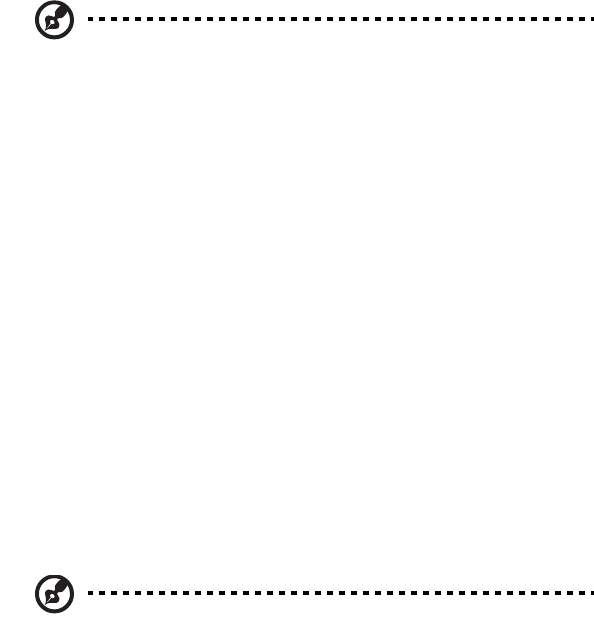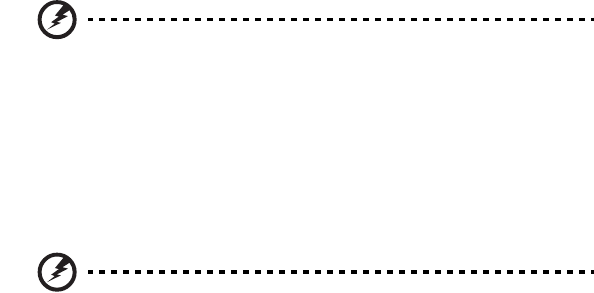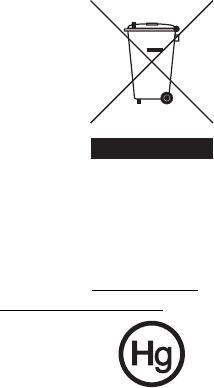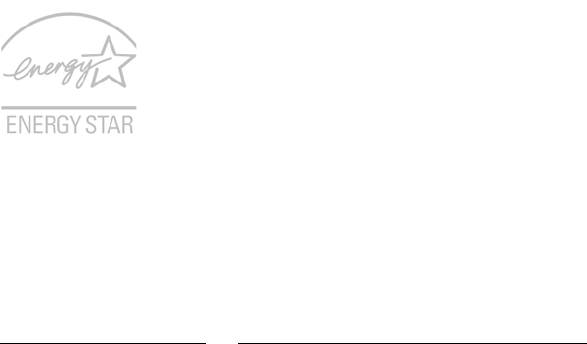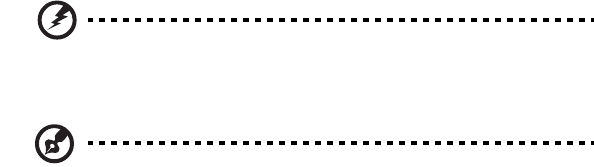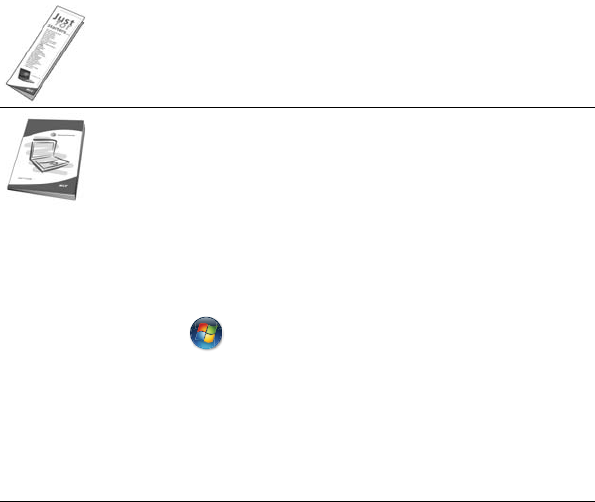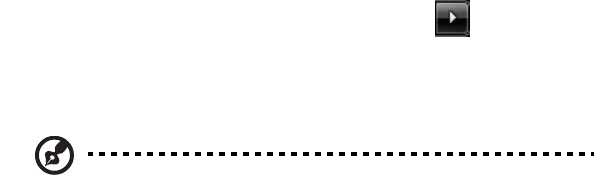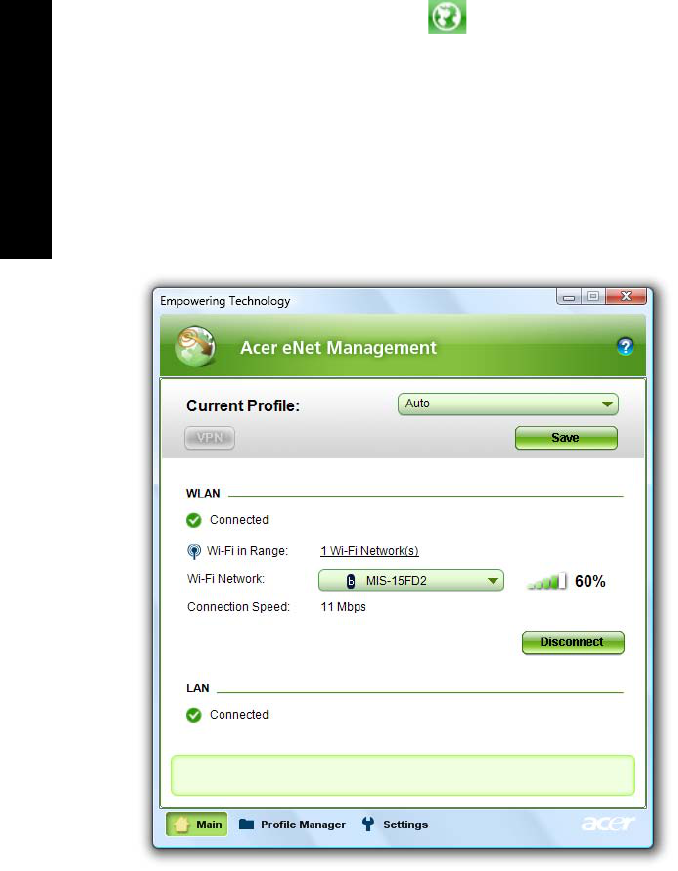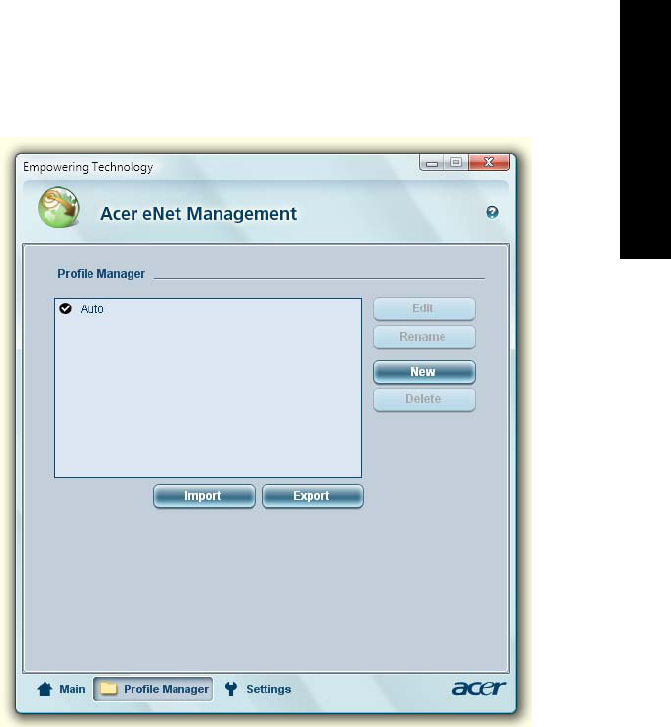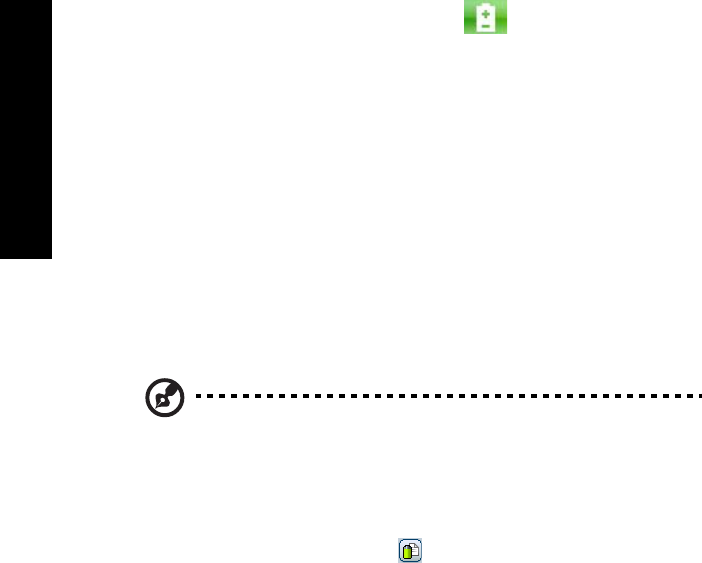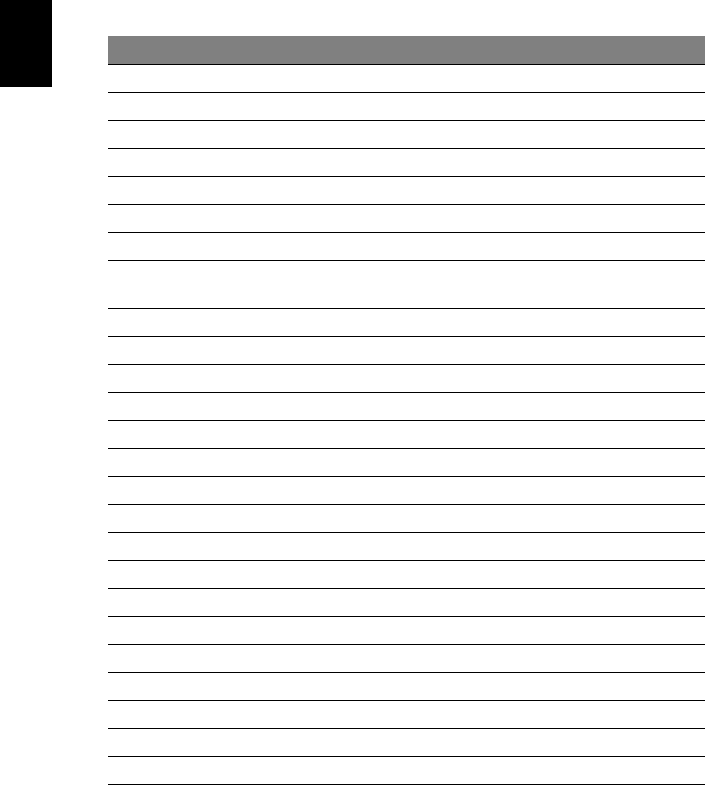-
Ik heb een laptop acer V3 - 771. Hoe kan ik zien of de Caps lock aan staat? Kom er niet achter
Reageer op deze vraag Misbruik melden
Kom er niet achter. Bij voorbaat hartelijk dank. Martin Bannet. Gesteld op 21-3-2014 om 16:20-
Ook ik heb dat probleem. Wie weet de oplossing.
Waardeer dit antwoord (4) Misbruik melden
Bij voorbaat dank. Siny Geantwoord op 14-8-2014 om 10:20
-
-
Heb thuis een acer aspire 7220 liggen en deze heeft problemen met opstarten.
Reageer op deze vraag Misbruik melden
Als ik namelijk op de aan/uit knop druk om hem op te starten, hoor ik enkel de fan van de CPU draaien en daarna gebeurd er helemaal niets.
Er word geen BIOS scherm getoond of wat dan ook, het scherm blijft gewoon helemaal zwart.
Het lijkt er op dat ie in een soort van slaapstand staat, het licht rondom de aan/uit knop knippert om de zoveel seconden, en ook zie het lampje van de CPU knipperen.
Heb al geprobeerd hem eruit te krijgen door de aan/uit knop langdurig ingedrukt te houden, heb de accu er al uit gehad.
Ben nu ten einde raad vandaar deze schreeuw om hulp Gesteld op 29-7-2011 om 11:35-
Heb thuis een acer aspire 7220 liggen en deze heeft problemen met opstarten. Als ik namelijk op de aan/uit knop druk om hem op te starten, hoor ik enkel de fan van de CPU draaien en daarna gebeurd er helemaal niets. Er word geen BIOS scherm getoond of wat dan ook, het scherm blijft gewoon helemaal zwart. Het lijkt er op dat probeerd opnieuw starten, het licht rondom de aan/uit knop knippert om de zoveel seconden, en ook zie het lampje van de CPU knipperen. Heb al geprobeerd hem eruit te krijgen door de aan/uit knop langdurig ingedrukt te houden, heb de accu er al uit gehad. Ben nu ten einde raad vandaar deze schreeuw om hulp Geantwoord op 4-9-2011 om 15:58
Waardeer dit antwoord (23) Misbruik melden
-
-
start niet op blijft aan en uitgaan
Reageer op deze vraag Misbruik melden
Gesteld op 23-10-2010 om 15:40-
Is te repareren Geantwoord op 9-6-2011 om 02:34
Waardeer dit antwoord (9) Misbruik melden
-
-
Ik heb een acer aspire en die doet hetzelfde: Laad alampje knippert en reageert niet op de aanzetknop.
Waardeer dit antwoord (25) Misbruik melden
Geantwoord op 5-6-2012 om 15:32 -
Acer 7220, powerlampje knippert en laptop doet voor de rest niets meer Gesteld op 14-7-2010 om 15:32
Reageer op deze vraag Misbruik melden-
bij mij het zelfde ???? Geantwoord op 23-10-2010 om 15:41
Waardeer dit antwoord Misbruik melden
-
-
Is te repareren Geantwoord op 9-6-2011 om 02:35
Waardeer dit antwoord (8) Misbruik melden