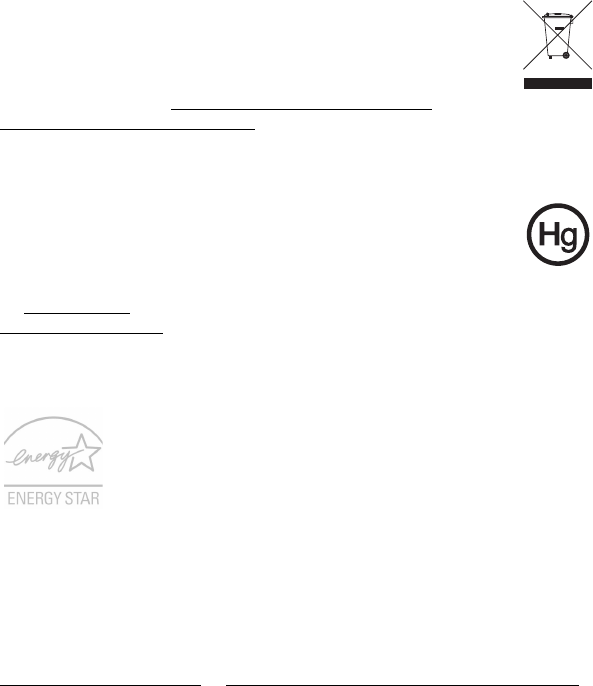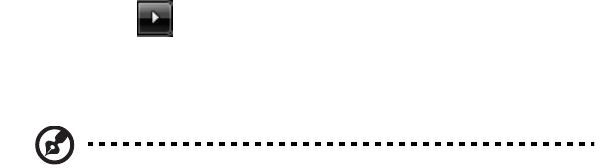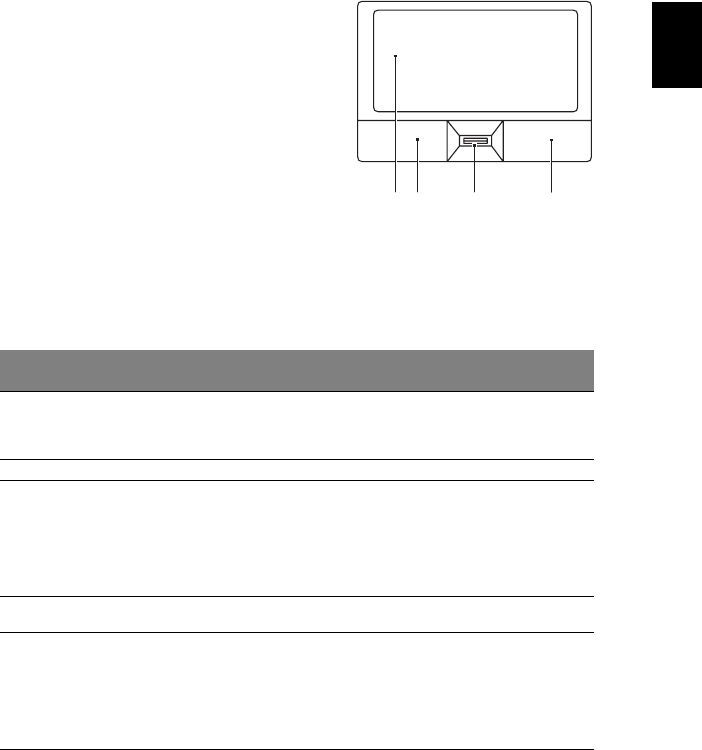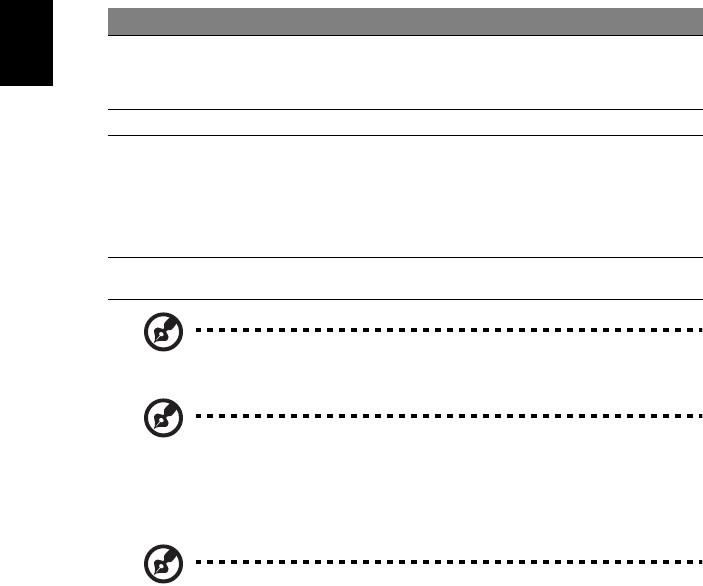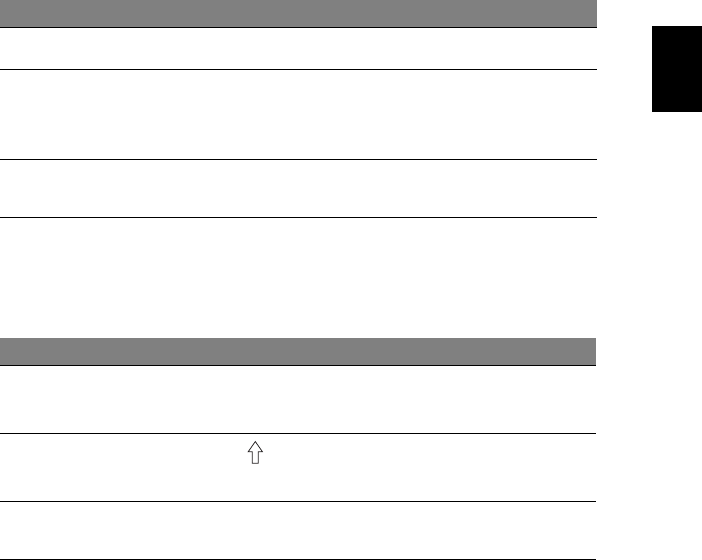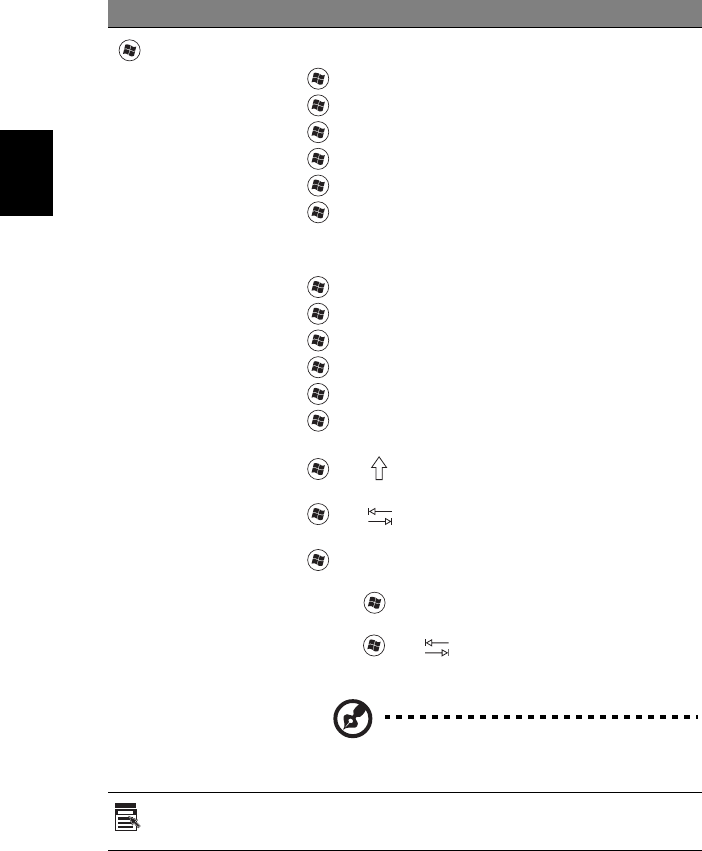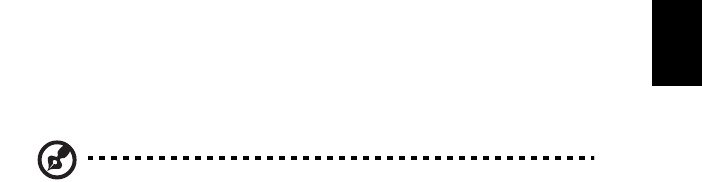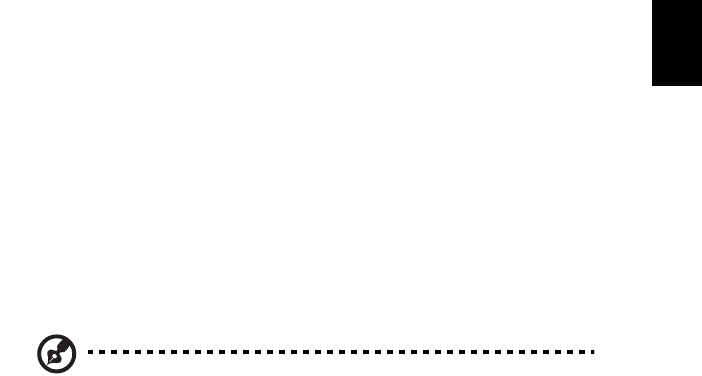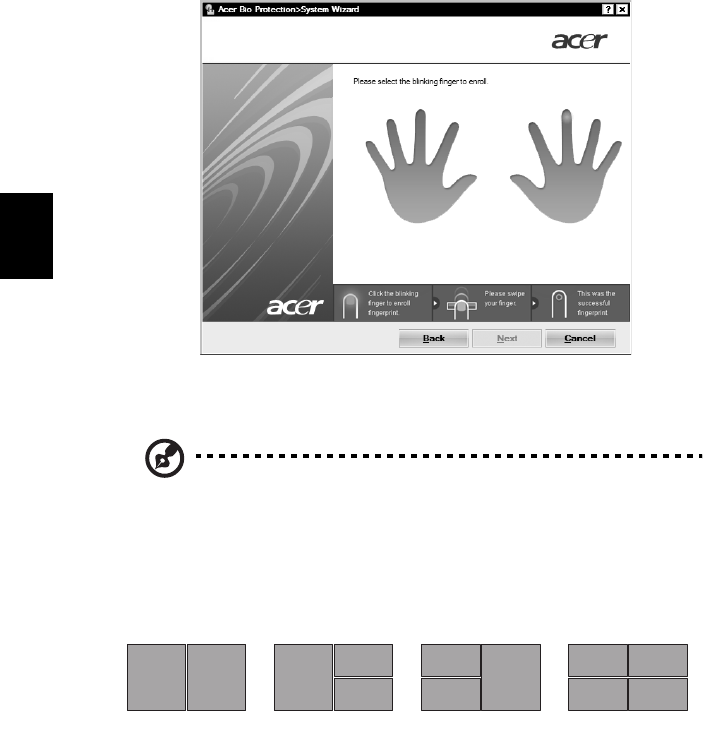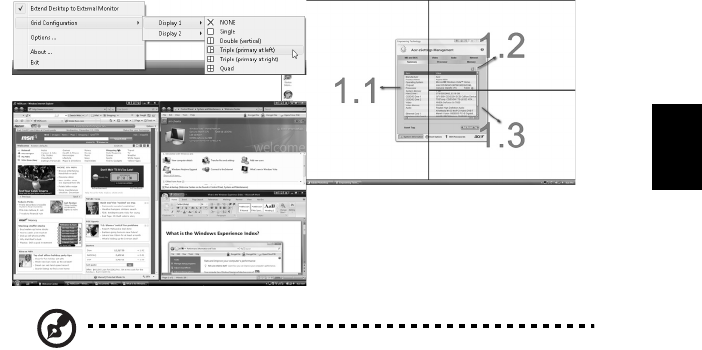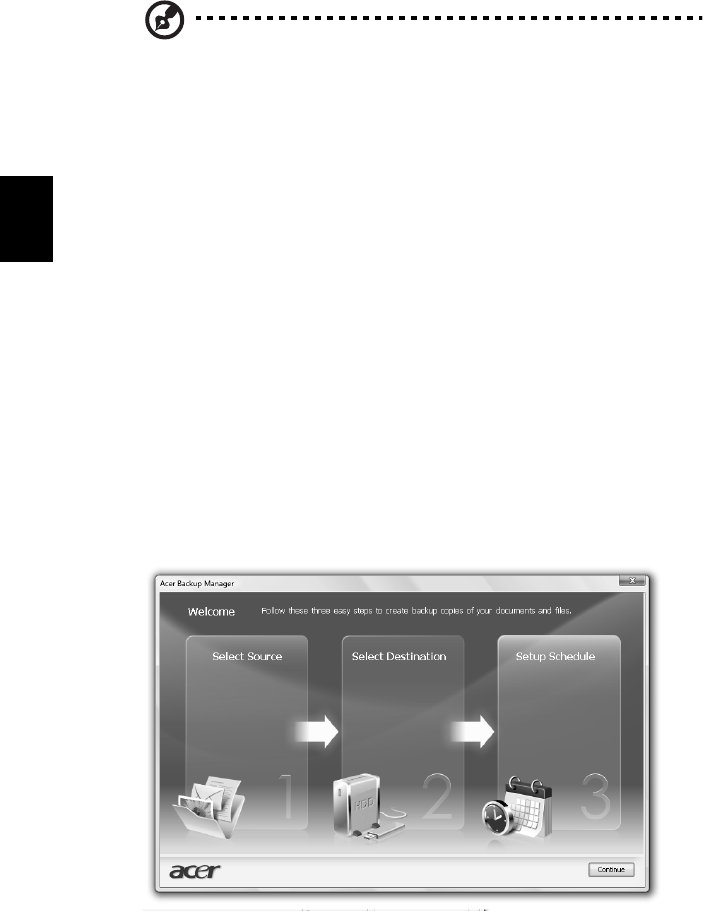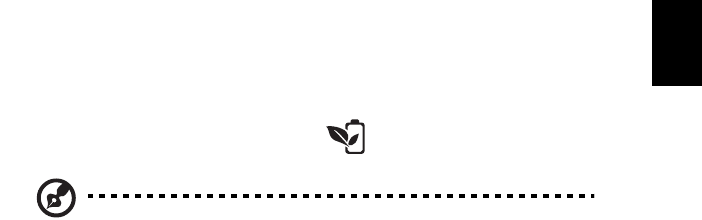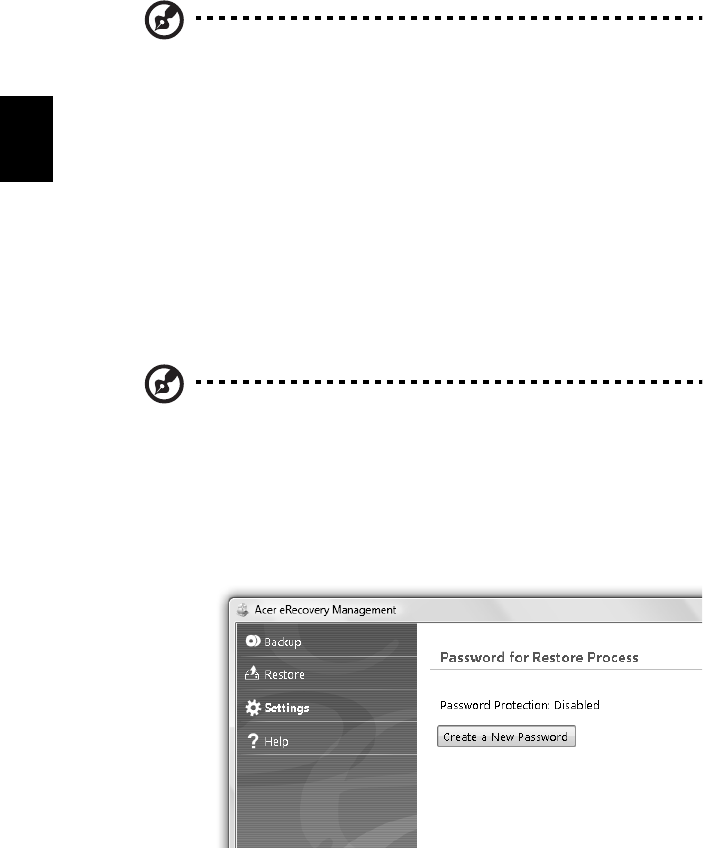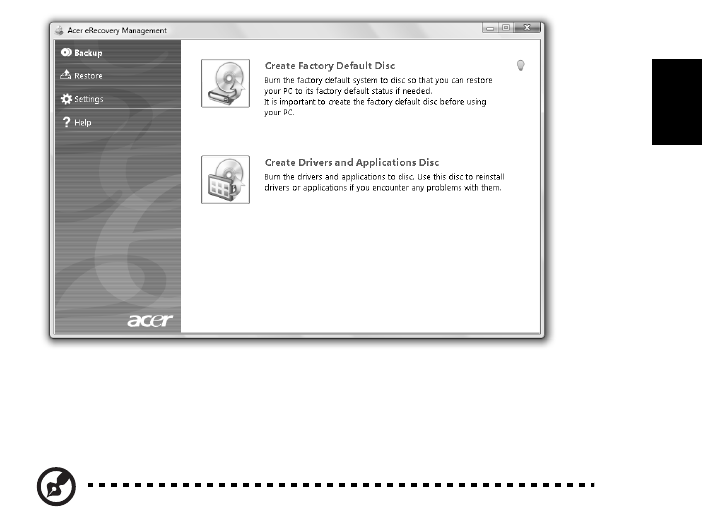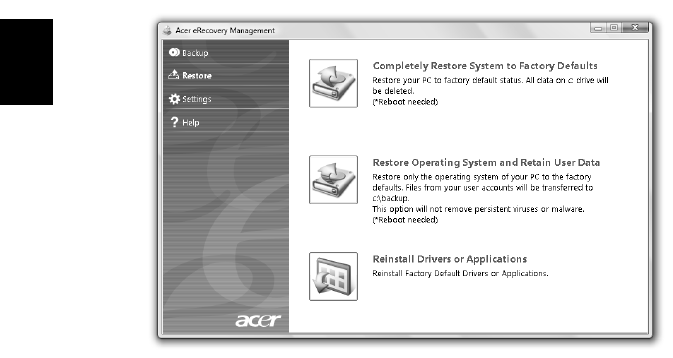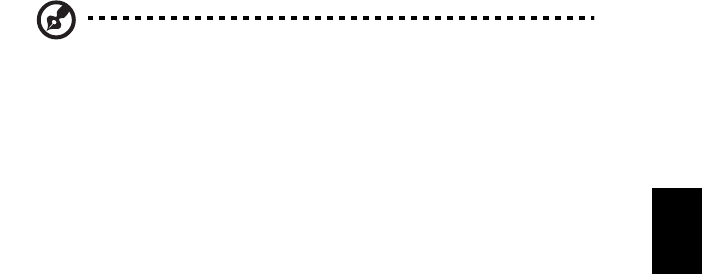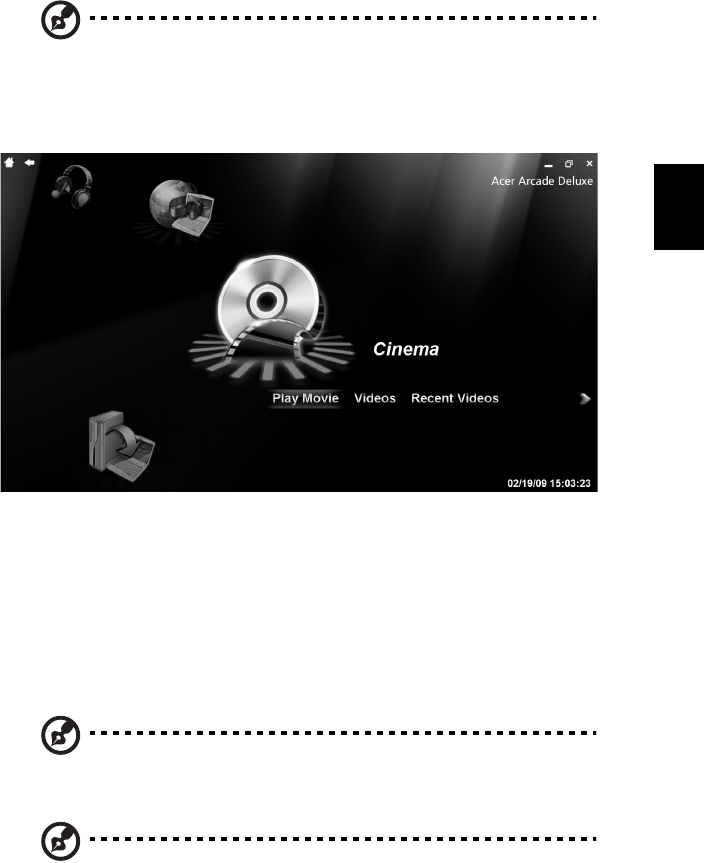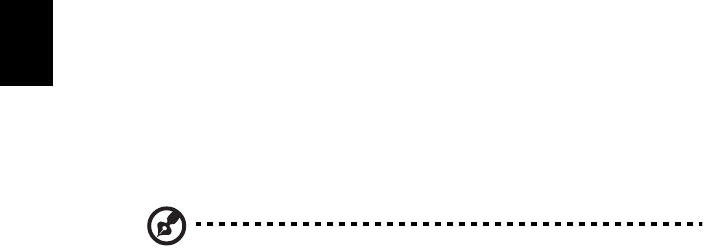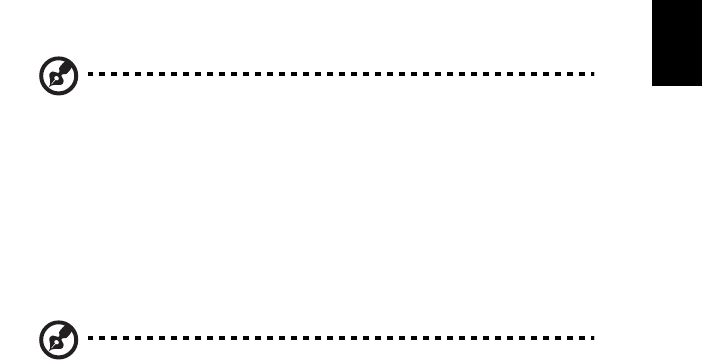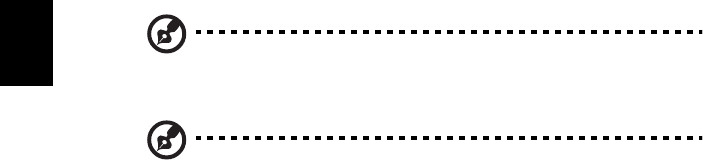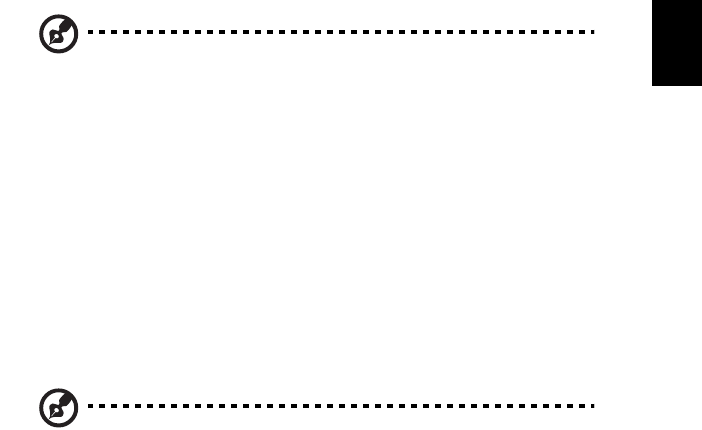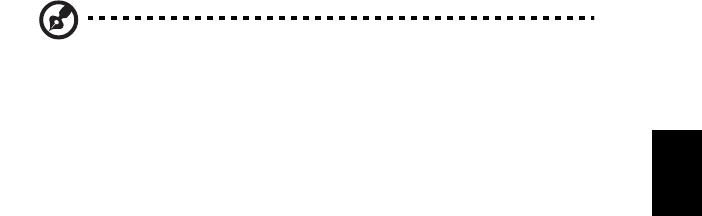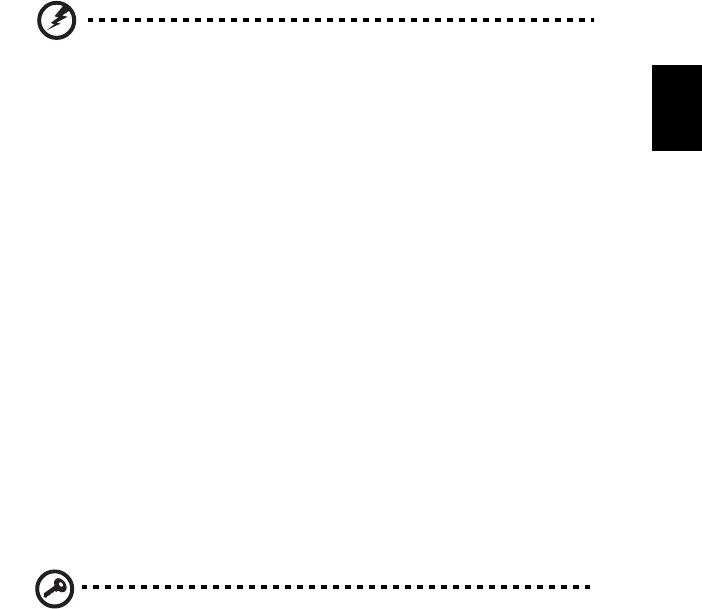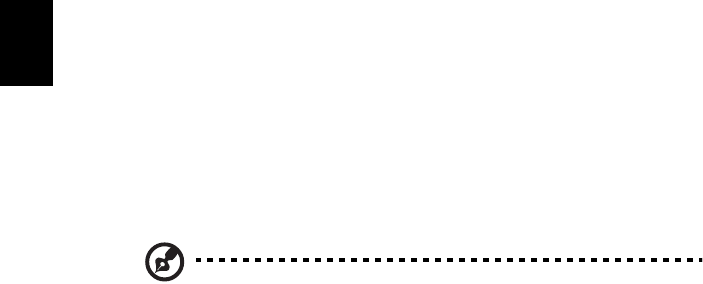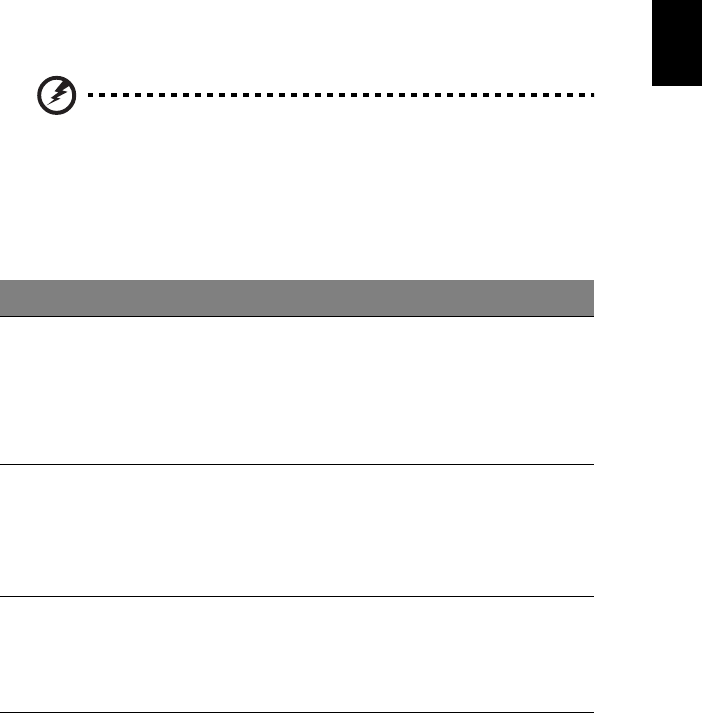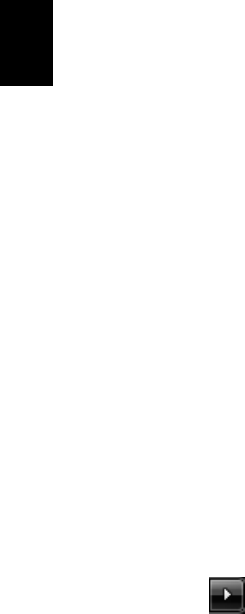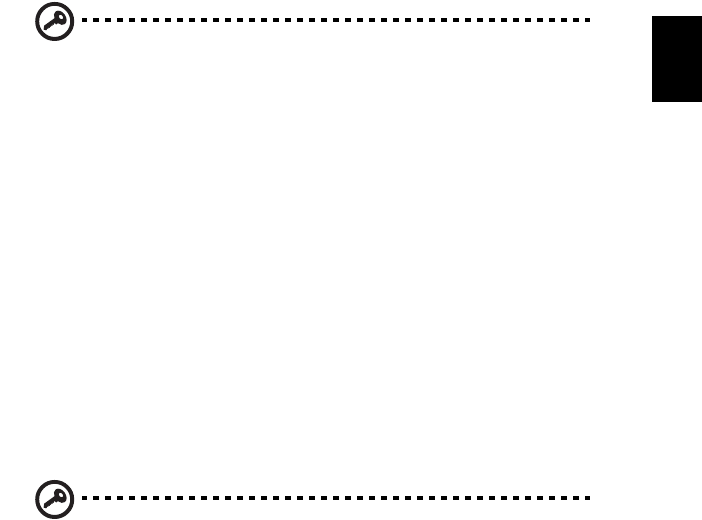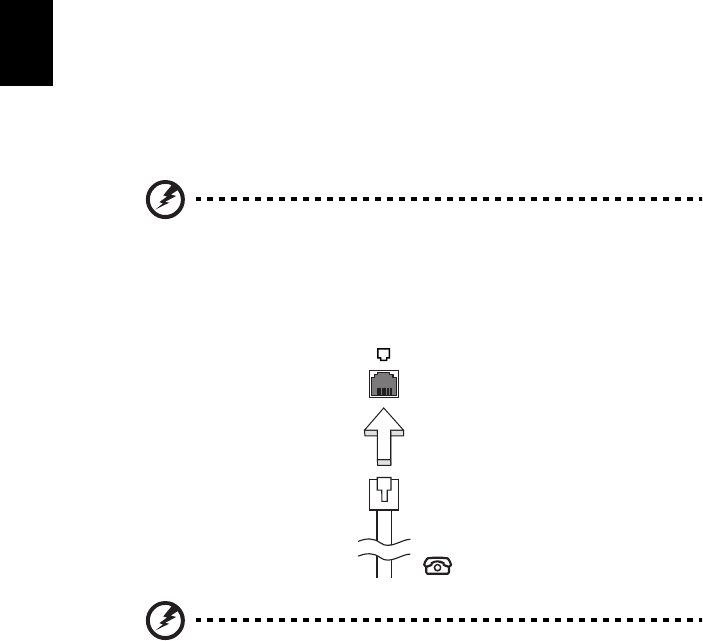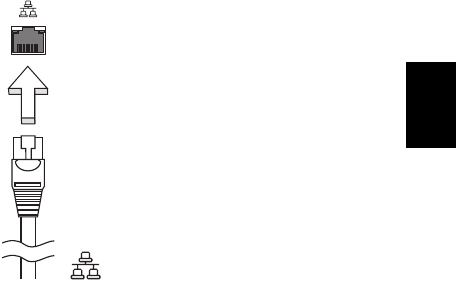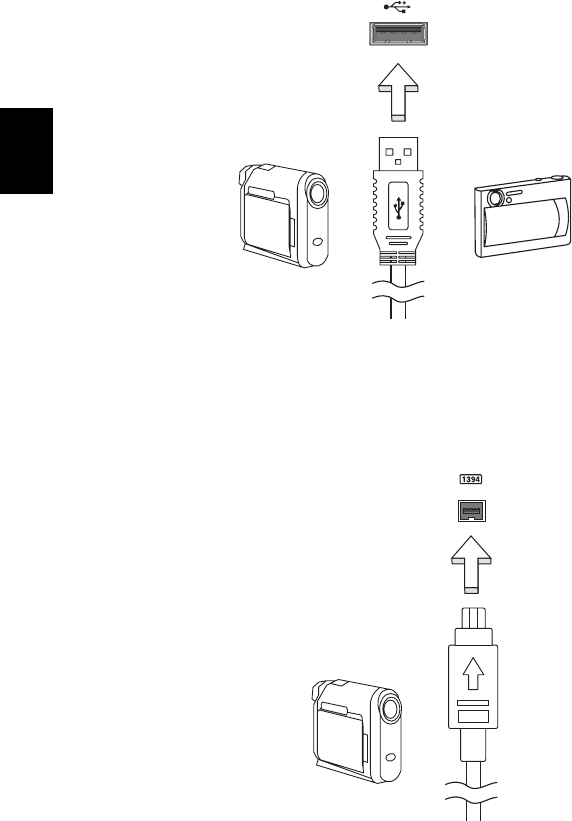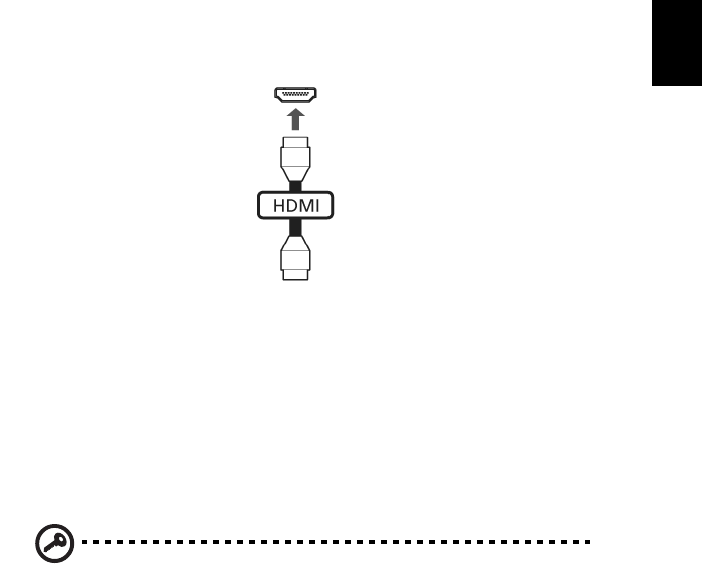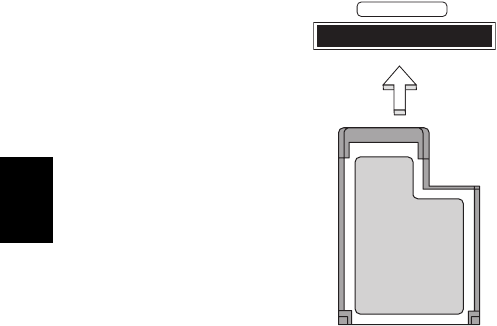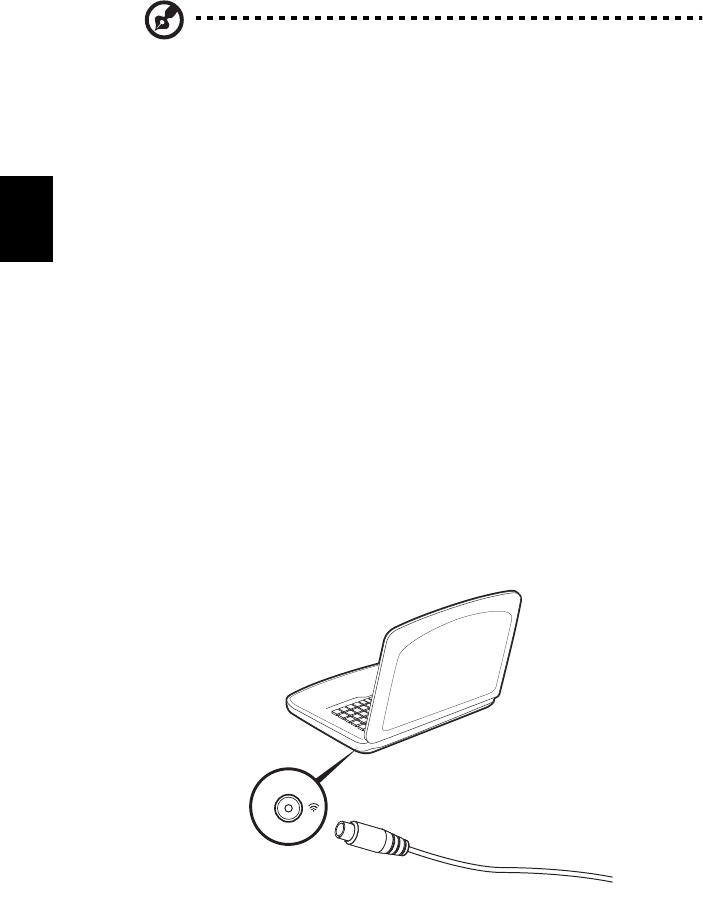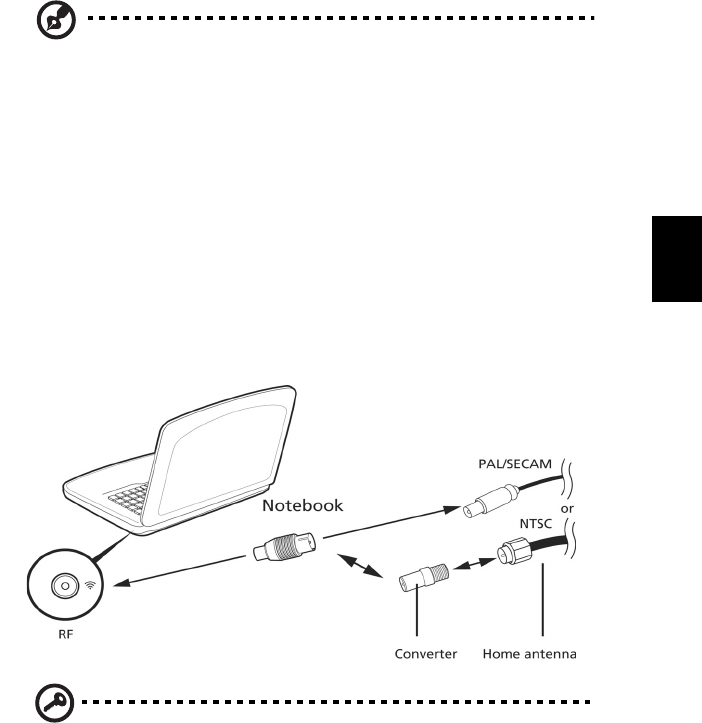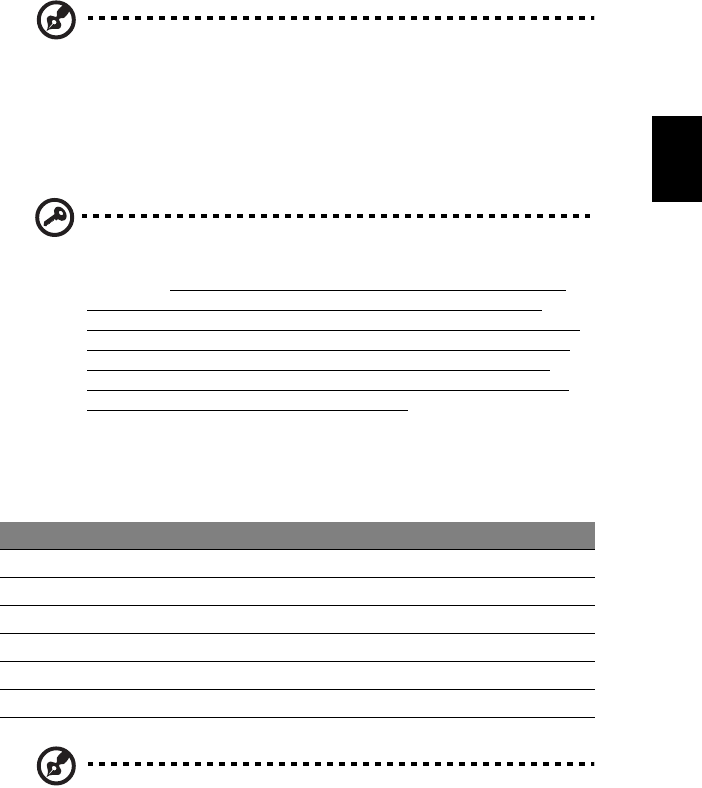iv
Waarschuwingen
• Geruik het apparaat niet in de buurt van water.
• Plaats het product niet op een instabiel wagentje, onderstel of tafel.
Het apparaat kan dan vallen, waarbij dit ernstig beschadigt.
• Sleuven en openingen zijn voor ventilatie; deze verzekeren het
betrouwbaar functioneren en beschermen tegen oververhitting. Deze
openingen mogen niet geblokkeerd of toegedekt worden. Deze
openingen mogen nooit geblokkeerd worden door het apparaat te
plaatsen op een bed, bank, kleed of een soortgelijk oppervlak. Het
apparaat mag nooit in de buurt of op een verwarming worden geplaatst.
Het mag niet worden ingebouwd, tenzij er genoeg ventilatie is.
• Steek nooit voorwerpen door de openingen van dit apparaat. Deze
kunnen contact maken met onderdelen waarop een gevaarlijk hoge
spanning staat, of kortsluiting veroorzaken wat kan resulteren in brand of
een electrische schok. Mors geen vloeistof op het apparaat.
• Plaats het product niet op een trillend oppervlak om beschadiging van
interne componenten en lekkage van de accu te voorkomen.
• Gebruik het nooit tijdens het sport of lichaamsbeweging, of een
trillingsrijke omgeving waarin het wellicht onverwachte kortsluiting kan
veroorzaken of bewegende delen, zoals harde schijf, optische stations kan
beschadiging en zelfs openscheuren van de lithiumaccu kan veroorzaken.
• De onderkant, de gebieden rond de ventilatieopeningen en de adapter
kunnen erg warm worden. Zorg dat u deze plekken niet aanraakt om
letsel te voorkomen.
• Het toestel en uitbreidingen kan kleine onderdelen bevatten. Houd deze
buiten het bereik van kleine kinderen.
Elektriciteit gebruiken
• Dit apparaat moet op een stroombron worden aangesloten, zoals
aangegeven op het markeringslabel. Wanneer u niet zeker weet welk type
stroom aanwezig is, raadpleeg dan uw dealer of plaatselijk energiebedrijf.
• Plaats geen objecten op de netsnoer. Plaats het apparaat niet in het
looppad van anderen.
• Indien een verlengsnoer wordt gebruikt, zorg dat de totale
ampèrebelasting op de stekkerdoos niet meer is dan de
belastingscapaciteit van de stroomkabel. Let er op dat de totale
ampèrebelasting van de apparaten in het stopcontact niet de capaciteit
van de zekering overschrijdt.
• Zorg dat een stopcontact, verdeelstekker of verlengsnoer niet wordt
overbelast door het aansluiten van te veel apparaten. De totale belasting
van het systeem mag niet groter zijn dan 80% van de capaciteit van het
vertakte circuit. Als verdeelstekkers worden gebruikt, mag de totale
belasting niet groter zijn dan 80% van de ingangcapaciteit van de
verdeelstekker.
• De adapter van het product is uitgerust met een geaarde stekker. De
stekker past alleen in een geaard stopcontact. Zorg dat het stopcontact
correct geaard is voordat u de stekker van de adapter insteekt. Plaats de
stekker niet in een stopcontact zonder aarde. Neem contact op met uw
elektricien voor details.