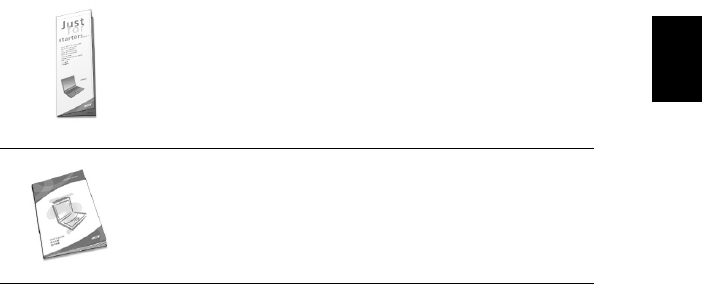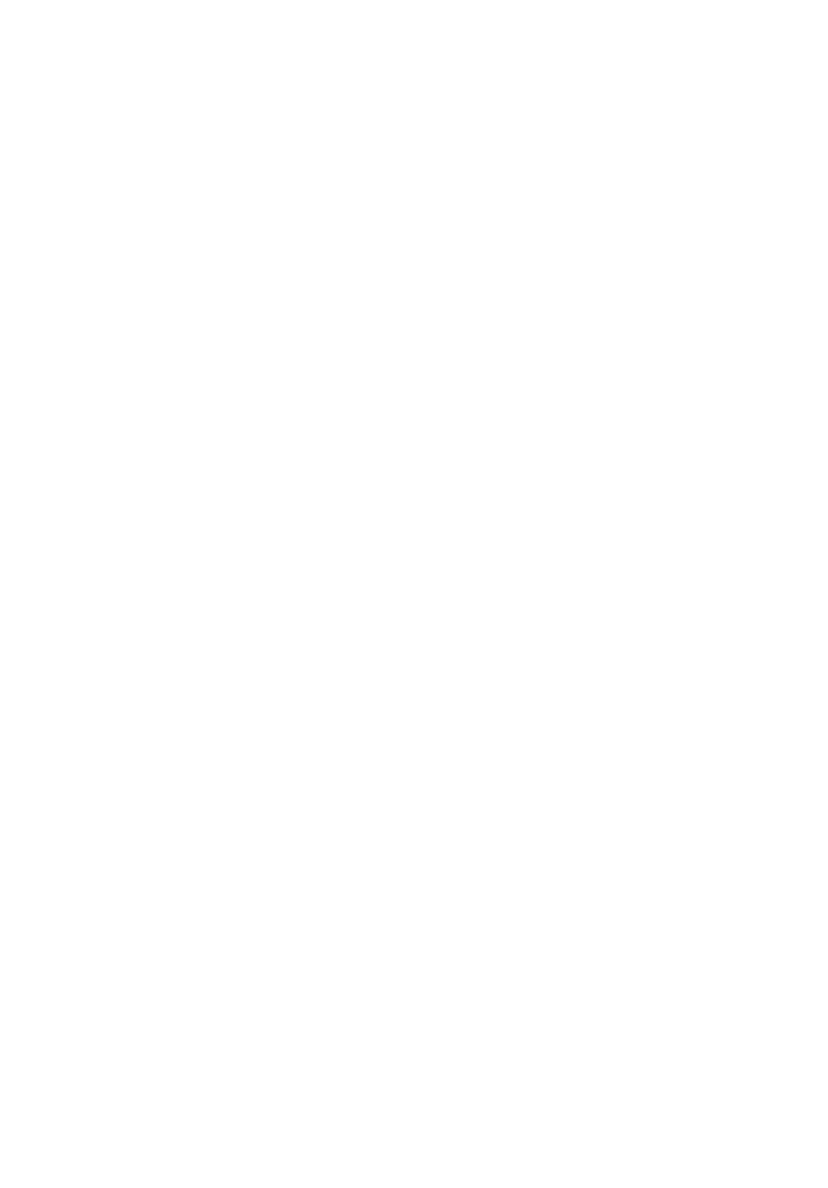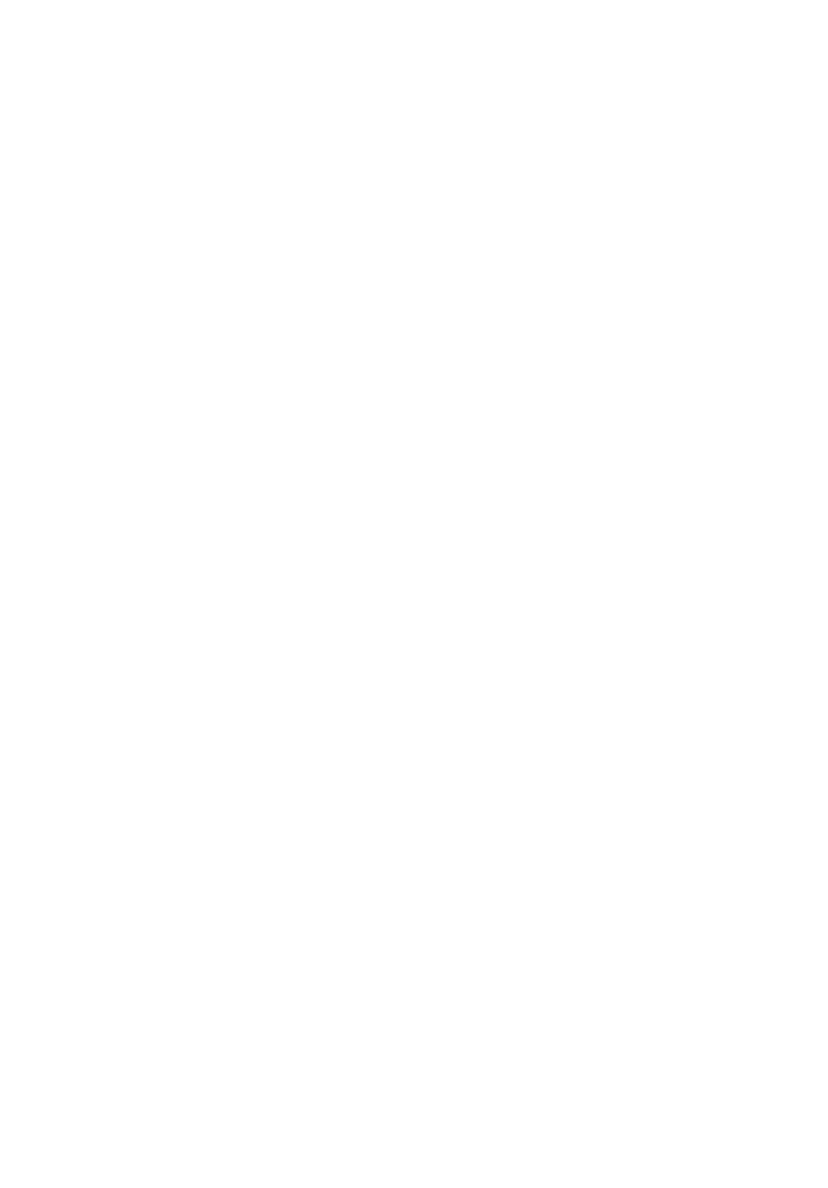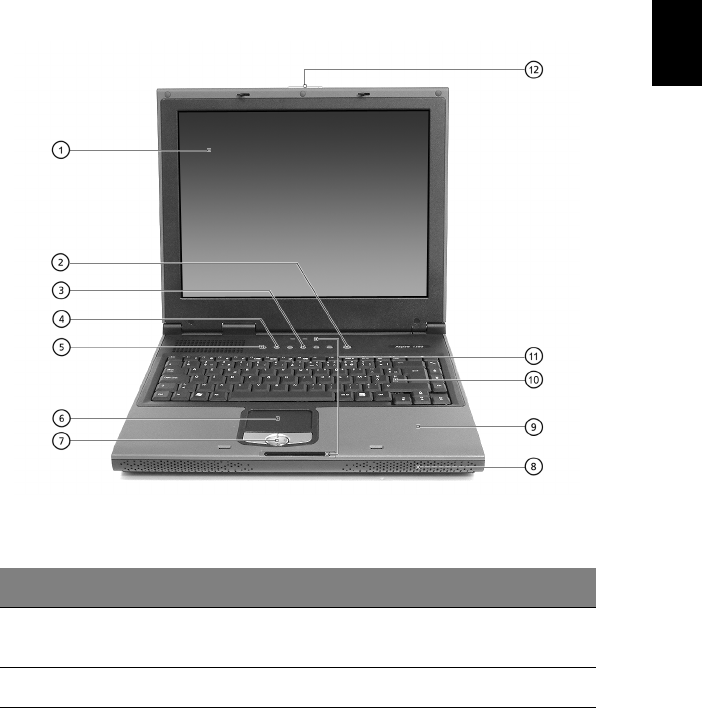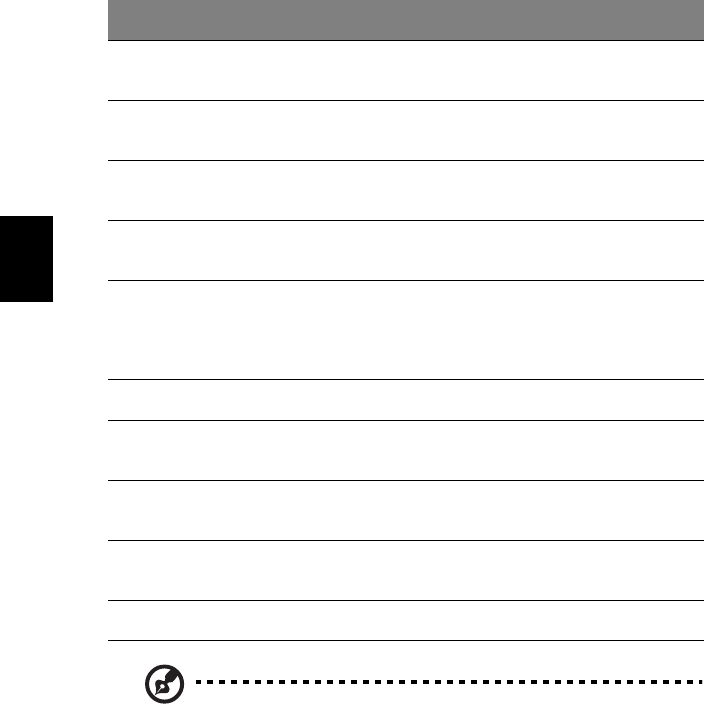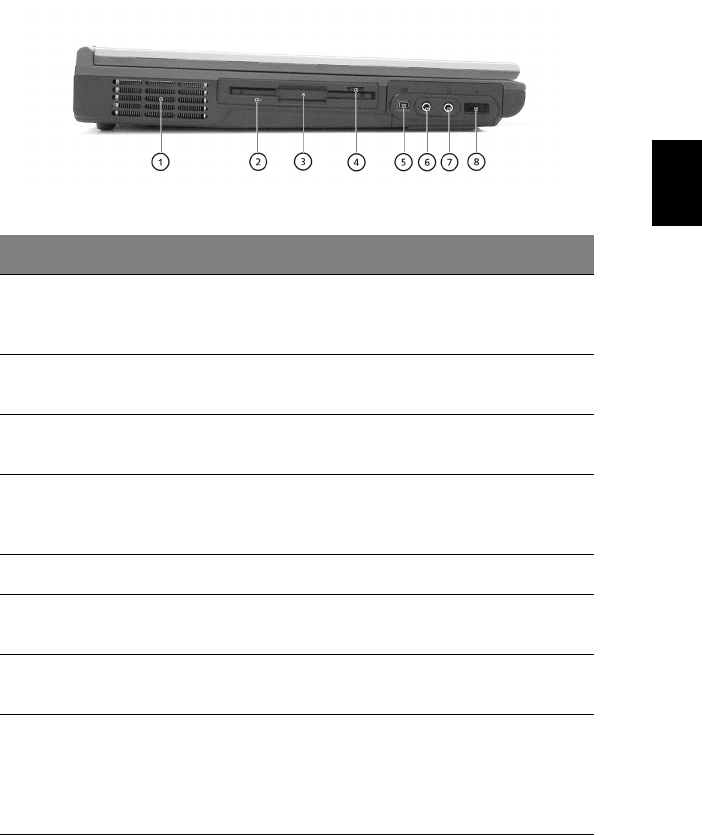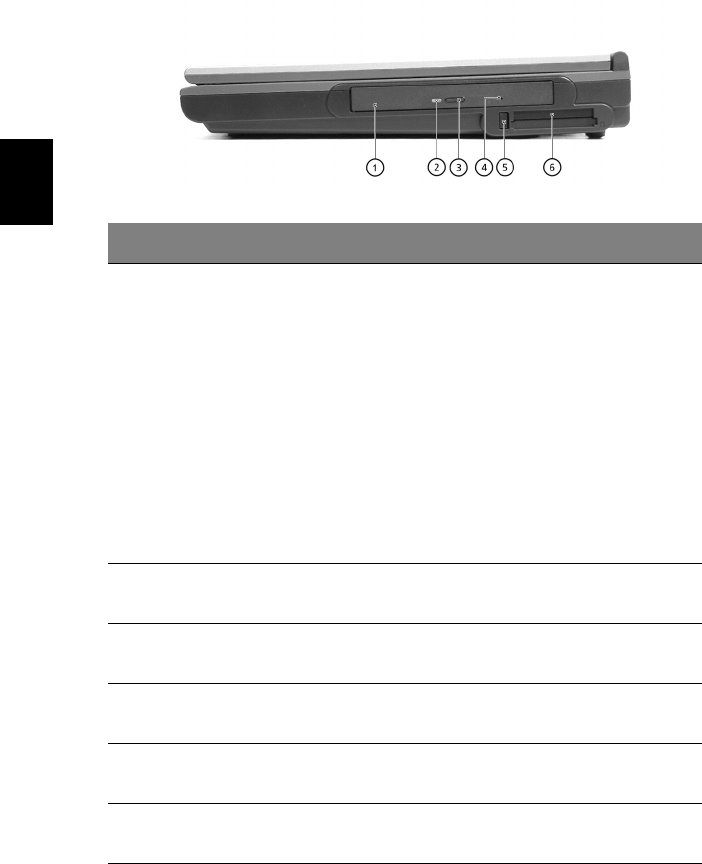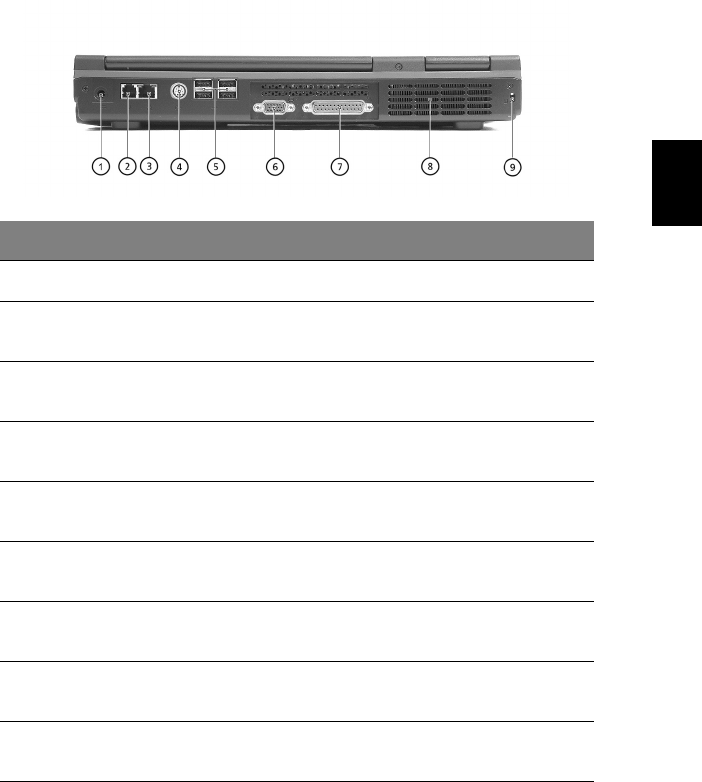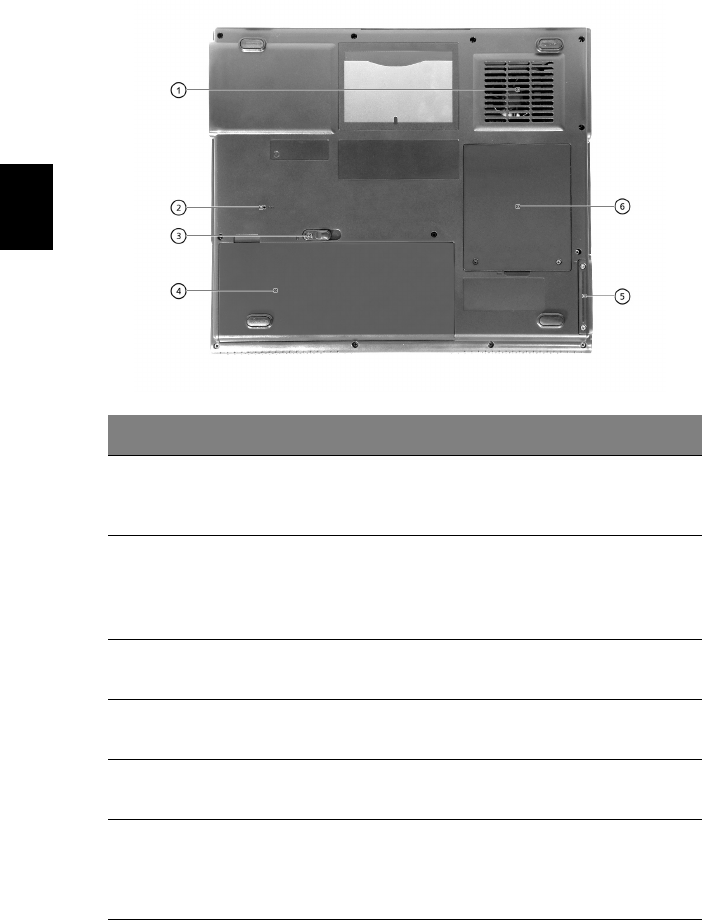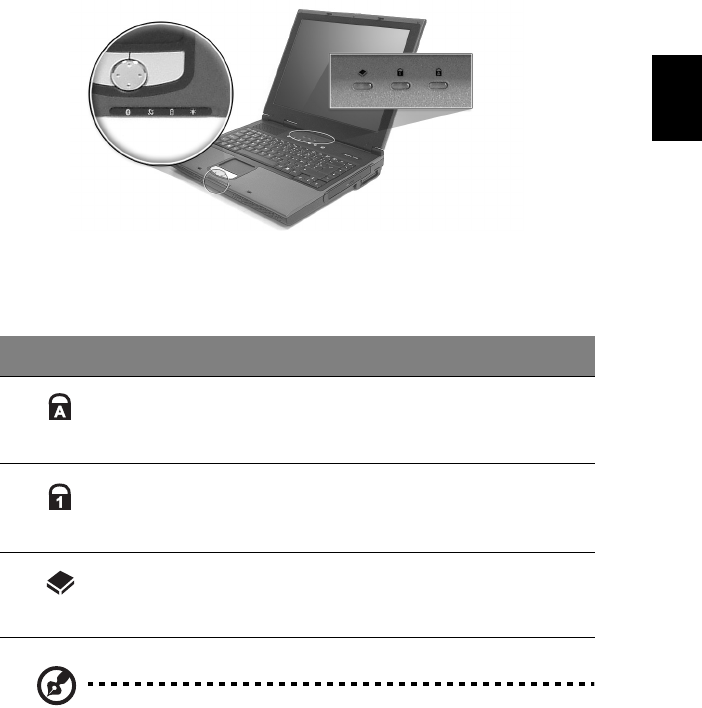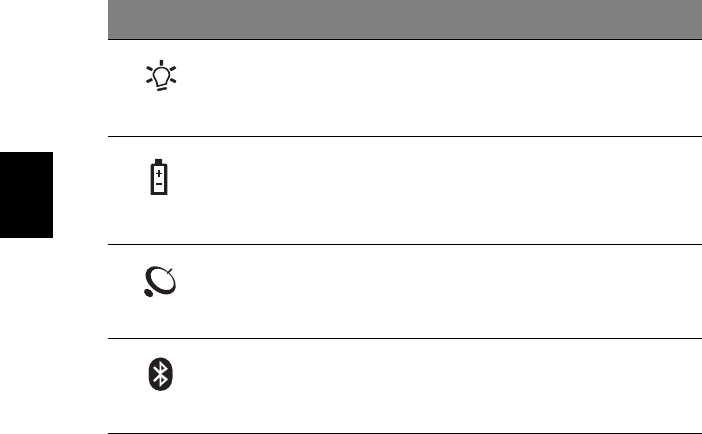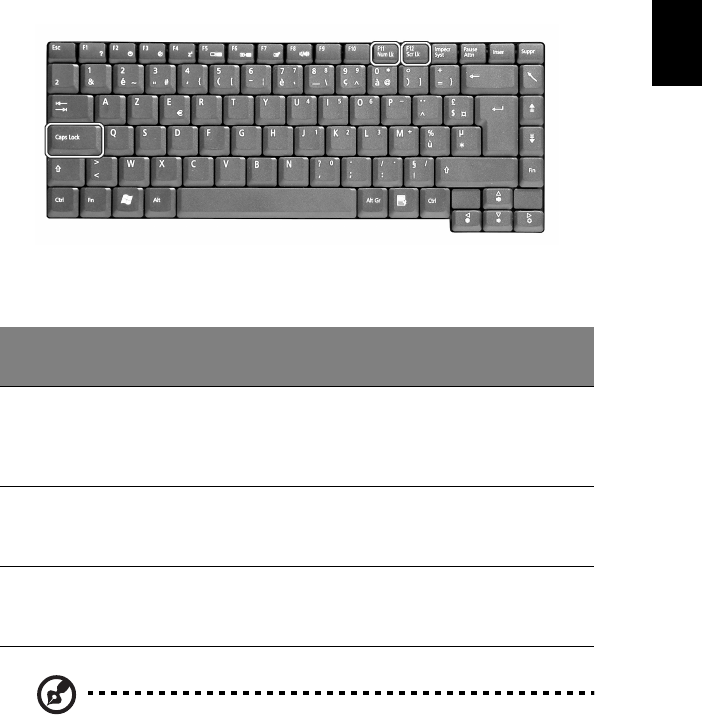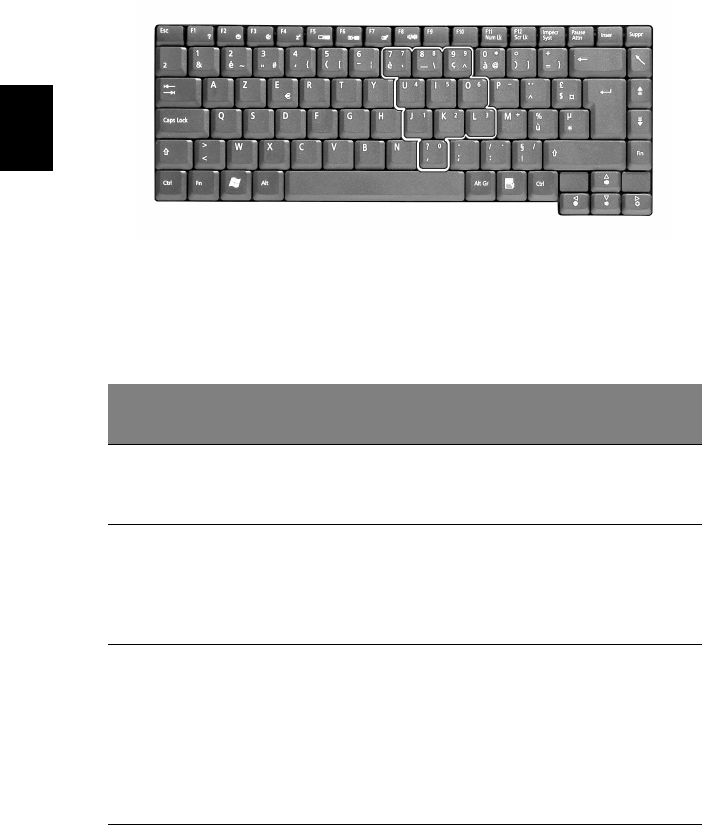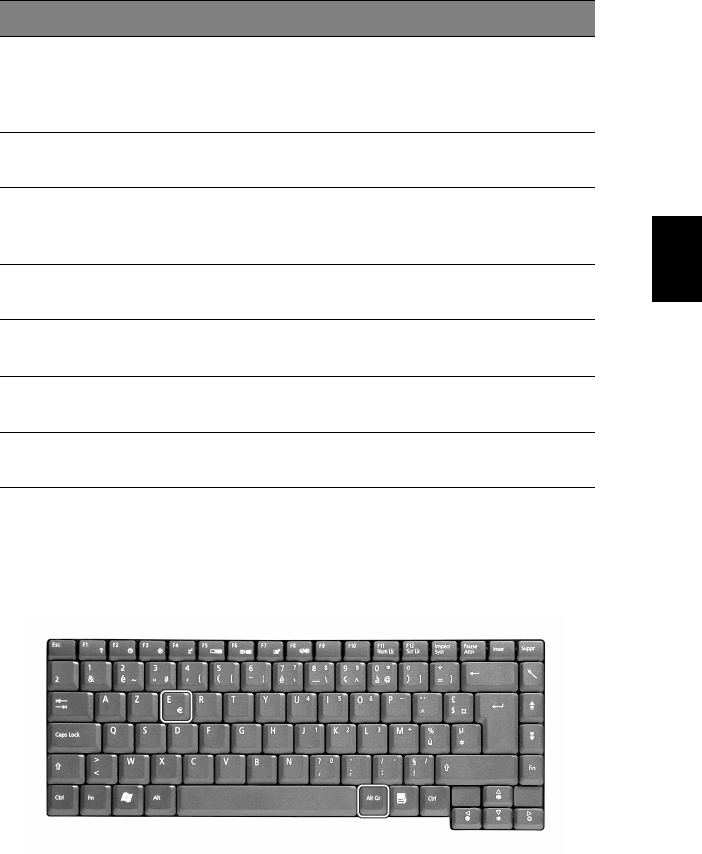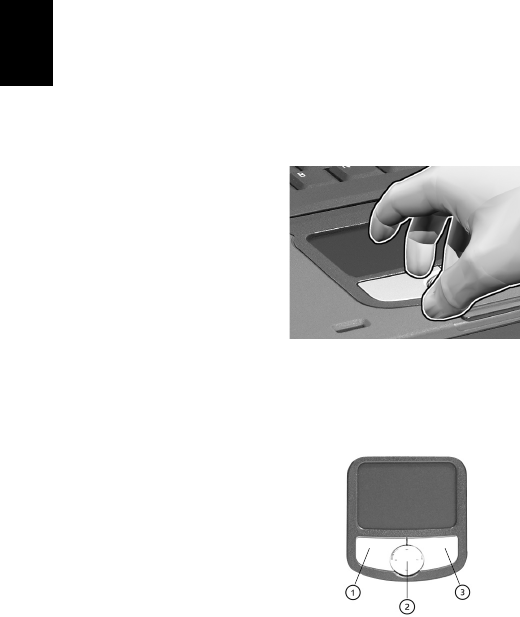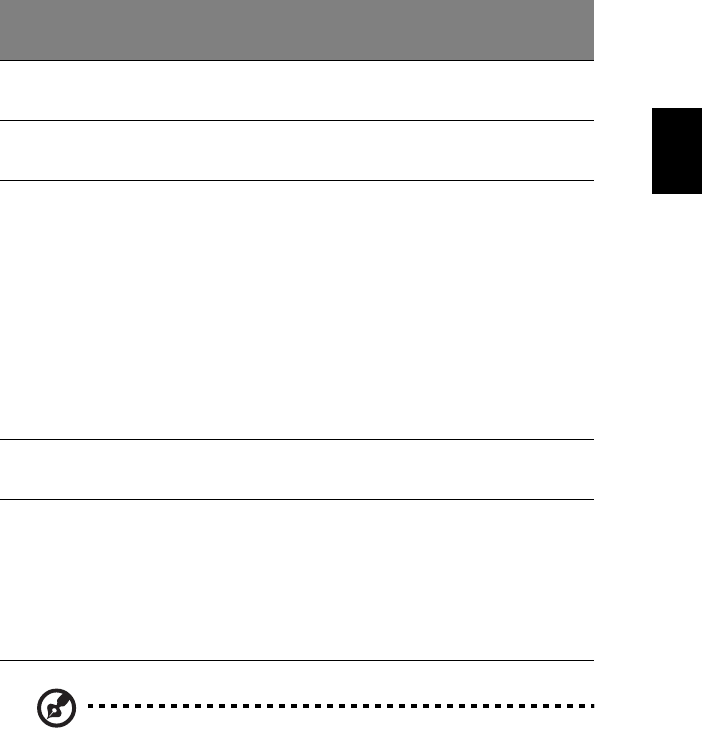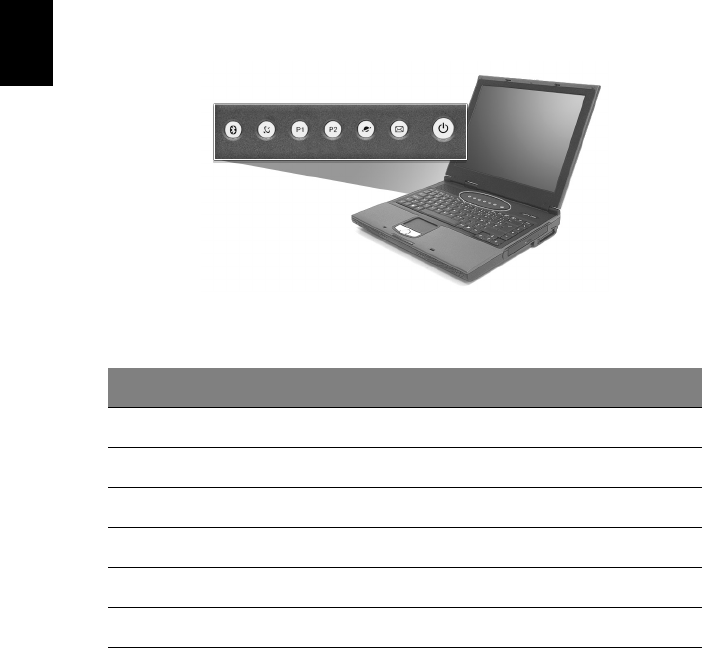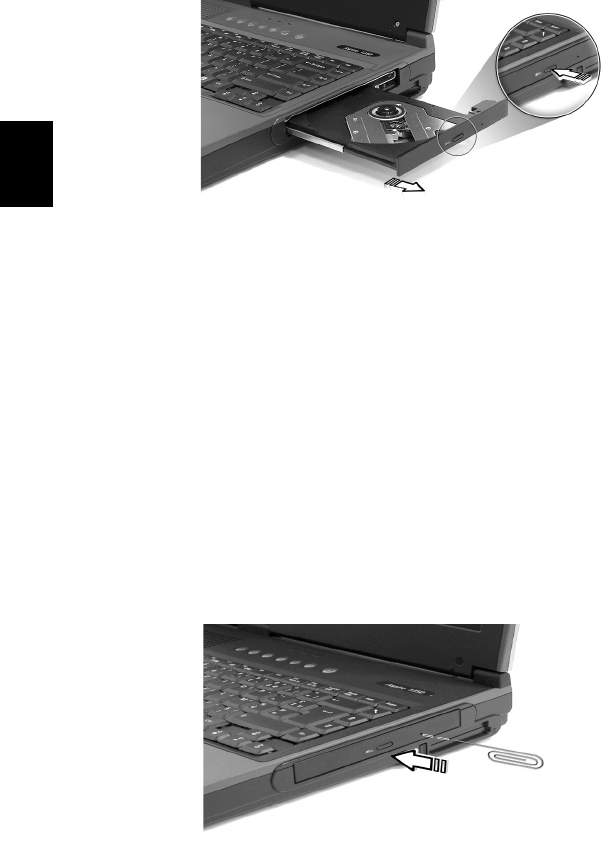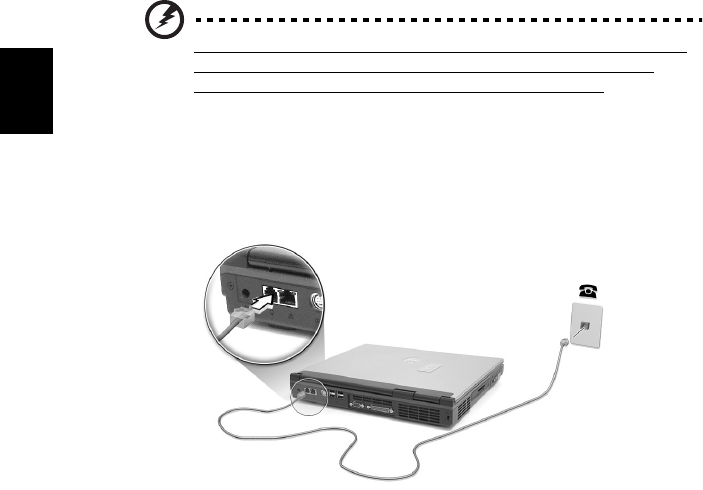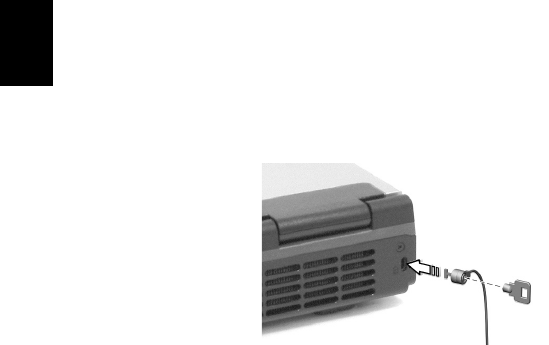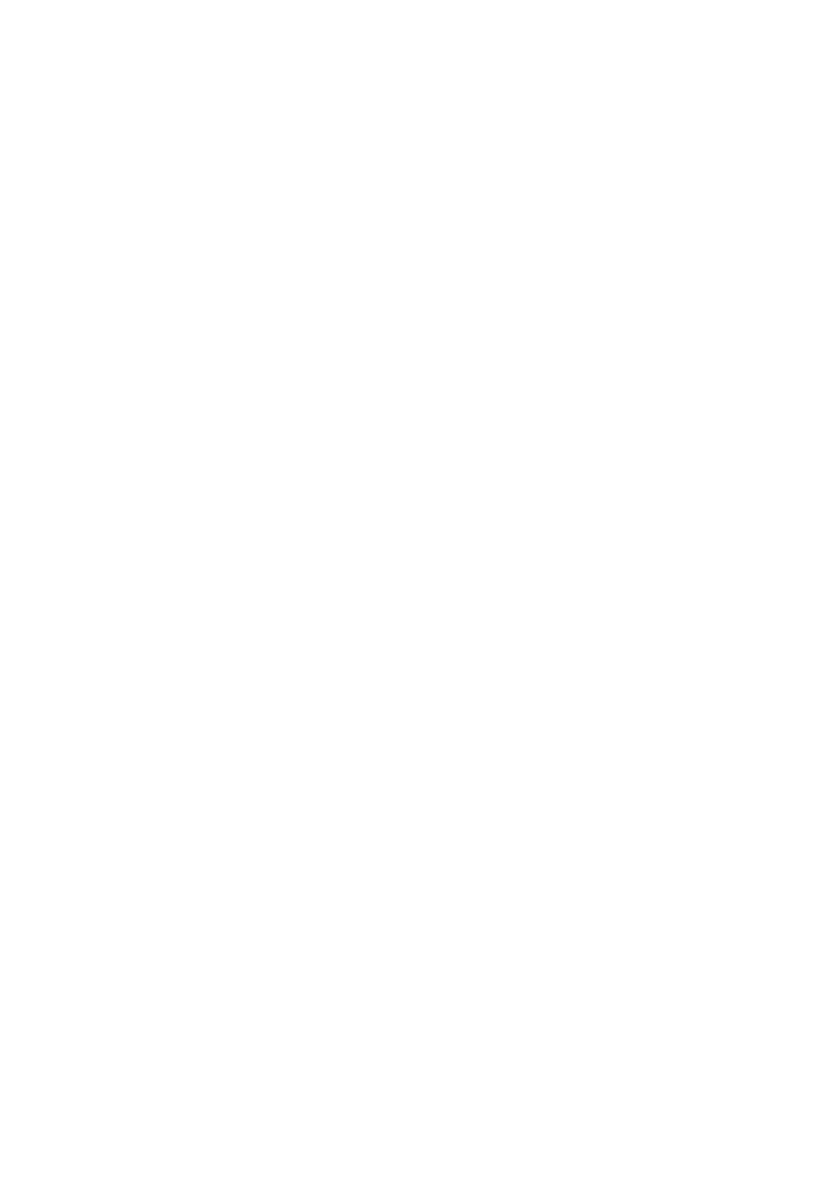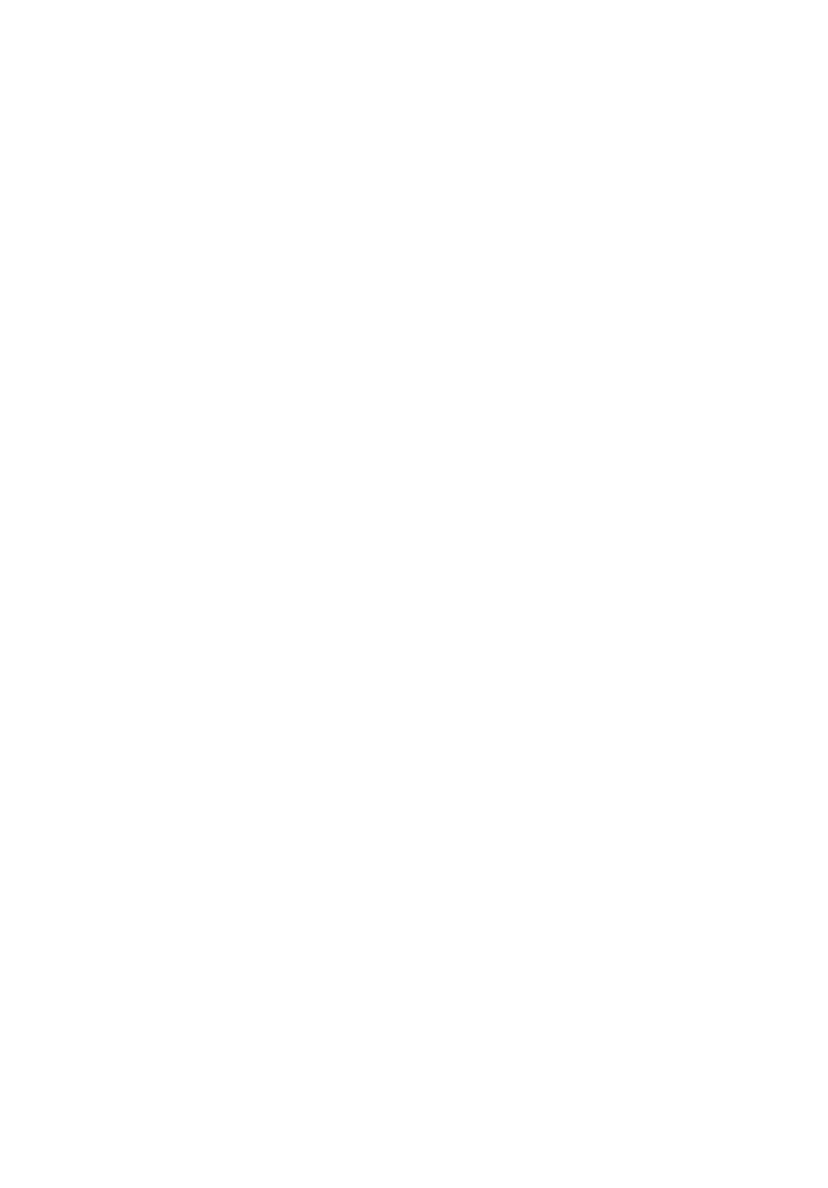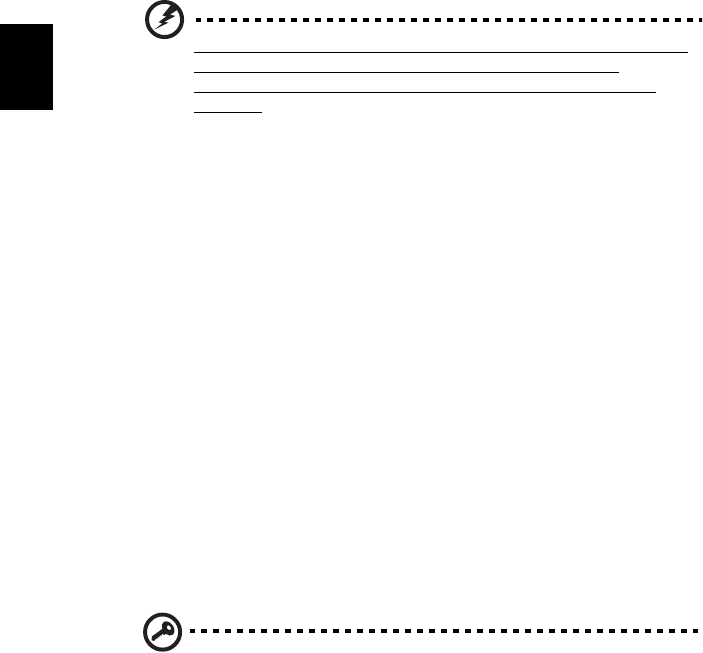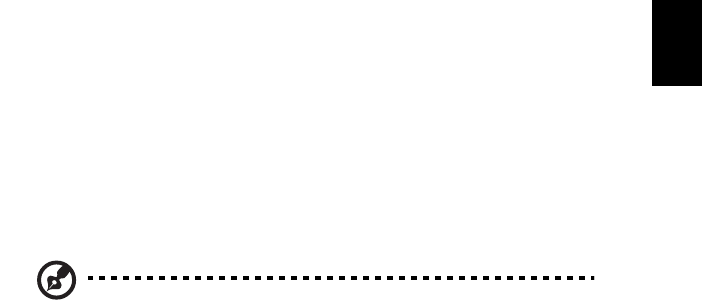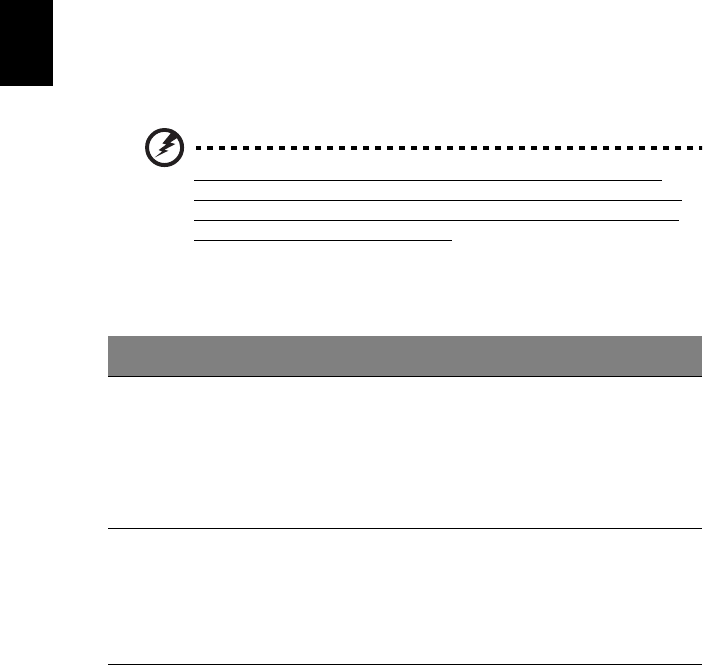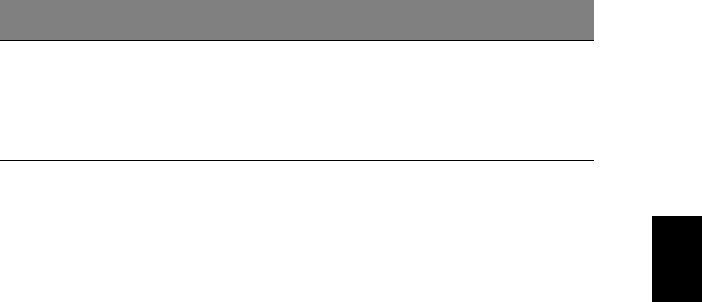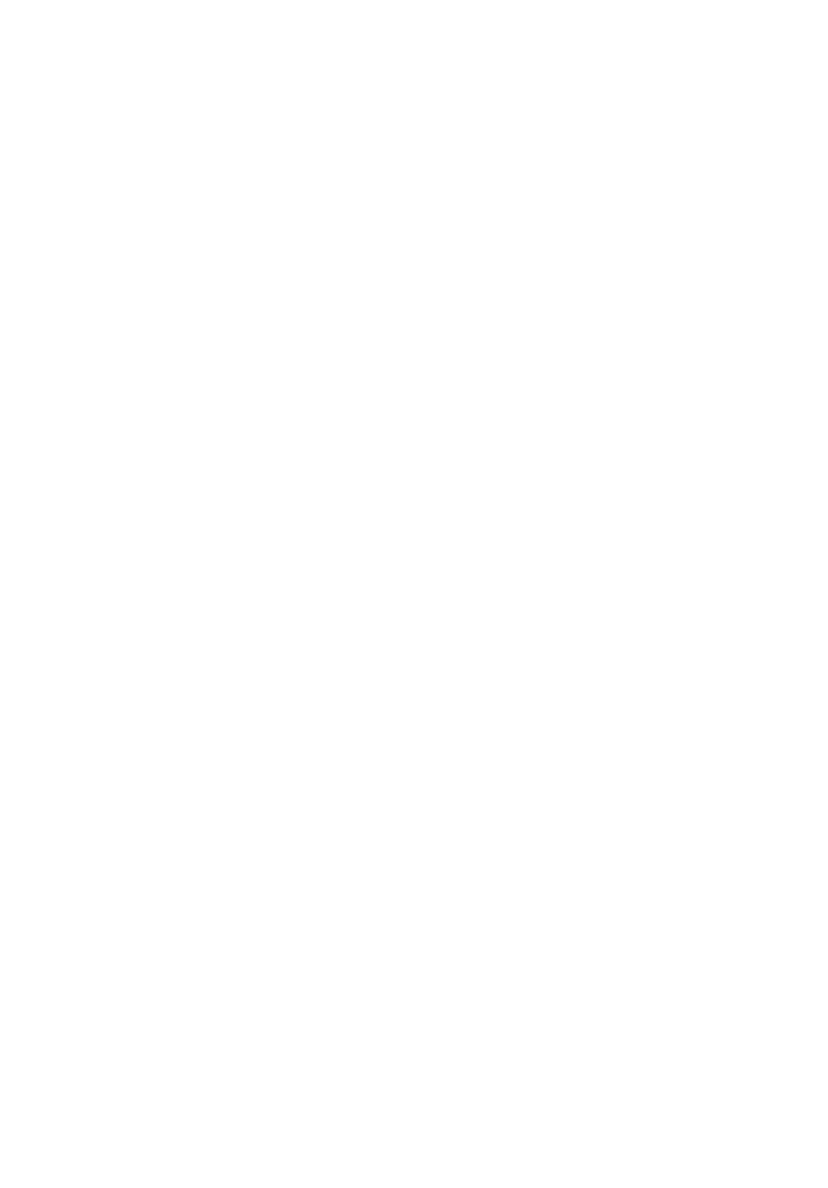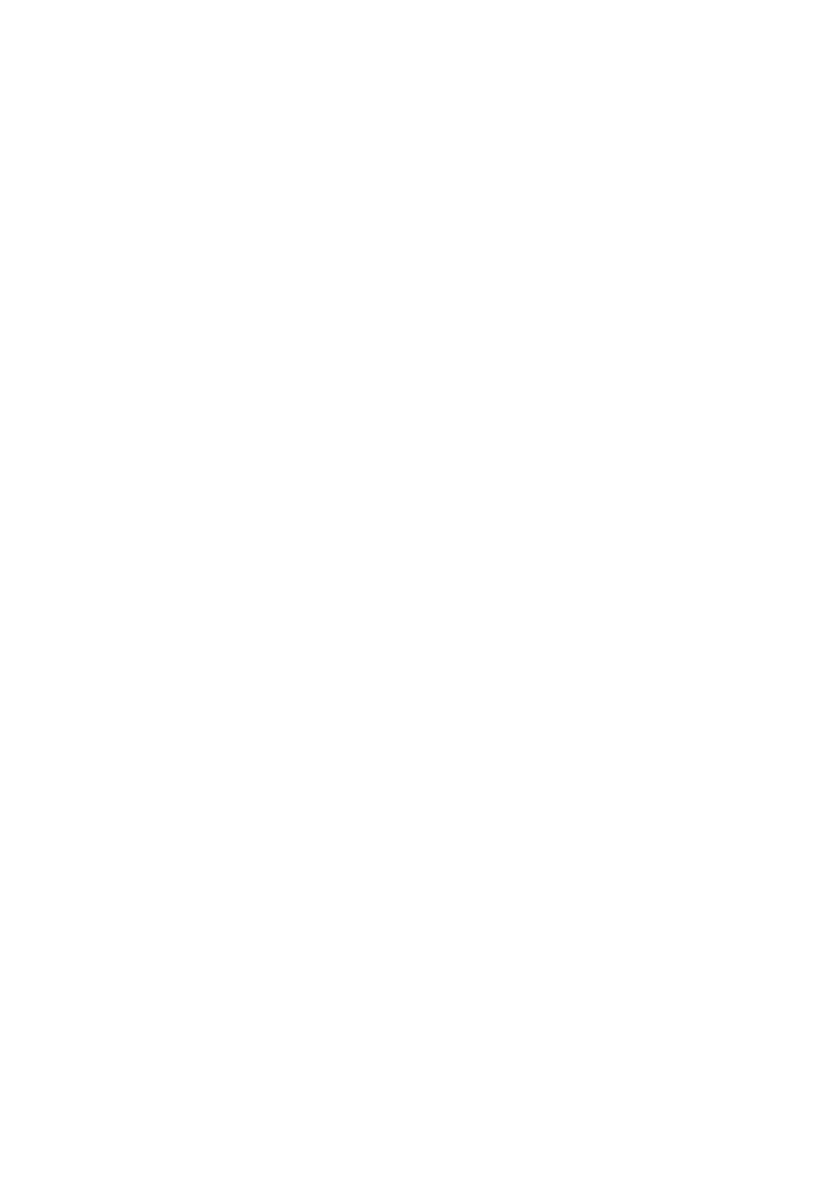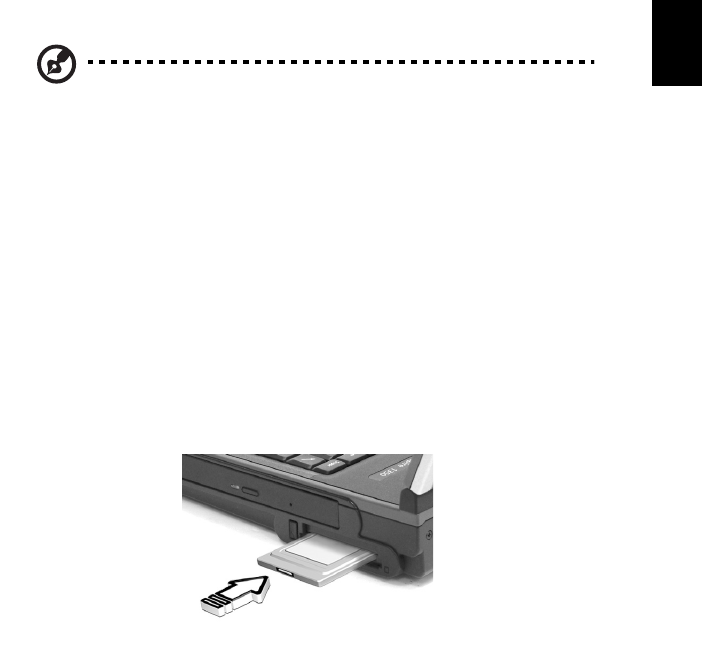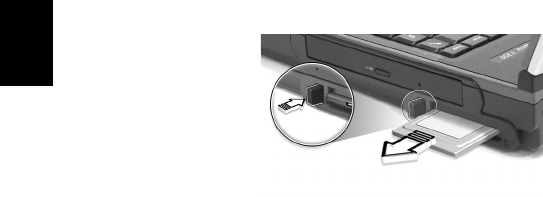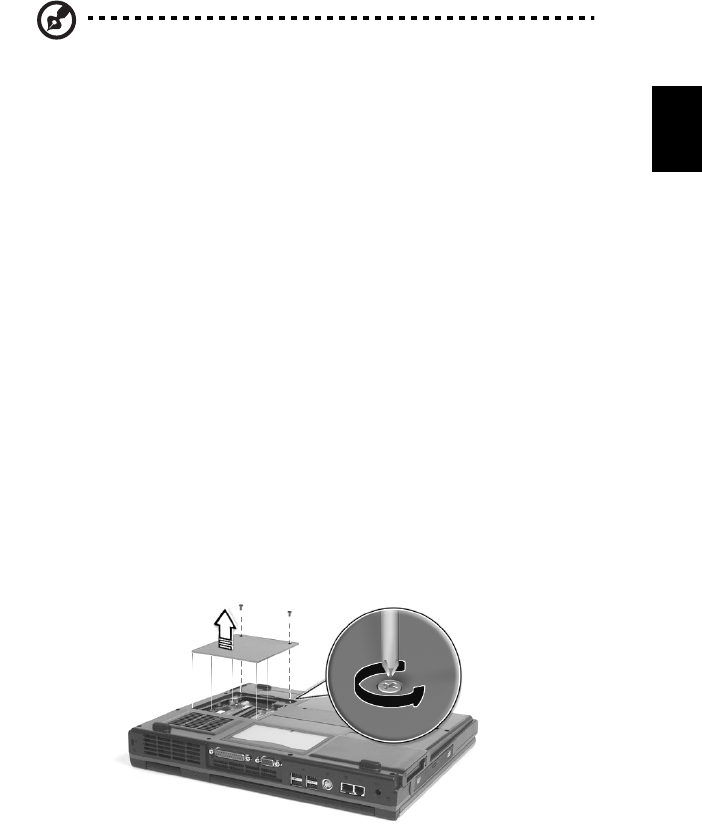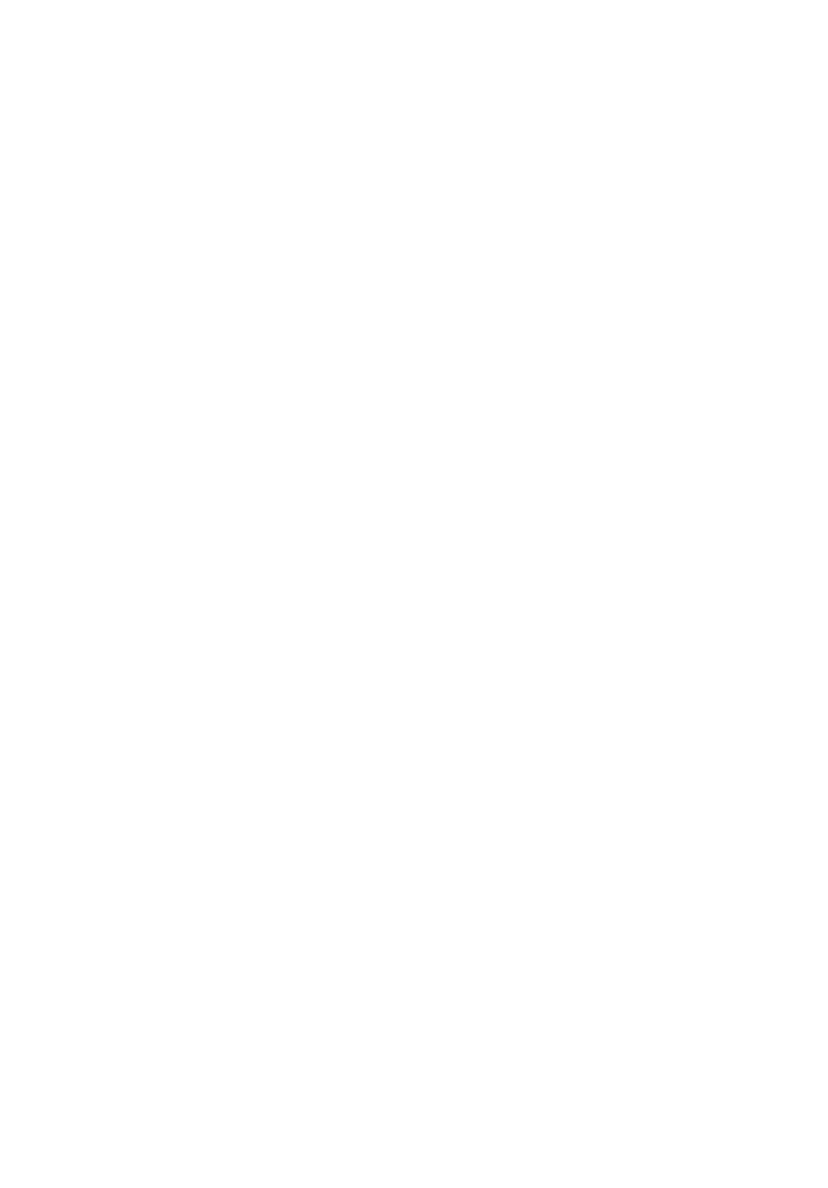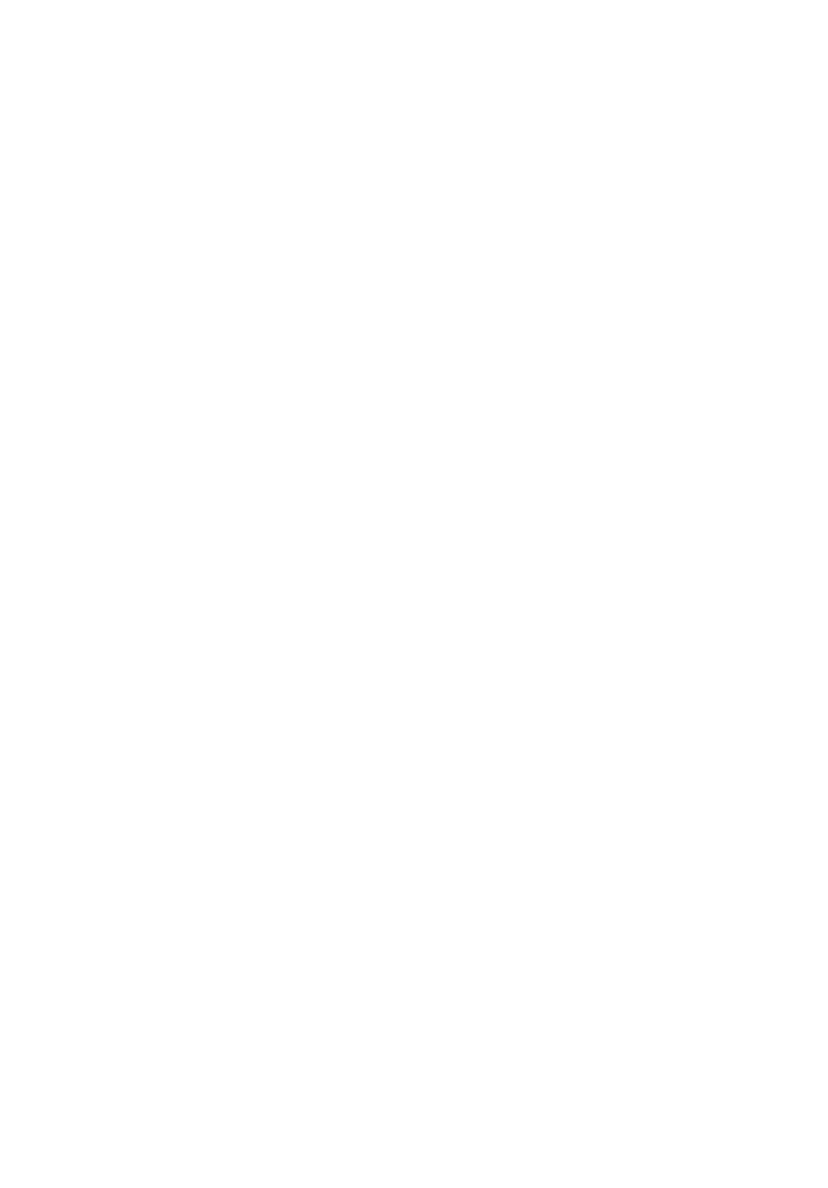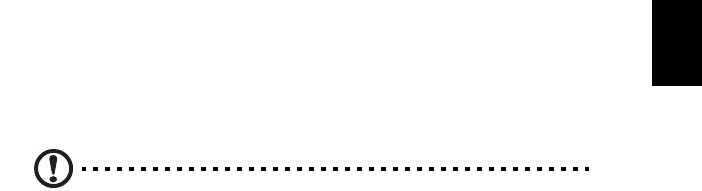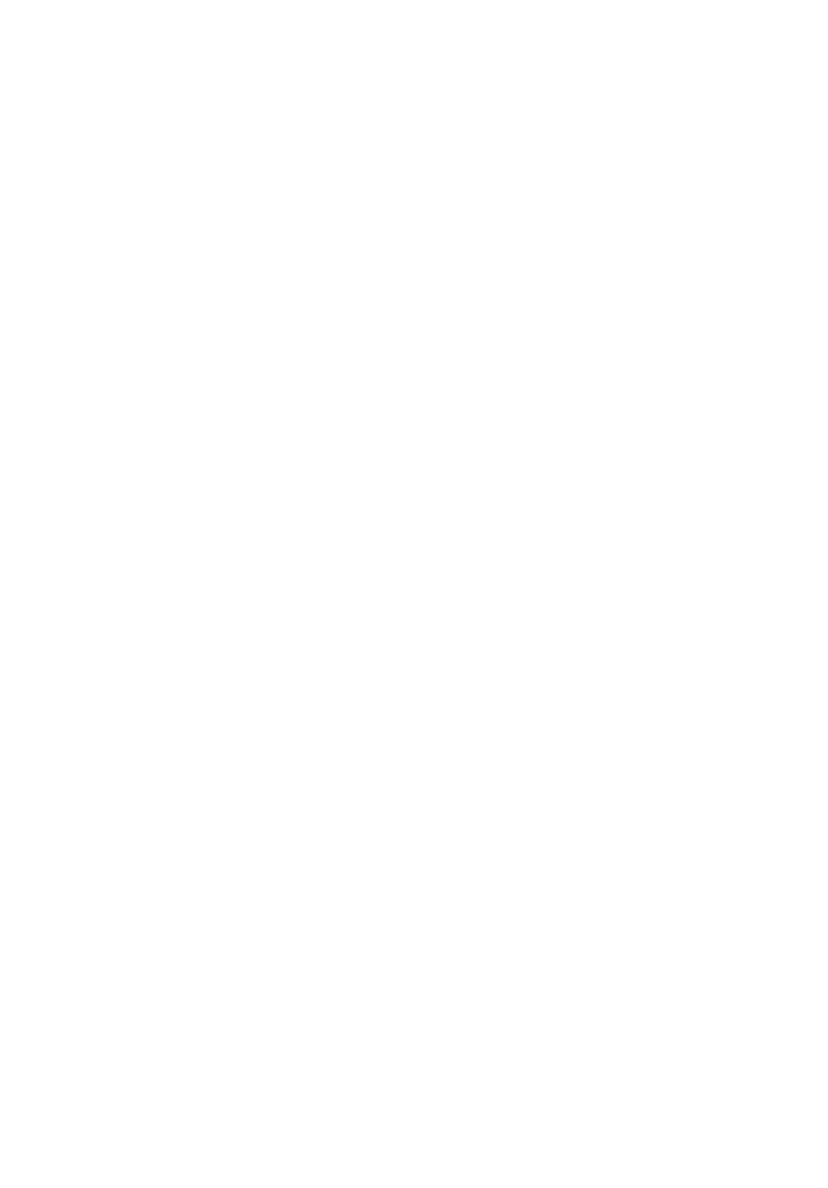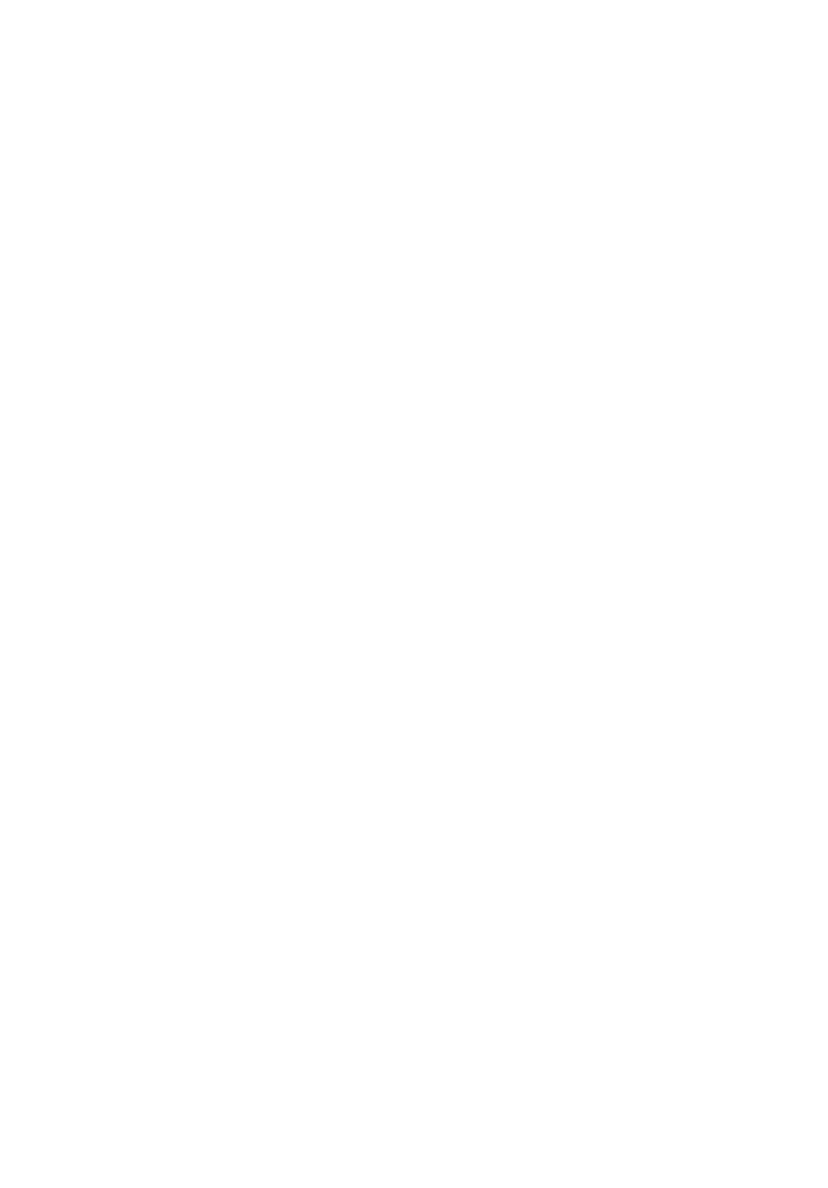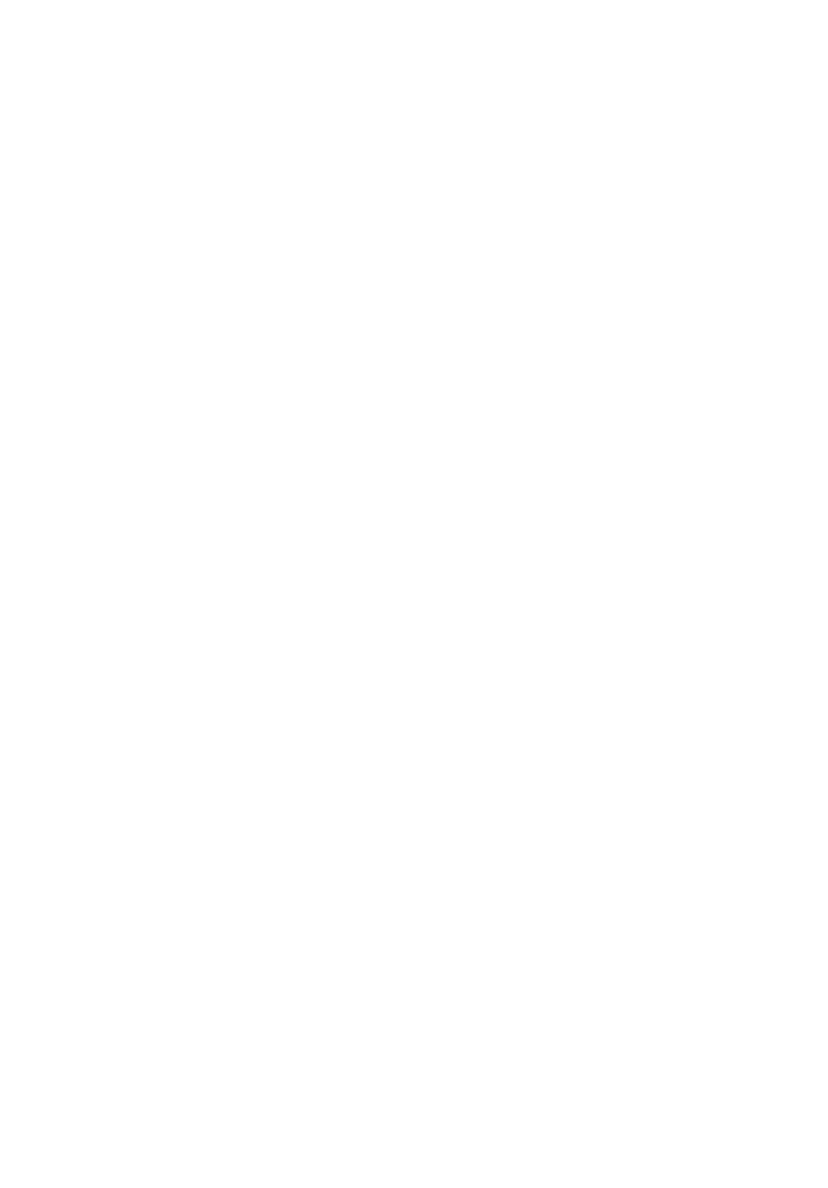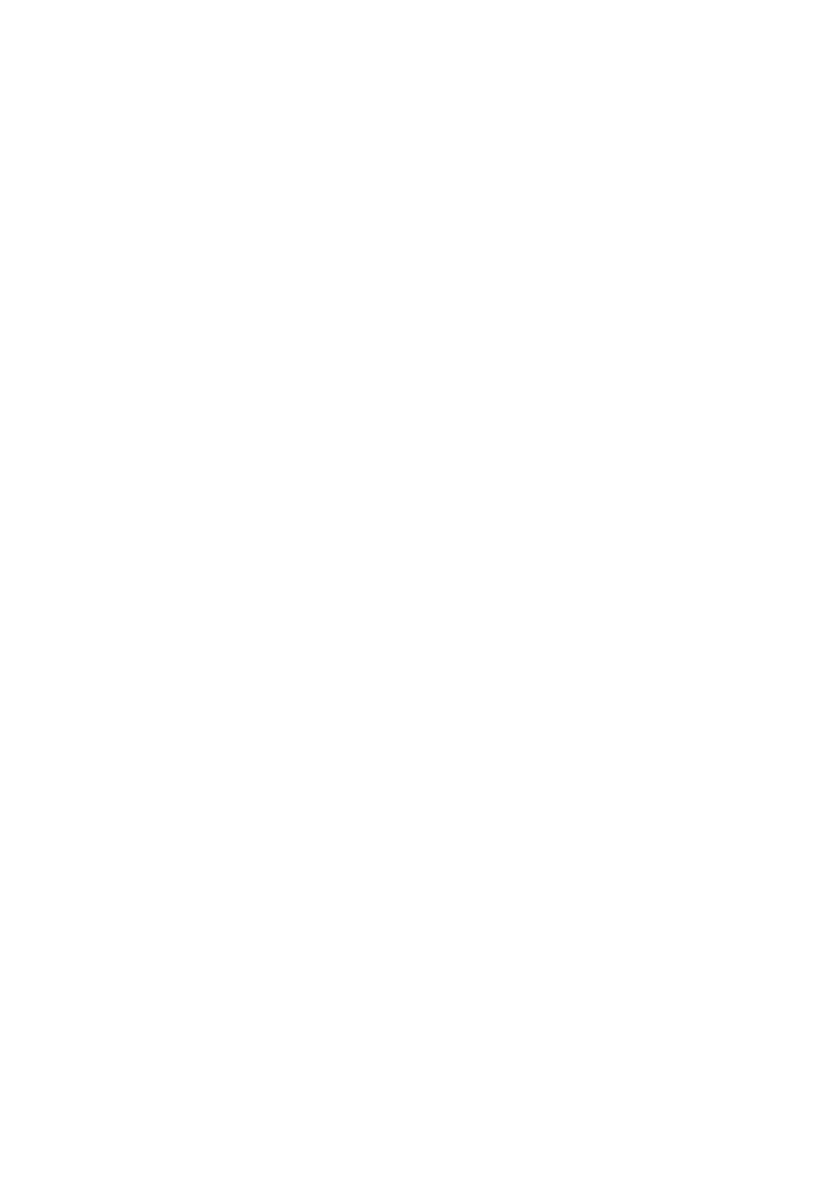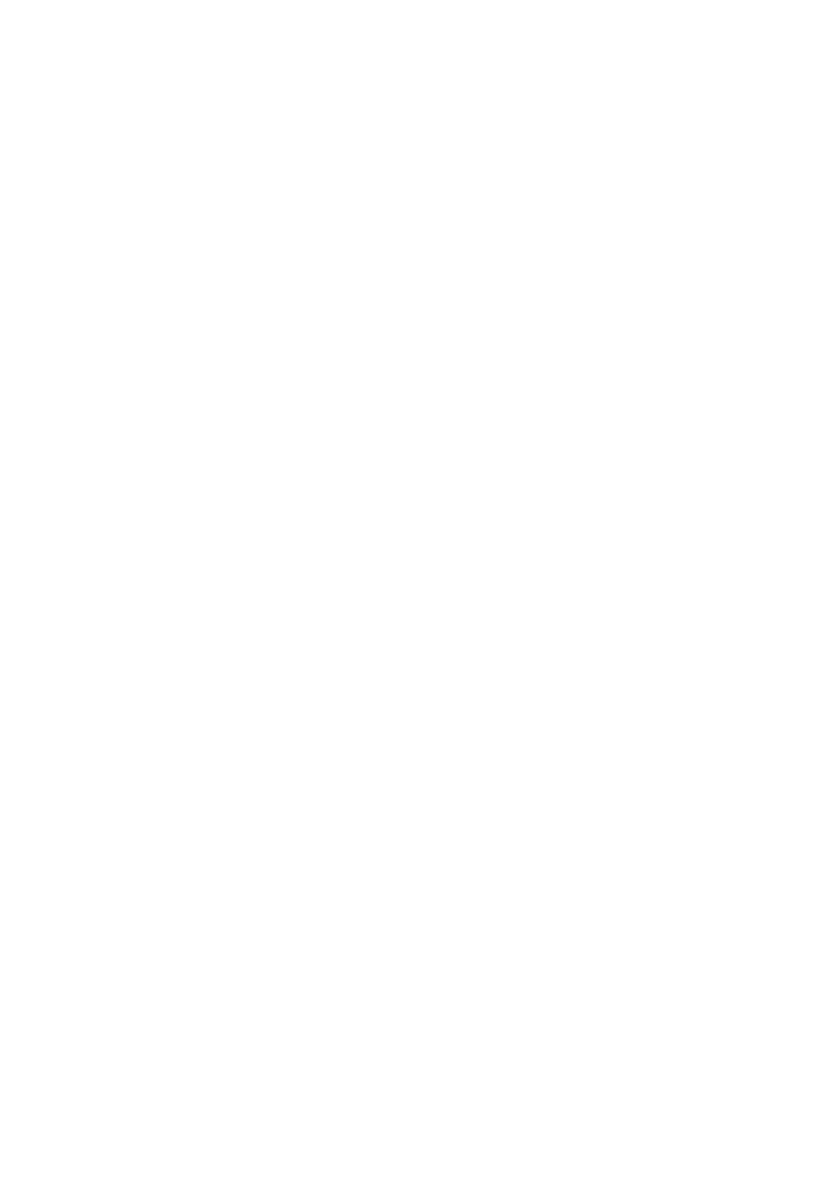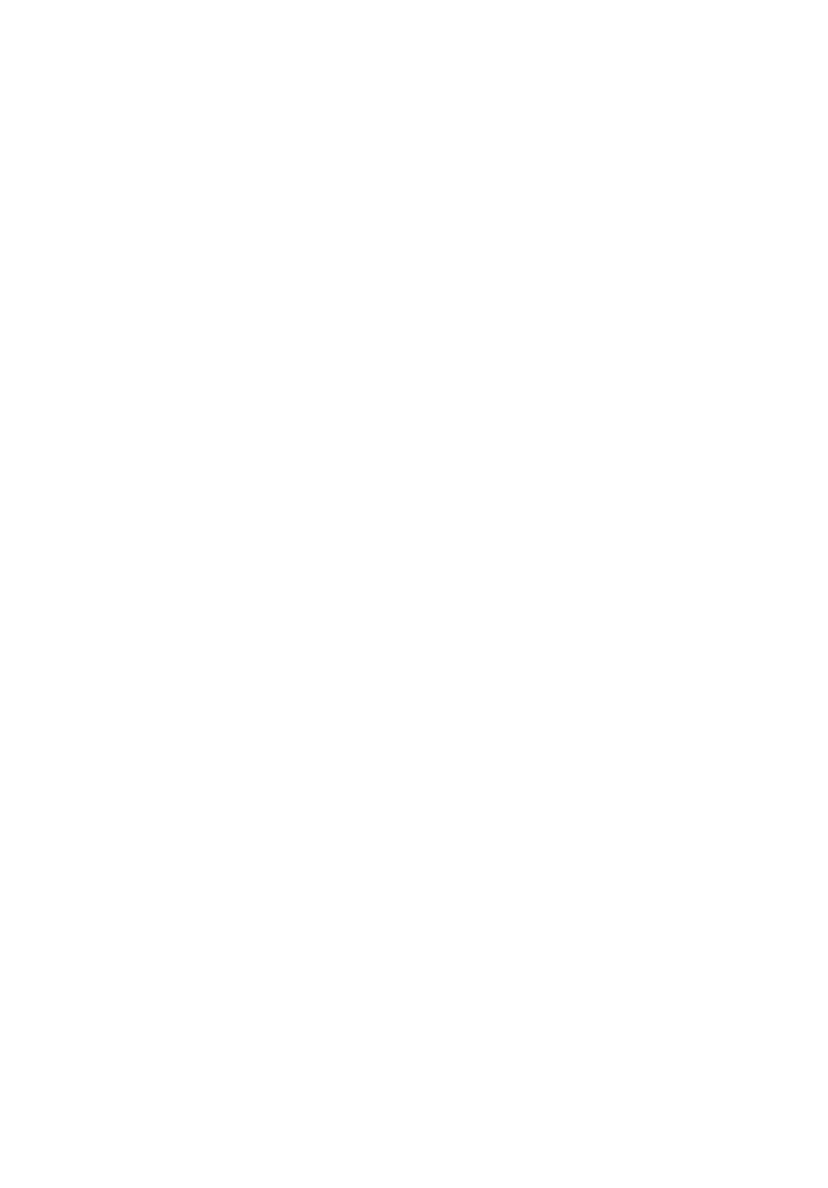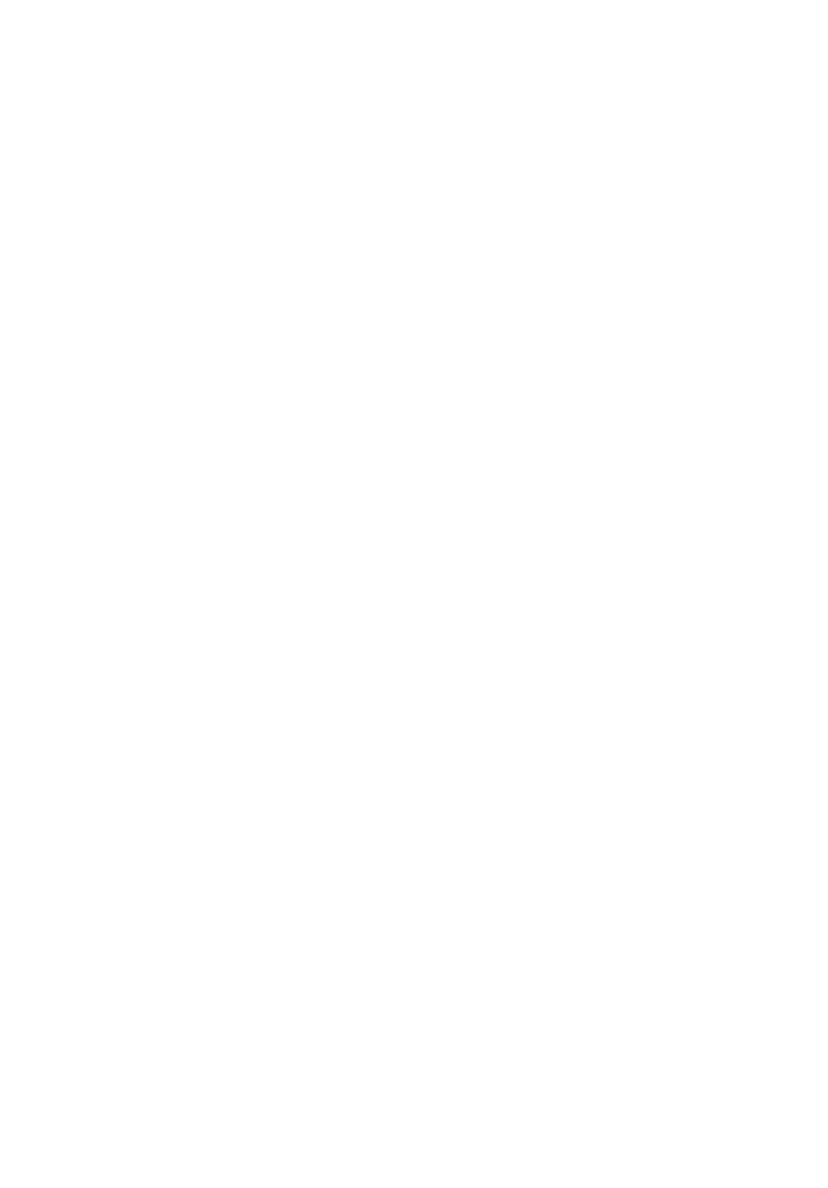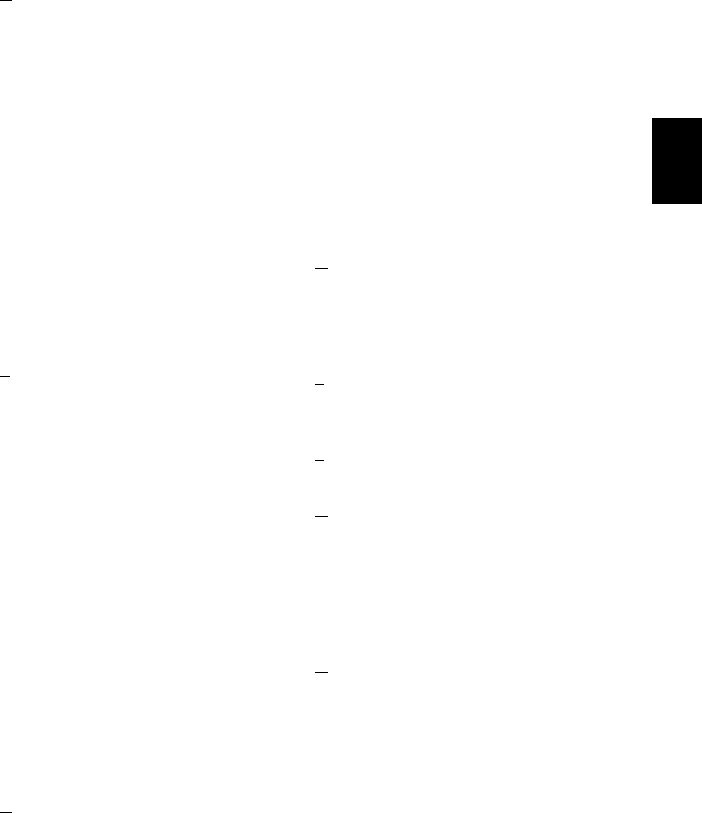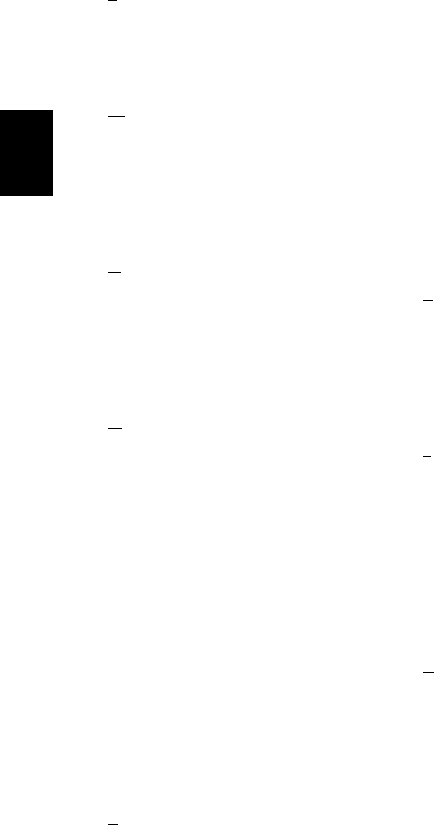-
Als ik de knop shift 2 indruk krijg ik niet apenstaartje. Alle andere tekens zitten ook op een andere plaats Gesteld op 15-1-2022 om 13:20
Reageer op deze vraag Misbruik melden -
Hoe kan ik terug gaan naar de vorige pagina zonder op het kruisje te hoeven klikken Gesteld op 7-8-2021 om 09:01
Reageer op deze vraag Misbruik melden -
het pijltje op het scherm is weg
Reageer op deze vraag Misbruik melden
kan de laptop niet meer bedienen
wie helpt me Gesteld op 23-5-2021 om 18:48 -
Op mijn scherm verscheen in het verleden bij elk document in de linkerbenedenhoek de pagina waar ik in het document was. Door wellicht een verkeerd manoeuvre moet ik dit uitgeveegd hebben. Wat moet ik doen om dat terug te zien? Dank om het antwoord Gesteld op 30-7-2020 om 17:31
Reageer op deze vraag Misbruik melden -
Ik wil graag een cd plaatsen in mijn laptop,maar kan de lade niet openen Gesteld op 8-4-2014 om 15:02
Reageer op deze vraag Misbruik melden-
waarschijnlijk zit er een knopje aan de zijkant van uw computer, klik daar op als het goed is opend de lade dan. Geantwoord op 9-2-2015 om 17:29
Waardeer dit antwoord Misbruik melden
-