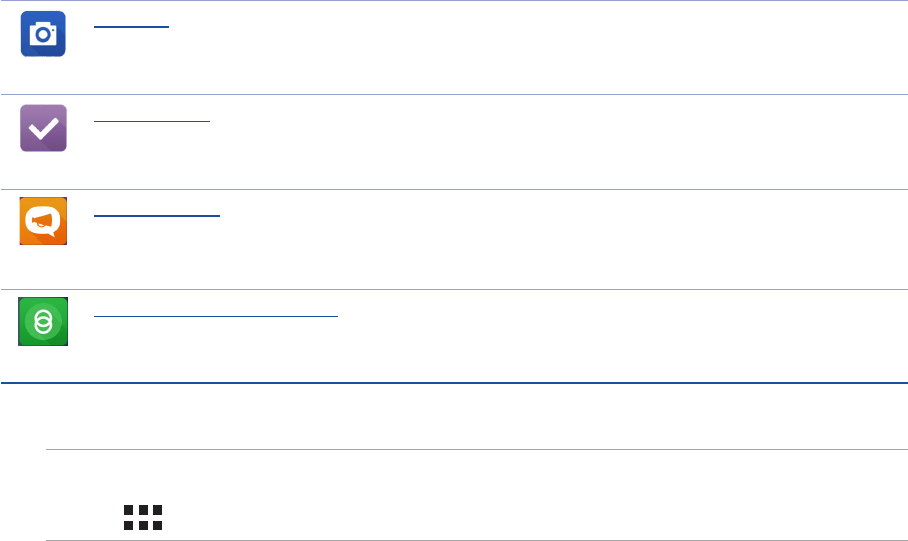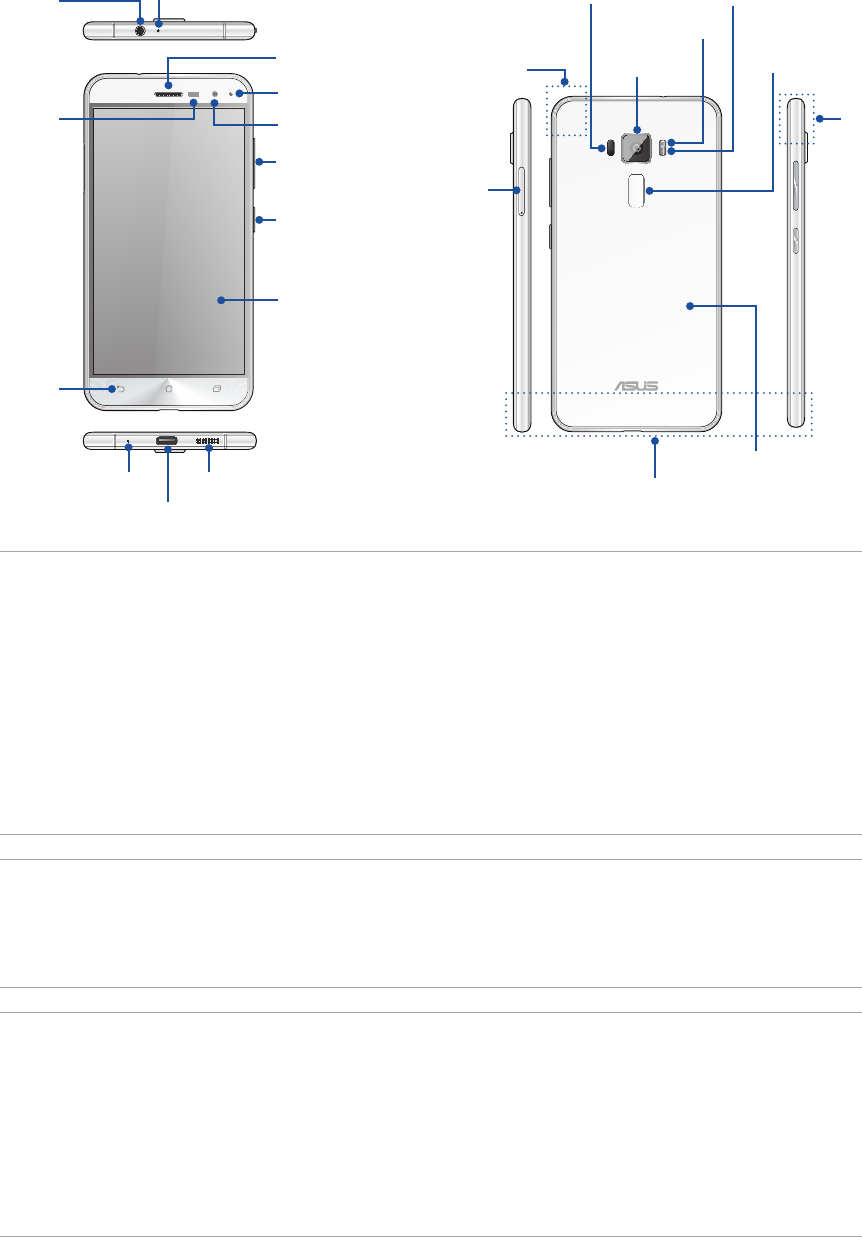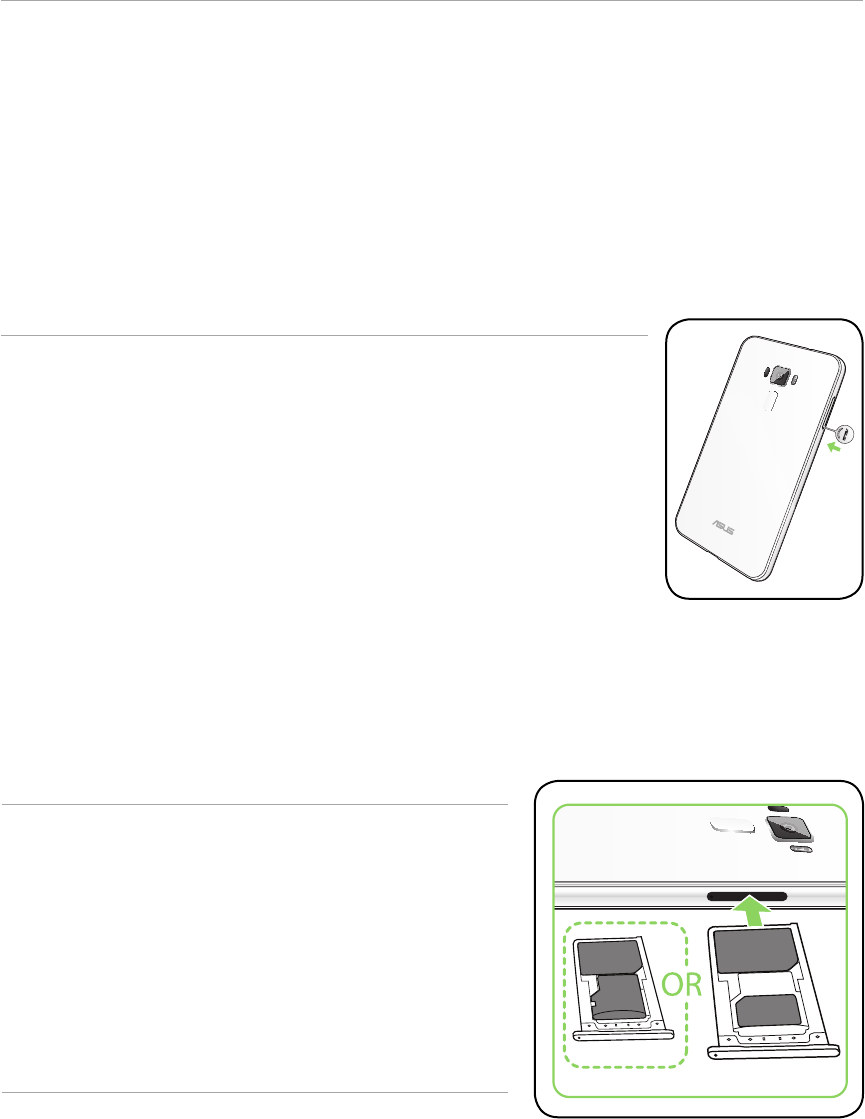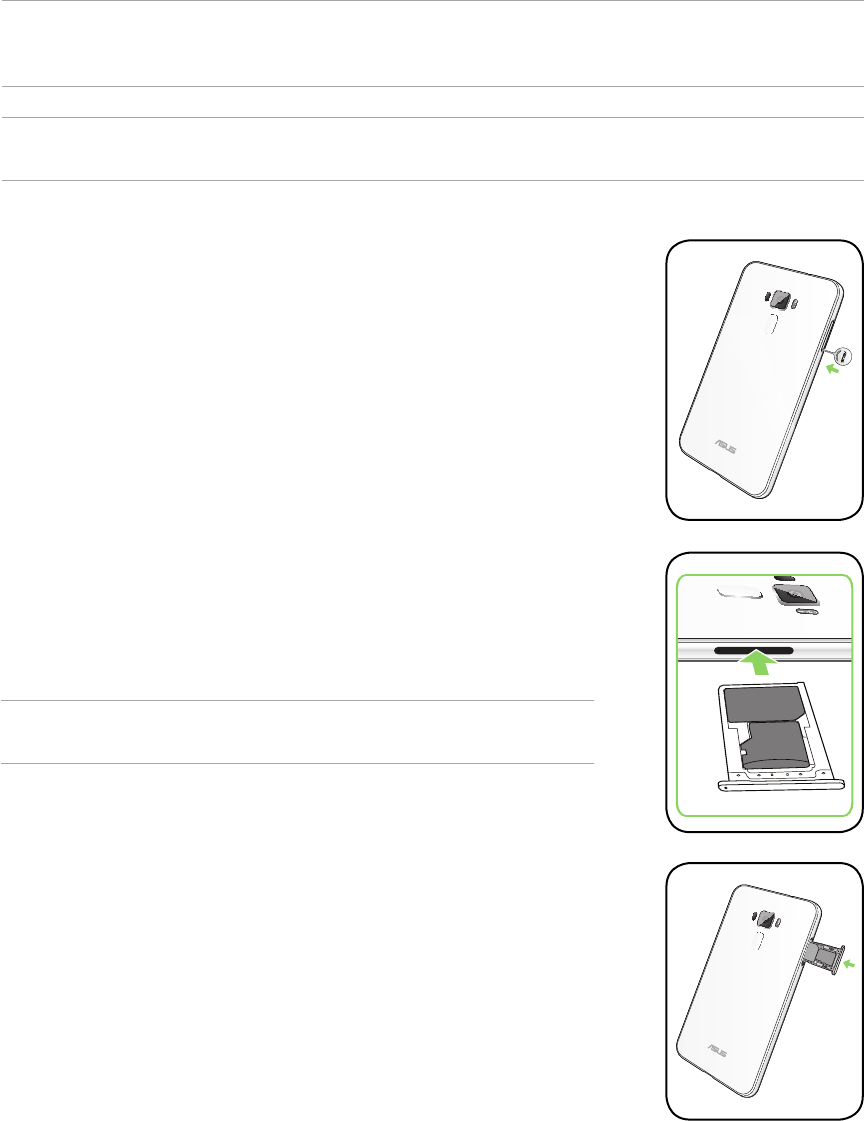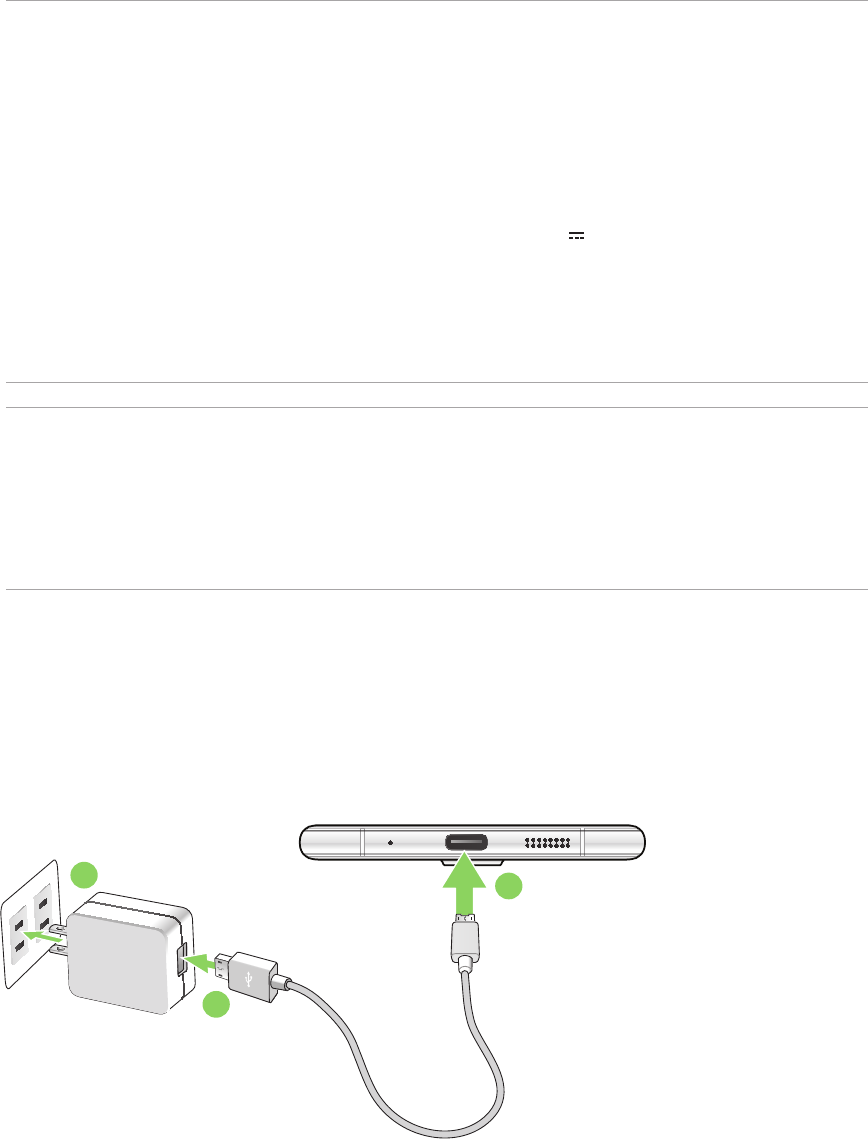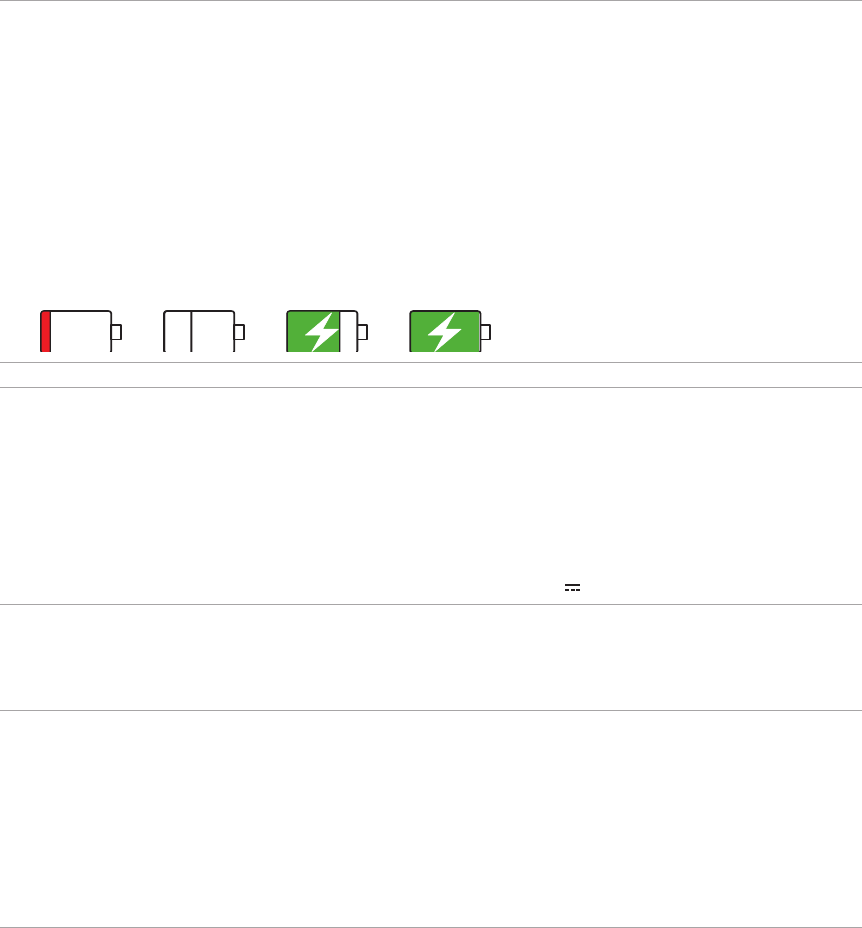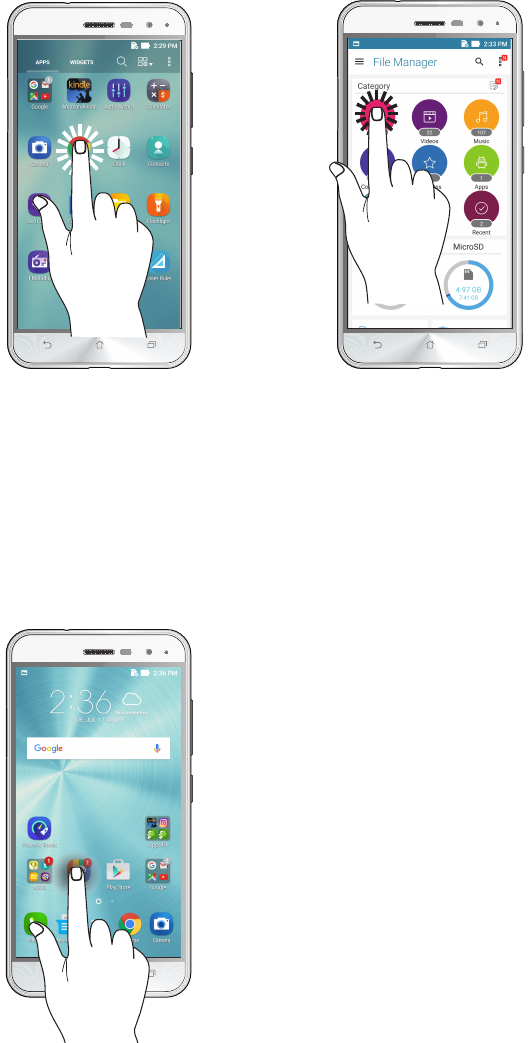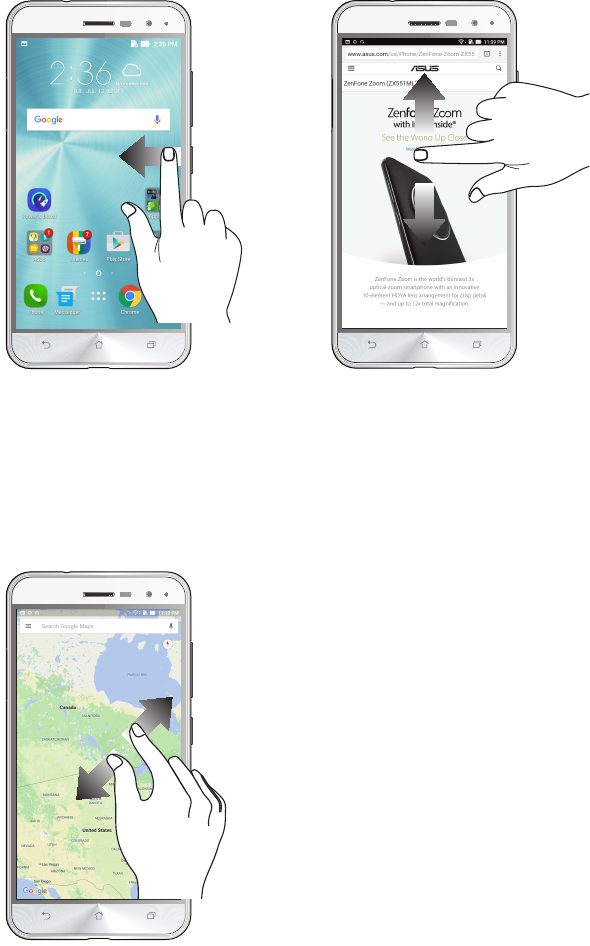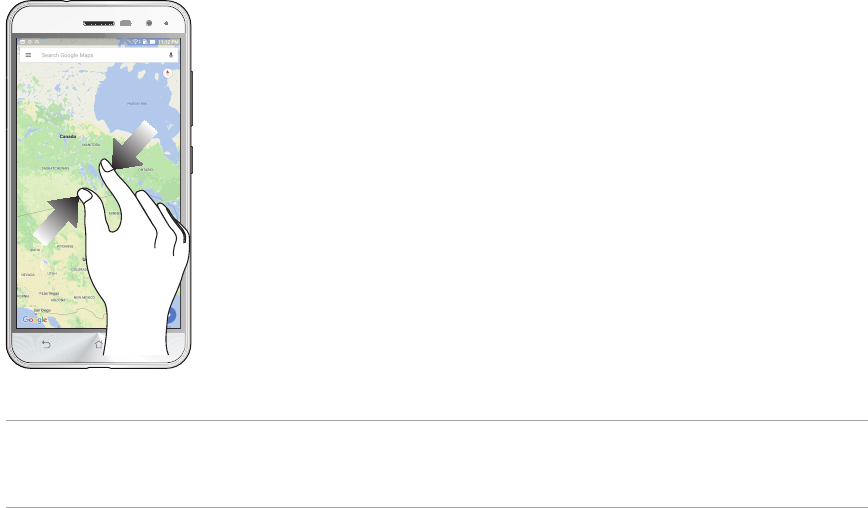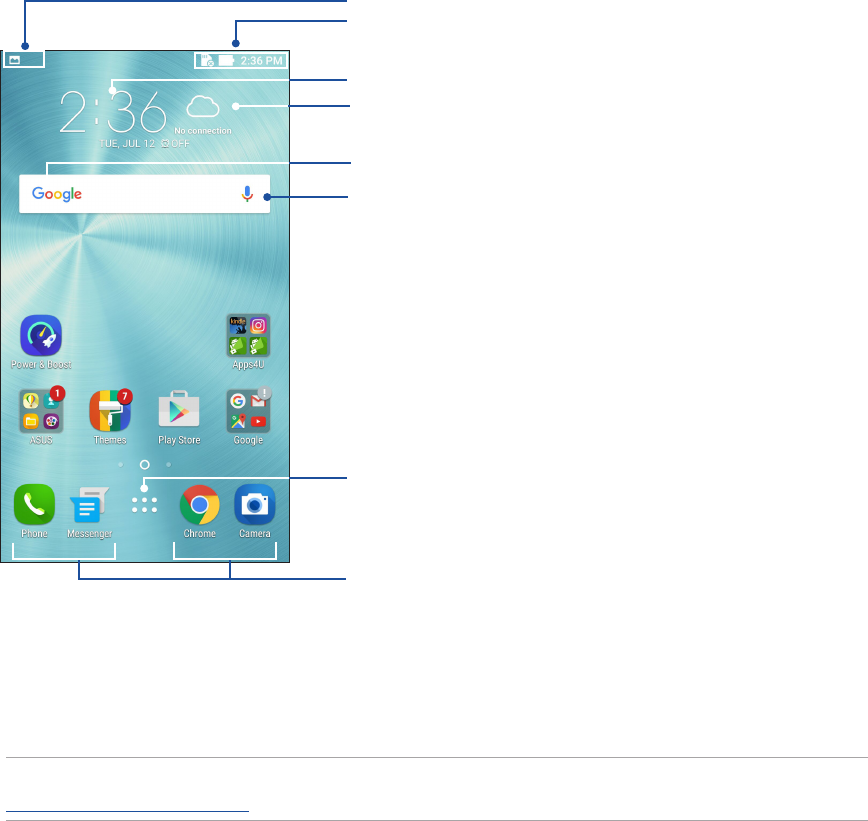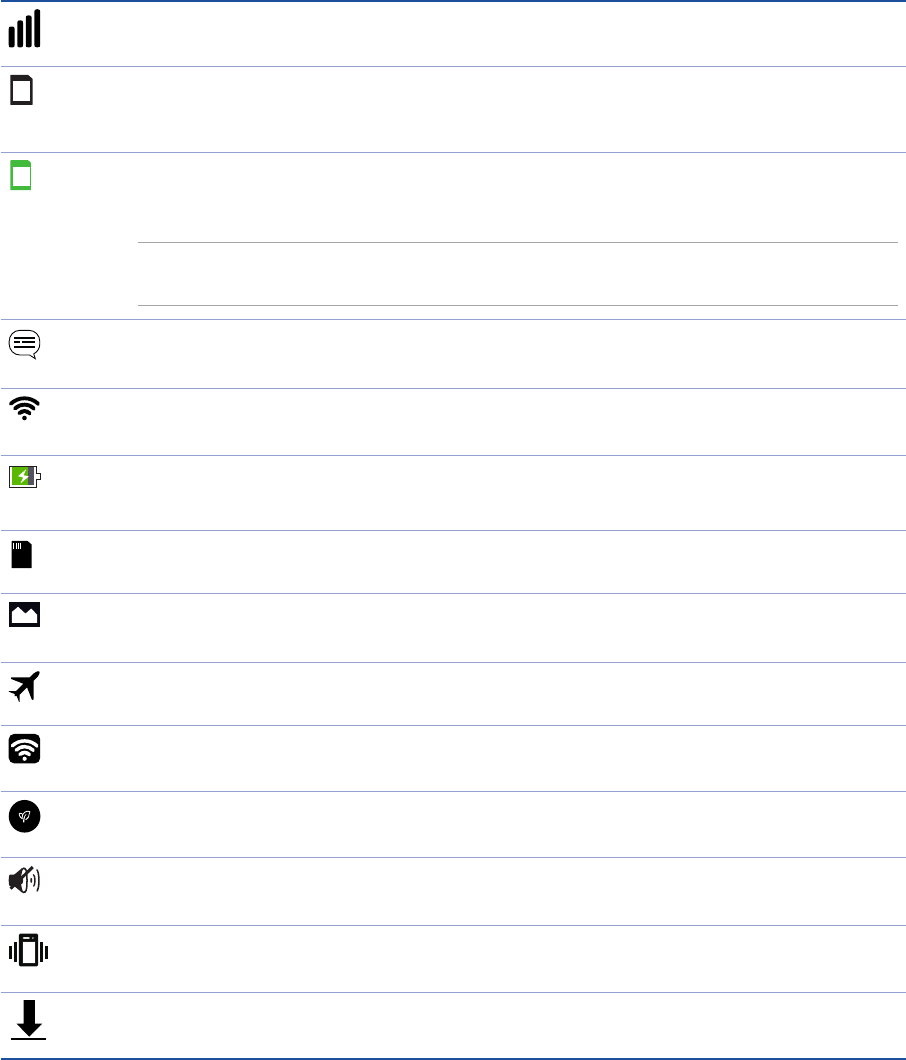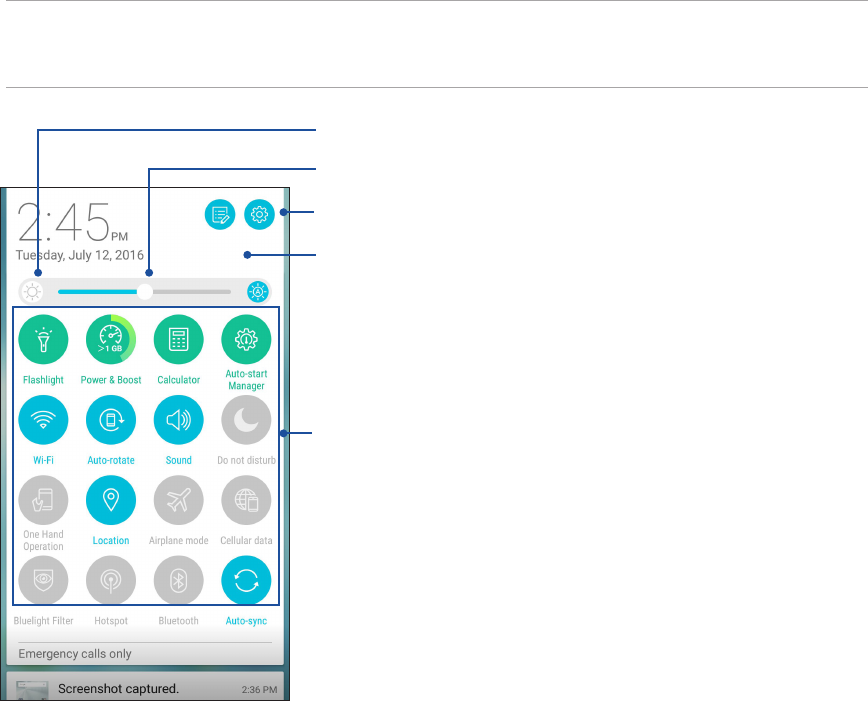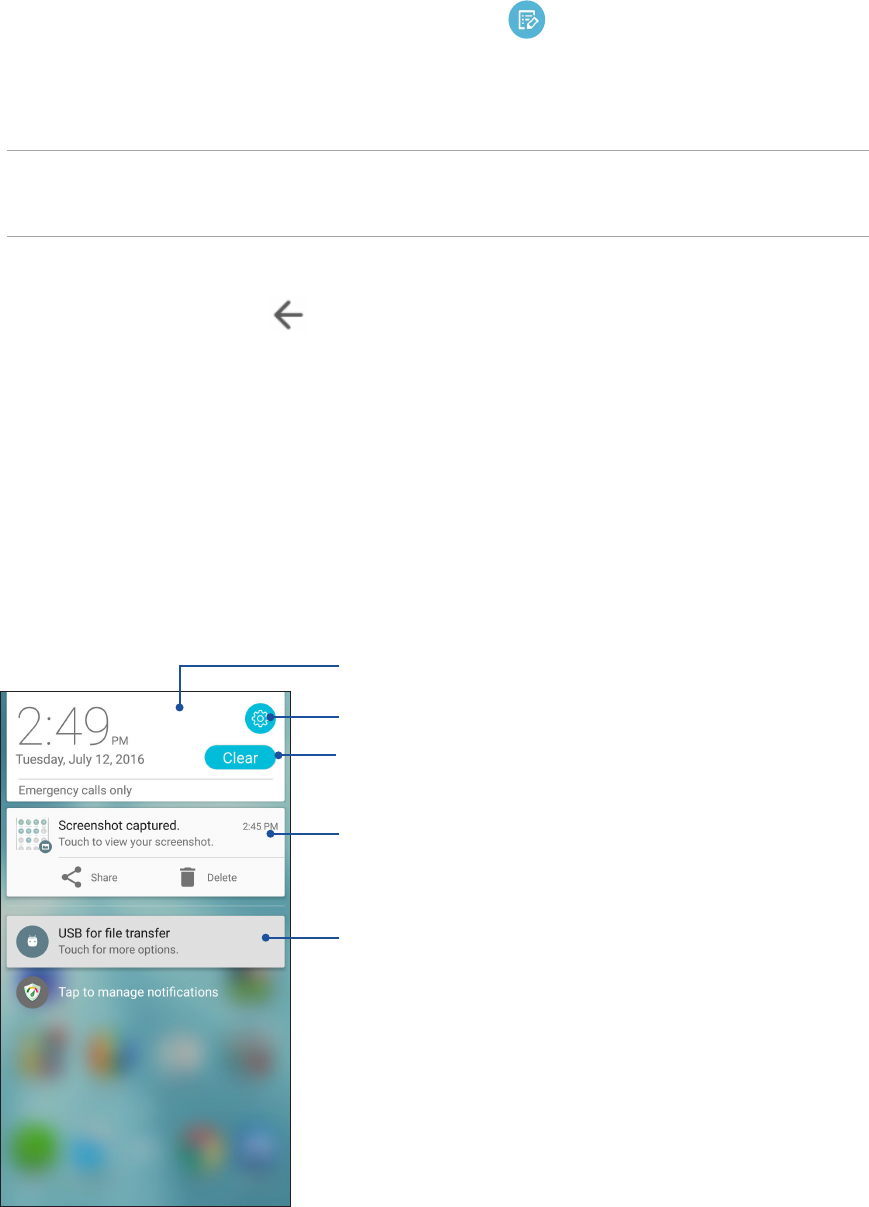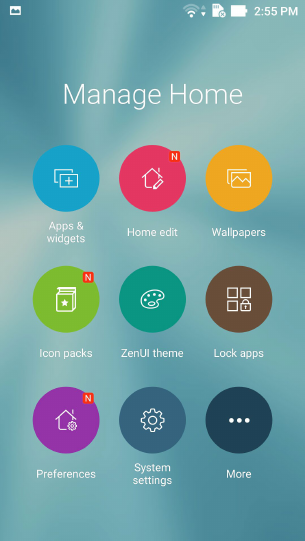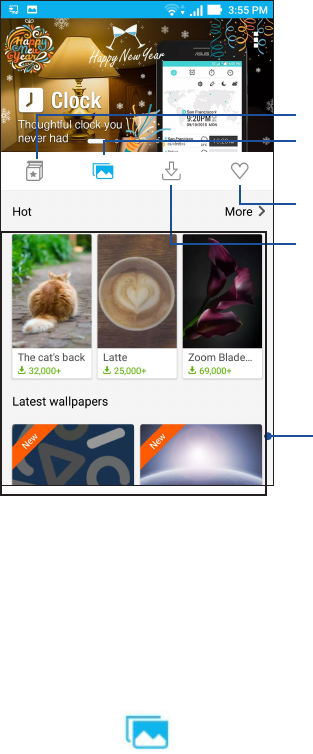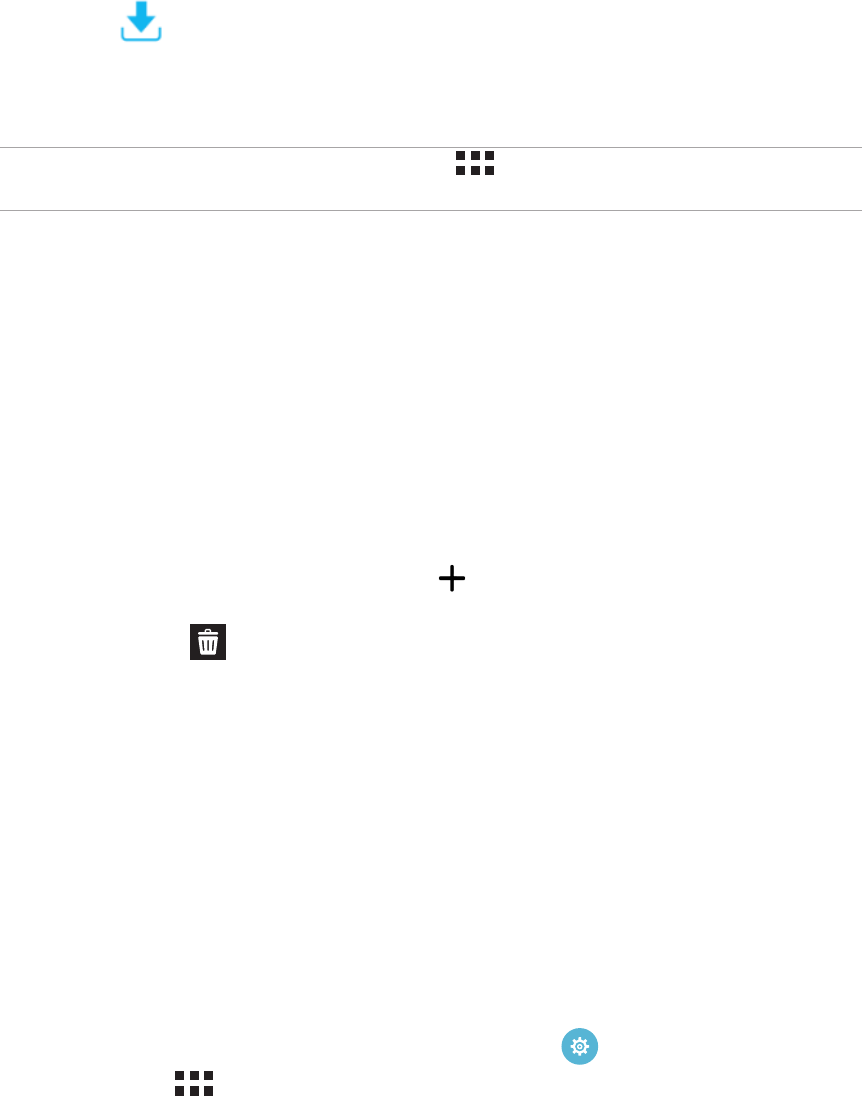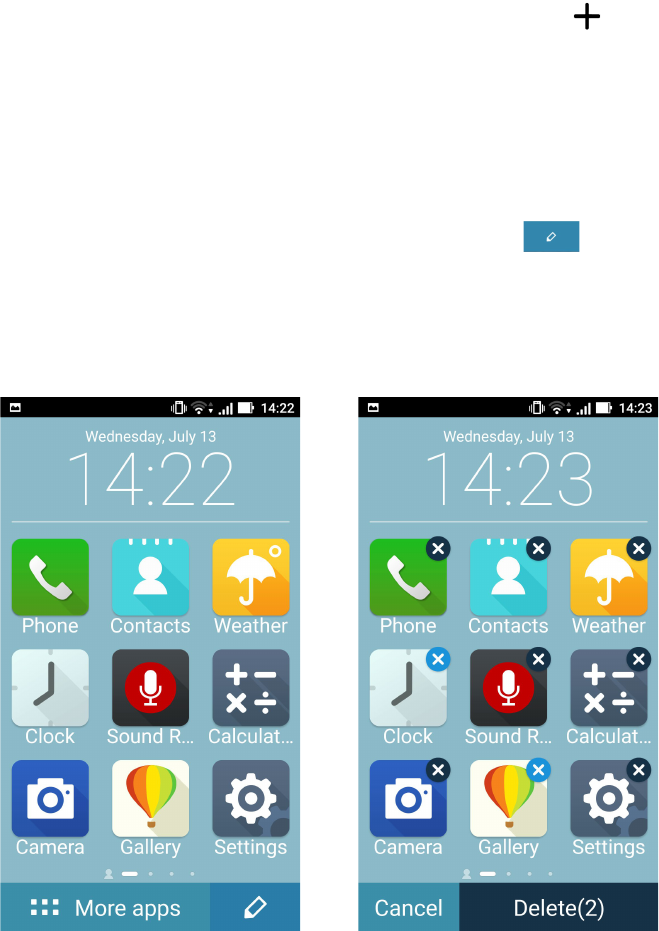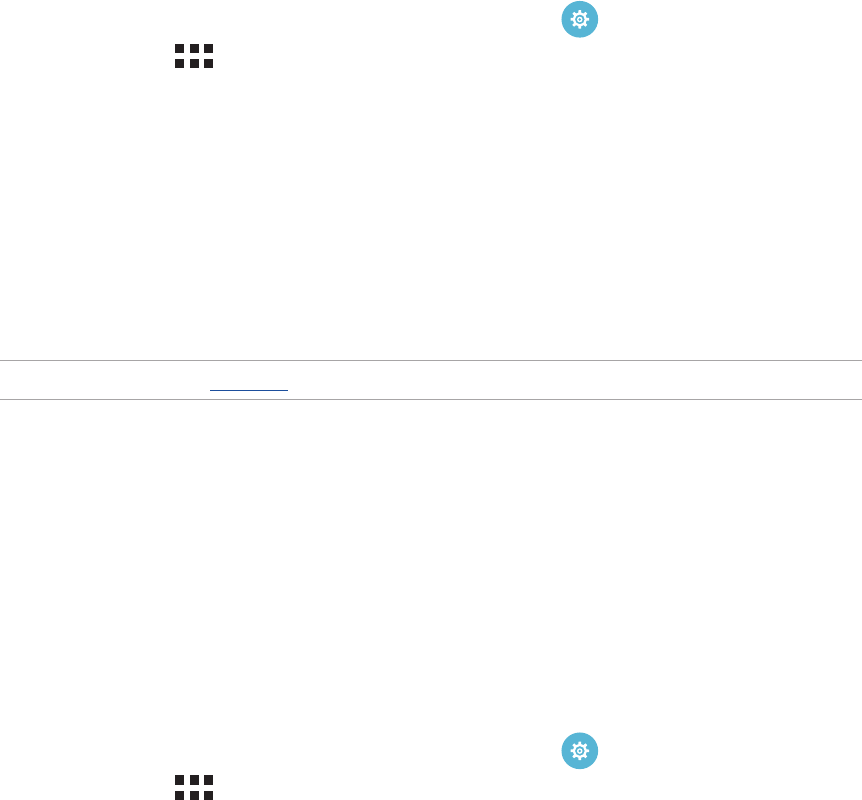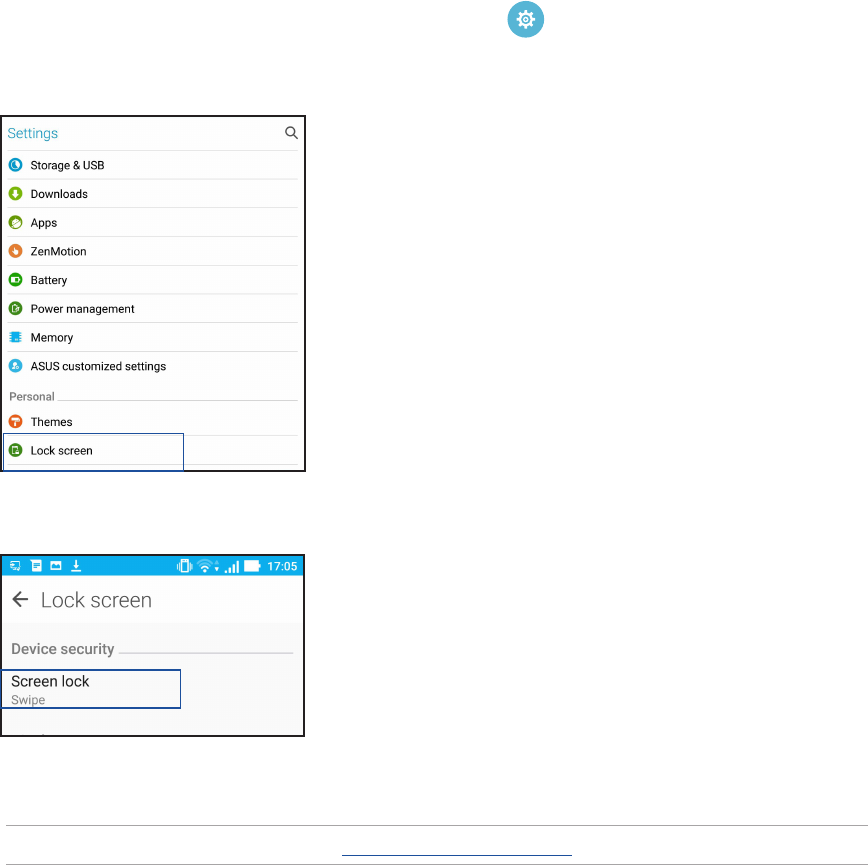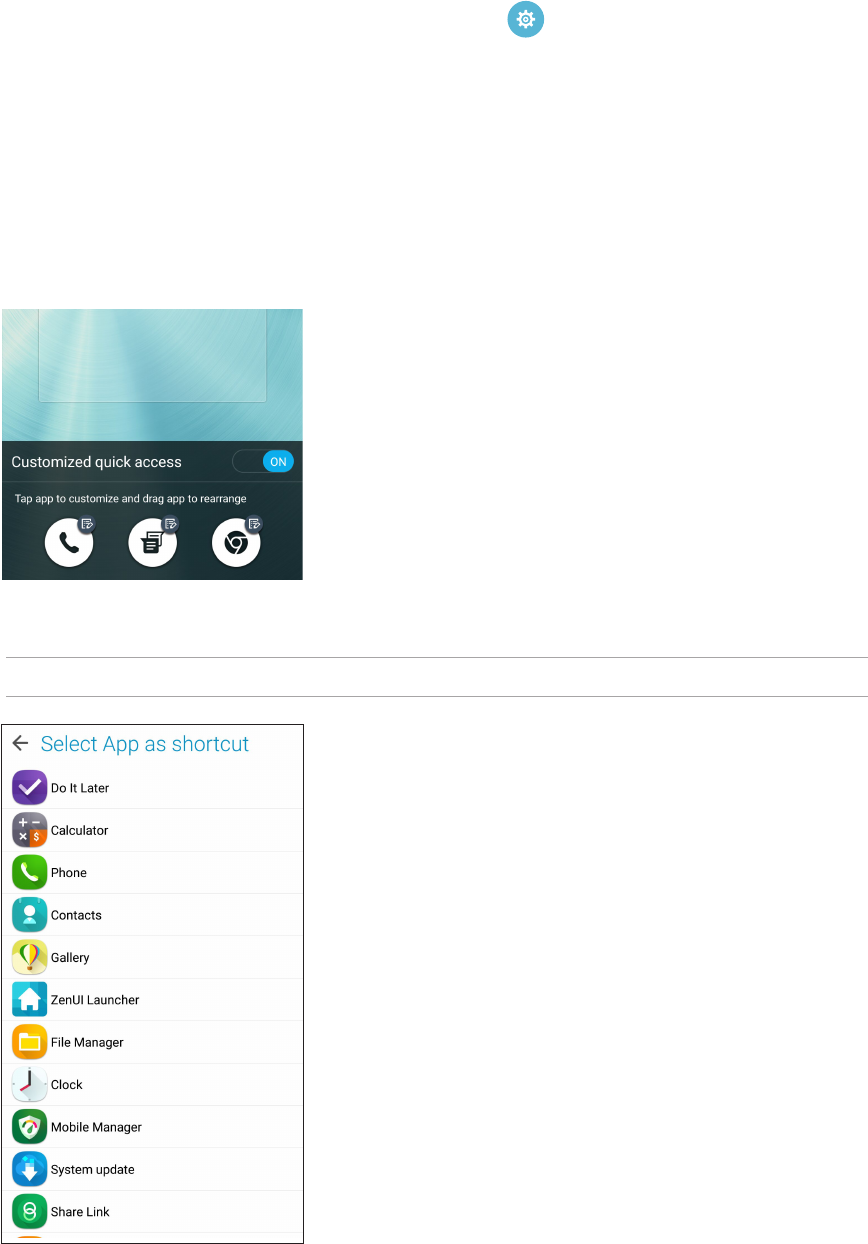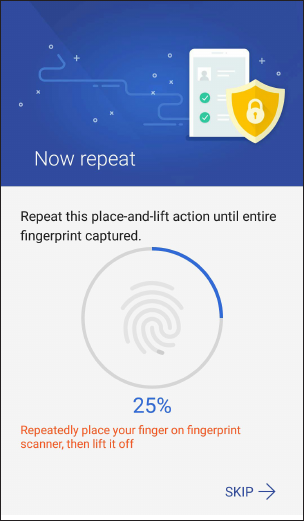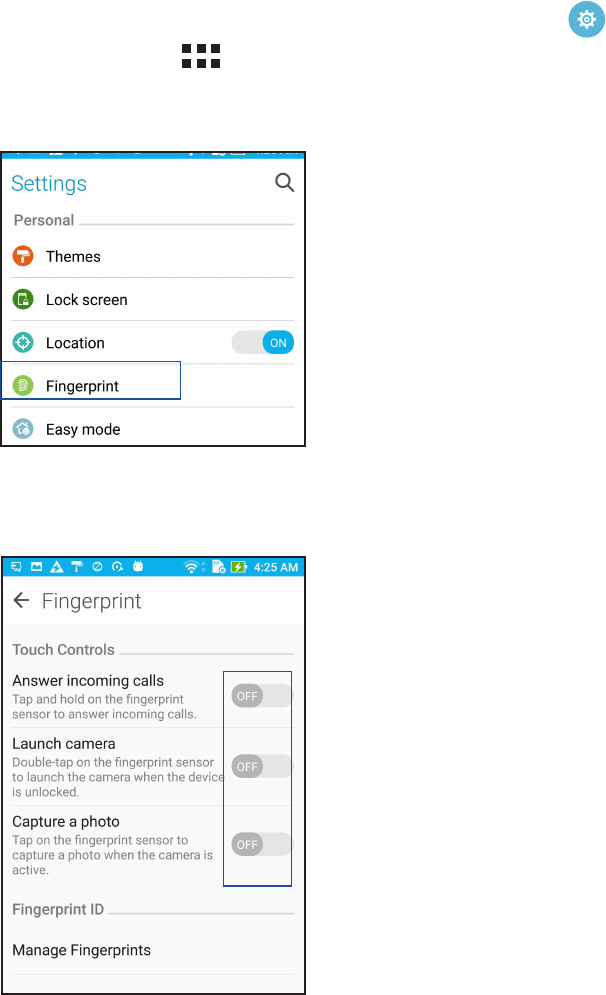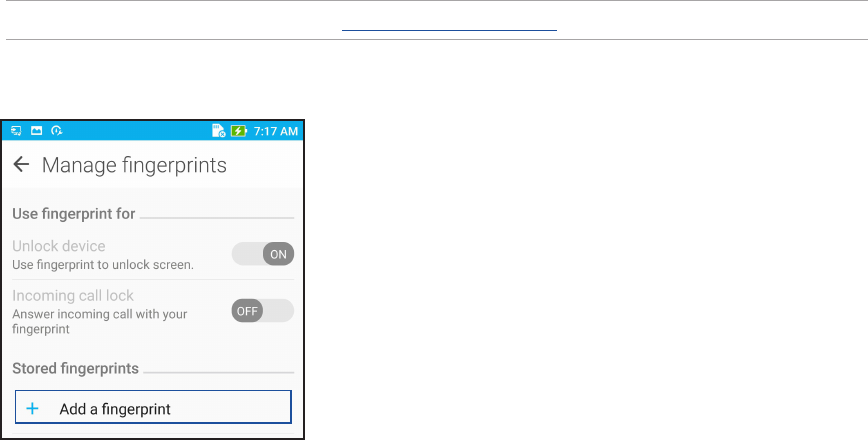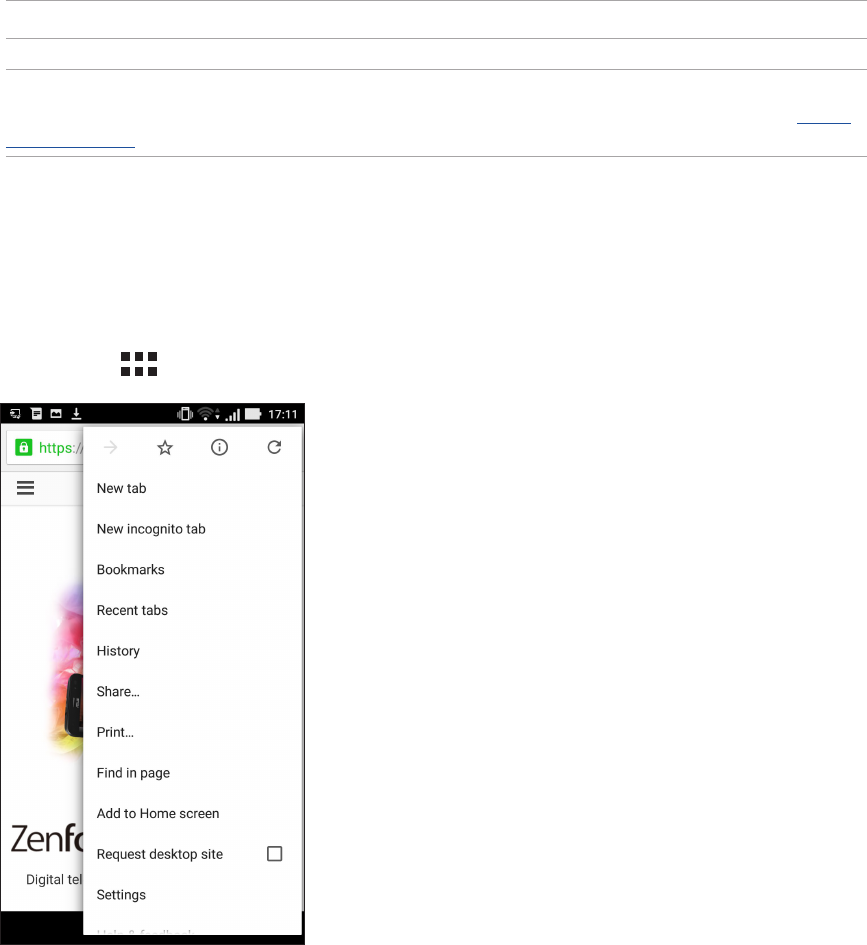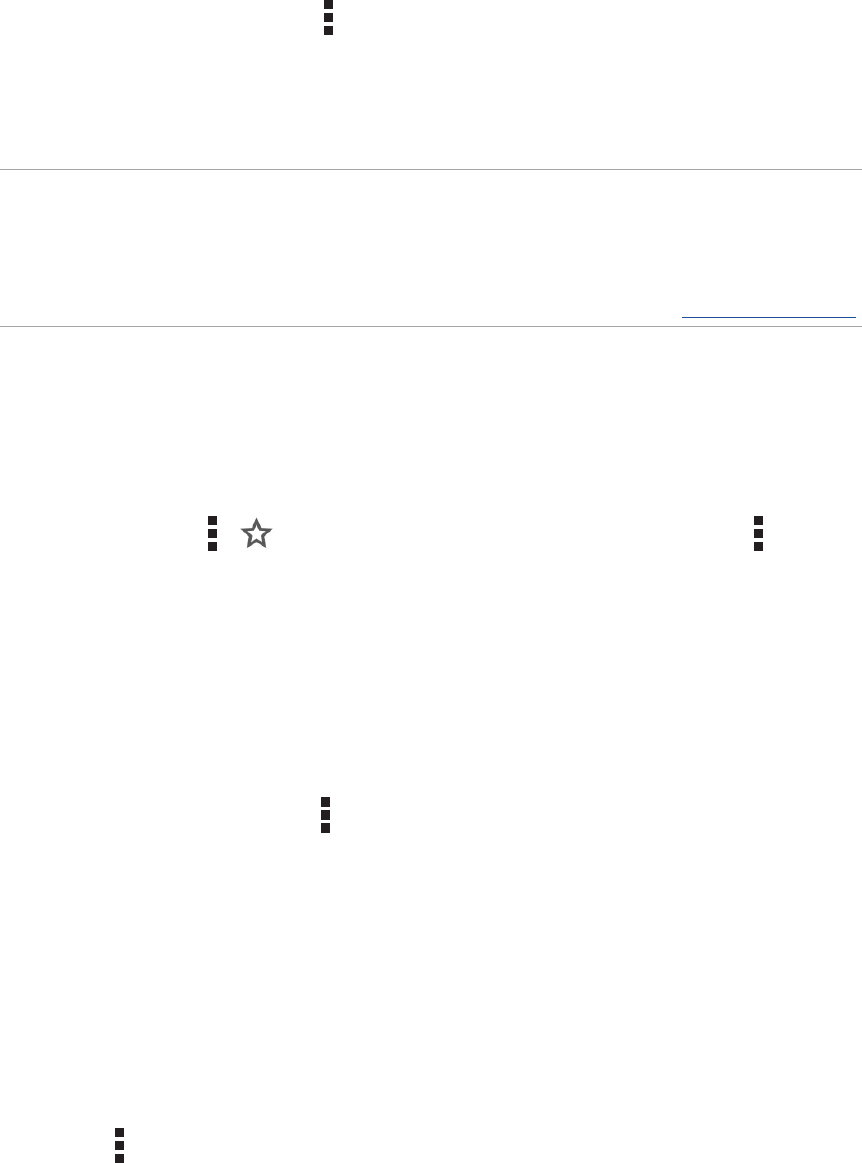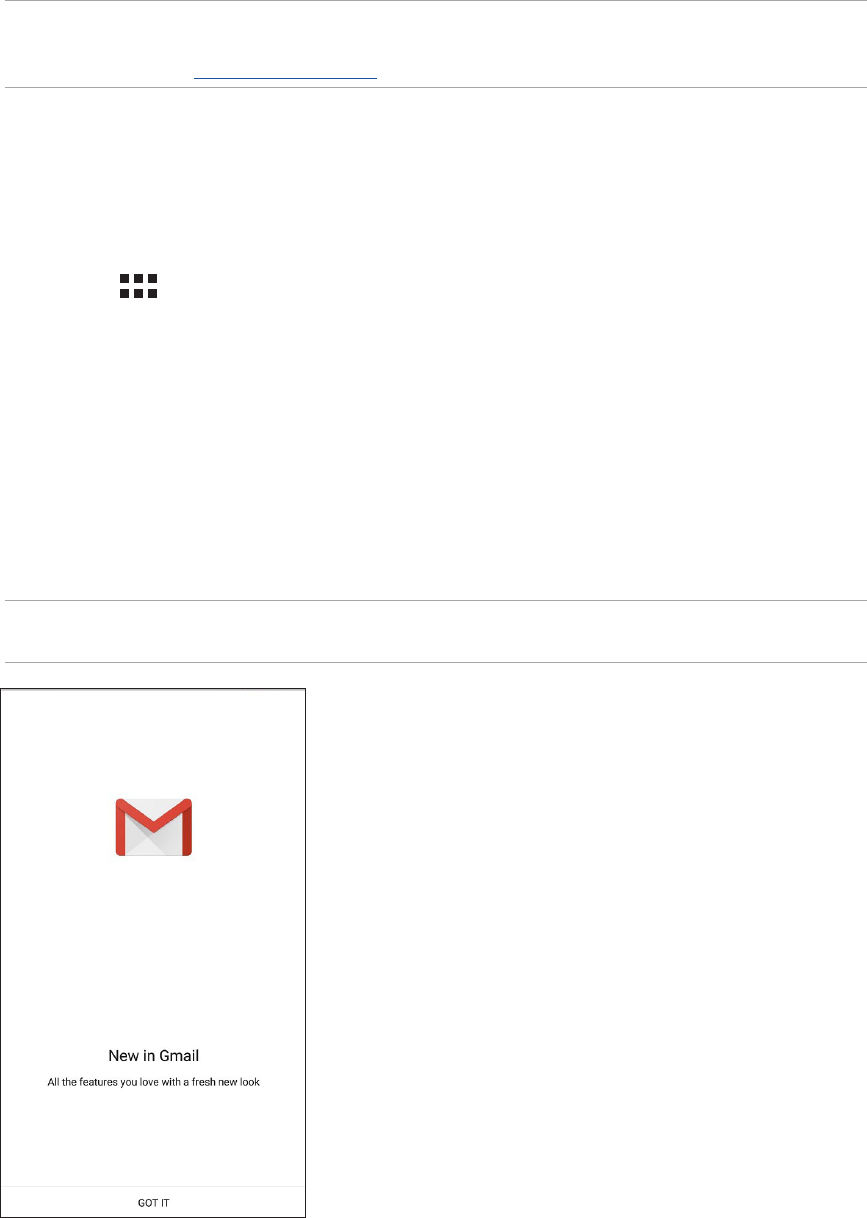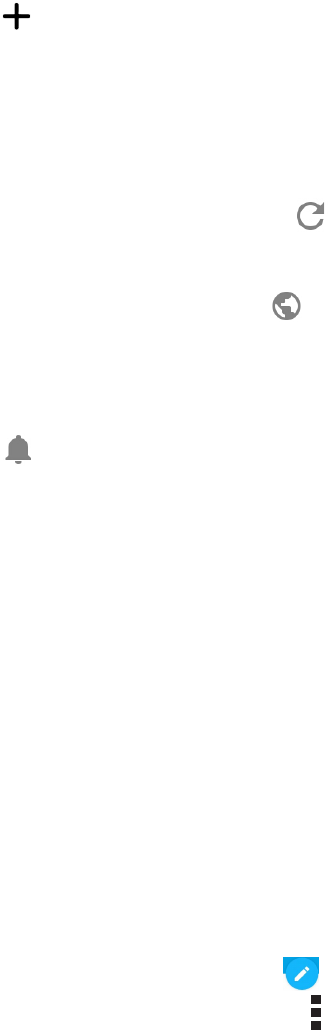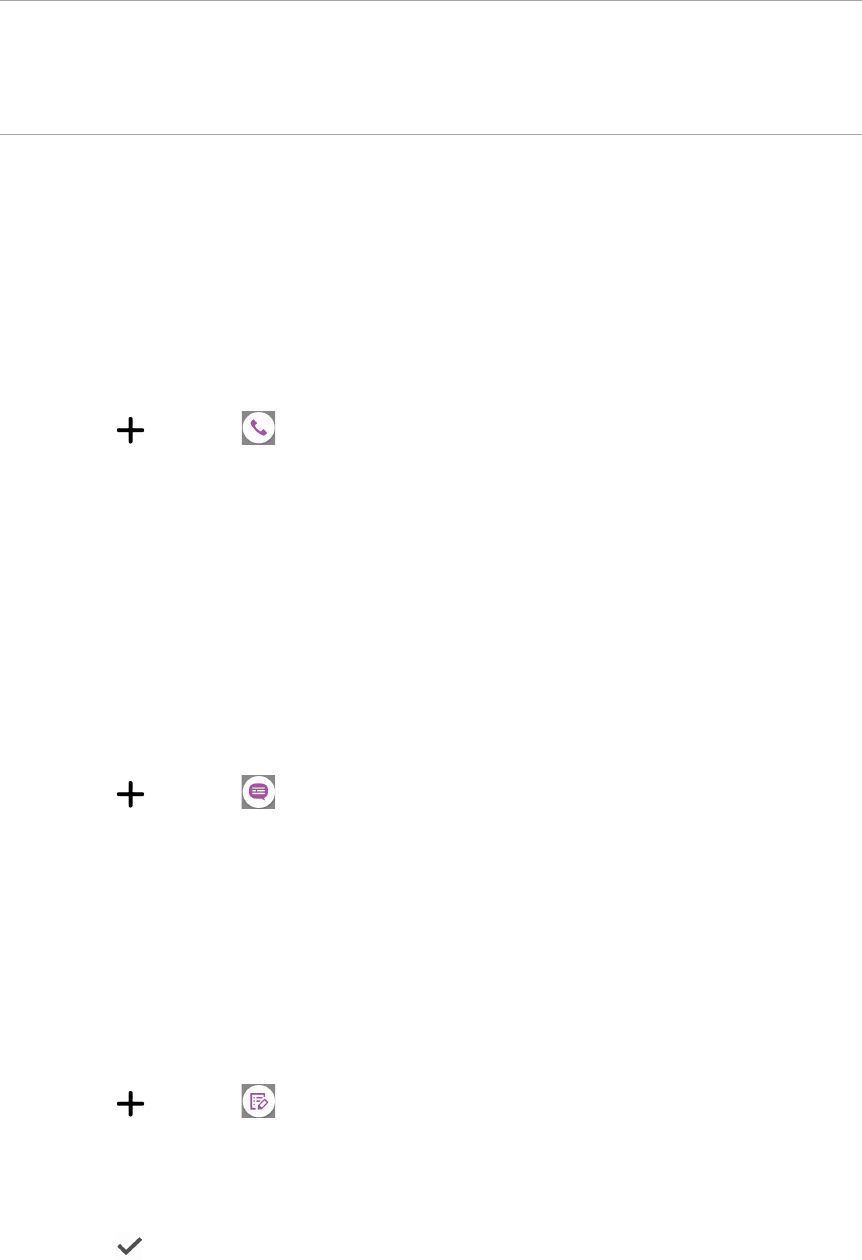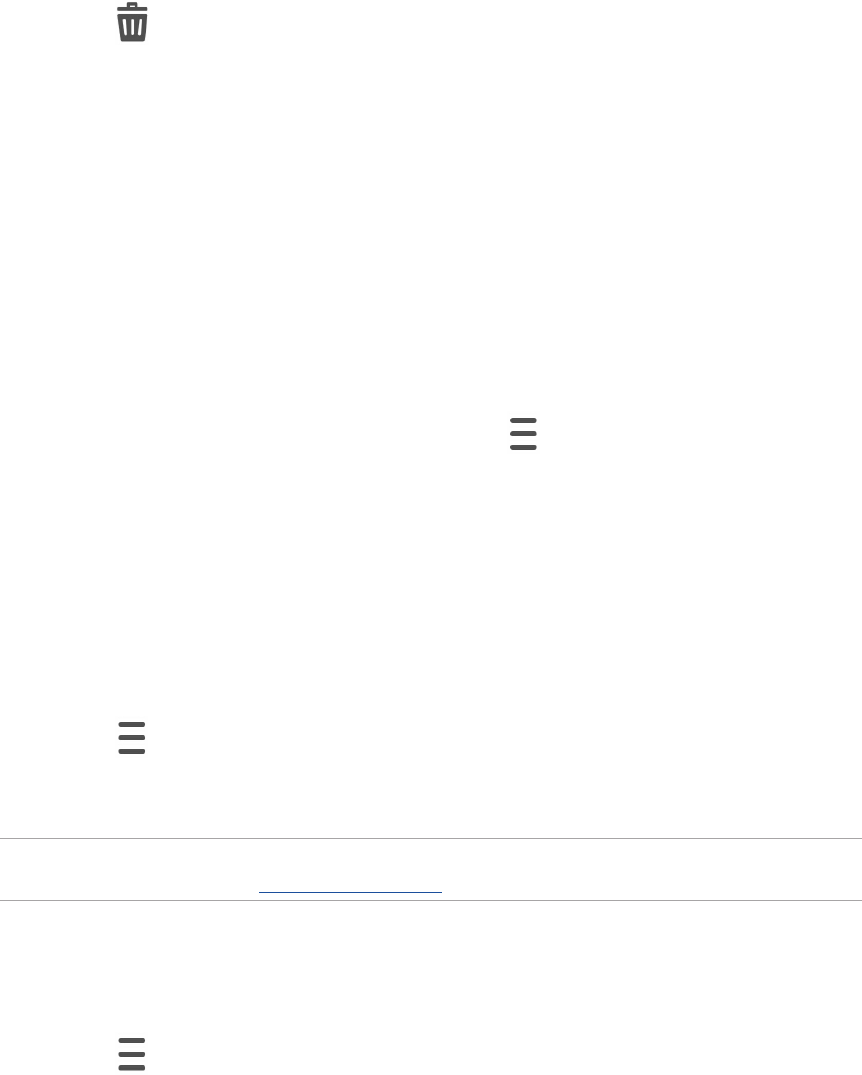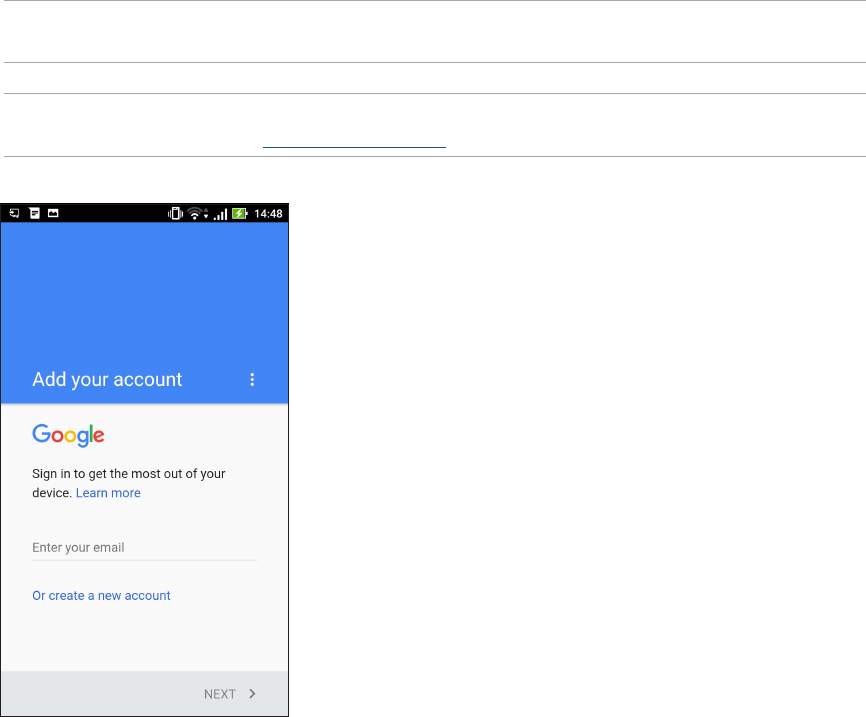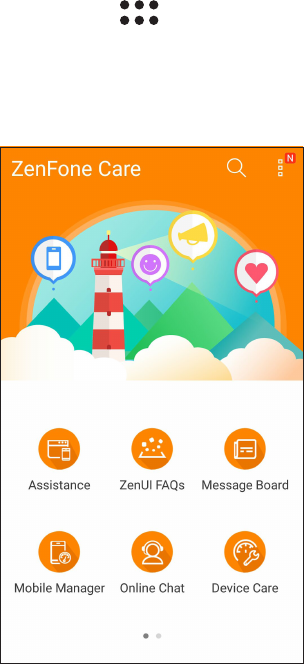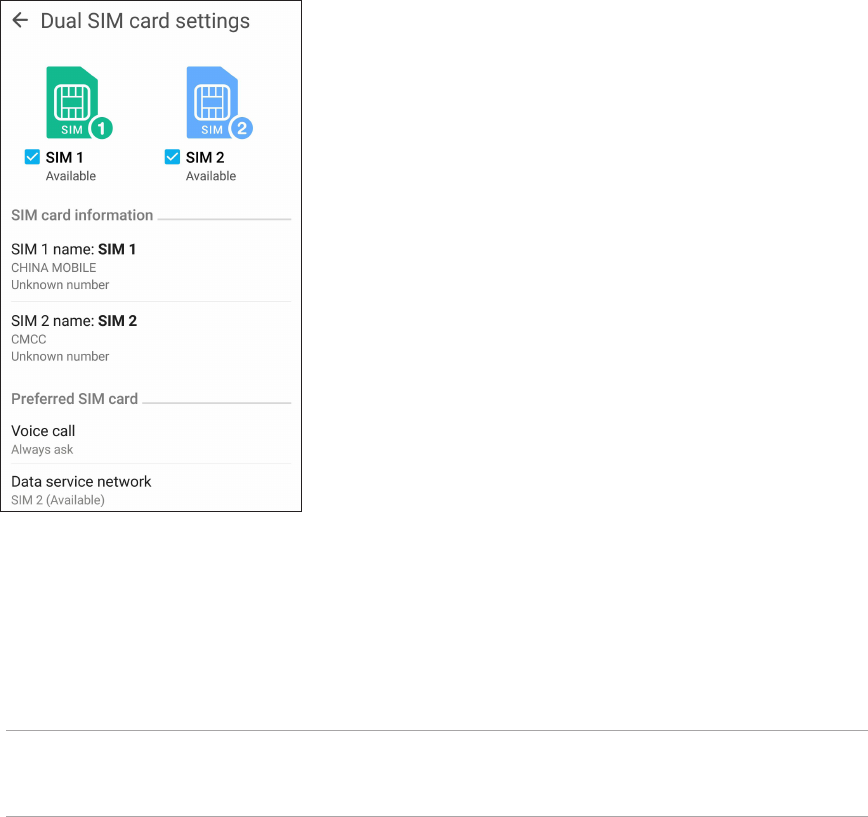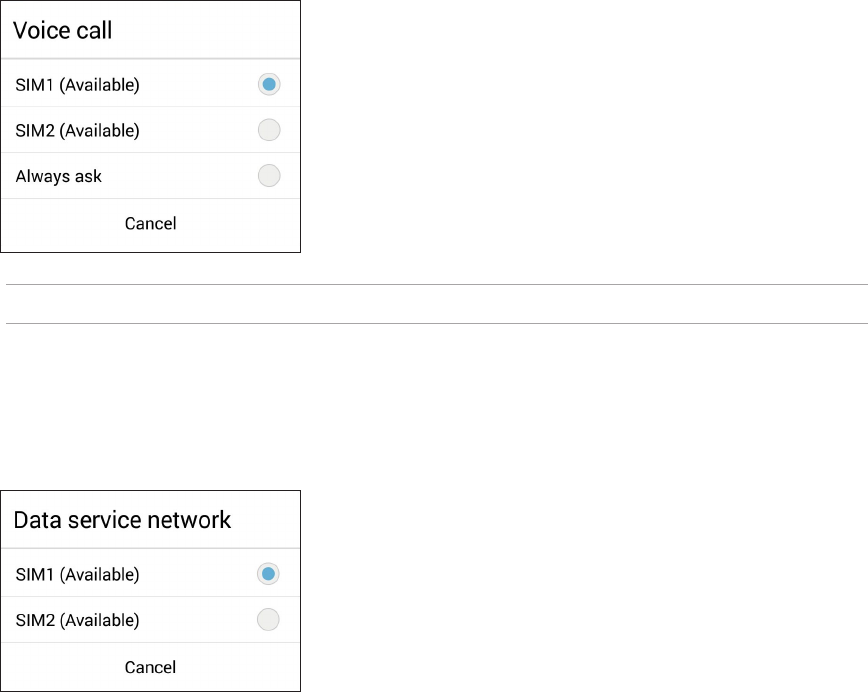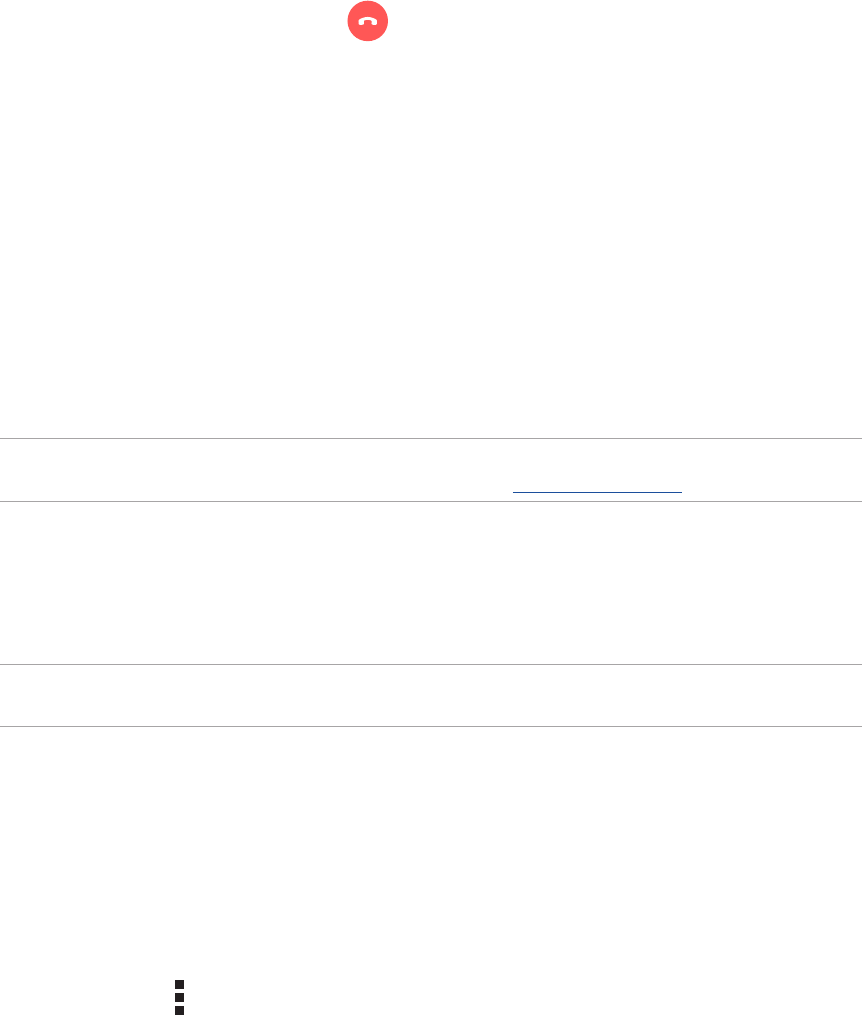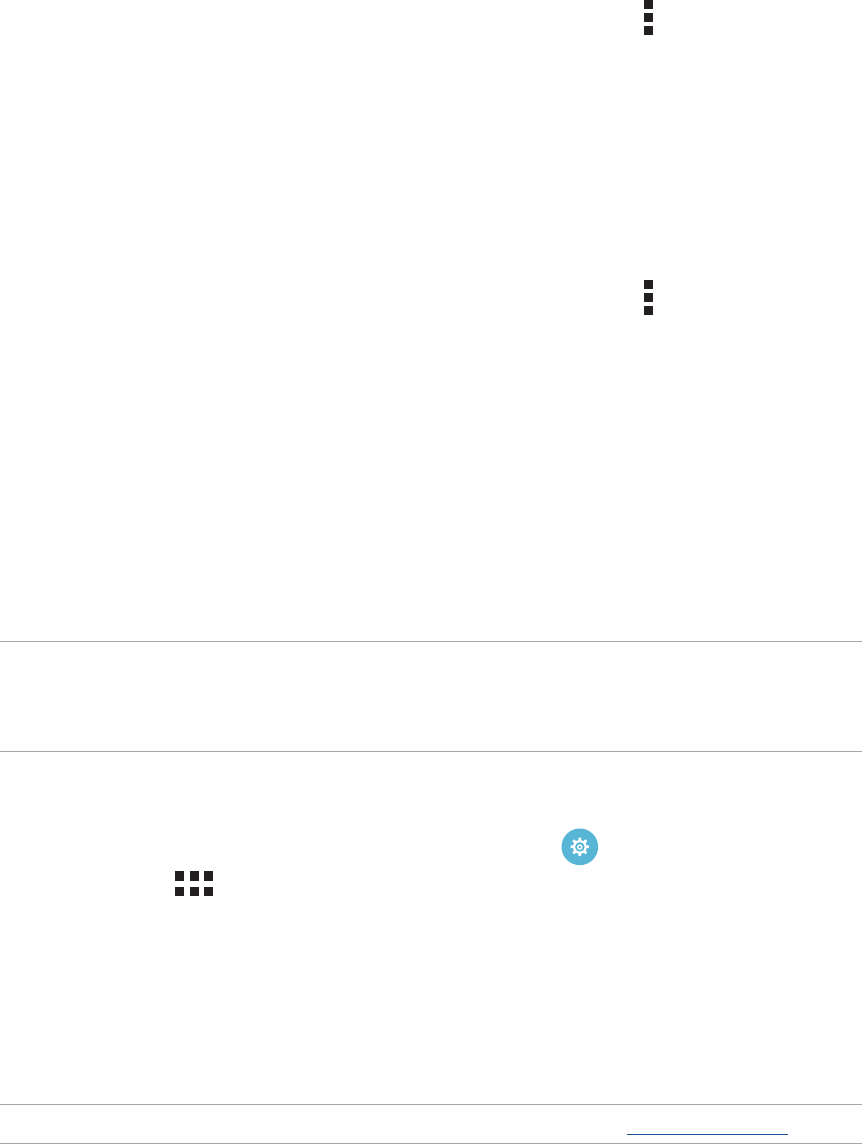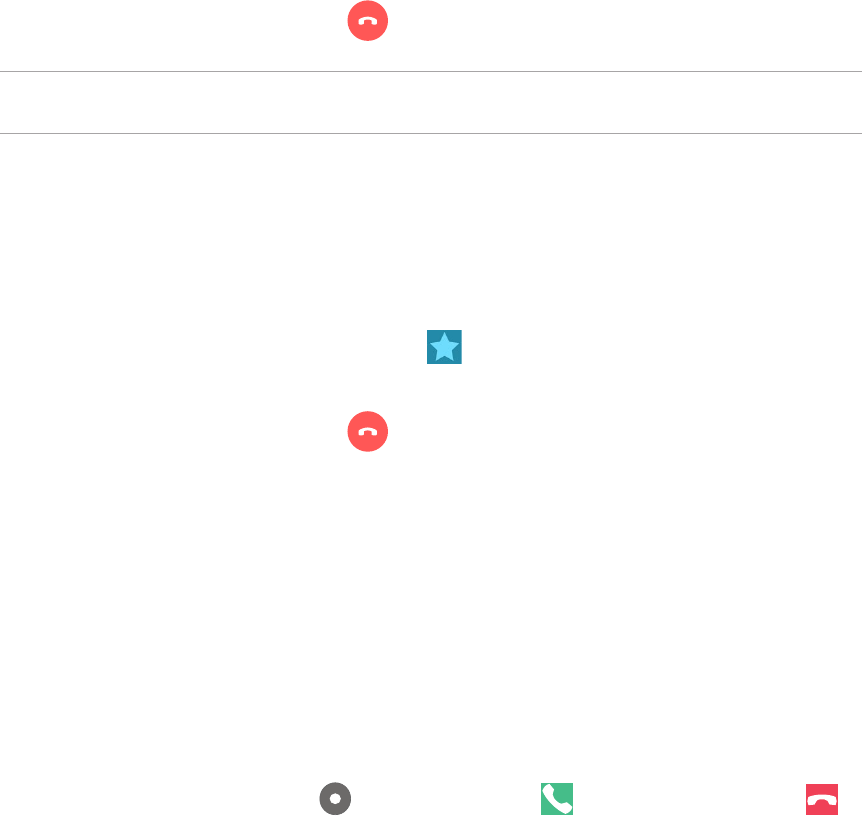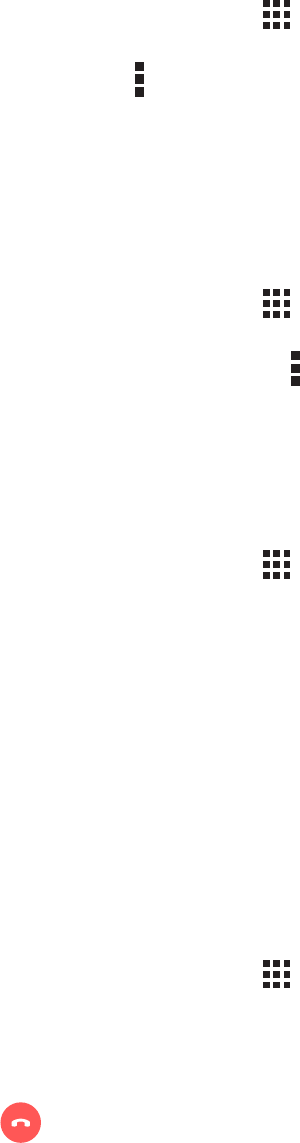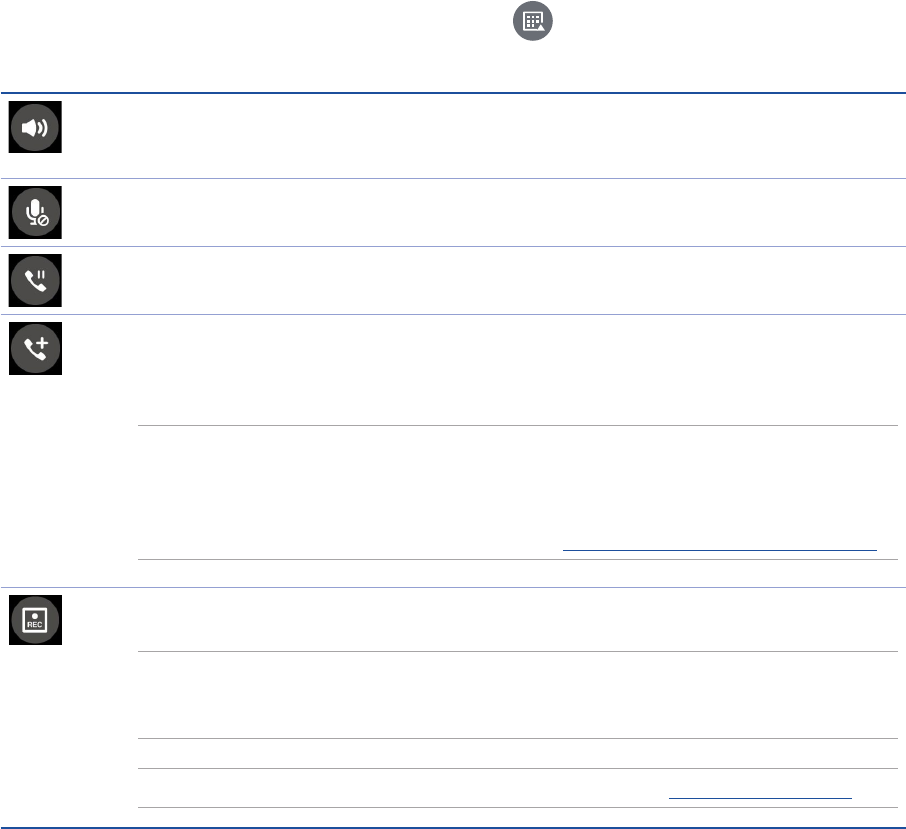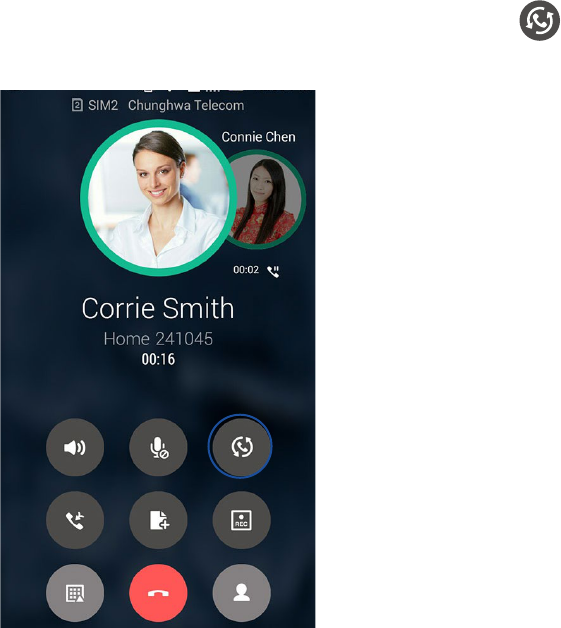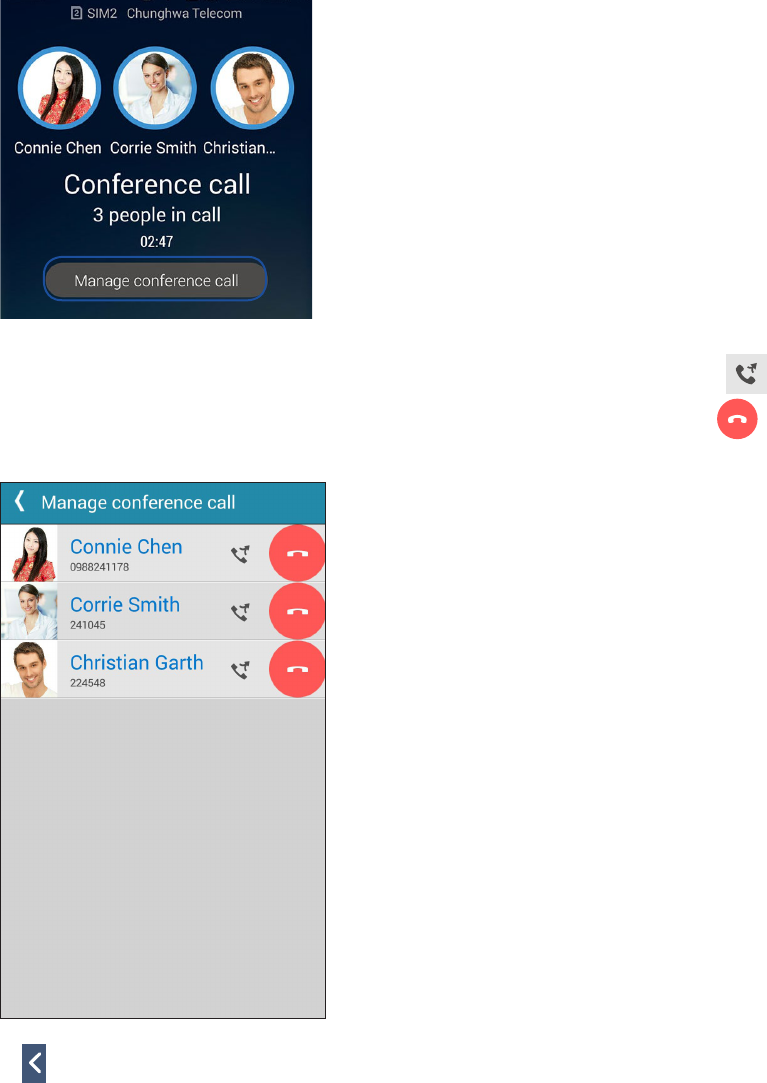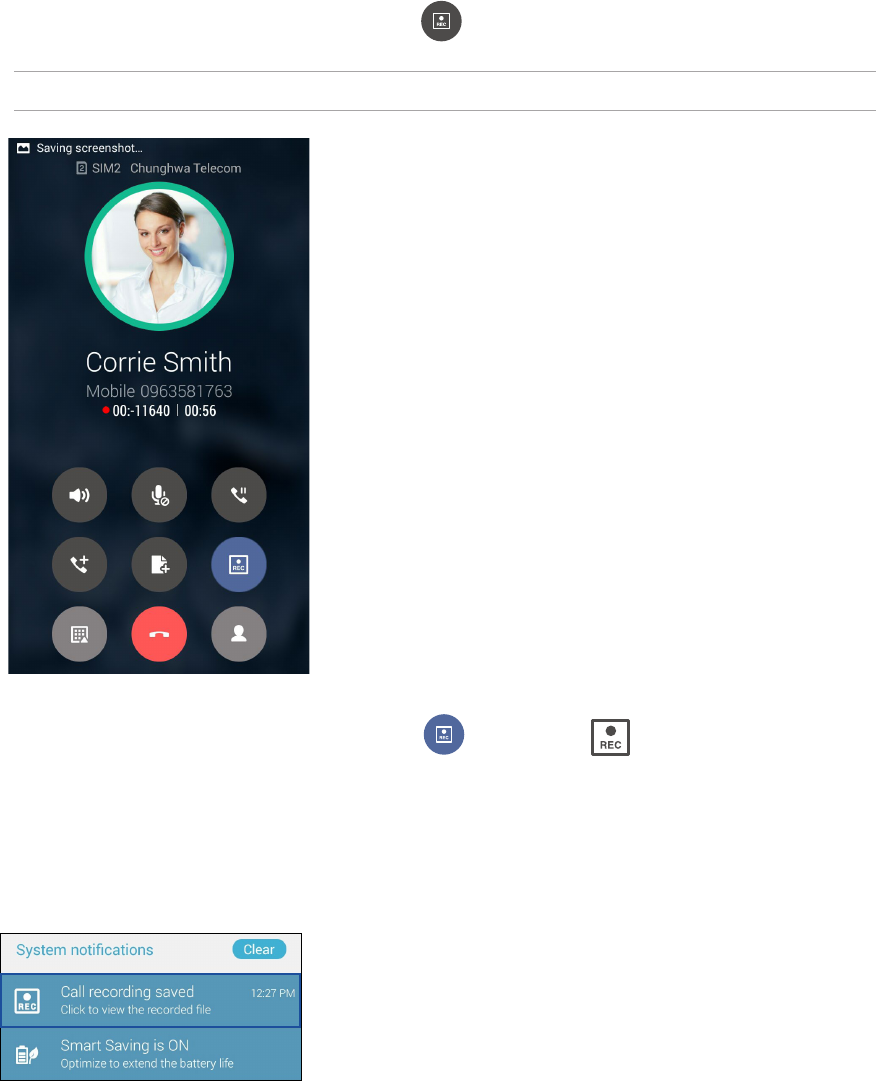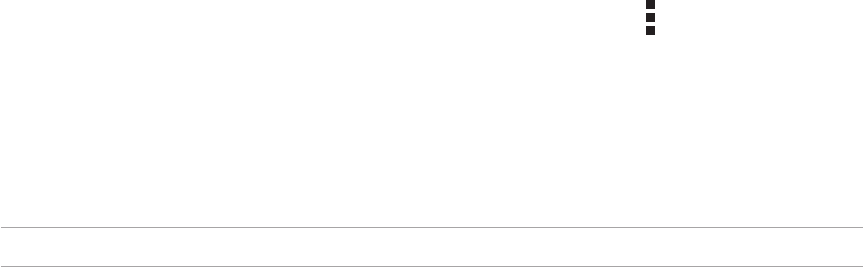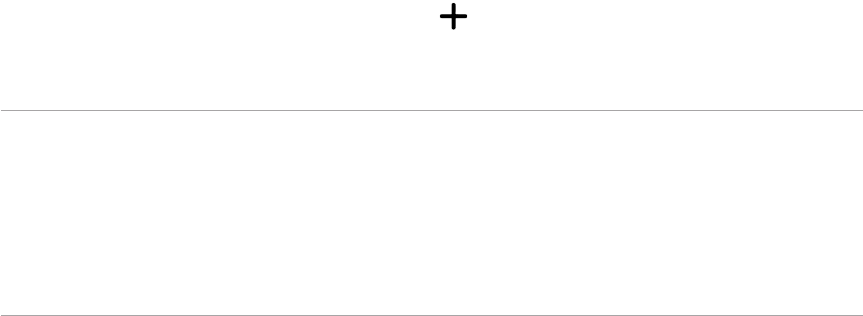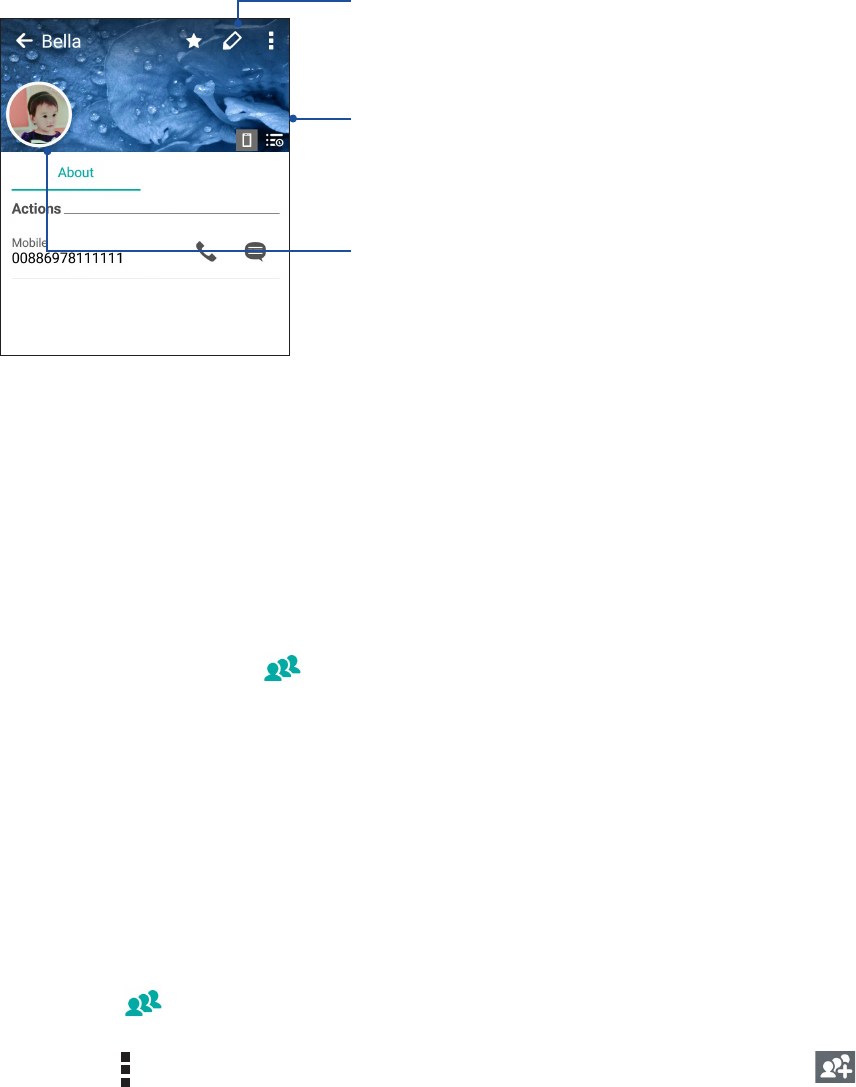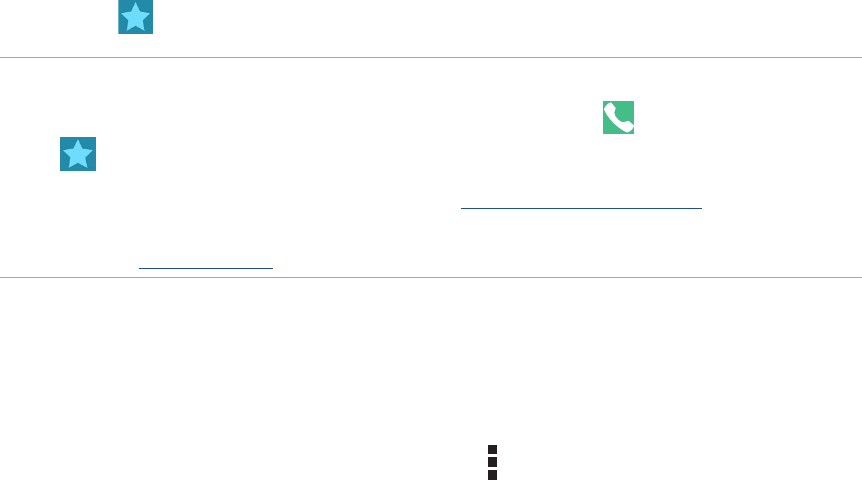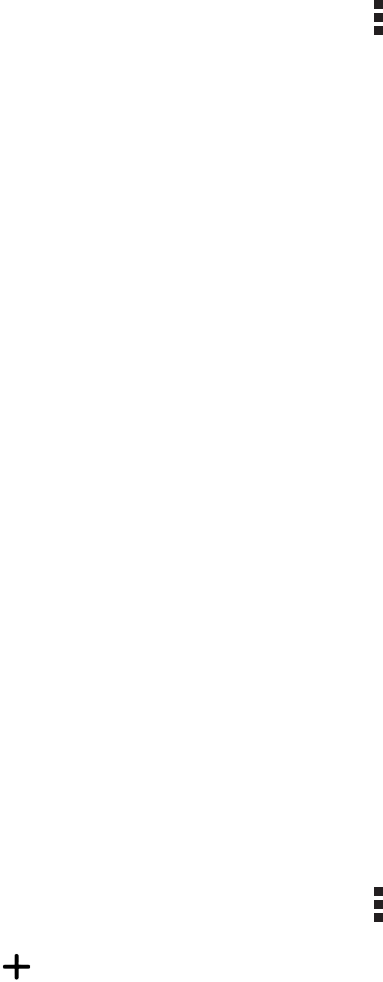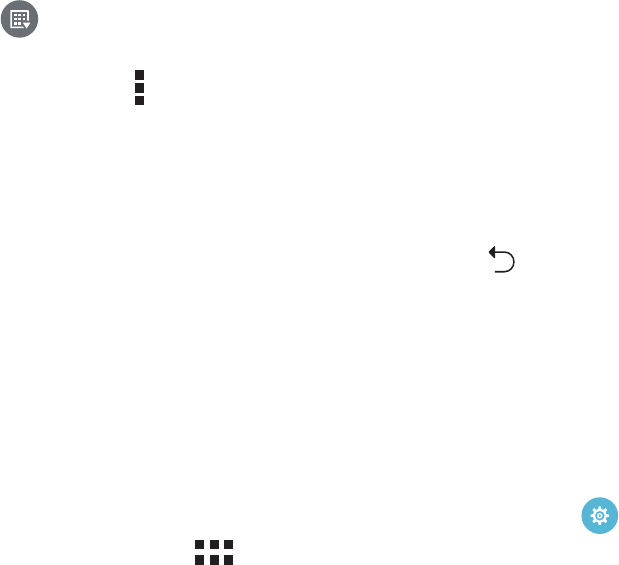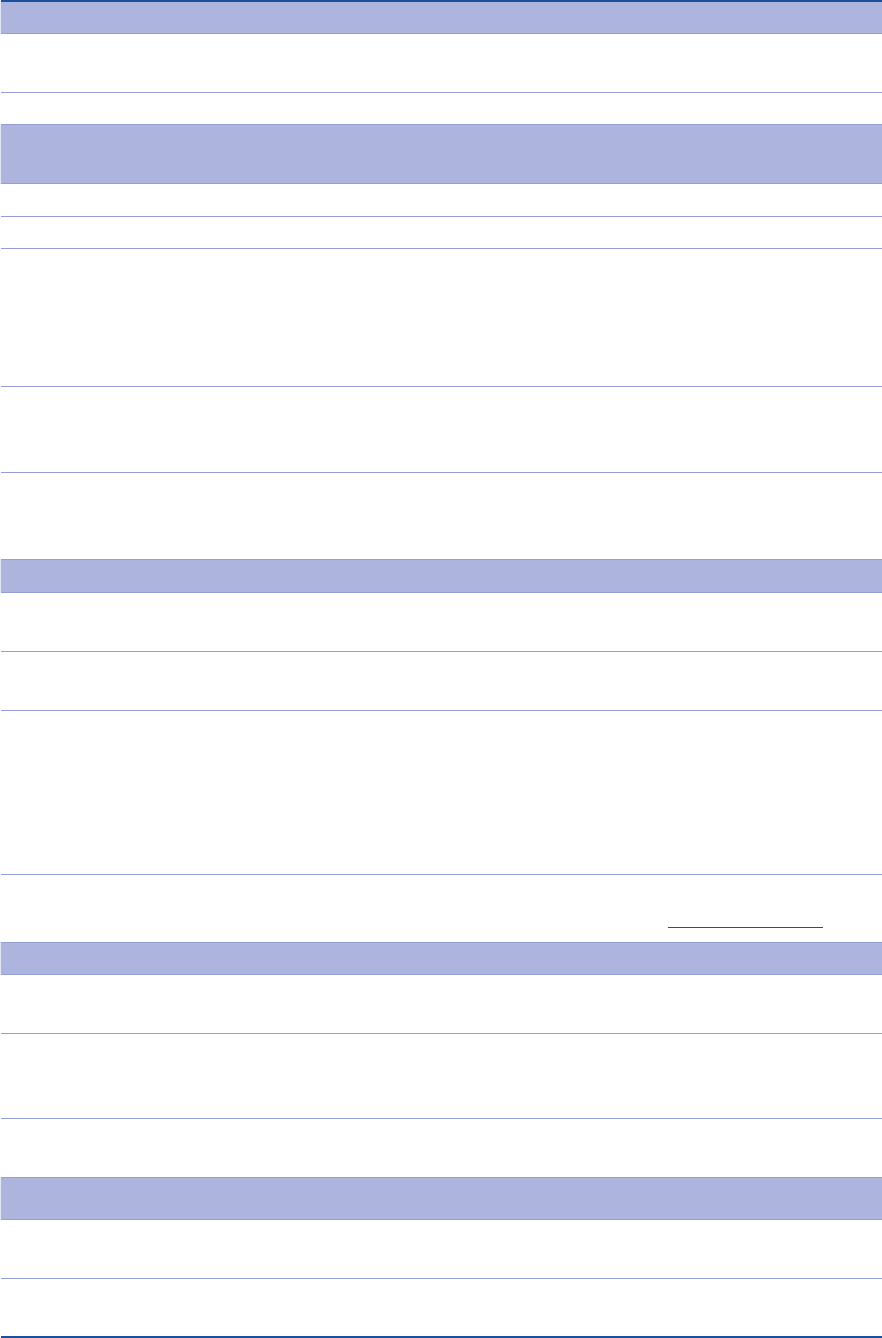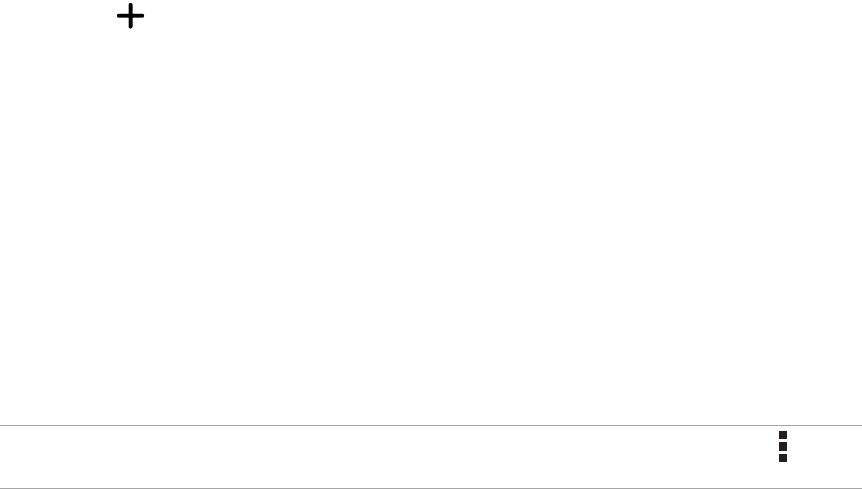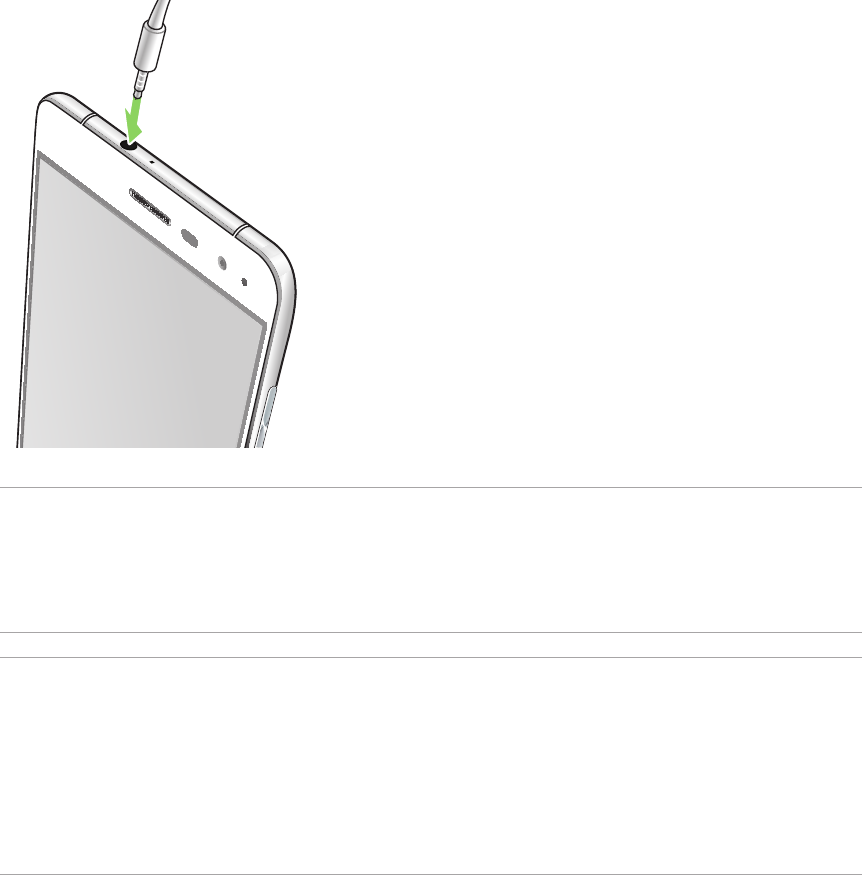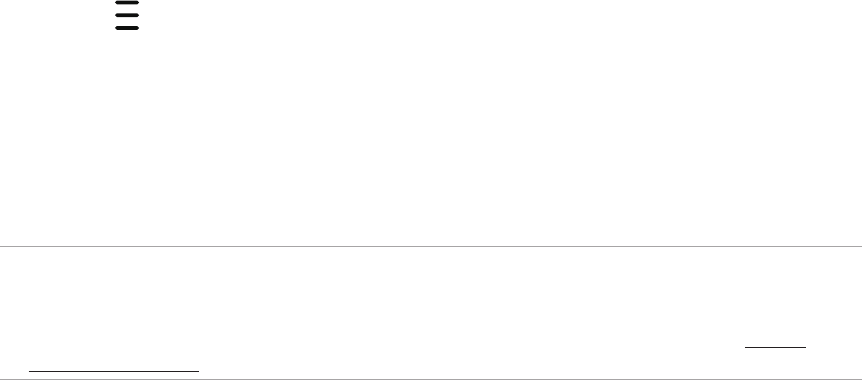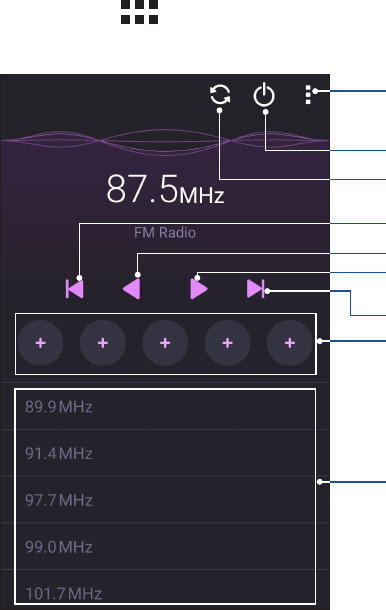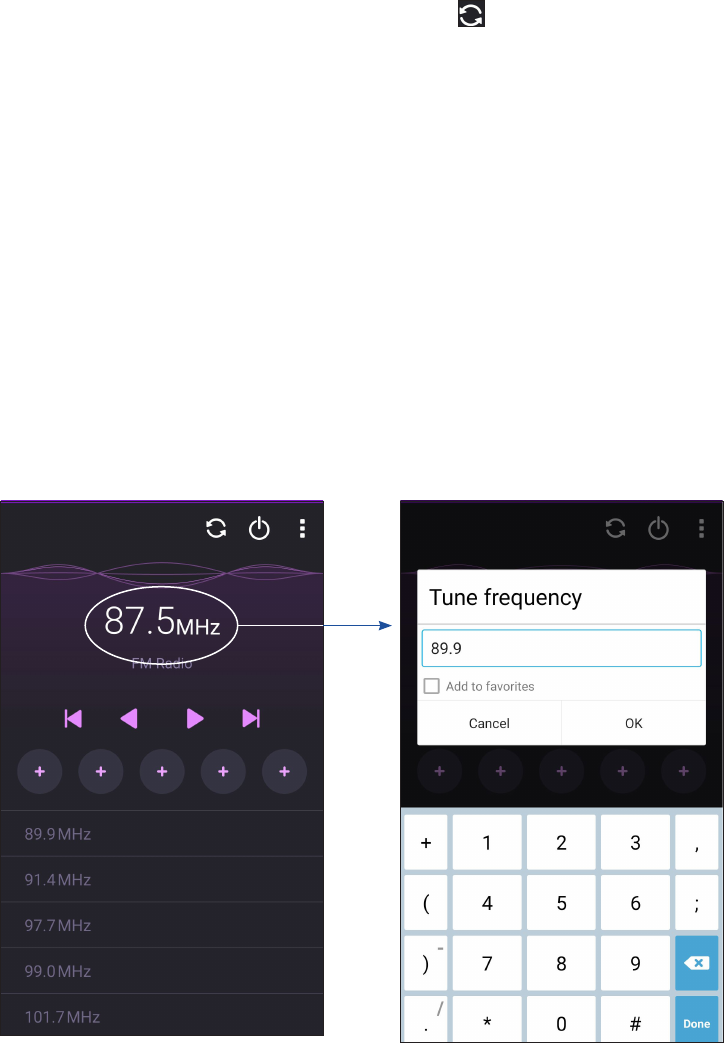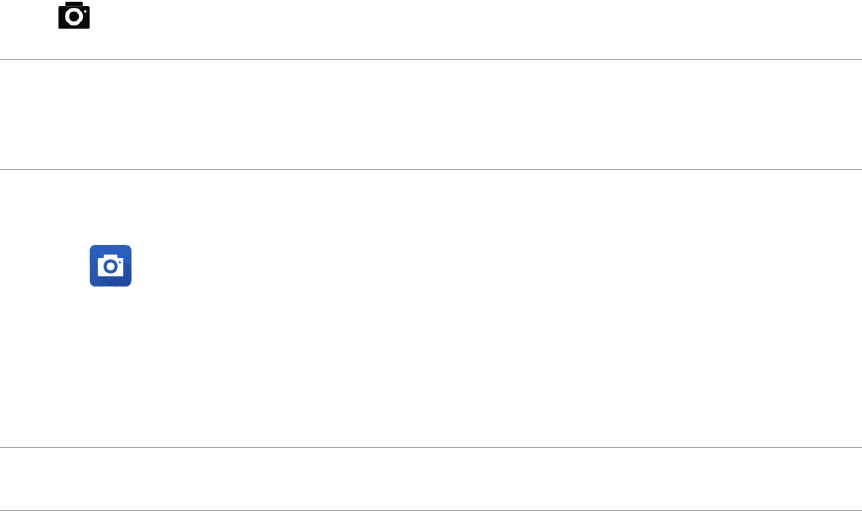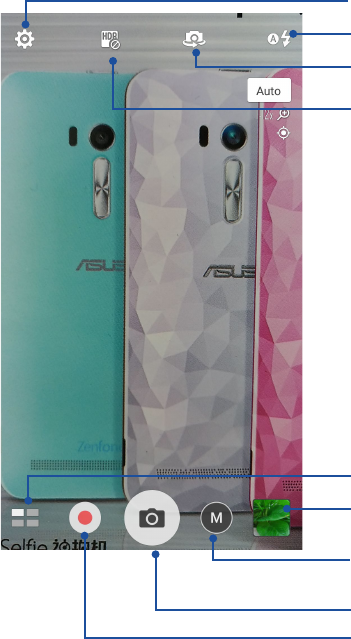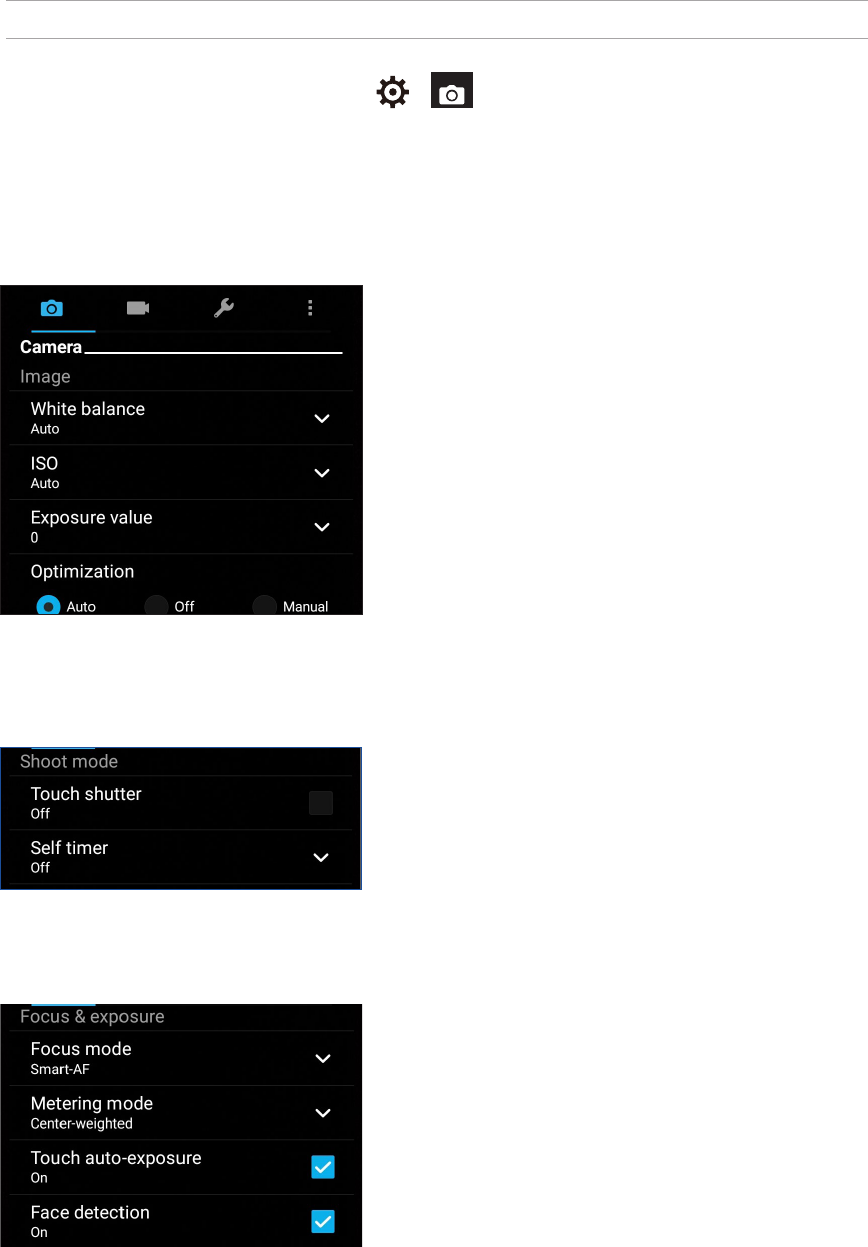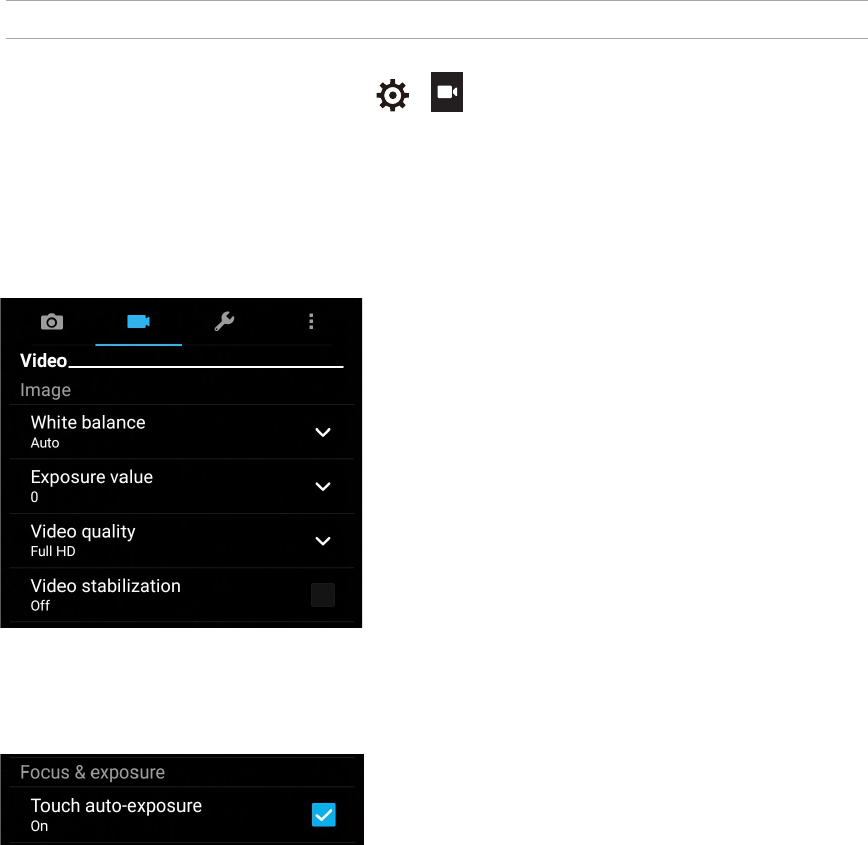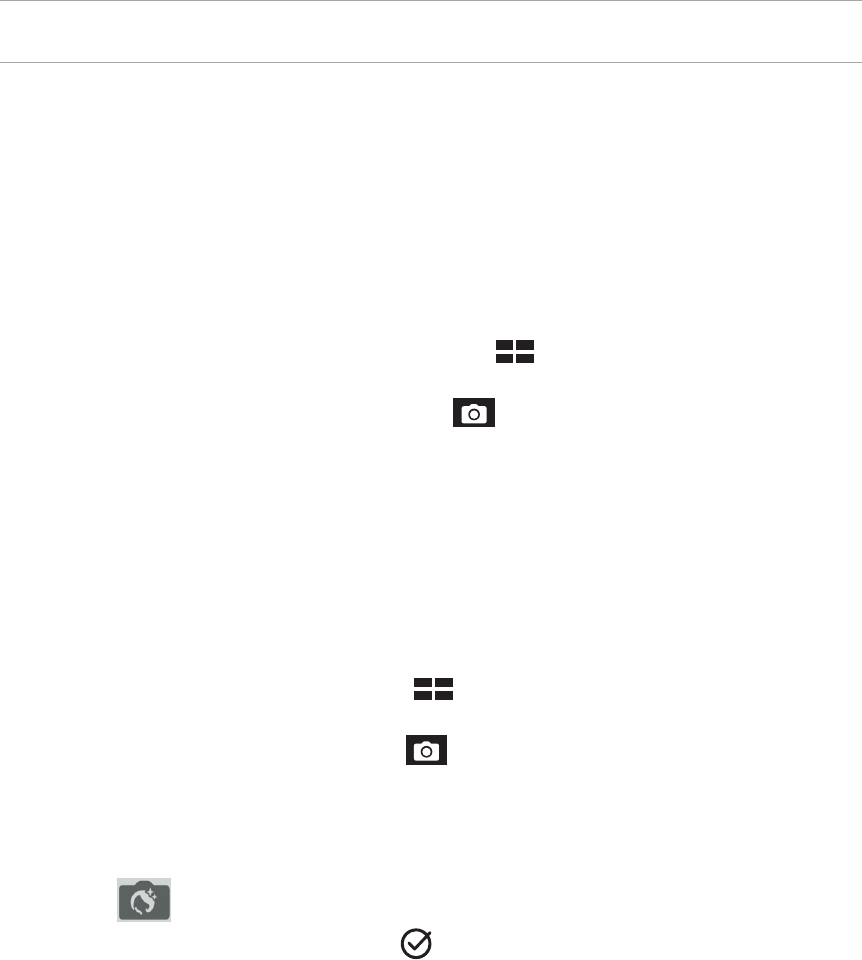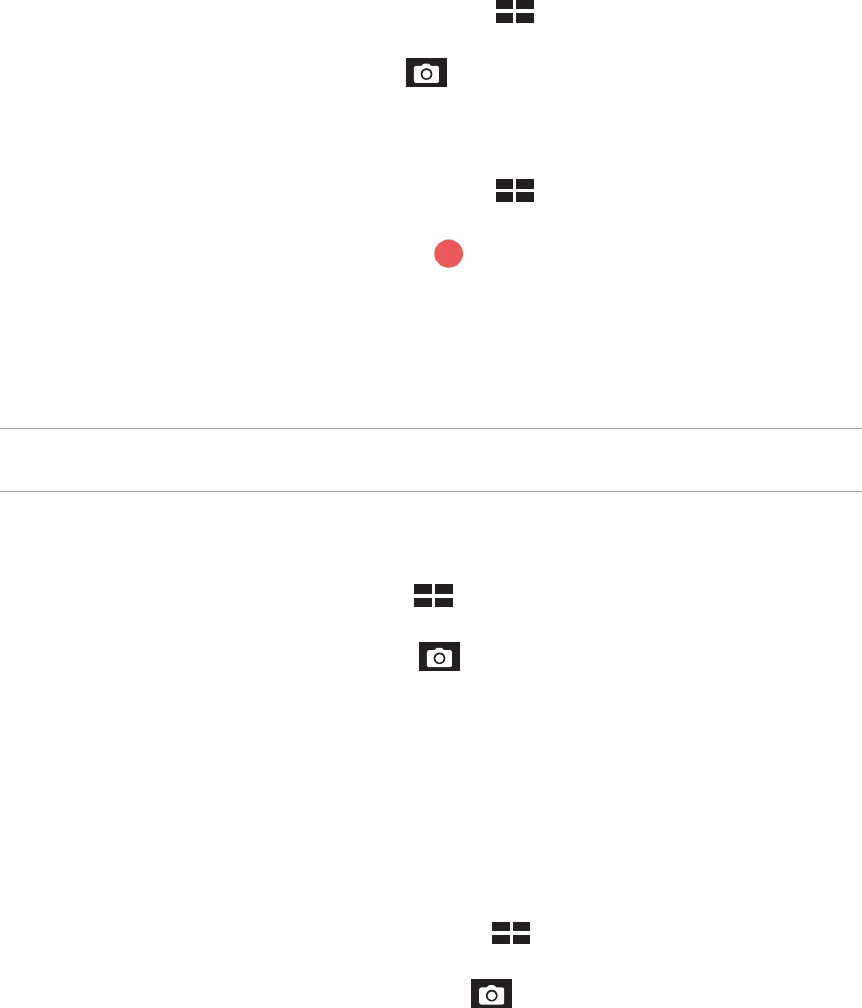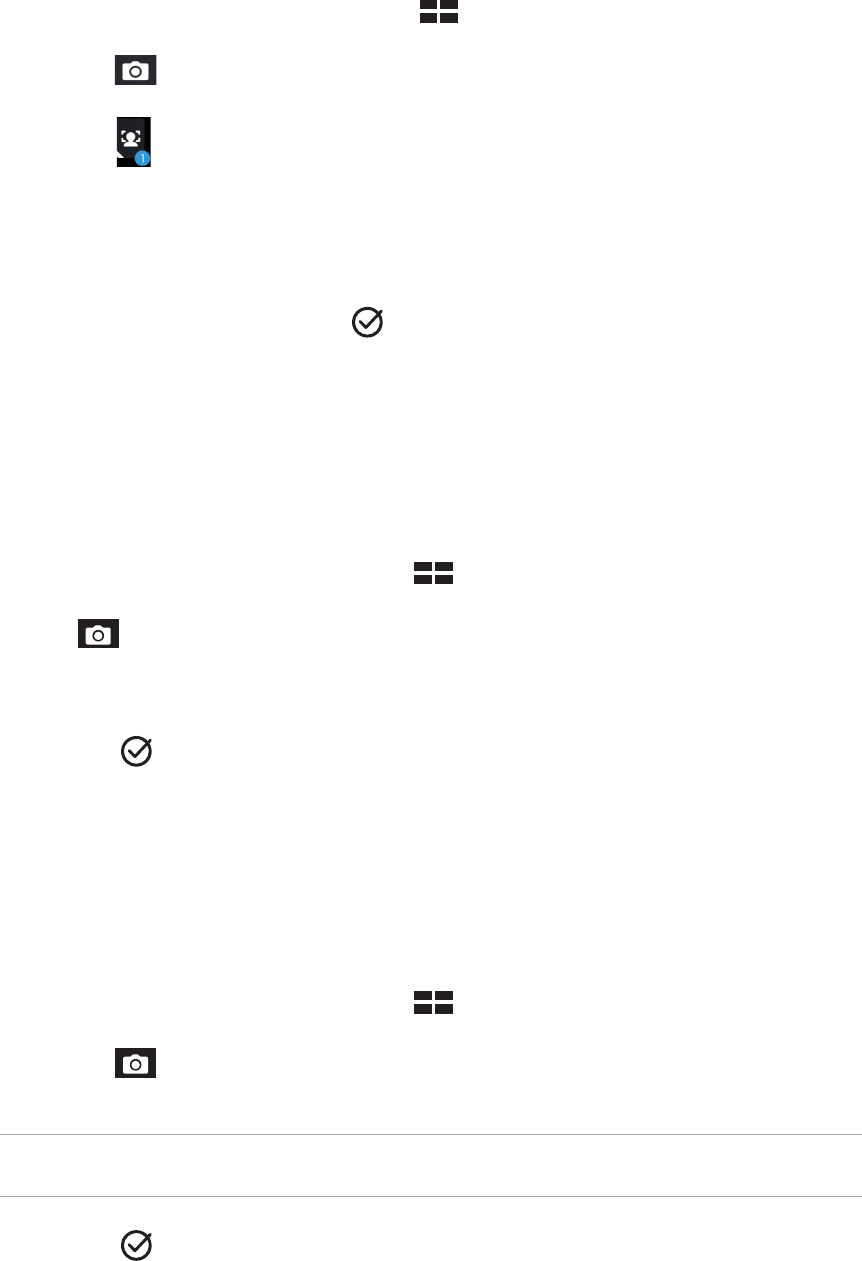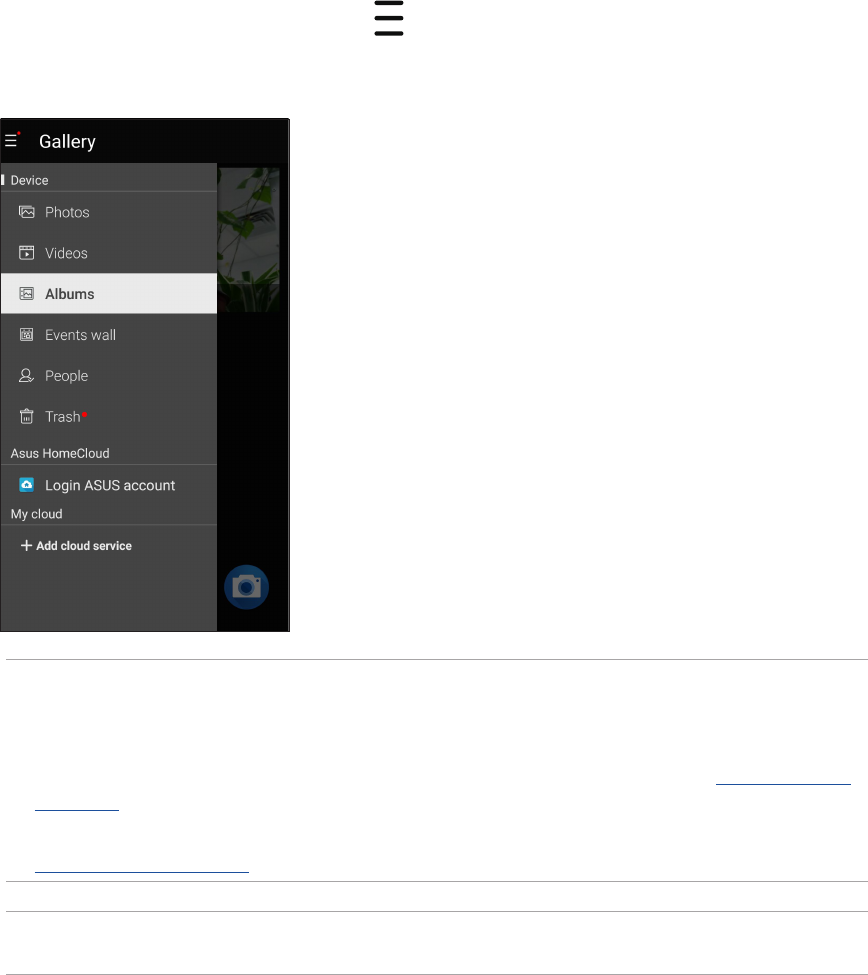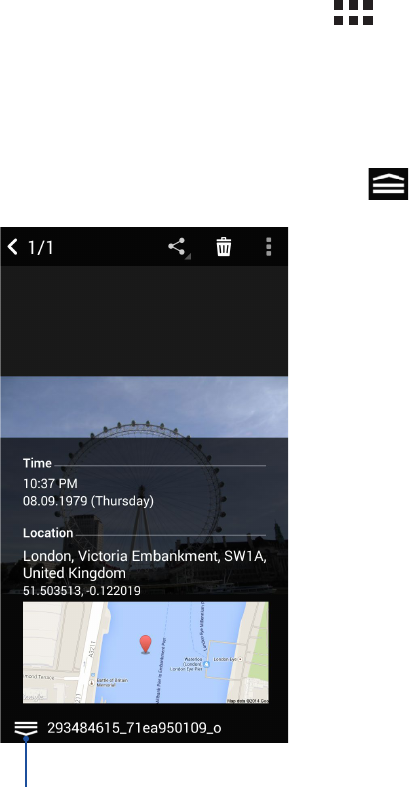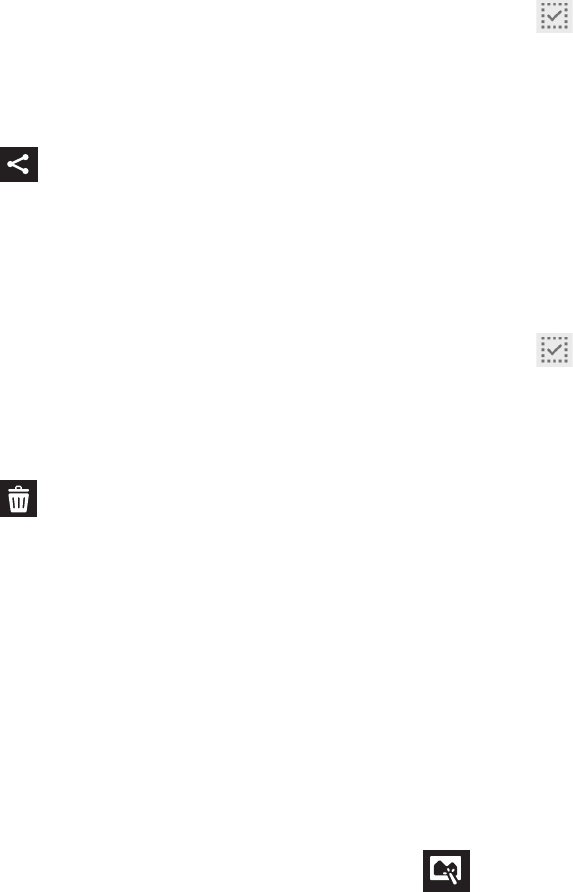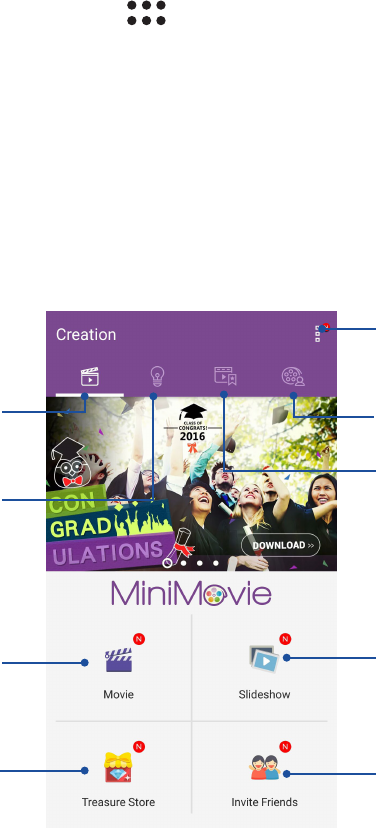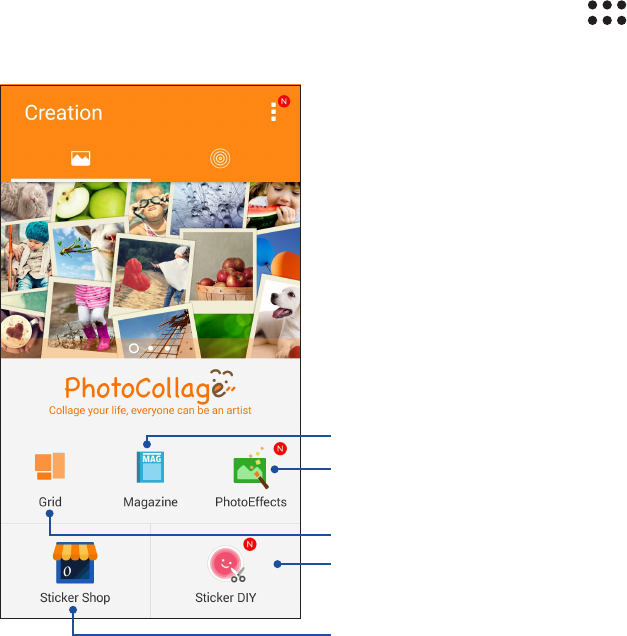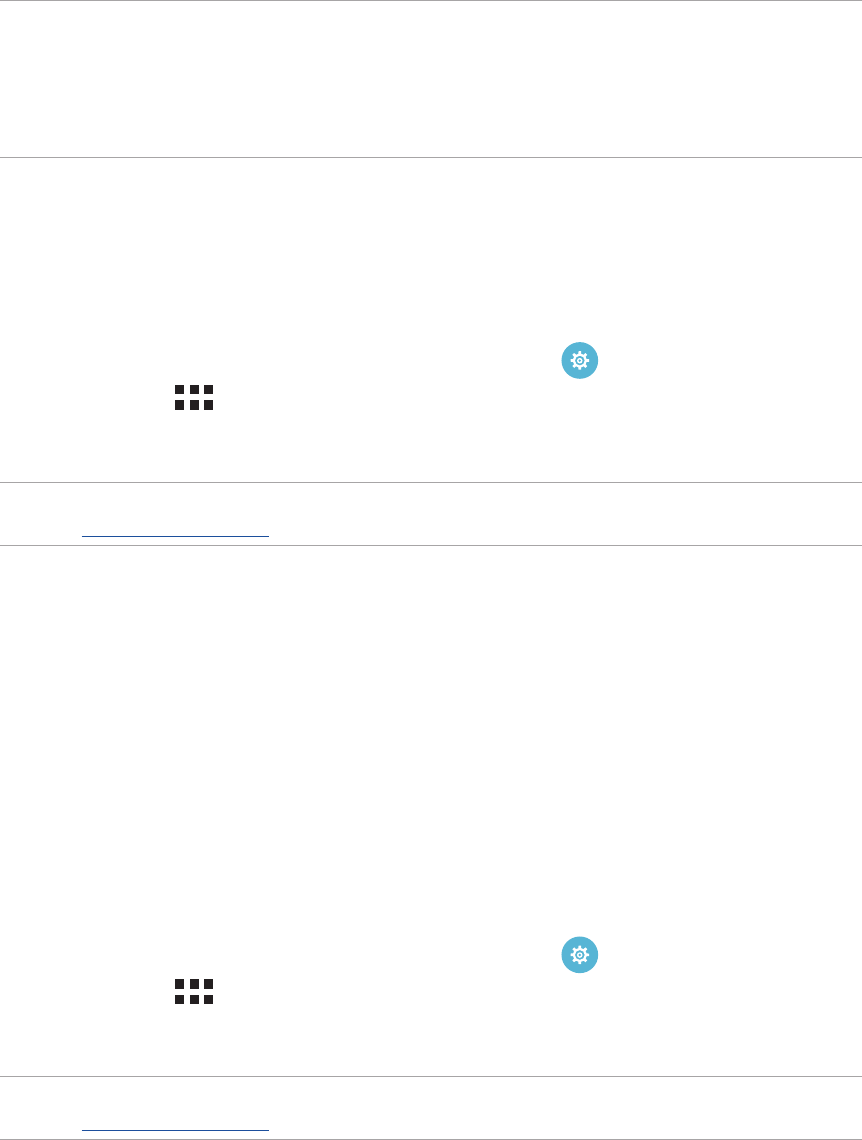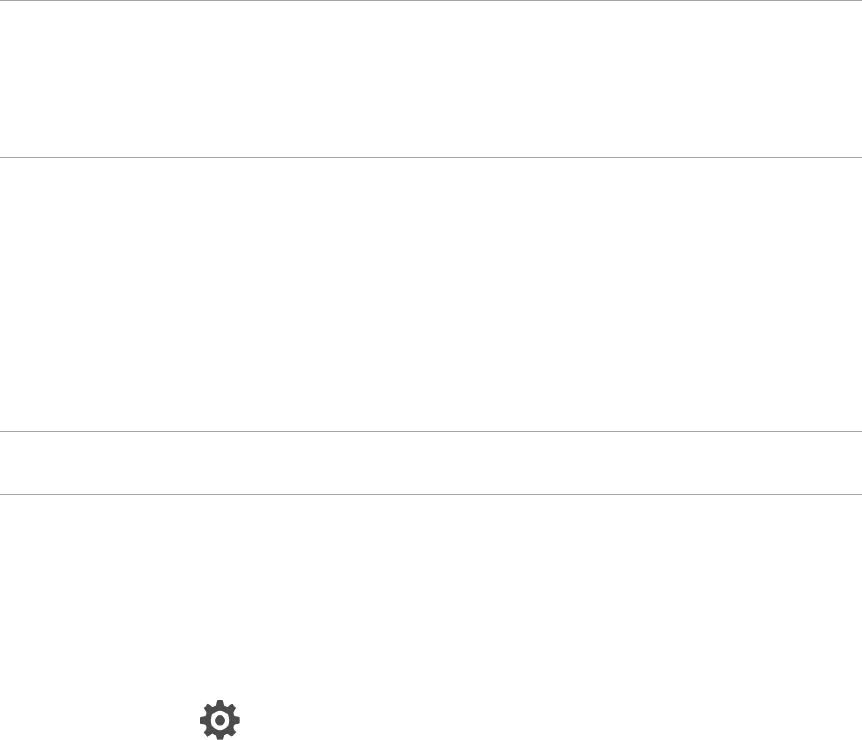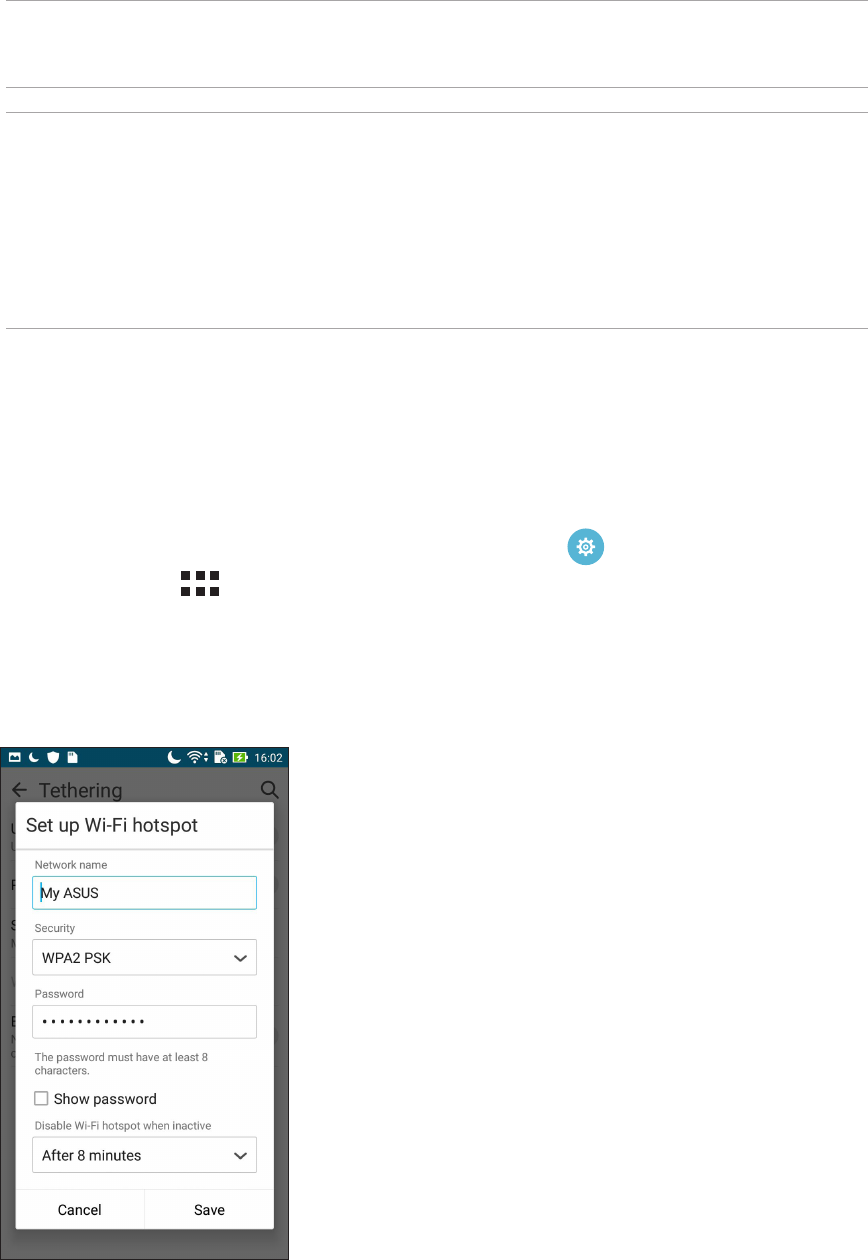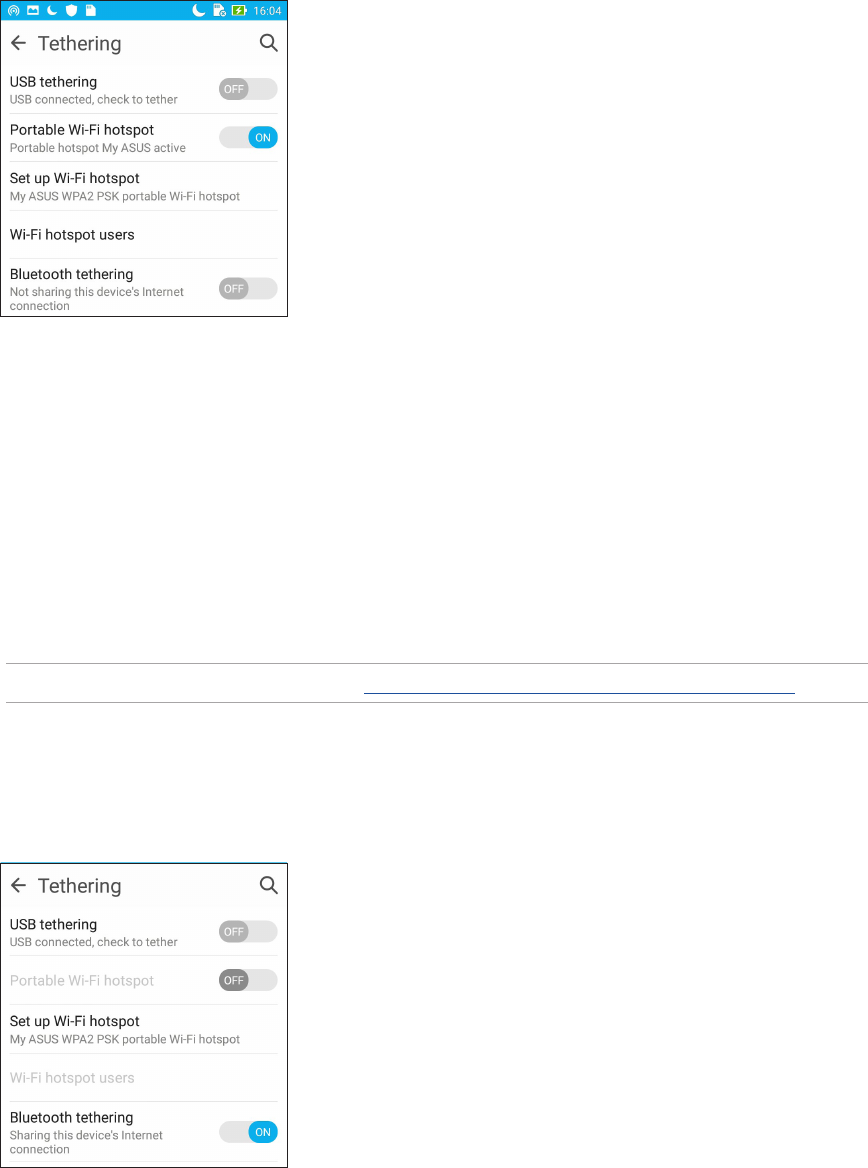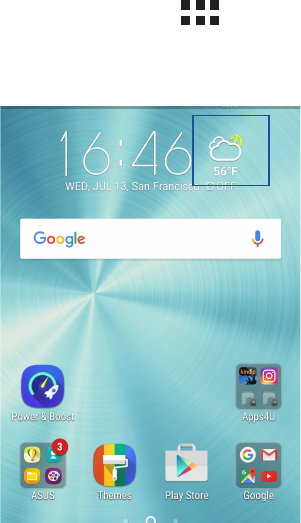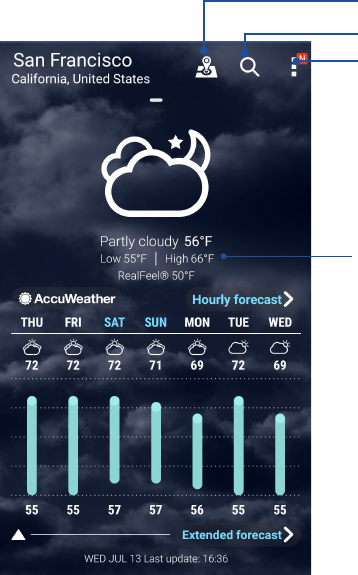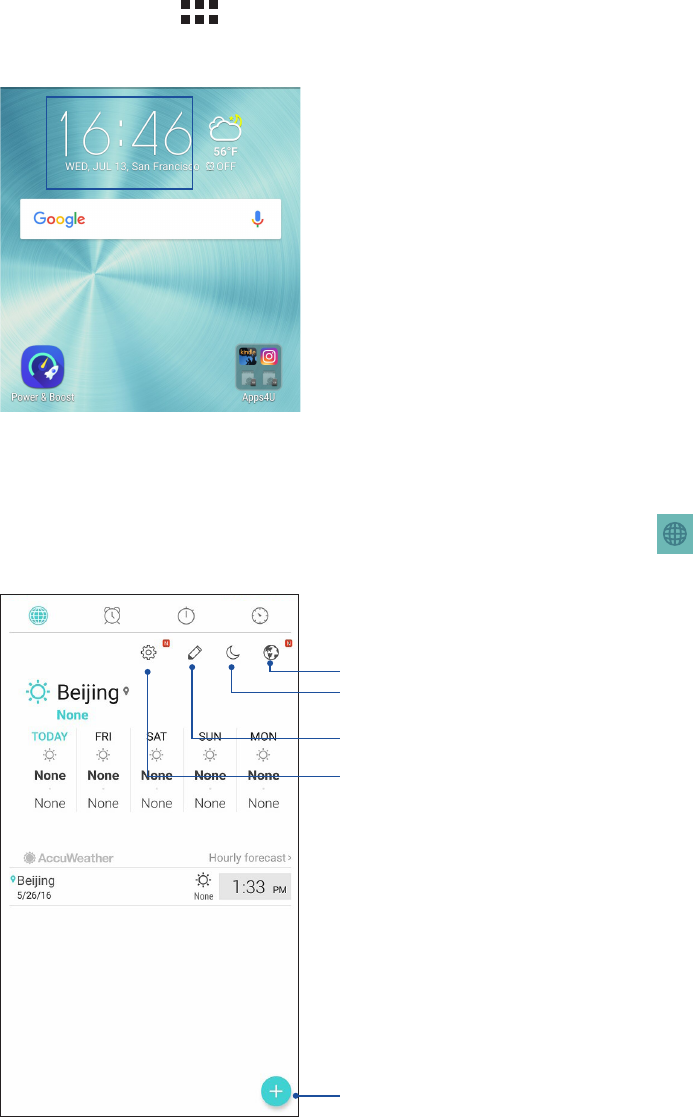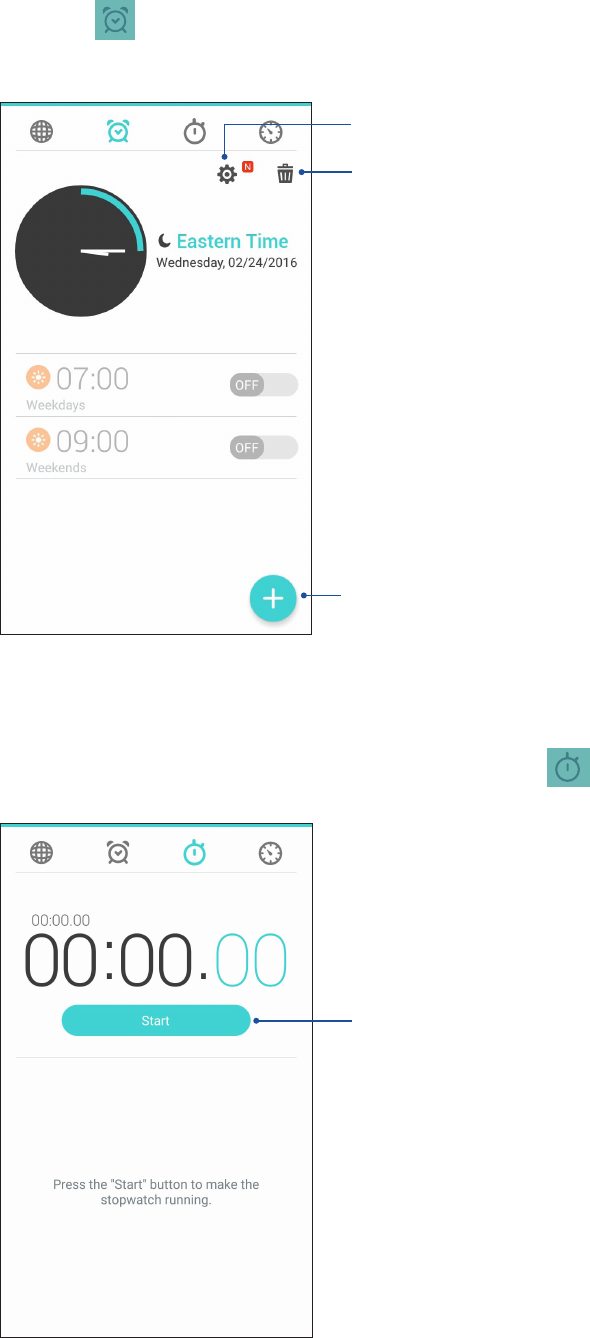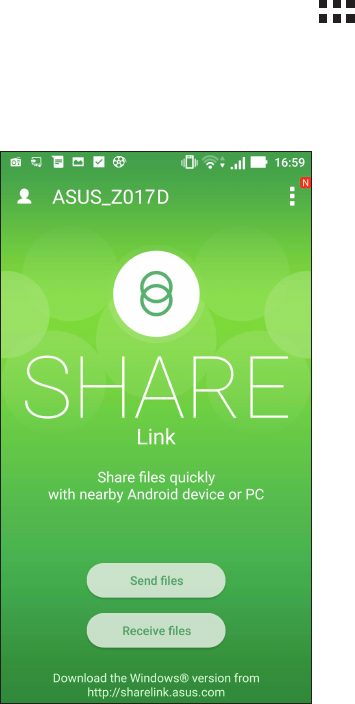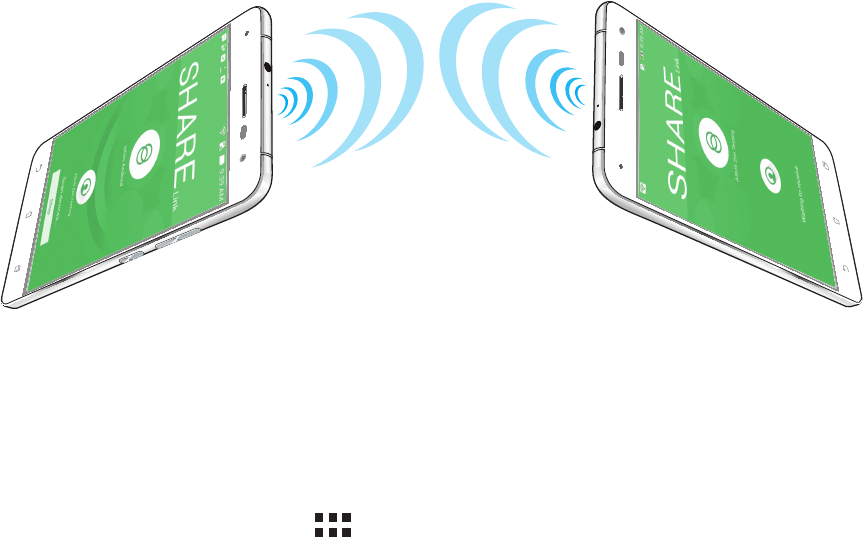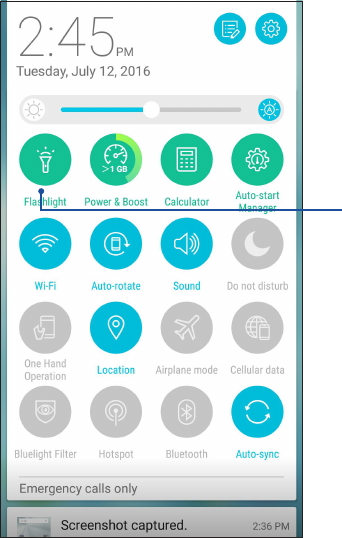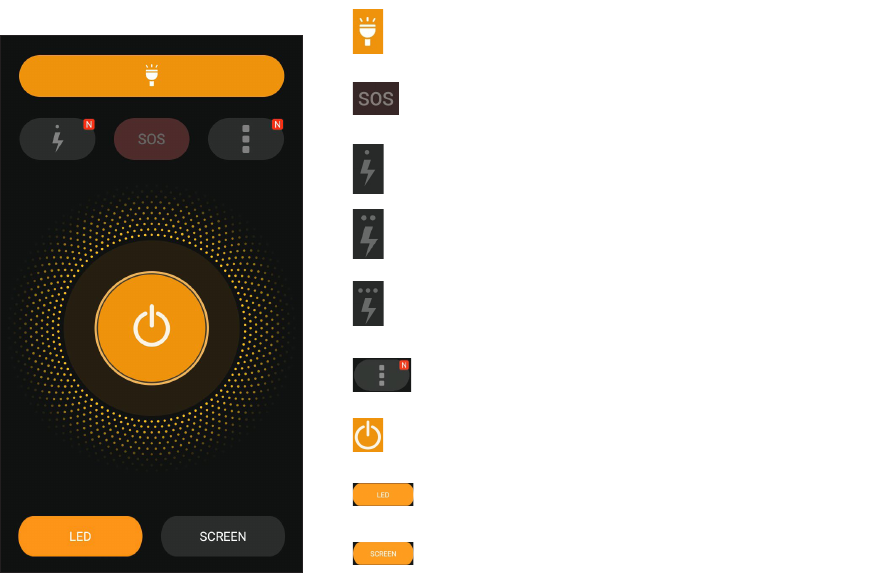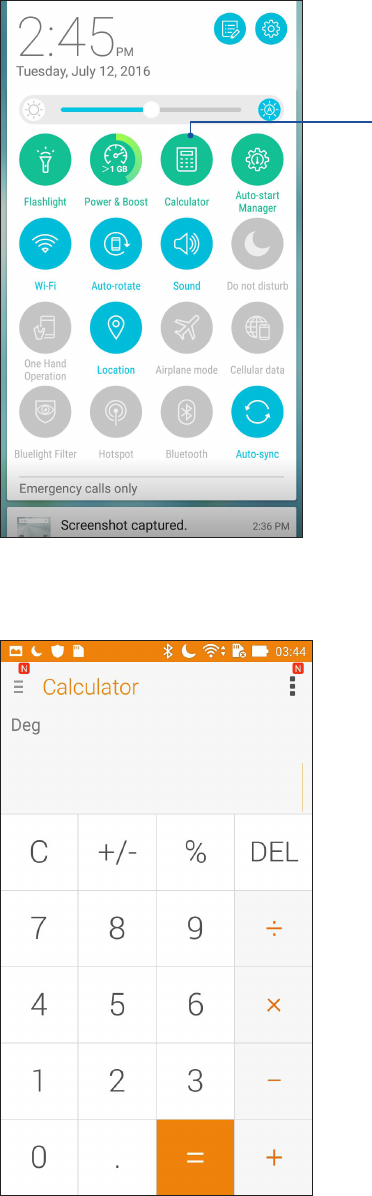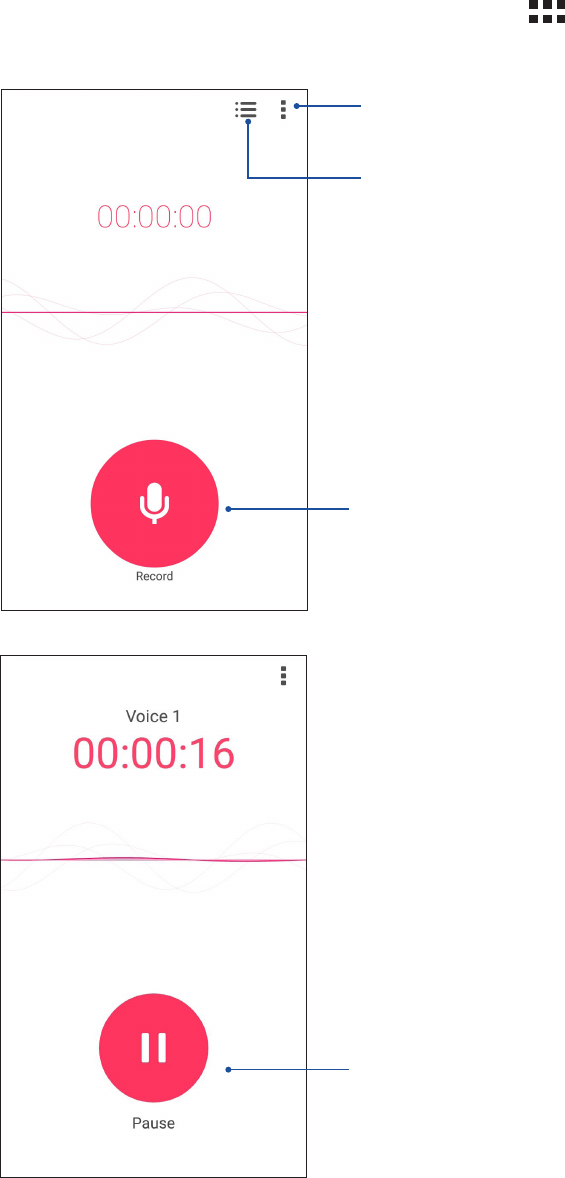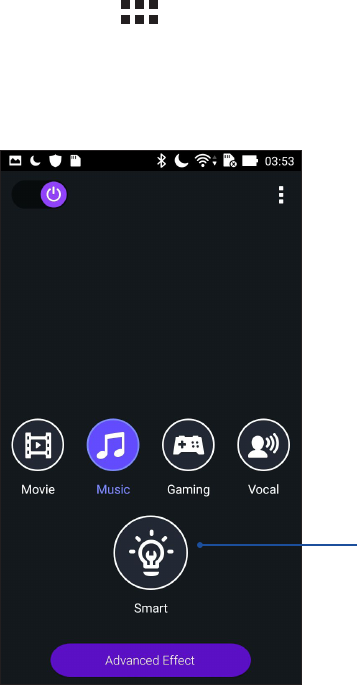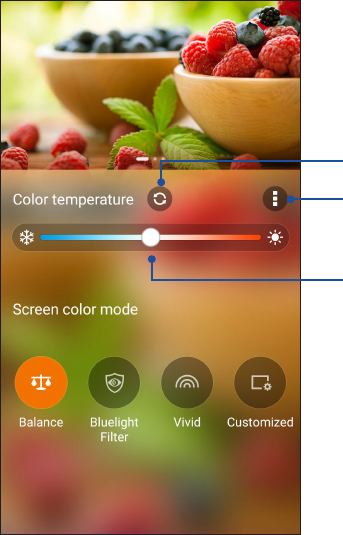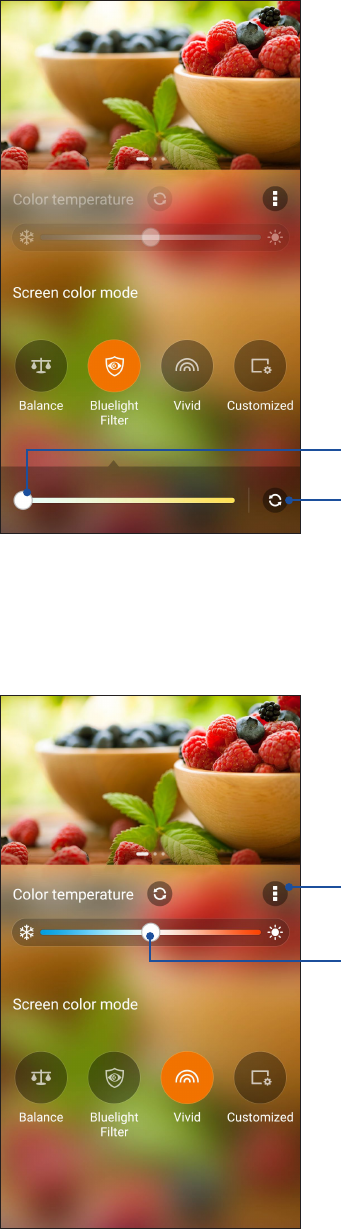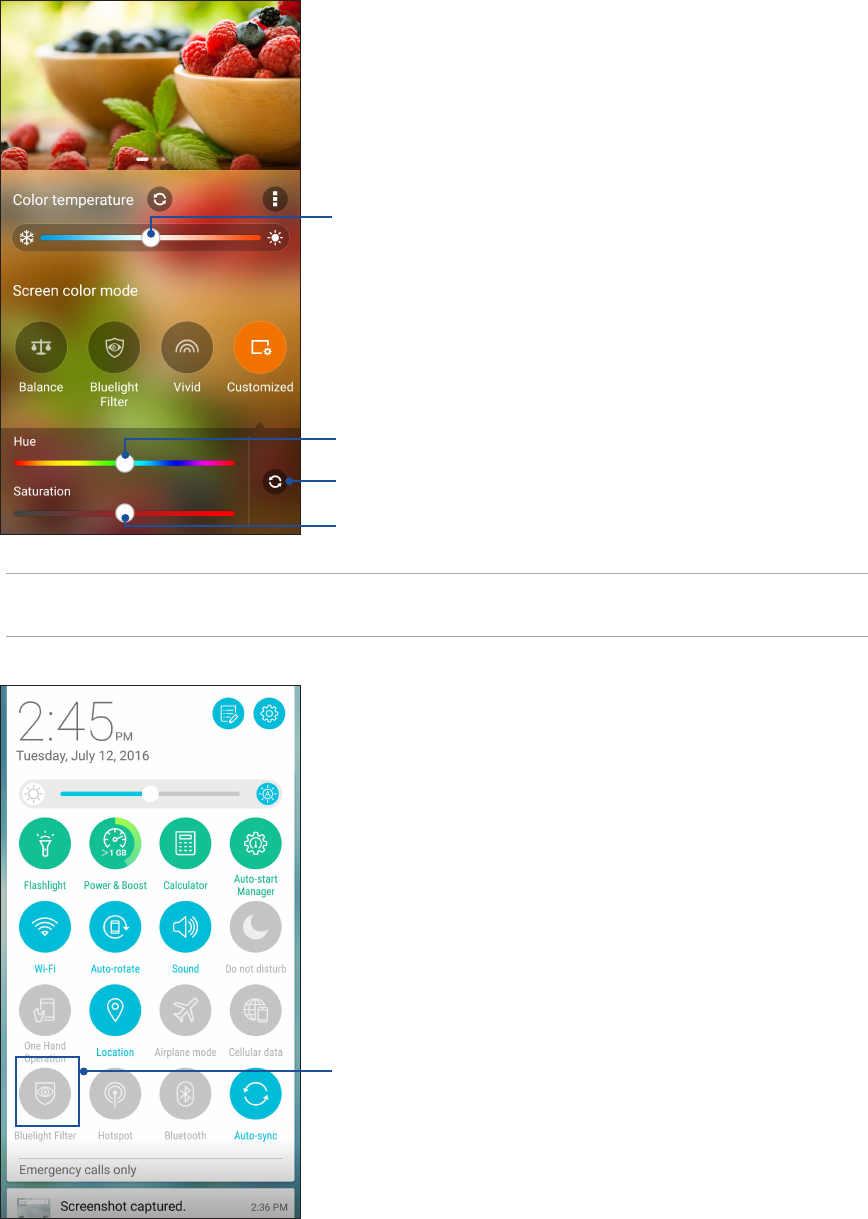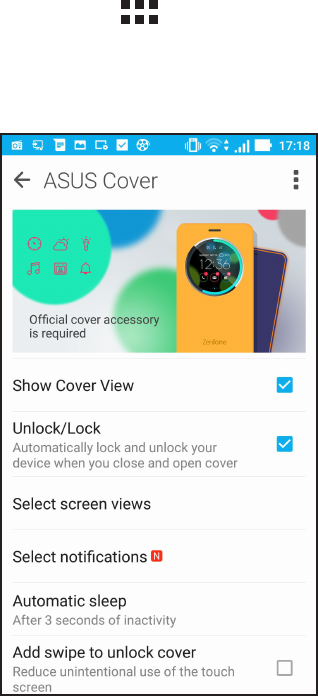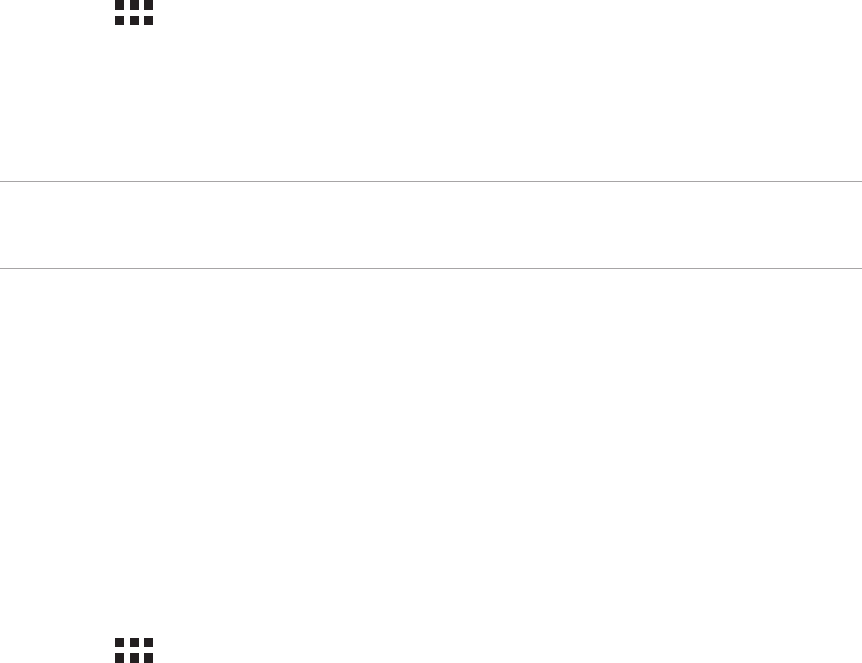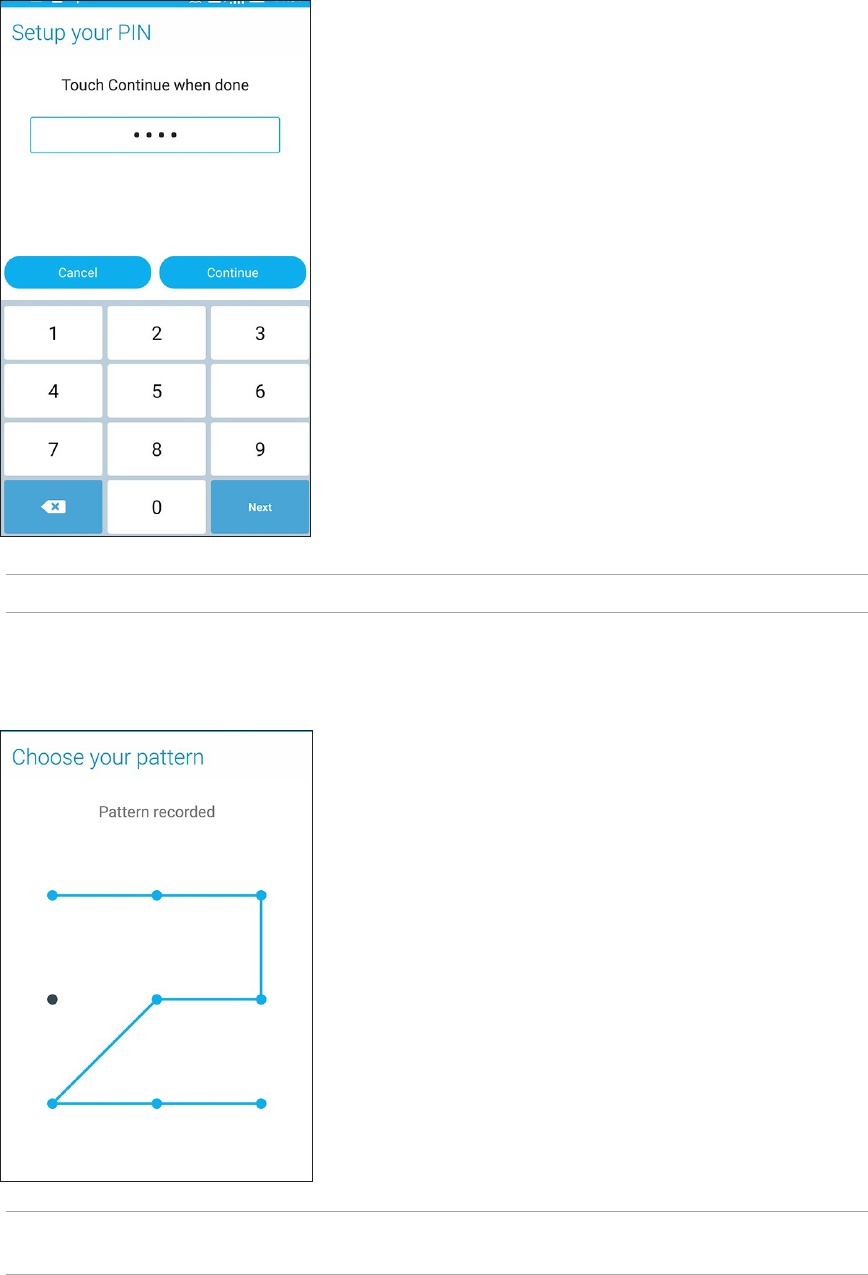4
1 Grundlagen
Willkommen! ...........................................................................................................................................7
Bereiten Sie Ihr ASUS Phone vor! ..................................................................................................... 8
Der erste Systemstart ......................................................................................................................... 16
Touchscreen verwenden ..................................................................................................................18
2 Es gibt keinen Platz wie Zuhause
Zen Home-Funktionen ...............................................................................................21
Home-Bildschirm .................................................................................................................................21
Schnelleinstellungen .........................................................................................................................23
Systembenachrichtigungen ............................................................................................................24
Startbildschirm individuell anpassen ....................................................................... 25
App & Widgets .....................................................................................................................................25
Bildschirmhintergründe .................................................................................................................... 26
Einfacher Modus ..................................................................................................................................27
Datum und Uhrzeit einstellen .........................................................................................................29
Klingeltöne und Benachrichtigungstöne einstellen ...............................................................29
Sperrbildschirm ..........................................................................................................30
Ihren Sperrbildschirm anpassen ....................................................................................................30
Schnellzugriffschaltflächen anpassen .........................................................................................31
ID-Fingerabdrucksensor ............................................................................................32
Erstmaliges Starten Ihres ASUS Phones ......................................................................................32
Einrichten des ID-Fingerabdrucks unter Einstellungen ......................................................... 33
3 Arbeite hart, spiele härter
Chrome ........................................................................................................................35
Chrome starten ....................................................................................................................................35
Neues Register hinzufügen ..............................................................................................................36
Seiten als Lesezeichen speichern ..................................................................................................36
Seiten teilen ........................................................................................................................................... 36
Browserdaten löschen .......................................................................................................................36
Google Mail .................................................................................................................37
Google Calendar .........................................................................................................38
Ereignisse erstellen .............................................................................................................................38
Bearbeiten oder Entfernen von Ereignissen ..............................................................................38
Erstellen von Erinnerungen .............................................................................................................39
Bearbeiten oder Entfernen von Erinnerungen .........................................................................39
Tu es später .................................................................................................................40
Später anrufen ......................................................................................................................................40
Mitteilungen später beantworten .................................................................................................40
Aufgaben zur Aufgabenliste hinzufügen ...................................................................................40
Aufgaben löschen ...............................................................................................................................41
Dateimanager .............................................................................................................41
Auf den internen Speicher zugreifen ...........................................................................................41
Auf das externe Speichergerät zugreifen ...................................................................................41
Zugriff auf Cloud-Speicher ............................................................................................................... 41
Inhaltsverzeichnis