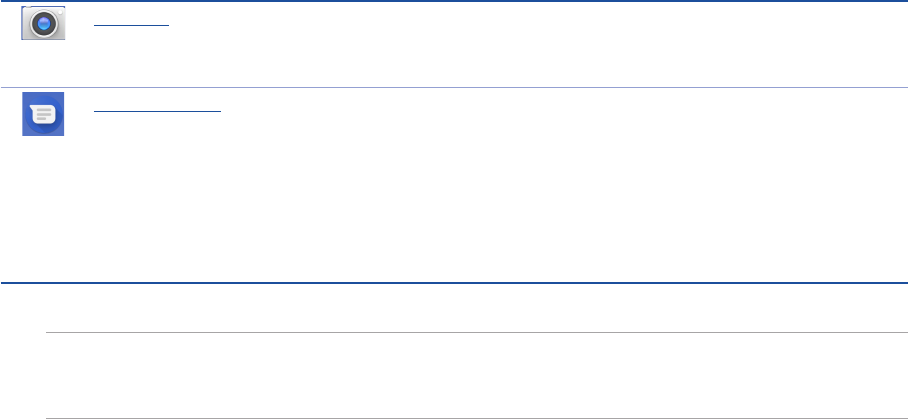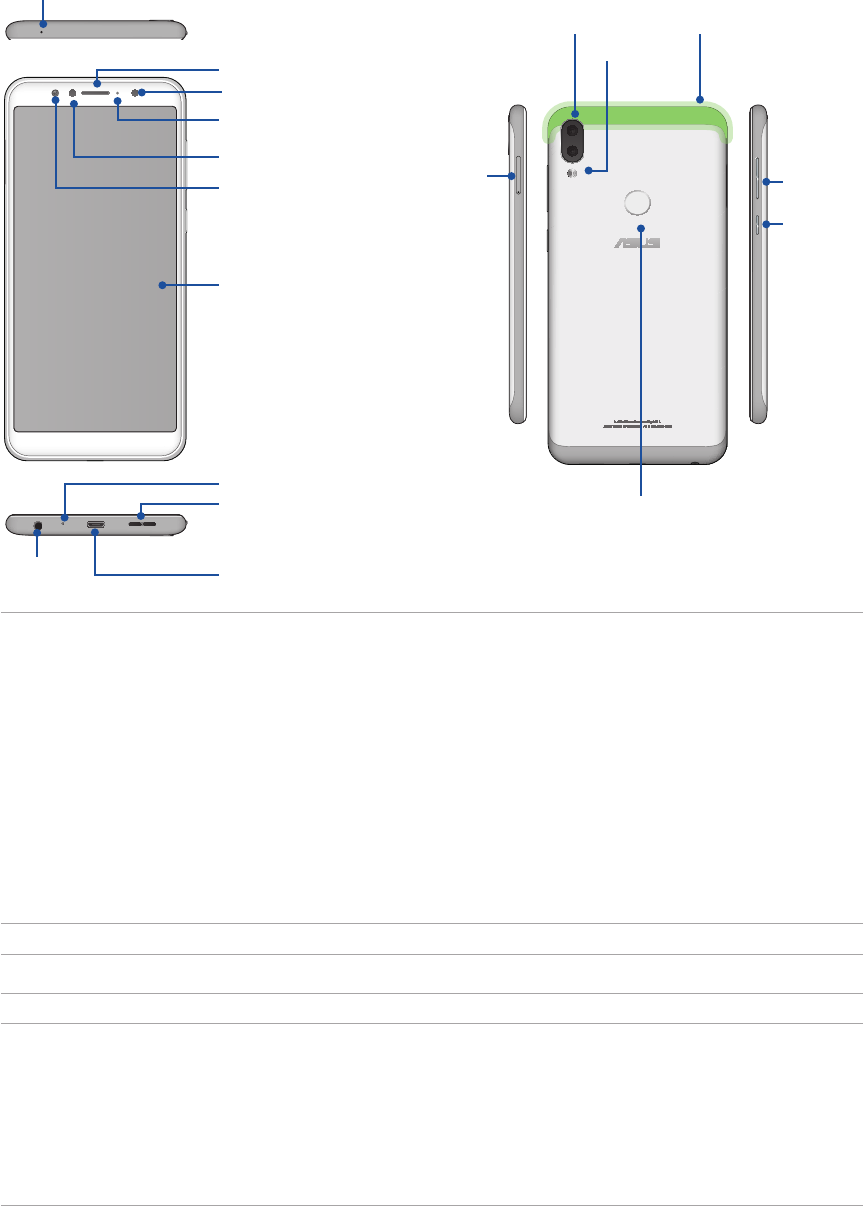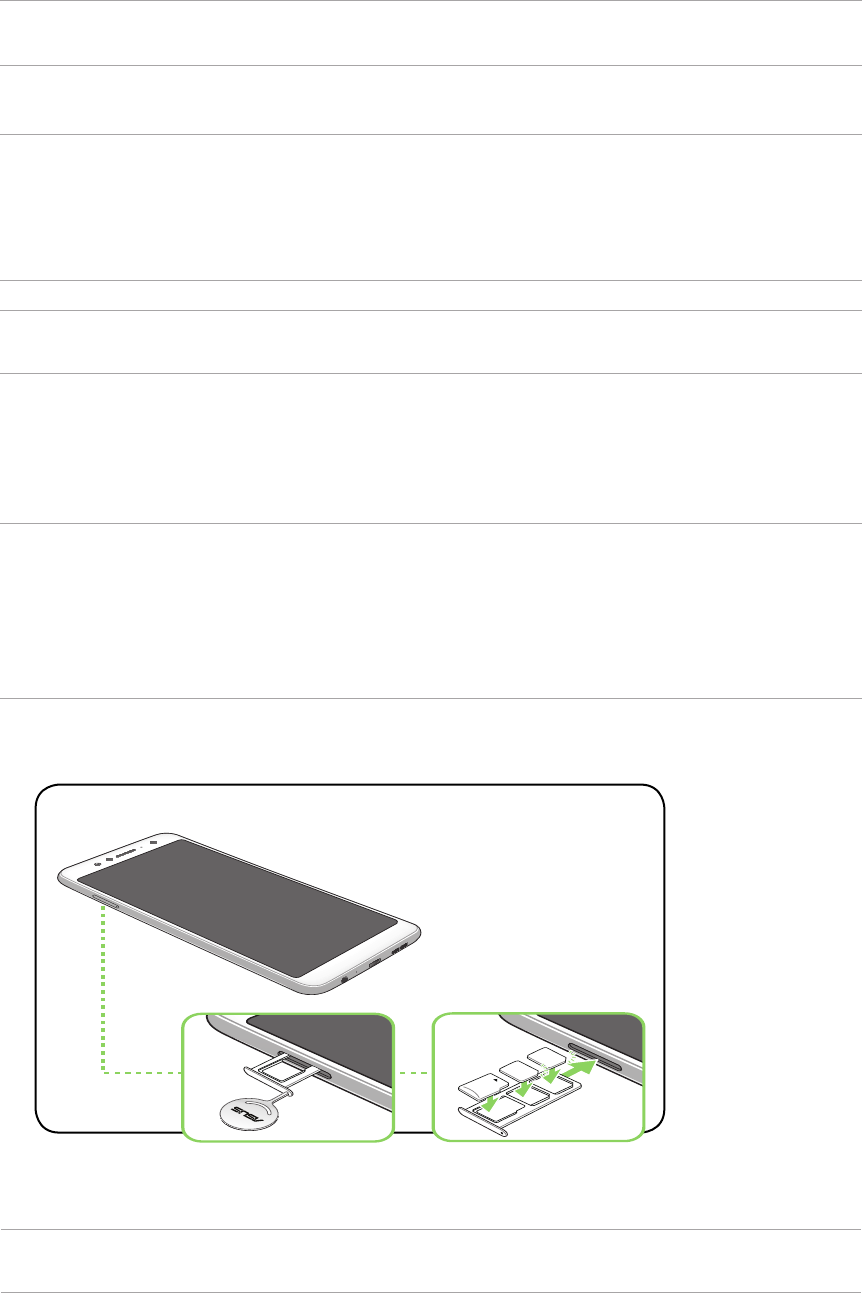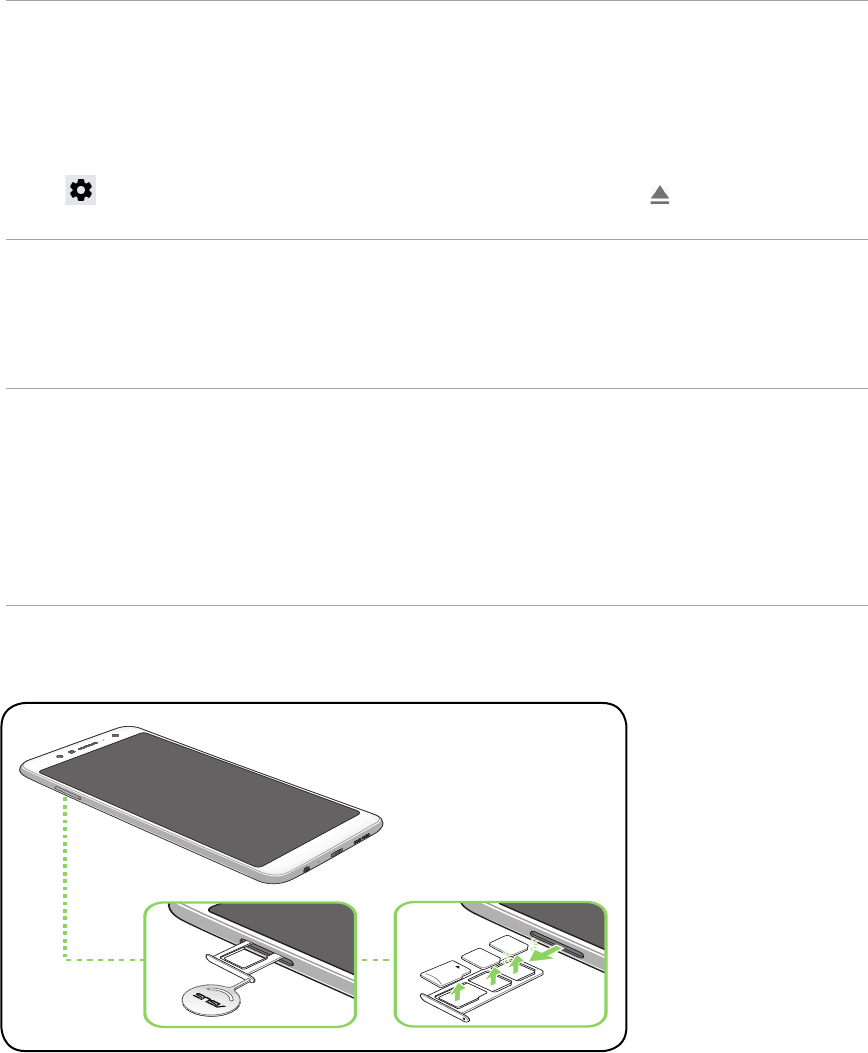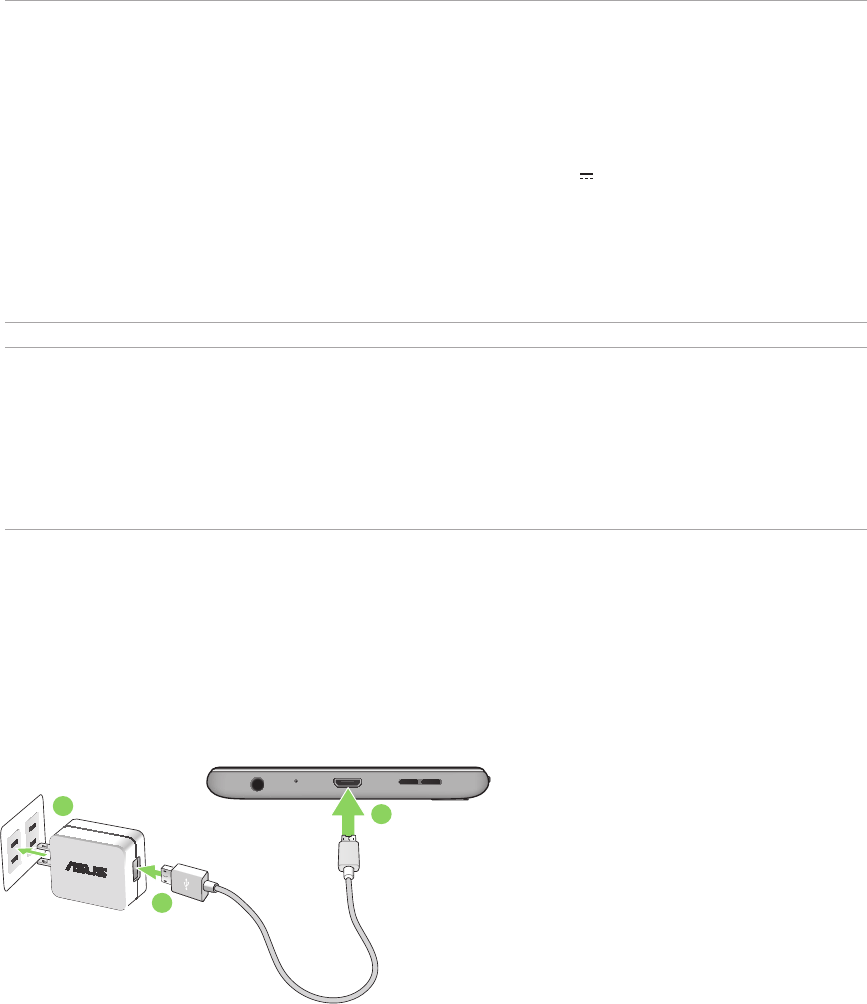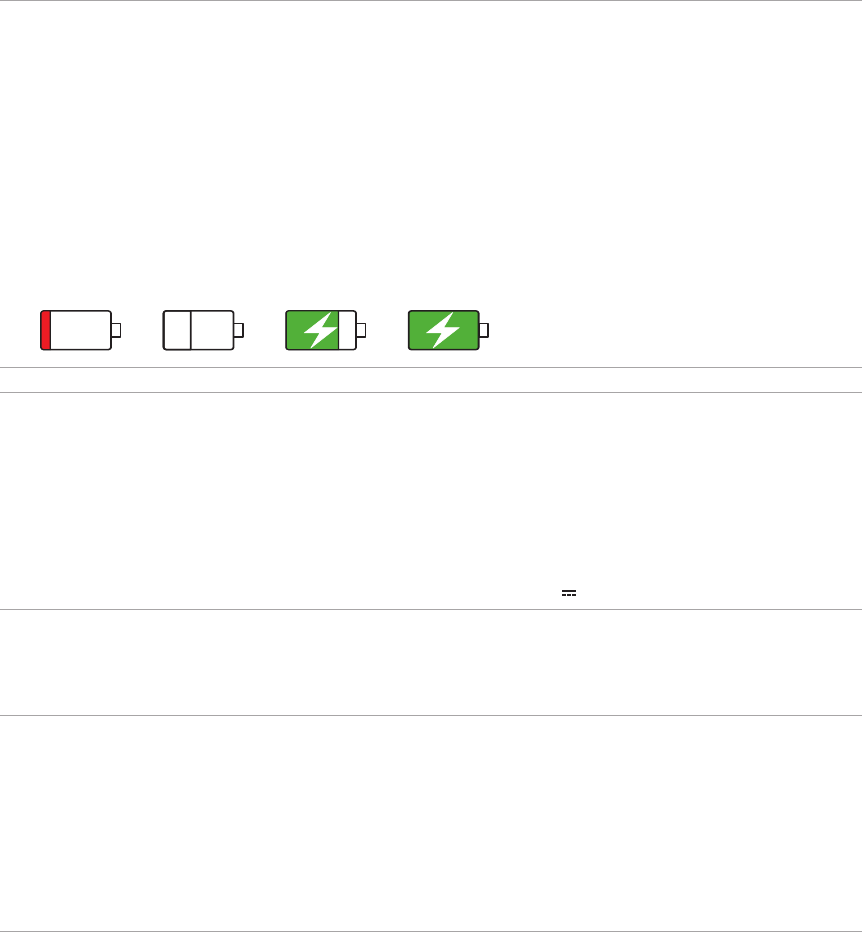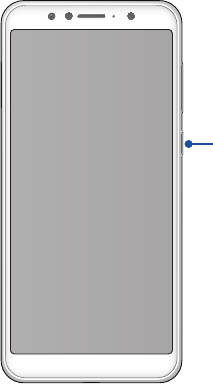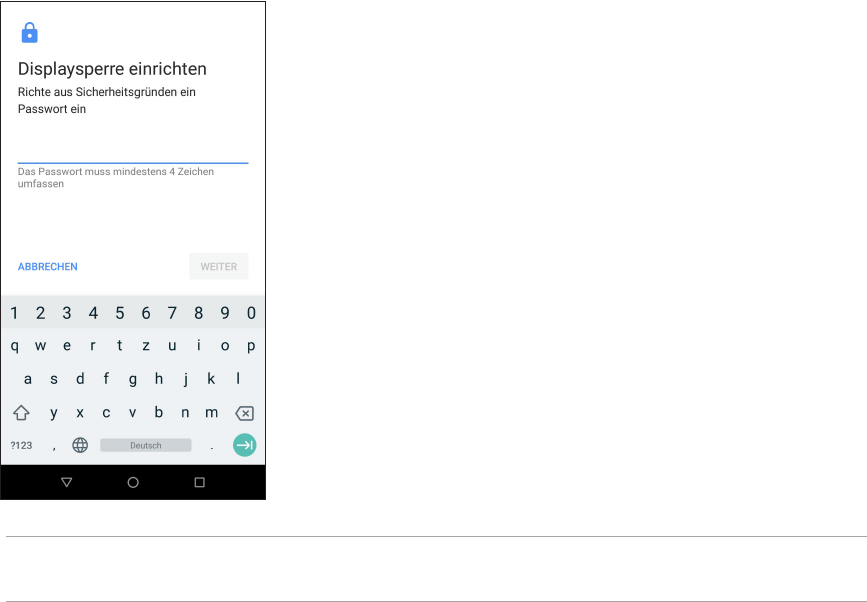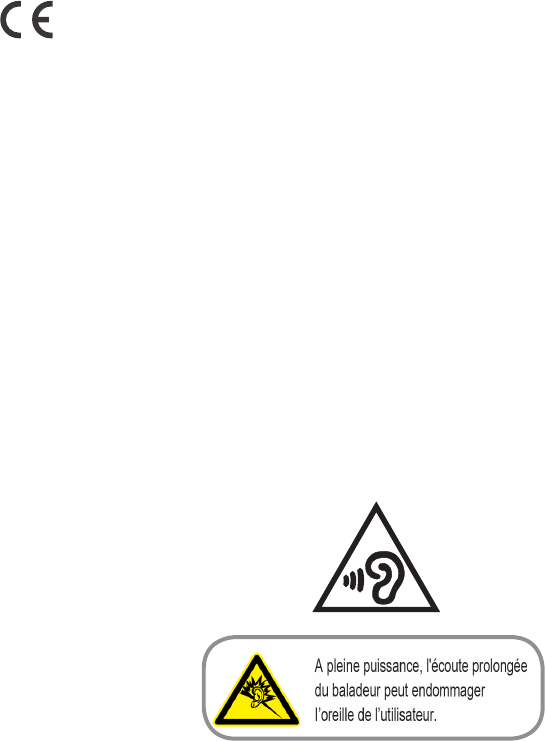4
1 Grundlagen
Willkommen! ...........................................................................................................................................7
Bereiten Sie Ihr ASUS Phone vor! ..................................................................................................... 8
Erste Inbetriebnahme ........................................................................................................................15
Touchscreen verwenden ..................................................................................................................16
2 Zuhause – etwas Besonderes
Zen Home-Funktionen ...............................................................................................19
Home-Bildschirm .................................................................................................................................19
Schnelleinstellungen .........................................................................................................................20
Benachrichtigungen ...........................................................................................................................21
Startbildschirm individuell anpassen ....................................................................... 22
Widgets ..................................................................................................................................................22
Bildschirmhintergründe .................................................................................................................... 23
Datum und Uhrzeit einstellen .........................................................................................................24
Klingeltöne und Benachrichtigungstöne einstellen ...............................................................24
Sperrbildschirm ..........................................................................................................25
Ihren Sperrbildschirm anpassen ....................................................................................................25
ID-Fingerabdrucksensor ............................................................................................26
Erstmaliges Starten Ihres ASUS Phones ......................................................................................26
Einrichten des ID-Fingerabdrucks unter Einstellungen ......................................................... 27
Face Unlock (Gesichtsfreigabe) .................................................................................28
Einrichten von Face Unlock (Gesichtsfreigabe) unter Einstellungen ................................ 28
3 Hart arbeiten, toll spielen
Chrome ........................................................................................................................31
Chrome starten ....................................................................................................................................31
Seiten teilen ........................................................................................................................................... 32
Seiten als Lesezeichen speichern ..................................................................................................32
Browserdaten löschen .......................................................................................................................32
Google Mail .................................................................................................................33
Google Calendar .........................................................................................................34
Ereignisse erstellen .............................................................................................................................34
Bearbeiten oder Entfernen von Ereignissen ..............................................................................34
Erstellen von Erinnerungen .............................................................................................................35
Bearbeiten oder Entfernen von Erinnerungen .........................................................................35
4 In Verbindung bleiben
Stilvoll telefonieren ....................................................................................................36
Dual-SIM-Funktion ..............................................................................................................................36
Anrufe tätigen .......................................................................................................................................38
Ihre Favoritenkontakte anrufen ......................................................................................................40
Anrufe empfangen ..............................................................................................................................40
Weitere Anrufoptionen .....................................................................................................................41
Mehrere Anrufe gleichzeitig führen .............................................................................................41
Inhaltsverzeichnis