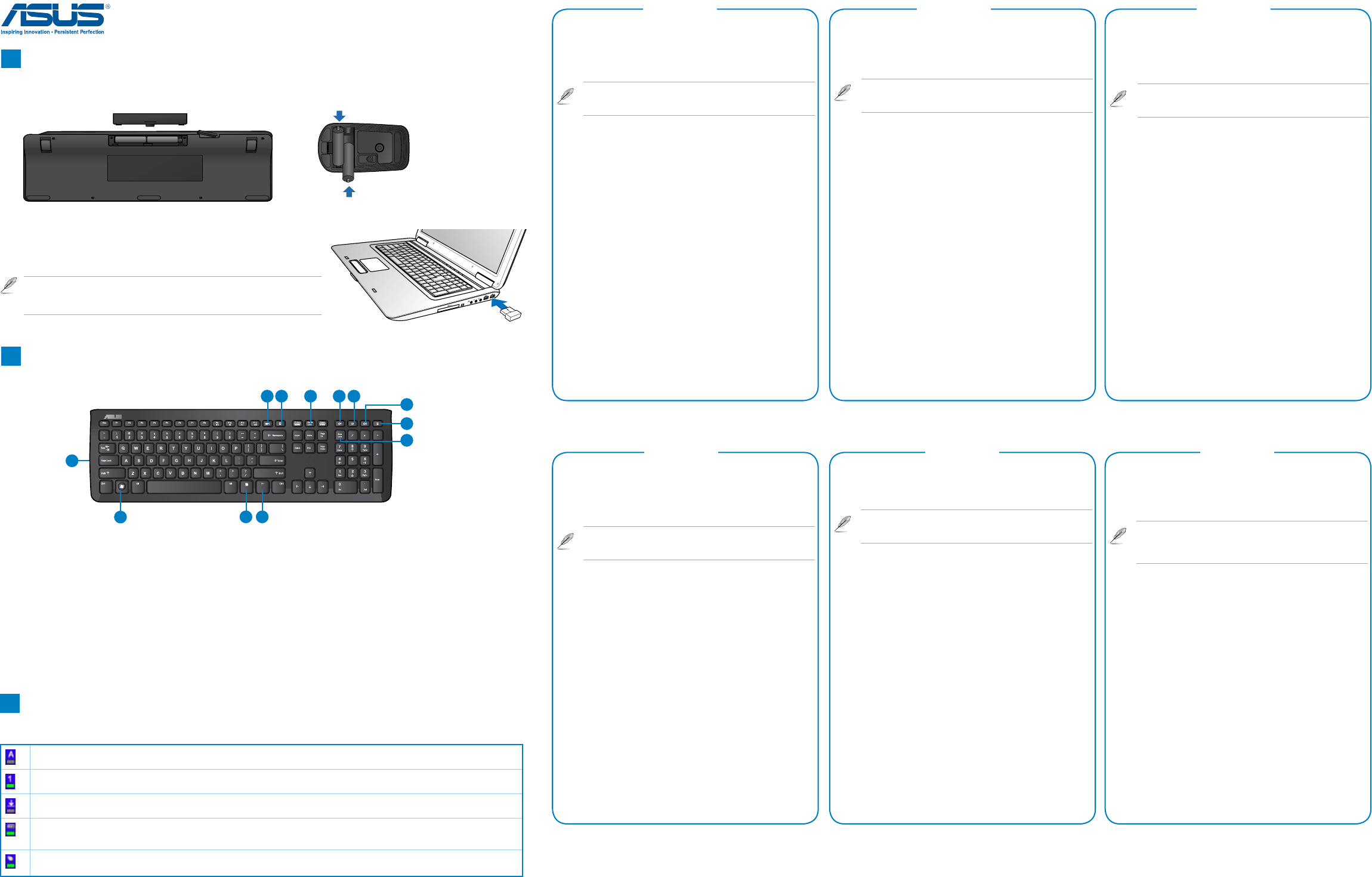W3000 Wireless Keyboard & Mouse Kit
Installing the batteries
A
Keyboard hotkeys and function keys
B
1. Insert two batteries ( two
2. InsertthebundledUSBdongleintoyourcomputer
ten seconds for the system to automatically connect to your wireless keyboard
and mouse.
Y
system. YConnect button on your keyboard and
mouse to manually connect to the system.
Keyboard and mouse display icons
C
After installing the driver from the support CD, the display icons appear on Windows
®
taskbar
Caps Lock icon: T
Num Lock icon: T
Scroll Lock: T
Keyboard battery indicator: When this icon lights up when a key is pressed on your keyboard, it indicates that the batteries
are getting weak and should be replaced.
Mouse battery indicator: When this icon lights up when you use the mouse, it indicates that the batteries are getting weak
and should be replaced.
A
1. Vložtedvěbaterie
2.
desetisekundsesystémautomatickypřipojíkbezdrátovéklávesniciamyši.
Klávesniceamyšjsoupřivýroběnastavenytak,abyseautomaticky
připojilyksystému.Nenínutnépřipojitklávesniciamyšručněstisknutím
tlačítka
Connect (Připojit)naklávesniciamyši.
B Klávesové zkratky a funkční klávesy
Zkratky
1.KlávesaCapsLock 5. Ztlumit 9.KlávesaNumberLock
2.
přehrávačemédií
6.Snížithlasitost 10.Funkčníklávesa
3.
počítač
7.Zvýšithlasitost 1
4.KlávesaScrollLock 8.Spouštěčkalkulačky 12.KlávesaStart
C Ikony klávesnice a myši na monitoru
• PonainstalováníovladačezpodpůrnéhodiskuCDsenahlavnímpanelu
systému Windows
®
zobrazírežimyzobrazení.
• IkonaCapsLock:T
Lock.
• IkonaNumLock:T
Lock.
• IkonaScrollLock:tentoindikátorsvítízeleně,kdyžjezapnutáfunkceScroll
Lock.
• Ikonaindikátorubaterieklávesnice:Kdyžsetatoikonarozsvítípřistisknutí
některéklávesynaklávesnici,znamenáto,žejsoubaterievybitéajetřebaje
vyměnit.
• Ikonaindikátorubateriemyši:Kdyžsetatoikonarozsvítípřipoužívánímyši,
znamenáto,žejsoubaterievybitéajetřebajevyměnit.
Funkční klávesy
<Fn + F9>:Předchozístopa< Fn + F1>:Přehrát/pozastavit
<Fn + F10 >: Zastavit <Fn + F12>:Dalšístopa
A
1. Helyezzenkétdarab
2.
A
automatikusancsatlakozzonavezetéknélkülibillentyűzethezésegérhez.
A
csatlakozzon.Nincsszükségabillentyűzetenésazegérenlévő
Connect
(Csatlakoztatás)gombmegnyomására,amikormanuálisancsatlakoztatja
őketarendszerhez.
B Billentyűzet gyorsgombok és funkciógombok
Gyorsgombok
1. Caps Lock gomb 5.Némítás 9. Number Lock gomb
2.
indítógomb
6.Hangerőle 10.Funkciógomb
3.Sajátgépgomb 7.Hangerőfel 1
4. Scroll Lock gomb 8.Számológépindítógomb 12. Start gomb
C Billentyűzet és egér ikonok
•
megjelenítésimódokaWindows
®
tálcán.
• CapsLockikon:Zöldfénnyelvilágít,haaCapsLockfunkcióaktív
• NumLockikon:Zöldfénnyelvilágít,haaNumberLockfunkcióaktív
• ScrollLockikon:Zöldfénnyelvilágít,haaScrollLockfunkcióaktív
•
egygombotabillentyűzeten,aztjelzi,hogyazelemekkezdenekkimerülniés
cseréreszorulnak.
•
használják,aztjelzi,hogyazelemekkezdenekkimerülniéscseréreszorulnak.
Funkciógombok
<Fn + F9>:Előzőszám< Fn + F1>:Lejátszás/szünet
<Fn + F10>:Leállítás< Fn + F12>:Következőszám
Русский
Čeština Magyar
Hotkeys
1. Caps Lock key 4. Scroll Lock key 7. V 10. Function key
2. Media Player launcher 5. Mute 8. Calculator launcher 1
3. My Computer key 6. V 9. Number Lock key 12. Start key
Function keys
• <Fn + F9 >: Previous T • <Fn + F1>:Play/Pause •< Fn + F10>: Stop • <Fn + F12 >: Next T
9
1
3 4 5 6
8
7
10
12
Italiano
A
1. Insérezdeuxpiles
2.
Patientezenviron10secondesletempsquelaconnexionentrevotreordinateur
etleclavieretlasourissanslsoitétablie.
Leclavieretlasourisontétéconçudesorteàseconnecter
automatiquementàvotreordinateur
sur le bouton
Connect pour établir une connexion.
B Raccourcis et touches de fonction du clavier
Raccourcis
1.V 5.Sourdine 9.V
2.Lecteurmultimédia 6.V 10.T
3. T 7. V
4.V 8.Calculatrice12.MenuDémarrer
C Icônes d’état
•
ci-dessousapparaissentdanslabarredestâchesdeWindows
®
.
• V
majusculesestactivé.
• V
numériqueestactivé.
• Arrêtdudélement:apparaîtdecouleurvertelorsqueleverrouillagedu
délementestactivé.
•
appuyezsurunetoucheduclavier
faible.
•
utilisezlasouris,celaveutdirequeleniveaudespilesestfaible.
T
<Fn + F9 >: Piste précédente <Fn + F1>:Lecture/pause
<Fn + F10 >: Fn + F12 >: Piste suivante
Français
A
1. LegenSiejezwei
2.
Computers. Es dauert ca. 10 Sekunden, bis das System Sie automatisch mit
der drahtlosen T
Ih T un Ma s we so ei da Si si
autom
Conne-T
T
B T
Schnellstarttasten
1. Feststelltaste 5. T 9. Nummernverriegelung
2.Media-Player-Start 6.Lautstärkeab10.Funktionstaste
3.MeinComputer-T 7.Lautstärkeauf1
4.Rollen-T 8.Rechneröffnen12.Start-T
C
•
AnzeigemodiinderWindows
®
-T
• Fe Wec zu grün we die Fes ei is
• Nummernverriegelung:Wechseltzugrün,wenndieNummernverriegelung
eingeschaltet ist.
• Rollen:Wechseltzugrün,wennRolleneingeschaltetist.
•
T
ausgetauscht werden sollten.
• Wenn dies Sym V der Maus aueu
bed
Funktionstasten
<Fn + F9 >: VFn + F1>:Wiedergabe/Pause
<Fn + F10 >: Stopp <Fn + F12>:NächsterT
Deutsch
A
1. Inserireduebatterie
2.
automatica
dieci secondi.
Latastieraeilmousesonopre-impostatiperconnettersiautomaticamente
al sistema. Non è necessario premere il pulsante
Connetti sulla tastiera e
sul mouse per effettuare manualmente la connessione con il sistema.
B T
T
1.Bloccomaiuscole 5.Silenziamento9.Blocconumerico
2. 6.V
3. Risorse del computer 7. V
4. Blocco scorrimento 8.
C Icone di visualizzazione di tastiera e mouse
•
Windows
®
appaionolemodalitàdivisualizzazione.
• Iconabloccomaiuscole:quandolafunzioneèattivata,diventadicoloreverde.
• Iconablocconumerico:quandolafunzioneèattivata,diventadicoloreverde.
• Iconabloccoscorrimento:quandolafunzioneèattivata,diventadicoloreverde.
•
untastodellatastiera,signicachelebatteriesonoquasiscaricheedevono
essere sostituite.
•
mouse,signicachelebatteriesonoquasiscaricheedevonoesseresostituite.
T
<Fn + F9 >: TFn + F1>:Esegui/pausa
<Fn + F10 >: Stop <Fn + F12 >: T
A
1. Вставьте два элемента питания в батарейные отсеки клавиатуры и мыши.
2. п в приемник в USB Вашего к
Автом
секунд.
Кла
подключениCon
или мыши для подключения к системе вручную.
B Горячие и функциональные клавиши
Горячие клавиши
1 5. 9
2 1
3 1
4 8 1
C Иконки клавиатуры и мыши
• уста дра с комп в панел за Wind поя
иконки.
• Иконка Caps Lock: Становится зеленой при включении функции Caps Lock.
• Иконка Num Lock: Становится зеленой при включении функции Number Lock.
• Клавиша Scroll Lock: Становится зеленой при включении функции Scroll Lock.
•
клавиатуре, это означает, что элементы питания 'сели' и должены быть заменены.
•
означает, что элементы питания 'сели' и должены быть заменены.
Функциональные клавиши
<Fn + F9 >: Предыдущая дорожка <Fn + F11 >: Воспроизведение / пауза
<Fn + F10 >: Стоп <Fn + F12 >: Следующая дорожка