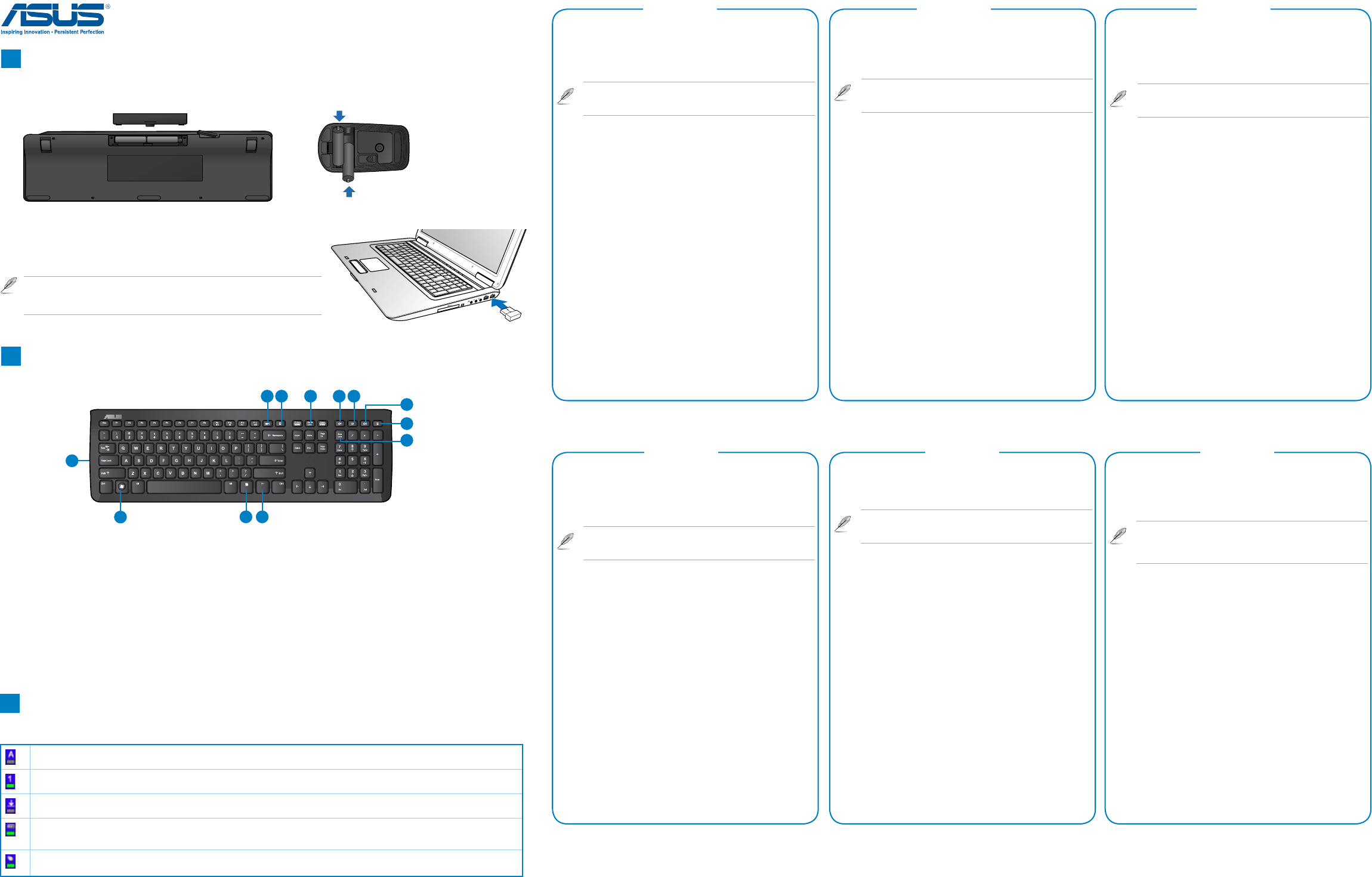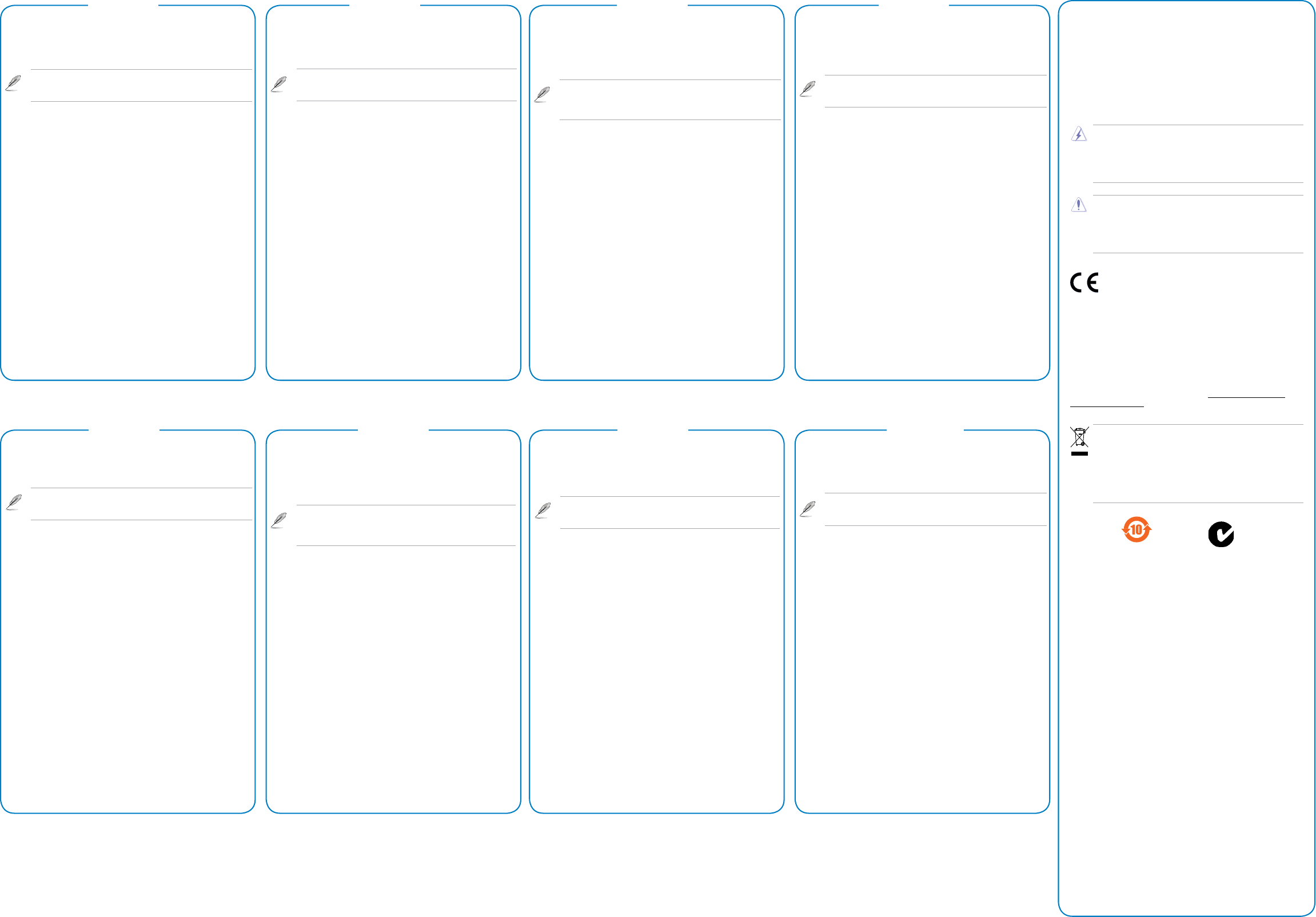A
1. Vstavitedvebateriji
2.
traja,dasistemsamodejnopoveževašobrezžičnotipkovnicoinmiško.
Tipkovnicainmiškastatovarniškonastavljenitako,dasesamodejno
povežetanasistem.Nivamtrebapritisnitigumba
Connect (Poveži) na
tipkovniciinmiški,dabijuročnopovezalinasistem.
A
1. Introduceţidouăbaterii
mouse-ului.
2. IntroduceţicheiahardwareUSBfurnizatăînportulUSBalcomputerului.
Conectareaautomatăatastaturiişiamouse-uluiwirelesslasistemdurează
aproximativzecesecunde.
T
conectezeautomatlasistem.Nutrebuiesăapăsaţipebutonul
Connect
(Conectare)depetastaturăşidepemousepentrualeconectamanual
la sistem.
B T
T
1.T 5.Dezactivaresunet 9.T
2.Lansareplayermedia 6.Reducerevolum 10.T
3.T 7.Mărirevolum 1
4. T 8. Lansare calculator 12. T
C Pictograme de aşare pentru tastatură şi mouse
•
baradeactivităţiWindows
®
.
• PictogramaCapsLock:devineverdecândfuncţiaCapsLockesteactivată.
• PictogramaNumLock:devineverdecândfuncţiaNumberLockesteactivată.
• PictogramaScrollLock:devineverdecândfuncţiaScrollLockesteactivată.
•
aceastăpictogramăseaprindeînmomentulapăsăriiuneitastedepetastatură,
înseamnăcăniveluldeenergiedinbateriiscadeşicăacesteaartrebui
înlocuite.
•
aceastăpictogramăseaprindeînmomentulutilizăriimouse-ului,înseamnăcă
niveluldeenergiedinbateriiscadeşicăacesteaartrebuiînlocuite.
T
<Fn + F9>:piesaanterioară< Fn + F1>:redare/pauză
<Fn + F10 >: stop <Fn + F12>:piesaurmătoare
A
1. Dootvorovprevloženiebatériínaklávesniciamyšivložtedvebatérietypu
AAA.
2.
sekúnd,pokiaľsasystémautomatickypripojíkvašejbezdrôtovejklávesnicia
myši.
V
ksystému.Nemusítestláčaťtlačidlo
Connect (Pripojiť sa)naklávesnicia
myšizaúčelommanuálnehopripojeniaksystému.
B
Aktivačné klávesy
1.KlávesCapsLock 5.Stíšiťzvuk 9.
2. 6.Znížiťhlasitosť 10.Funkčnýkláves
3.KlávesMôjpočítač 7.Zvýšiťhlasitosť 1
4. 8.
kalkulačky
12.KlávesŠtart
C Ikony klávesnice a myši na displeji
•
®
zobraziarežimyzobrazenia.
• IkonaCapsLock:Rozsvietisanazelenovprípade,akjeaktivovanáfunkcia
používaniaveľkýchpísmenCapsLock.
• IkonaNumLock:Rozsvietisanazelenovprípade,akjeaktivovanáfunkcia
používaniaNumberLock.
• IkonaScrollLock:Rozsvietisanazelenovprípade,akjeaktivovanáfunkcia
Scroll Lock.
•
klávesunaklávesnici,znamenáto,žebatériesúslabéamalibysteich
vymeniť.
•
znamenáto,žebatériesúslabéamalibysteichvymeniť.
Funkčné klávesy
<Fn + F9>:Predchádzajúcastopa< Fn + F1>:Prehrávanie/pozastavenie
<Fn + F10>:Zastaviť< Fn + F12>:Nasledujúcastopa
Română
Türkçe
Українська
Slovensky
China RoHS EFUP
Labelling - 10 Y
C-Tick Mark
A
1. Włożyćdwiebaterie
myszy
2.
sekundtrwaautomatycznepołączenieklawiaturyimyszyzsystemem.
Klawiaturaimyszsąfabrycznieustawionenaautomatycznepołączenie
zsystemem.Nietrzebanaciskaćprzycisku
Connect (Połącz) na
klawiaturzeimyszy
B Przyciski skrótów na klawiaturze i przyciski funkcji
Przyciski skrótów
1.PrzyciskCapsLock 5.Wyciszenie 9.
Lock (Num Lock)
2.
odtwarzaczamultimediów
6.Zmniejszenie
głośności
10.Przyciskfunkcji
3.
(Mójkomputer)
7.Zwiększenie
głośności
1
menu
4.
(blokadaprzewijania)
8. Uruchomienie
kalkulatora
12.PrzyciskStart
C Wyświetlane ikony klawiatury i myszy
•
Windows
®
pokazywanesątrybywyświetlania.
• IkonaCapsLock:Świecinazielono,kiedyfunkcjaCapsLockjestwłączona.
• IkonaNumLock:Świecinazielono,kiedyfunkcjaNumberLockjestwłączona.
• Ikona Scroll Lock
(blokadaprzewijania):Świecinazielono,kiedyfunkcjaScroll
Lock
(blokadaprzewijania)jestwłączona.
•
przyciskunaklawiaturzeoznaczato,żebateriesięrozładowująipowinnyzostać
wymienione.
•
zmyszy
Przyciski funkcji
<Fn + F9>:Poprzedniaścieżka< Fn + F1>:Odtwarzaj/pauza
<Fn + F10 >: Stop <Fn + F12>:Następnaścieżka
Polski
B Bližnjične in funkcijske tipke na tipkovnici
Bližnjične tipke
1. T 5. Nemo 9.
2.
predstavnosti
6.Zmanjšanje
glasnosti
10.Funkcijskatipka
3. 7.Povečanje
glasnosti
1
4. 8.Zaganjalnik
kalkulatorja
12. T
C Zaslonski ikoni za tipkovnico in miško
•
®
pojavijonačiniprikazovanja.
• IkonaCapsLock:Svetizeleno,kojevključenafunkcijaCapsLock.
• IkonaNumLock:Svetizeleno,kojevključenafunkcijaNumberLock.
• IkonaScrollLock:Svetizeleno,kojevključenafunkcijaScrollLock.
•
pritisnetetipko,topomeni,dasobaterijeskorajprazneinjihjetrebazamenjati.
•
pomeni,dasobaterijeskorajprazneinjihjetrebazamenjati.
Funkcijske tipke
<Fn + F9 >: Predhodni posnetek <Fn + F1>:Predvajaj/prekini
<Fn + F10 >: Stop <Fn + F12>:Naslednjiposnetek
Slovenščina Español
Português
Federal Communications Commission
Statement
This device complies with Part 15 of the FCC Rules. Operation
issubjecttothefollowingtwoconditions:
1. This device may not cause harmful interference.
2. This device must accept any interference received,
including interference that may cause undesired
operation.
W: Use only shielded cables to connect
I/Odevicestothisequipment.Y
changesormodicationsnotexpresslyapprovedbythe
party responsible for compliance could void your authority
tooperatetheequipment.
CAUTION! A
KEYBOARD WITHOUT BREAKS.
and keep a good posture. Consult your physician
promptly if you notice any lost of motion or pain in your
wrist when using the keyboard.
CE Mark W
This is a Class B product, in a domestic environment, this
product may cause radio interference, in which case the user
mayberequiredtotakeadequatemeasures.
REACH
Complying with the REACH (Registration, Evaluation,
Authorisation, and Restriction of Chemicals) regulatory
framework, we published the chemical substances in our
products at http://csr
english/index.aspx
CAUTION! DO NOT throw the product in municipal
waste. This product has been designed to enable proper
reuse of parts and recycling. This symbol of the crossed
out wheeled bin indicates that the product (electrical and
electronicequipment)shouldnotbeplacedinmunicipal
waste. Check local regulations for disposal of electronic
products.
Manufacturer
ASUST
T +886-2-2894-3447
Address: No.150,LI-DERD.,PEIT
Authorised representative in Europe
ASUS Computer GmbH
Address: HARKOR
Authorised distributors in T
BOGAZICI BIL GISA
T +90 212 331
Address: A
A
INDEX BILGISA
T +90 212 3312121
Address: A
IST
U6218 / First Edition
Nov
A
1. ВставтедвібатареїАААдоотворівдлябатарейклавіатуритамиші.
2.
приблизнодесятьсекунд,щобавтоматичнопідключитибездротовіклавіатуруімишу.
Клавіатураімишанафабриціналаштованінаавтоматичнепідключеннядосистеми.
Нетребанатискатинакнопку
Connect (Підключення)наклавіатурітамиші,щоб
підключатисядосистемивручну.
B «Гарячі клавіші» клавіатури та функціональні клавіші
«Гарячі клавіші»
1.К 5 9.К
2.З 6.Змен 10.
3.К 7.З 11.З
4.К 8.За
C Піктограми дисплею клавіатури та миші
•
®
з’являютьсярежимидисплею.
• Піктограмаверхньогорегістру:стаєзеленою,колиувімкненофункціюверхньогорегістру.
• Піктограмацифровогорегістру:стаєзеленою,колиувімкненофункціюцифрового
регістру.
• Піктограмаблокуванняпрокручення:стаєзеленою,колиувімкненофункціюблокування
прокручення.
•
підсвічуєтьсяцяпіктограма,цеозначає,щозарядбатарейнизький,іїхтребазамінити.
•
піктограма,цеозначає,щозарядбатарейнизький,іїхтребазамінити.
Функціональні клавіші
<Fn + F9>:Попереднядоріжка <Fn + F11>:Програти/Пауза
<Fn + F10>:Стоп <Fn + F12>:Наступнадоріжка
A
1. Insertedosbaterías
ratón.
2.
Transcurridosunosdiezsegundos,elsistemaestableceráautomáticamente
unaconexiónconeltecladoyelratóninalámbricos.
Laconguraciónpredeterminadadeltecladoyelratónlespermite
establecerlaconexiónconelsistemaautomáticamente.Noesnecesario
pulsarelbotón
Connect (Conectar)eneltecladonienelratónpara
establecerunaconexiónmanualconelsistema.
B T
T
1.T 5. Silencio 9.
2.
multimedia
6.
volumen
10.T
3. 7. 1
4. 8.
calculadora
12. T
C Iconos correspondientes al teclado y el ratón
•
mostraránlossiguientesiconosenlabarradetareasdeWindows
®
.
• IconoBloqMayús:CambiaacolorverdealactivarlafunciónBloqMayús.
• IconoBloqNum:CambiaacolorverdealactivarlafunciónBloqNum.
• IconoBloqDespl:CambiaacolorverdealactivarlafunciónBloqDespl.
•
teclaenelteclado,signicaquelasbateríasseestánagotandoydebenser
sustituidas.
•
signicaquelasbateríasseestánagotandoydebensersustituidas.
T
<Fn + F9 >: Pista anterior <Fn + F1>:Reproducción/pausa
<Fn + F10 >: Parada <Fn + F12>: Pista siguiente
A Pillerin takılması
1. AAA
2.
noktasınatakın.Sisteminkablosuzklavyevemouse'aotomatikolarak
bağlanmasıyaklaşıkonsaniyesürer
Klavyevemouse'unuzfabrikadasistemeotomatikolarakbağlanacak
şekildeayarlanmıştır
üzerindeki
Connect (Bağlan)düğmesinebasmanızagerekyoktur
C Klavye ve mouse ekran simgeleri
•
®
görev
çubuğundabelirir
• CapsLock(BüyükHarfKilidi)simgesi:CapsLock(BüyükHarfKilidi)işlevi
açıldığında,yeşiledöner
• NumLock(SayıKilidi)simgesi:NumberLock(SayıKilidi)işleviaçıldığında,
yeşiledöner
• ScrollLock(KaydırmaKilidi)simgesi:ScrollLock(KaydırmaKilidi)işlevi
açıldığında,yeşiledöner
•
simgeyanarsa,bupilleringücününazaldığınavedeğiştirilmesigerektiğine
işaretetmektedir
•
bupilleringücününazaldığınavedeğiştirilmesigerektiğineişaretetmektedir
İşlev tuşları
<Fn + F9 >: Önceki parça <Fn + F1>:Oynat/duraklat
<Fn + F10 >: Dur <Fn + F12 >: Sonraki parça
B Klavye kısayol ve işlev tuşları
Kısayol tuşları
1.
Kilidi)tuşu
5.Sessiz 9.
Kilidi)tuşu
2.Ortamyürütücübaşlatıcı 6.Sesdüzeyidüşür 10.İşlevtuşu
3.Bilgisayarımtuşu 7.Sesdüzeyiniarttır 1
4.
Kilidi)tuşu
8.
başlatıcı
12.Başlattuşu
A
1. Insira duas pilhas
2.
demorarácercadedezsegundosaligarautomaticamenteaotecladoeaorato
semos.
Otecladoeoratoestãoconguradosdefábricaparaseligarem
automaticamenteaoseusistema.Nãoprecisarádepressionarobotão
Connect (Ligar) no teclado e no rato para ligar manualmente ao sistema.
B T
T
1.
demaiúsculas)
5. Sem som 9.
teclado numérico)
2. 6. Diminuir o volume 10. T
3. T 7. 1
4.
de deslocamento)
8. 12. T
C Ícones do teclado e do rato
•
teclado e do rato serão apresentados na barra de tarefas do Windows
®
.
• ÍconedeCapsLock(Bloqueiodemaiúsculas):Ficaverdequandoafunção
CapsLock(Bloqueiodemaiúsculas)estáactivada.
• ÍconedeNumLock(Bloqueiodotecladonumérico):Ficaverdequandoa
funçãoNumberLock(Bloqueiodotecladonumérico)estáactivada.
• ÍconedeScrollLock(Bloqueiodedeslocamento):Ficaverdequandoafunção
ScrollLock(Bloqueiodedeslocamento)estáactivada.
•
pressionadaumateclanoteclado,signicaqueaspilhasestãoacarfracase
devemsersubstituídas.
•
autilizado,signicaqueaspilhasestãoacarfracasedevemsersubstituídas.
T
<Fn + F9 >: Faixa anterior <Fn + F1>:Reproduzir/pausa
<Fn + F10 >: Parar <Fn + F12 >: Faixa seguinte