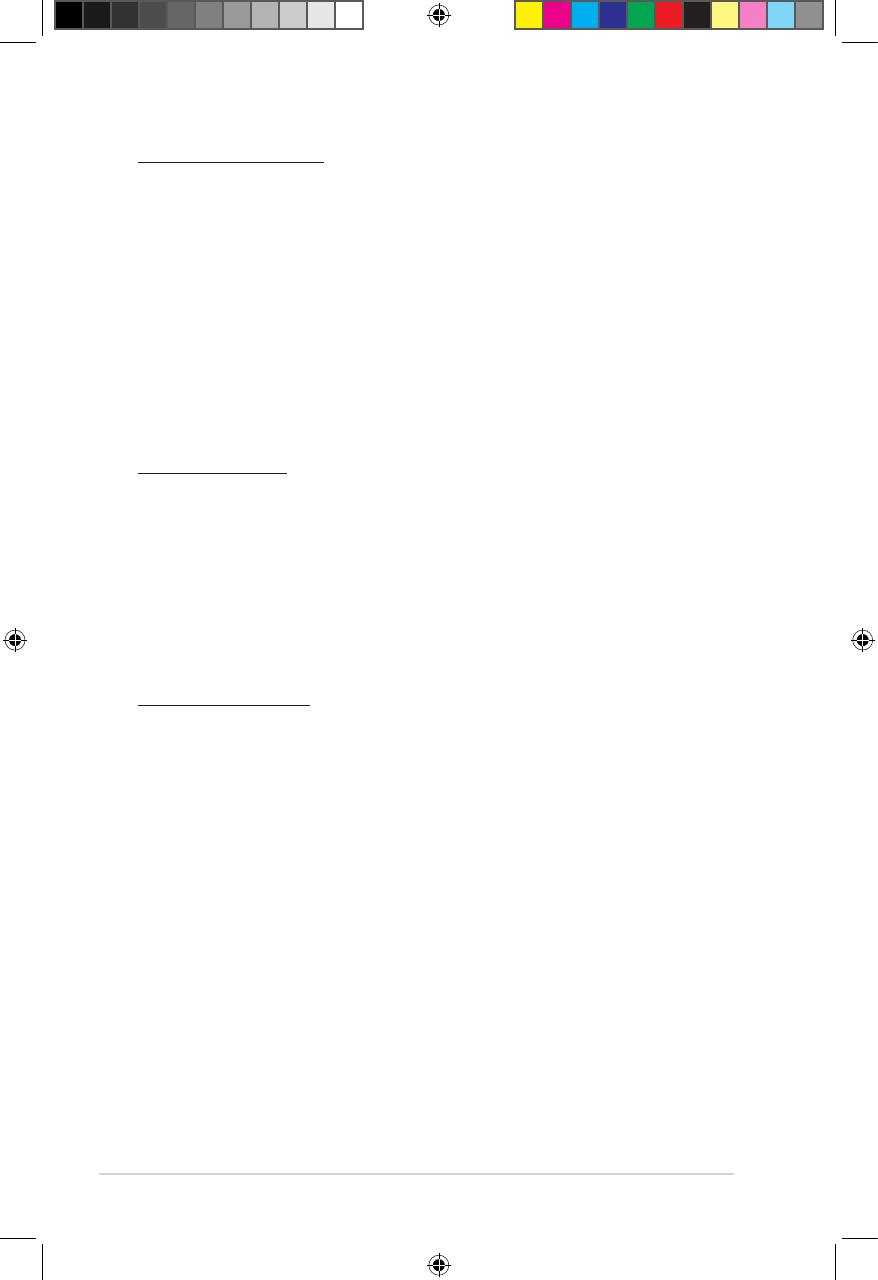Chapter 4: Troubleshooting
4-4
USB storage device
Q1. I cannot nd any of my music, movie, or photo les.
• Ensure that your USB storage device (USB Flash/USB HDD ) is not in
standby mode.
• Ensure that the les are supported le format.
Q2. The Media Player does not recognize my USB storage device.
Your USB storage device may not be detected because of problems with the
USB hardware driver, USB cable, or longer system response time. Try to re-
plug the USB storage device to the USB port again, replace a new USB cable,
or use another USB storage device.
Remote Control
Q1. The media player remote control is not working.
• Ensure that the batteries are properly inserted.
• The batteries may already be drained out. Replace the batteries with new
ones.
• Ensure that the path between the remote control and the media player is
not blocked.
Firmware Updates
Q1. What version of rmware do I have? How do I upgrade it?
• Check the rmware version before the upgrade process. If the rmware is Check the rmware version before the upgrade process. If the rmware is
the latest version, you will not need to update the rmware.
• Go to Setup > Firmware Setup to perform the rmware upgrade process.
• If you are still unable to update the rmware, reset the system and perform
the updating process again.
• The rmware update manual is available in PDF le (included in the
updated rmware folder). Visit the ASUS support site at http://support.
asus.com/ for more details.
• If the O!Play HD2 device is shut down or powered off during the software
installation, the update will fail. If the O!Play HD2 will not power on, you
will need to reset the device. This will restore the device back to its default
settings. The rmware update can be attempted again at this point.