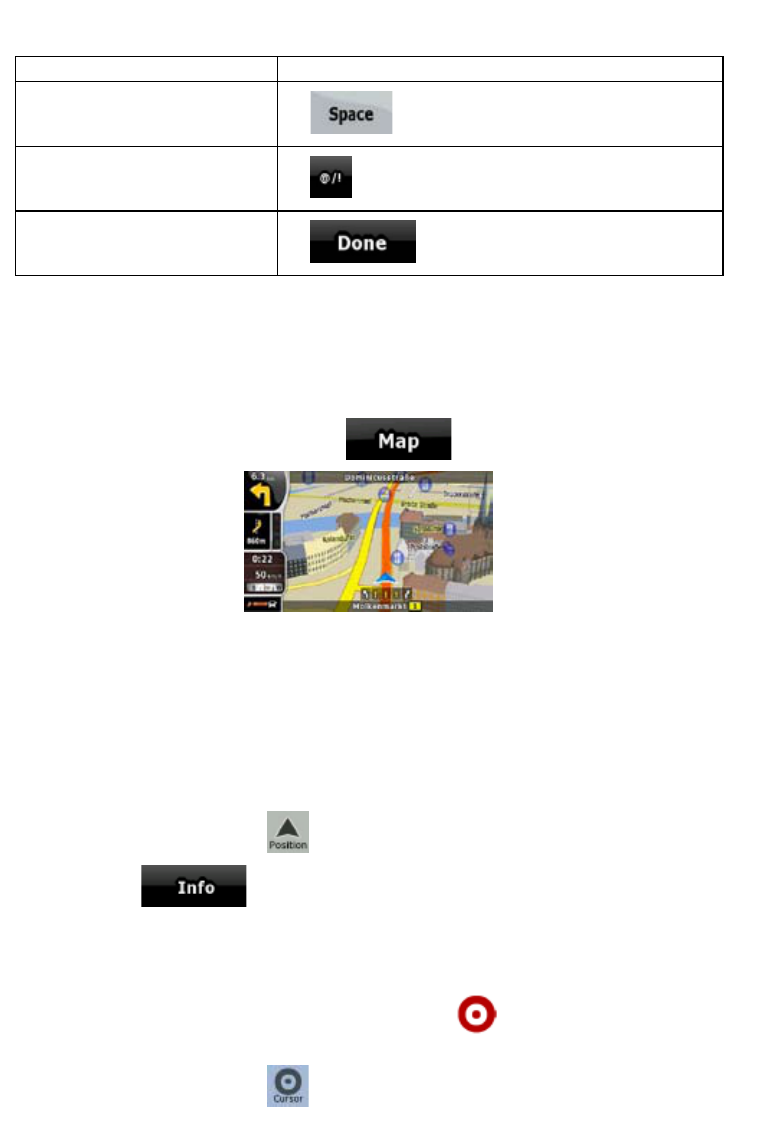11
Task Details
Entering a space, for example
between a first name and a family
name or in multi-word street names
Tap
.
Entering symbols
Tap
to switch to a keyboard offering symbol characters.
Finalising the keyboard entry
Tap
.
2.2 Using the map
The map screen is the most frequently used screen of ZENEC Navigation Software. It can be
accessed from the Navigation menu by tapping
.
For further information about the map screen, see page 38.
2.2.1 Checking the details of a map location
x If you are interested in the details of your current position during navigation:
1. Check the bottom line of the map. It shows the current street and house number
information.
2. For further details, tap
to open the Position menu.
3. Tap
. The address, the coordinate and the list of nearby POIs will be
displayed.
x You can check the details of any other location by selecting it on the map:
1. Tap the map anywhere to open the map control buttons.
2. Tap the desired location on the map. The Cursor (
) appears there. The address of
the location is displayed at the bottom of the map.
3. For further details, tap
to open the Cursor menu.