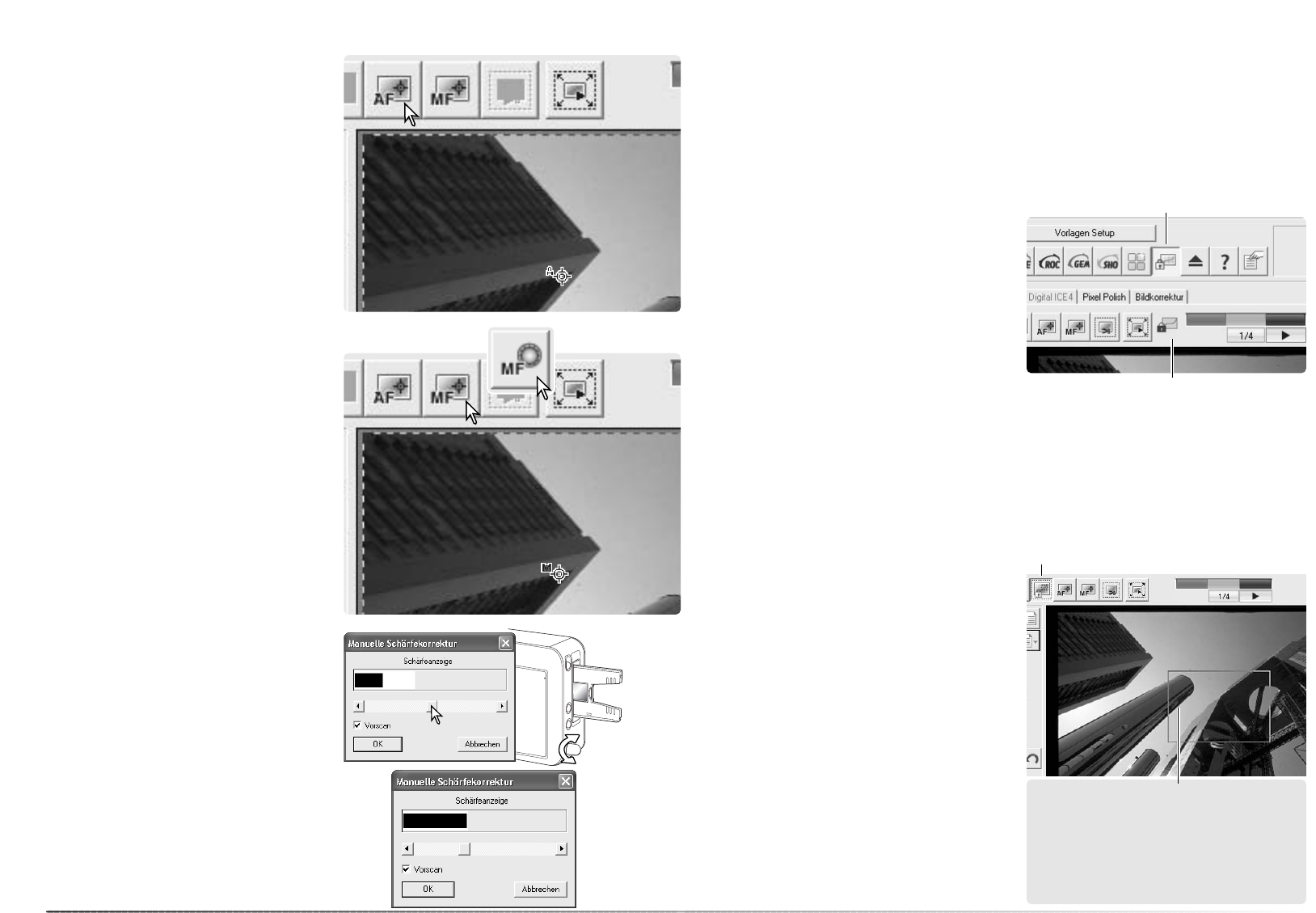45
44
Scannen – Weiterführende Funktionen
Schärfepunkt (Autofokus) festlegen
Manuelle Fokussierung
Wählen Sie einen kontrast- oder detailreichen
Bildteil um den Schärfepunktes festzulegen
und die Schärfe optimal einzustellen.
Ein kontrastarmer Bereich (z. B. grauer Himmel
oder schwarzes Objekt) ist zur Scharfein-
stellung nicht geeignet.
Klicken Sie auf den Schärfepunkt-Button.
Durch erneutes Anklicken des Schärfepunkt-
Buttons können Sie die Funktion wieder verlas-
sen.
Klicken Sie auf die Bildstelle, für welche die
Schärfe eingestellt werden soll. Der Scanner
stellt automatisch scharf. Ist die Option
„Vorscan nach Setzen des Schärfepunktes“ in
den Voreinstellungen gewählt, wird unmittelbar
nach der Scharfstellung einen Vorscan erstellt.
Verschieben Sie mit der Maus den Regler oder
drehen Sie das Schärferad am Scanner, bis der
schwarze und der weiße Balken die maximale
Ausdehnung erreicht haben. Der schwarze
Balken zeigt die aktuelle Schärfe an. Der weiße
Balken zeigt die maximal erreichte Schärfe an.
Berühren oder behindern Sie den Filmhalter
nicht. Benutzen Sie das Schärferad nur, wenn
Sie es zuvor in den Voreinstellungen aktiviert
haben (S. 40).
Die Scharfeinstellung kann mit Hilfe der
Schärfeanzeige auch manuell verändert wer-
den. Wählen Sie einen kontrast- oder detailrei-
chen Bildteil um die Schärfe festzulegen und
optimal einzustellen. Ein kontrastarmer Bereich
(z. B. grauer Himmel oder schwarzes Objekt)
ist zur Scharfeinstellung nicht geeignet.
Klicken Sie auf den „Manuelle Schärfekorrek-
tur“-Button. Die Darstellung des Buttons vari-
iert abhängig davon, ob er in den
Voreinstellungen (S. 40) aktiviert wurde. Durch
erneutes Anklicken des „Manuelle Schärfe-
korrektur“-Buttons können Sie die Funktion
wieder verlassen.
Klicken Sie auf den Bereich des Bildes, der
scharfeingestellt werden soll. Das
Schärfeanzeige-Fenster erscheint.
Klicken Sie das Vorscan-Kontrollkästchen an,
wenn ein neuer Vorscan erstellt werden soll.
Klicken Sie auf „OK“, um den Vorgang abzu-
schließen. Wird der Filmhalter ausgeworfen,
wird die manuelle Scharfstellung zurückge-
setzt.
Diese Funktion legt die Belichtung basierend auf einem Vorscanbild fest. Diese Helligkeits-
einstellung kann dann auch für Scans von weiteren Bildern benutzt werden. Diese Funktion wird
vor allem für High- und Low-Key Aufnahmen mit gleicher Belichtung oder für Belichtungsreihen
verwendet, da die Unterschiede bei jedem Bild gut sichtbar werden. Wenn Sie die Funktion mit
Diamaterial verwenden, muss die Option „Autom. Diahelligkeitskorrektur“ in den Voreinstellungen
gewählt sein. Bei Negativen muss in den Voreinstellungen die autom. Helligkeitseinstellung für
Negative auf „automatisch“ (S. 40) gesetzt sein.
Automatische Helligkeitseinstellung (AE) festsetzen
Erstellen Sie einen Vorscan des Referenzbildes.
Klicken Sie auf den „Autom. Helligkeitskorrektur
festsetzen"-Button. Ein Schloss-Symbol
erscheint über dem Referenzbild. Erstellen Sie
Vorscans der anderen Bilder im Filmhalter, um
das Ergebnis zu sehen. Um die automatische
Helligkeitskorrektur wieder freizugeben, klicken
Sie erneut auf den „Autom. Helligkeitskorrektur
festsetzen“-Button. Die festgesetzten Ein-
stellungen bleiben so lange für Vor- und Haupt-
scans erhalten, bis sie wieder freigegeben wer-
den, der Scanner initialisiert oder der Filmtyp
geändert wird. Das Helligkeitskorrekturregister
hat keinen Einfluss auf festgesetzte
Helligkeitswerte.
Klicken Sie auf den „Bereich für automatische
Helligkeitskorrektur festlegen"-Button.
Drücken Sie die Umschalt-Taste damit der
Bereich in dem die automatische Helligkeits-
korrektur festgelegt wird erscheint. Verwenden
Sie bei gedrückter Umschalt-Taste die Maus,
um den Bereich im Bild zu verschieben.
Platzieren Sie den Bereich auf dem Hauptmotiv
des Bildes um optimale Ergebnisse zu erzielen.
Der gewählte Ausschnitt sollte dem durch-
schnittlichen mittleren Tonwertbereich eines
Bildes entsprechen.
Erstellen Sie einen Vorscan, um das Ergebnis
betrachten zu können.
Durch erneutes Anklicken des „Bereich für die
autom. Helligkeitskorrektur wählen“-Buttons
wird die Auswahl wieder zurückgesetzt. Führen
Sie einen Vorscan durch, um auch das darge-
stellte Vorschaubild auf den Ausgangswert
zurück zu setzen.
Bereich für automatische Helligkeitseinstellung festlegen
Mit der Funktion „Bereich für die autom. Helligkeitskorrektur wählen“ können Sie die Belichtung
basierend auf einem Bildausschnitt bestimmen. Diese Funktion ist hilfreich bei High-Key oder
Low-Key-Aufnahmen sowie bei schlecht belichteten Aufnahmen. Wenn Sie die Funktion mit
Diamaterial verwenden, muss die Option „Autom. Diahelligkeitskorrektur“ in den Voreinstellungen
aktiv sein. Bei Negativen muss in den Voreinstellungen die autom. Helligkeitseinstellung für
Negative auf „automatisch“ (S. 40) gesetzt sein.
Um den Bereich zu ändern, klicken Sie bei
gedrückt gehaltener Umschalttaste auf den
Rand und ändern Sie die Rahmengröße.
Verschieben Sie den Bereich indem Sie mit
gedrückt gehaltener Umschalttaste in den
Rahmen klicken und ihn verschieben. Klicken
und ziehen Sie außerhalb des Rahmens um
einen neuen Bereich festzulegen.
„Autom. Helligkeitskorrektur festsetzen"-Button
Symbol für „Autom. Helligkeitseinstellung fest-
setzen“
Bereich für autom. Helligkeitskorrektur festlegen