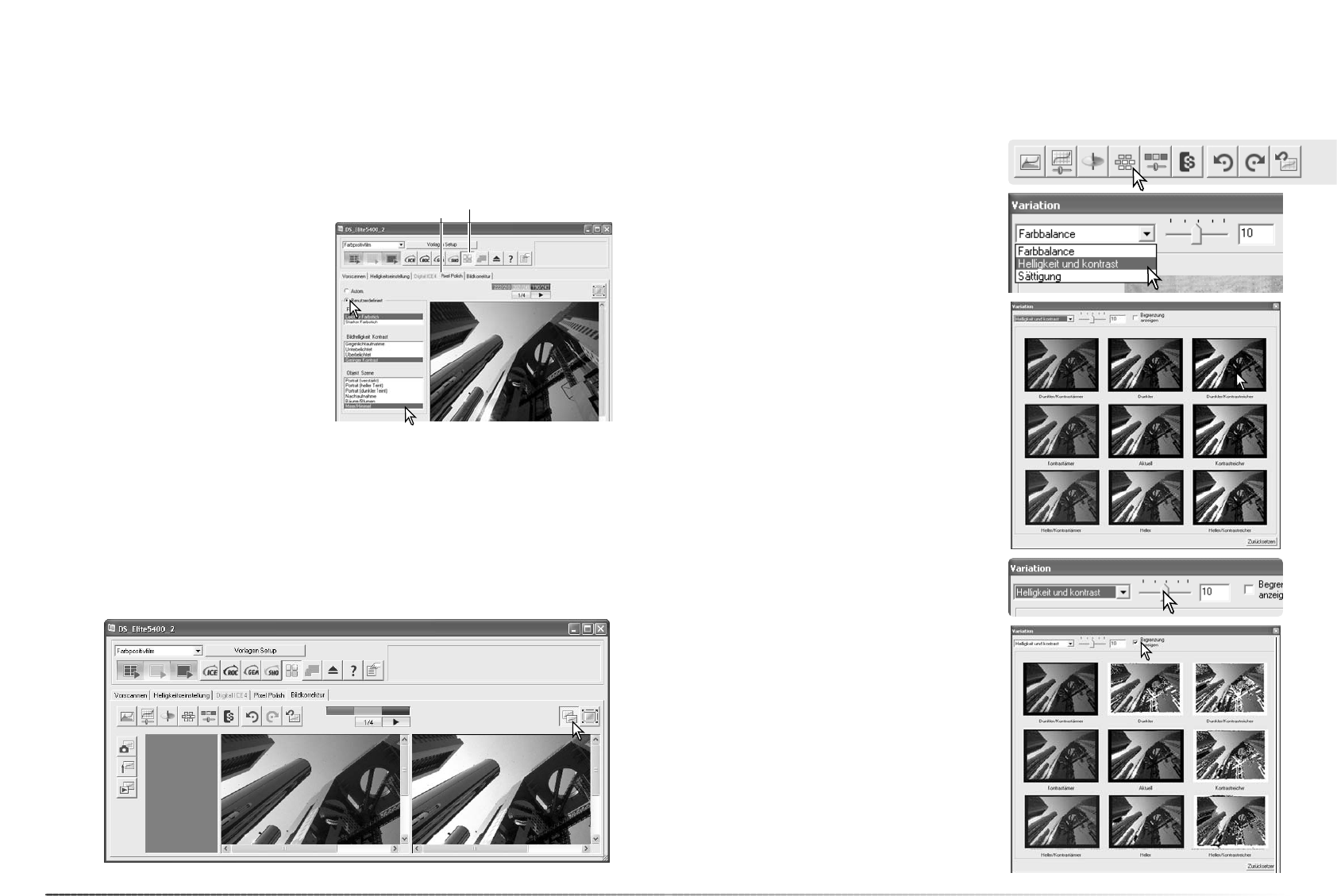3736
Grundlagen der Bildbearbeitung
Die Palette „Variationen“
Die Palette „Variationen“ stellt Bilder mit unterschiedlichen Korrekturen zum Vergleich dar und
bietet dem unerfahrenen Anwender eine einfache und schnelle Möglichkeit der Bildkorrektur.
Klicken Sie in der Bildkorrektur-Registerkarte
auf den Variationen-Button, um die Palette
darzustellen.
Wählen Sie aus dem Listenfeld die Bild-
eigenschaft, die korrigiert werden soll aus.
Jede Palette zeigt korrigierte Beispielbilder um
das ursprüngliche Bild in der Mitte herum. Die
Anzahl an Beispielbildern hängt von der
gewählten Bildeigenschaft ab.
Klicken Sie auf das beste Bild. Das ausgewähl-
te Bild rückt an die Stelle des ursprünglichen
Bildes in der Mitte und um dieses werden wei-
tere korrigierte Beispielbilder angezeigt.
Veränderungen werden auf das Vorscan-Bild
übertragen. Dieser Vorgang kann so oft wieder-
holt werden, bis das Bild dem gewünschten
Ergebnis entspricht. Durch Anklicken des
Zurücksetzen-Buttons werden die Änderungen
verworfen.
Um benutzerdefinierte Korrekturen vorzunehmen, klicken Sie auf die „Pixel Polish“-Registerkarte
und auf die Optionsschaltfläche „Benutzerdefiniert“. Klicken Sie auf die Beschreibung im
Listenfeld, die am Besten auf das Bild zutrifft. Um die Markierung einer Beschreibung wieder
rückgängig zu machen, klicken Sie erneut darauf (Windows) oder drücken Sie die Befehls-Taste
und klicken erneut darauf (Mac OS). Benutzerdefinierte Einstellungen werden bei jedem Bild ein-
zeln angewendet.
Pixel Polish
„Pixel Polish“-
Registerkarte
Pixel Polish korrigiert Bilder automatisch oder benutzerdefiniert. Informationen über die System-
voraussetzungen finden Sie auf Seite 11 dieser Bedienungsanleitung. Pixel Polish kann bei S/W-
Material und bei einer Farbtiefe von „16-Bit“ oder „16-Bit linear“ (S. 40) nicht verwendet werden.
Der Effekt von Pixel Polish wirkt sich auf den Bildbereich des Vorscans aus. Wenn das Bild nach
der Anwendung von Pixel Polish beschnitten werden soll, können Sie auf den „Vorscan
beschneiden“-Button (S. 31) klicken, um das Ergebnis zu betrachten.
Die Stärke der Unterschiede zwischen den
Beispielbildern kann durch Bewegen des
Variationenreglers oder durch Eingabe eines
Wertes in das Textfeld verändert werden.
Durch Anklicken des „Begrenzung anzeigen“-
Buttons werden die Bildbereiche mit der
Komplementärfarbe dargestellt, deren Werte
die Grenzen 0 (Schwarzgrenze) oder 255
(Weißgrenze) überschreiten.
Wenn zum Beispiel der Wert des blauen
Farbkanals in einem beliebigen Bildbereich die
Grenzen überschreitet, wird der Bereich in Gelb
angezeigt.
Klicken Sie auf den Schließen-Button, um die
Palette „Variationen“ zu schließen und die
Änderungen zu übernehmen.
Klicken Sie auf den „Pixel Polish“-Button im
Hauptfenster, um die Bilder im Filmhalter auto-
matisch zu korrigieren; vorherige Korrekturen
werden hierbei verworfen.
Pixel Polish bleibt solange aktiviert, bis die
Funktion deaktiviert wird; klicken Sie hierzu
erneut auf den „Pixel Polish“-Button.
Um Korrekturen, die Sie vor der Anwendung
von Pixel Polish gemacht haben, erneut auf
das Bild anzuwenden, öffnen Sie die „Pixel
Polish“-Registerkarte und klicken Sie auf den
Rückgängig-Button.
Vergleichsanzeige
Wenn Sie in der Bildkorrektur-Registerkarte auf den Bildvergleichs-Button klicken, wird der
Anzeigebereich in zwei Teile geteilt. Das ursprüngliche Bild wird in der linken Hälfte dargestellt
und das korrigierte Bild auf der rechten. Wenn Sie nur das korrigierte Bild sehen möchten, kli-
cken Sie erneut auf den Bildvergleichs-Button.
Originalbild Korrigiertes Bild
Schließen-Button
„Pixel Polish“-Button