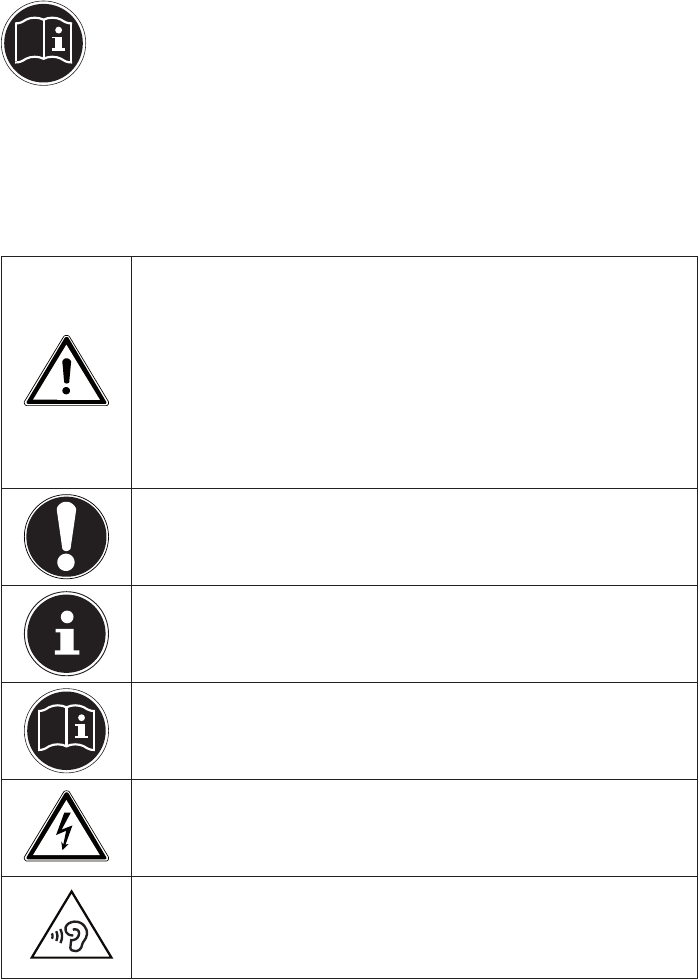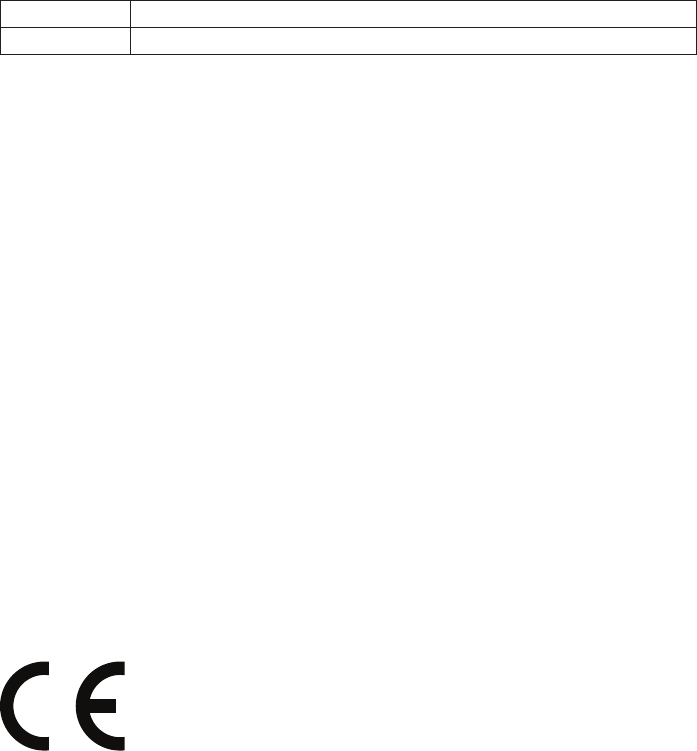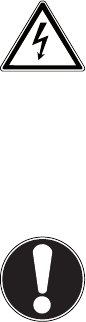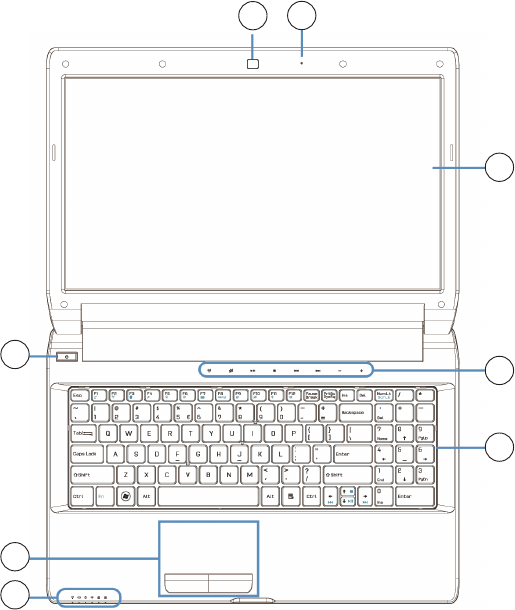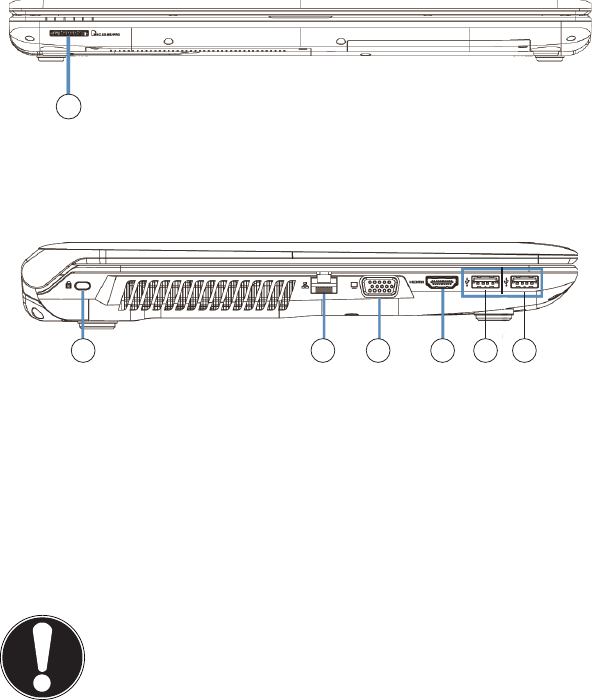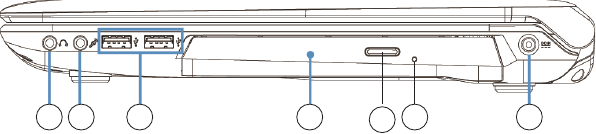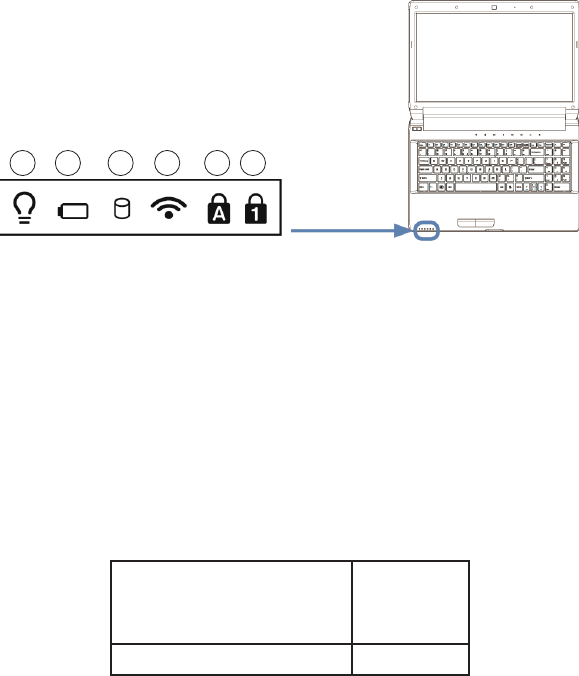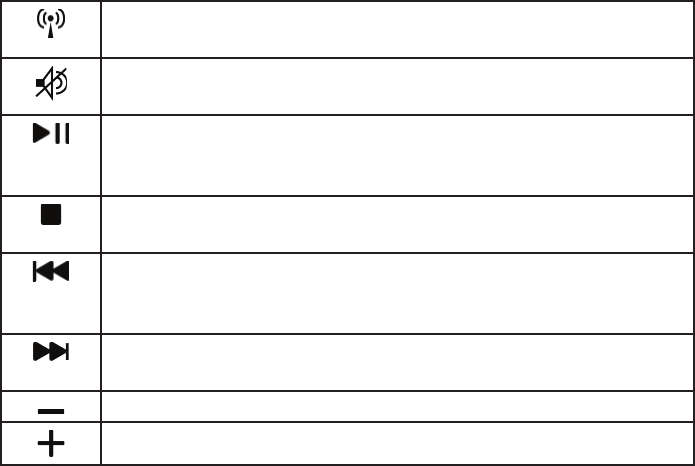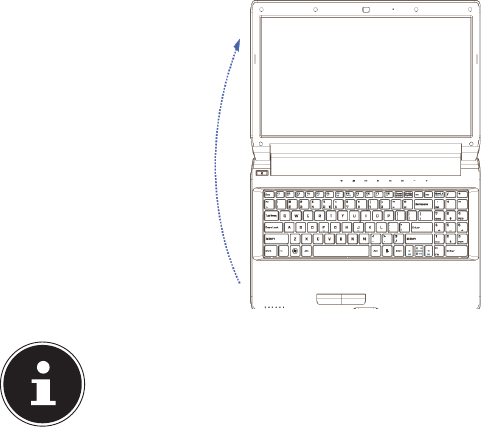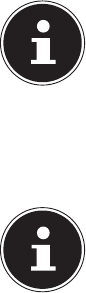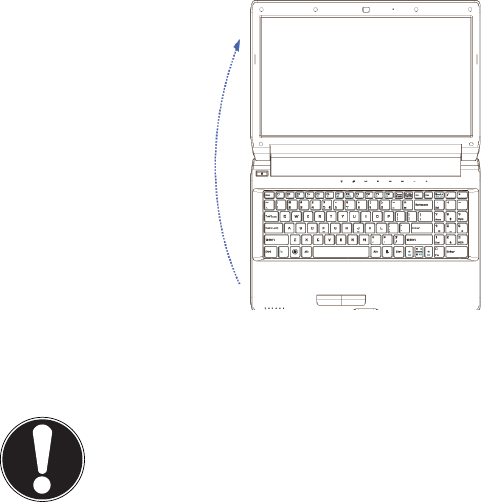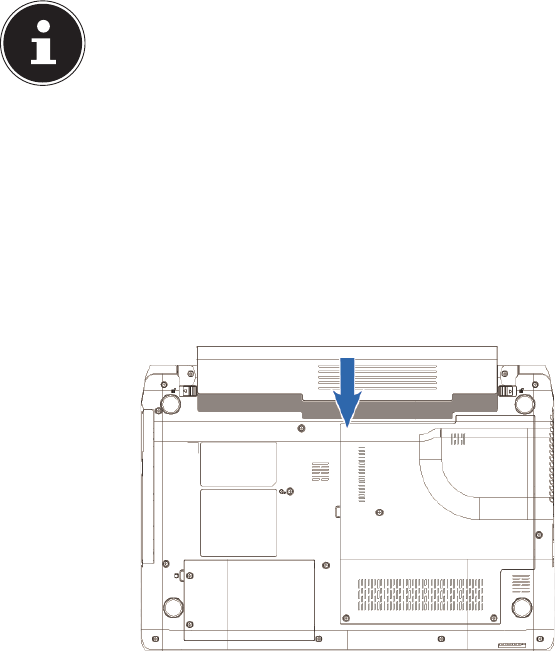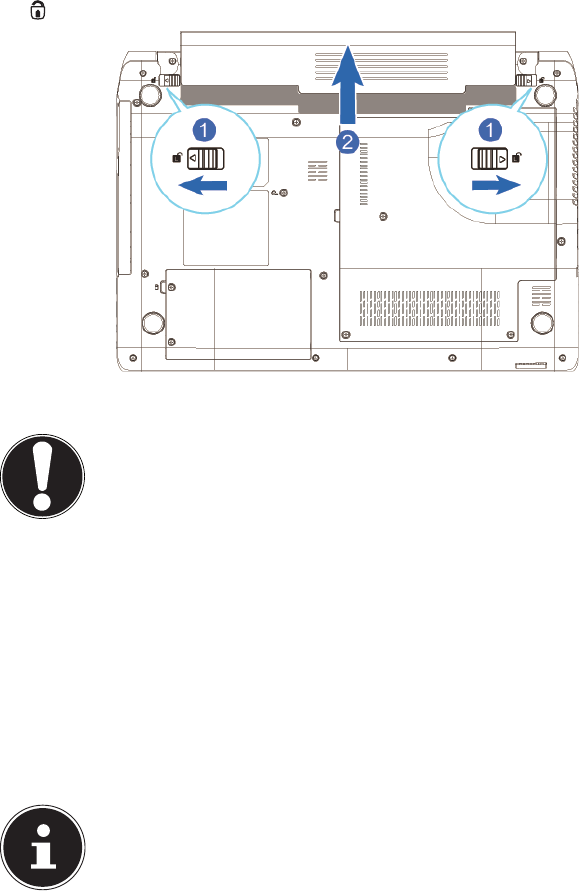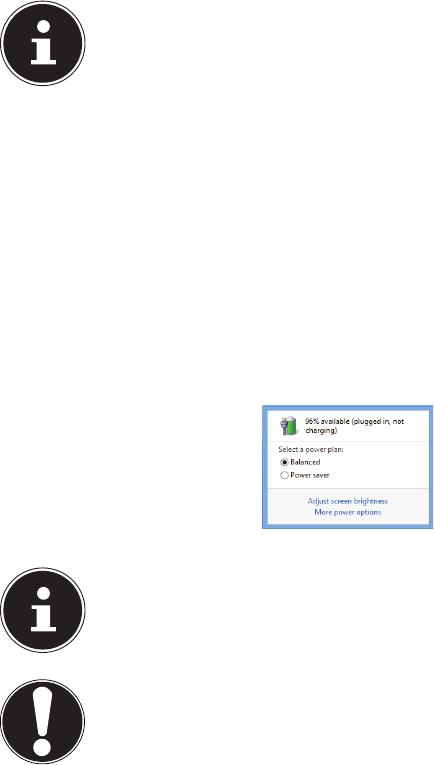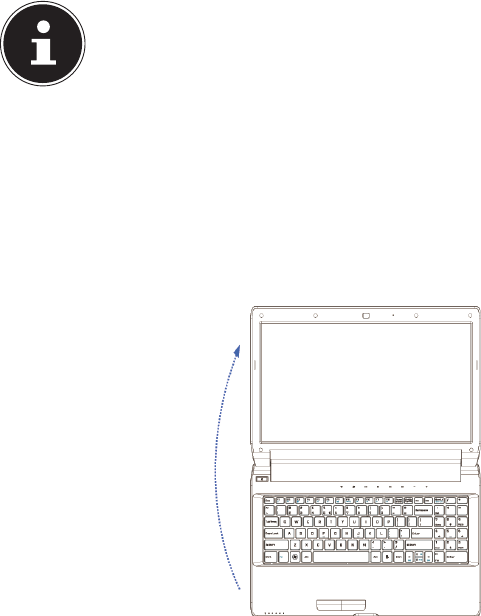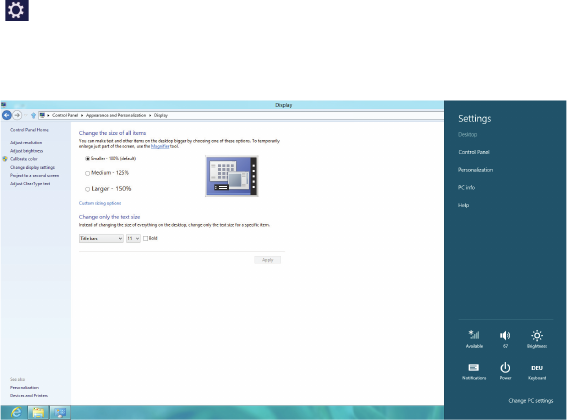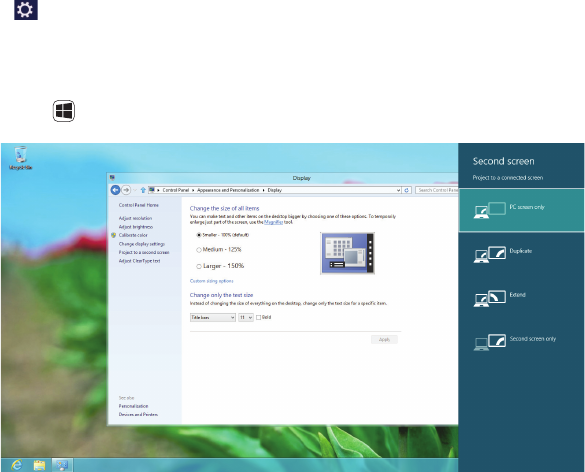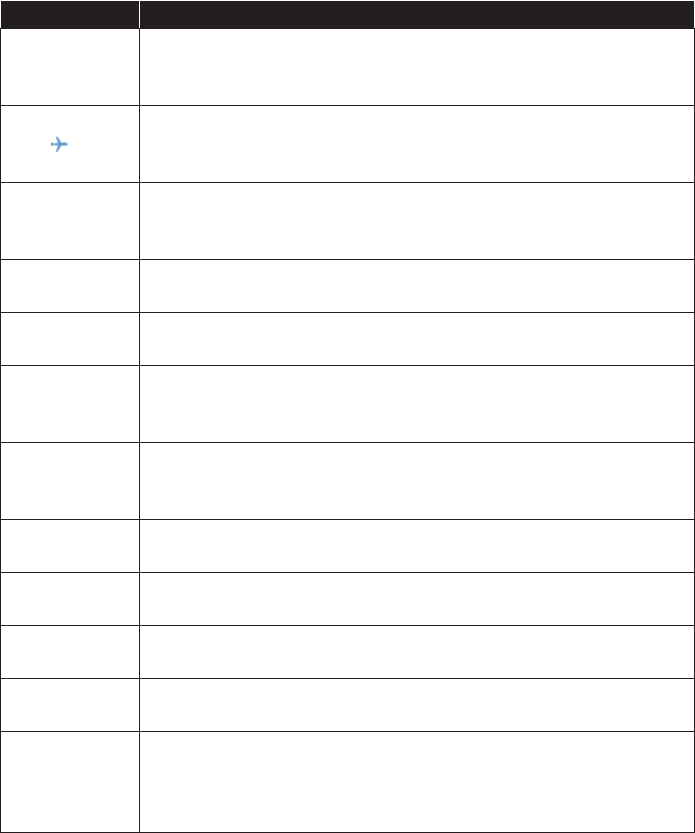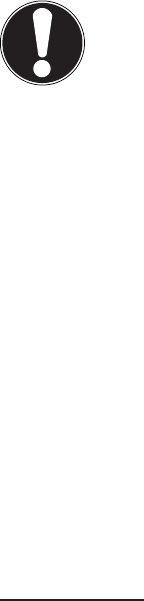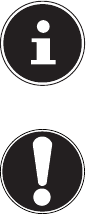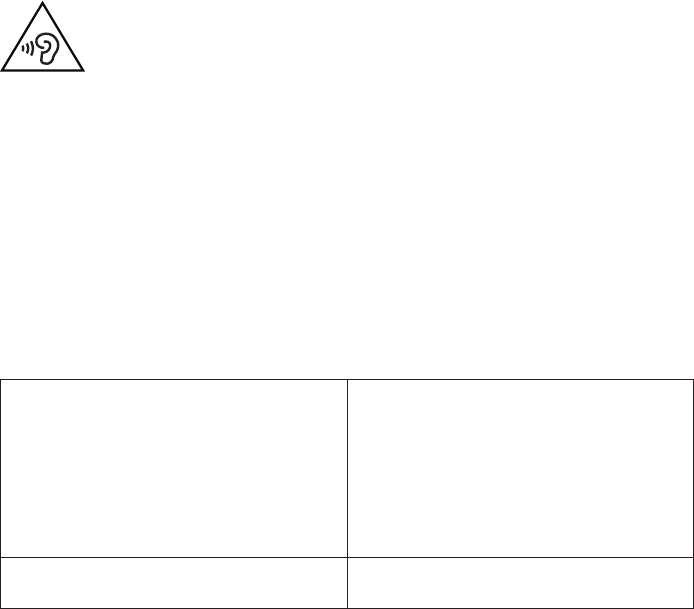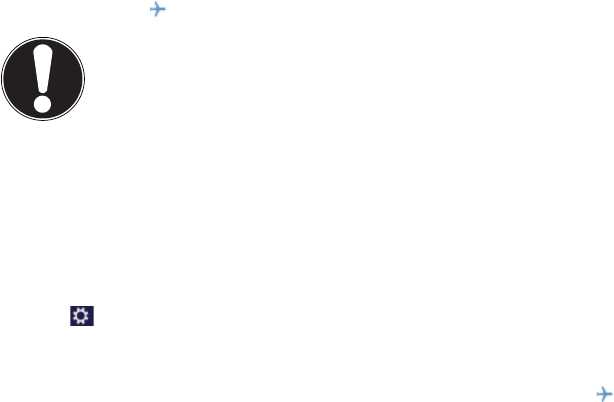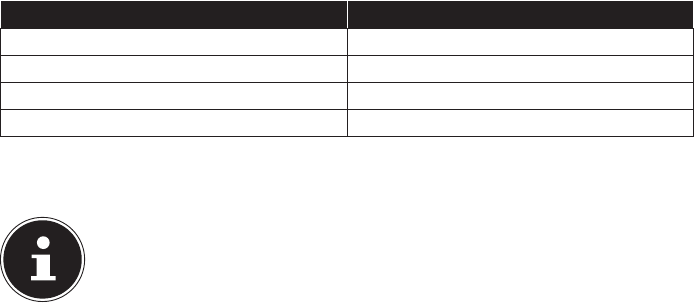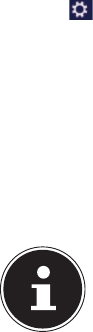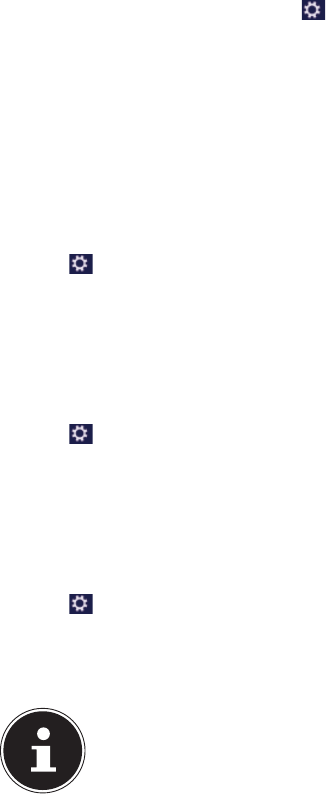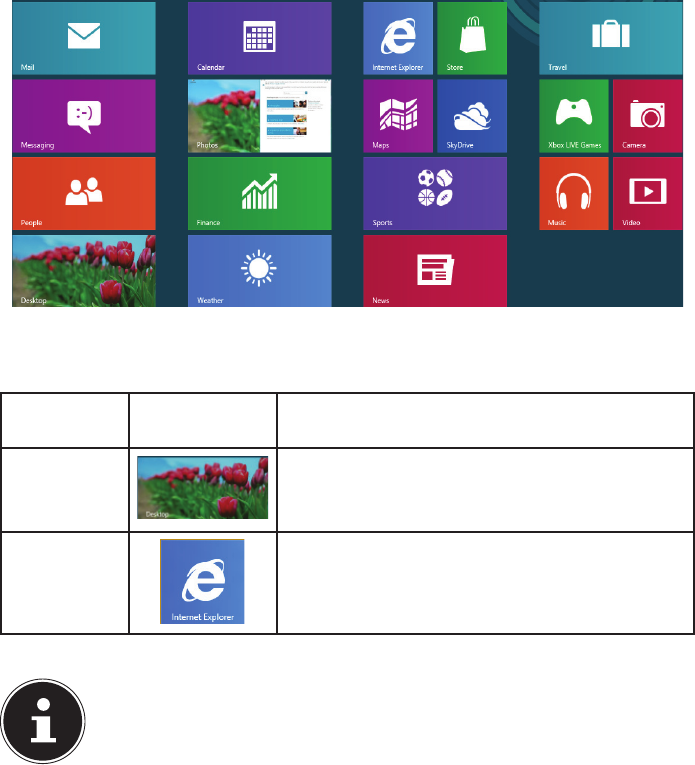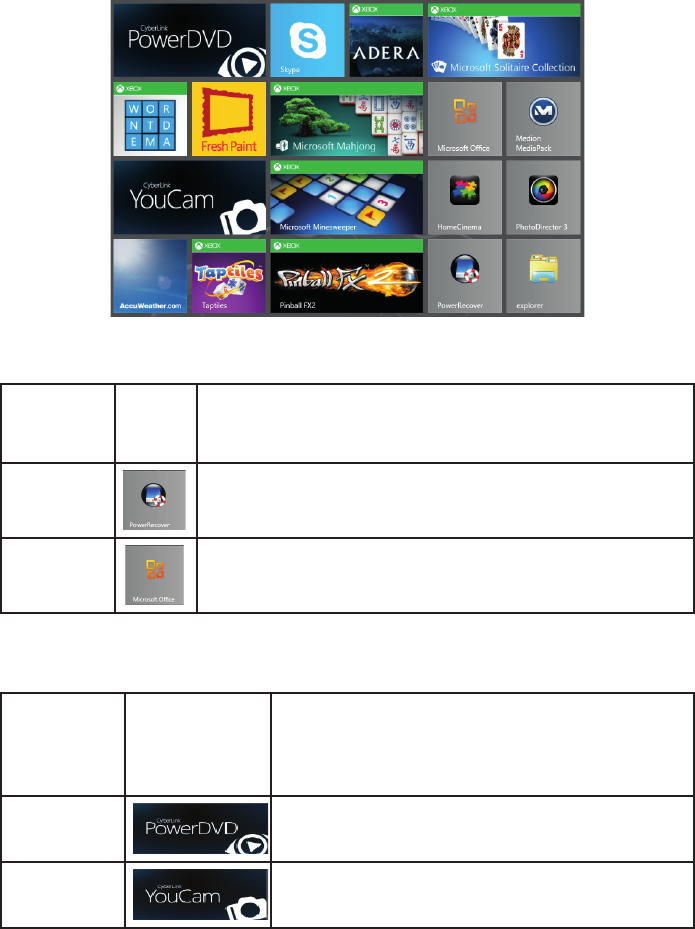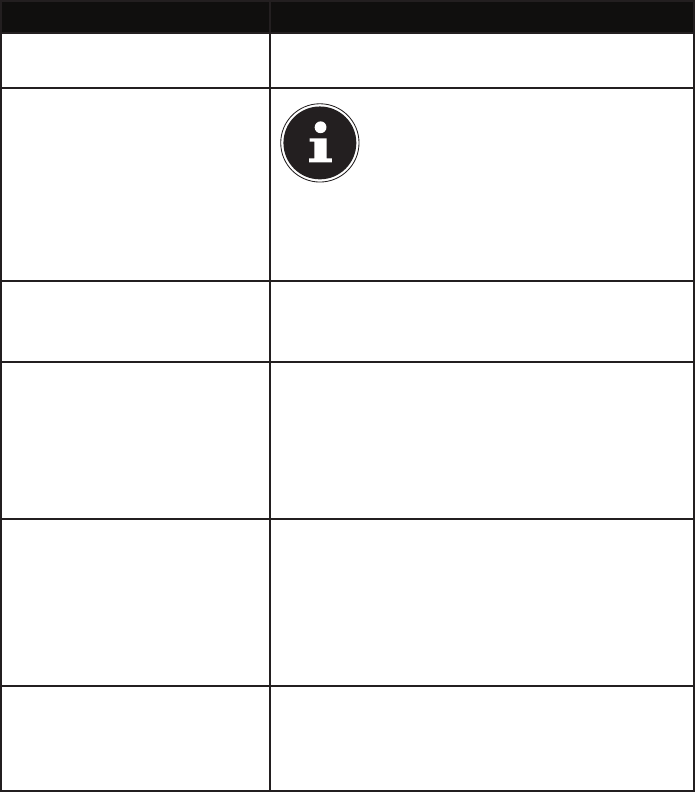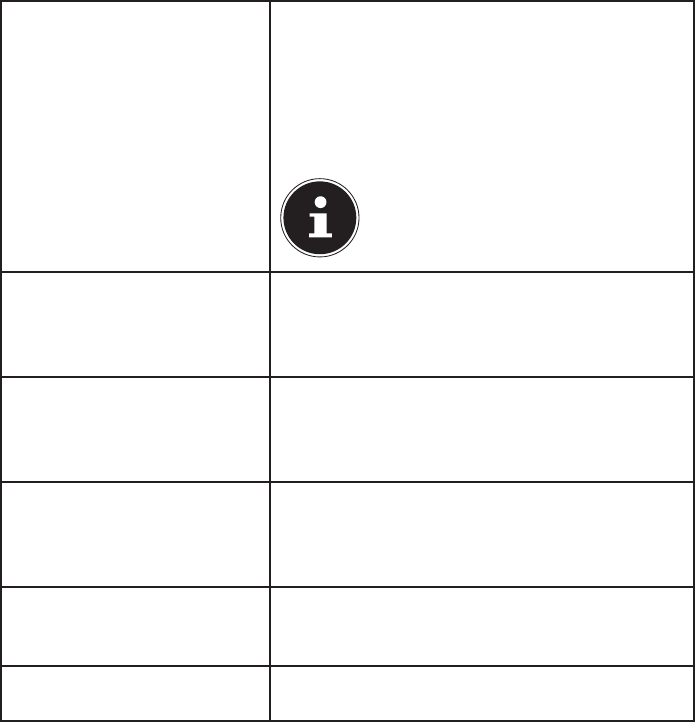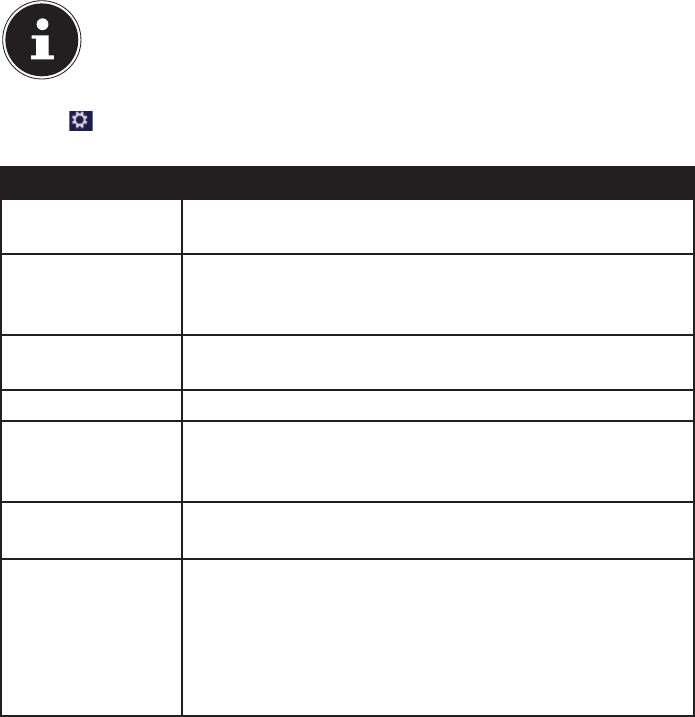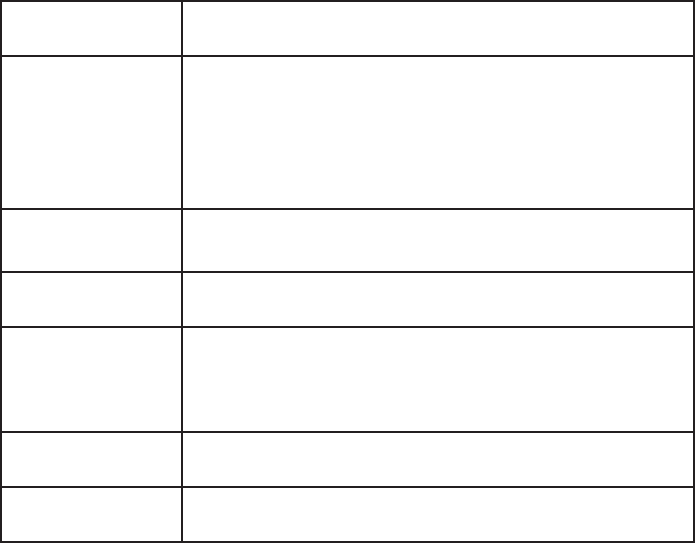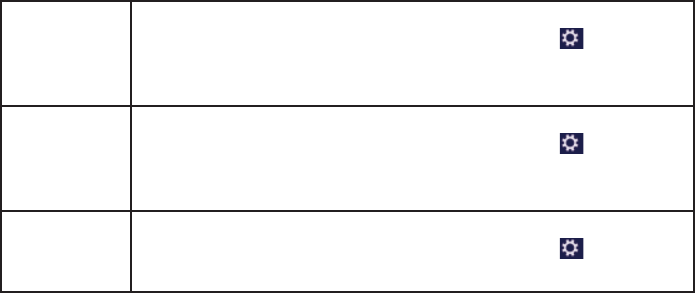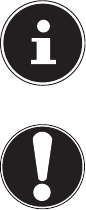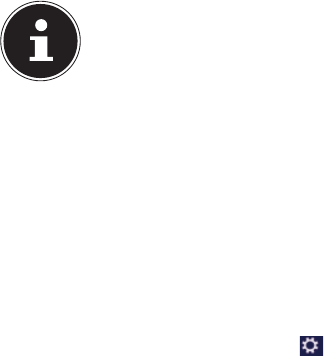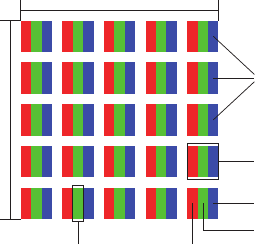78 of 80
23. Index
B
Battery Mode ............................................... 26
Charging the Battery ............................ 27
Discharging the Battery ...................... 28
Inserting the Battery ............................ 26
Removing the Battery .......................... 27
Battery Performance ................................. 28
Blank CDs and DVDs .................................. 41
Bluetooth ....................................................... 45
C
Cabling ........................................................... 12
Caring for the Display ............................... 72
Connecting an External Monitor .......... 32
Connections ................................................. 12
Control Panel......................................... 59, 61
Customise ................................................. 59
Data protection ...................................... 60
Devices ...................................................... 60
General ...................................................... 59
Home network group .......................... 60
Notifications ............................................ 59
Search ........................................................ 59
Sharing ...................................................... 59
SimplifiedOperation ............................. 60
Synchronise settings ............................ 60
User ............................................................. 59
WindowsActivate ................................... 59
Windows Update ................................... 60
Wireless ..................................................... 60
Customer Service ....................................... 67
D
Data Backup ....................................................9
Declaration of Conformity .........................6
Display ............................................................ 16
Driver Support ............................................. 69
E
Ergonomics ................................................... 11
European Standard .................................... 75
External Audio Connections ................... 42
F
Factory Settings .......................................... 62
FAQ .................................................................. 66
H
Help and Support ....................................... 65
HomeGroup .................................................. 52
I
Improved Desktop ..................................... 51
Improved Device Management ............ 52
J
Jump Lists ..................................................... 51
K
Kensington Security Lock ........................ 48
L
Logging in to Windows ............................ 53
Setting a PIN for Windows .................. 53
Setting Up an Image Code for
Windows .............................................. 53
Setting Up a Password for
Windows .............................................. 53
M
Maintenance ................................................ 71
Microphone Socket ................................... 18
Multi-Card Reader ...................................... 46
Inserting a Memory Card .................... 46
MMC ........................................................... 46
Removing Memory Cards ................... 46
SD ................................................................ 46
N
Network Operation .................................... 43
O
Operating Safety ............................................7
Optical Drive ................................................ 39
Emergency Release of a Blocked
Disc ........................................................ 40
Inserting a Disc ....................................... 39
Playing/Reading Discs ......................... 40
Regional Playback Information
for DVDs ............................................... 40
P
Power Supply ............................................... 12