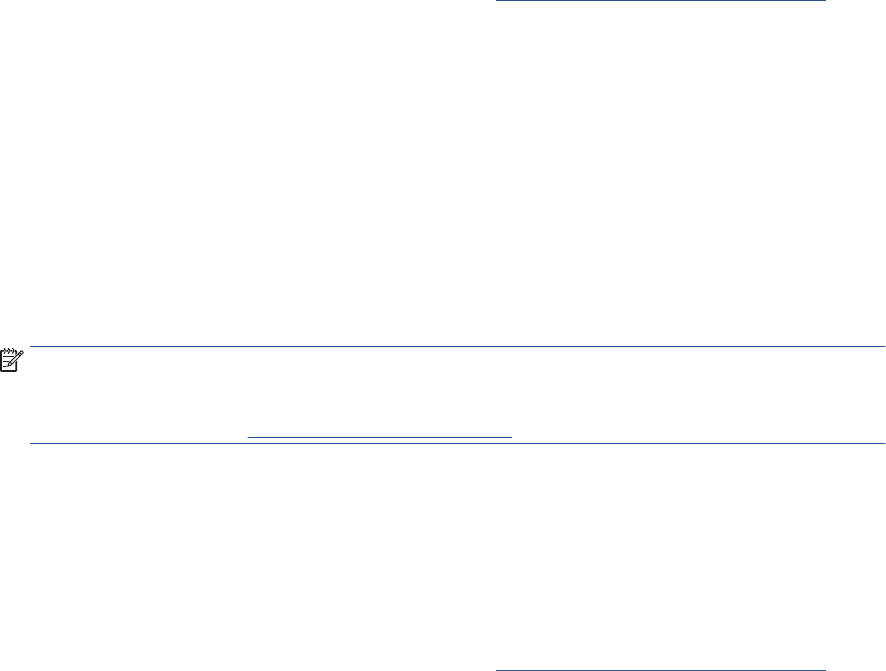-
Het had graag de printer aangesloten op het internet ( kabel vrij ) Gesteld op 5-9-2024 om 11:40
Reageer op deze vraag Misbruik melden -
Hoe kan ik meerdere pagina's scannen en opslaan als één document? Gesteld op 9-11-2022 om 18:25
Reageer op deze vraag Misbruik melden -
Kan er transplante folie in hp902 aae hp officejet jet pro 9010 serie? Gesteld op 6-10-2022 om 15:35
Reageer op deze vraag Misbruik melden -
Mijn printer drukt op beide kanten van het papier af, maar ik wil het instellen dat maar 1 kant wordt bedrukt. Hoe doe ik dat? Gesteld op 27-9-2022 om 17:13
Reageer op deze vraag Misbruik melden -
Wat is de maximale papier dikte die gebruikt kan worden in de 9010 serie Gesteld op 21-7-2022 om 12:34
Reageer op deze vraag Misbruik melden -
Wil graag nederlandstelige Handleiding inktjet offcet printer HP 9010 Gesteld op 18-5-2022 om 18:56
Reageer op deze vraag Misbruik melden -
melding papier is op komt steeds terug ook na bijvullen papier Gesteld op 6-3-2022 om 20:48
Reageer op deze vraag Misbruik melden -
Bij het scannen van meerdere documenten via de documenteninvoer wordt het HP Smart programma na het inlezen steeds onderbroken zodat er niets kan opgeslagen worden. Oorspronkelijk was dit niet zo maar blijkbaar is dit sedert de laatste update. Gesteld op 14-2-2022 om 15:39
Reageer op deze vraag Misbruik melden -
er brandt een blauw lichtje vooraan de printer; Betekenis? Gesteld op 3-2-2022 om 10:57
Reageer op deze vraag Misbruik melden -
Ik kan de instructies voor het percentueel vergroten dan wel verkleinen met de HP Office Jet Pro 9010 serie maar niet vinden. Gesteld op 12-11-2021 om 14:27
Reageer op deze vraag Misbruik melden -
na het herplaatsen van de 963xl cassette blijf de display en melding gven rn kan ik na ok te hebben ingedrukt niet terug naar keuze menu op dr display Gesteld op 23-10-2021 om 08:55
Reageer op deze vraag Misbruik melden -
9k weet niet meer hoe ik een print cartridge moet vervangen. hoe vervang ik een print cartridge
Reageer op deze vraag Misbruik melden
Gesteld op 20-9-2021 om 16:37 -
Is het zo dat de 3 kleuren cartridges tegelijkertijd leeg zijn en vervangen moeten worden? Gesteld op 31-8-2021 om 14:07
Reageer op deze vraag Misbruik melden -
papier is vast gelopen hoe kan ik de printer open maken
Reageer op deze vraag Misbruik melden
Gesteld op 23-2-2021 om 10:39-
bij mij is zelfde gebeurd Geantwoord op 23-11-2023 om 22:42
Waardeer dit antwoord (3) Misbruik melden
-