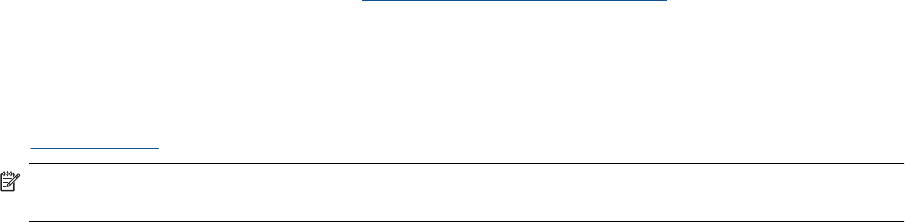-
Hoe draadloos verbinden mijn Printer HP Deskjet 3055A Gesteld op 18-9-2022 om 00:57
Reageer op deze vraag Misbruik melden -
ik krijg dat mijn kopieer en scan programma het niet meer doet
Reageer op deze vraag Misbruik melden
kan ik dit zelf verhelpen? Gesteld op 7-3-2022 om 15:16 -
hoie krijg ik mijn printer van grijstinten naar kleur Gesteld op 28-5-2021 om 12:20
Reageer op deze vraag Misbruik melden -
de printer geeft aan error code 0x00759098 wat betekend dit want de printer wil niet meer . Gesteld op 11-3-2021 om 10:41
Reageer op deze vraag Misbruik melden -
Kan mijn Hp deskjet3055A niet meer correct op mijn samsung mobiel plaatsen. Gesteld op 4-3-2021 om 20:45
Reageer op deze vraag Misbruik melden -
Kom er niet meer uit. Kan het niet opgelost worden dank kor Gesteld op 4-3-2021 om 20:39
Reageer op deze vraag Misbruik melden
-
hoe kan ik mijn voorbeeld vergroten voor afdrukken Gesteld op 30-12-2020 om 11:44
Reageer op deze vraag Misbruik melden -
Goedemorgen,
Reageer op deze vraag Misbruik melden
Mijn printer geeft geen inkt zodat hij niet kan printen. Ik heb er nieuwe cartridges in gedaan en nog niks. Uitlijnen , cleanen alles doet hij. Allen print geen tekst. Wat te doen ? Gesteld op 18-10-2020 om 11:04 -
ik heb een nieuwe laptop daar is geen ruimte voor cd hoe installeer ik mijn printer om te kunnen scannen Gesteld op 4-10-2020 om 19:45
Reageer op deze vraag Misbruik melden -
hoe draadloos afdrukken vanaf mijn laptop windows 10 Gesteld op 27-8-2016 om 10:54
Reageer op deze vraag Misbruik melden-
onze HP printer heft het begeven. Dus wij hebben een andere printer aangeschaft, geen HP
Waardeer dit antwoord Misbruik melden
Wij verwchten dus geen informative over Uw printers meer.
Vriendelijke Groet Geantwoord op 27-8-2016 om 19:33
-
-
Ik krijg het inktniveau niet te zien. Niet op het printer display en niet op de aangesloten pc.
Reageer op deze vraag Misbruik melden
De handleiding lijkt op dit punt niet te kloppen
Gesteld op 29-1-2016 om 22:41-
als de inktpatronen opnieuw gevuld zijn geeft hij het niet aan, alleen bij origineel inkt patronen Geantwoord op 31-1-2016 om 11:52
Waardeer dit antwoord Misbruik melden
-
-
vanaf laptop kan ik niet meer afdrukken met mijn HP 3055A printer Gesteld op 6-12-2015 om 15:29
Reageer op deze vraag Misbruik melden-
ik hebhet zelfde probleem hoe heb je dit opgelost?? Geantwoord op 25-2-2016 om 13:06
Waardeer dit antwoord (35) Misbruik melden
-
-
ik heb : error code OXB8O7A8OC
Reageer op deze vraag Misbruik melden
Wat moet ik doen????? Gesteld op 31-7-2015 om 13:18-
Heb ik ook zeer verveelend Geantwoord op 23-8-2015 om 20:58
Waardeer dit antwoord Misbruik melden
-
-
Vraag is : onze printer kopieert dubbel wat betreft de tekst. We hebben uitlijnen geprobeert, maar dat werkt niet. Wat kunnen we nog proberen? Betreft printer Hp deskjet 3055a. Ook printerkop gereinigd
Reageer op deze vraag Misbruik melden
t. Gesteld op 28-5-2015 om 19:38-
haal de cartridges voorzichtig eruit en reinigt ze ook voorzichtig met een zacht doekje-hierna terugplaatsen Geantwoord op 14-8-2015 om 12:37
Waardeer dit antwoord Misbruik melden
-
-
Heb ik ook gehad. Ik heb toen van bovenstaande dingen geprobeerd, en dat hielp niet. Uiteindelijk bleek dat het aan het type inktcartridge lag, deze was niet geschikt voor de printer. Geantwoord op 2-9-2015 om 14:16
Waardeer dit antwoord Misbruik melden -
Ik kan wel printen maar niet scannen. Hoe kan dat? Gesteld op 8-1-2015 om 17:48
Reageer op deze vraag Misbruik melden-
voor het printen cq scannen krjgt men een kader te zien met een keuze
Waardeer dit antwoord (5) Misbruik melden
Geantwoord op 14-8-2015 om 12:39
-
-
Ik moet de inktcartridges vervangen, maar het lukt mij niet. Kunt u mij helpen? Gesteld op 12-12-2014 om 13:12
Reageer op deze vraag Misbruik melden-
inktcartridge van hp 3055a moet vervangen worden, maar hoe? Geantwoord op 22-1-2015 om 13:21
Waardeer dit antwoord (19) Misbruik melden
-
-
ik heb een HP deskjet printer 3055A ik wil die installeren op mijn laptop windows 8 ik heb geen schijfje hoe kan ik toch installeren
Reageer op deze vraag Misbruik melden
Gesteld op 8-12-2014 om 14:14-
ik zit met het zelfde probleem heb je het inmiddels als uitgevogeld ? Geantwoord op 29-12-2014 om 22:50
Waardeer dit antwoord (10) Misbruik melden
-
-
download hp3055 en zoek installeren op-je hebt dus geen schijfje nodig Geantwoord op 14-8-2015 om 12:41
Waardeer dit antwoord (1) Misbruik melden -
mijn hp 3055a printer drukt blokkerig af. Hoe kan ik dit verhelpen Gesteld op 3-3-2014 om 14:49
Reageer op deze vraag Misbruik melden-
Sorry, geen antwoord, maar dezelfde vraag. Er blijven regels tekst weg, met name als ik print vanaf scherm (of vanaf een PDF). Alles al gereset etc. maar probleem blijft. Geantwoord op 18-3-2014 om 20:03
Waardeer dit antwoord (4) Misbruik melden
-
-
Ook al geen antwoord maar hetzelfde probleem! Geantwoord op 24-7-2014 om 11:25
Waardeer dit antwoord Misbruik melden -
heb 2 nieuwe originele inktcartridges geplaatst.Wil gaan afdrukken ,maar reageert niet. Gesteld op 18-2-2014 om 12:42
Reageer op deze vraag Misbruik melden-
heb ik het zelfde probleem pfff Geantwoord op 19-8-2014 om 22:37
Waardeer dit antwoord (5) Misbruik melden
-
-
HOE MOET DE PRINTER HP 3055A GERESET WORDEN? Gesteld op 3-2-2014 om 17:36
Reageer op deze vraag Misbruik melden-
HOE MOET DE PRINTER HP 3055A GERESET WORDEN? Geantwoord op 25-2-2015 om 16:19
Waardeer dit antwoord (20) Misbruik melden
-
-
hoe kan ik mijn scanner instellen.
Reageer op deze vraag Misbruik melden
de 3055A is aan de pc aangesloten met kabel, dus NIET draadloos en de scanner werkt niet. Gesteld op 25-11-2013 om 15:08-
Zelfde probleem, u al een antwoord?
Waardeer dit antwoord (5) Misbruik melden
Geantwoord op 26-11-2013 om 19:40
-
-
Gevonden! Met het installeren slaat hp een icoontje op, dit heet hpscan.app hiermee kun je scan vanaf pc starten. Geantwoord op 26-11-2013 om 19:49
Waardeer dit antwoord (8) Misbruik melden -
draadloze verbinding instellen Gesteld op 18-10-2013 om 15:18
Reageer op deze vraag Misbruik melden-
hoe kan ik in mijn laptop zonder disk mijn printer installeren?
Waardeer dit antwoord (28) Misbruik melden
Geantwoord op 22-11-2013 om 20:33
-
-
ho vervang ik de cartidge Gesteld op 17-9-2013 om 12:01
Reageer op deze vraag Misbruik melden-
hoe vervang ik de cartridge Geantwoord op 6-10-2014 om 18:20
Waardeer dit antwoord (2) Misbruik melden
-