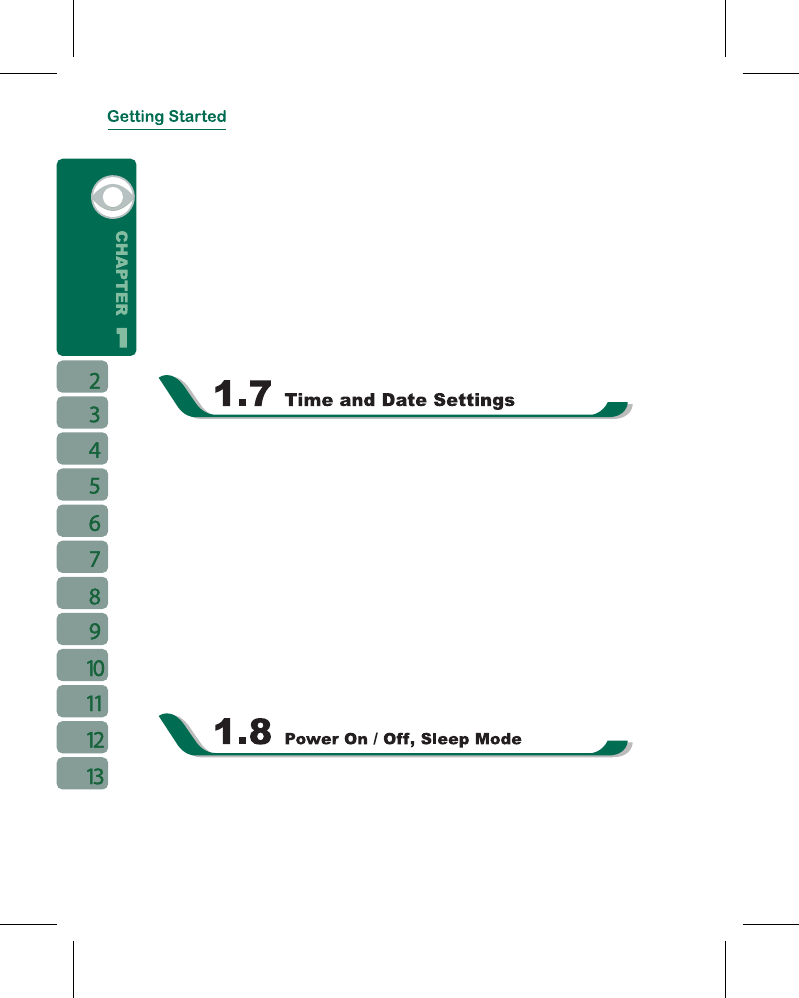4.Tap “ OK ” to exit.
You can also choose your screen display in Portrait or Landscape.
1.Press and hold OK any time when the device is on to switch your screen display between
Portrait and Landscape.
You can also change the default screen display by following the steps below:
1.Tap“Start”>
【
Settings
】
> System Tab >
【
Screen
】
> General Tab.
2.On General Tab screen, select your desired orientation. Portrait, Landscape Right-
Handed, Landscape Left - Handed.
3.Tap “ OK ”, the screen will change accordingly.
When using the device for the rst time, you are required to set your time zone, time, and
date. You can also tap on the clock icon on Today’s screen to setup time and date.
1.Tap“Start”>
【
Settings
】
> System Tab >
【
Clock & Alarms
】
> Time Tab.
2.Select { Home } or { Visiting }.
3.Select your time zone.
4.Select AM / PM.
5.Use the up and down arrow aside hour, minute and second to adjust the highlighted time
unit.
6.Tap the down arrow aside the date to open a calendar,and select a desired month, date,
and year.
7.Tap“ OK ”, a pop - up window will appear on your screen to conrm to “ Save Changes to
the clock settings ”.
8.Tap “ Yes ” to save the changes, and exit.
Press Power On / Off key on the top of the device to turn on the device.
Sleep Mode
1.Sleep Mode is a power saving mode designed to reserve battery power. After idling for a