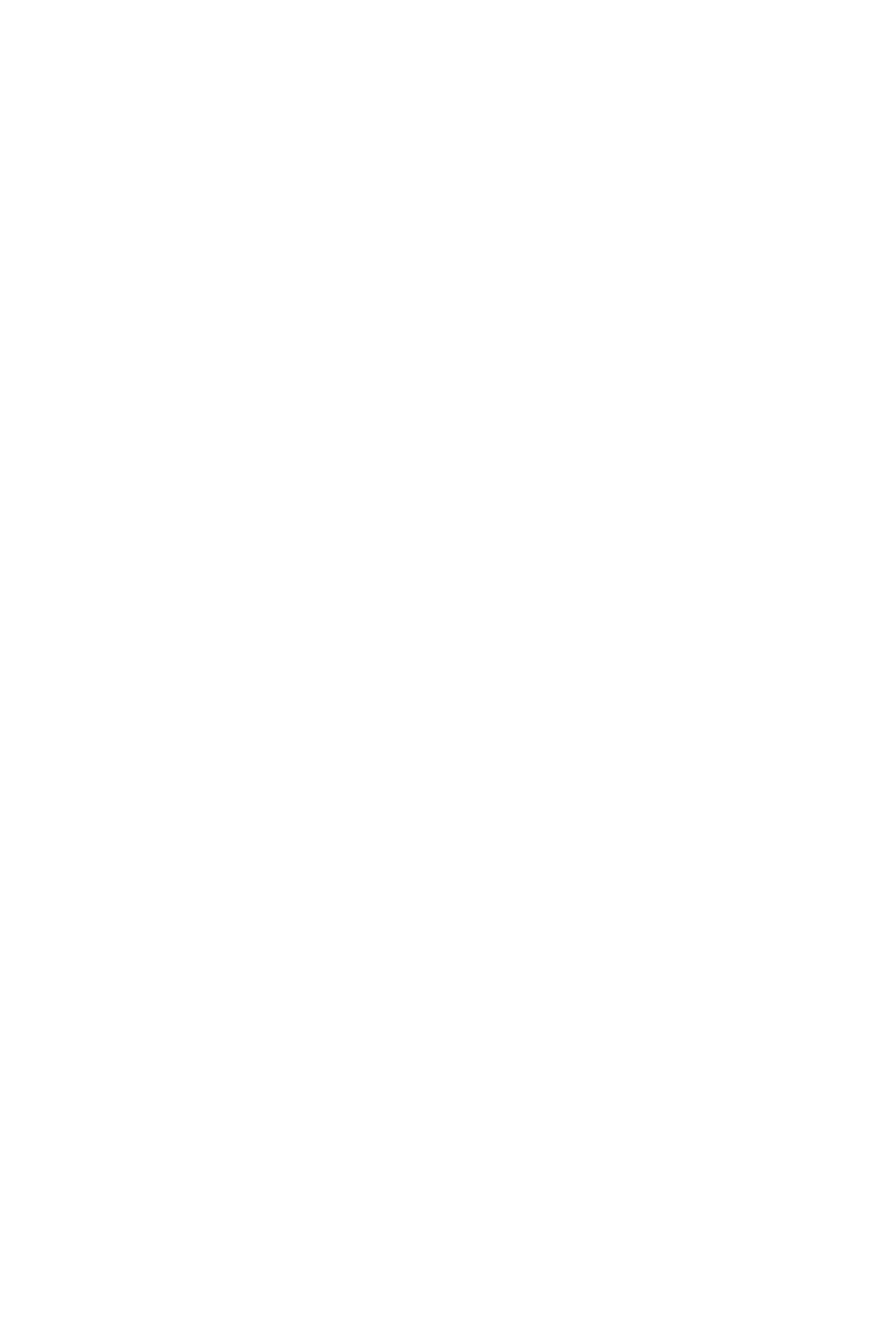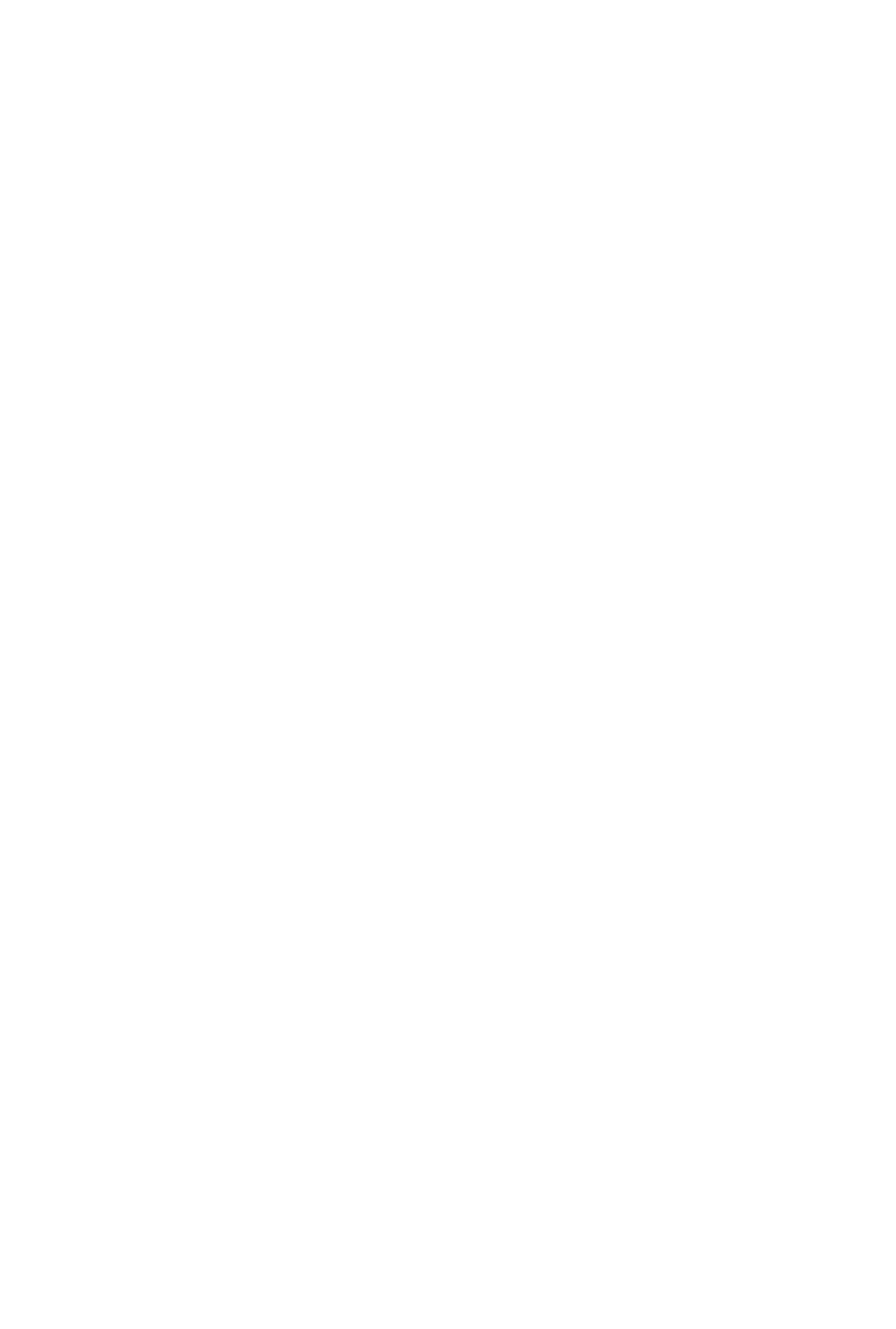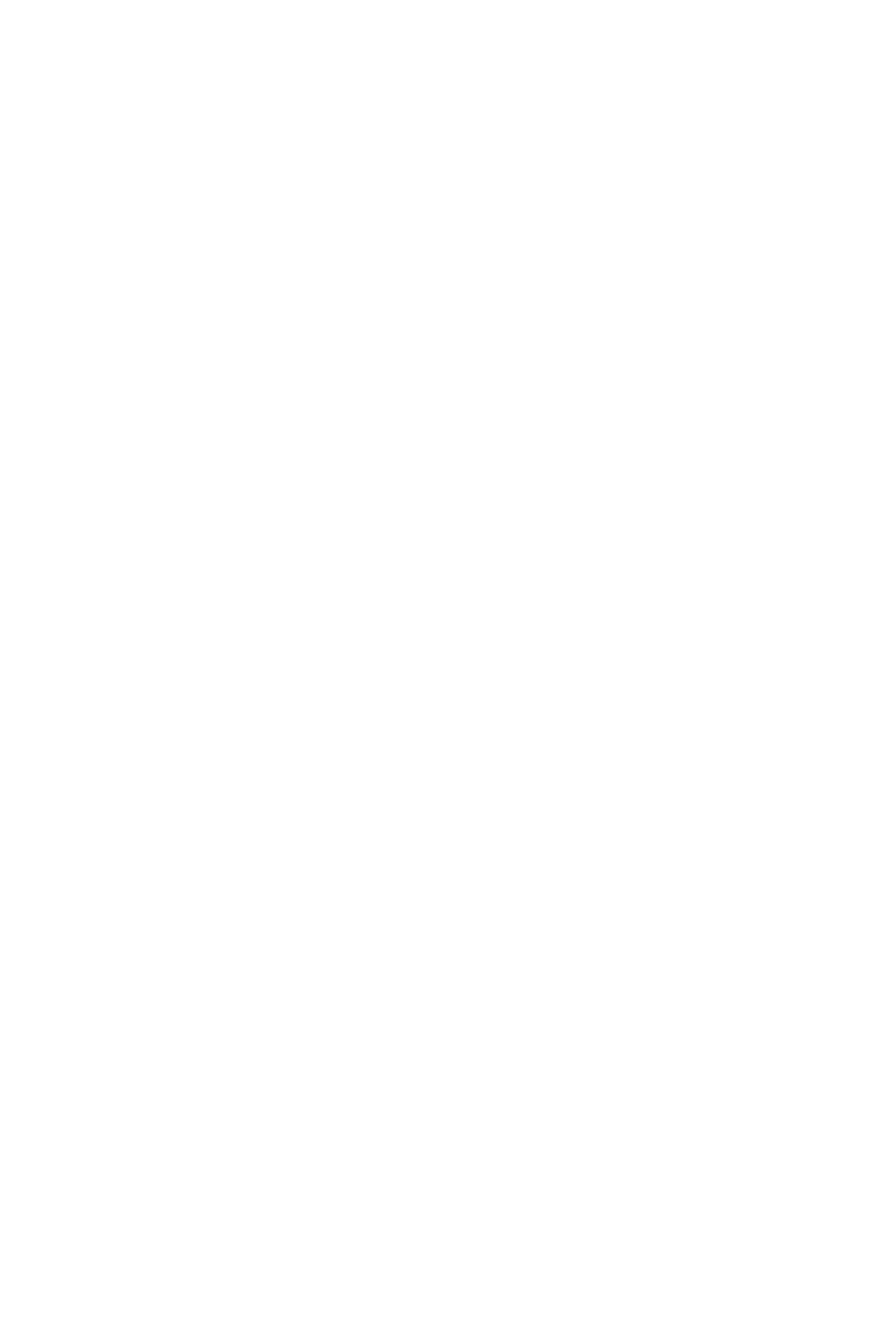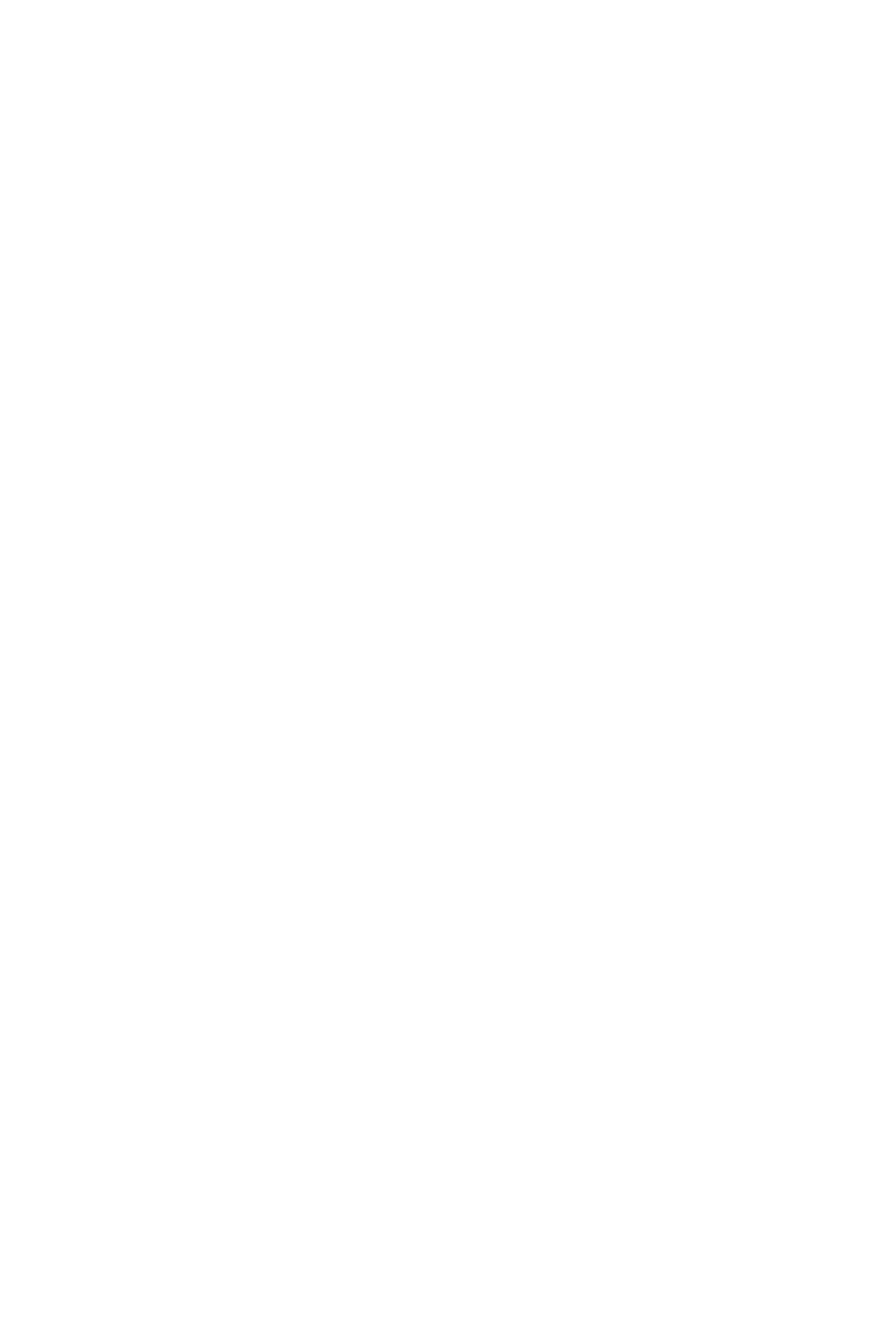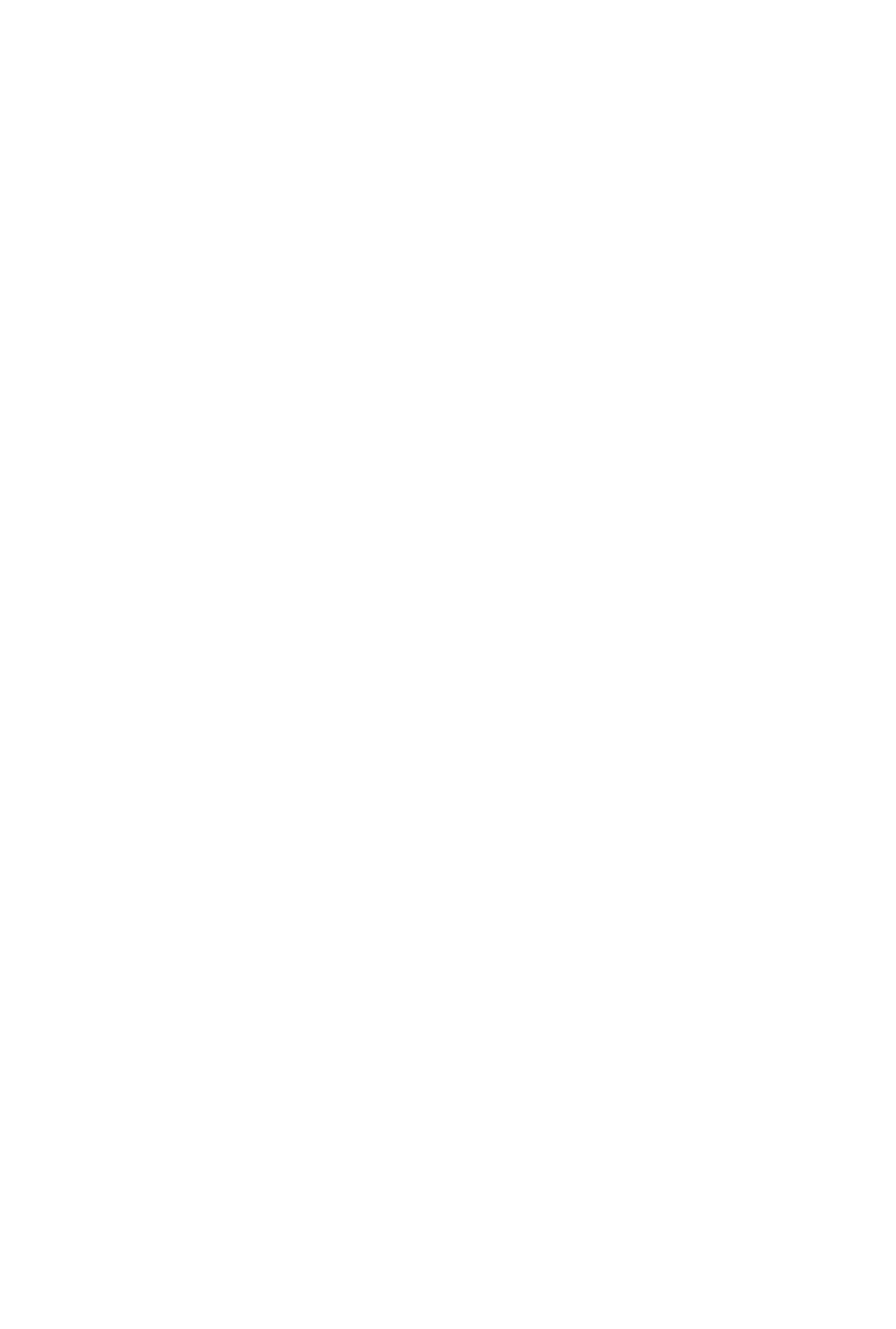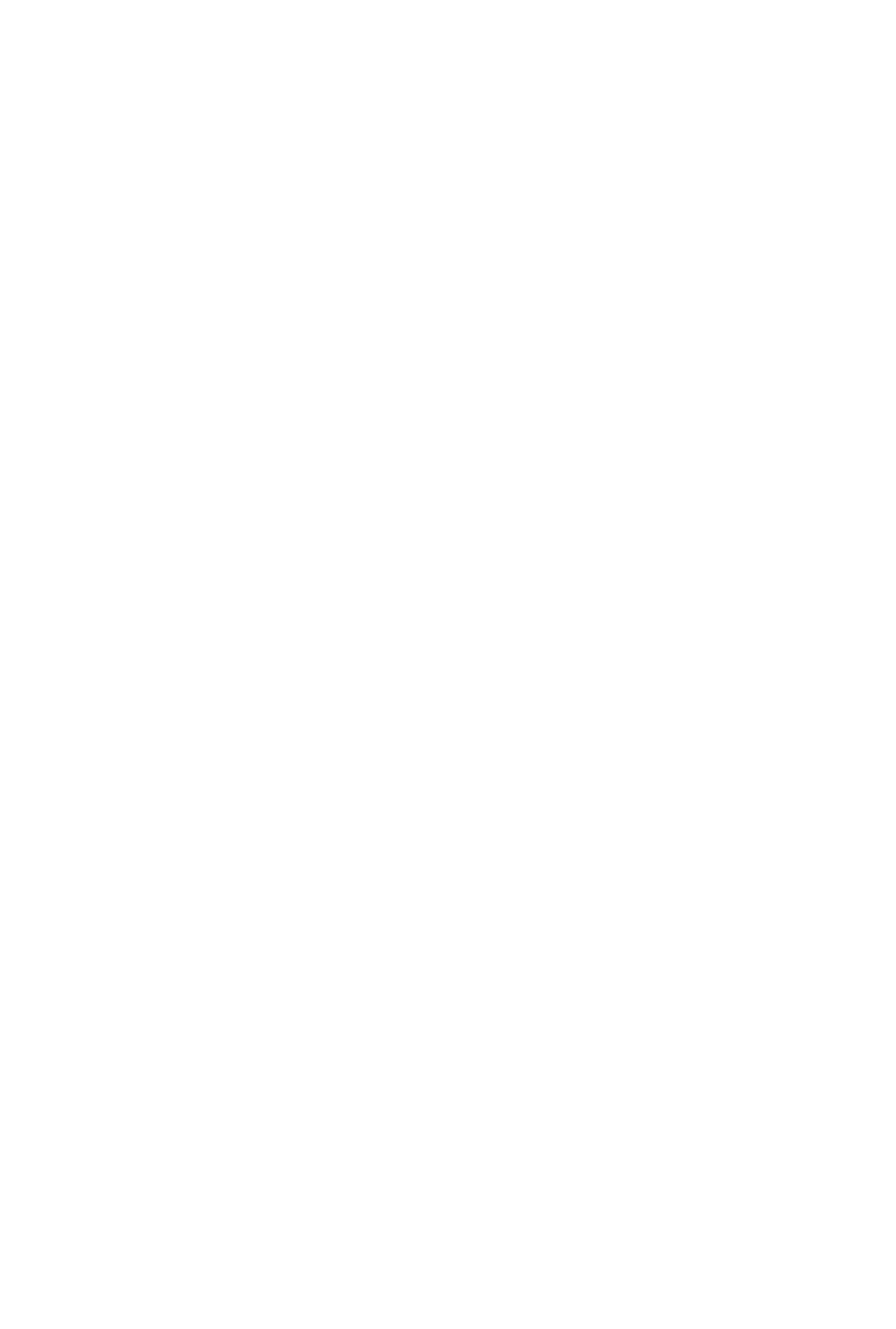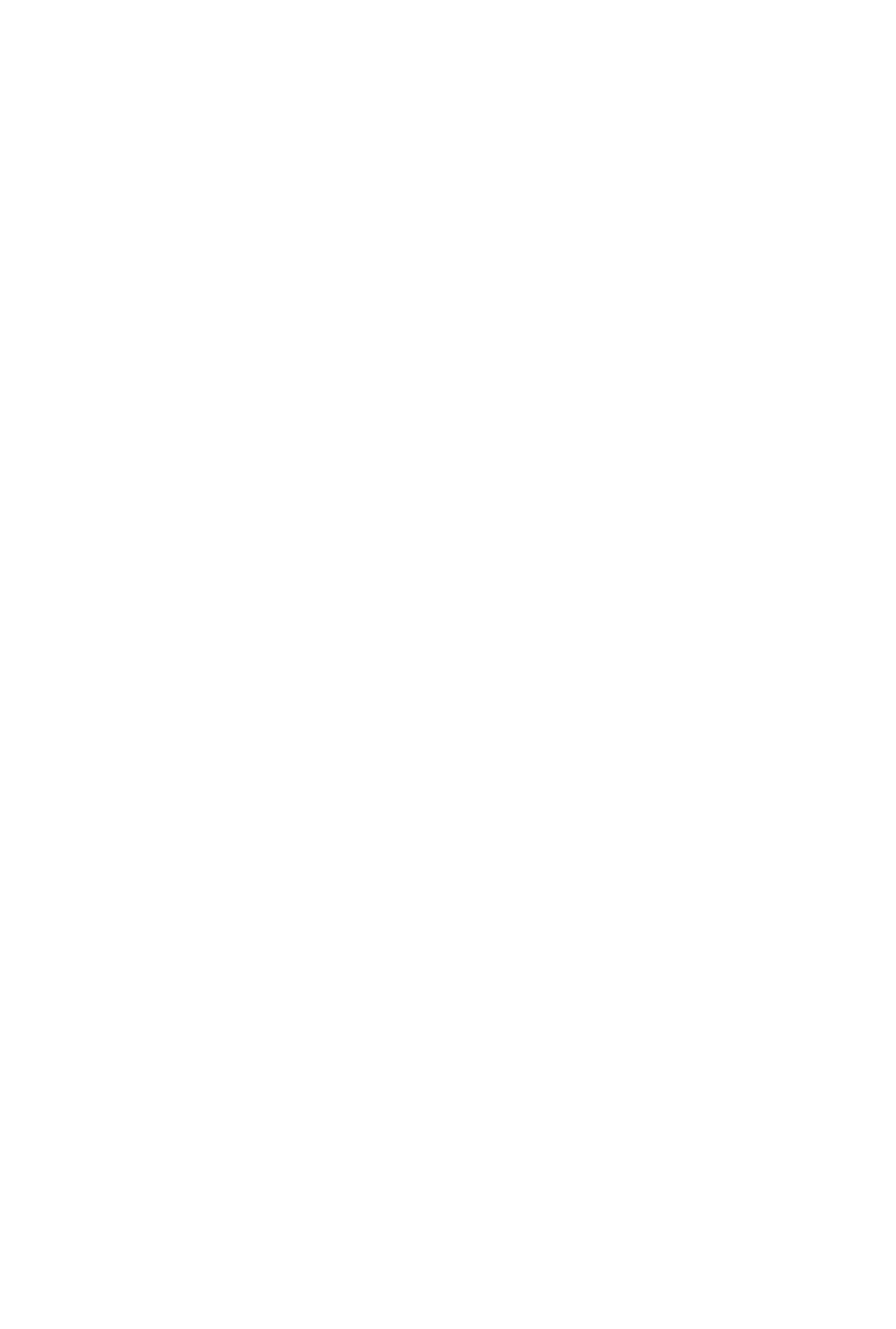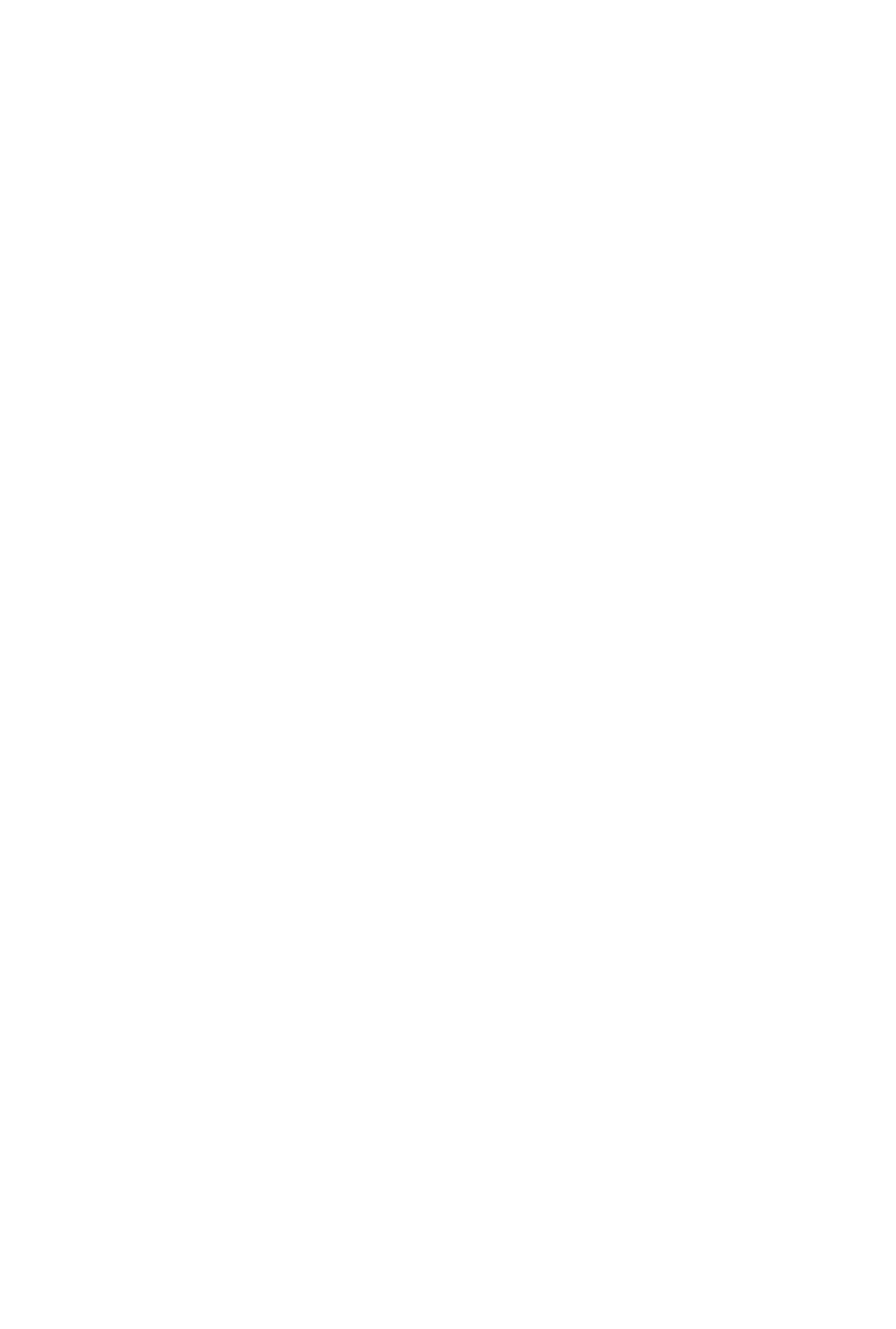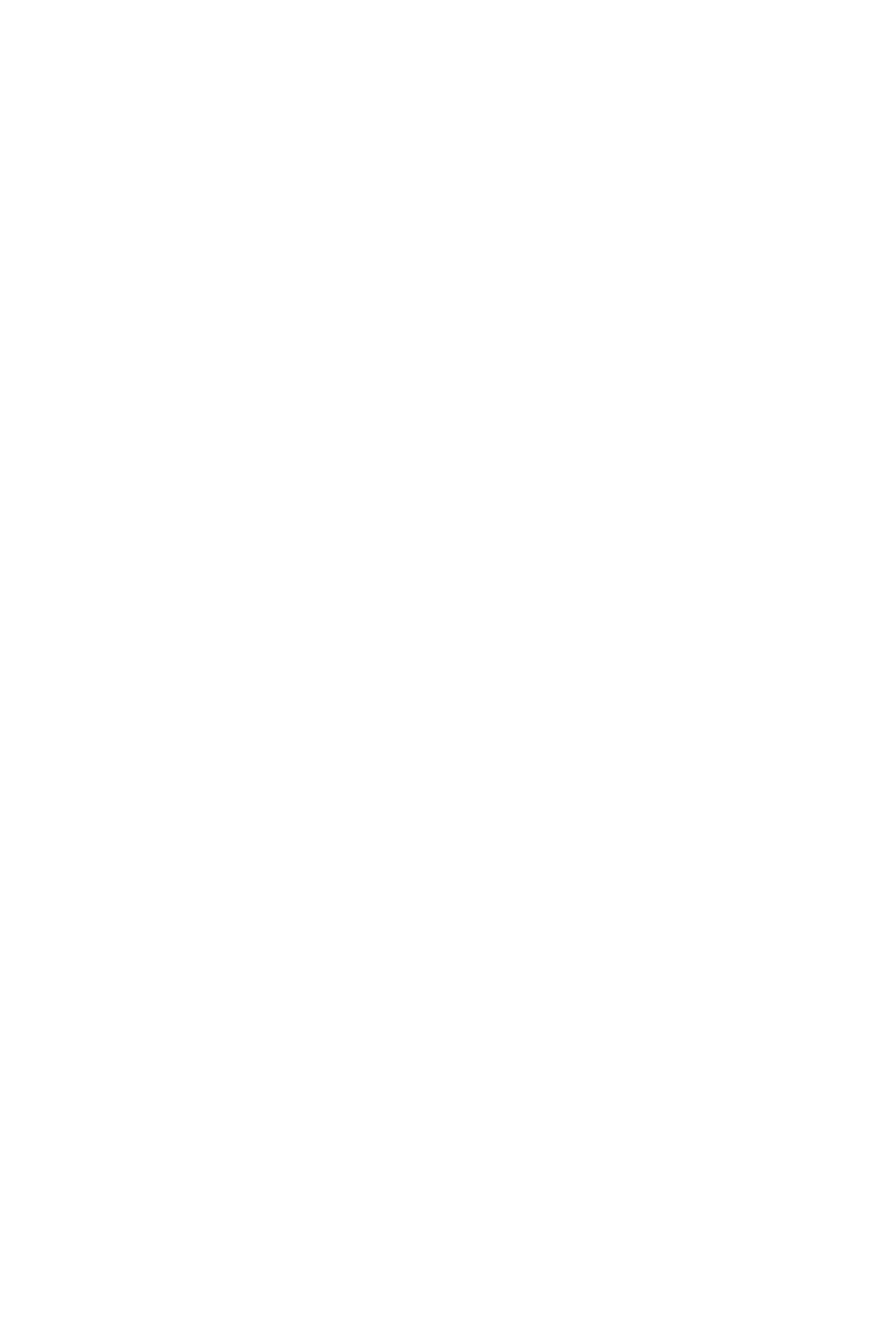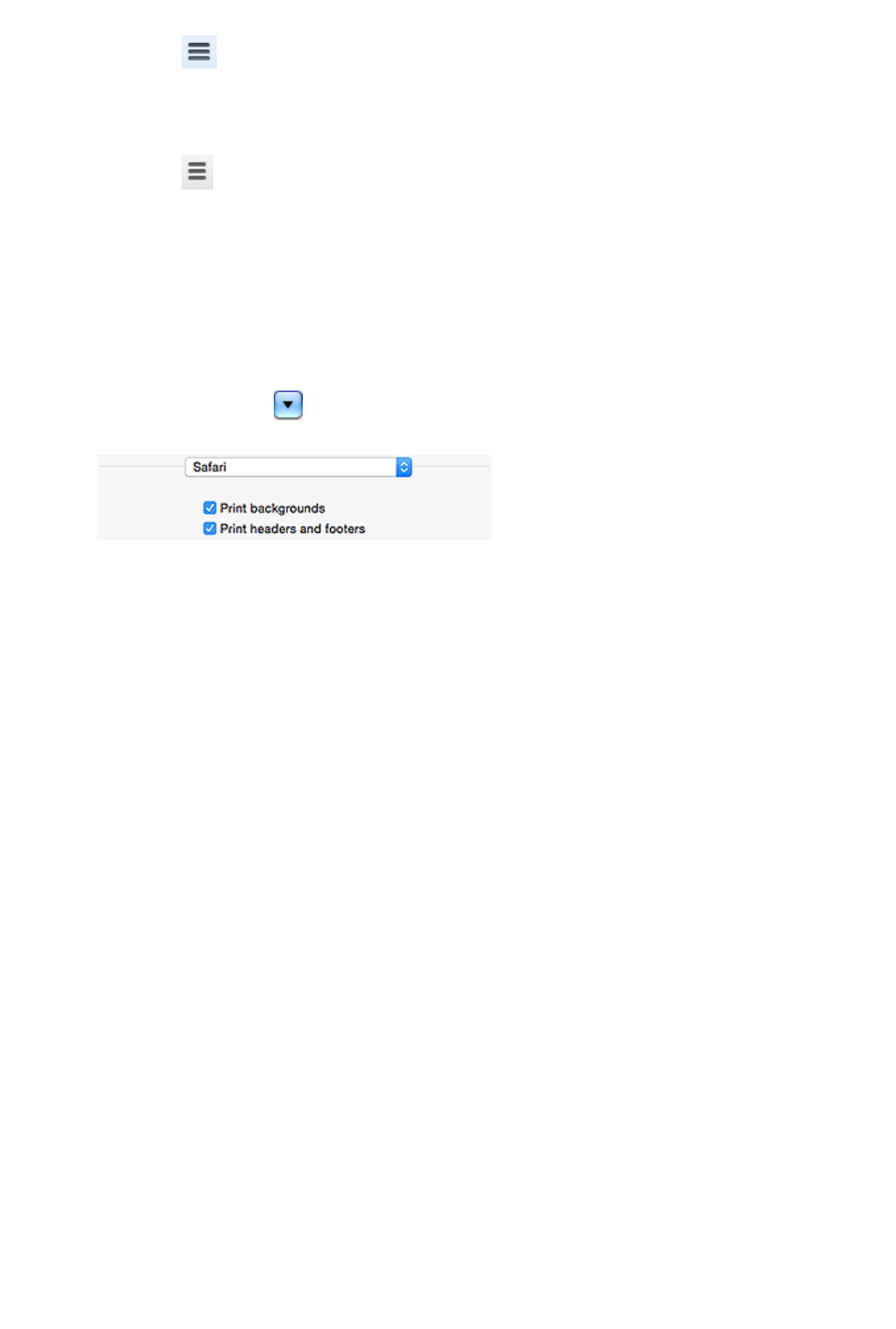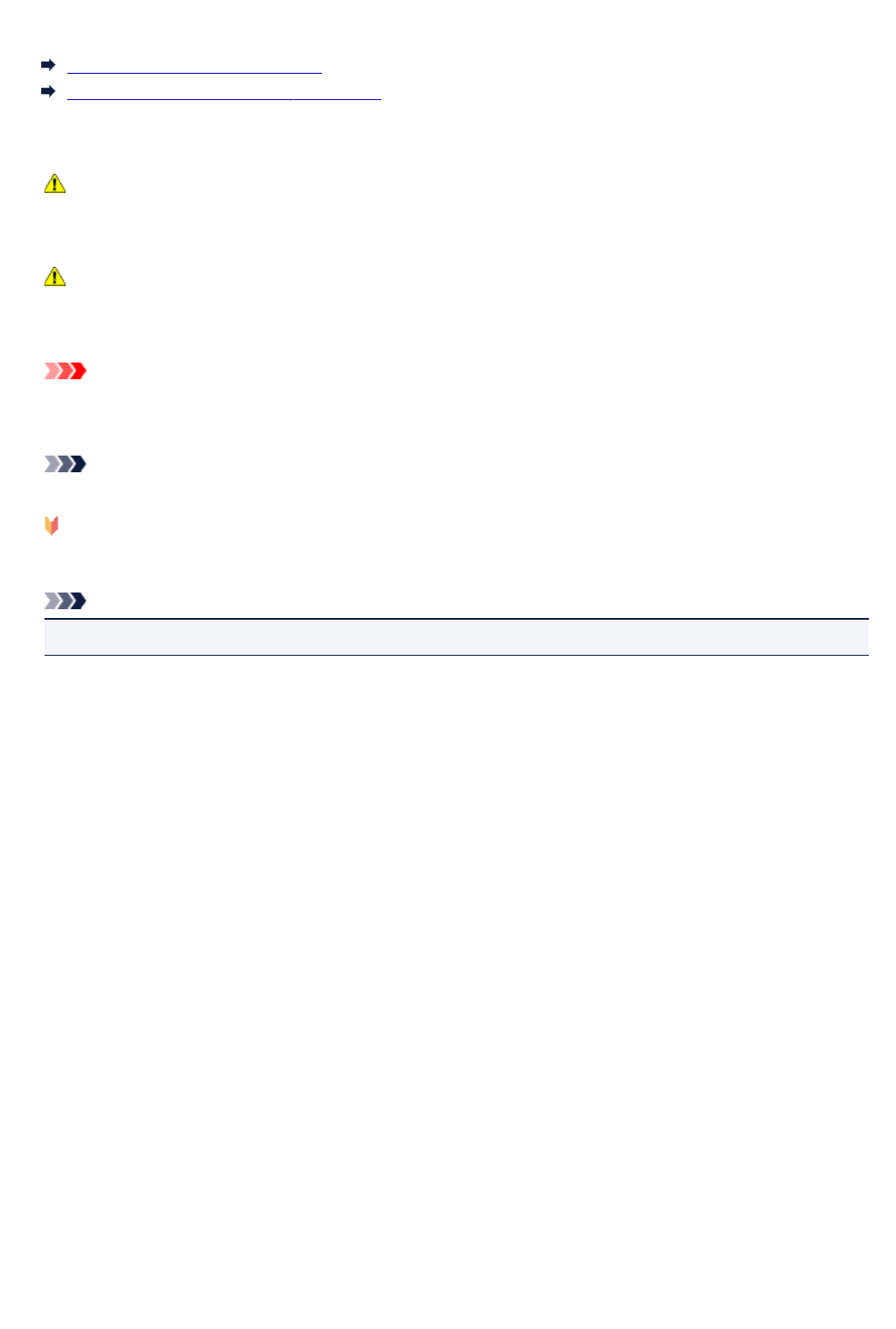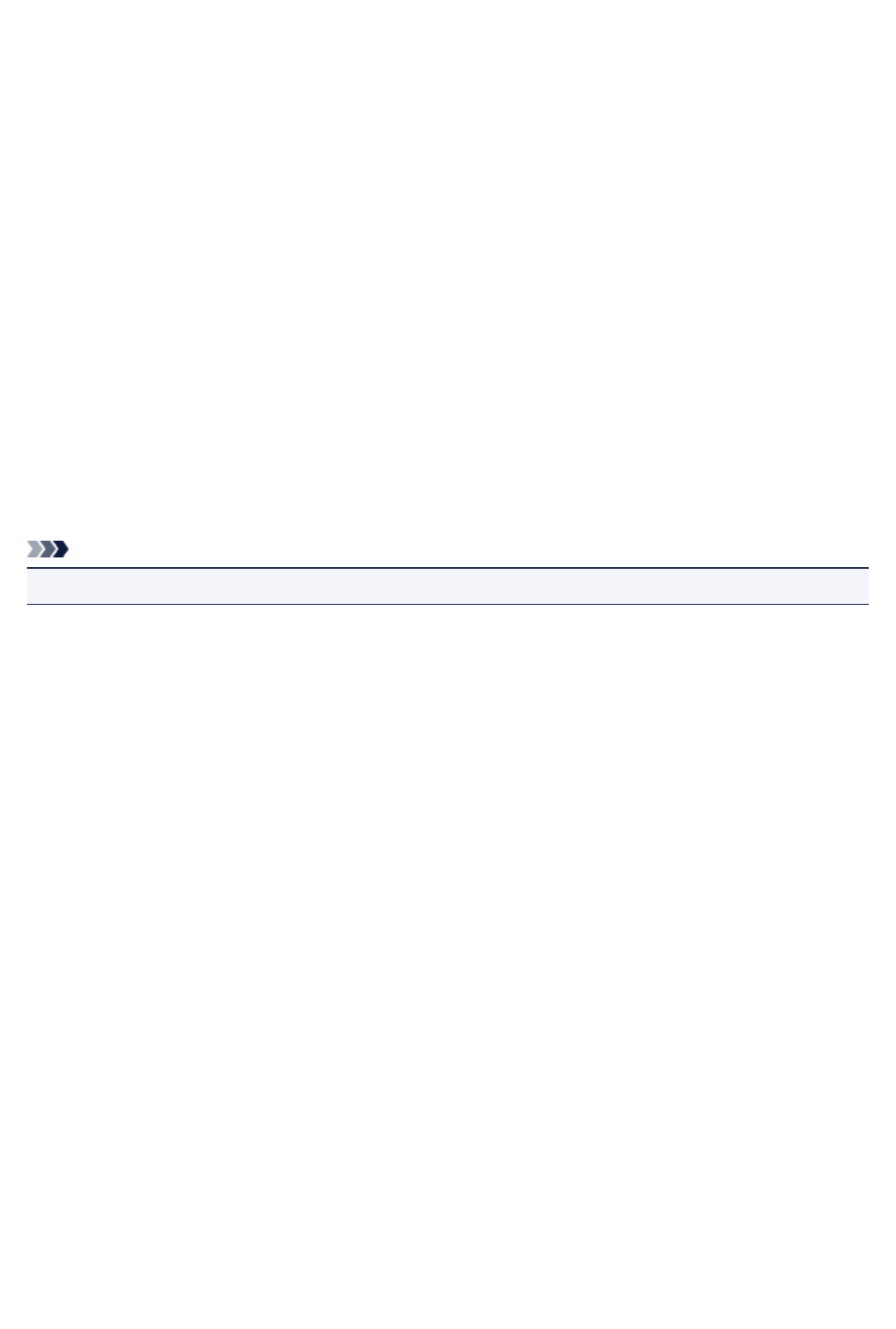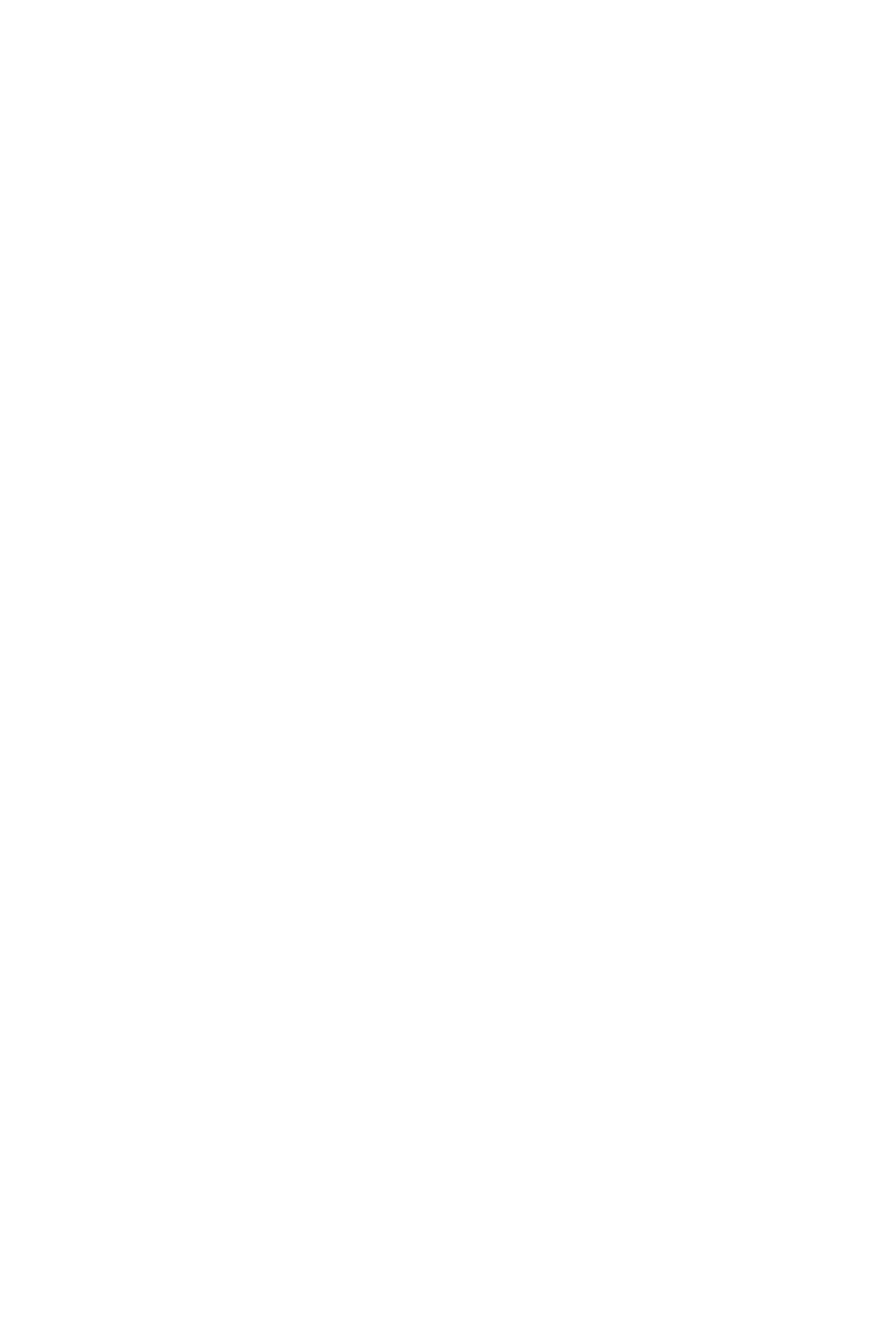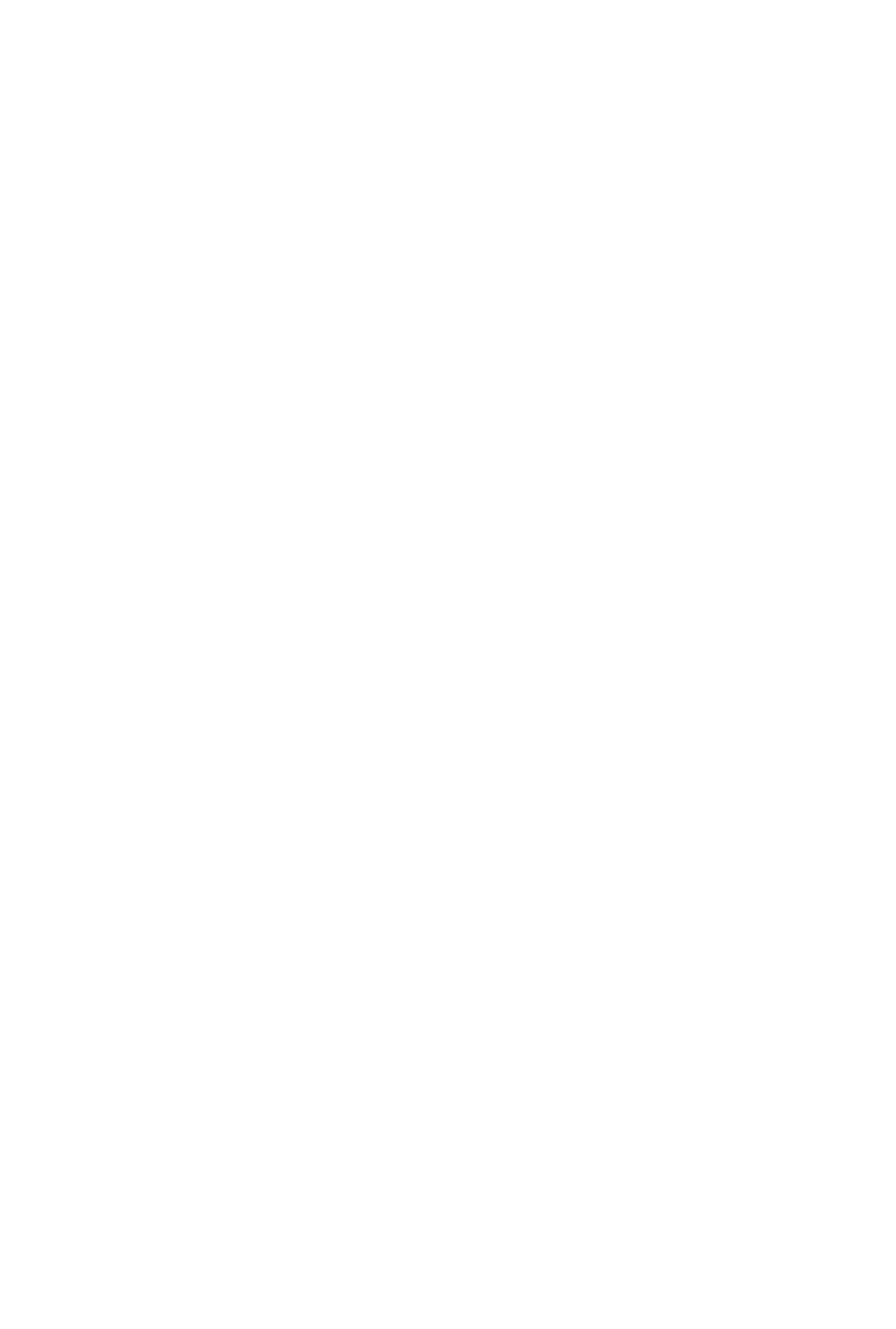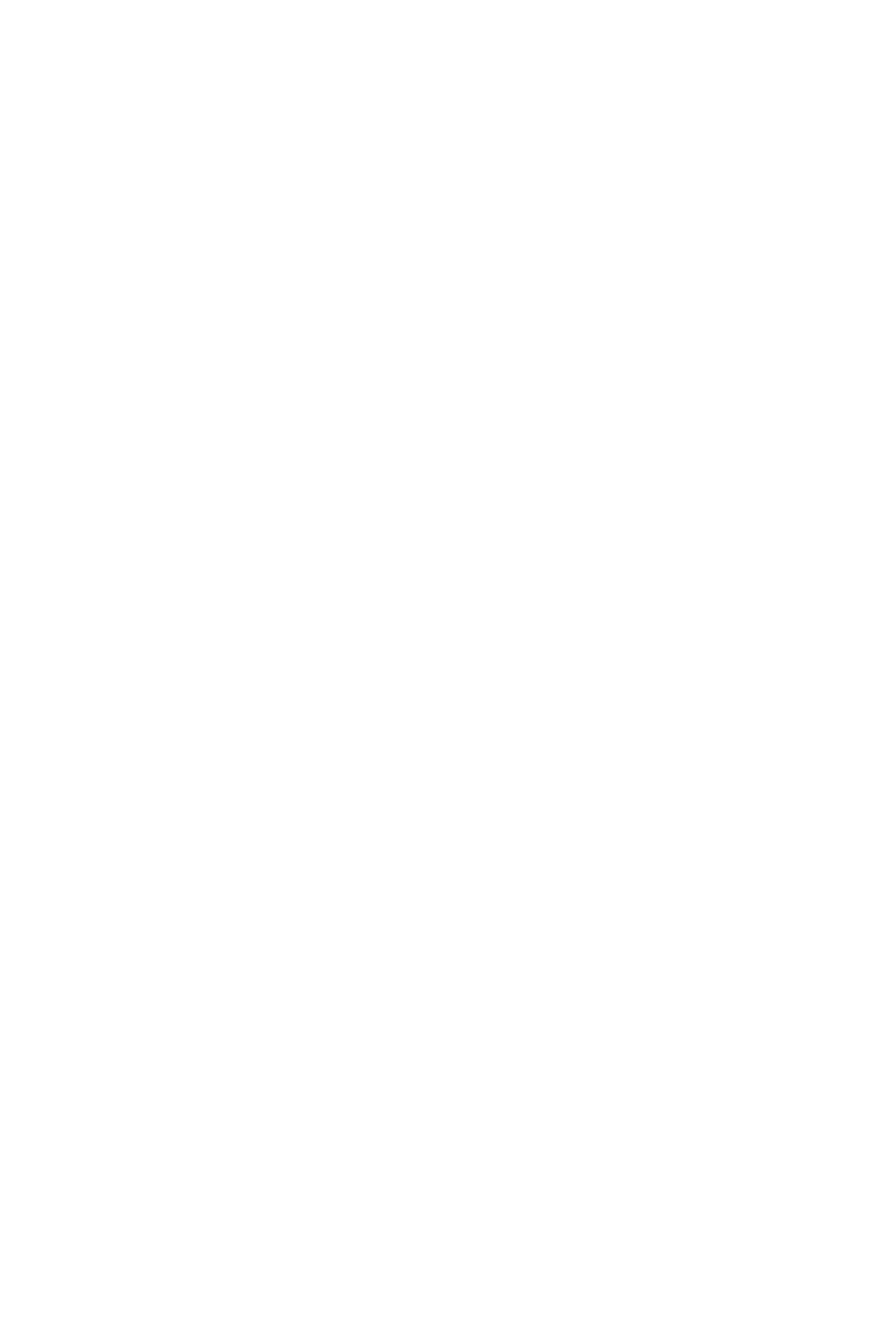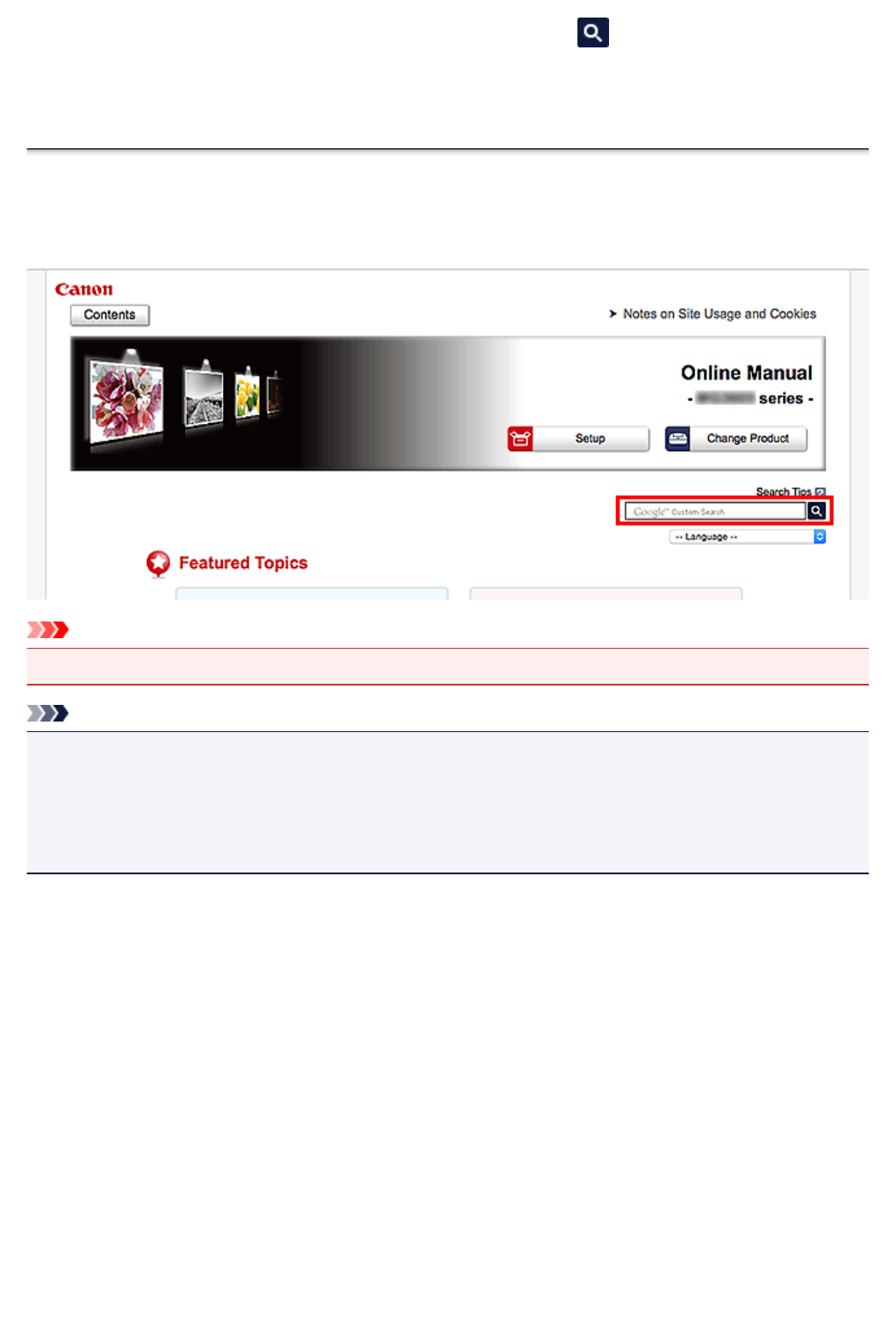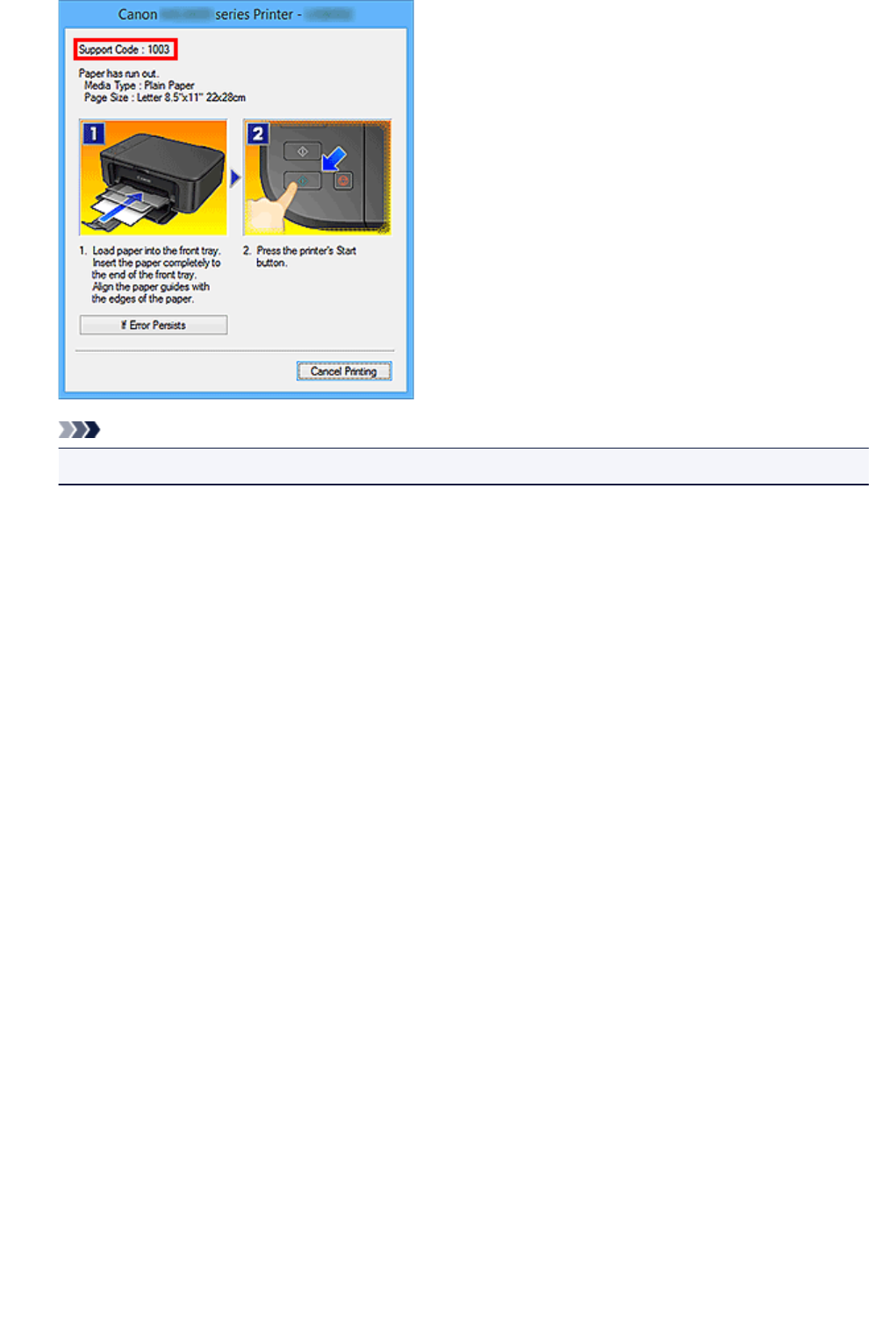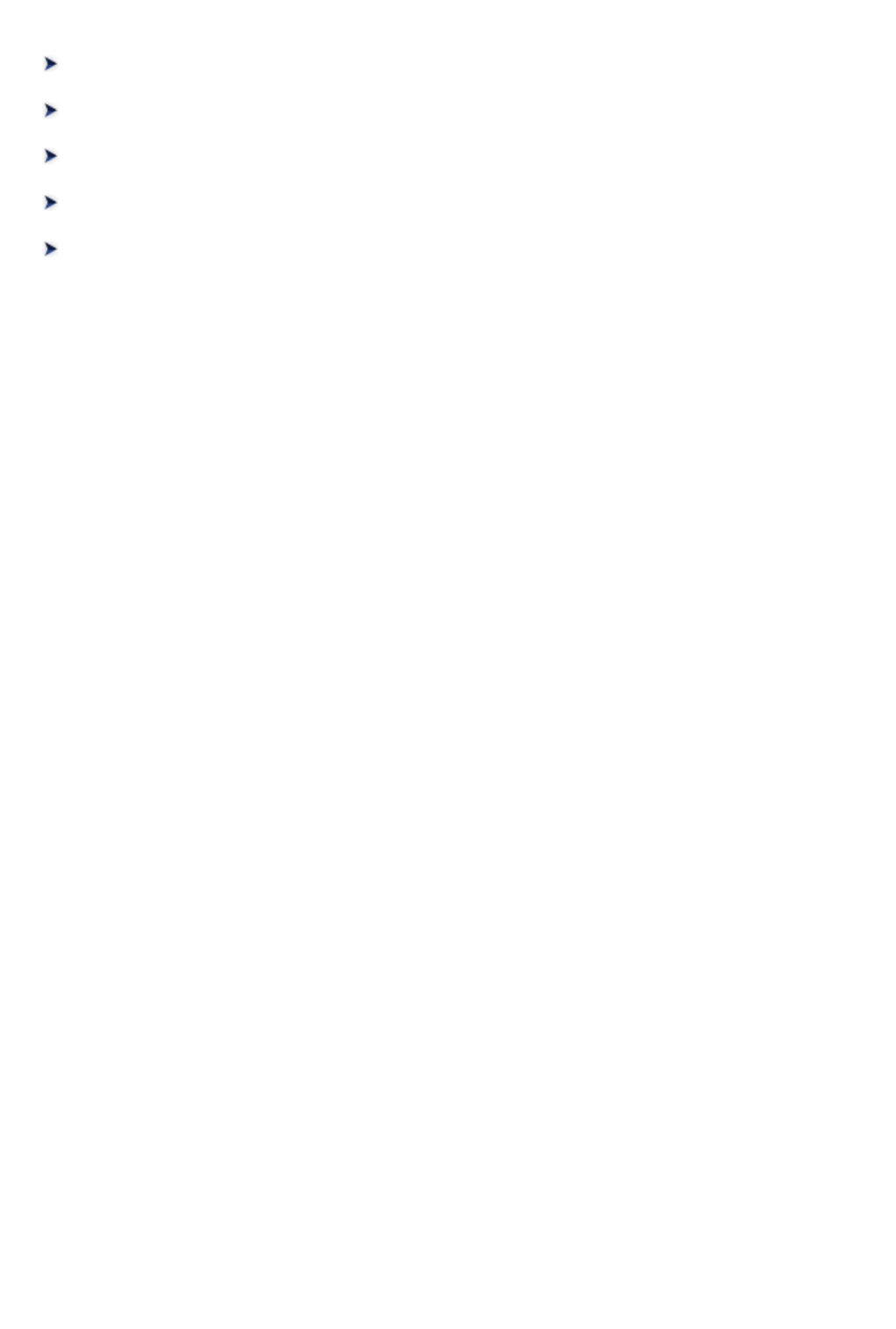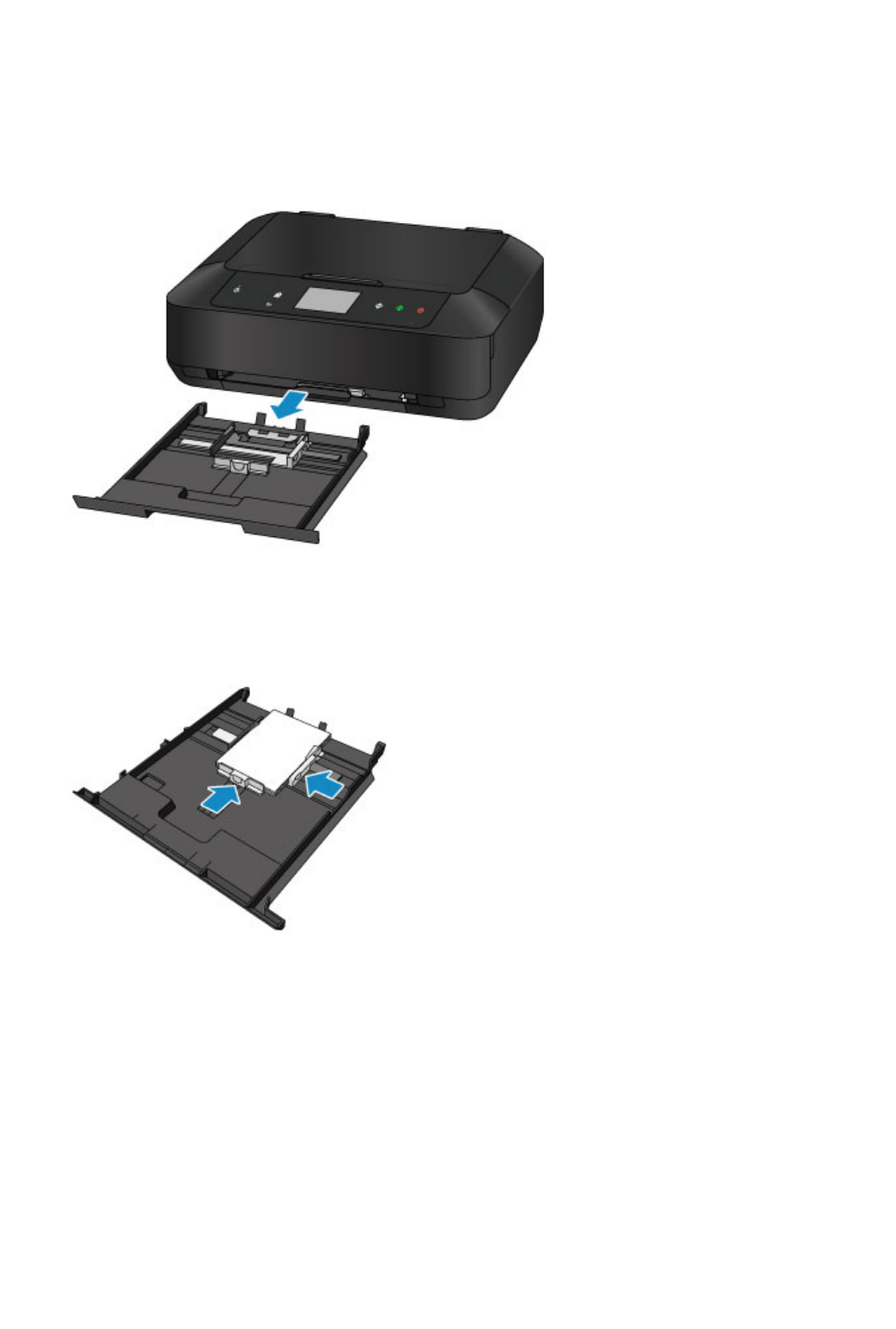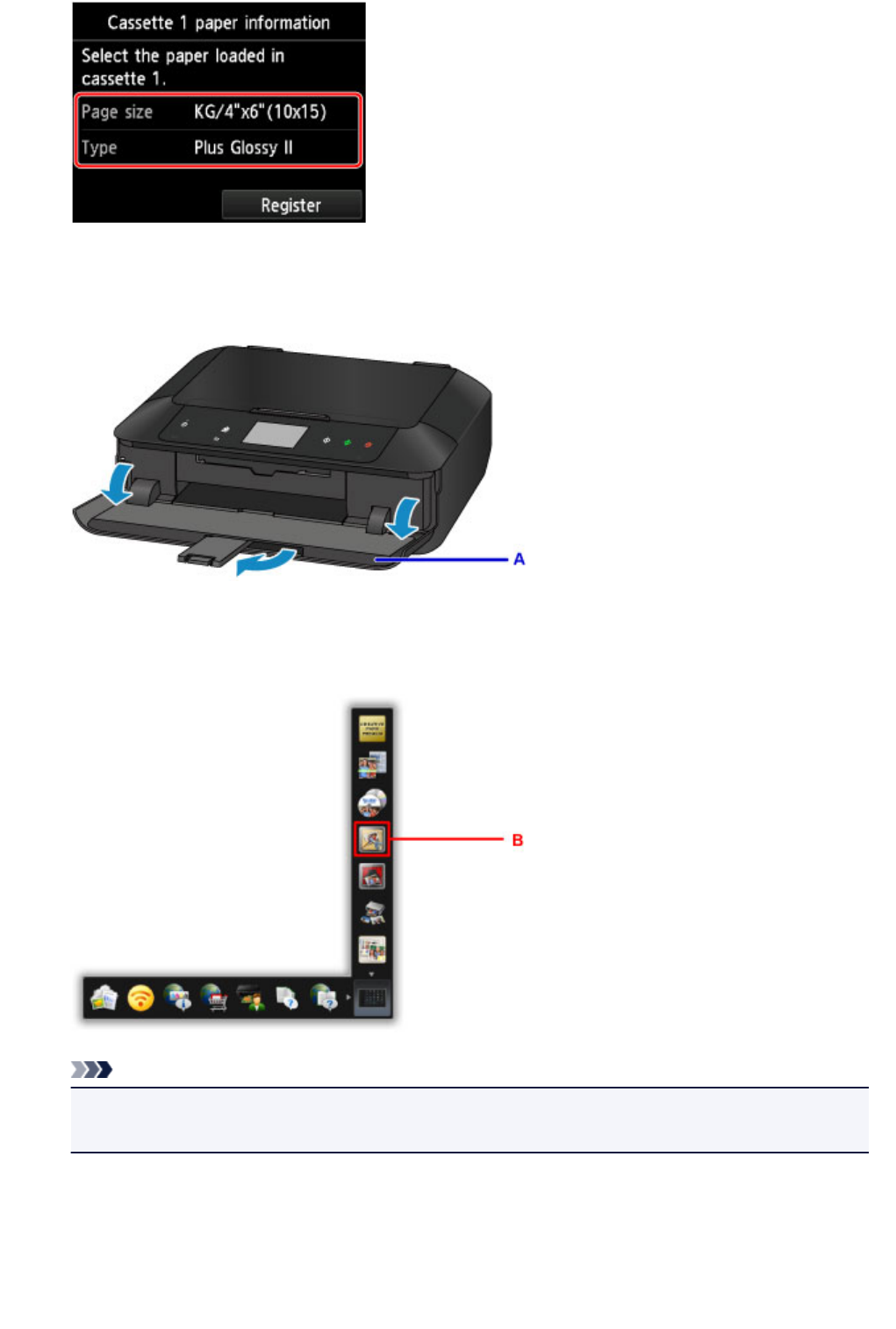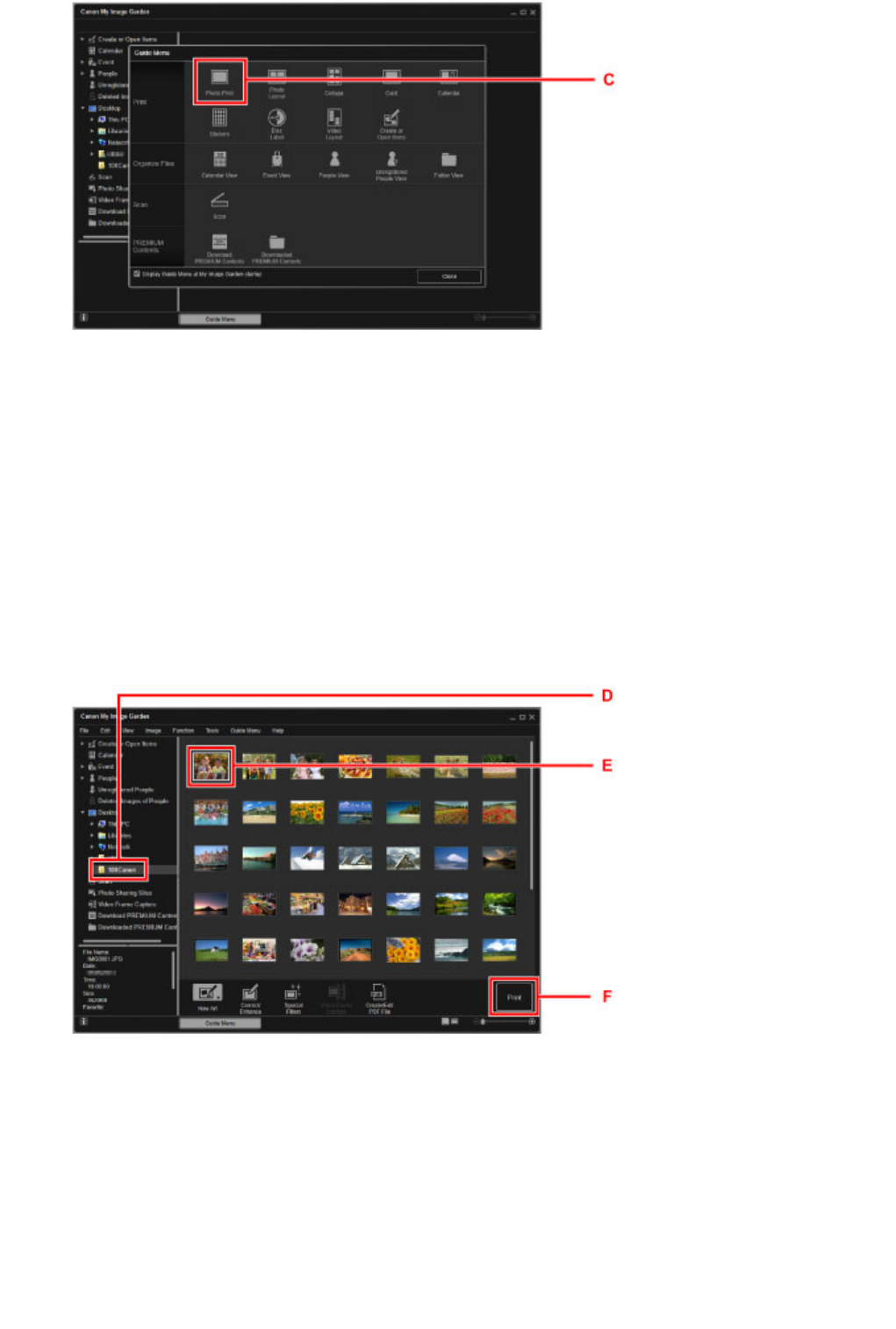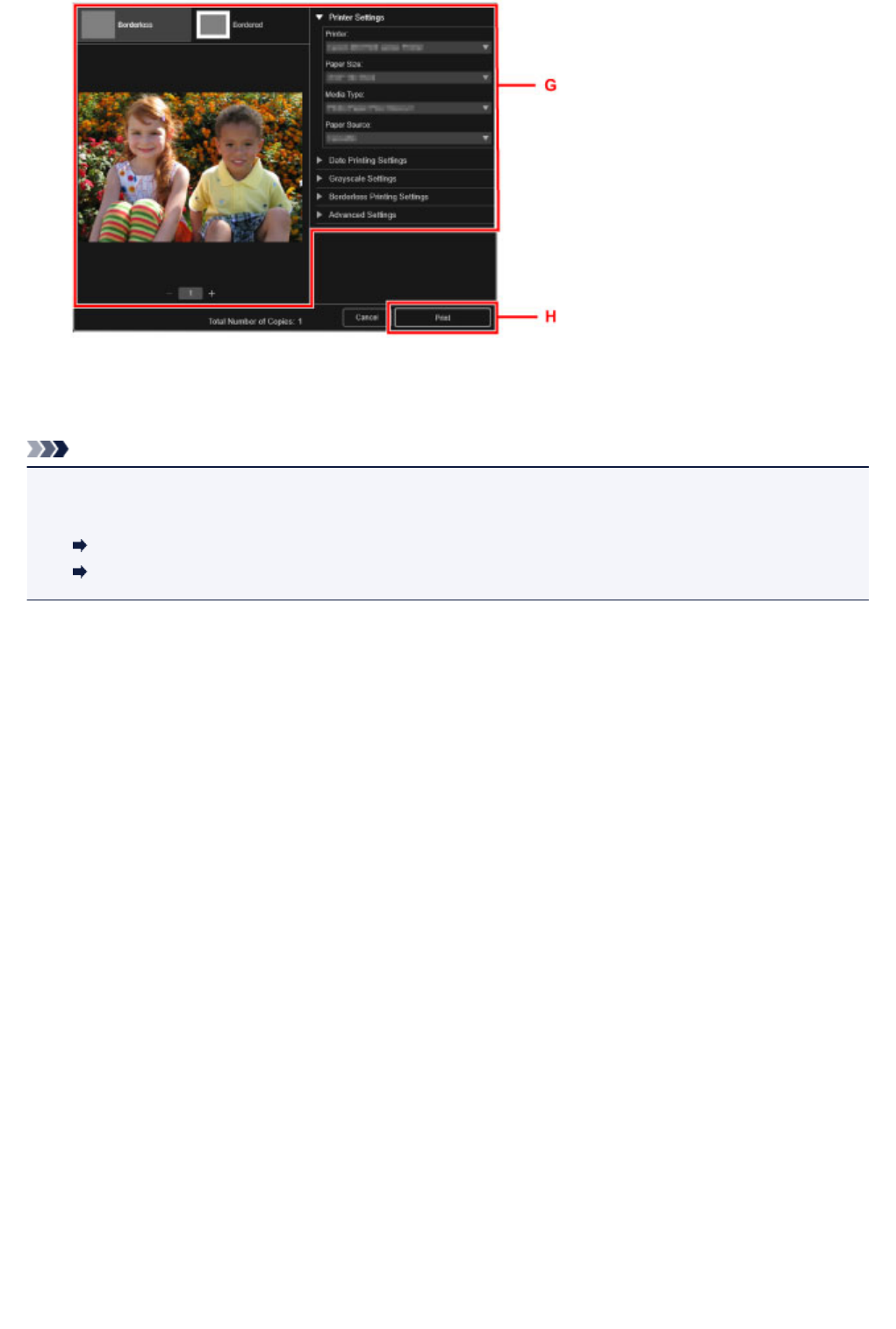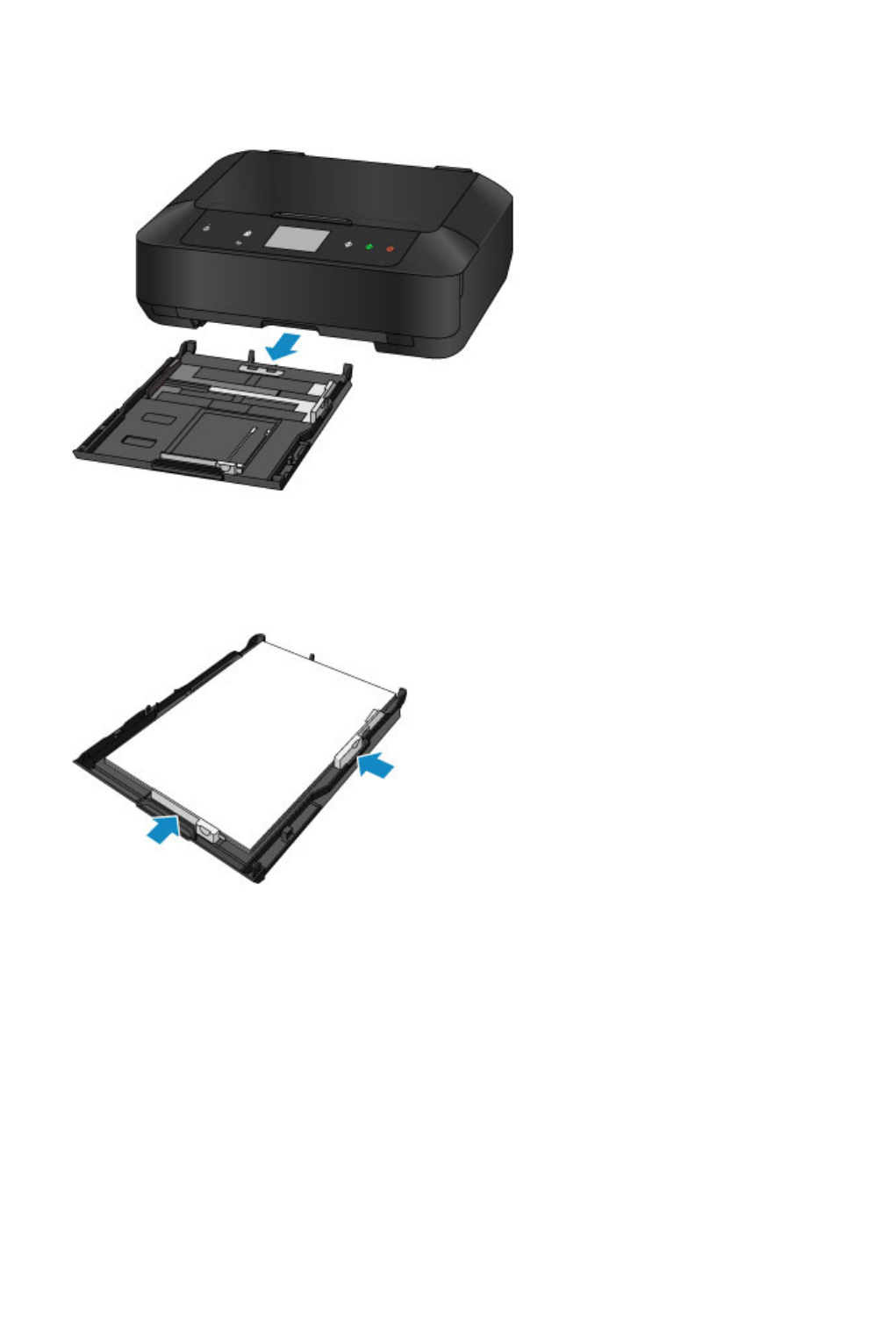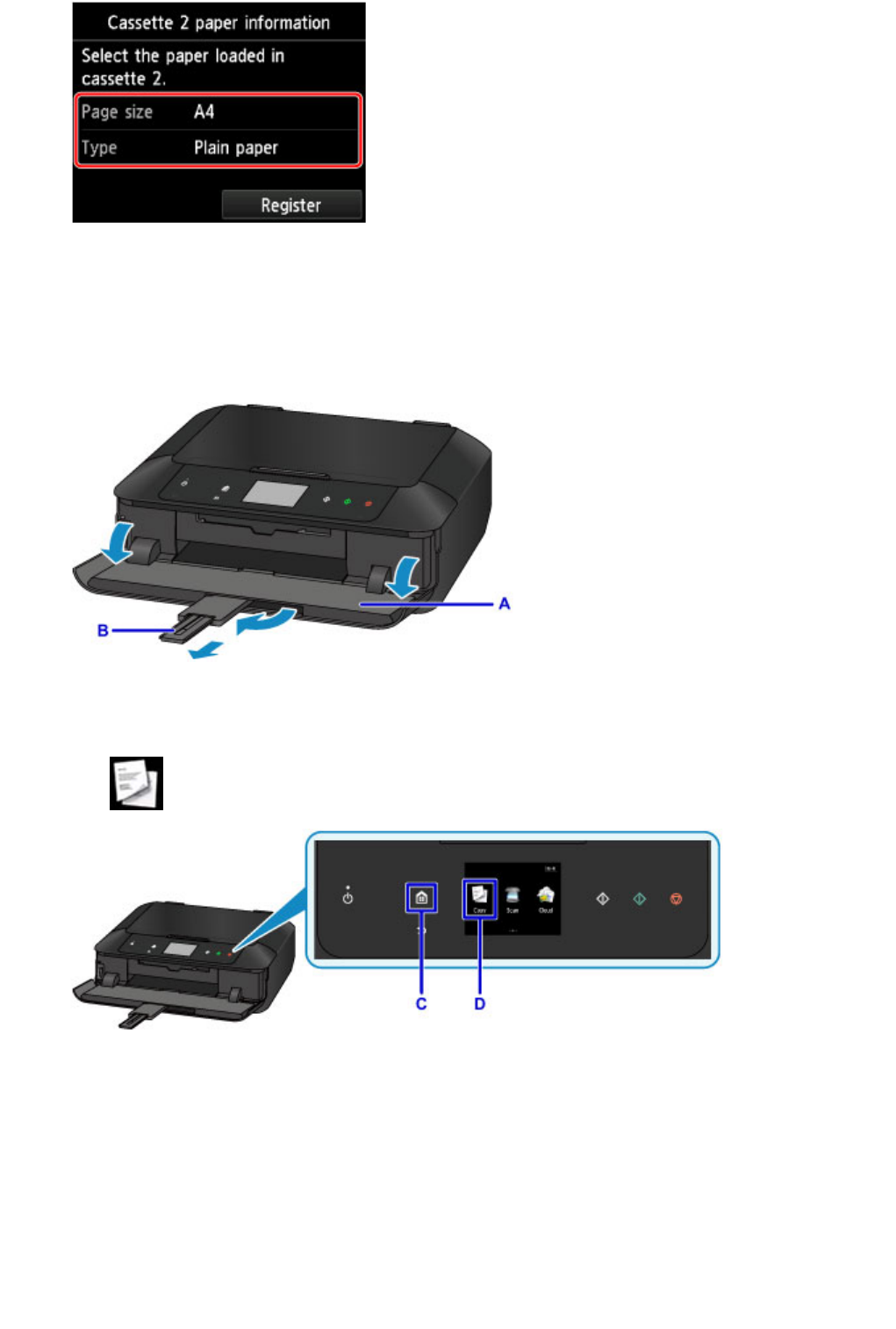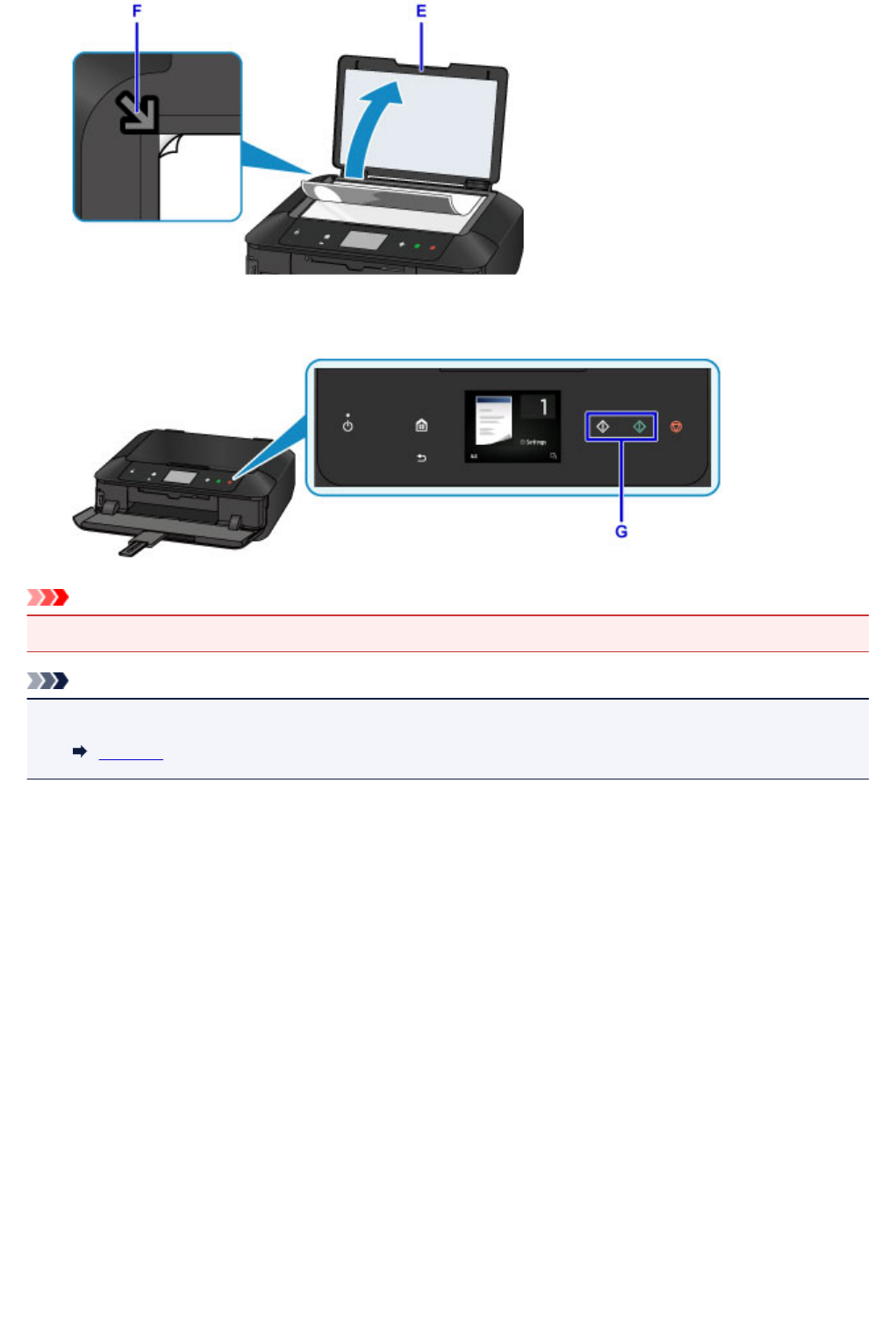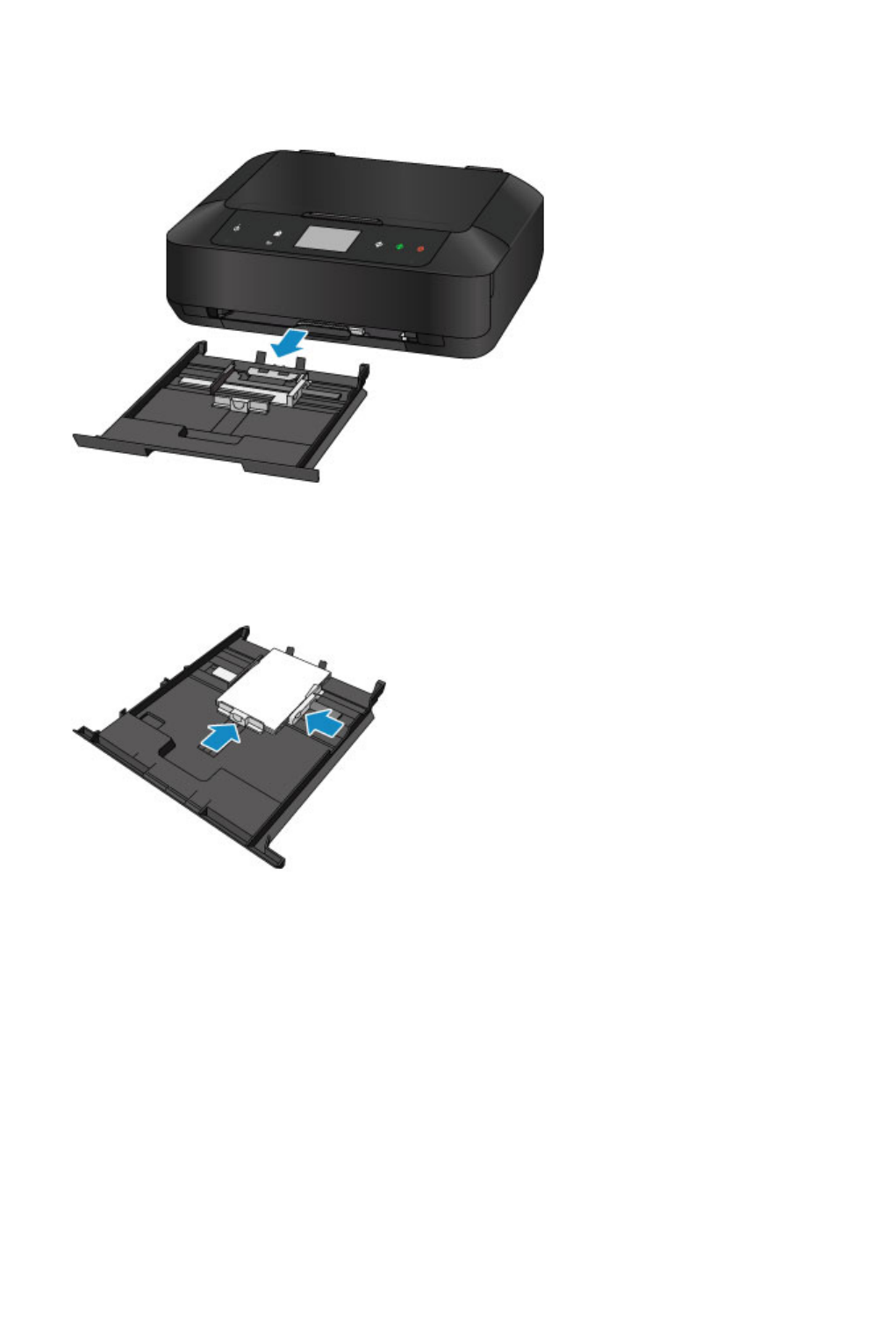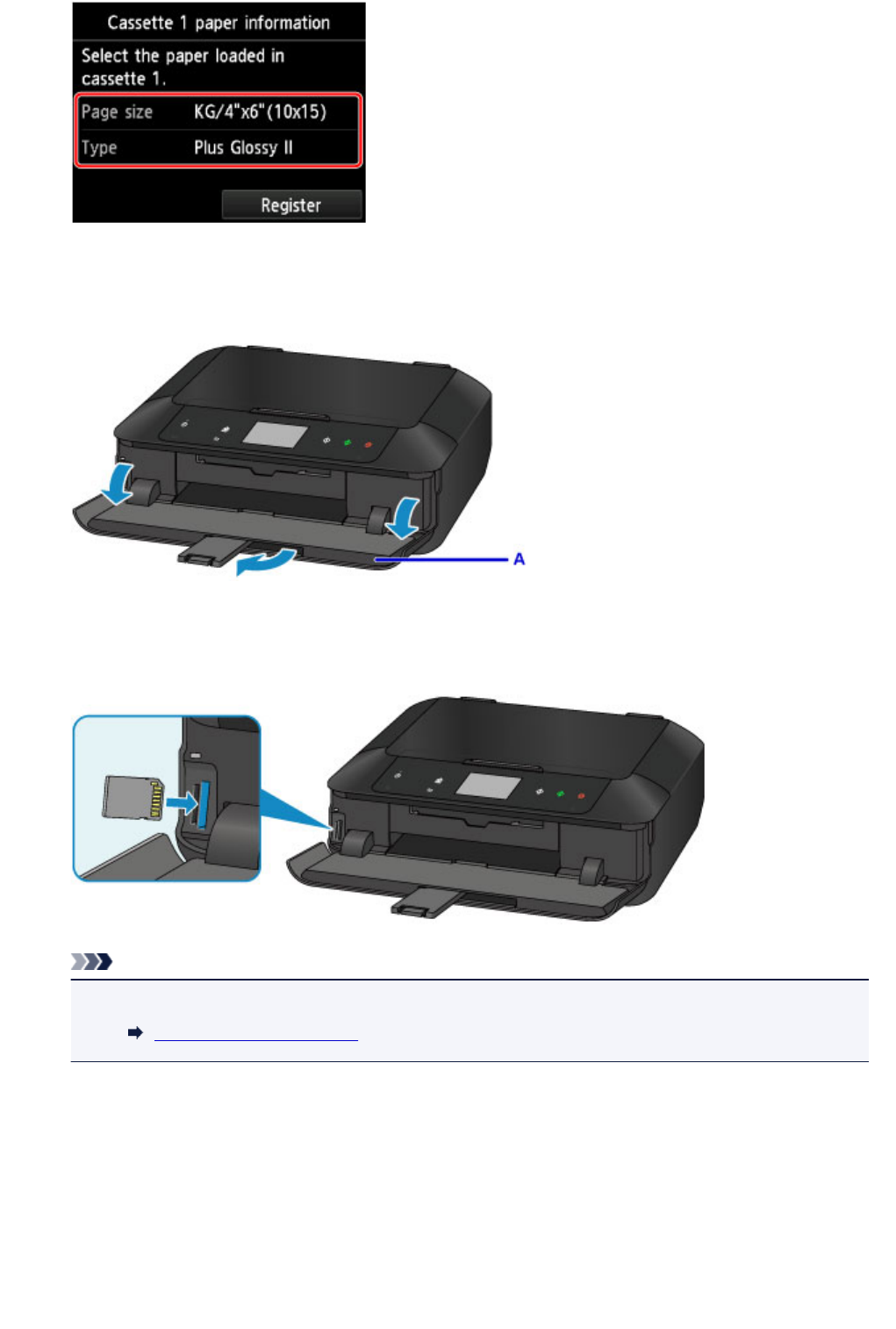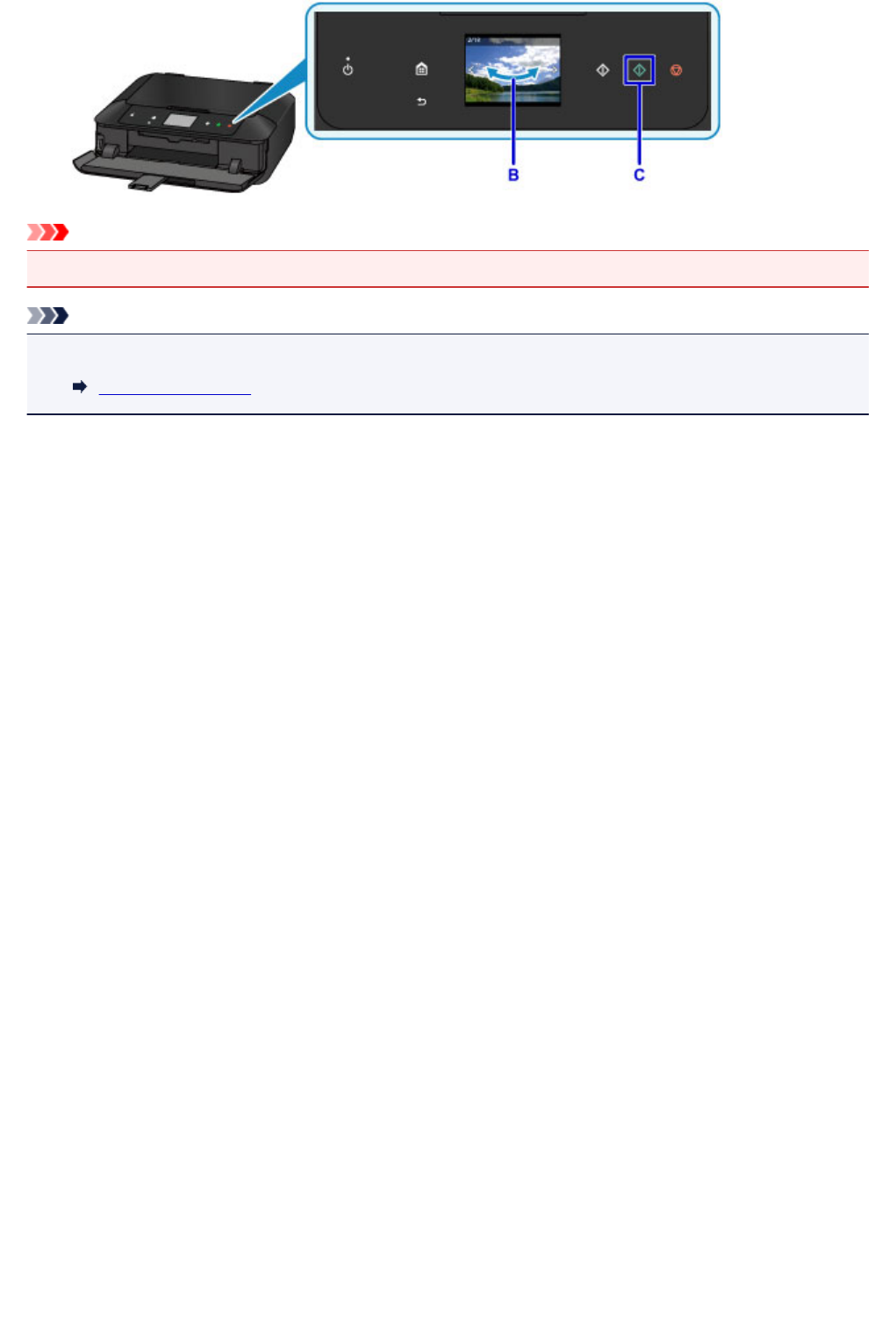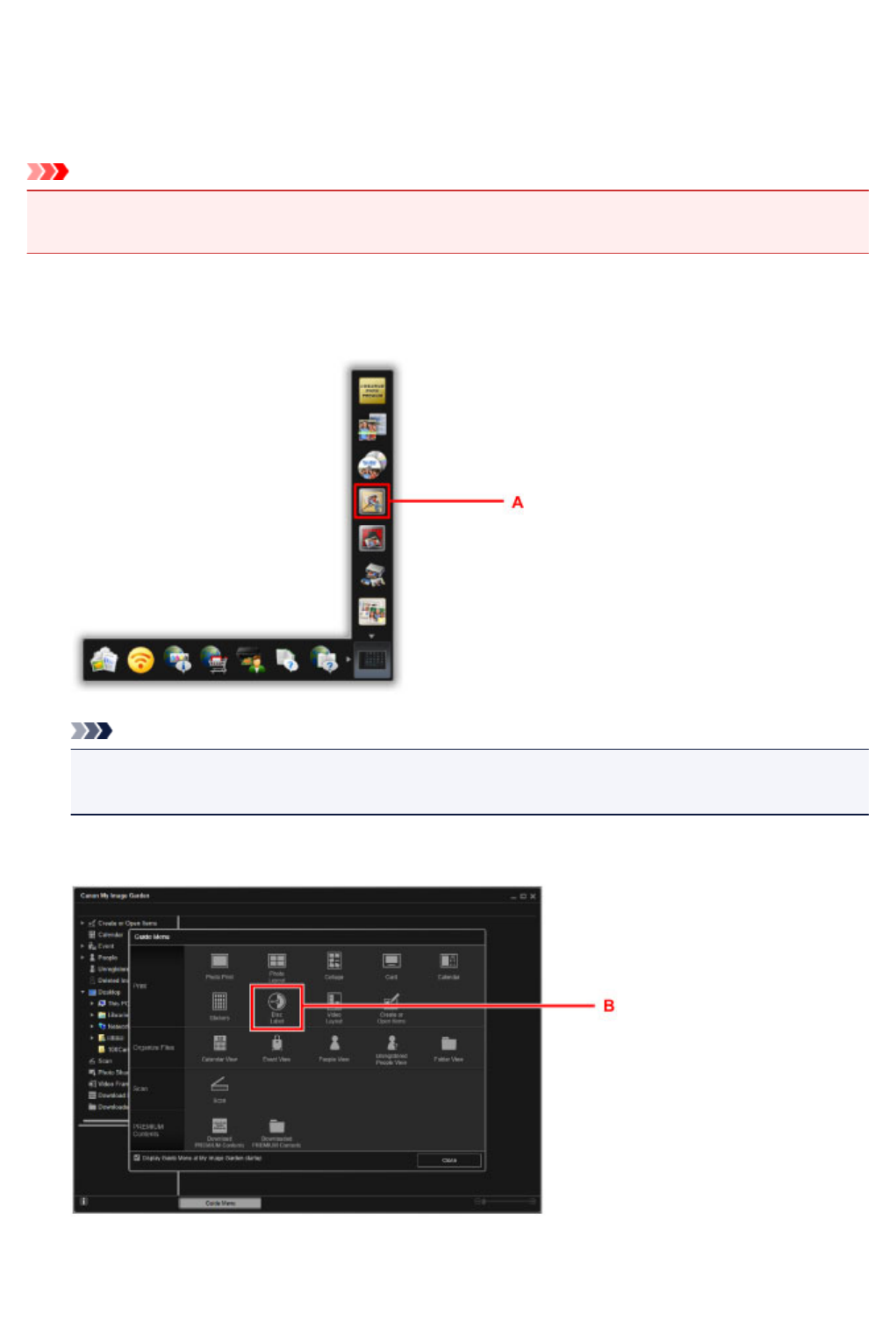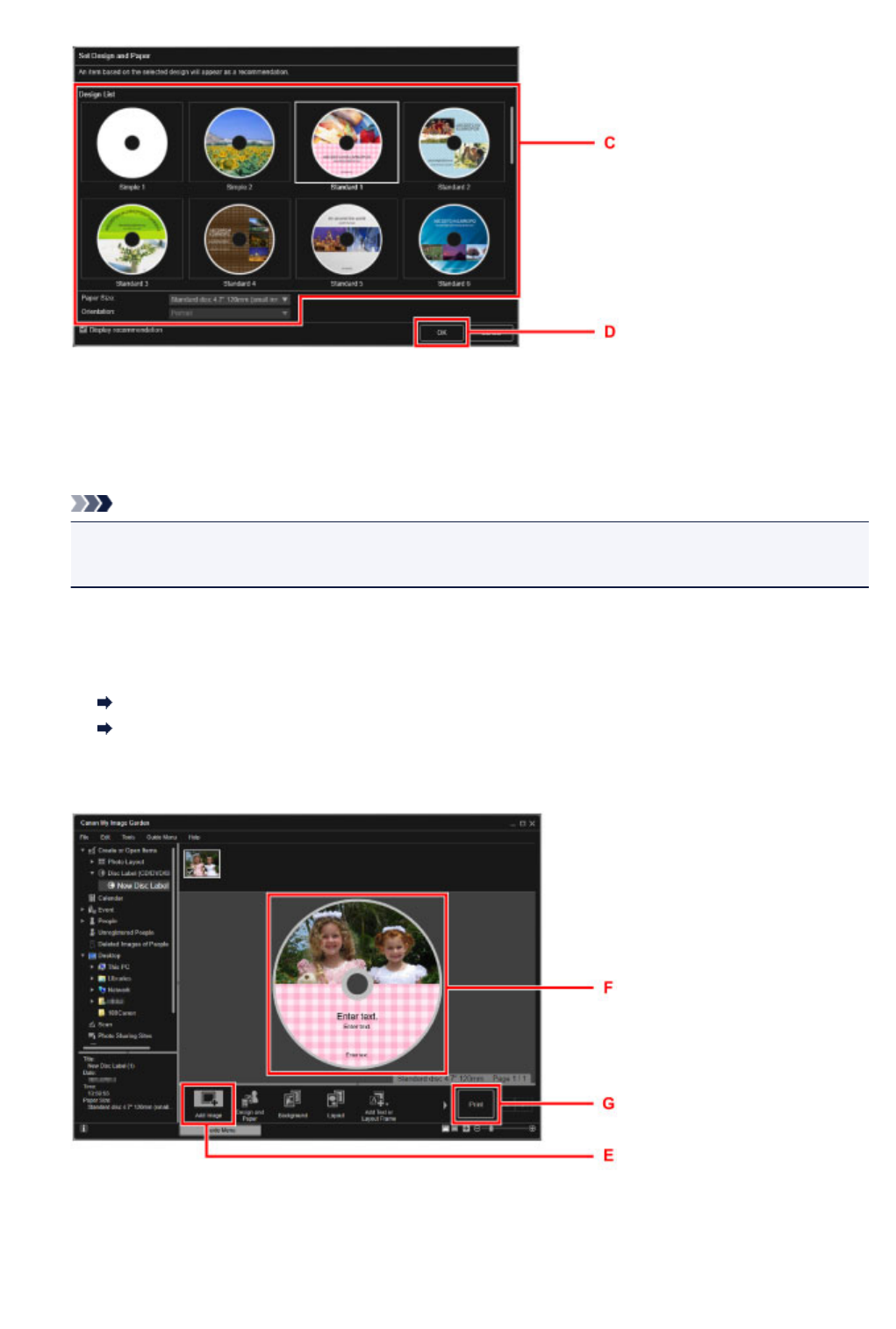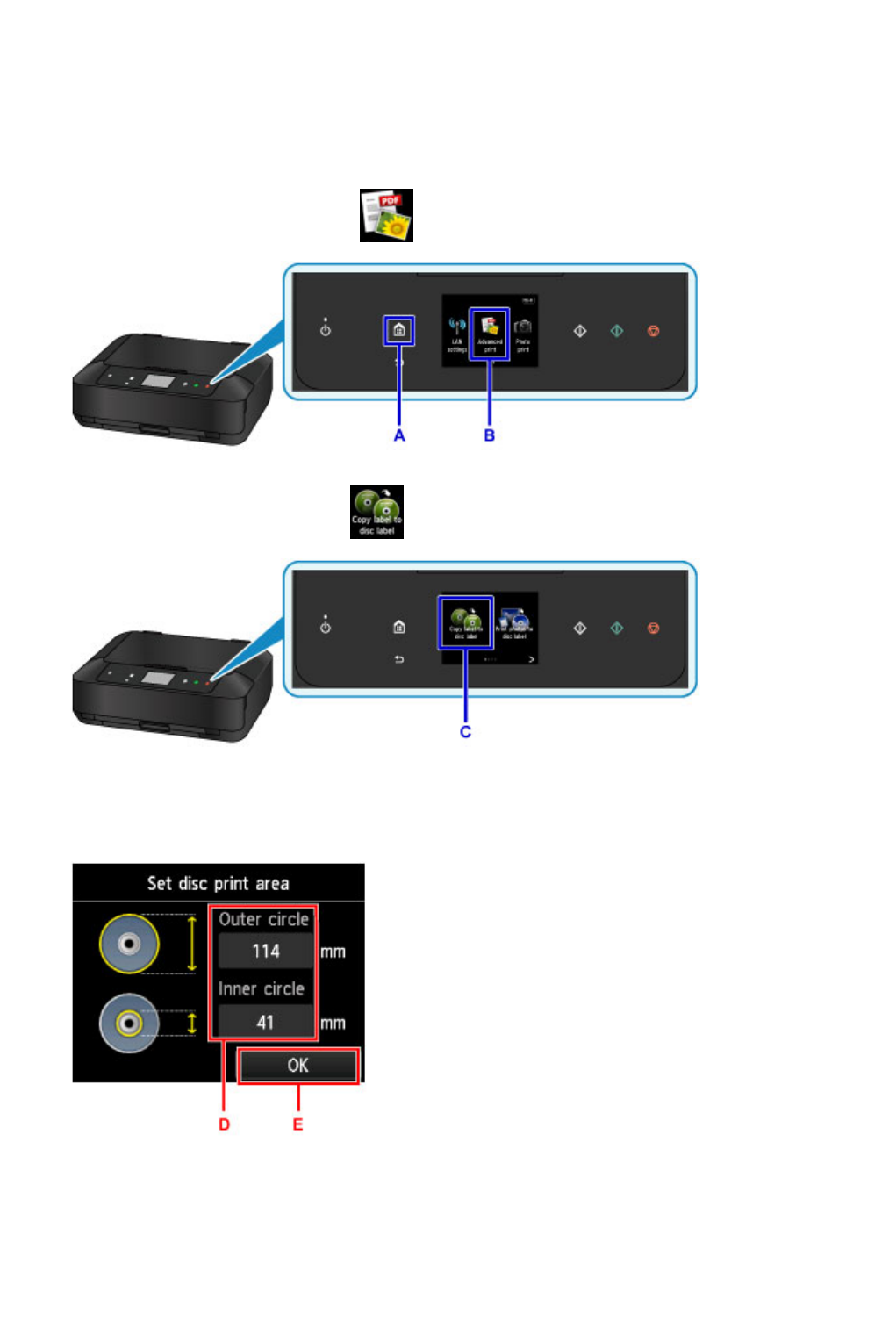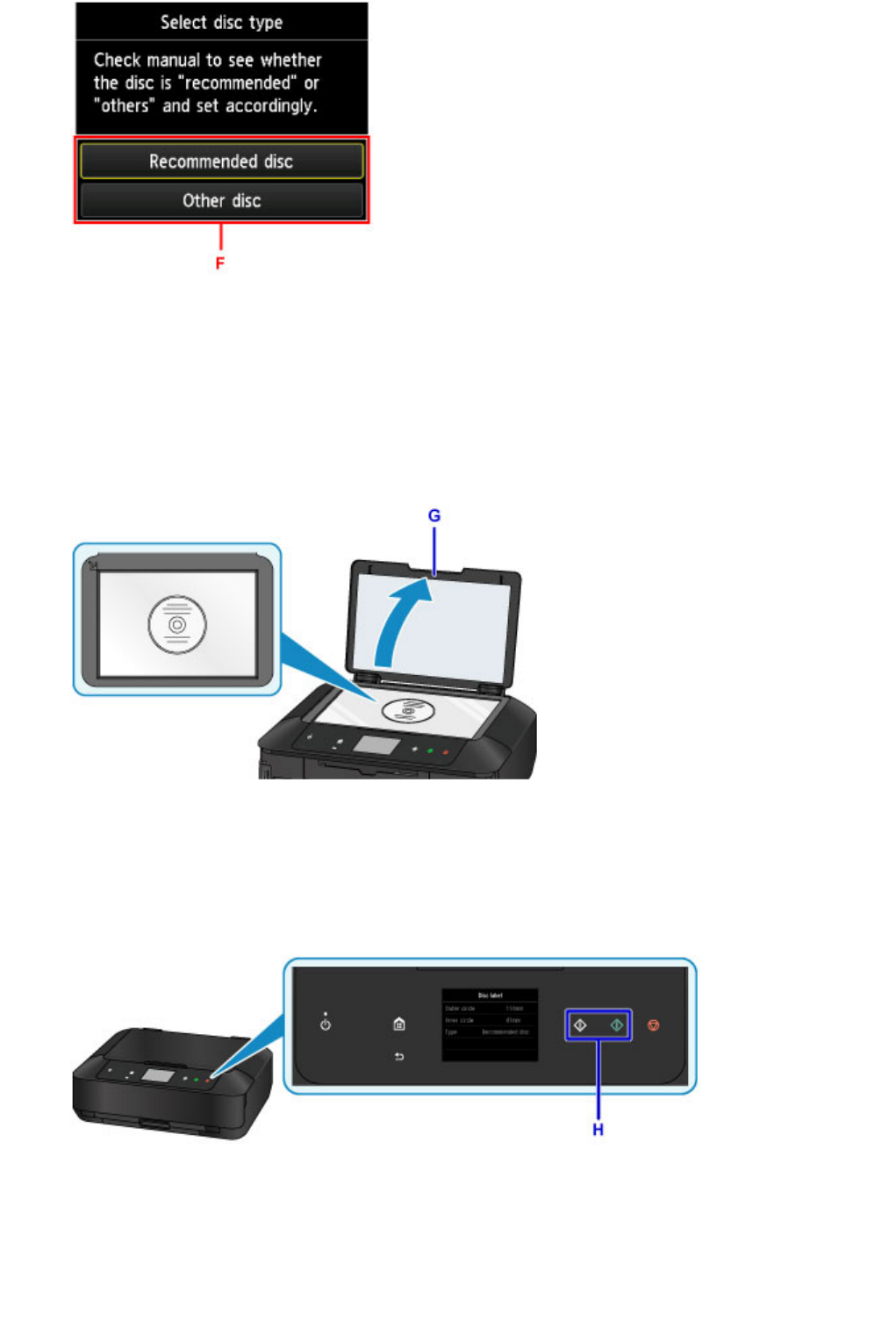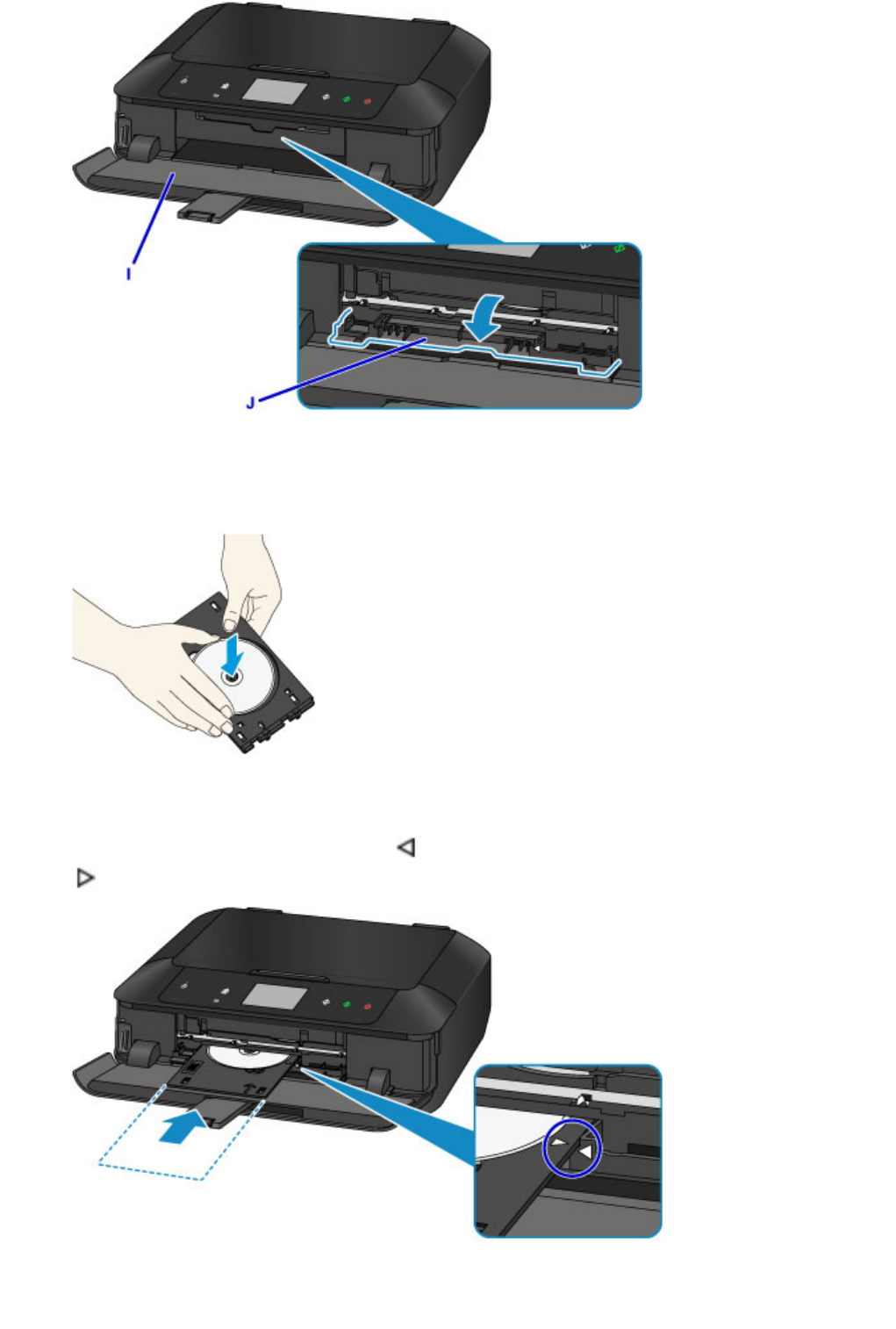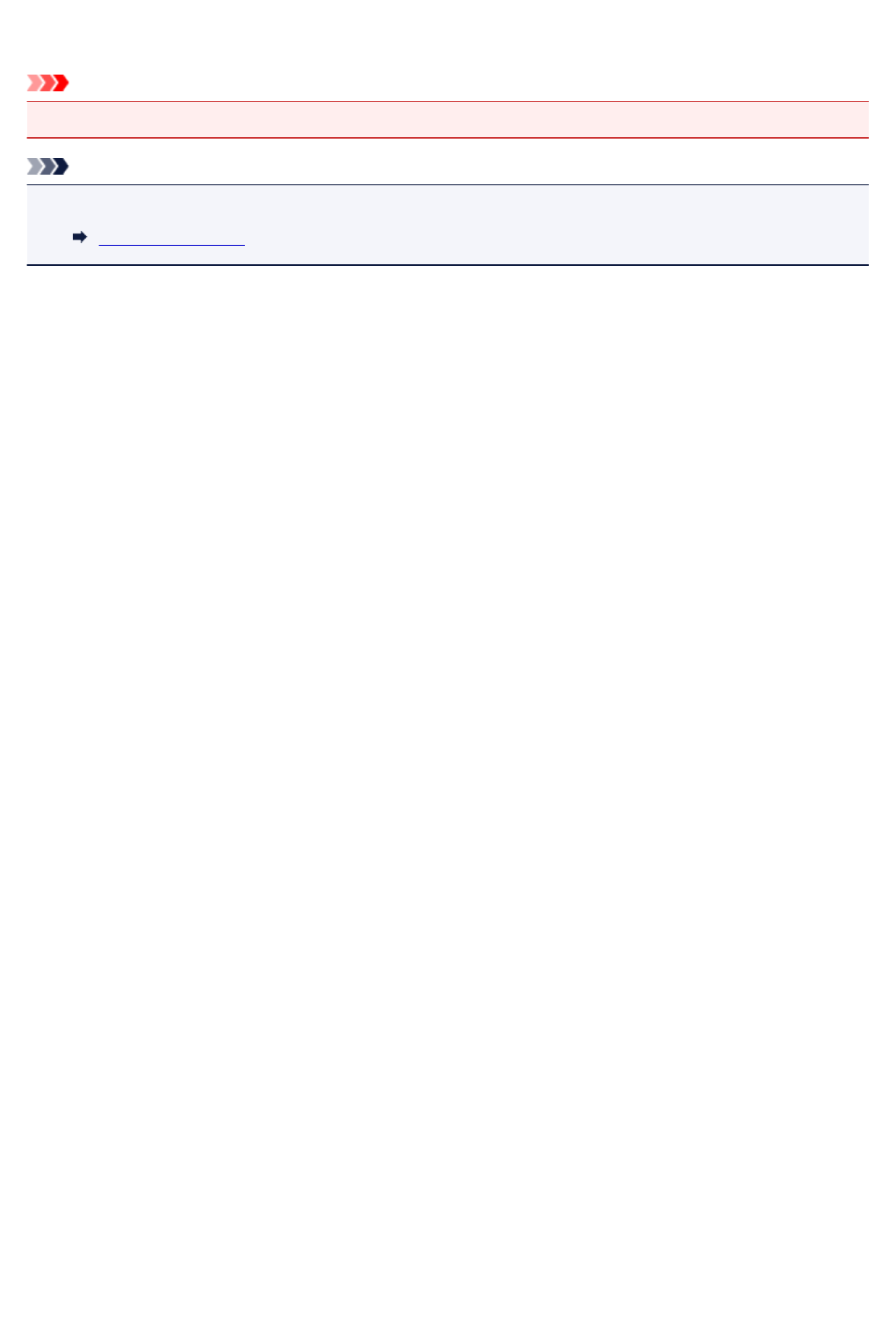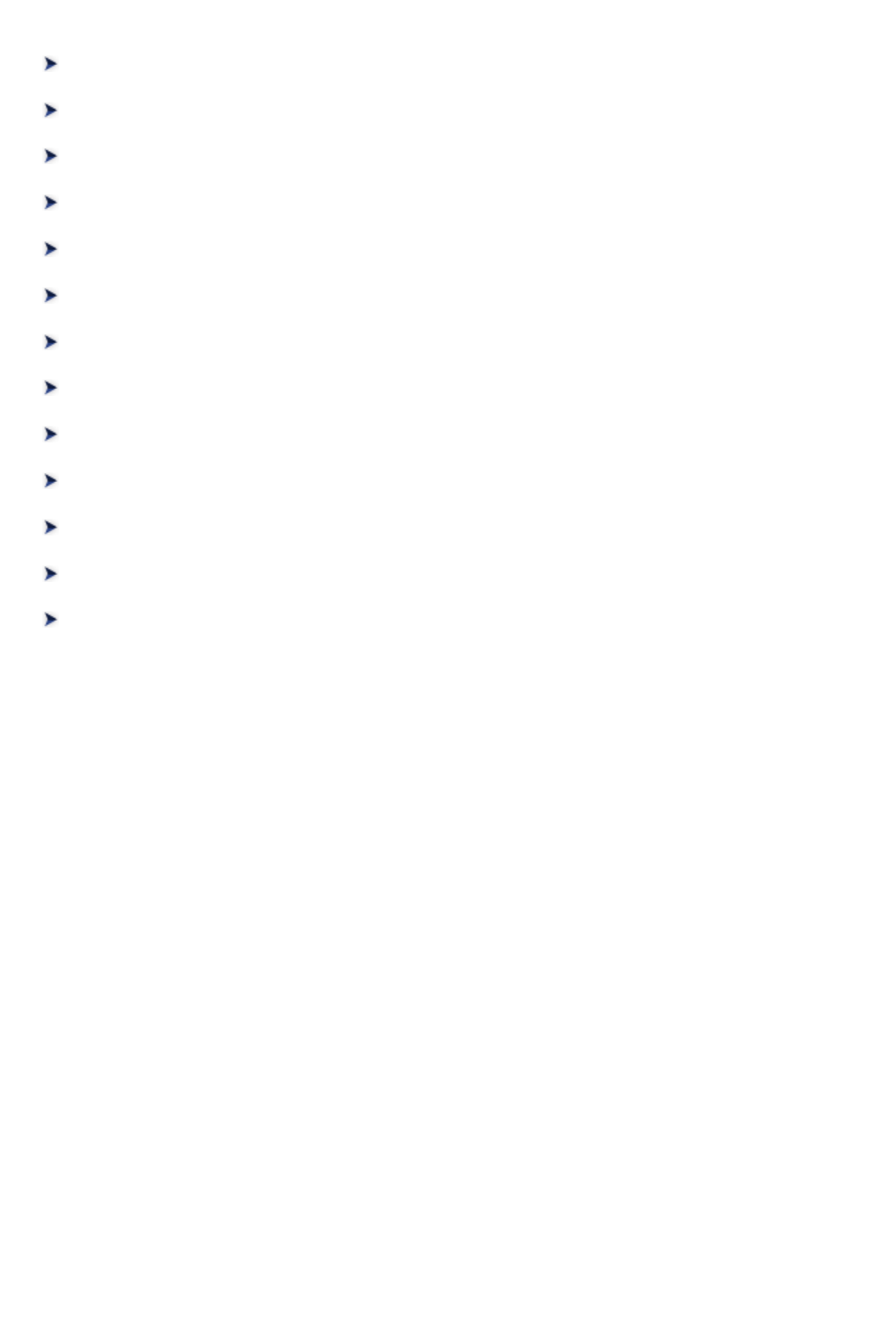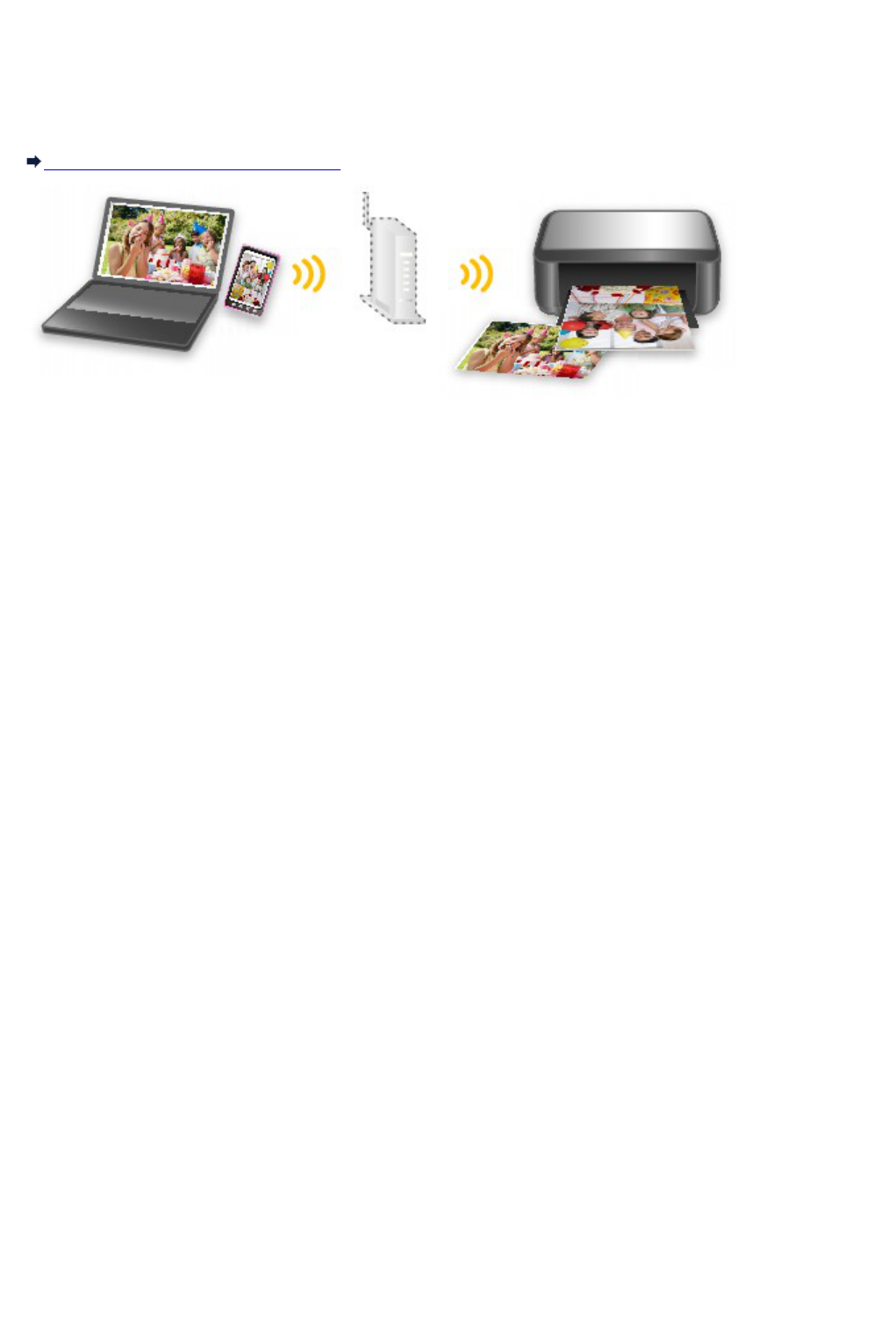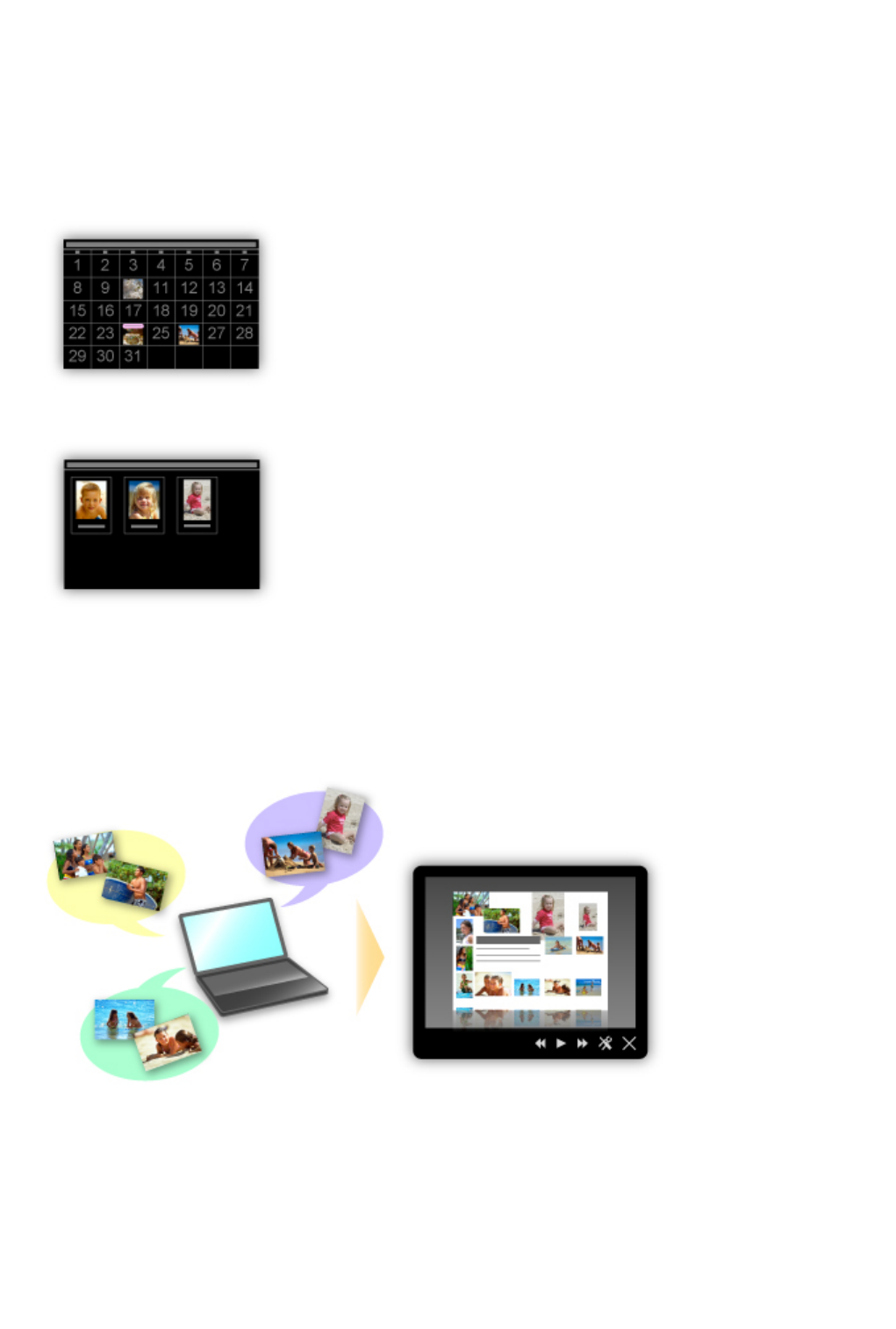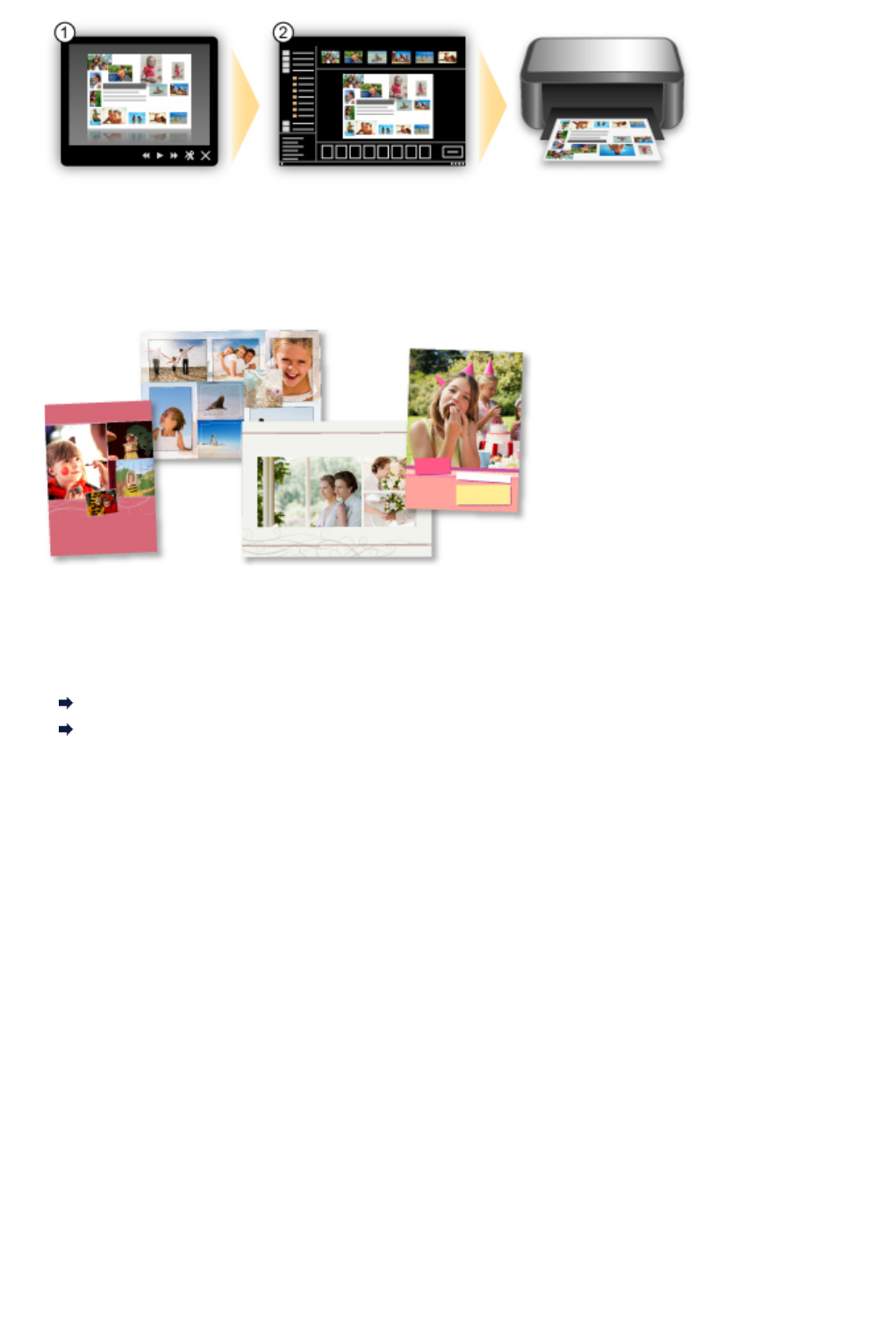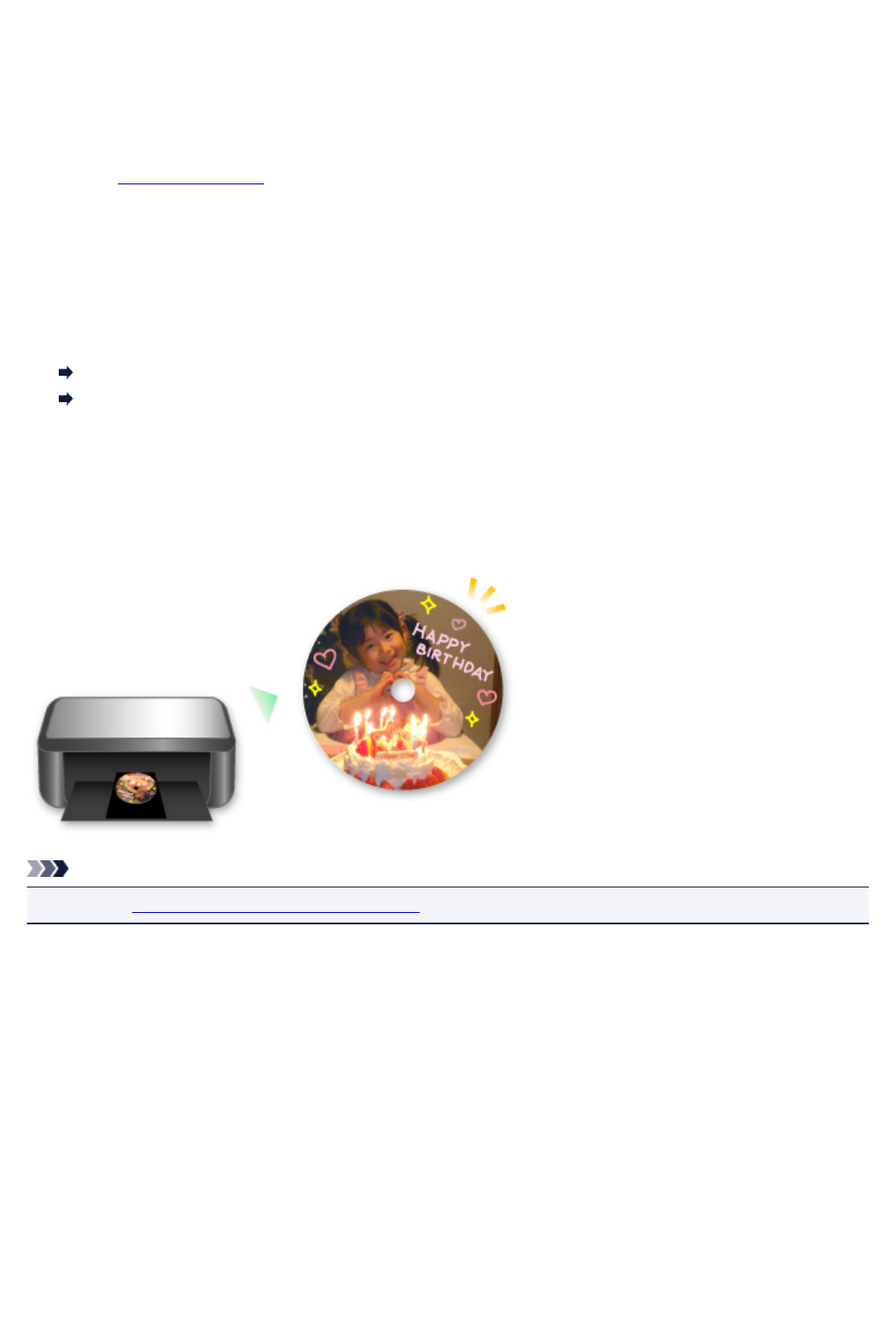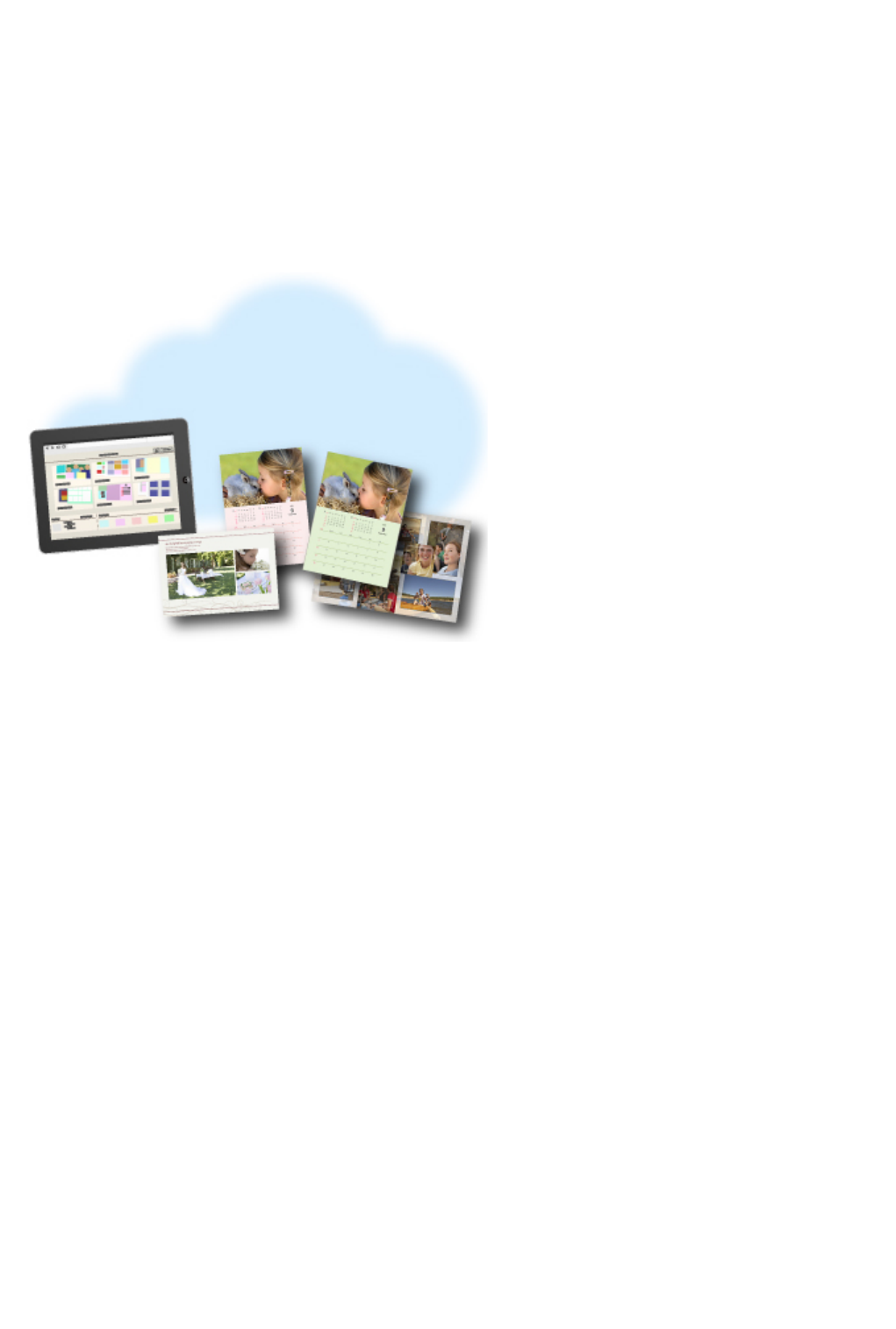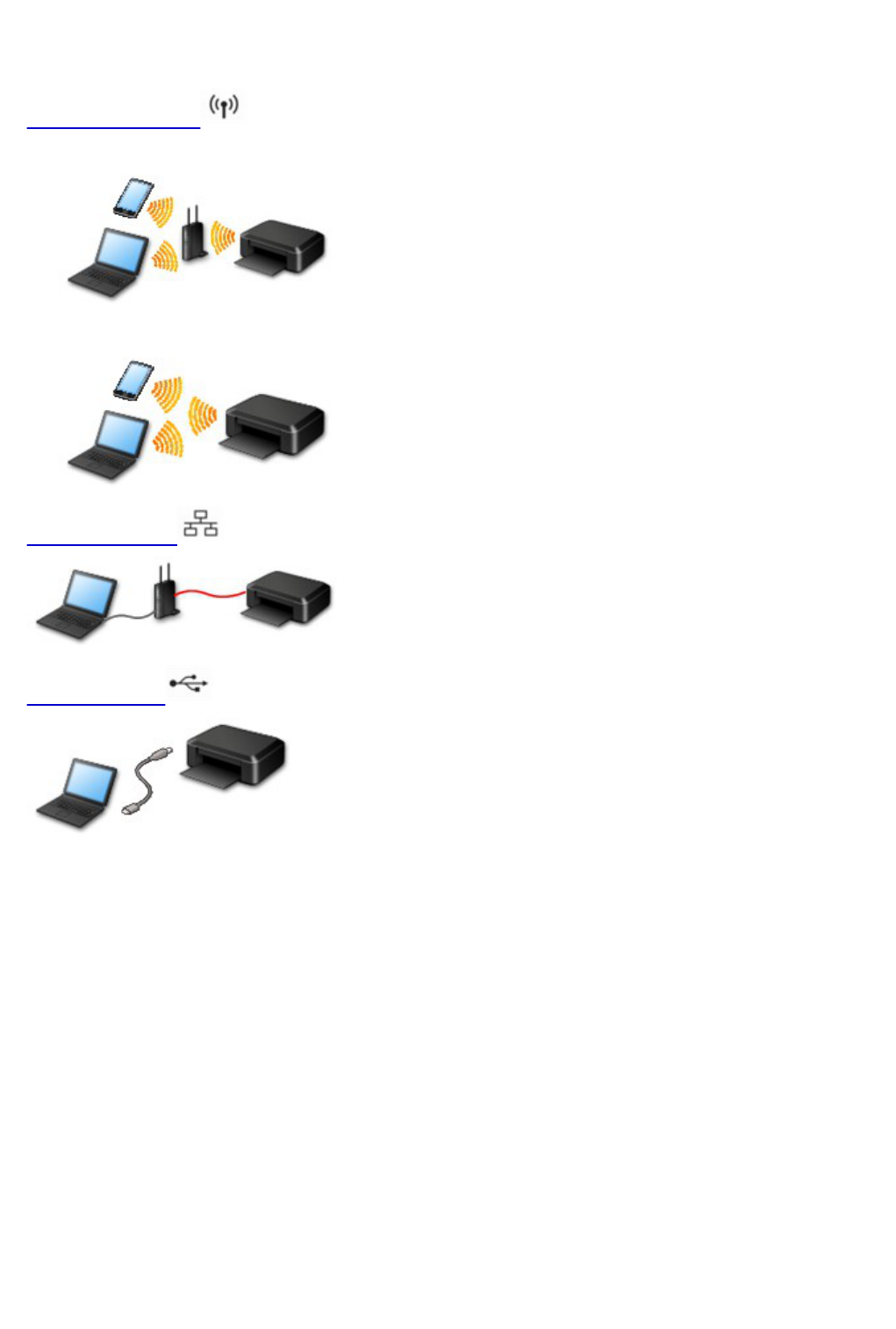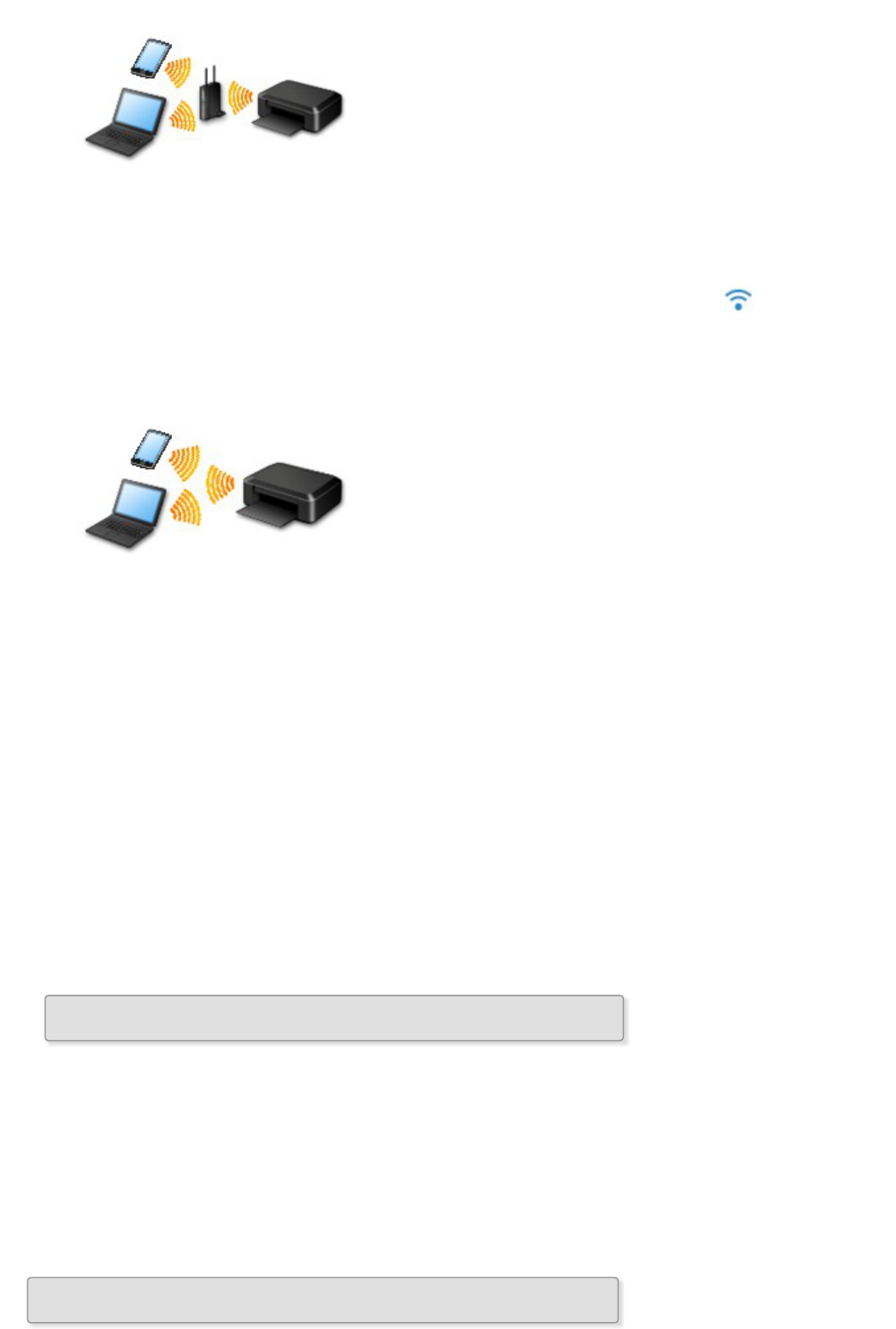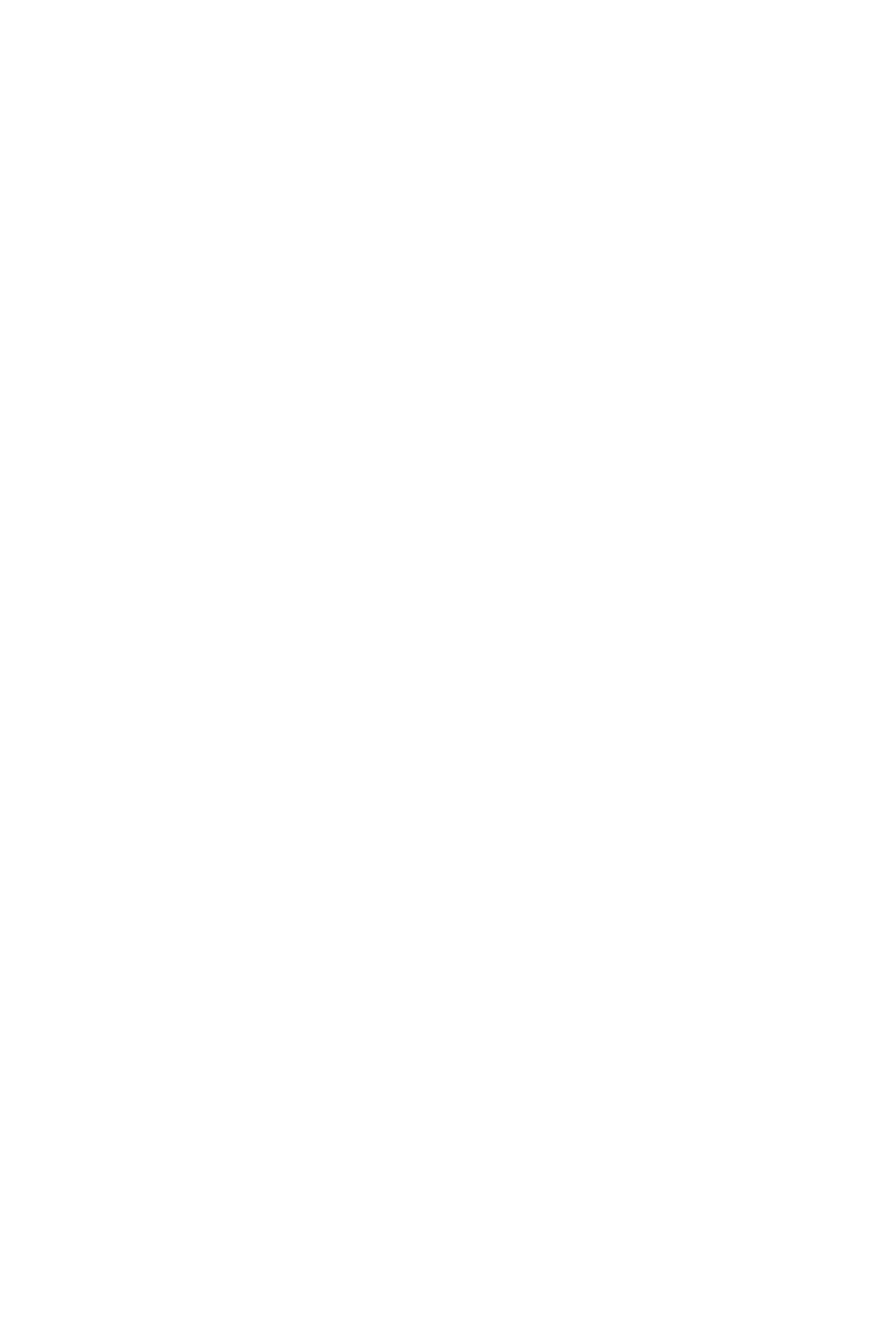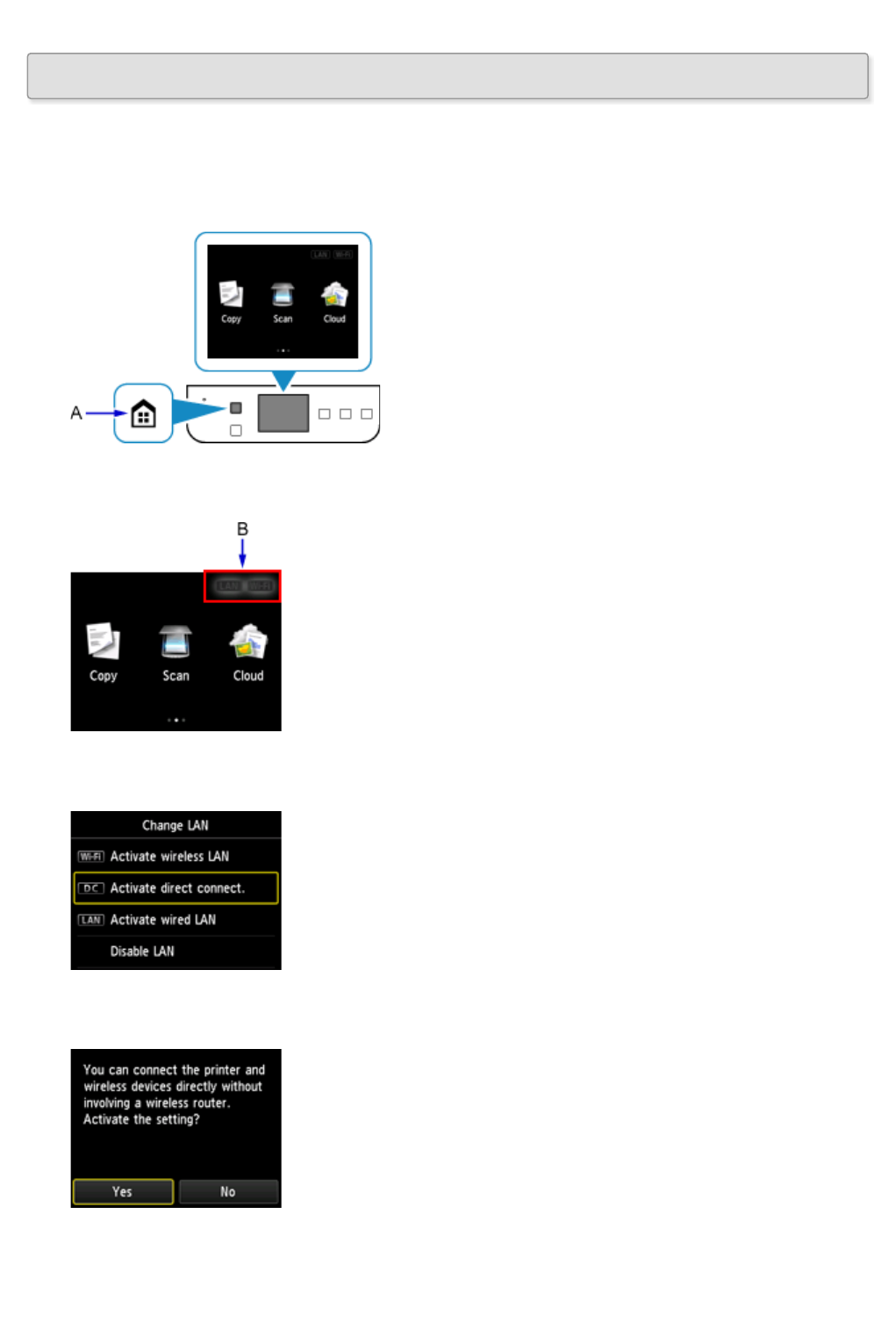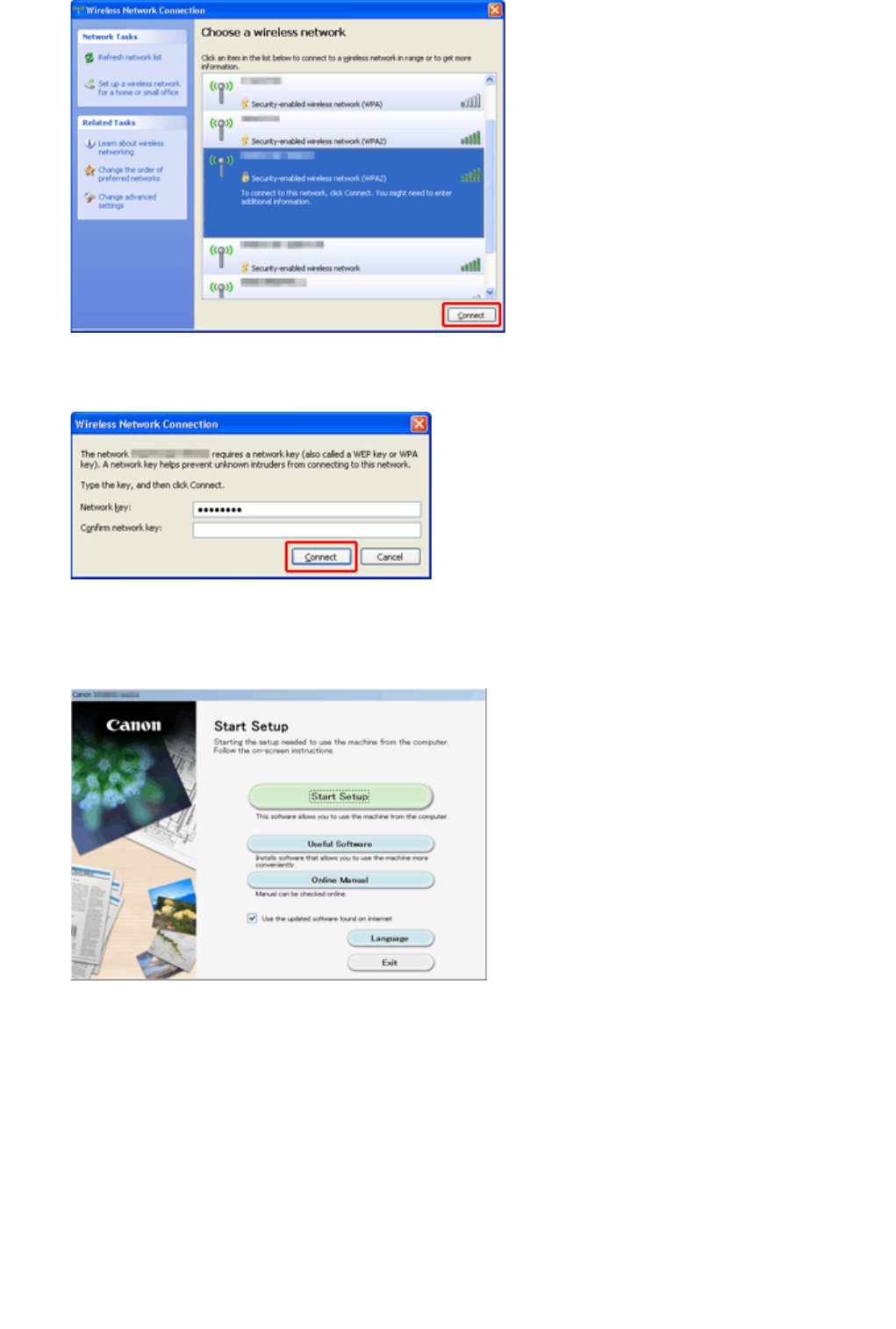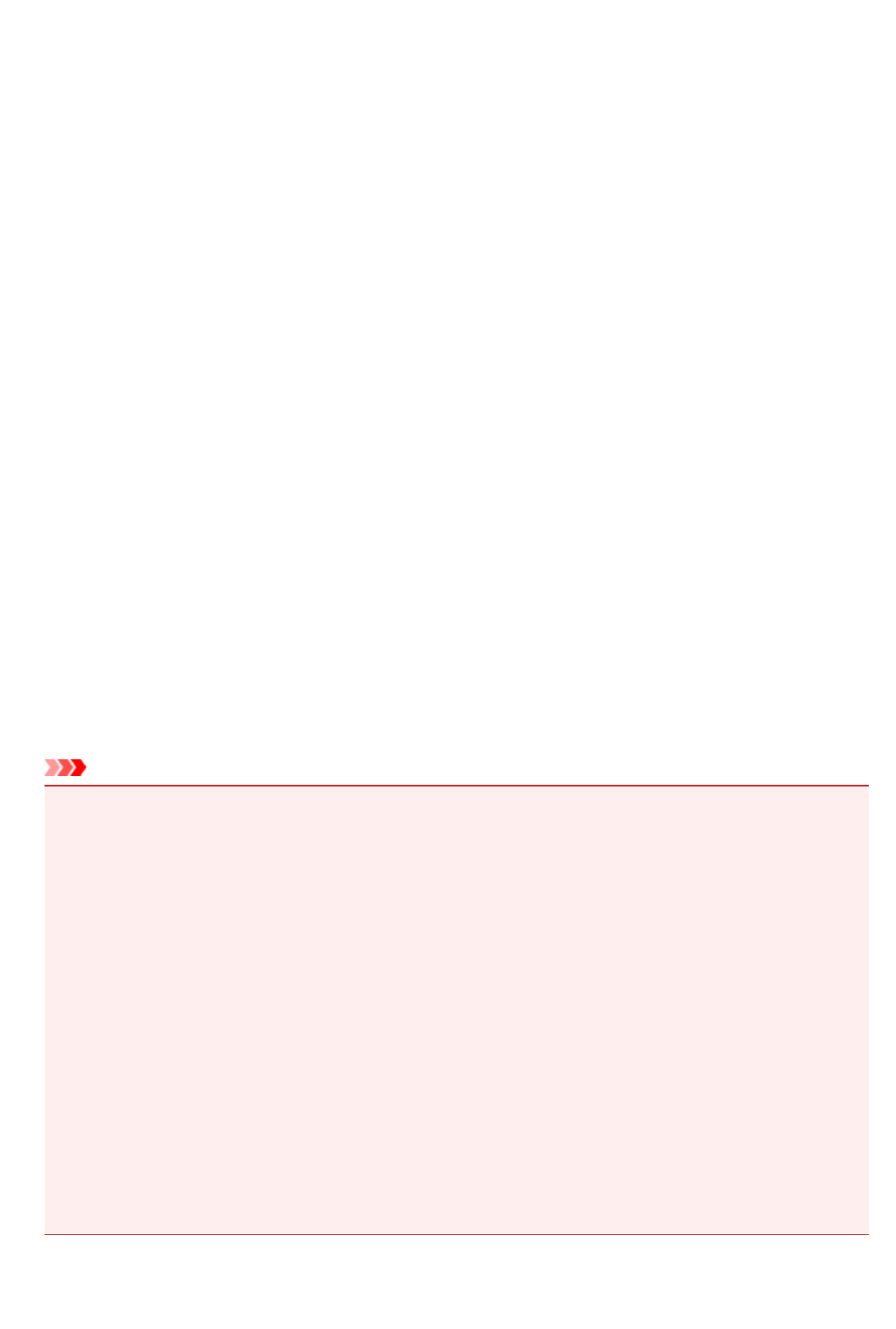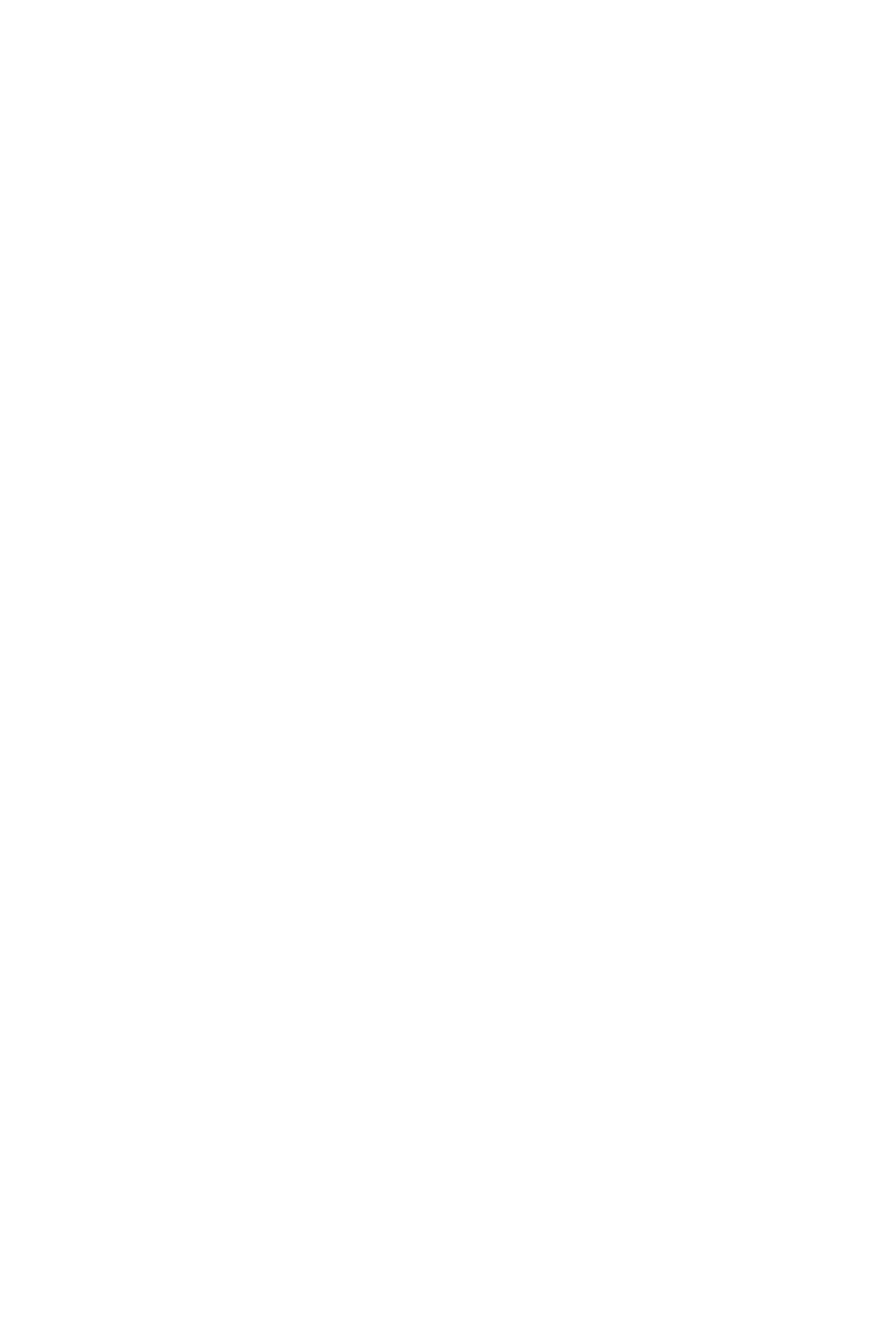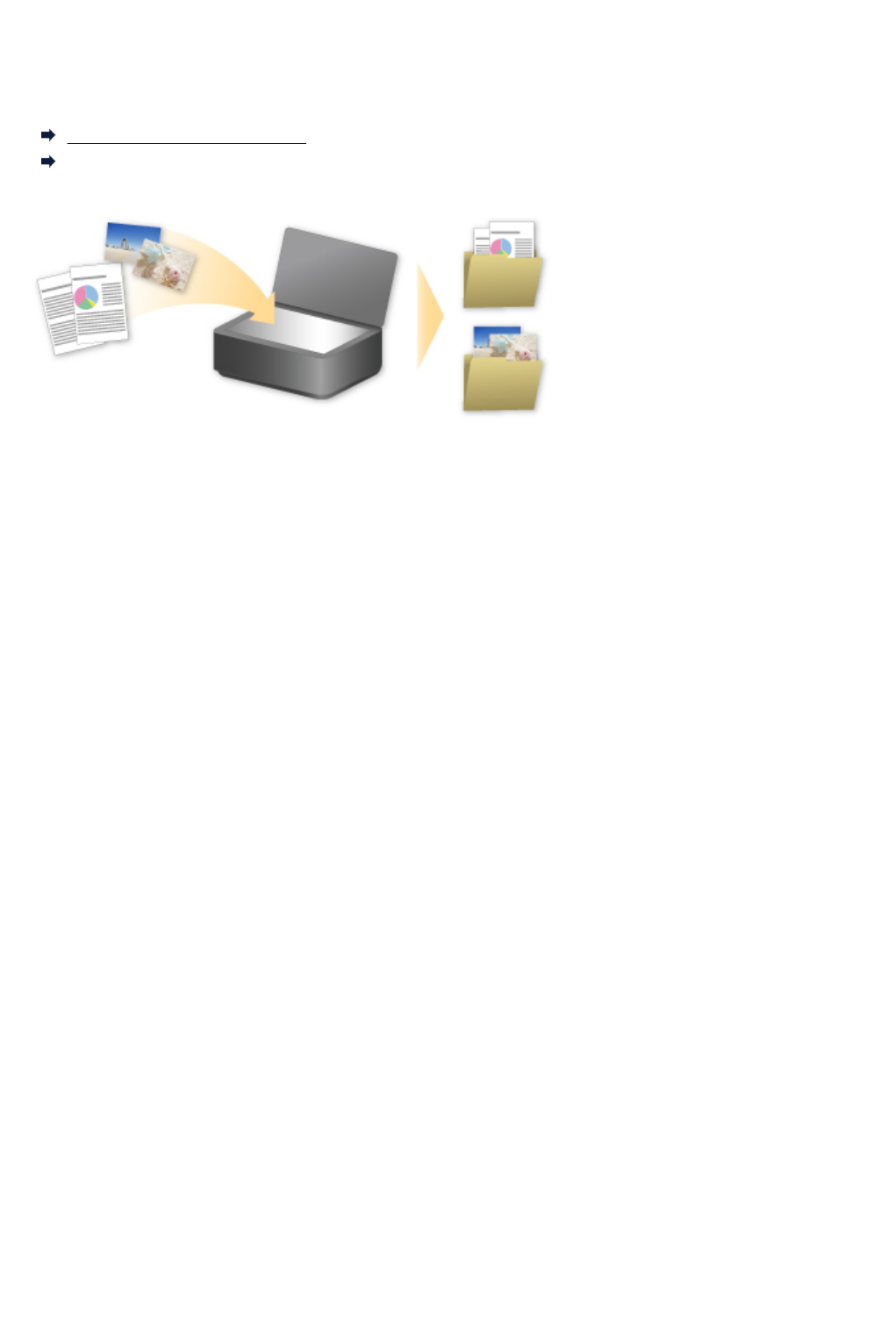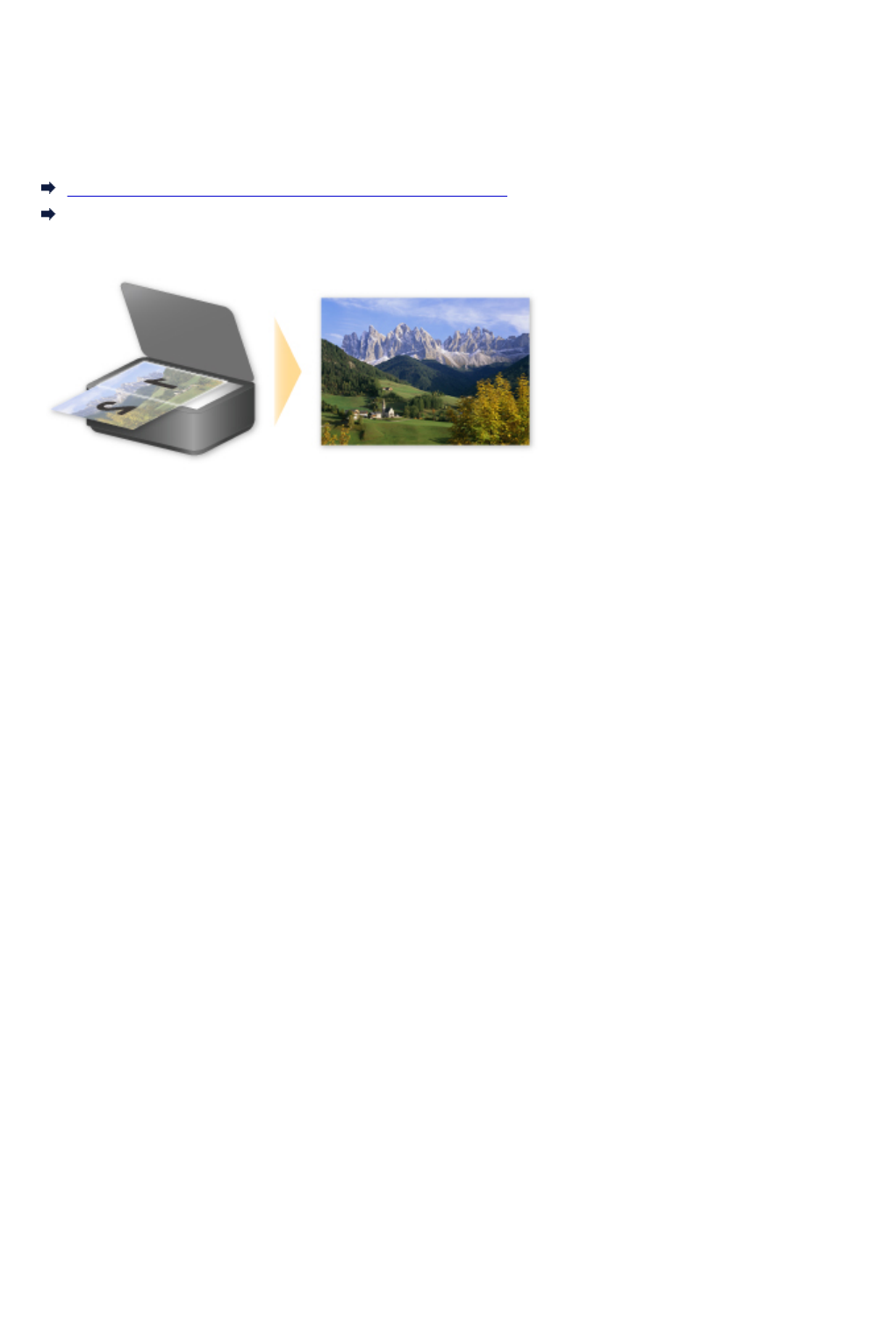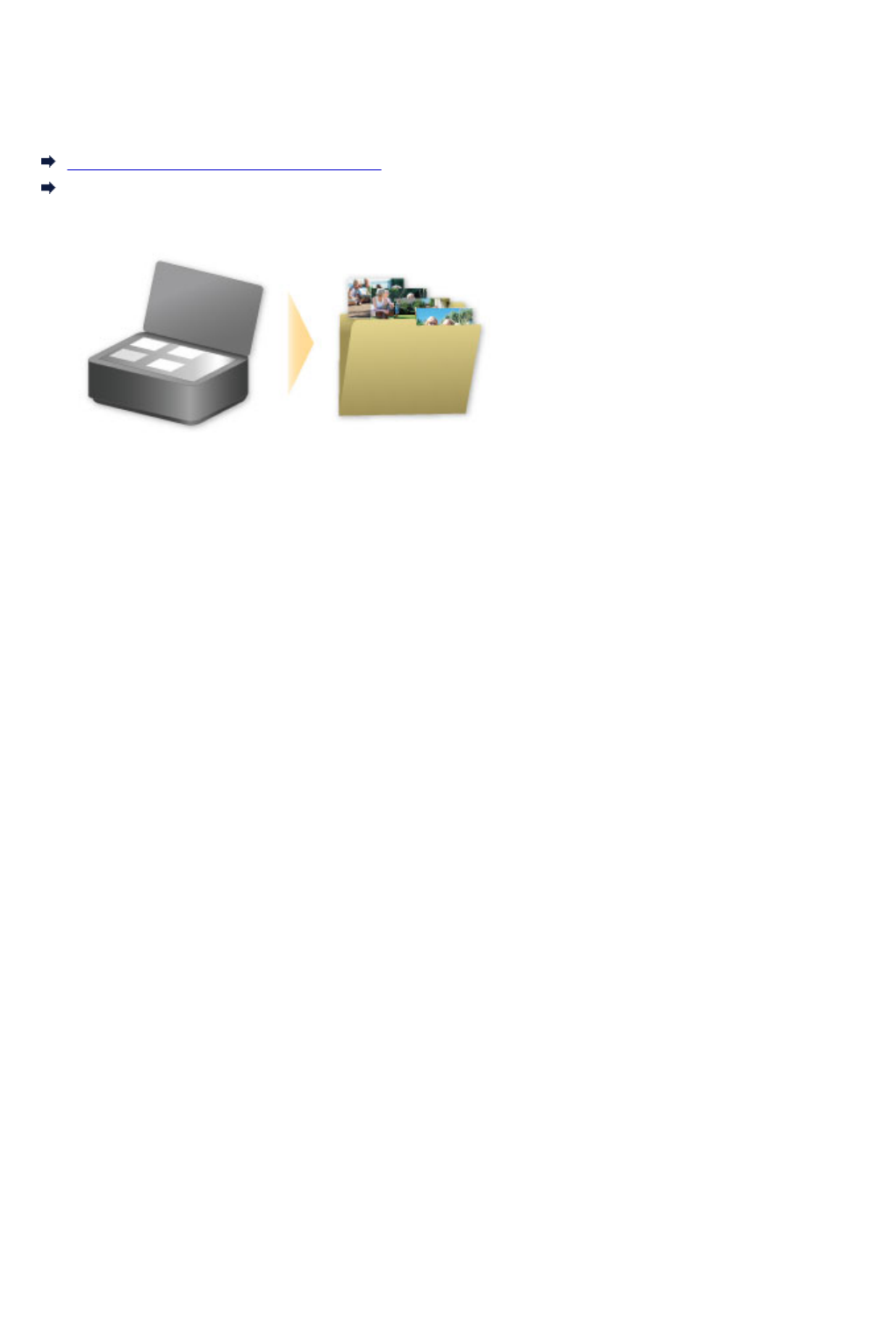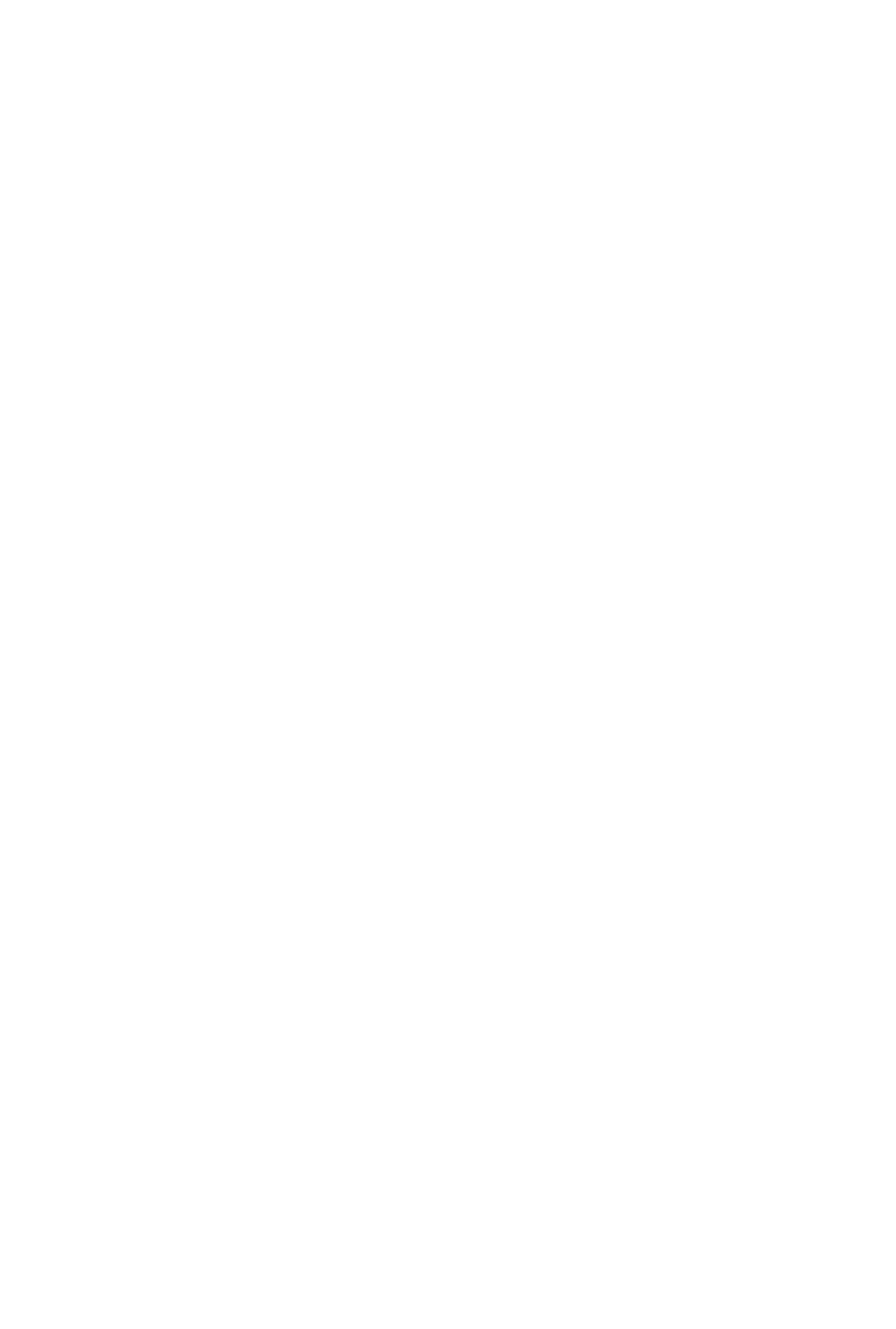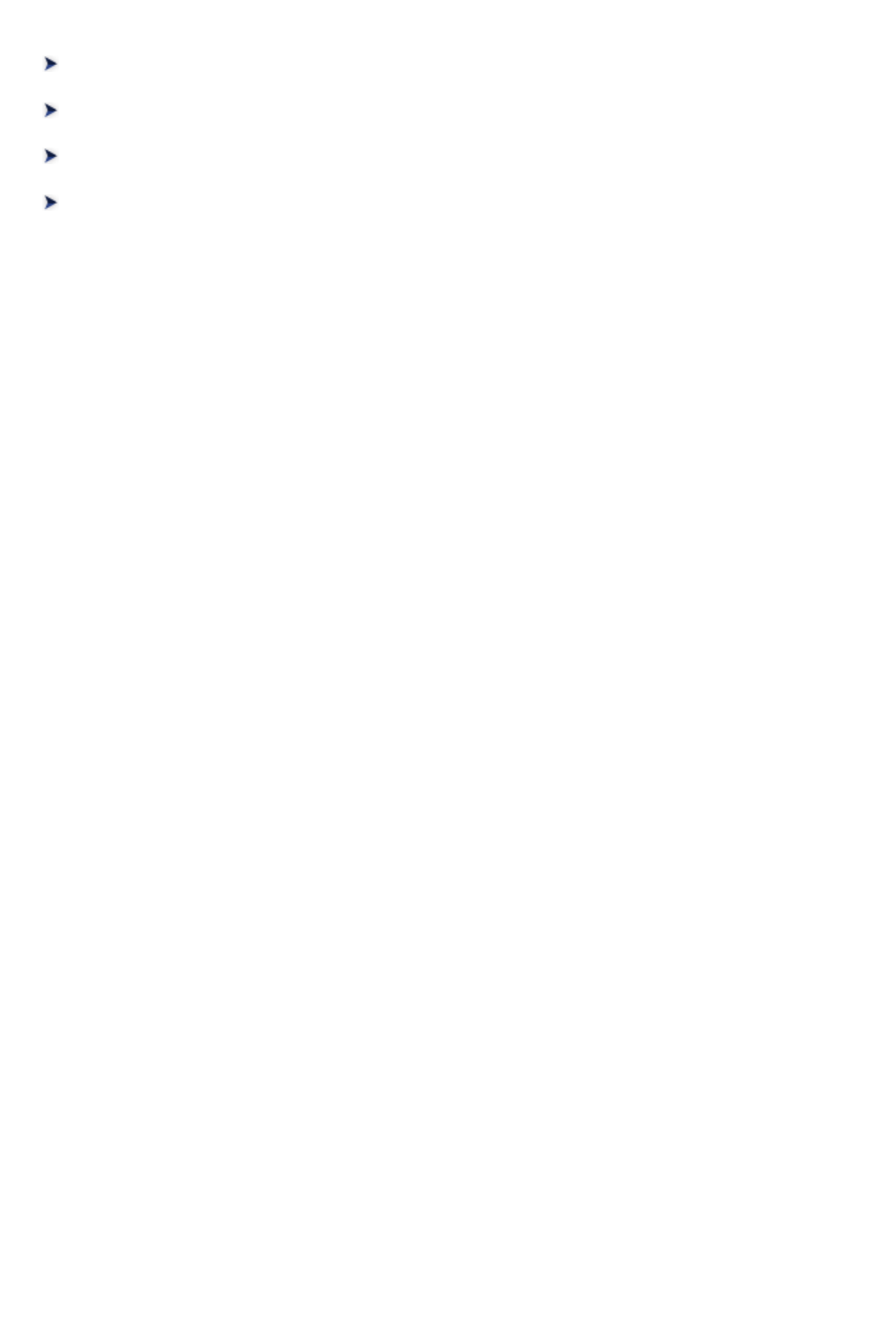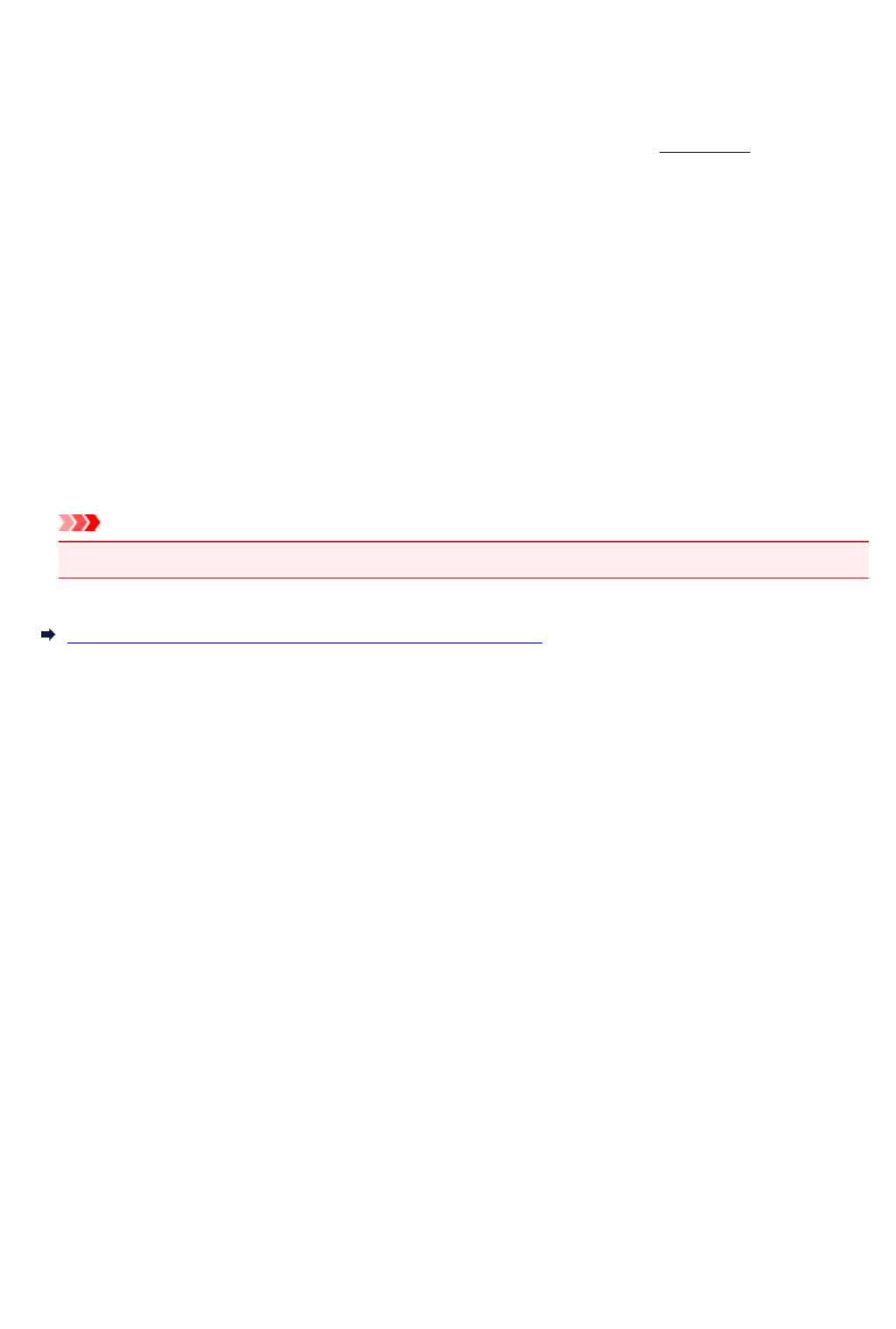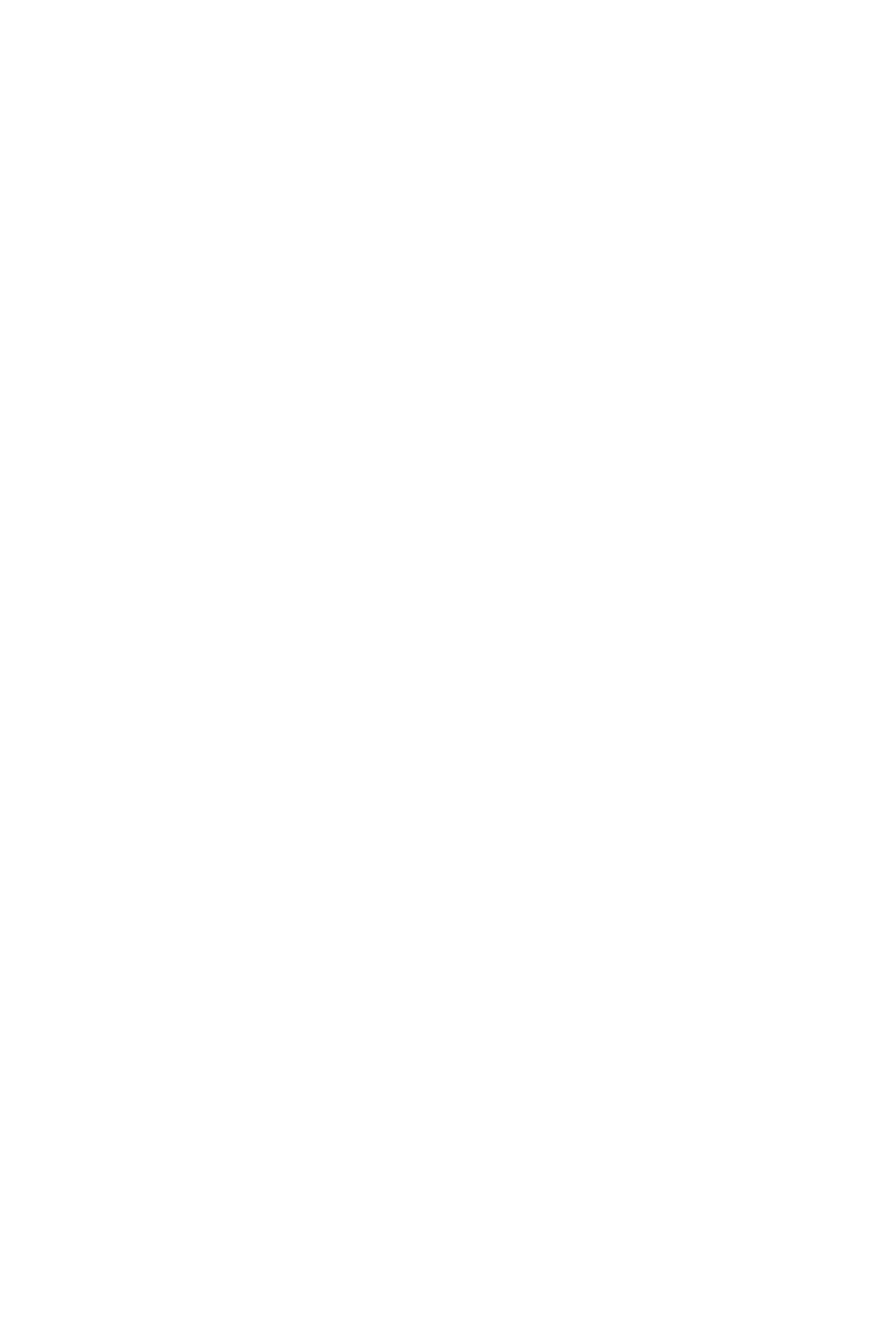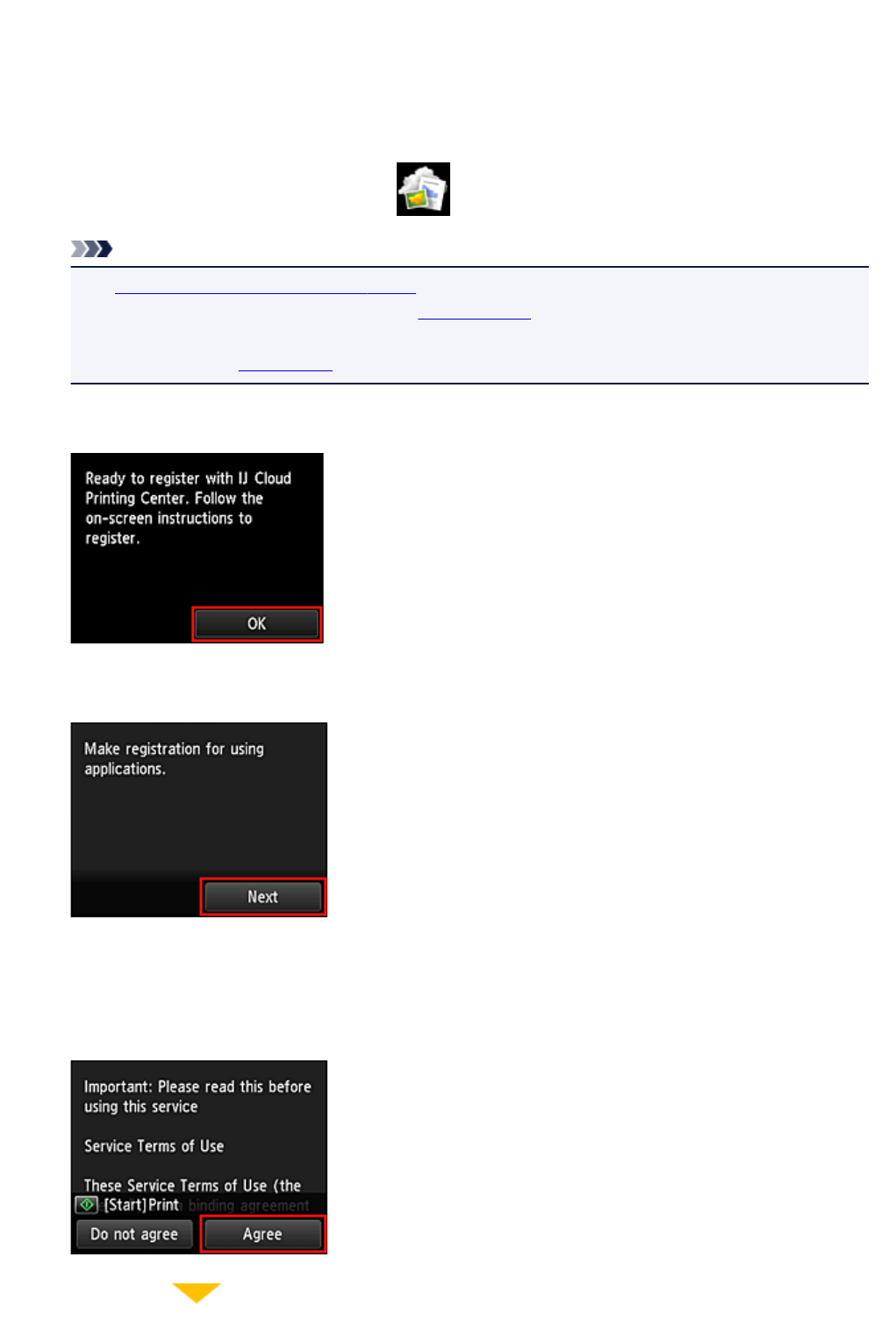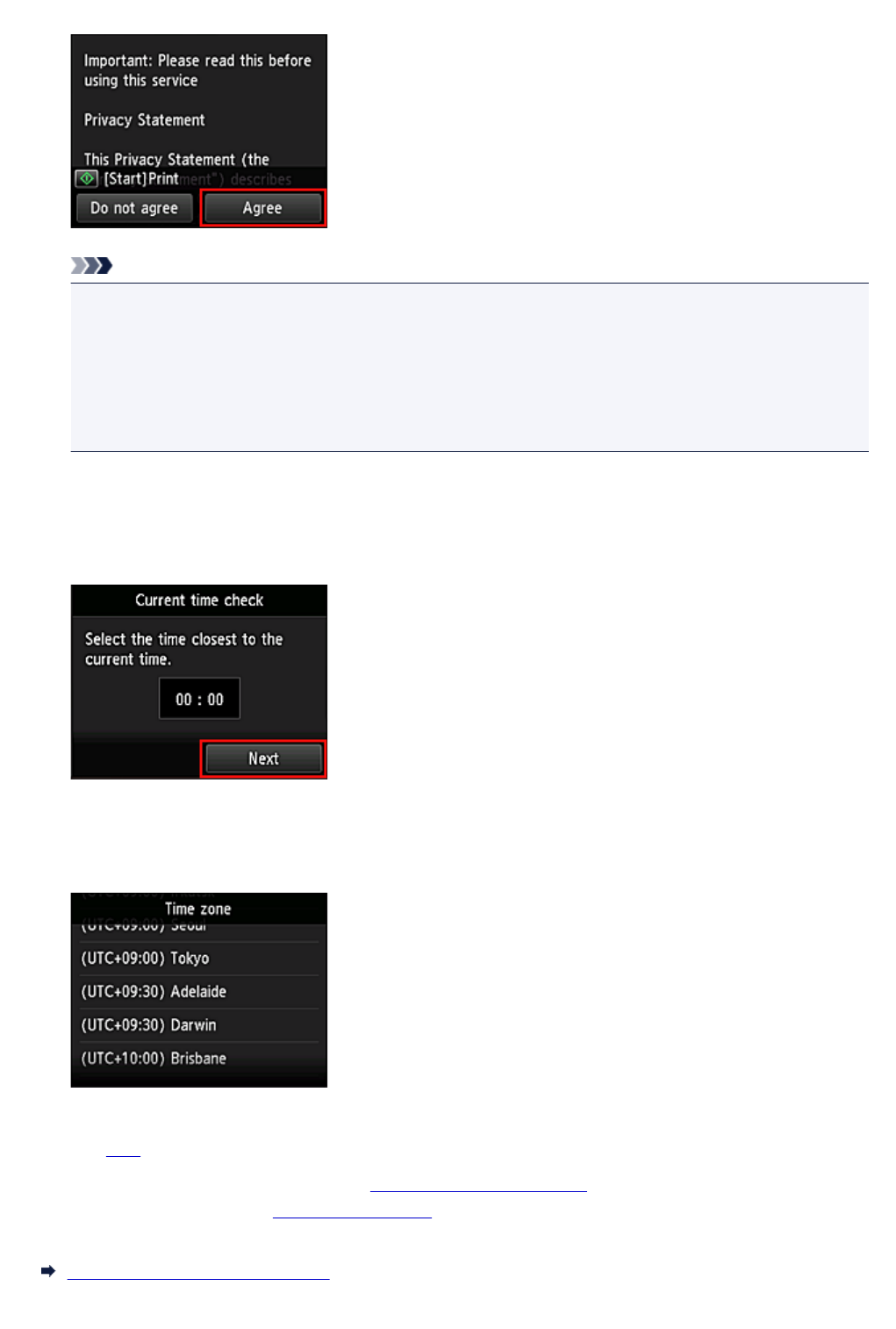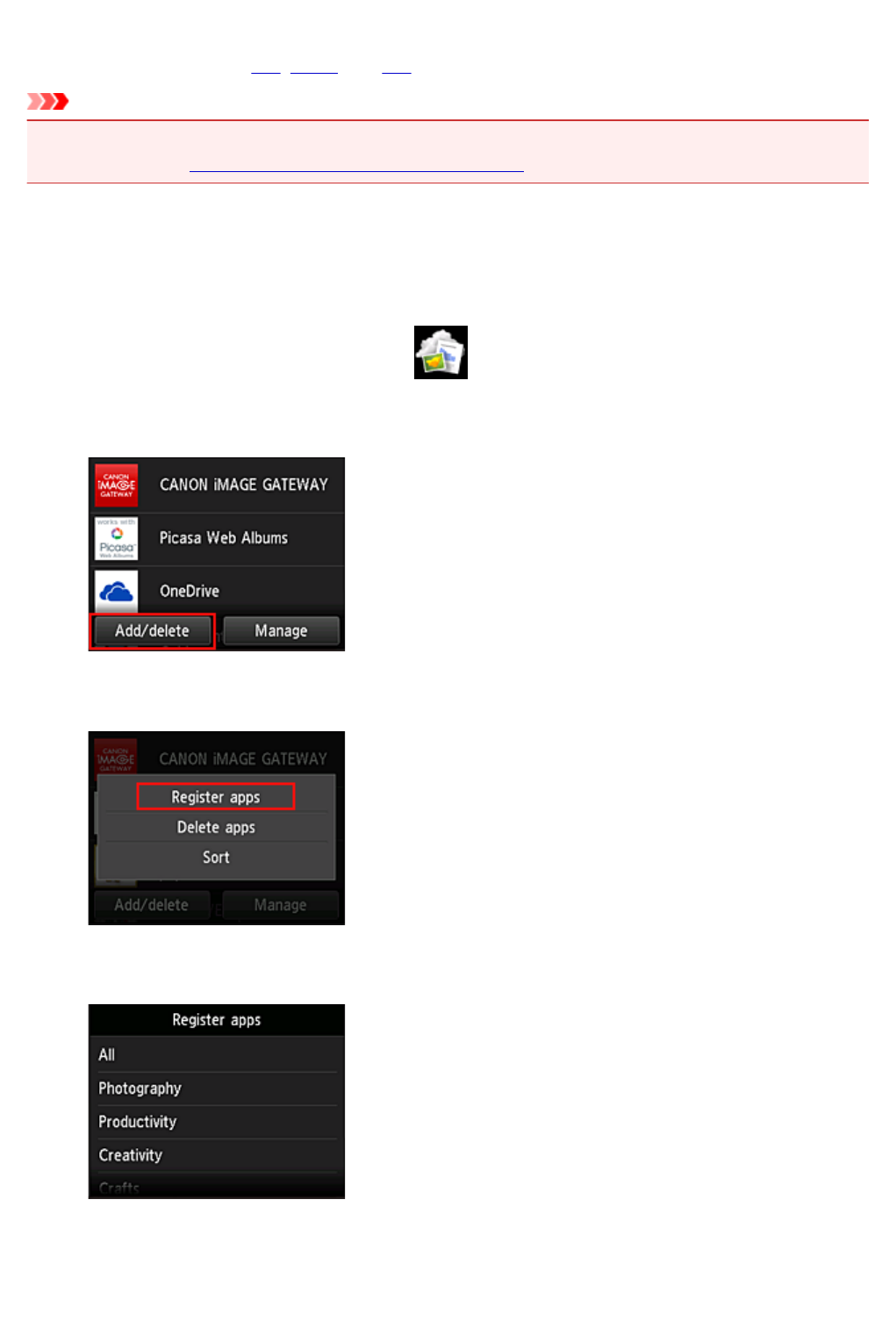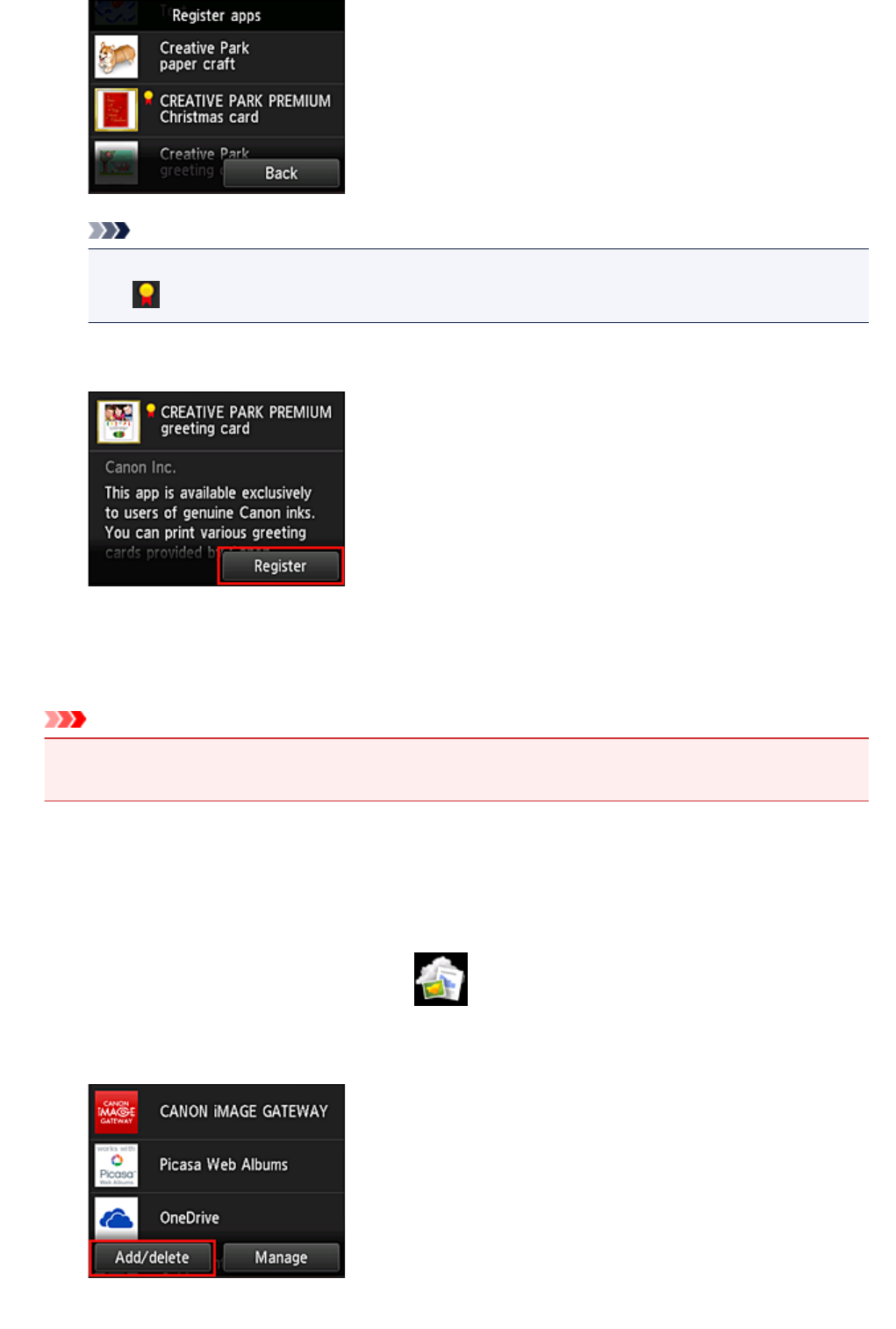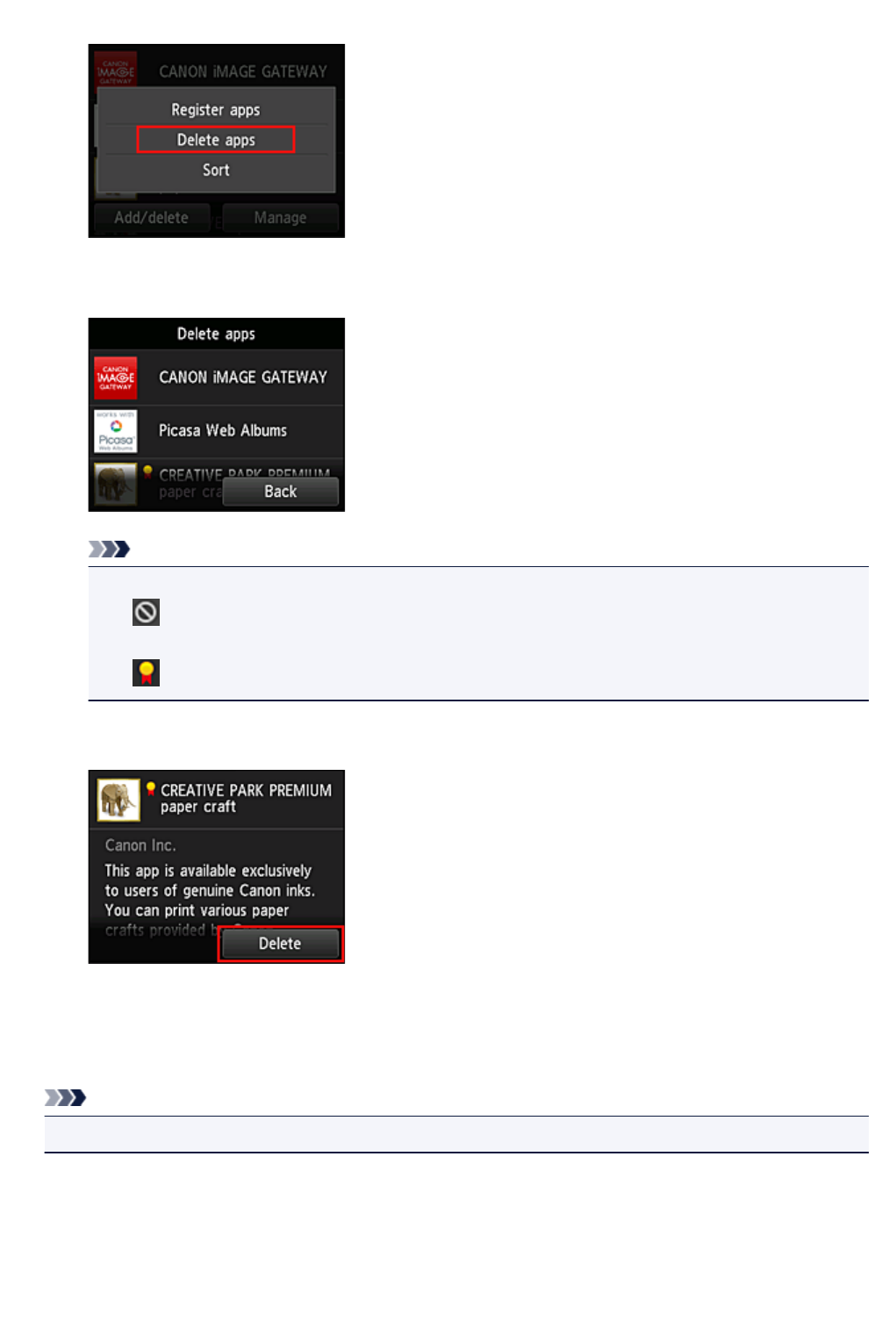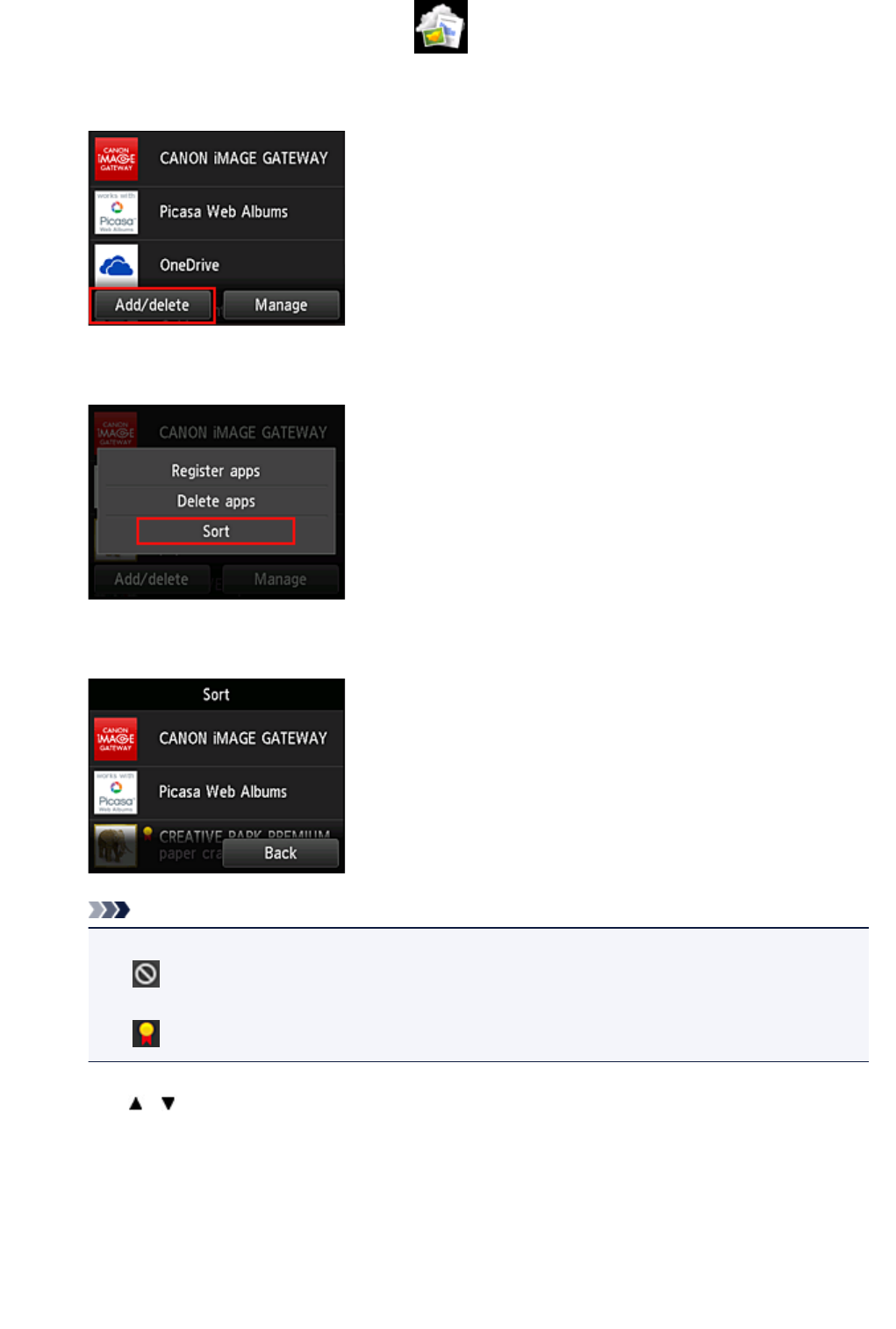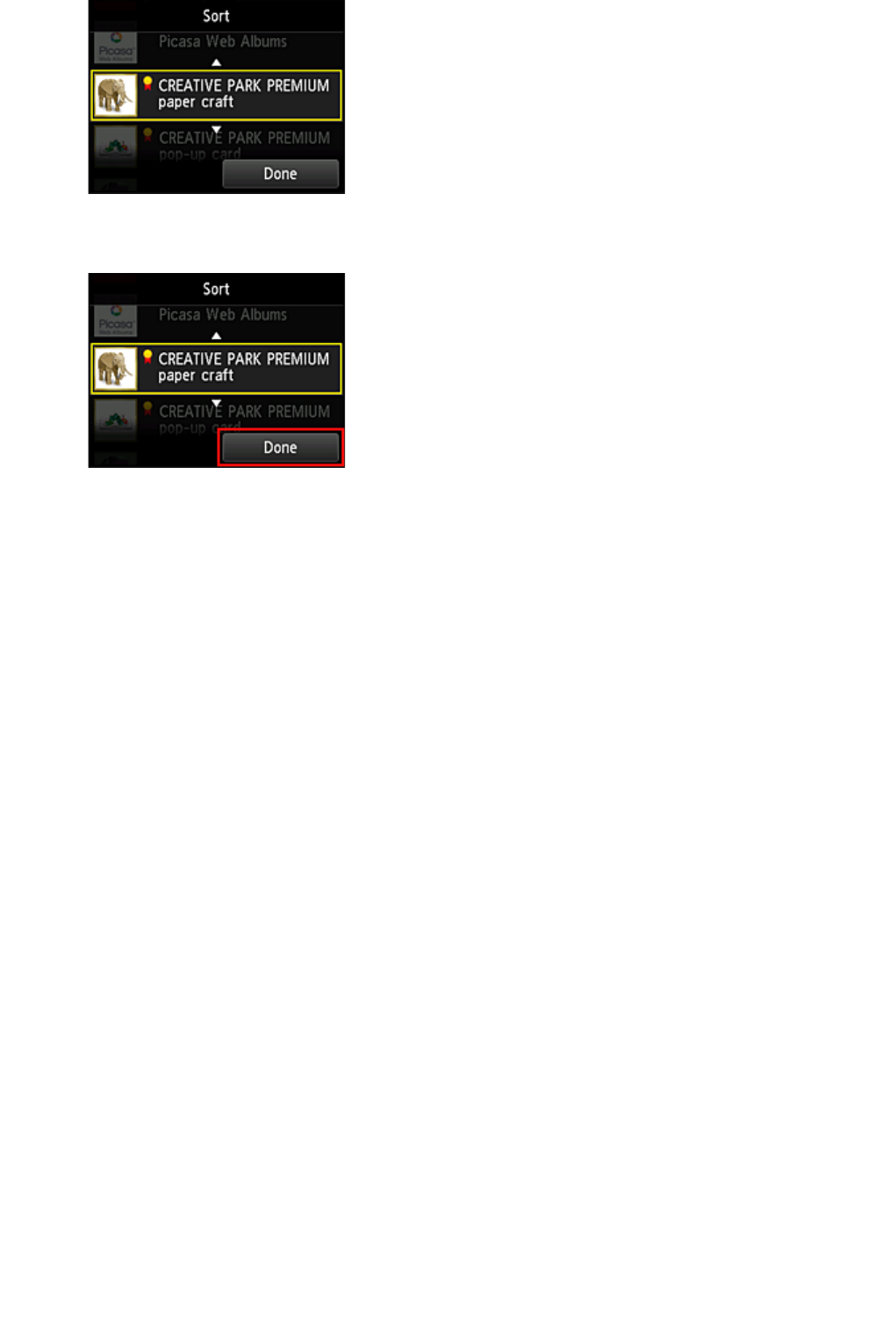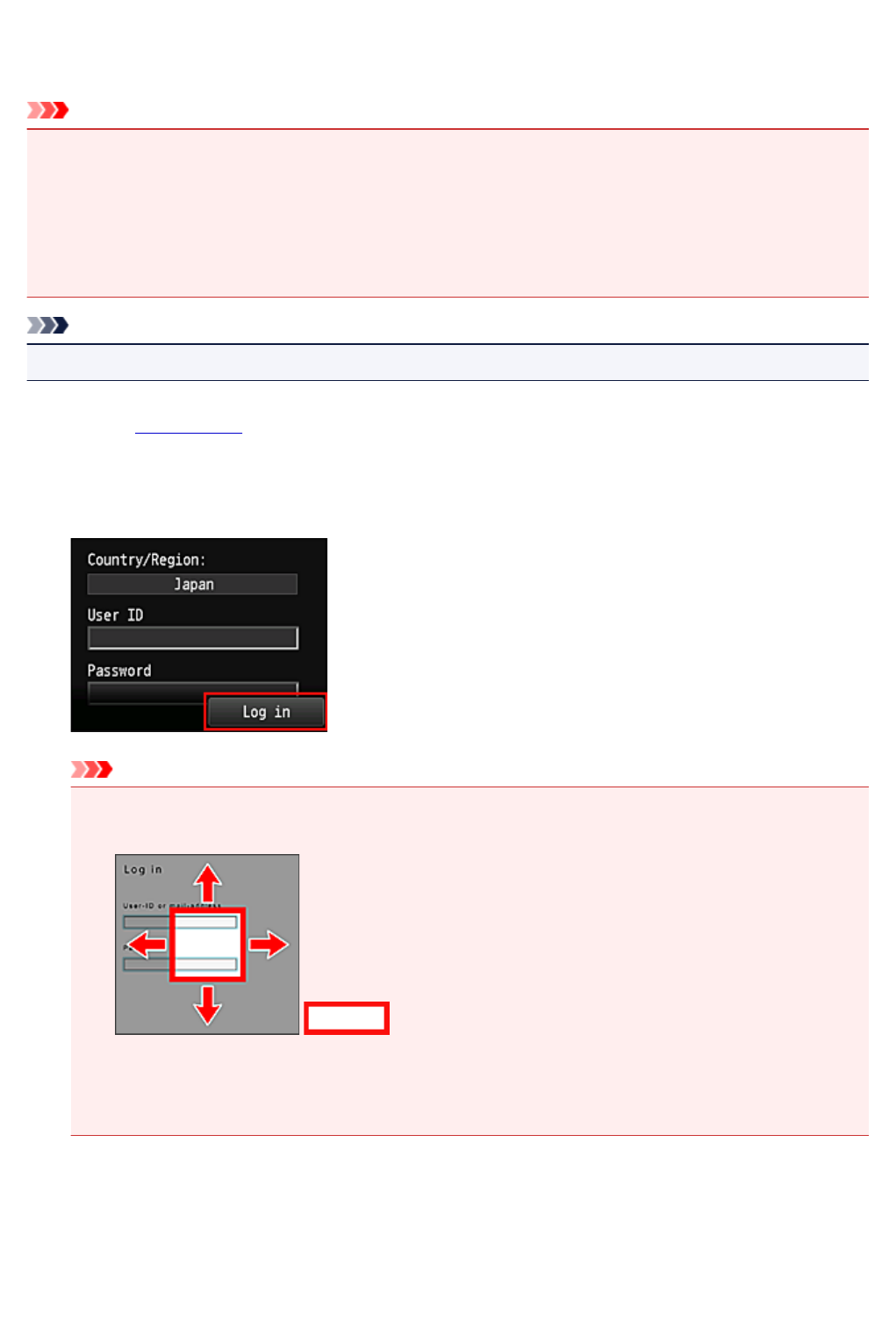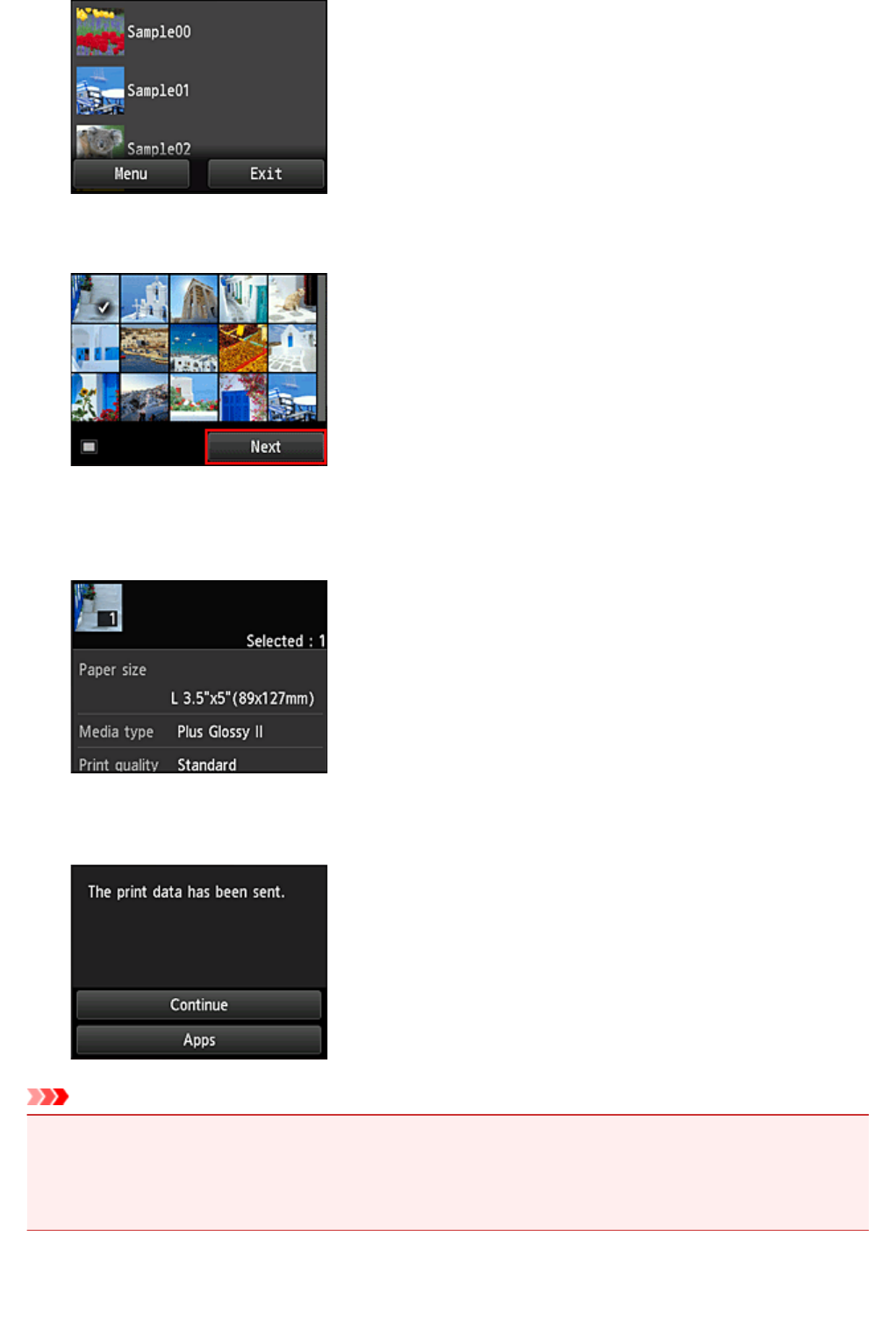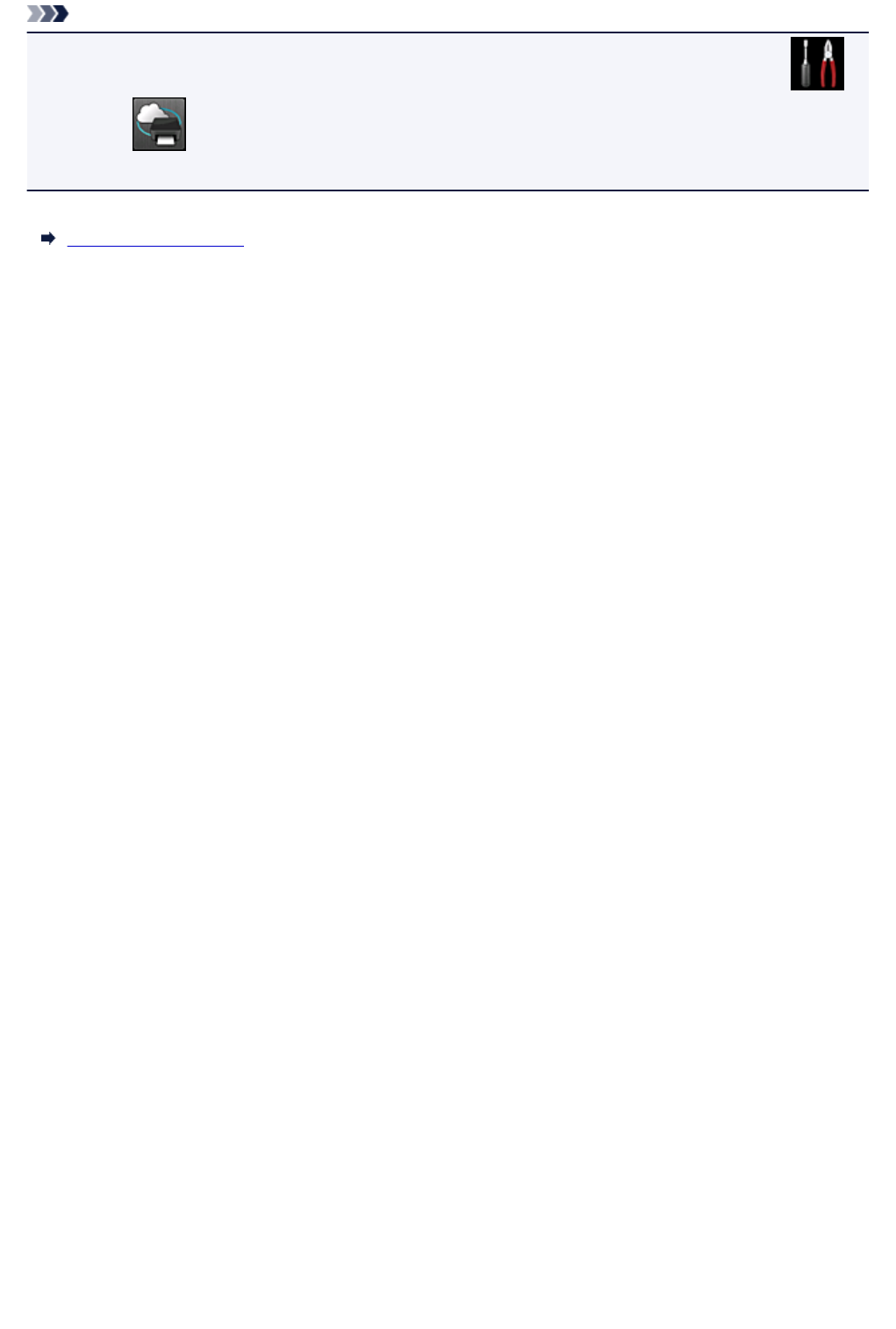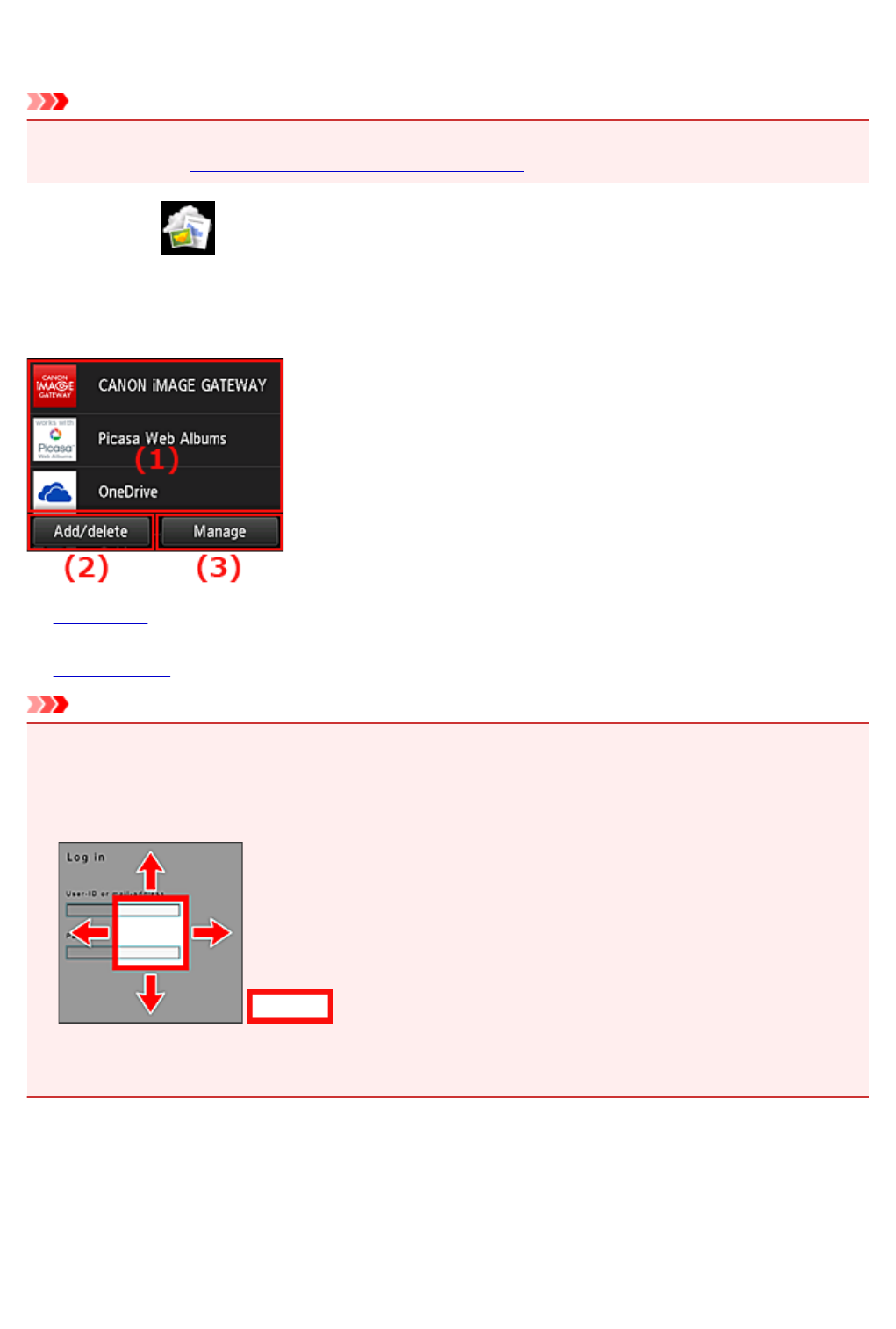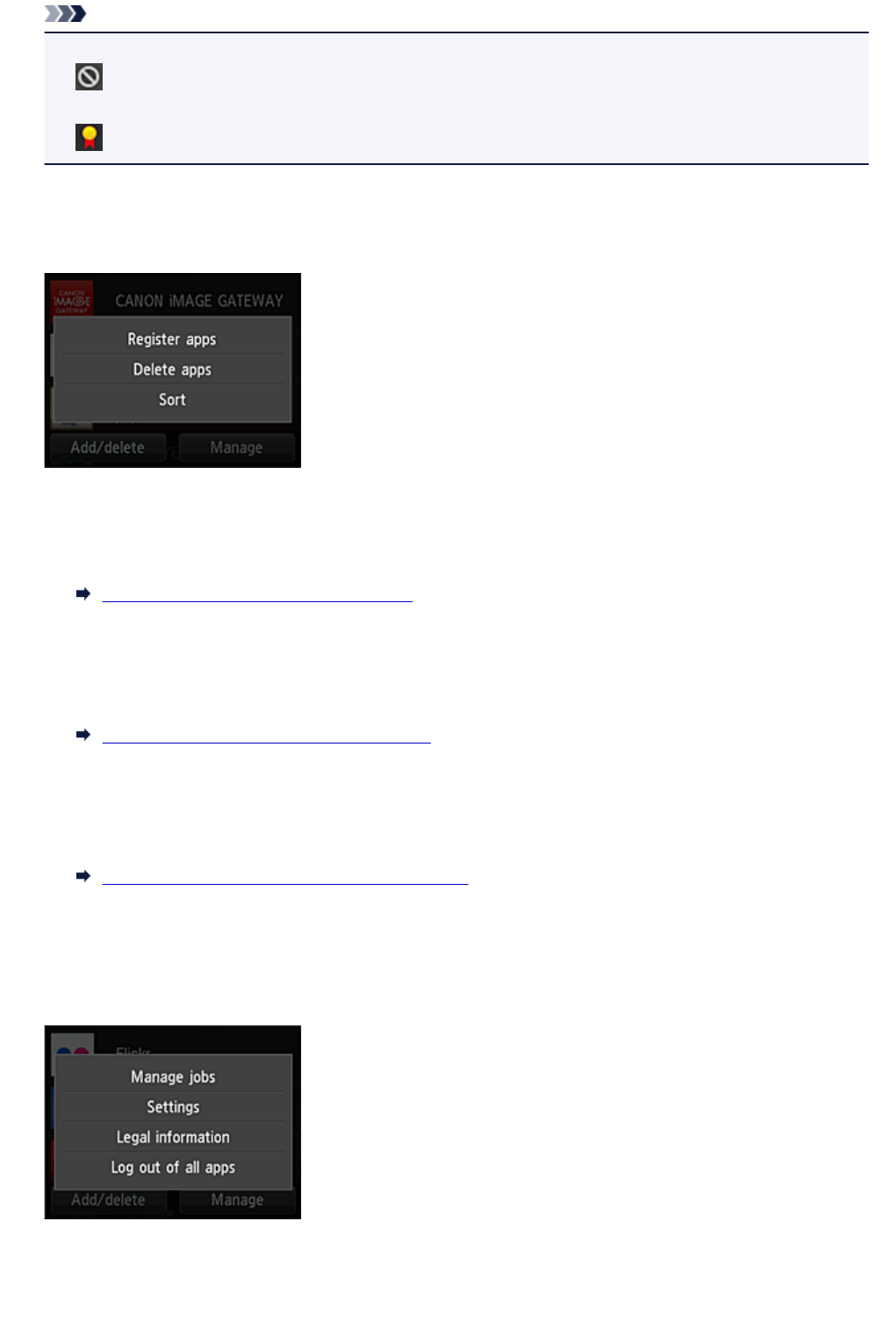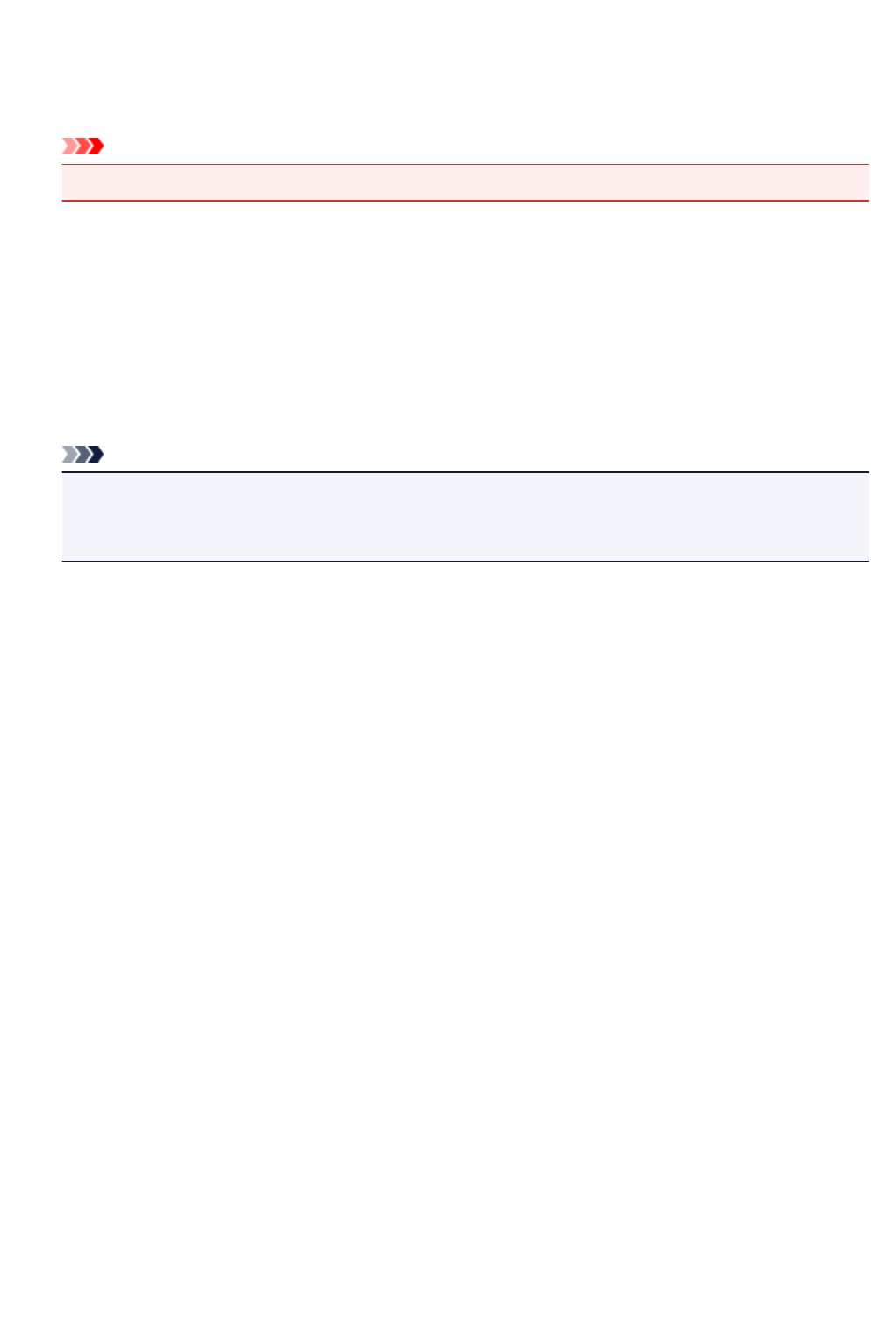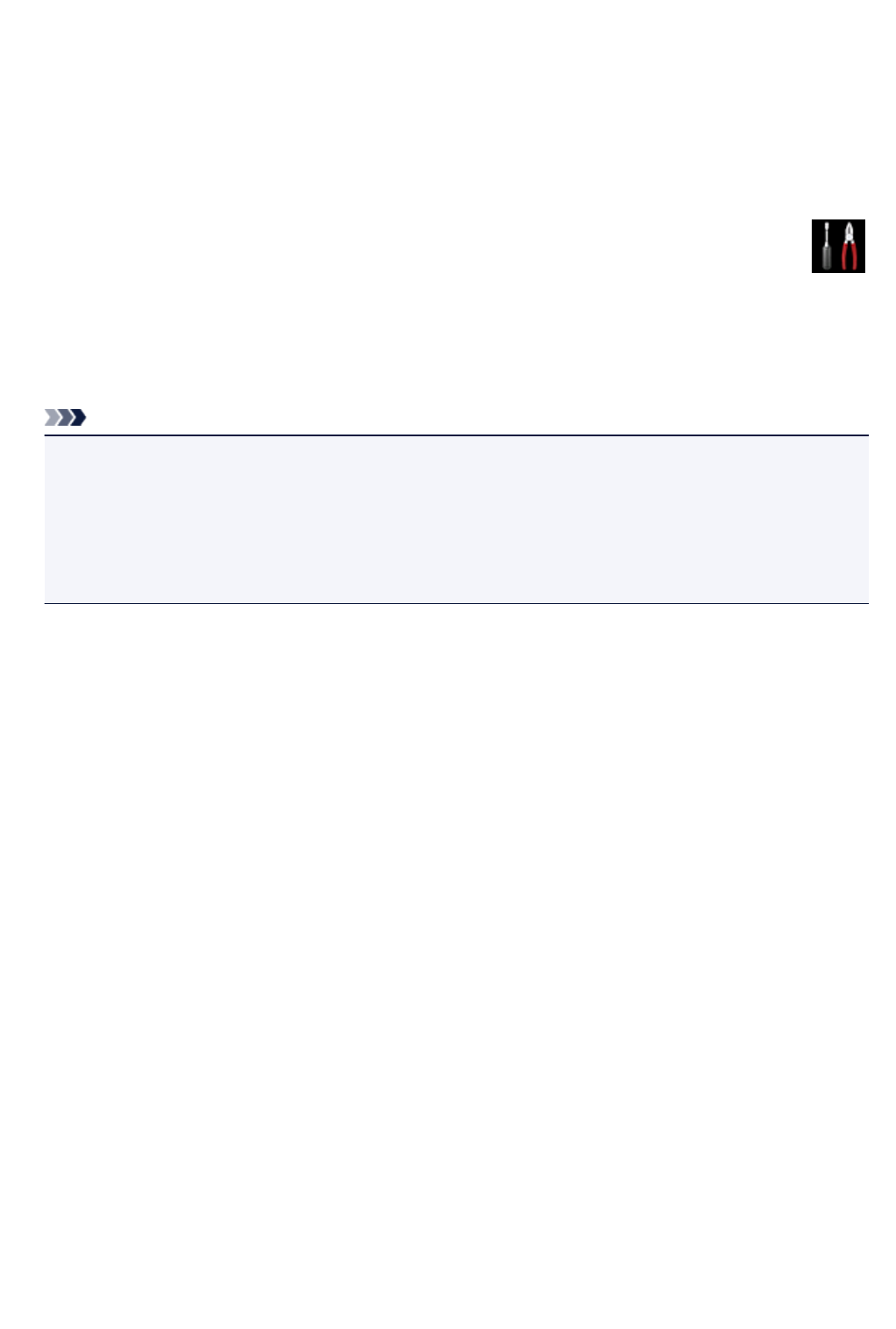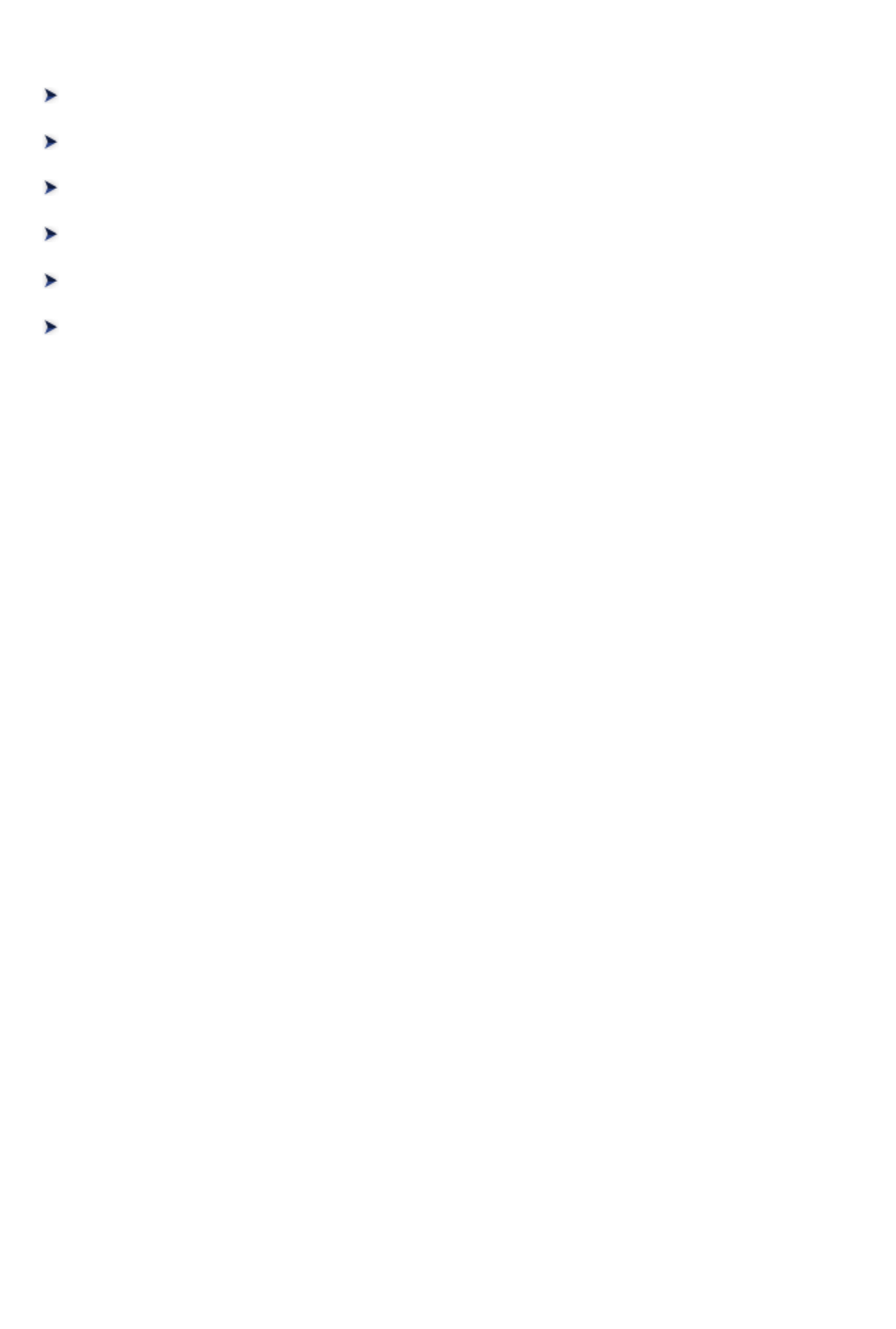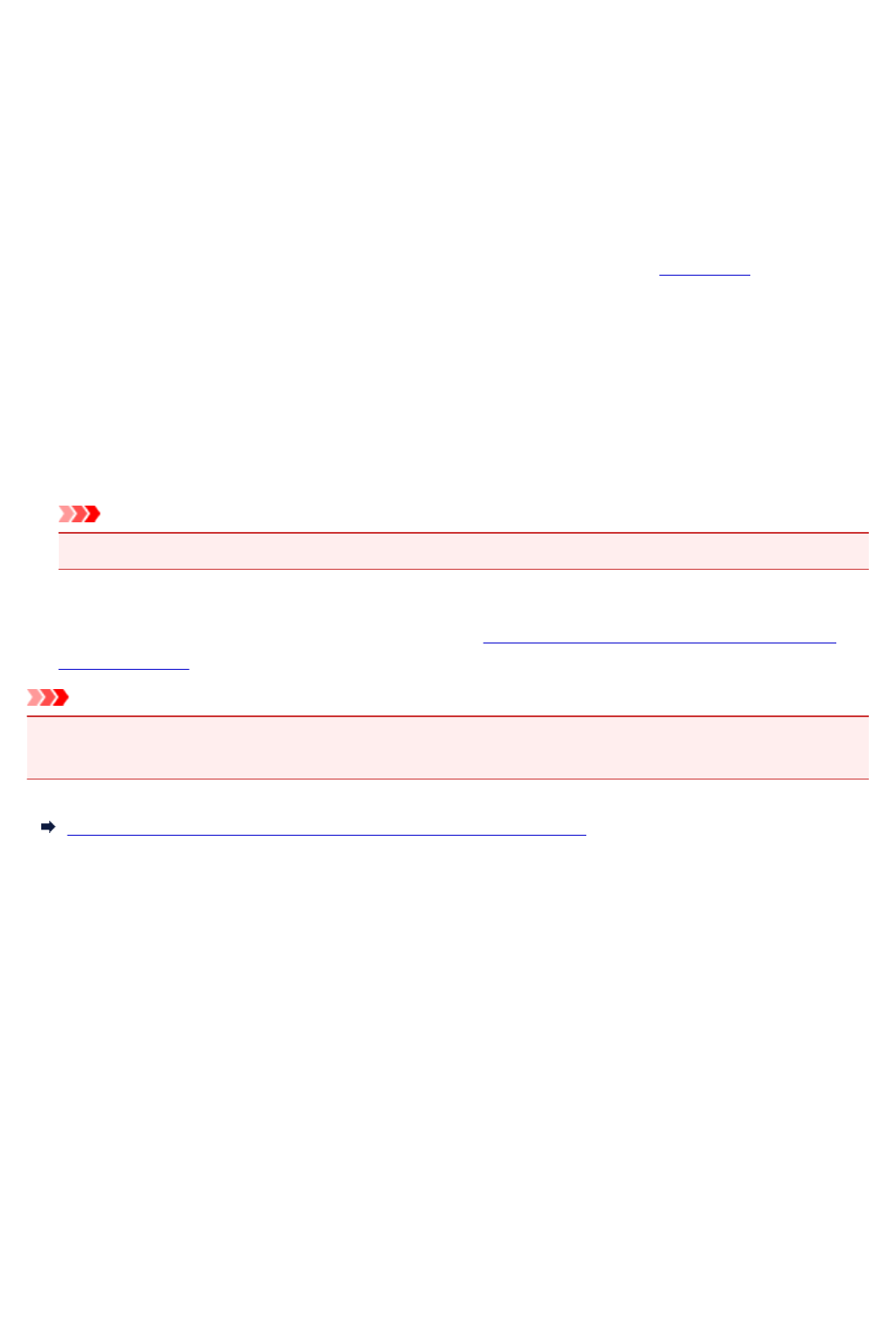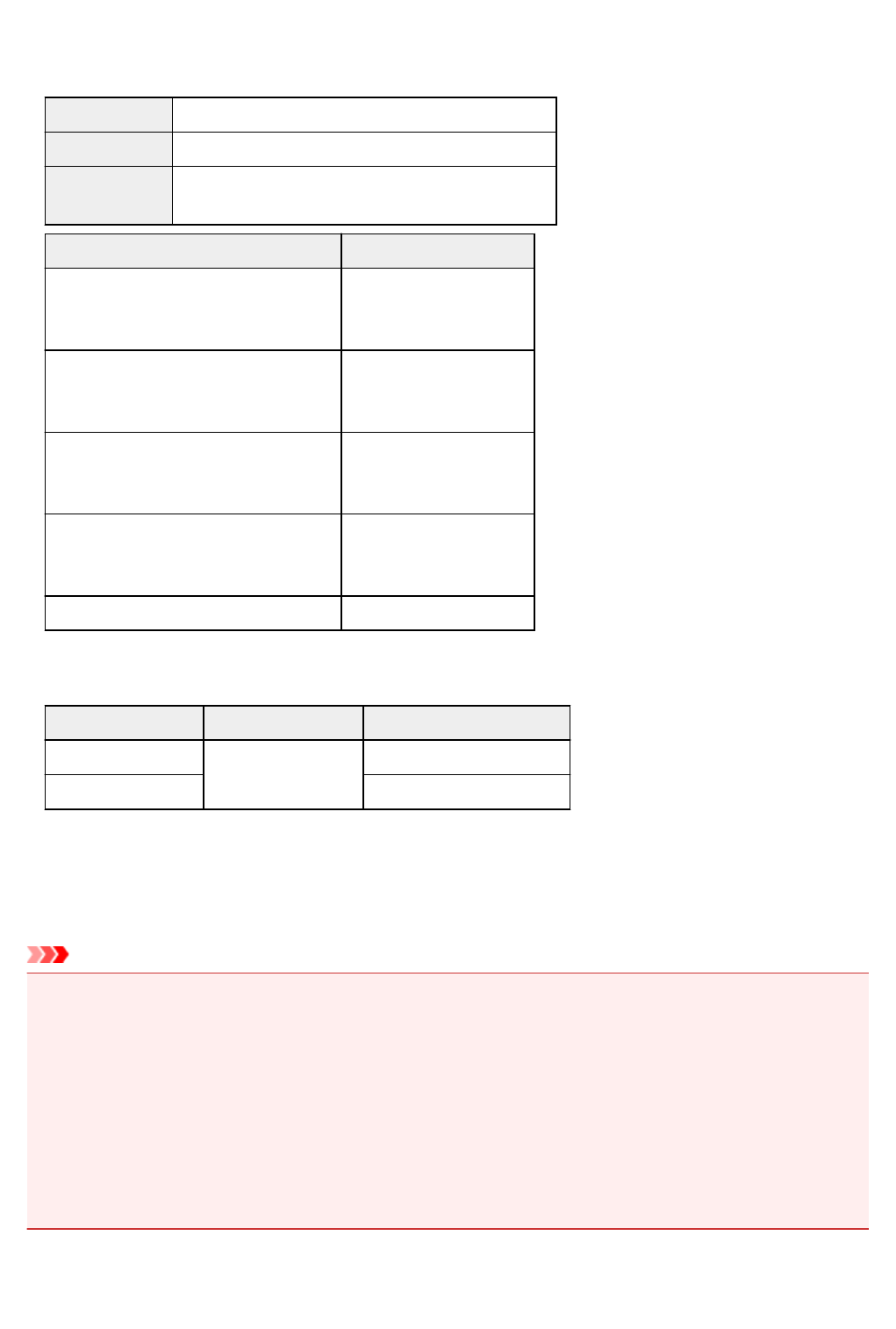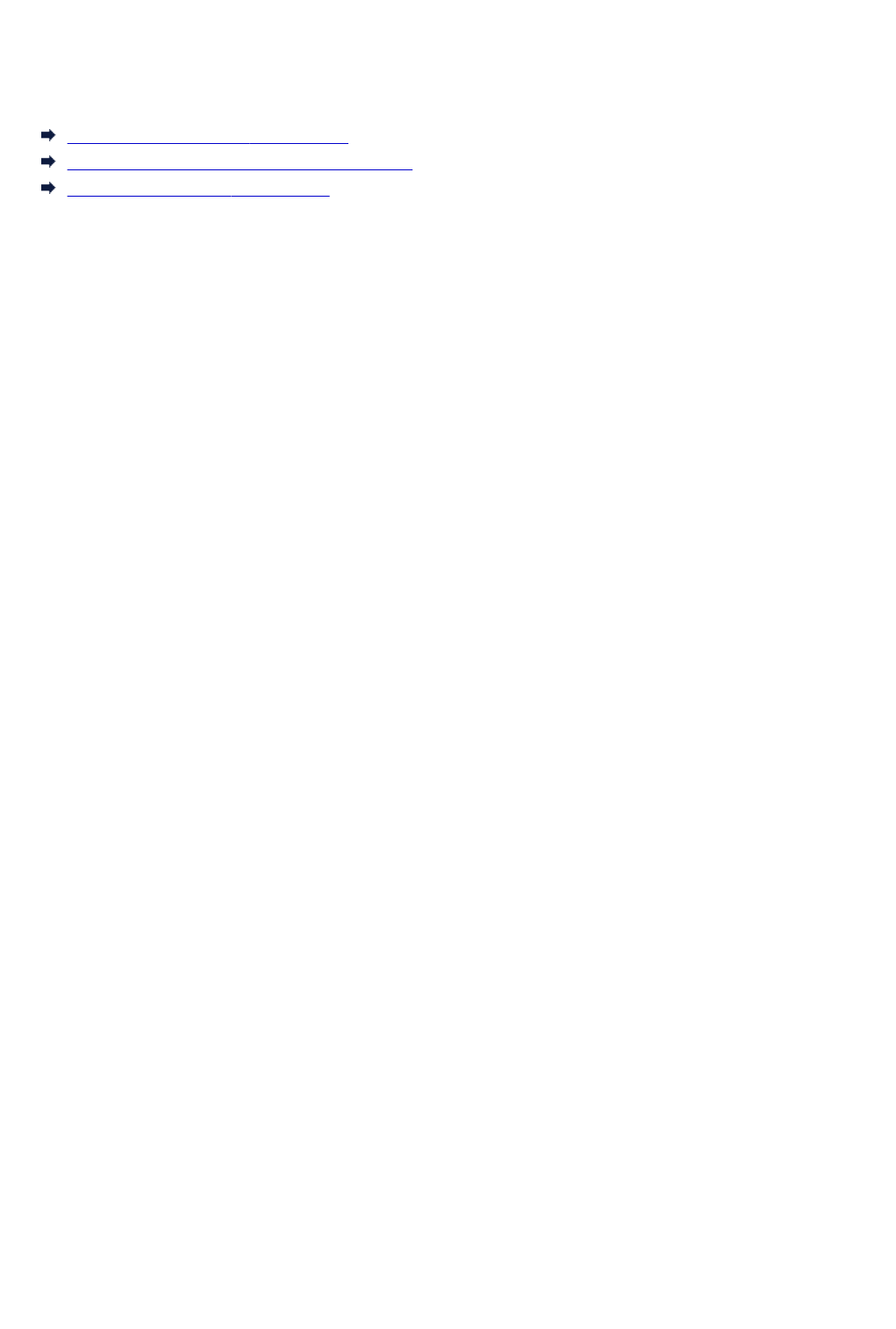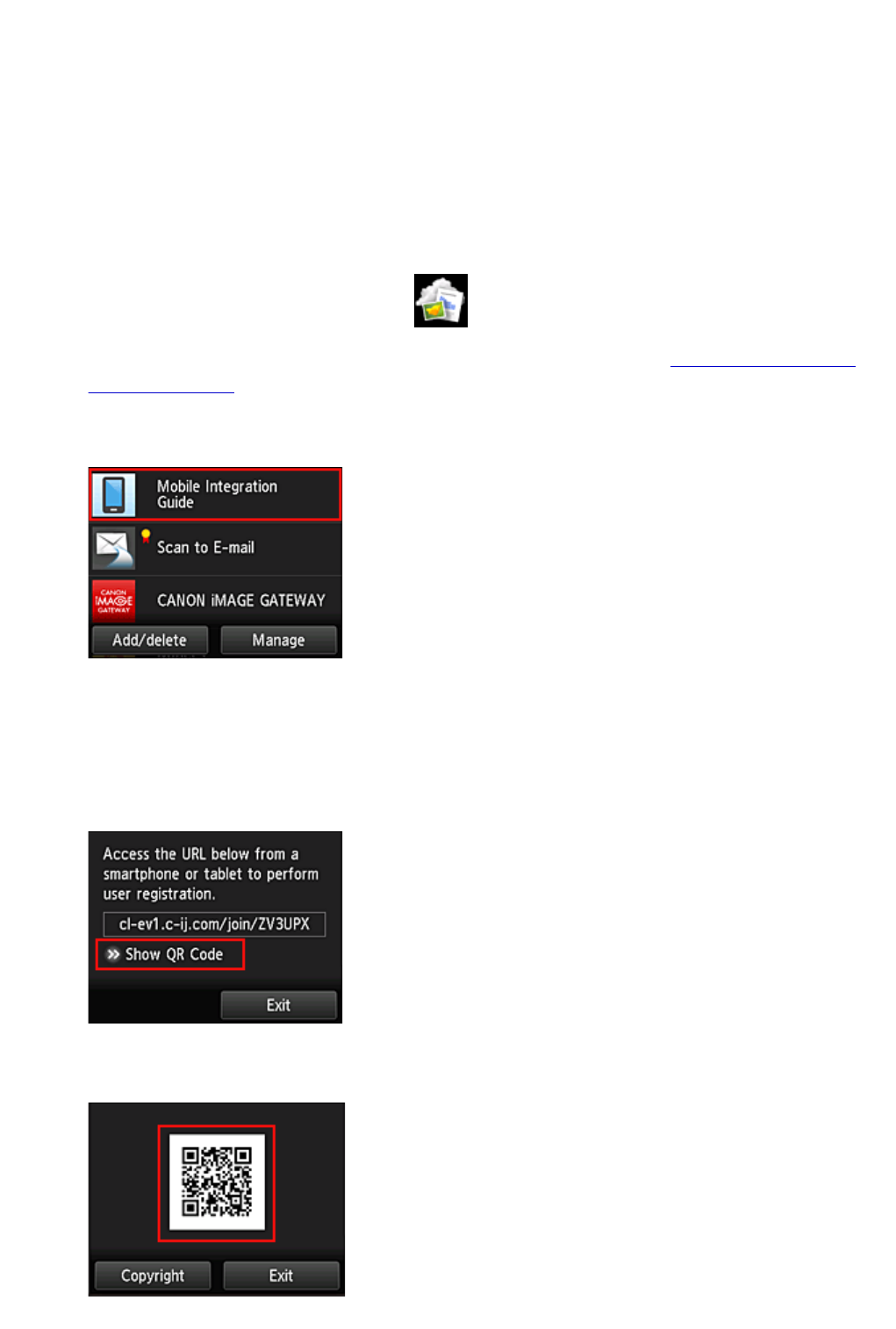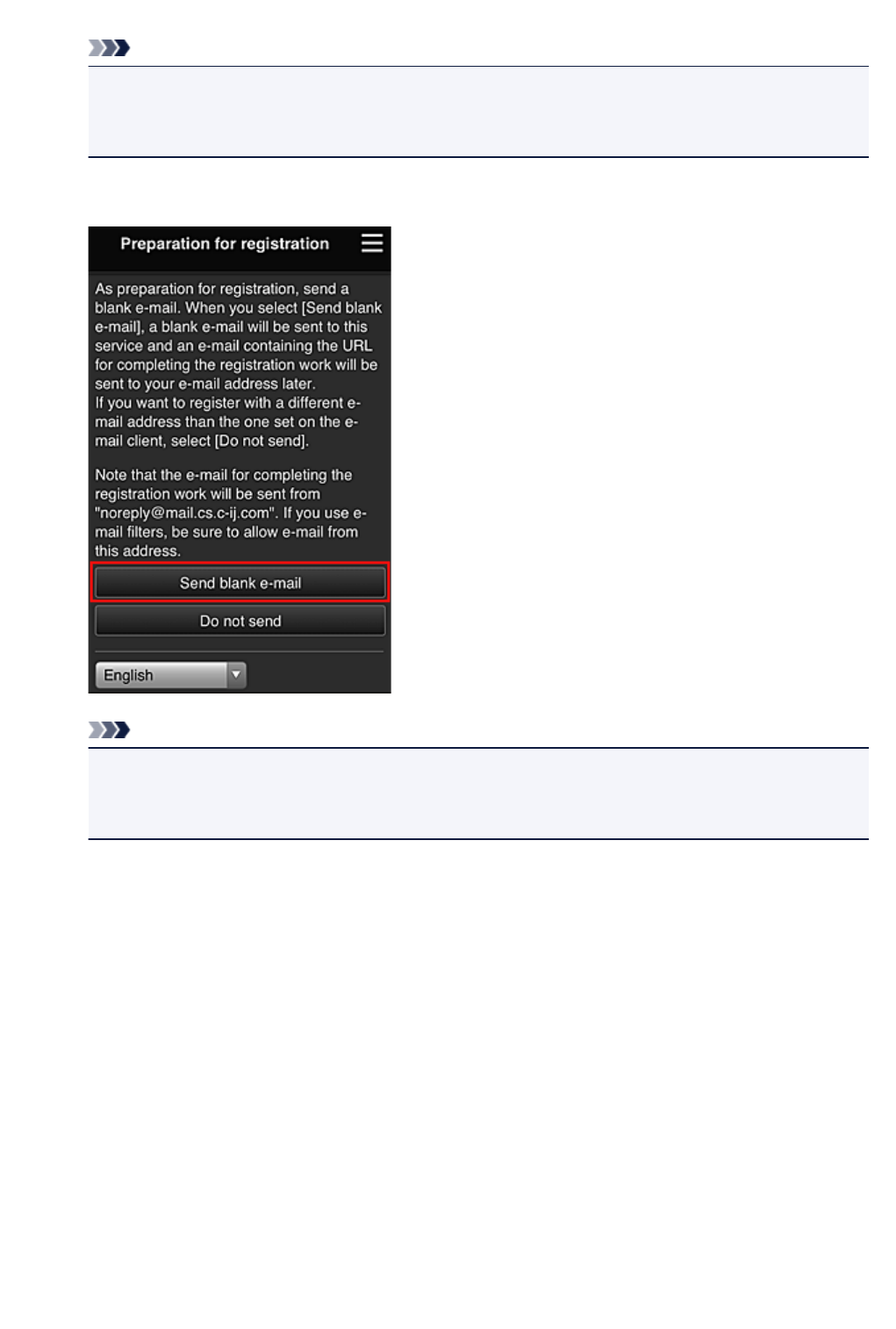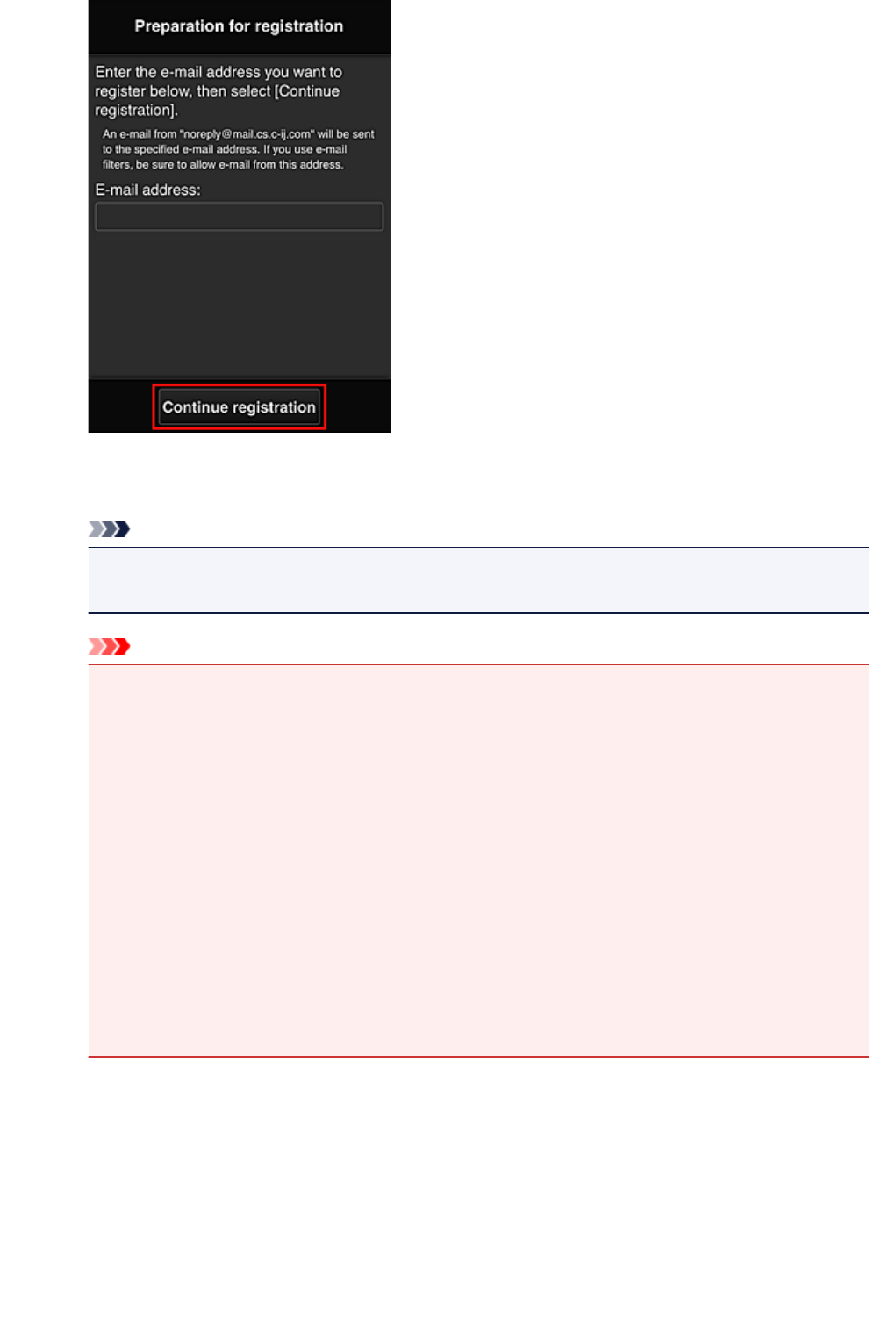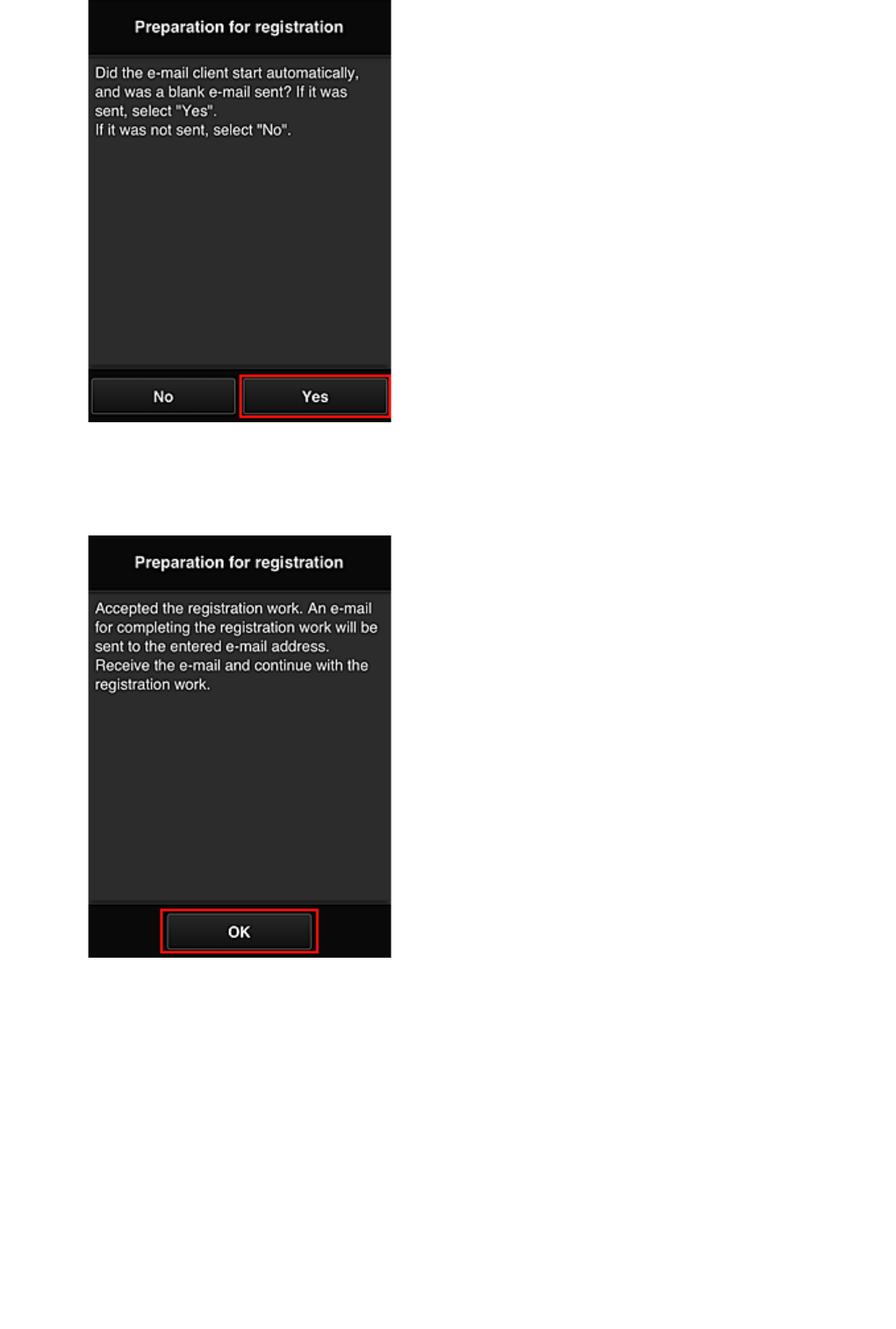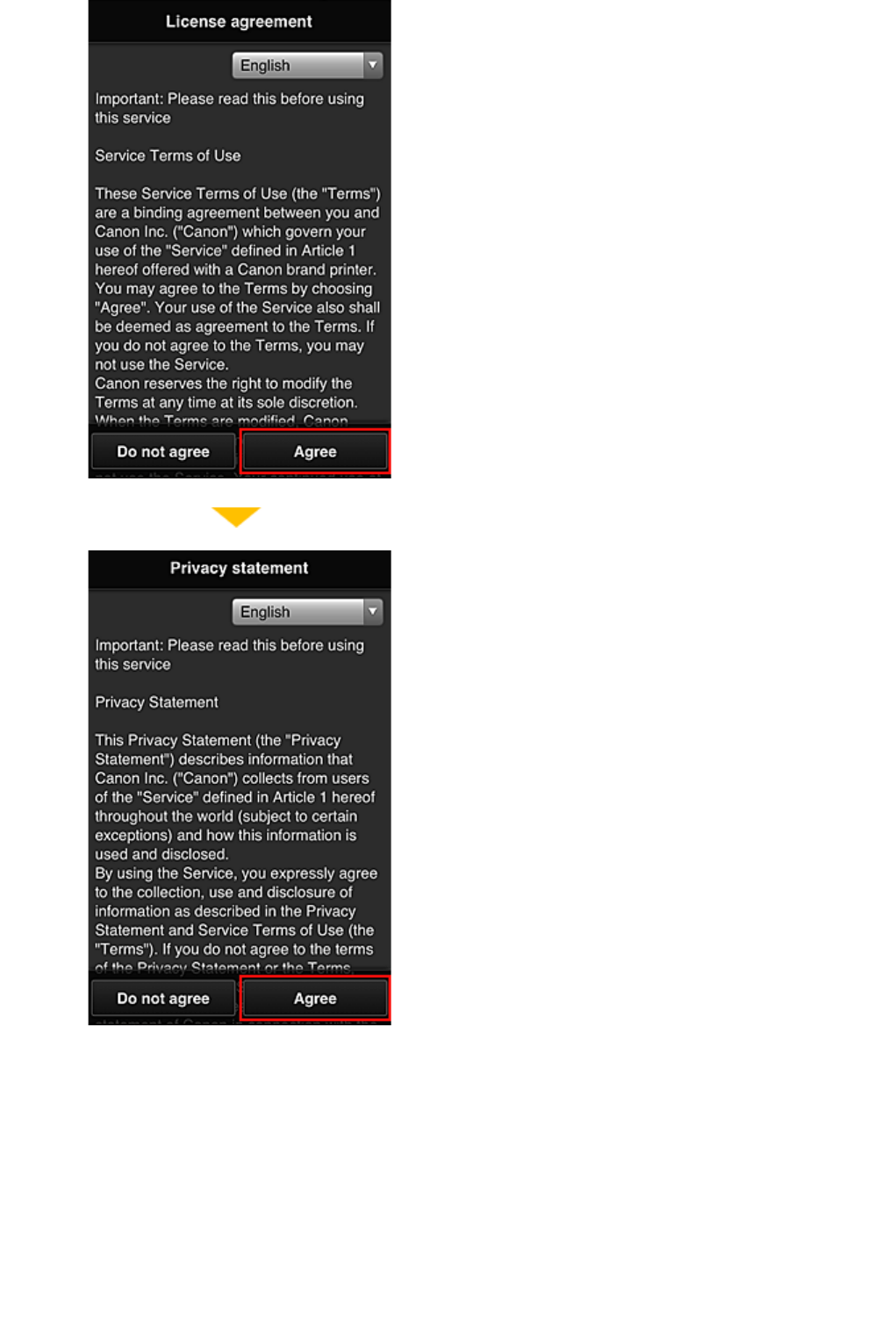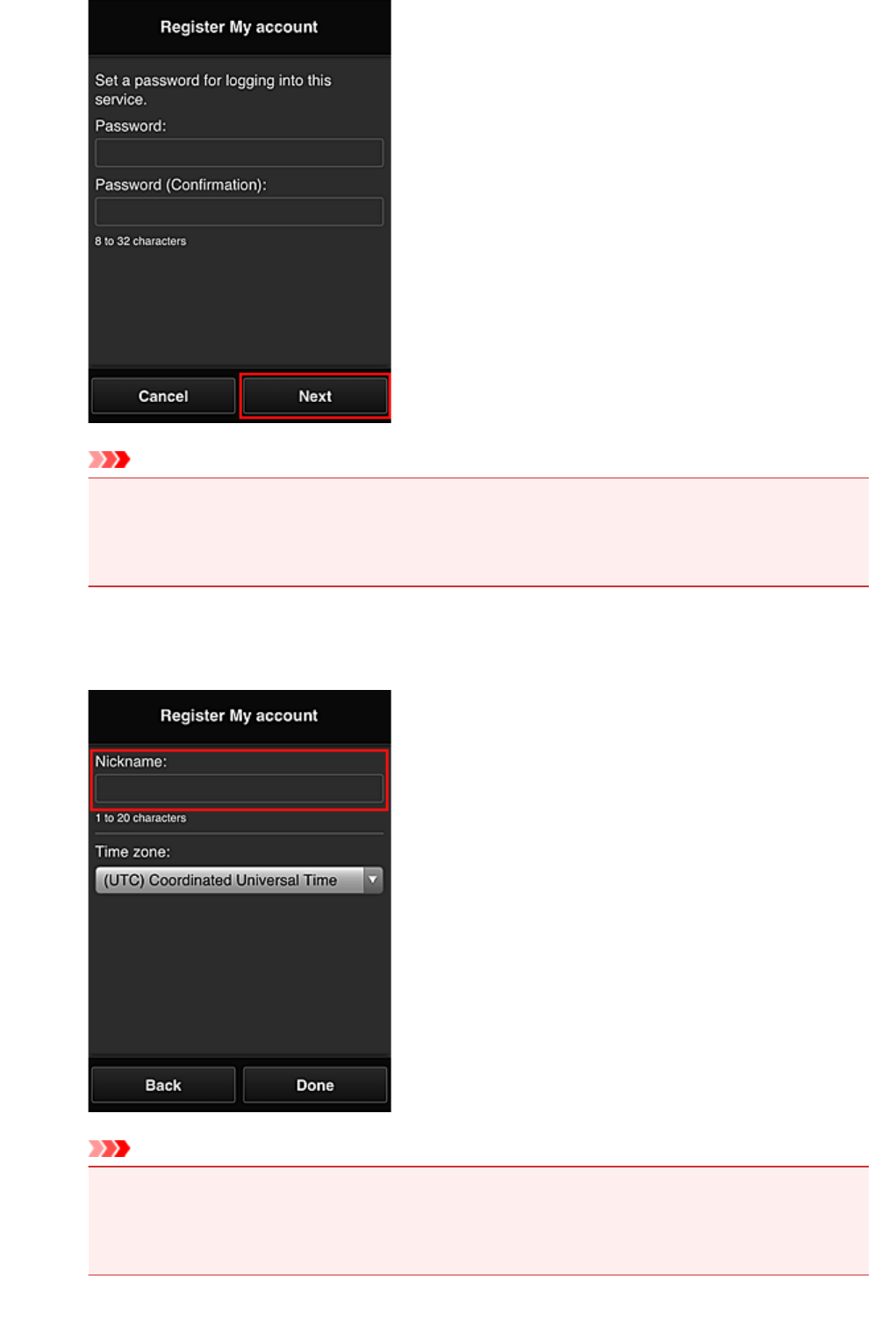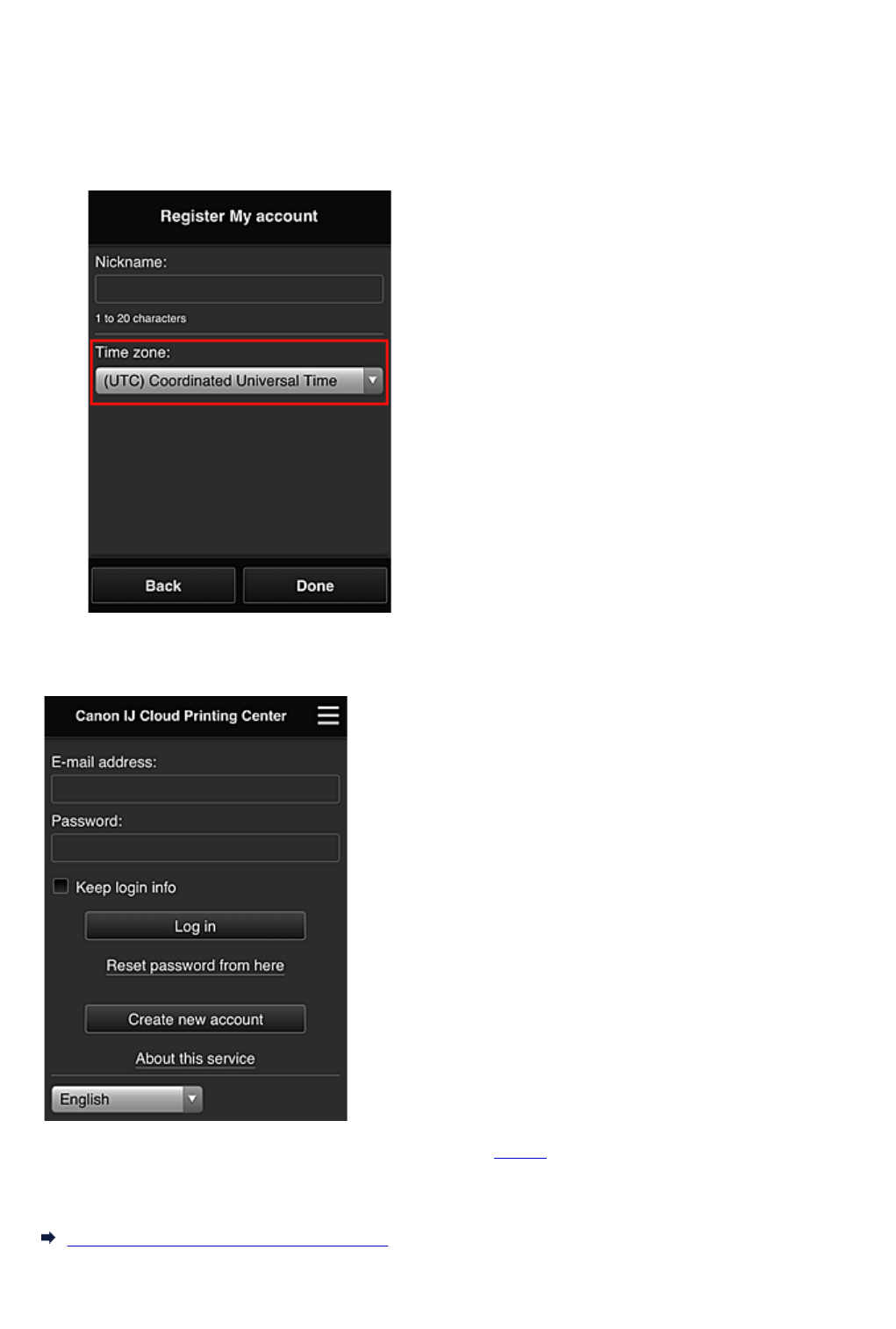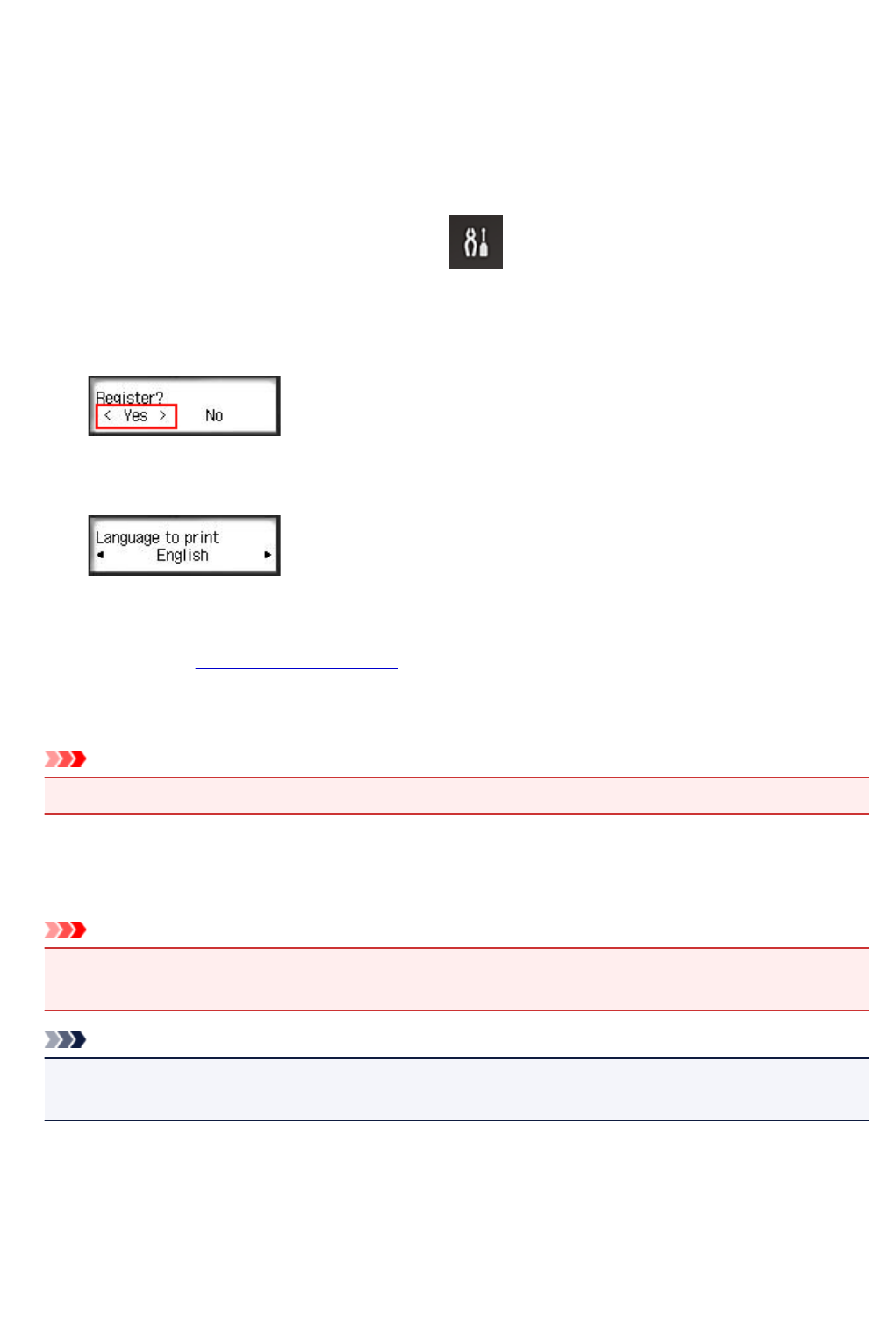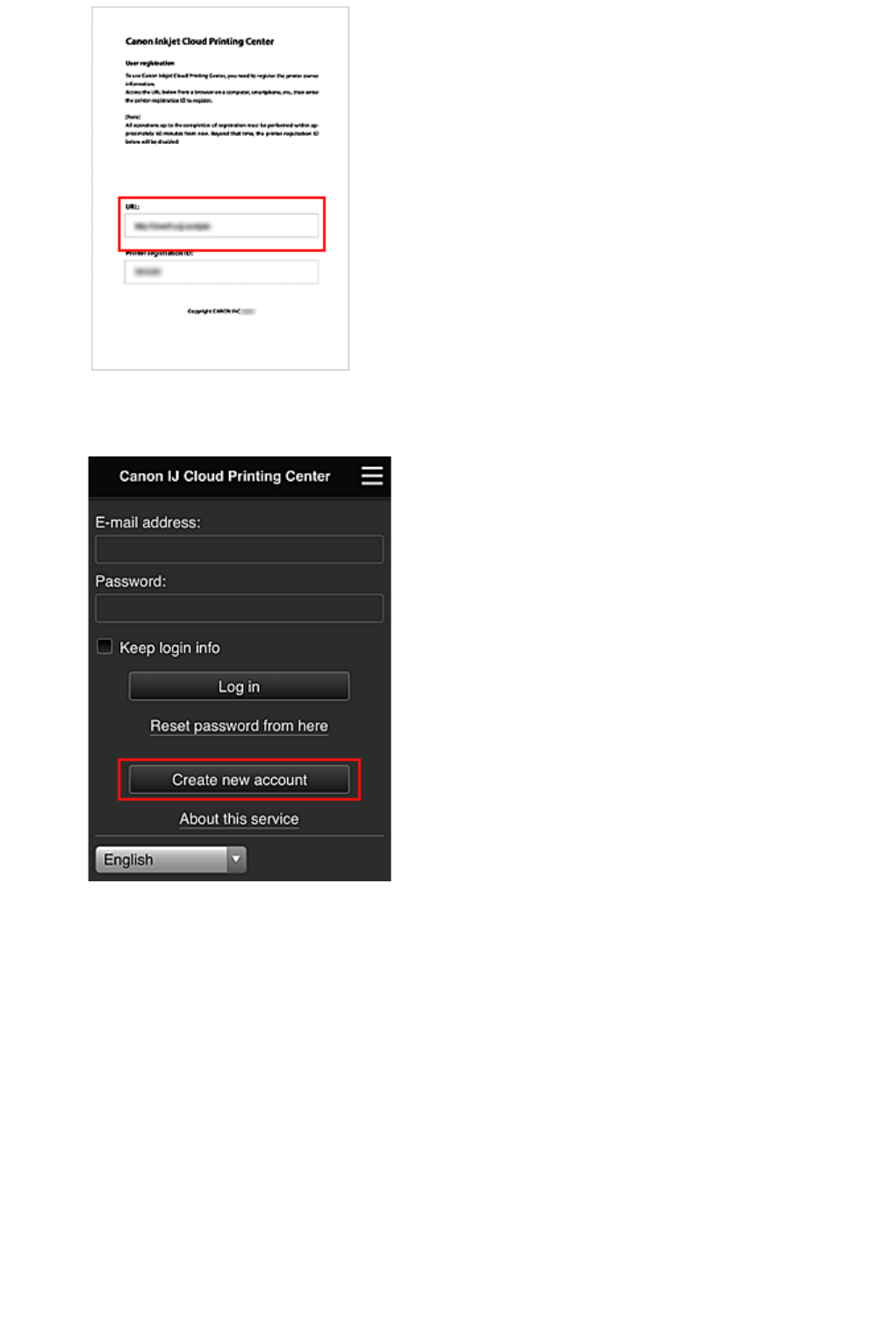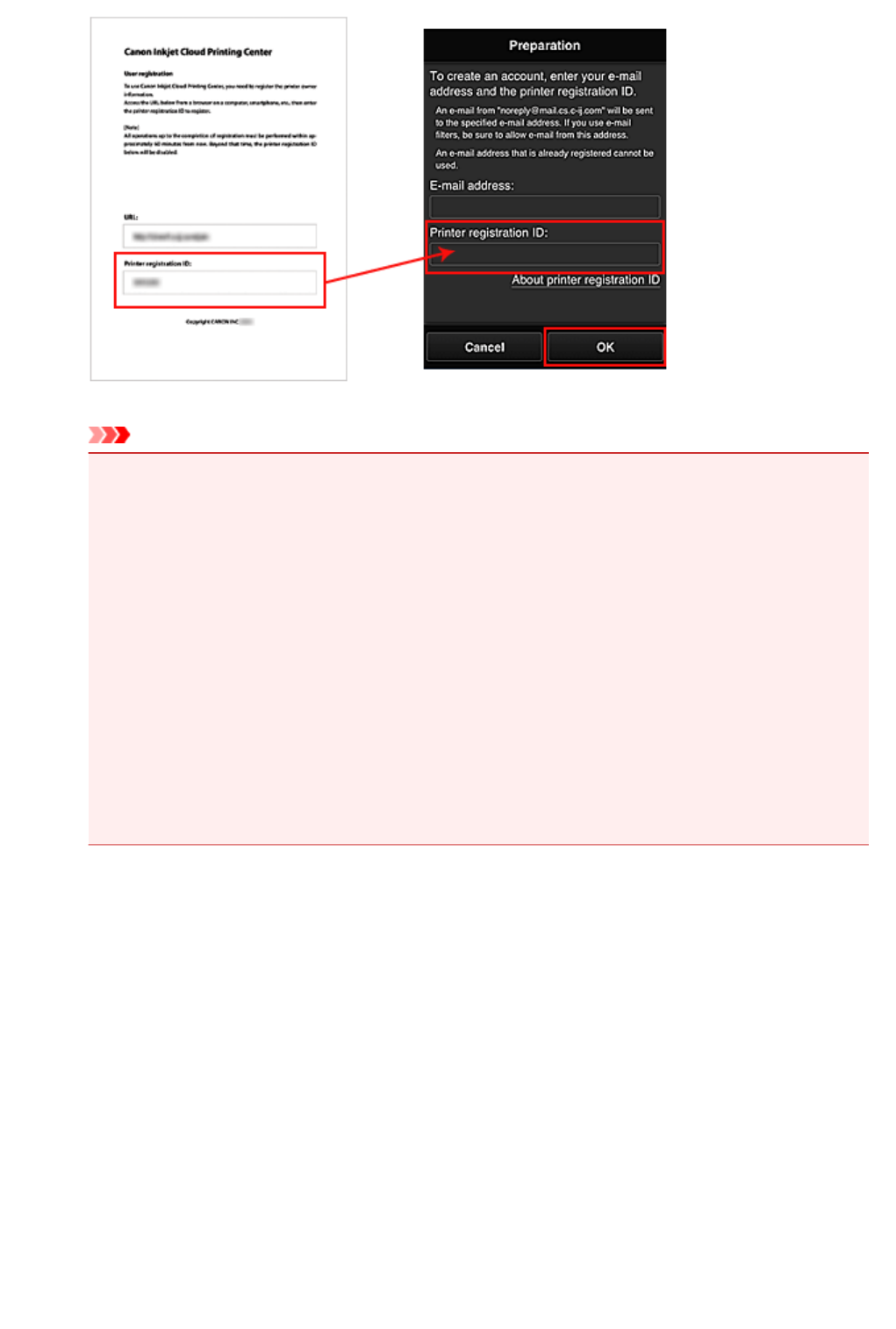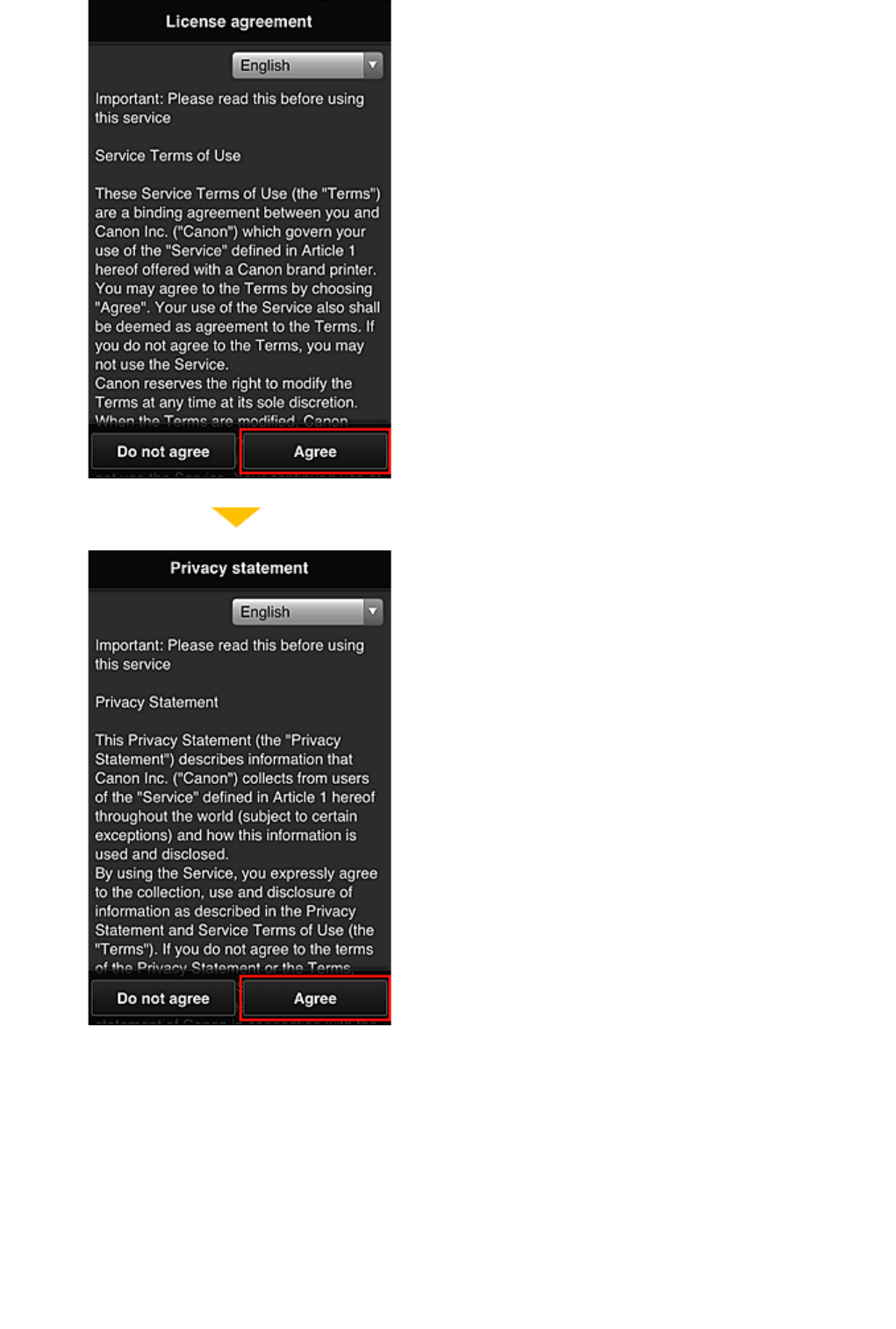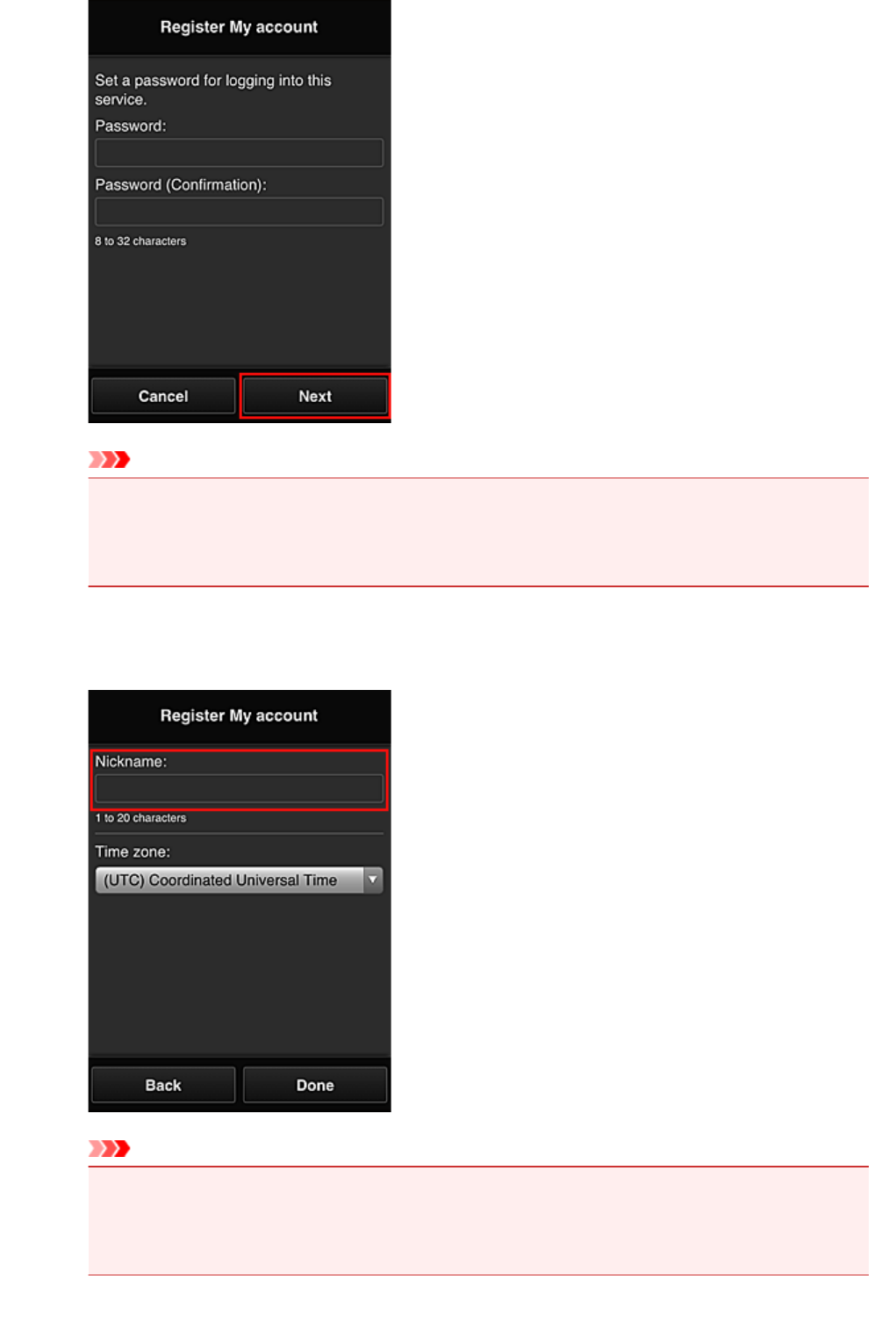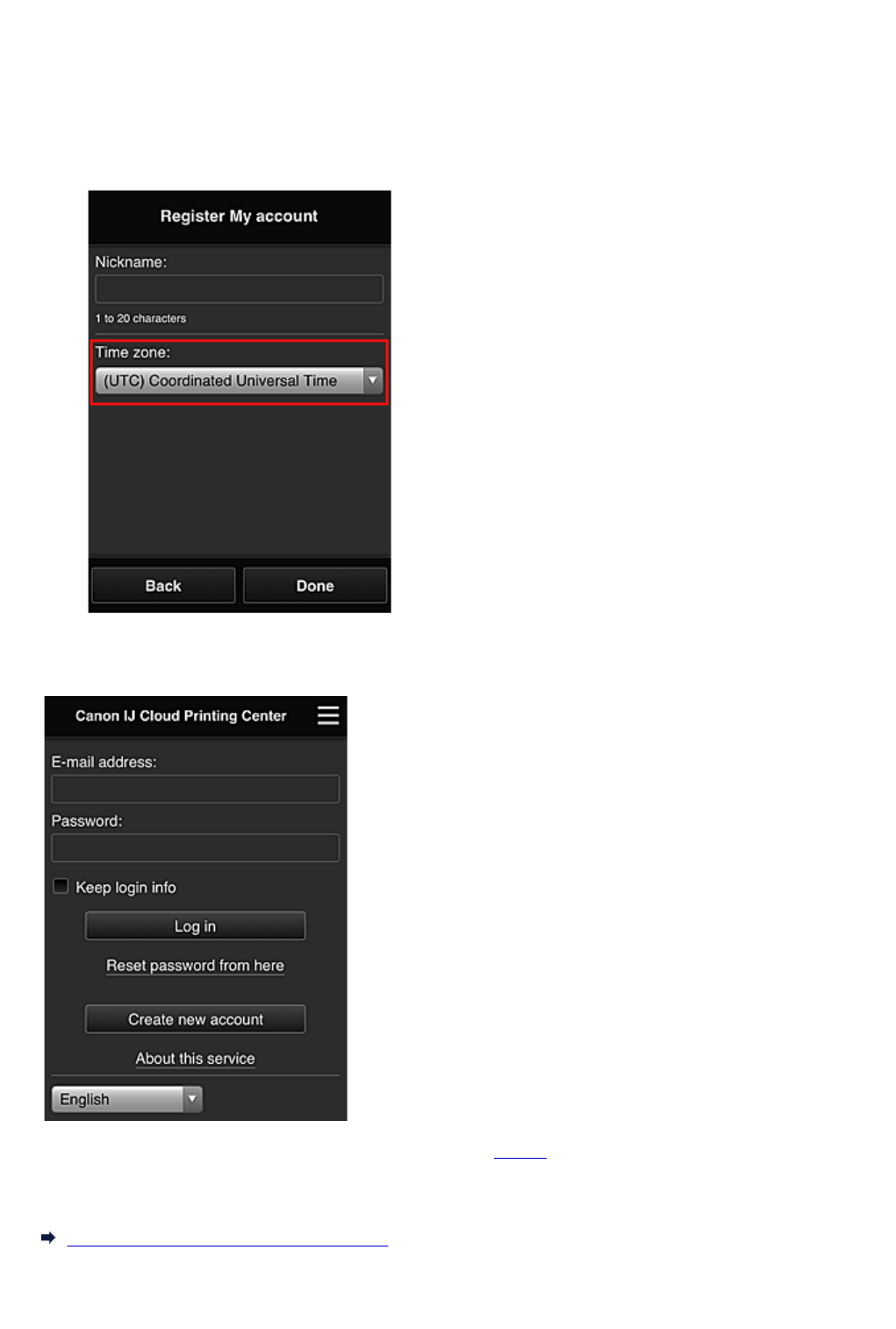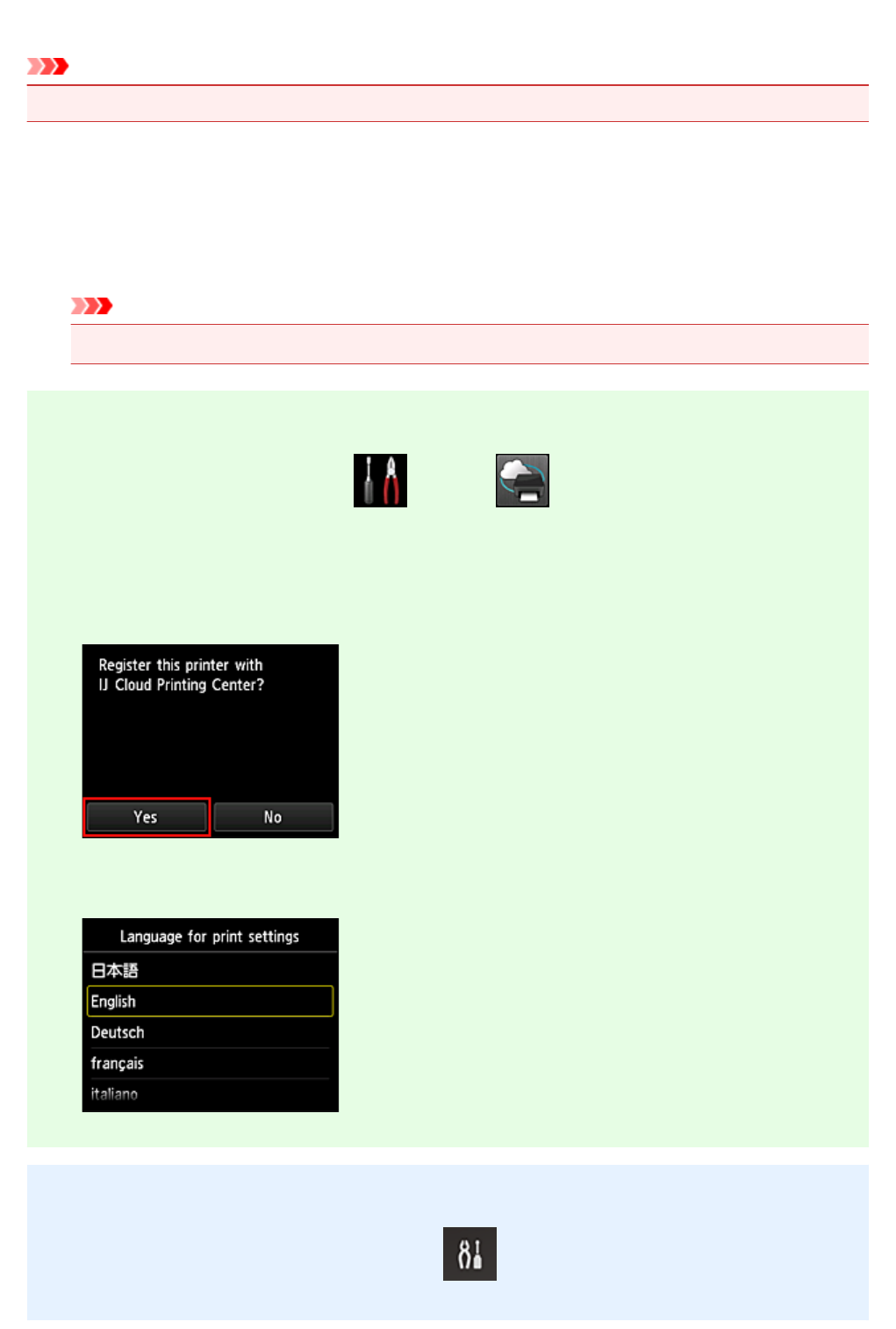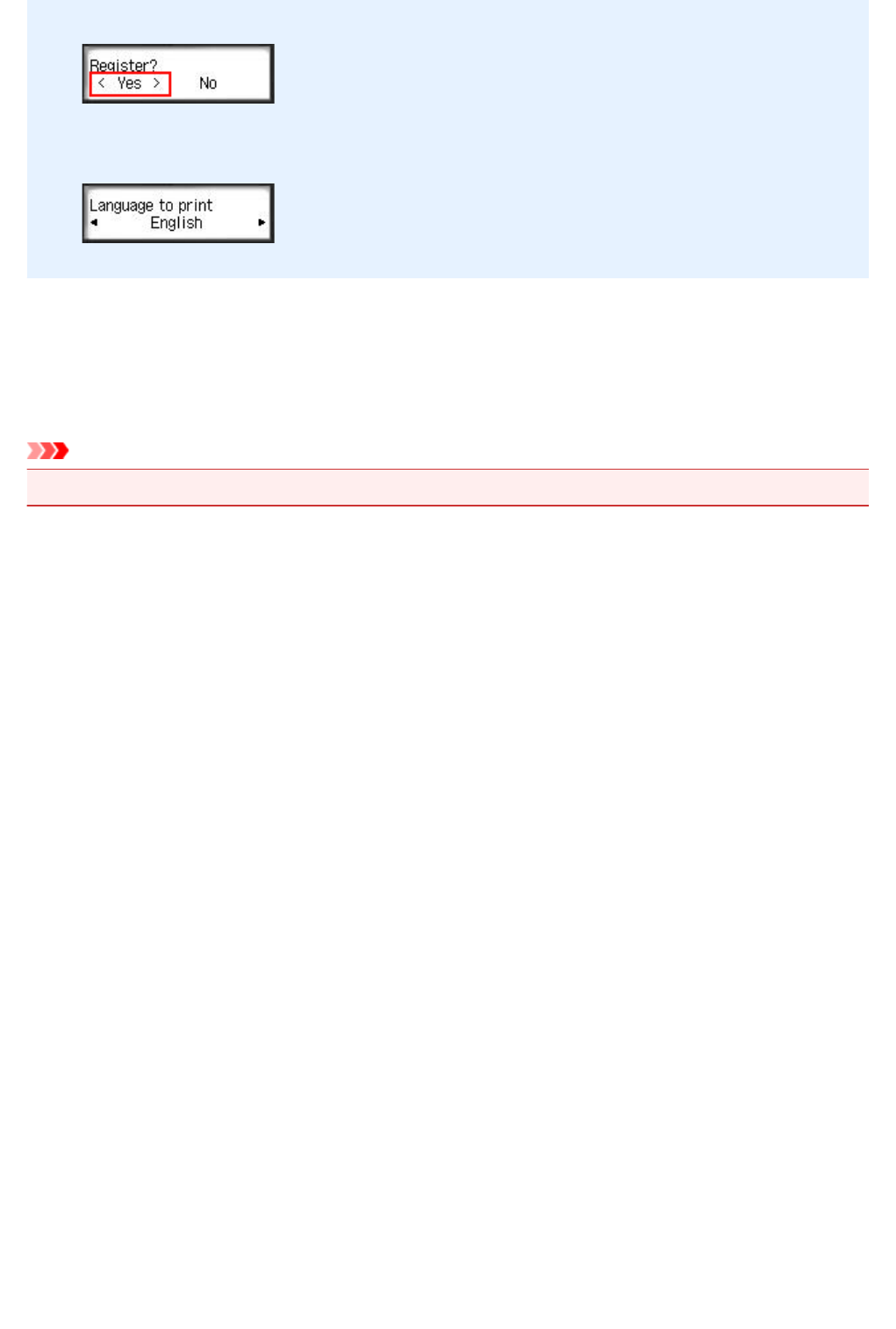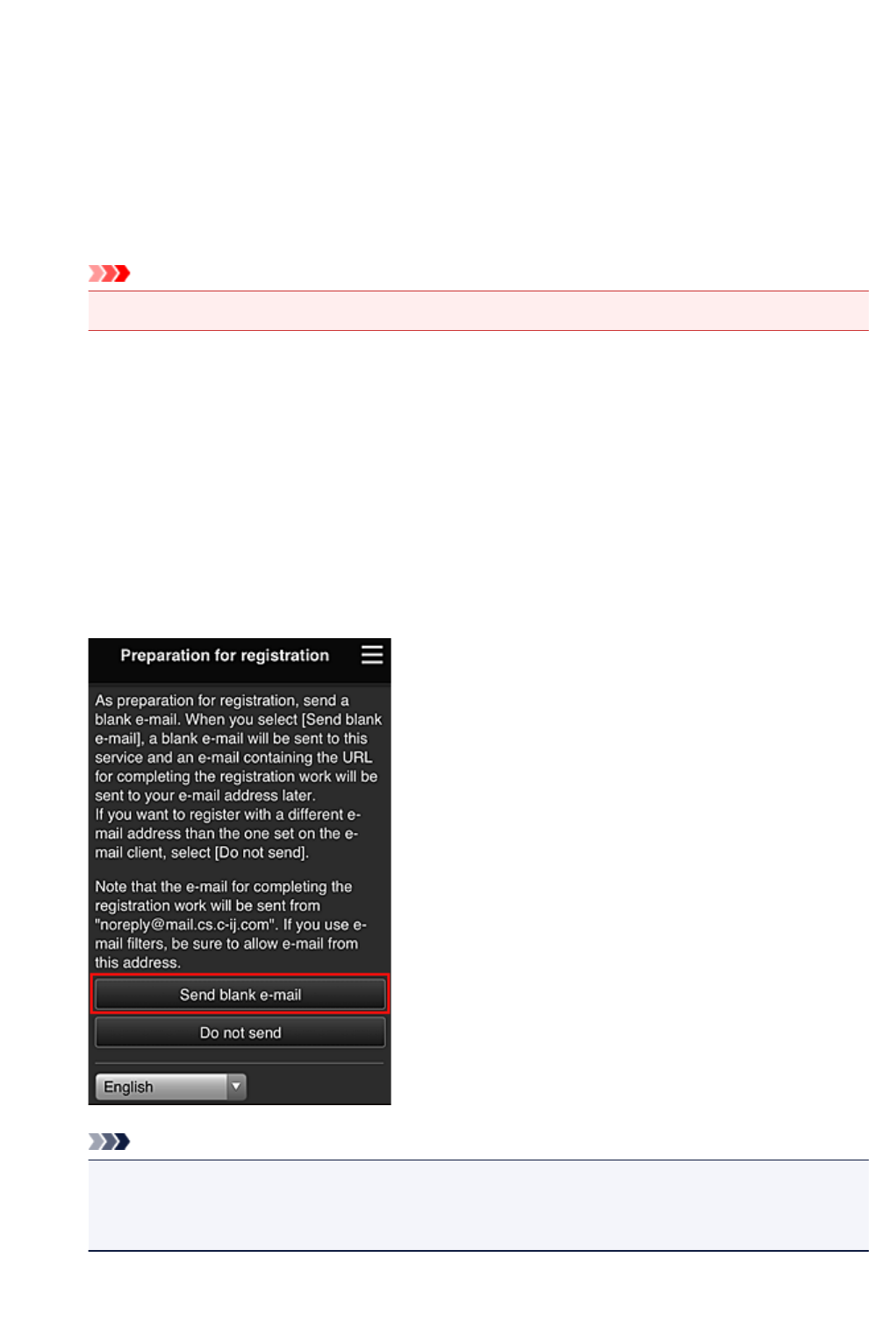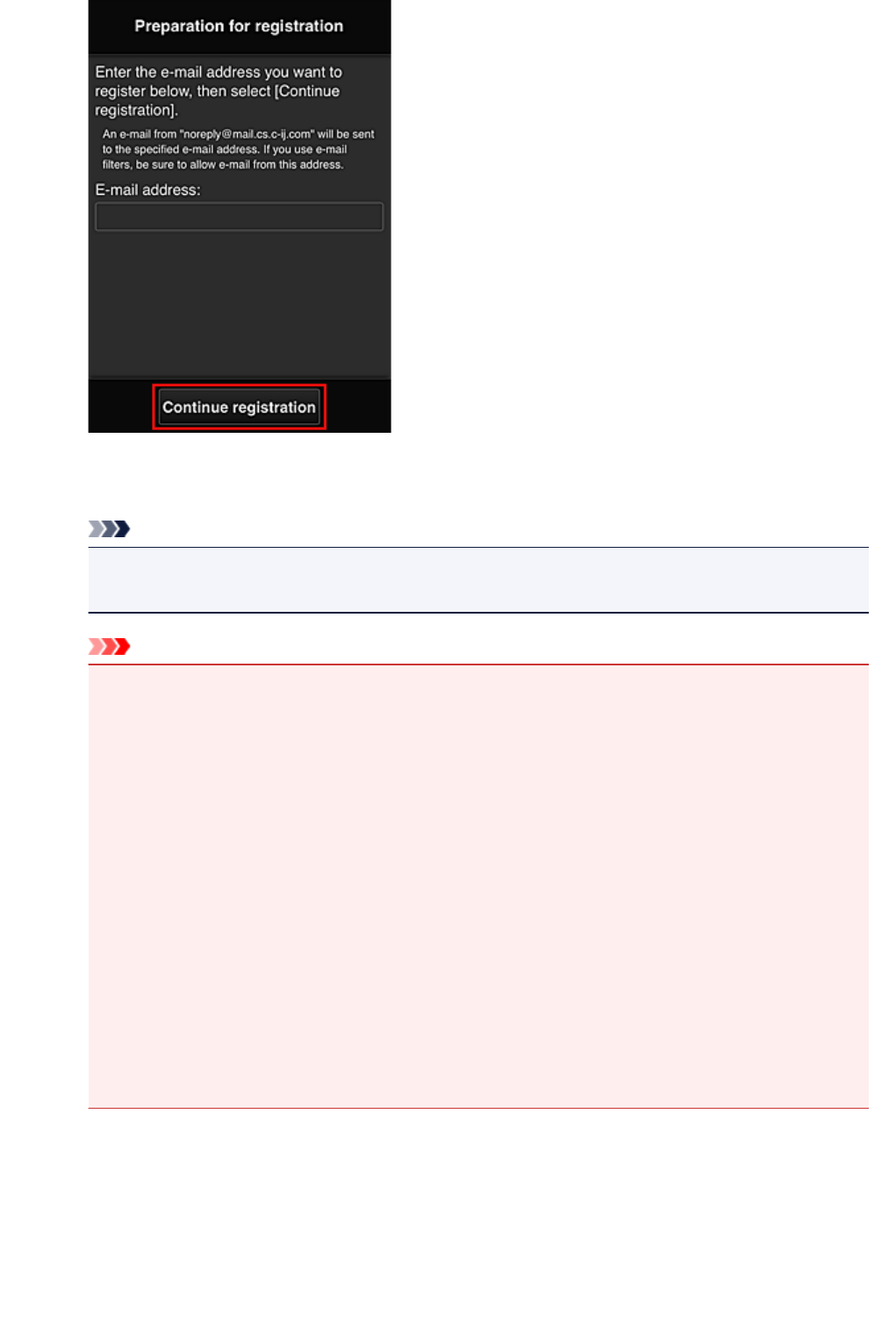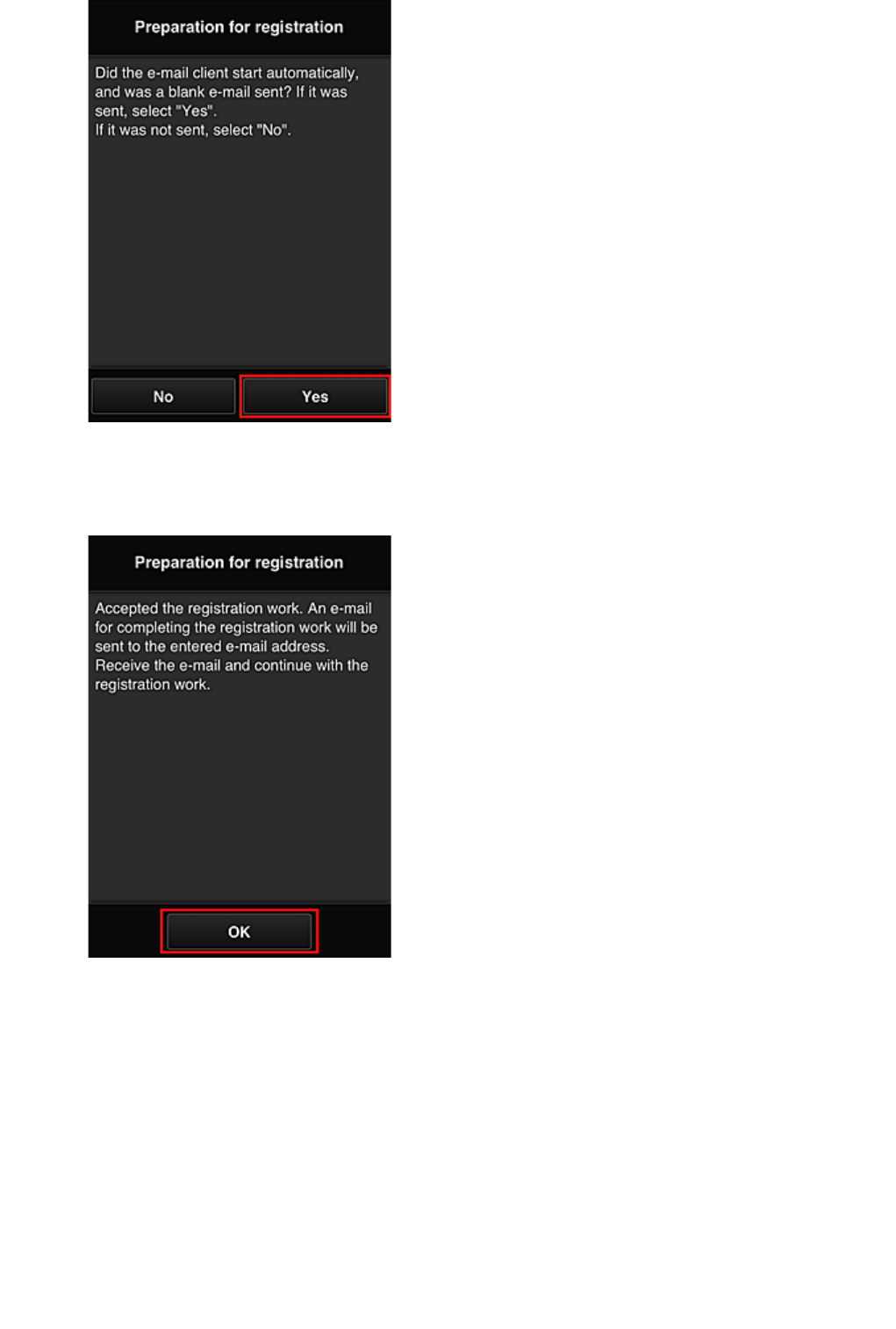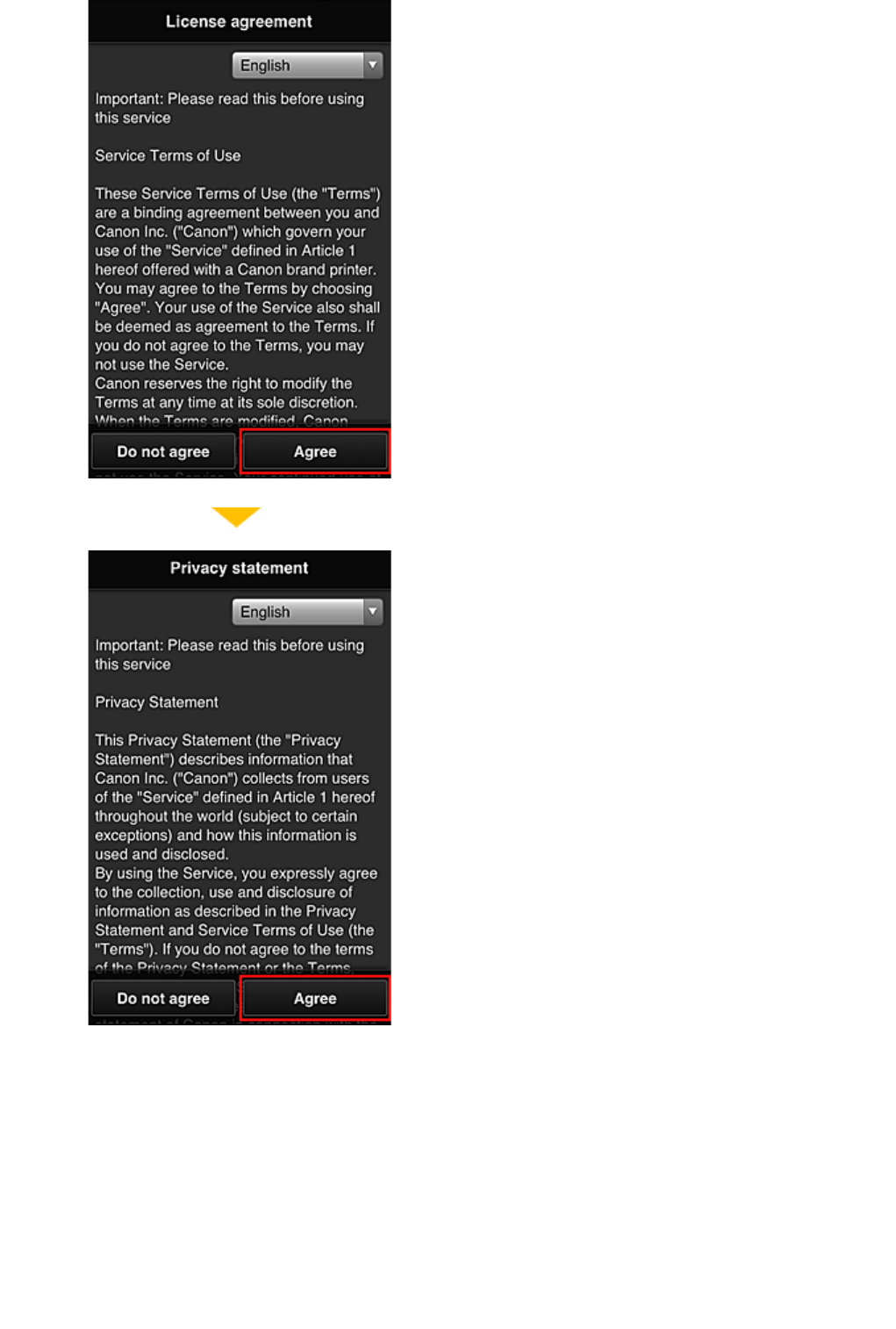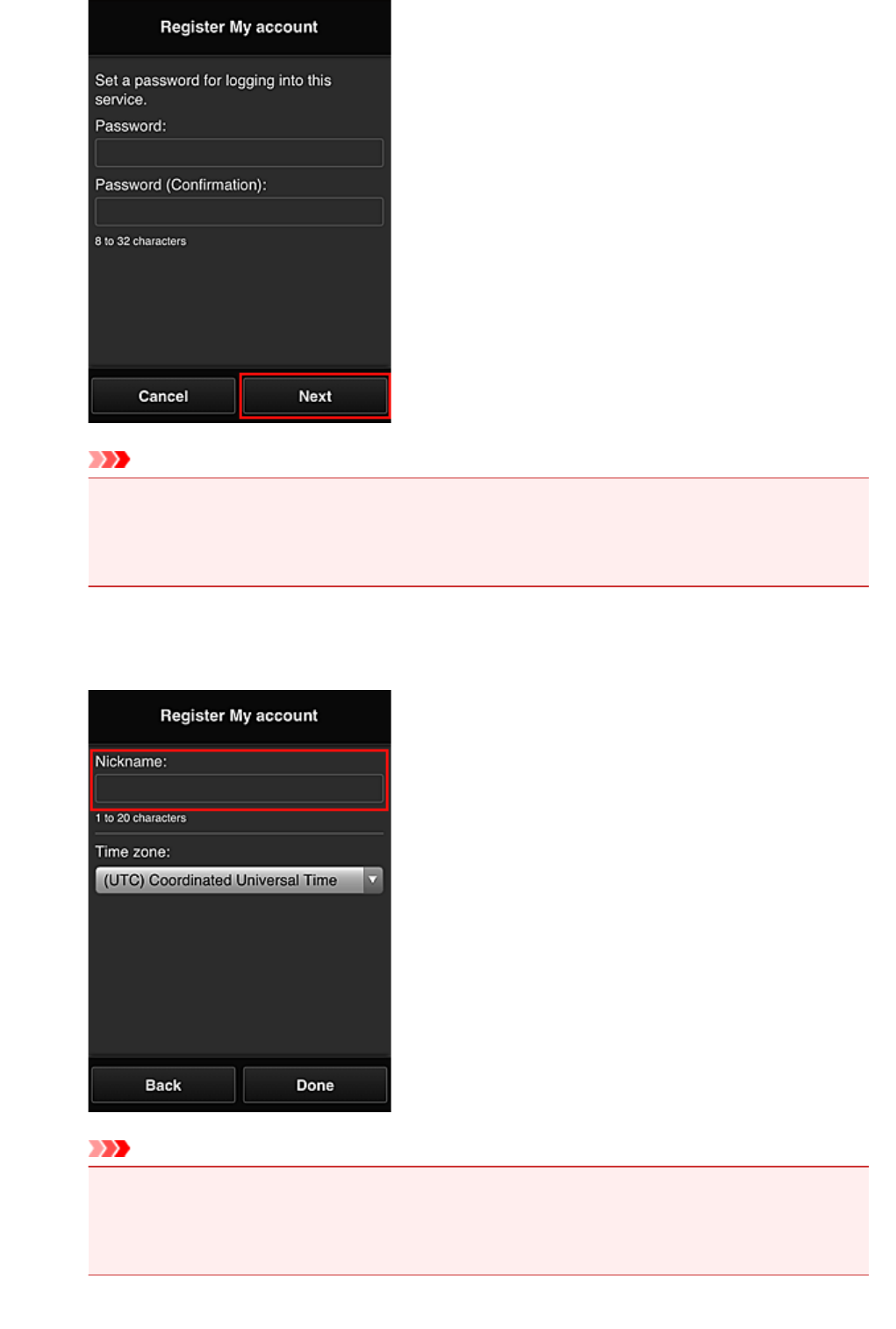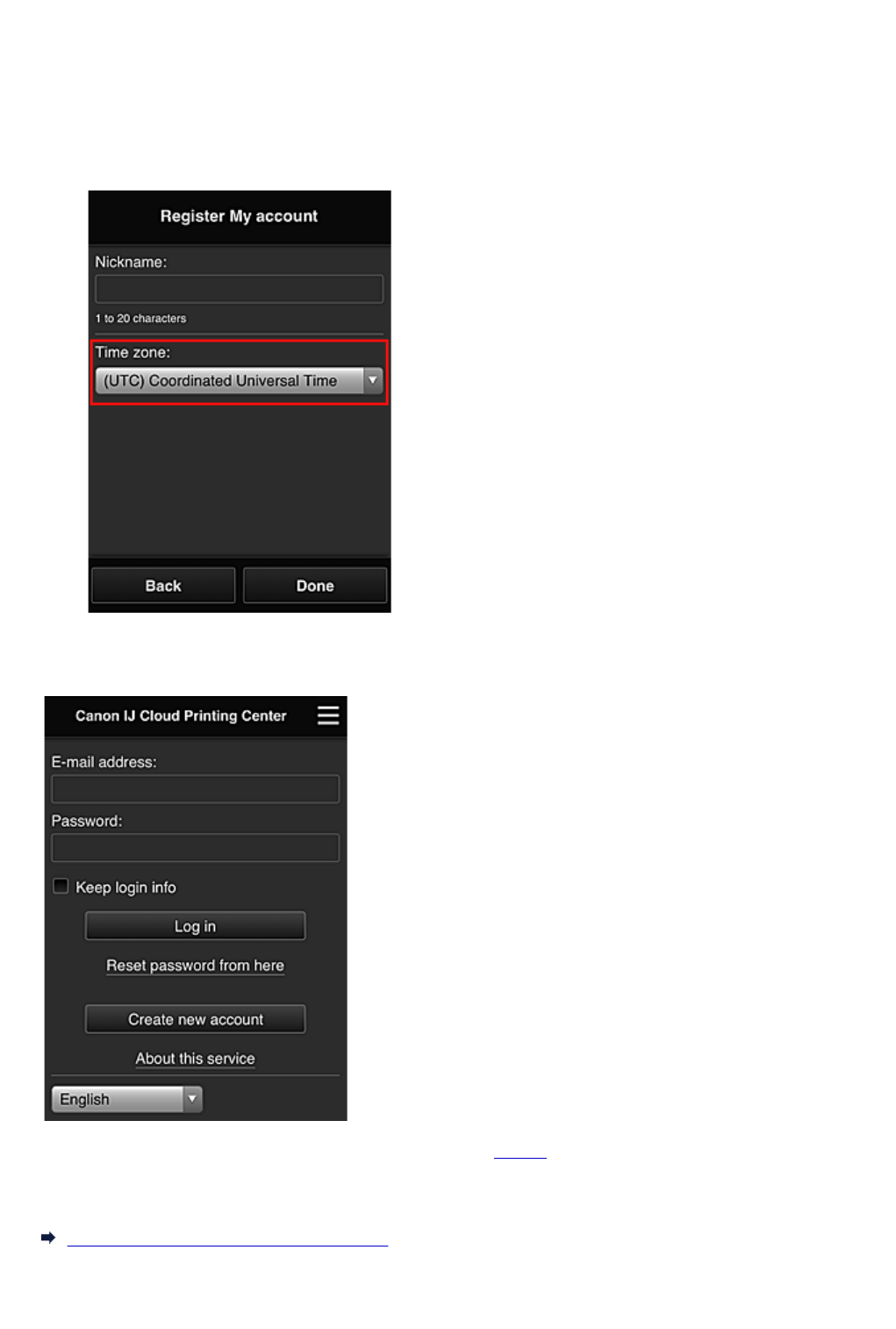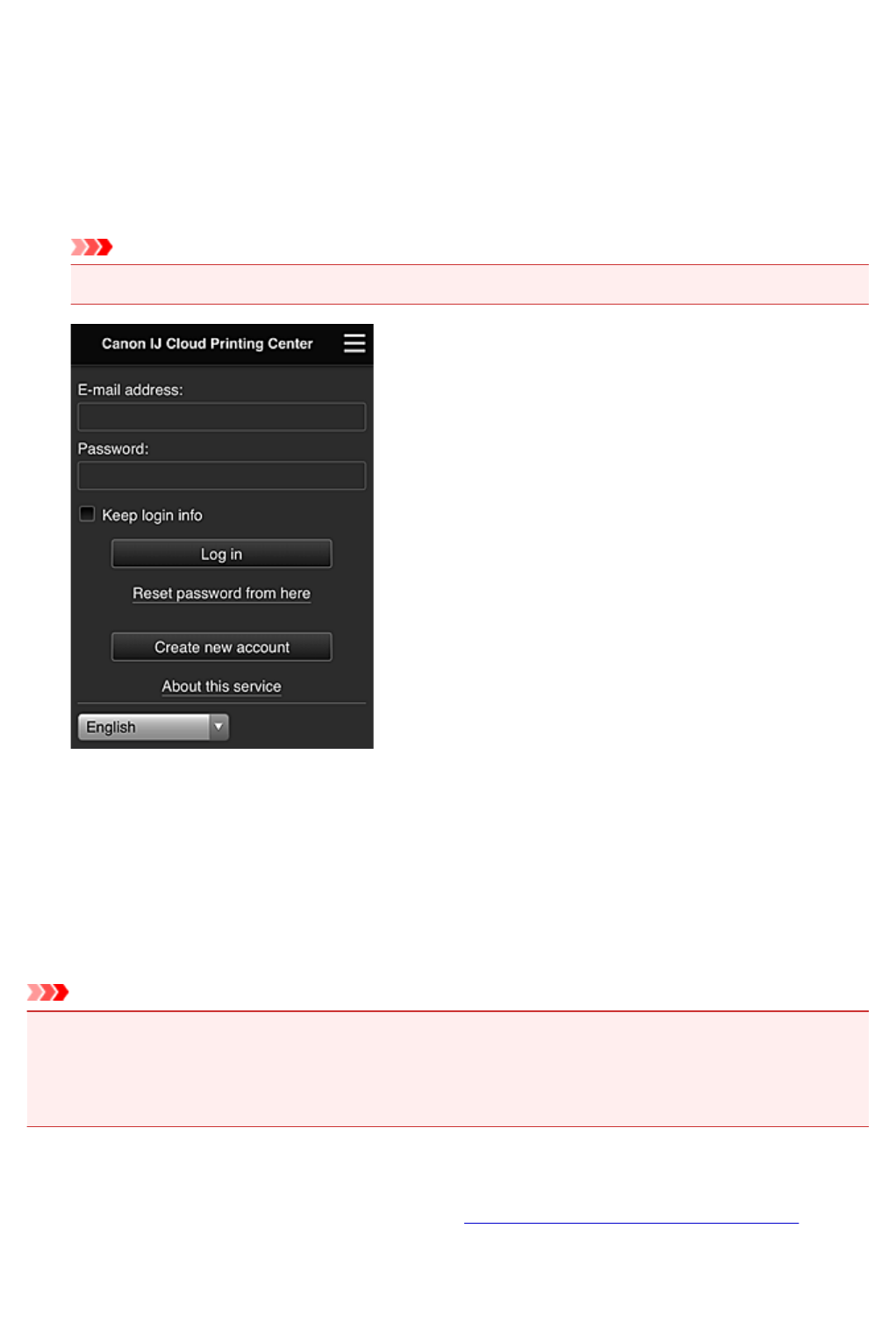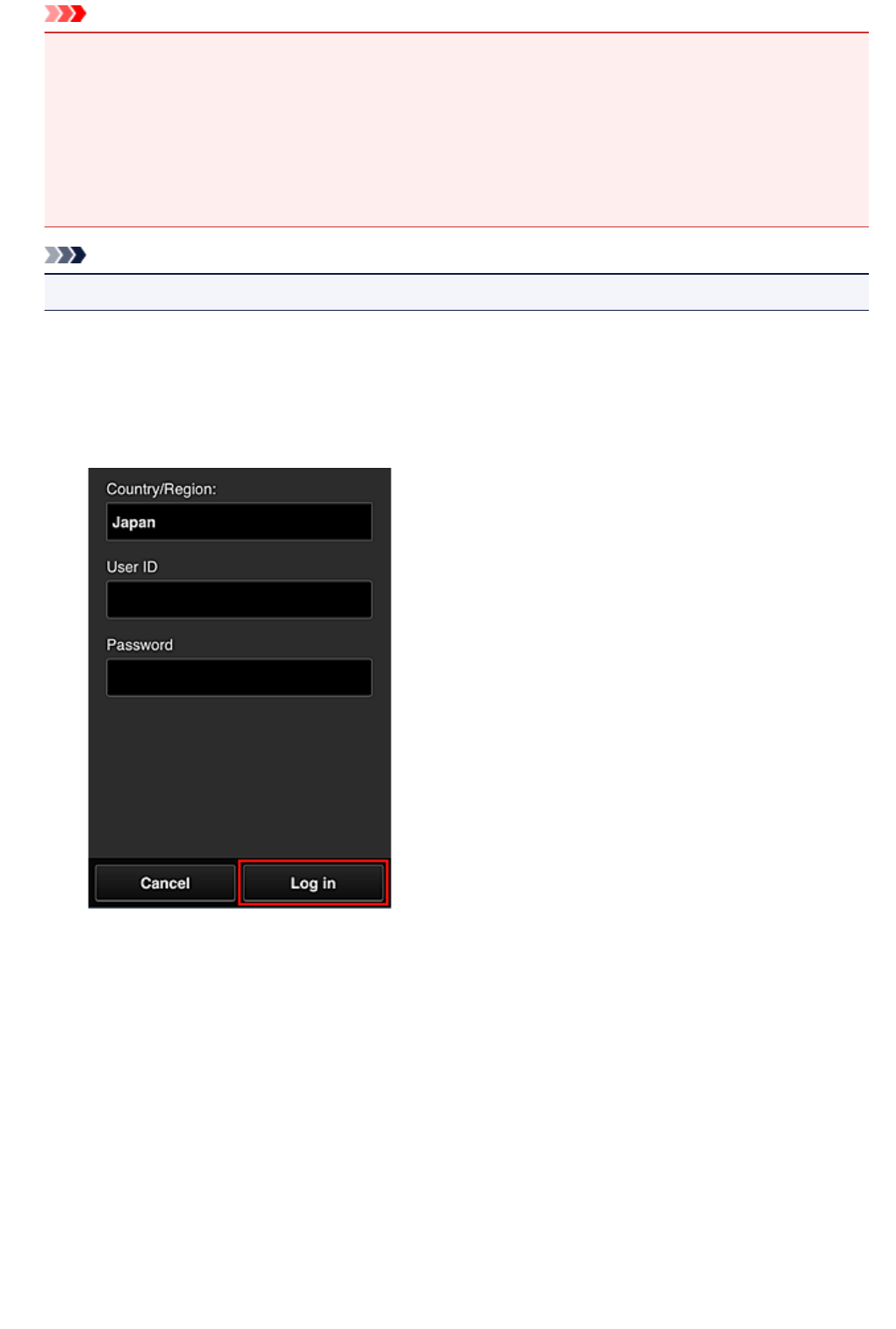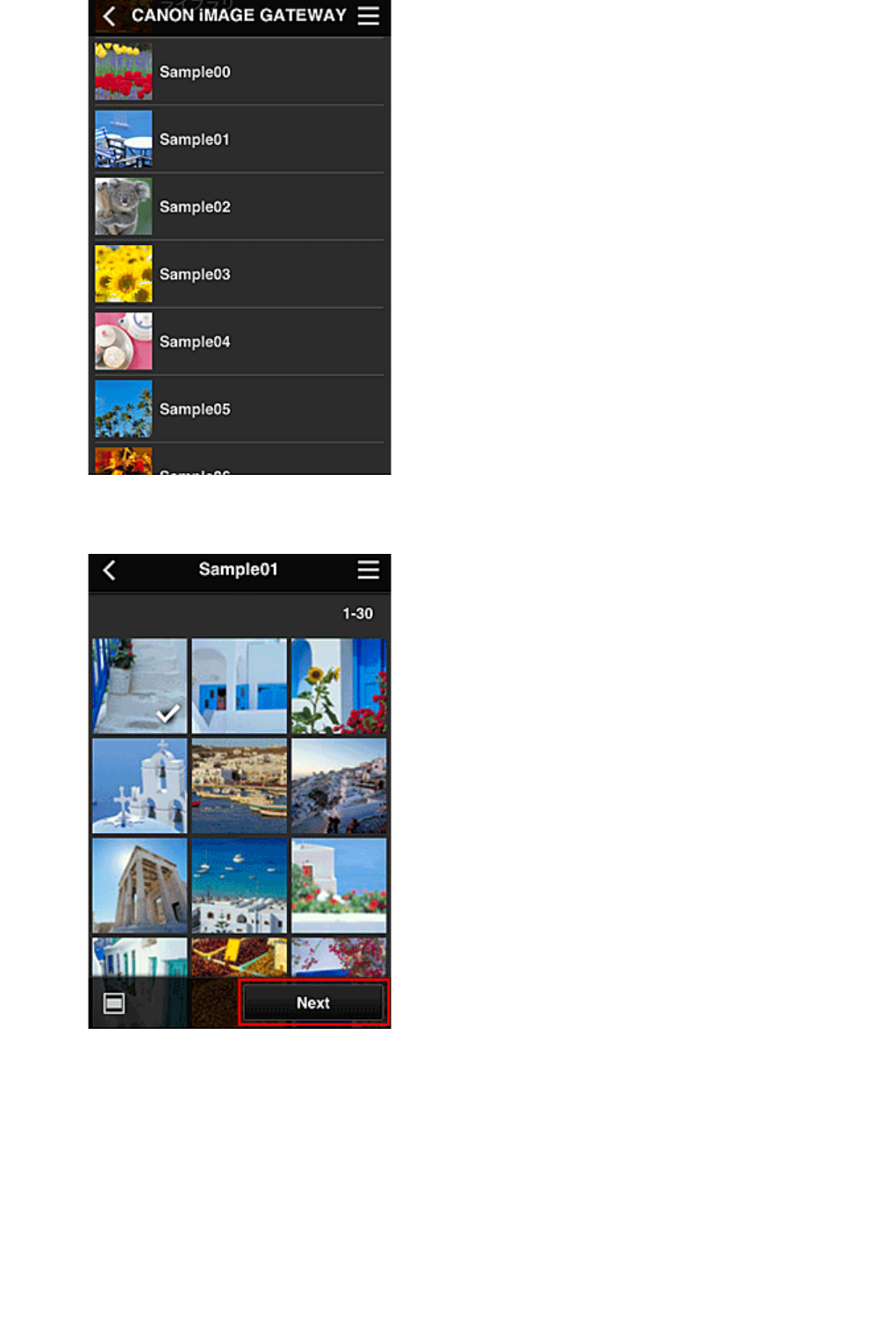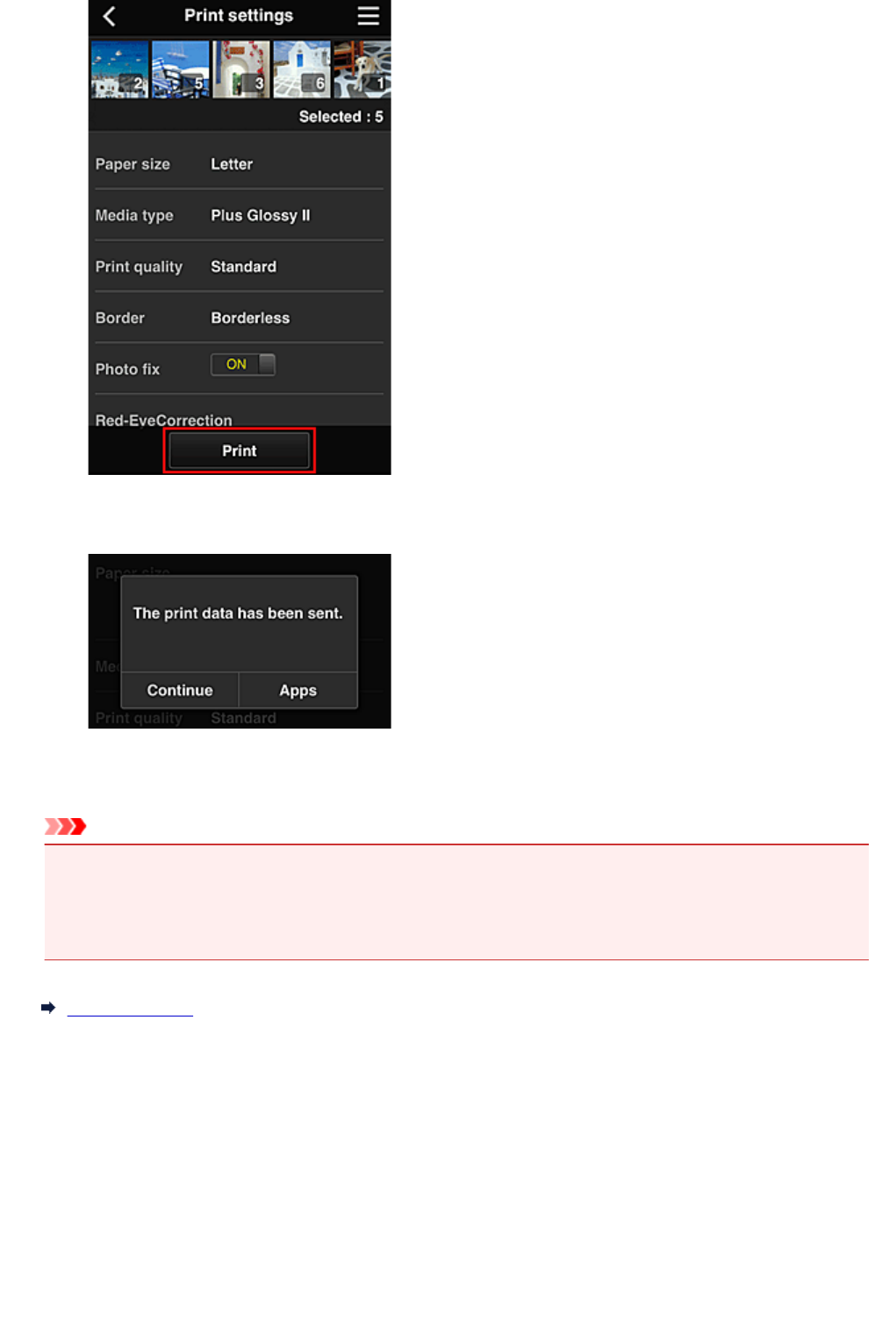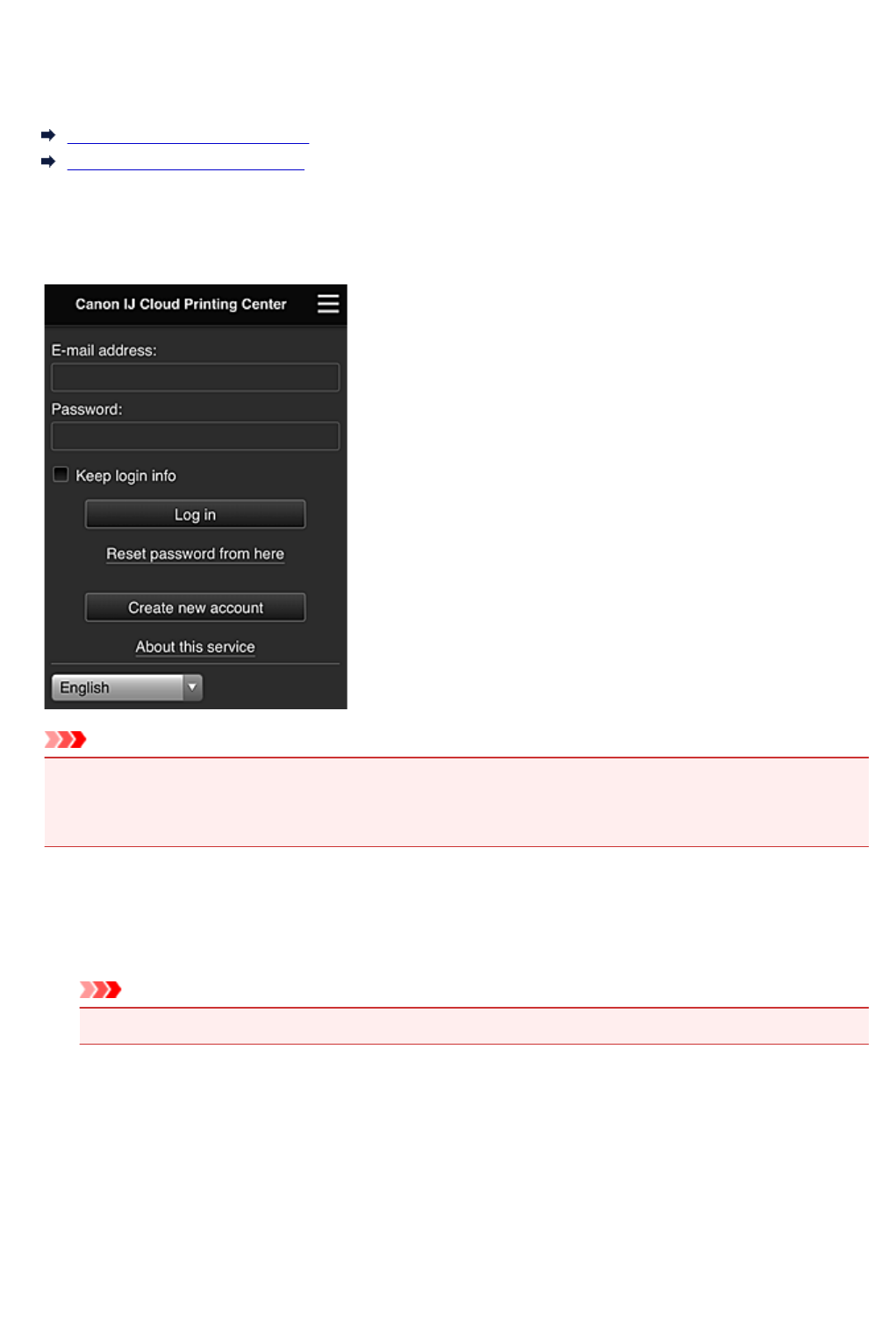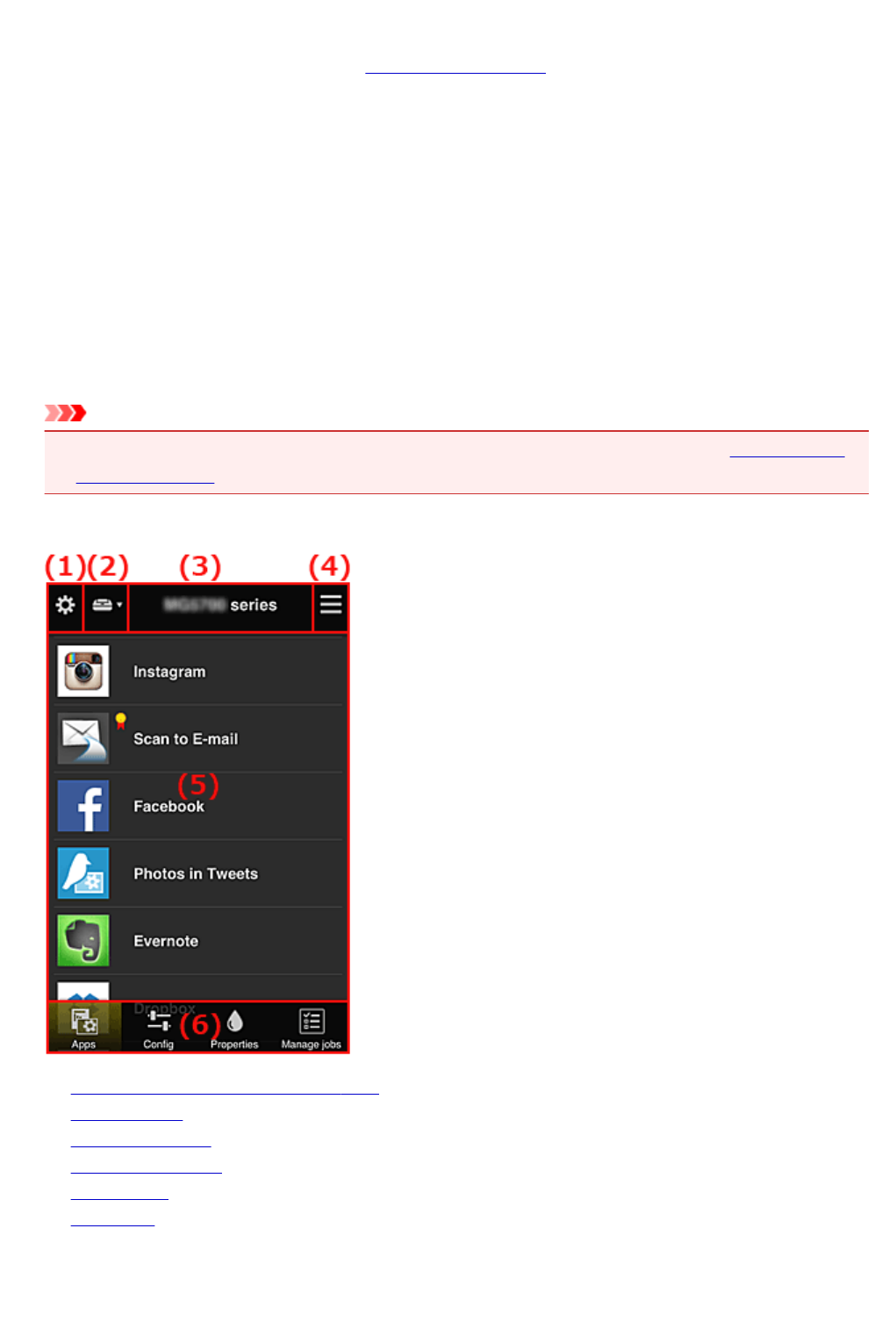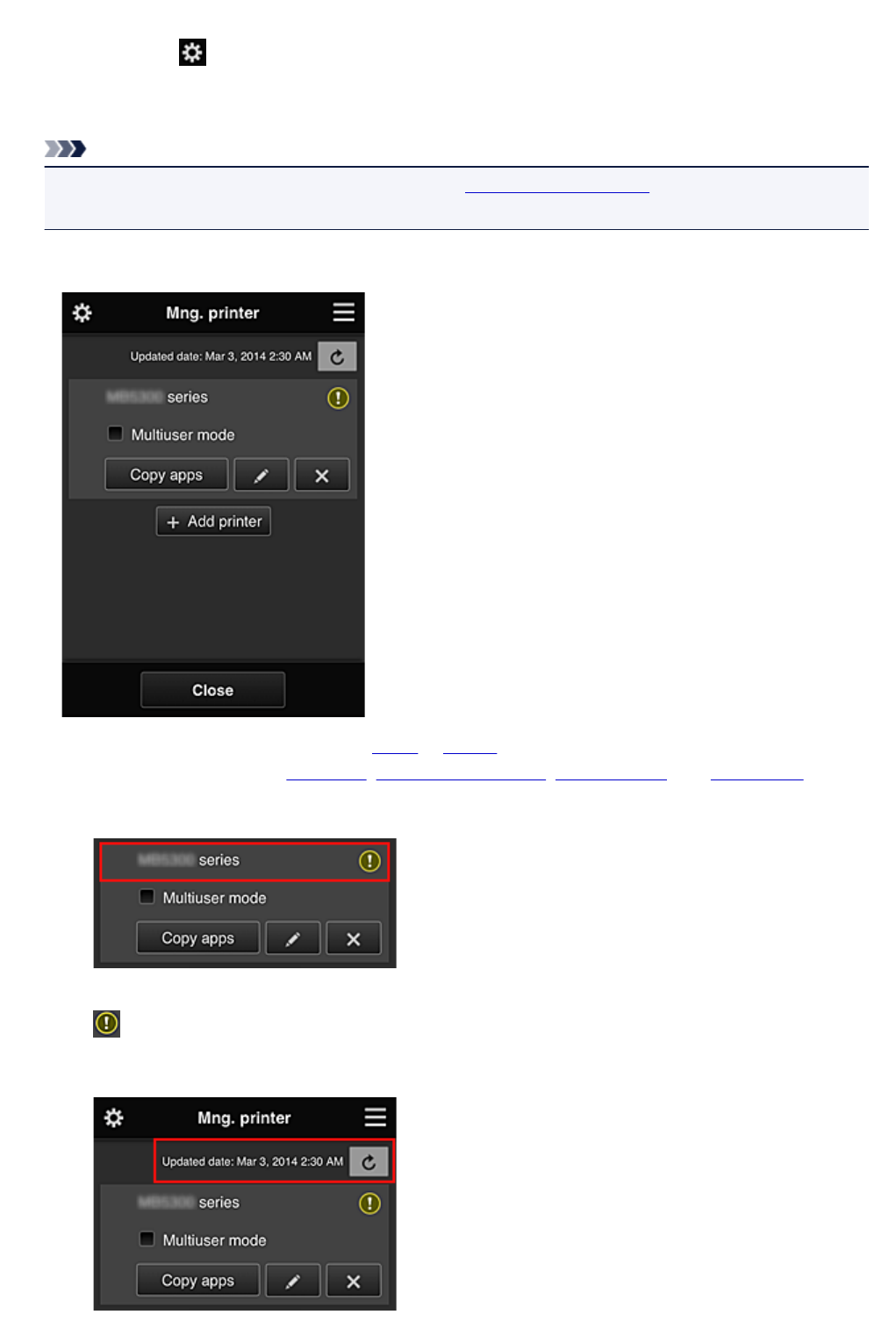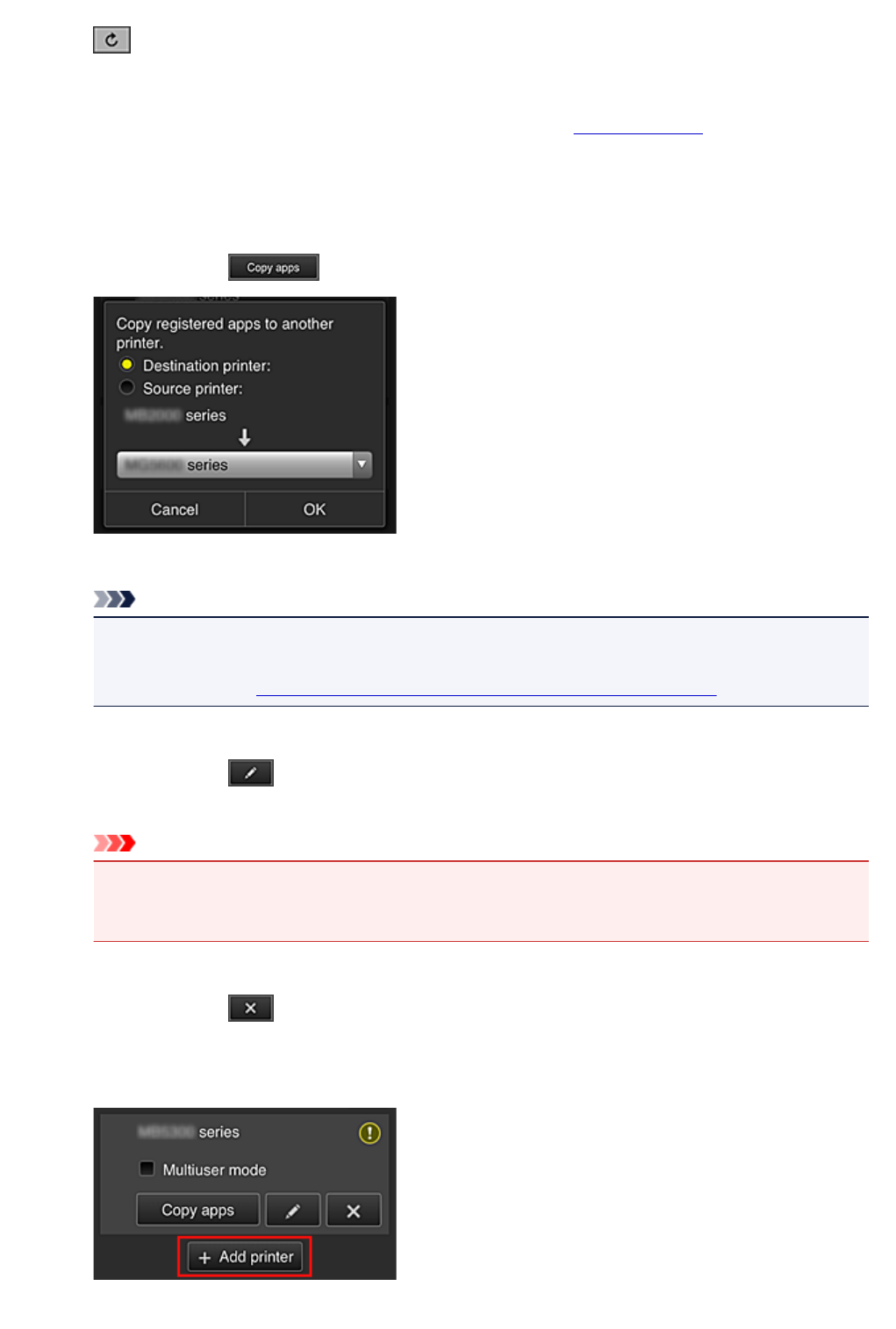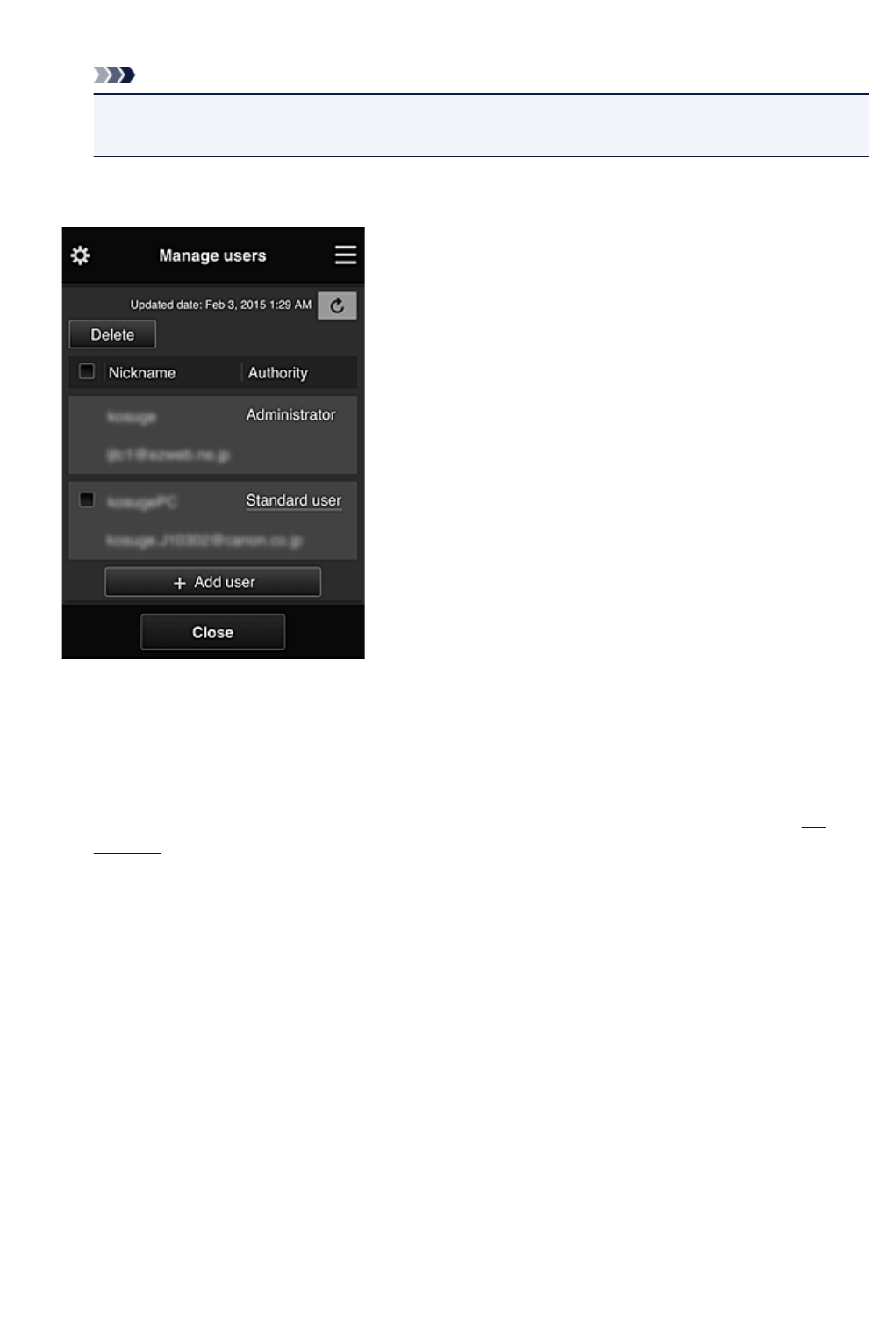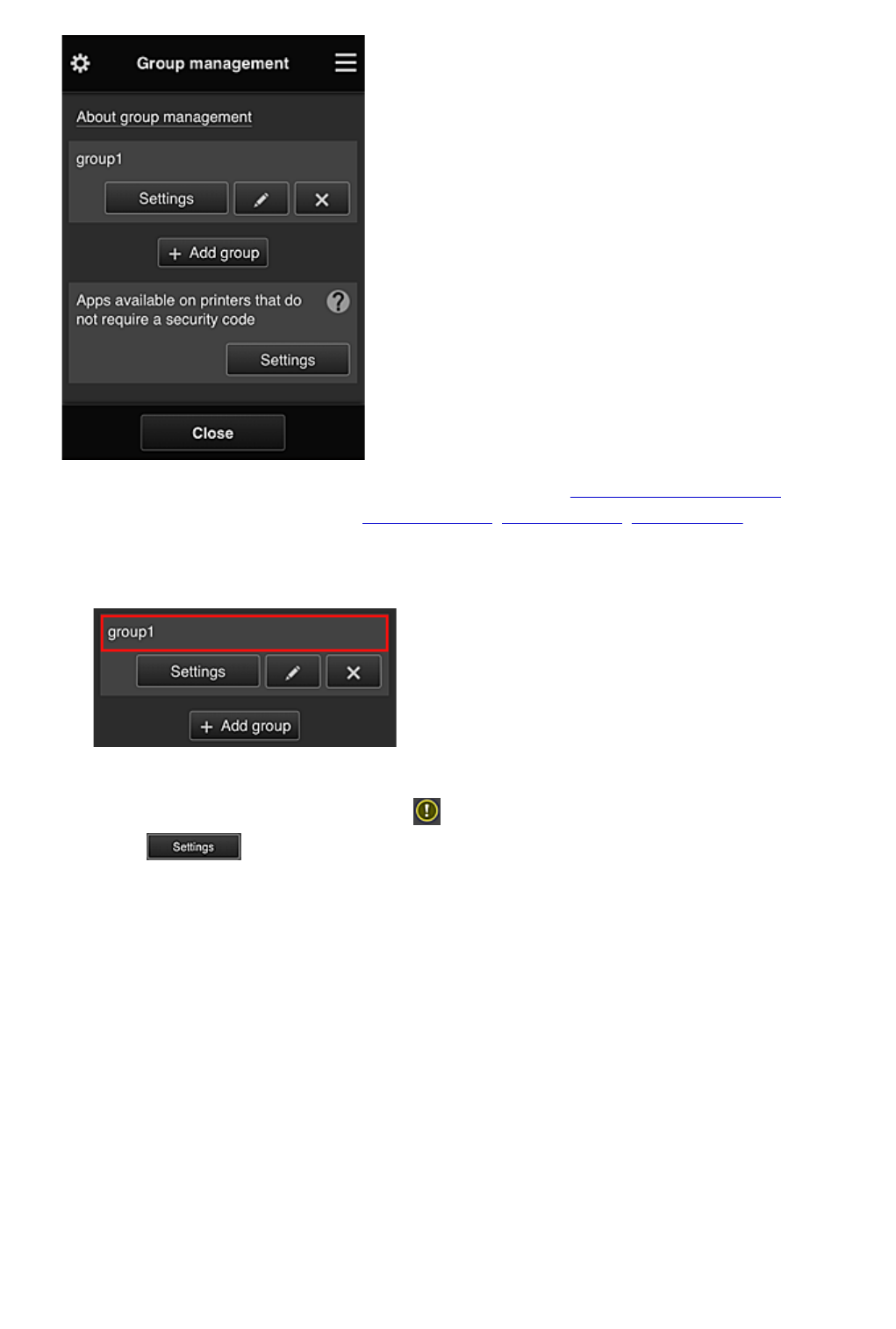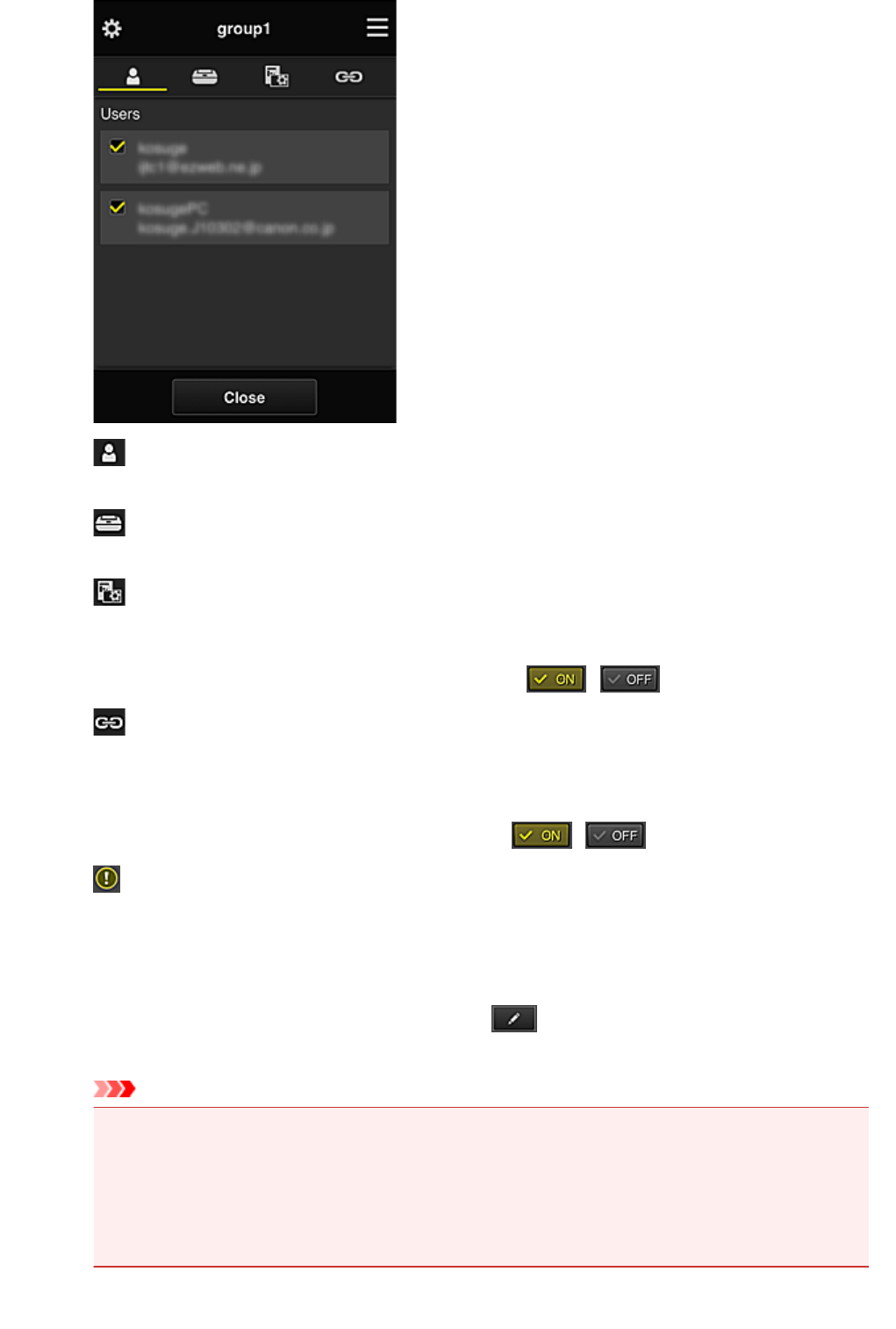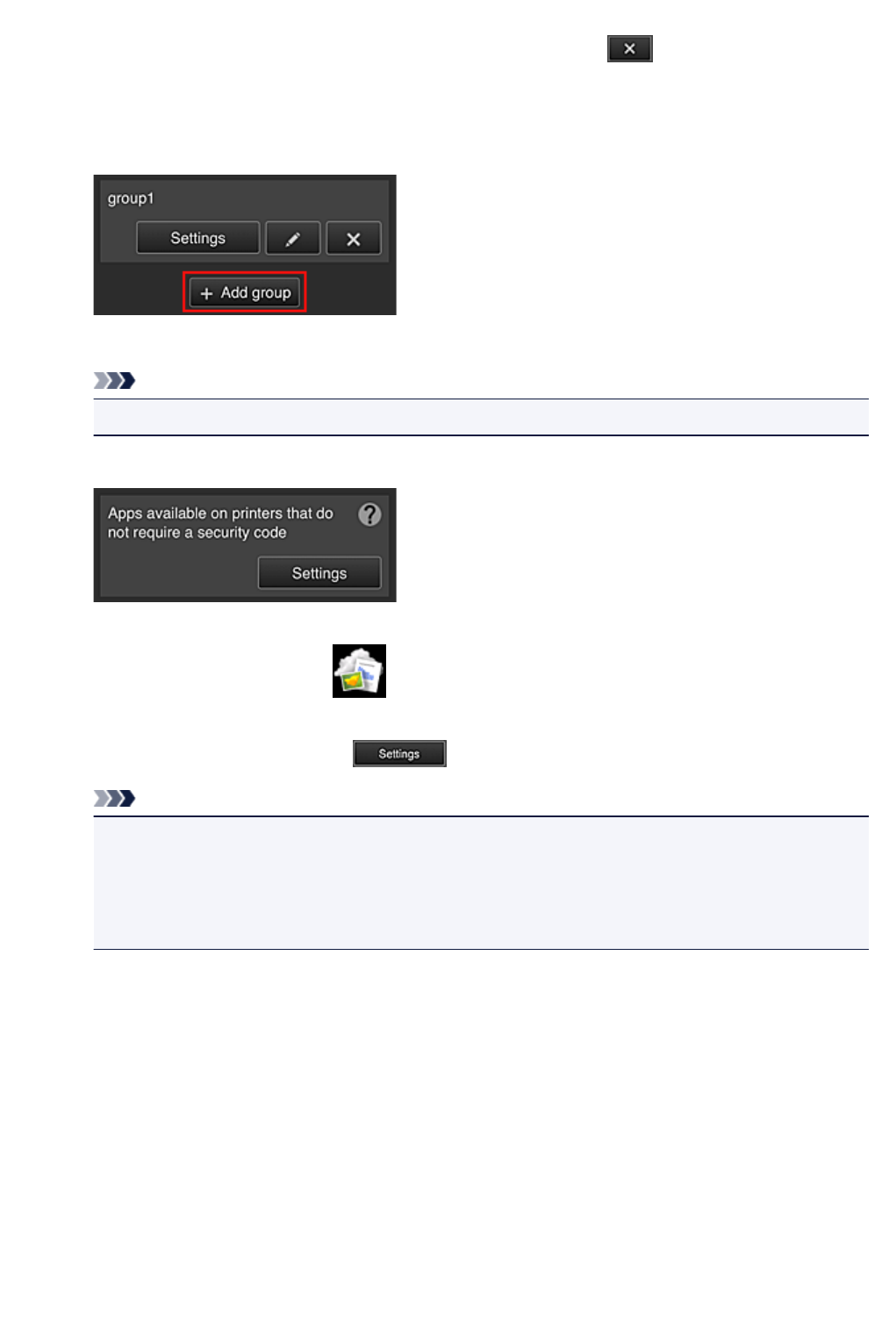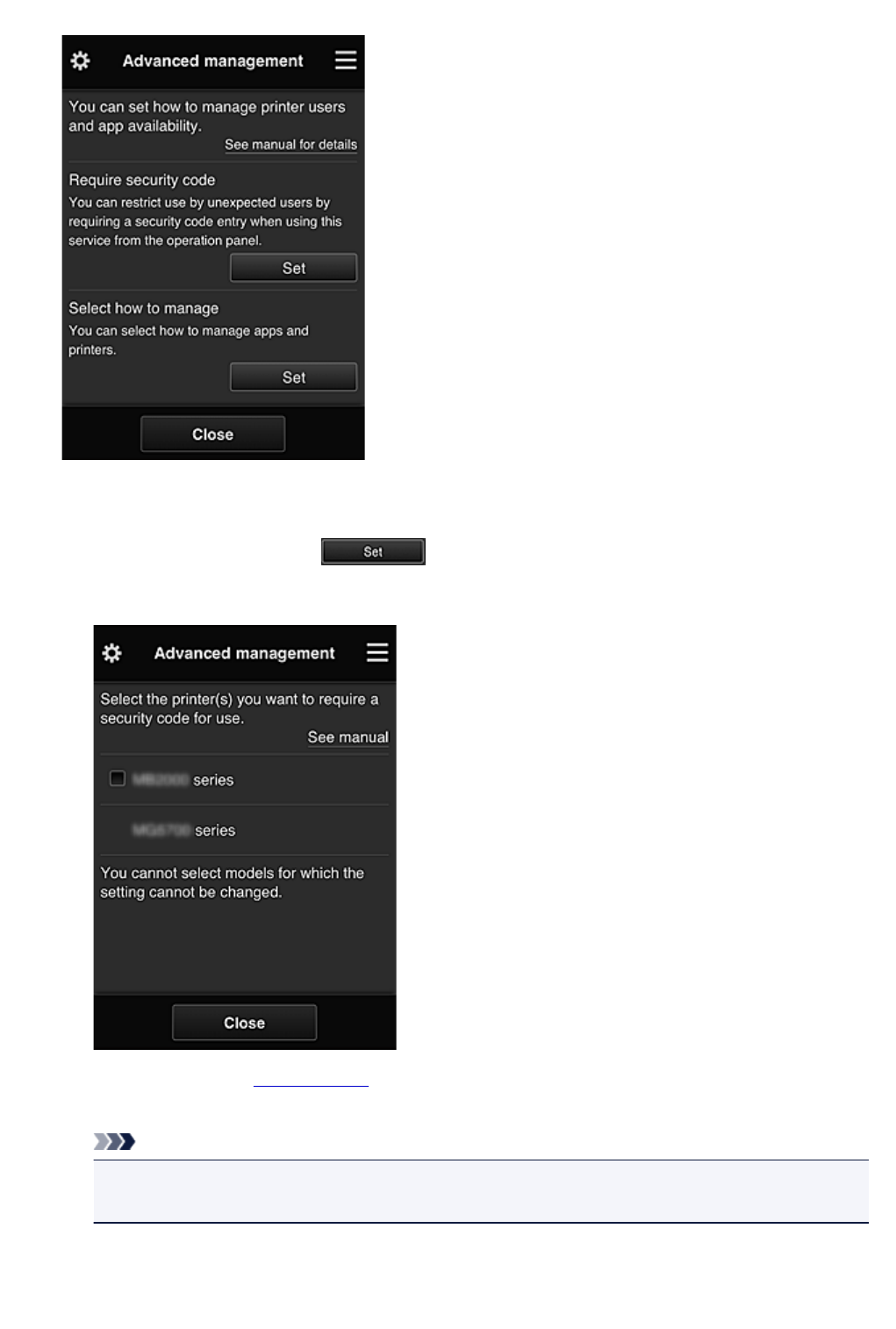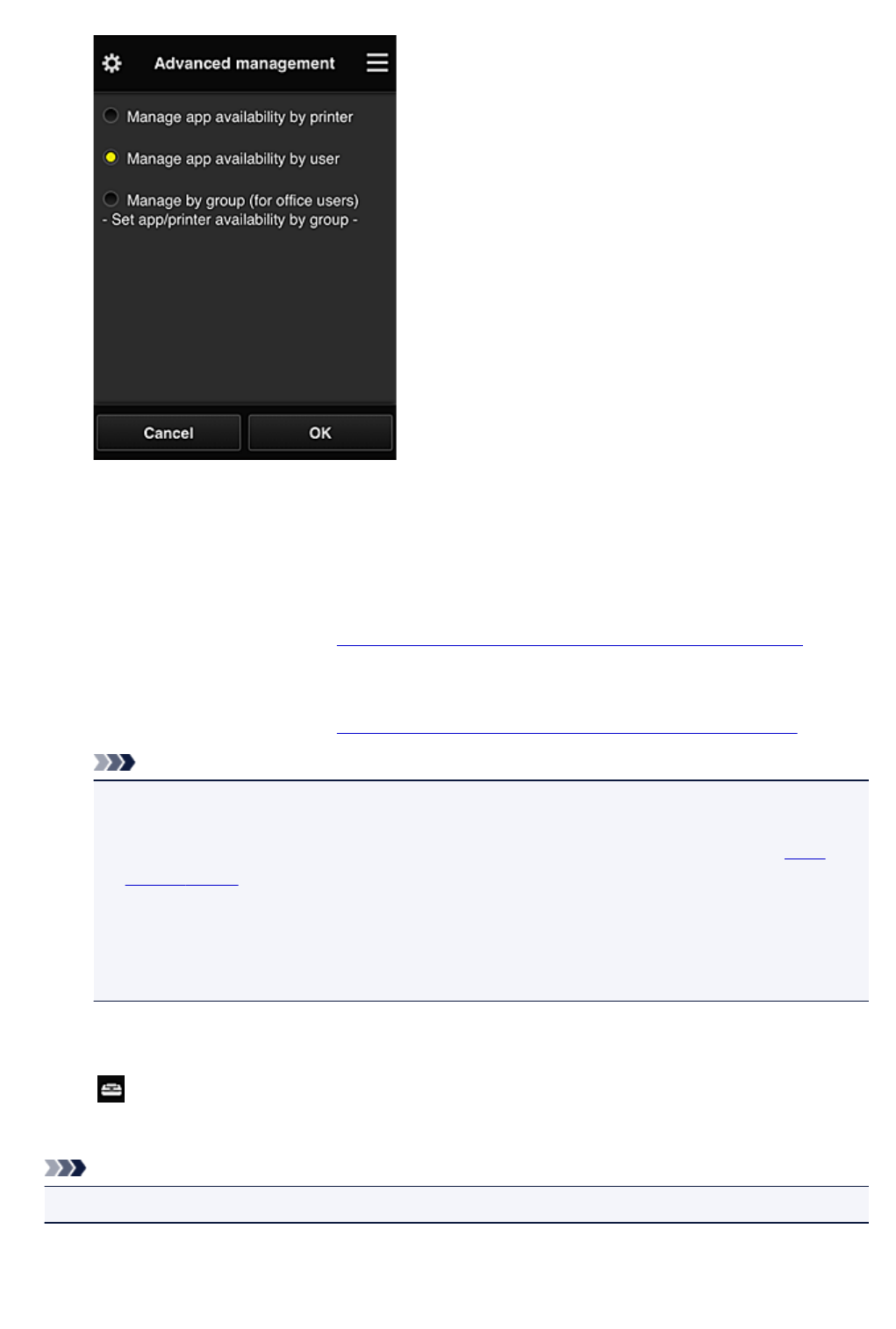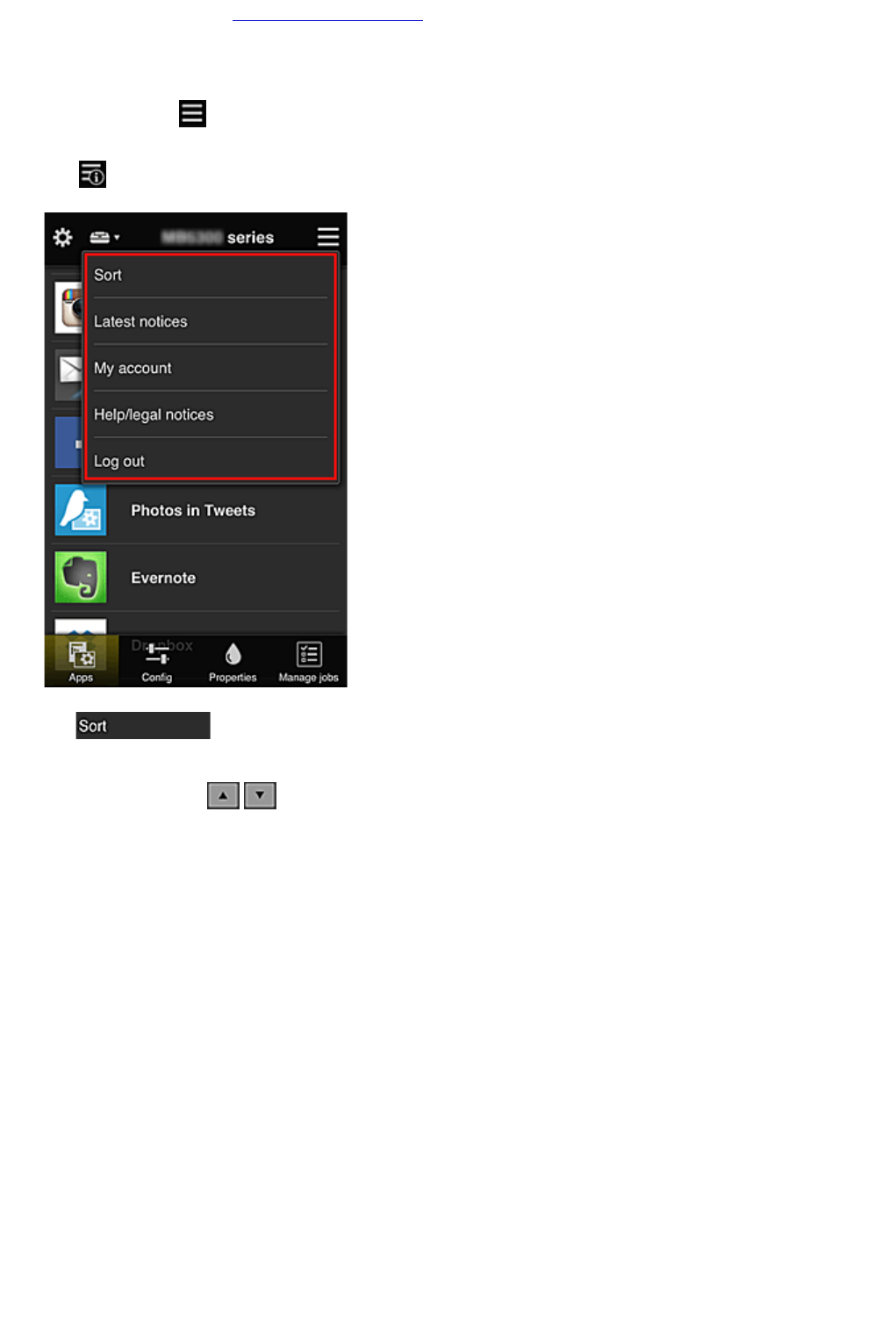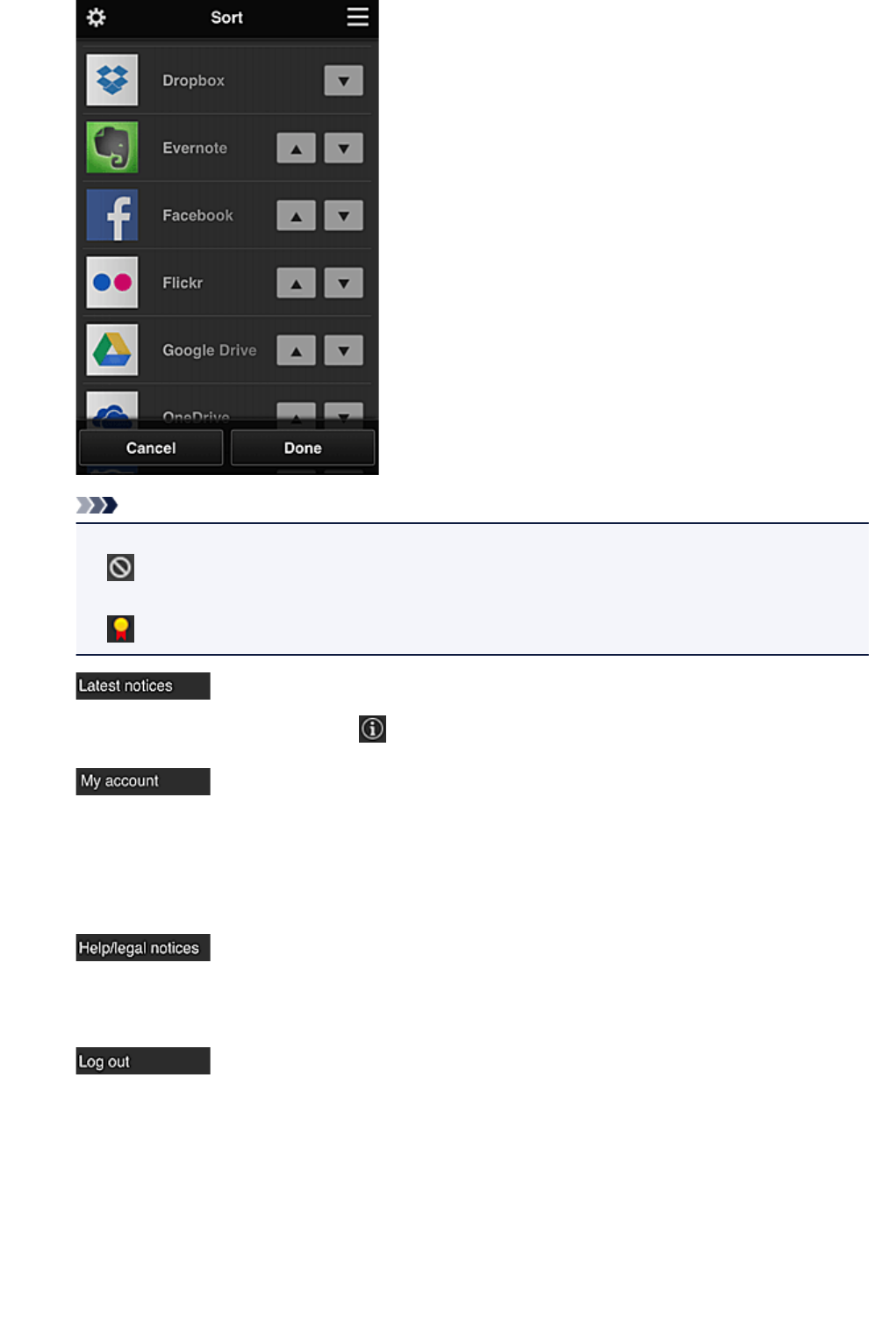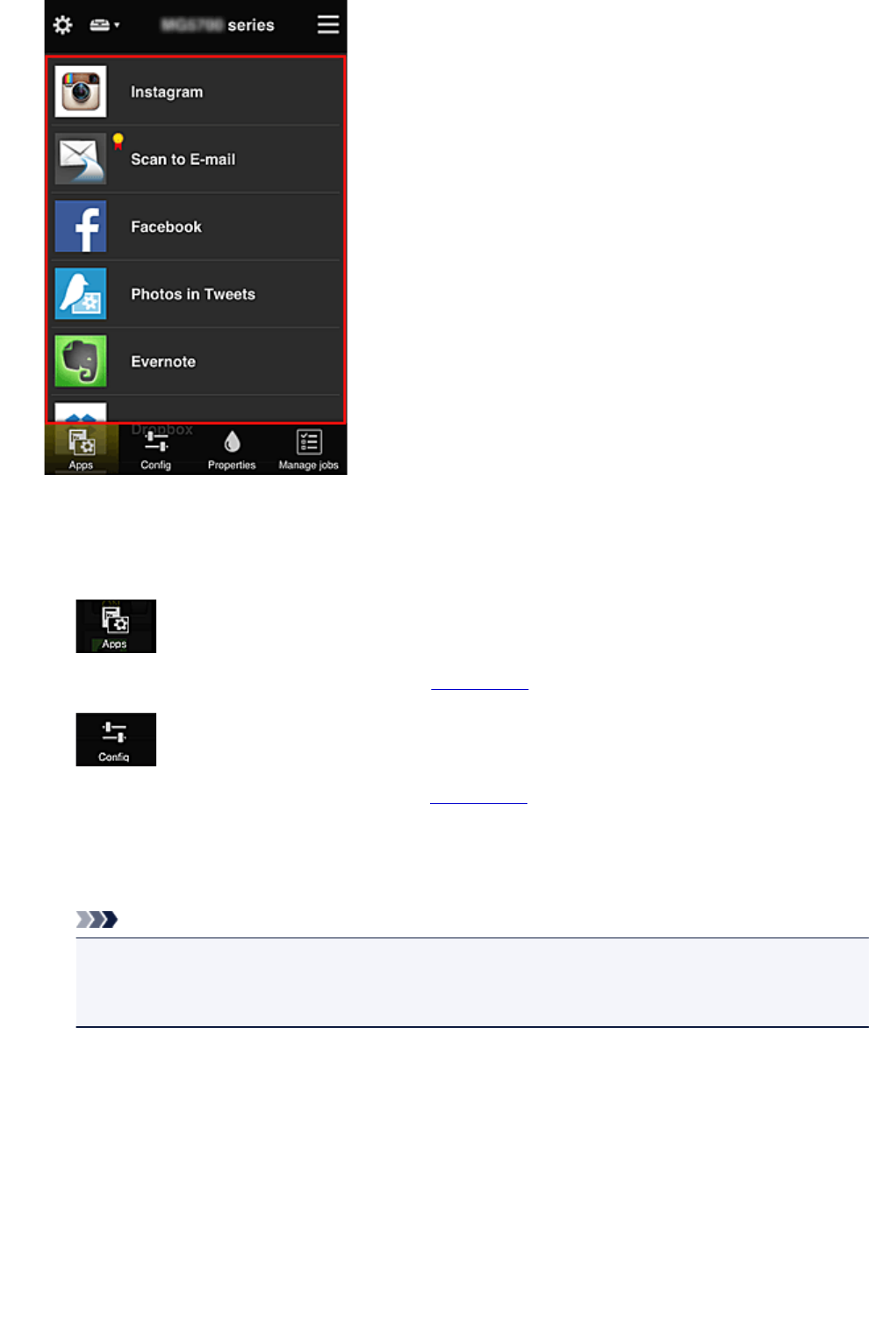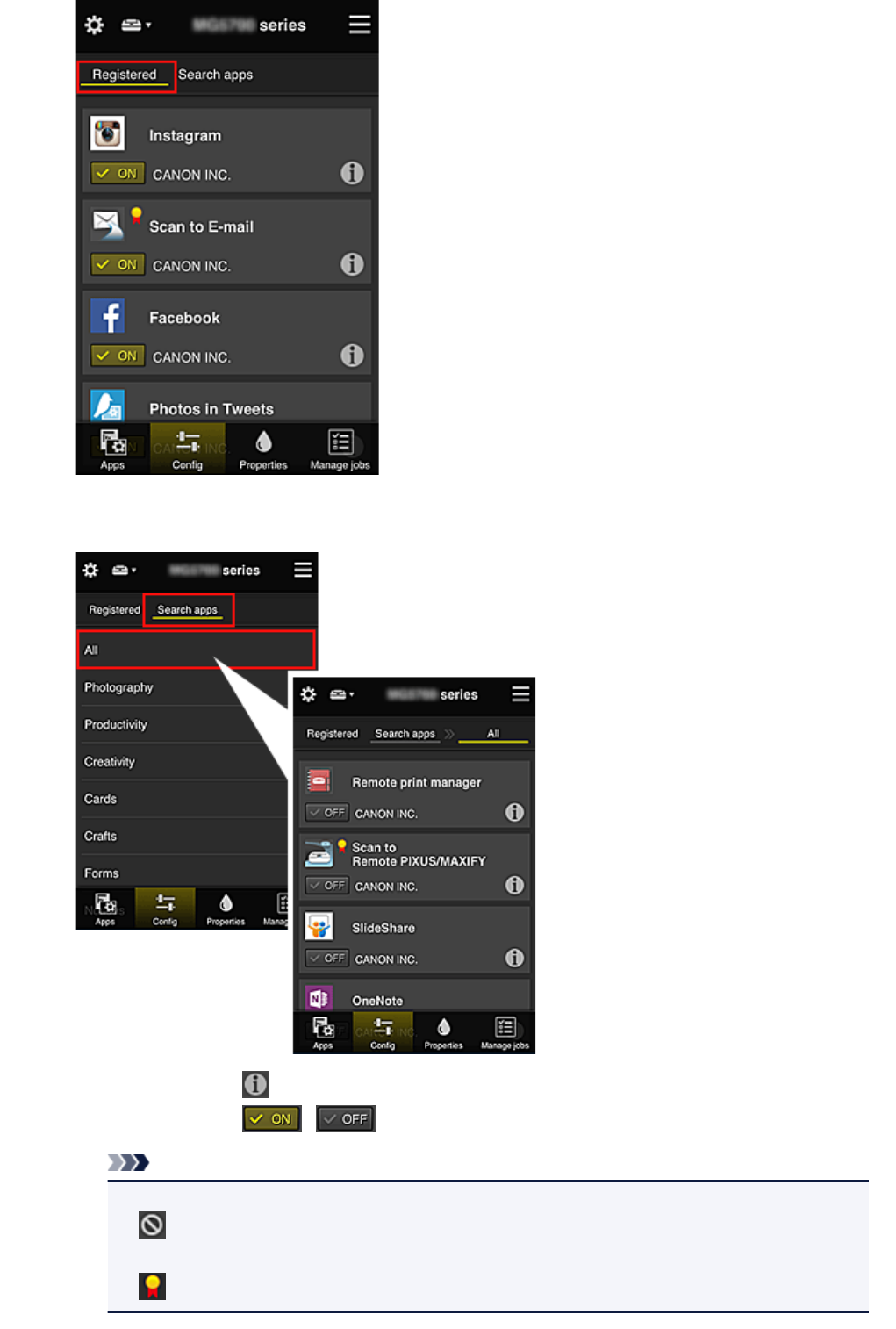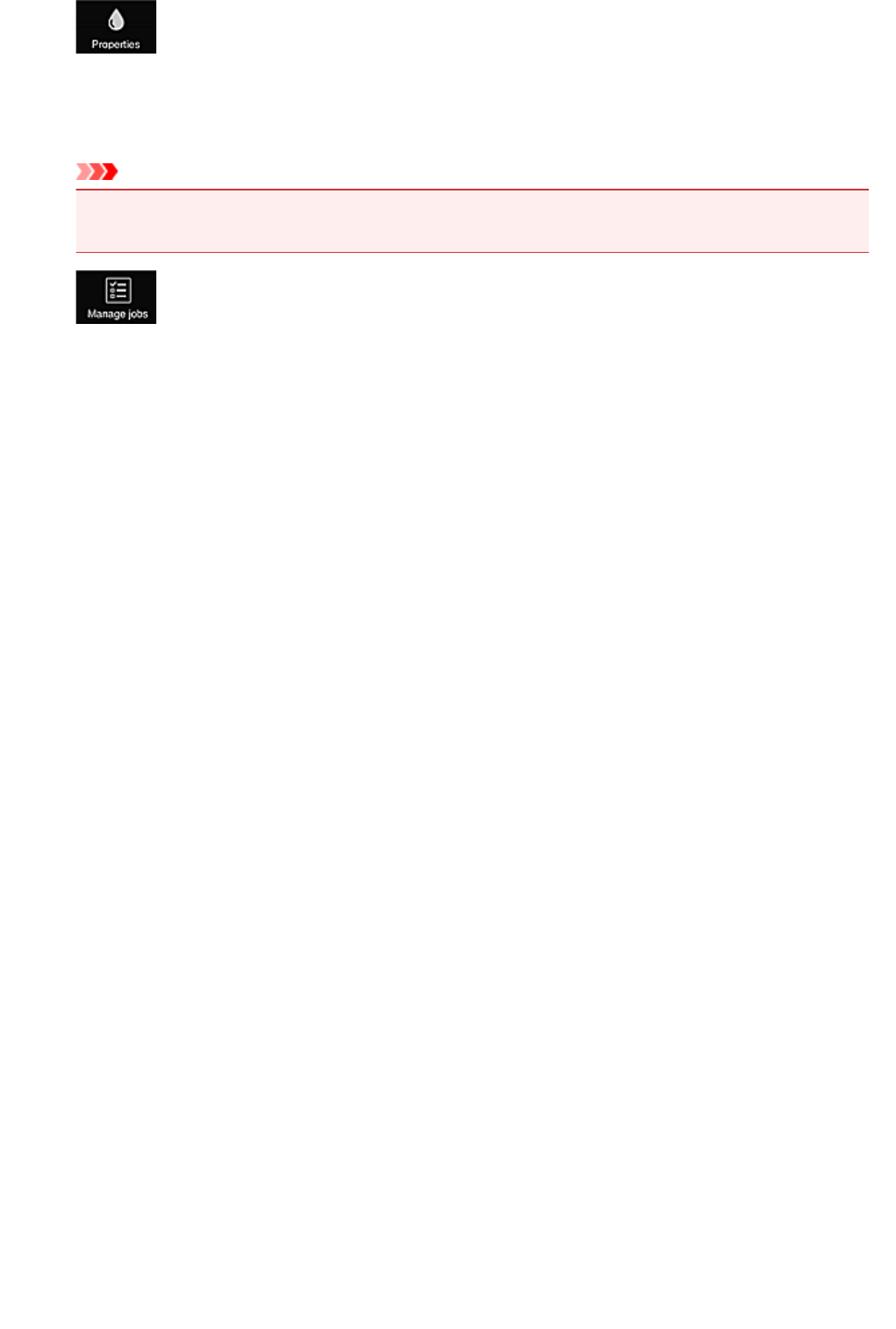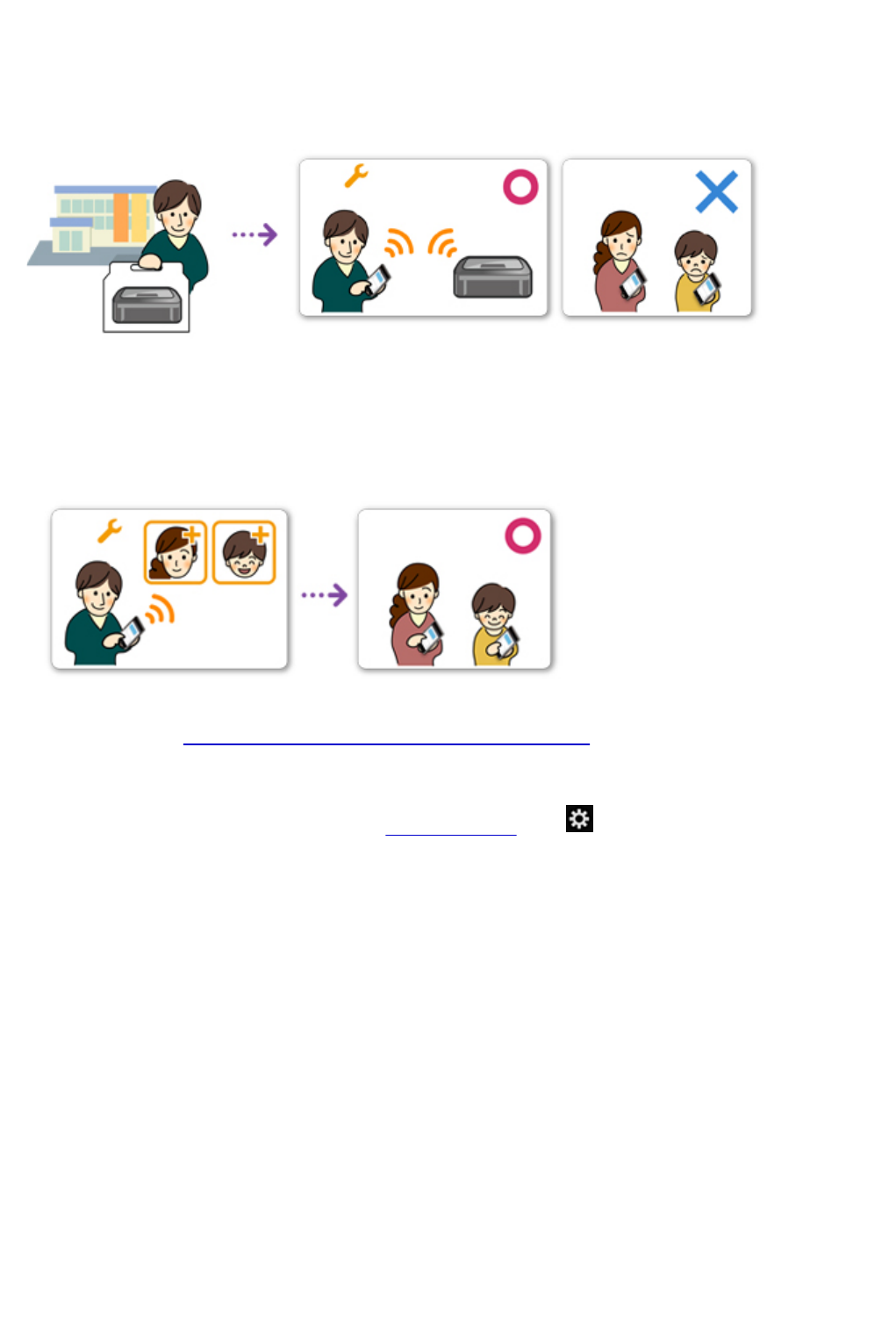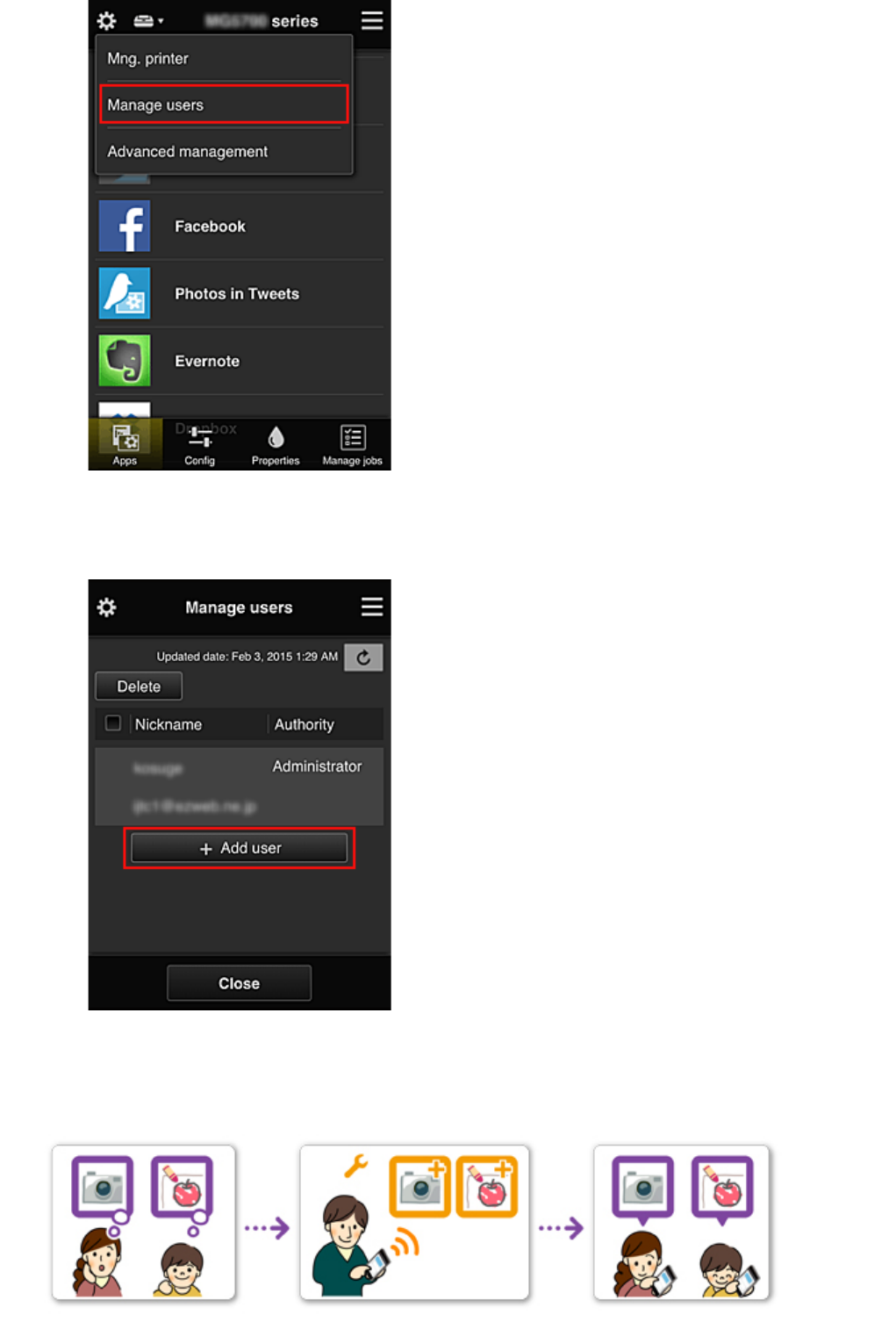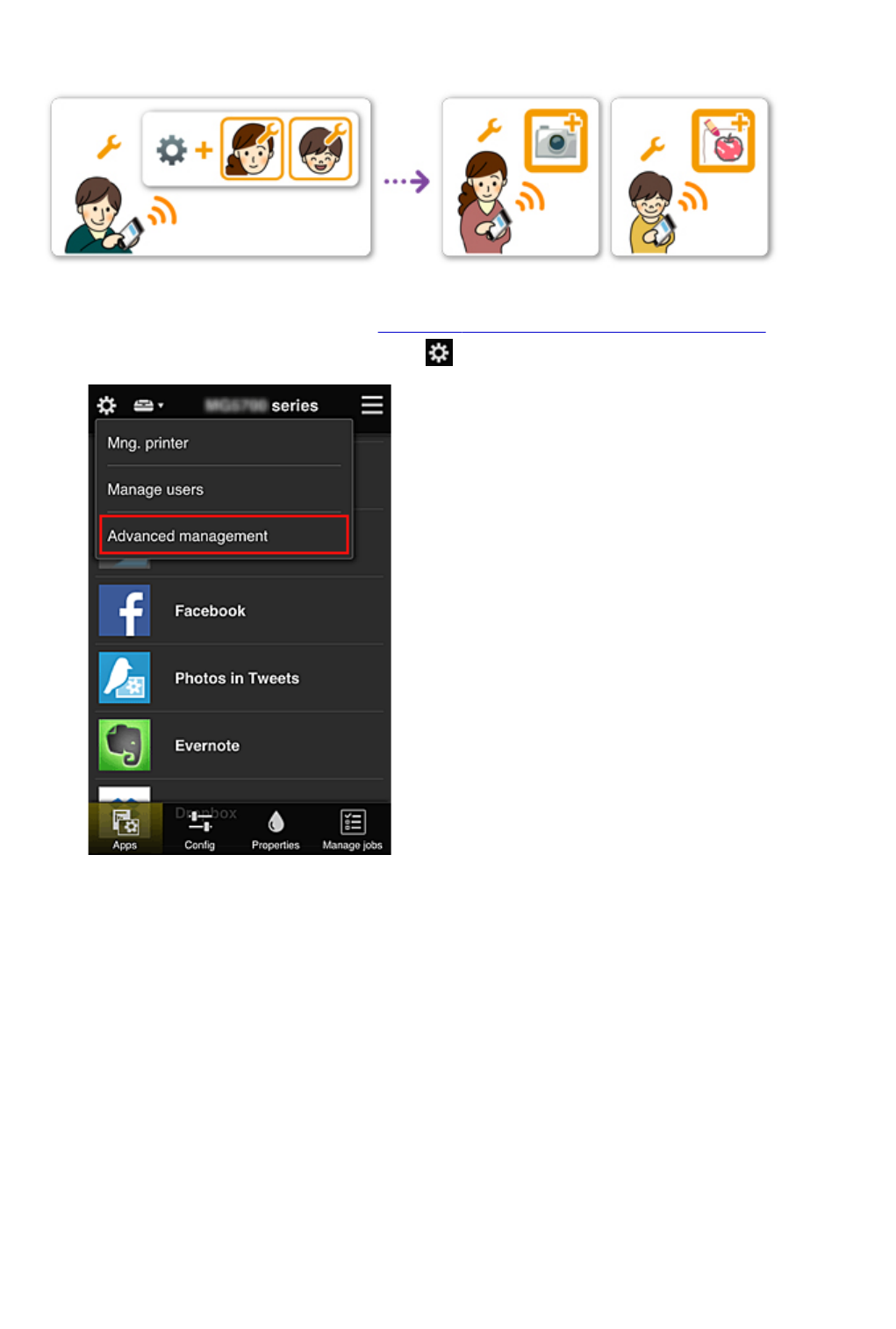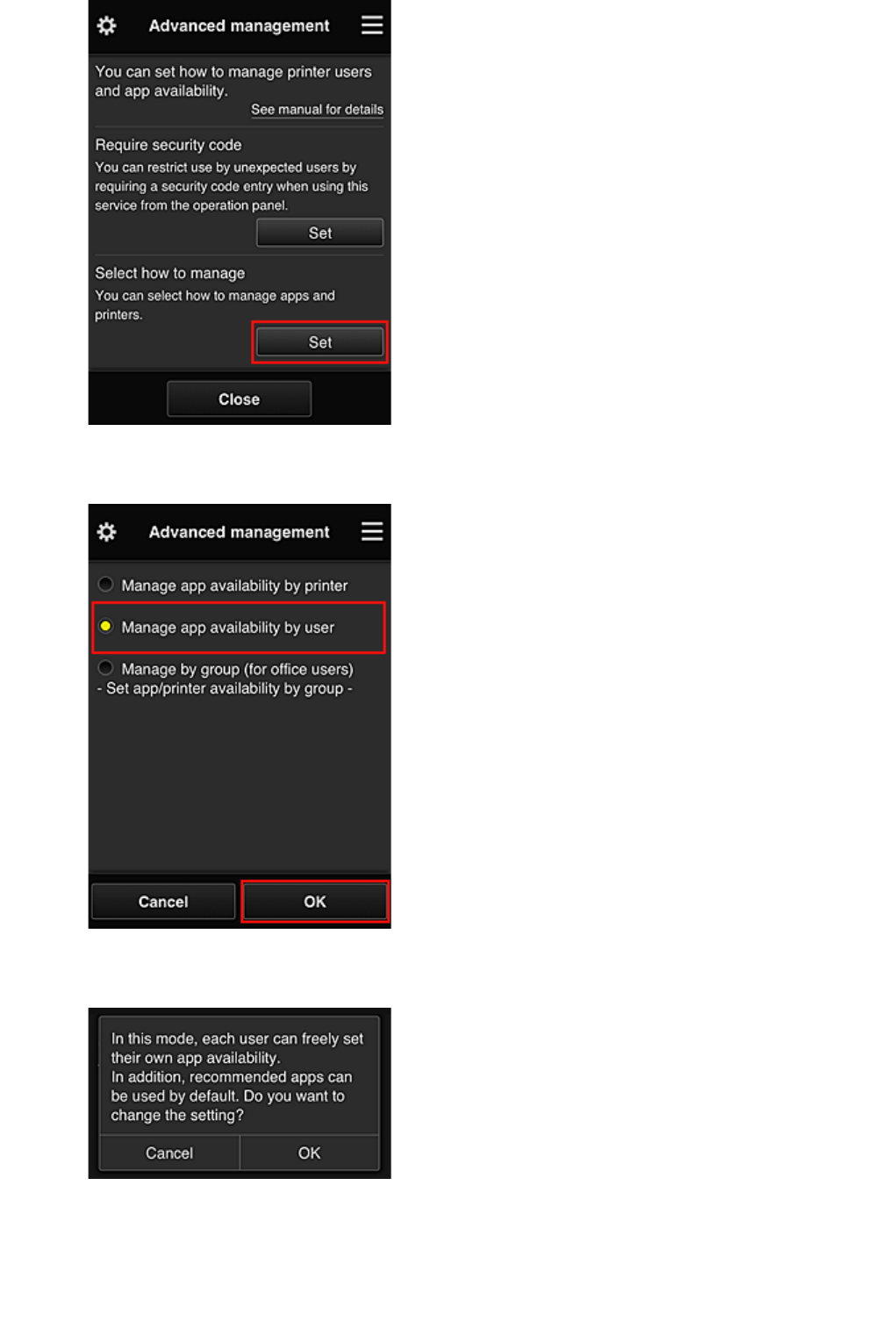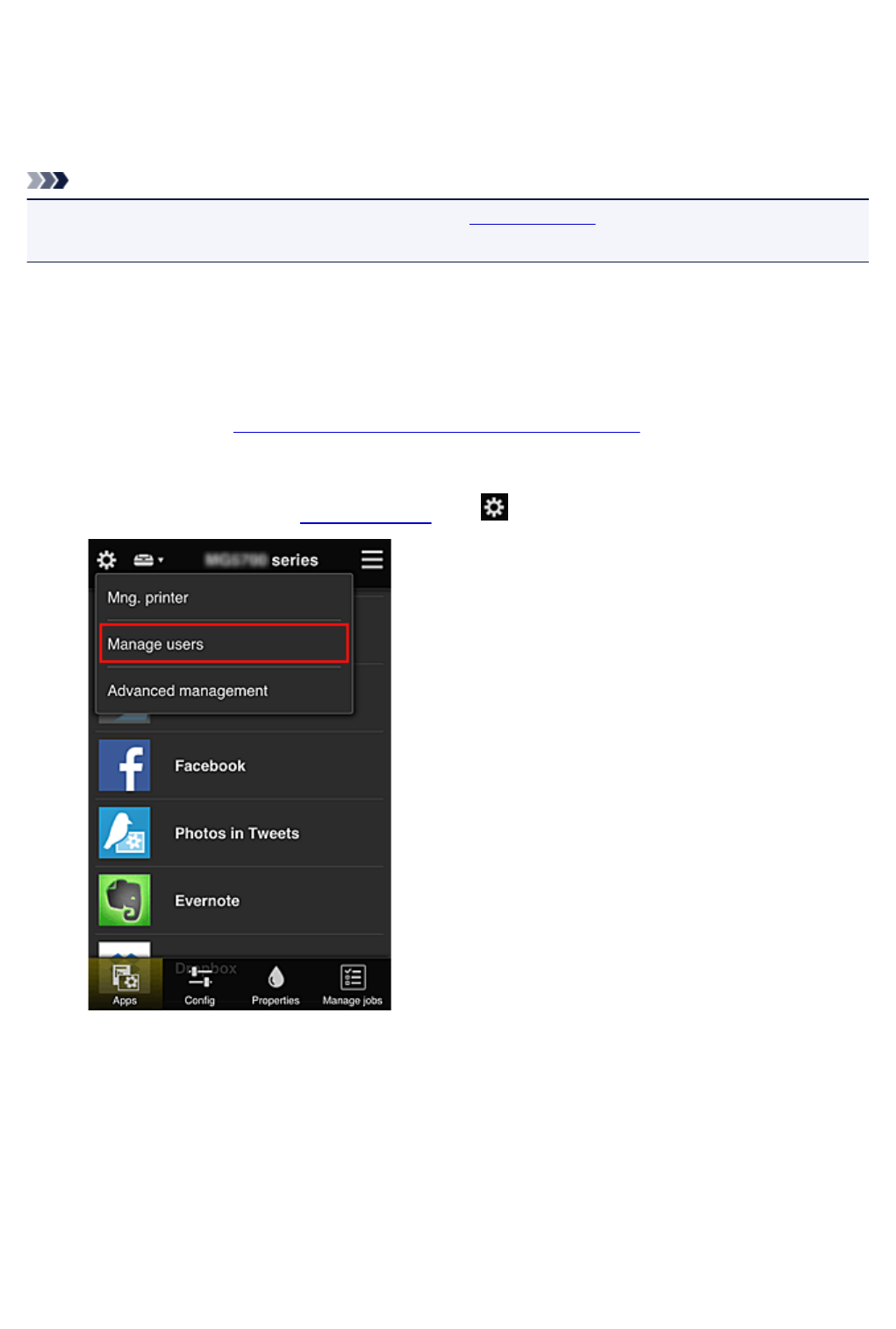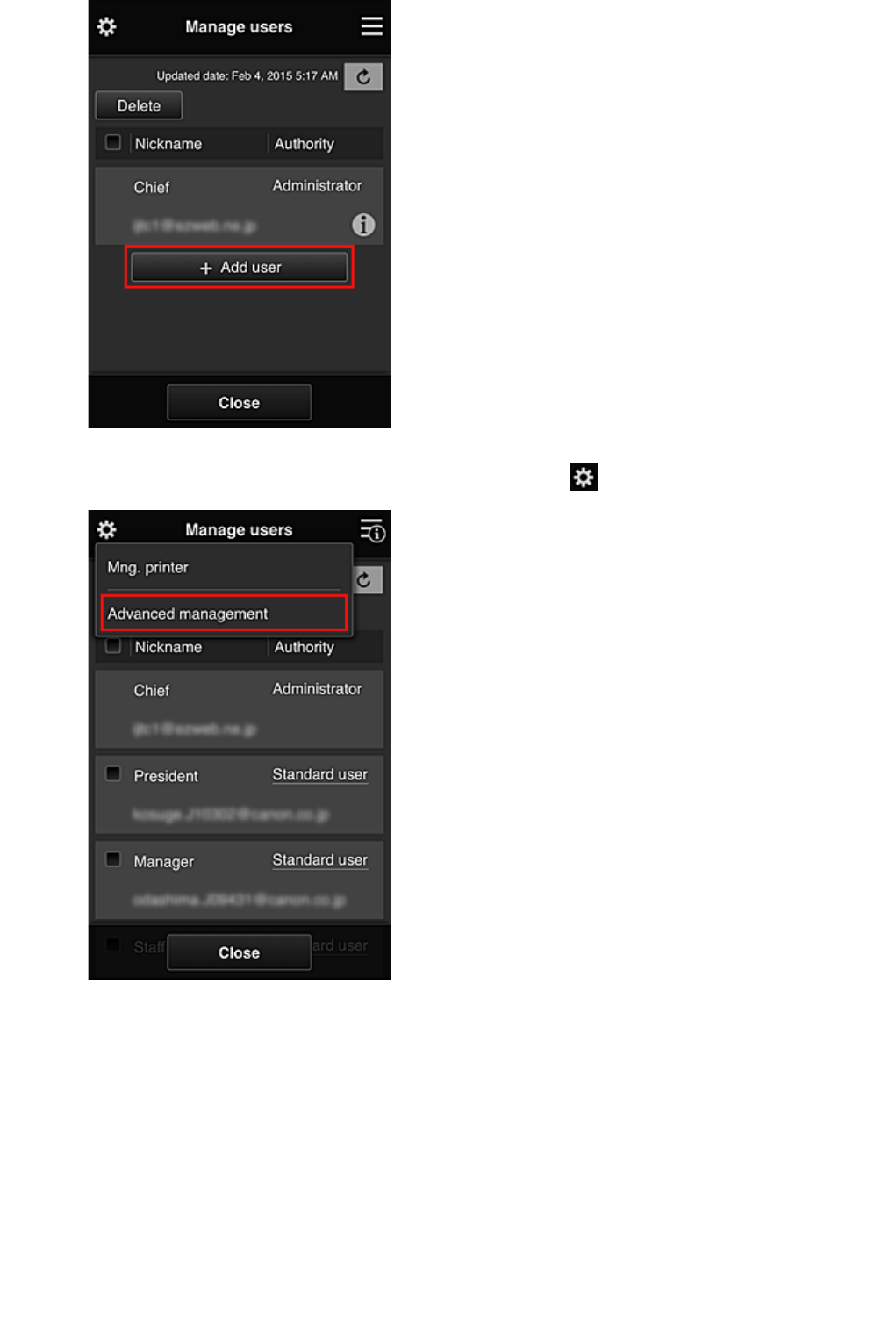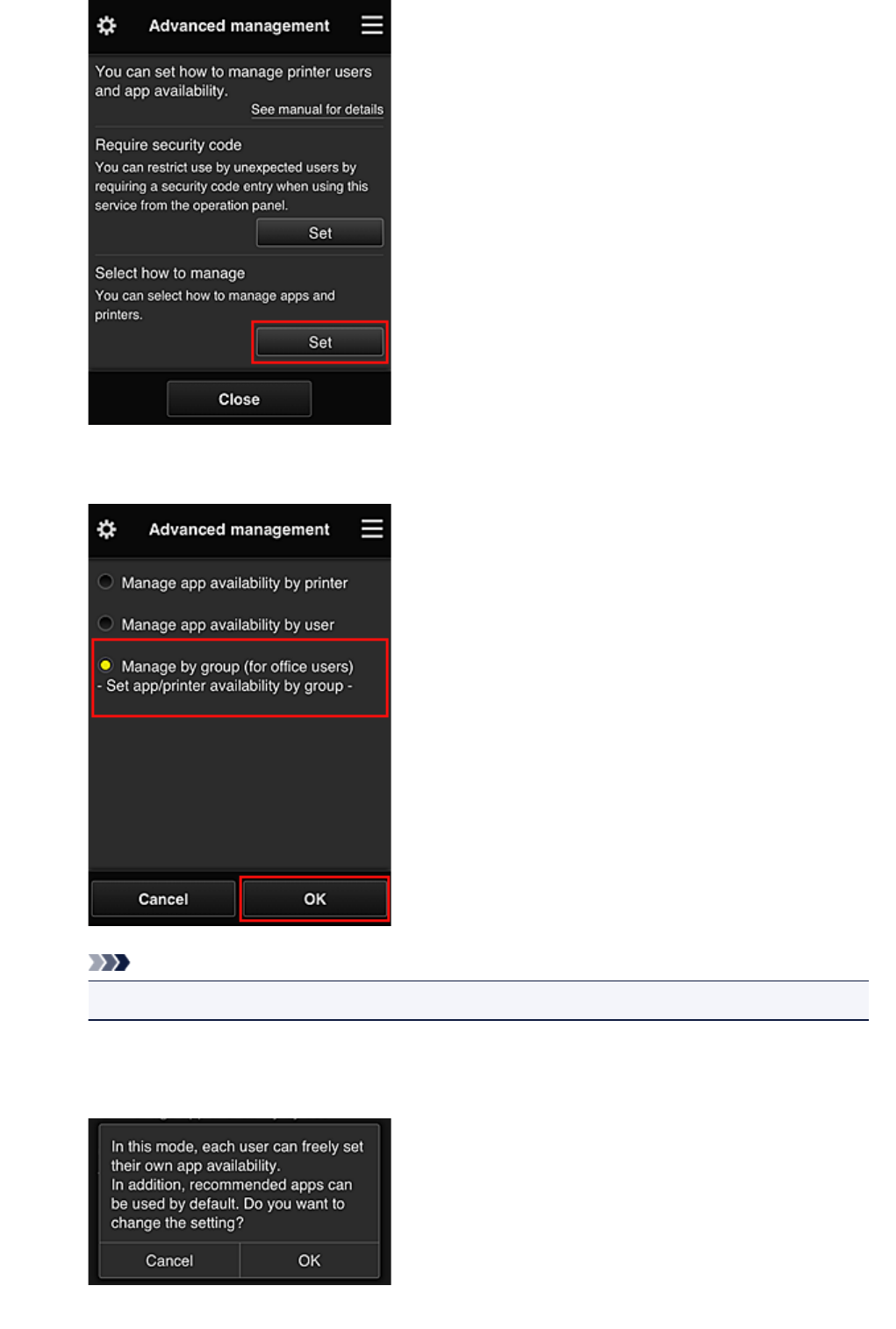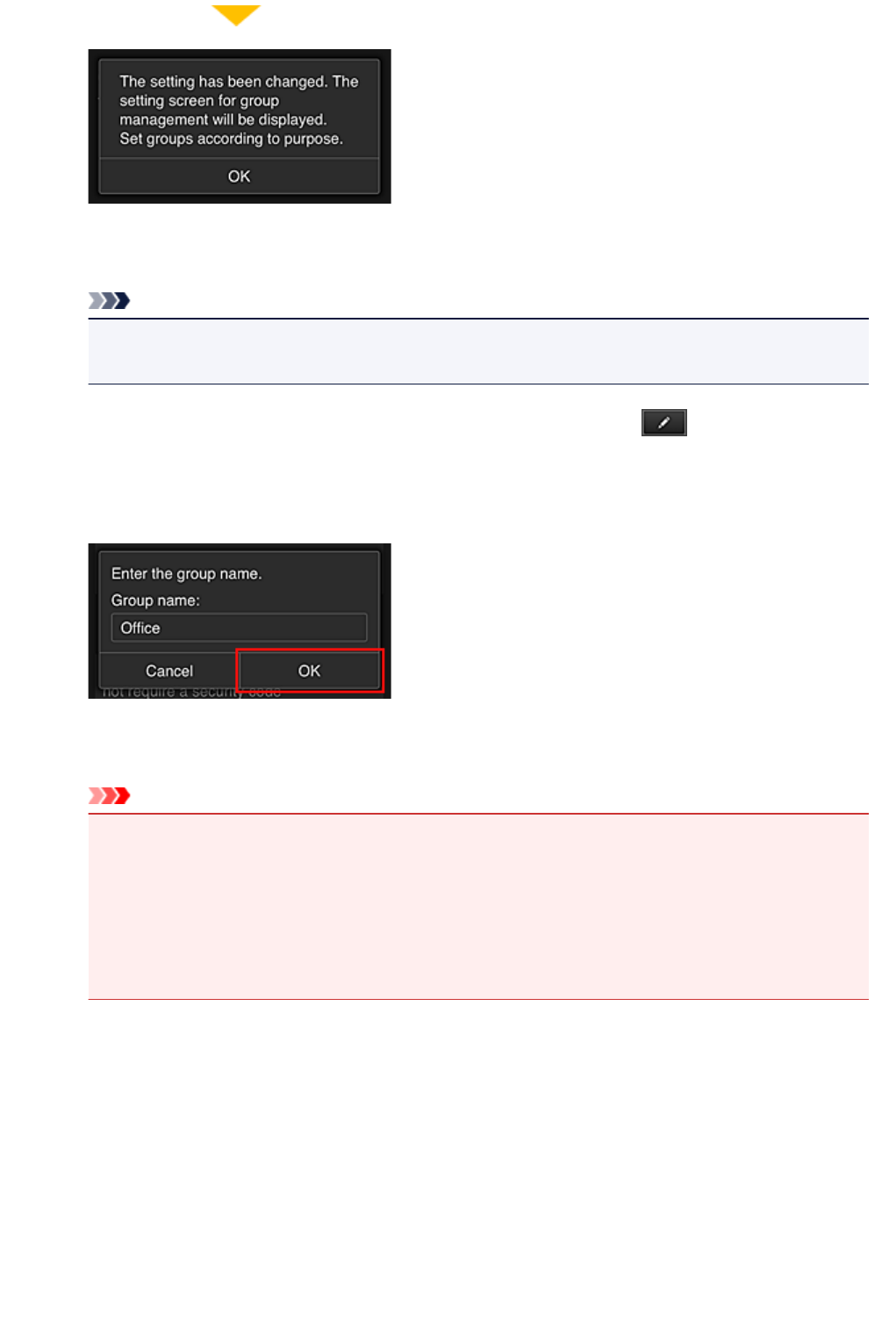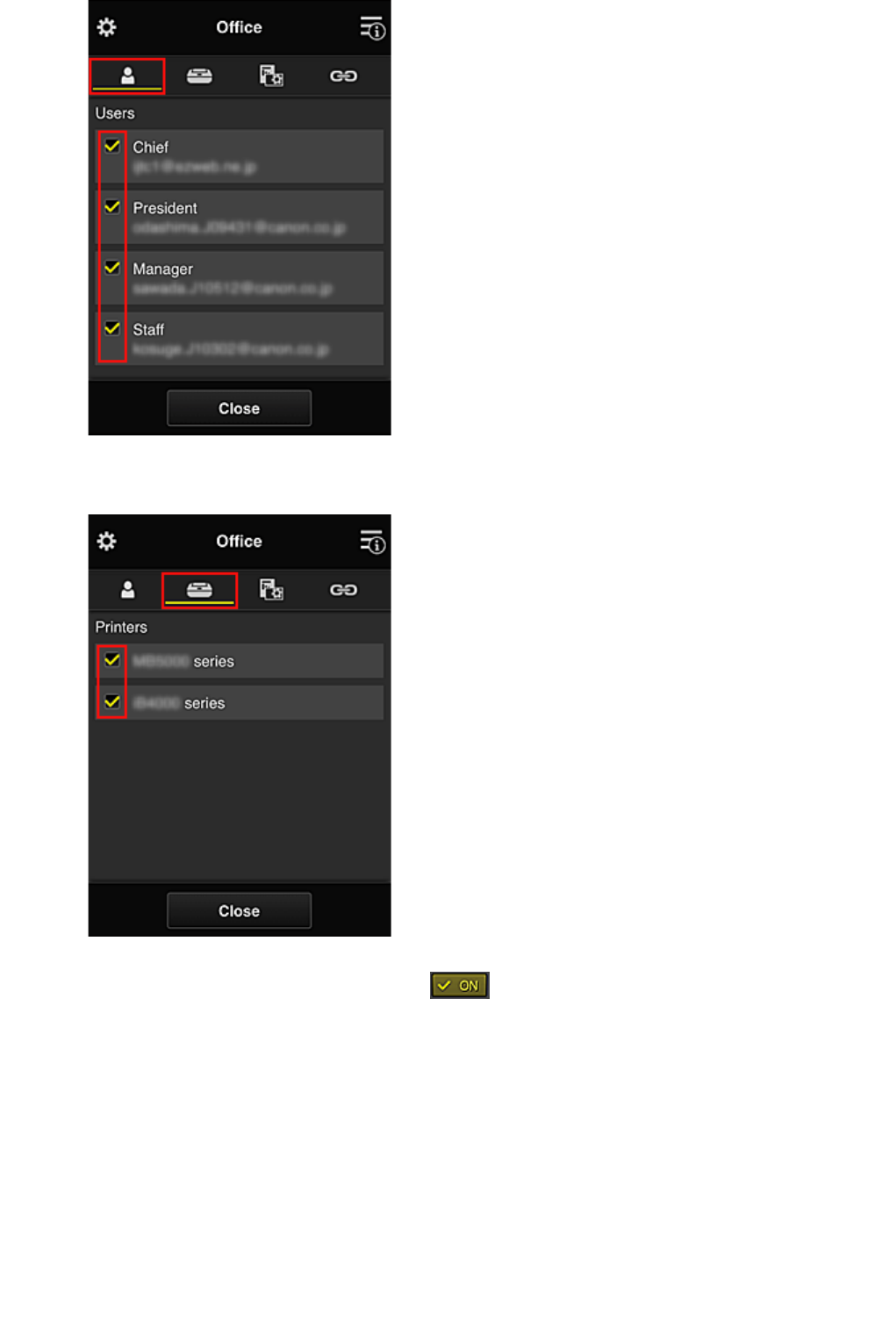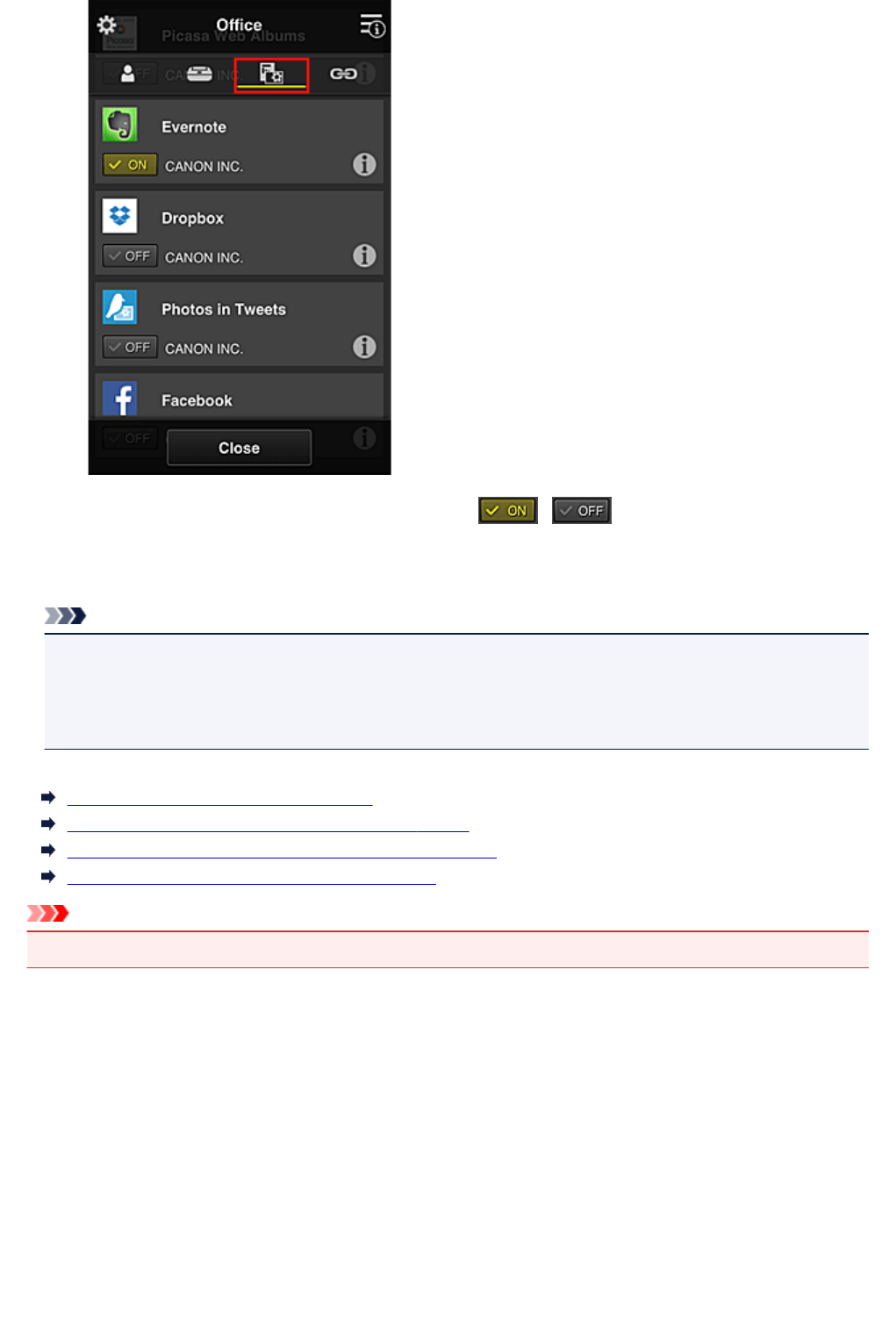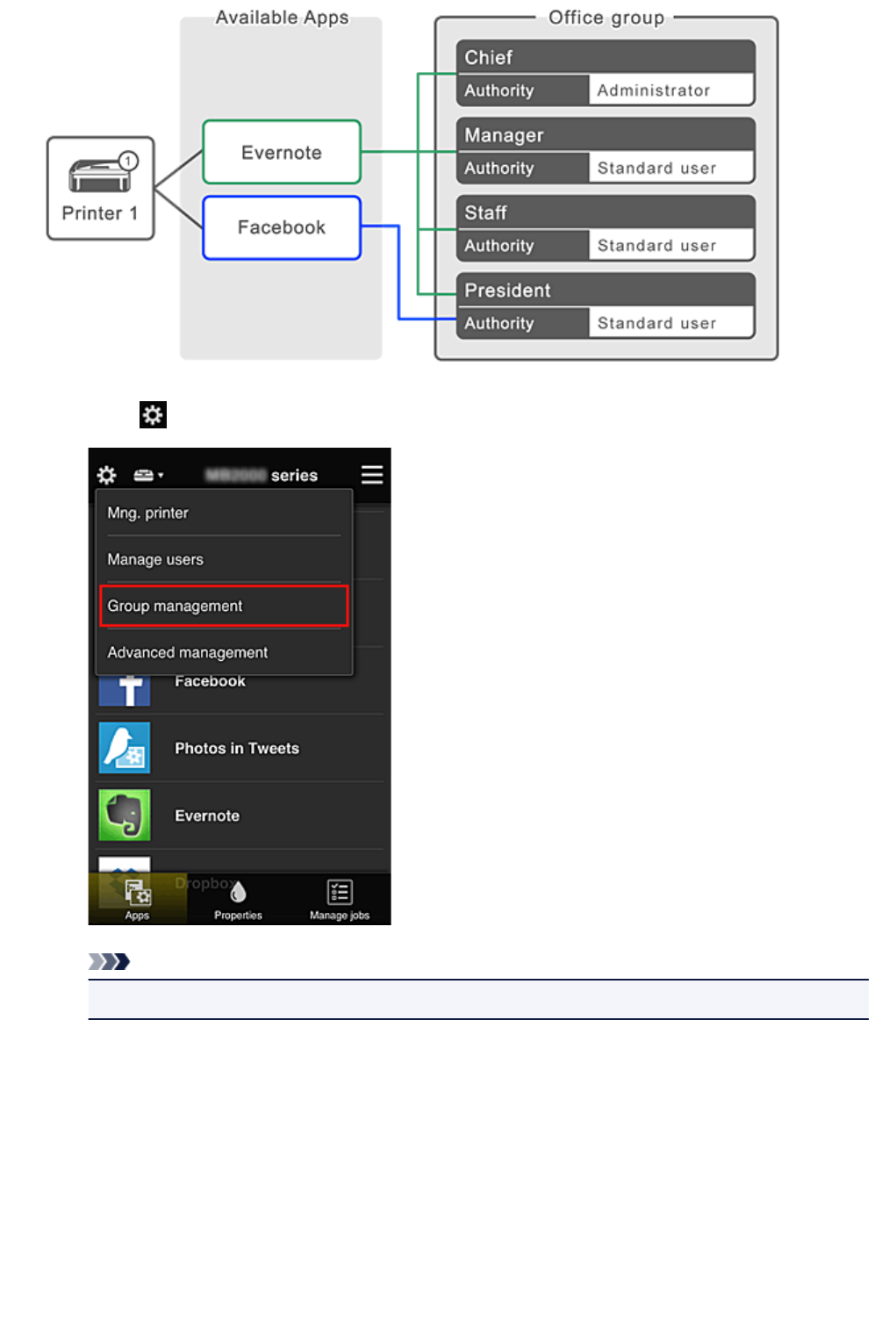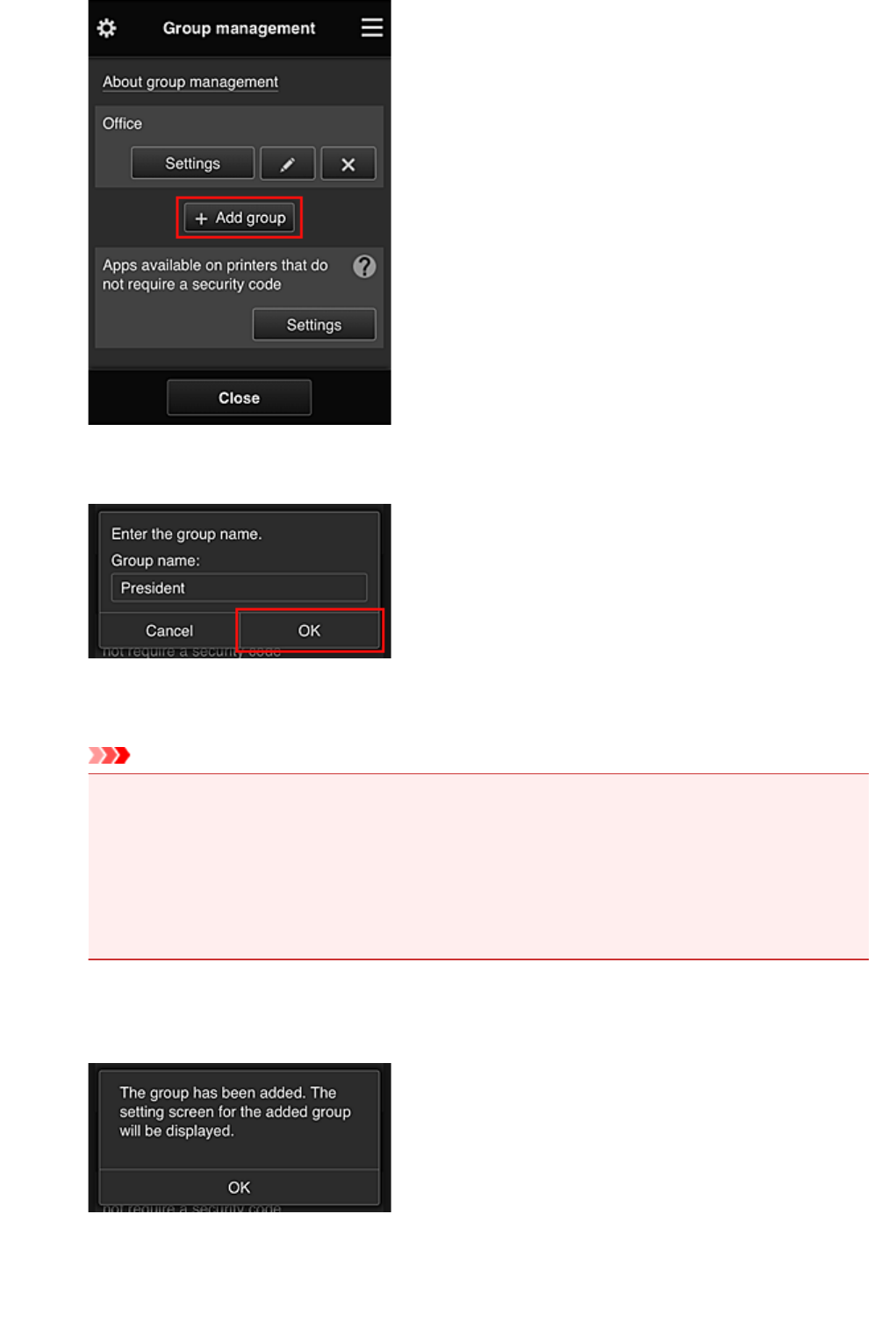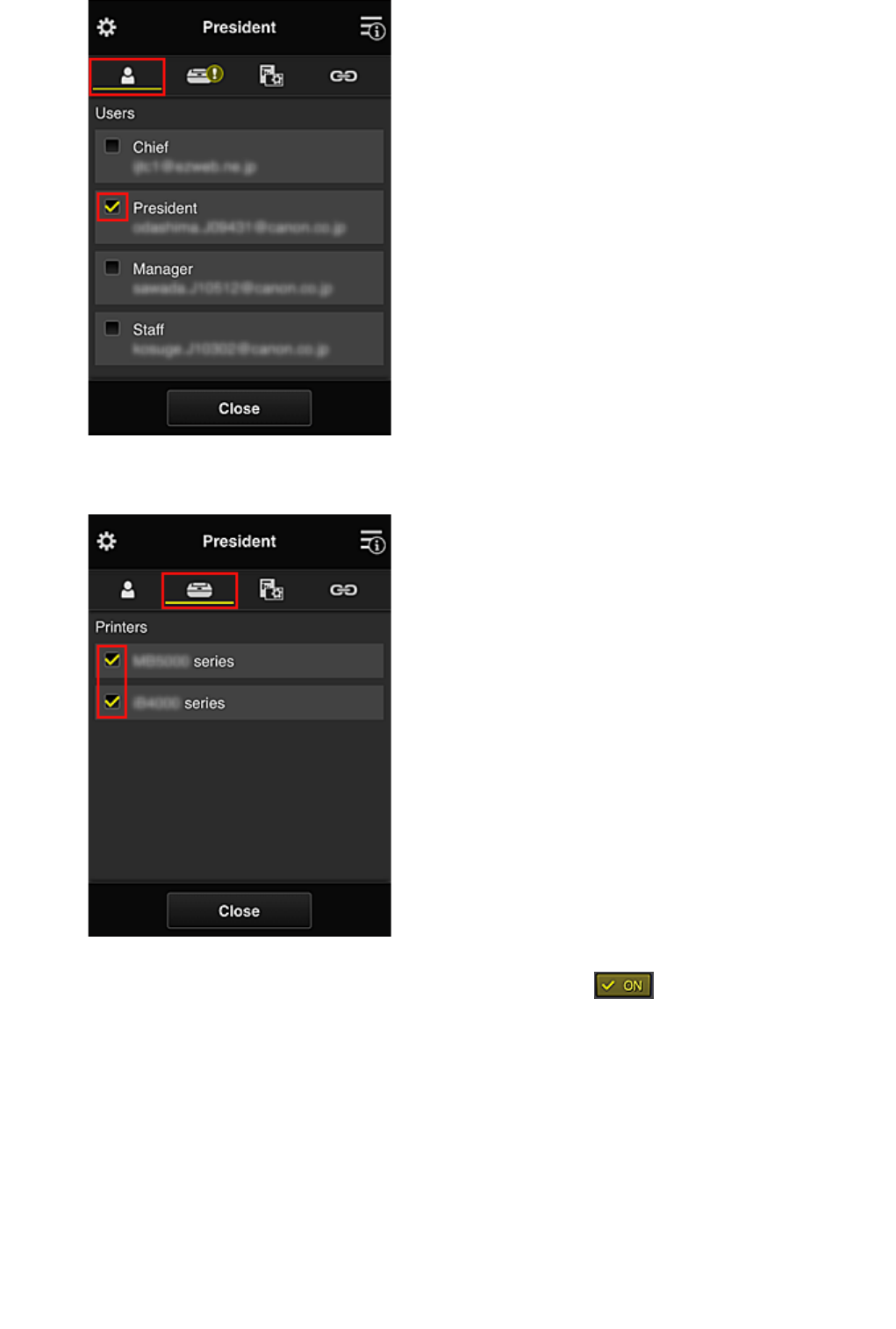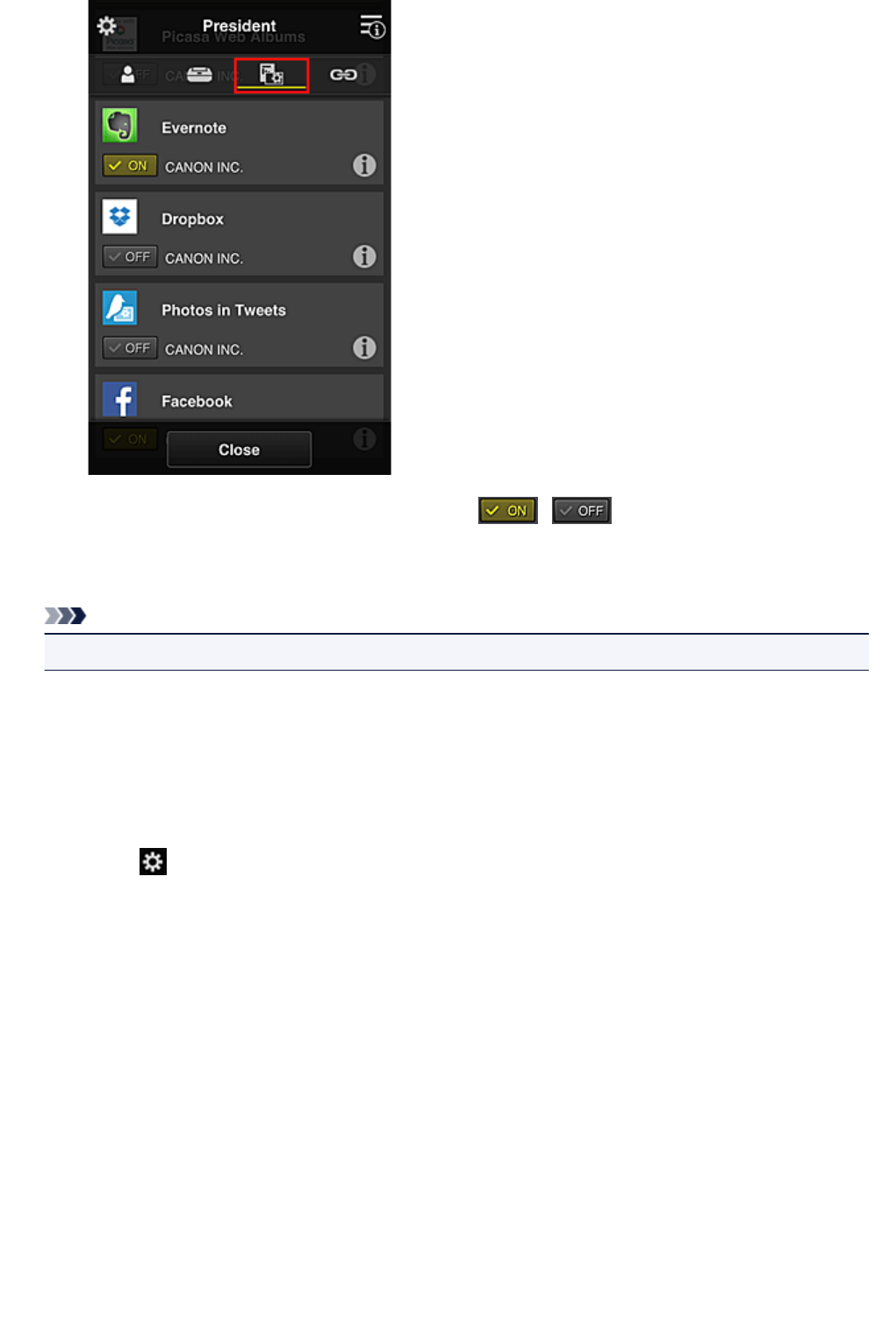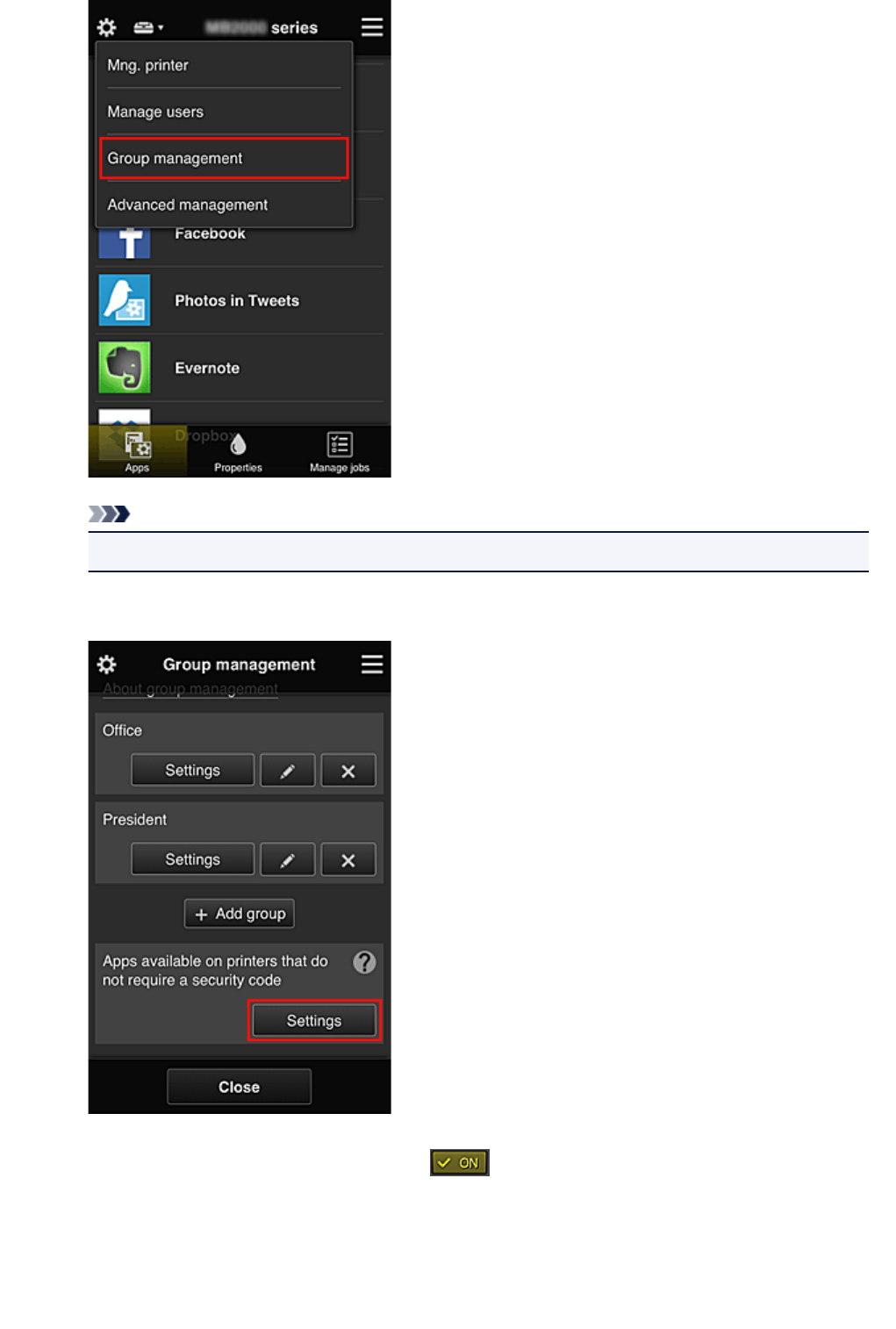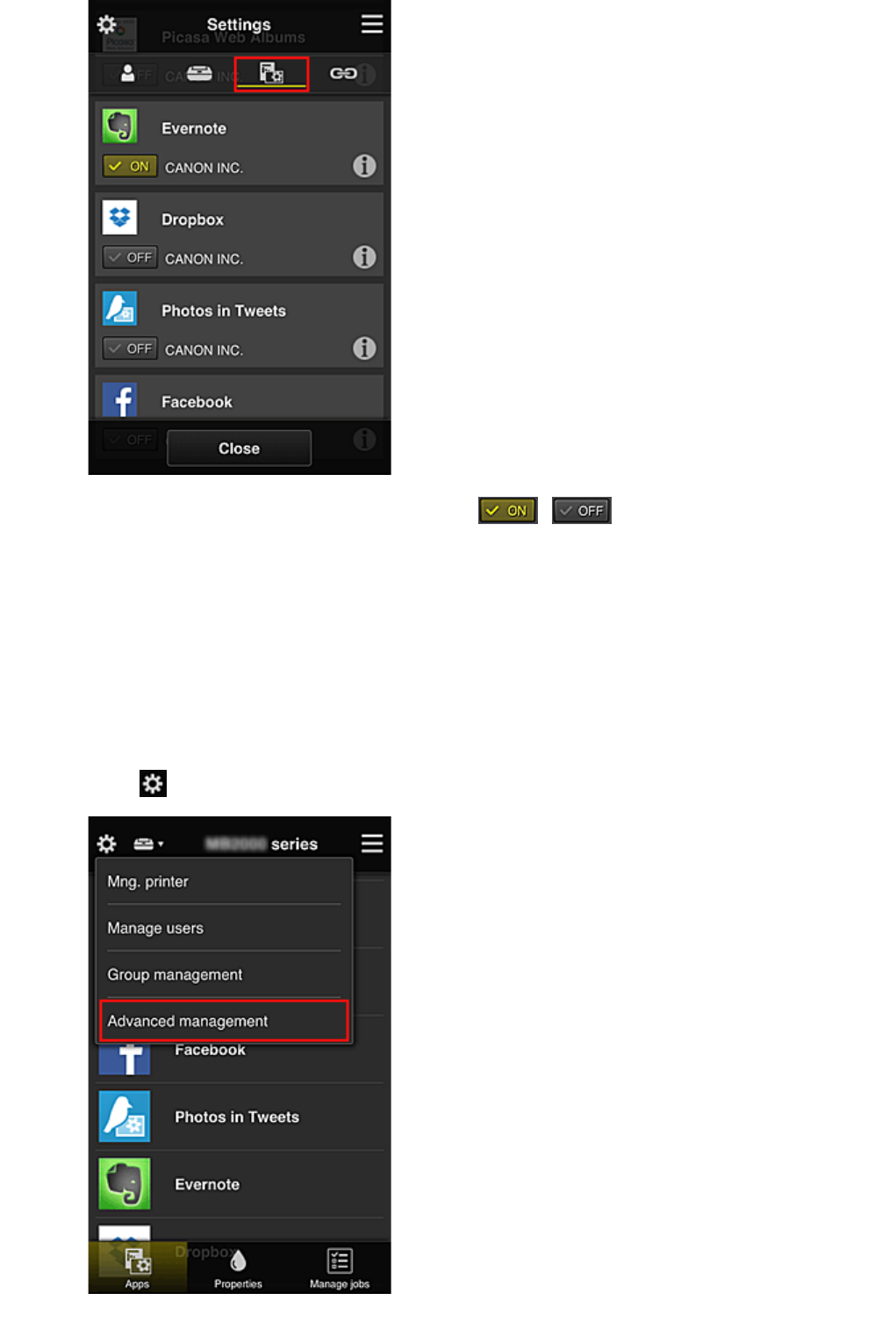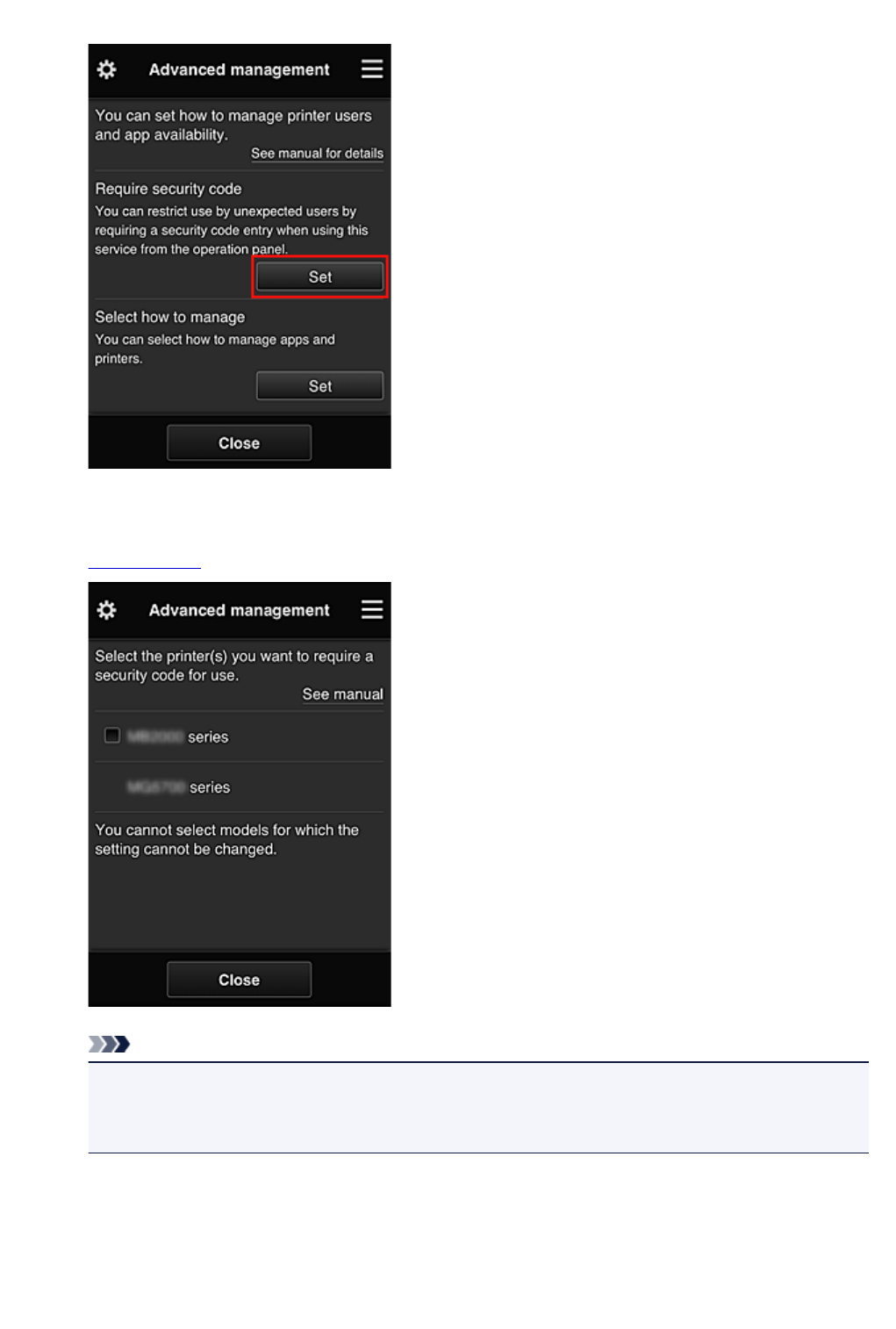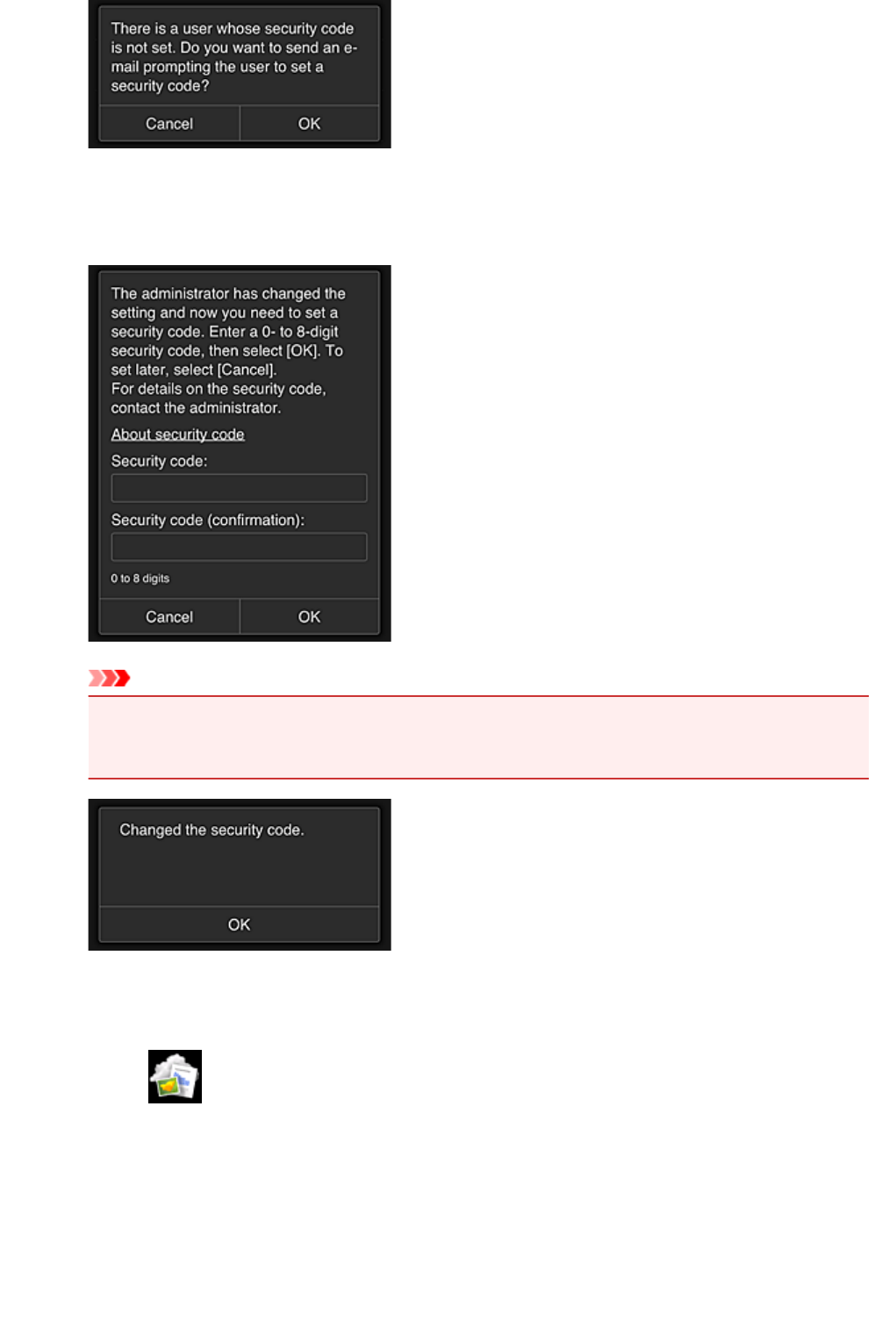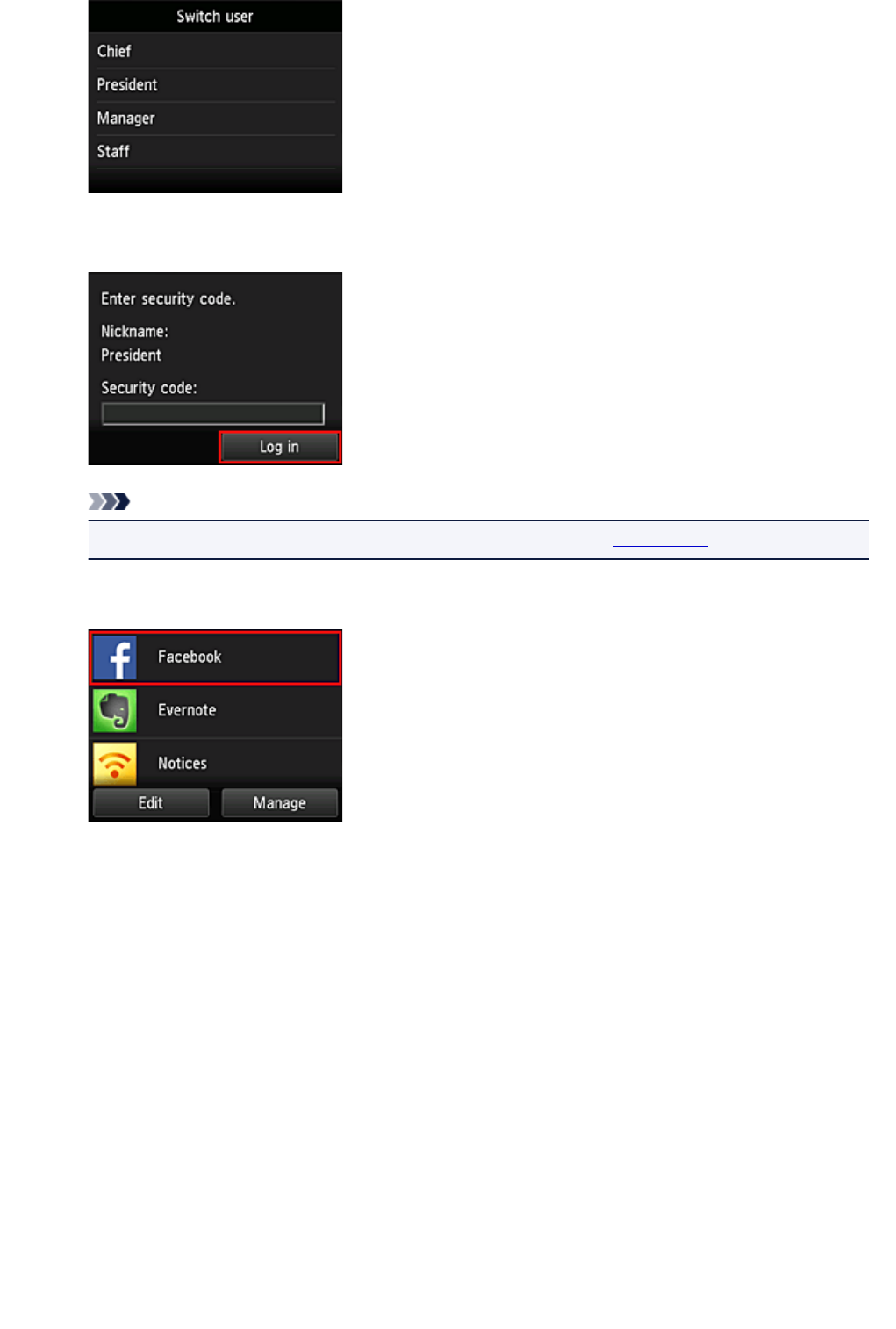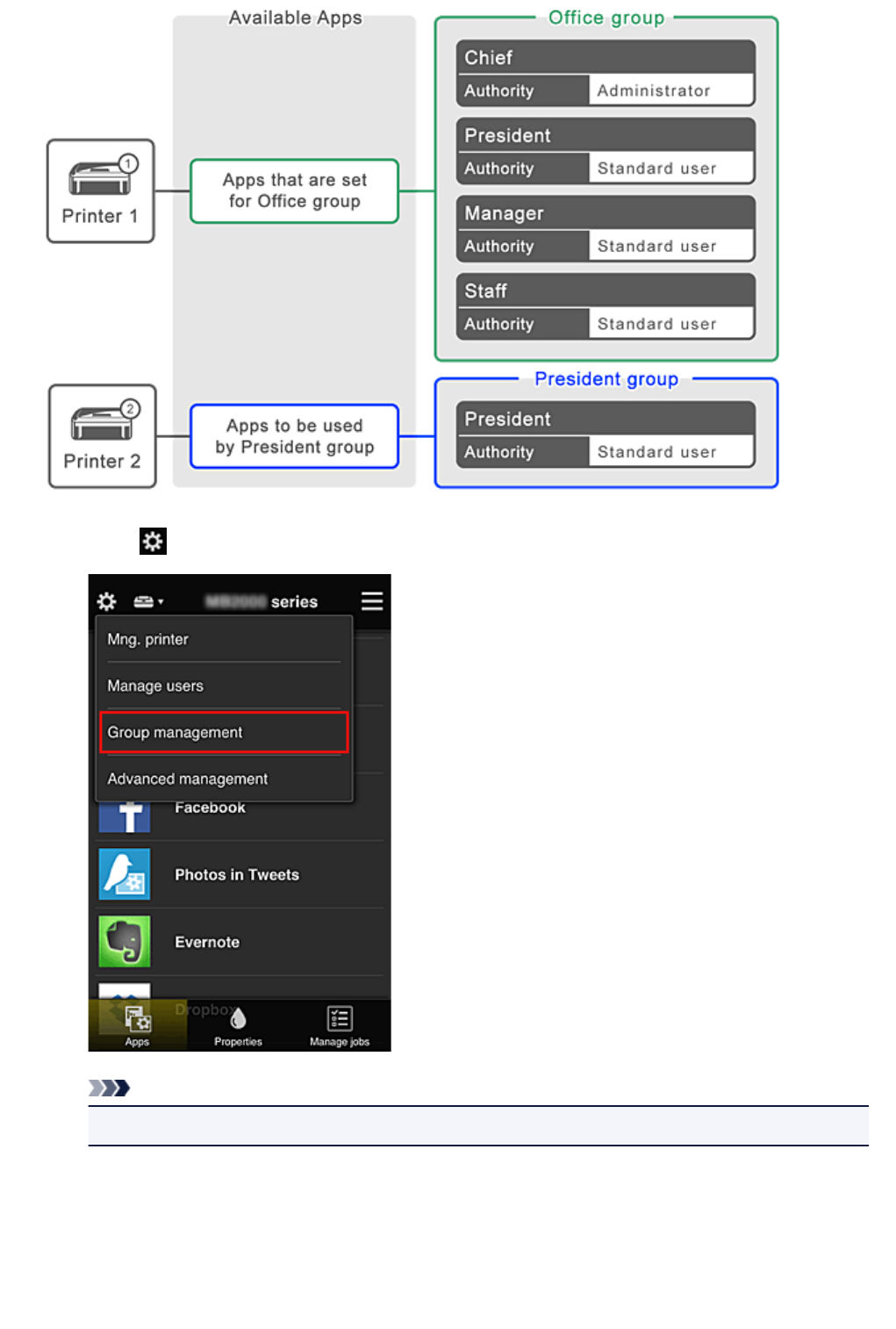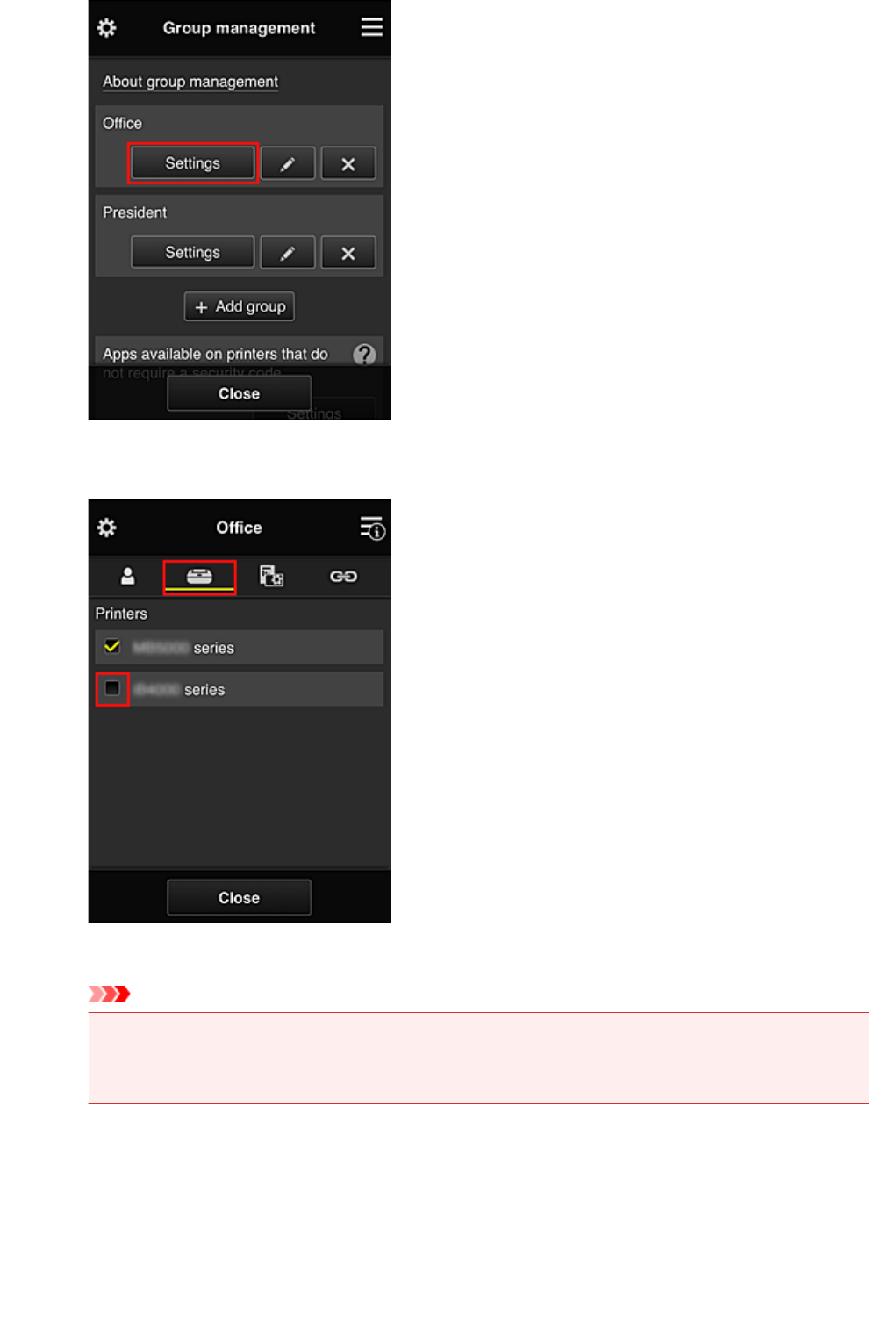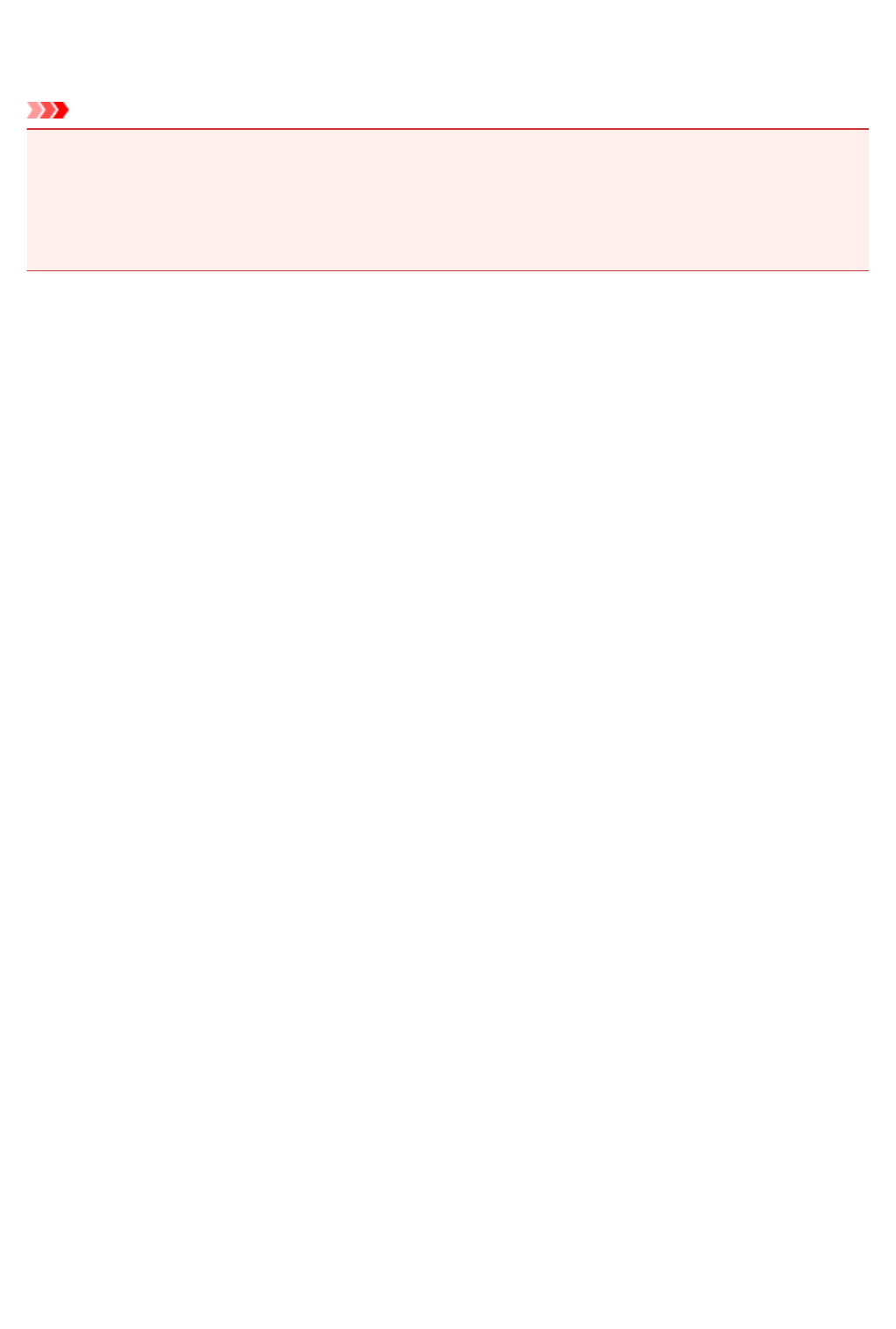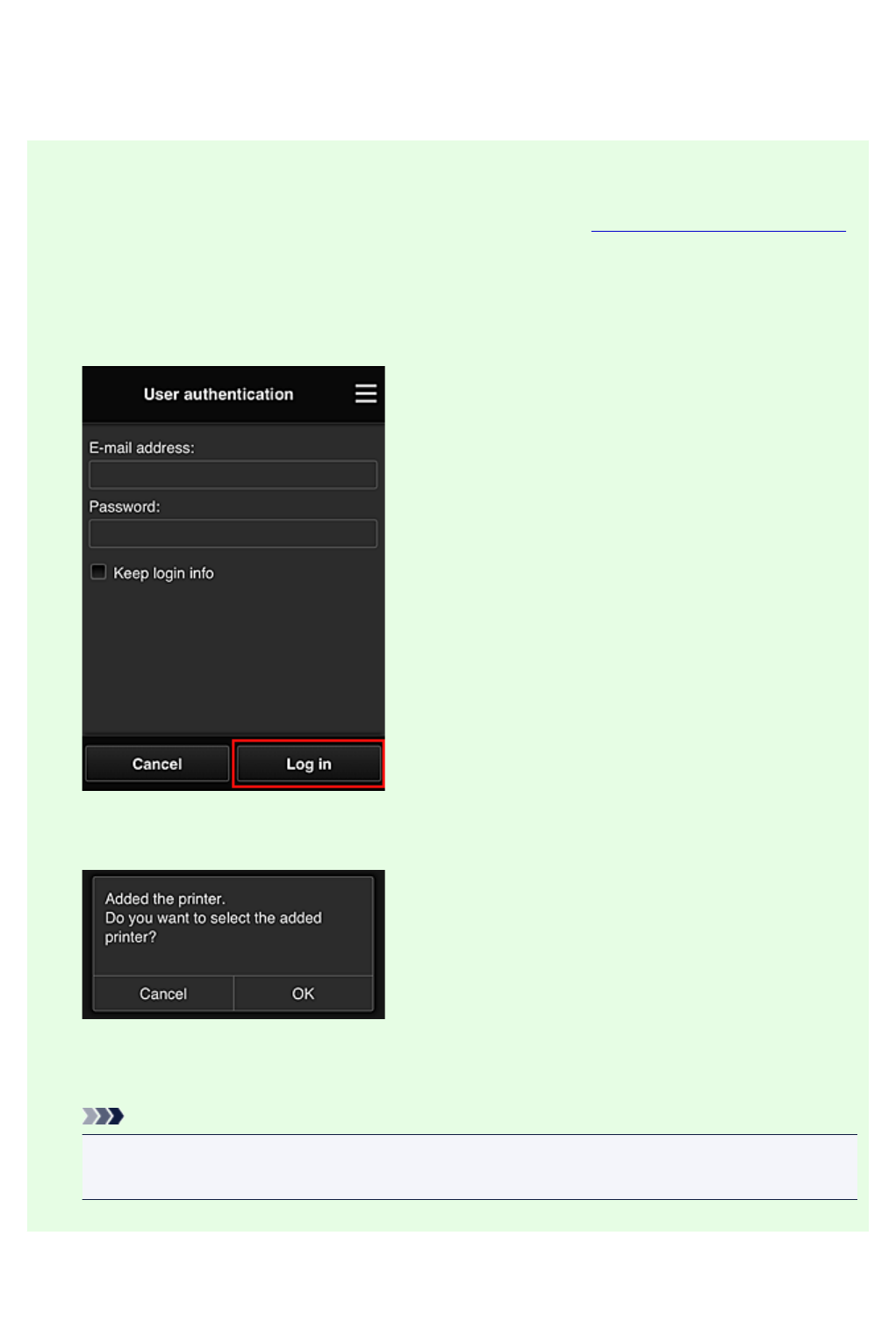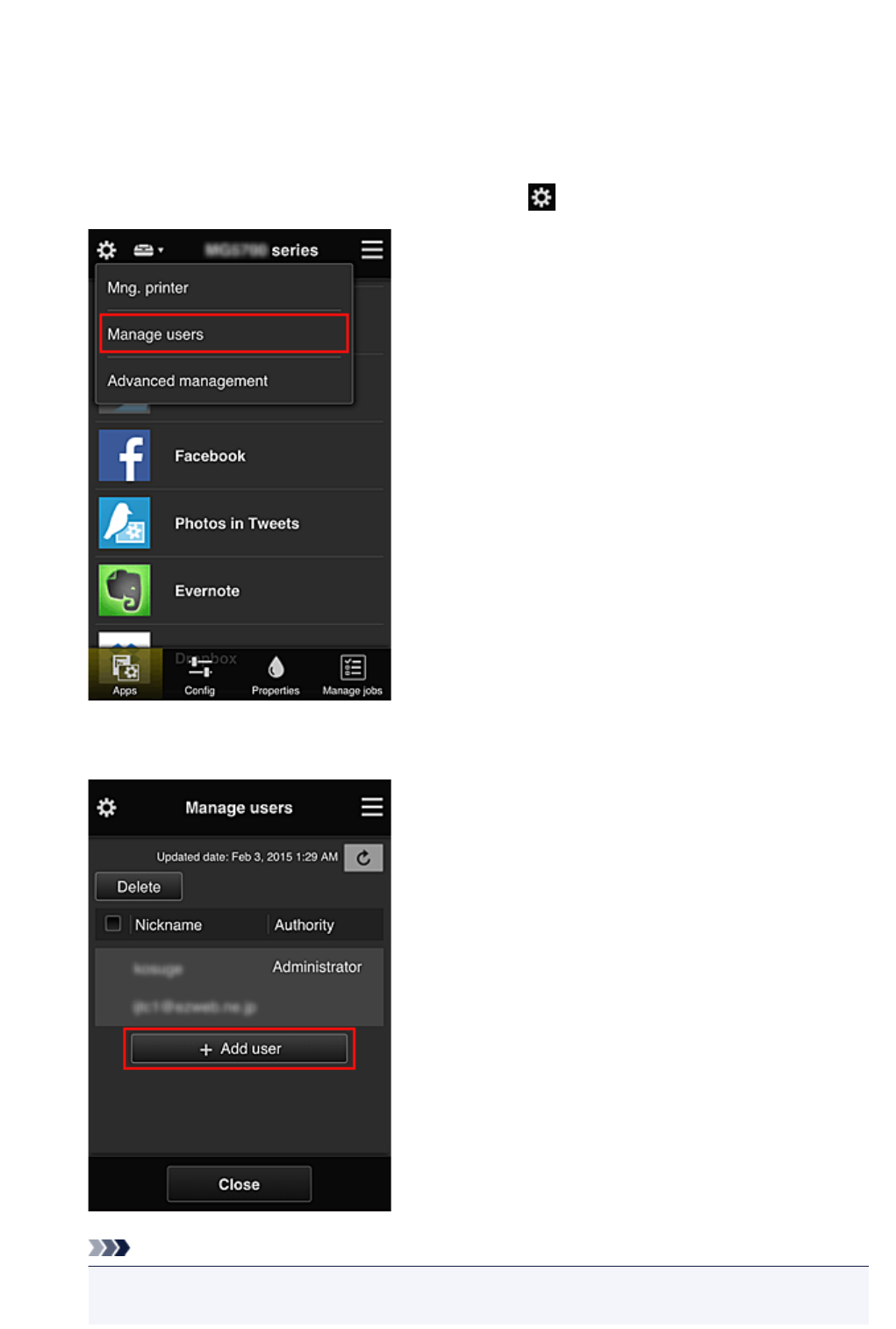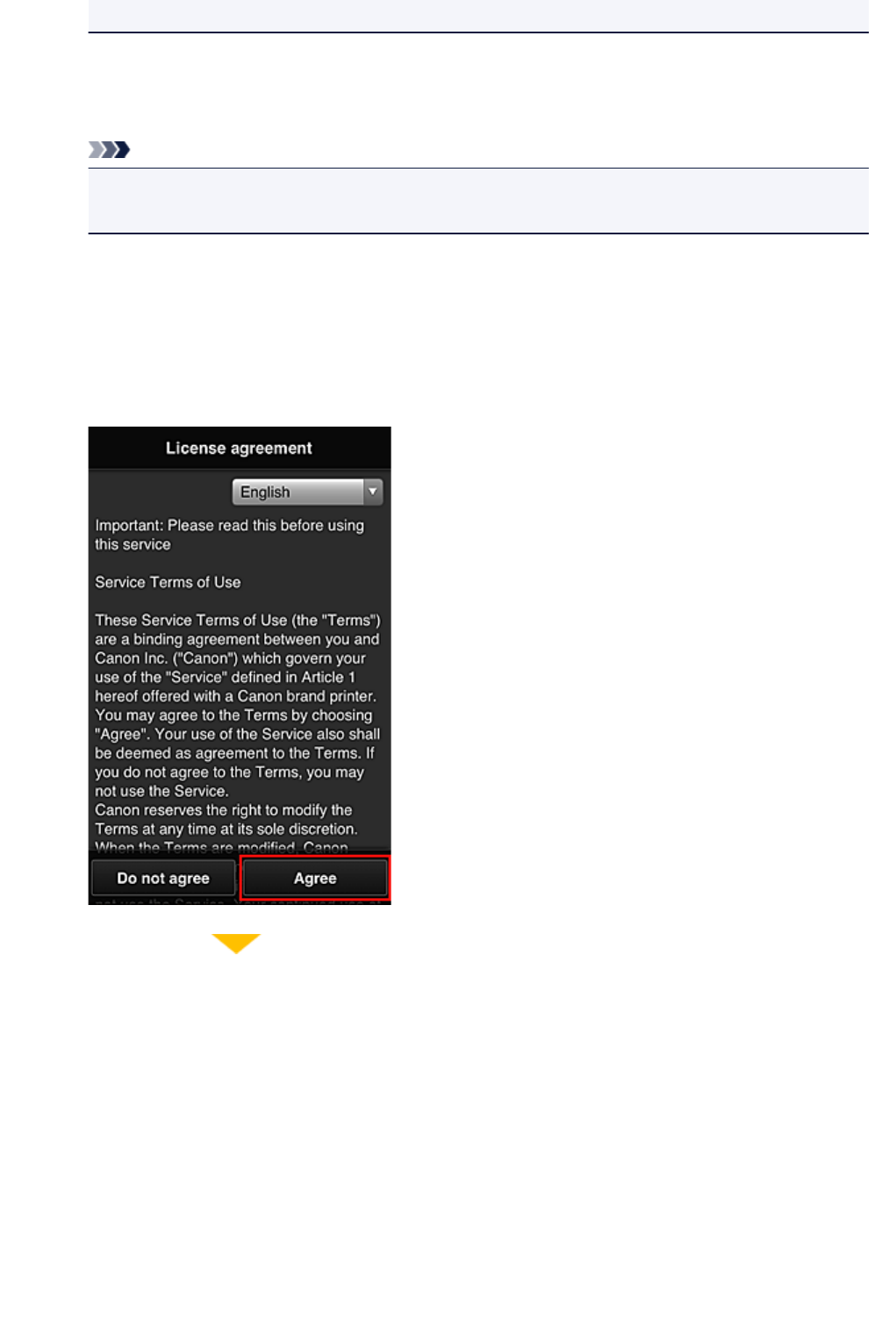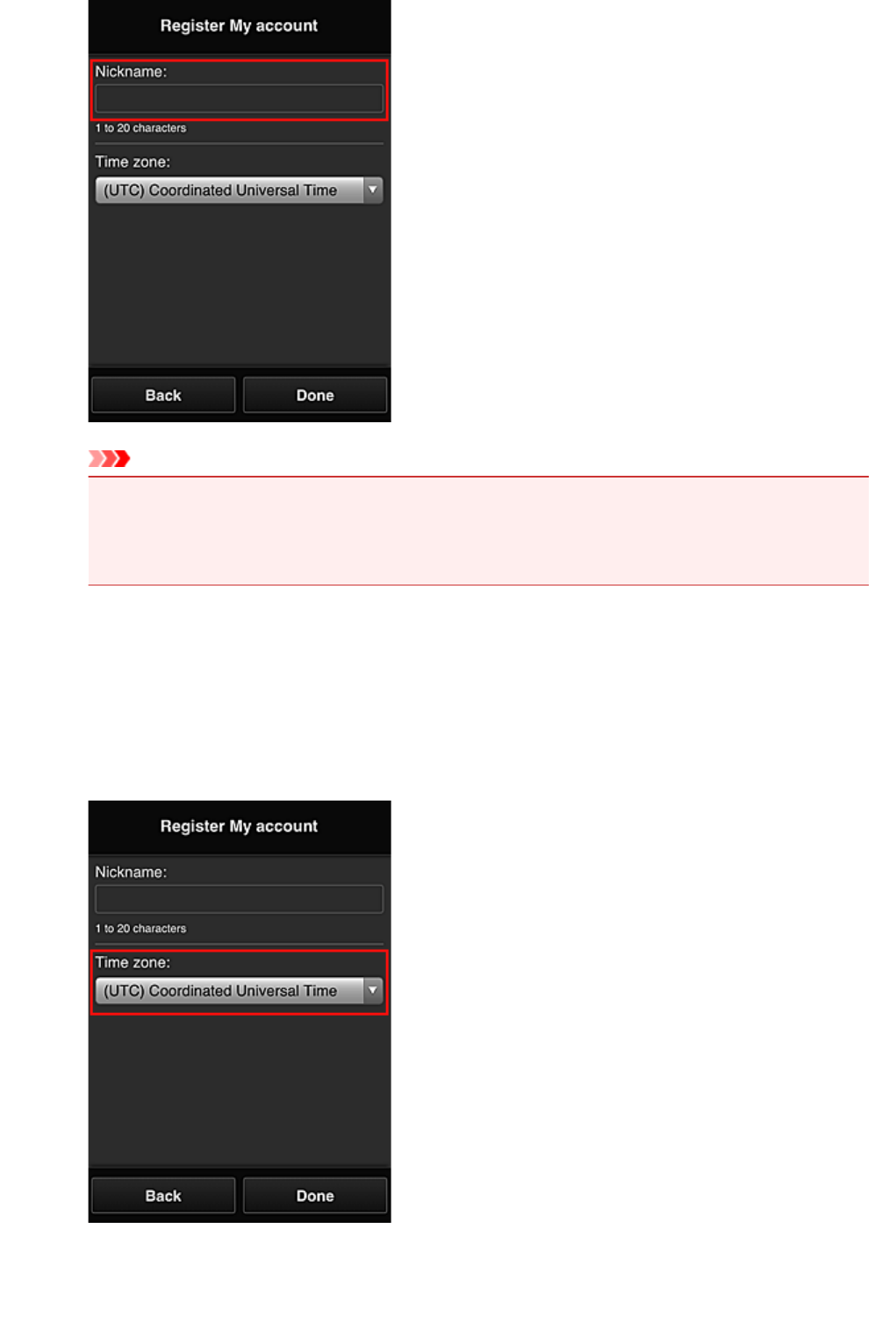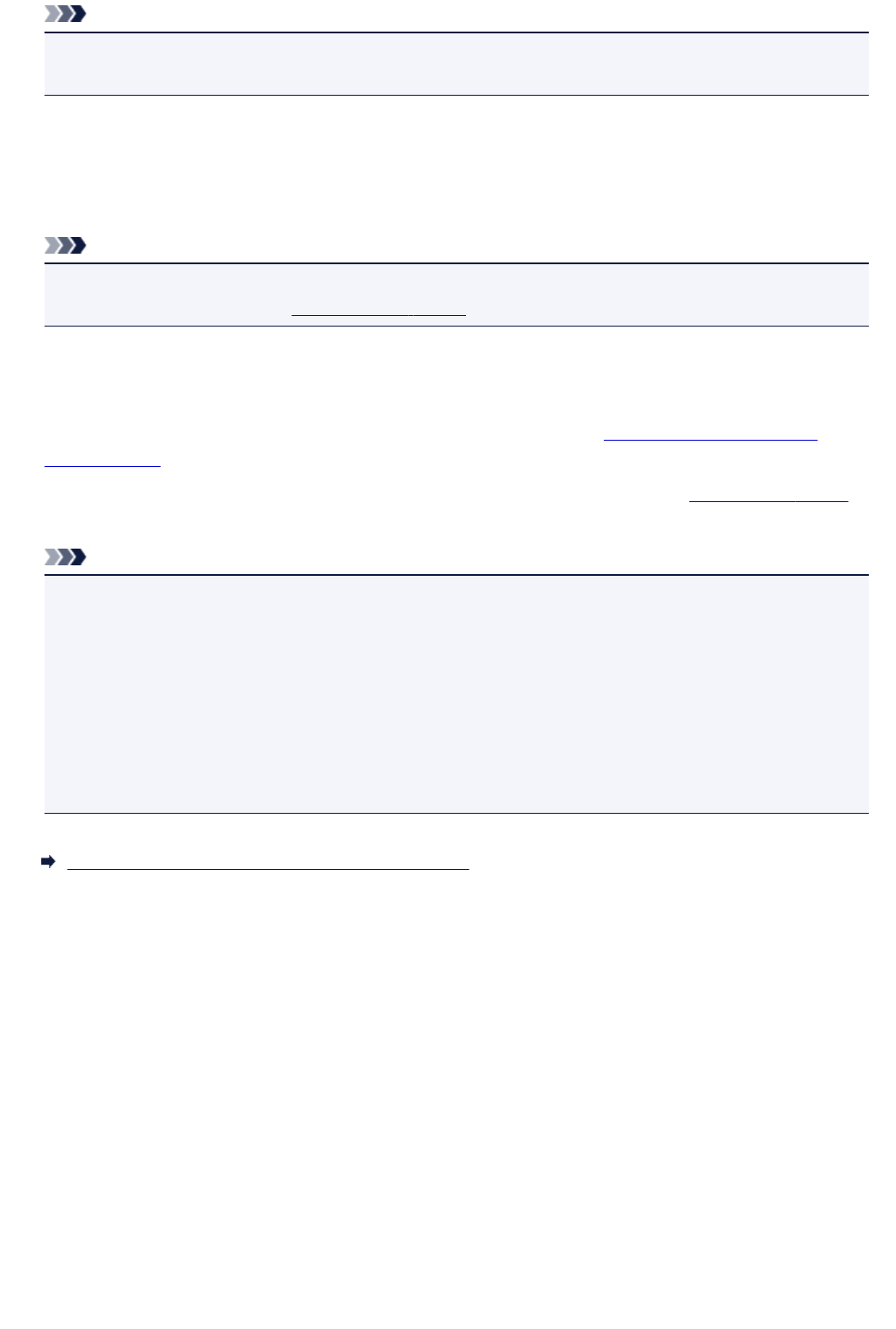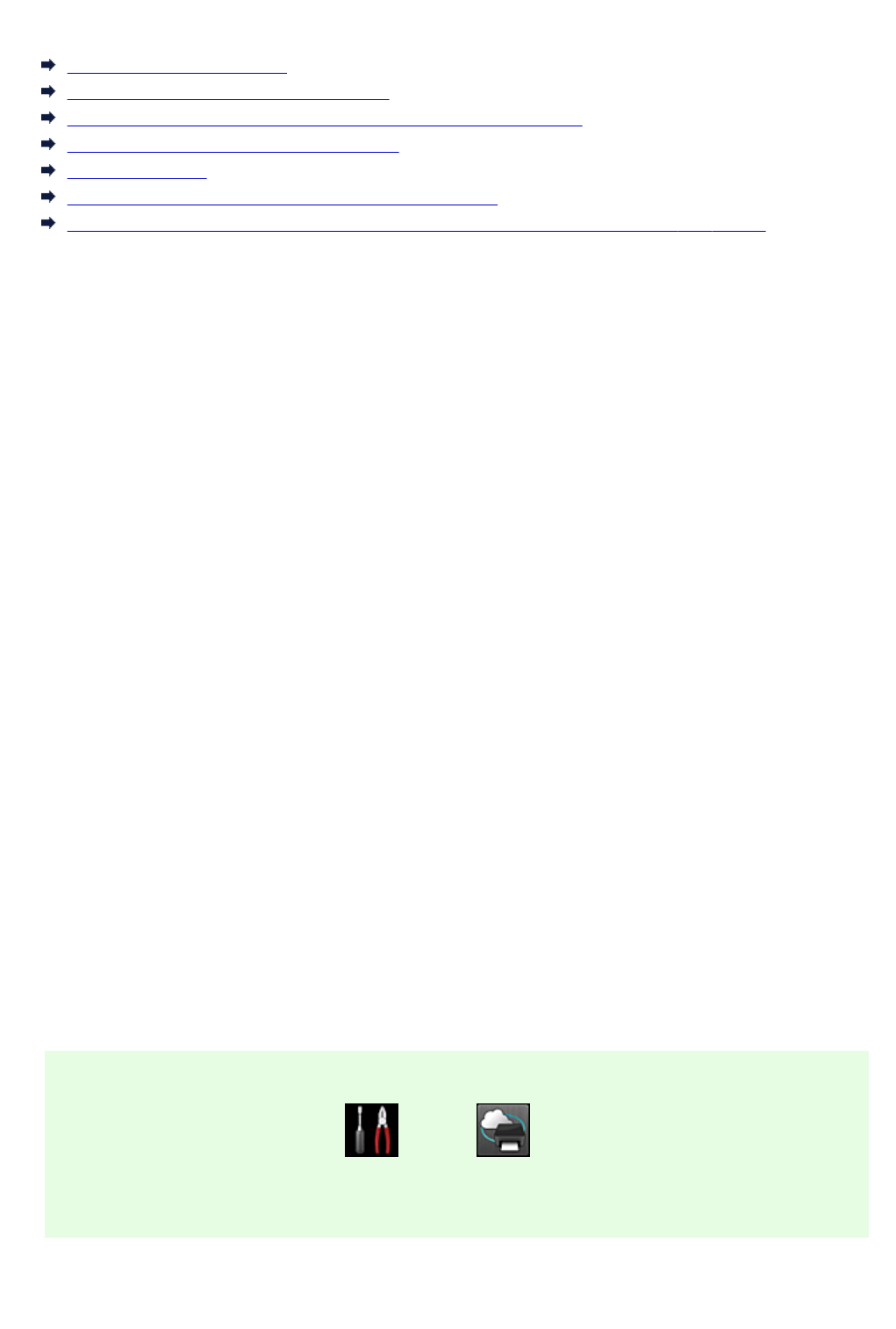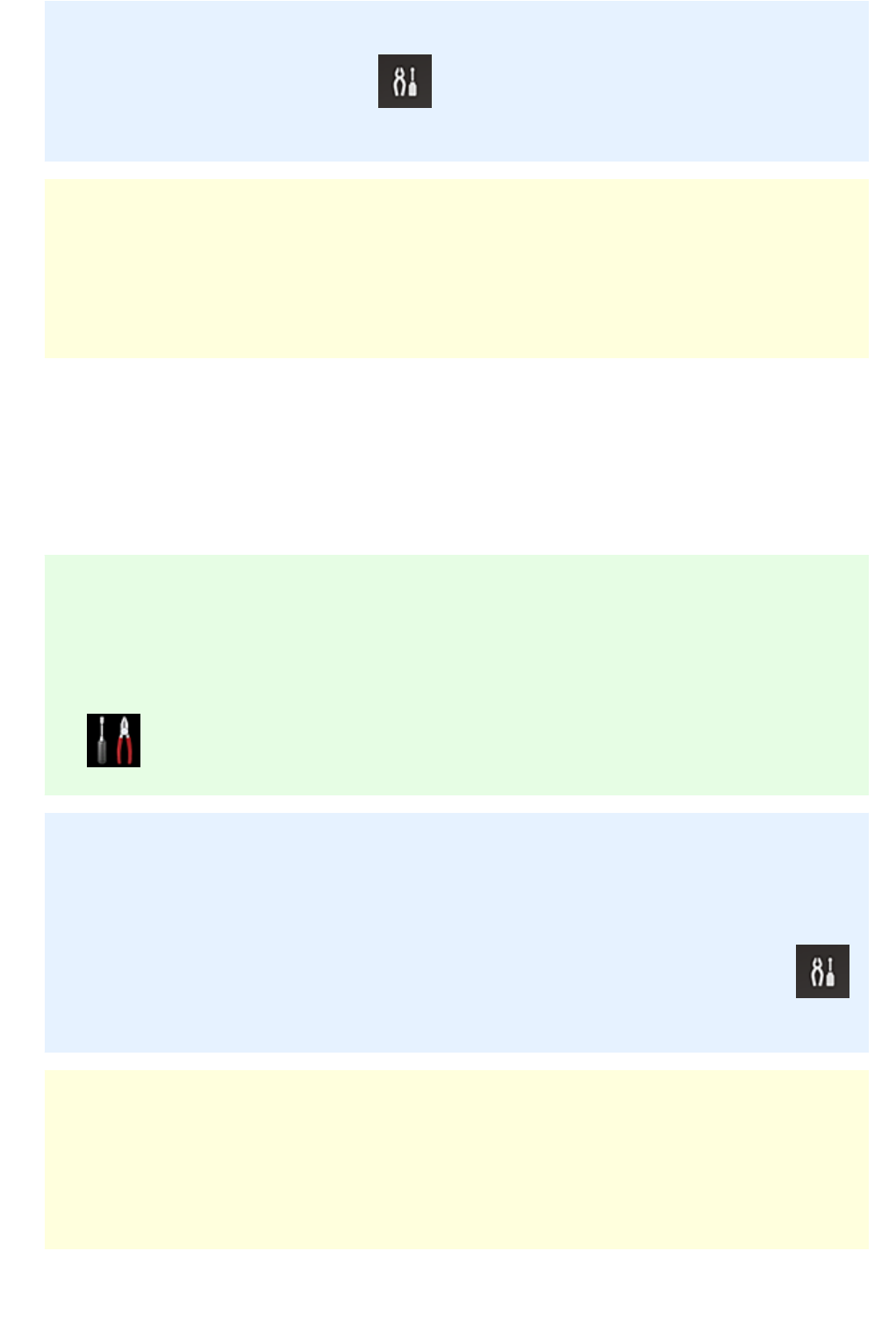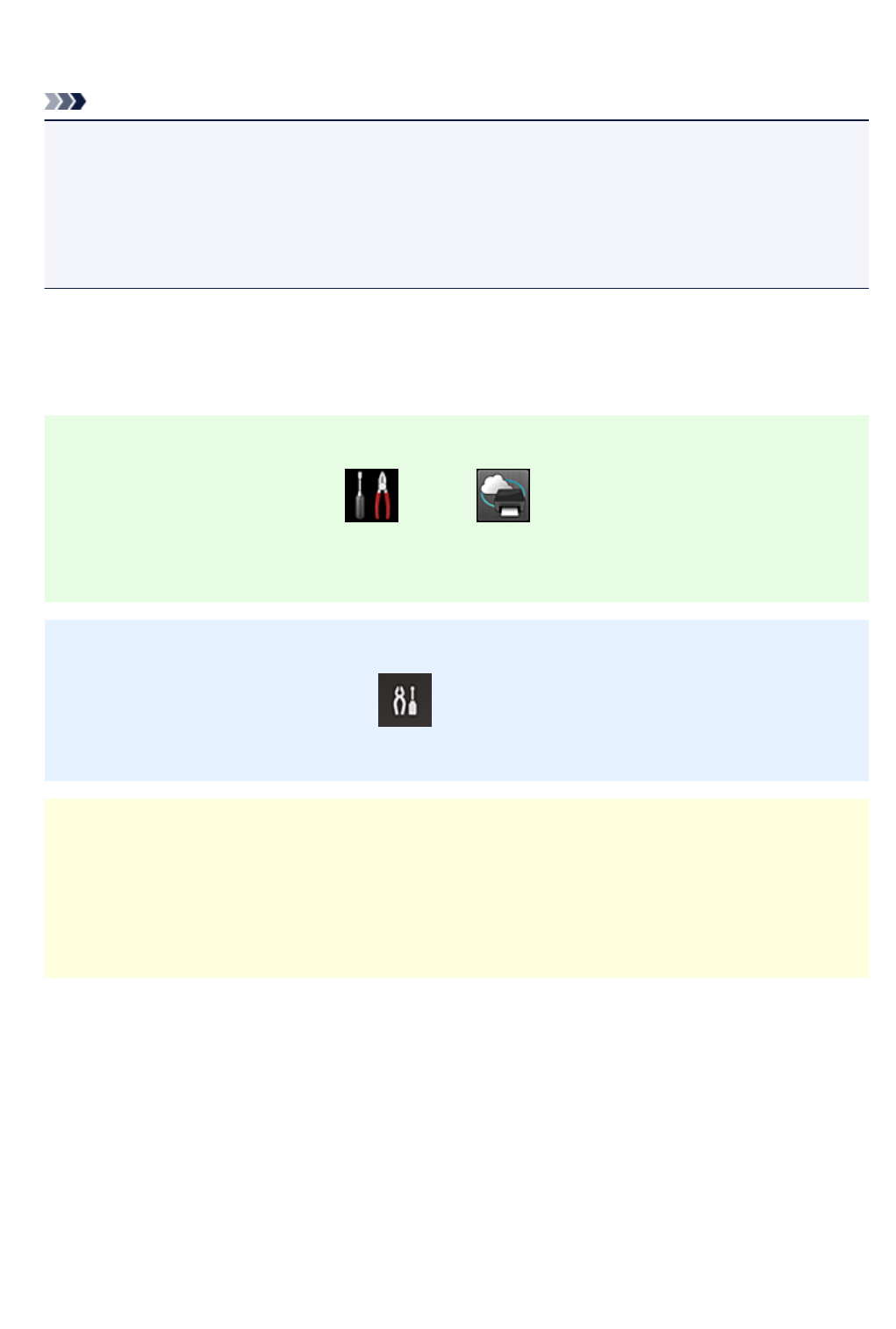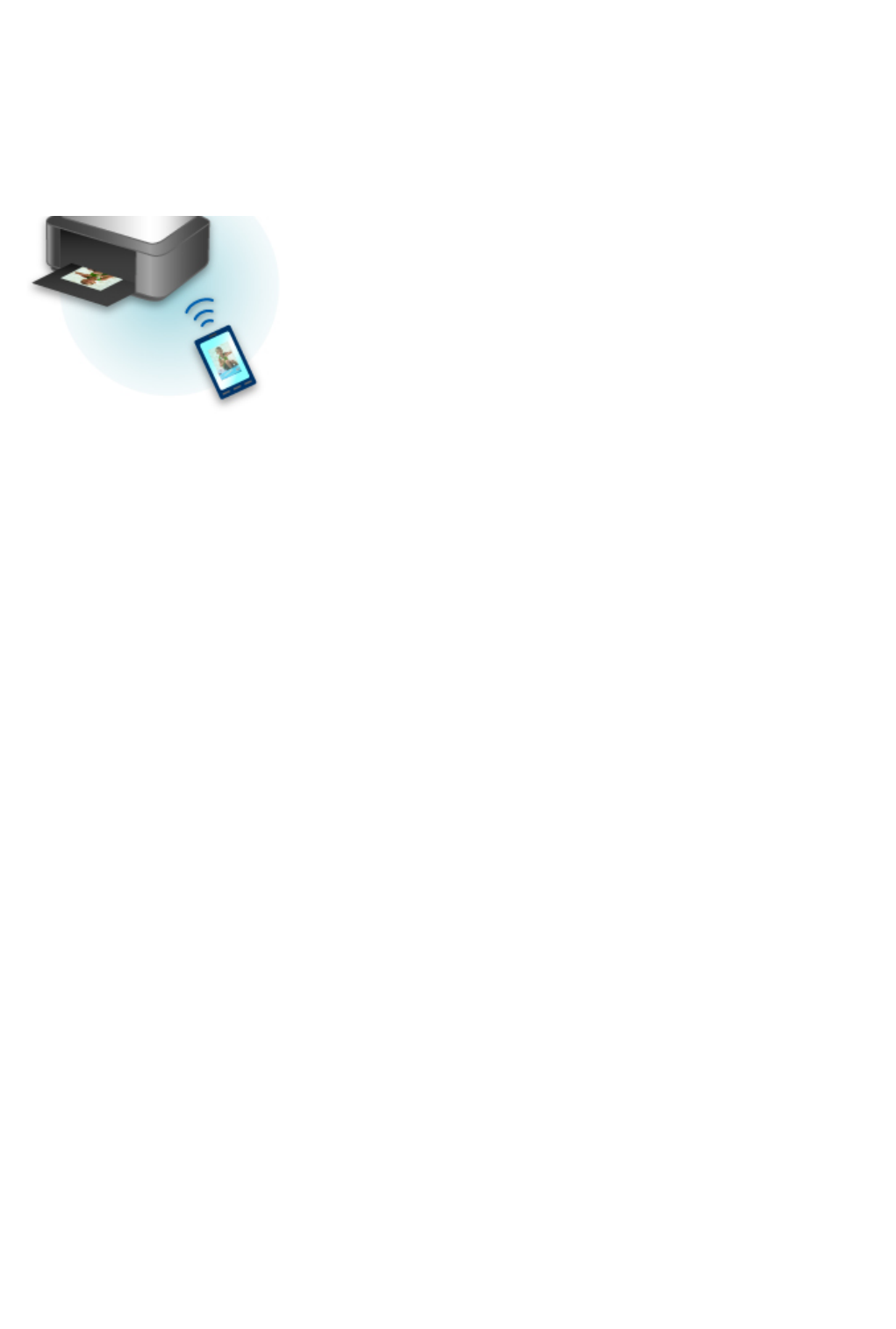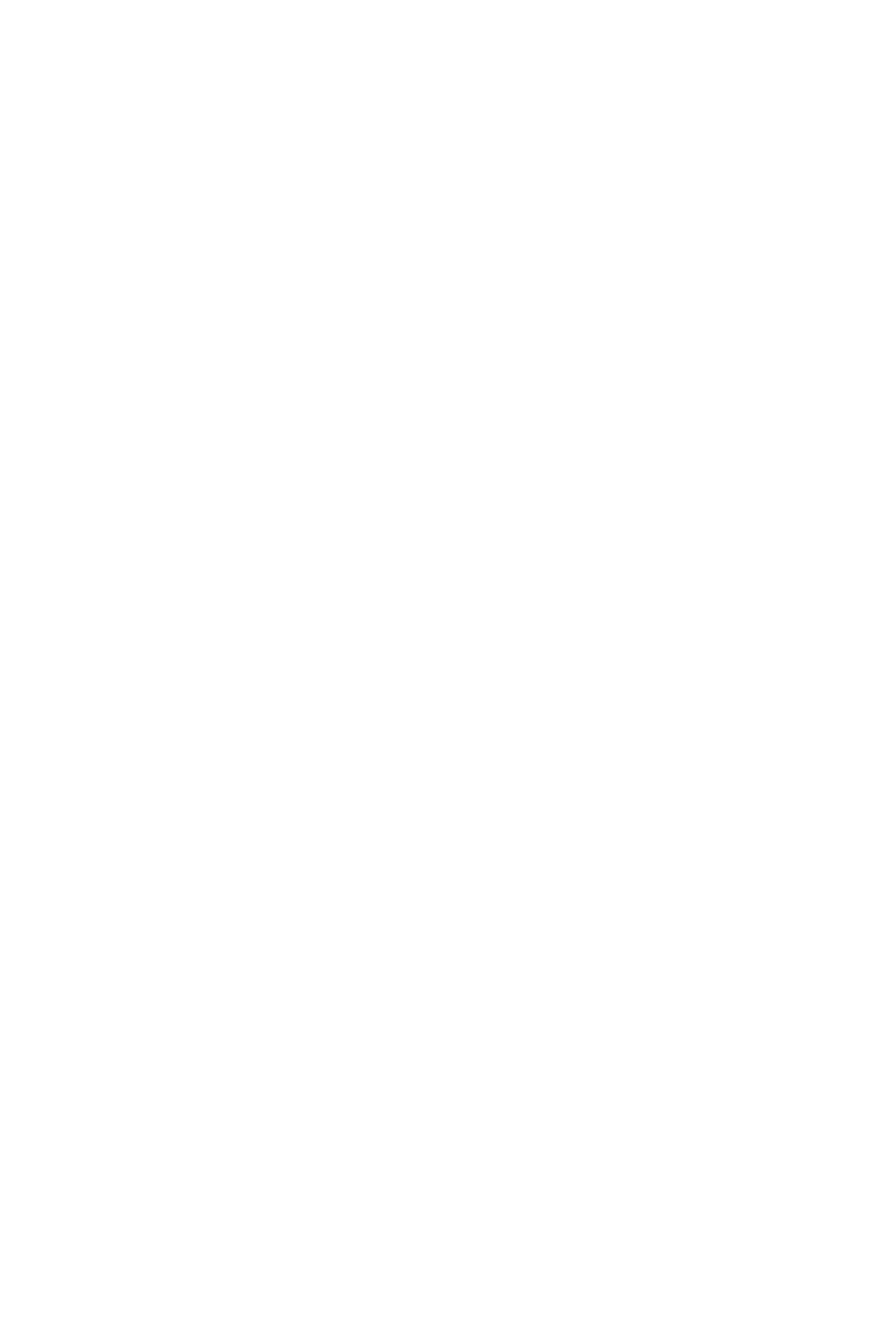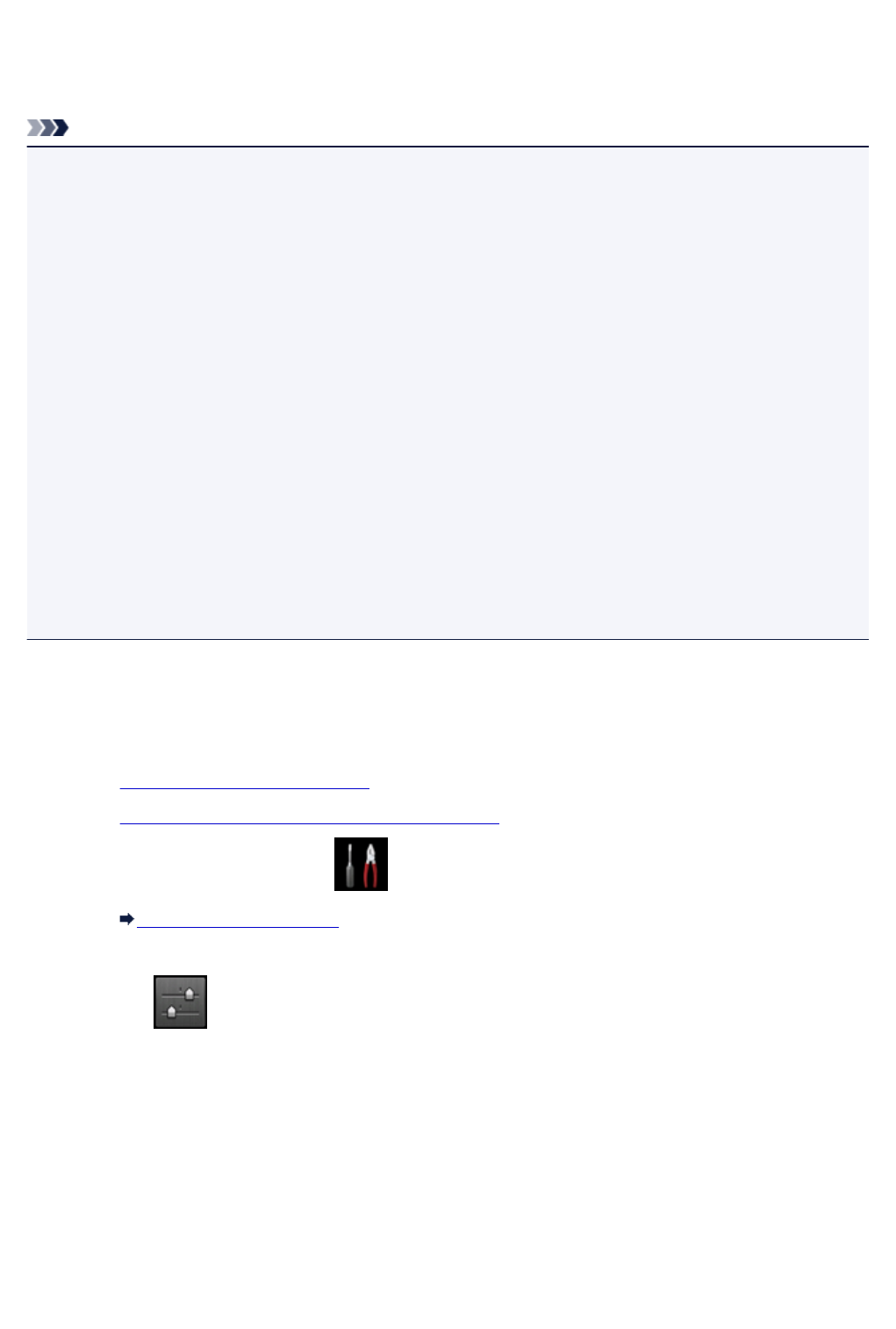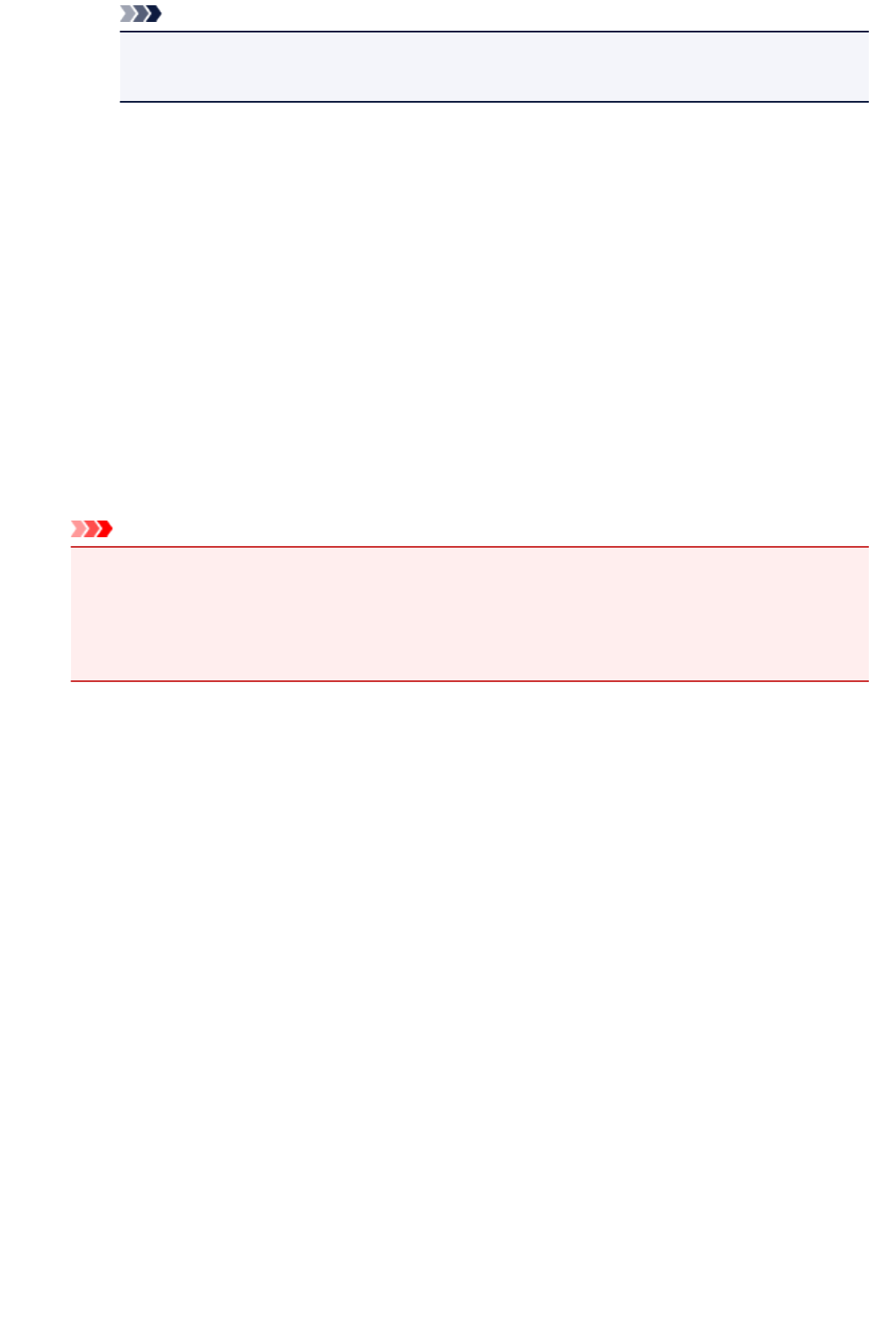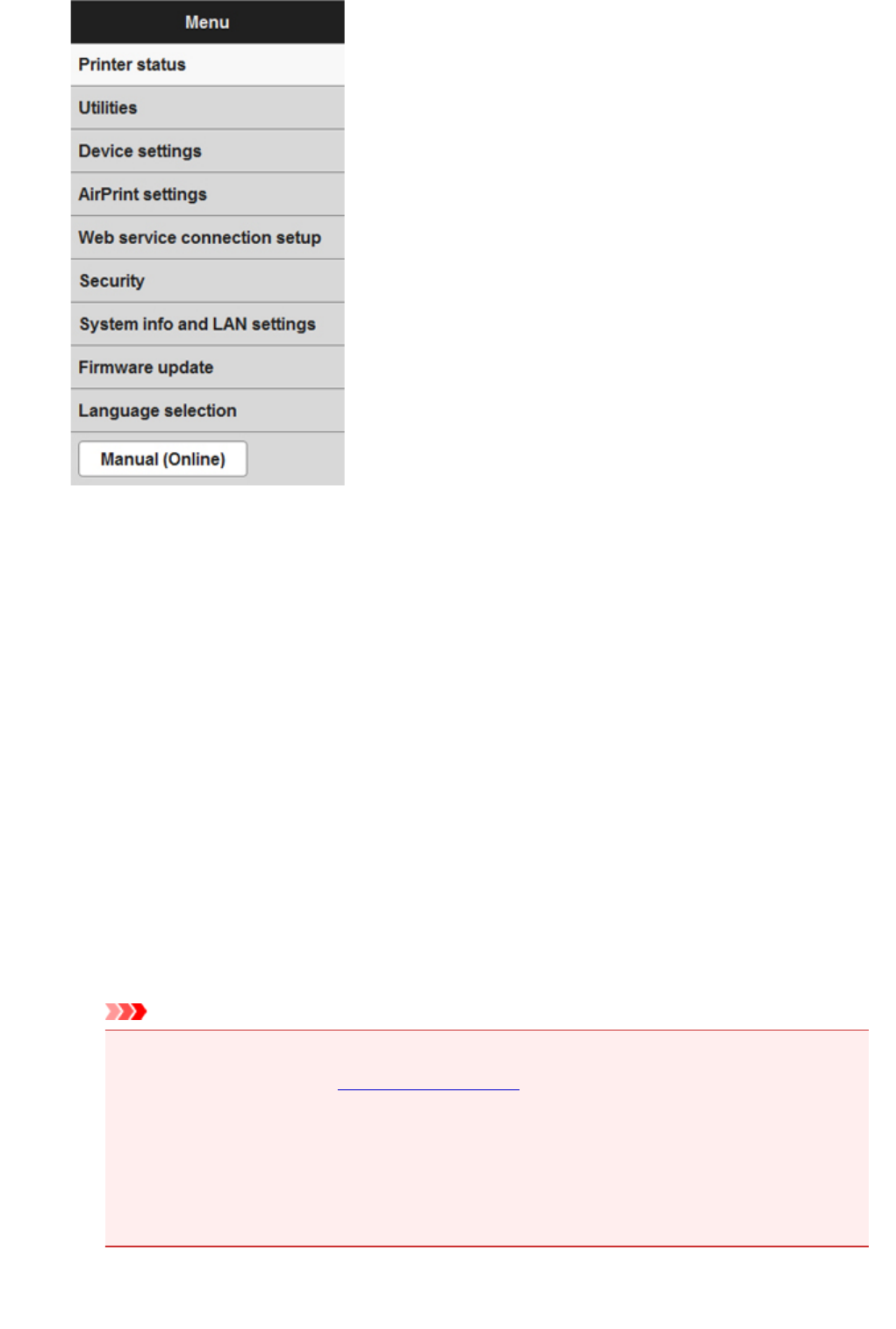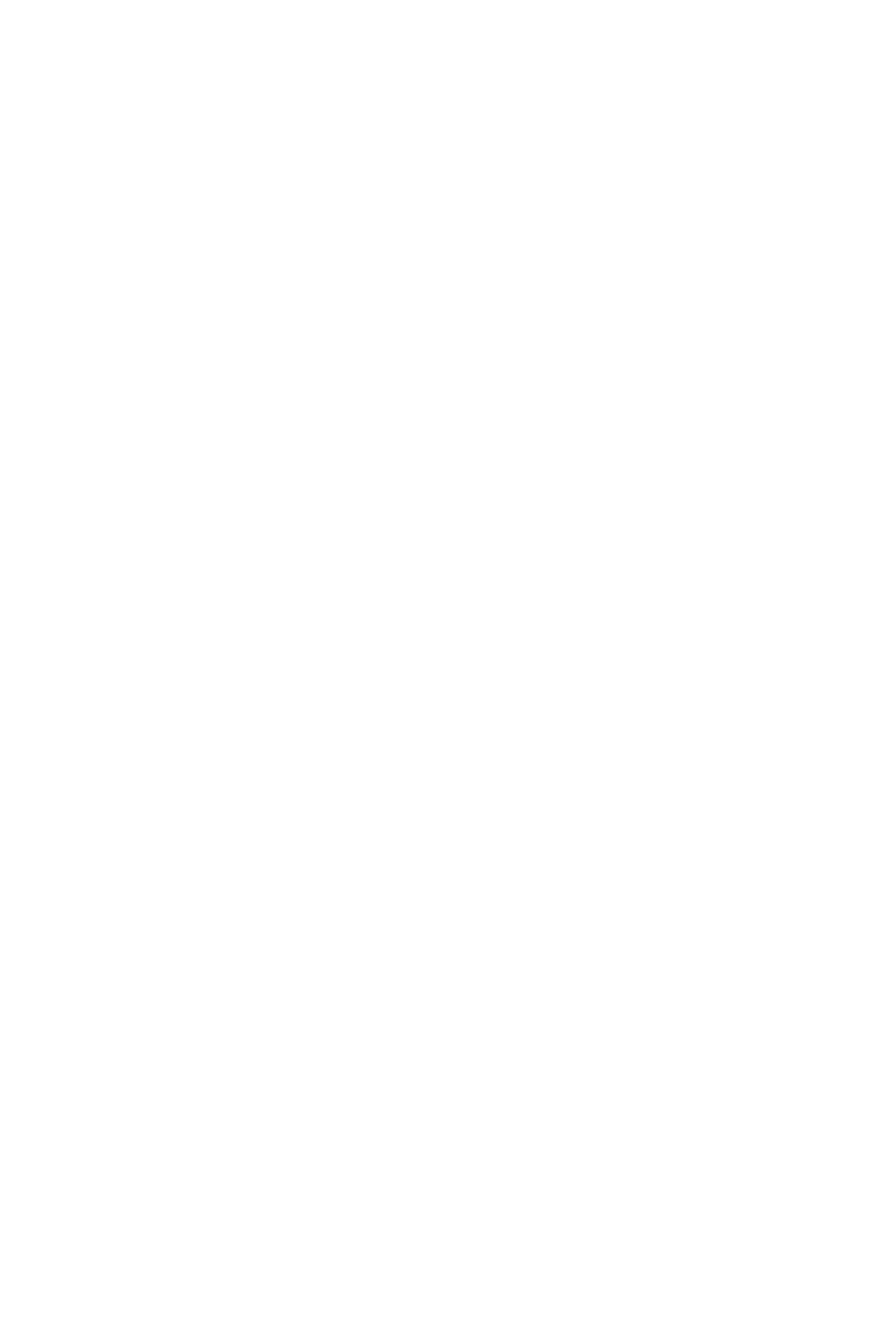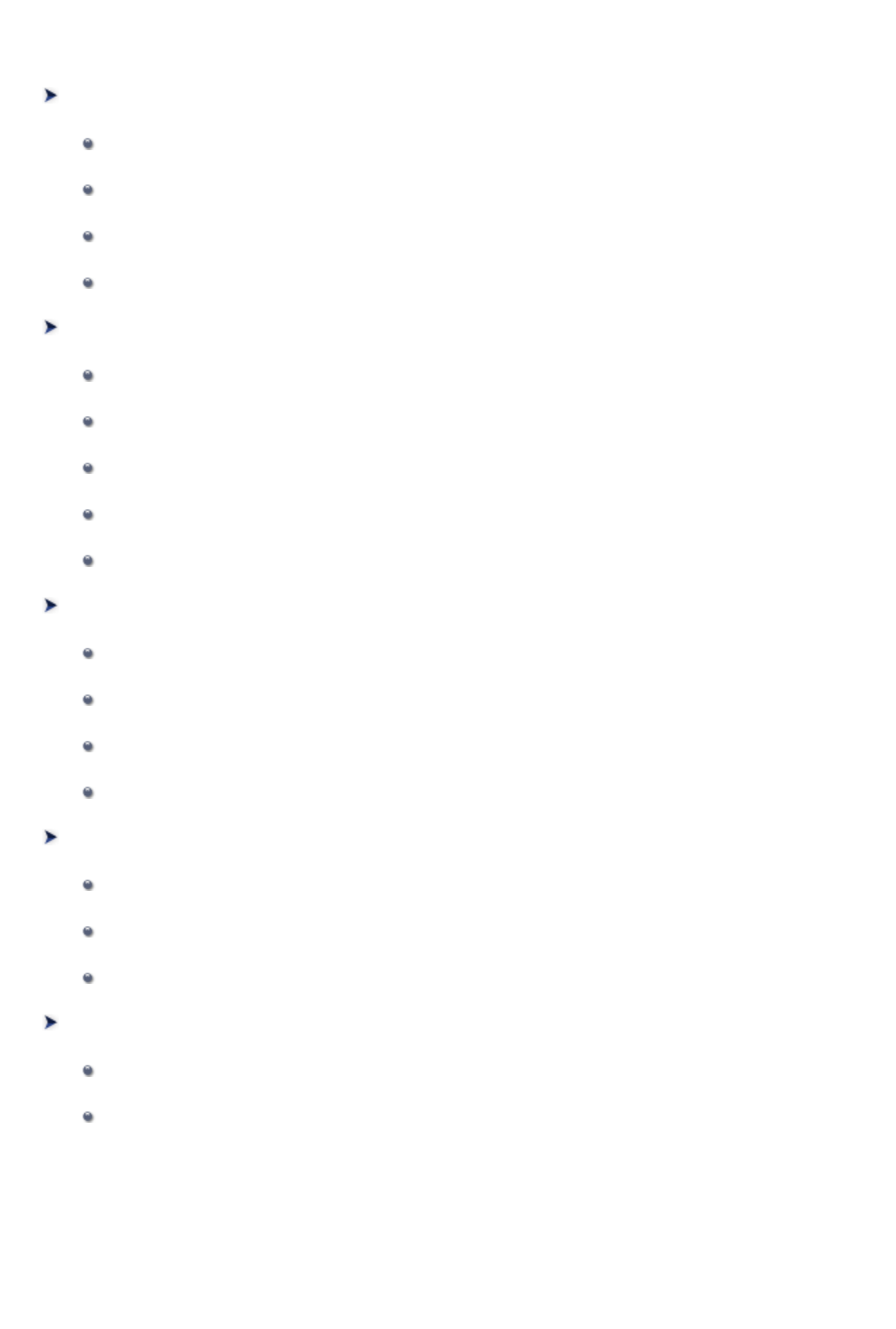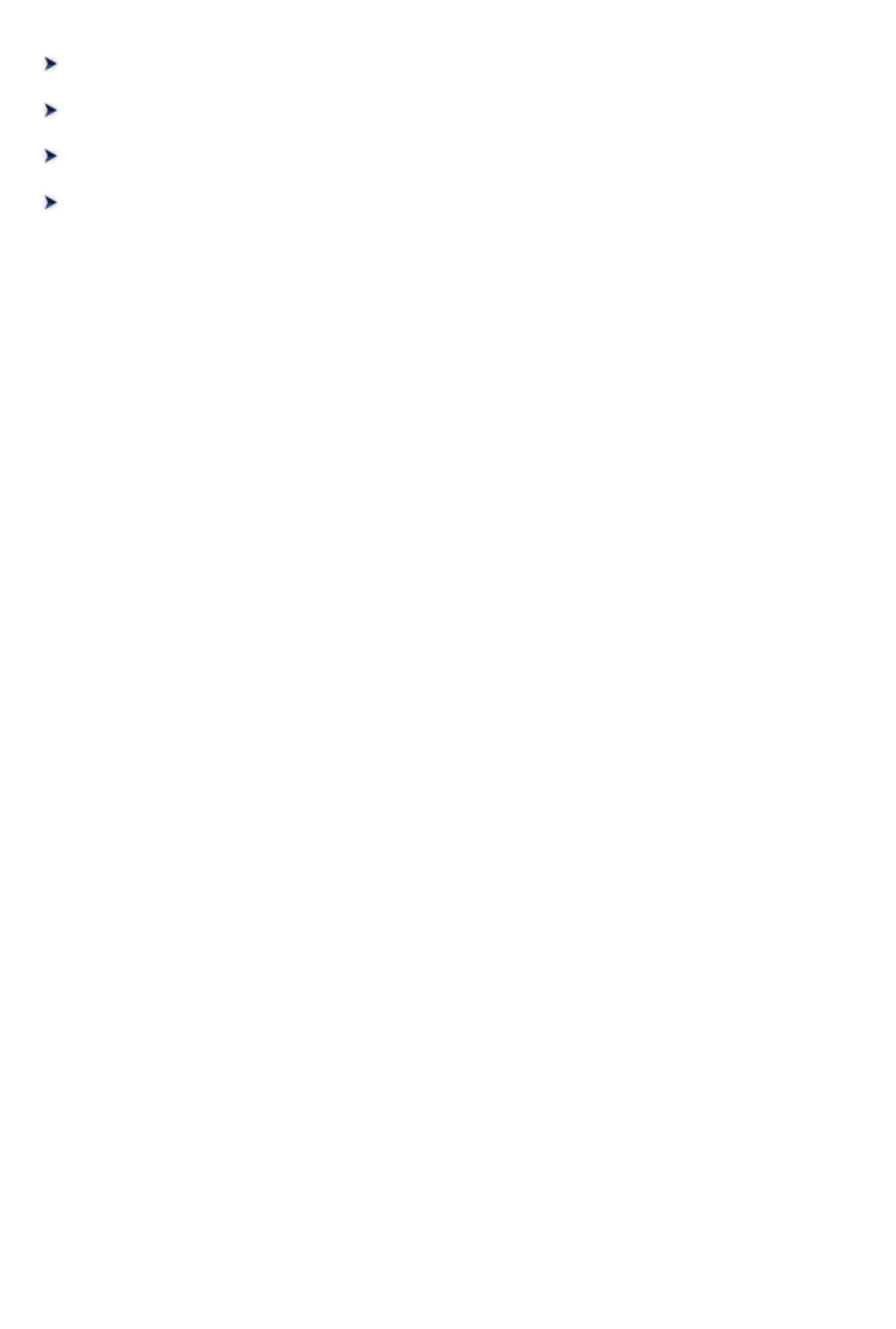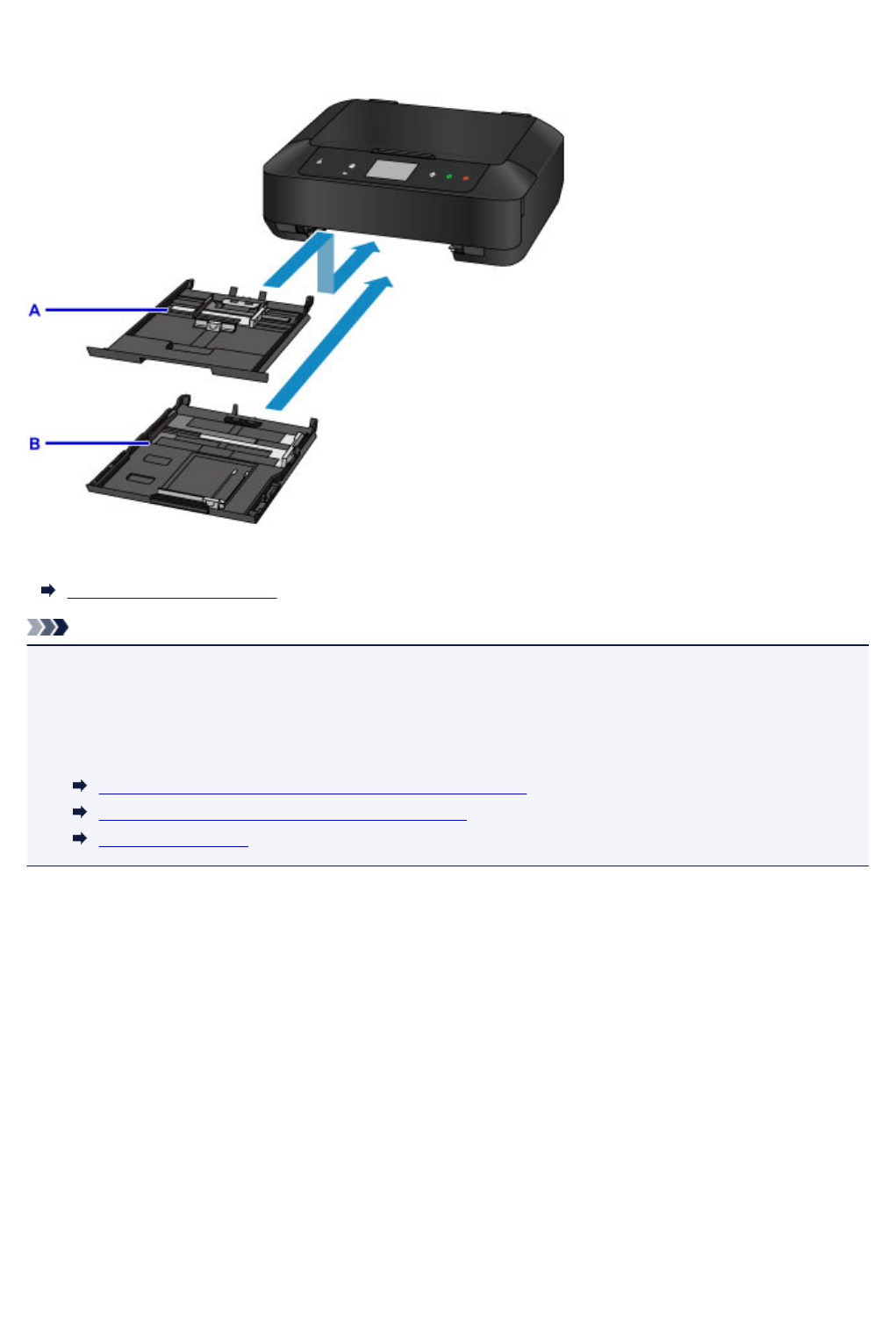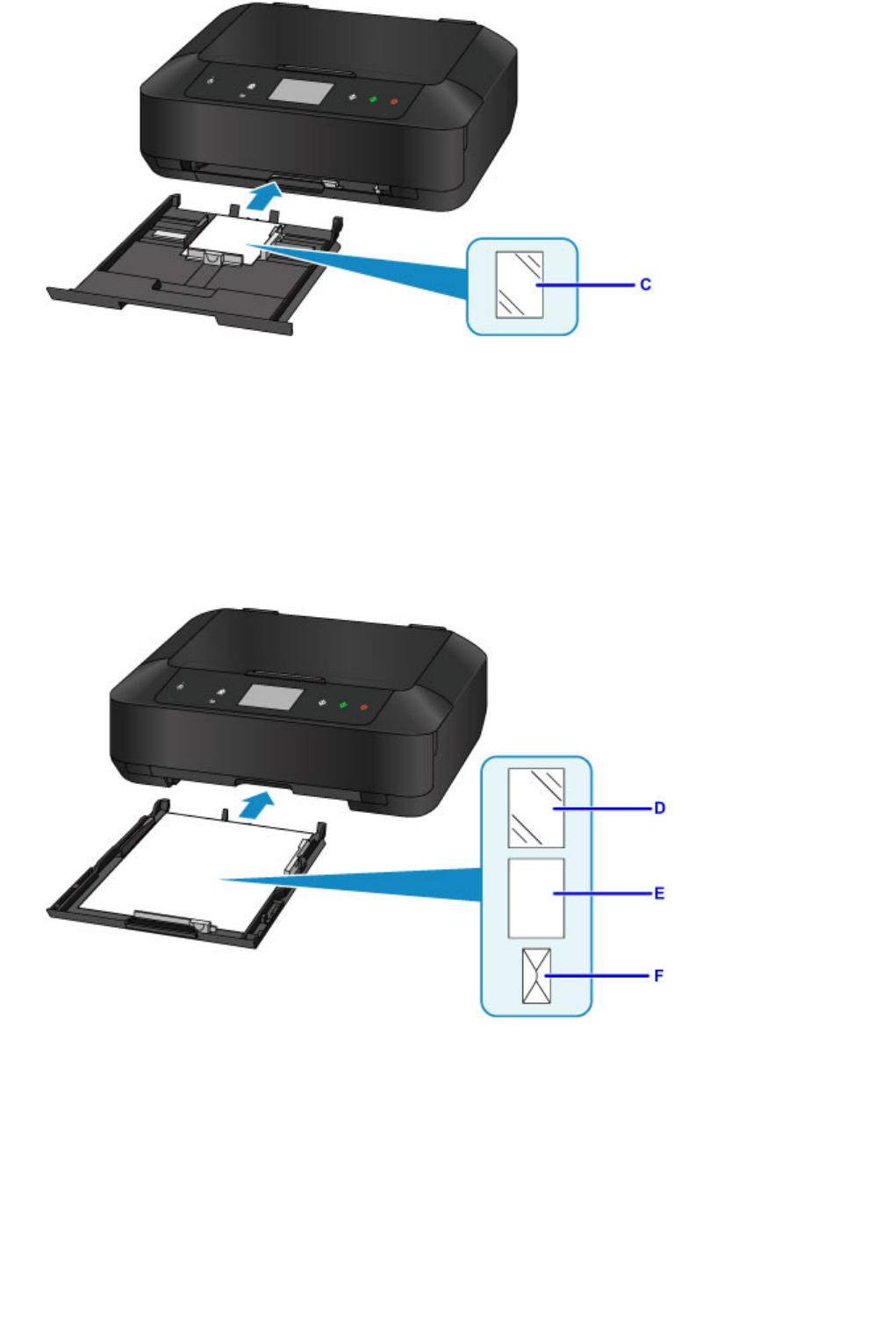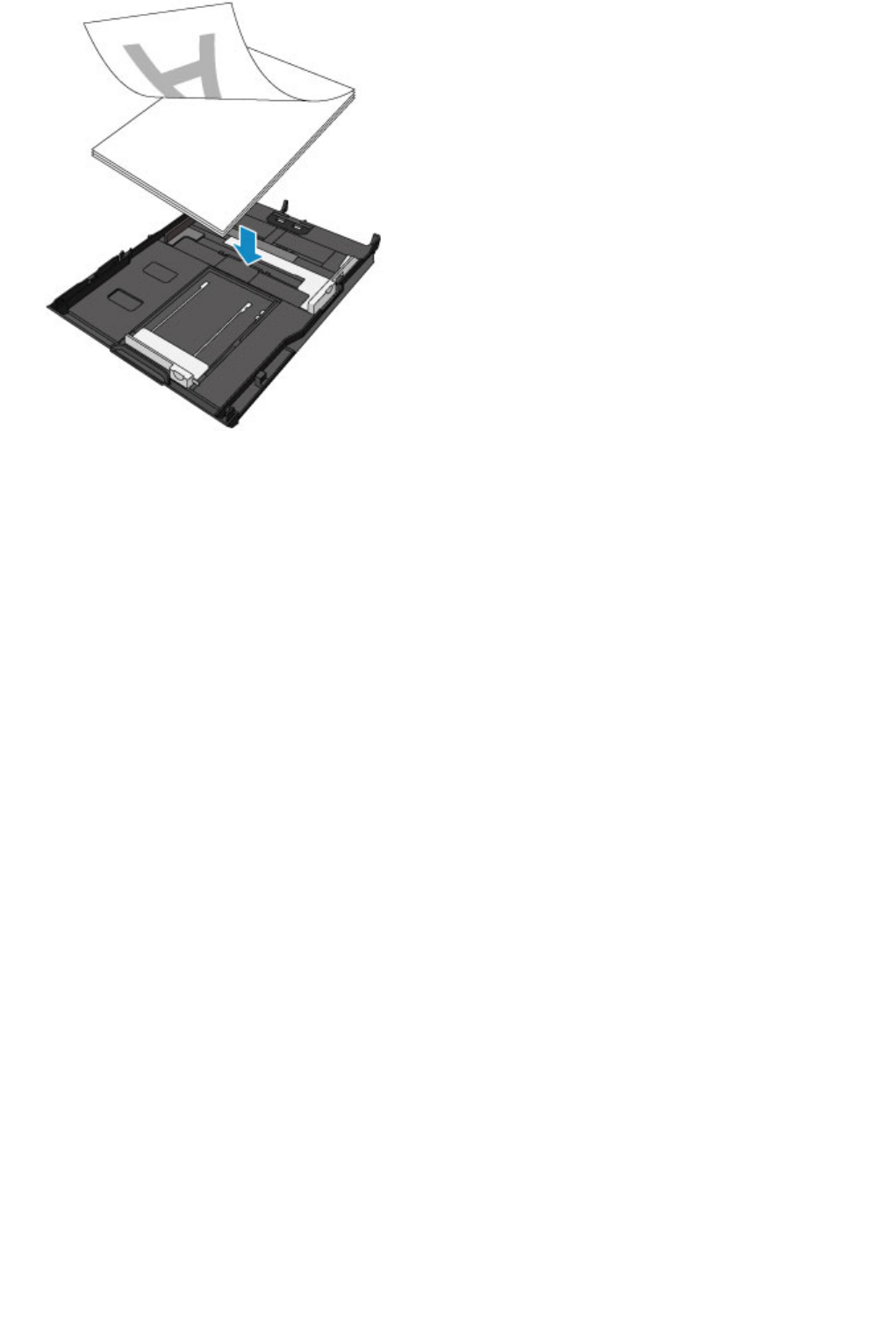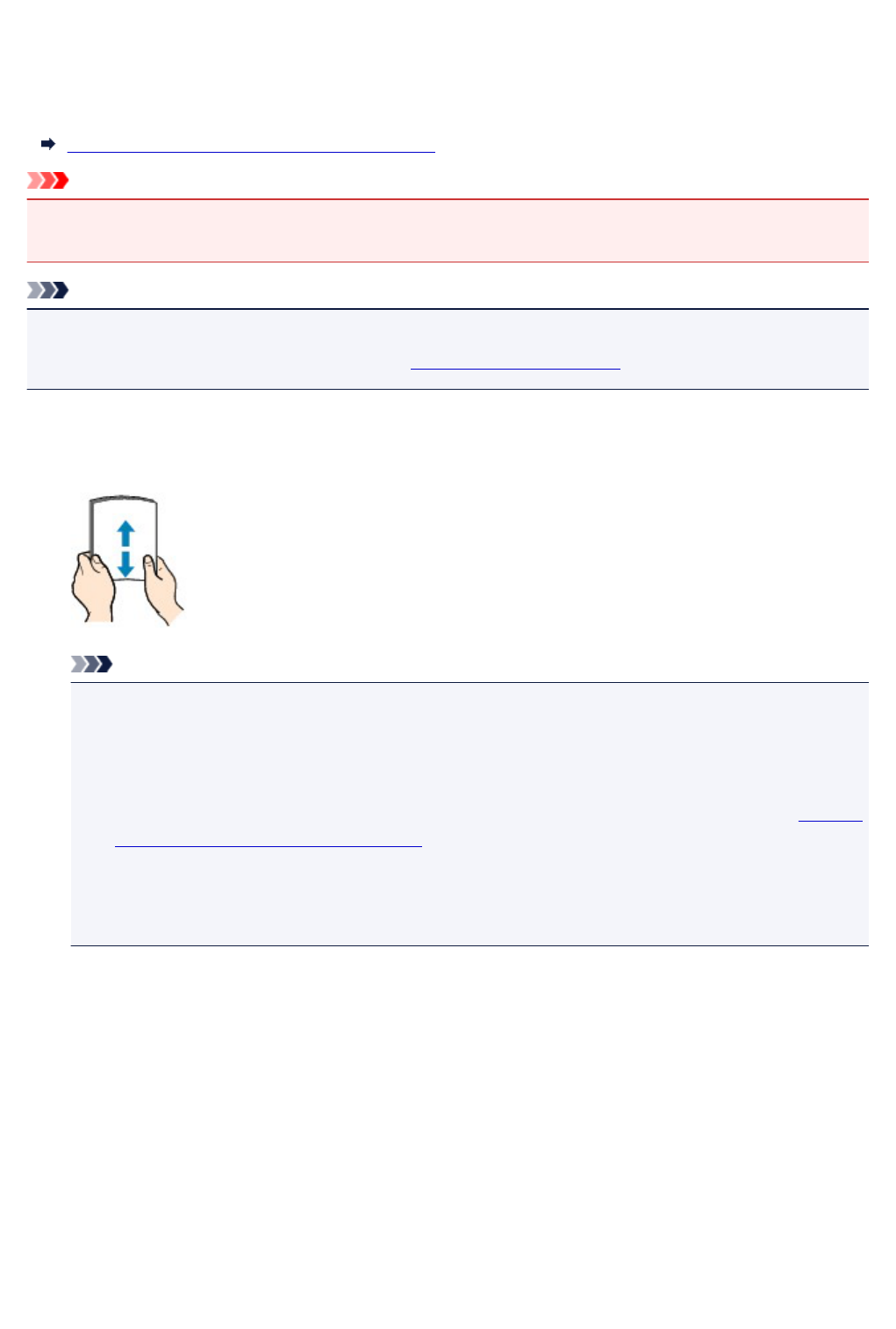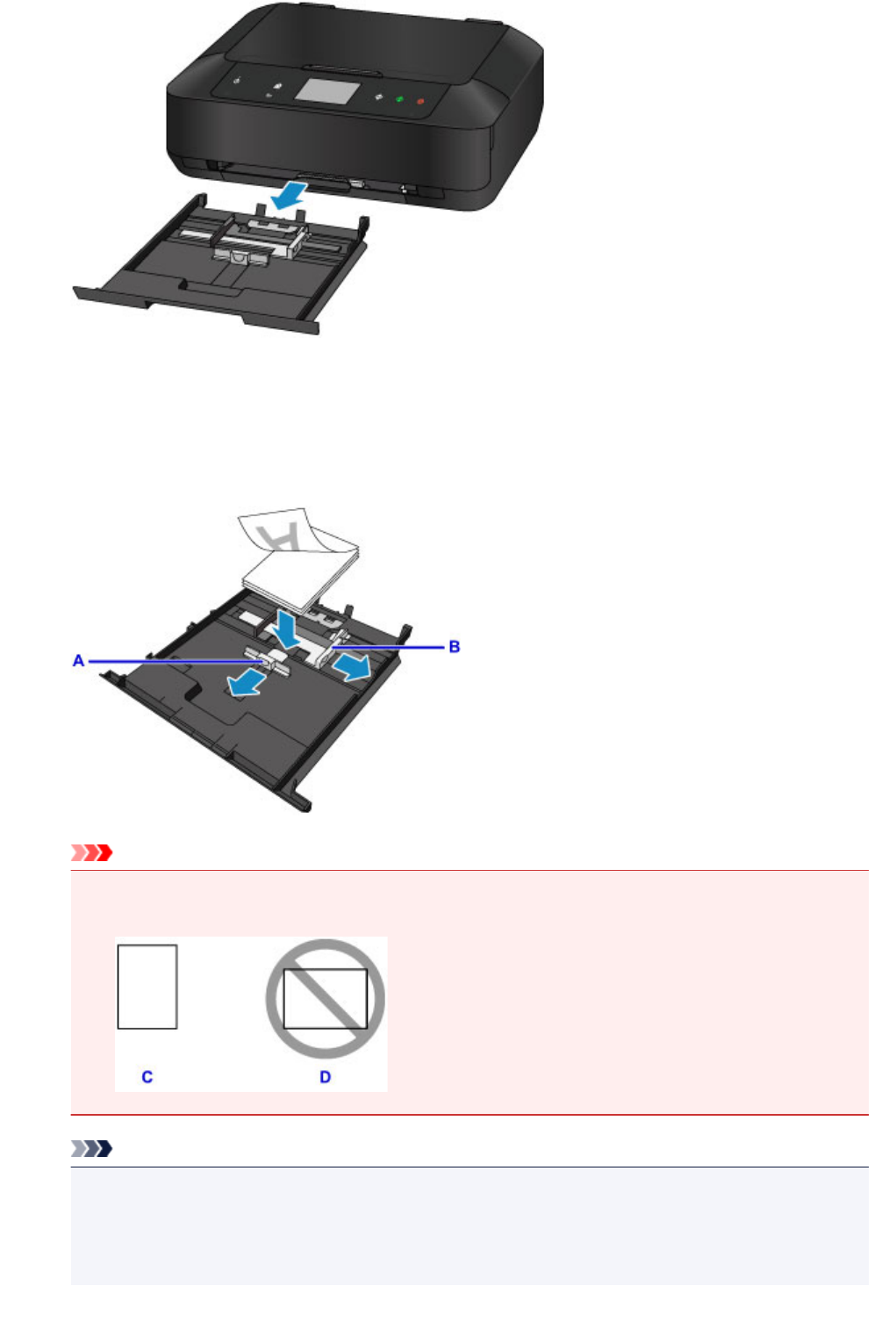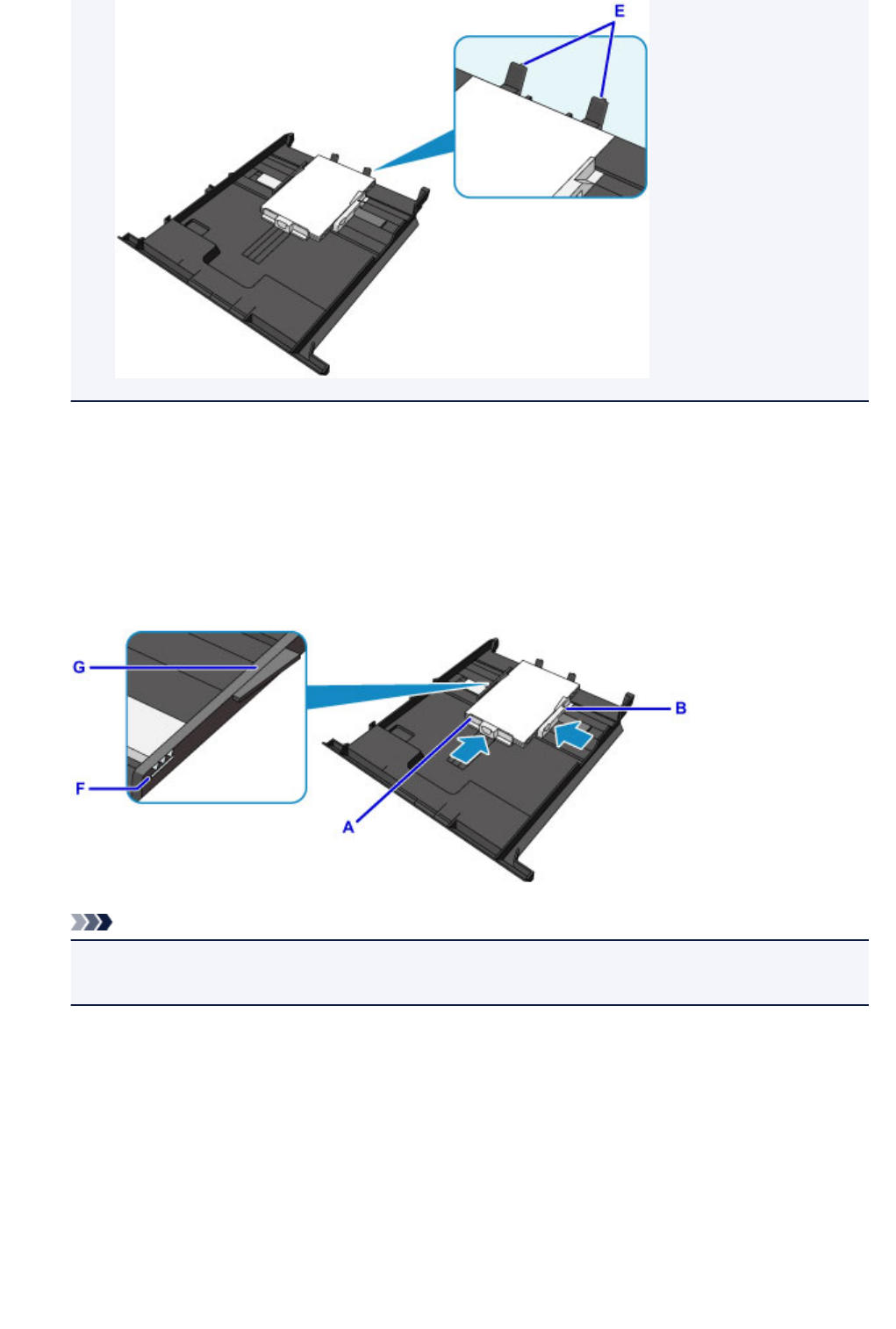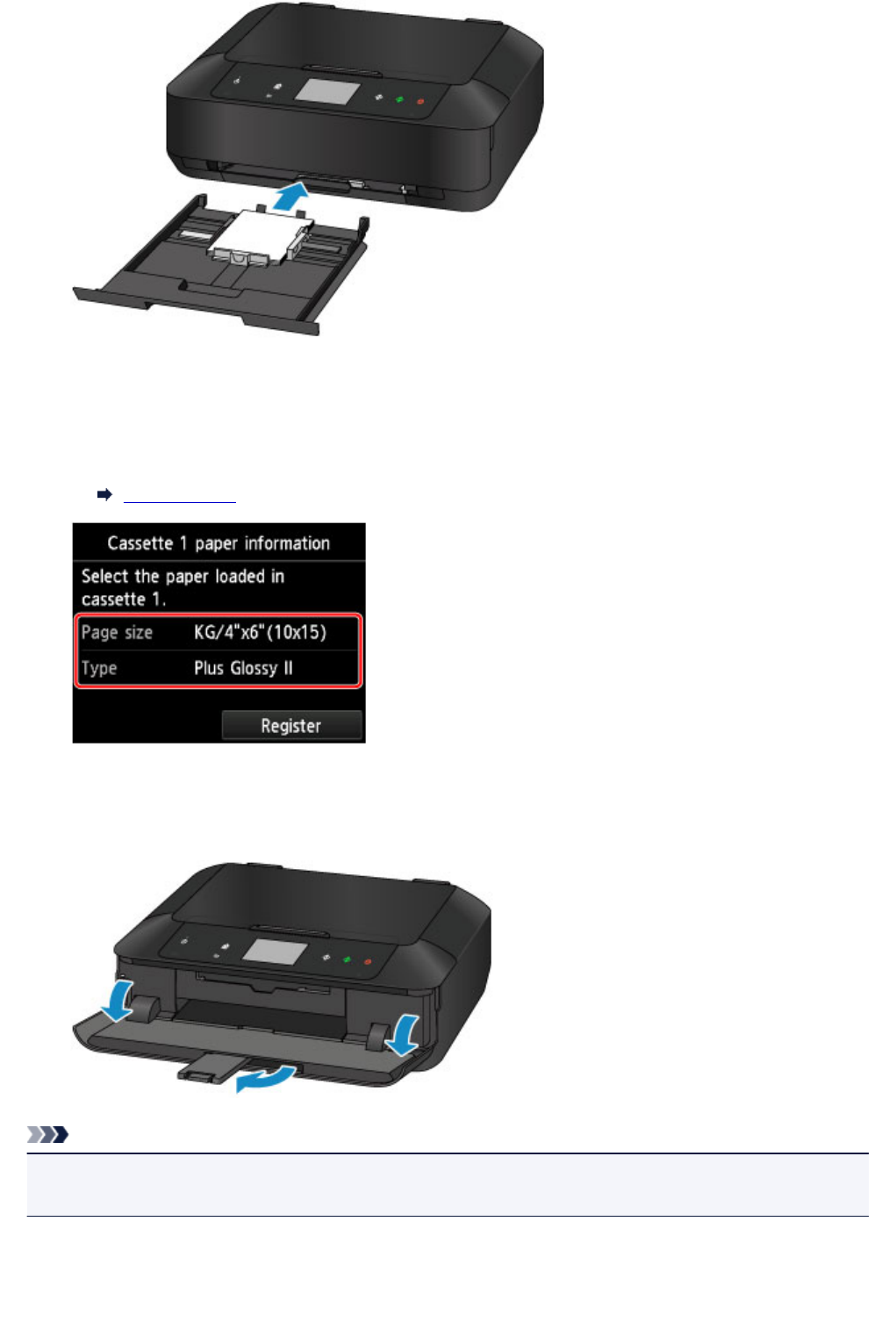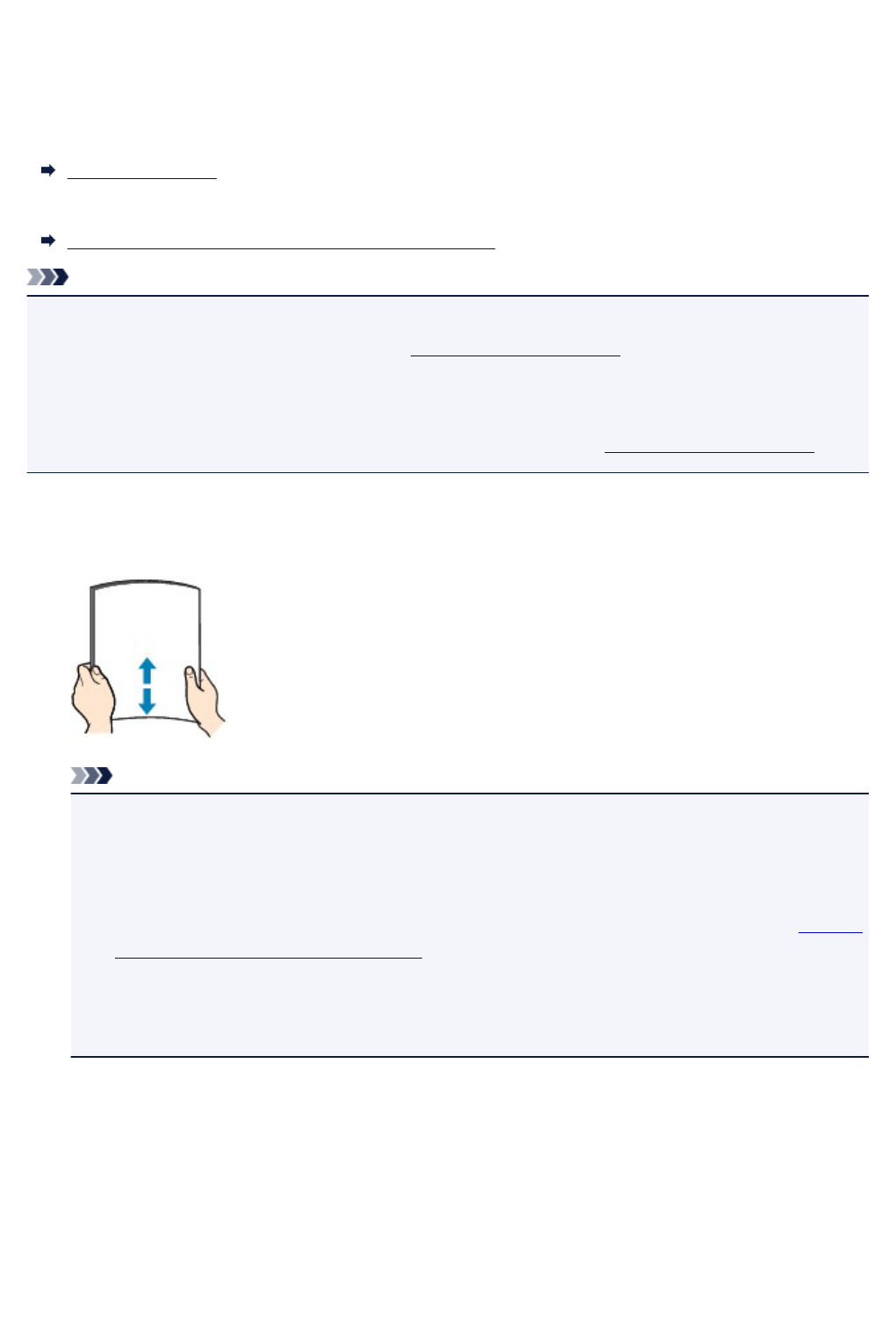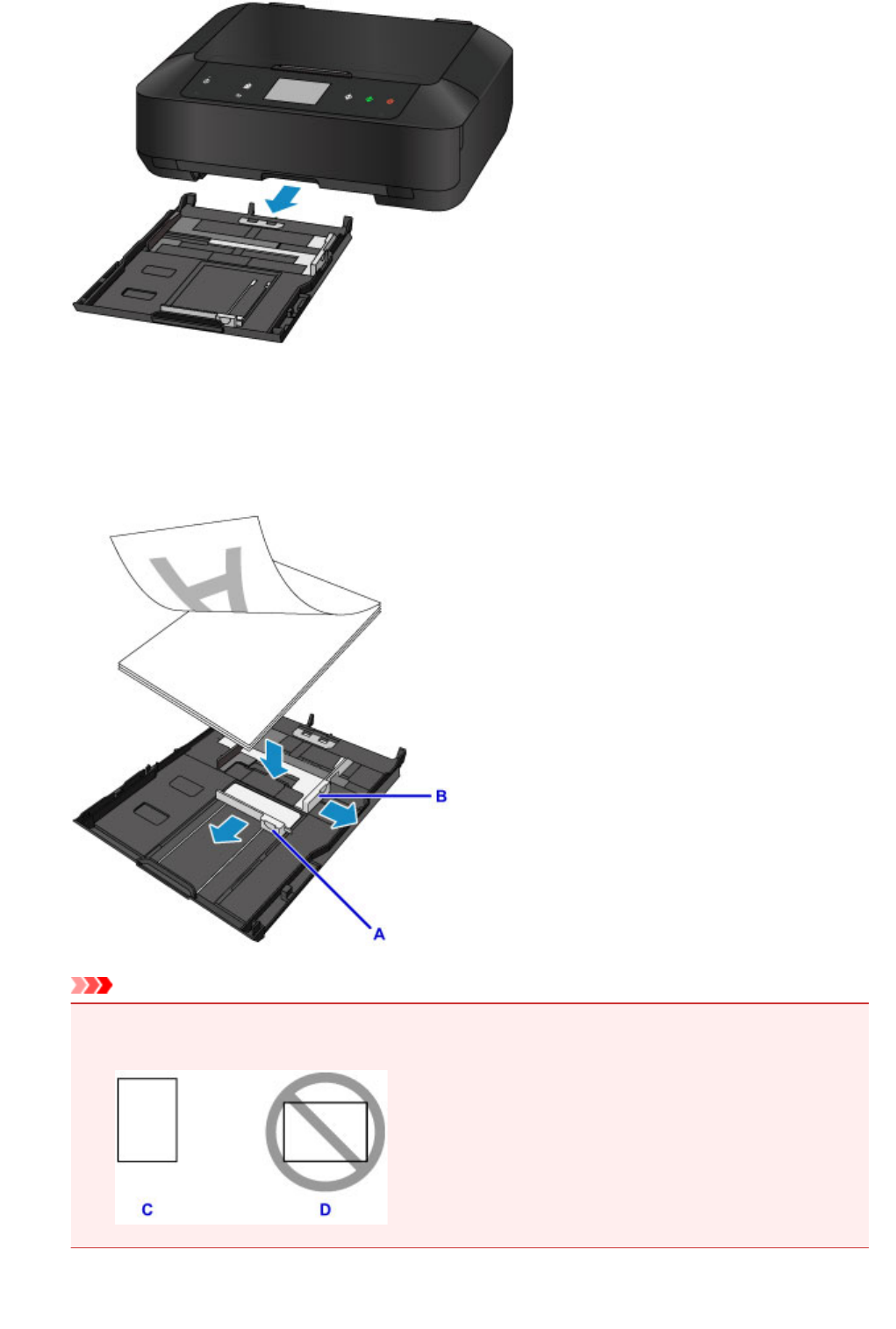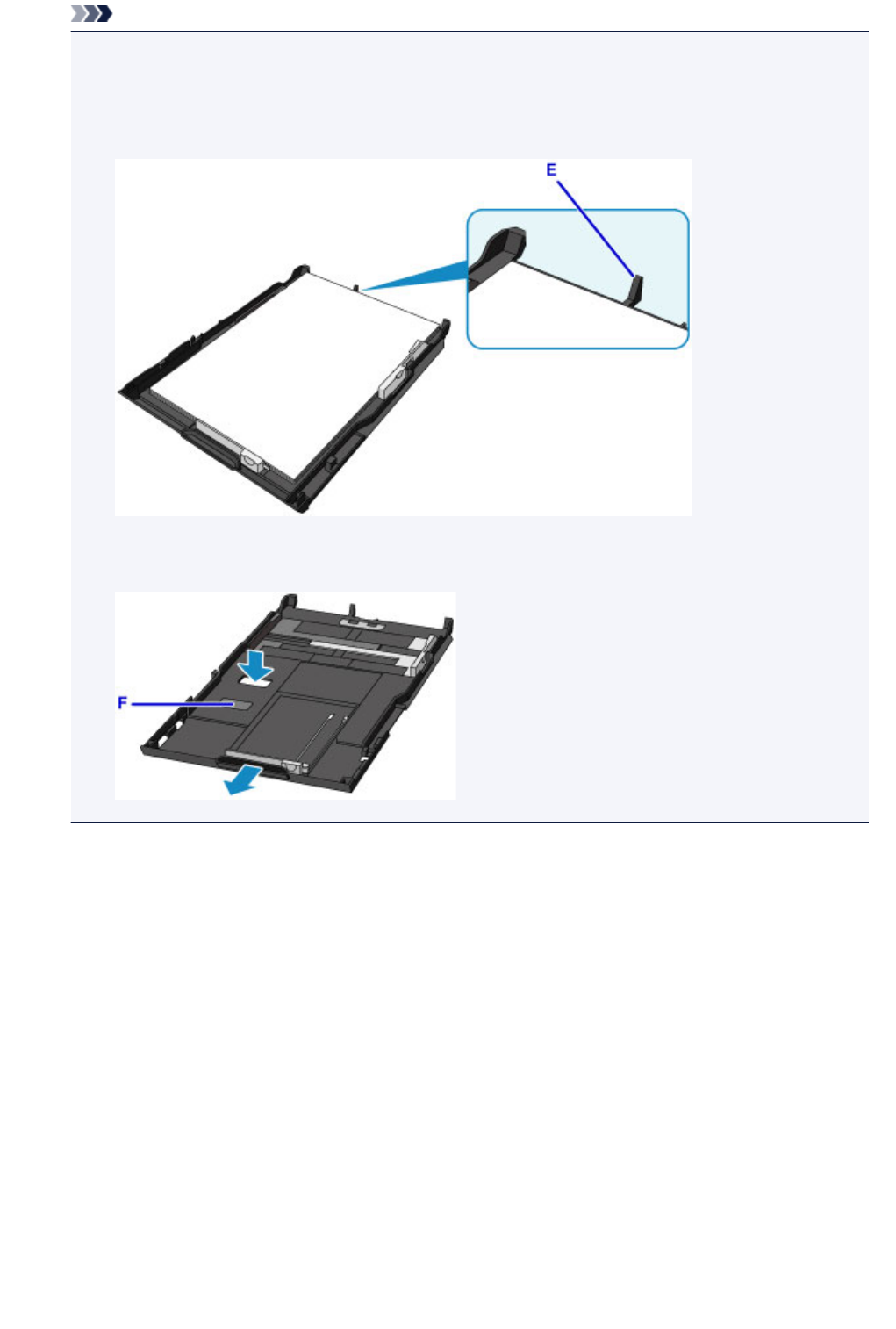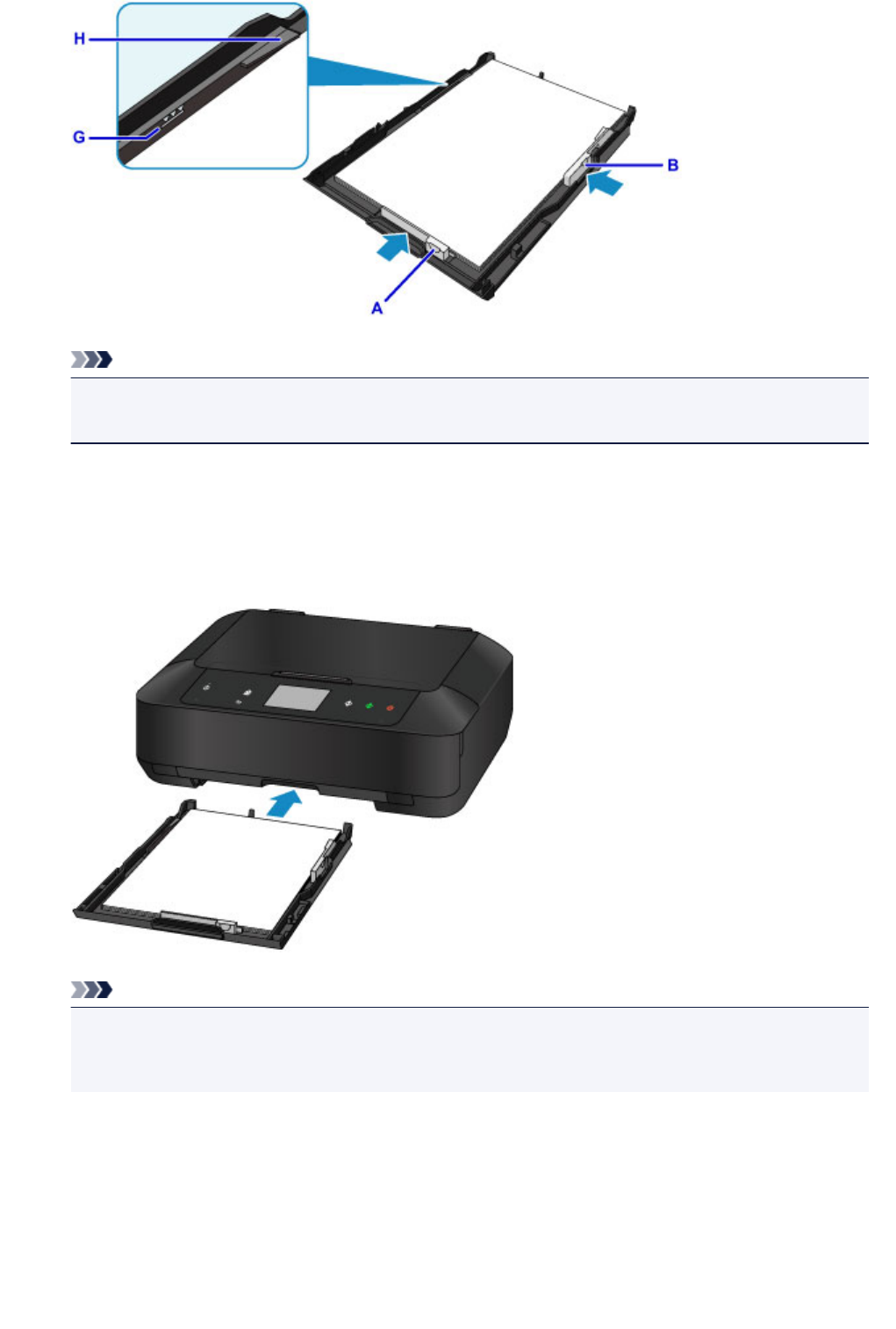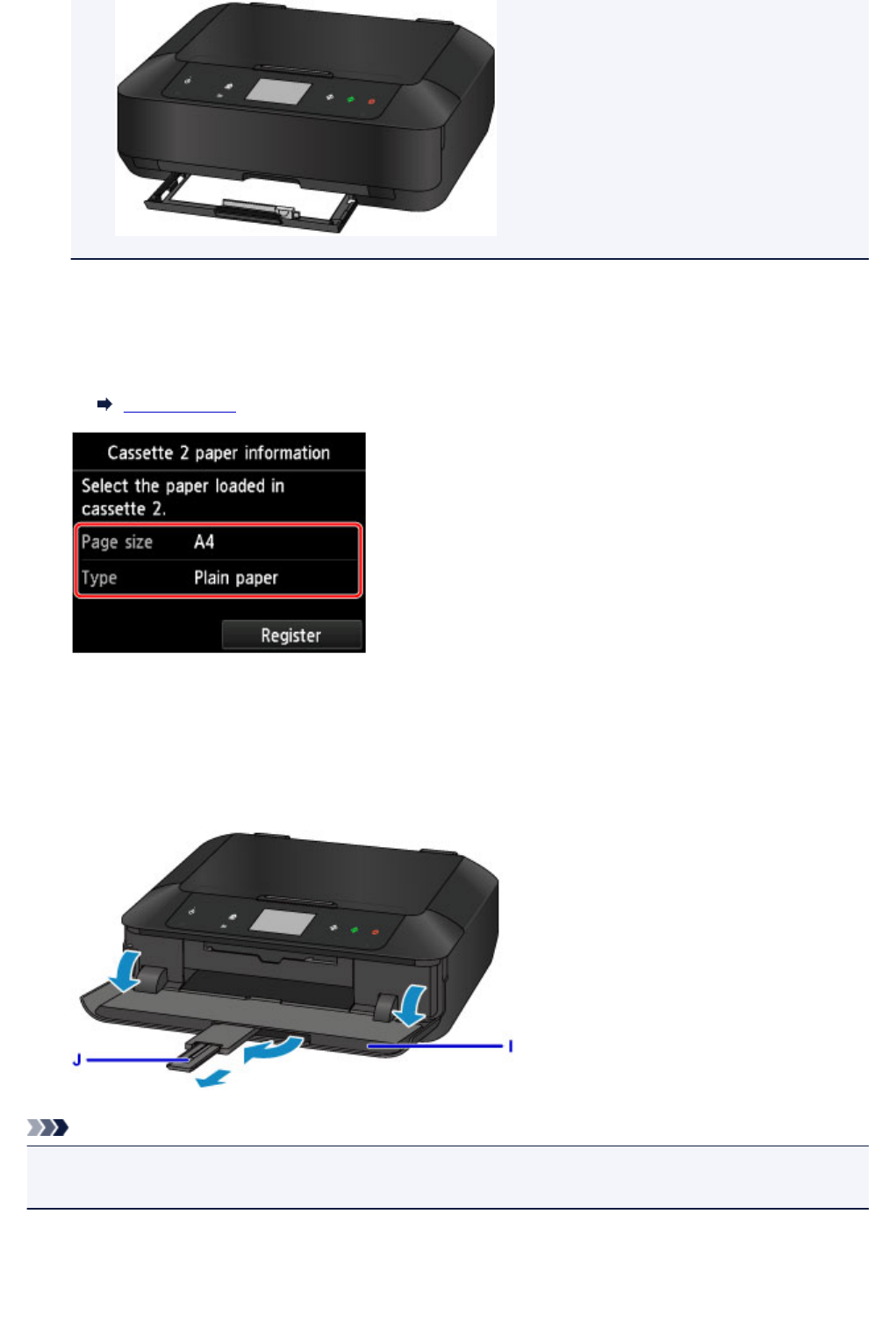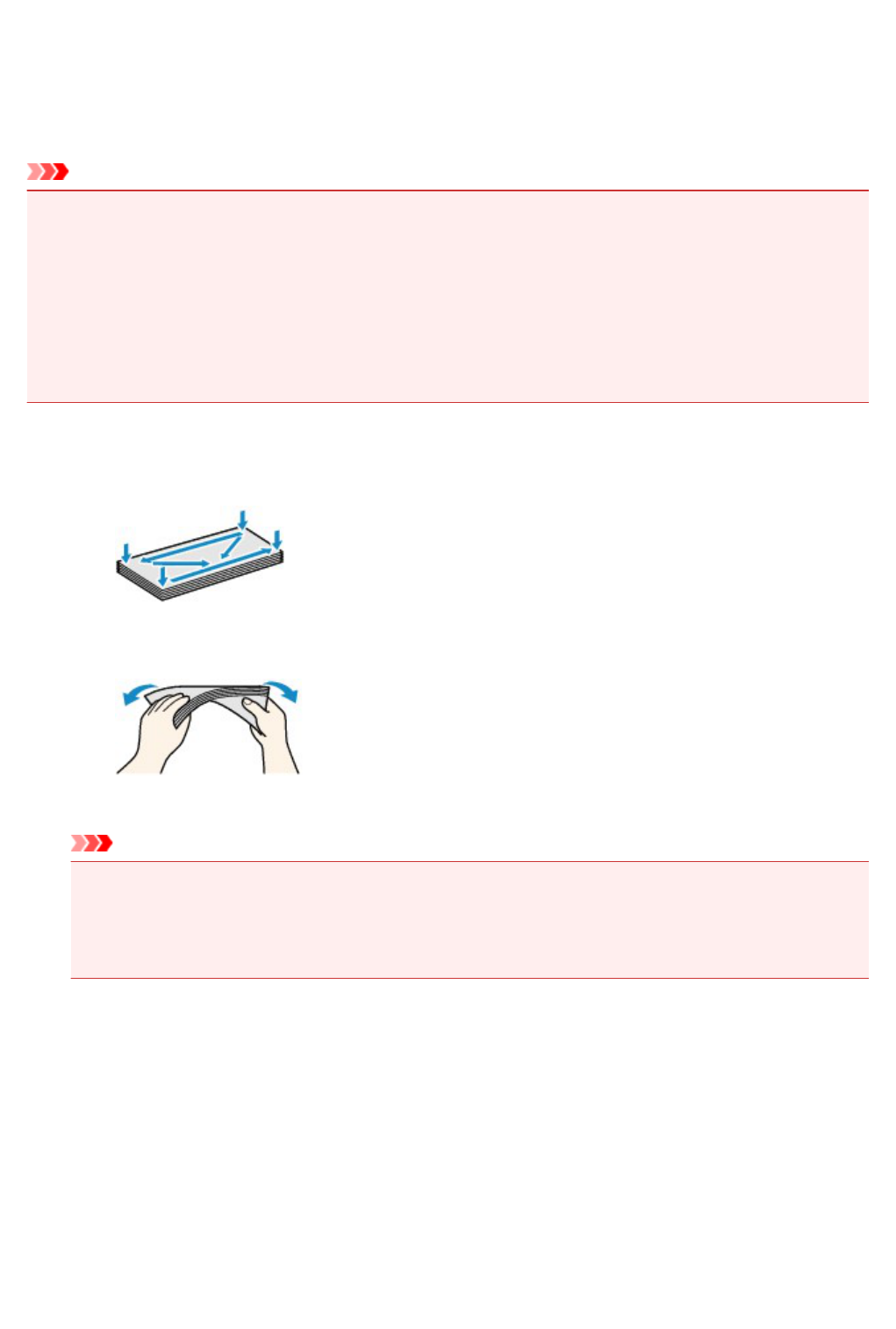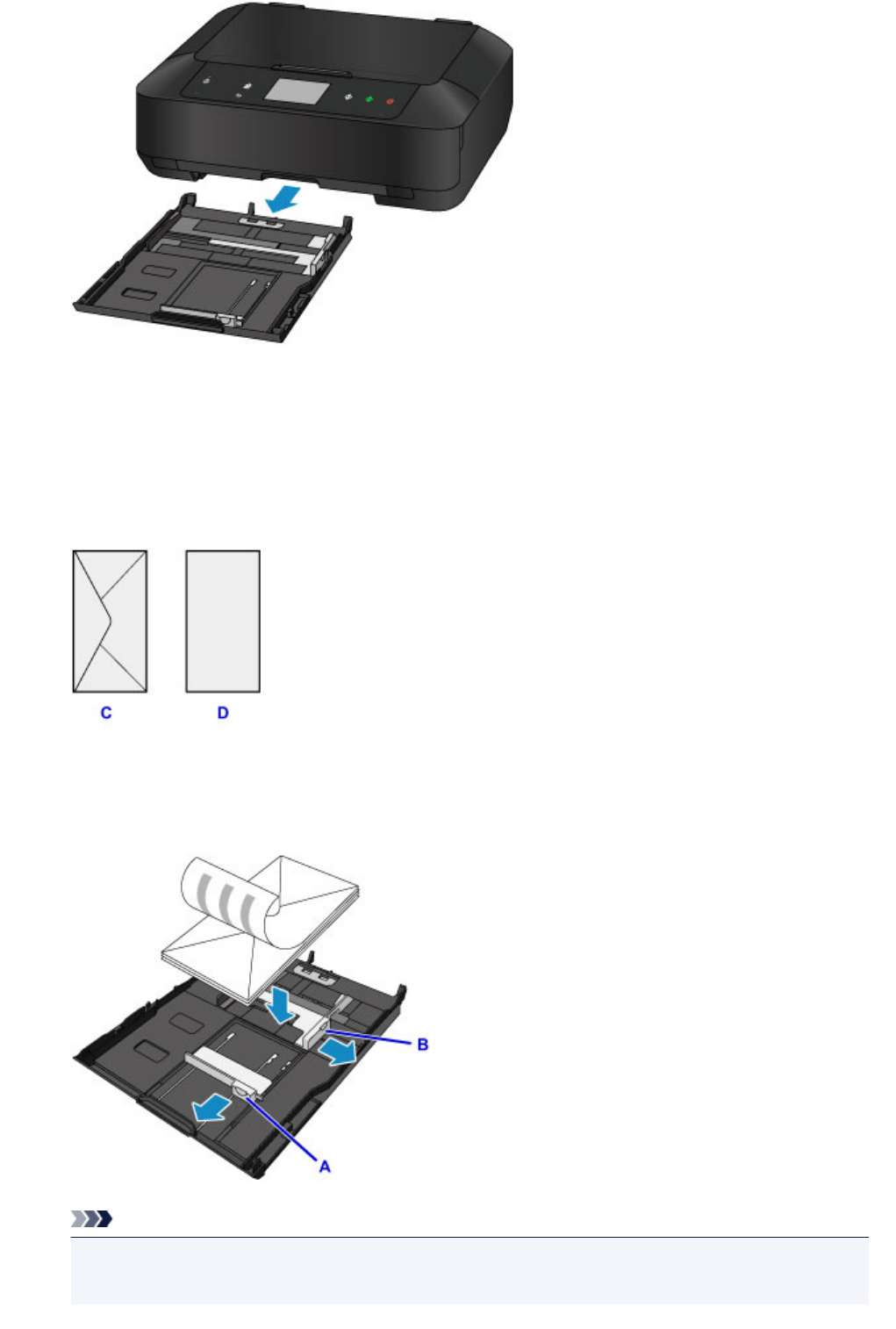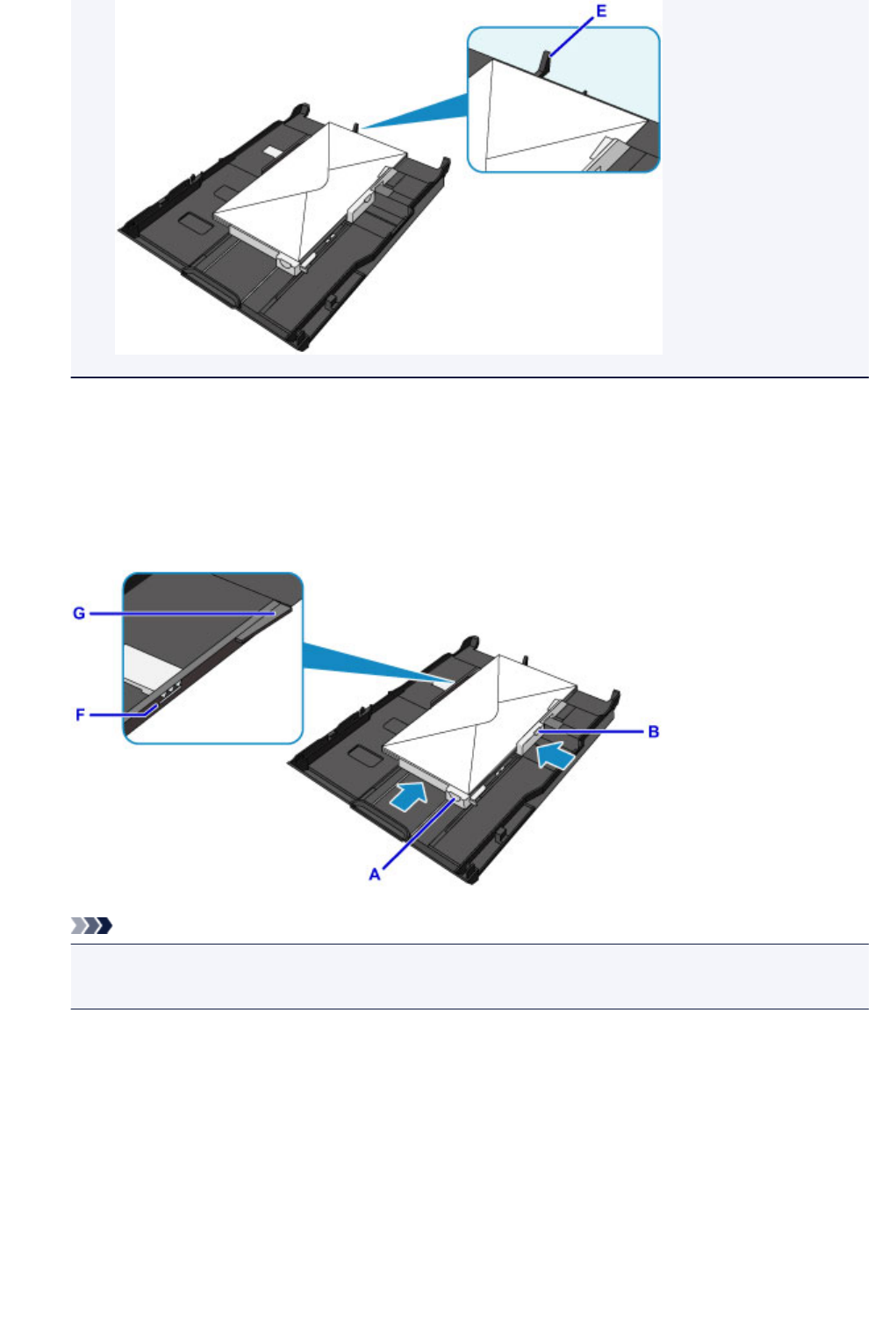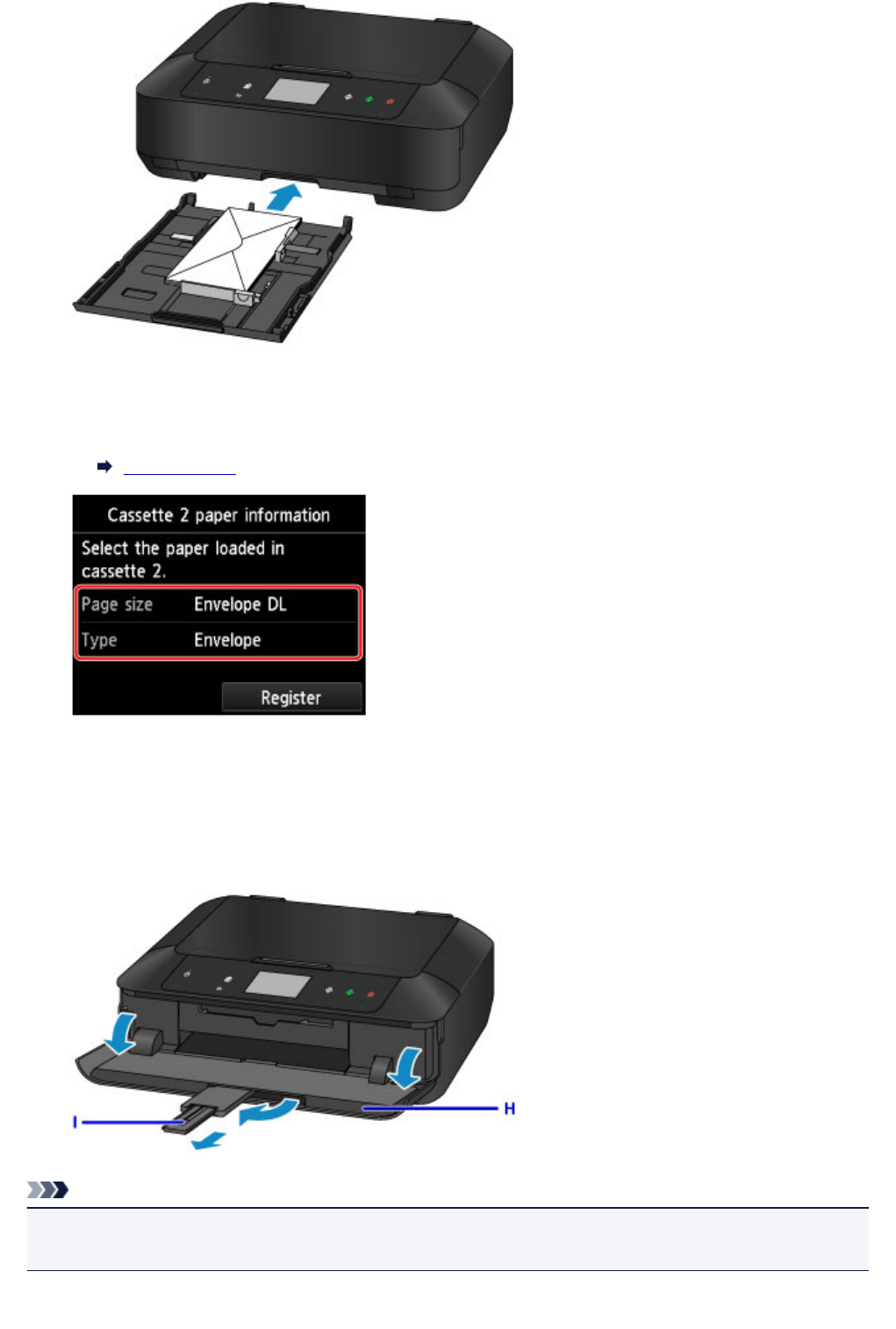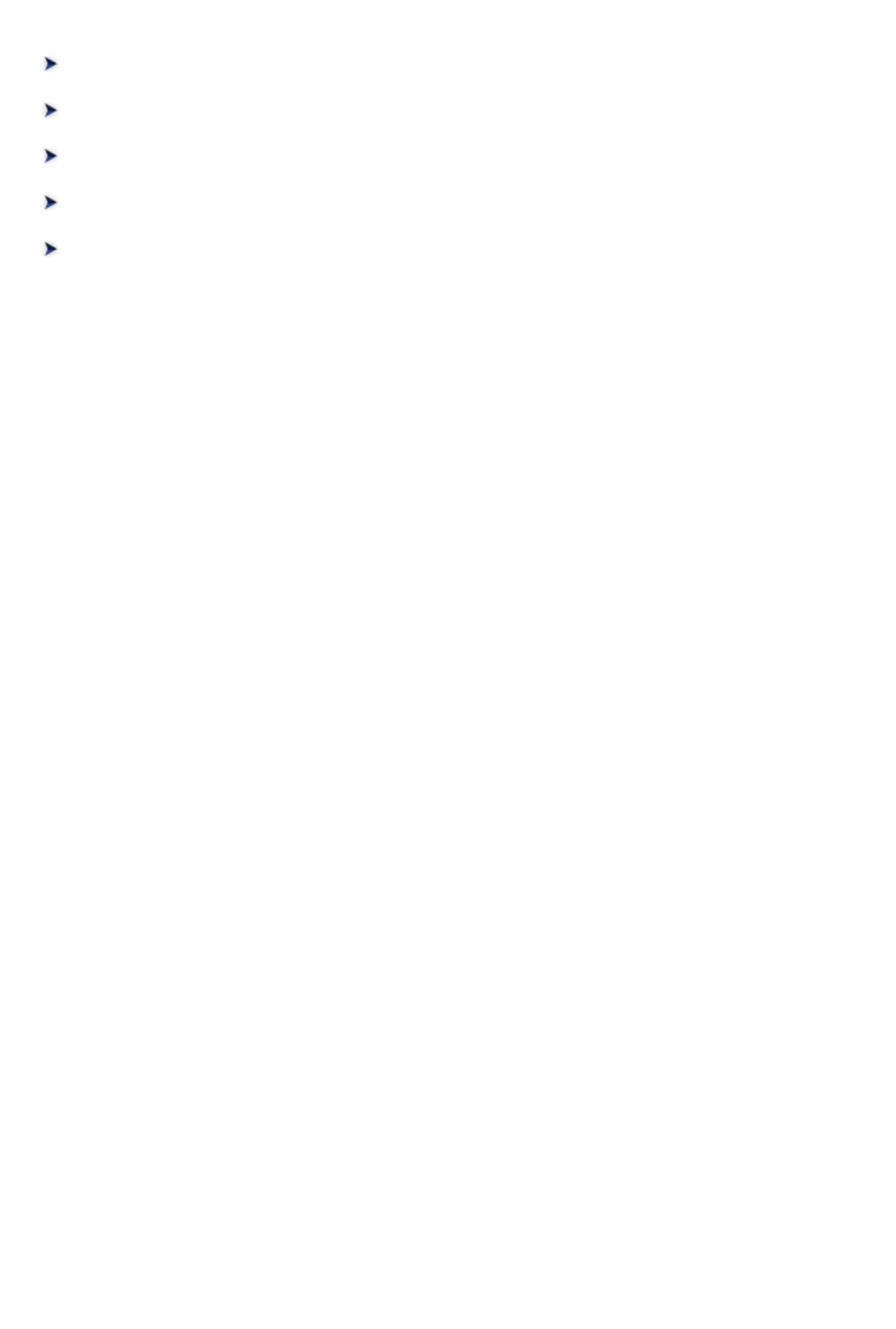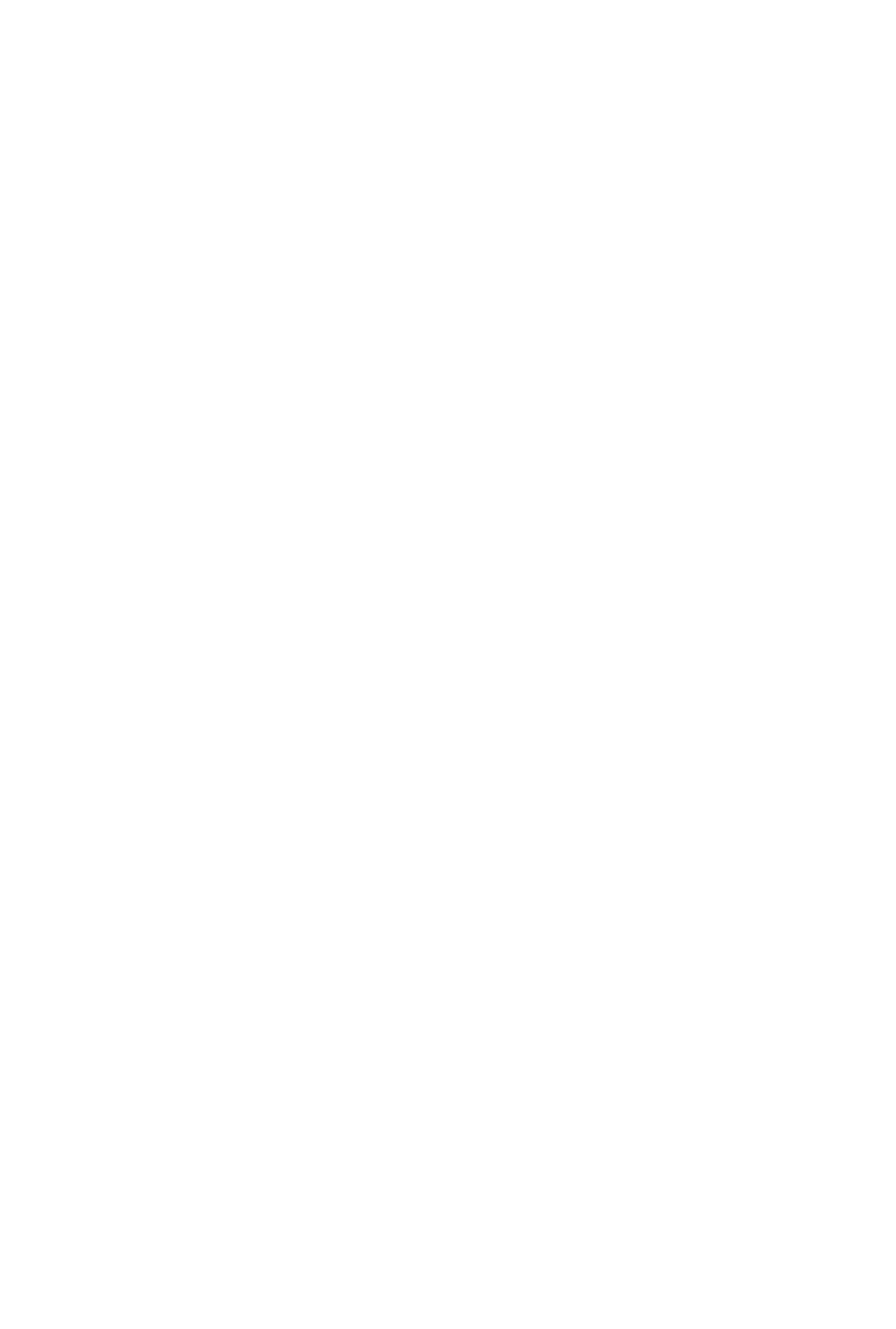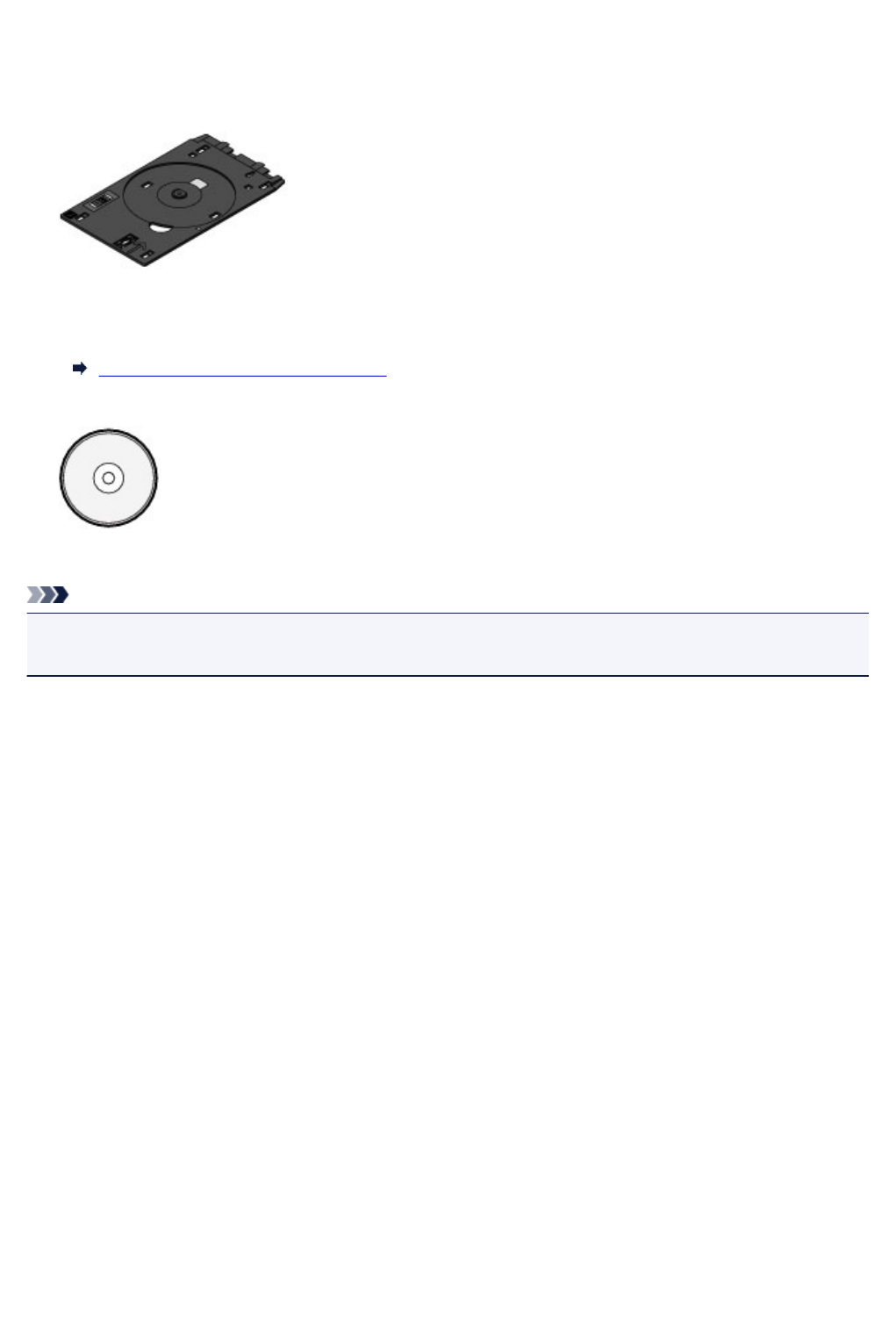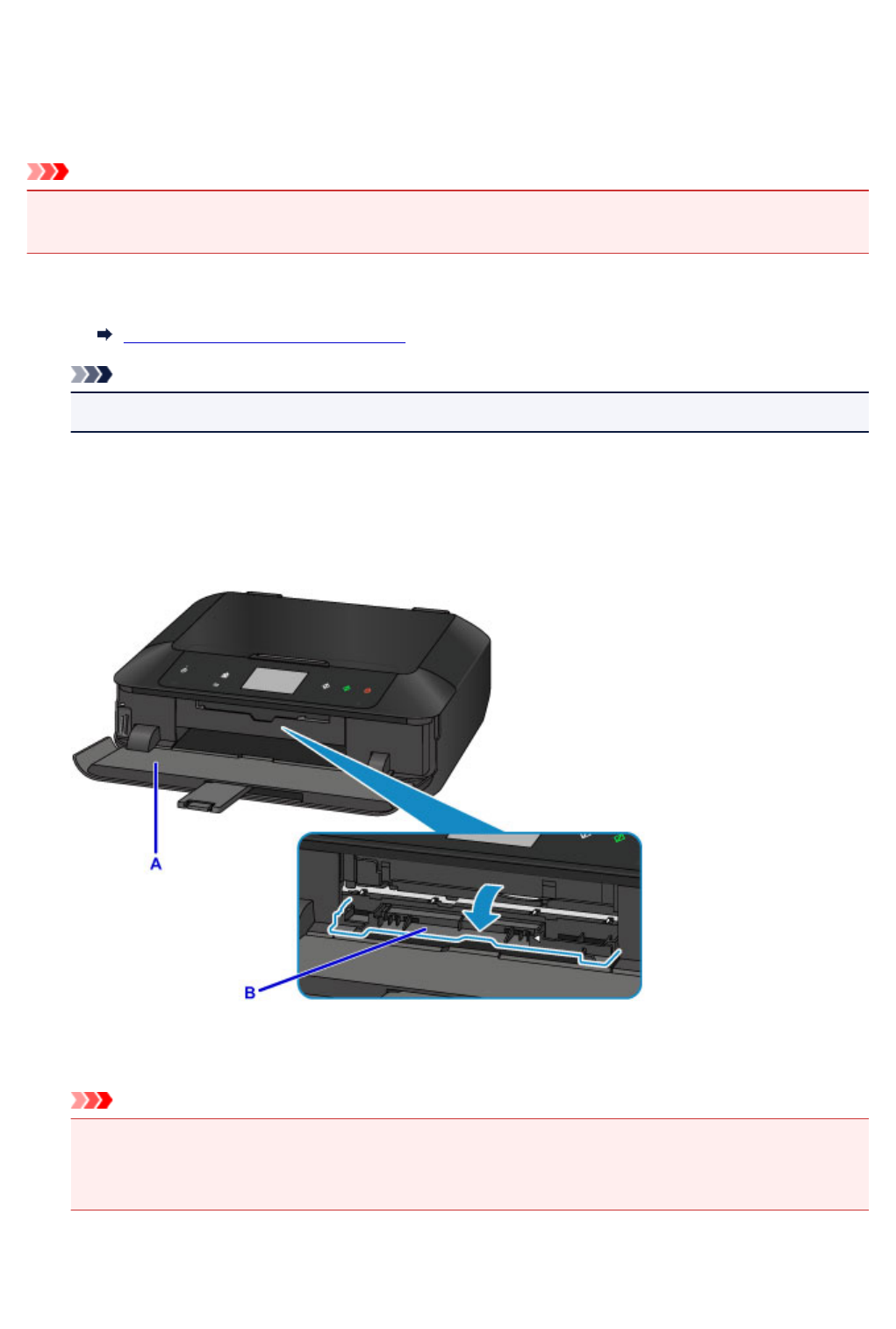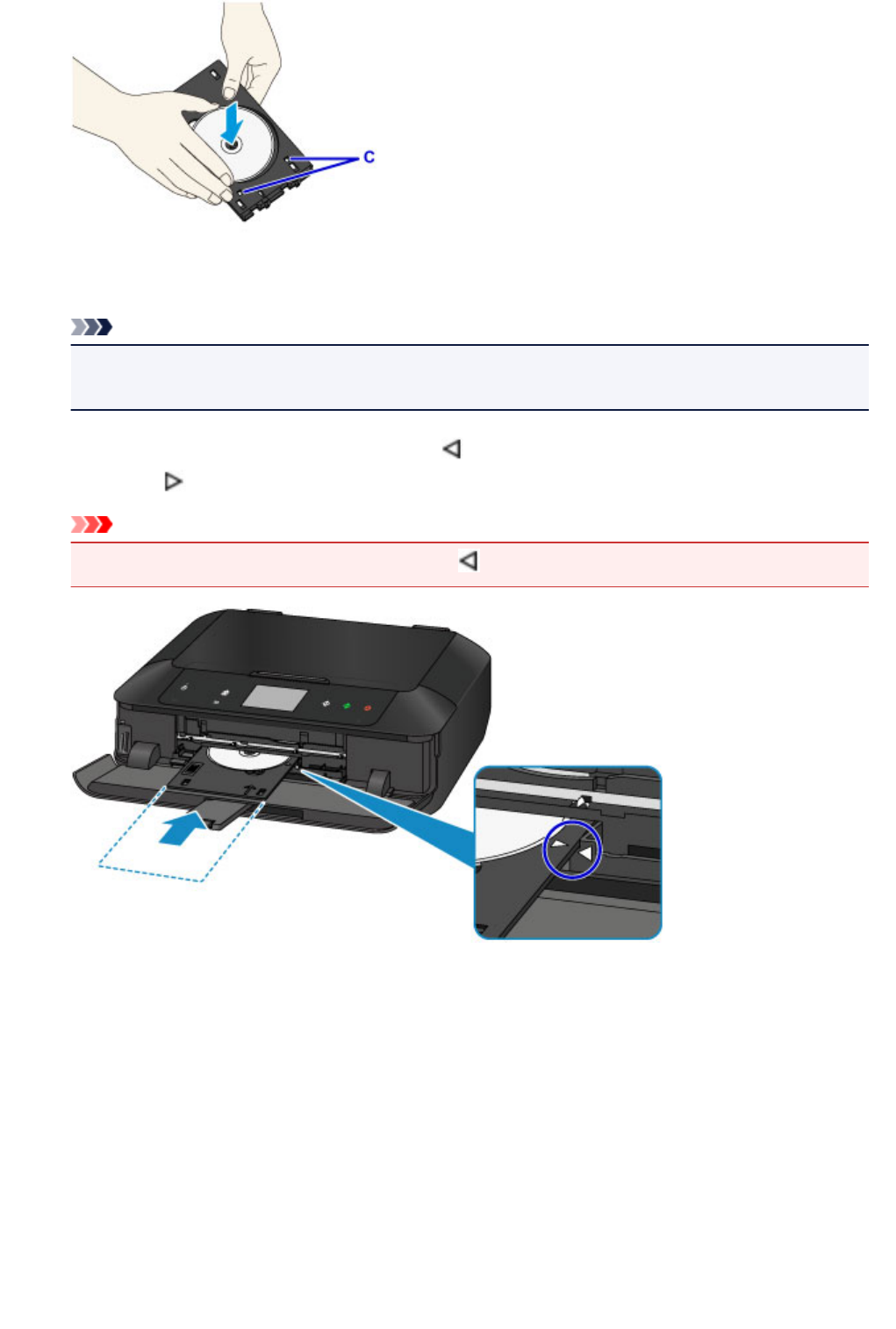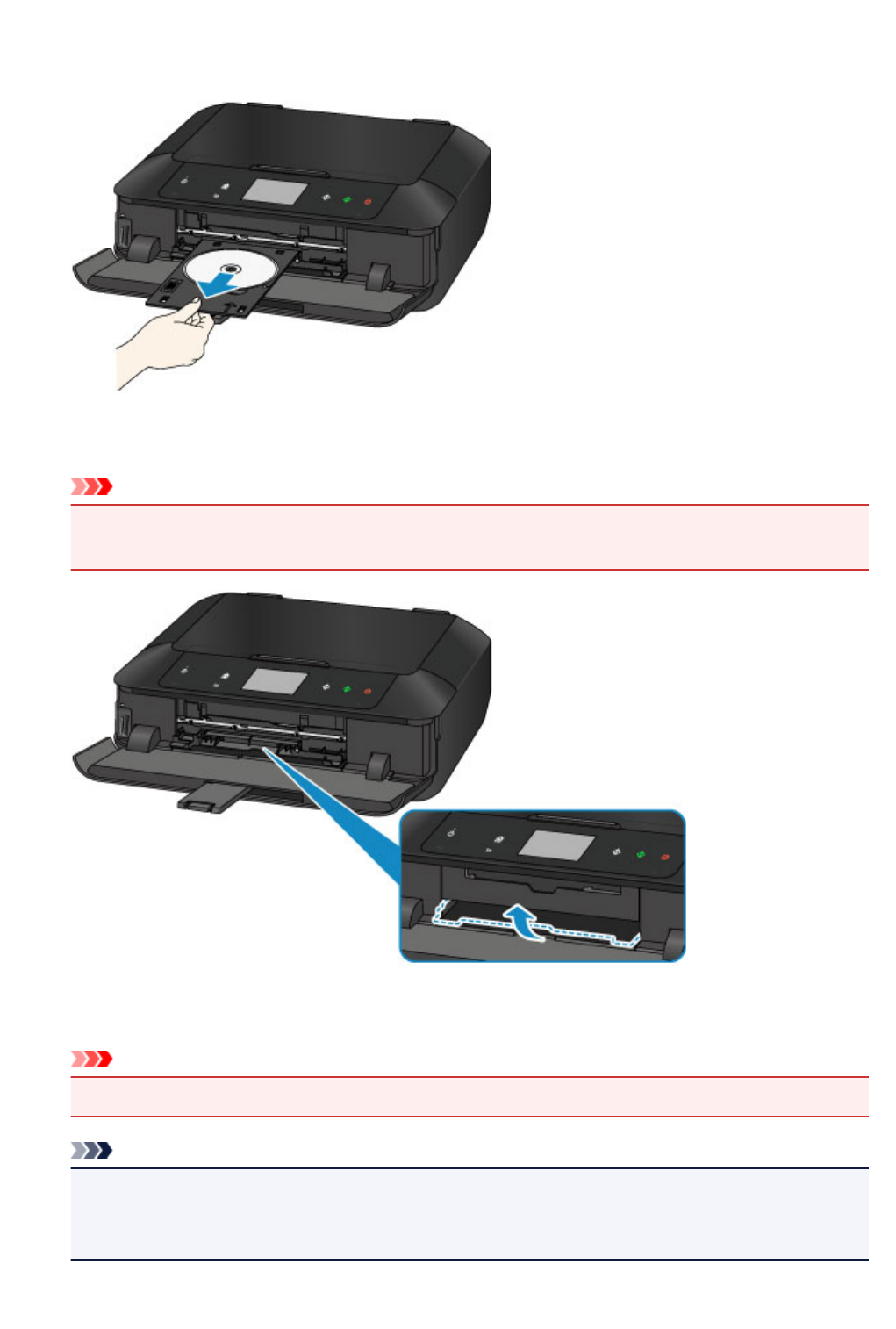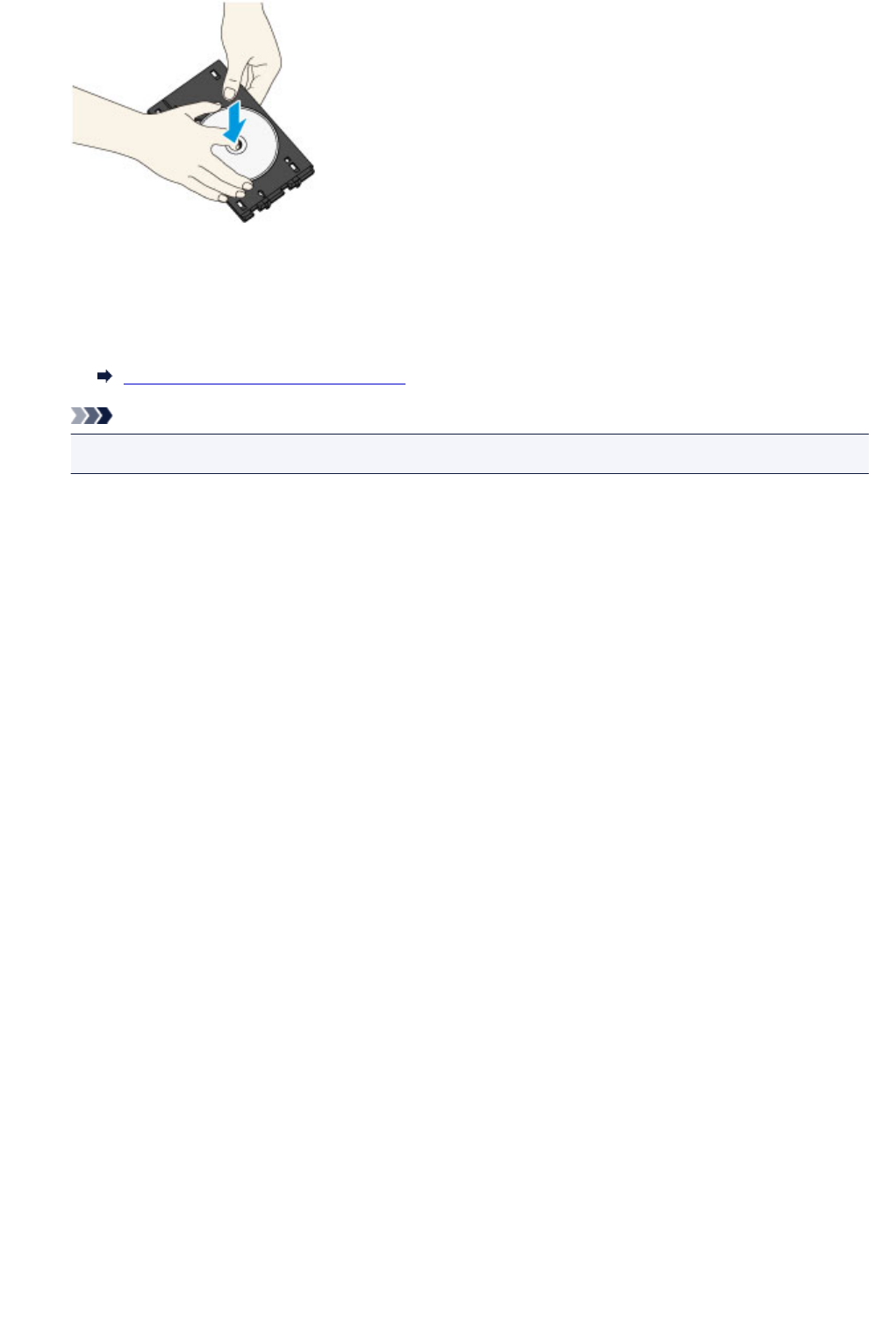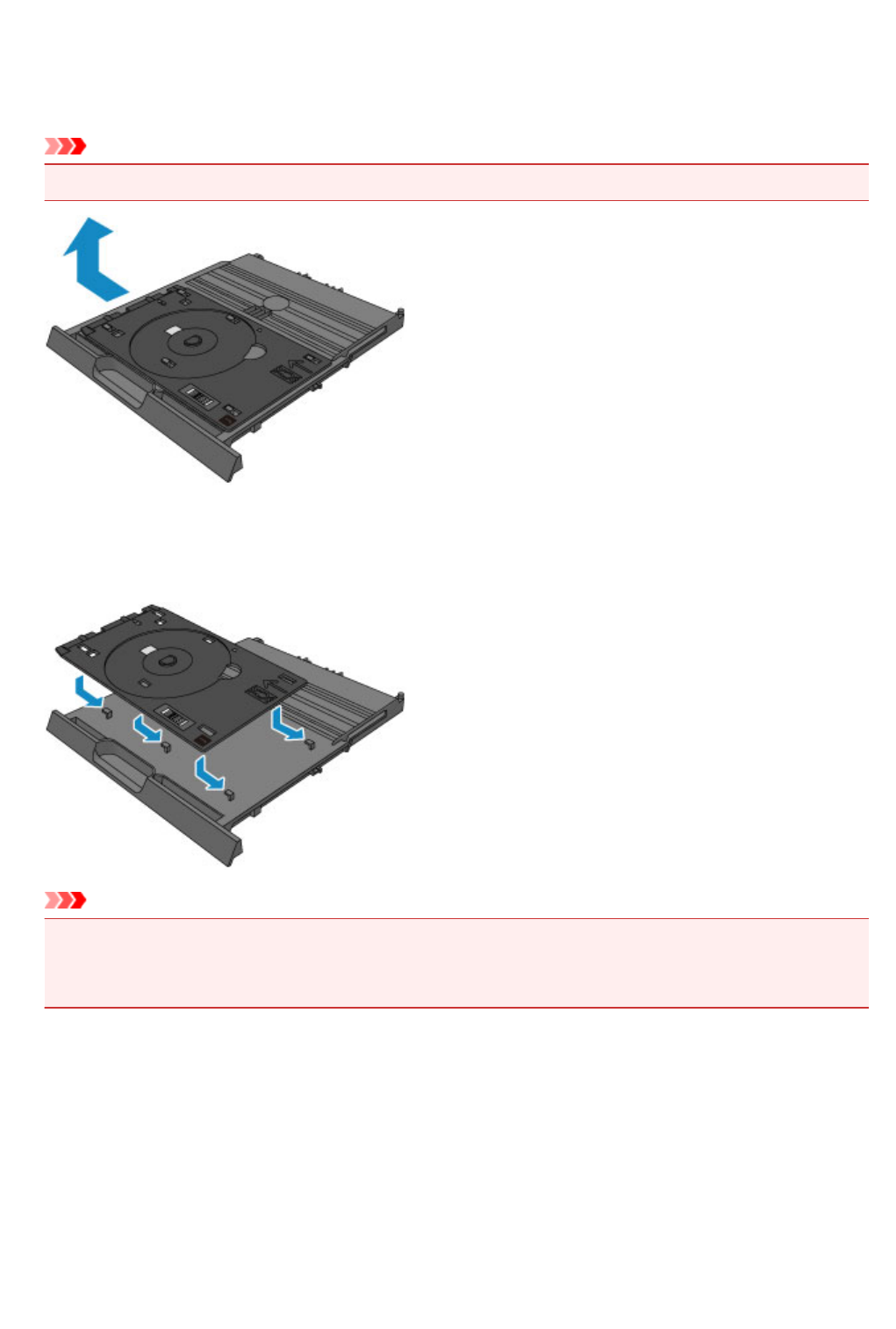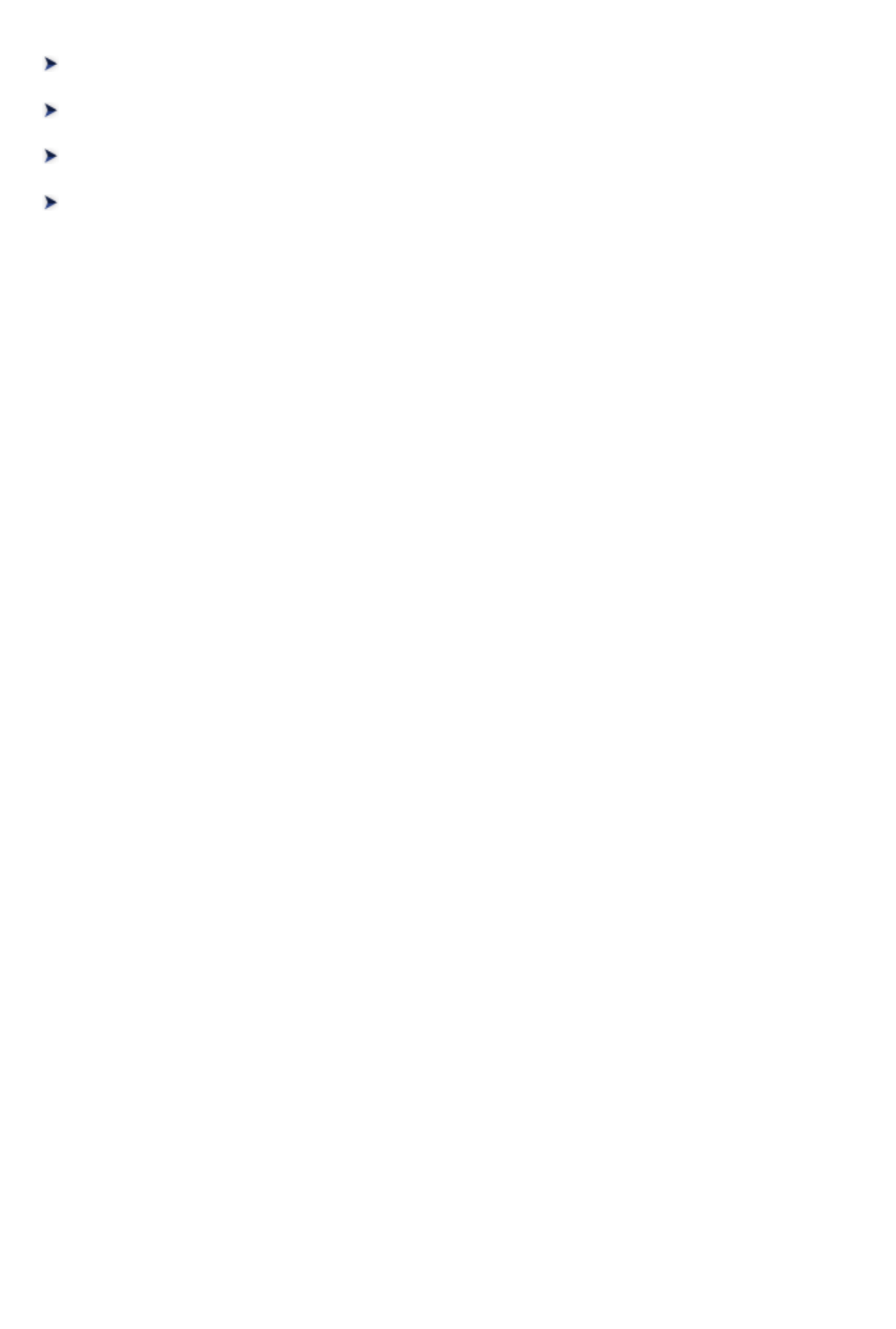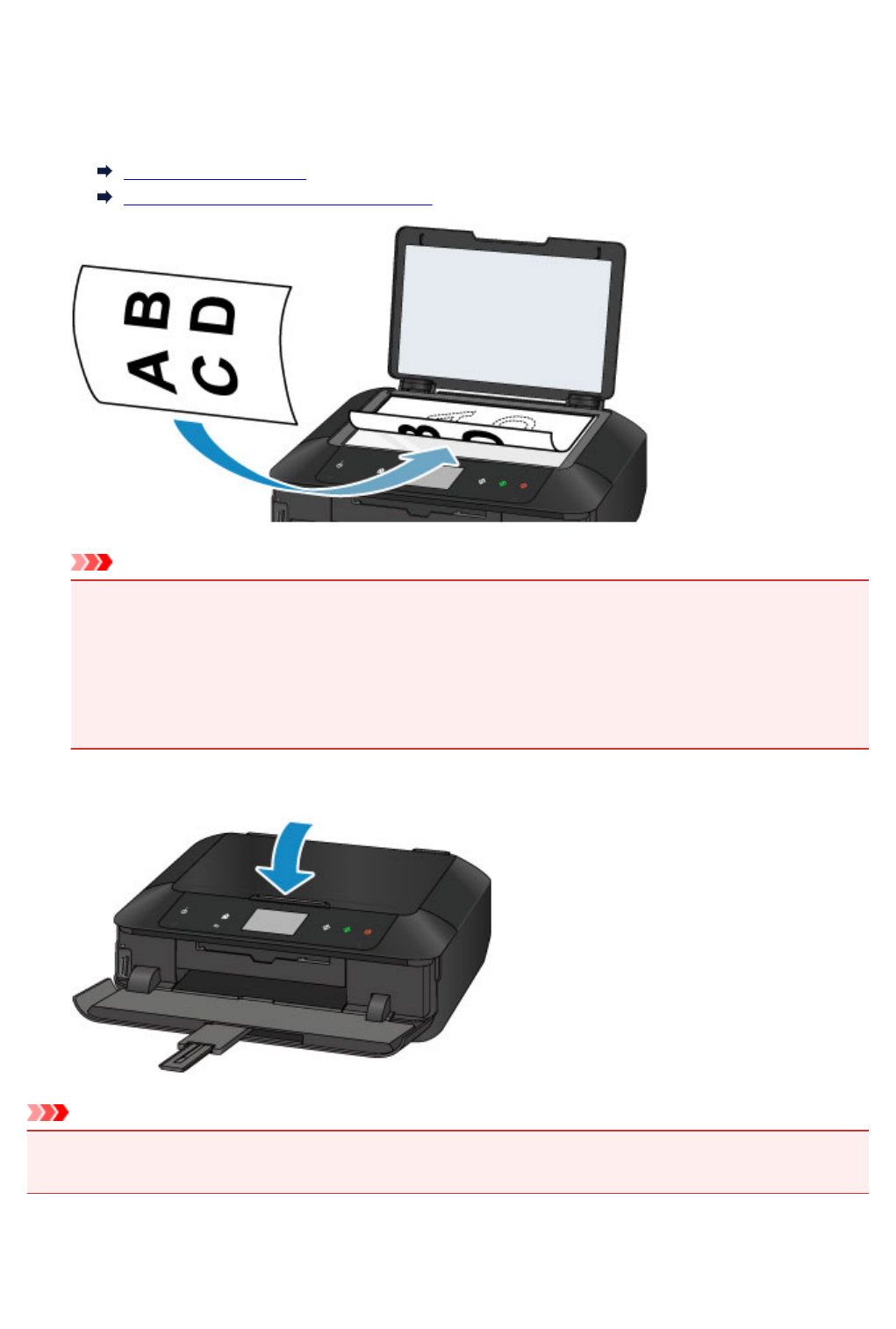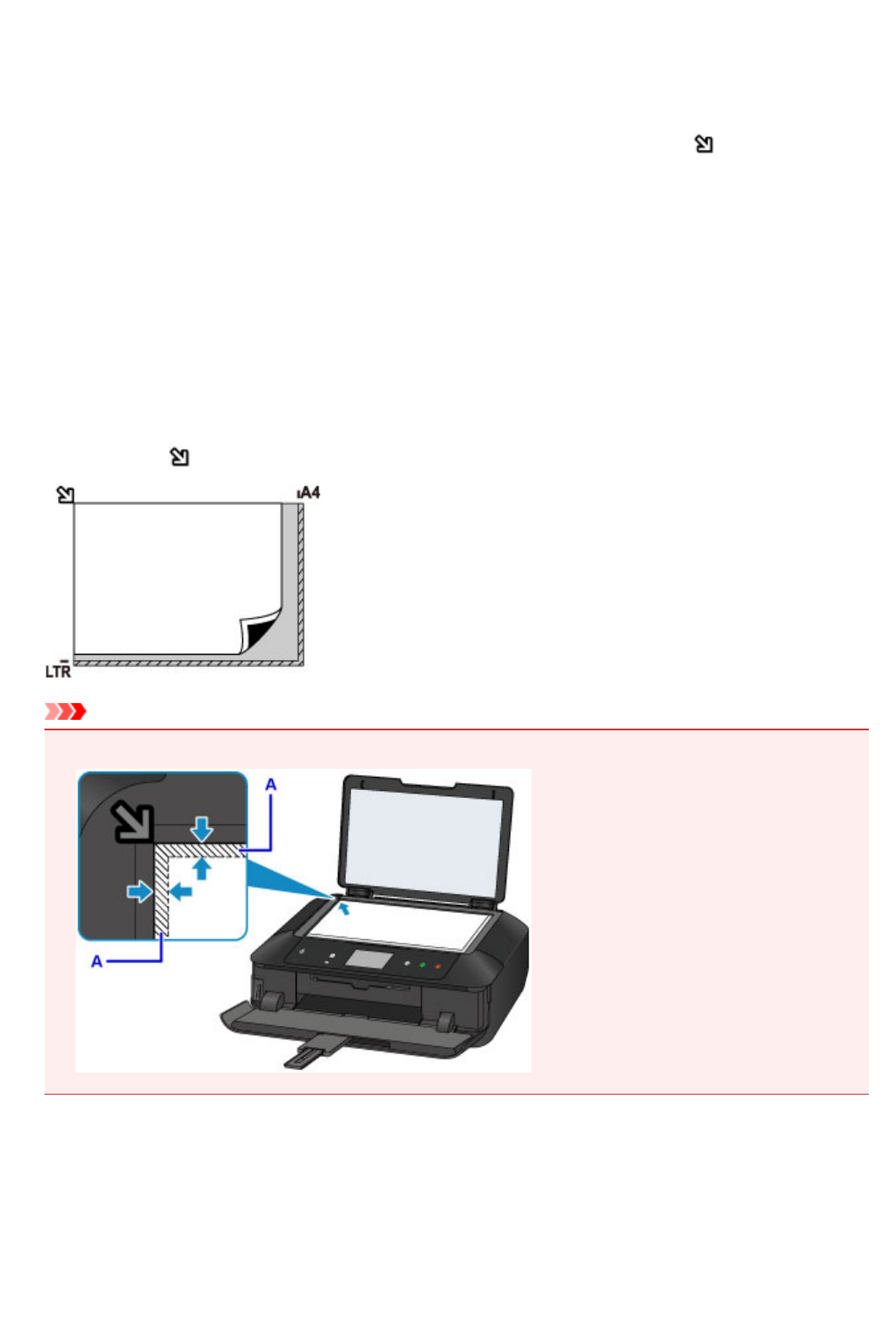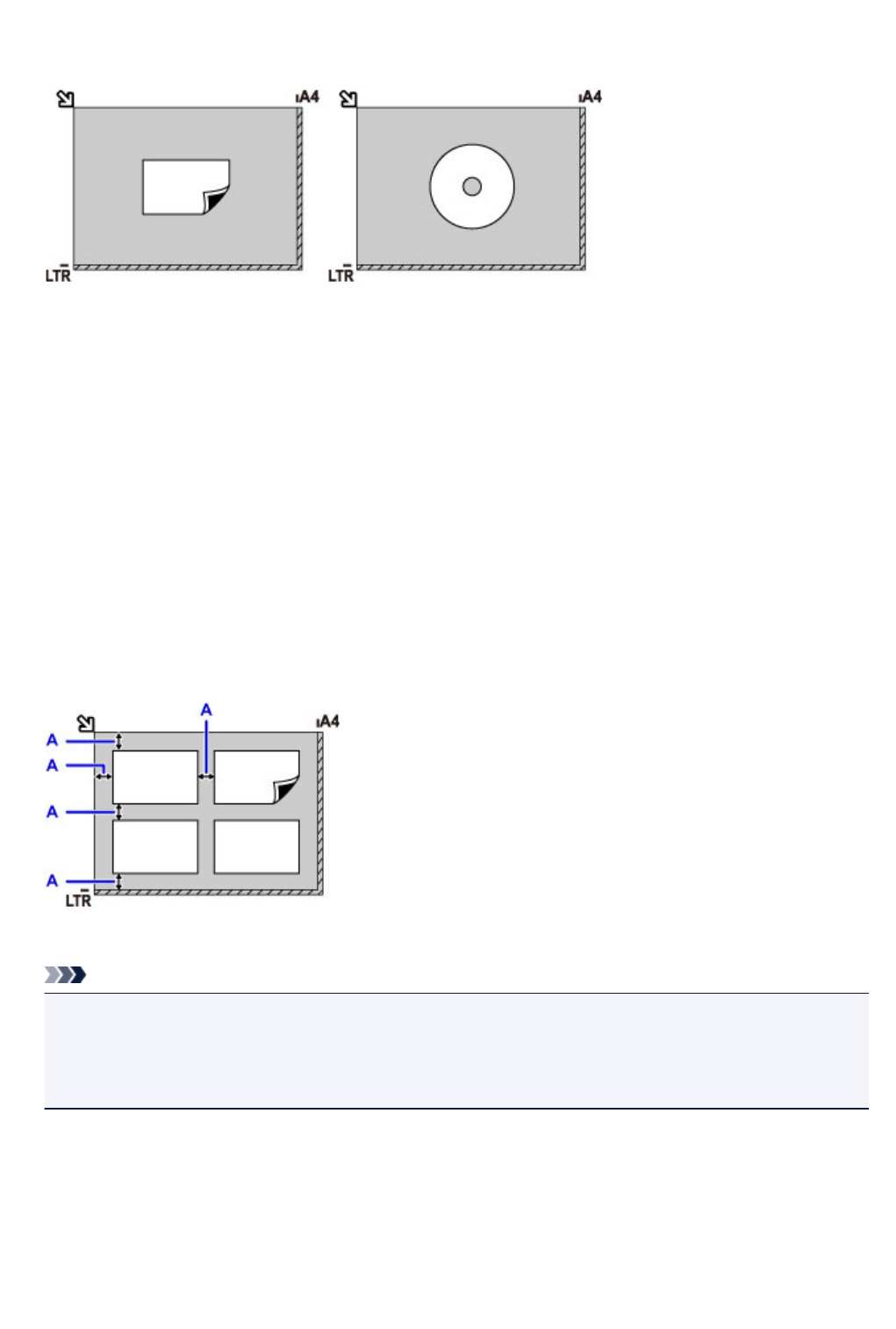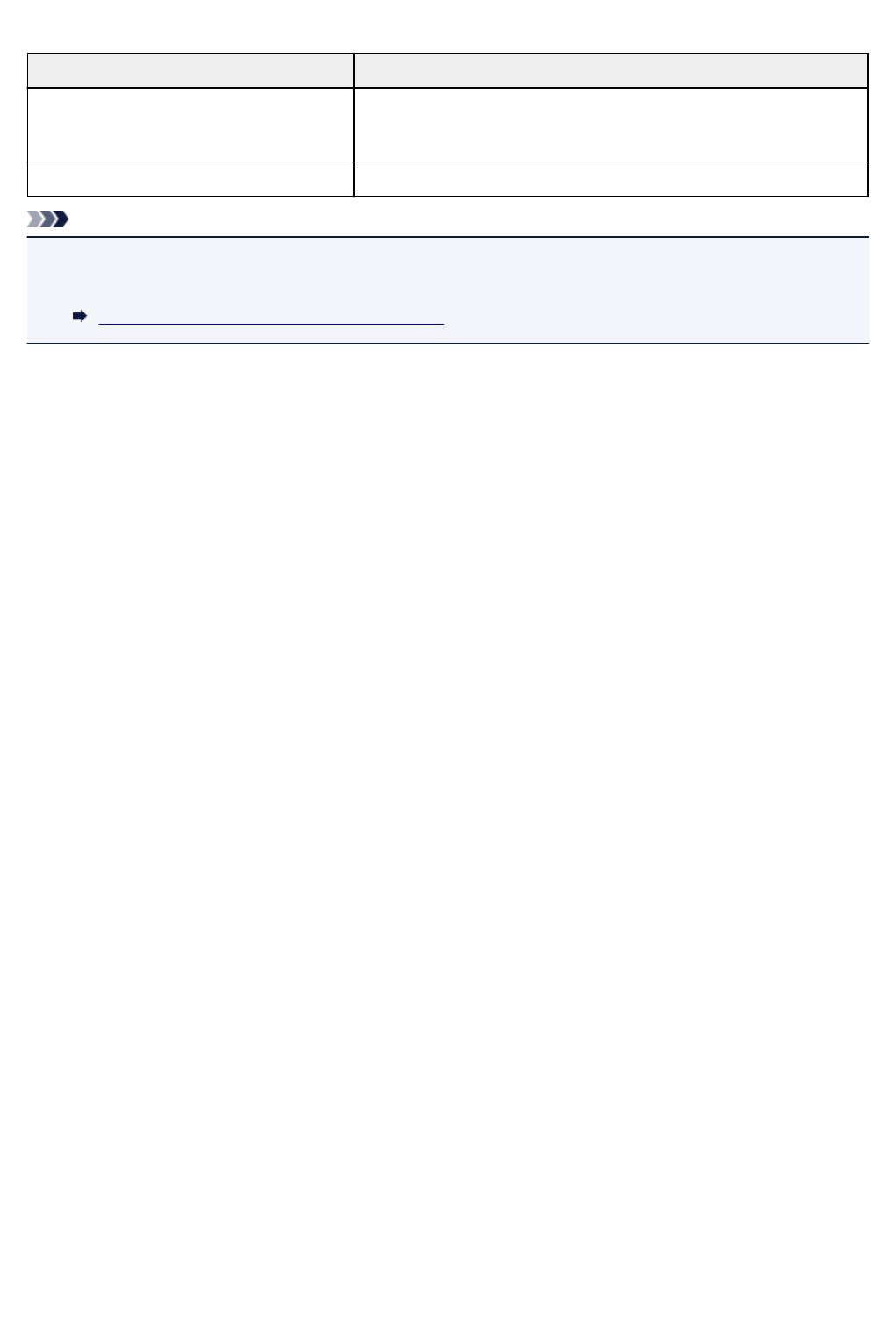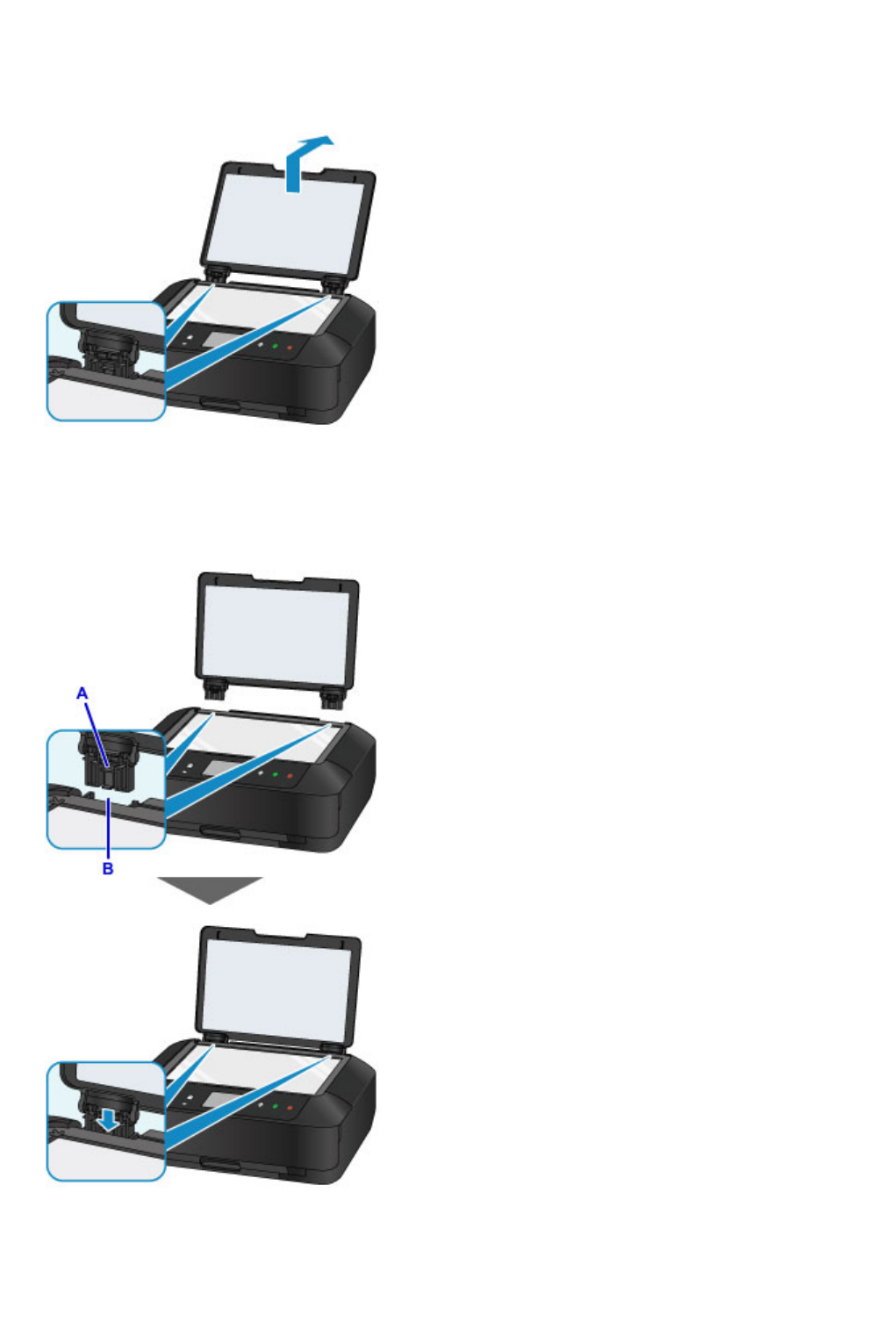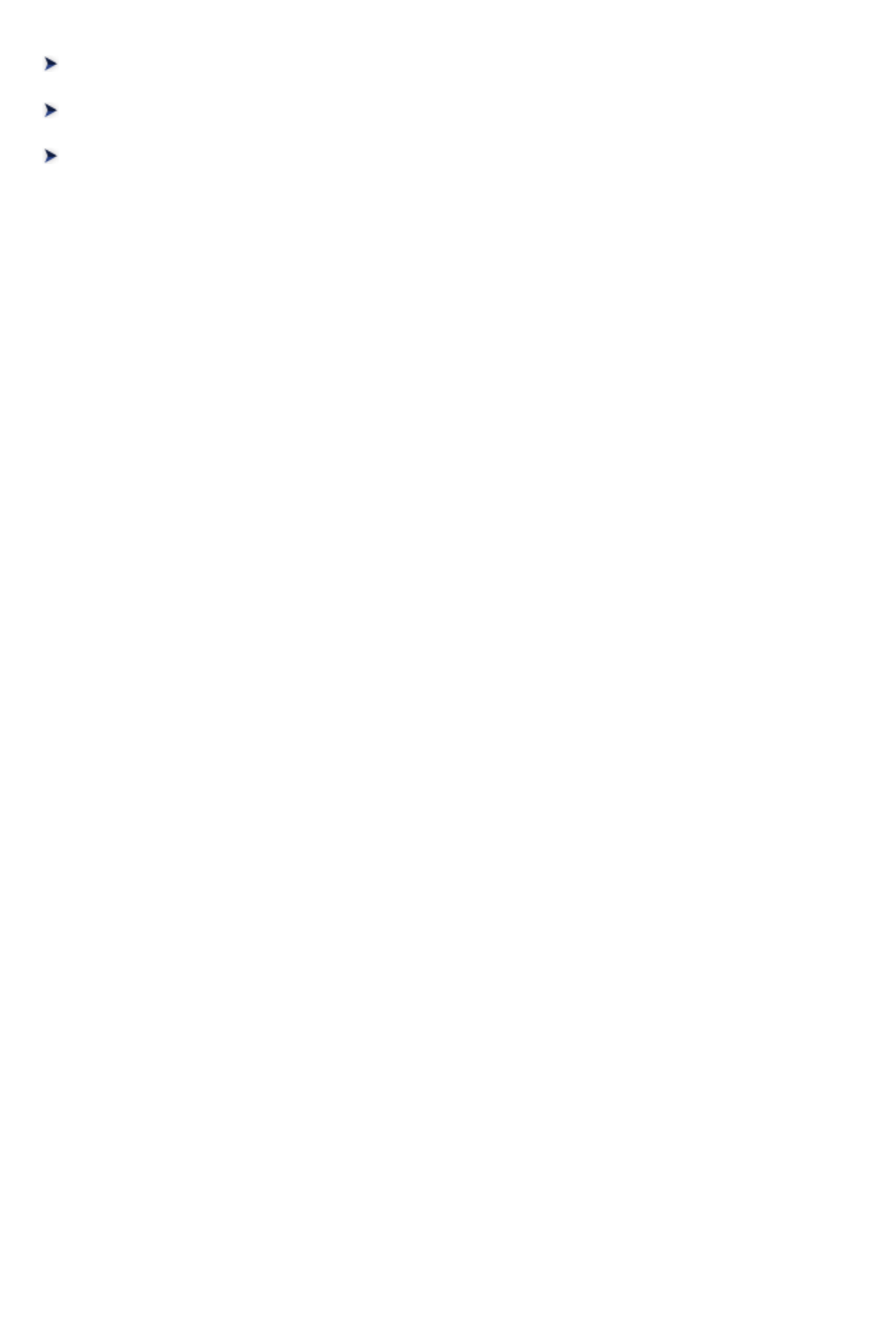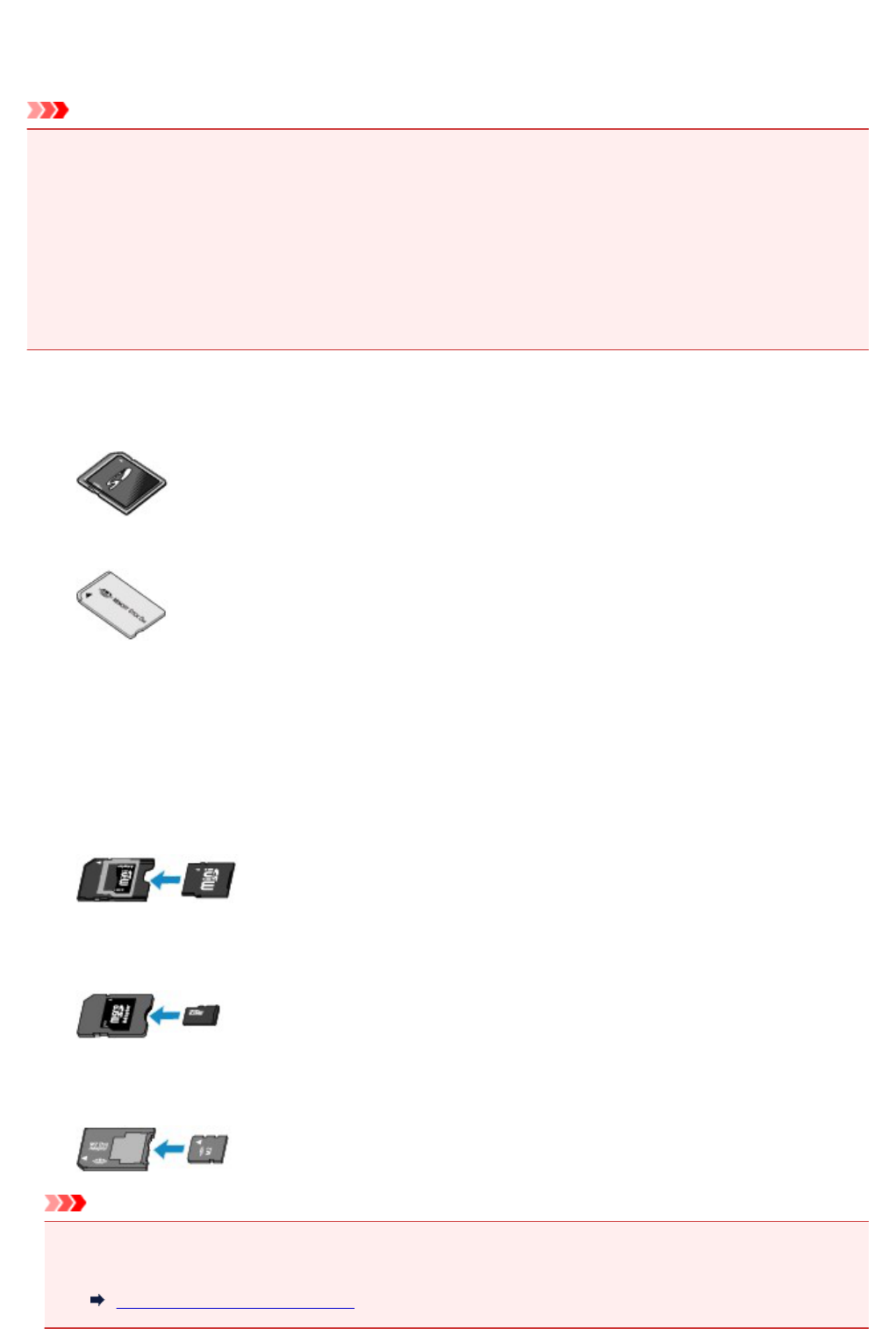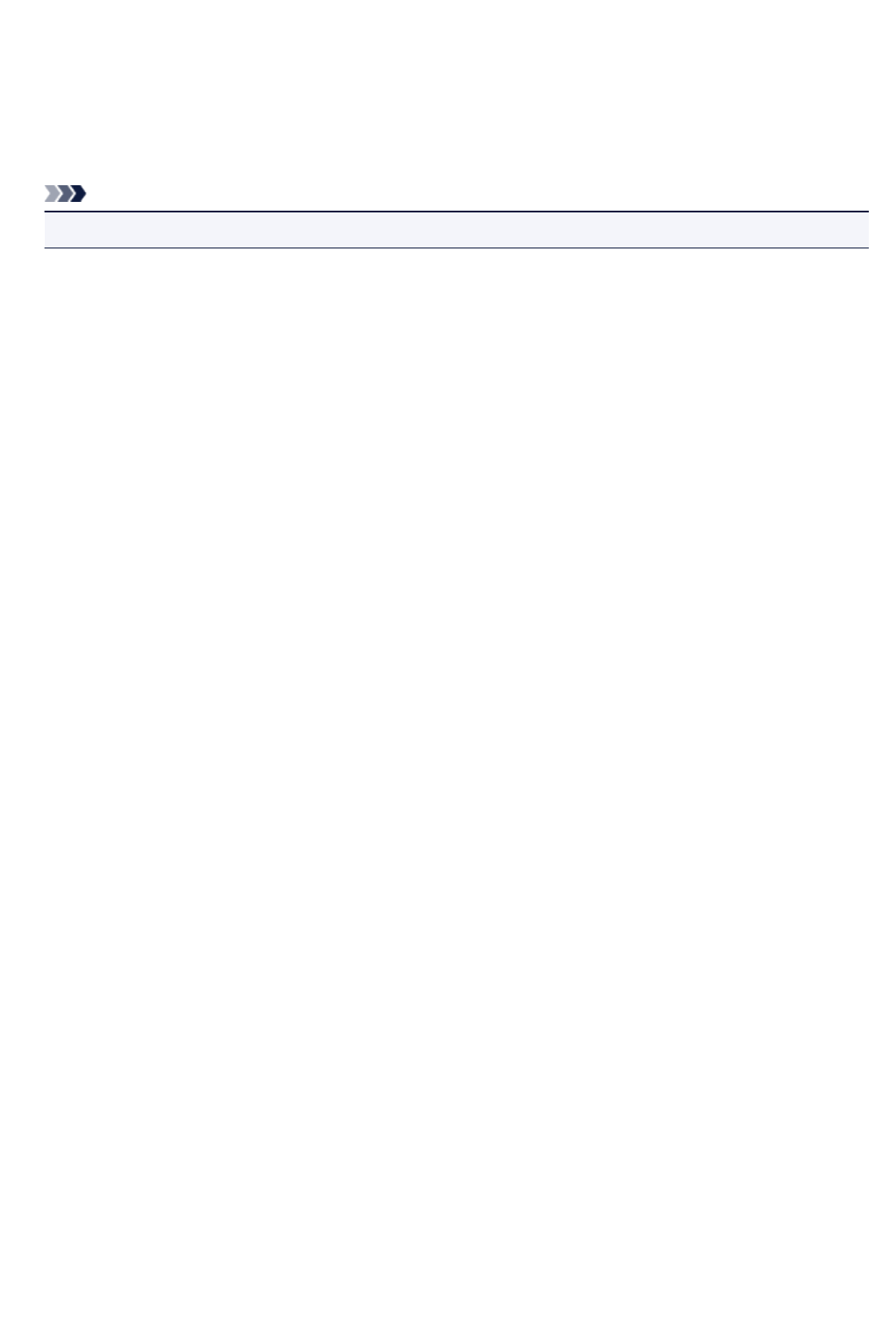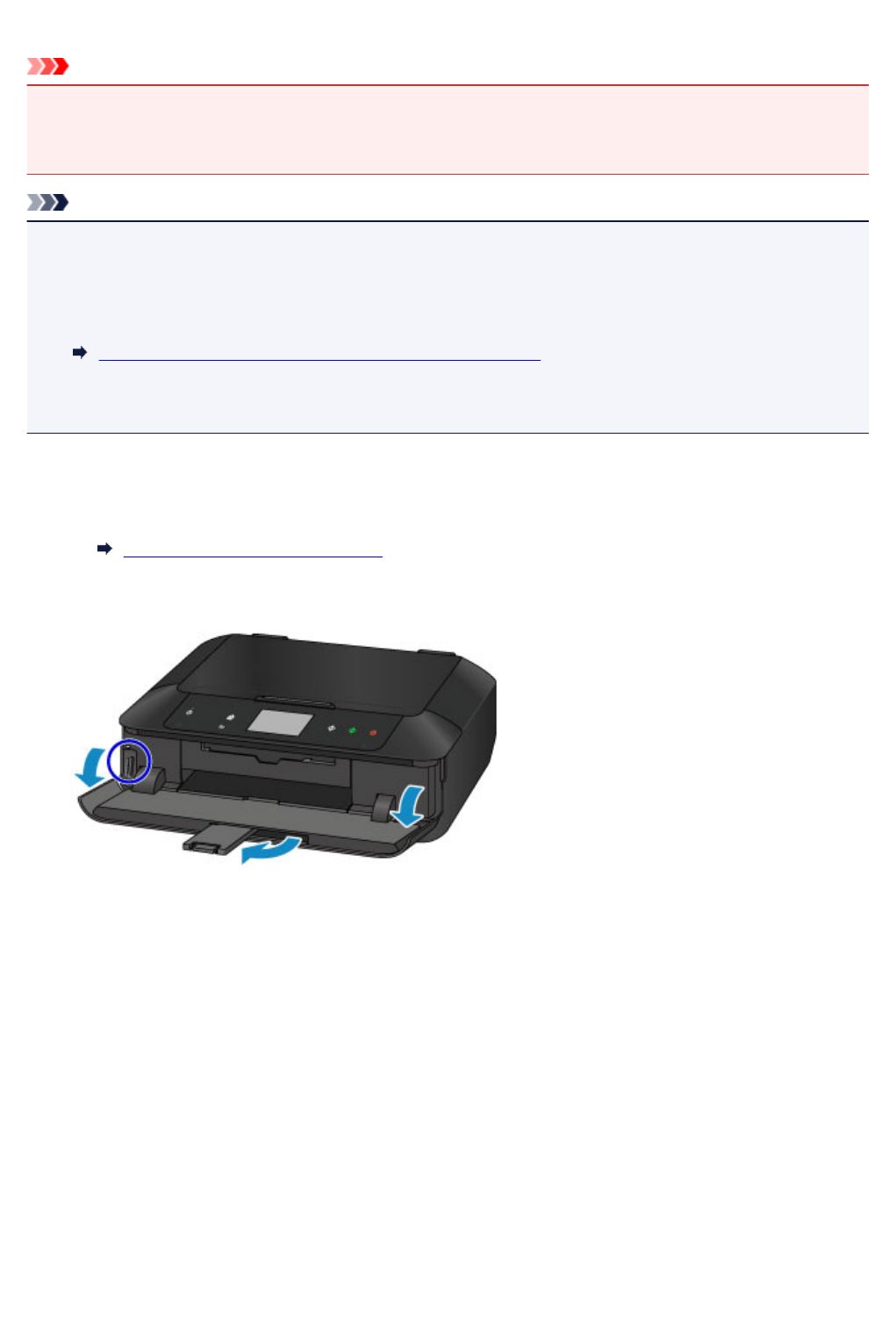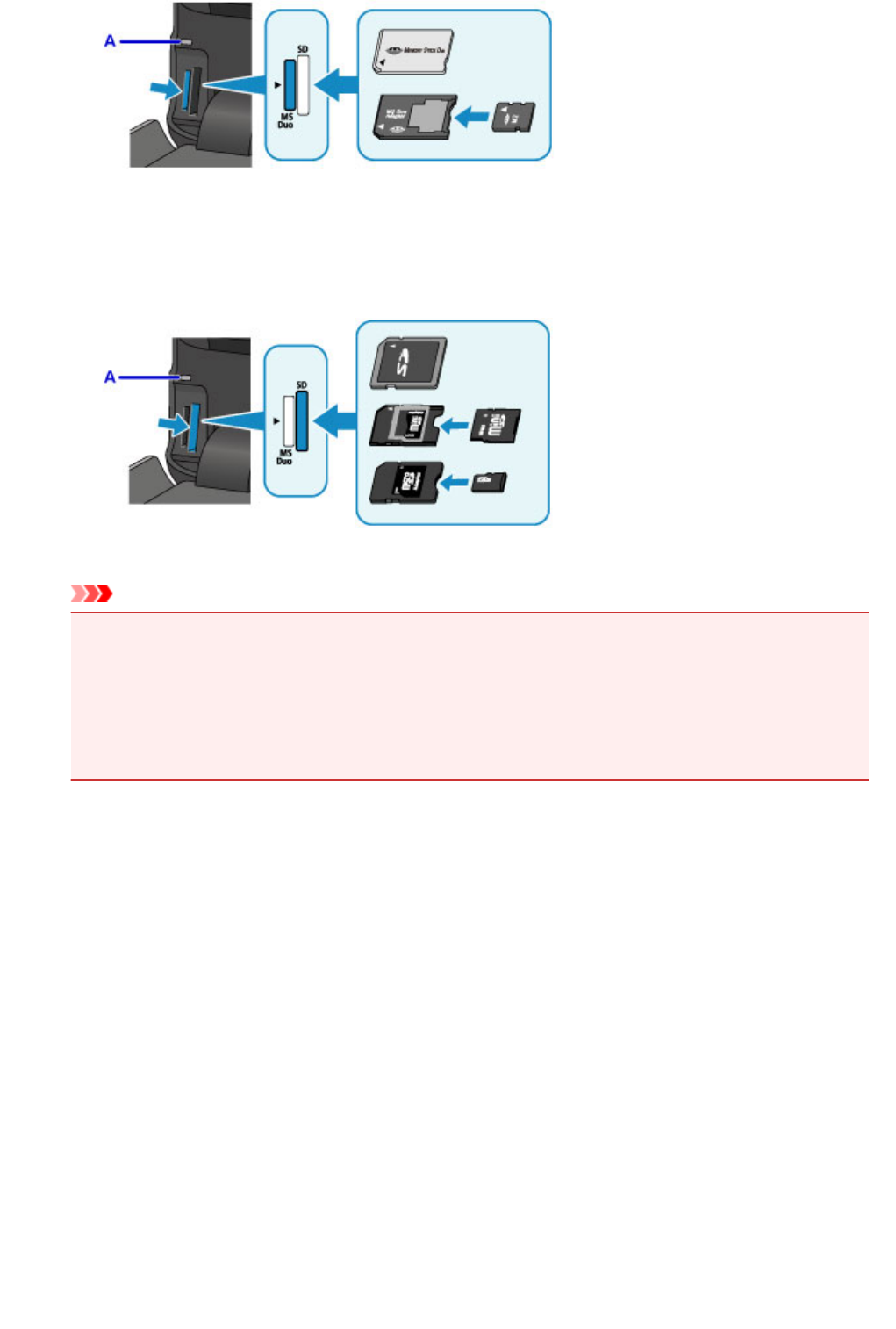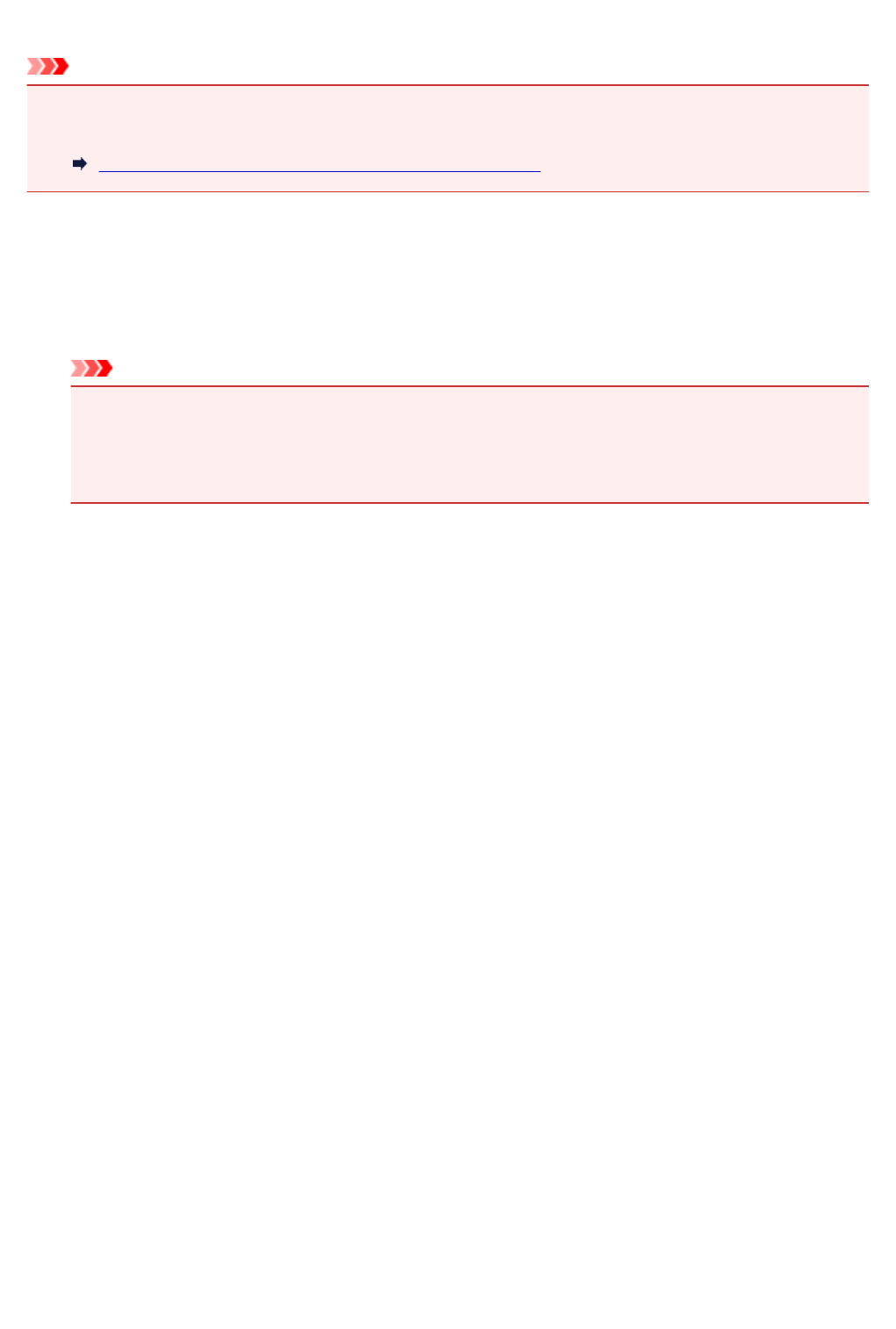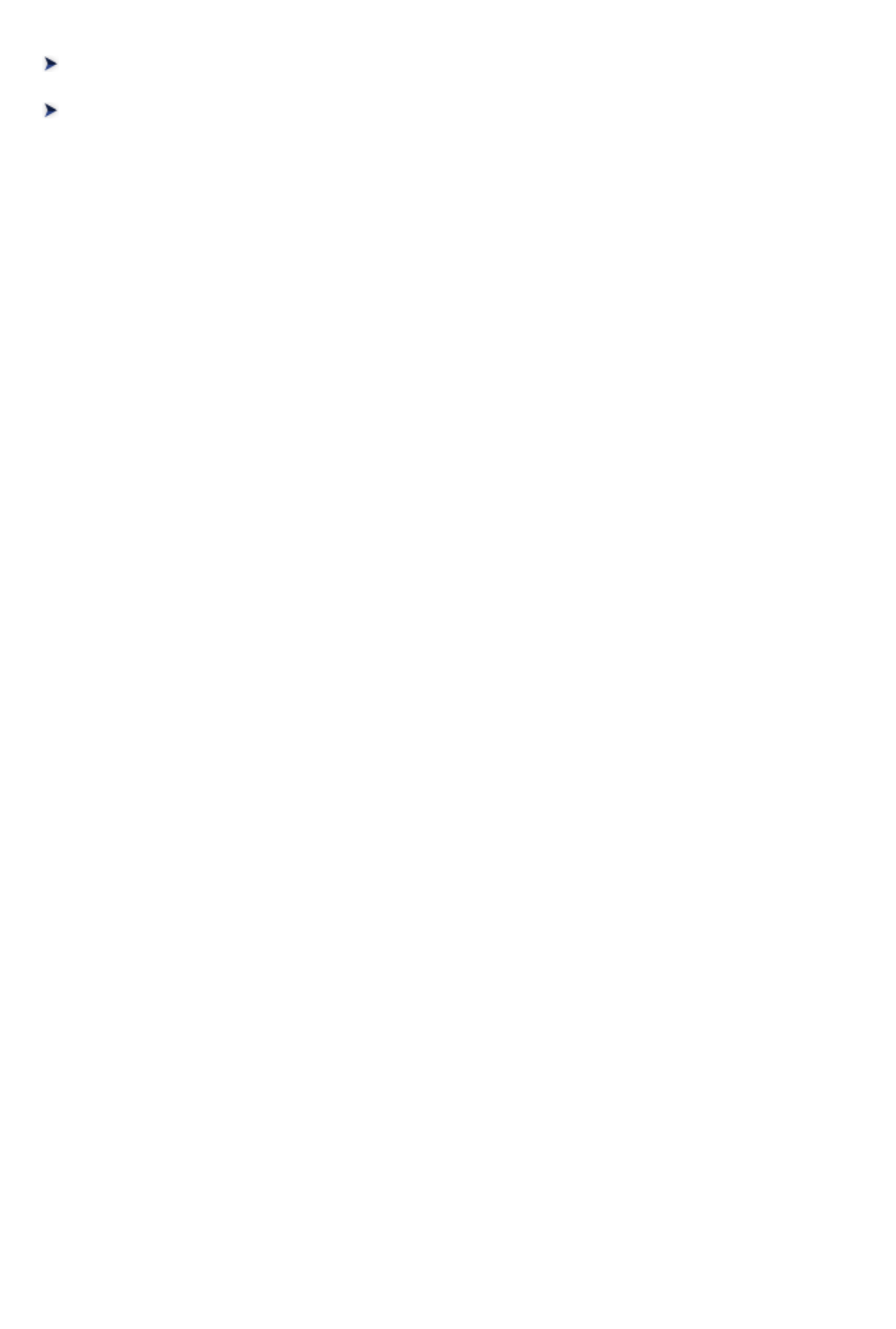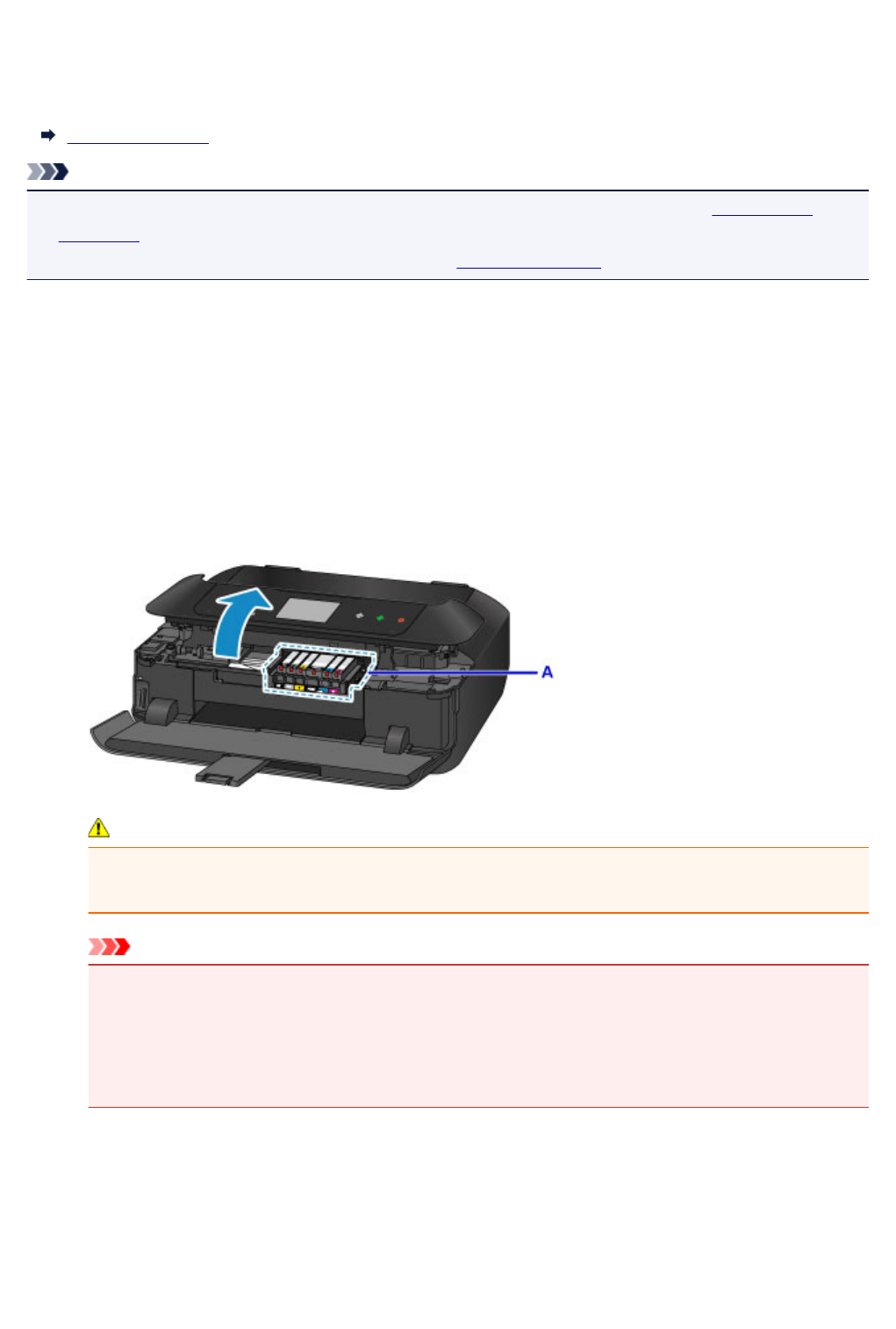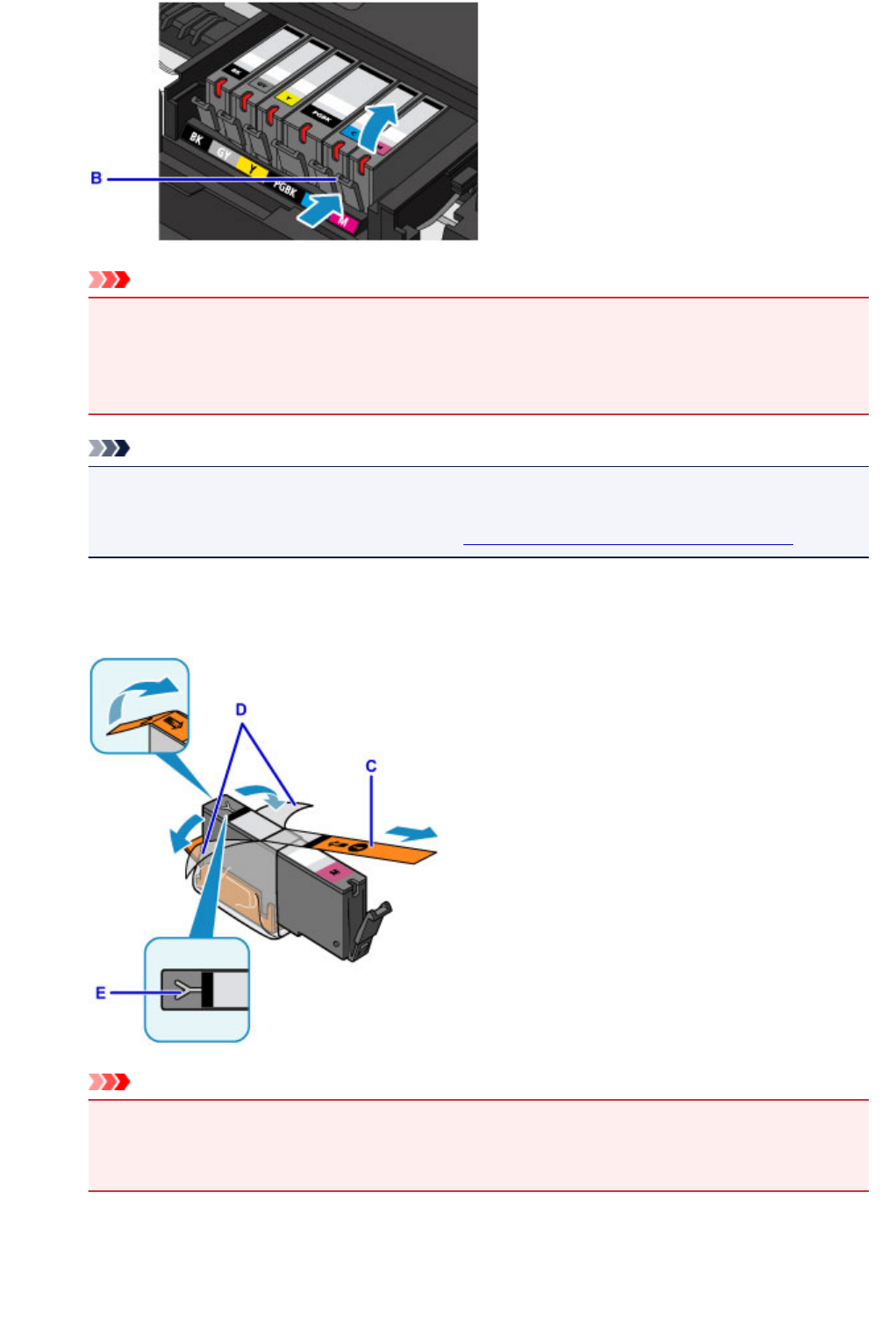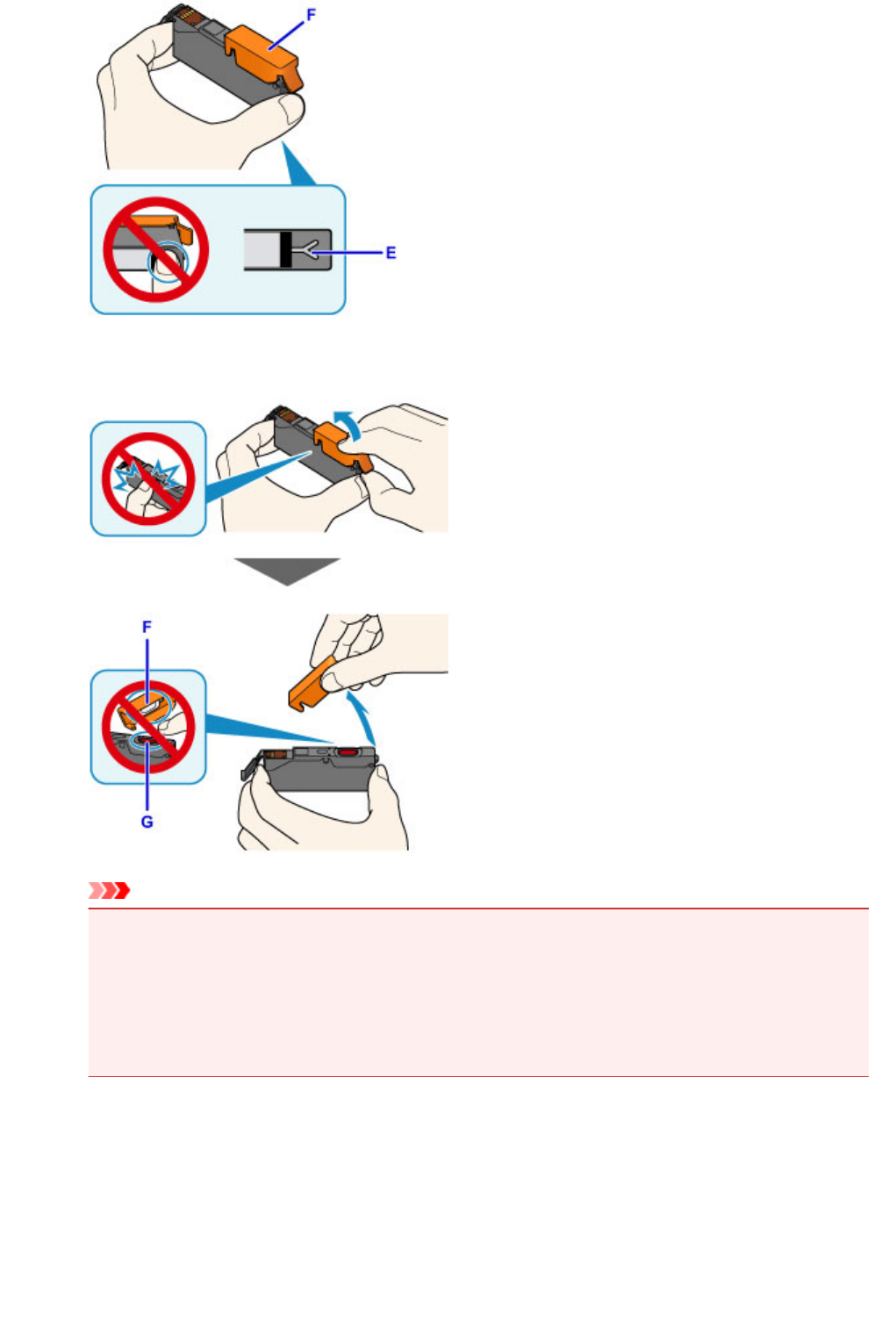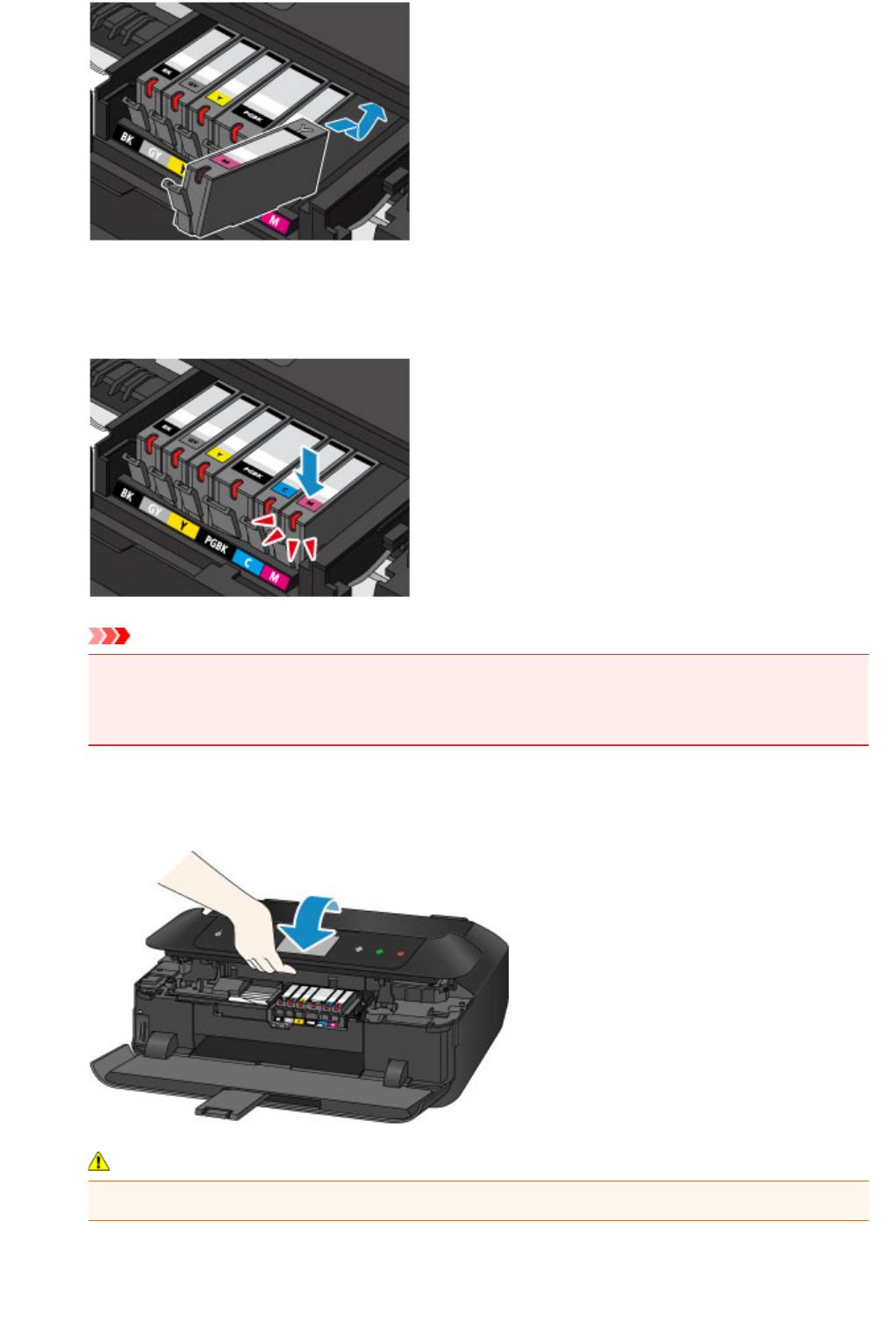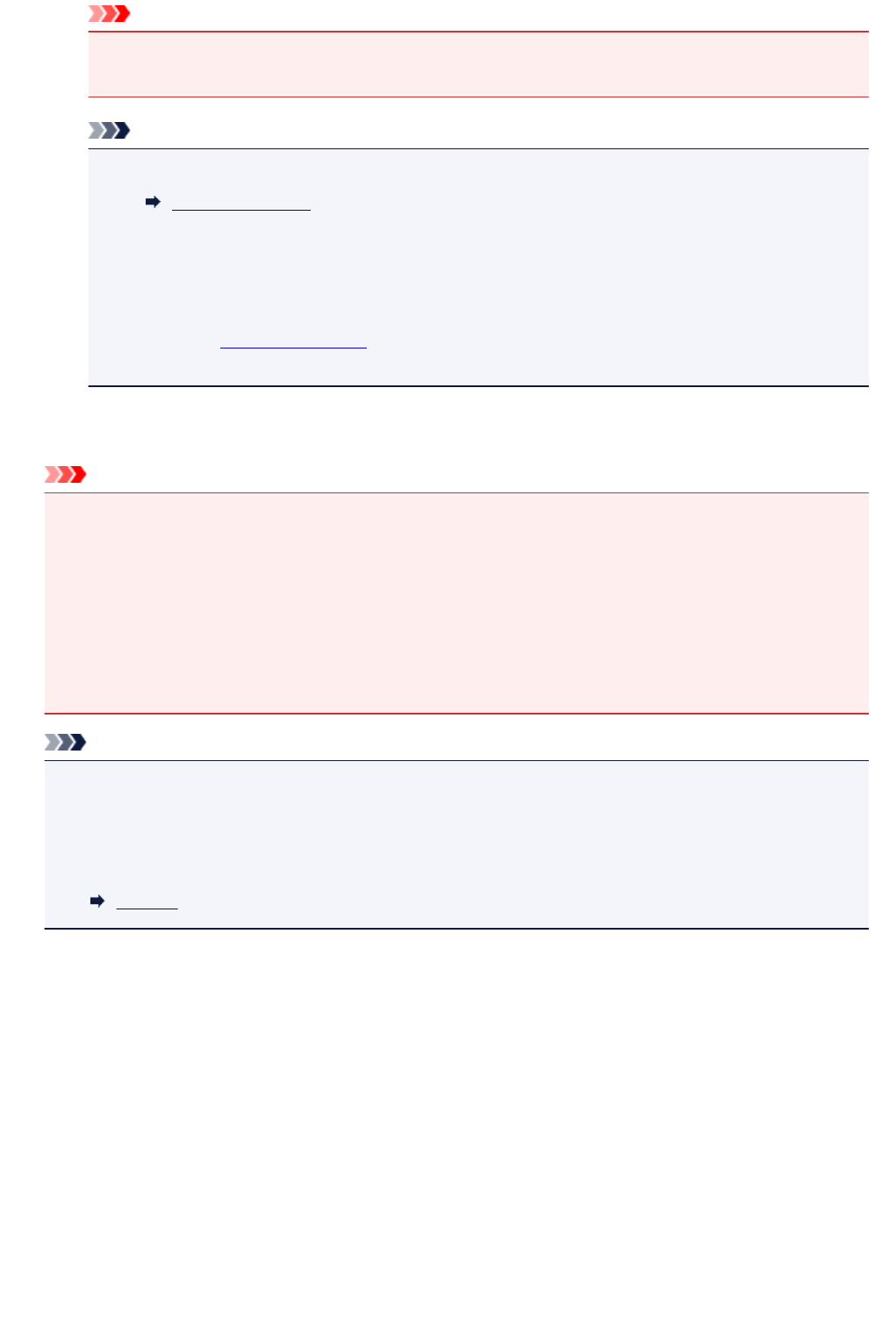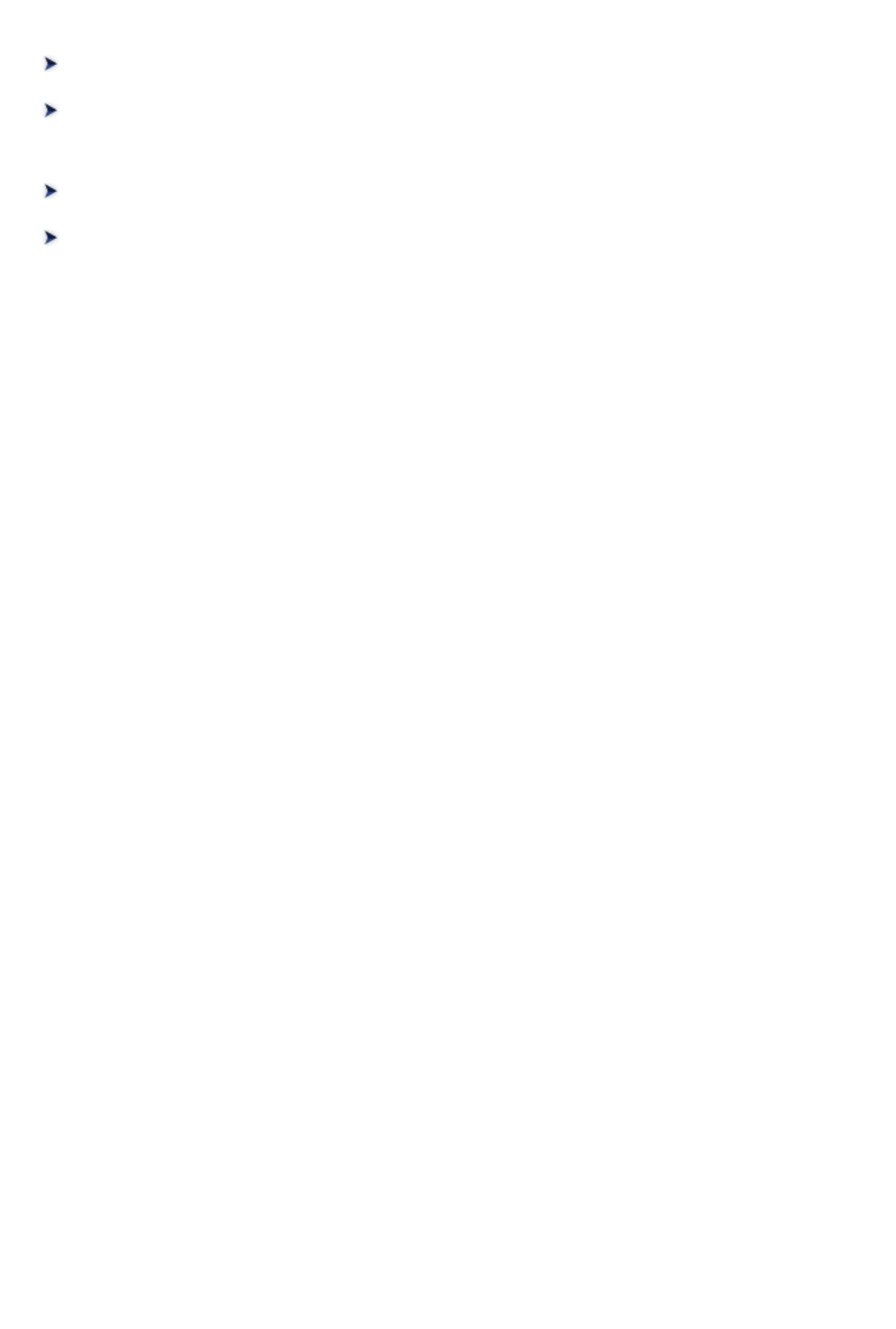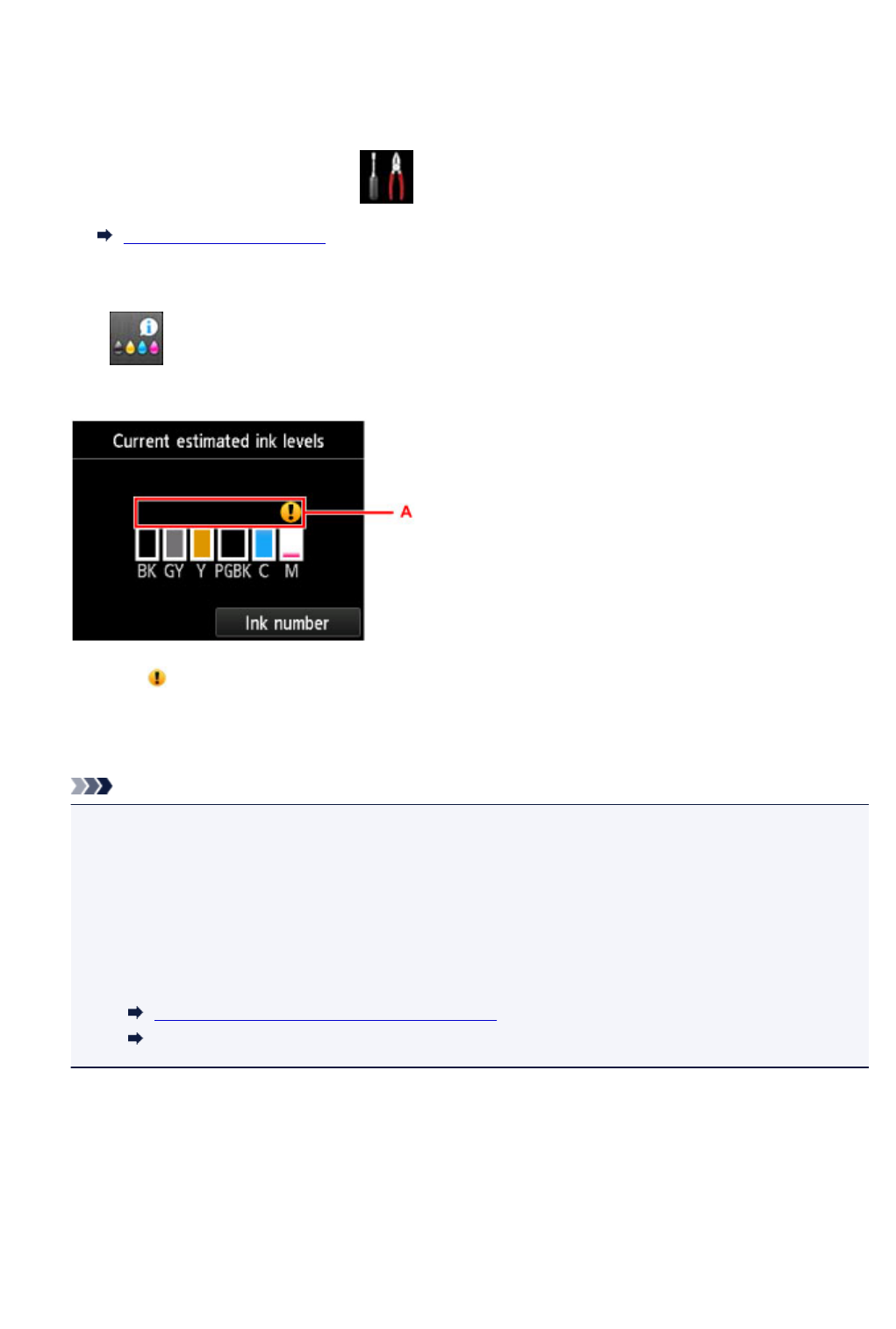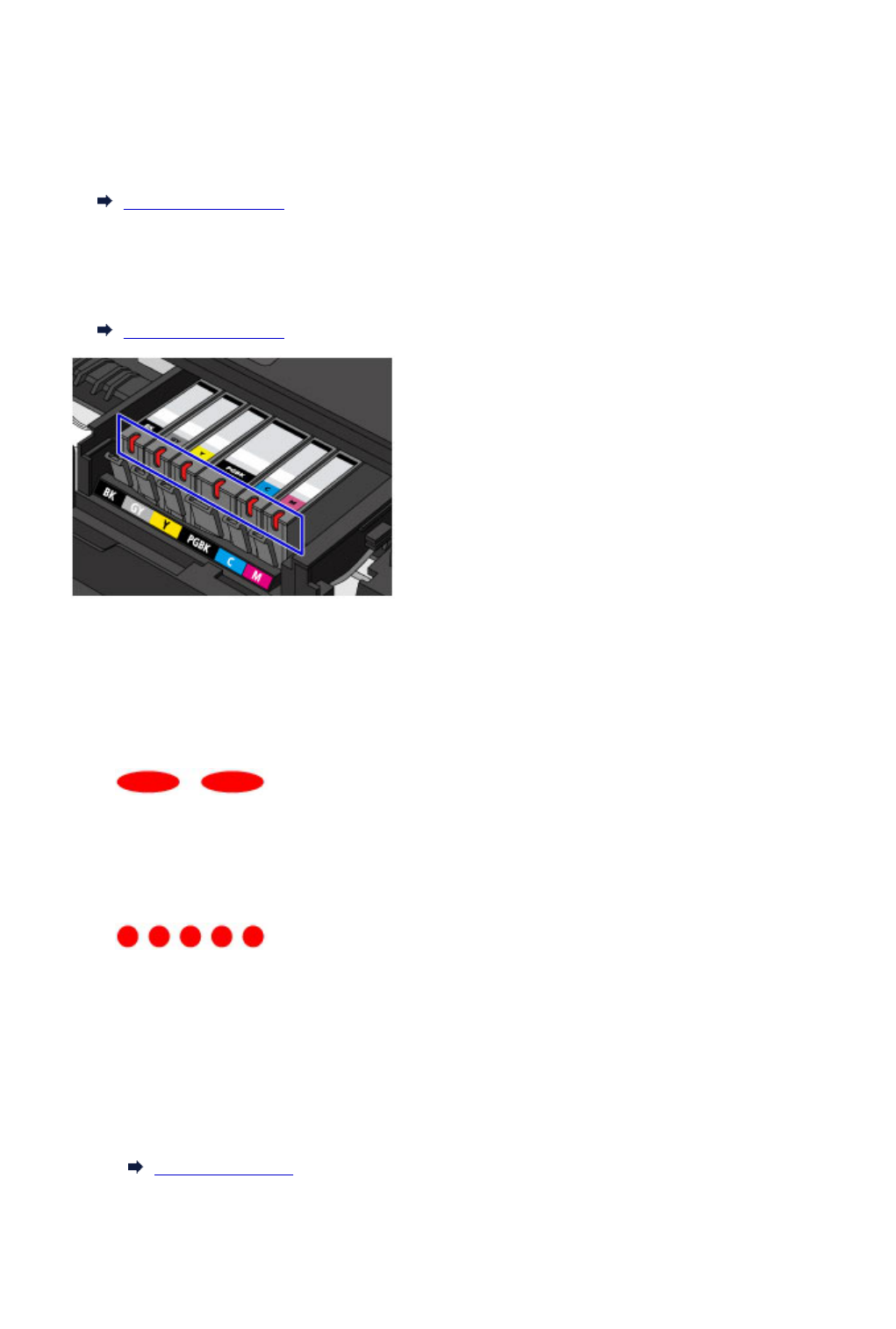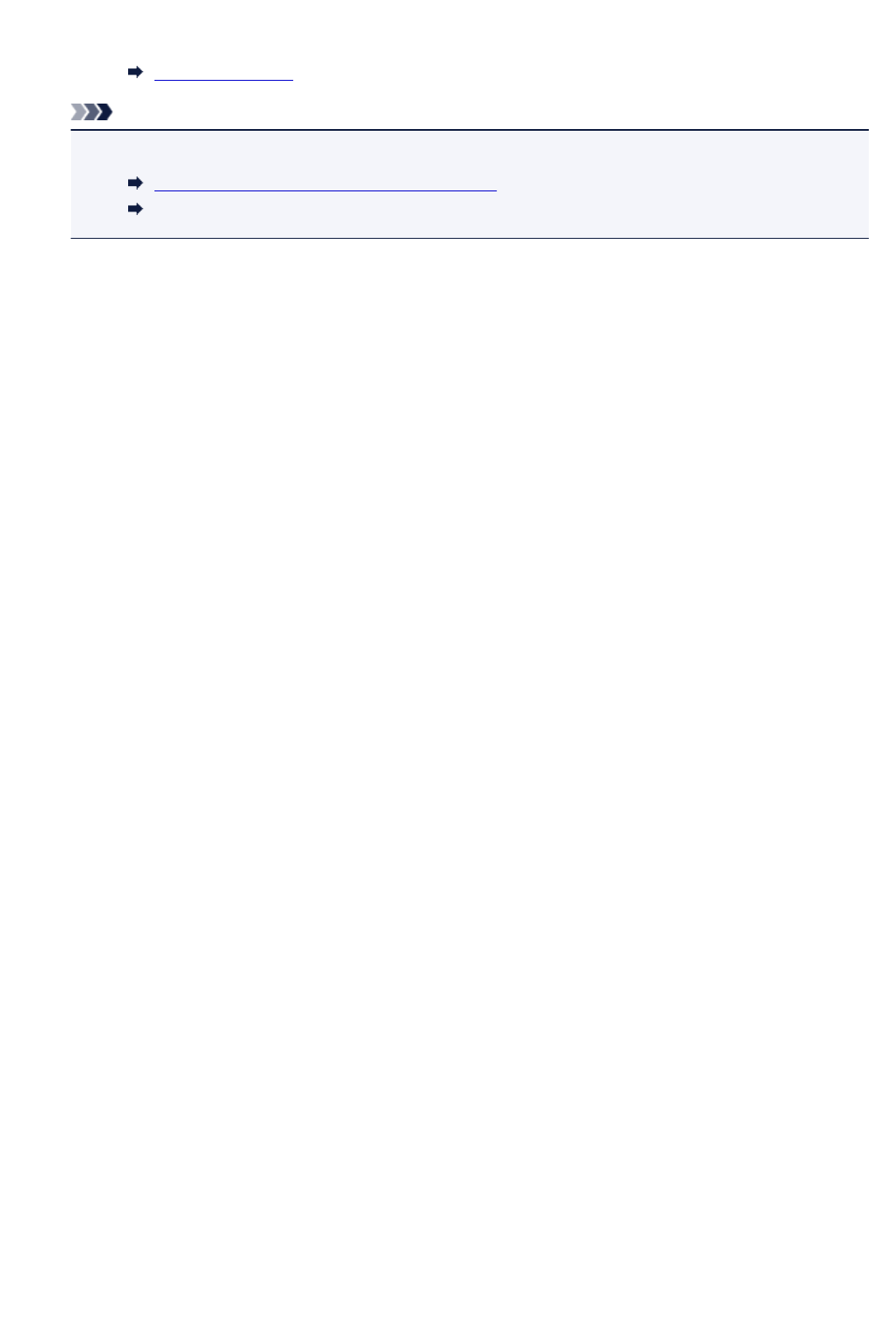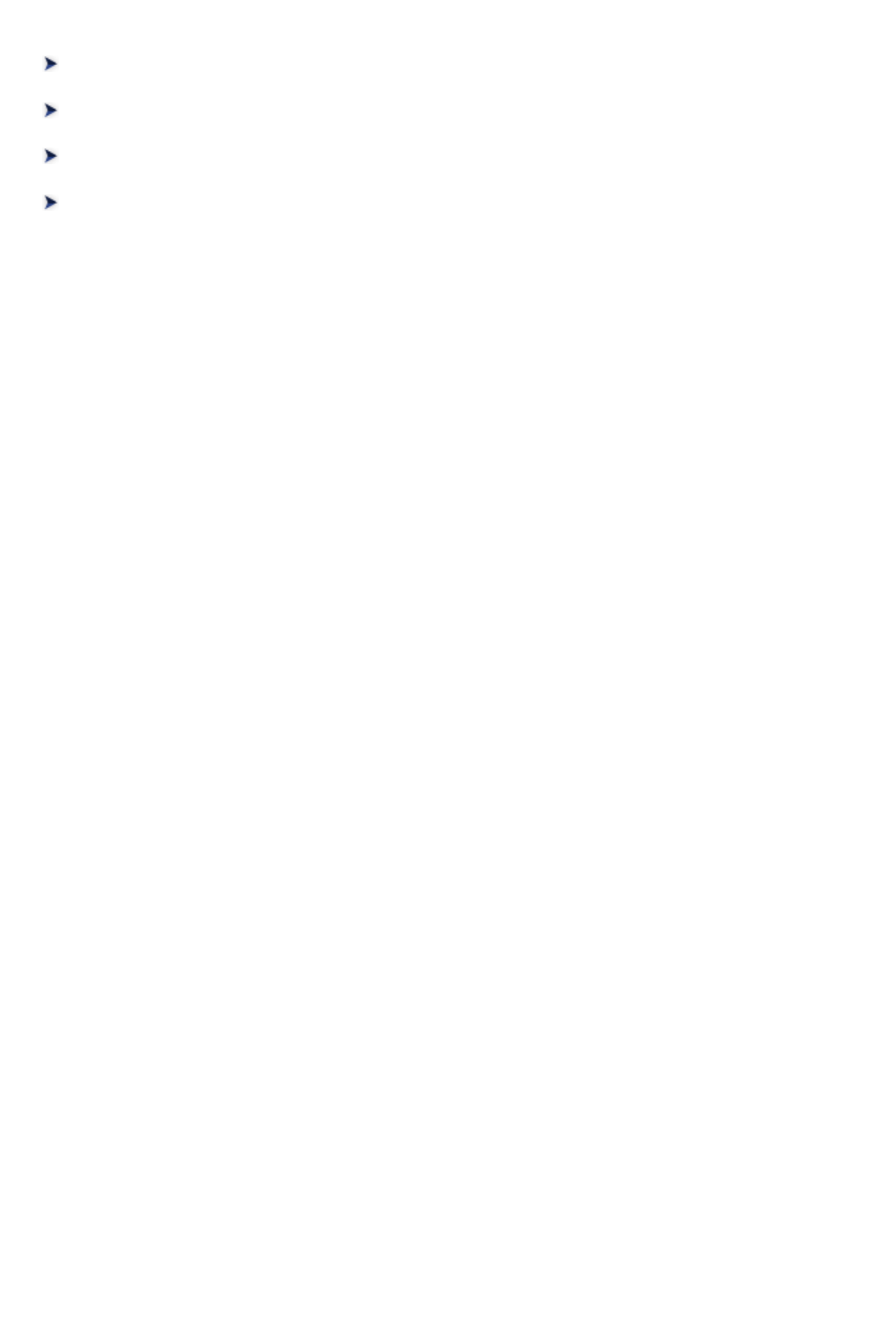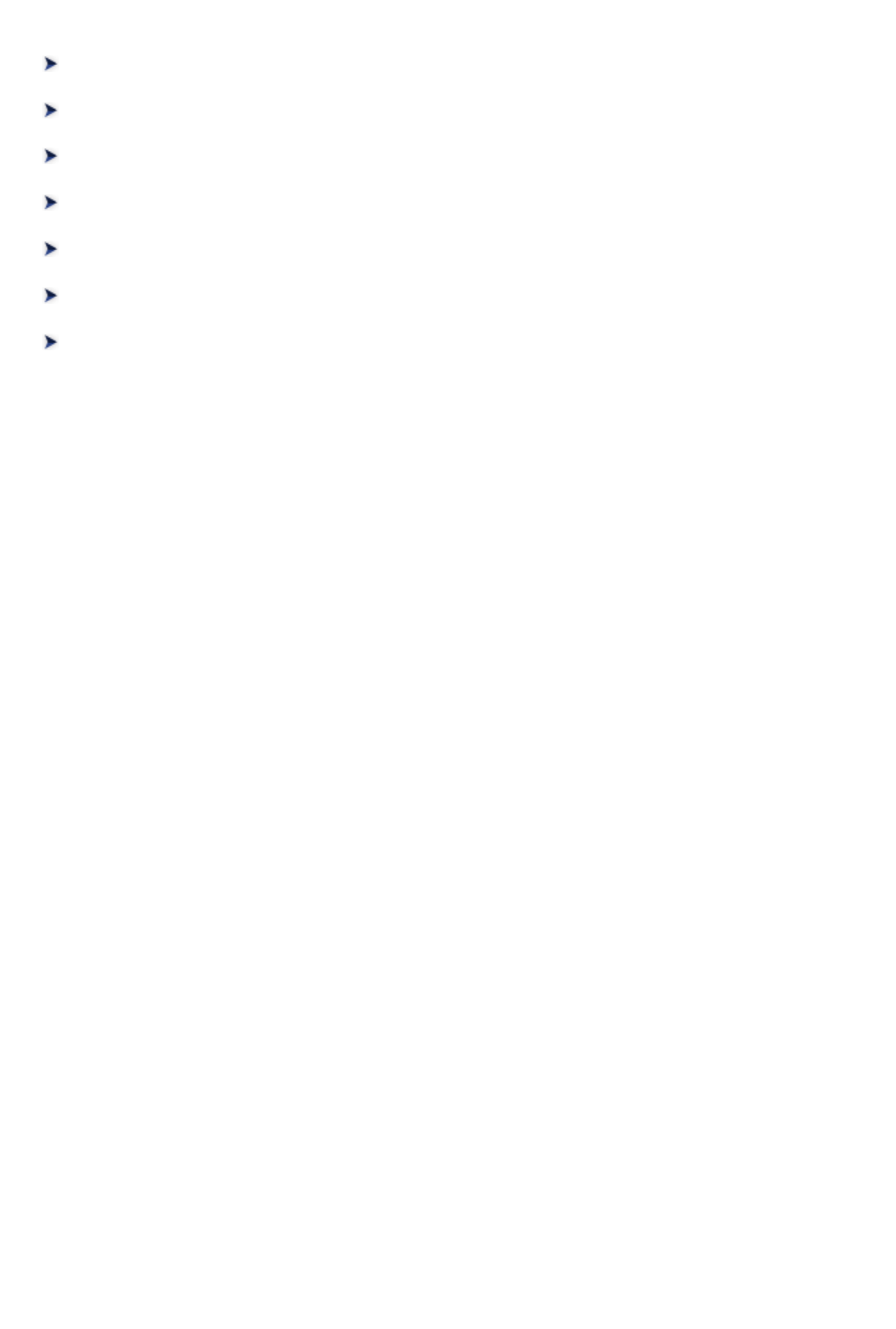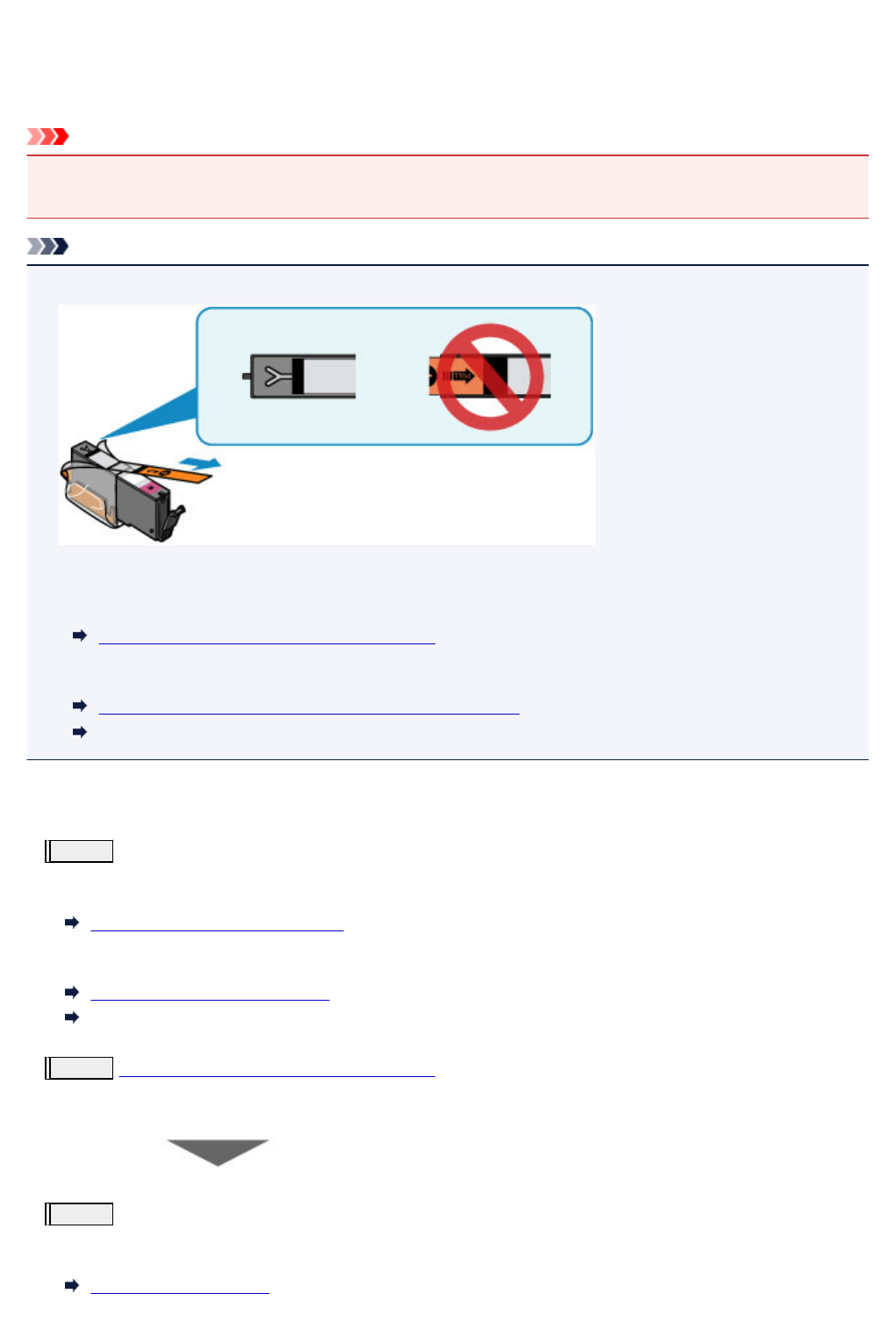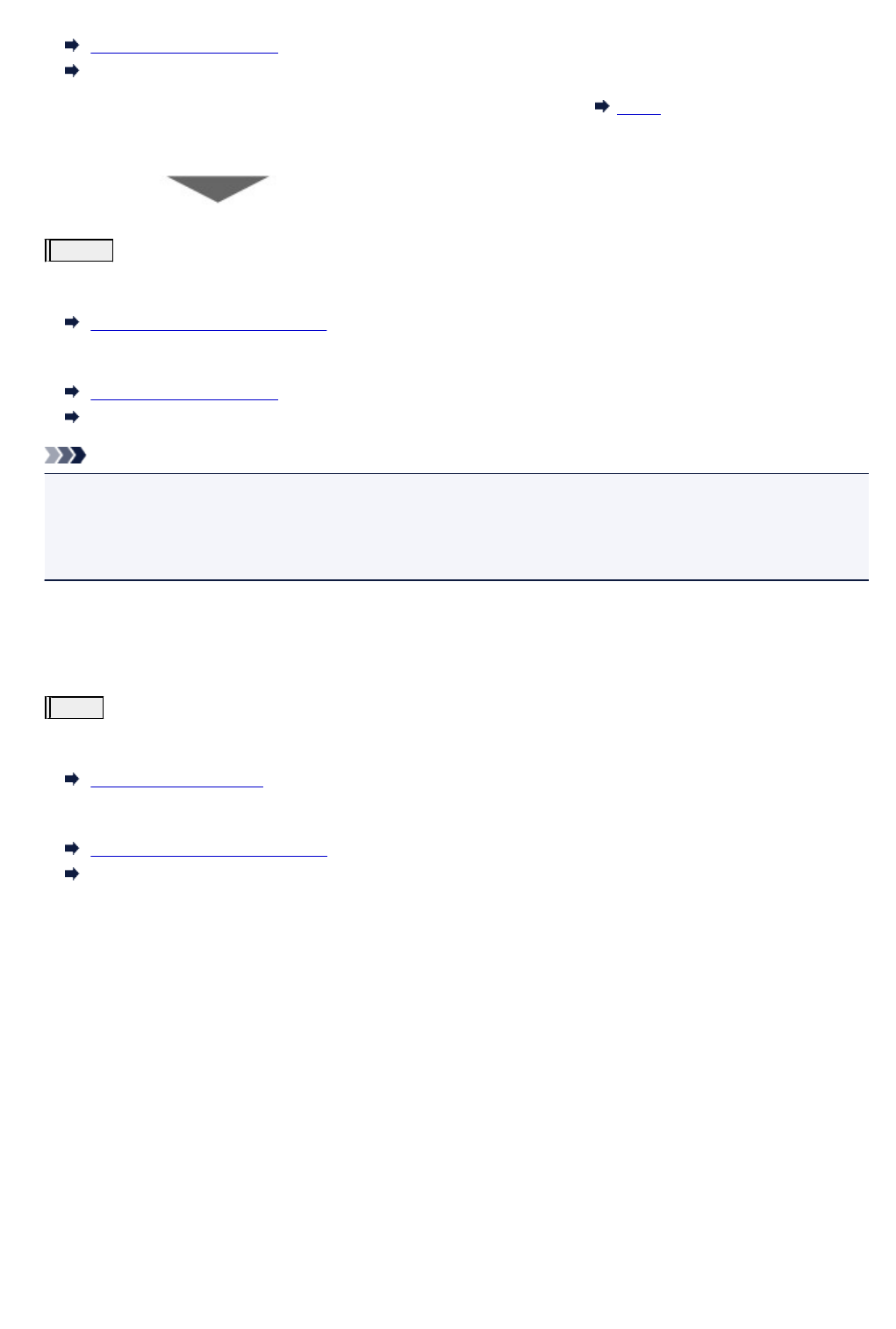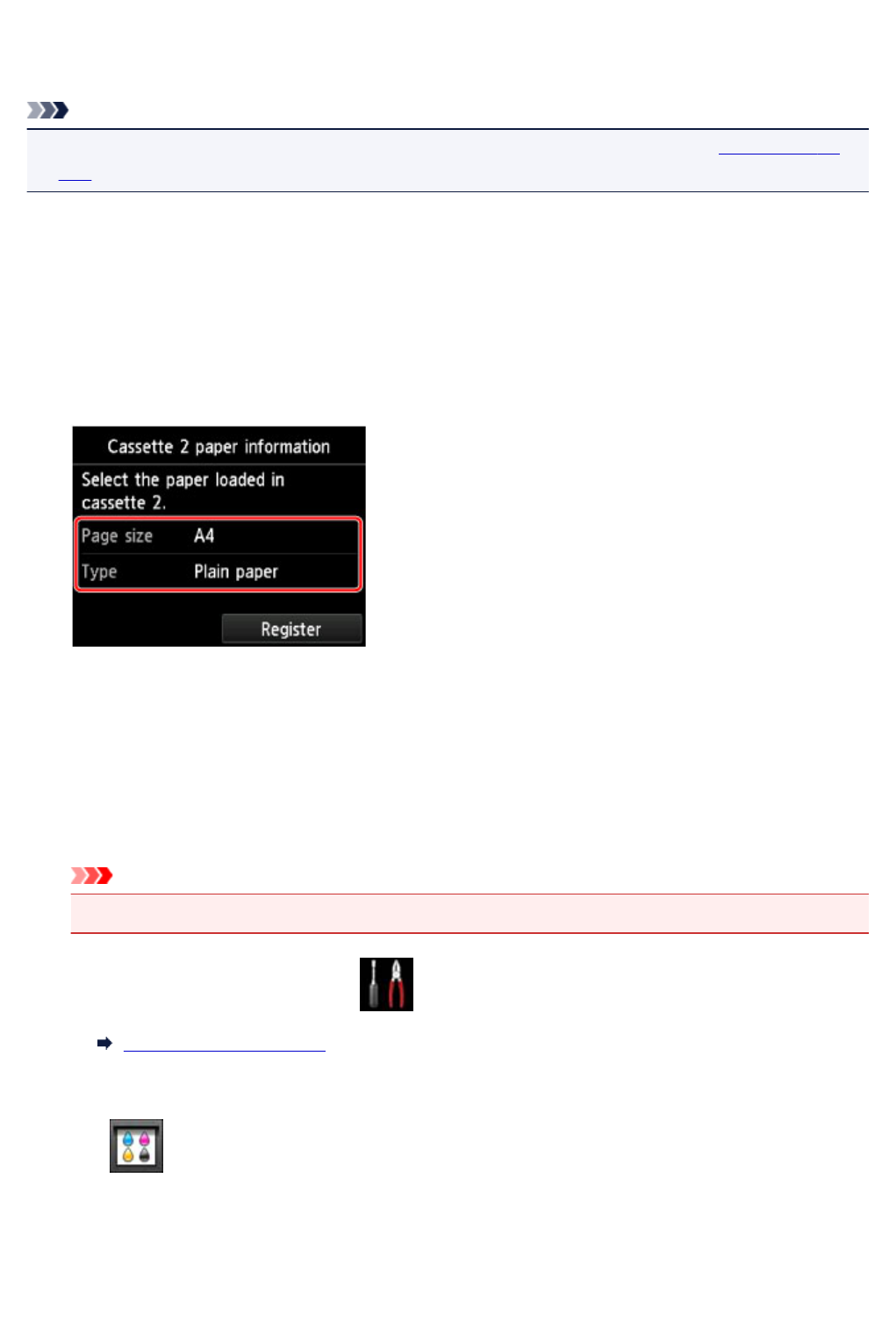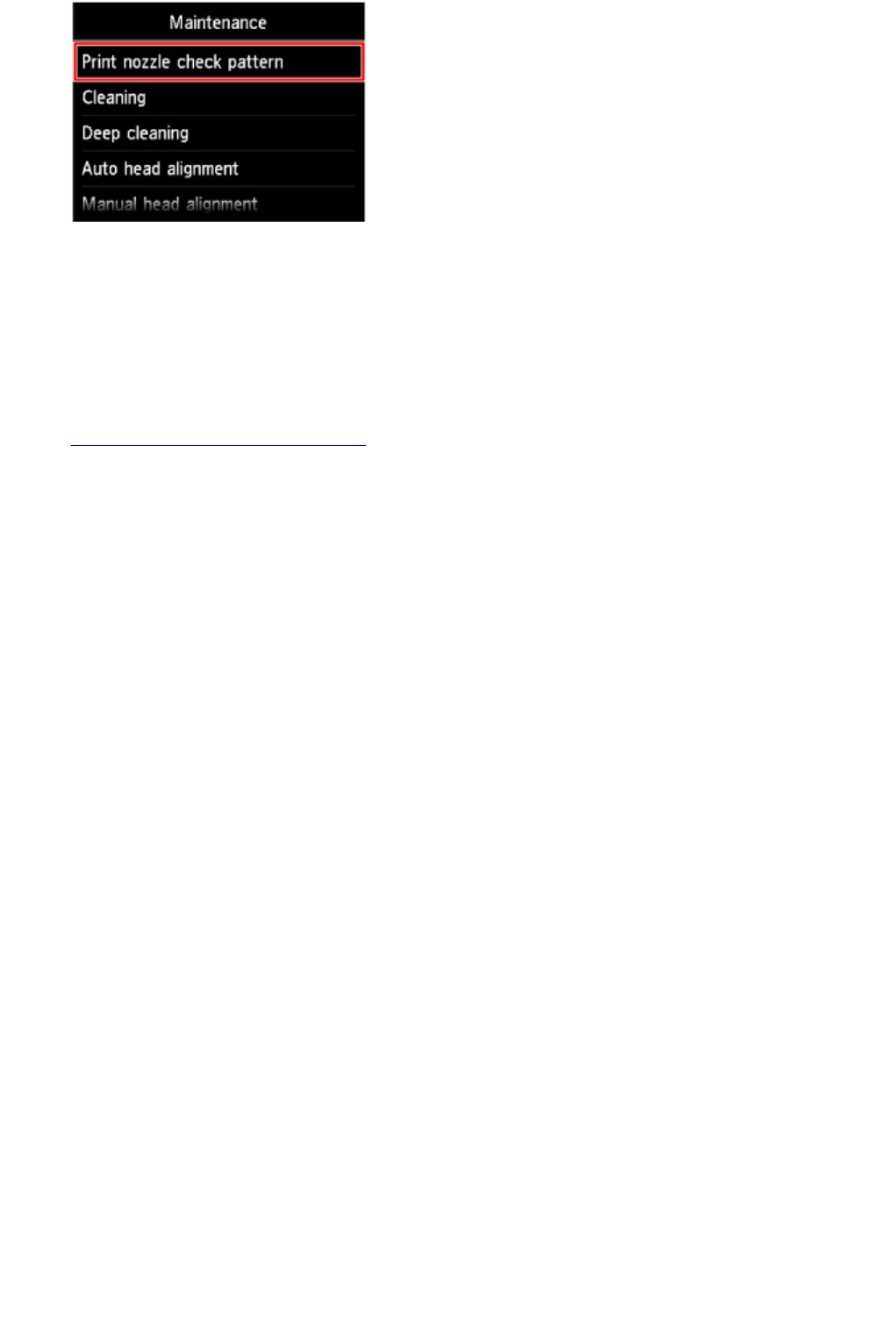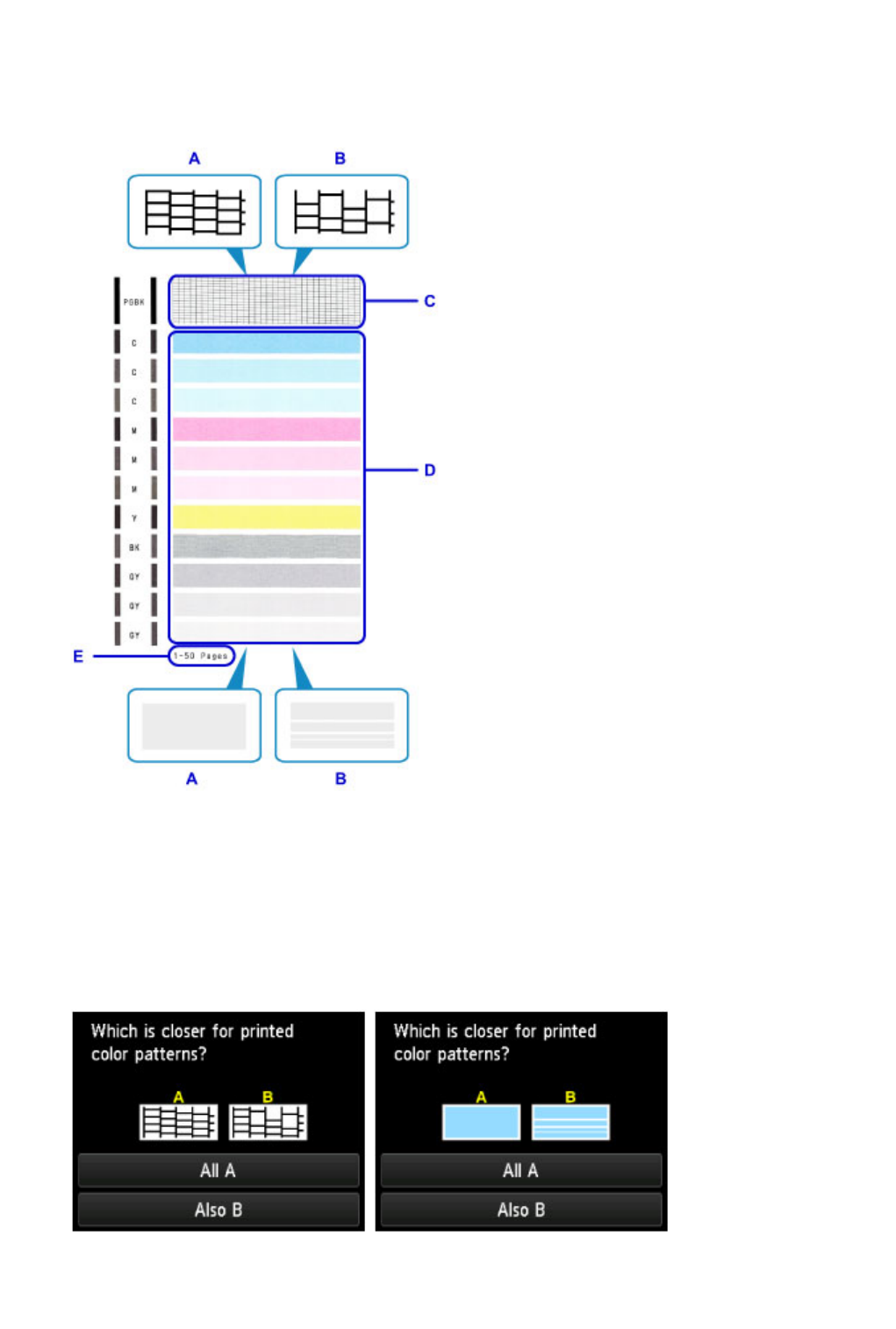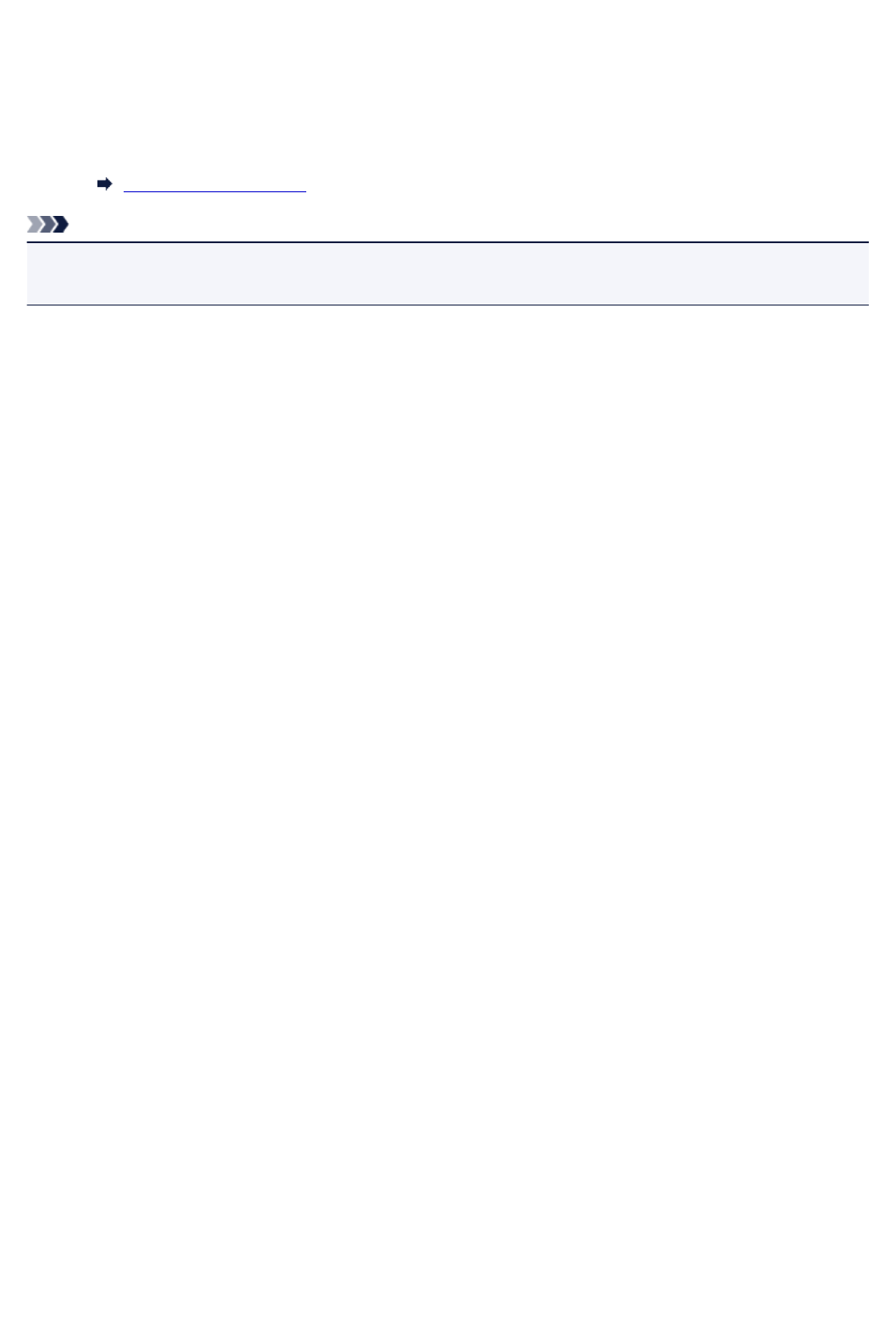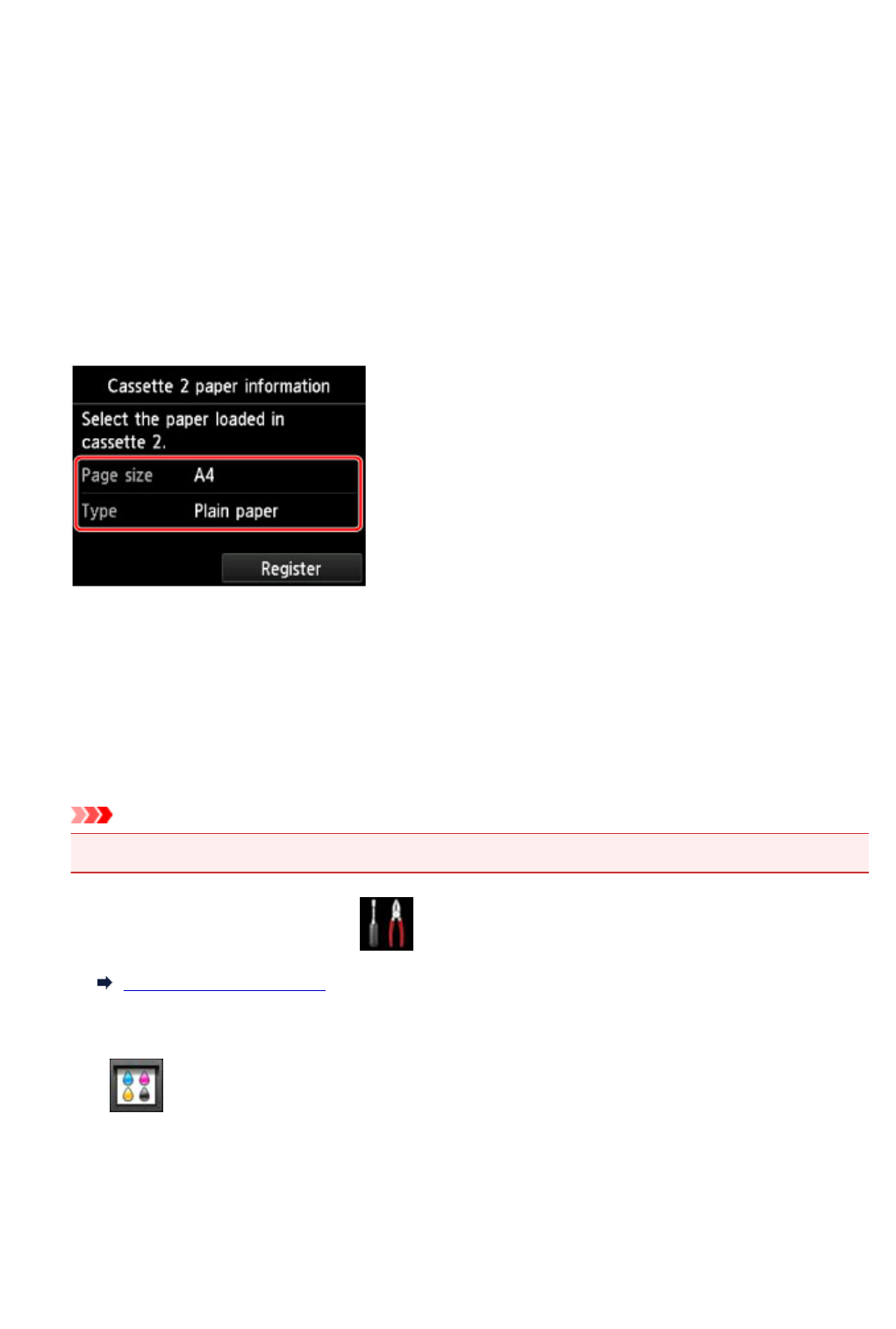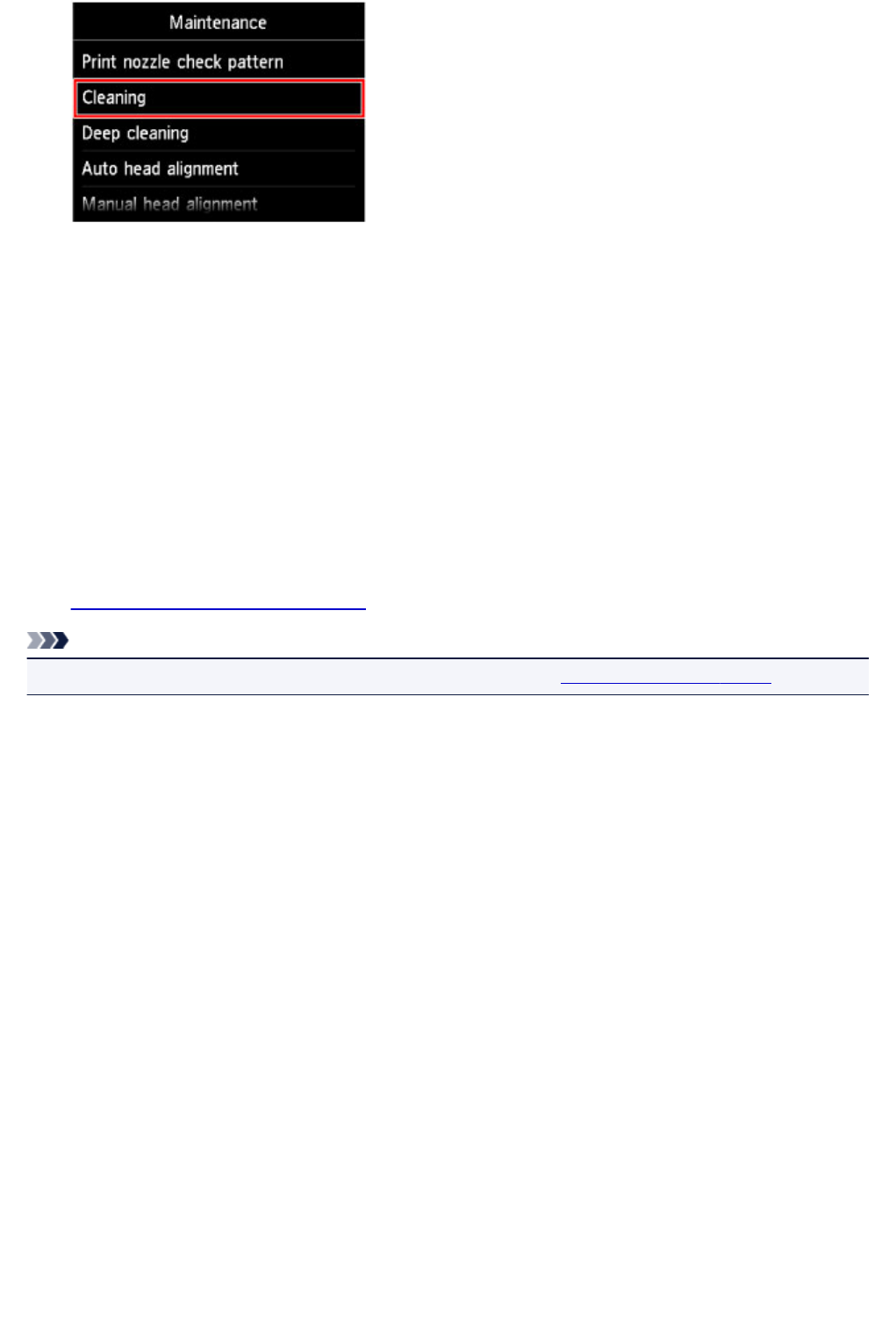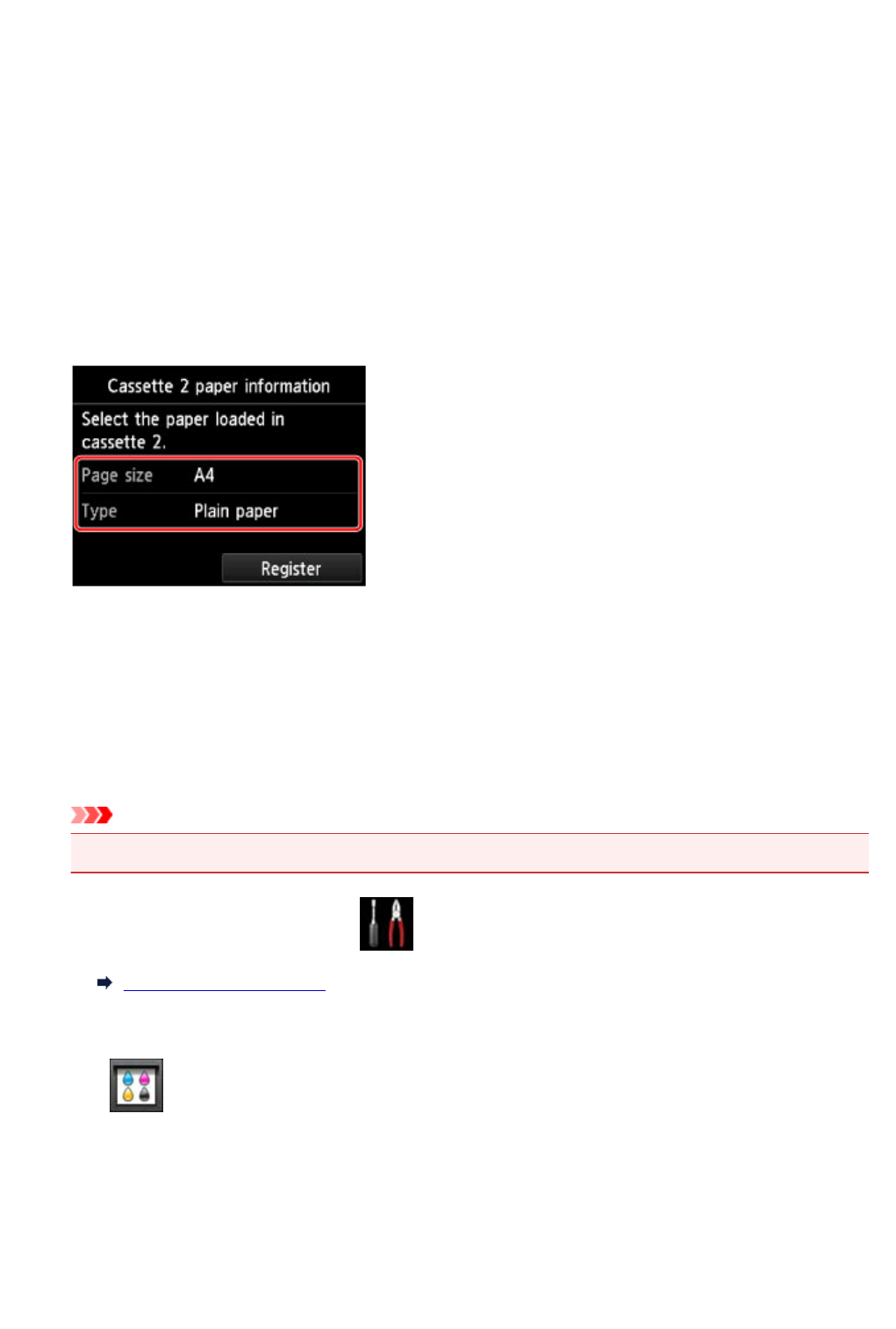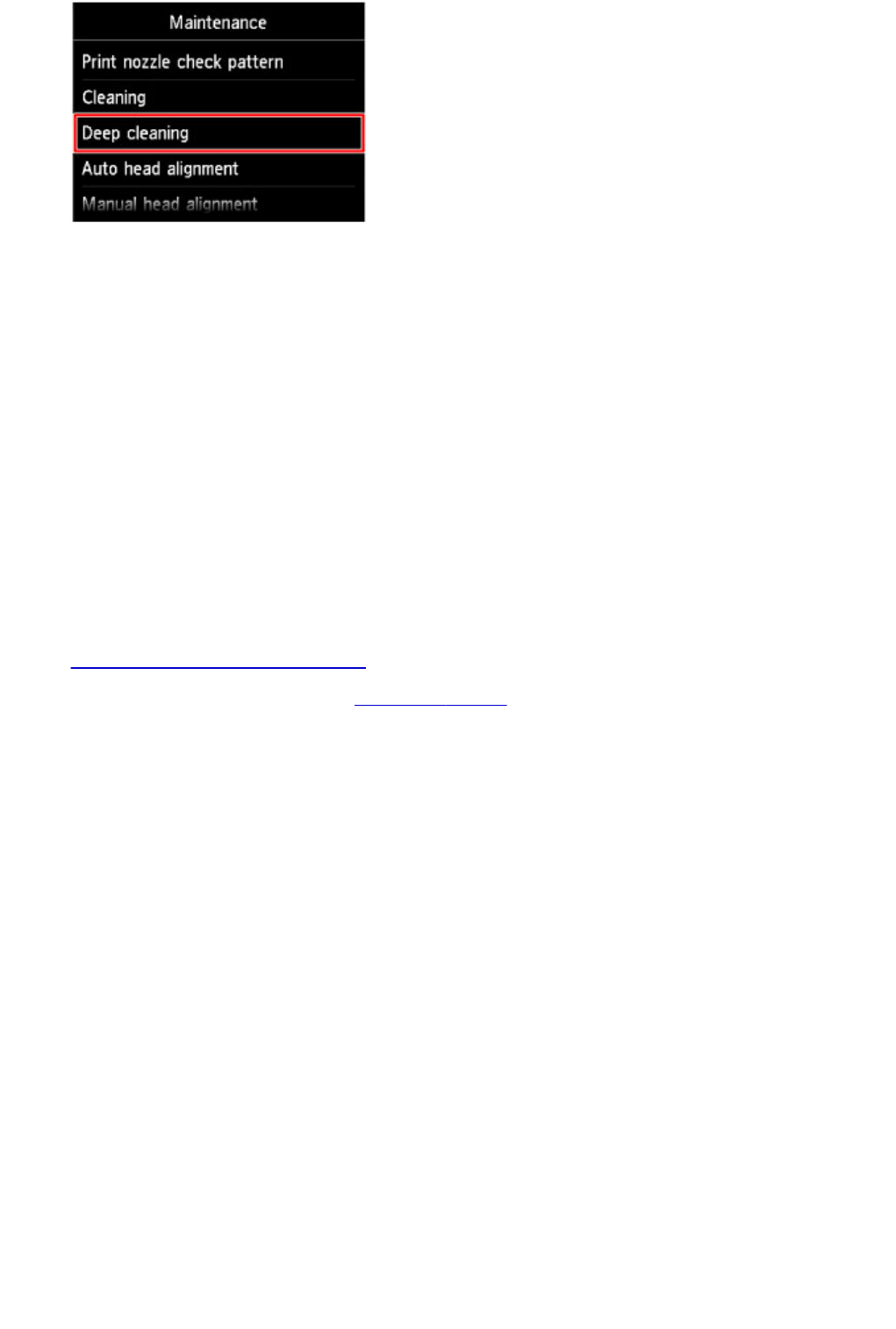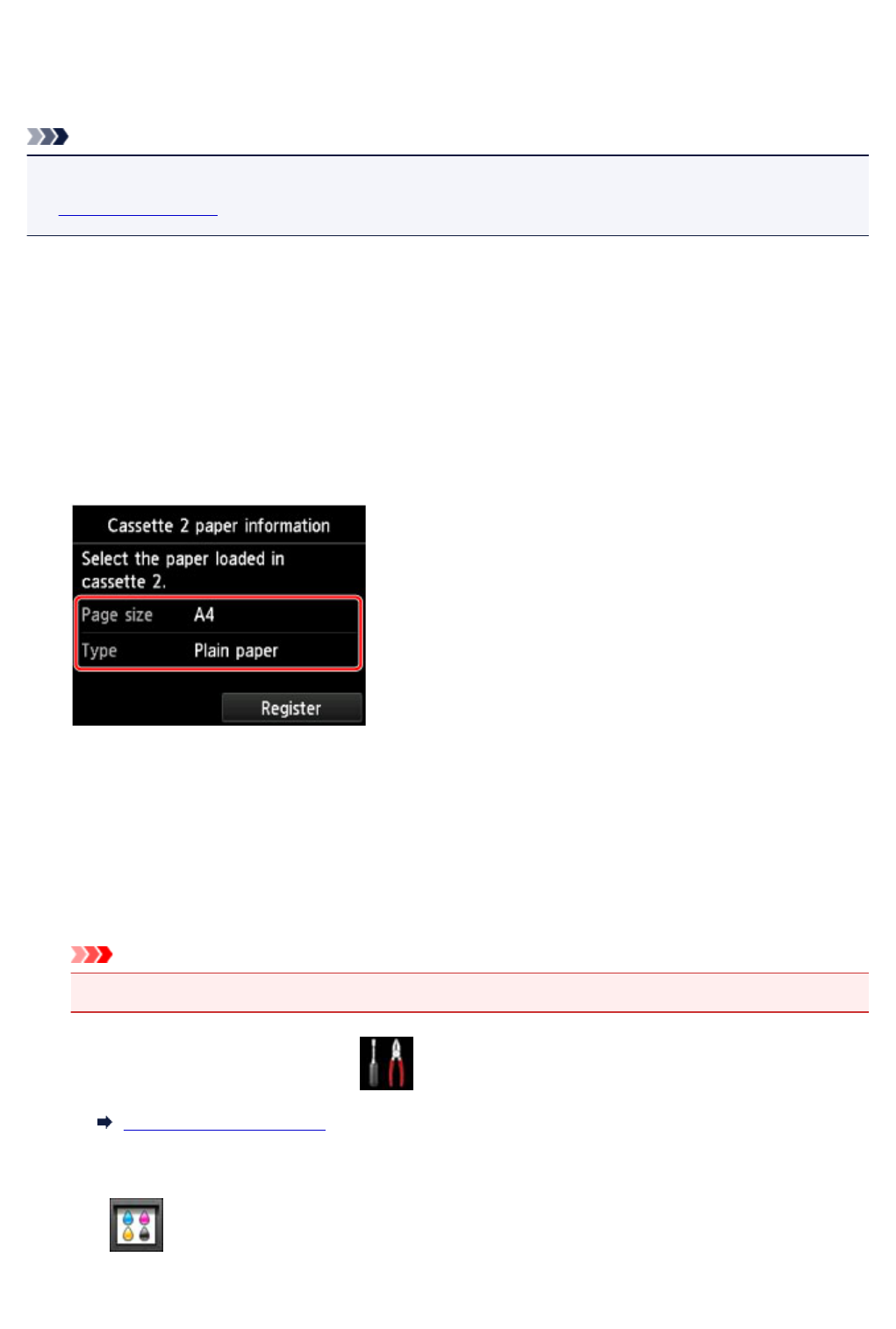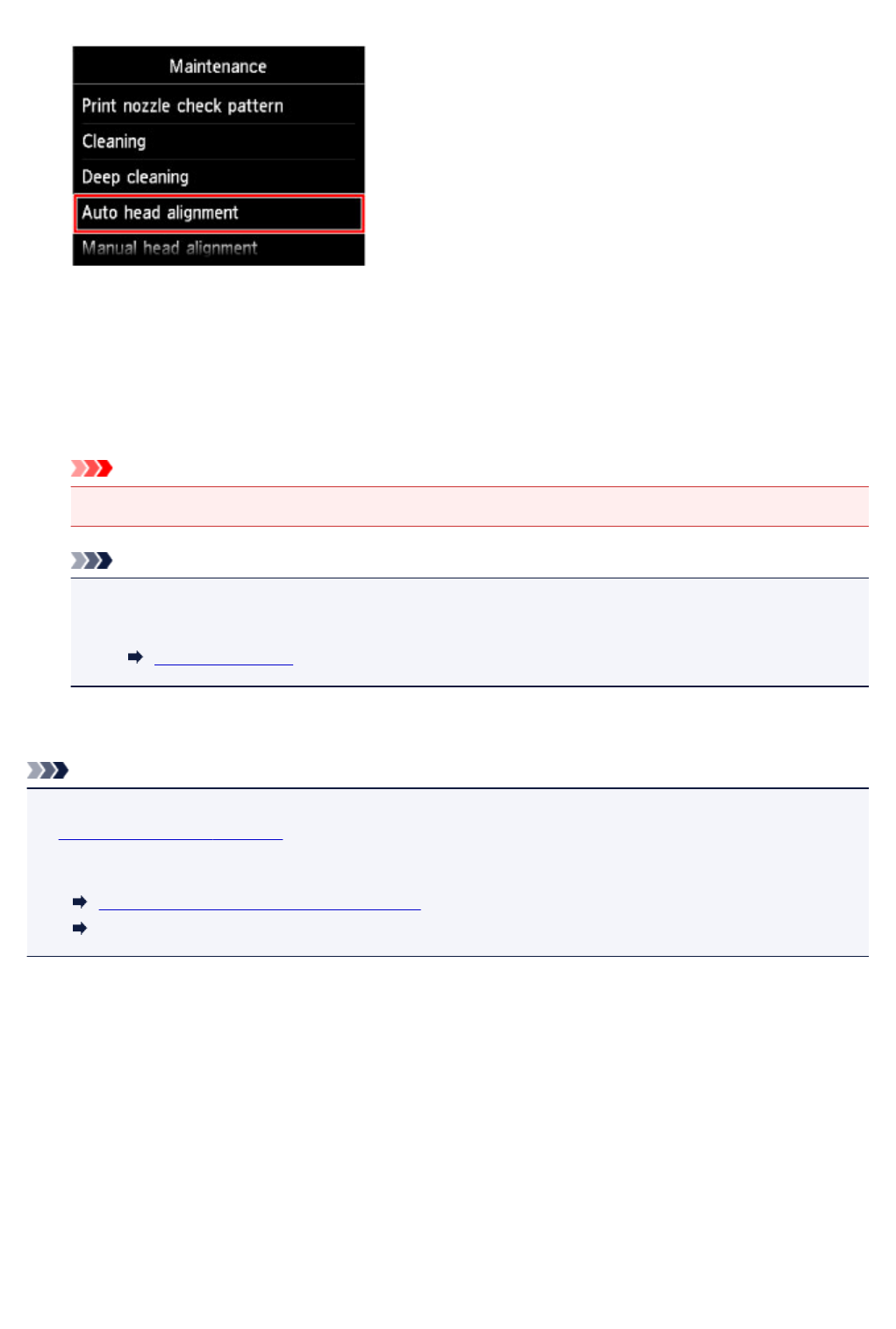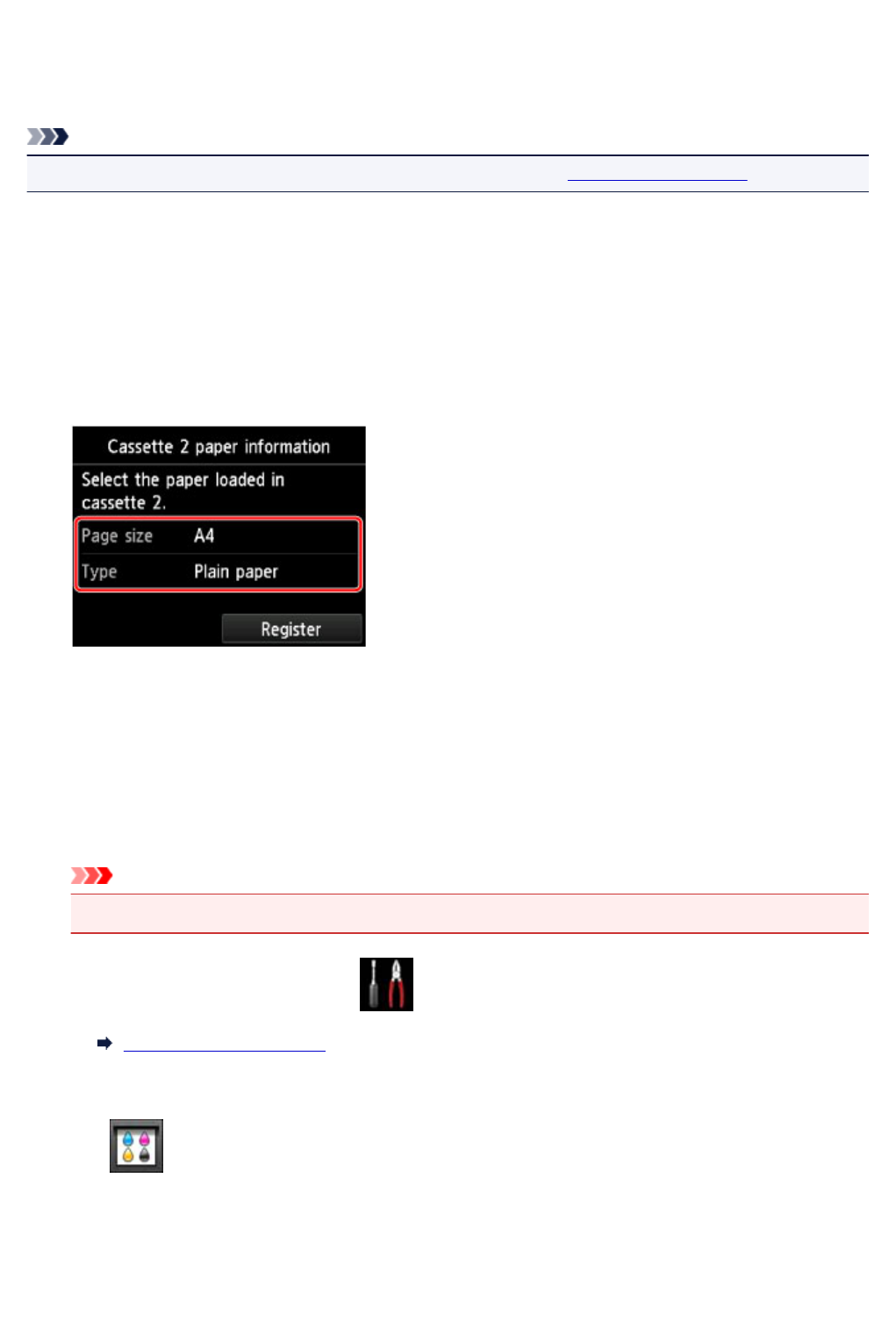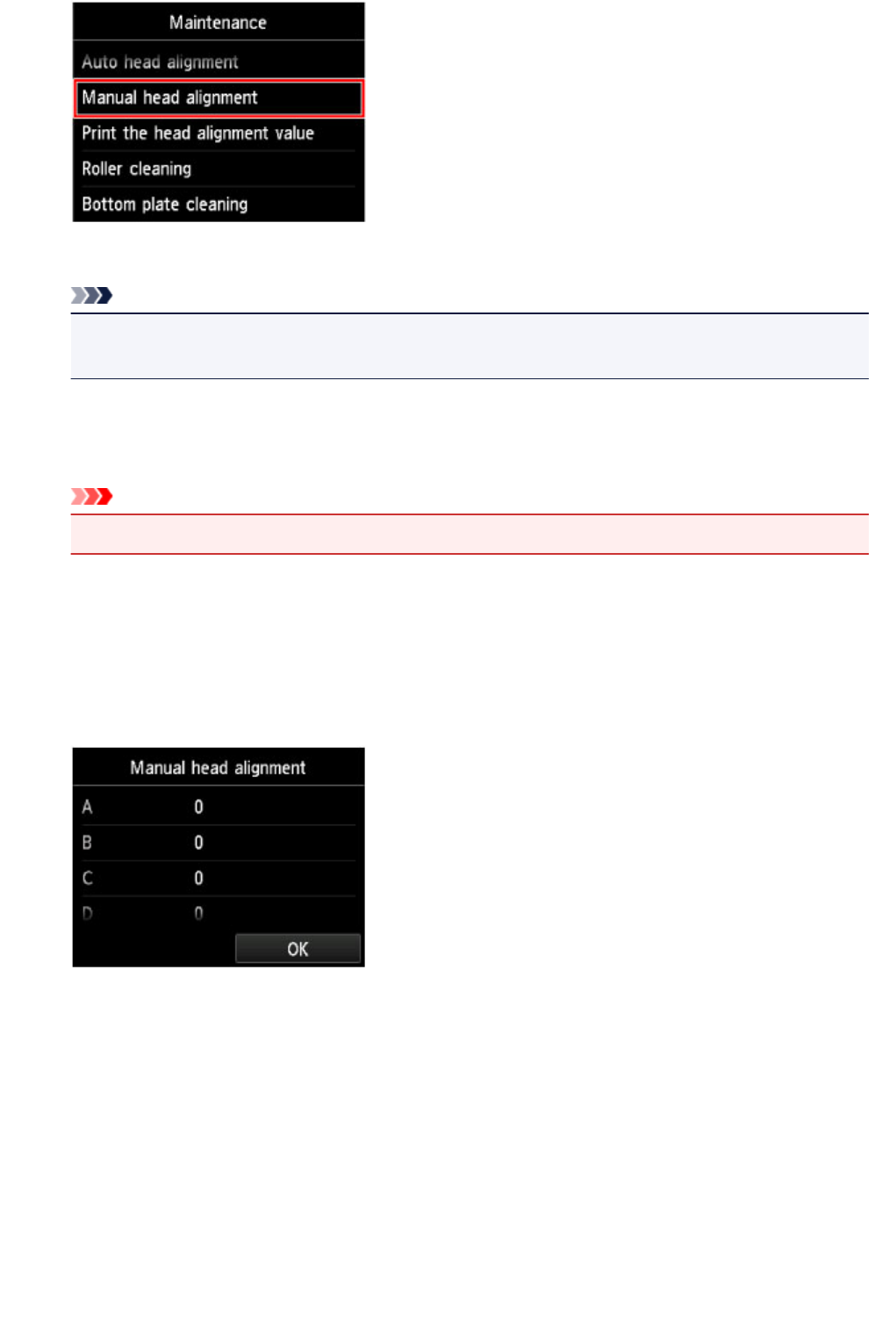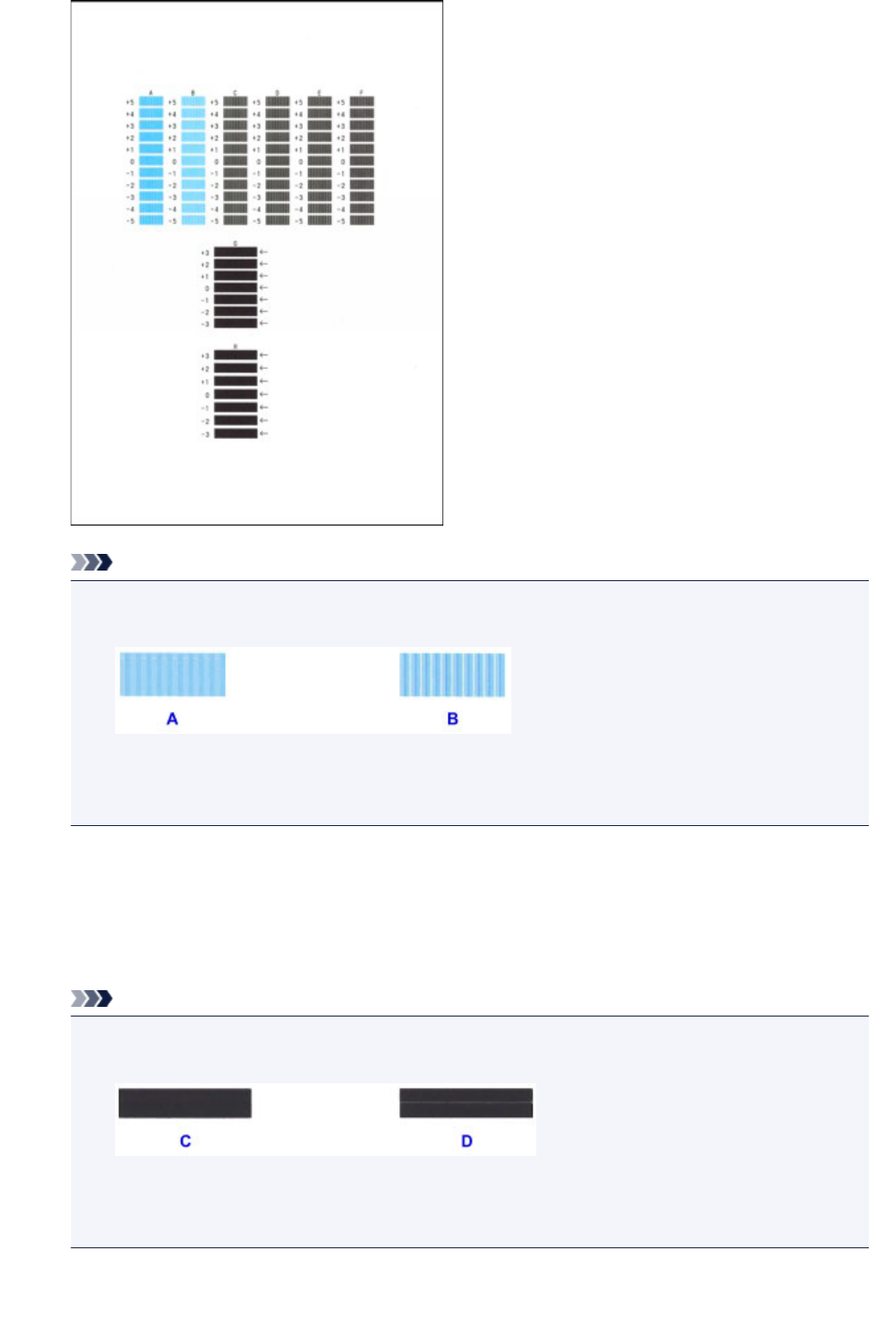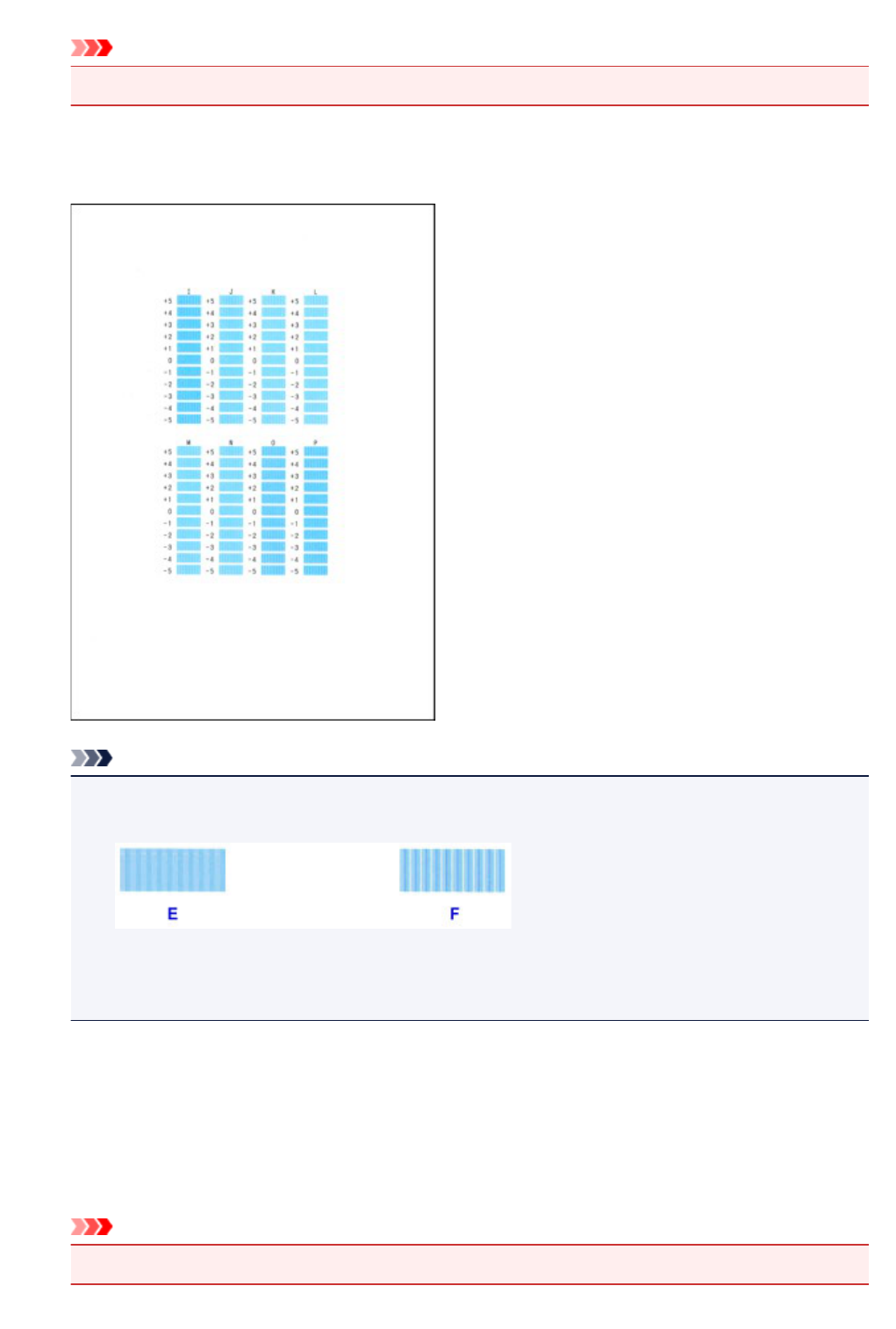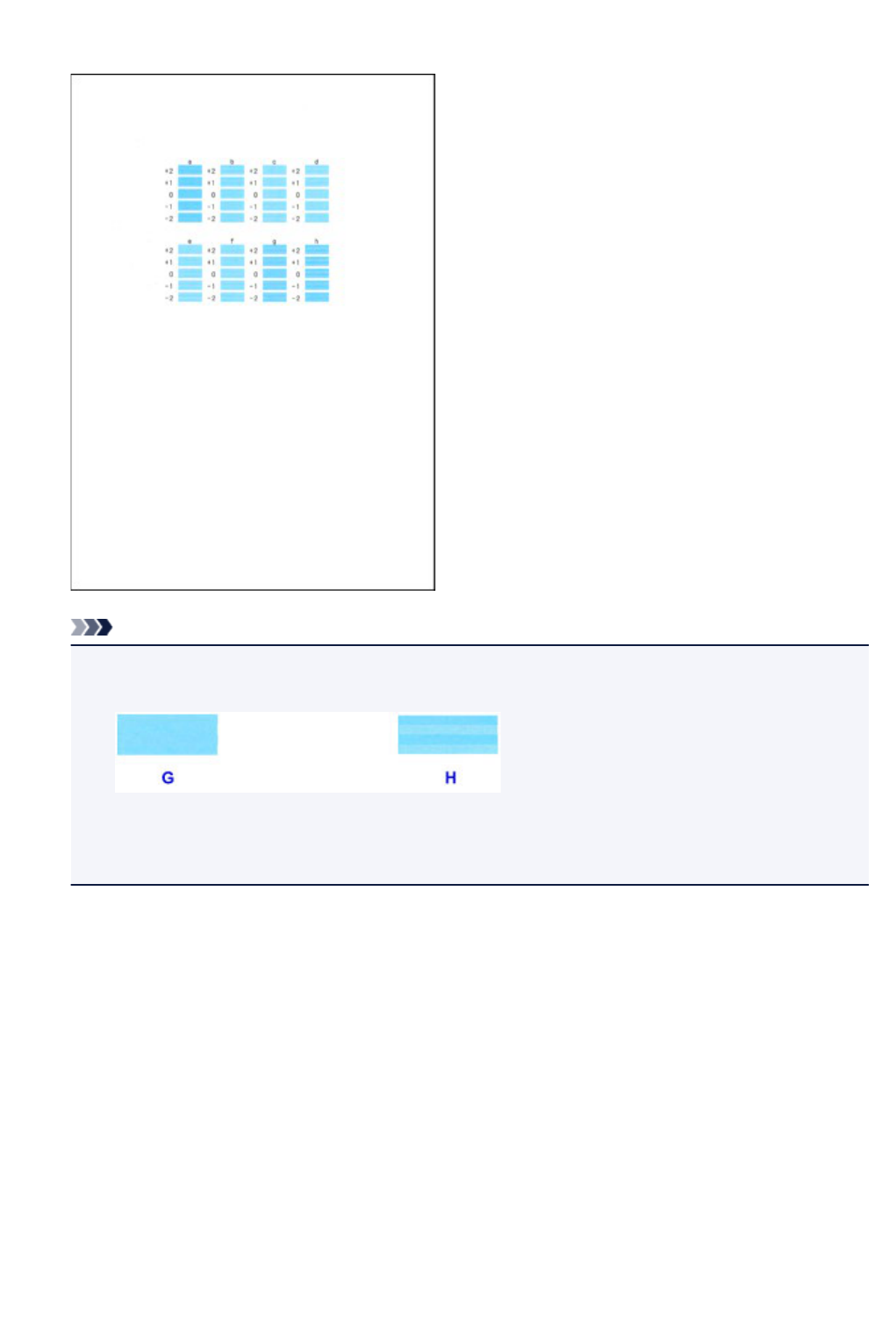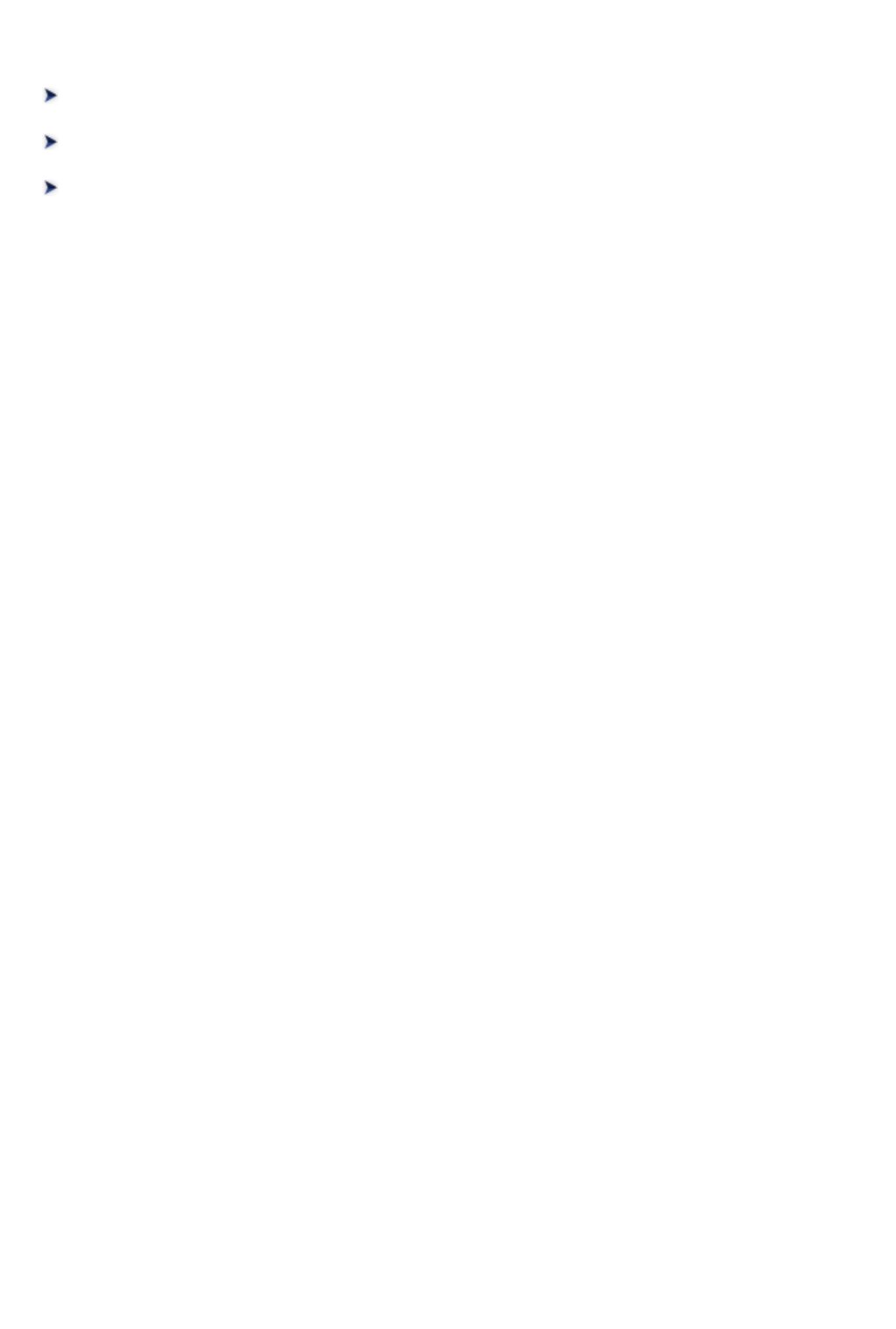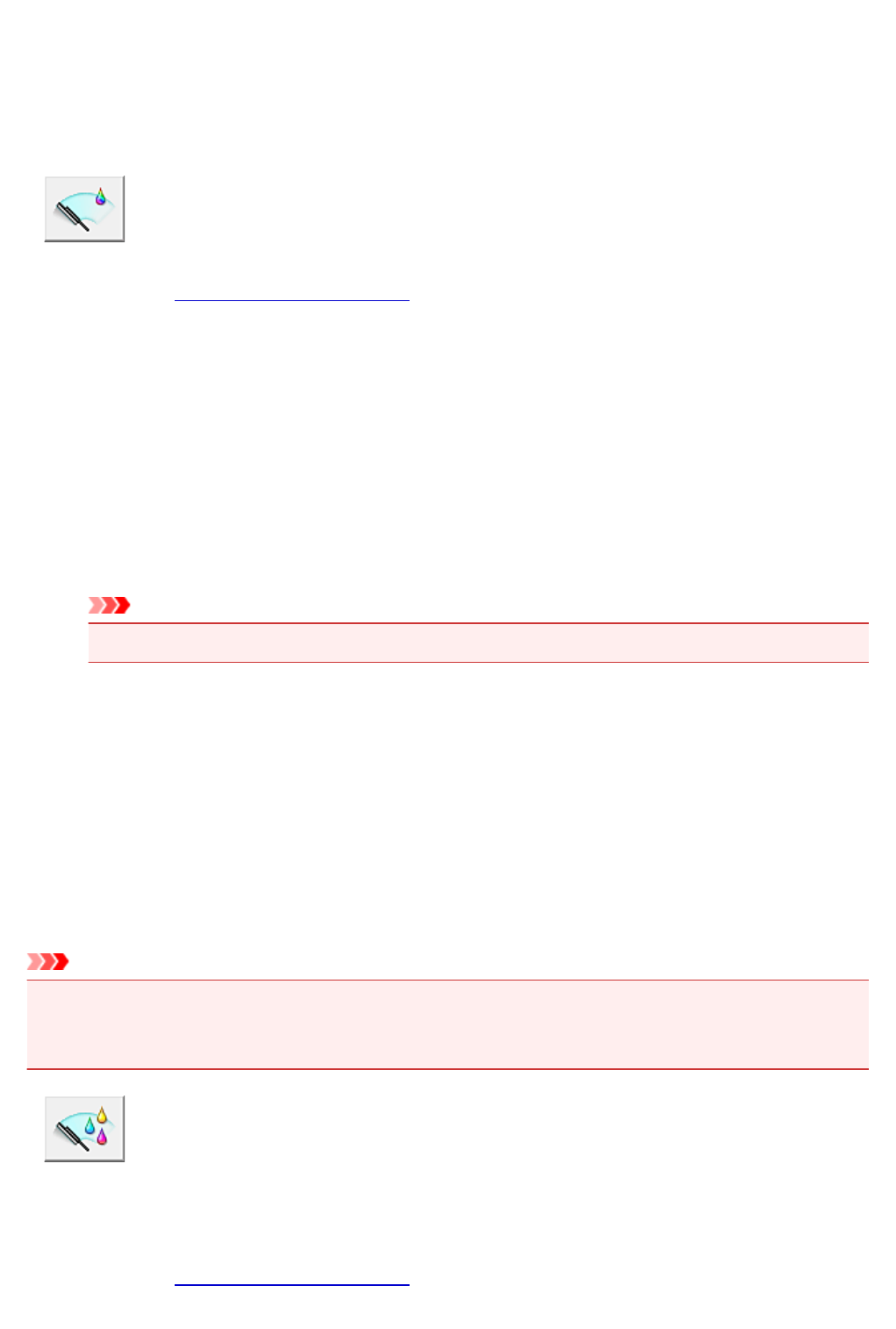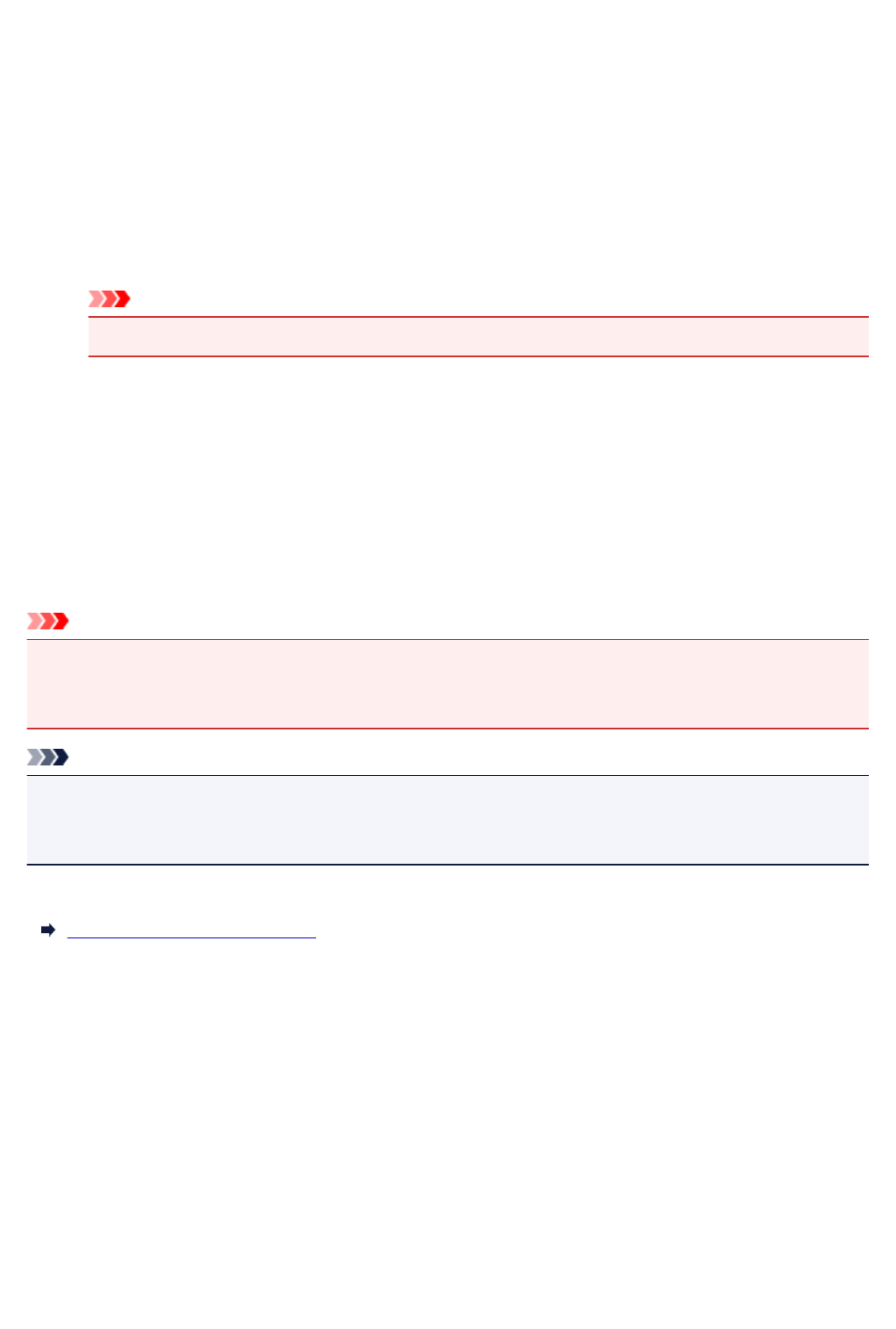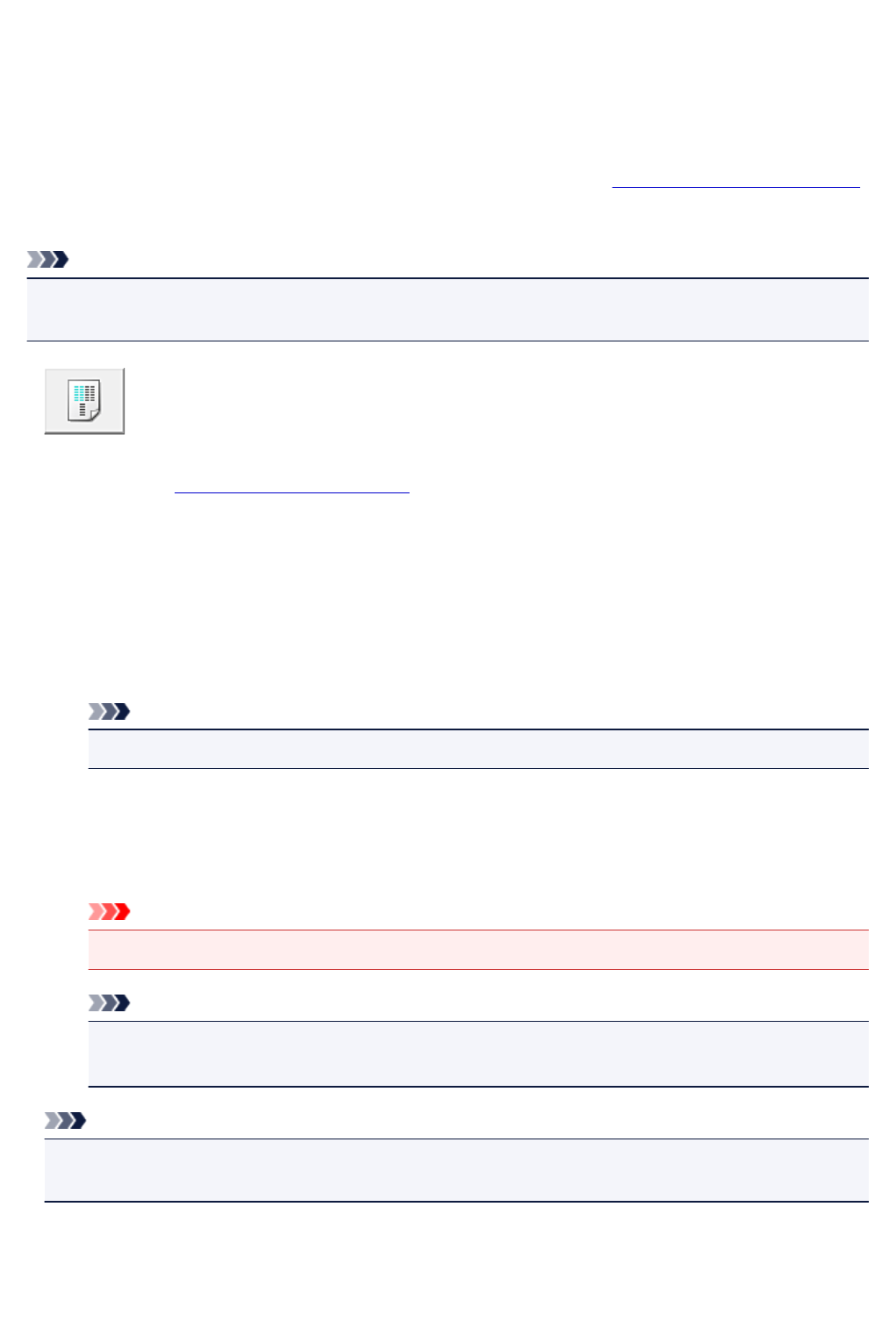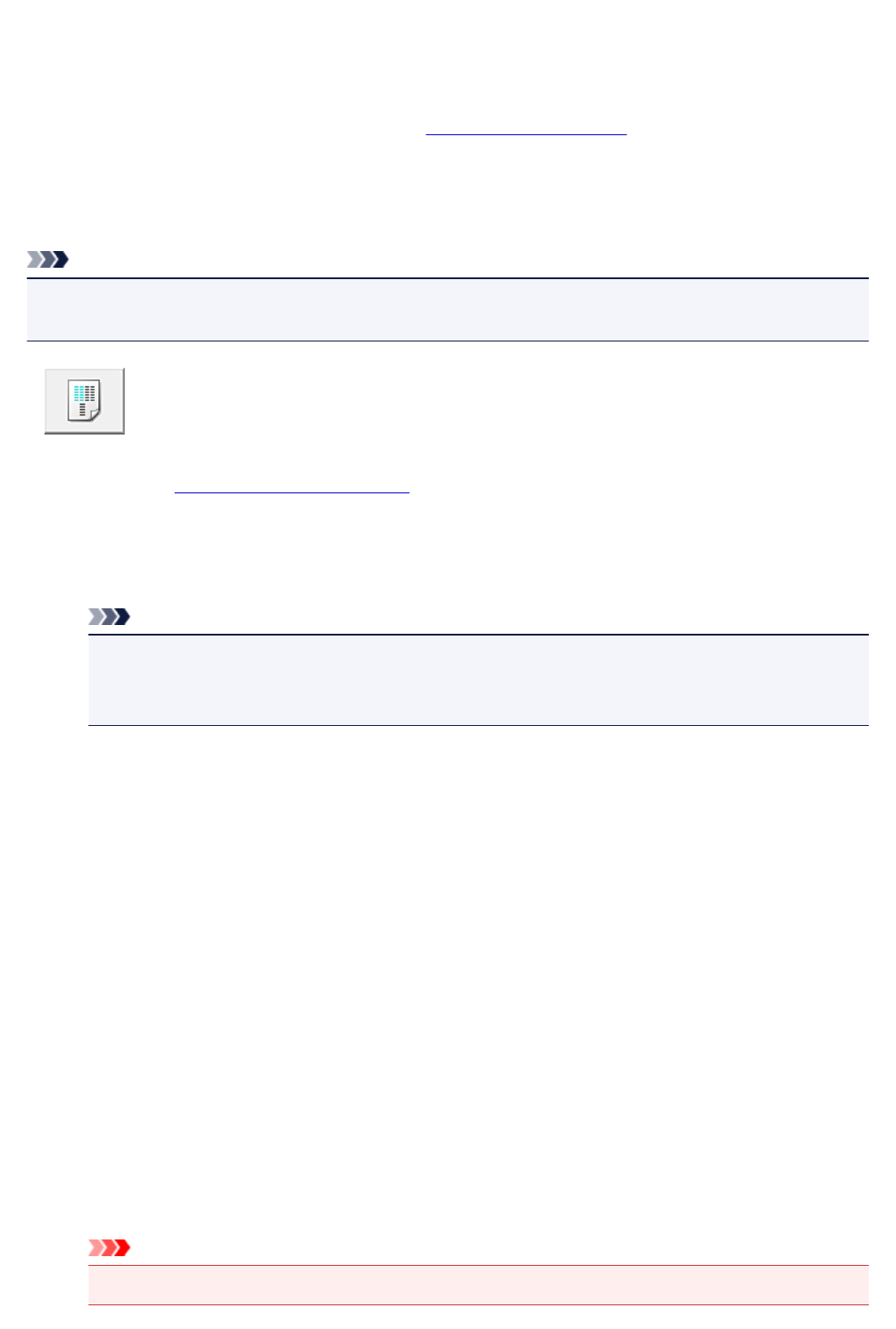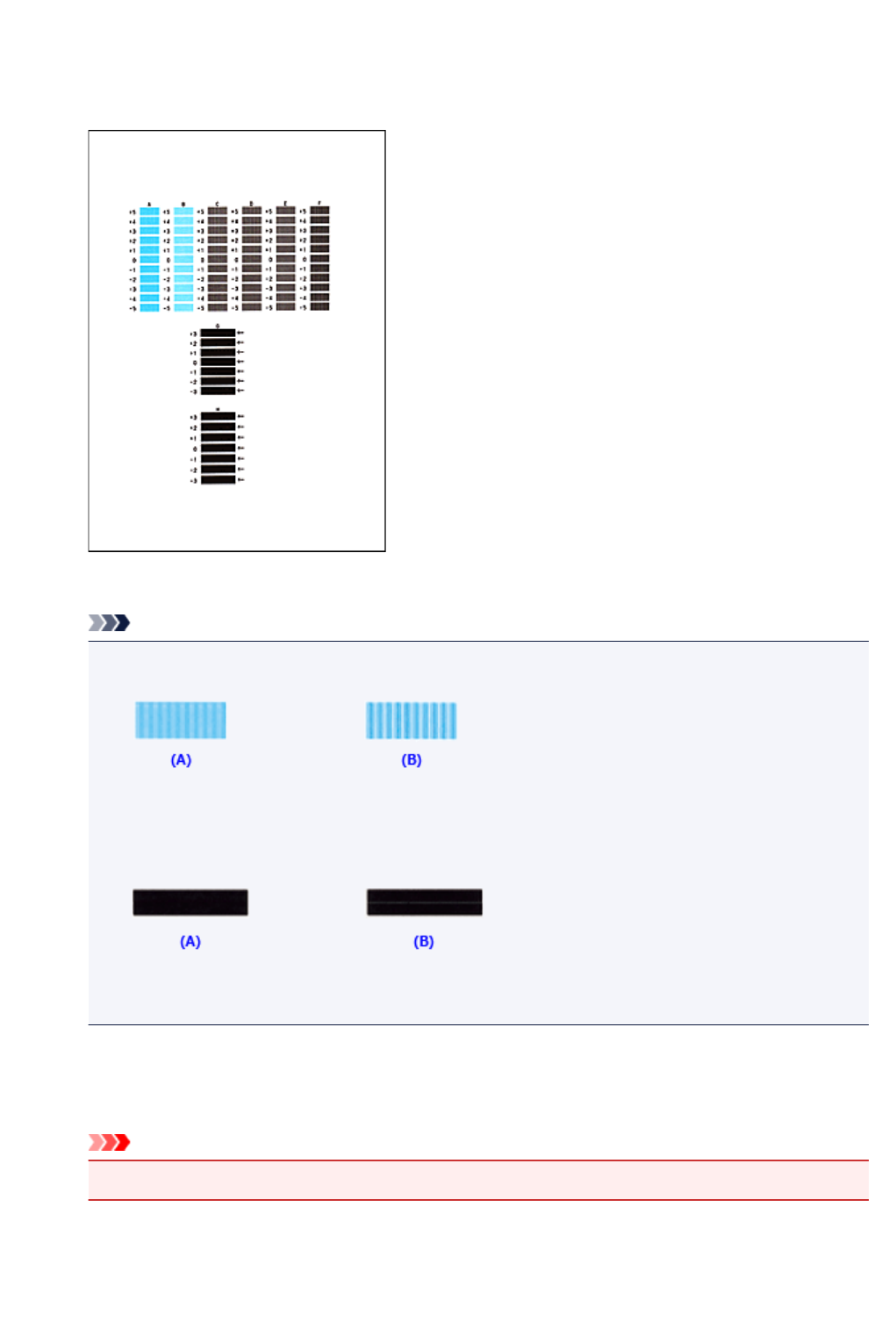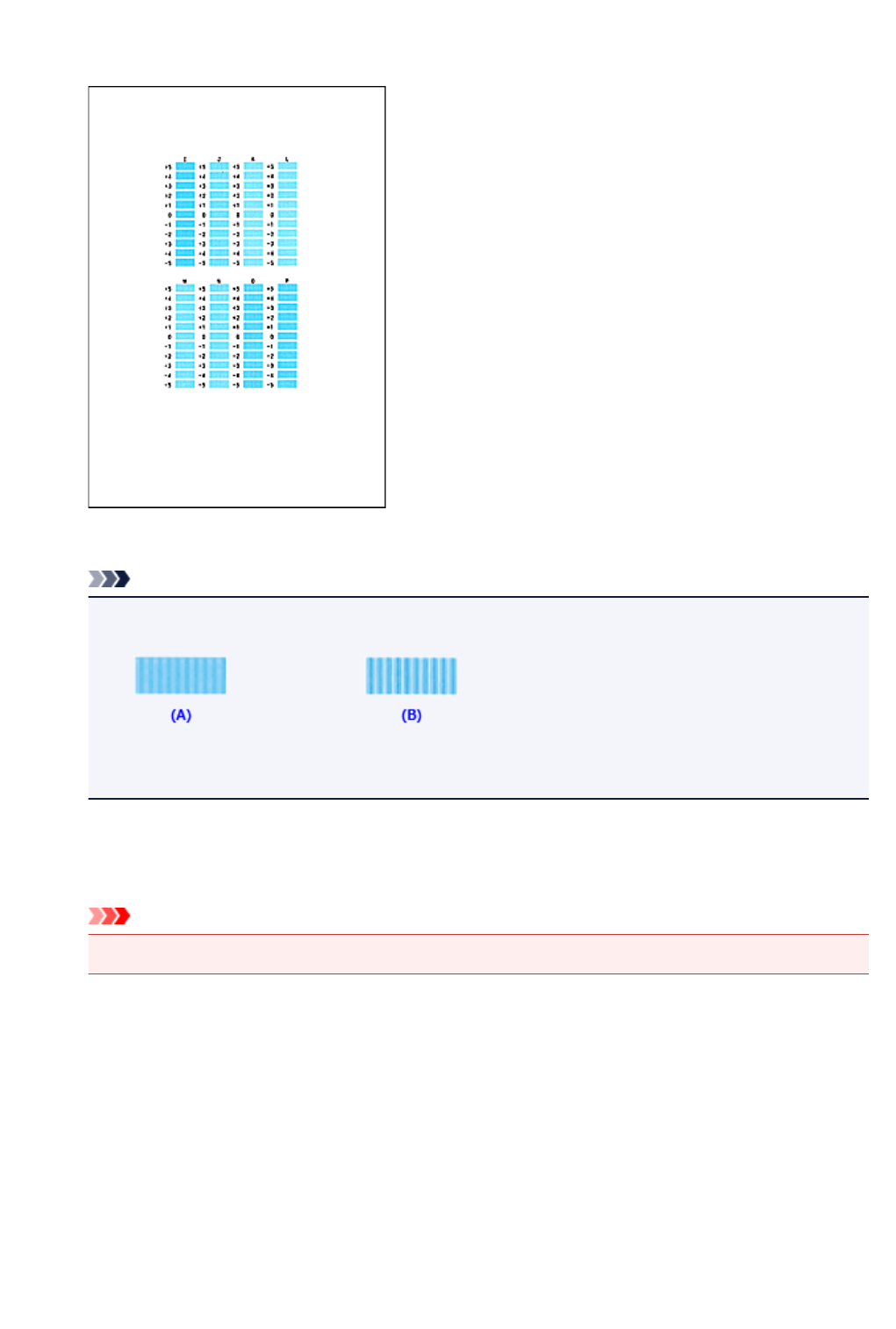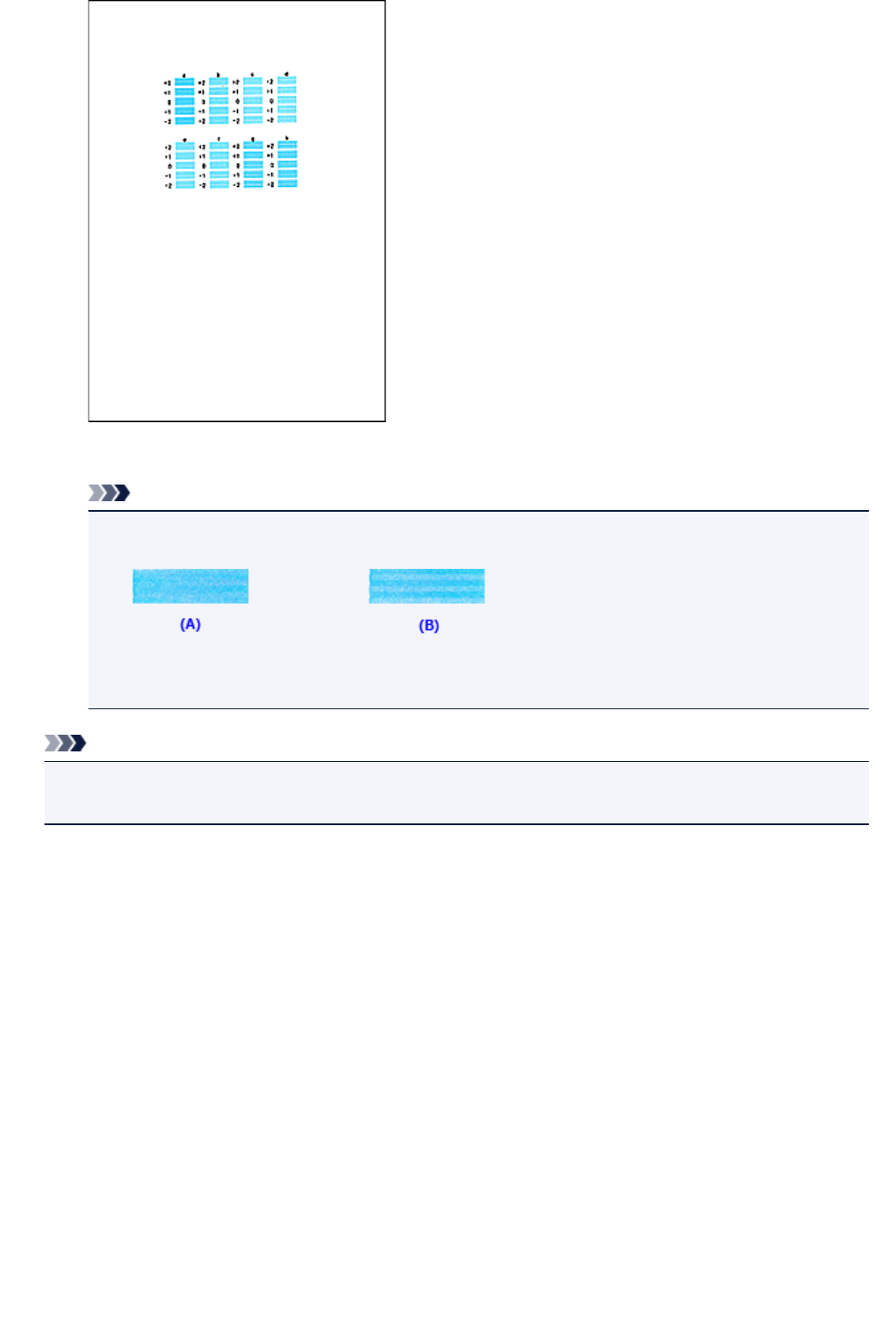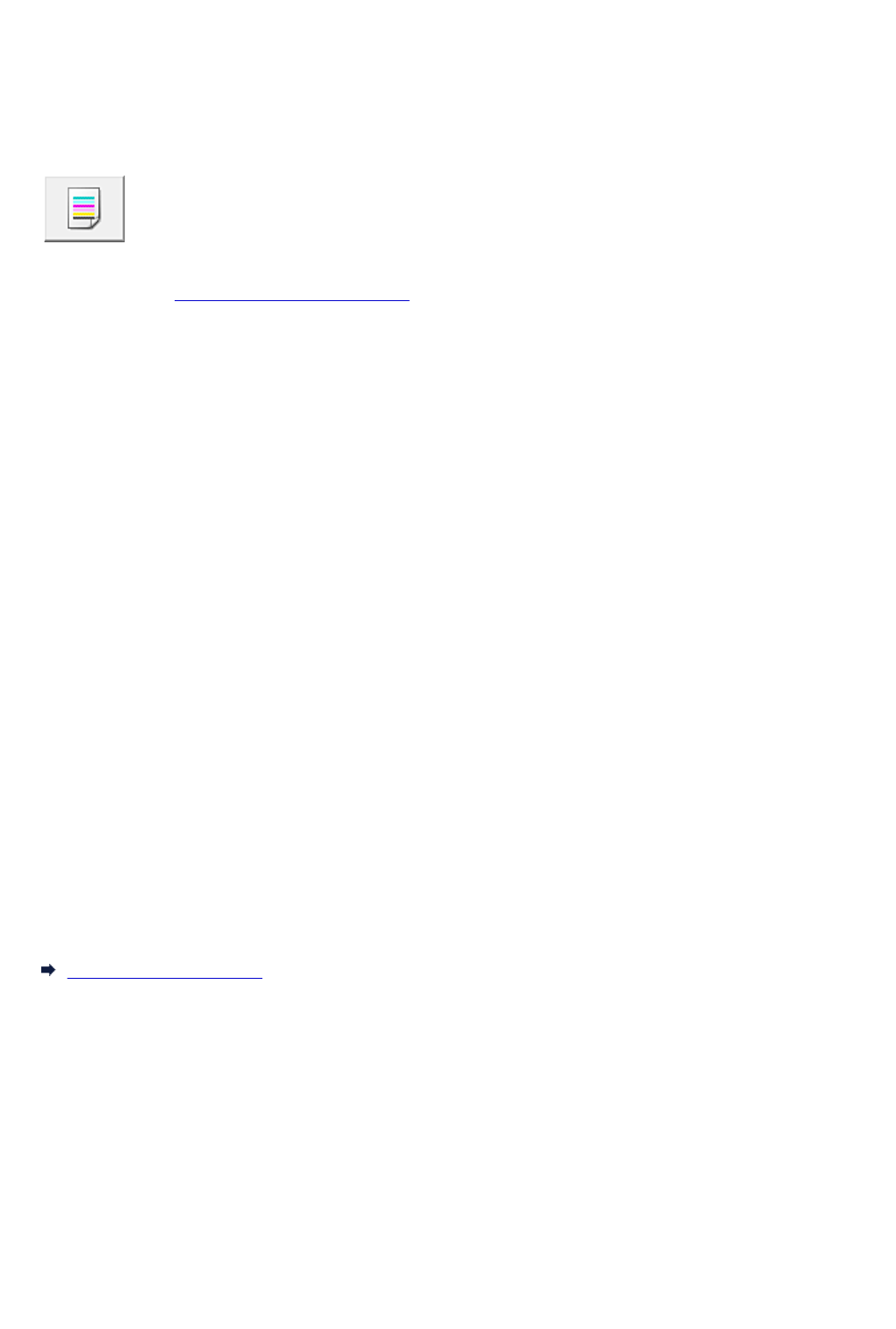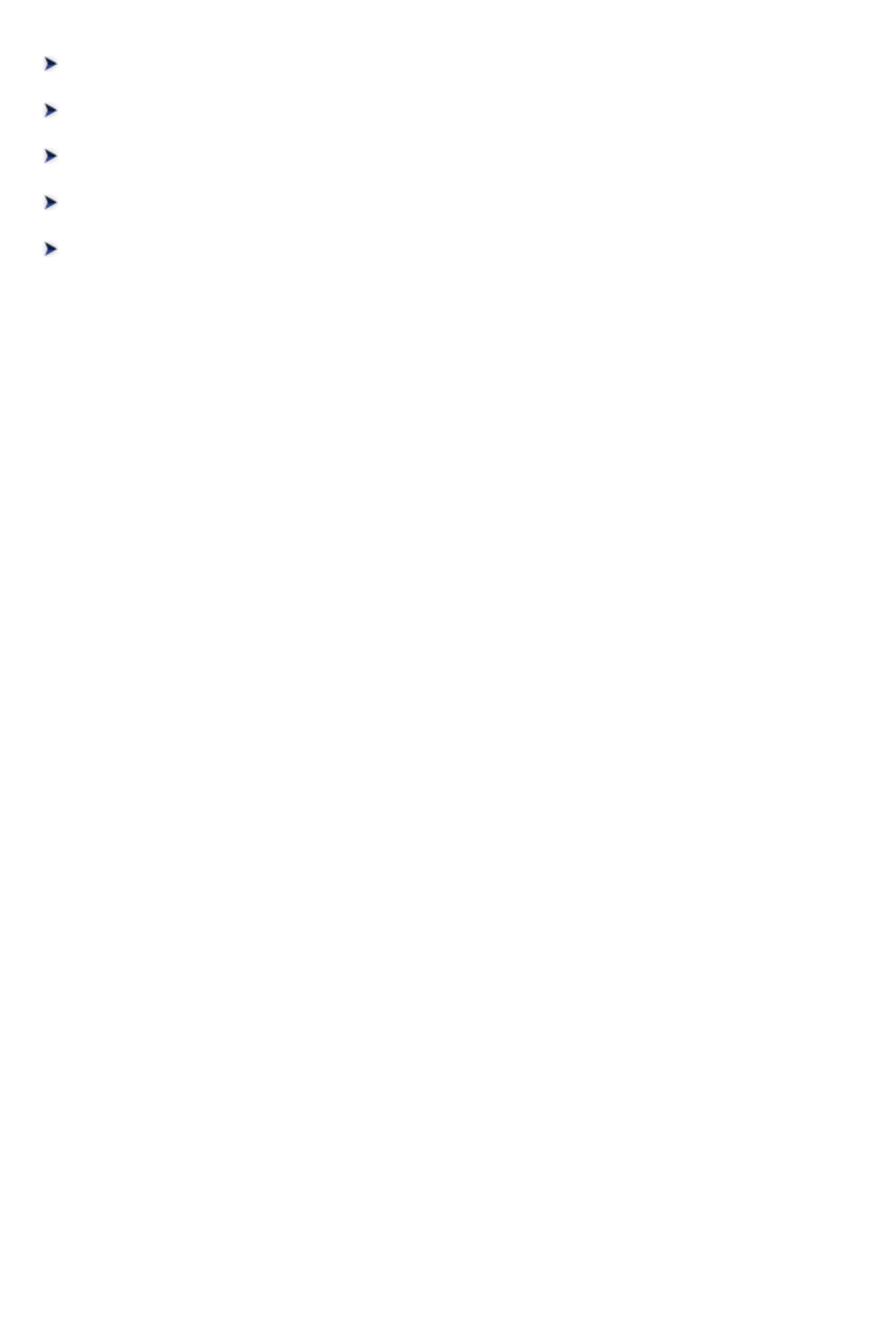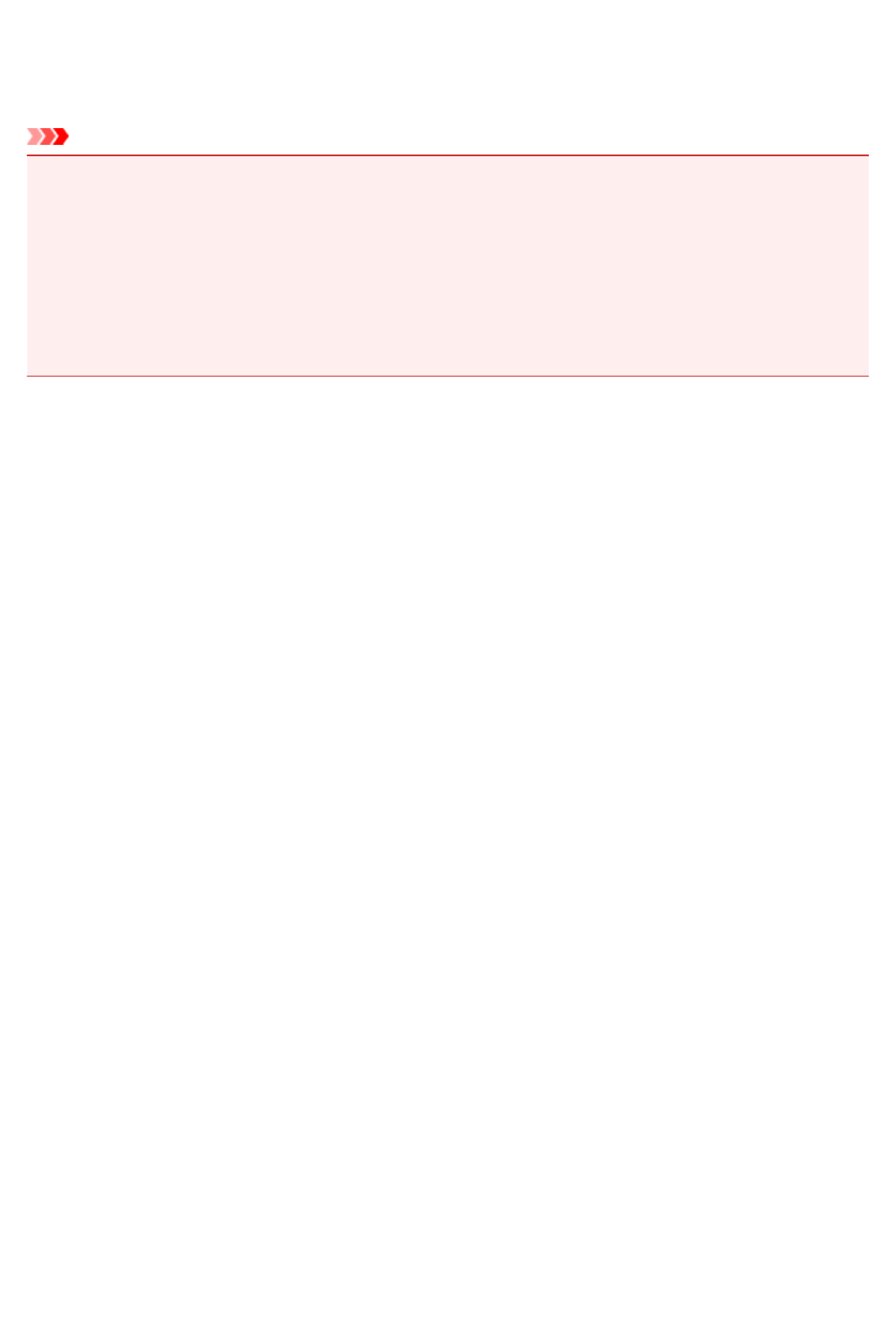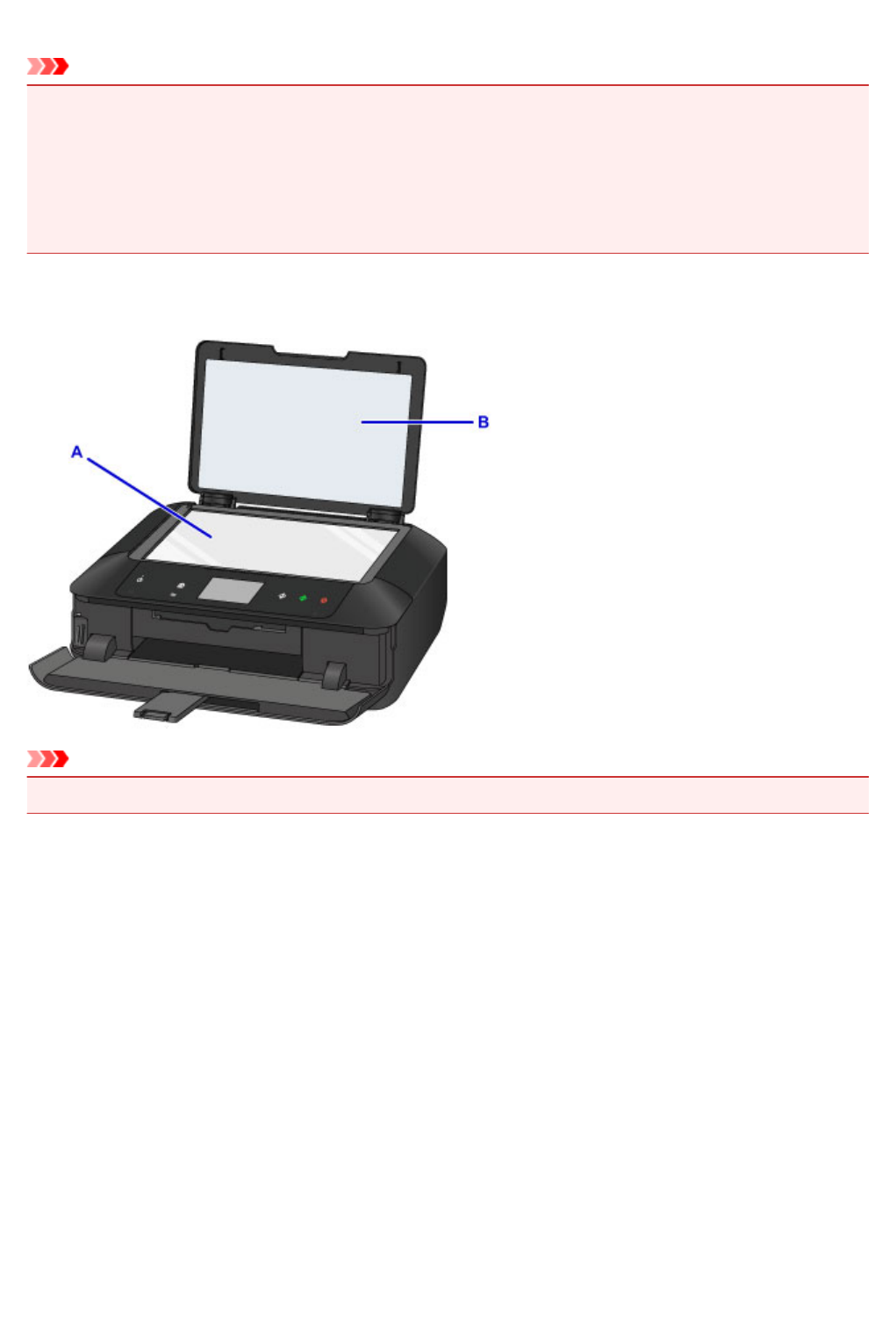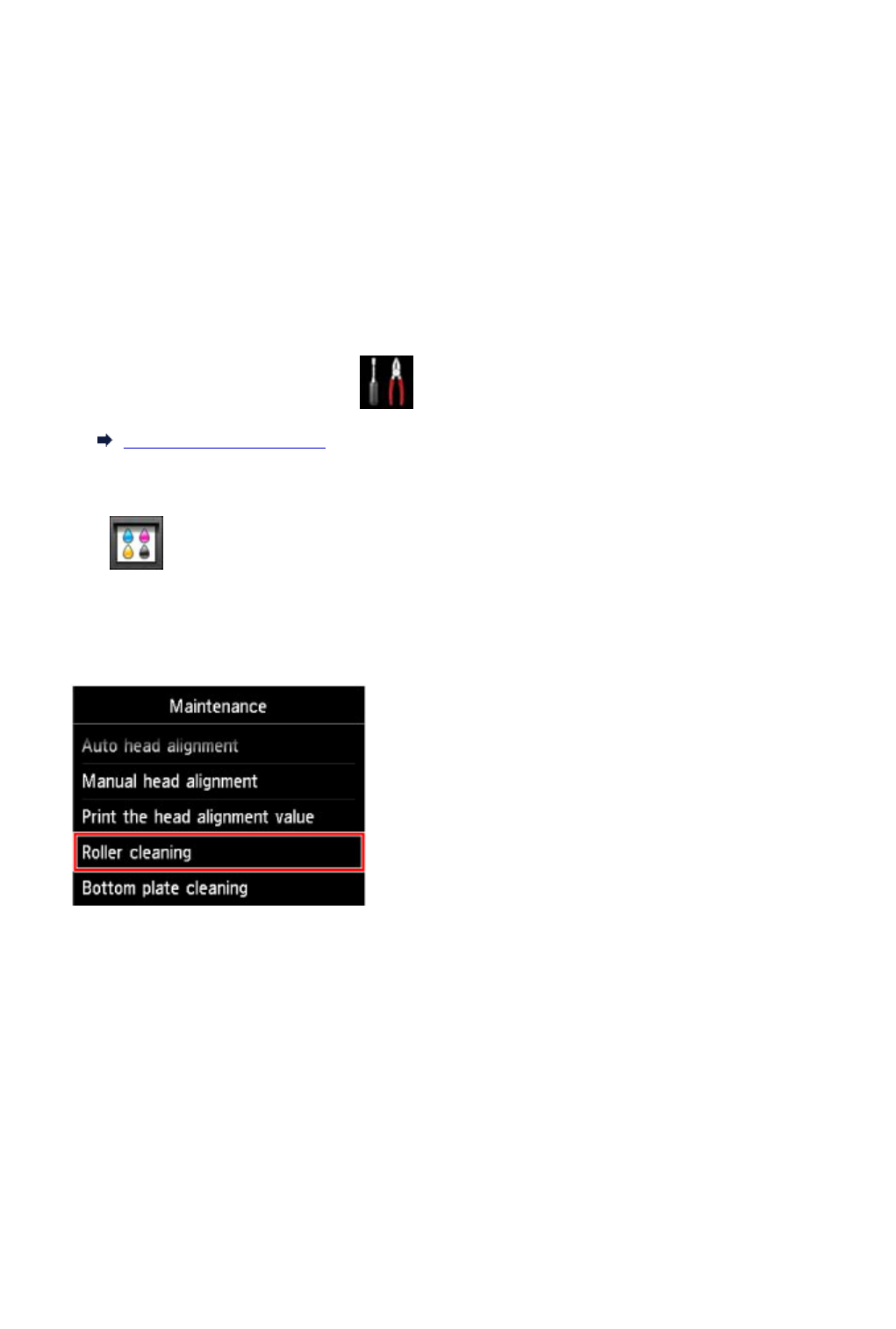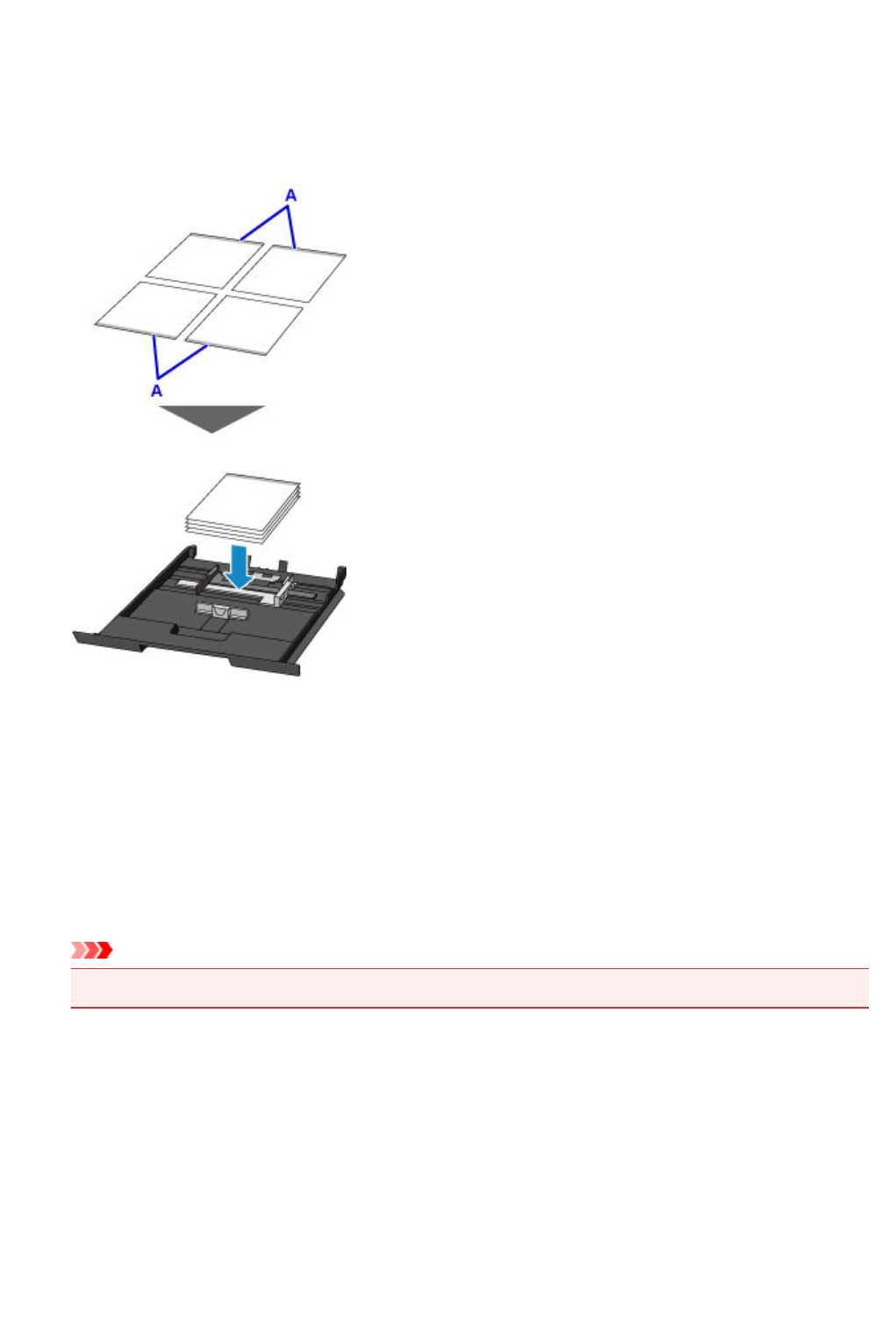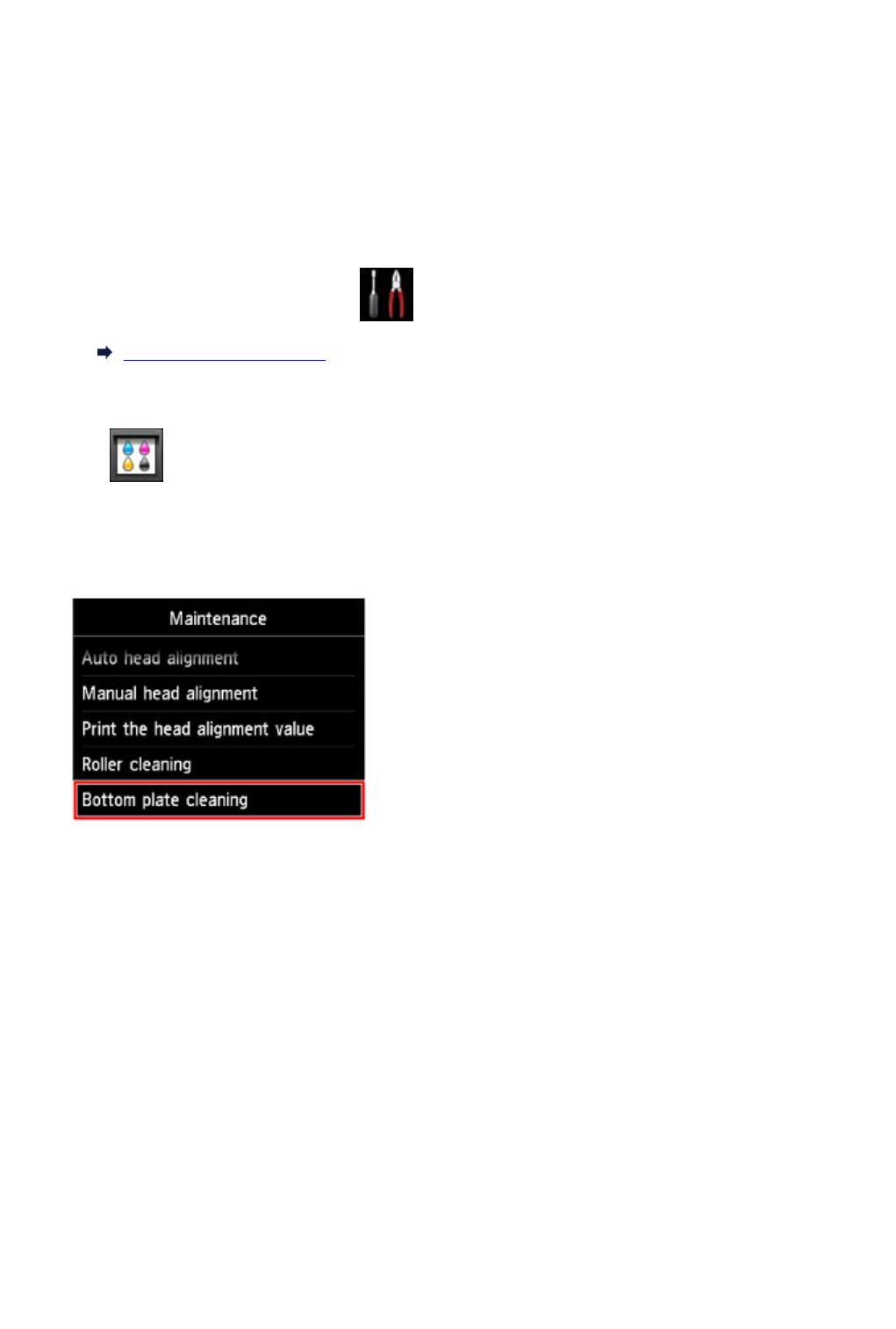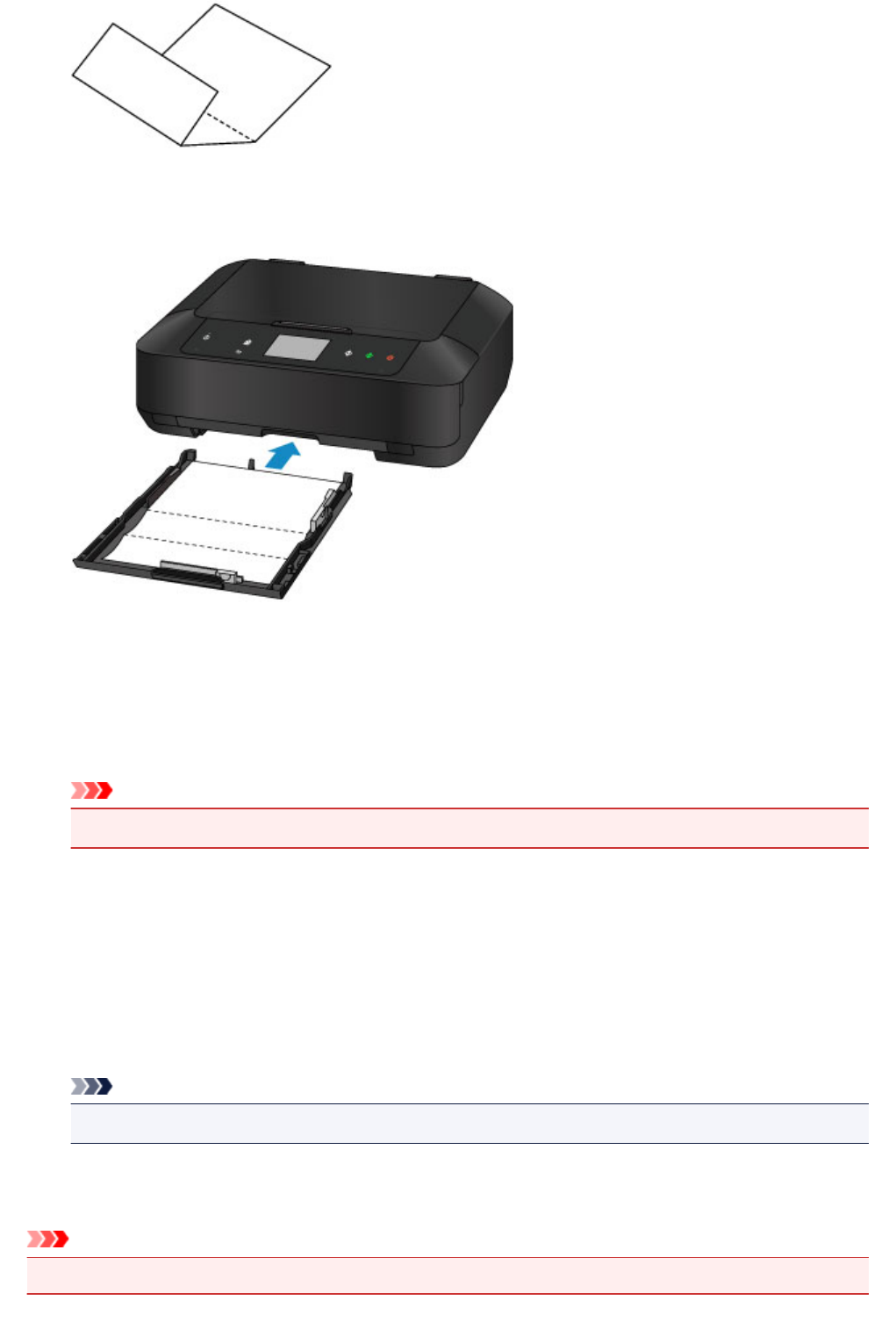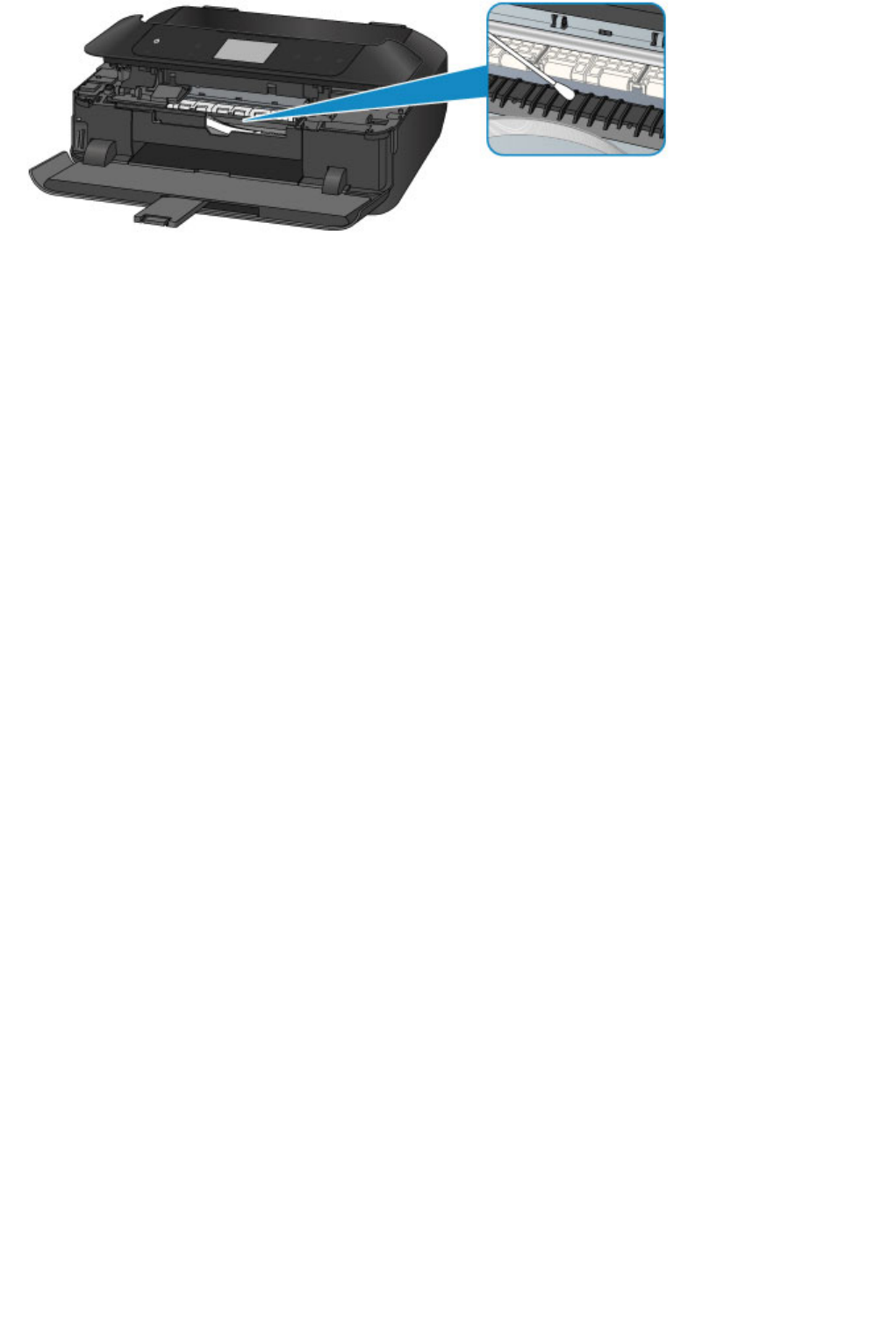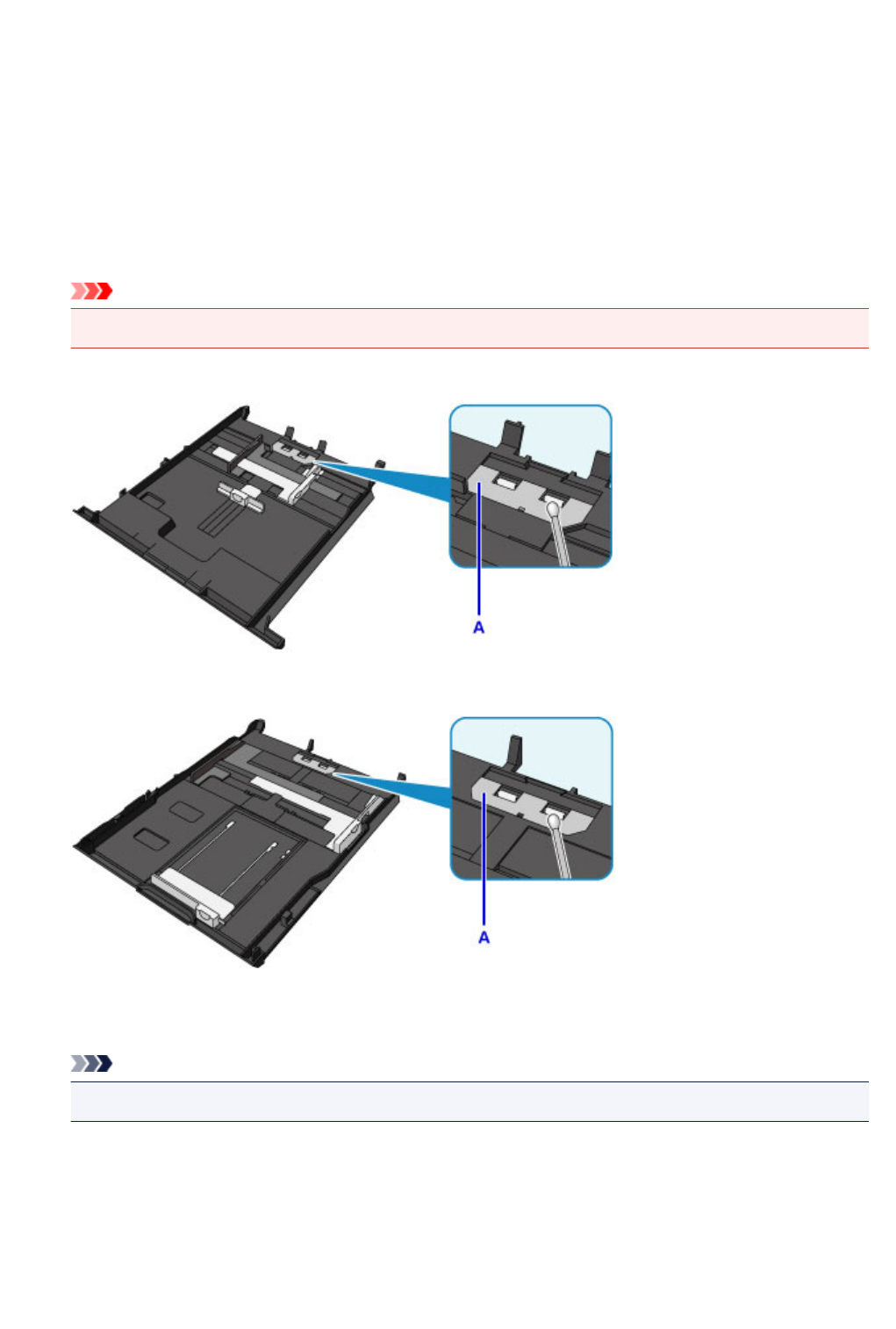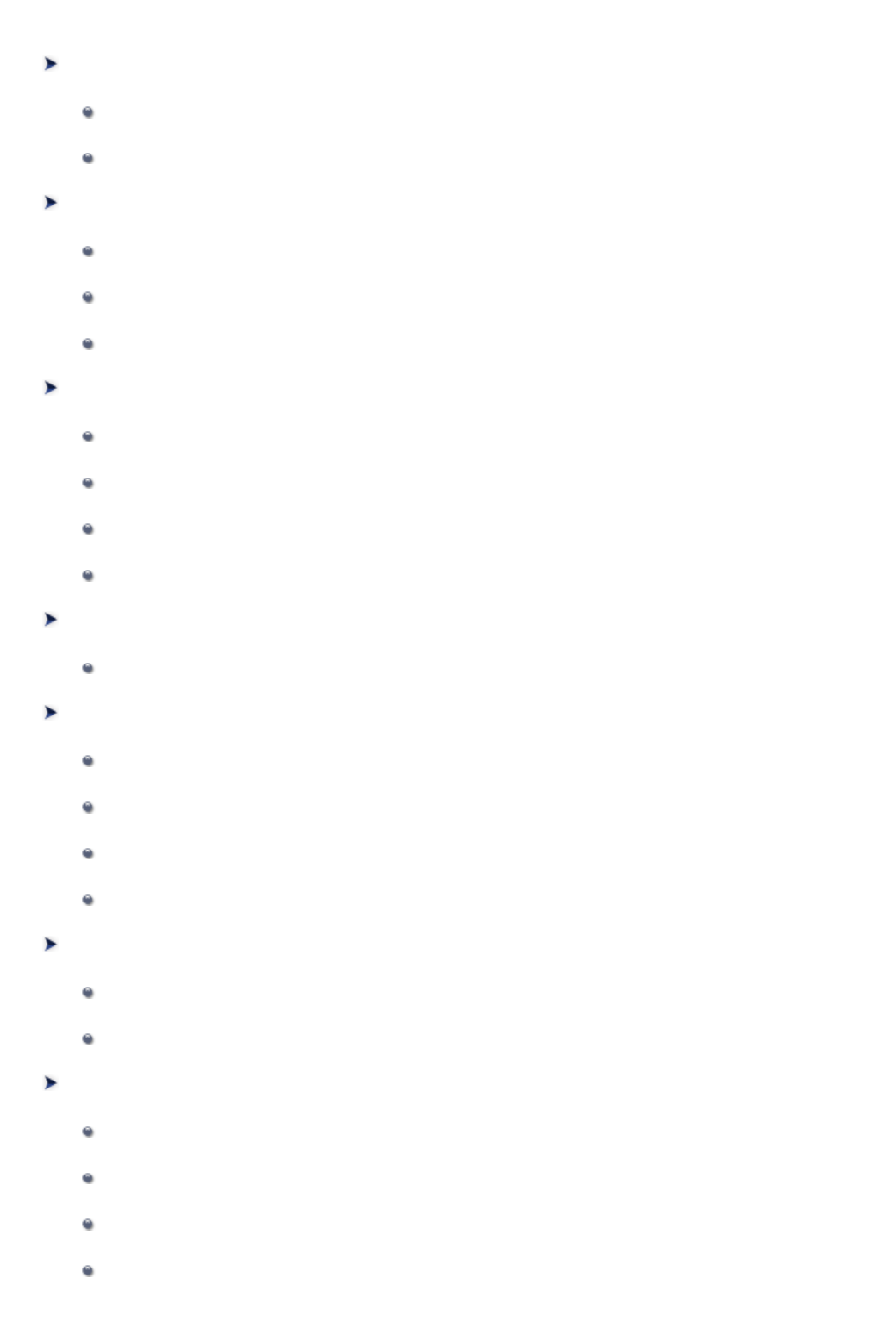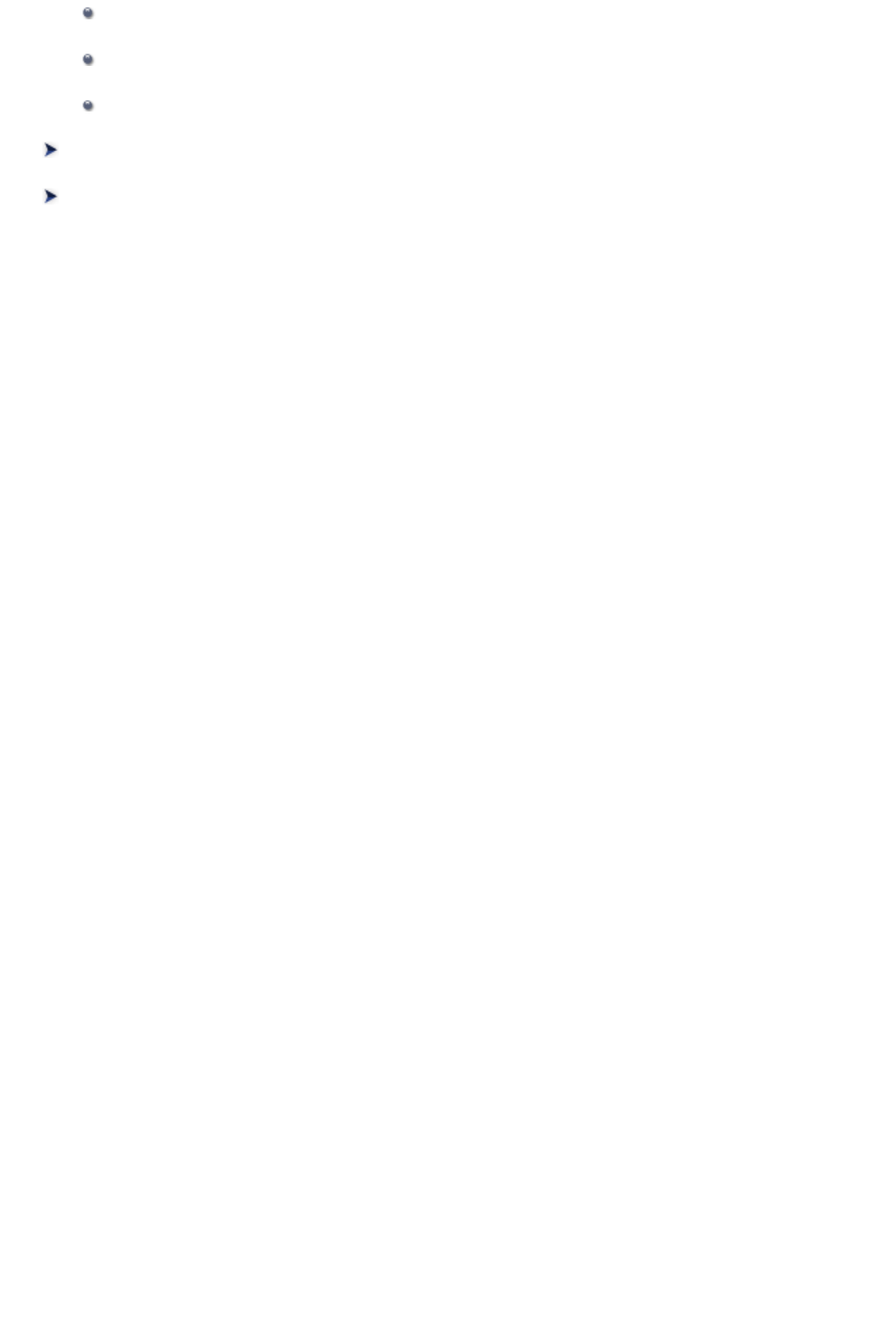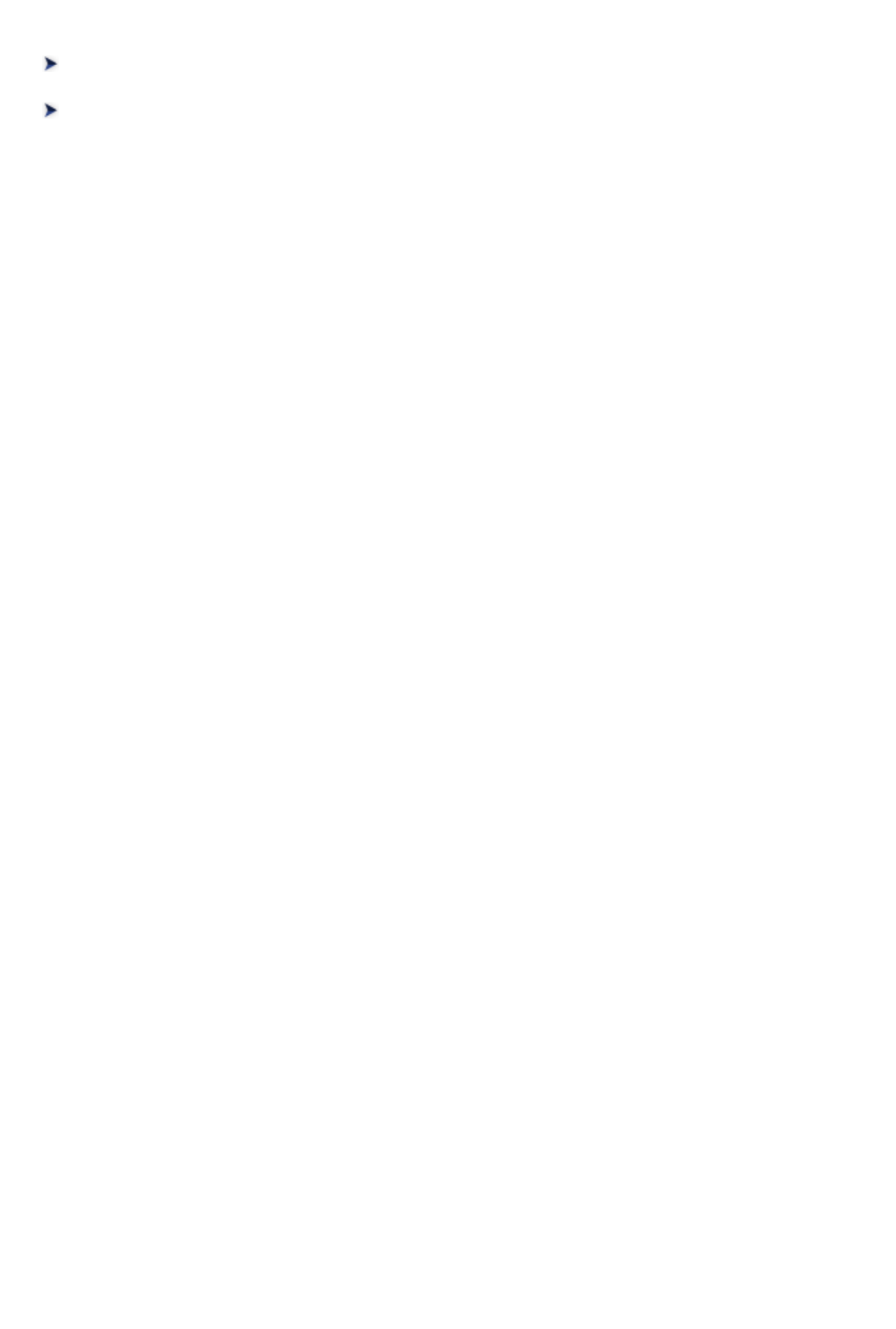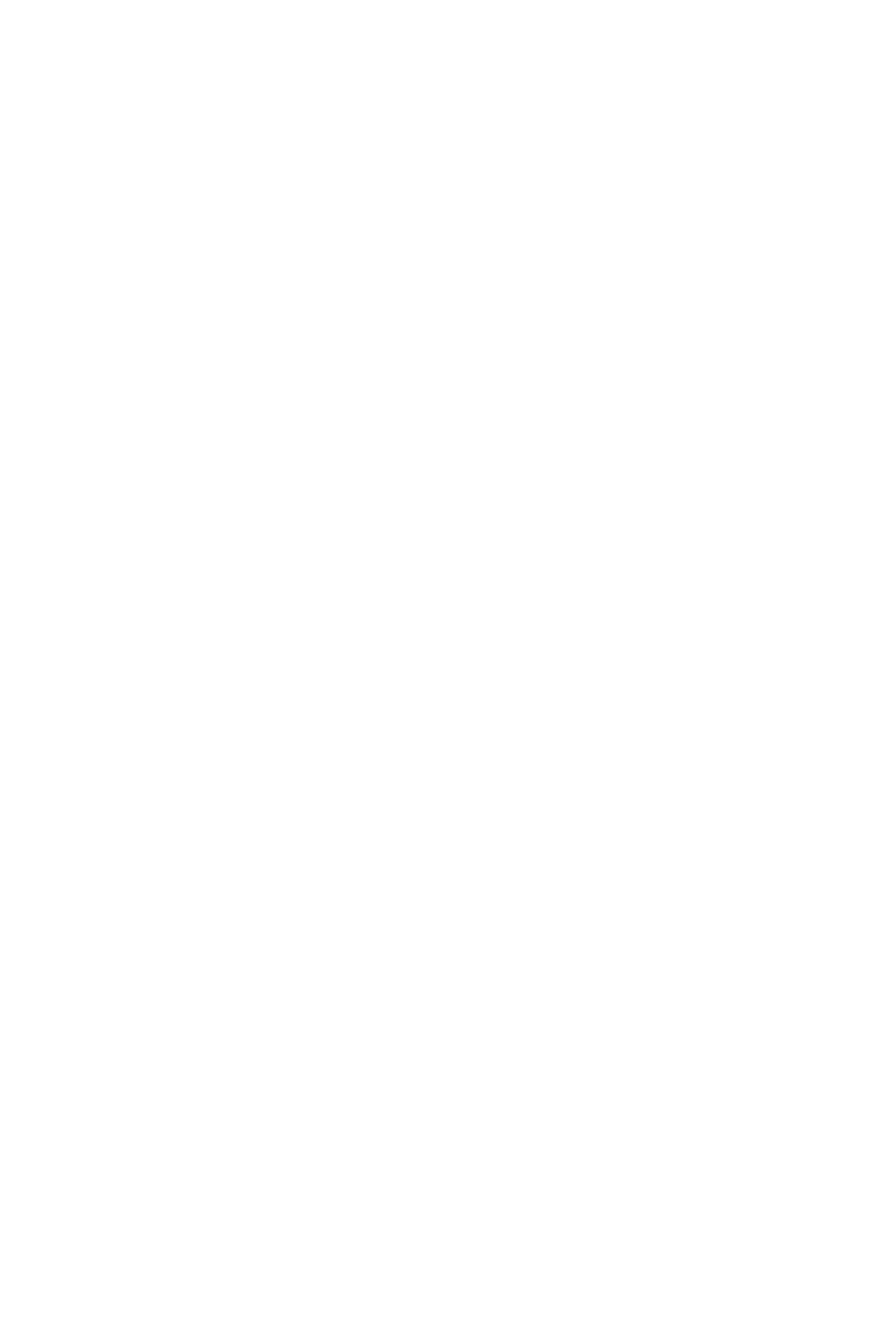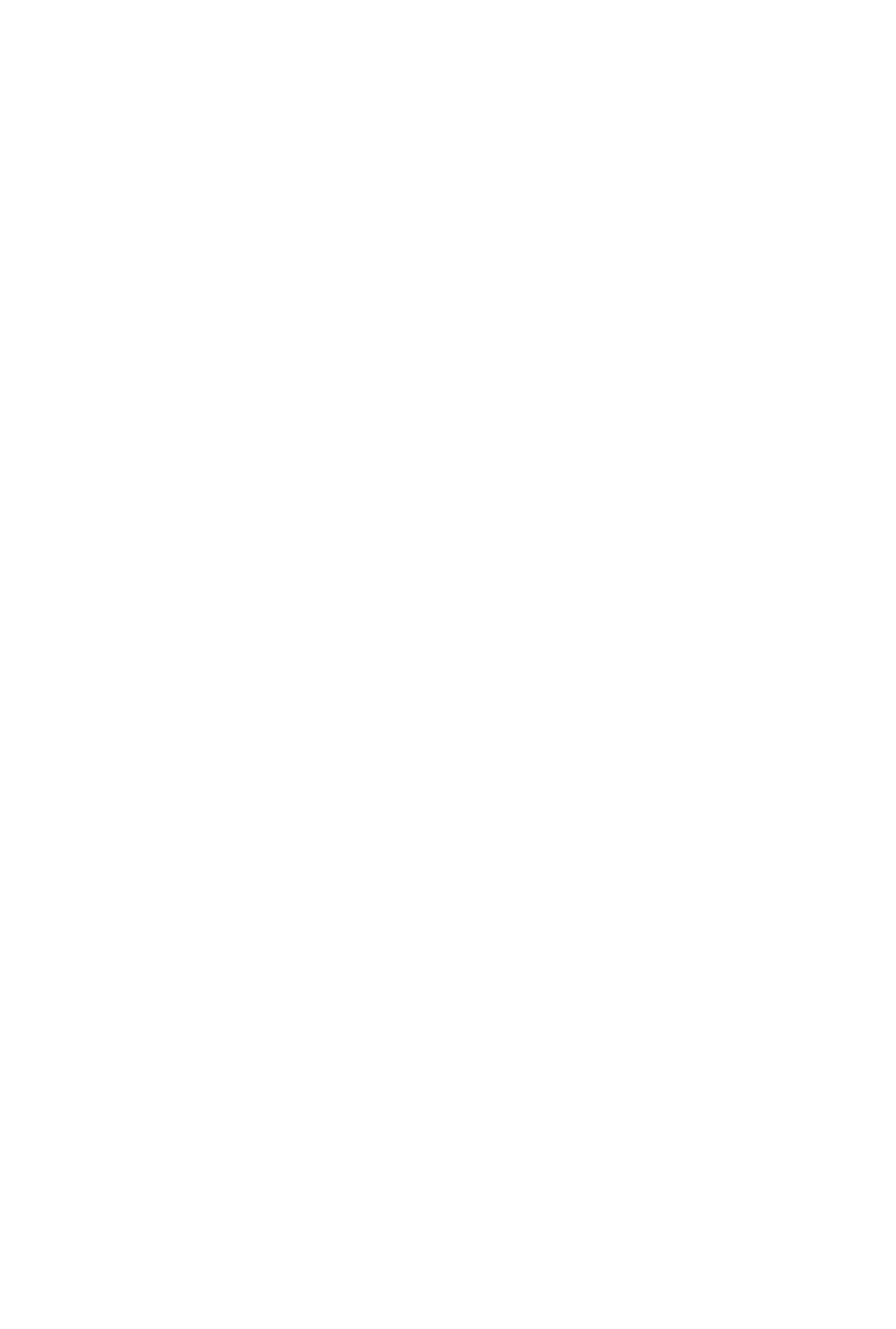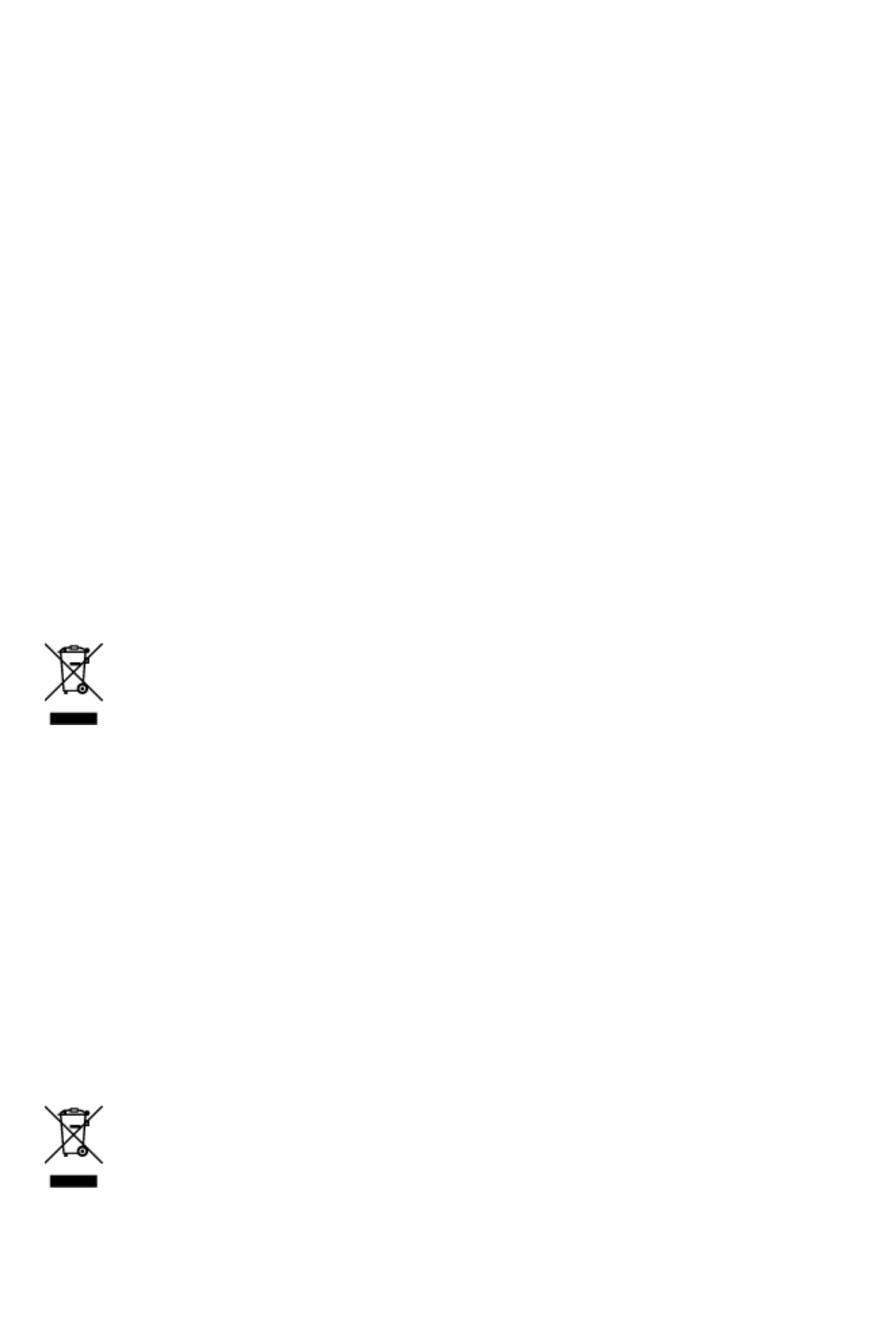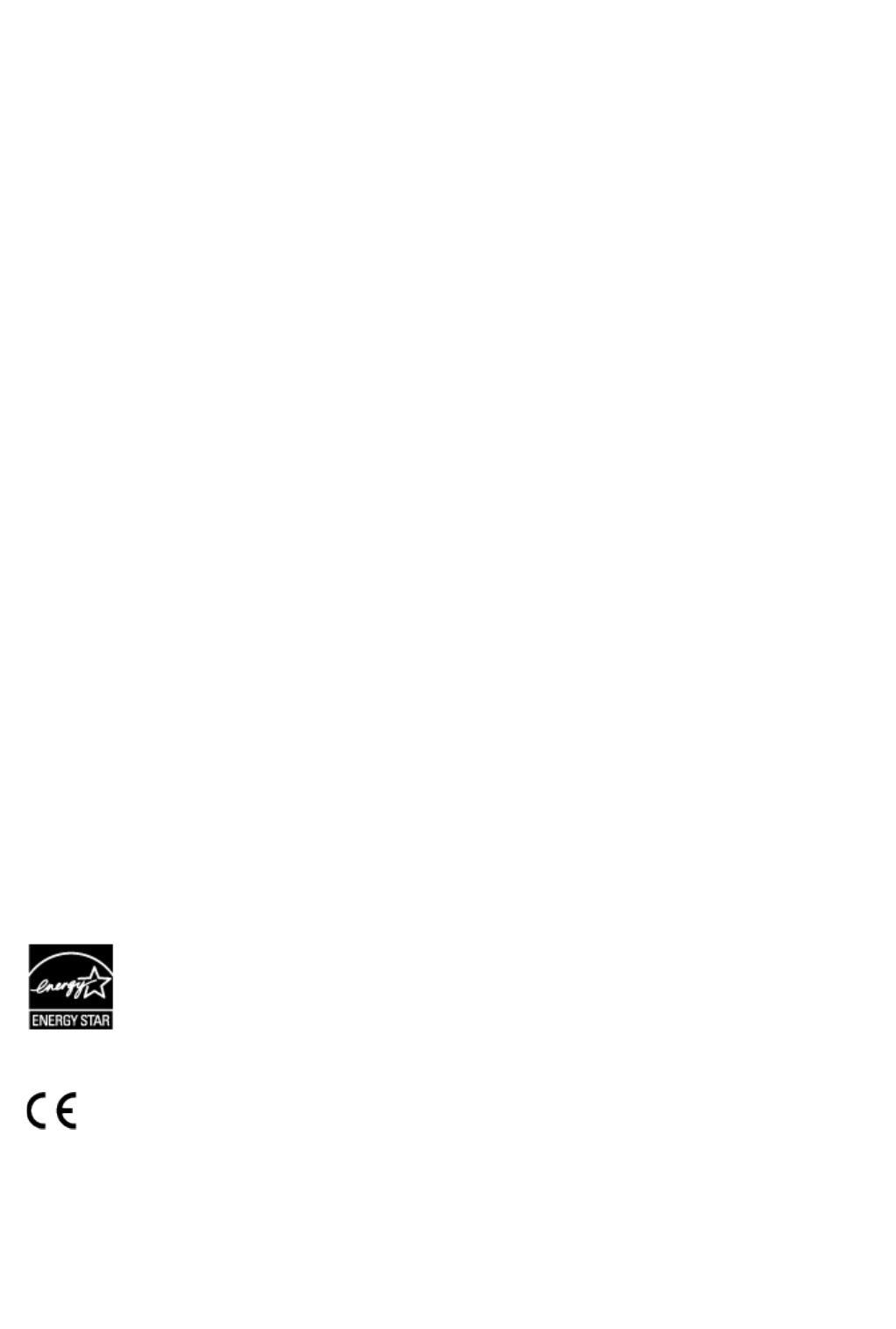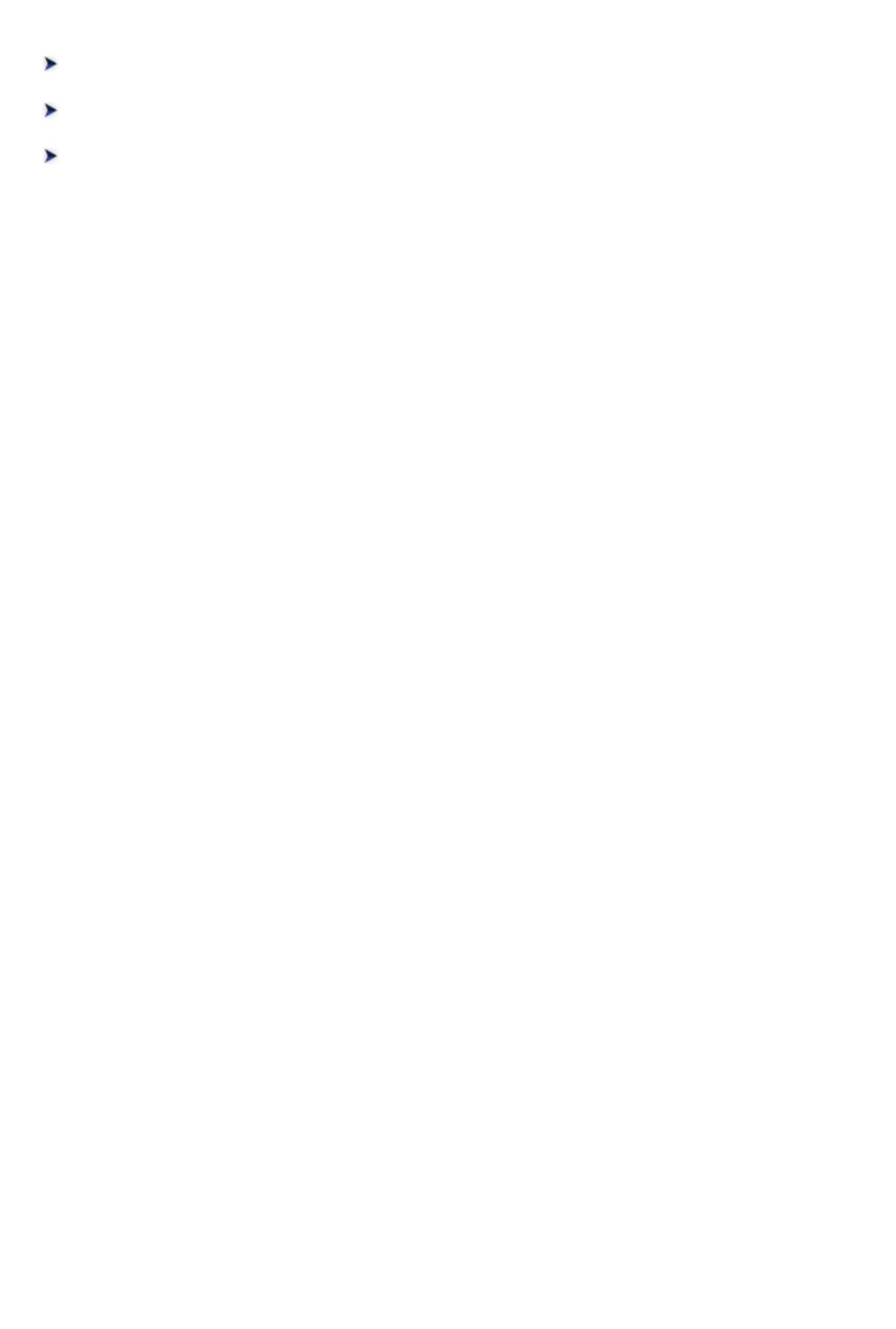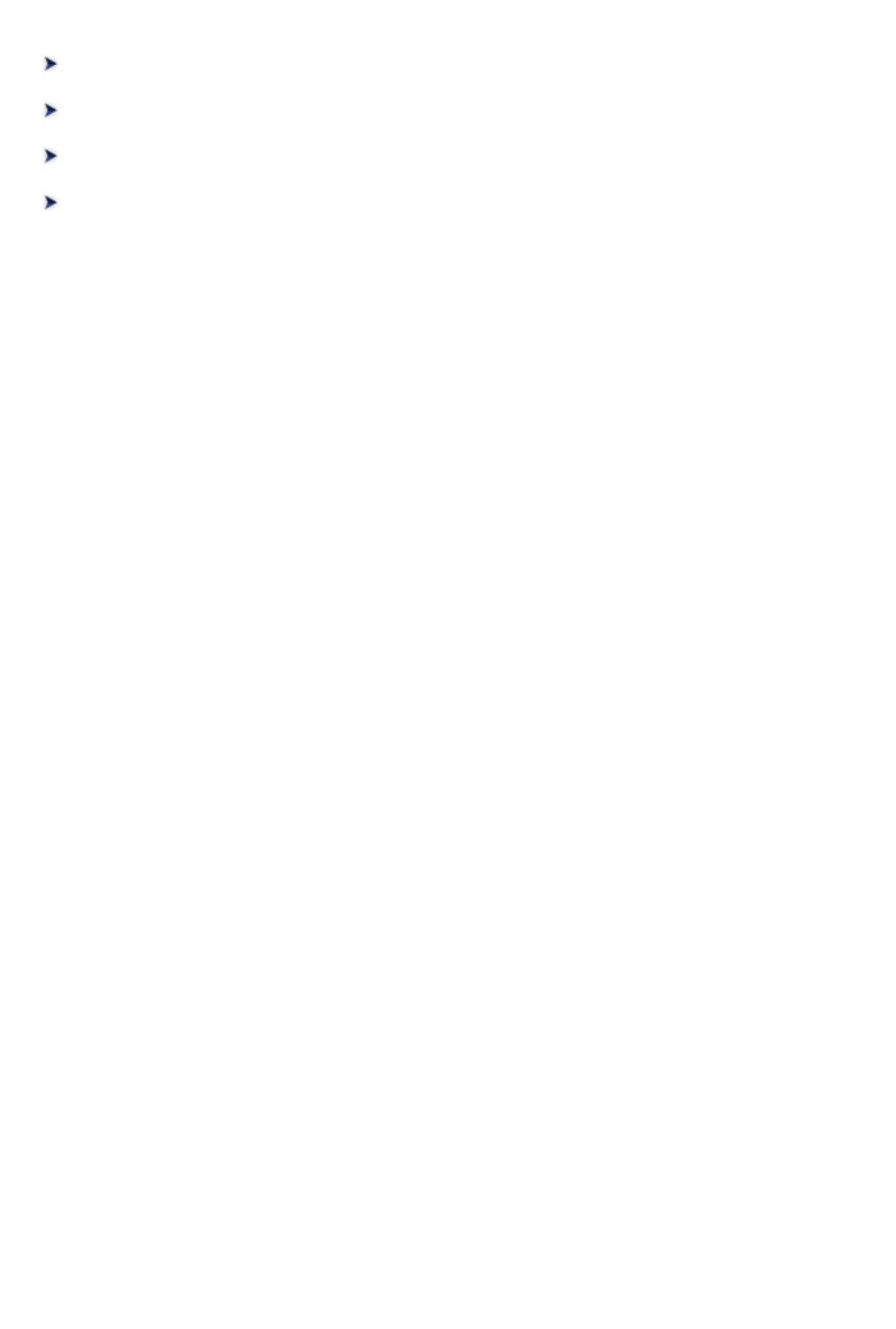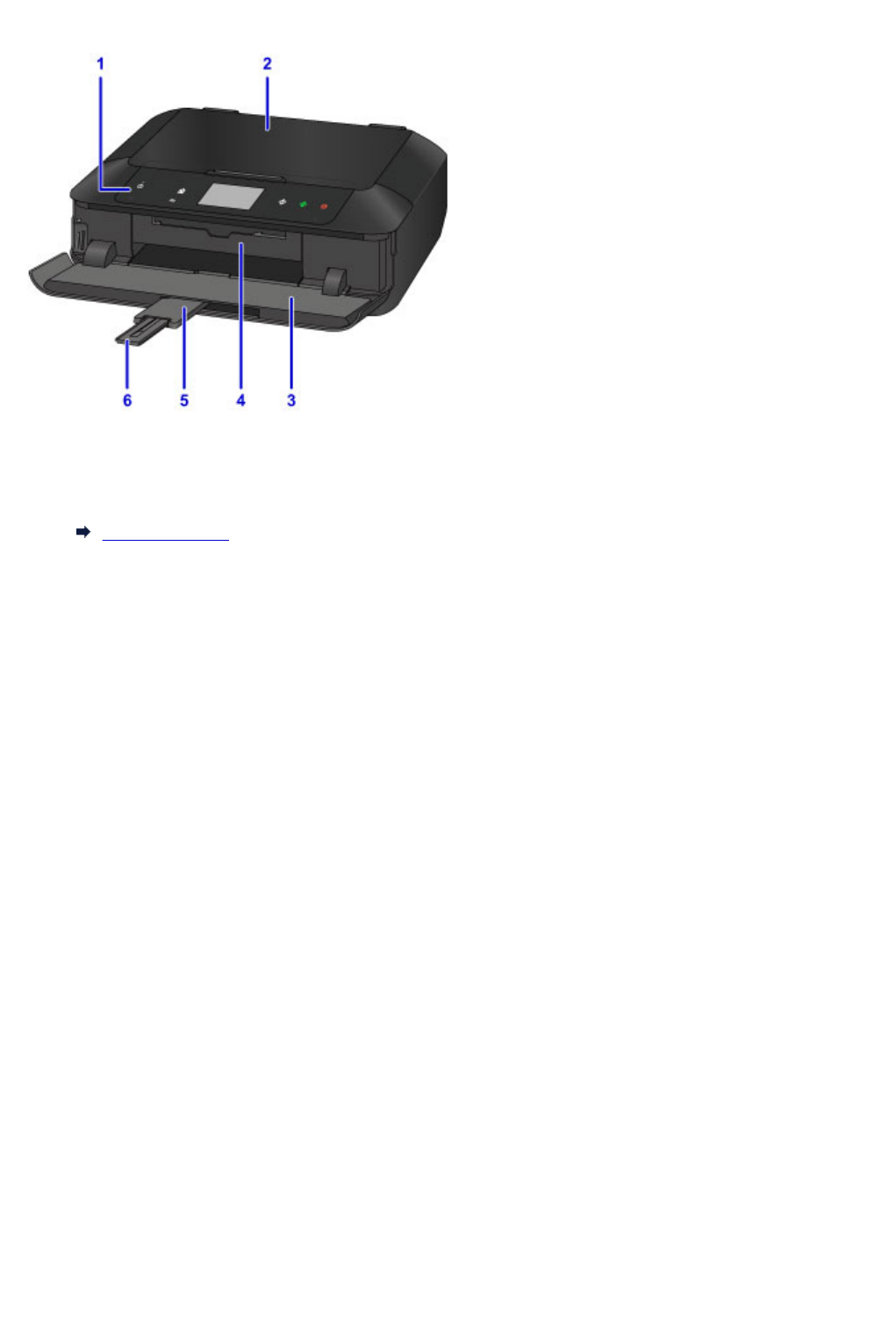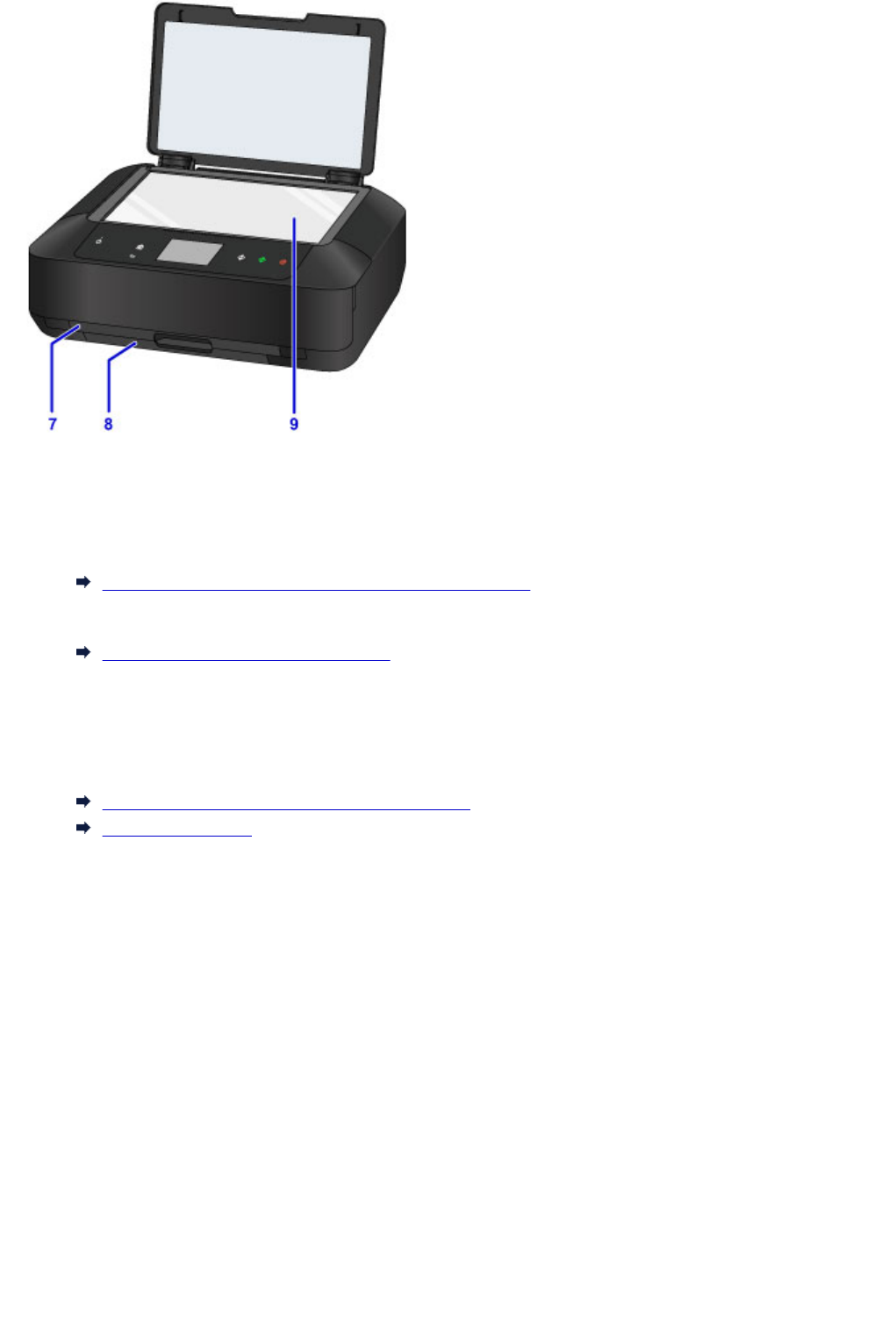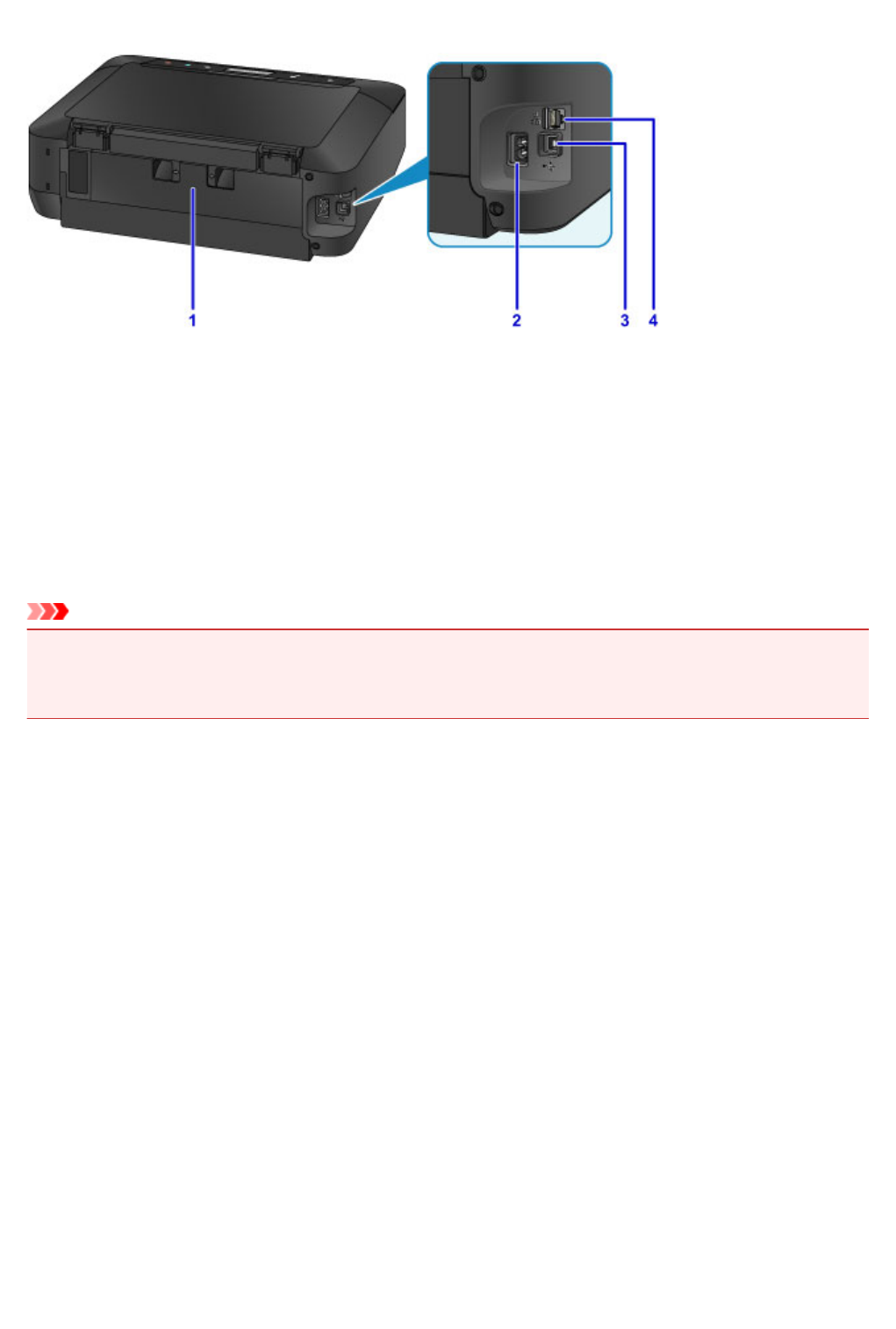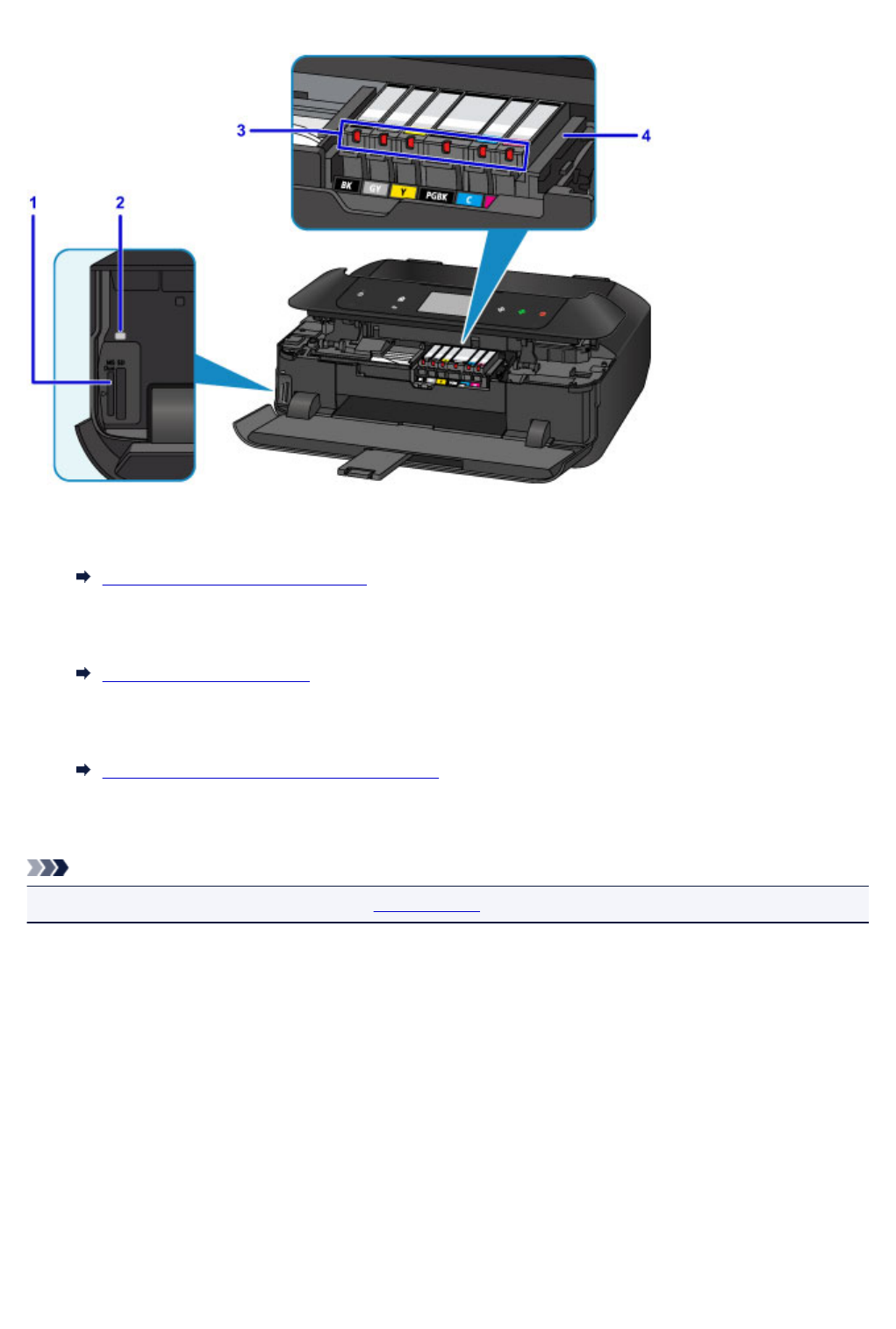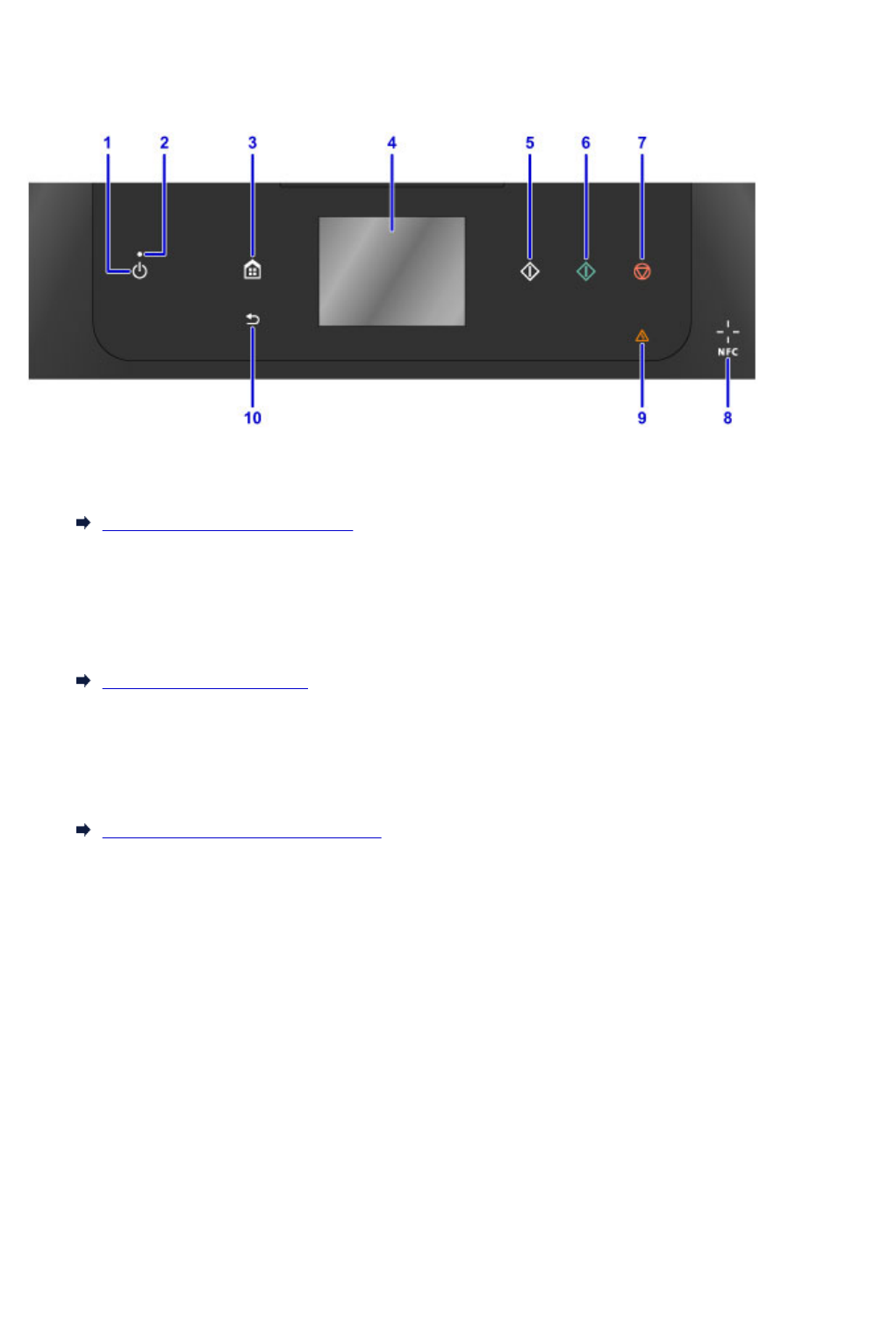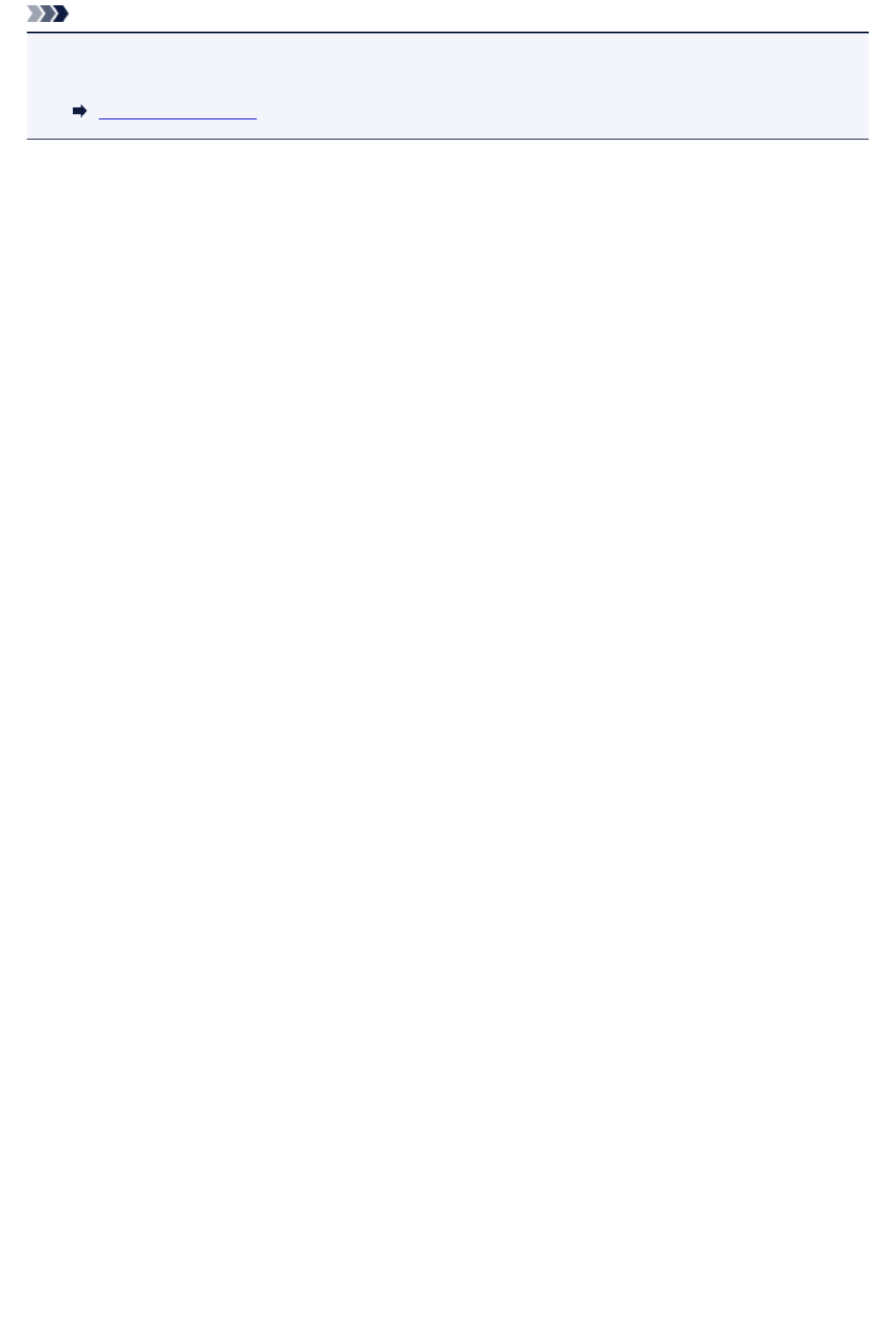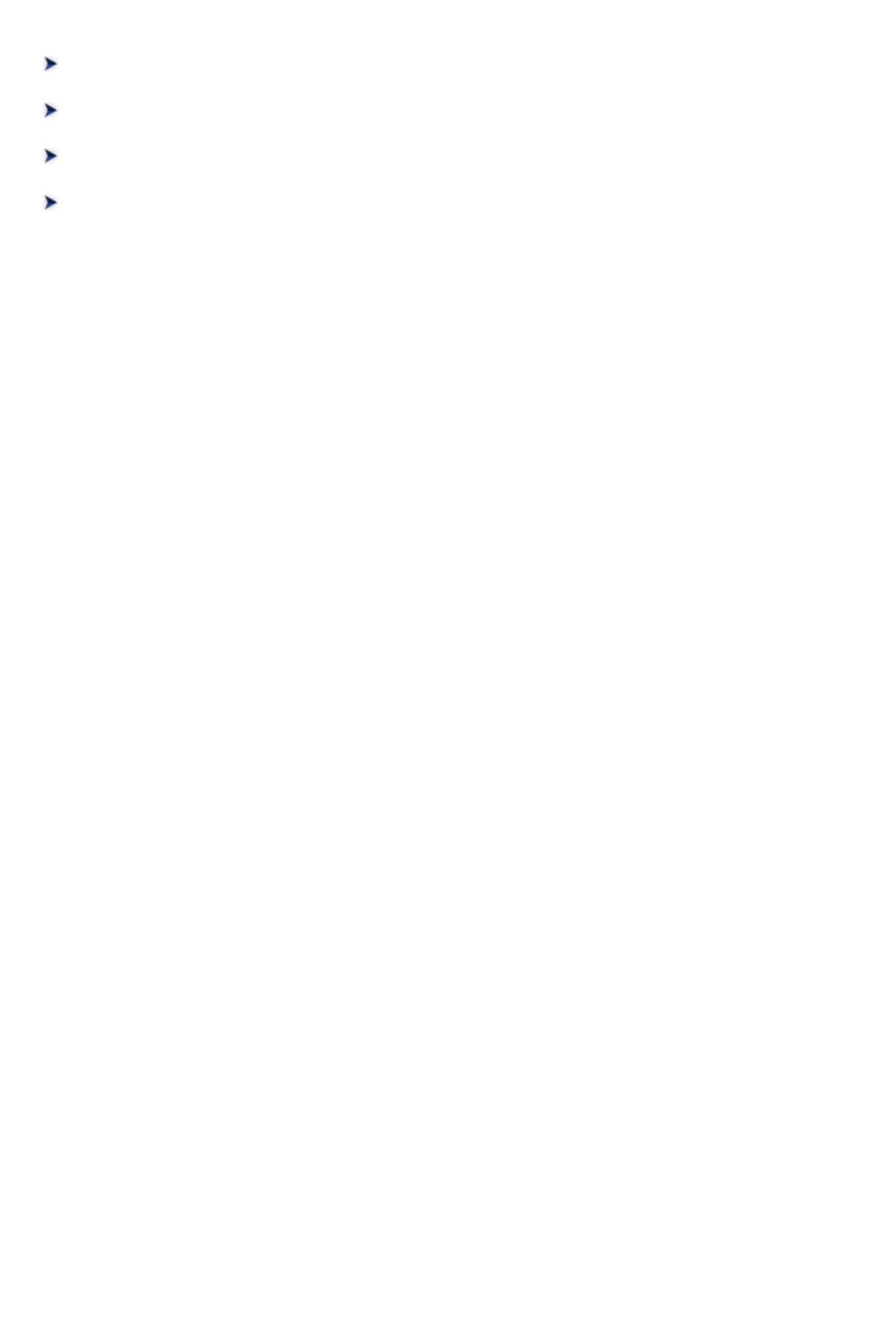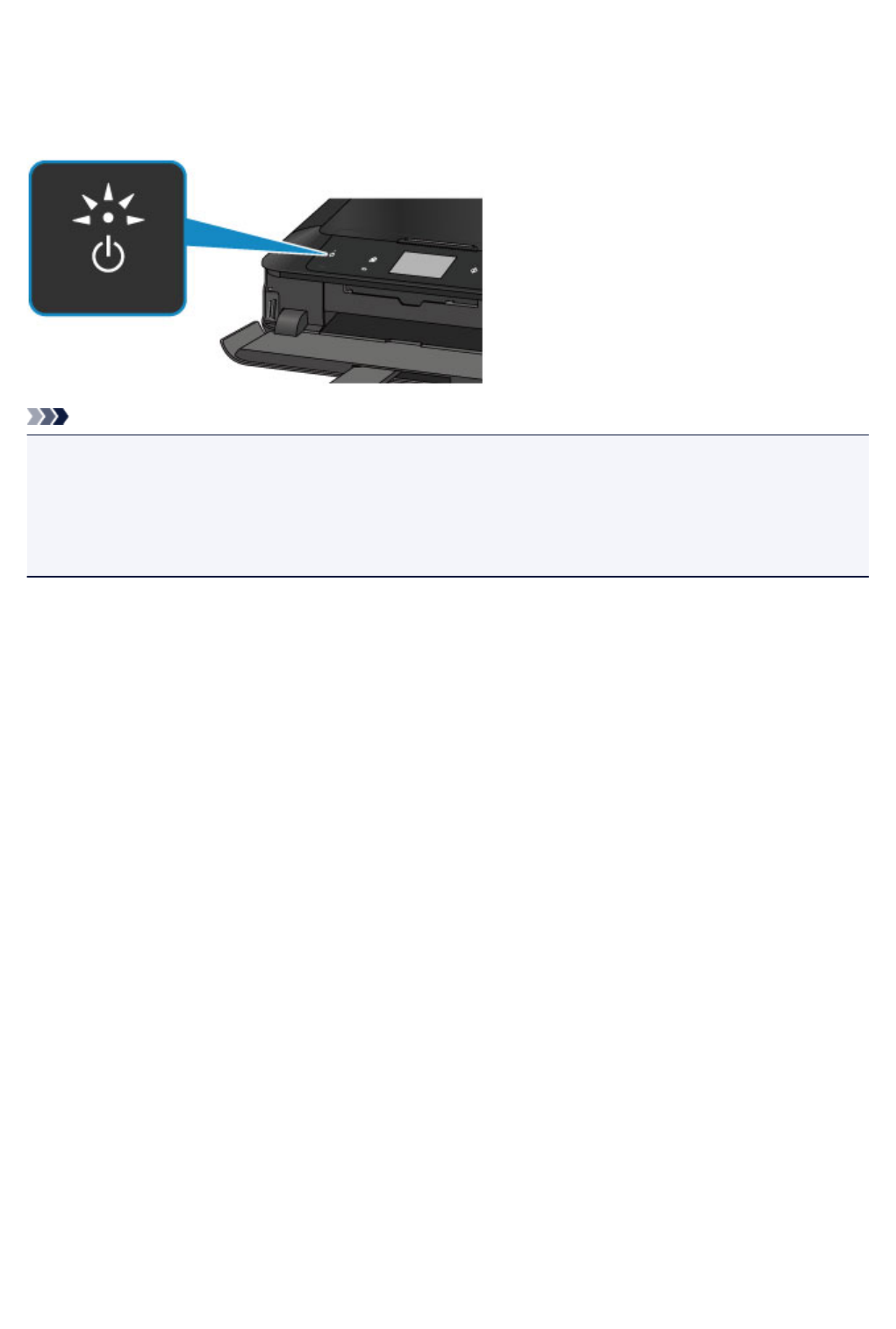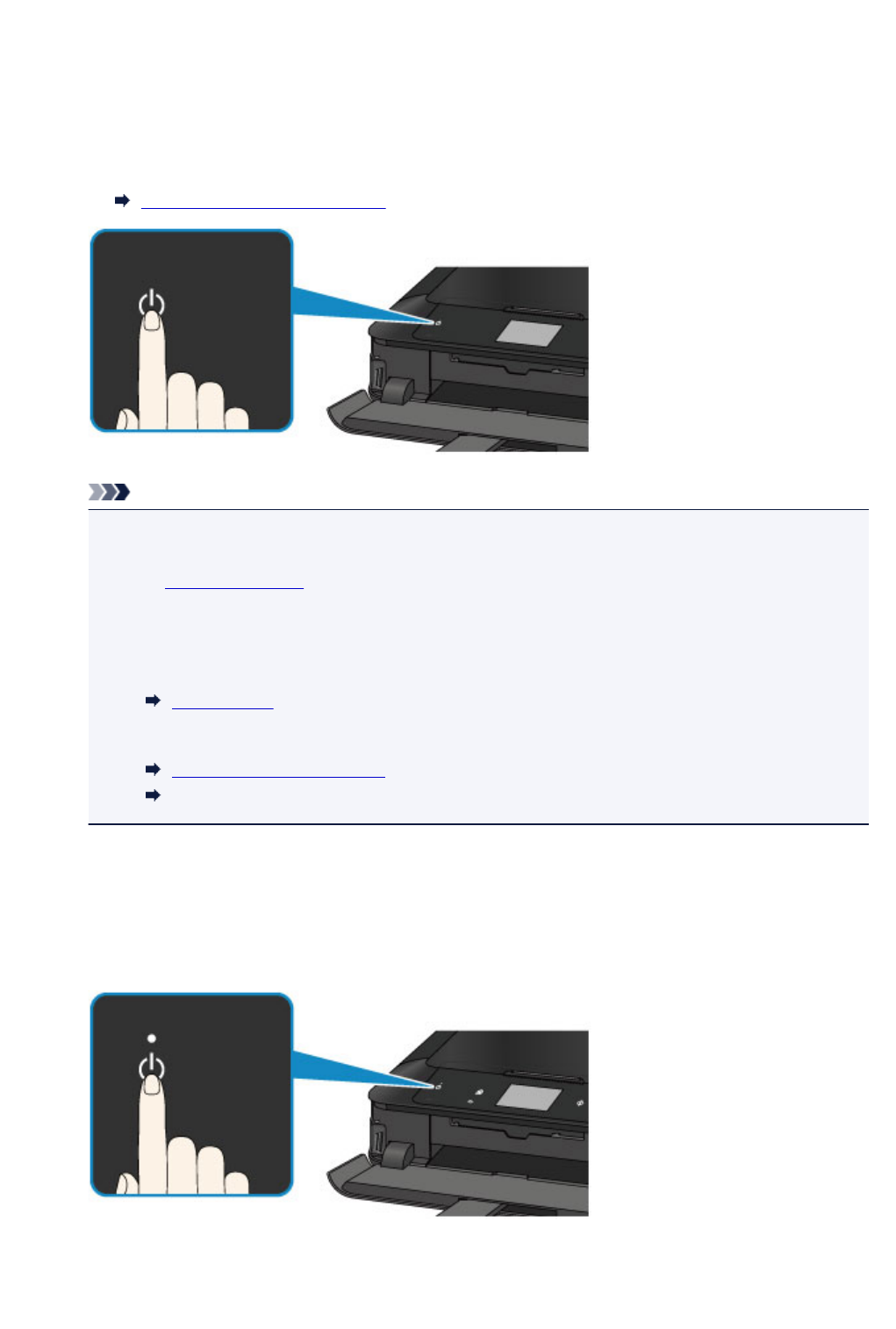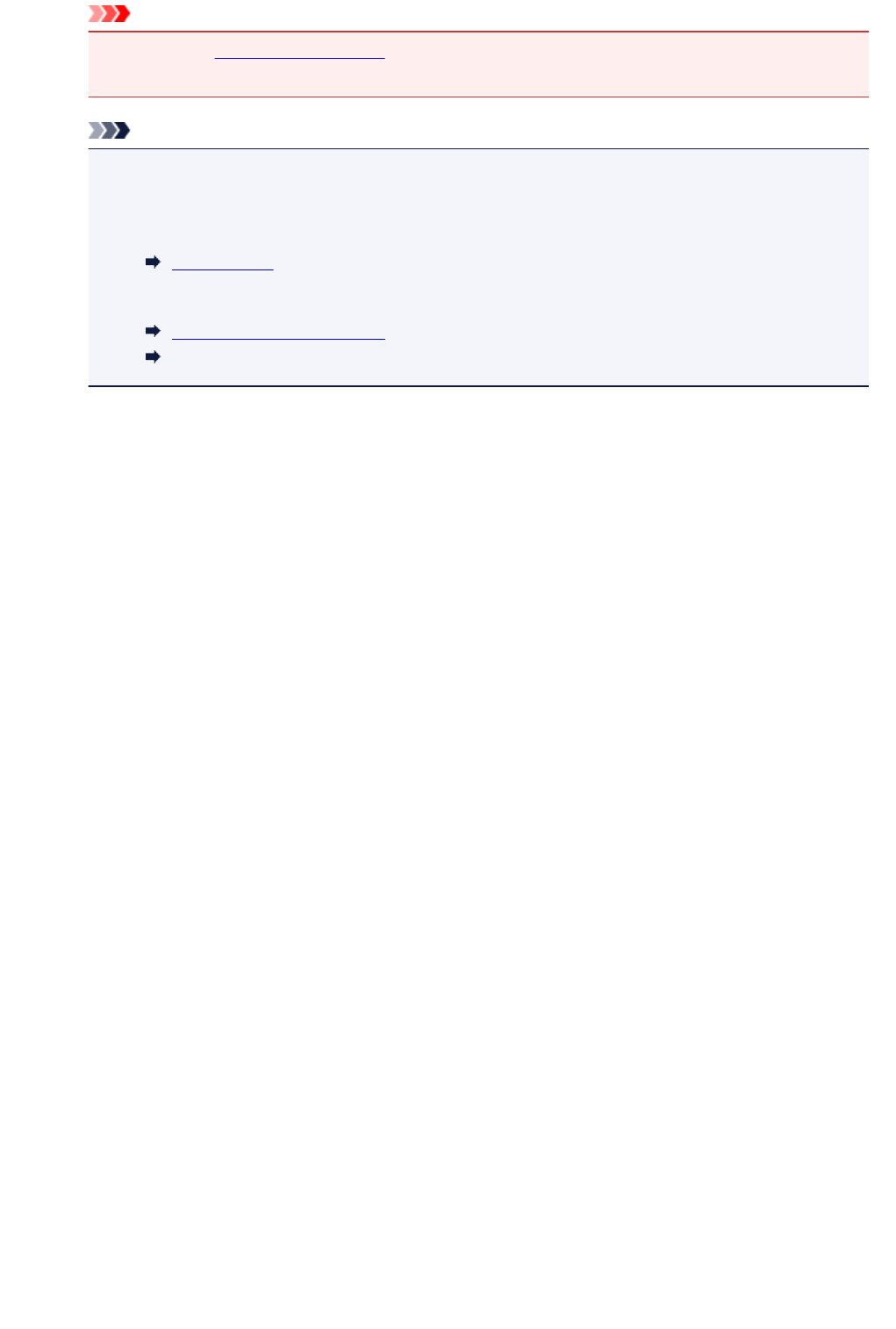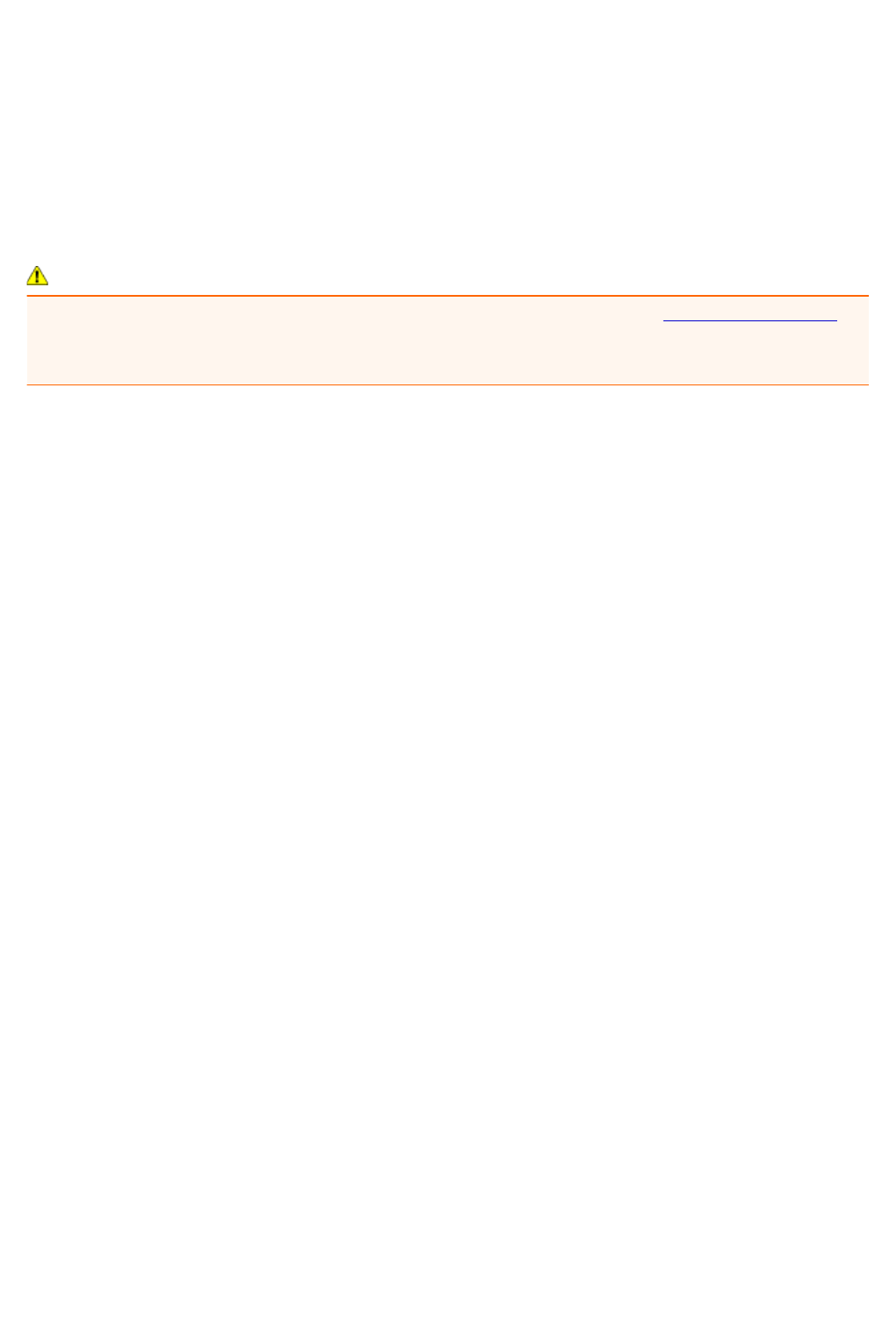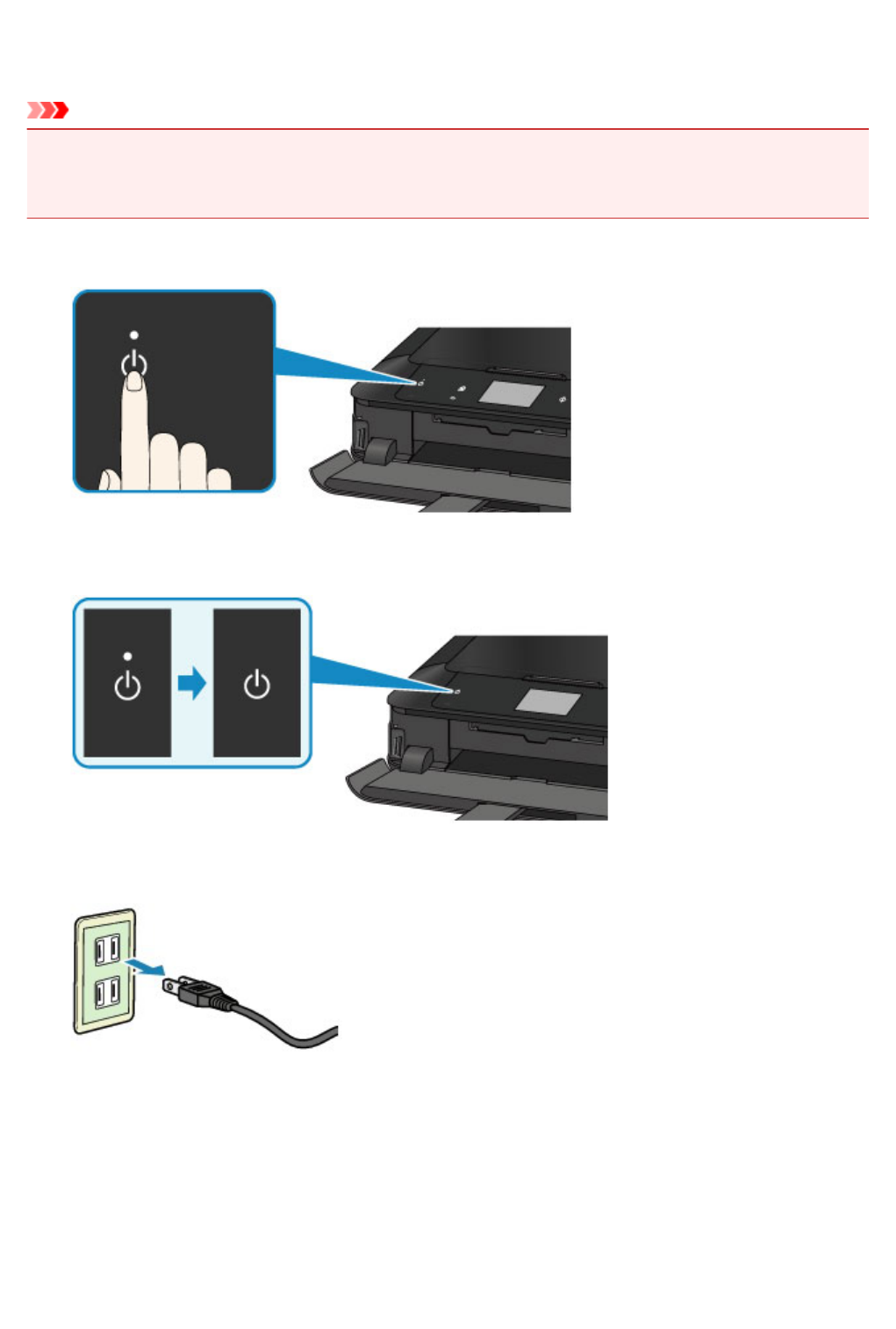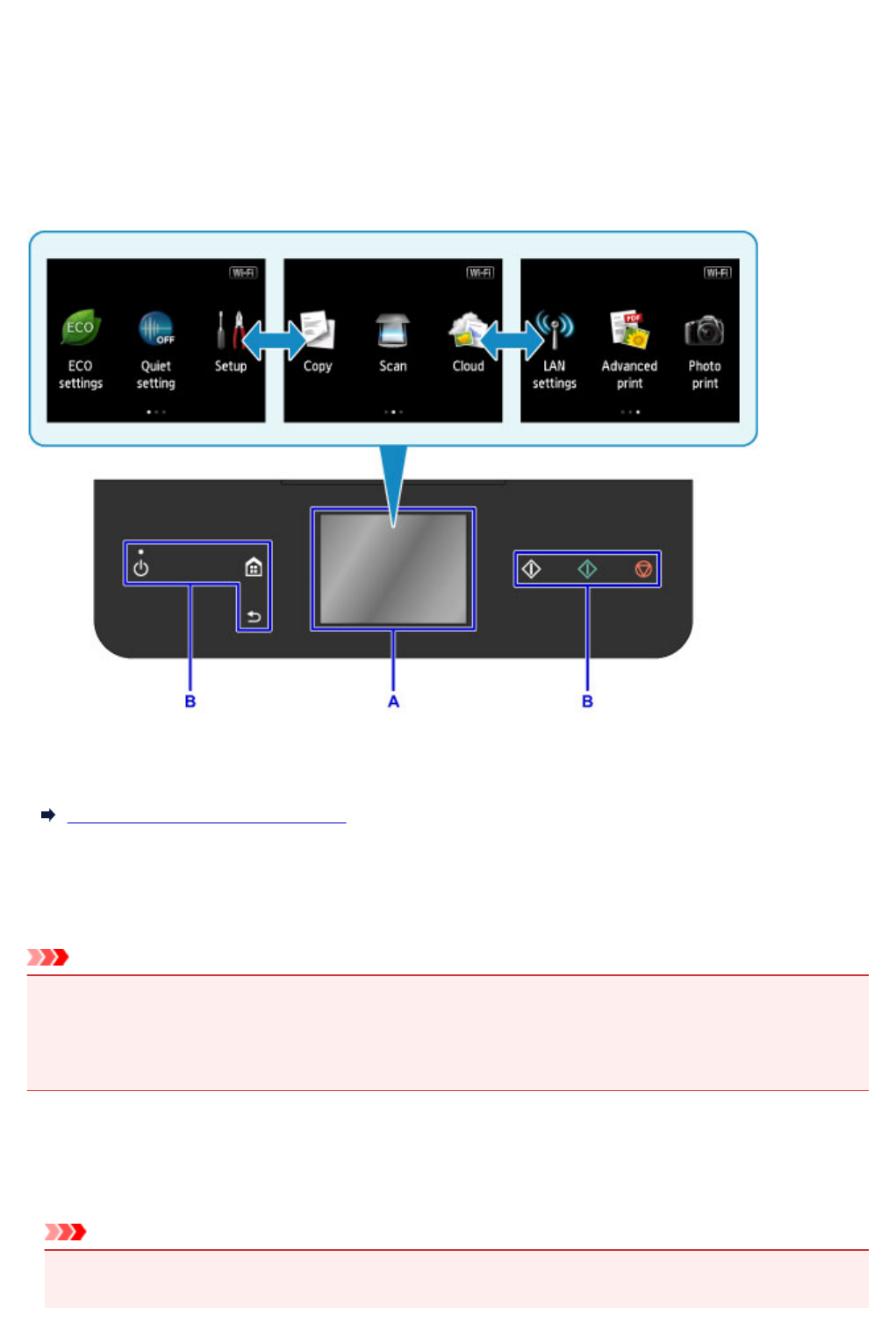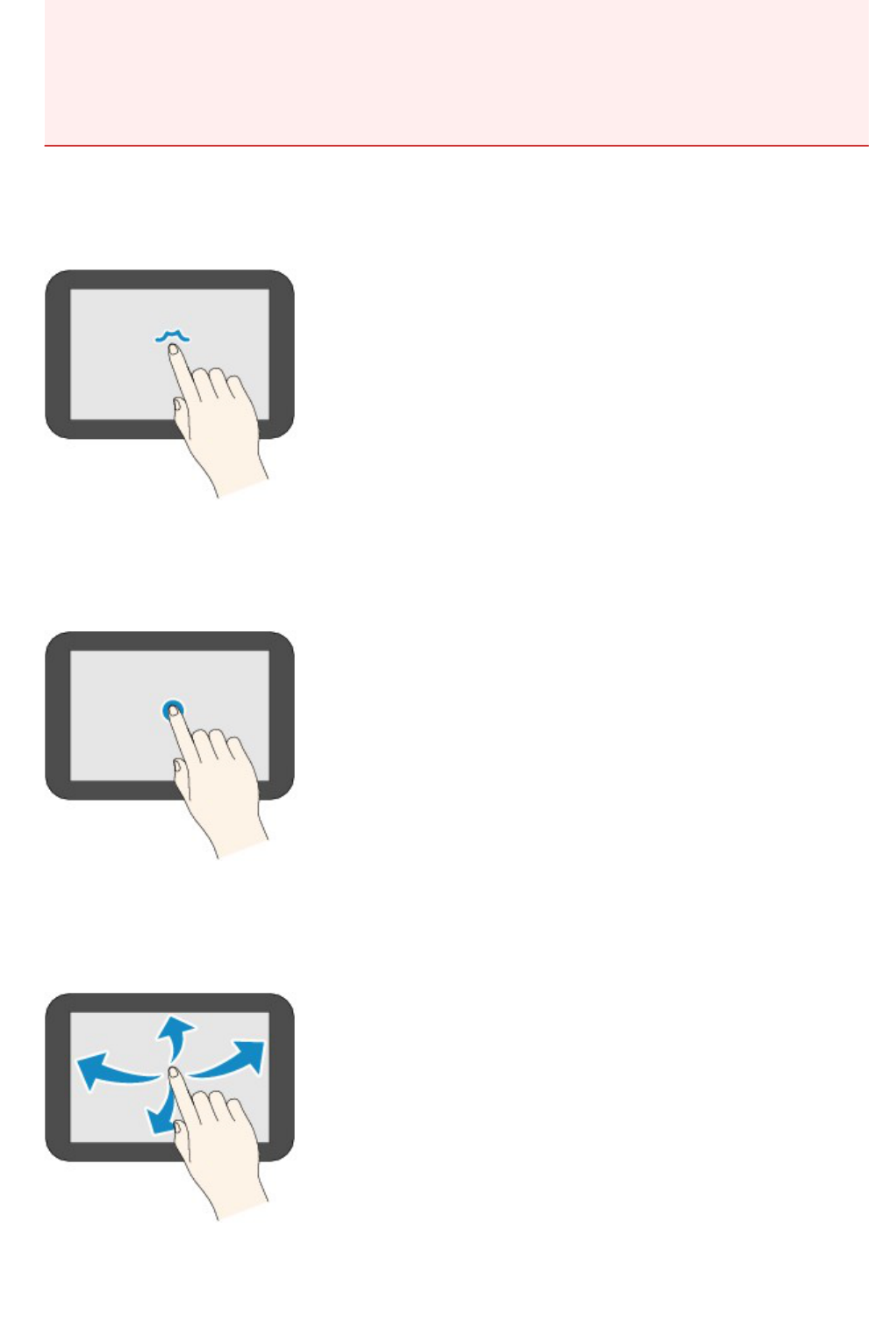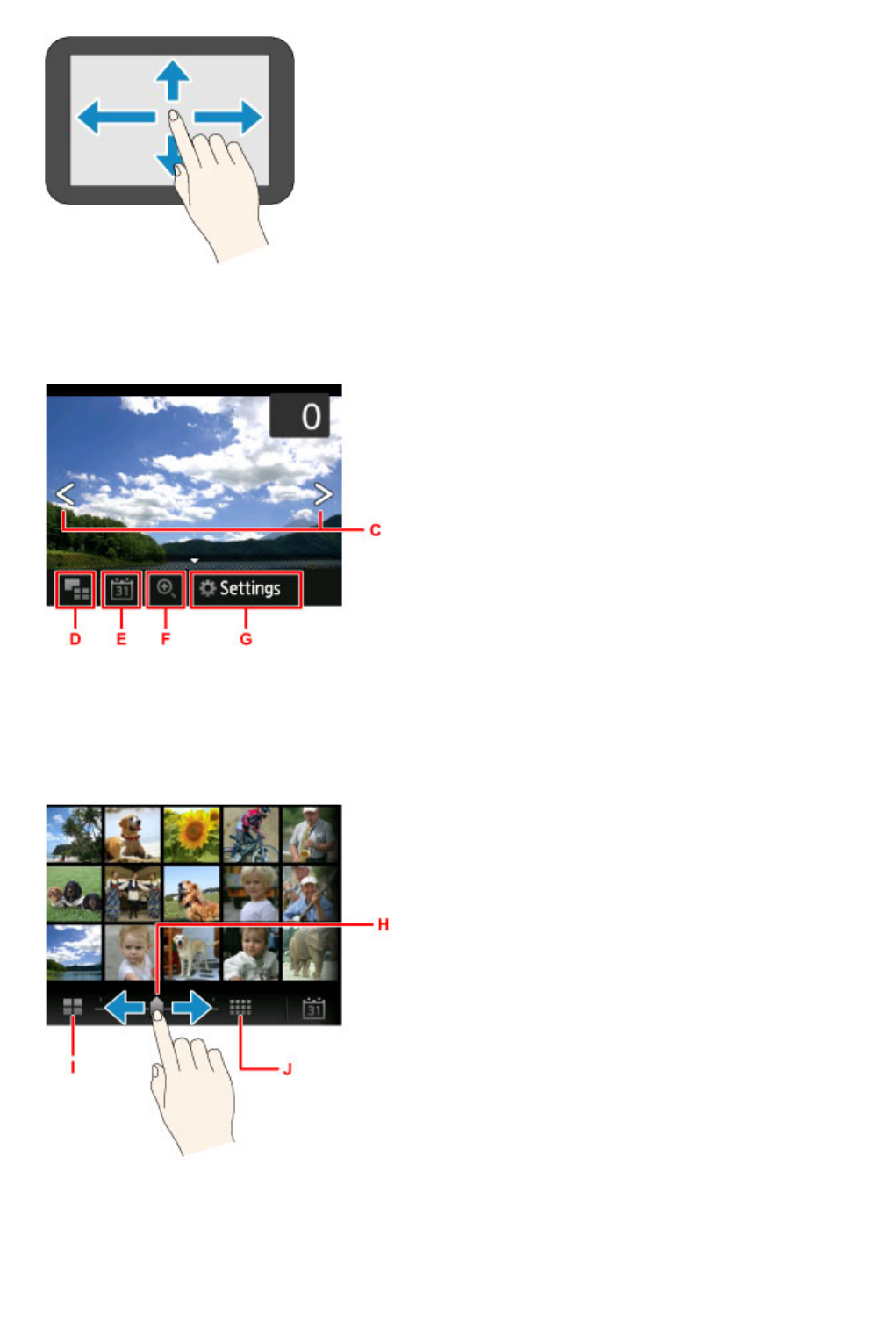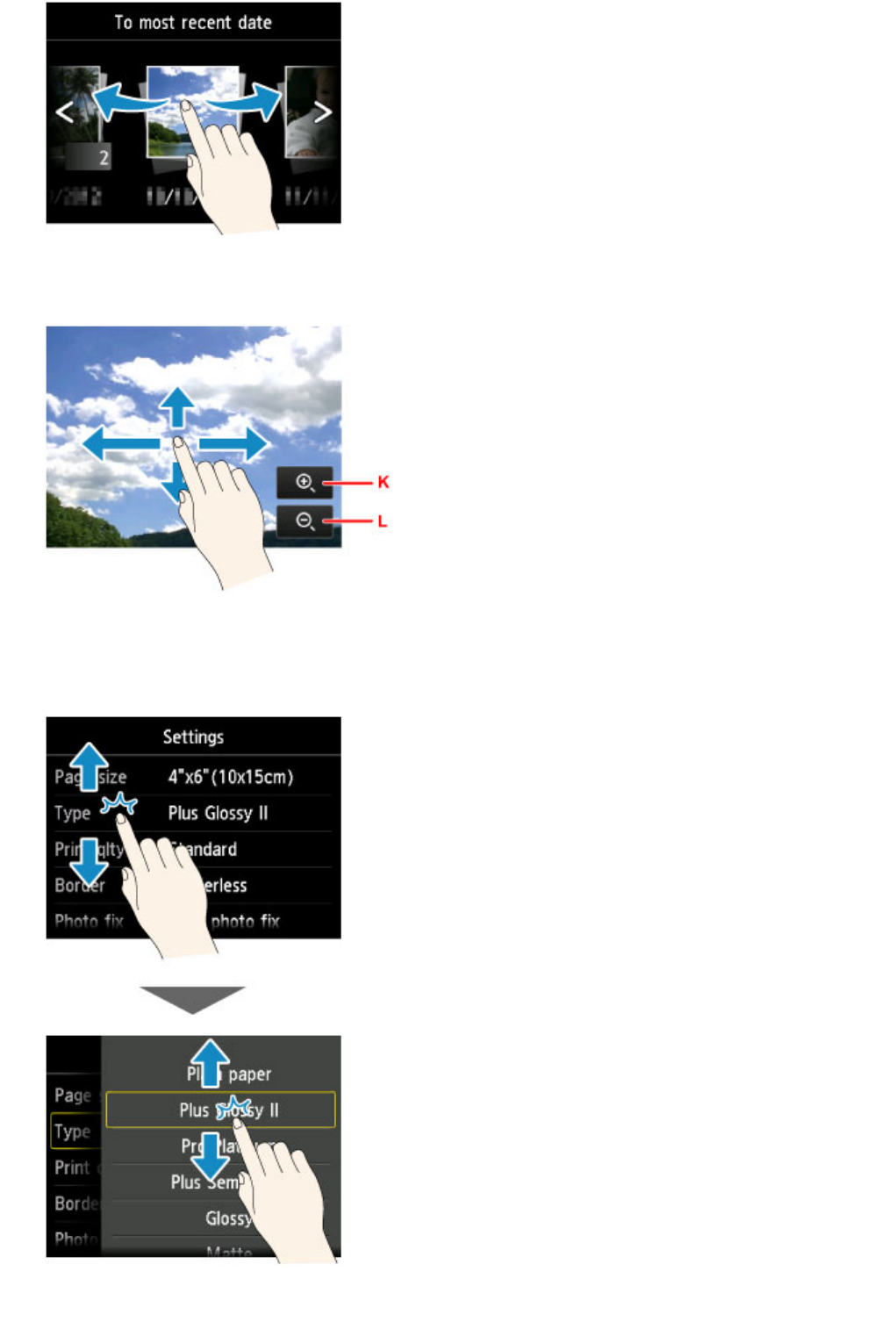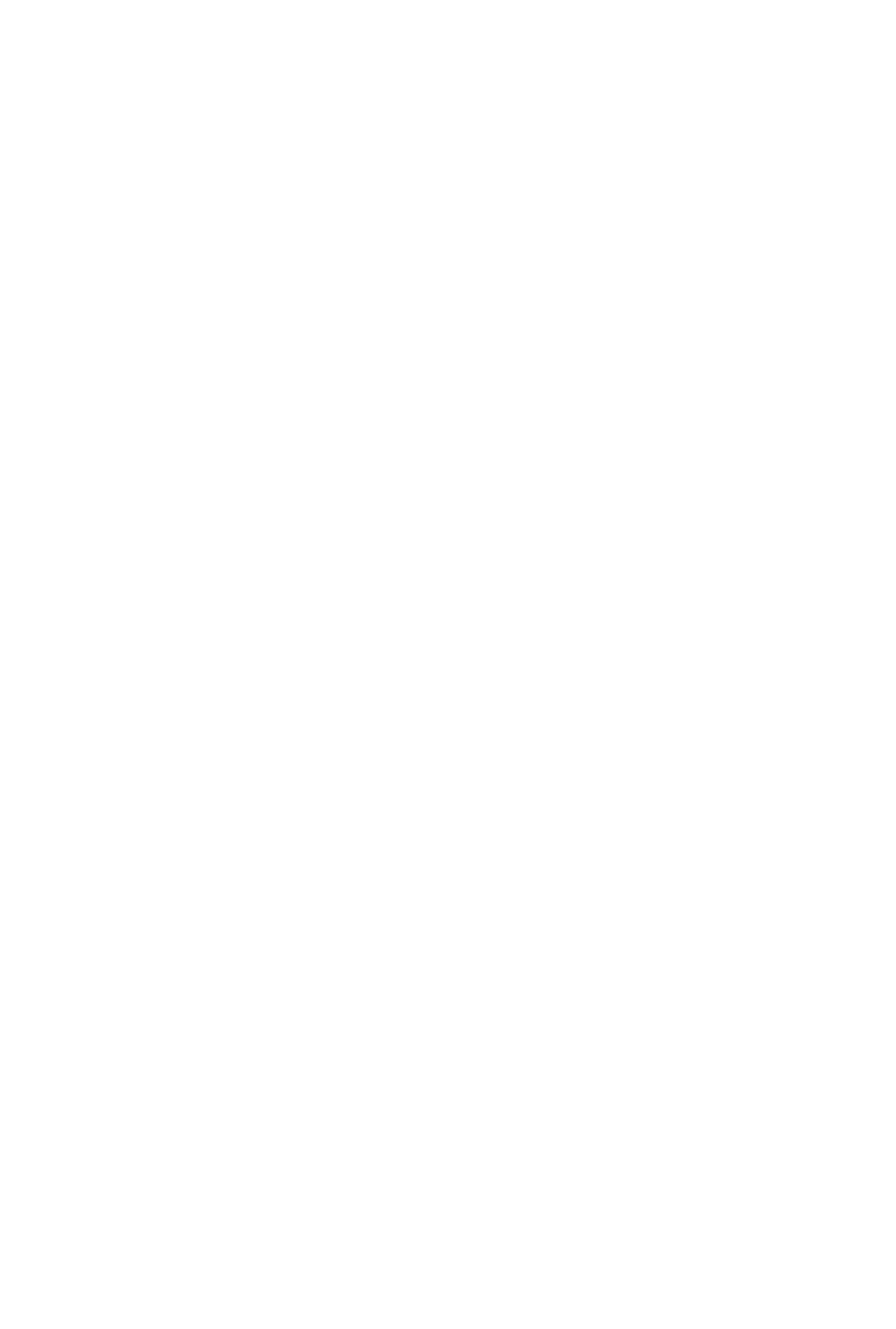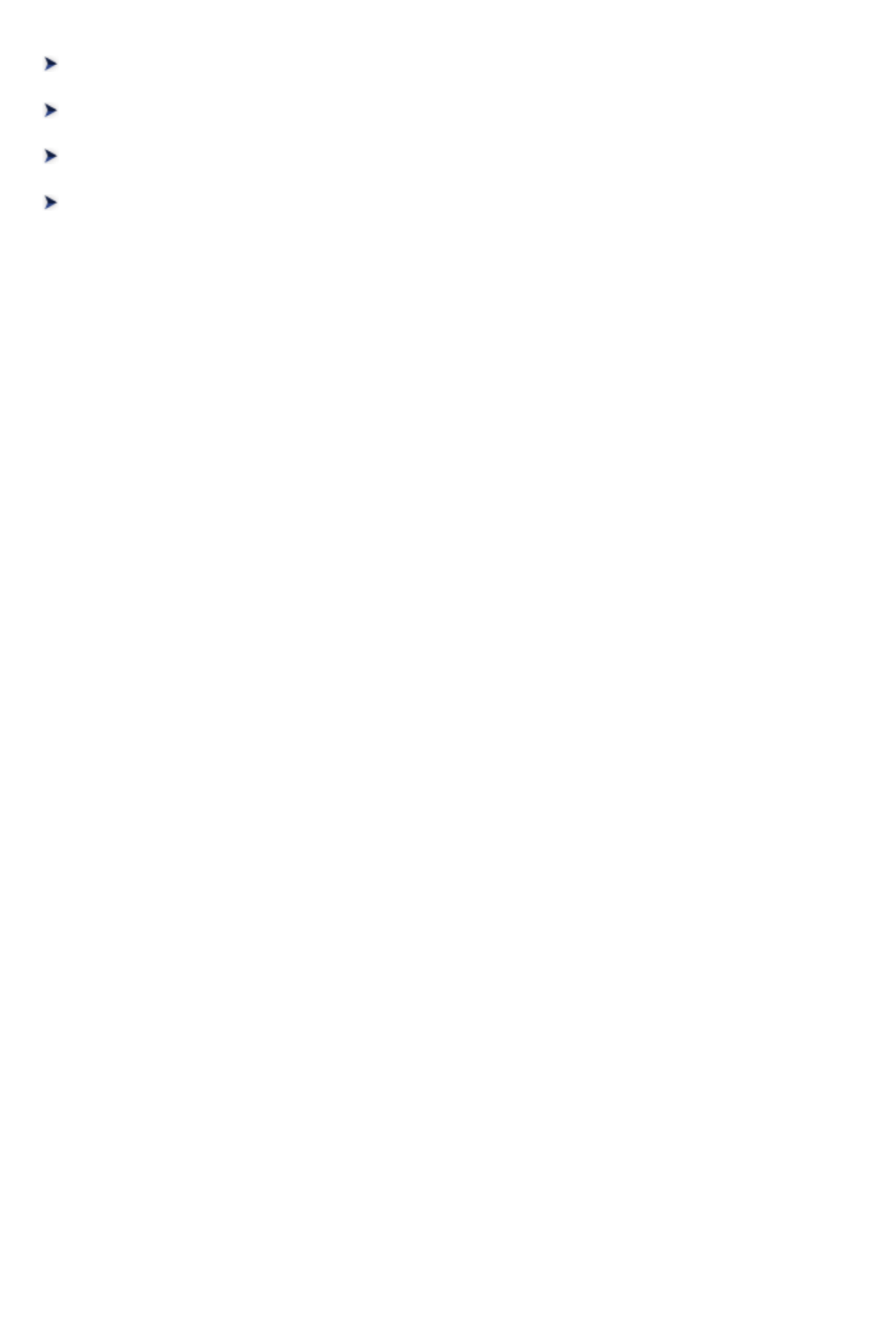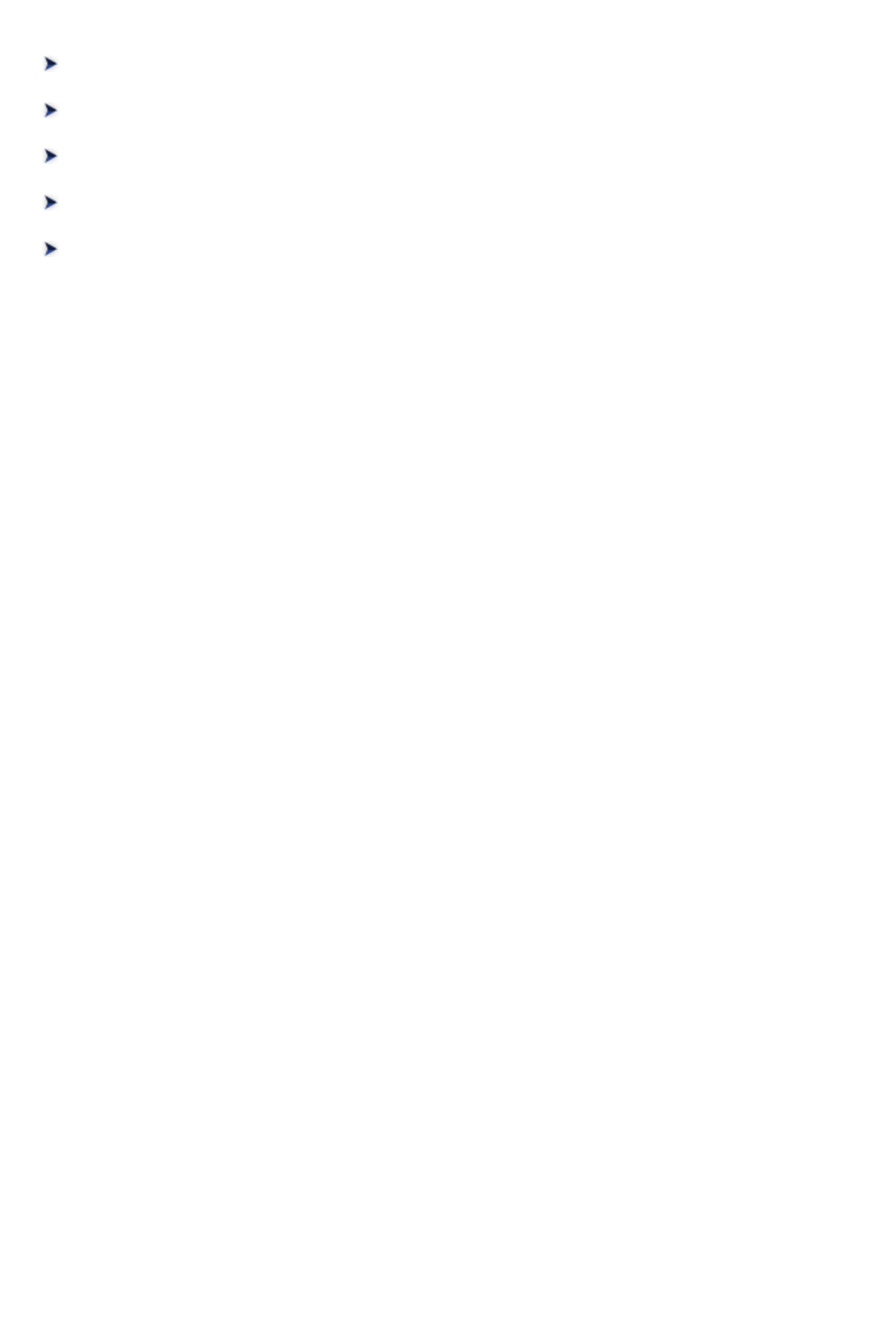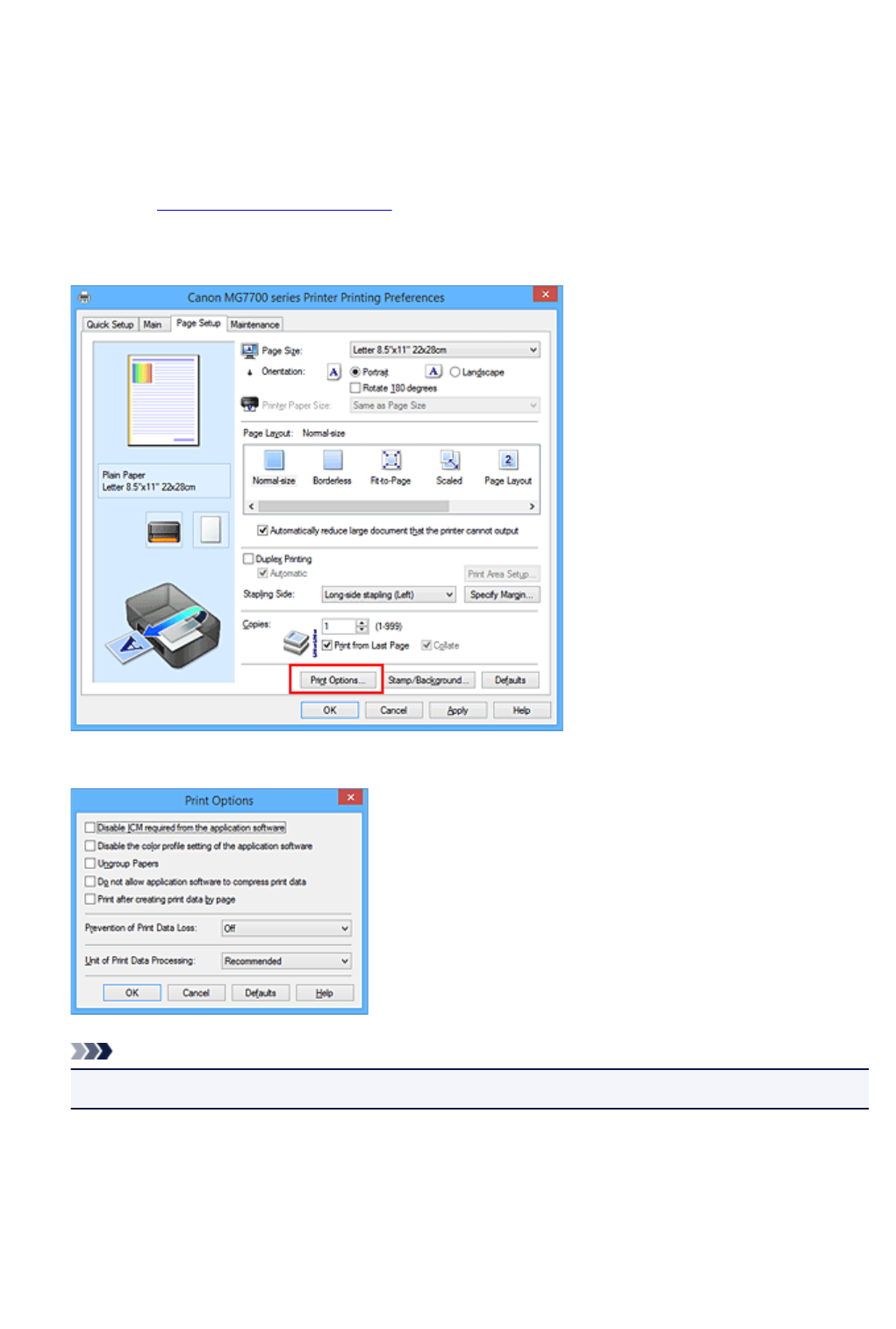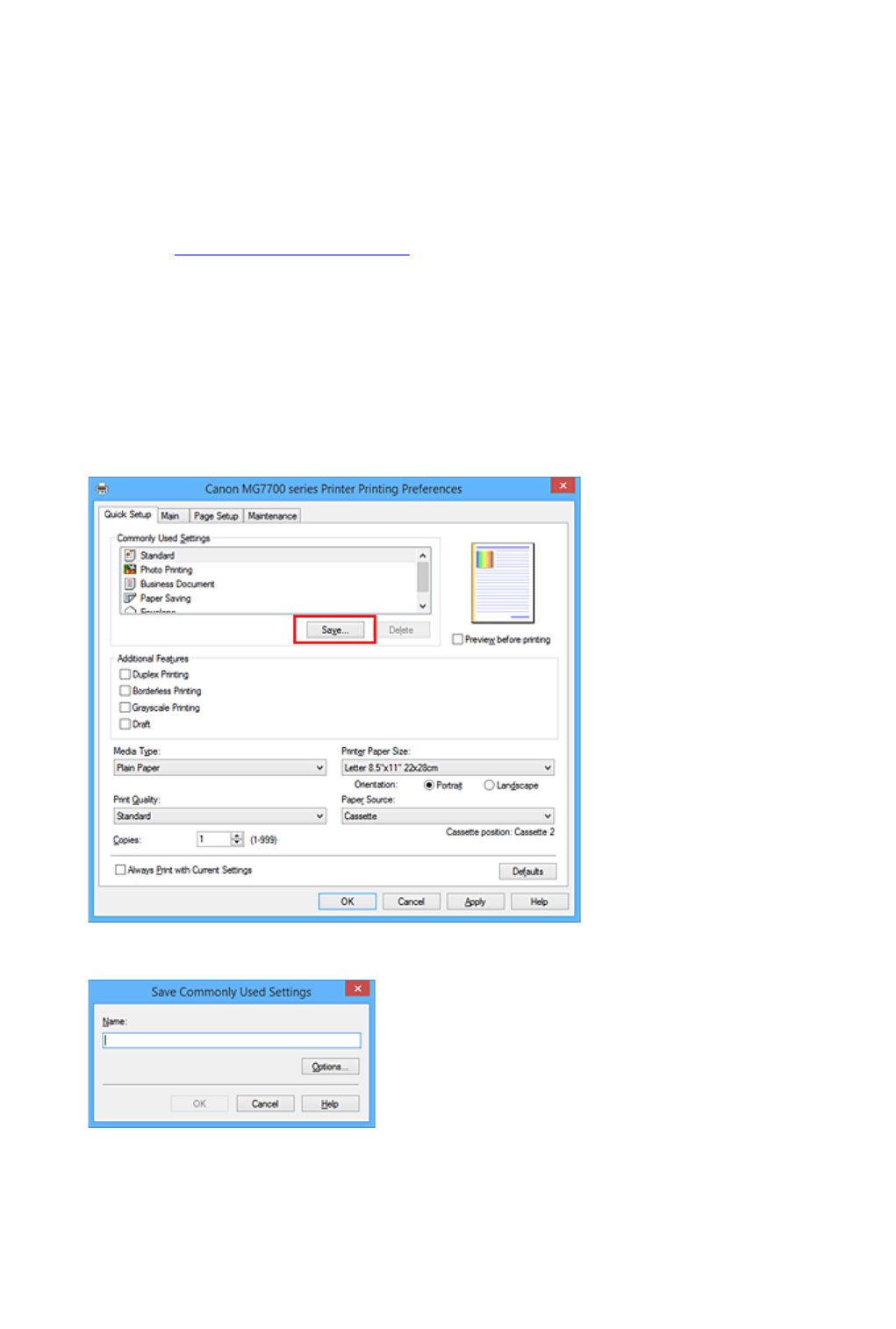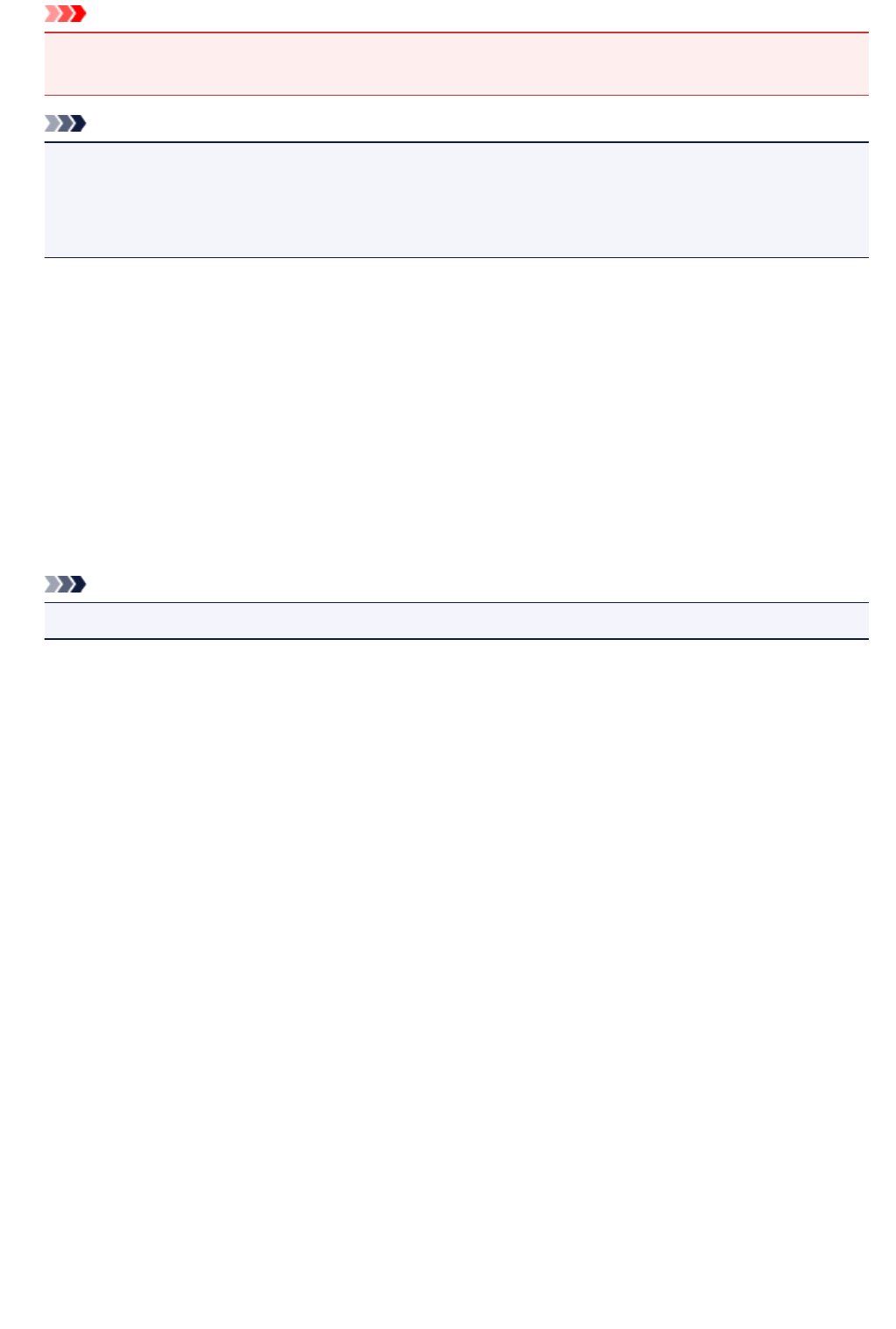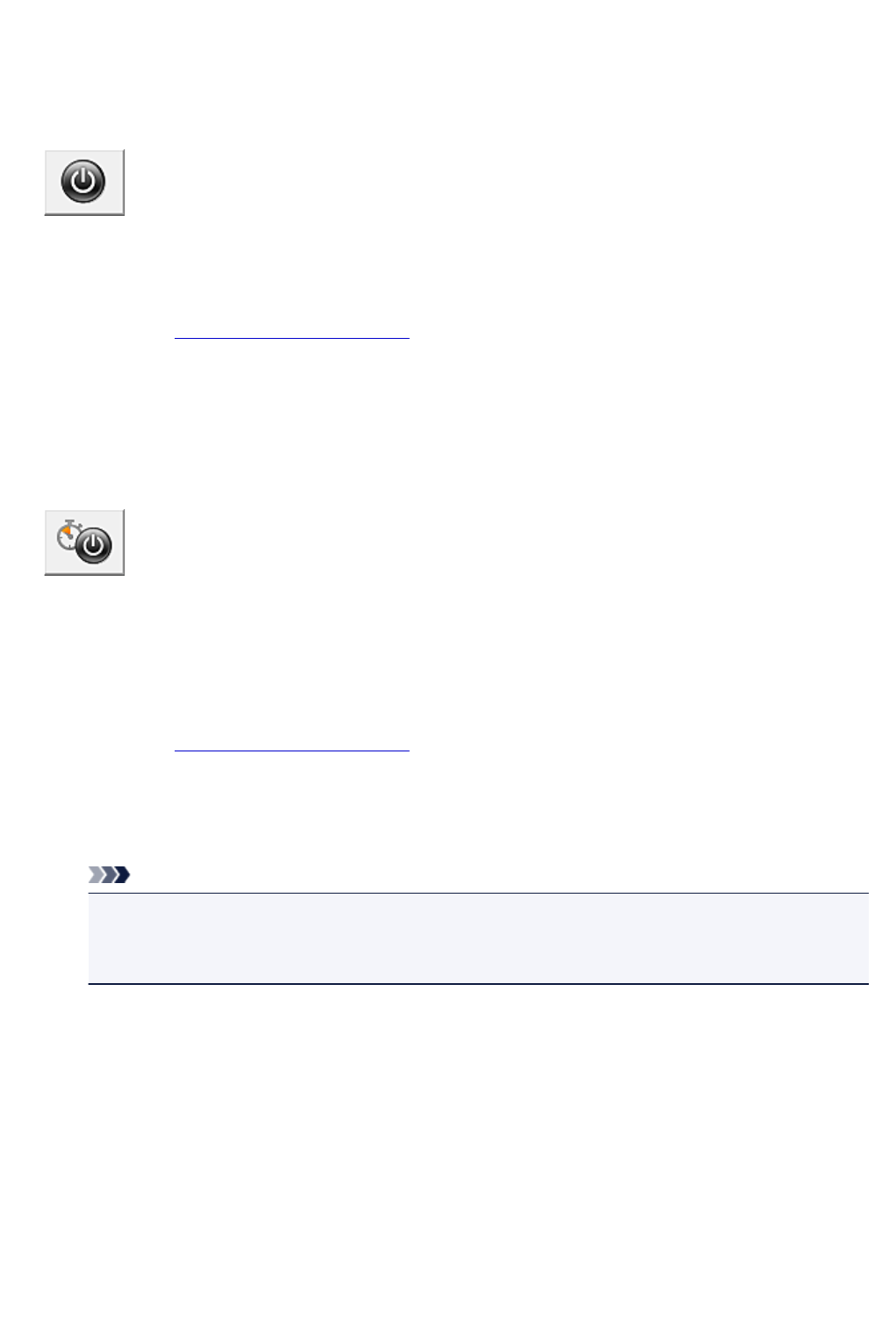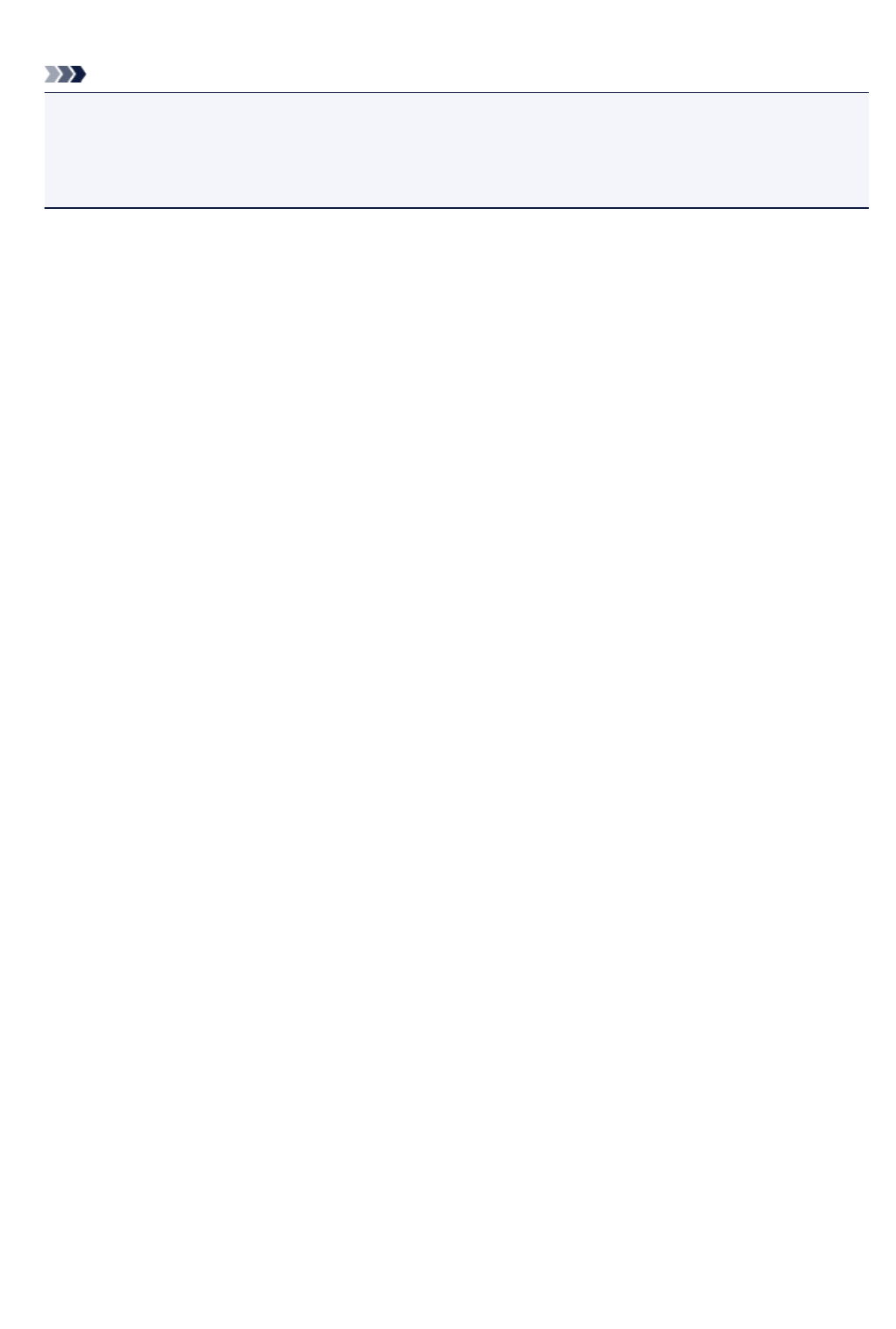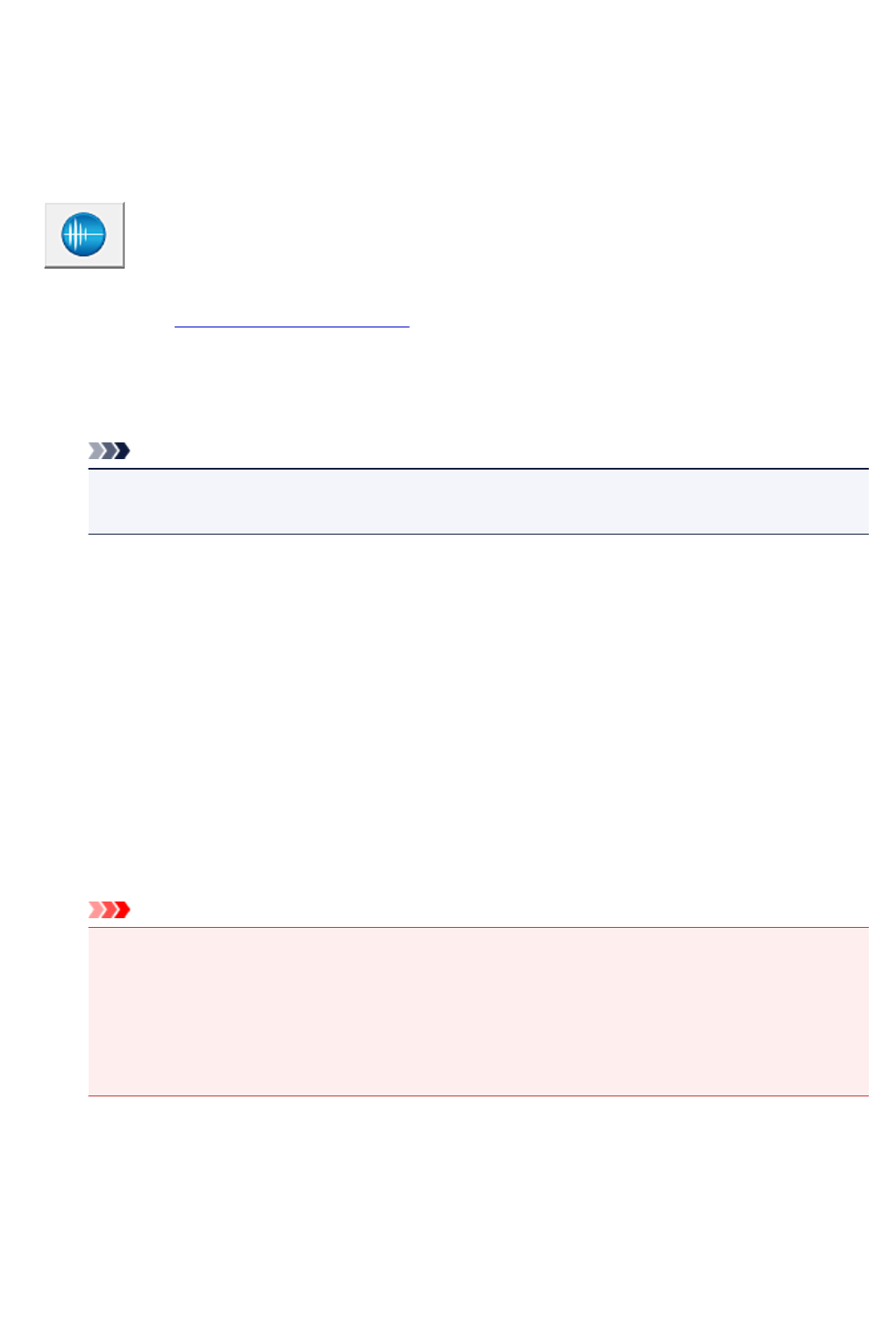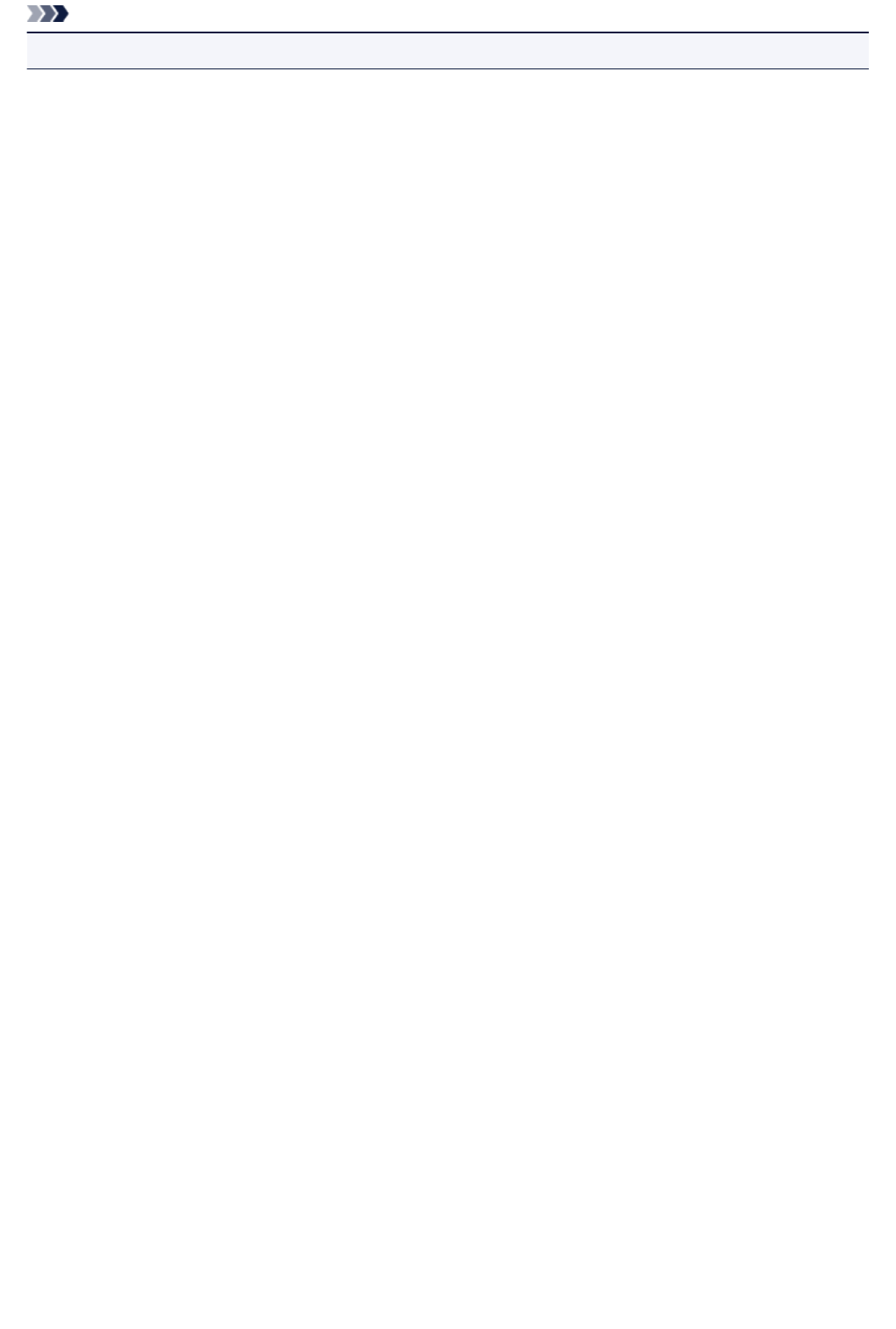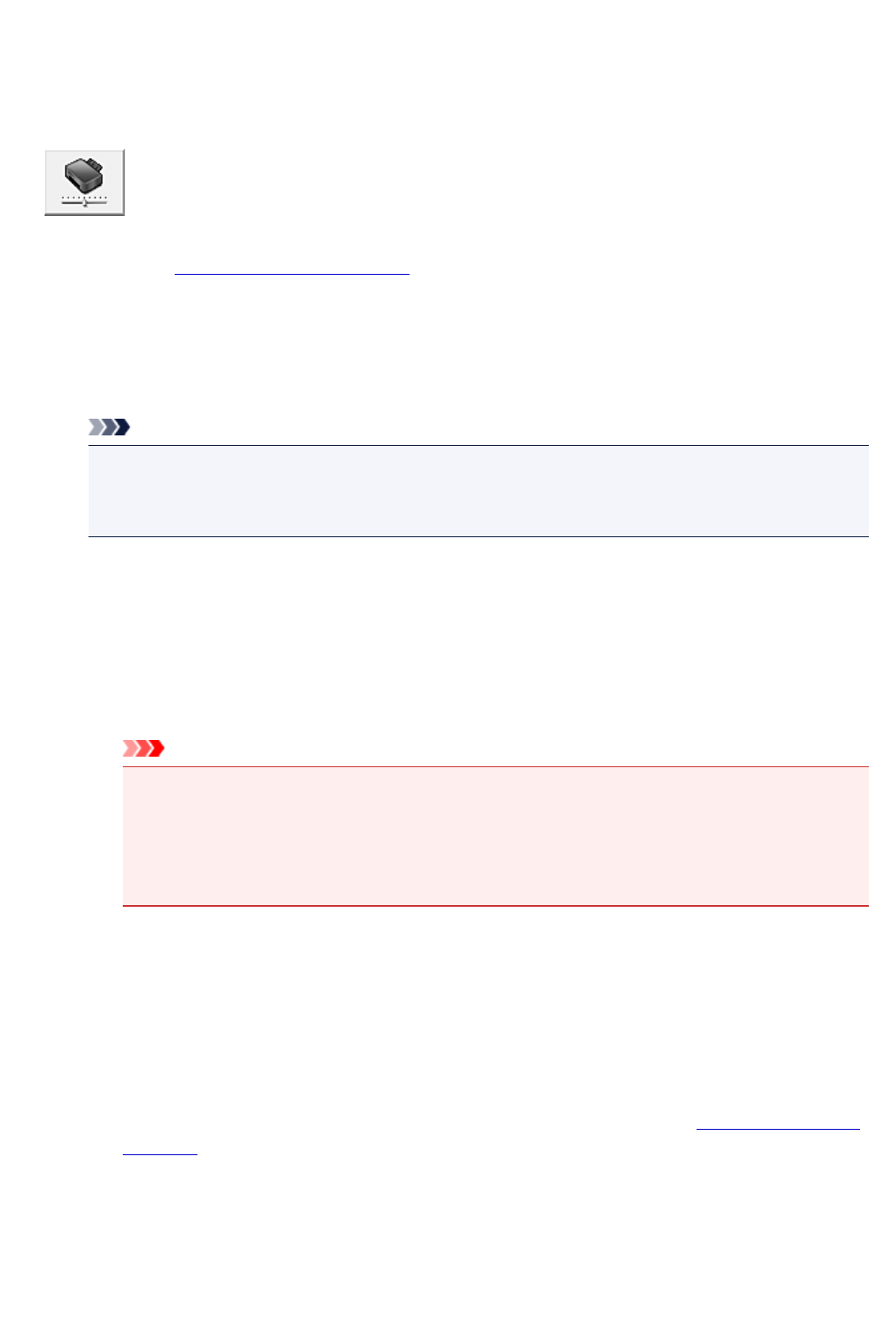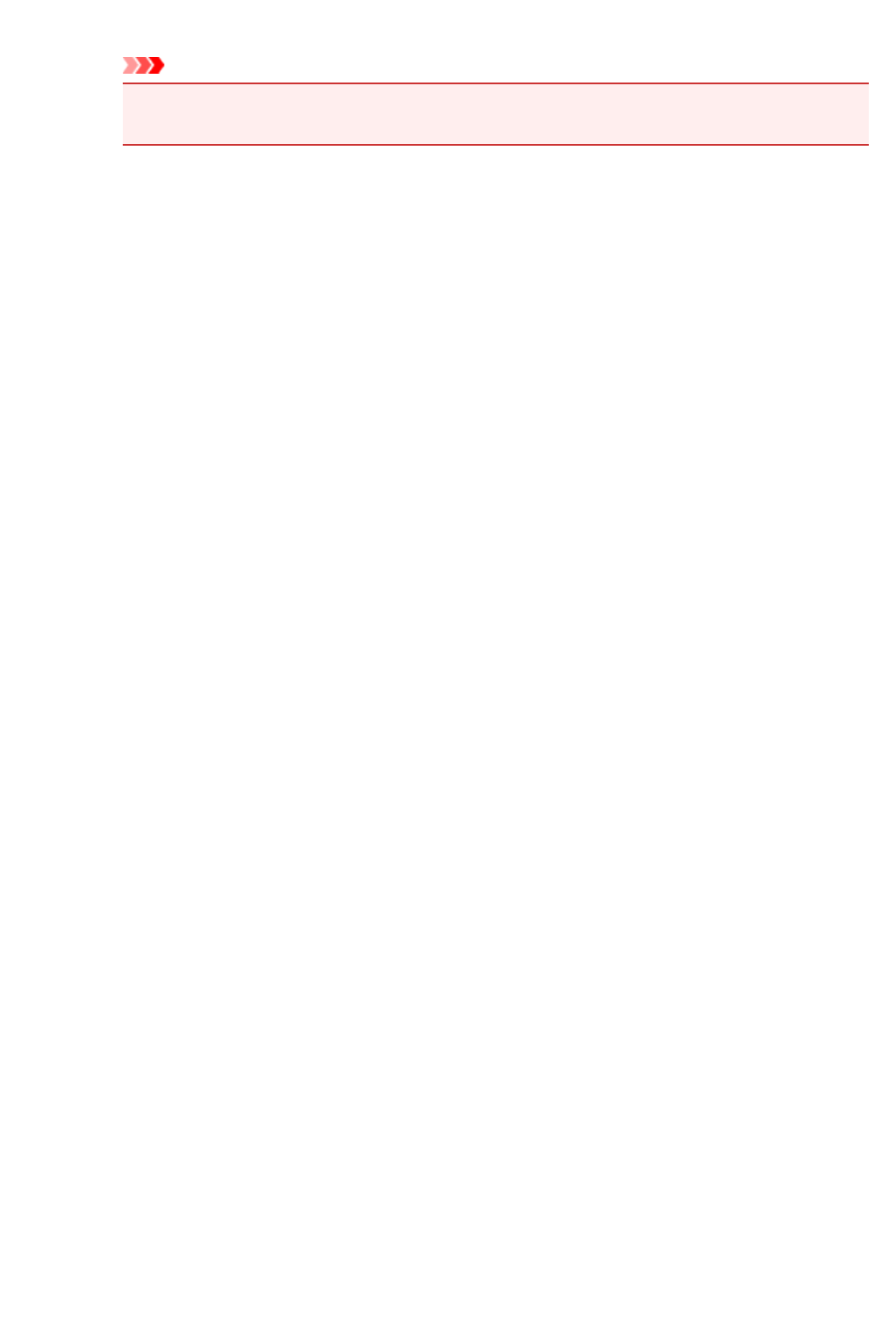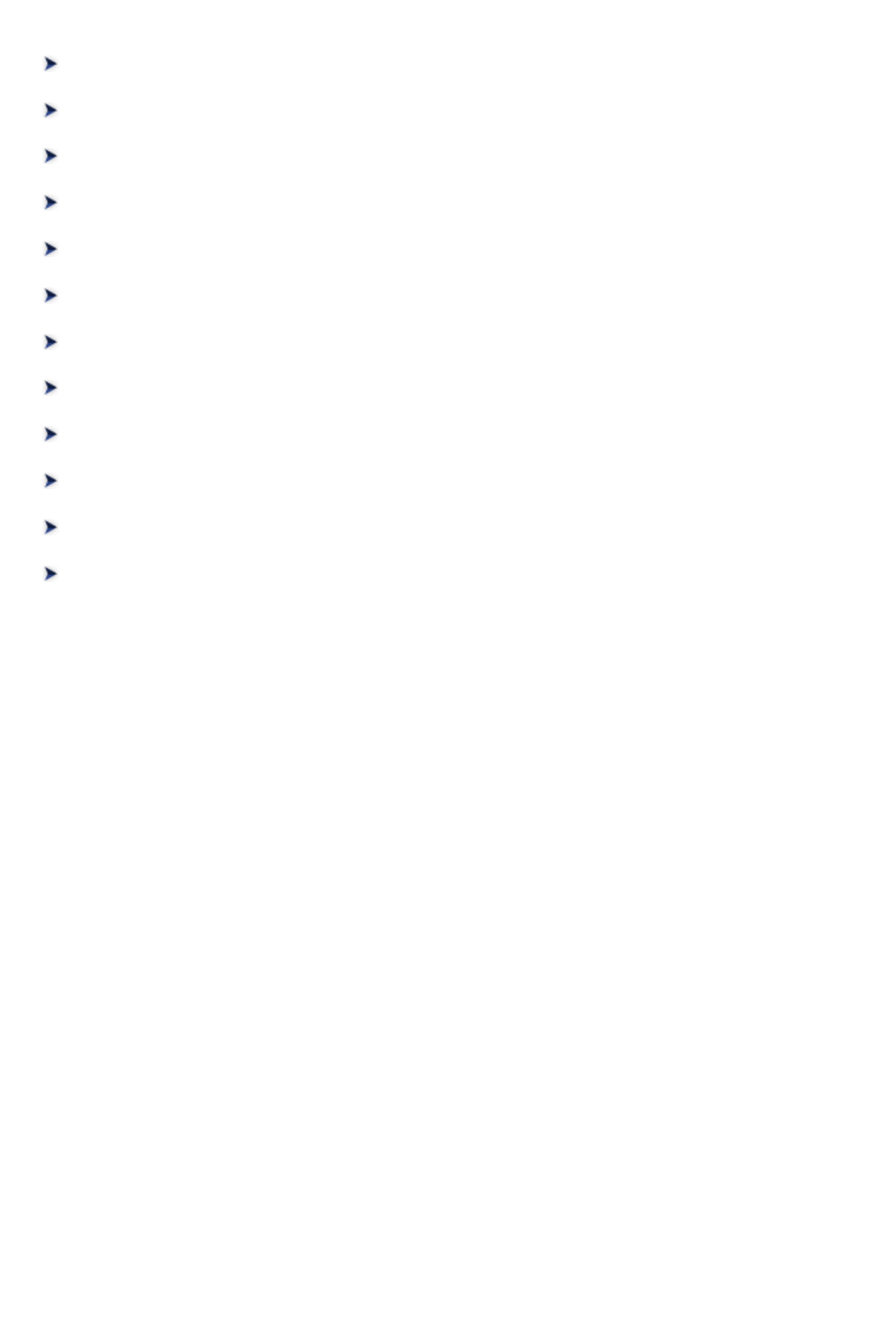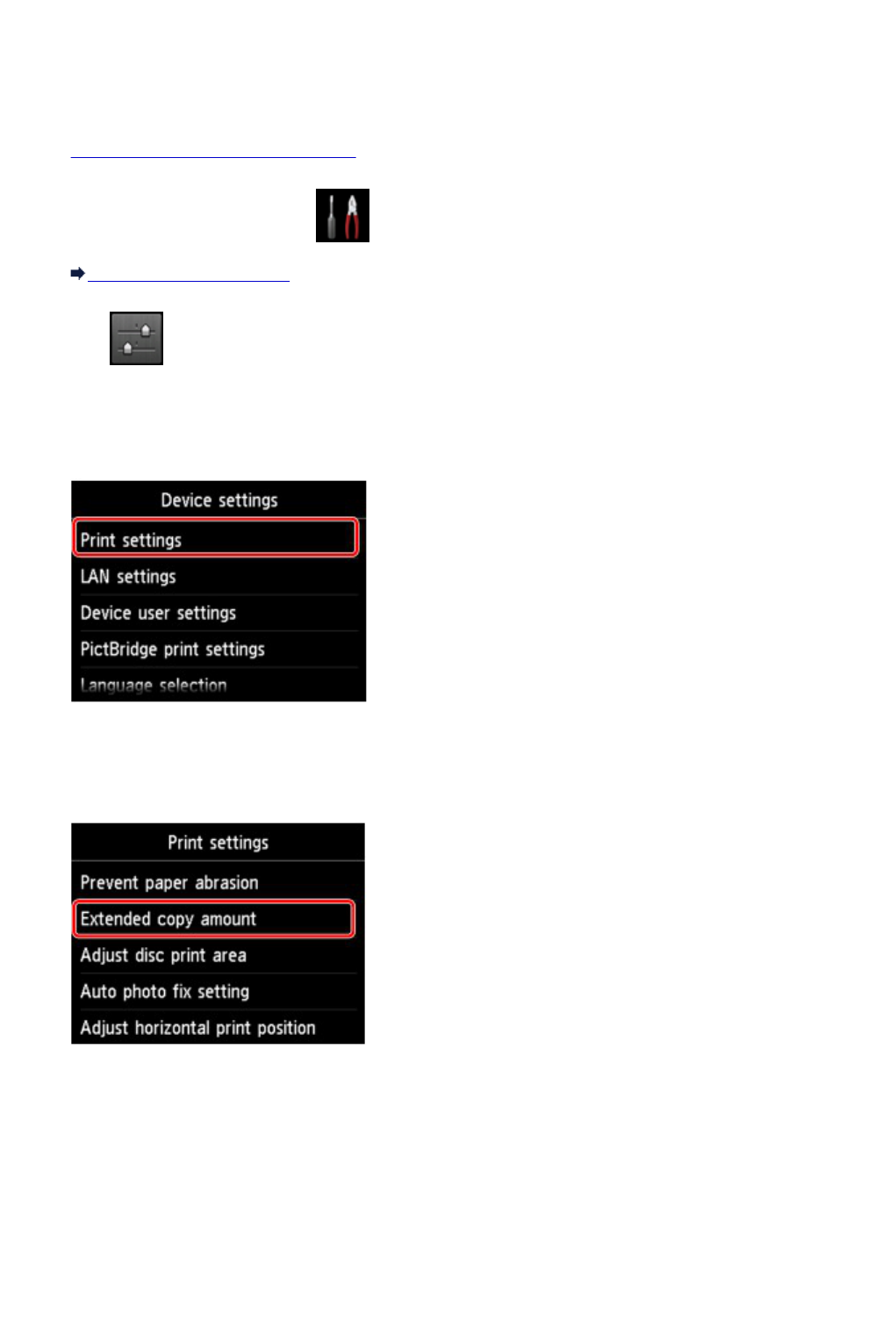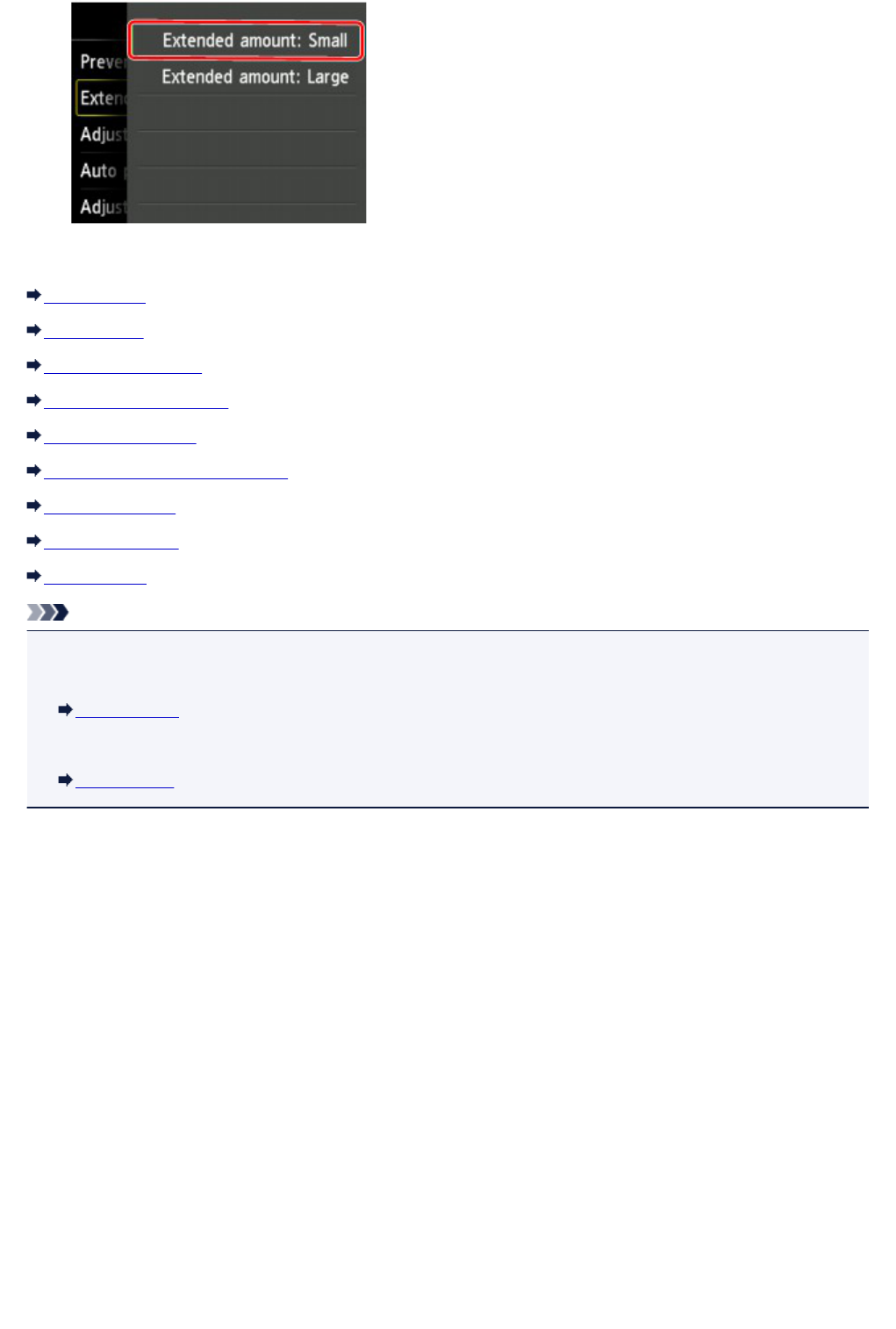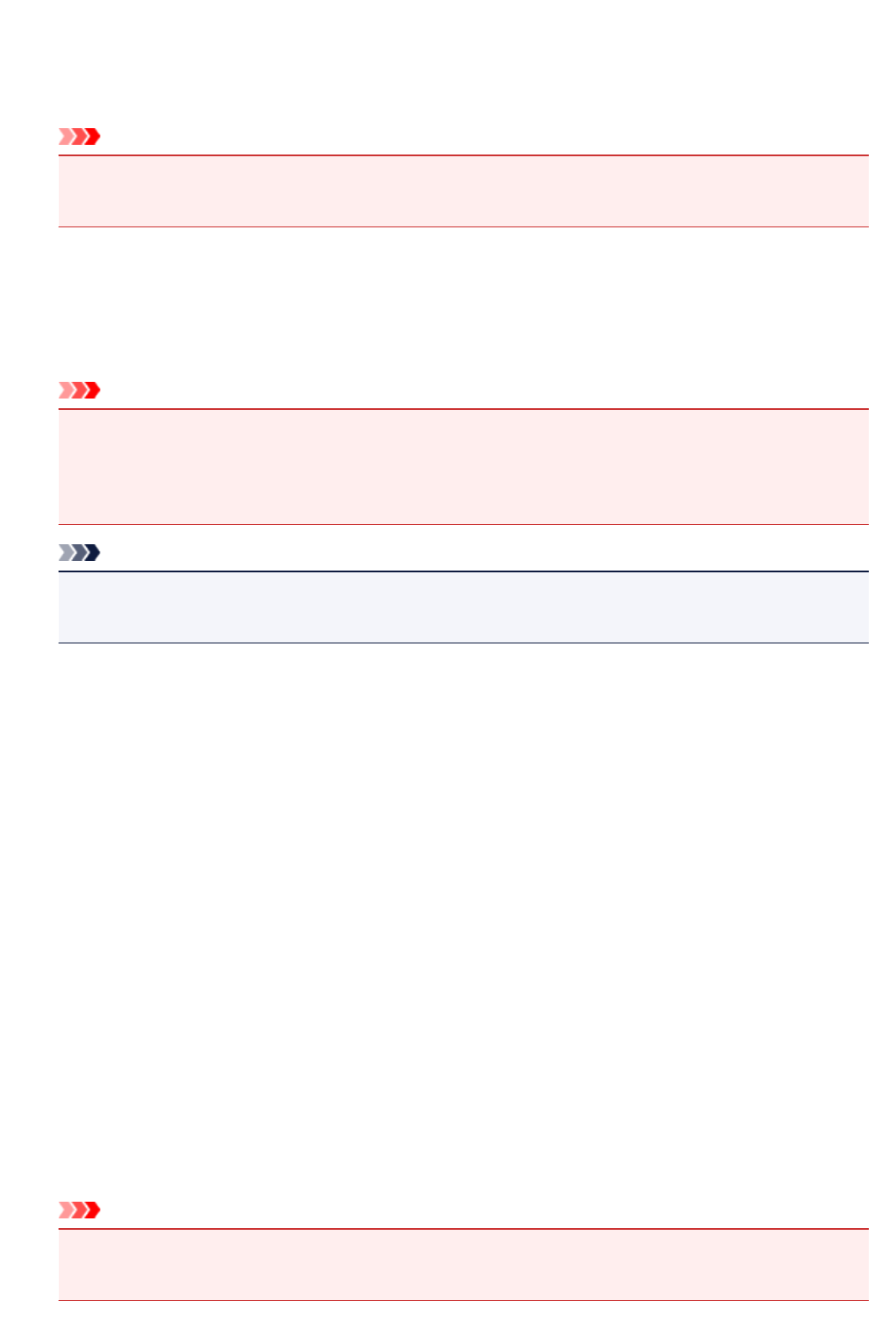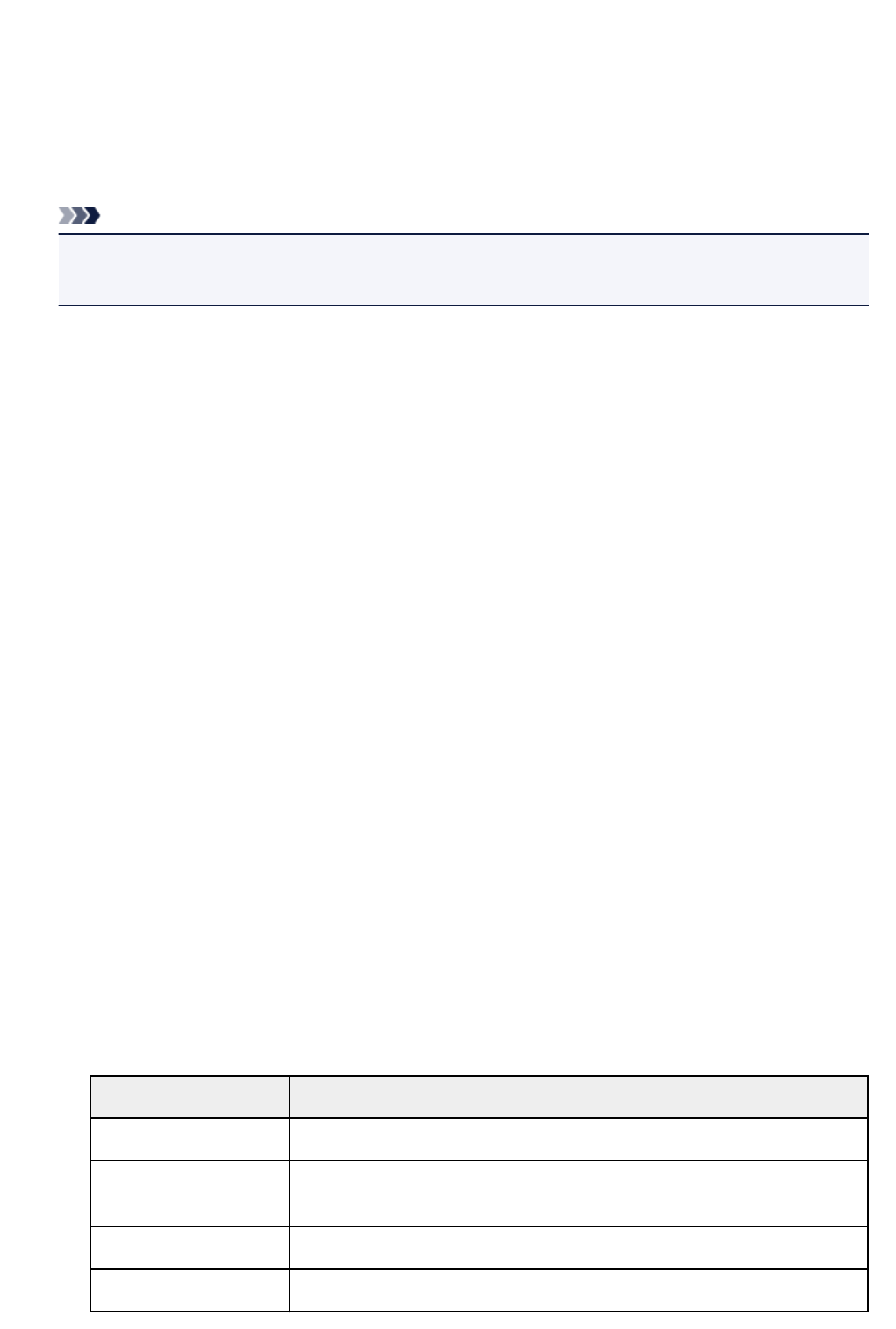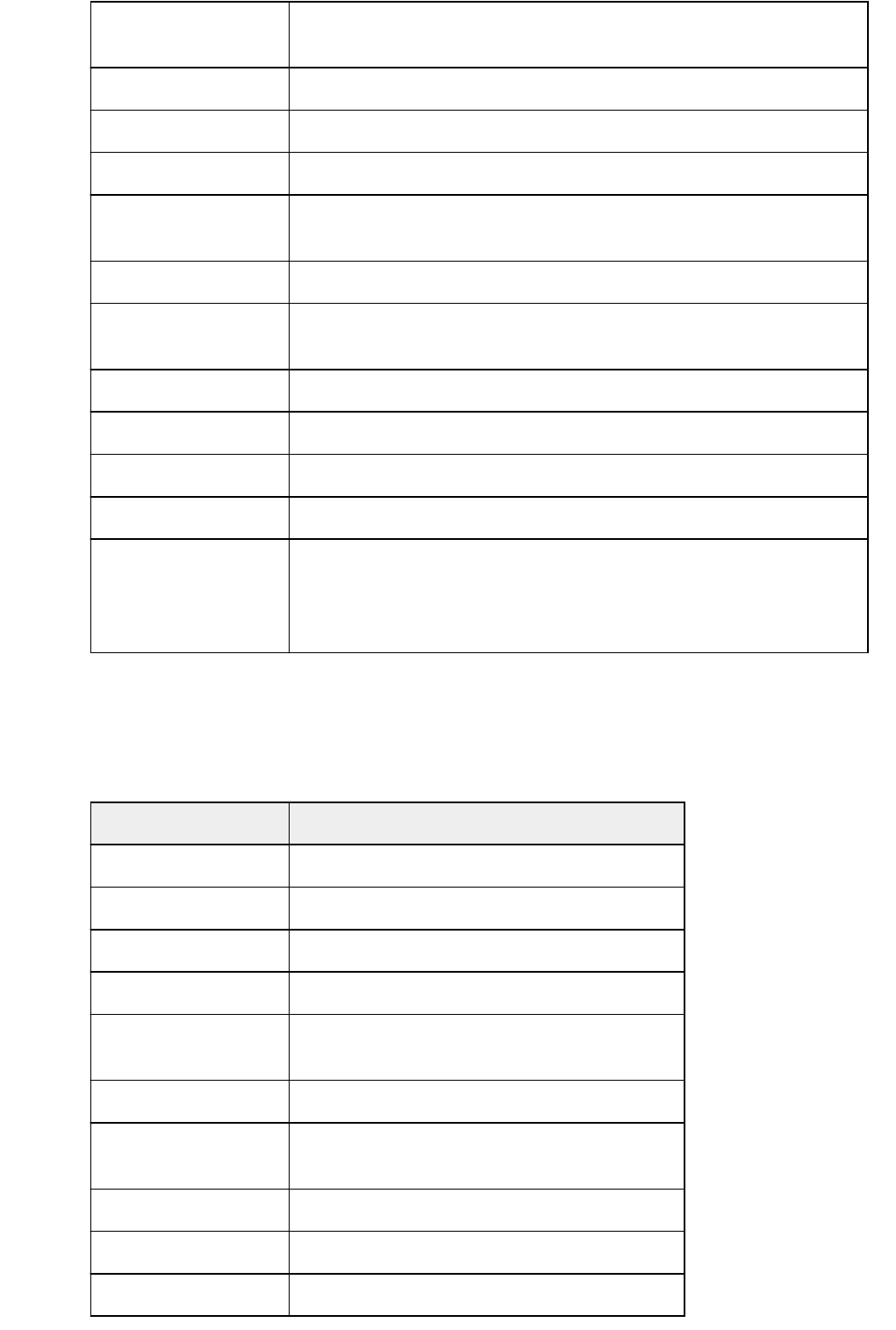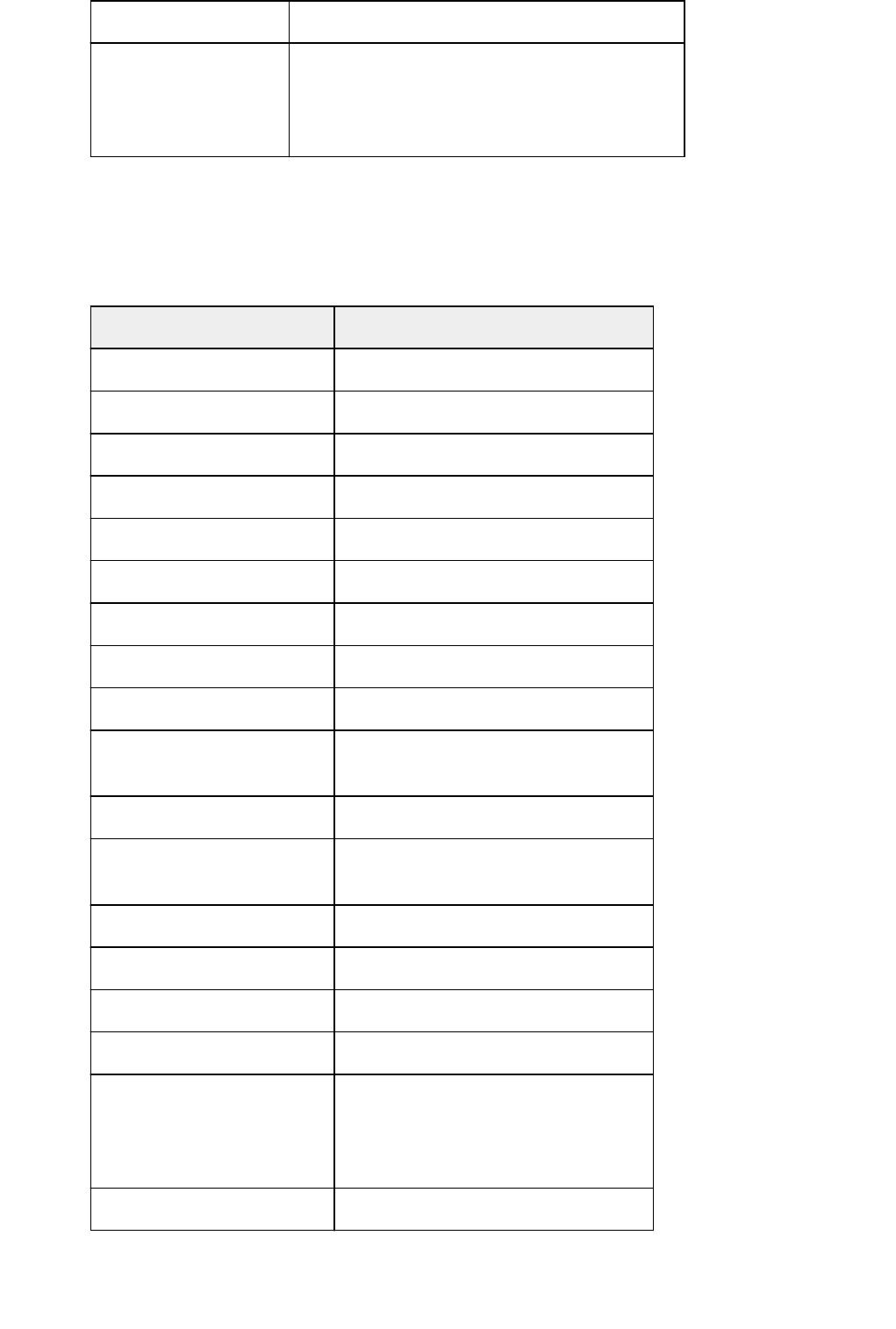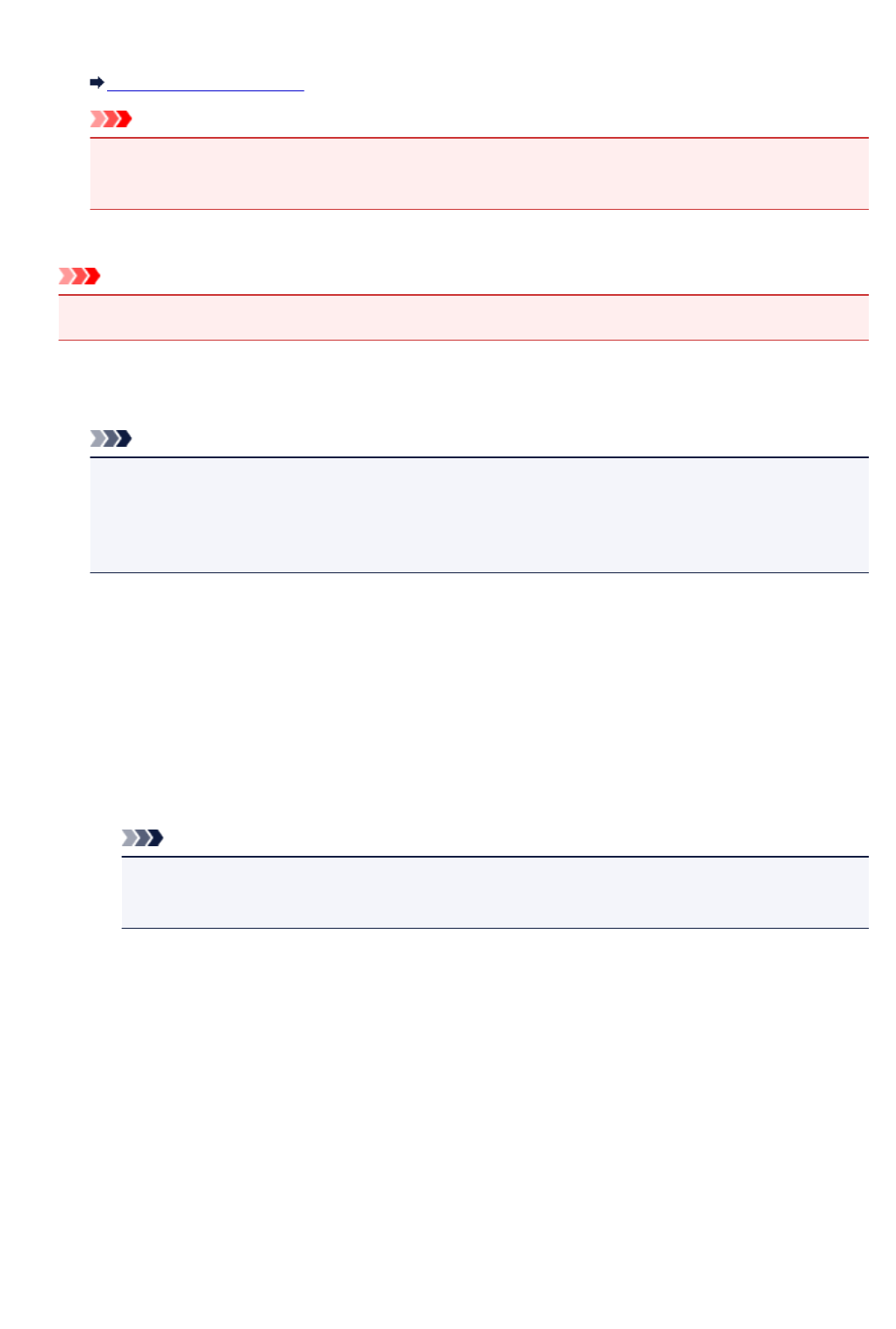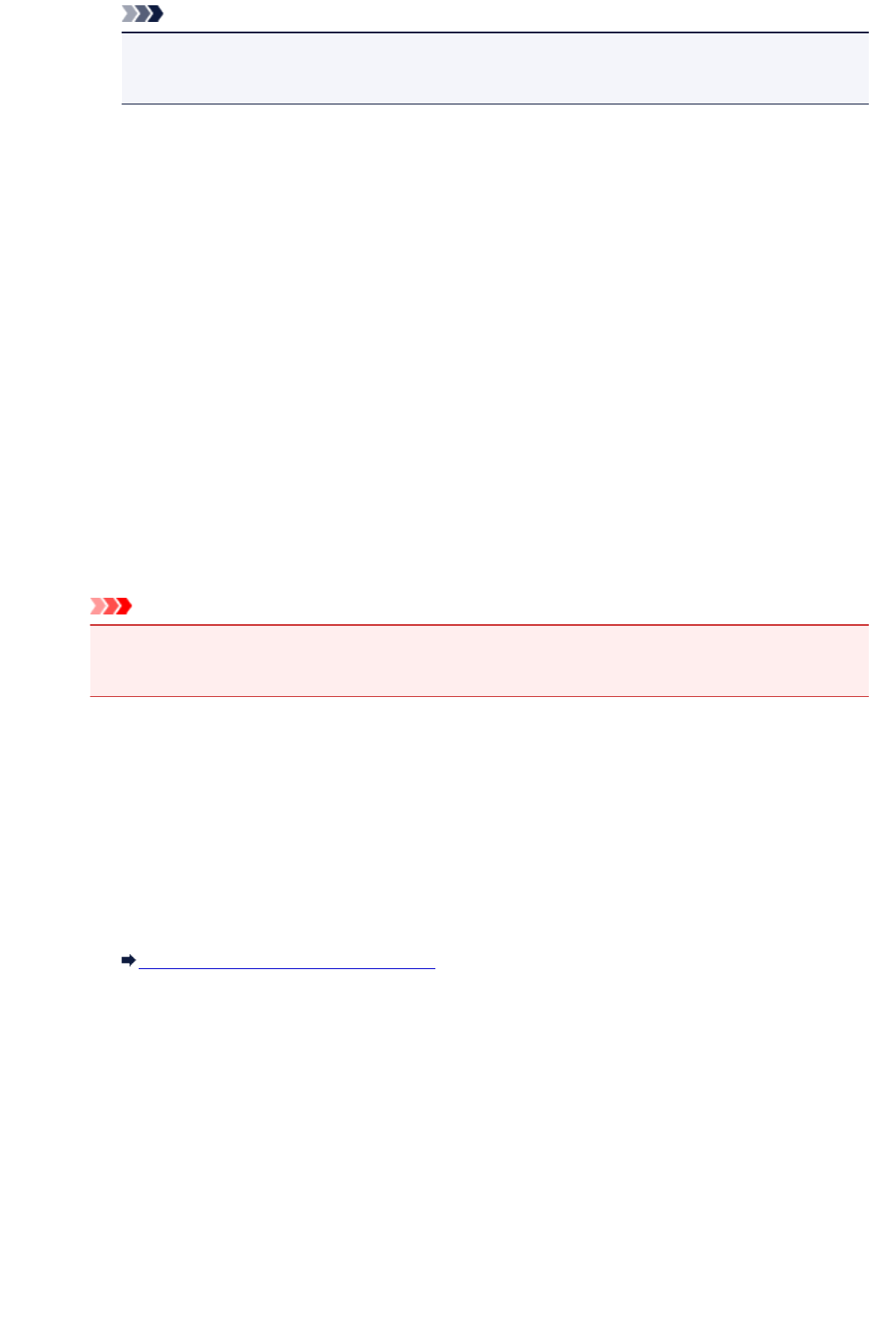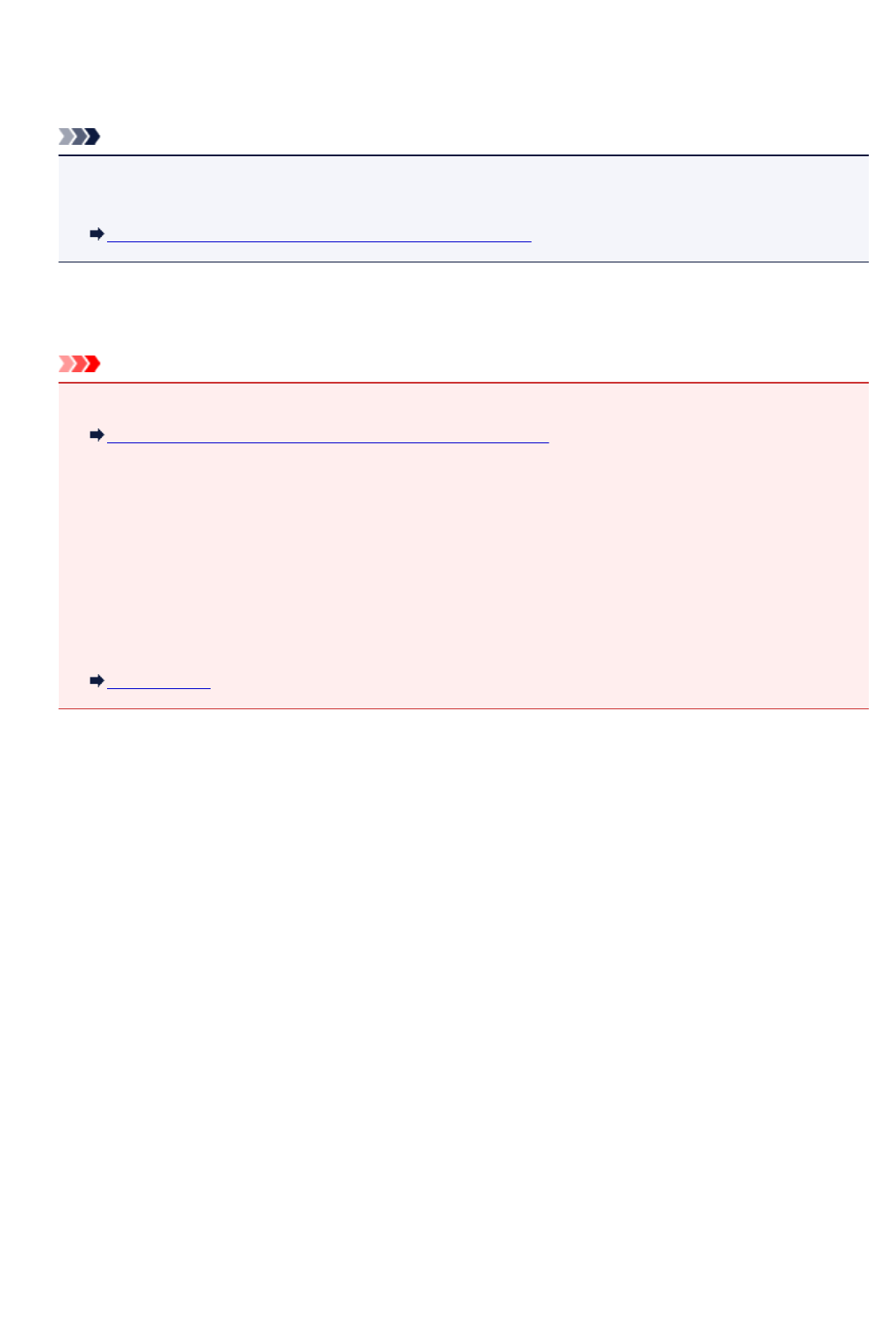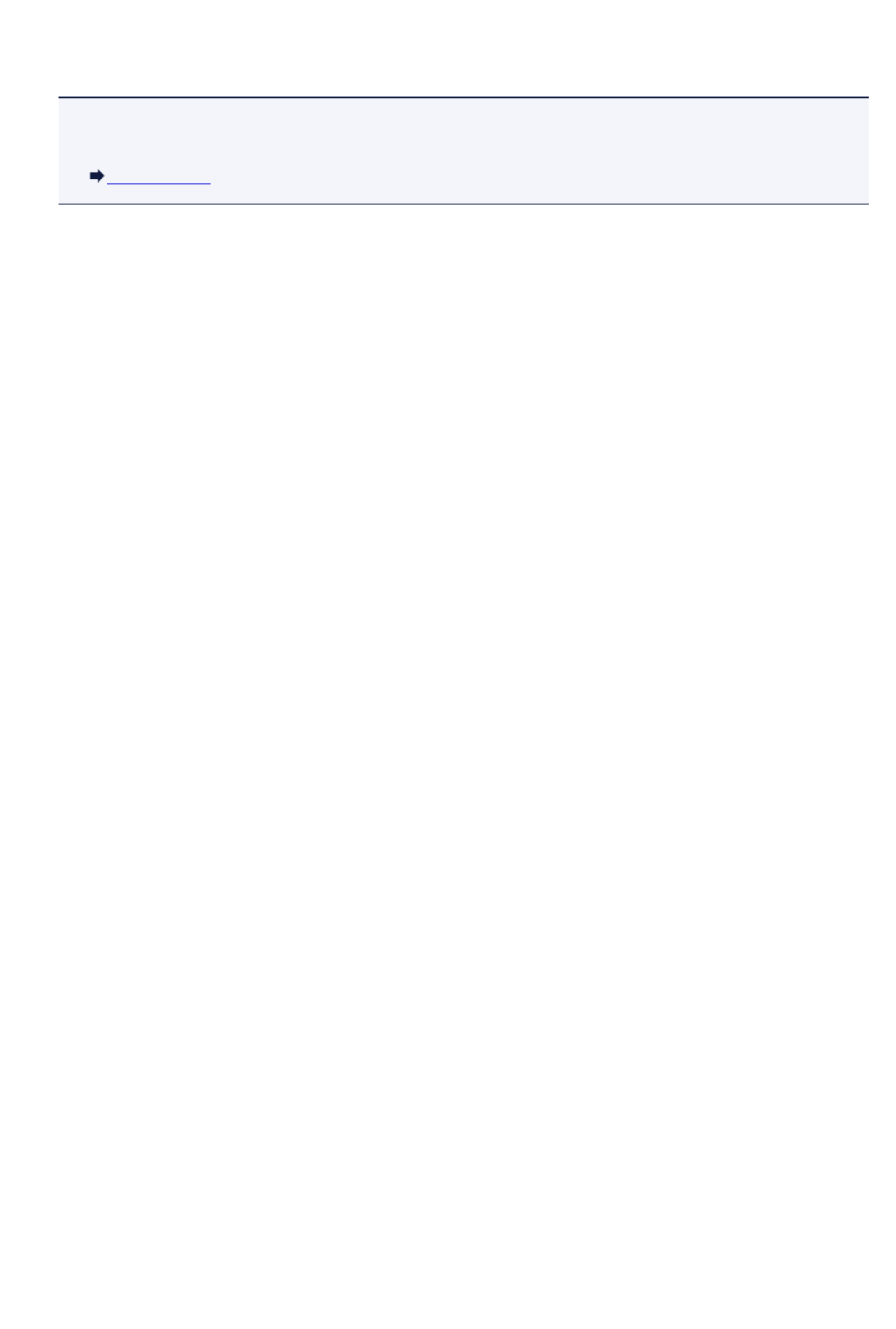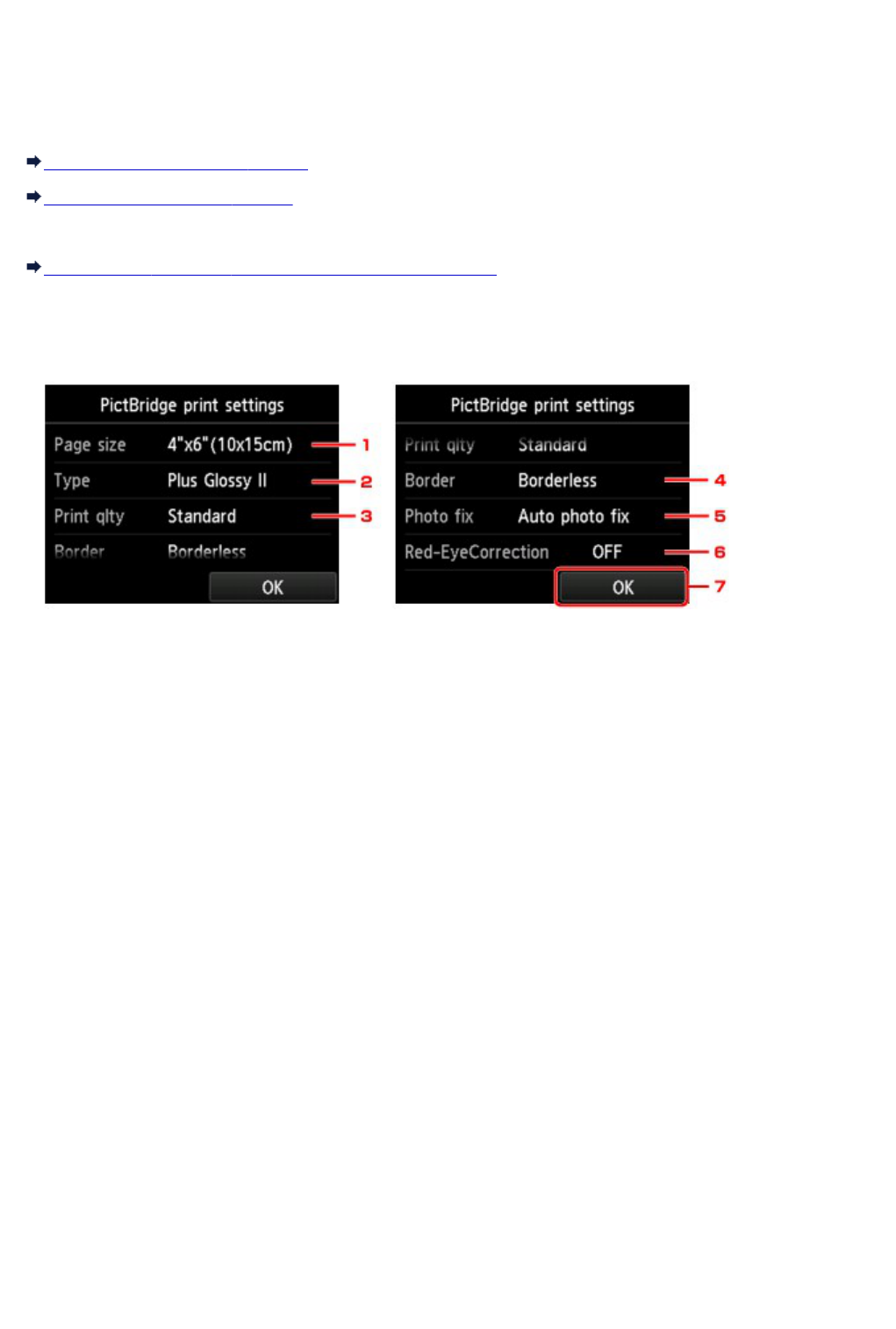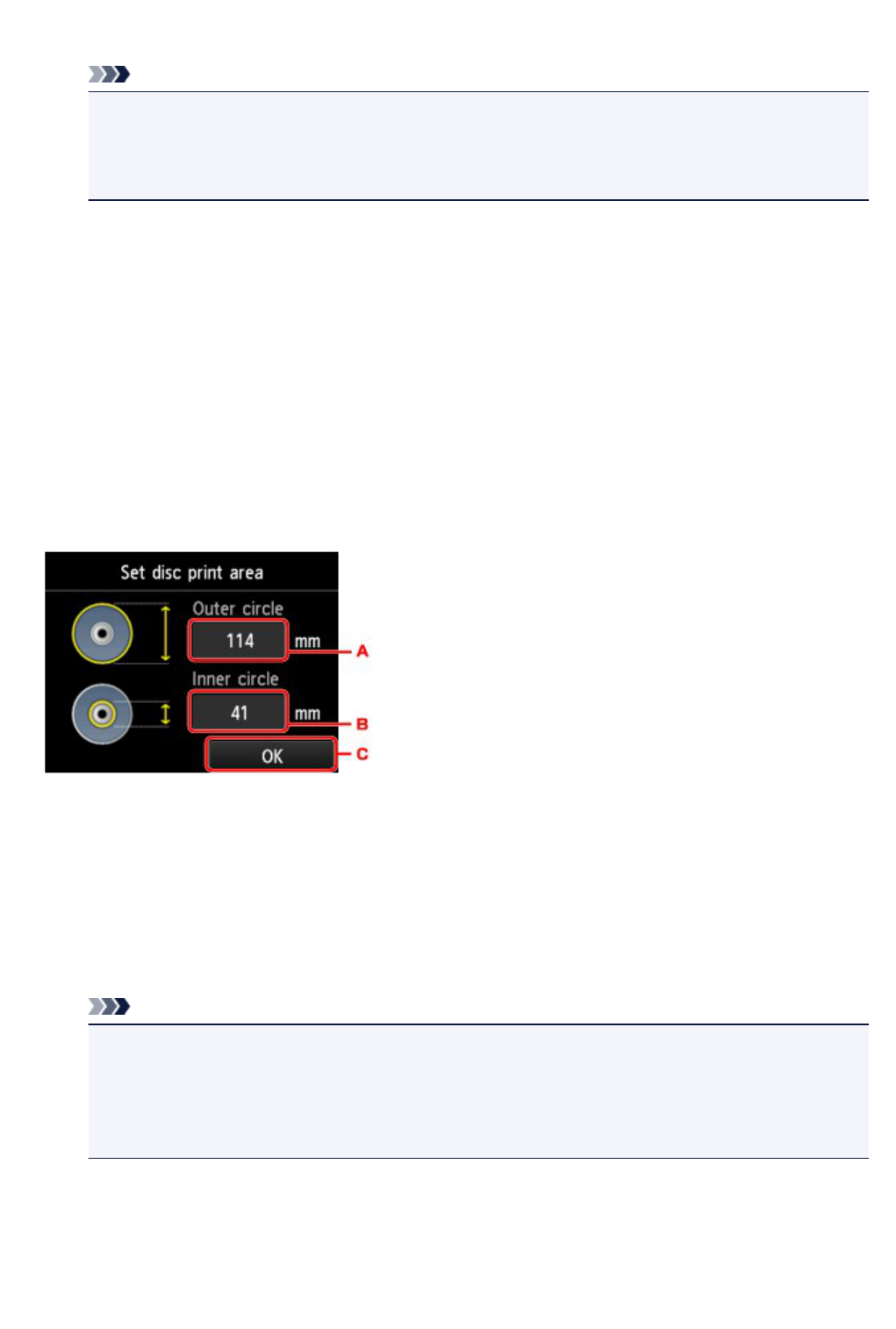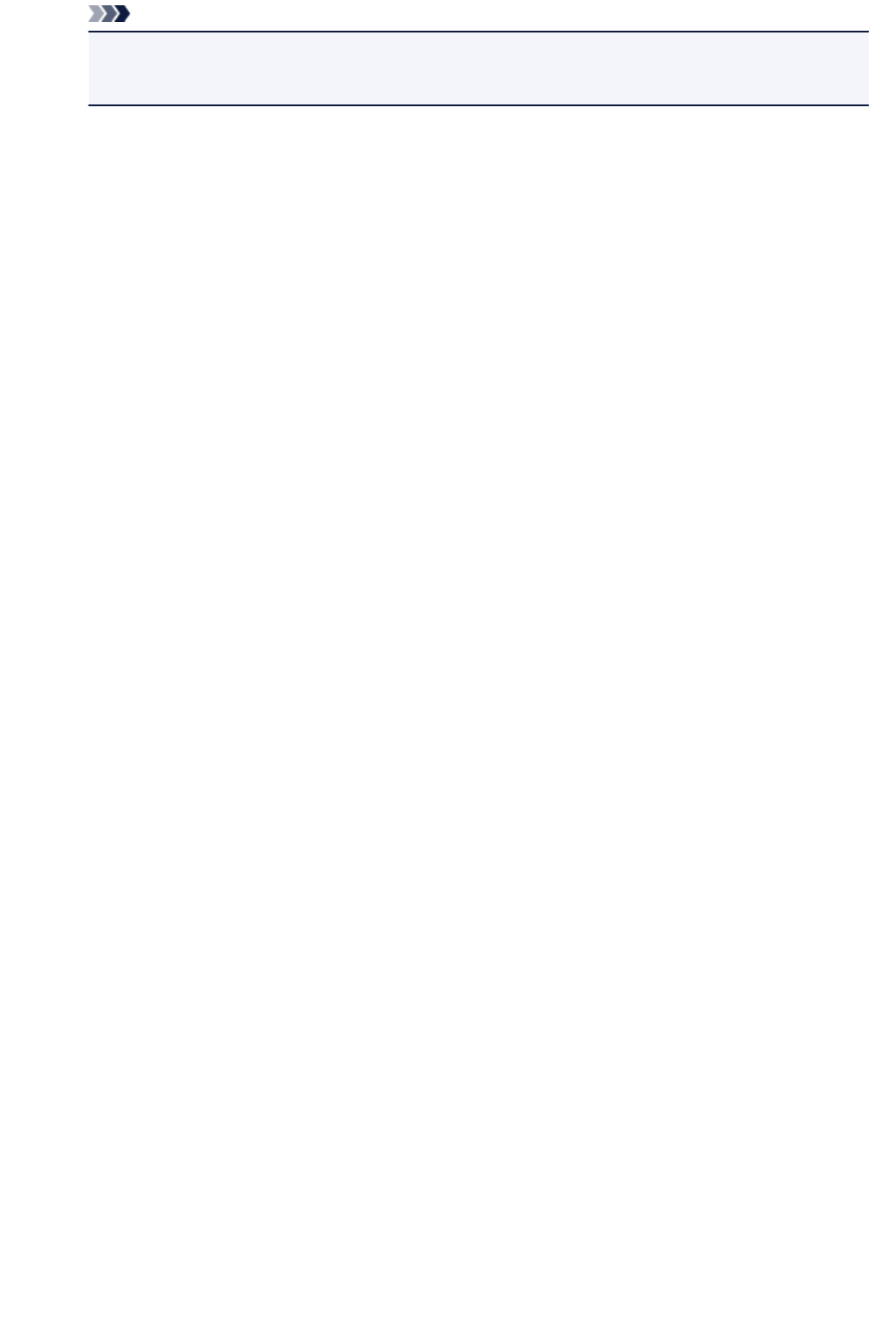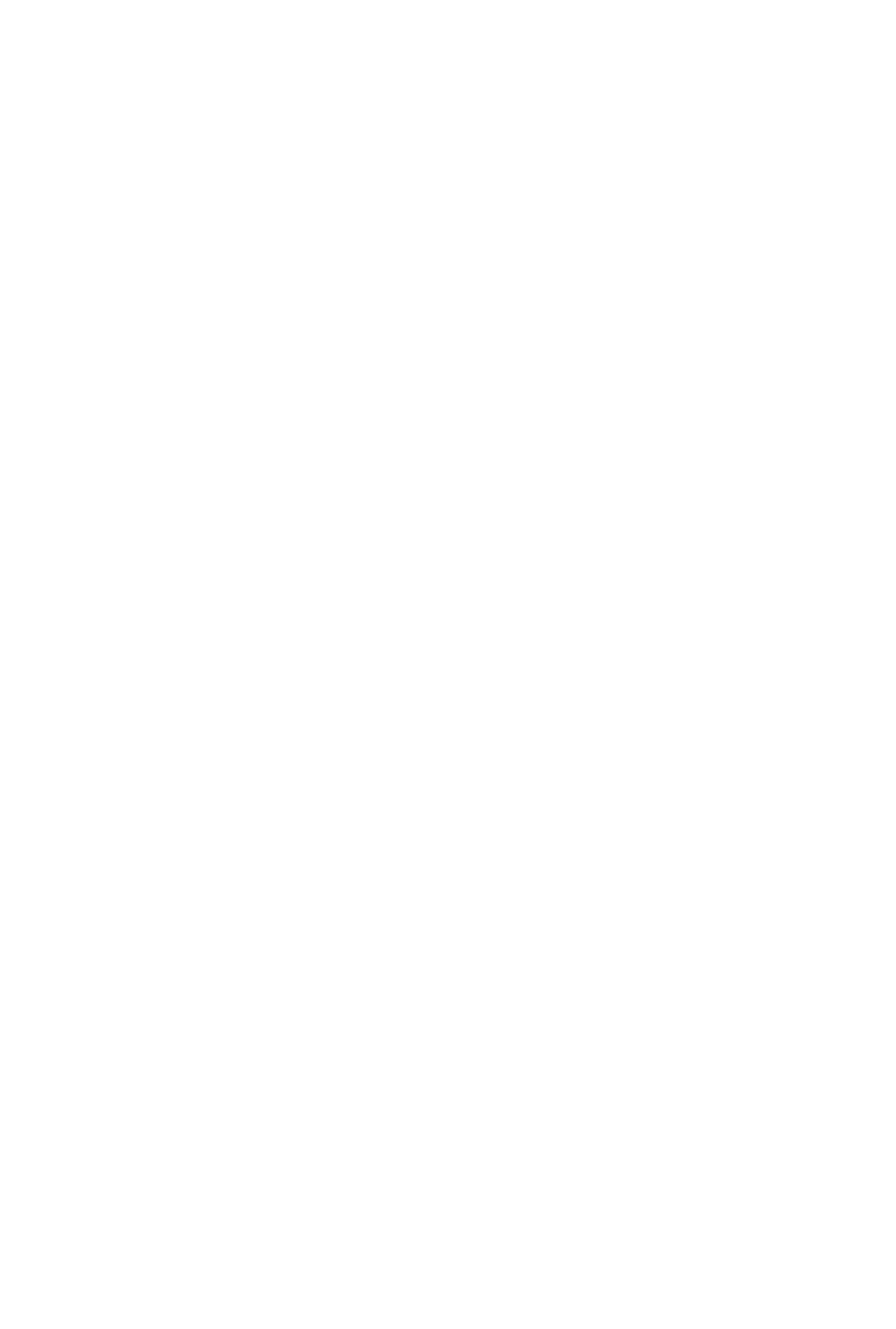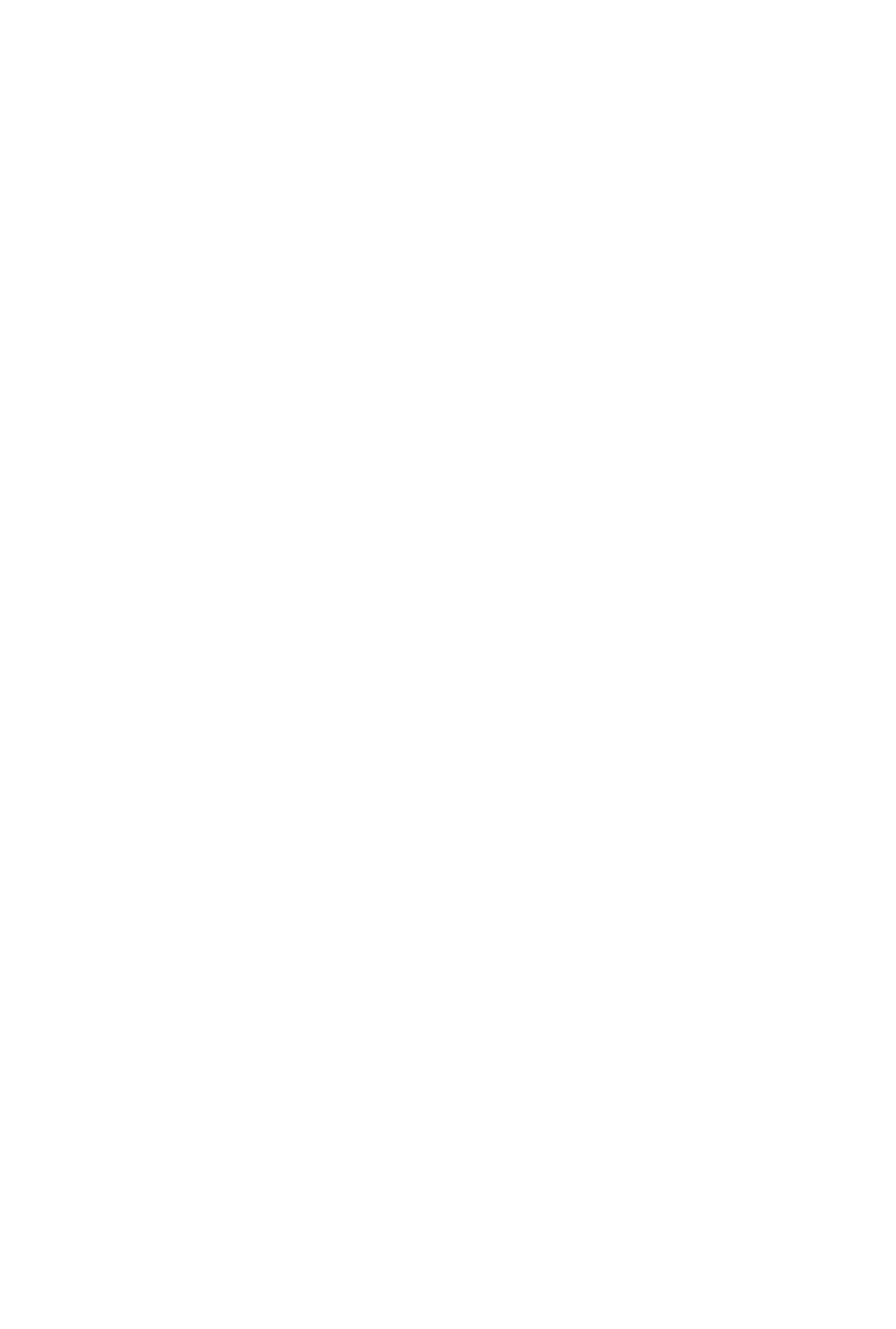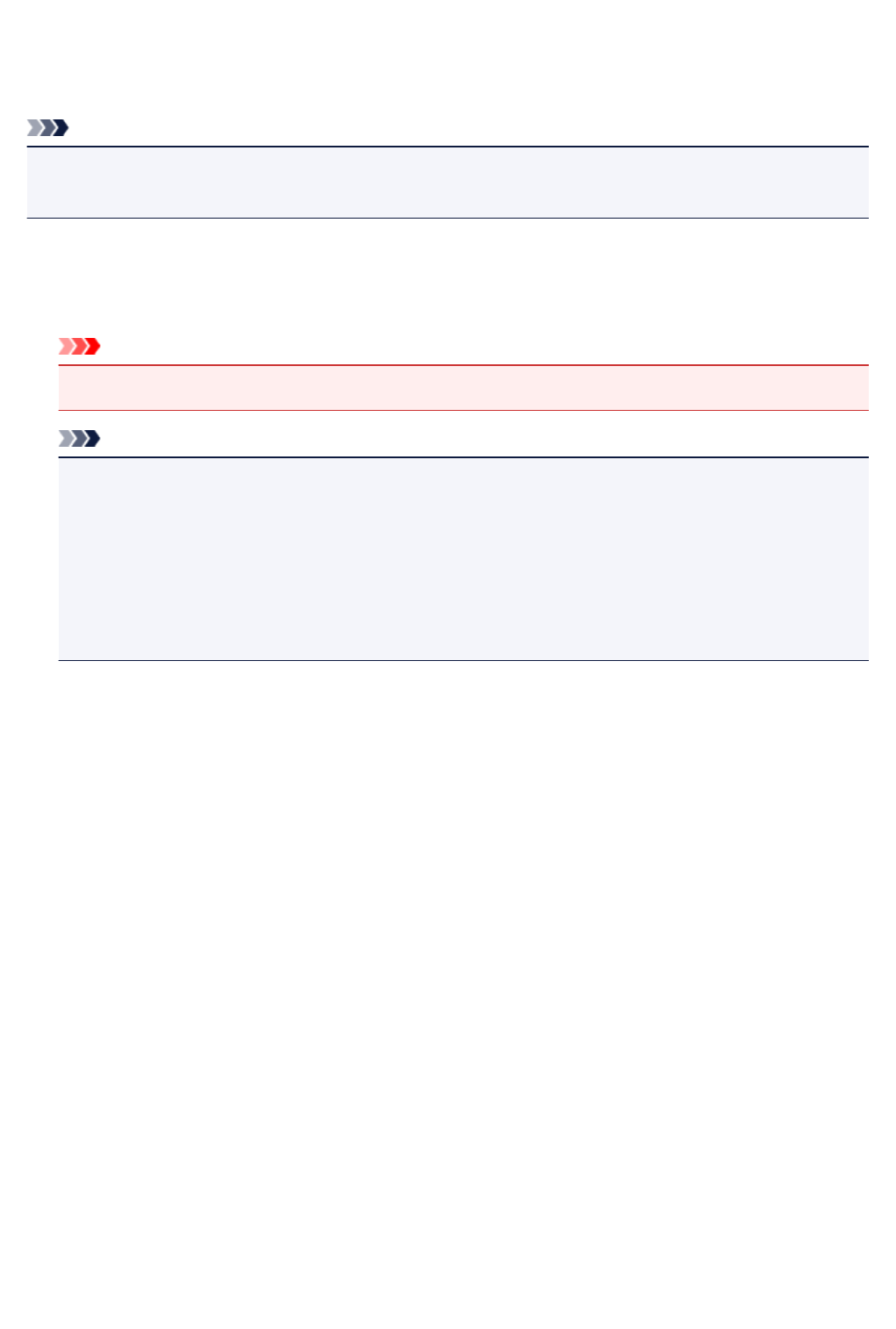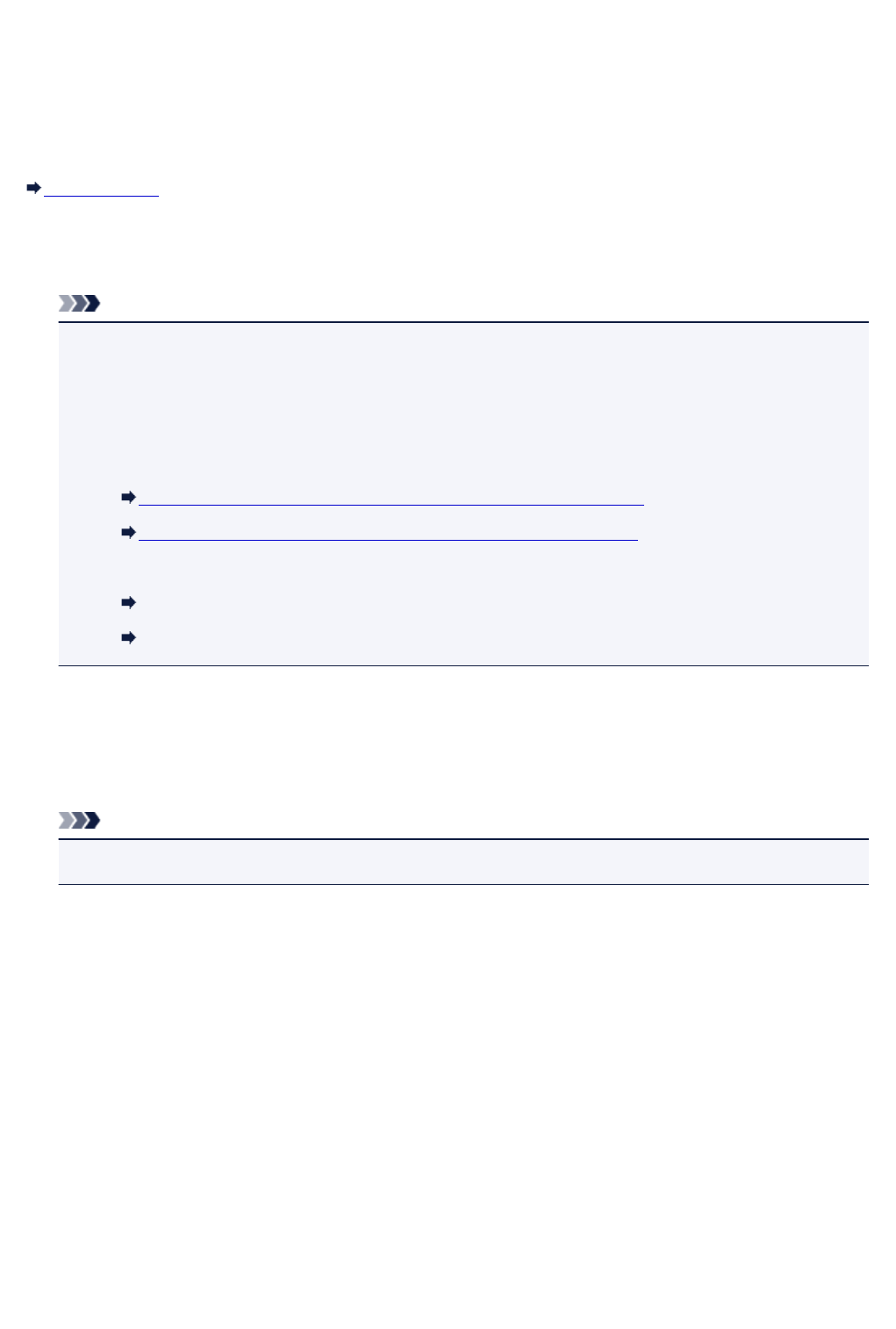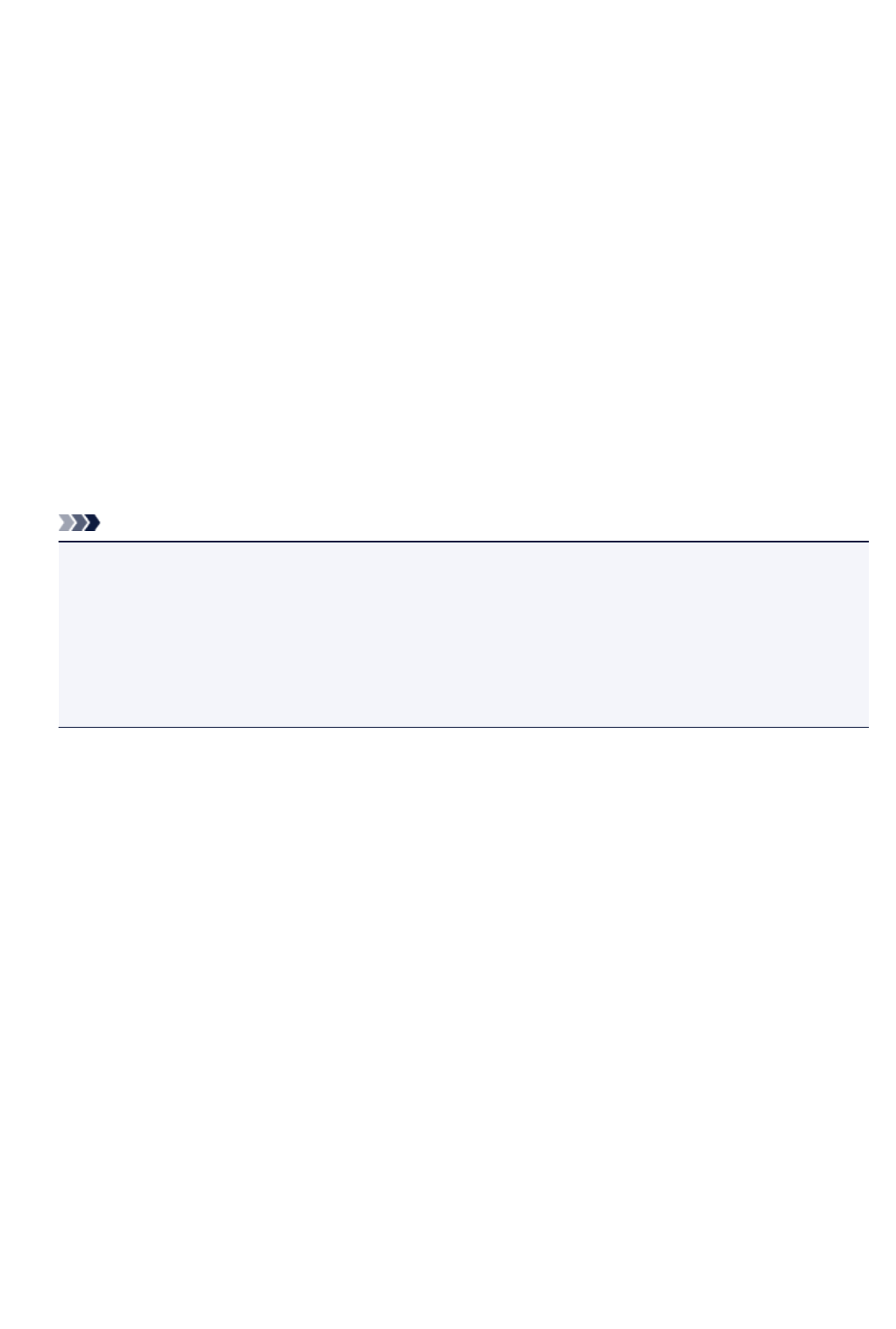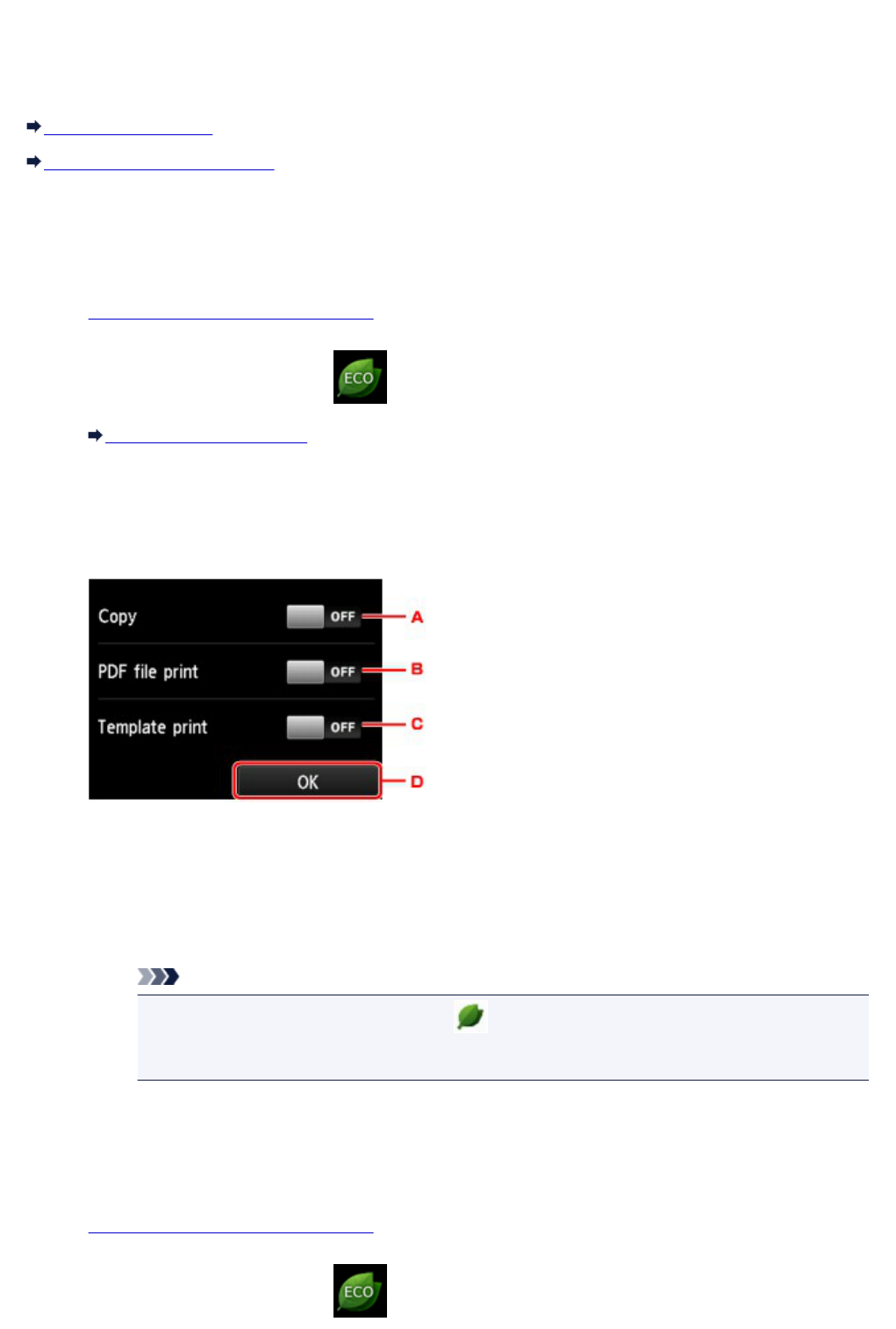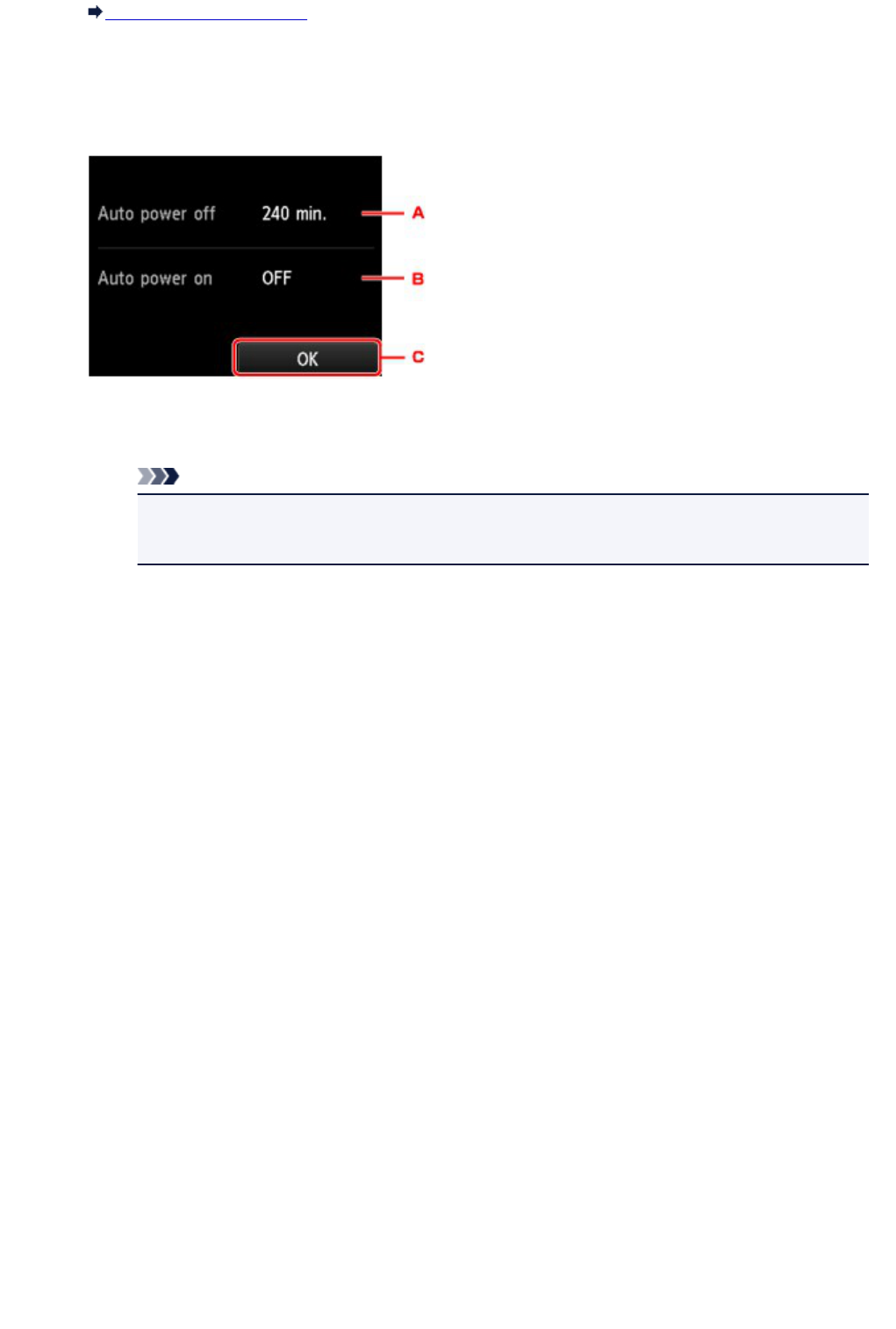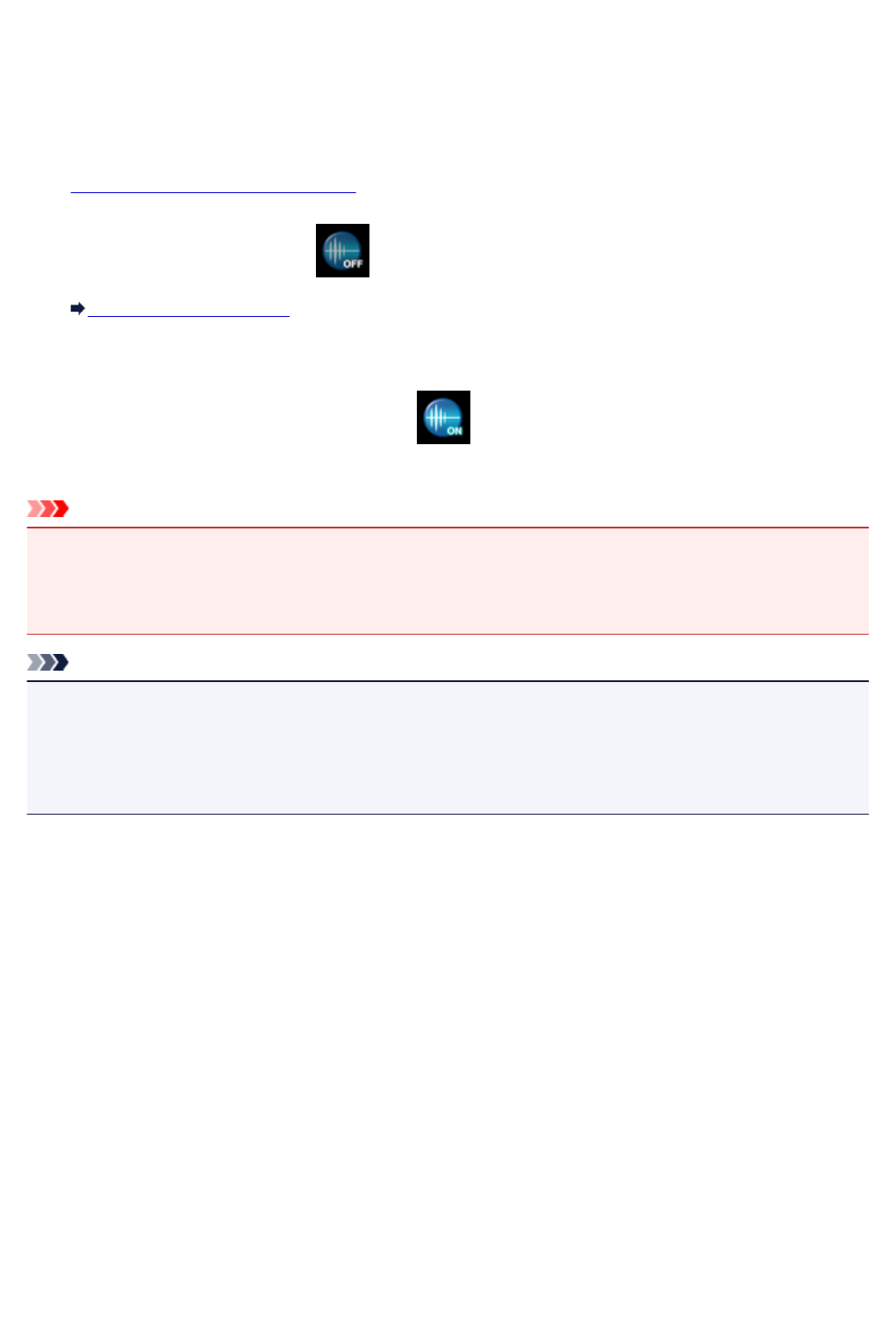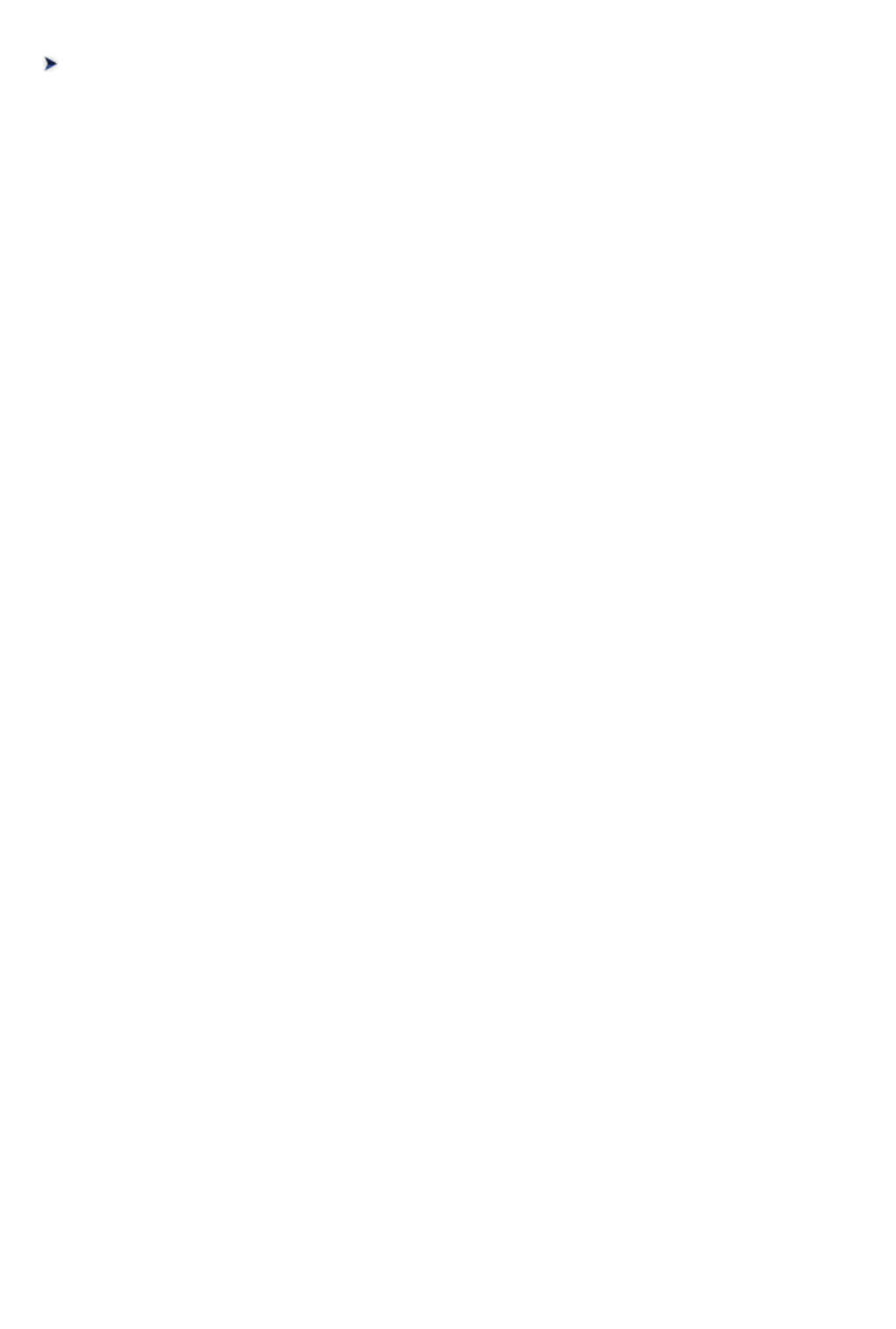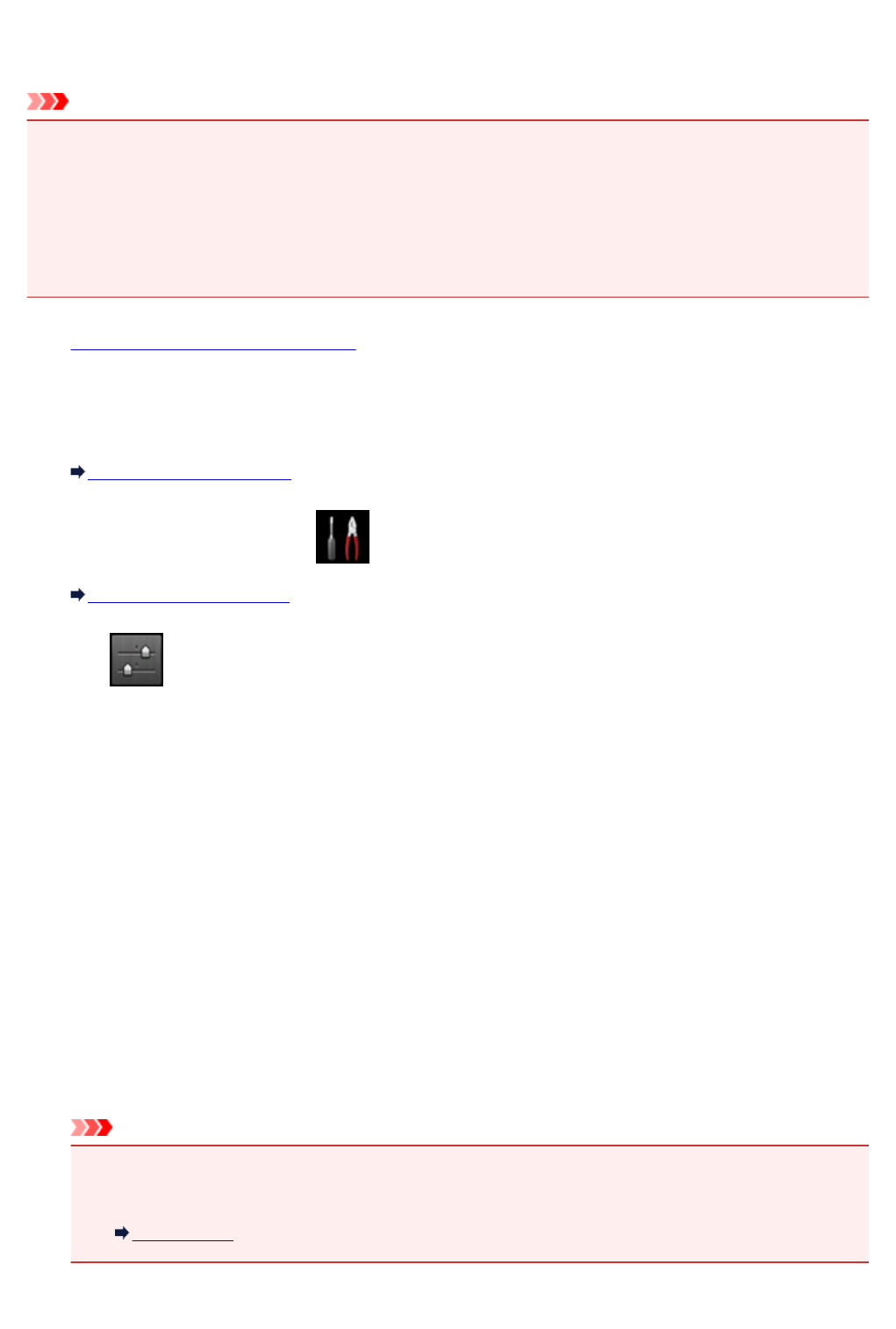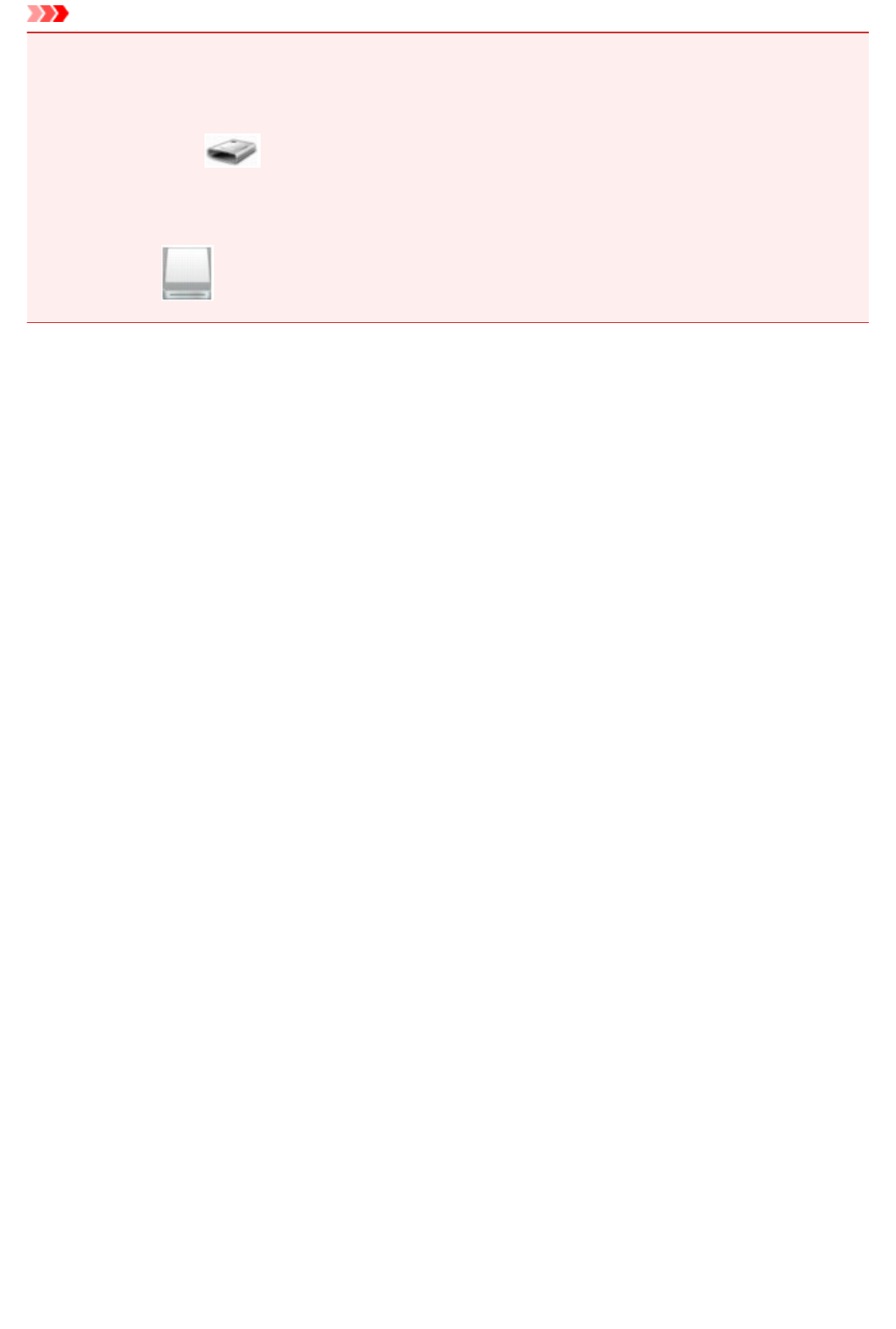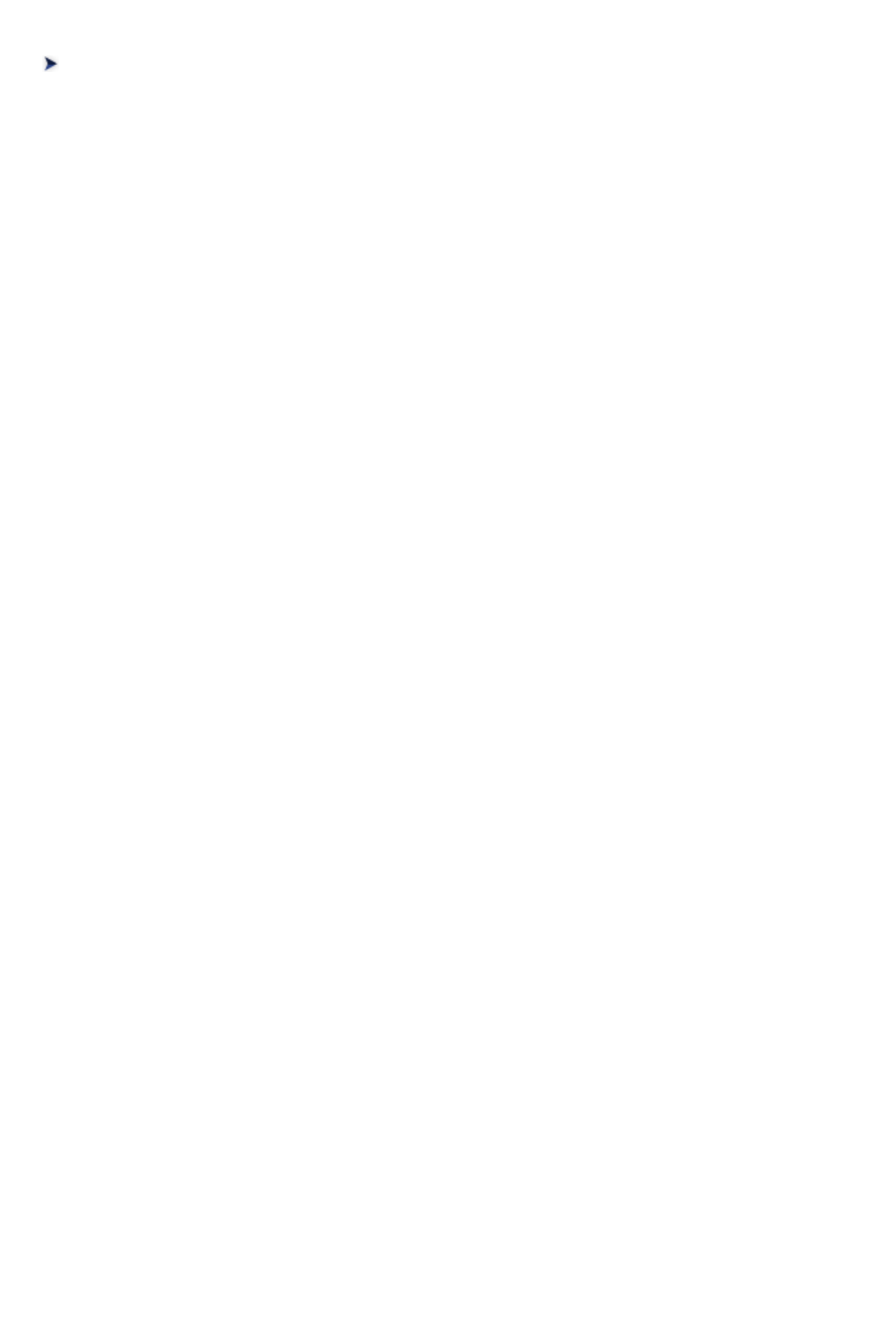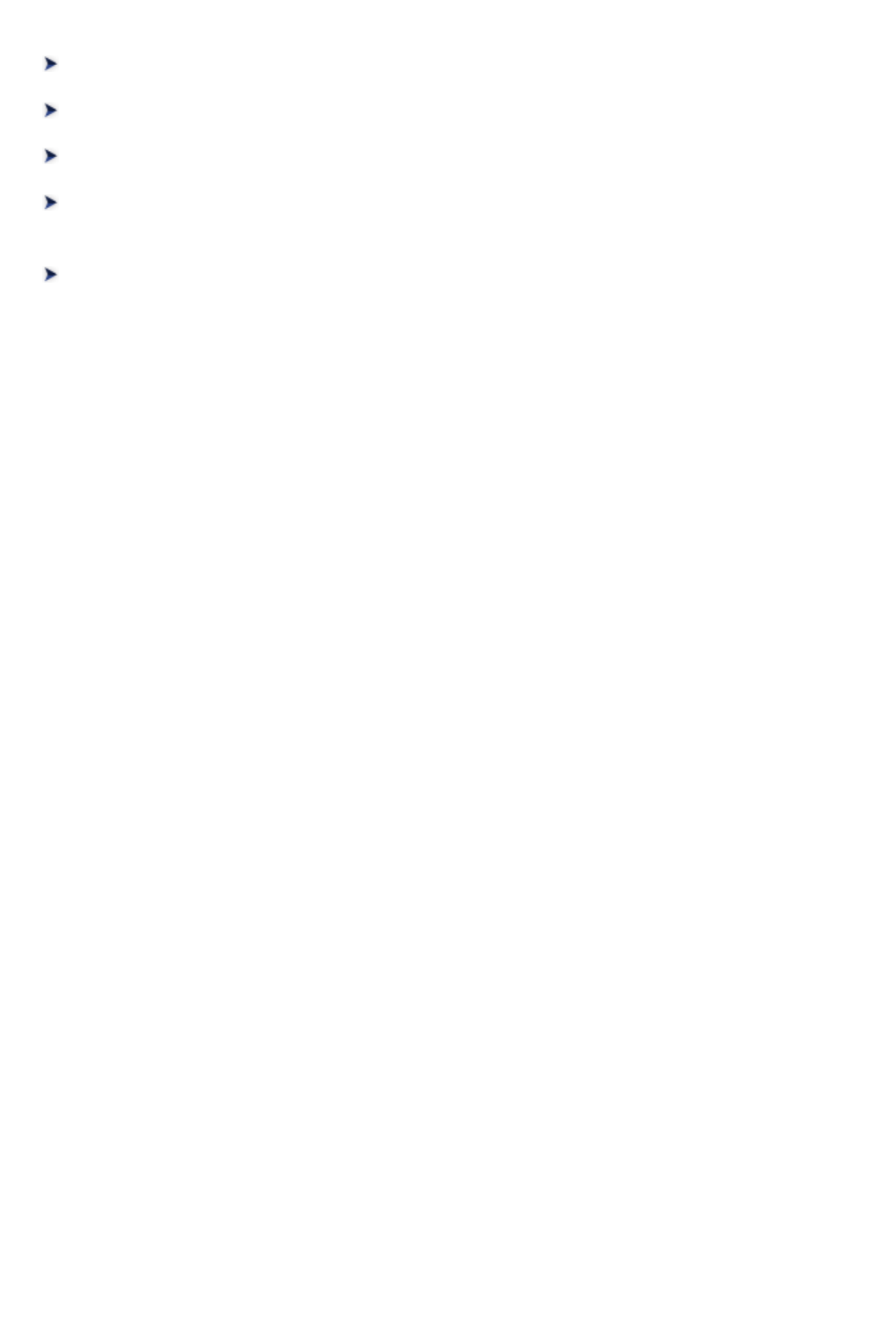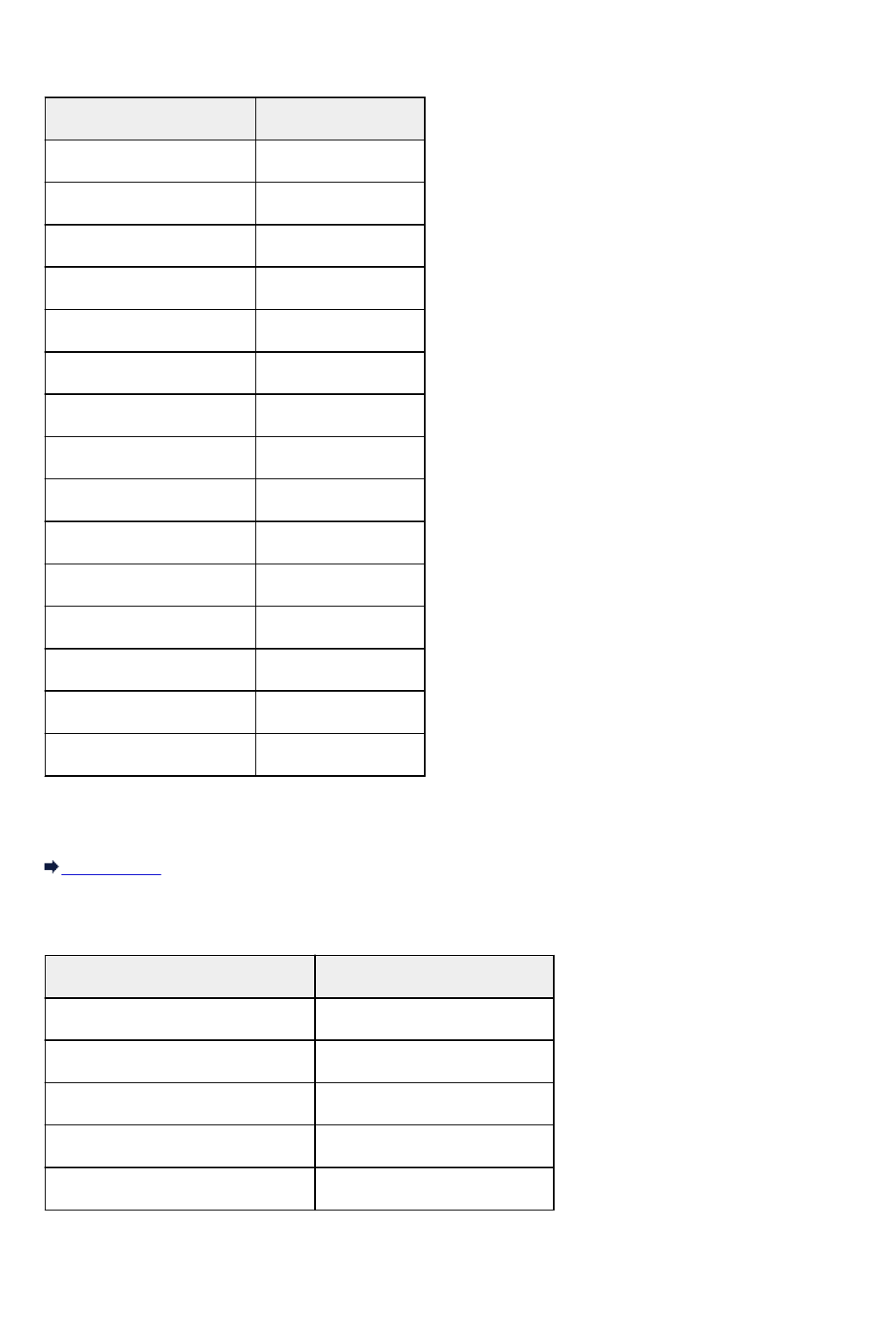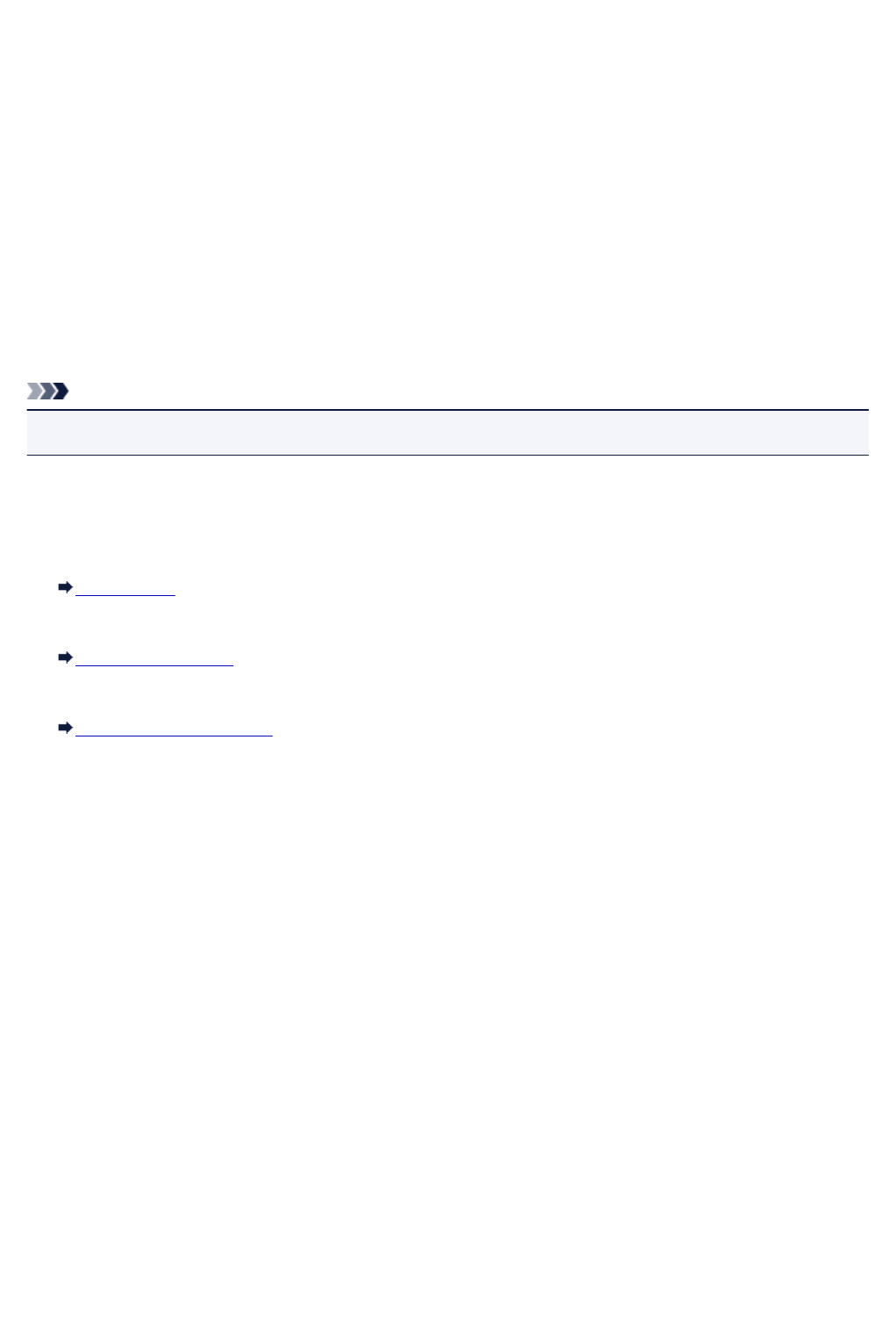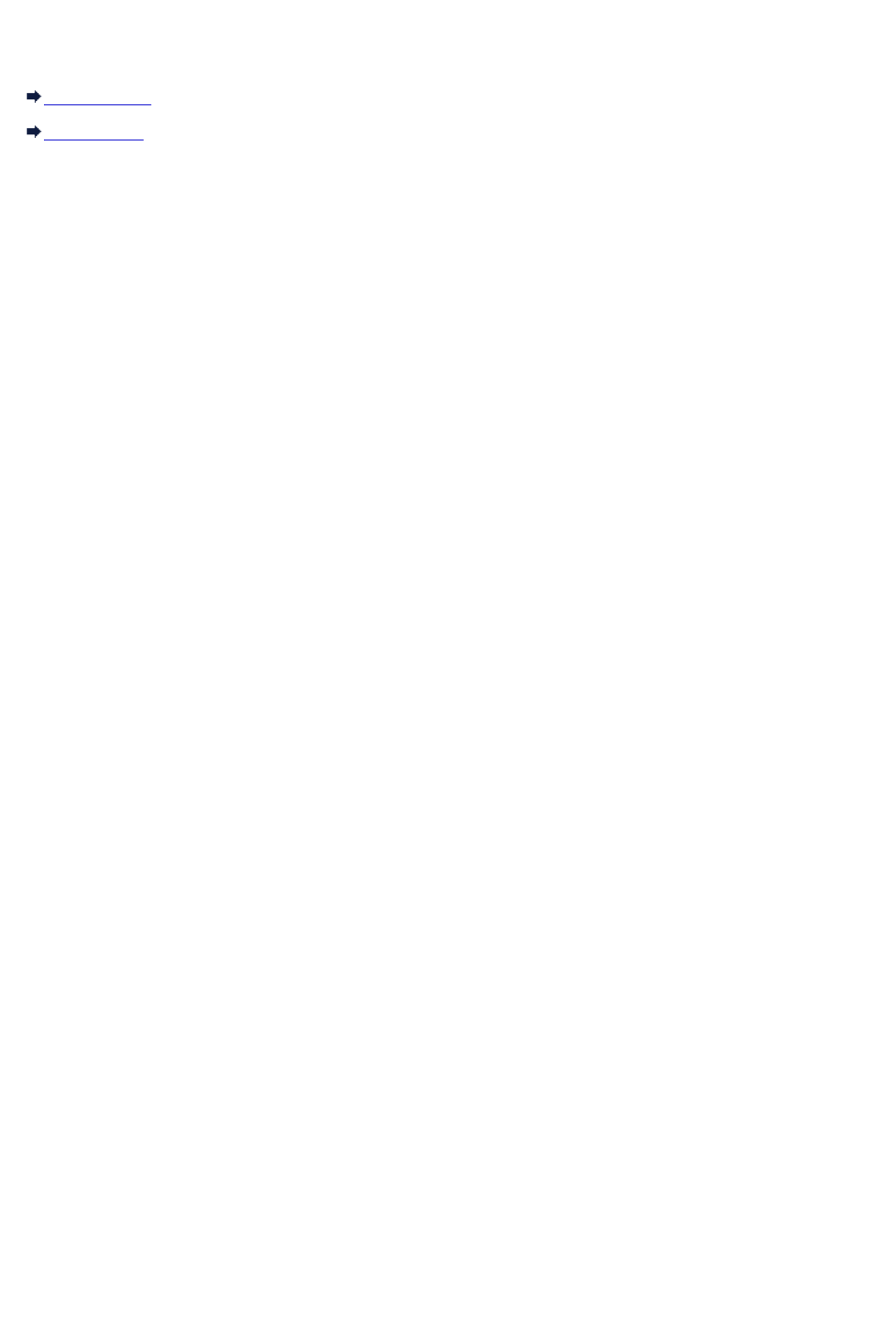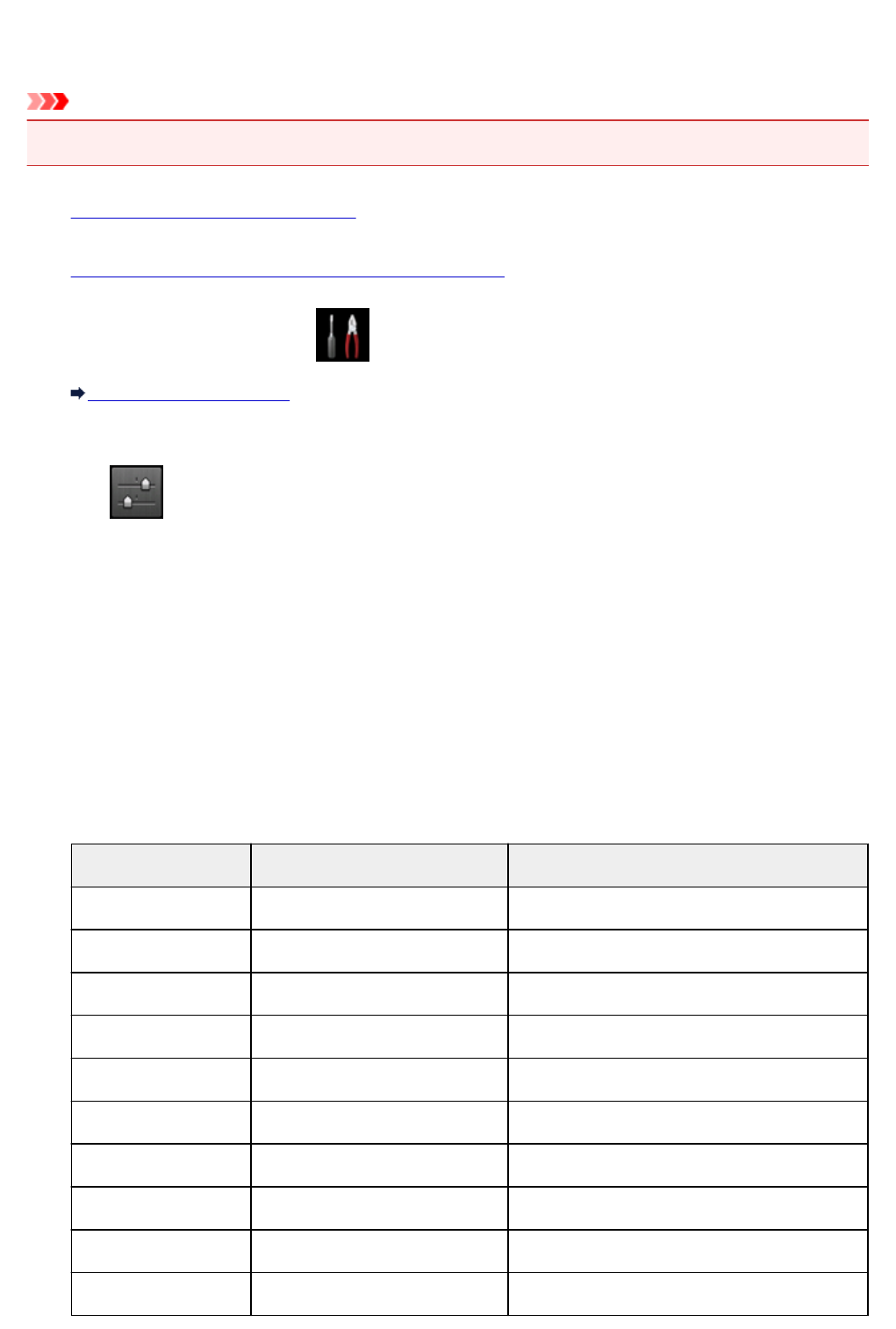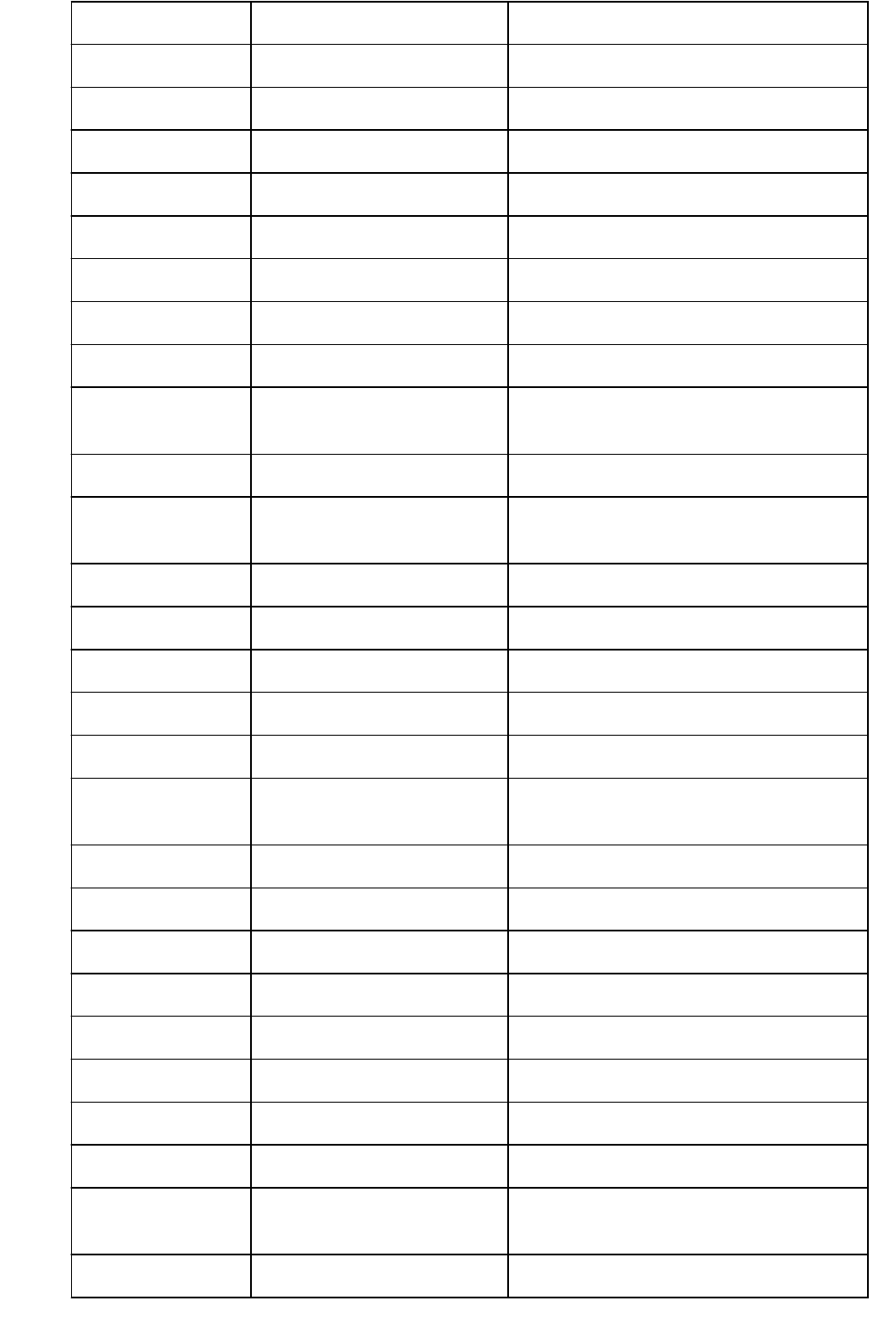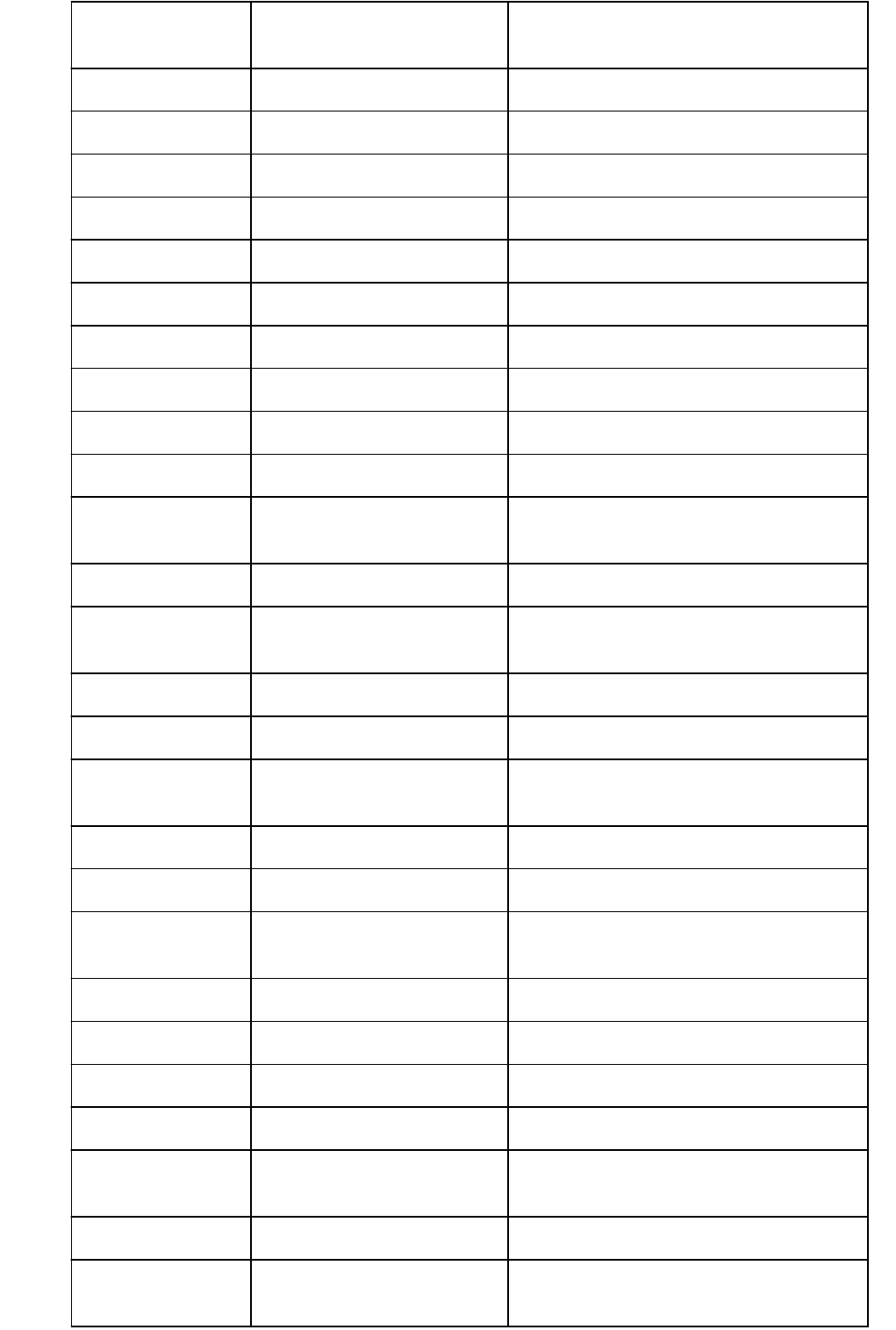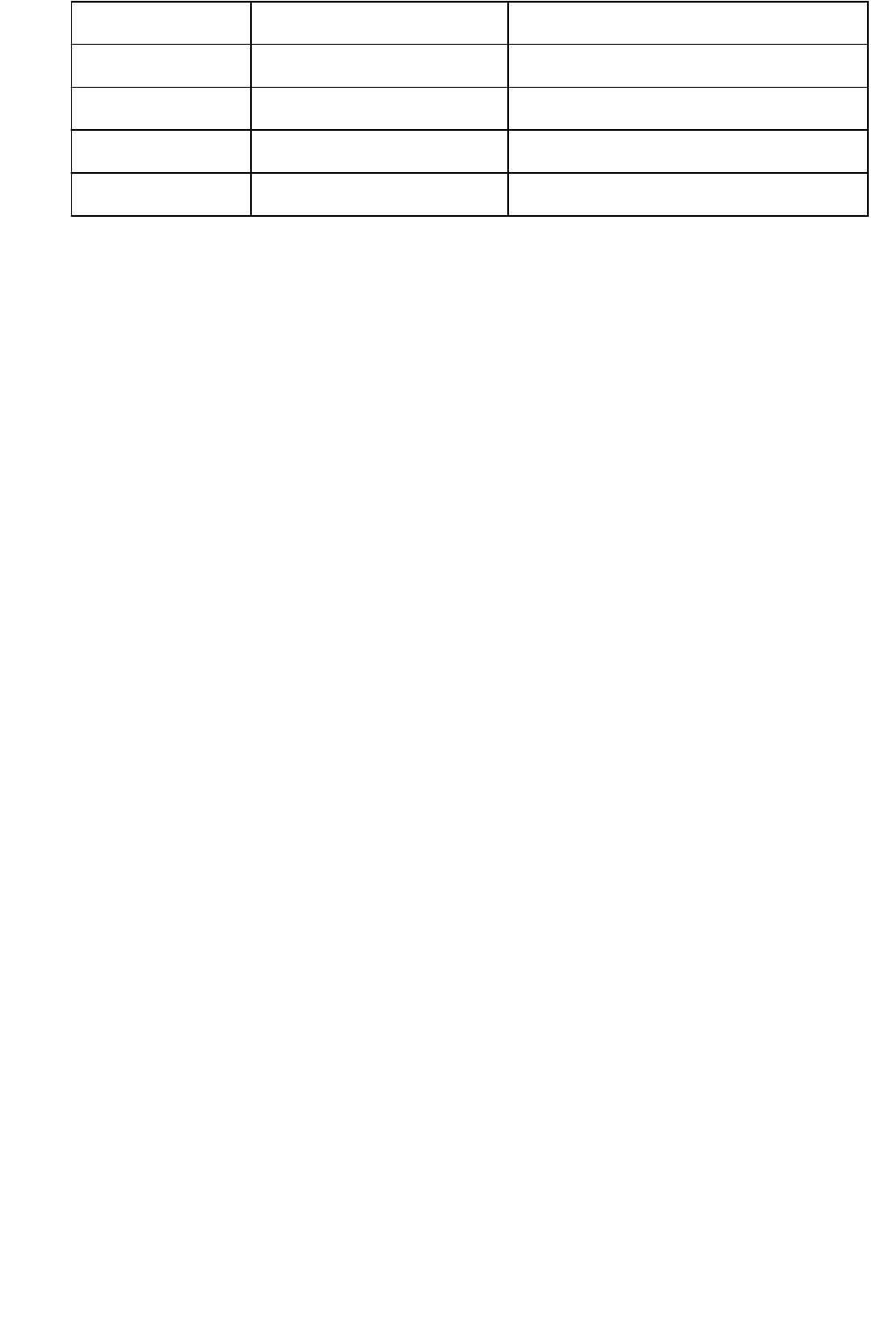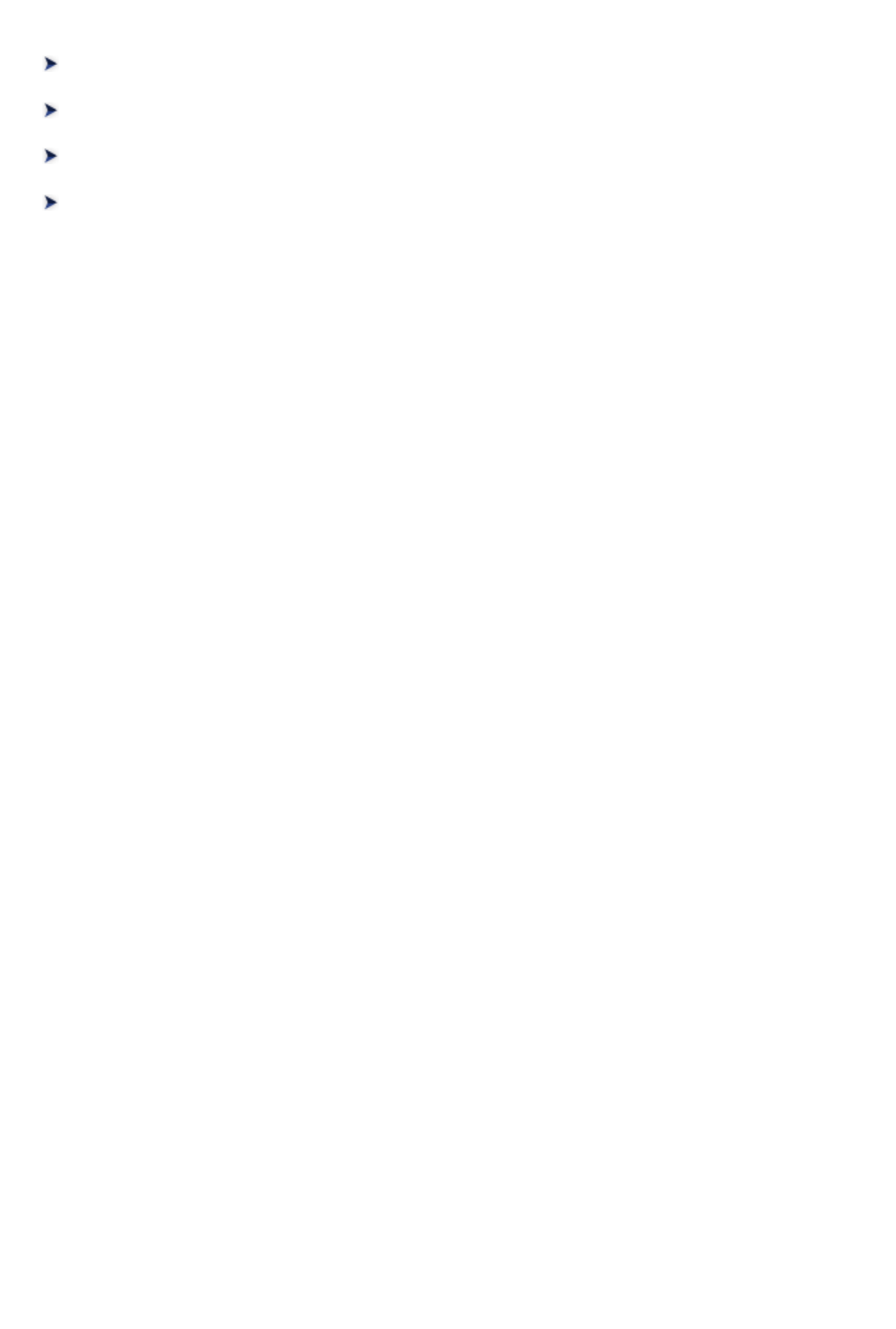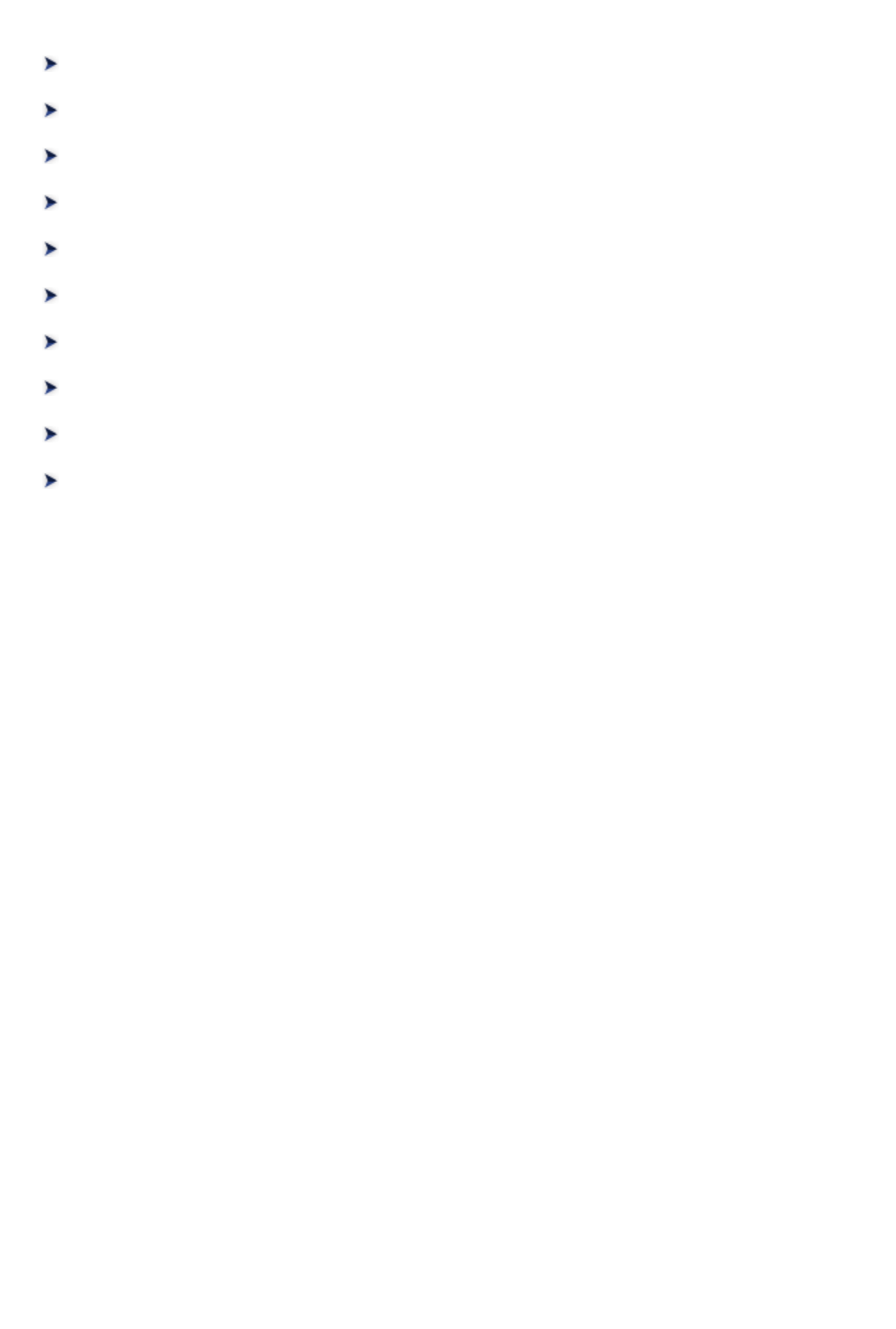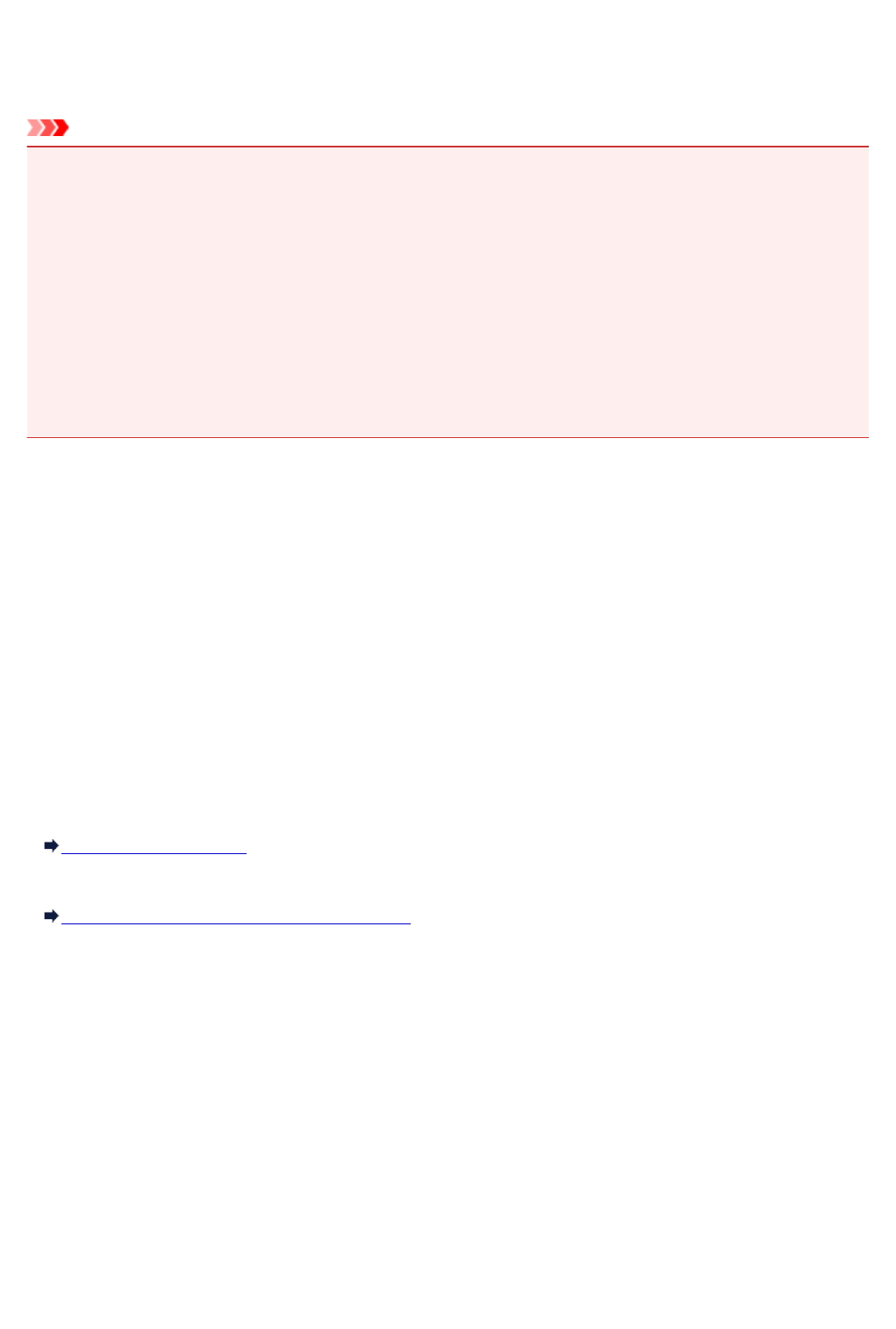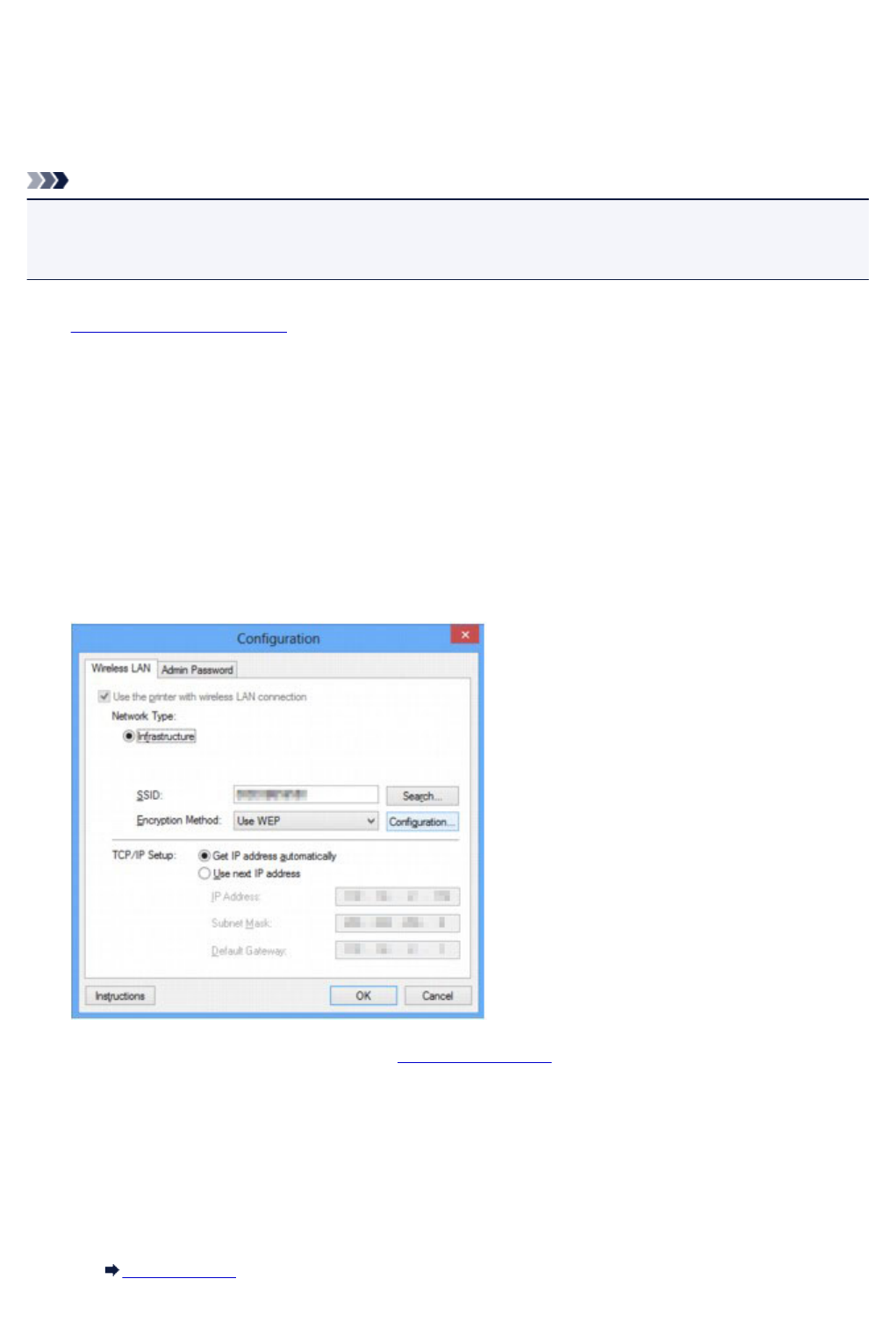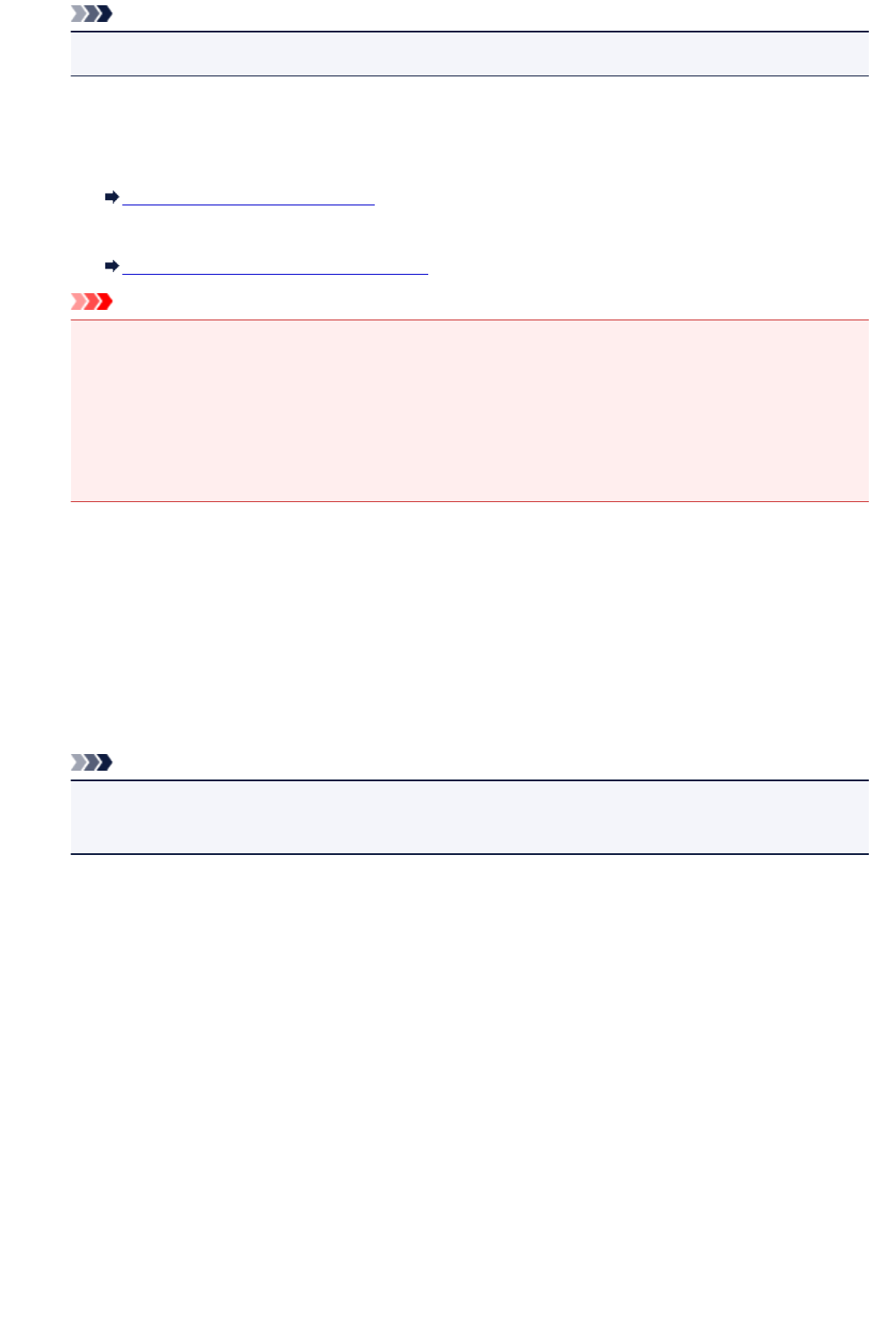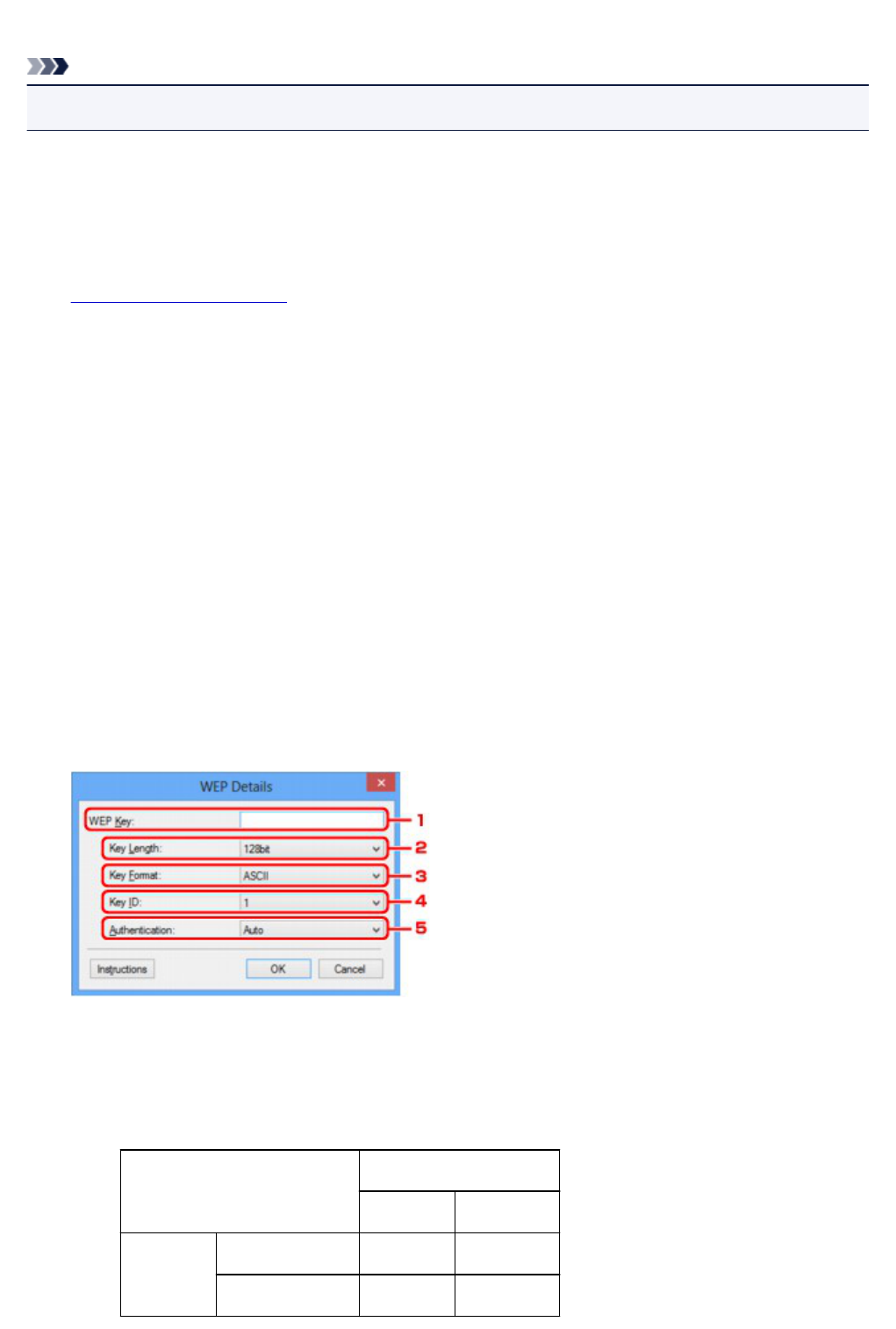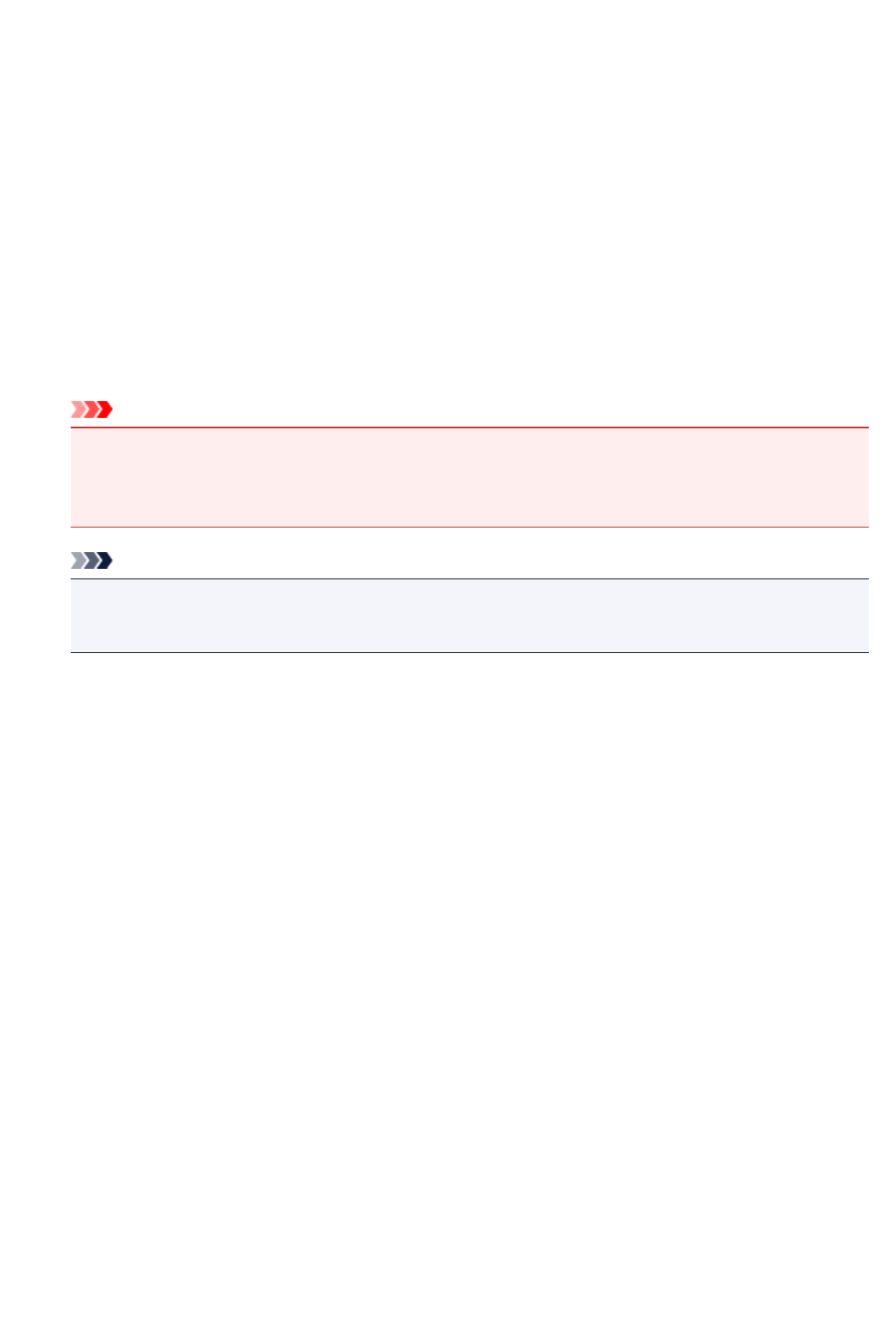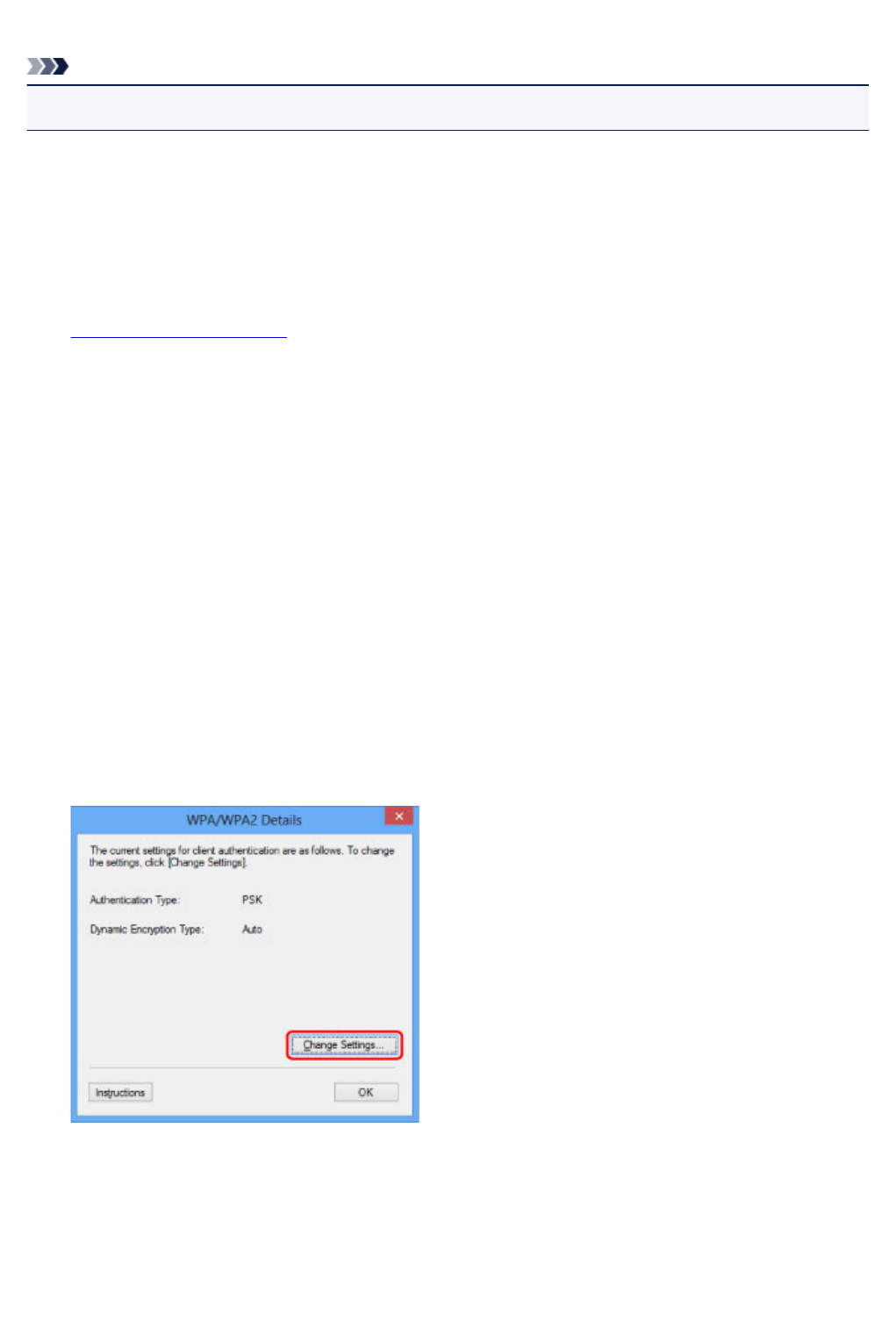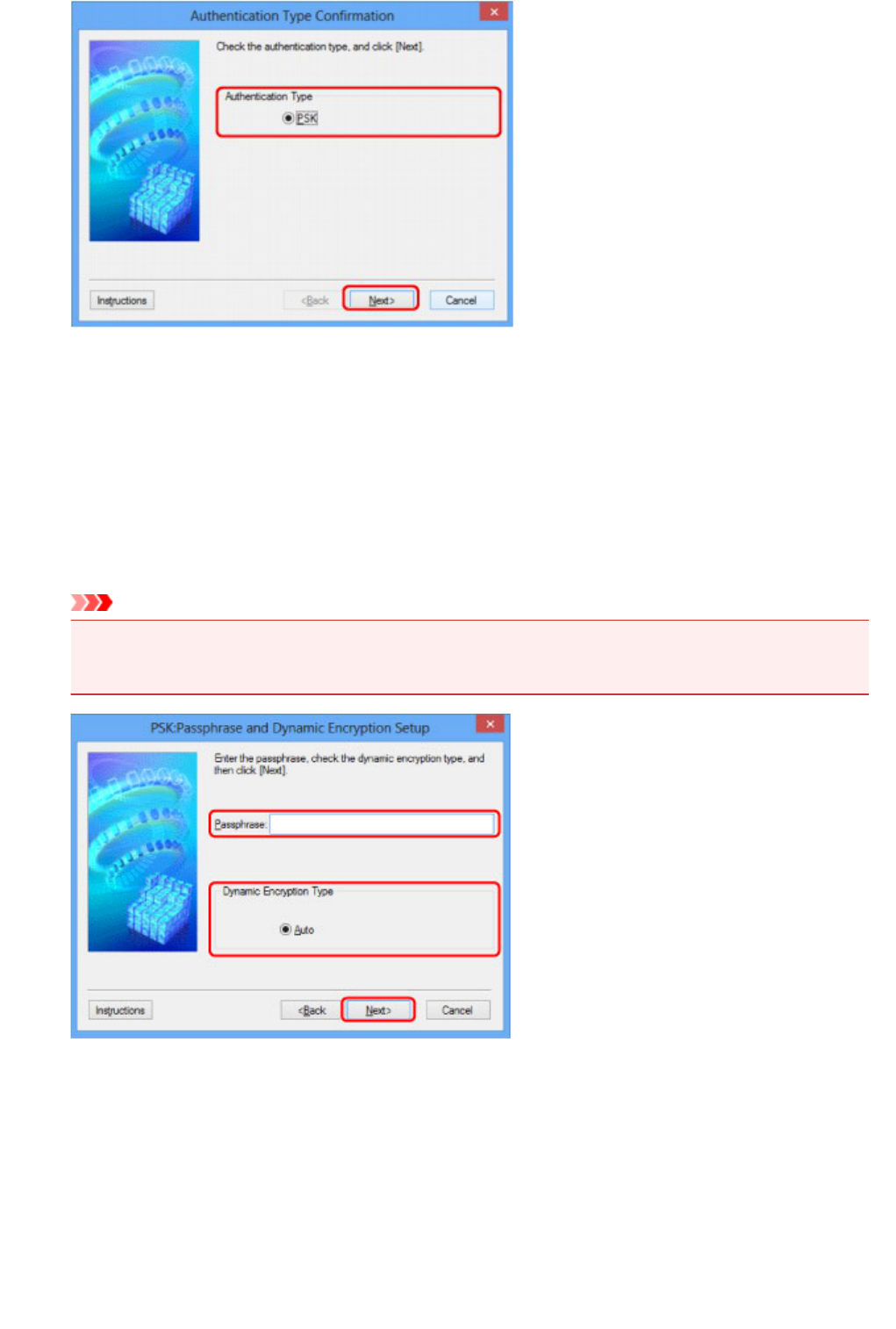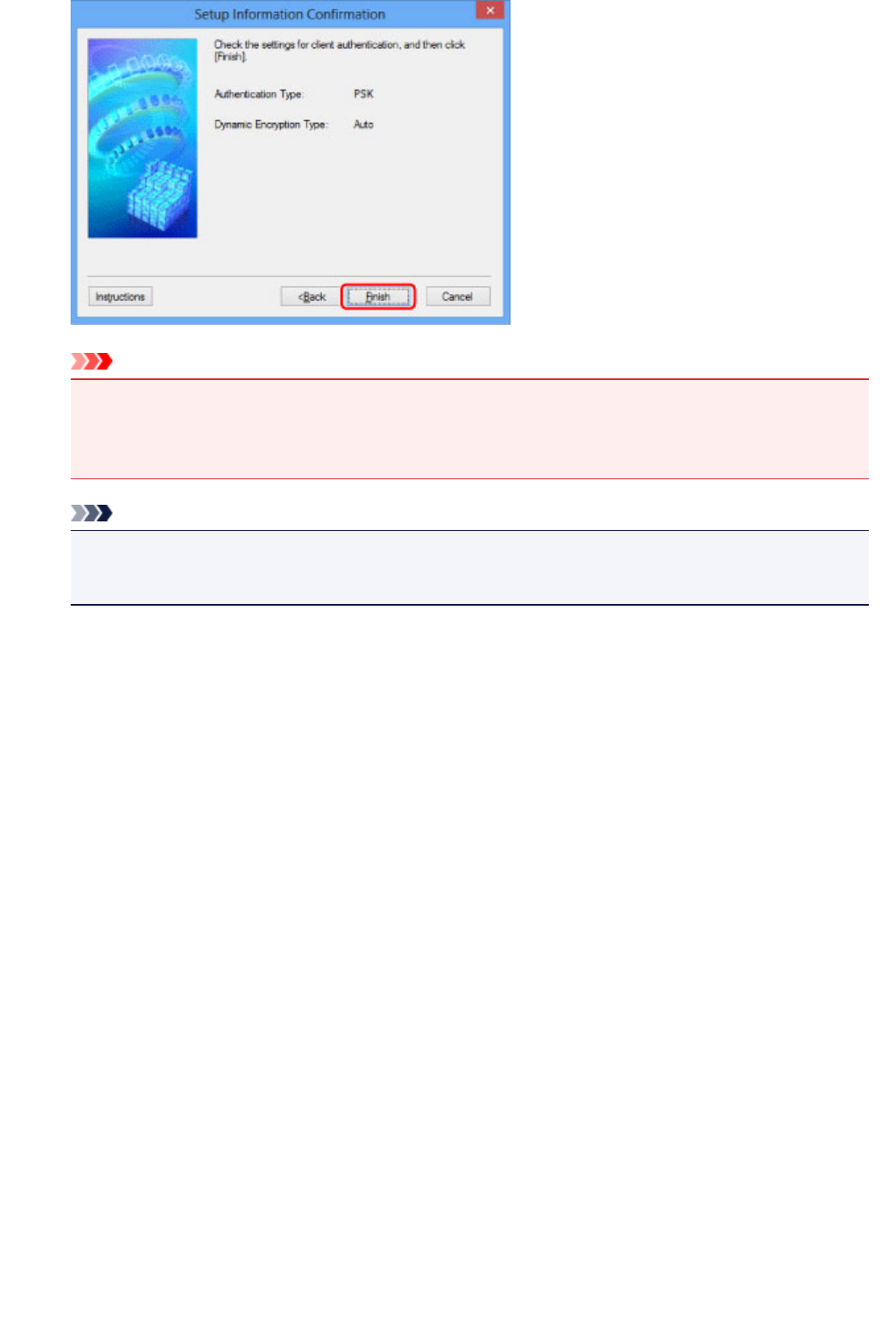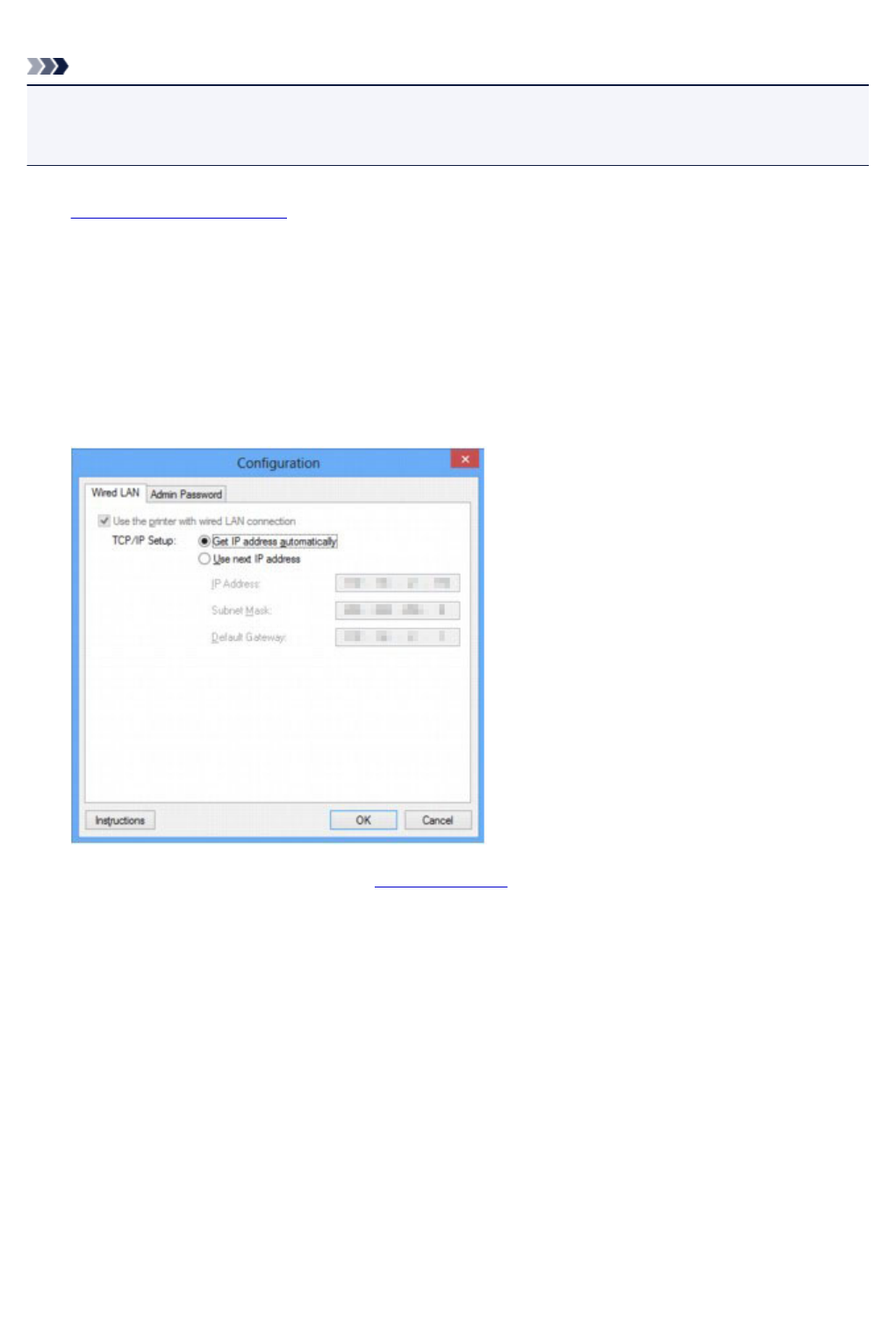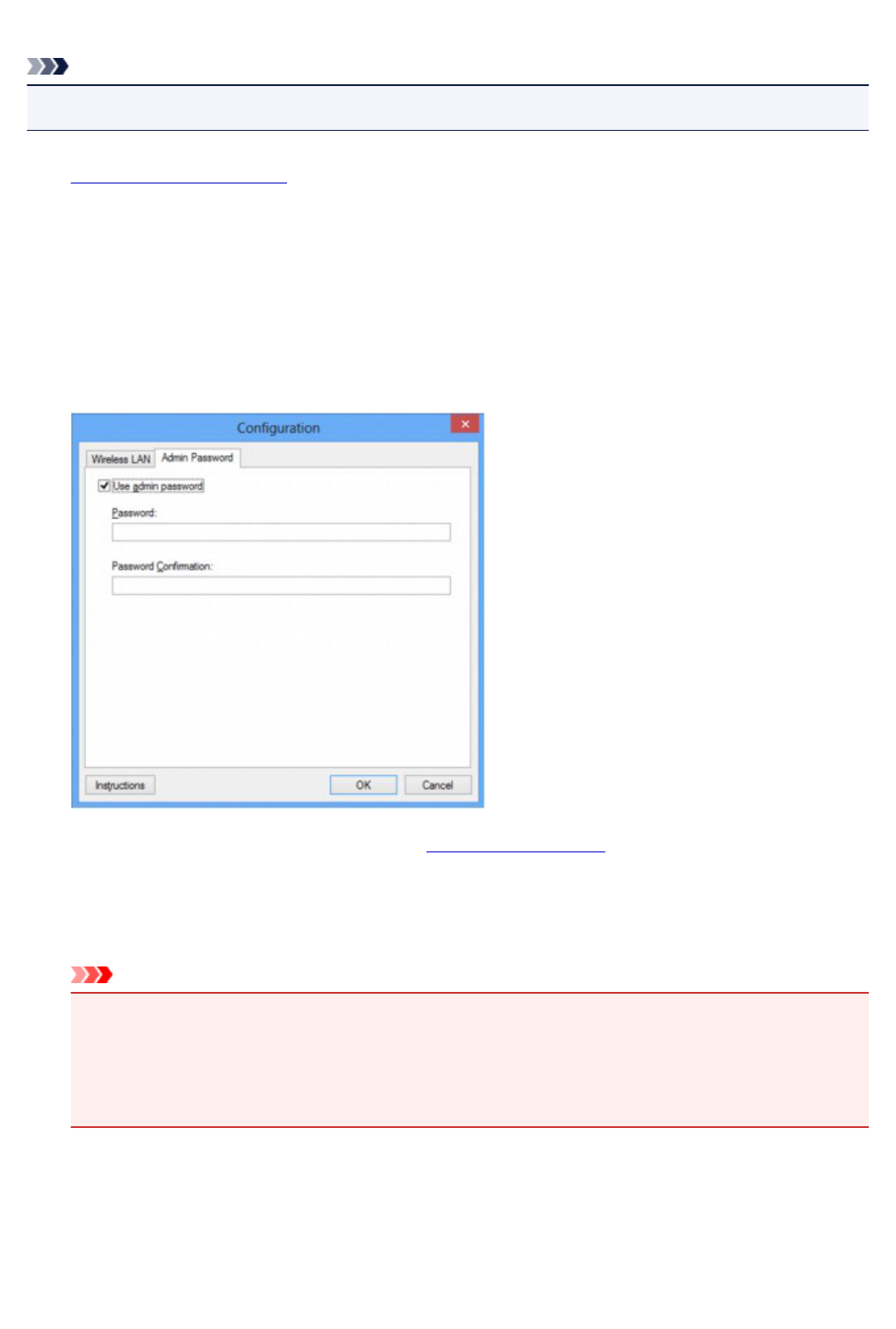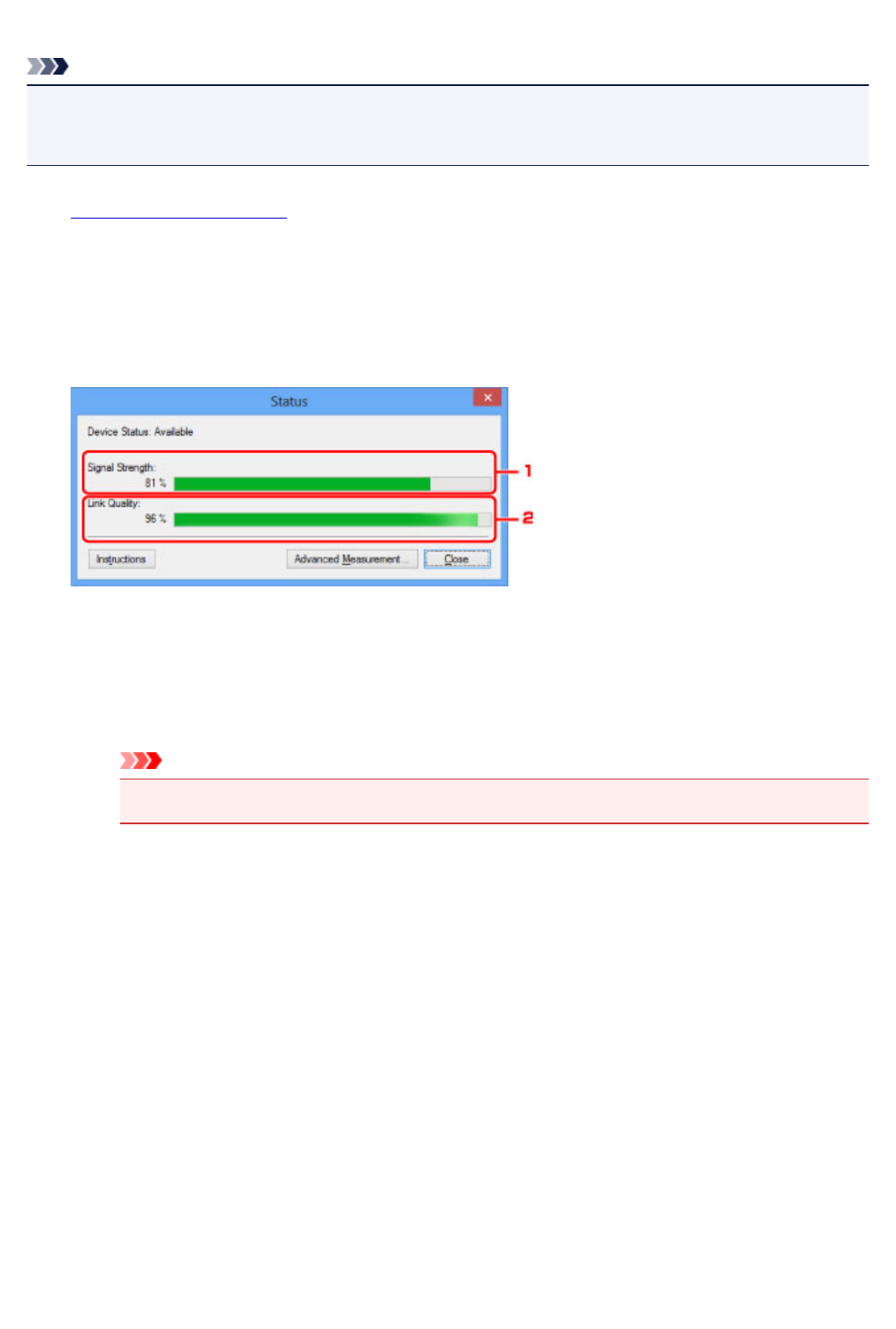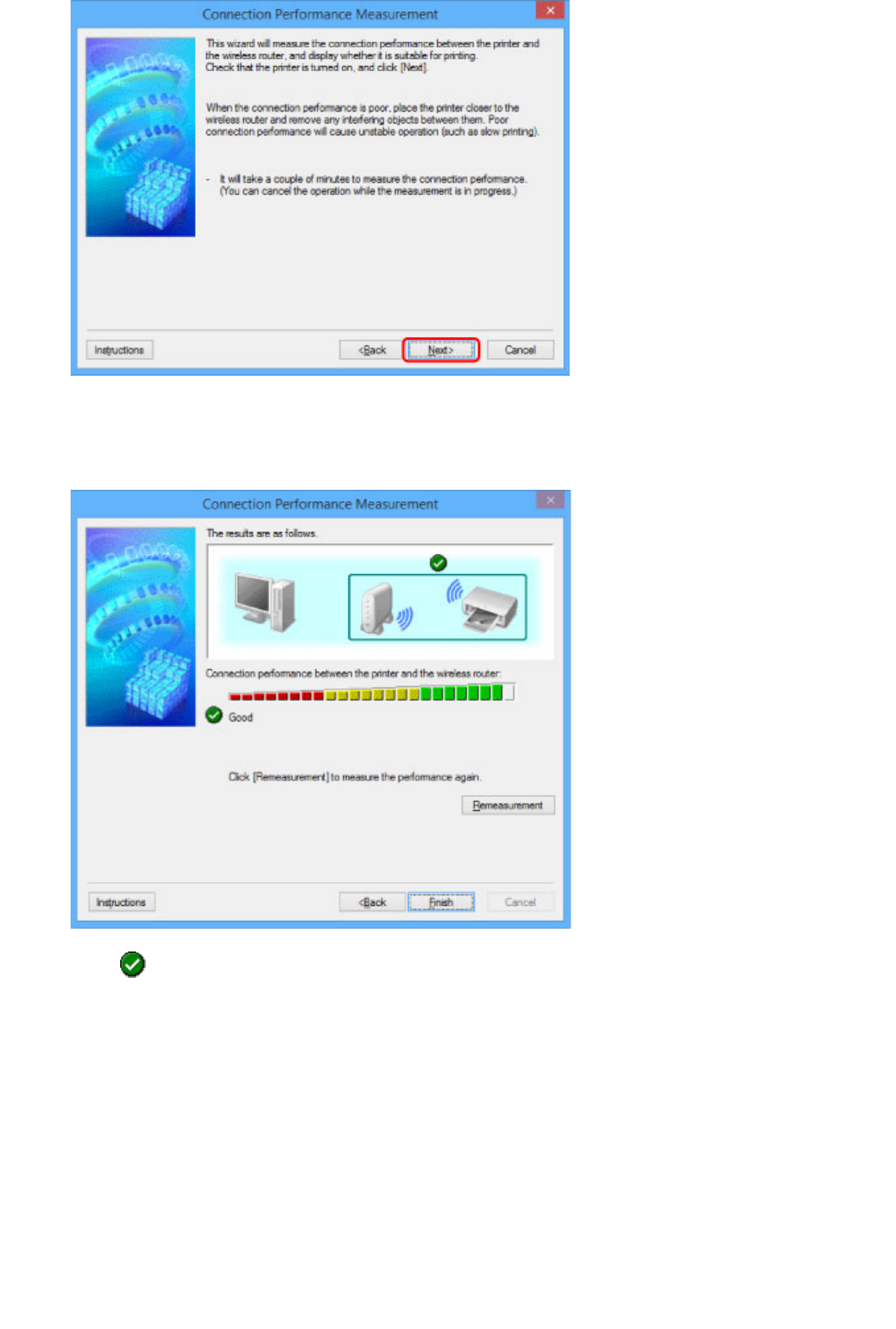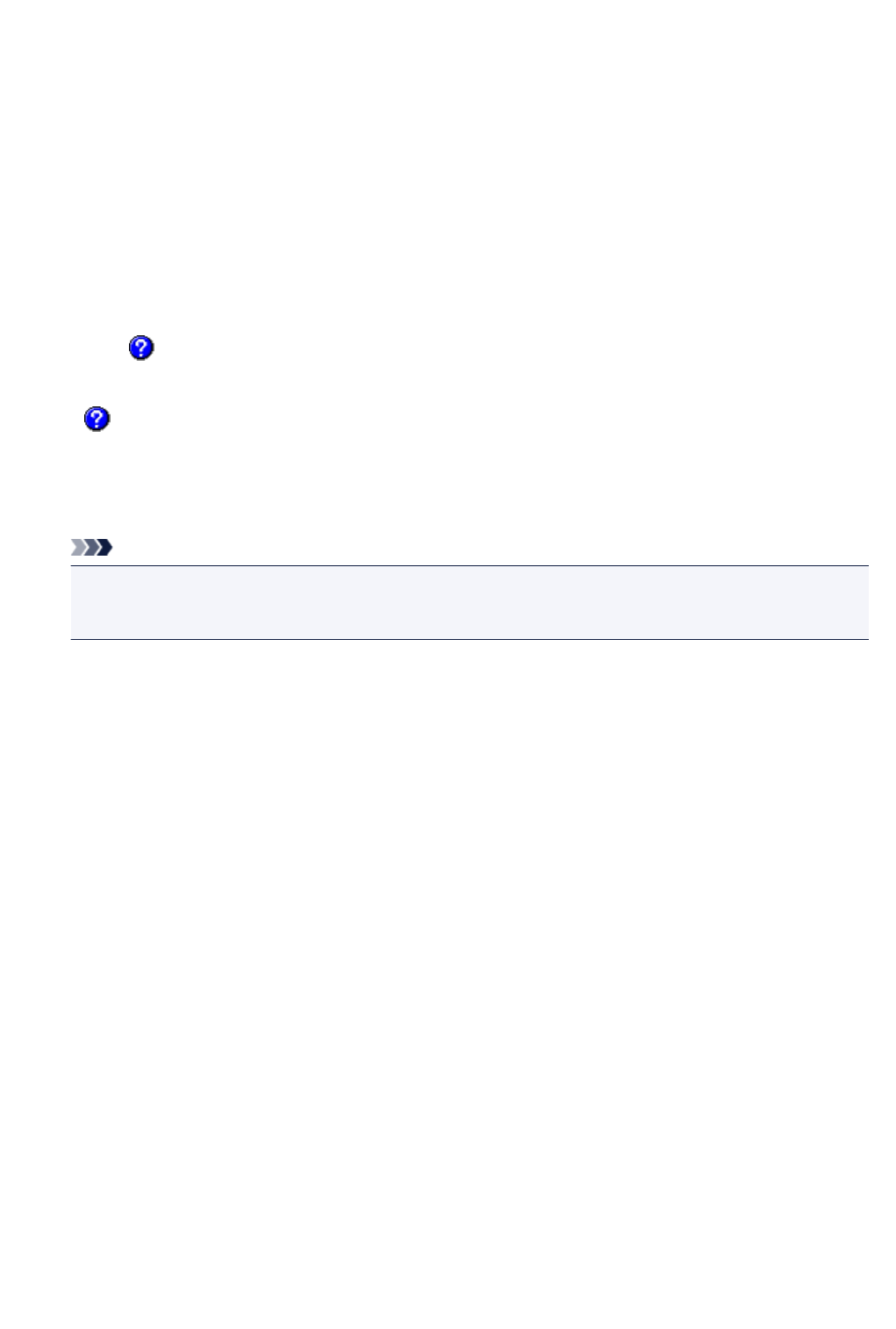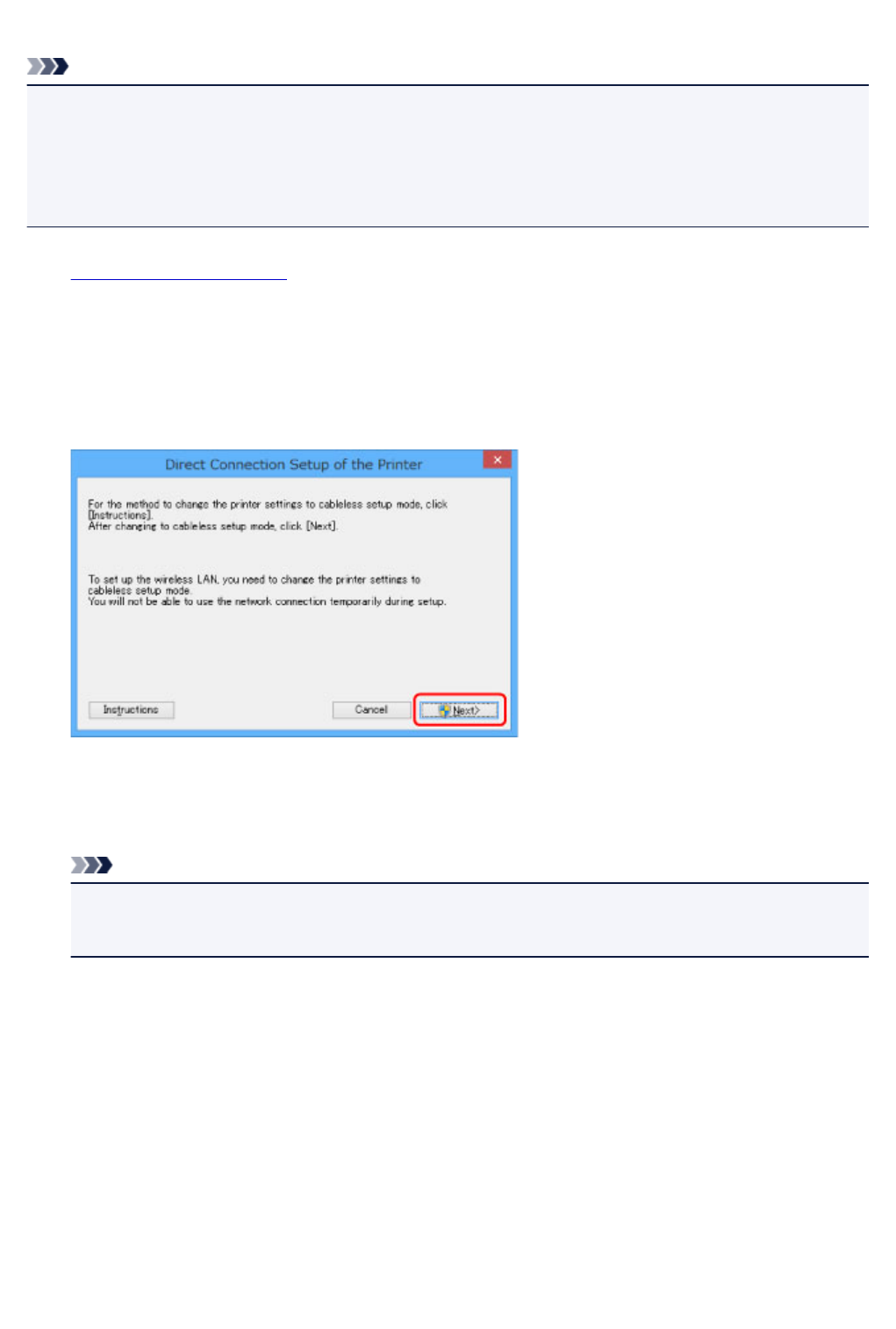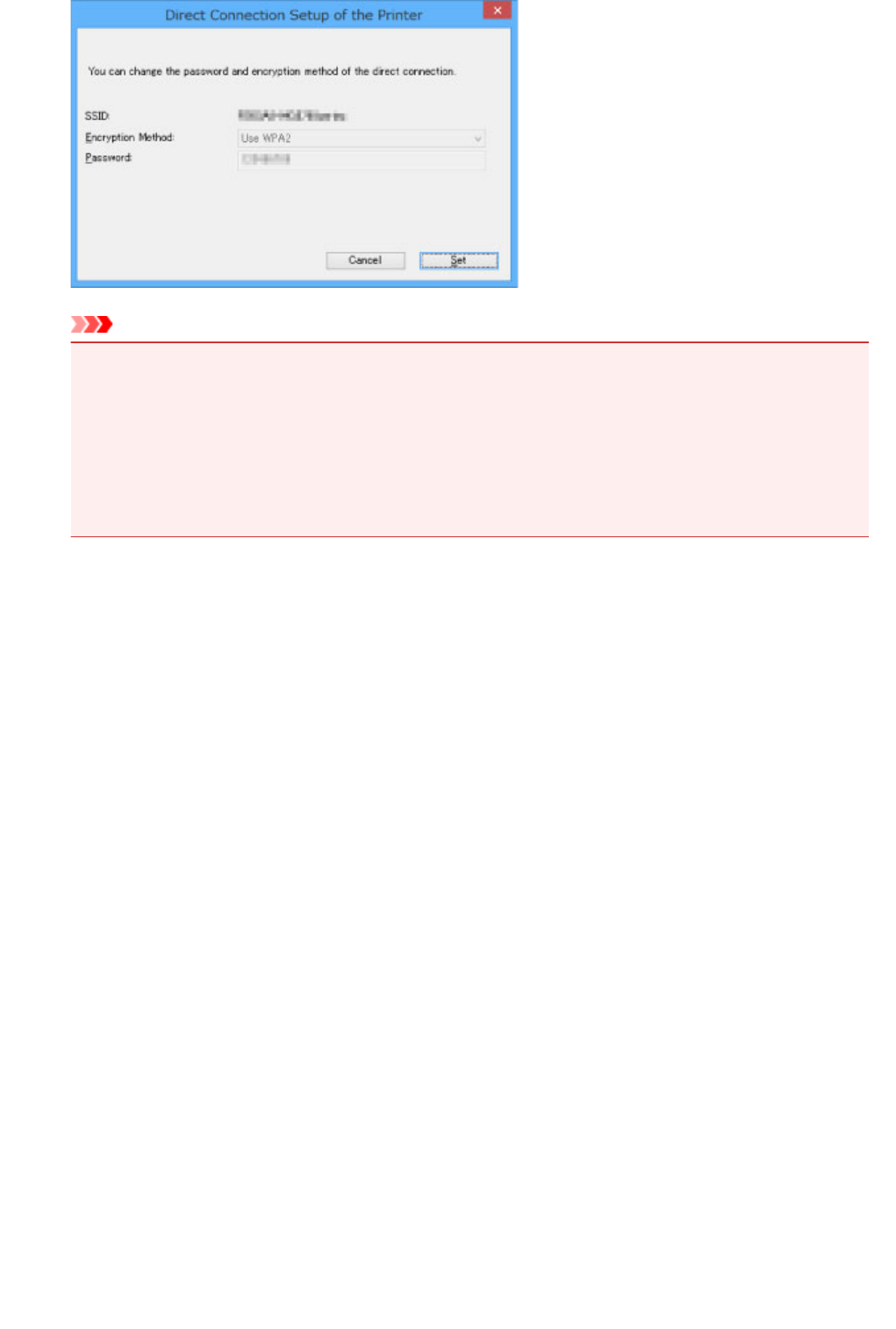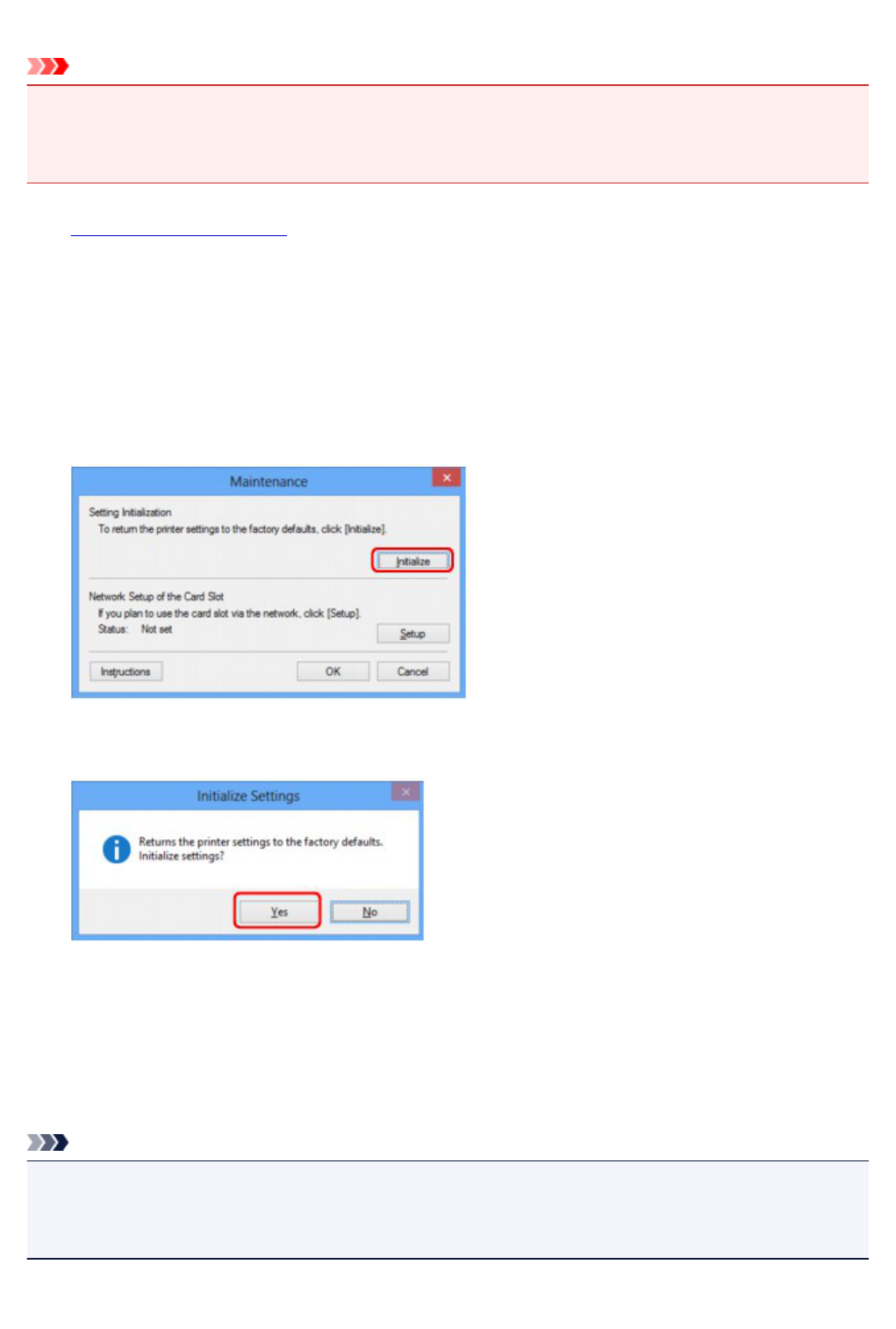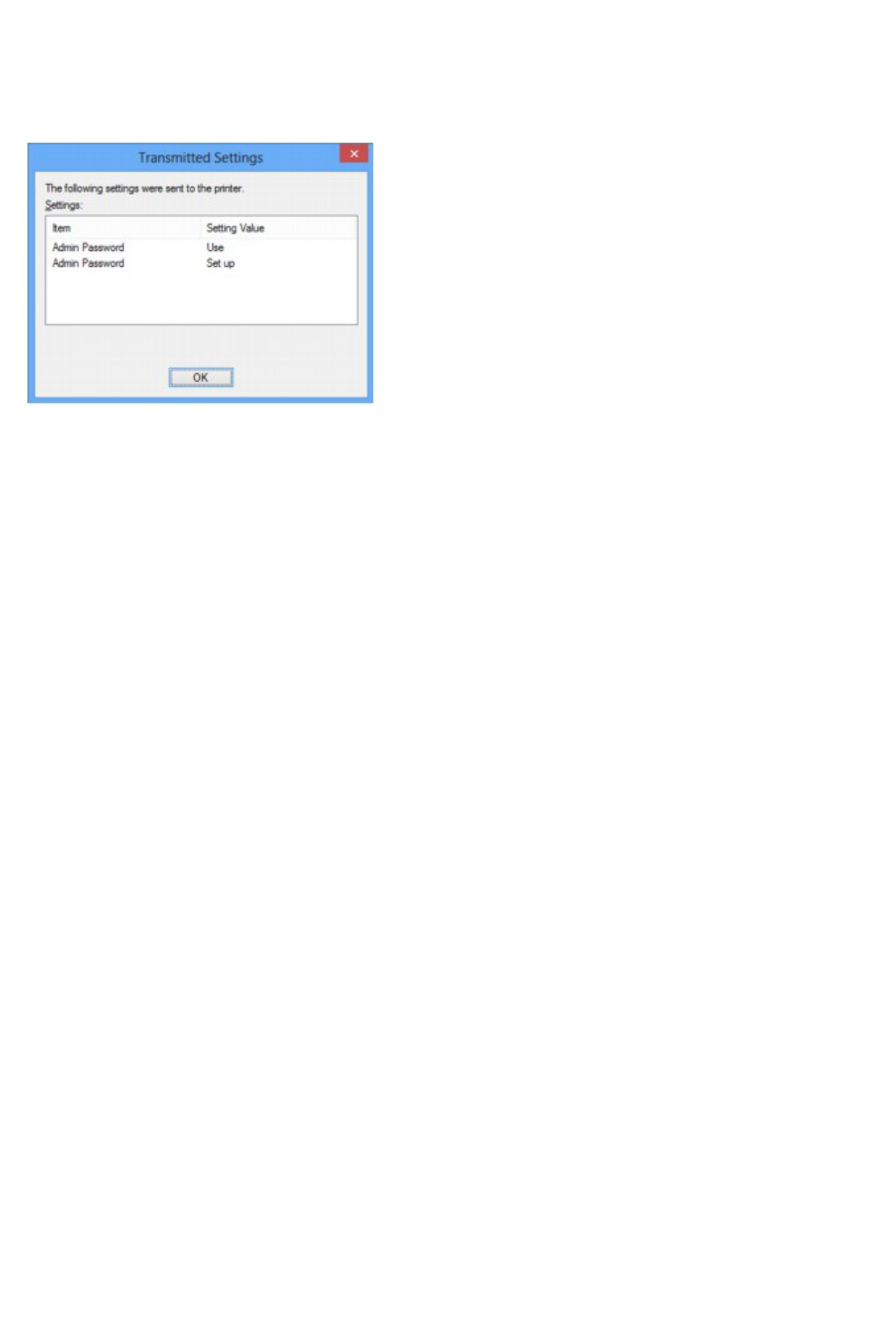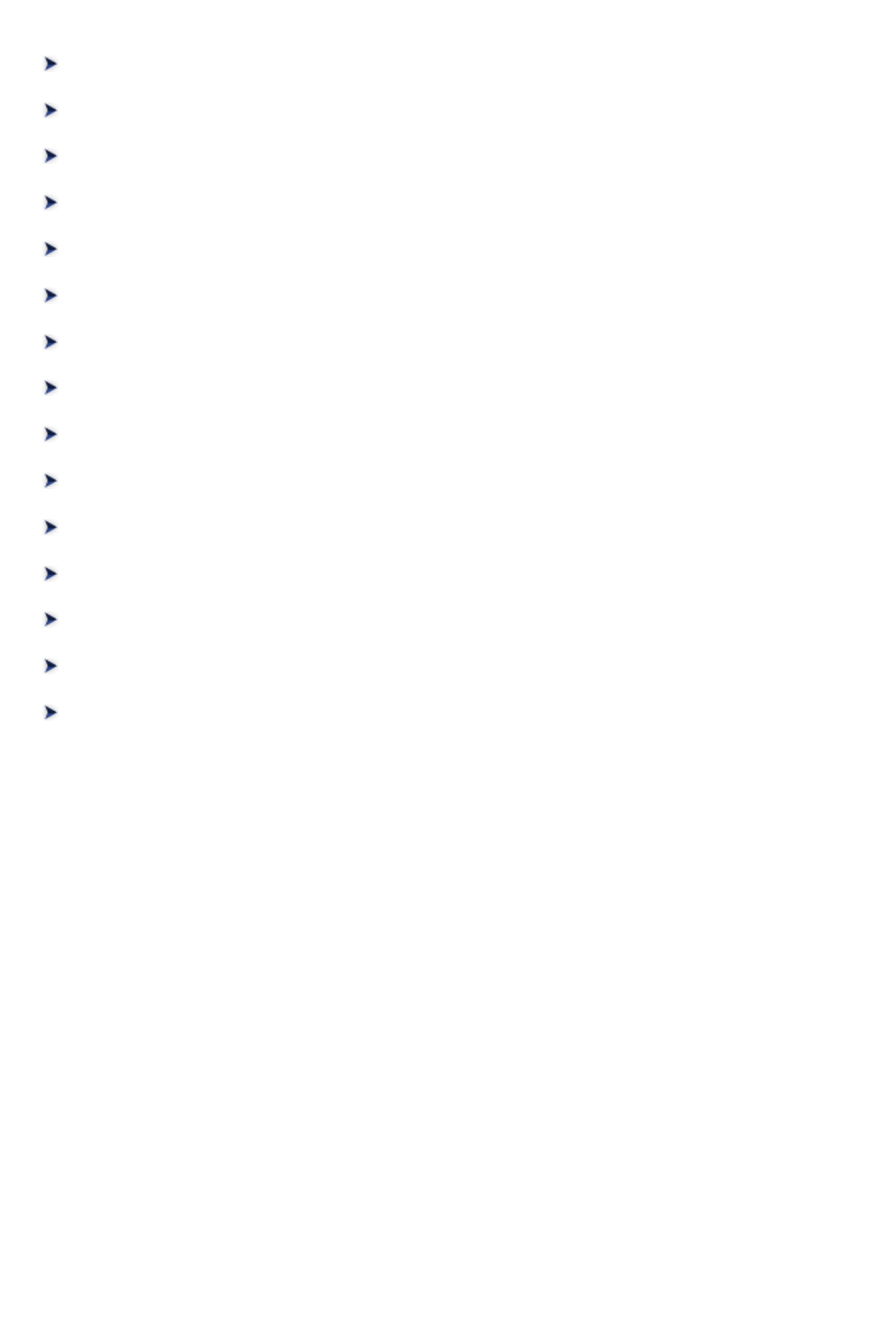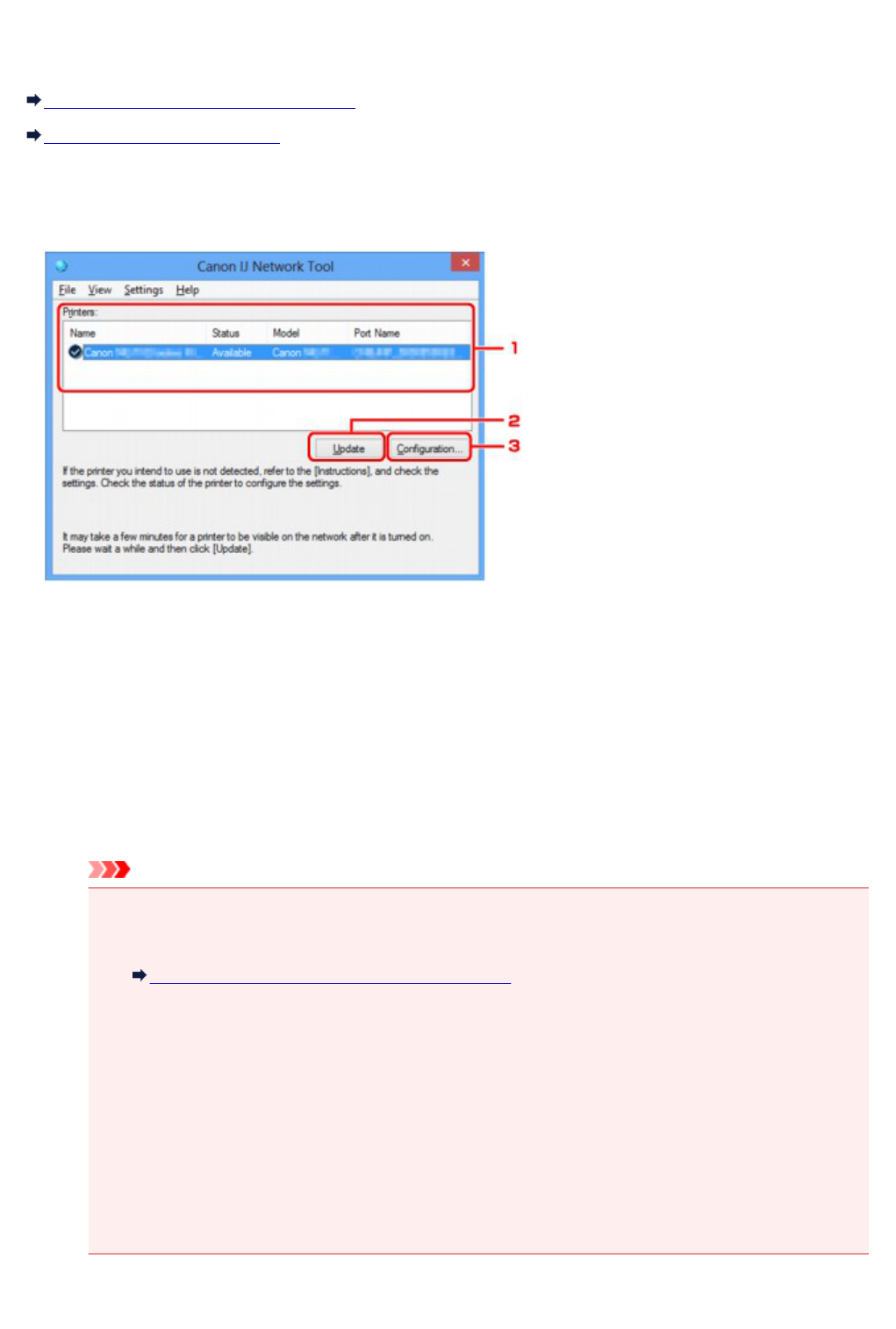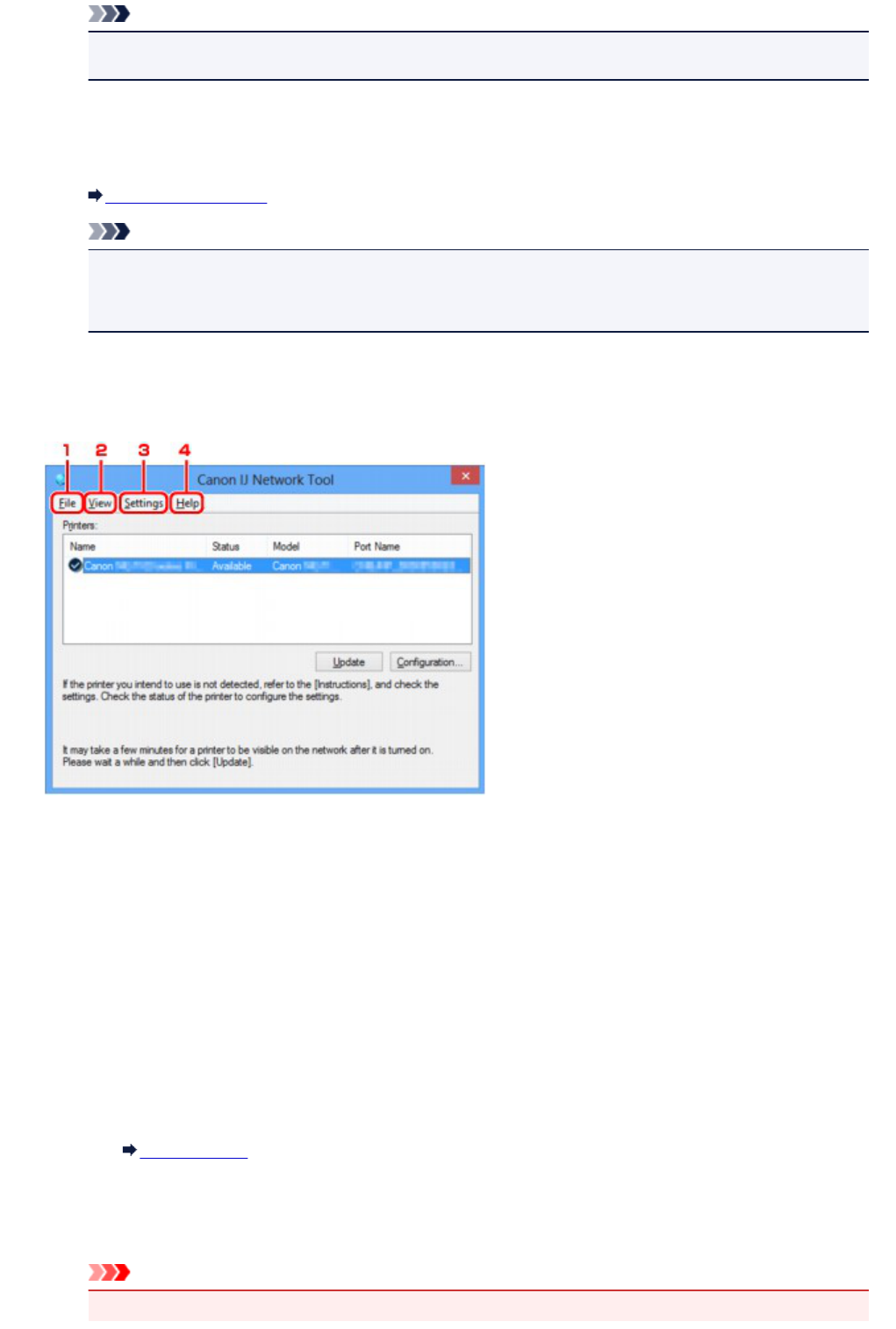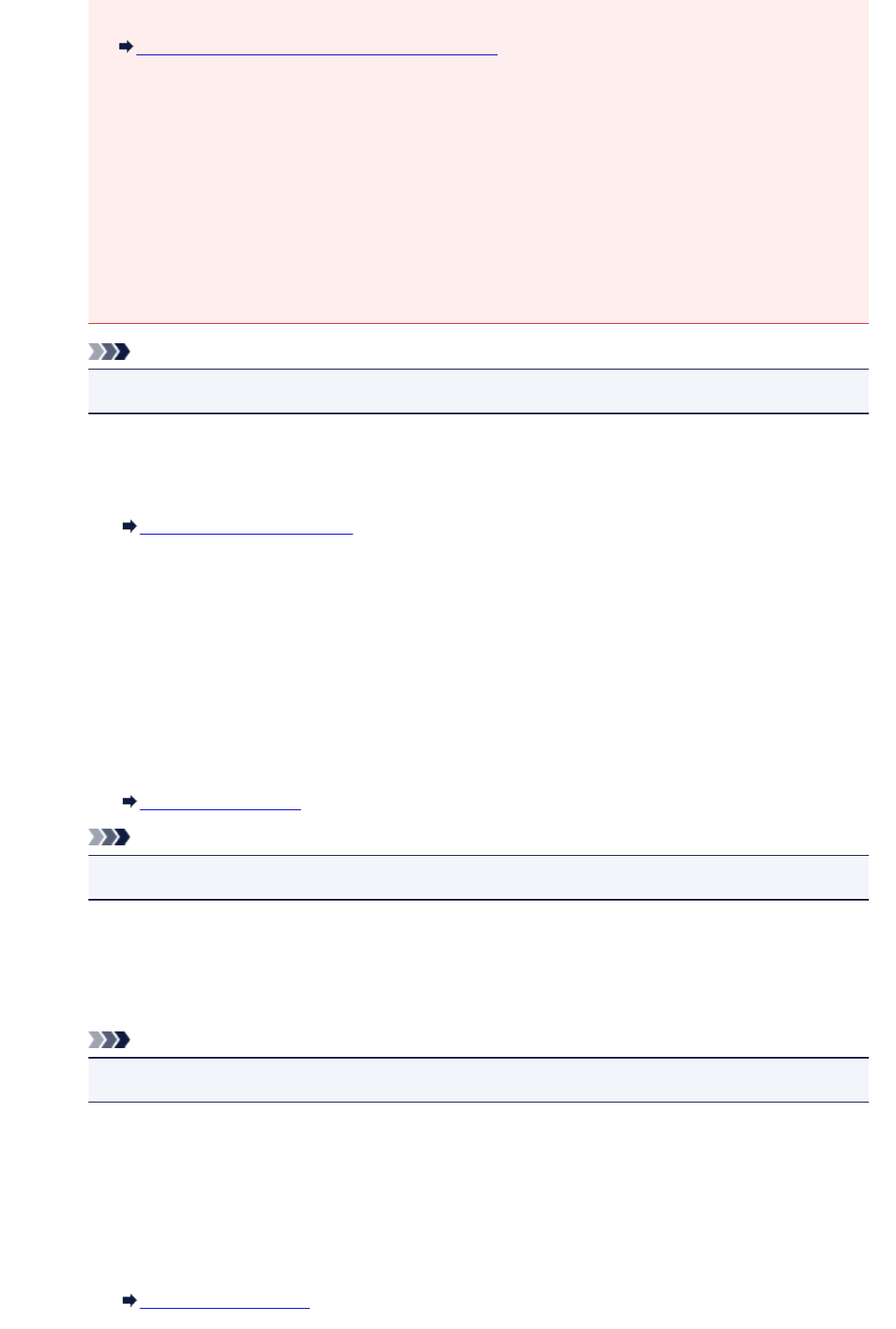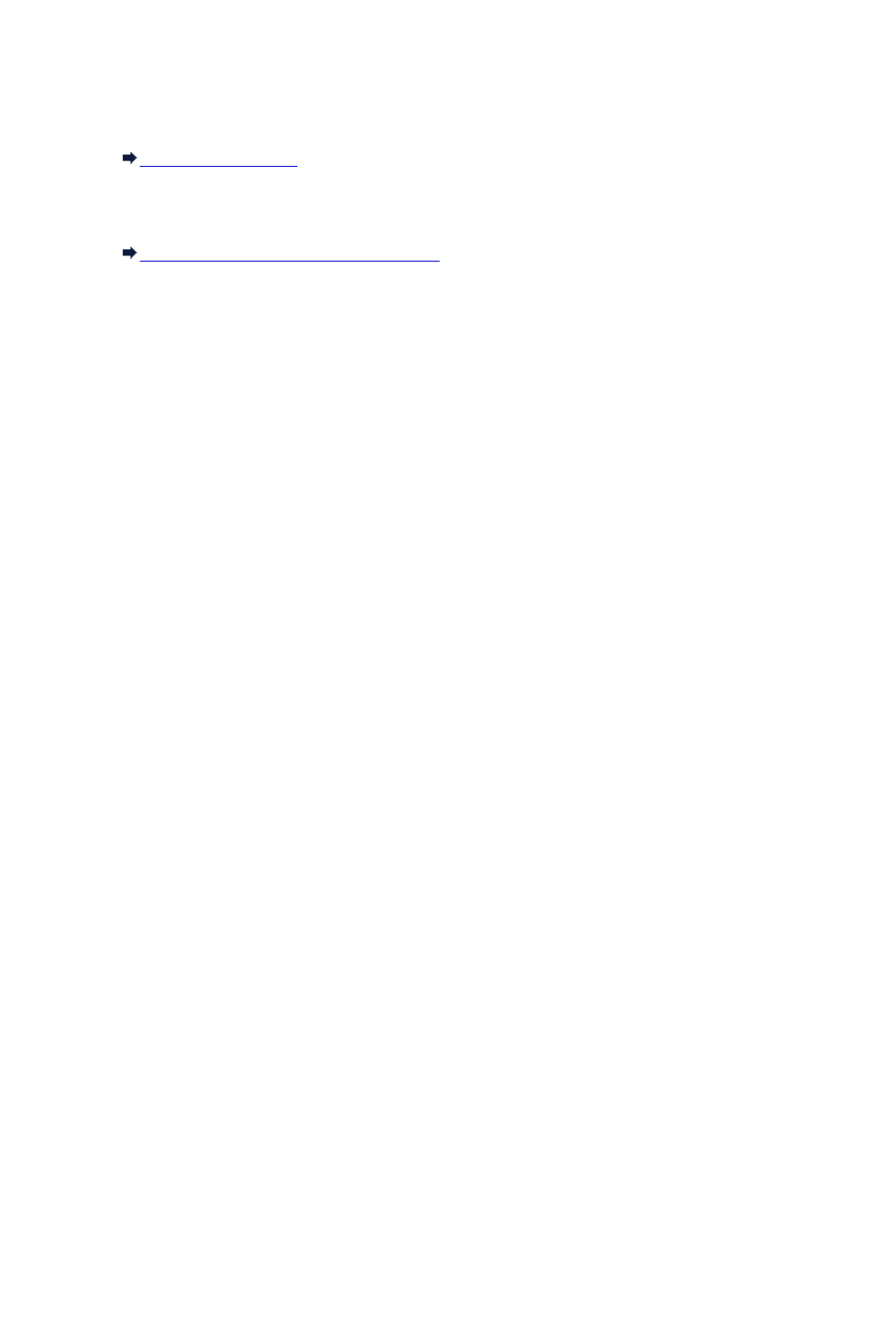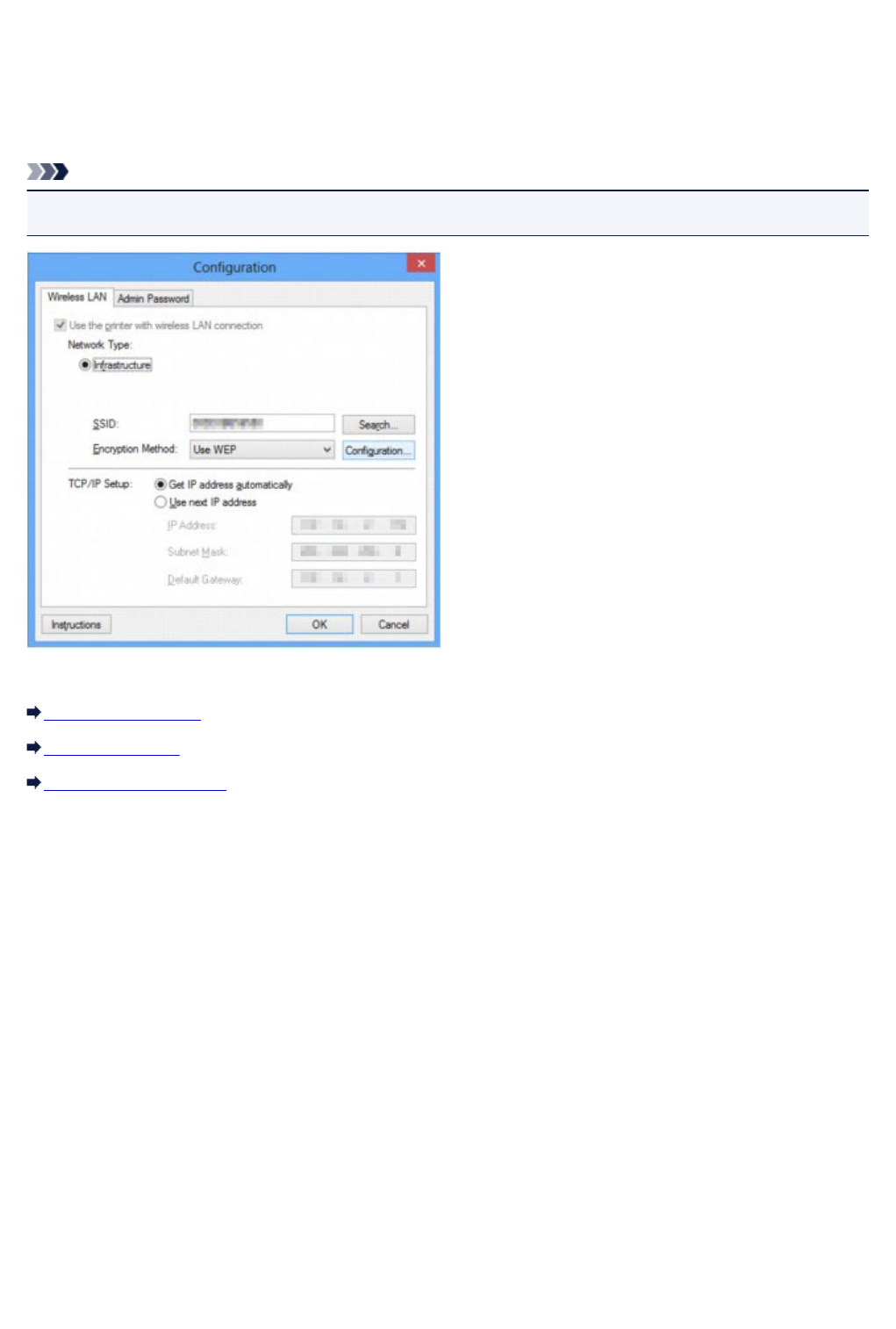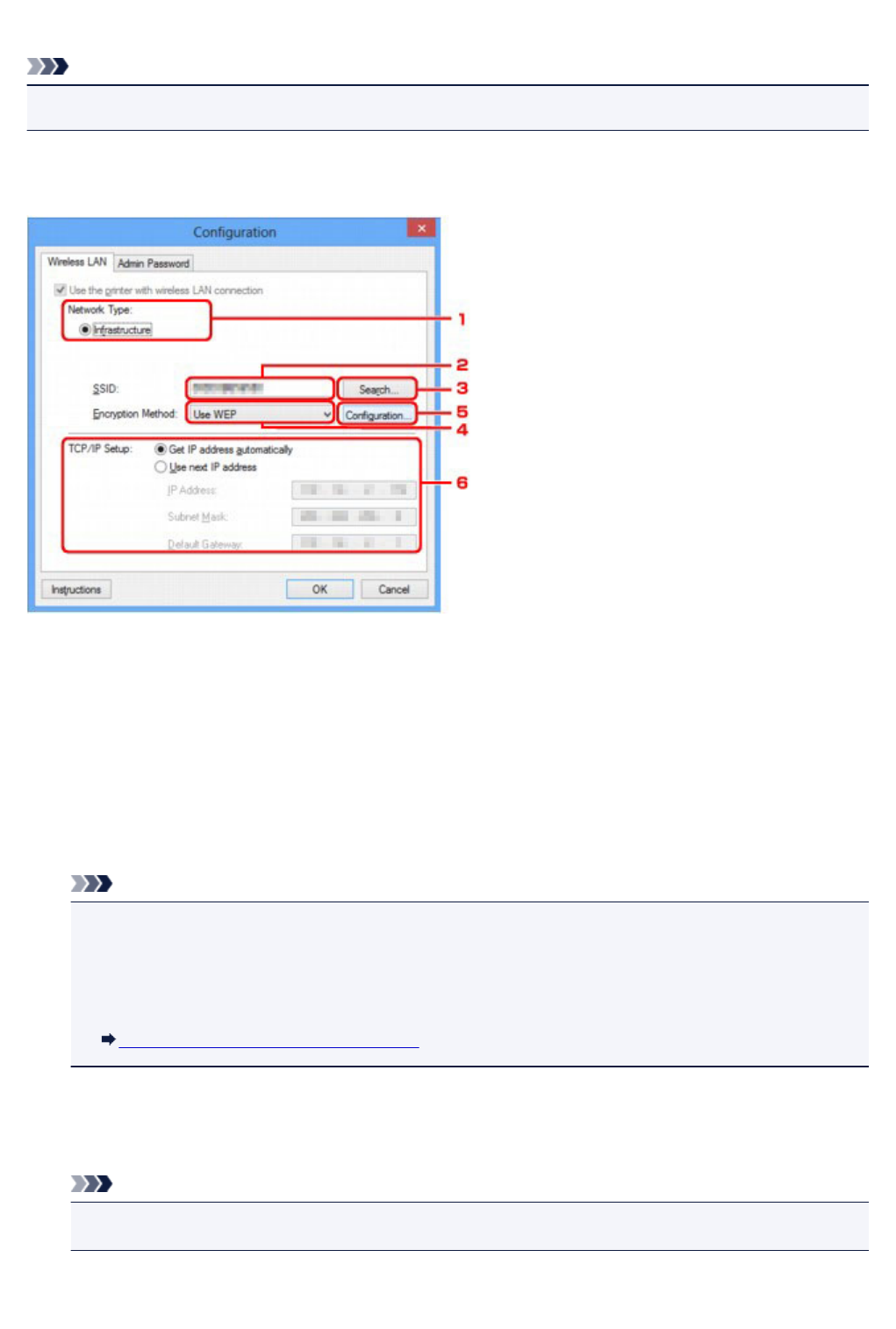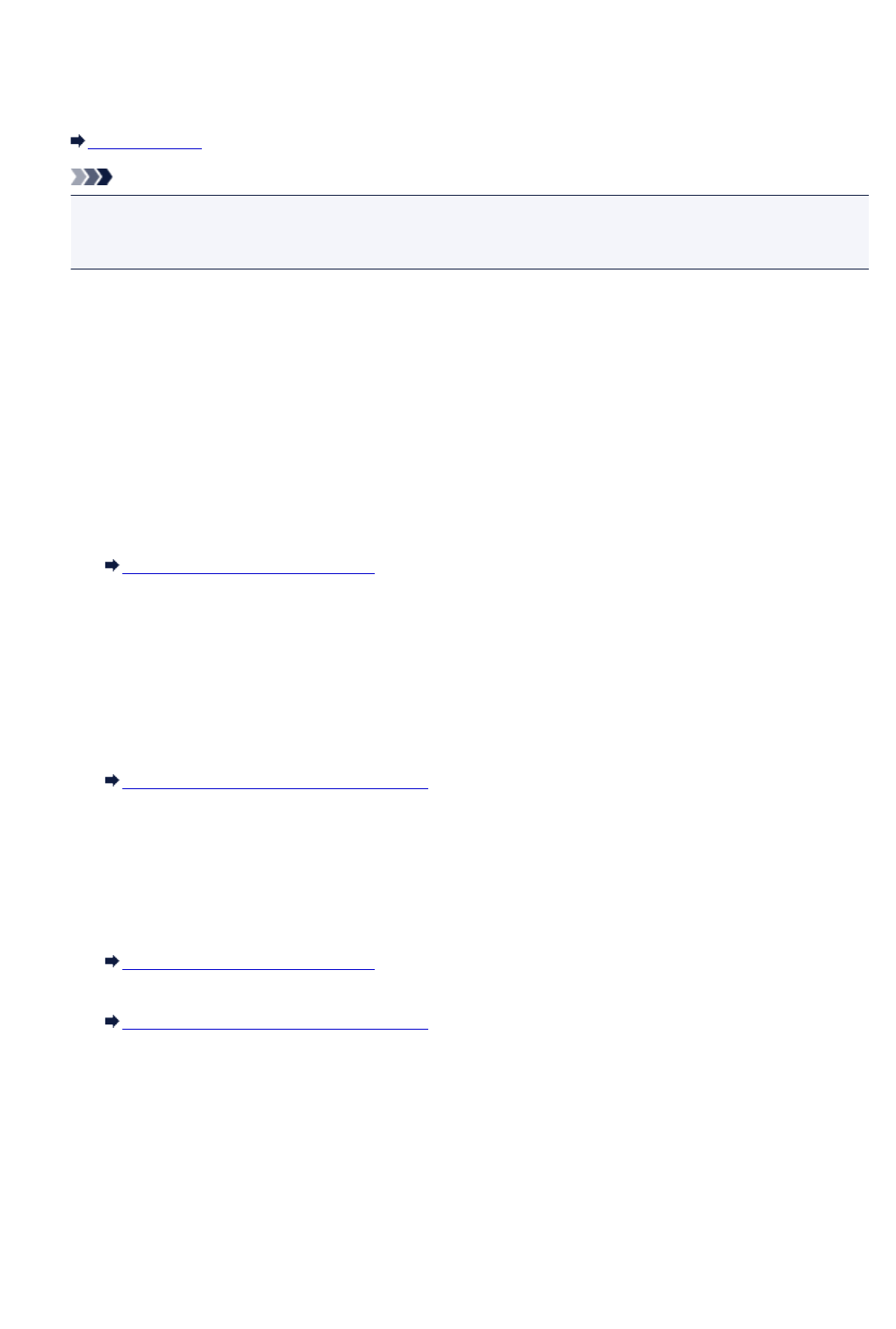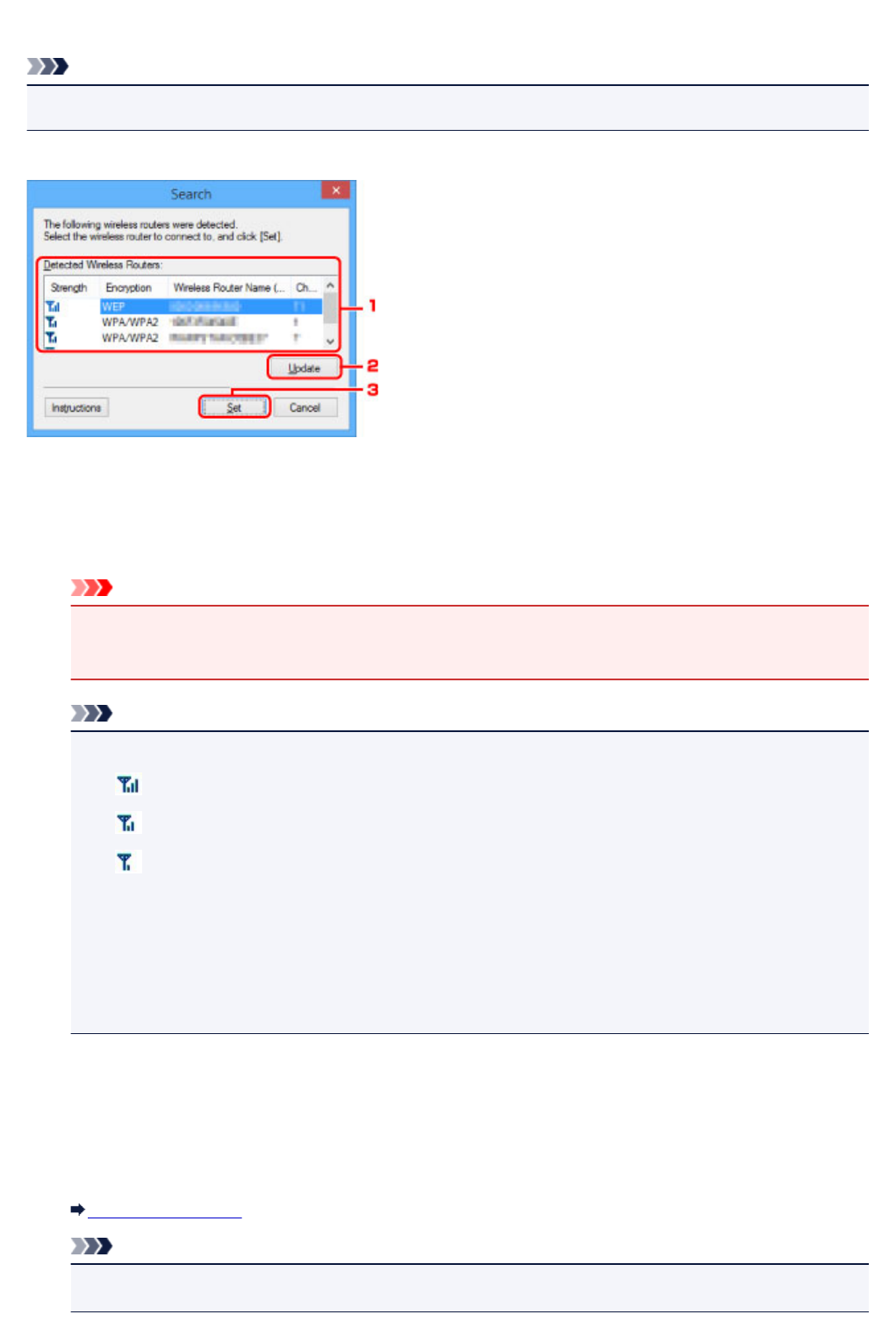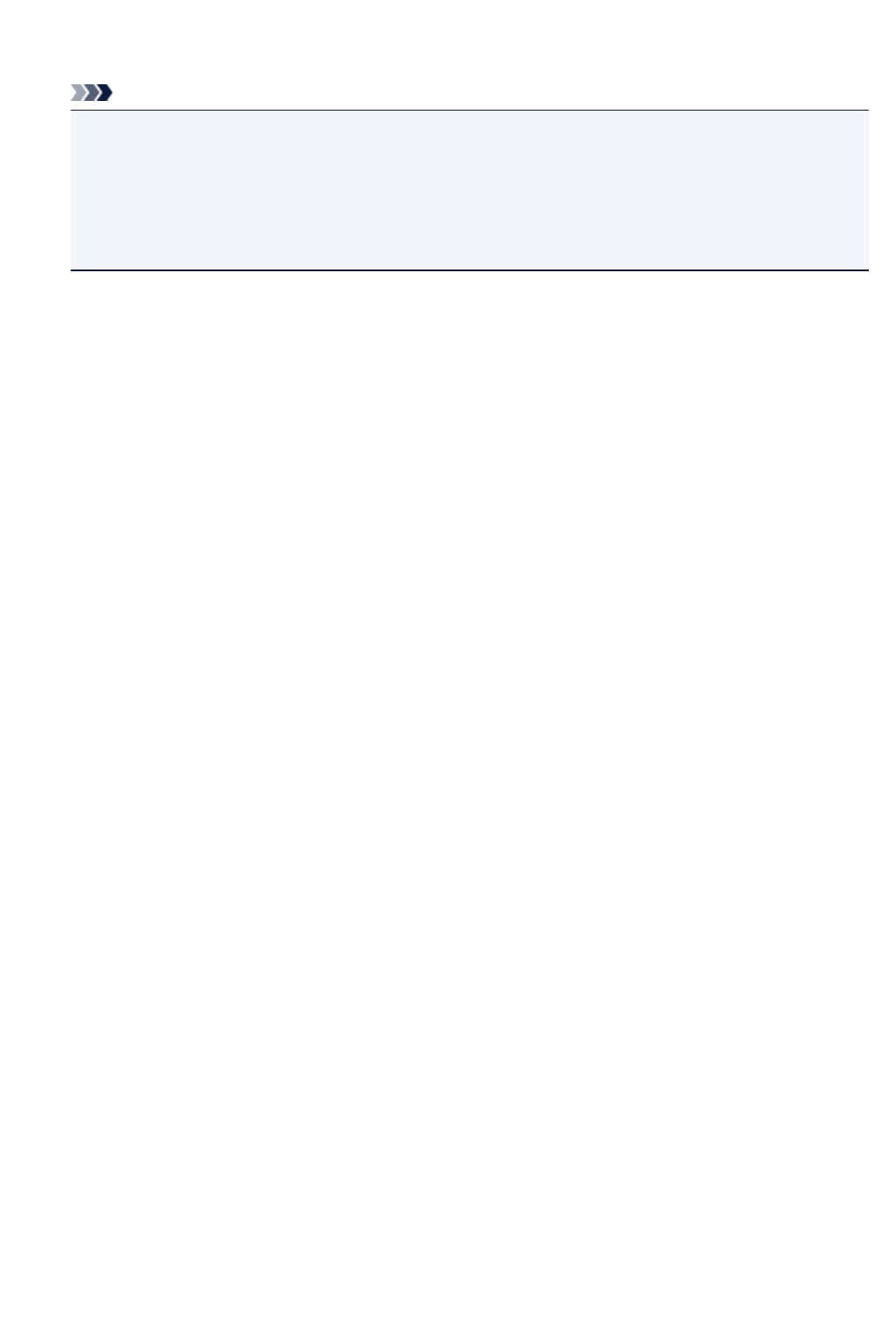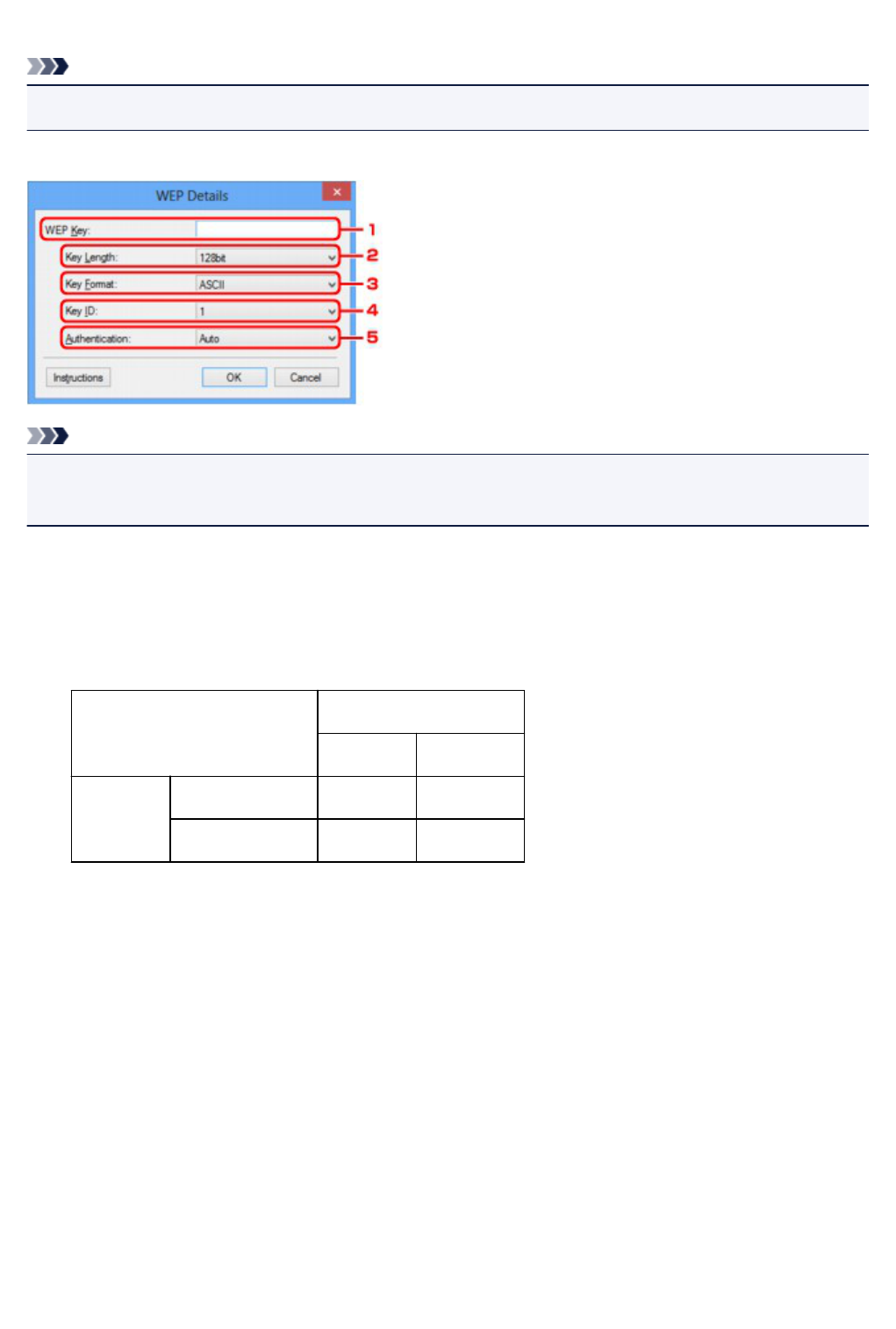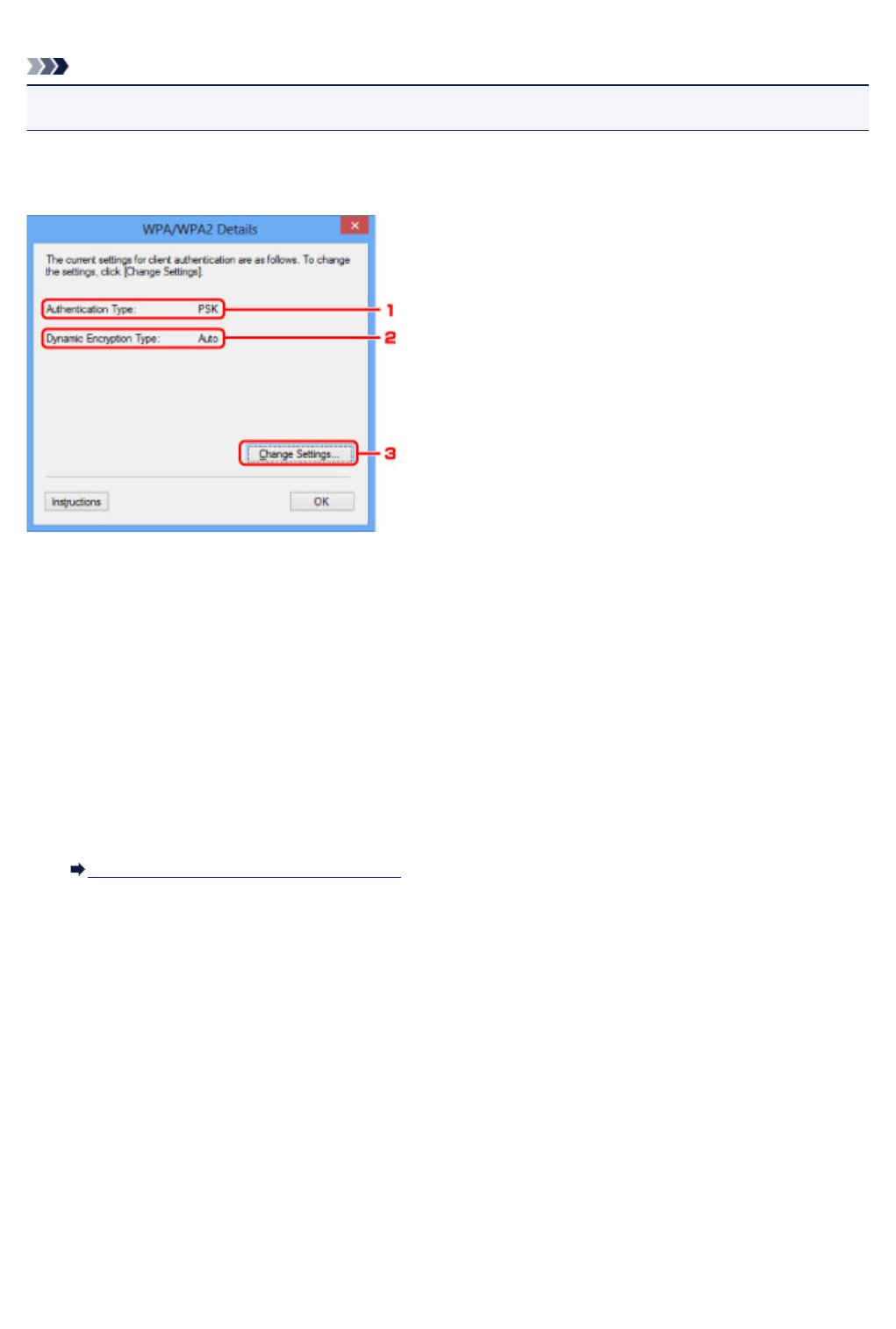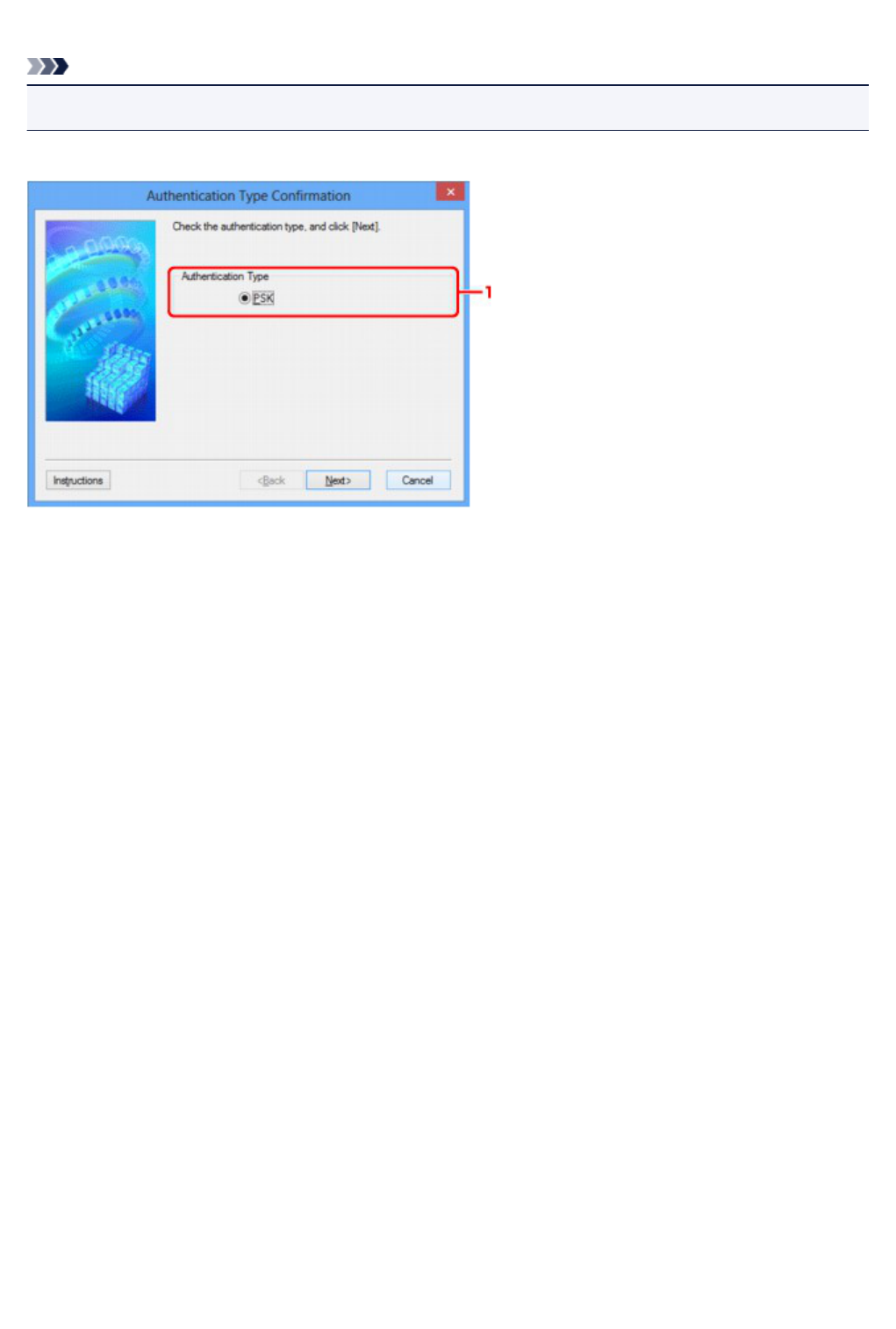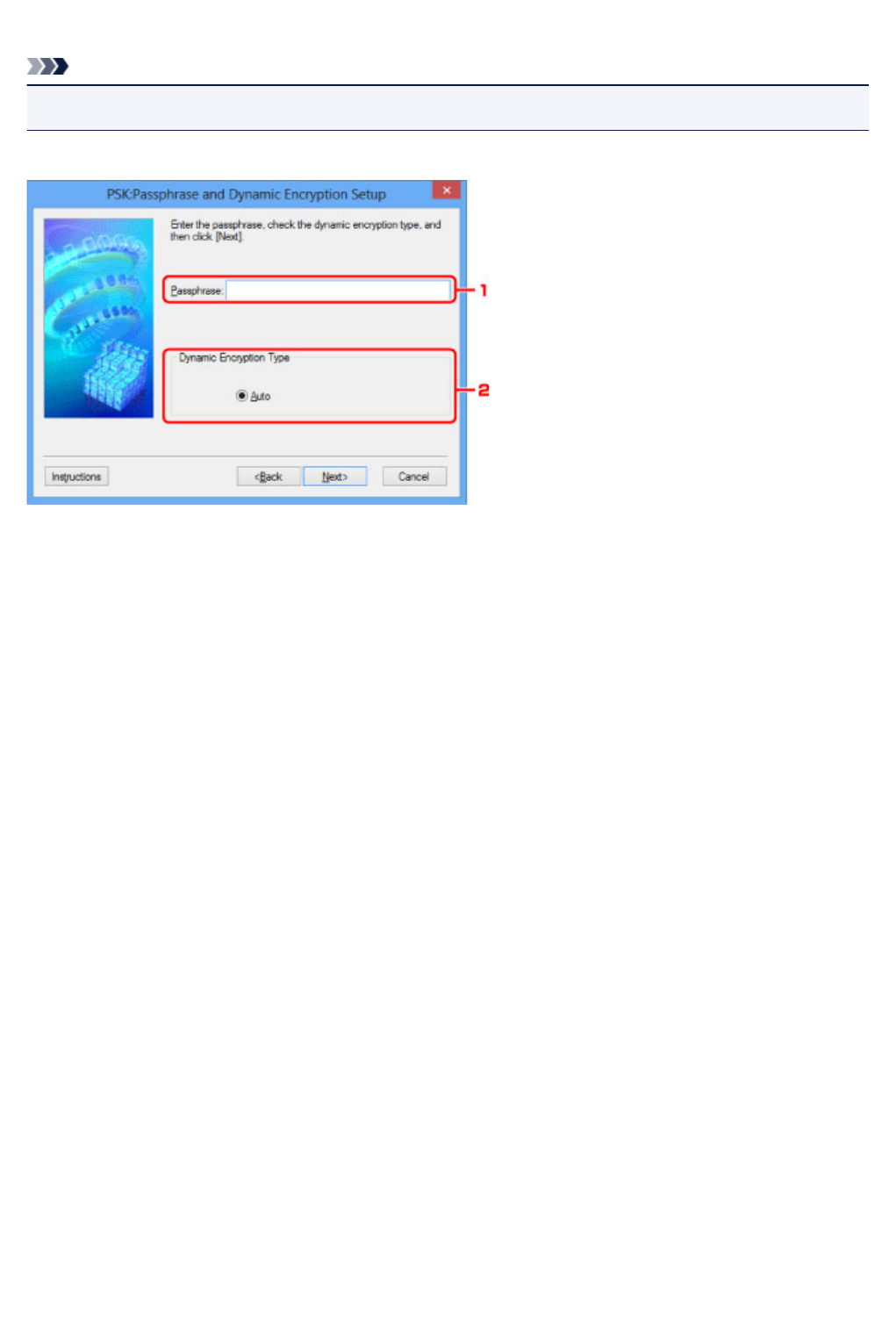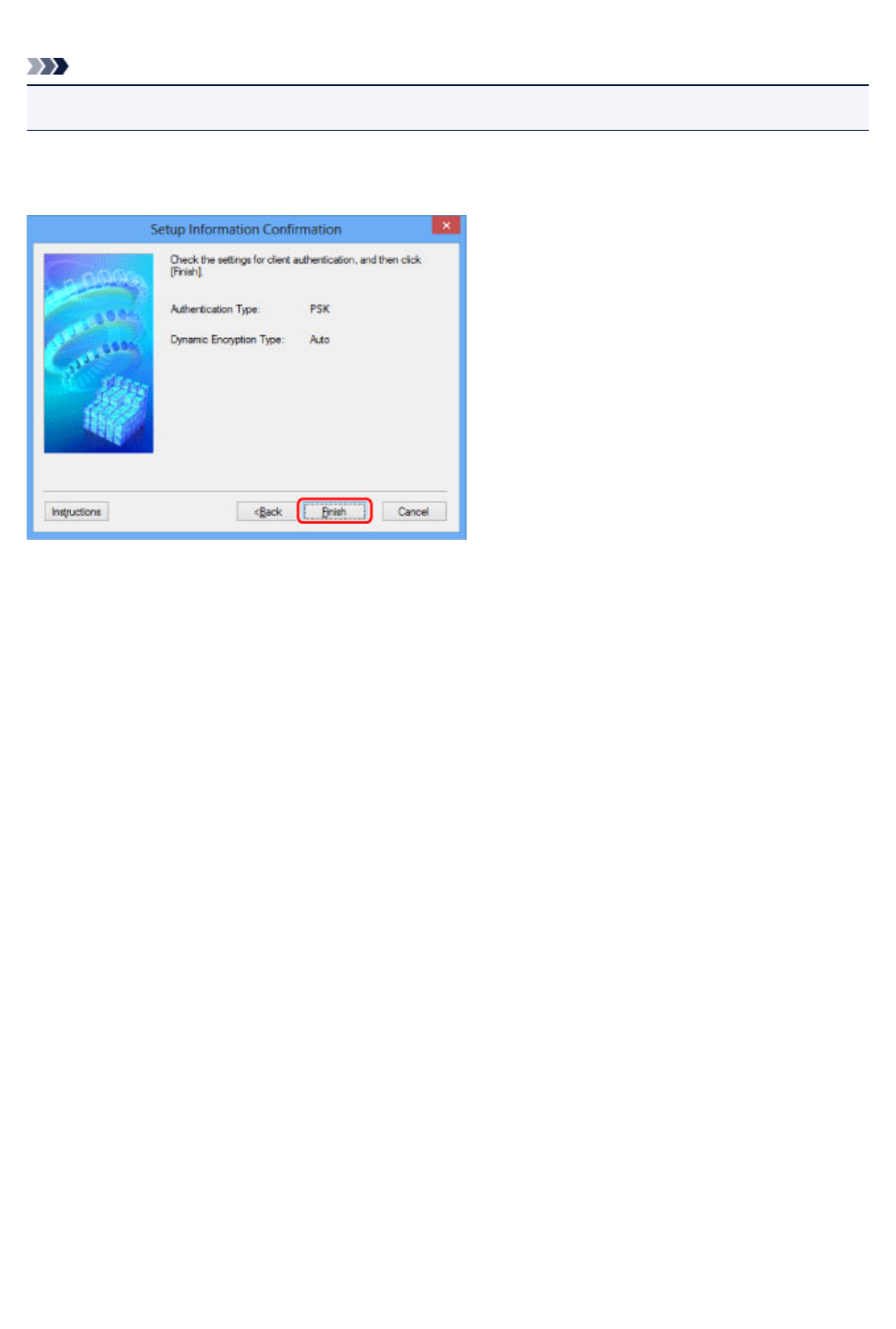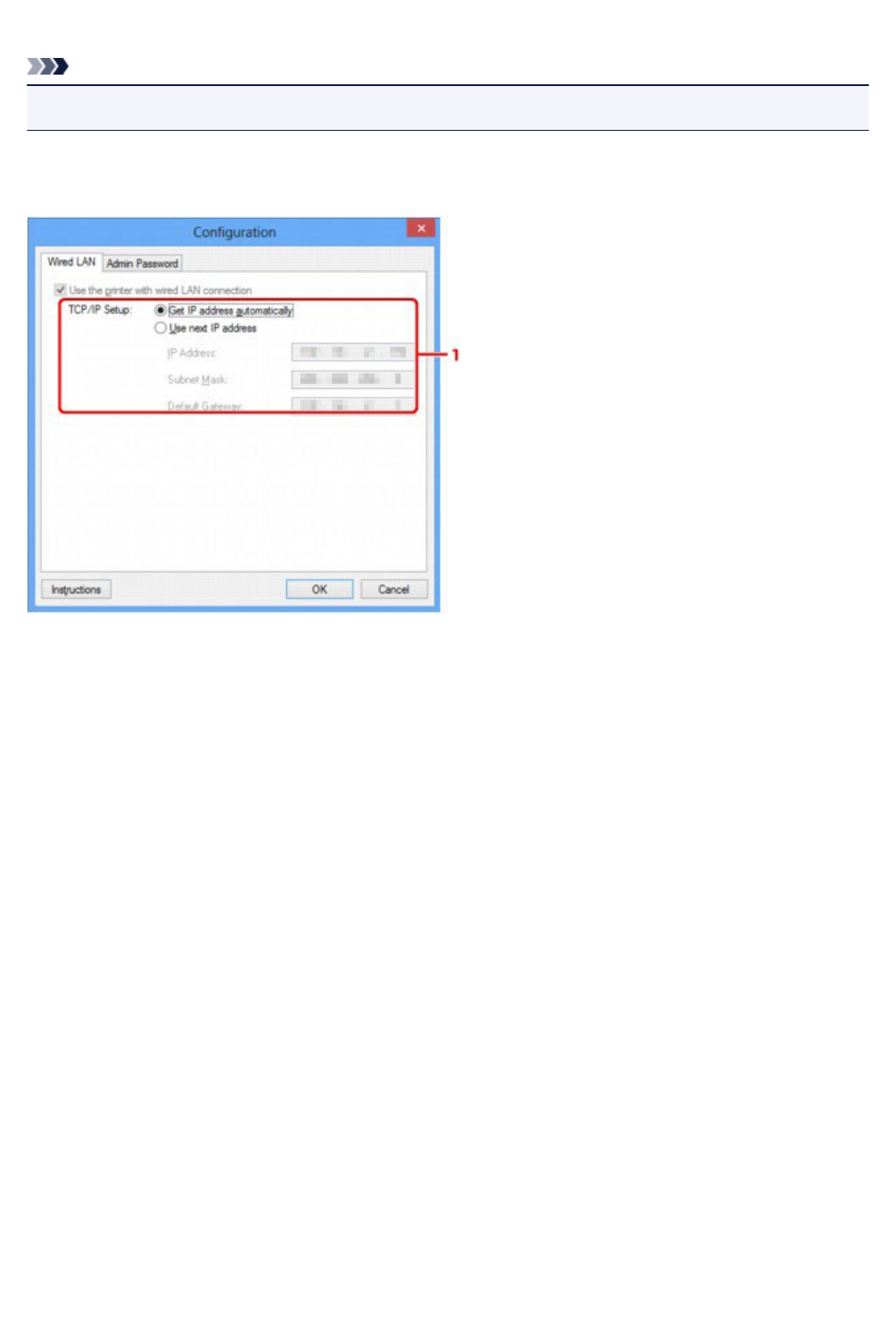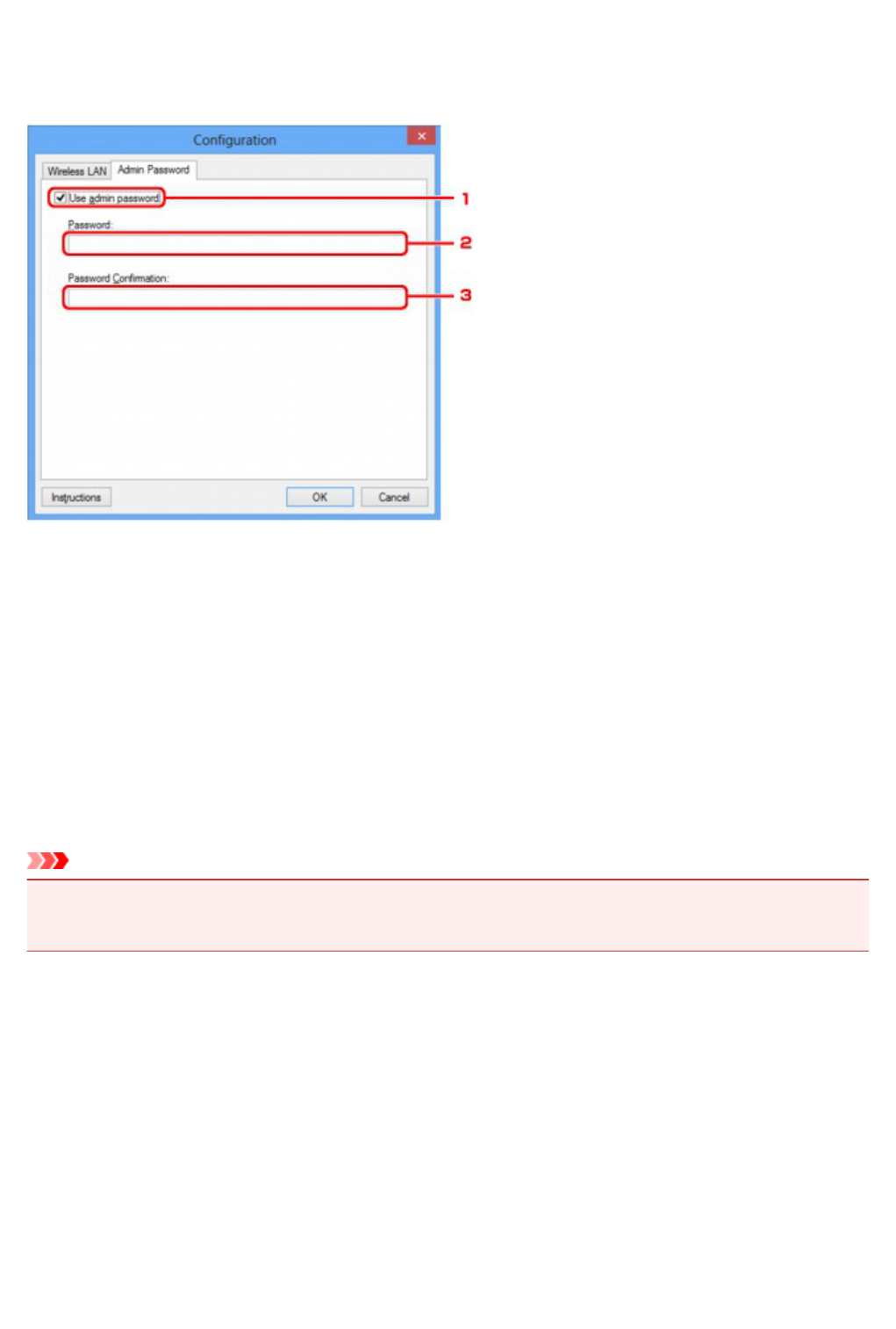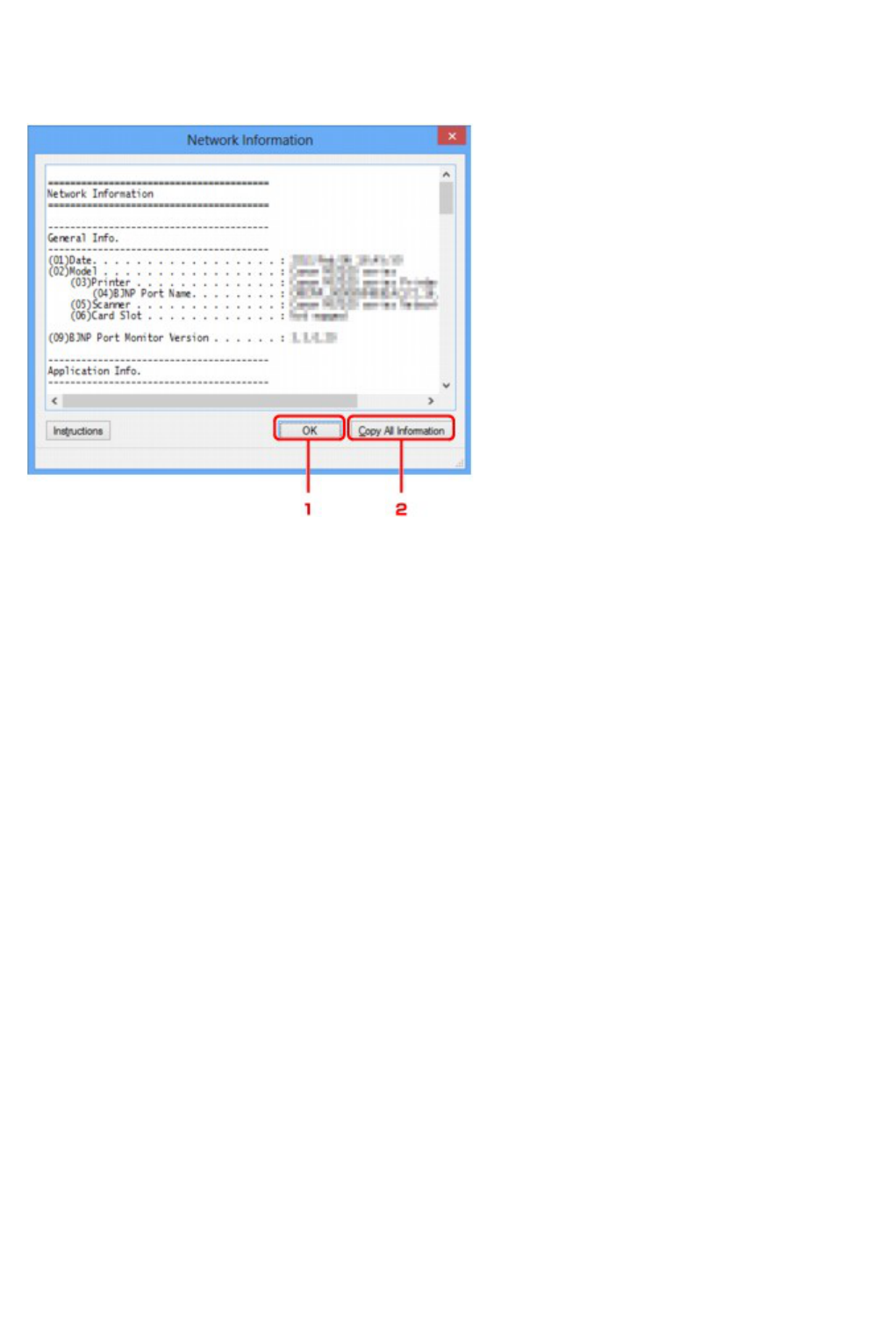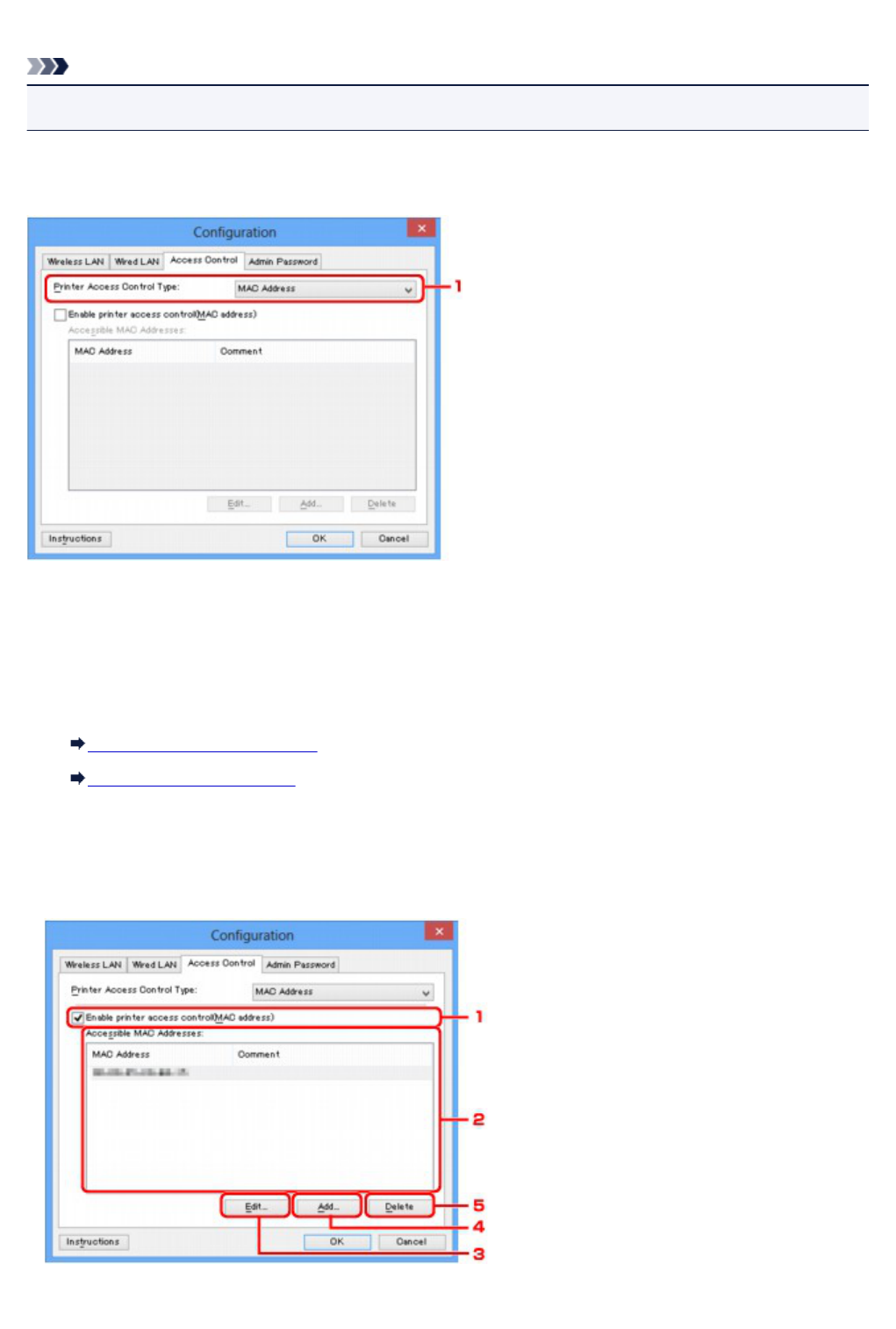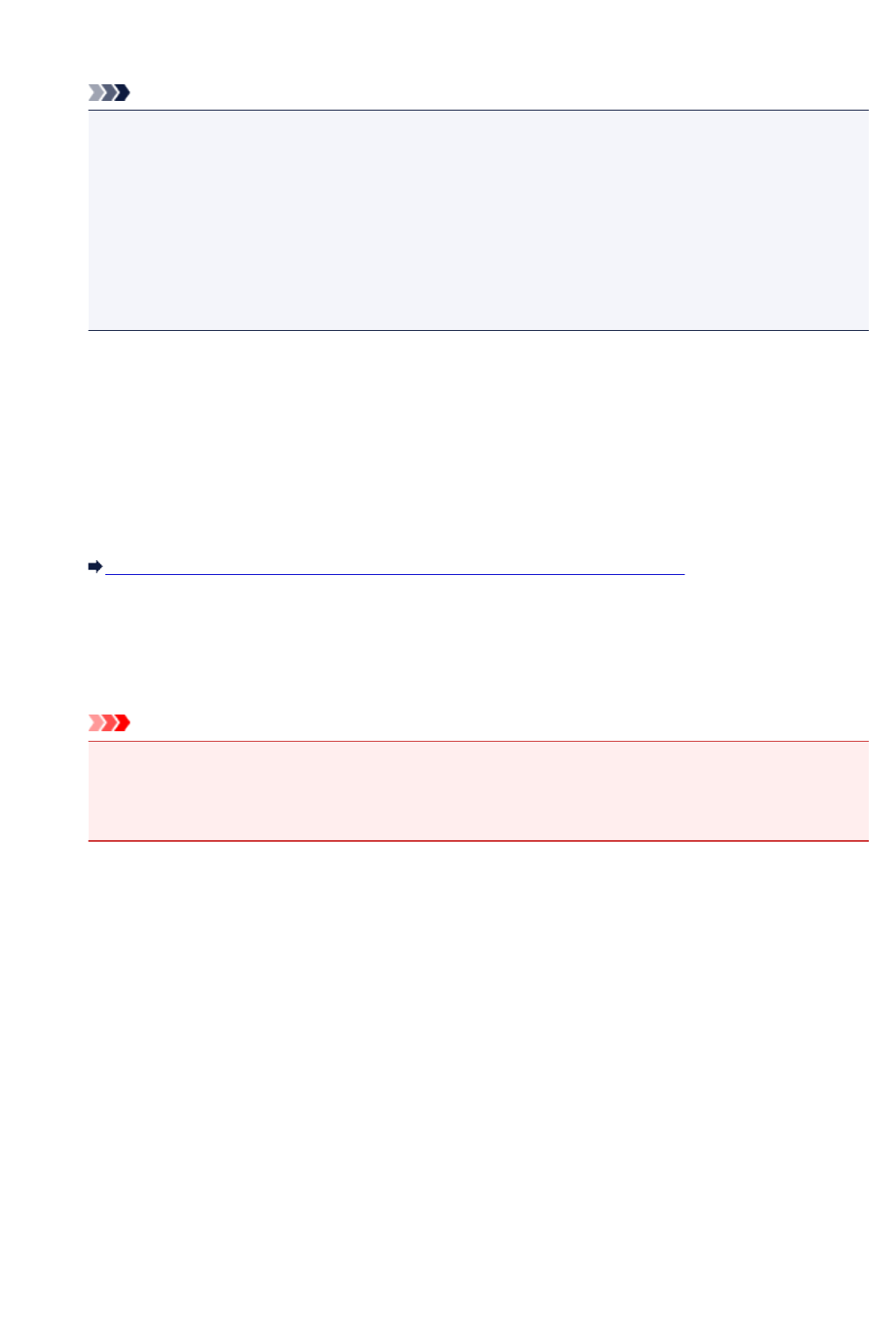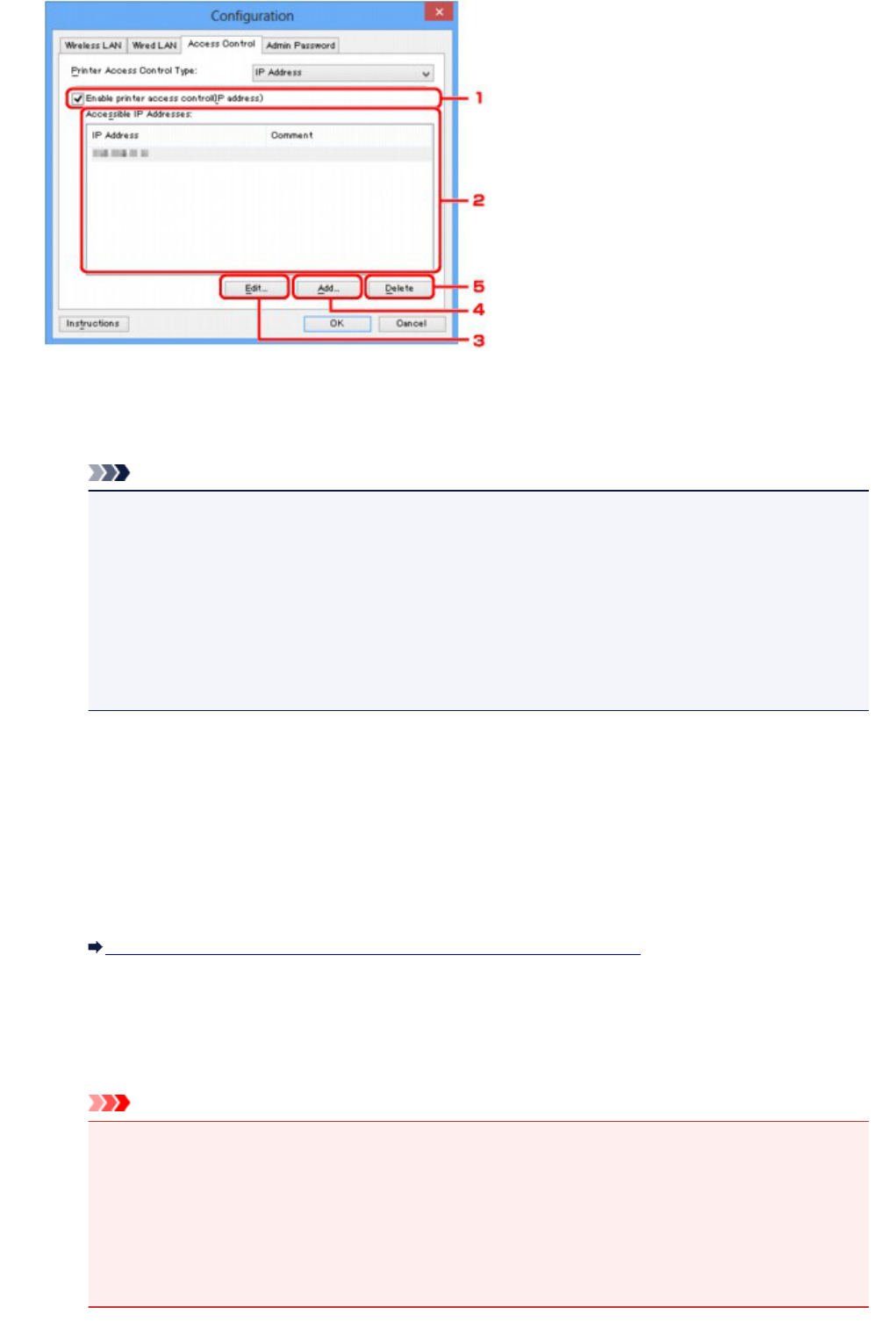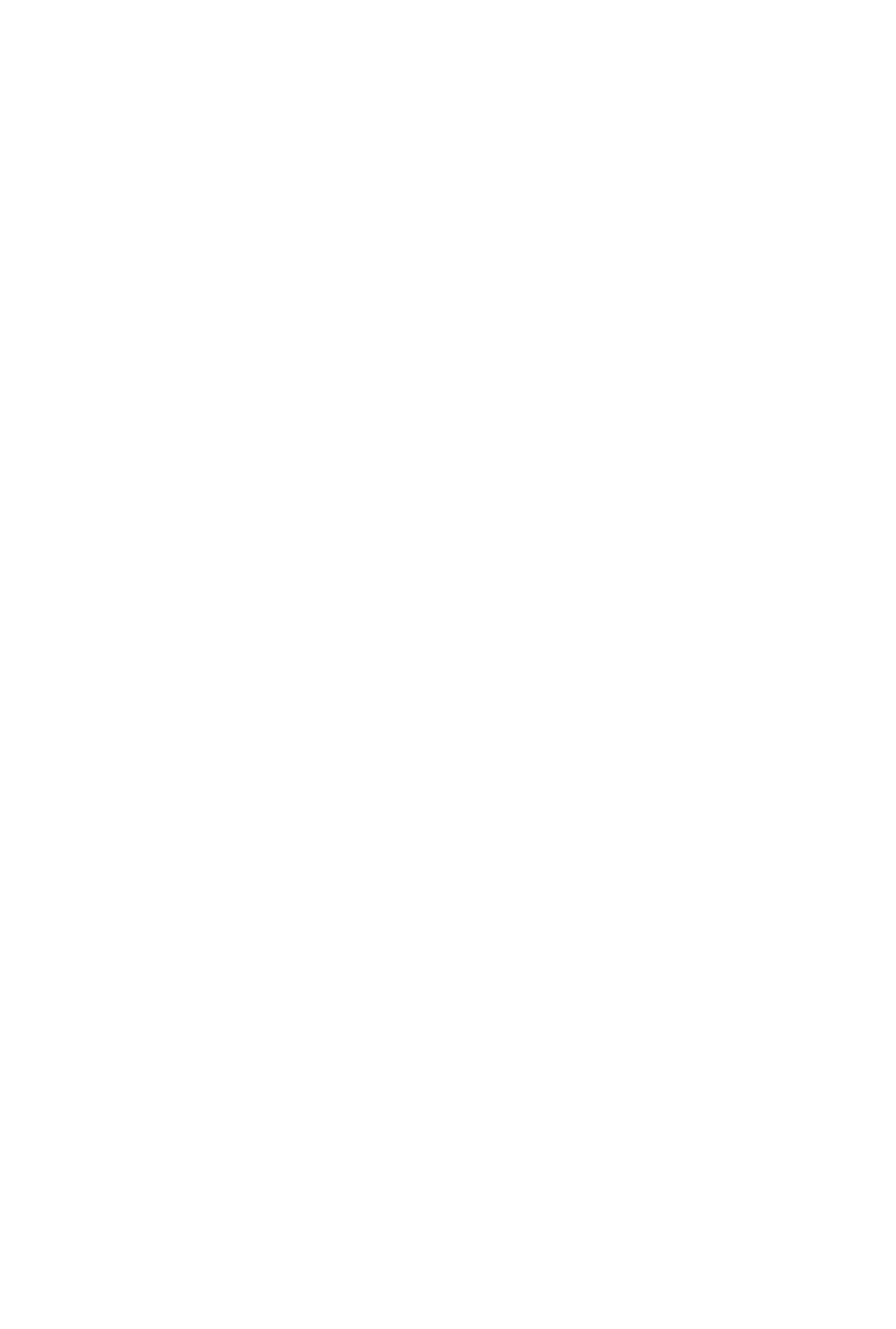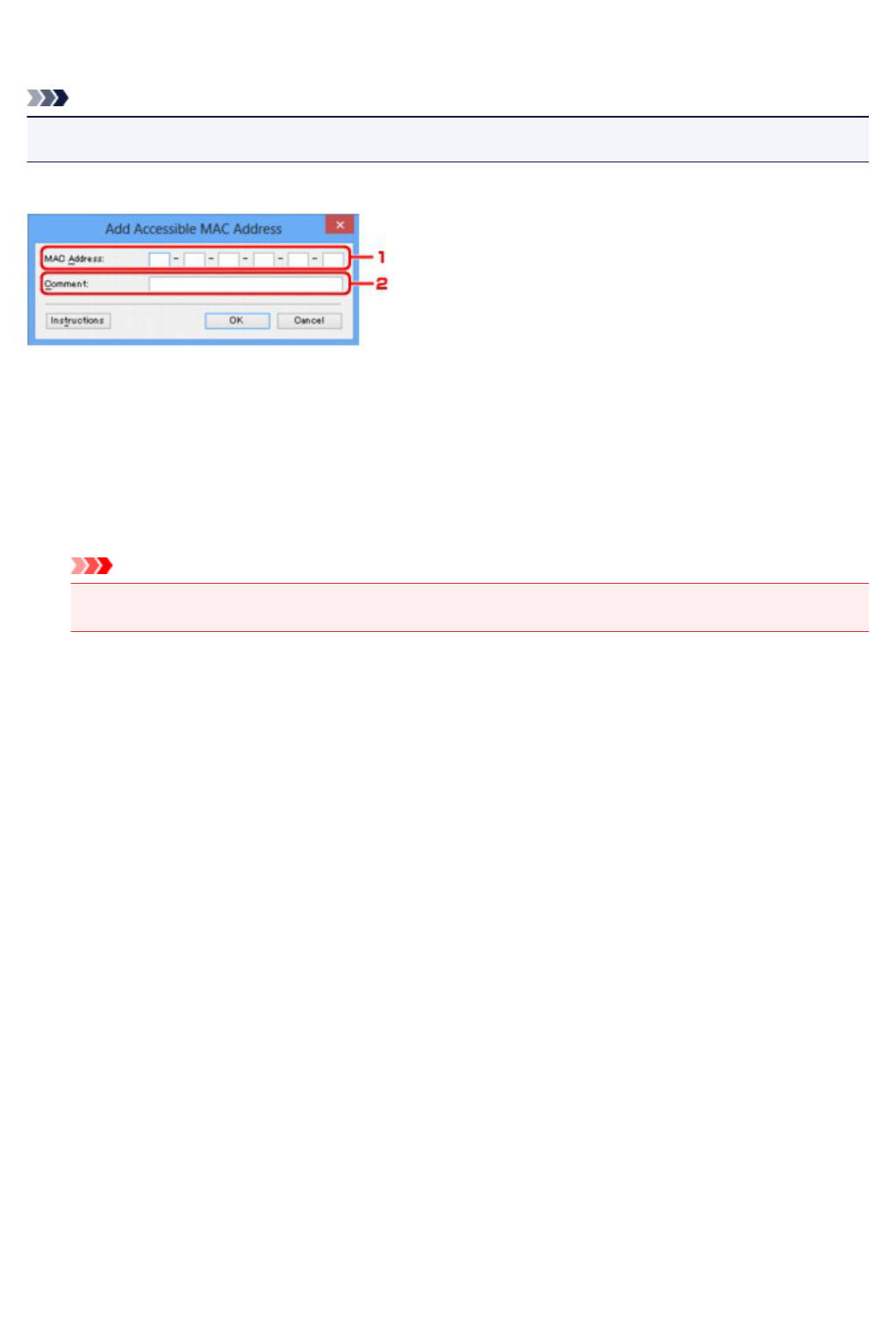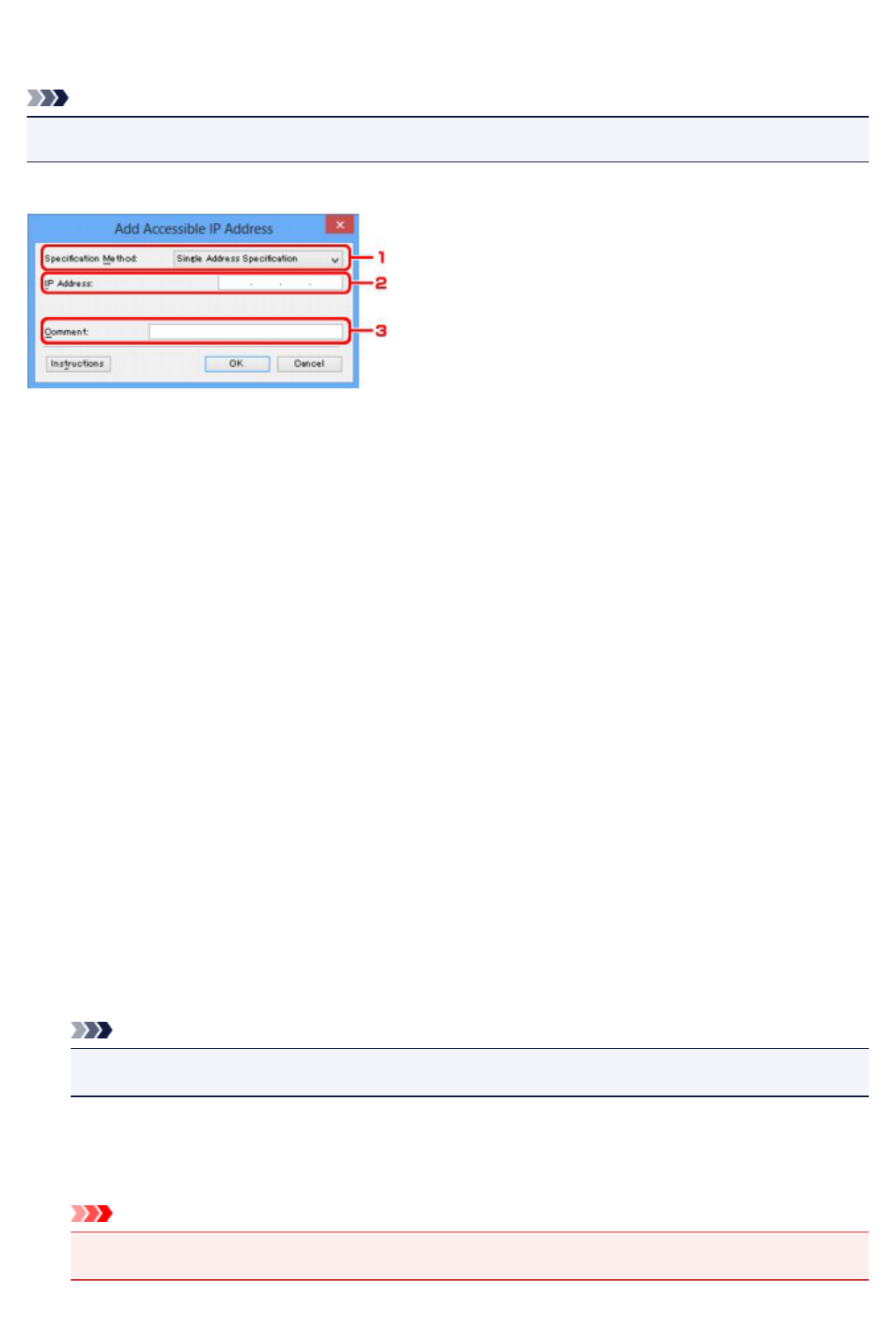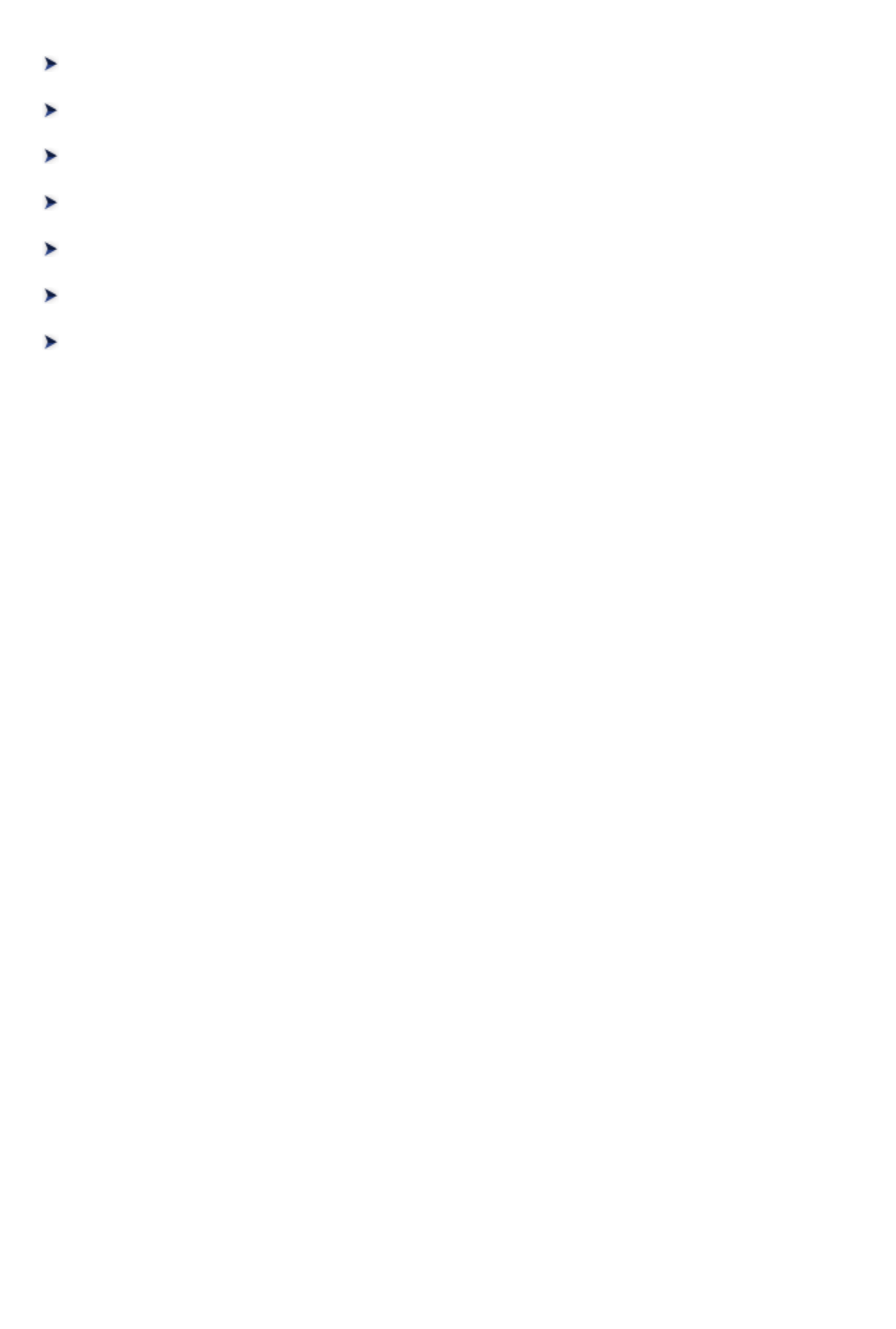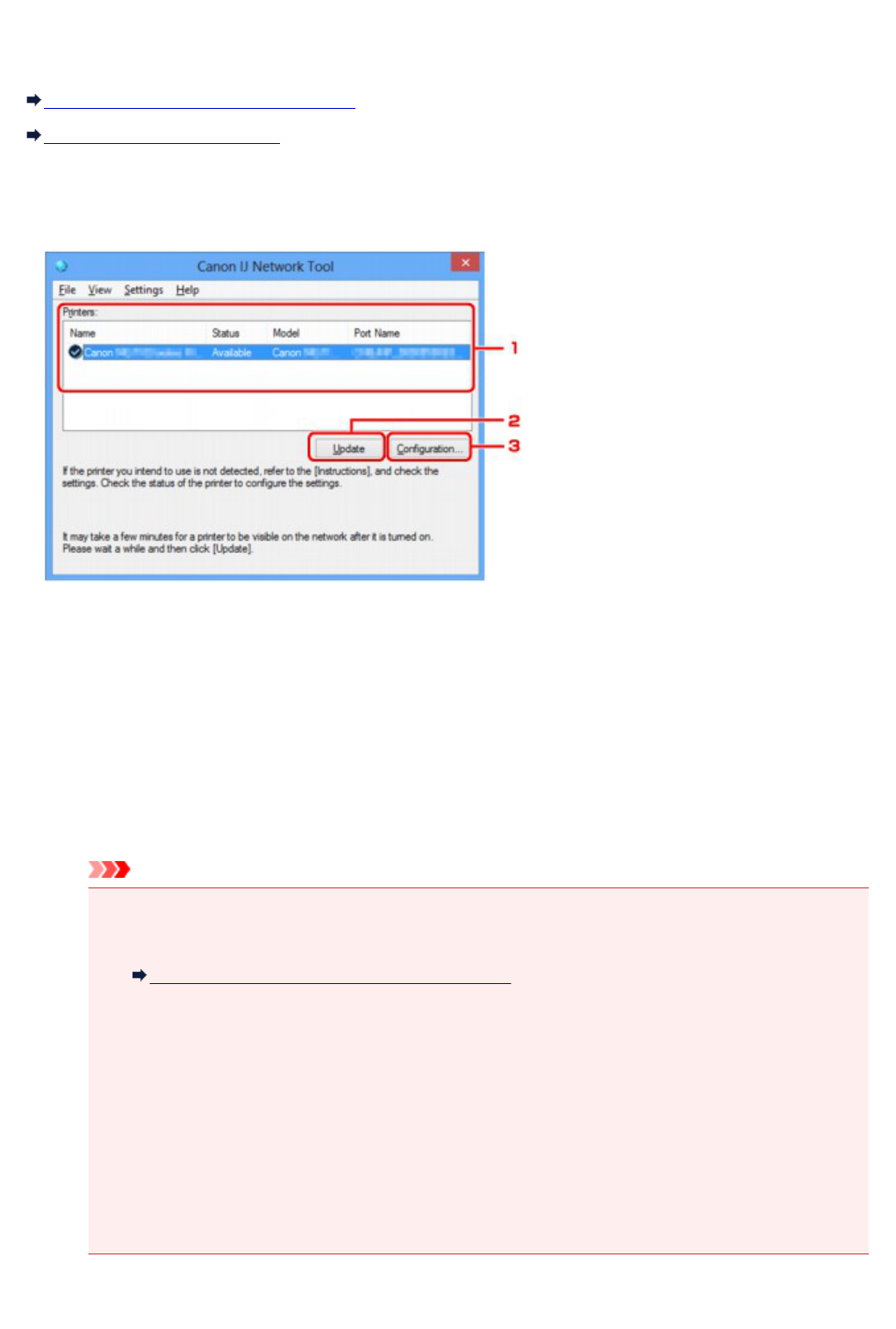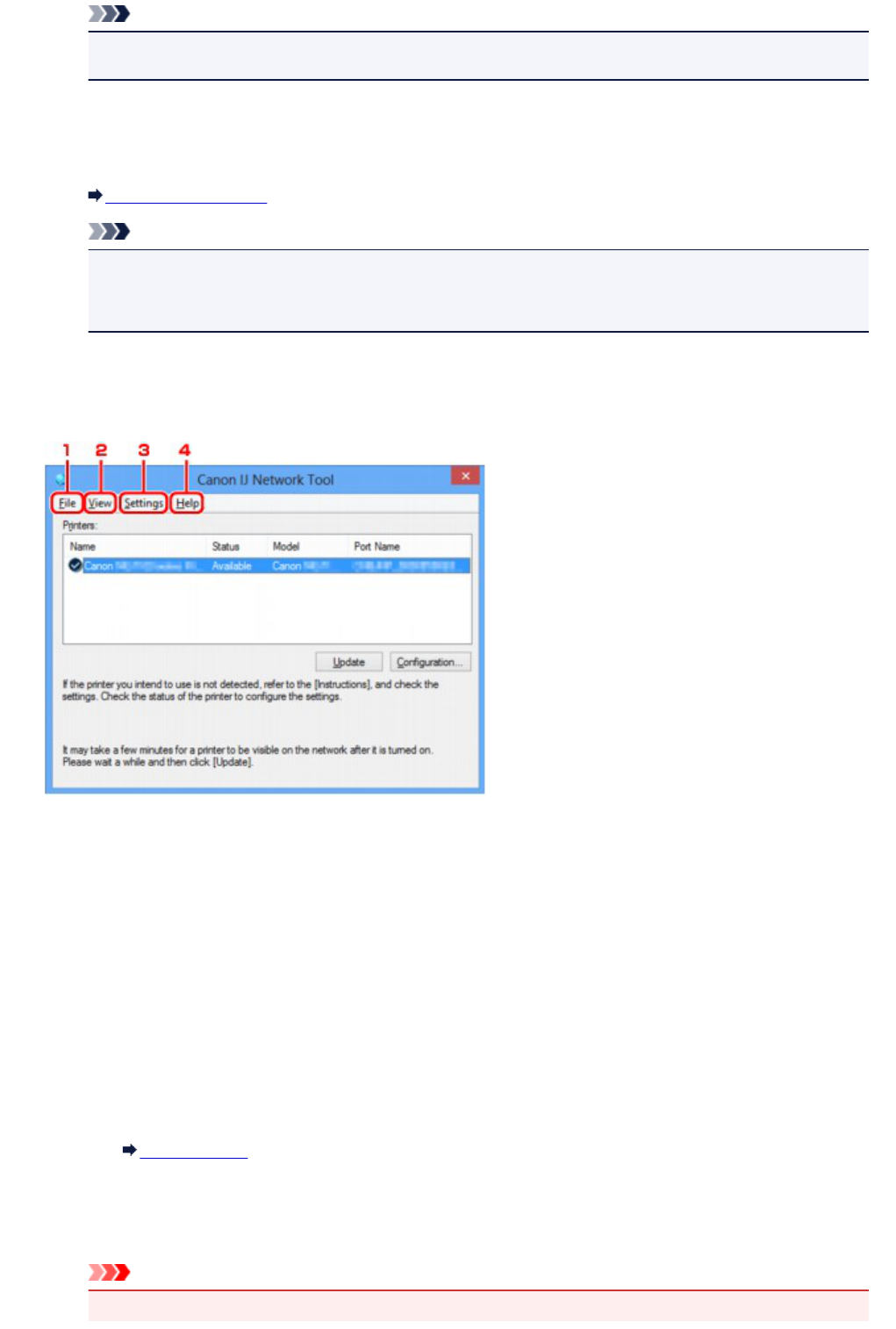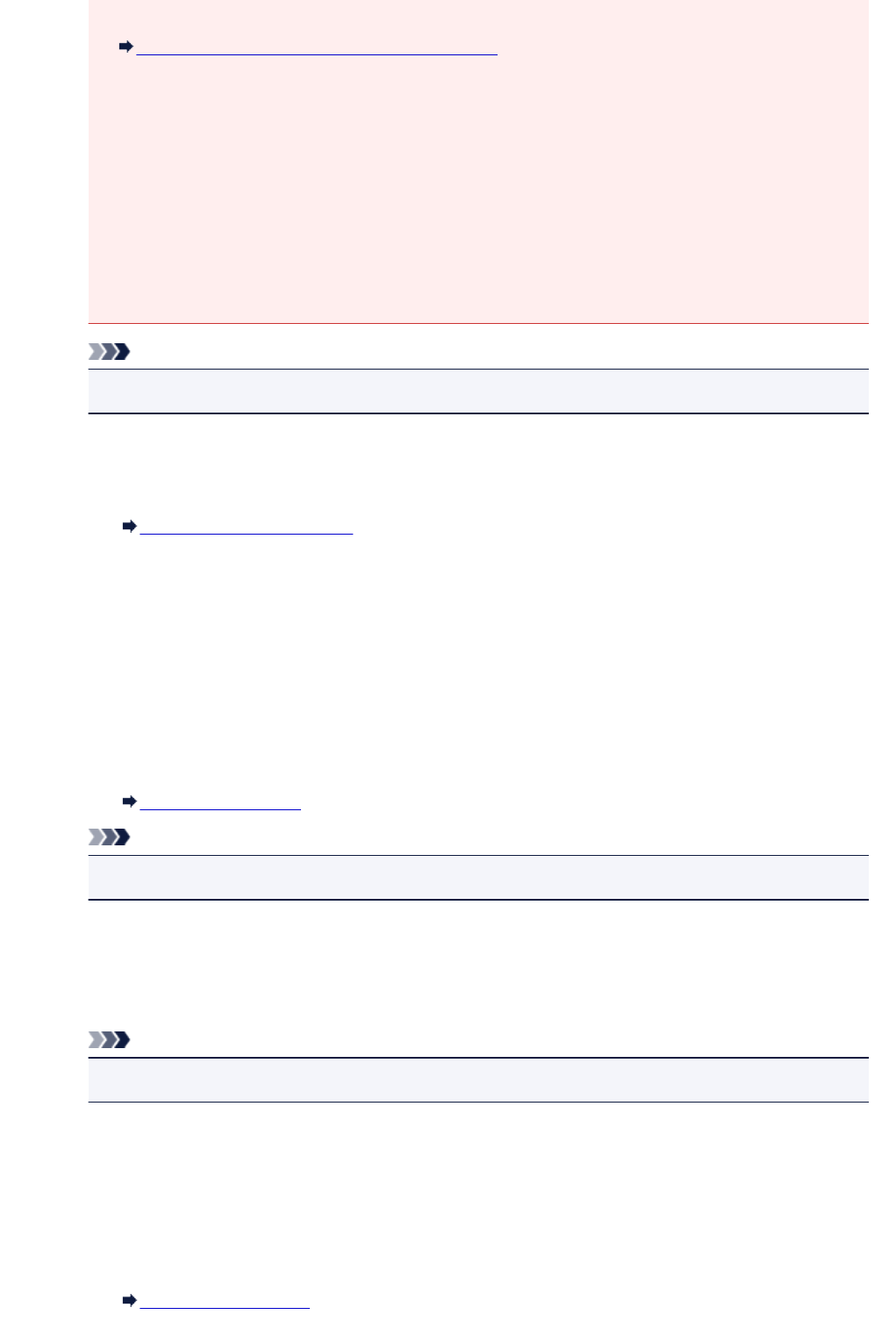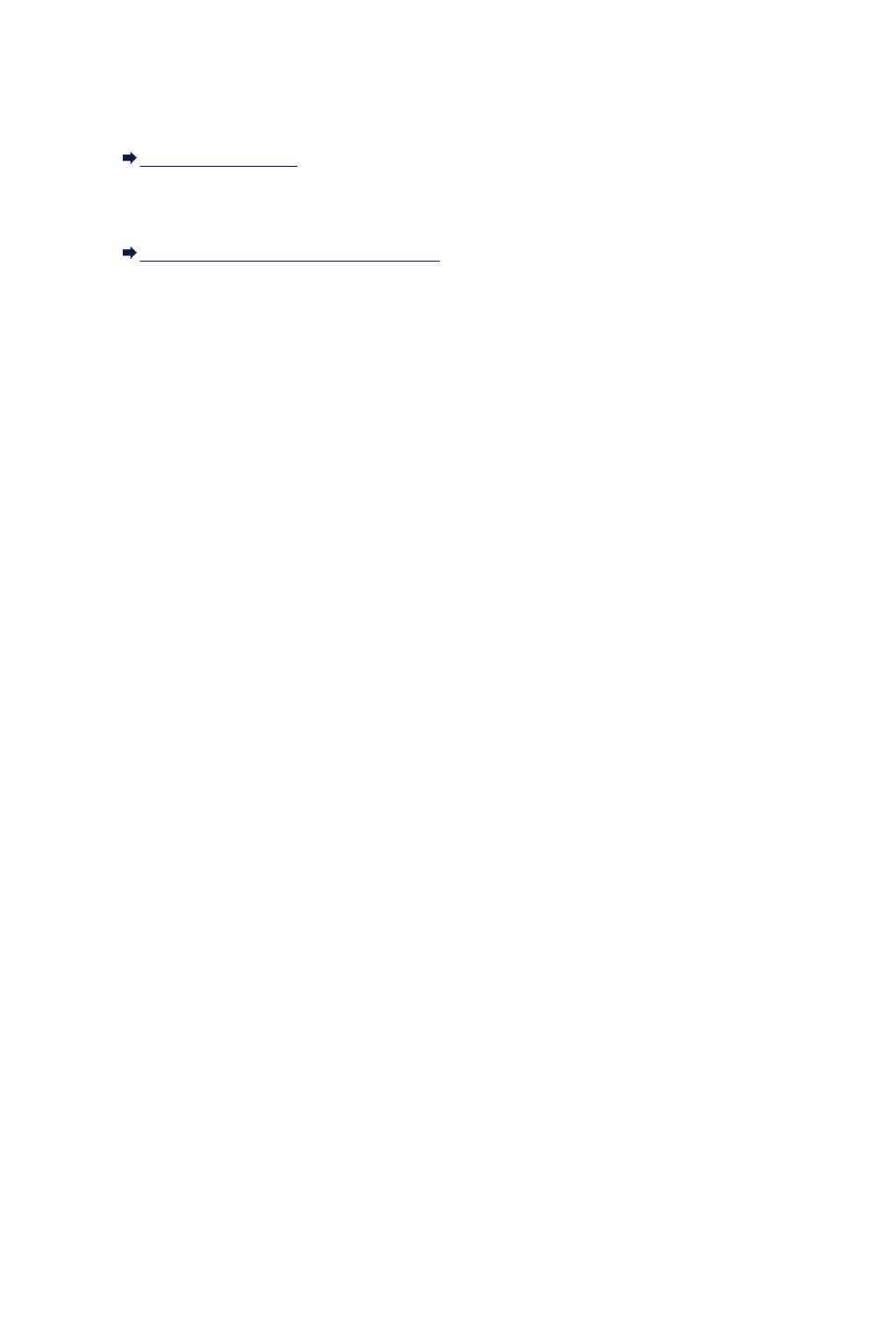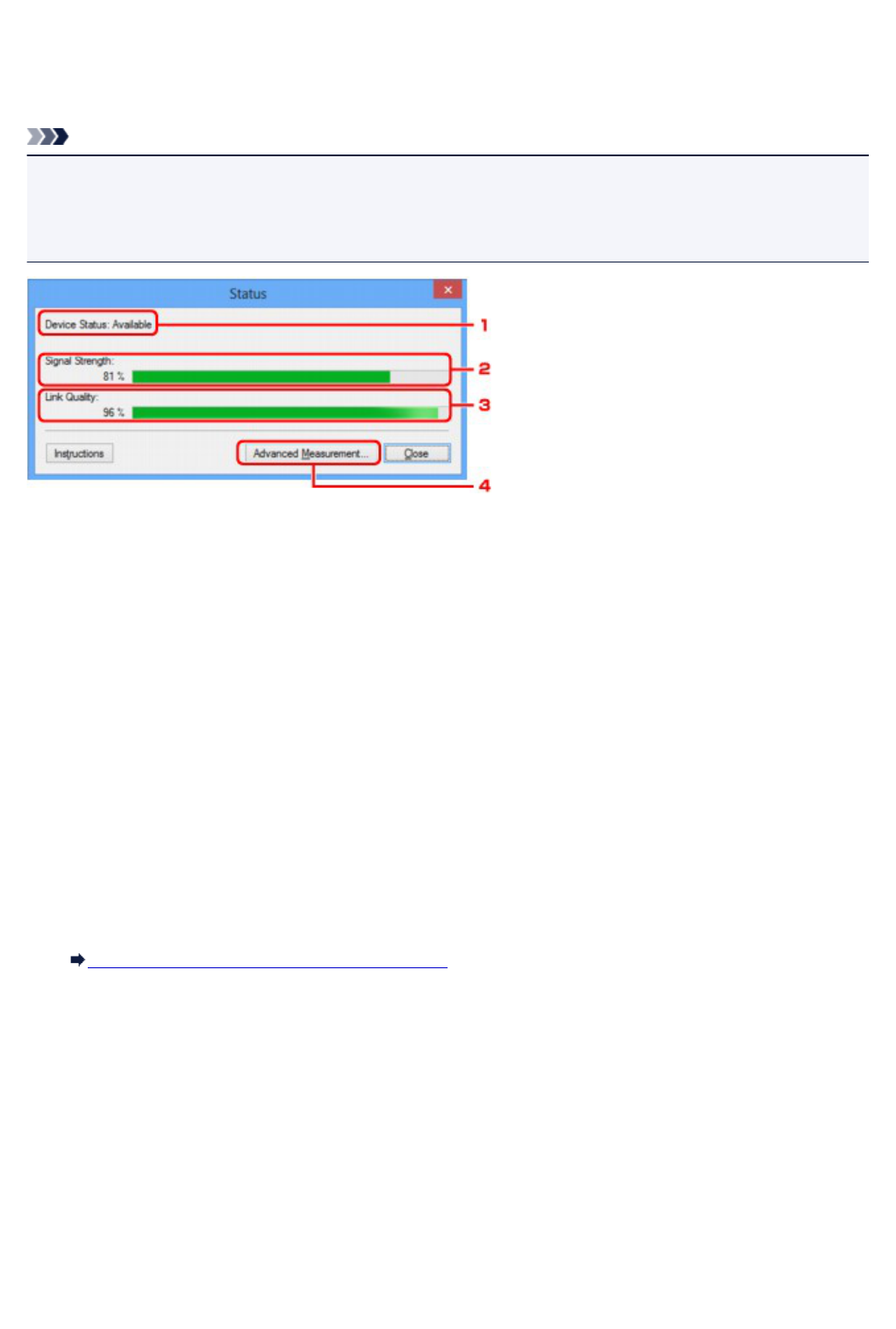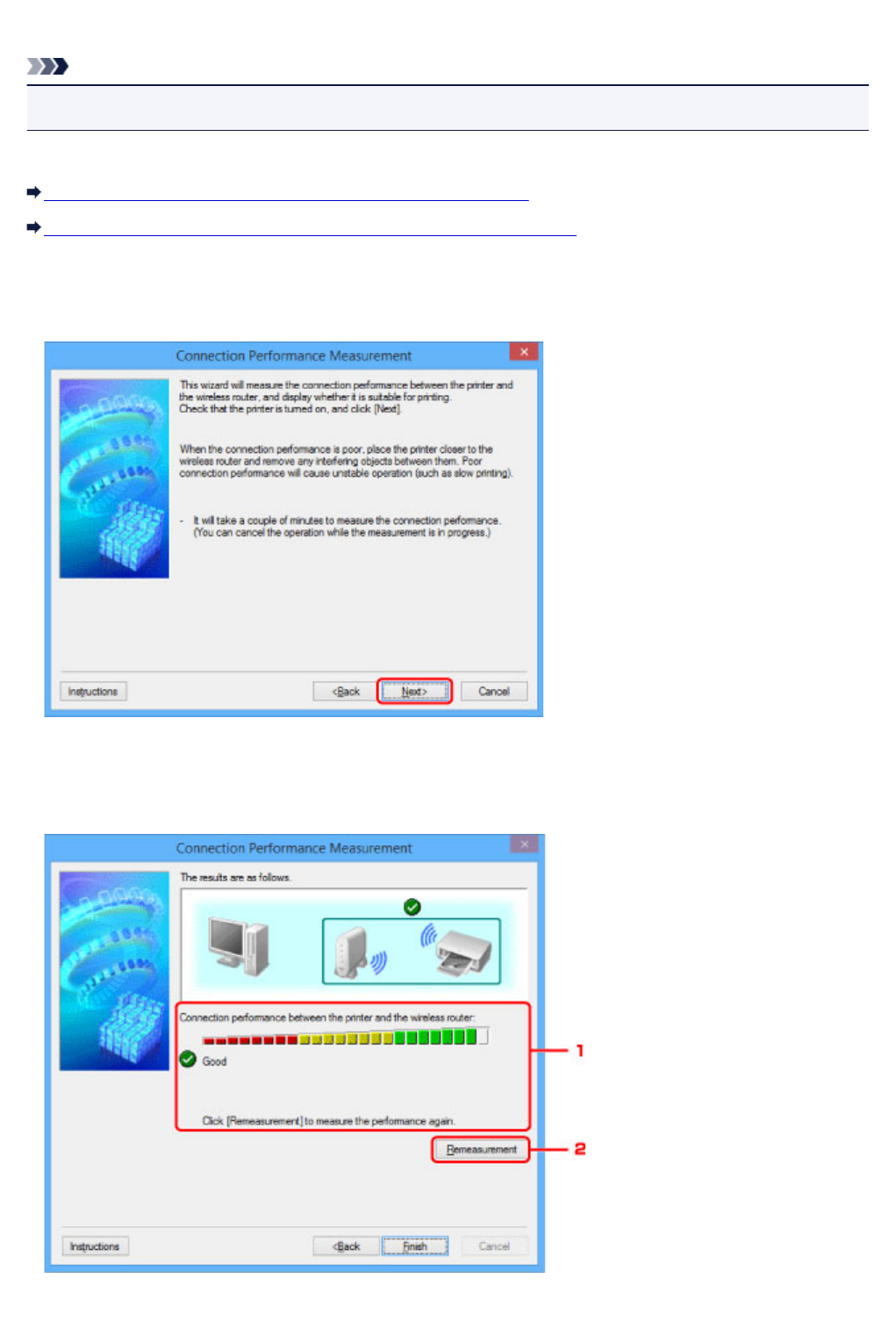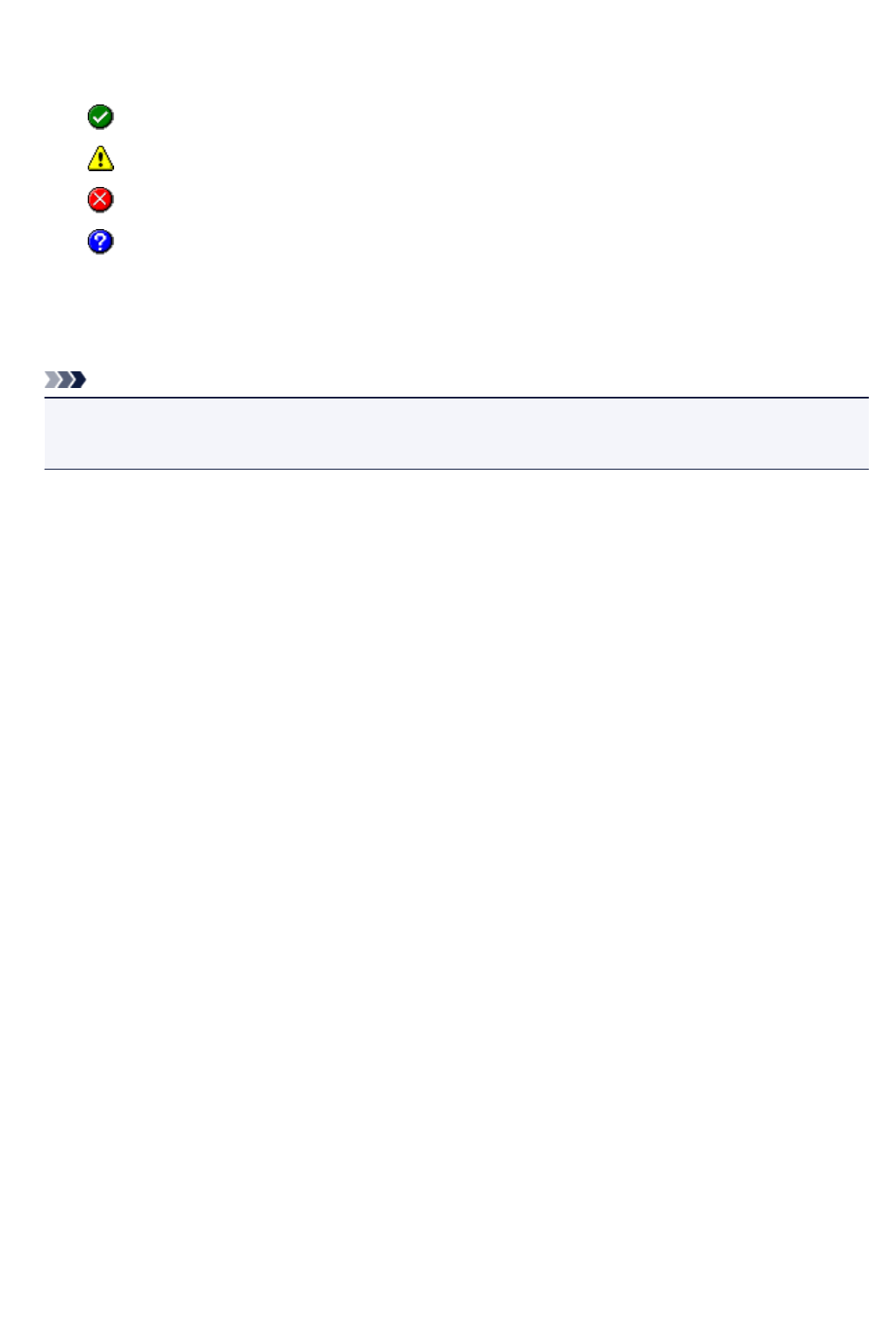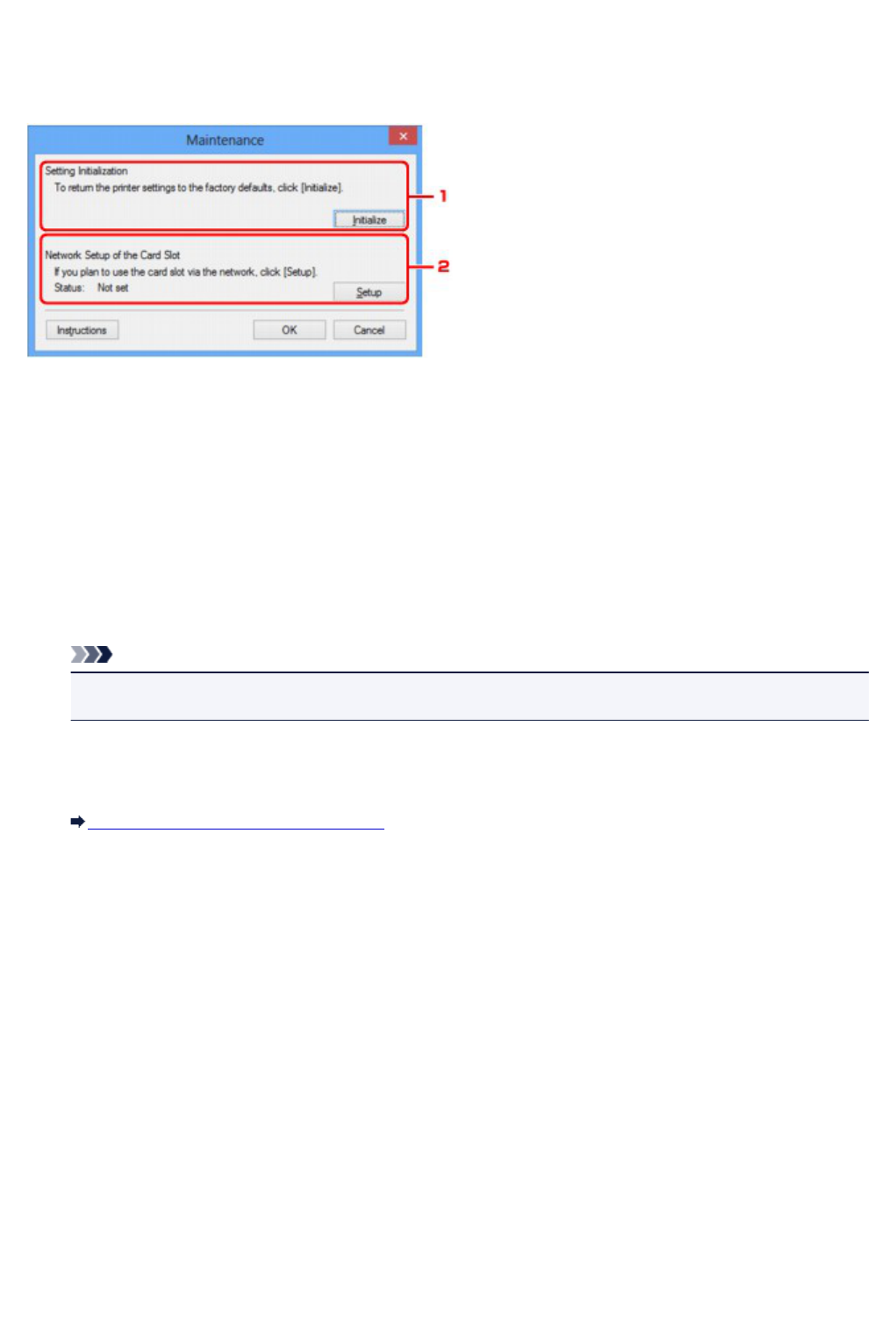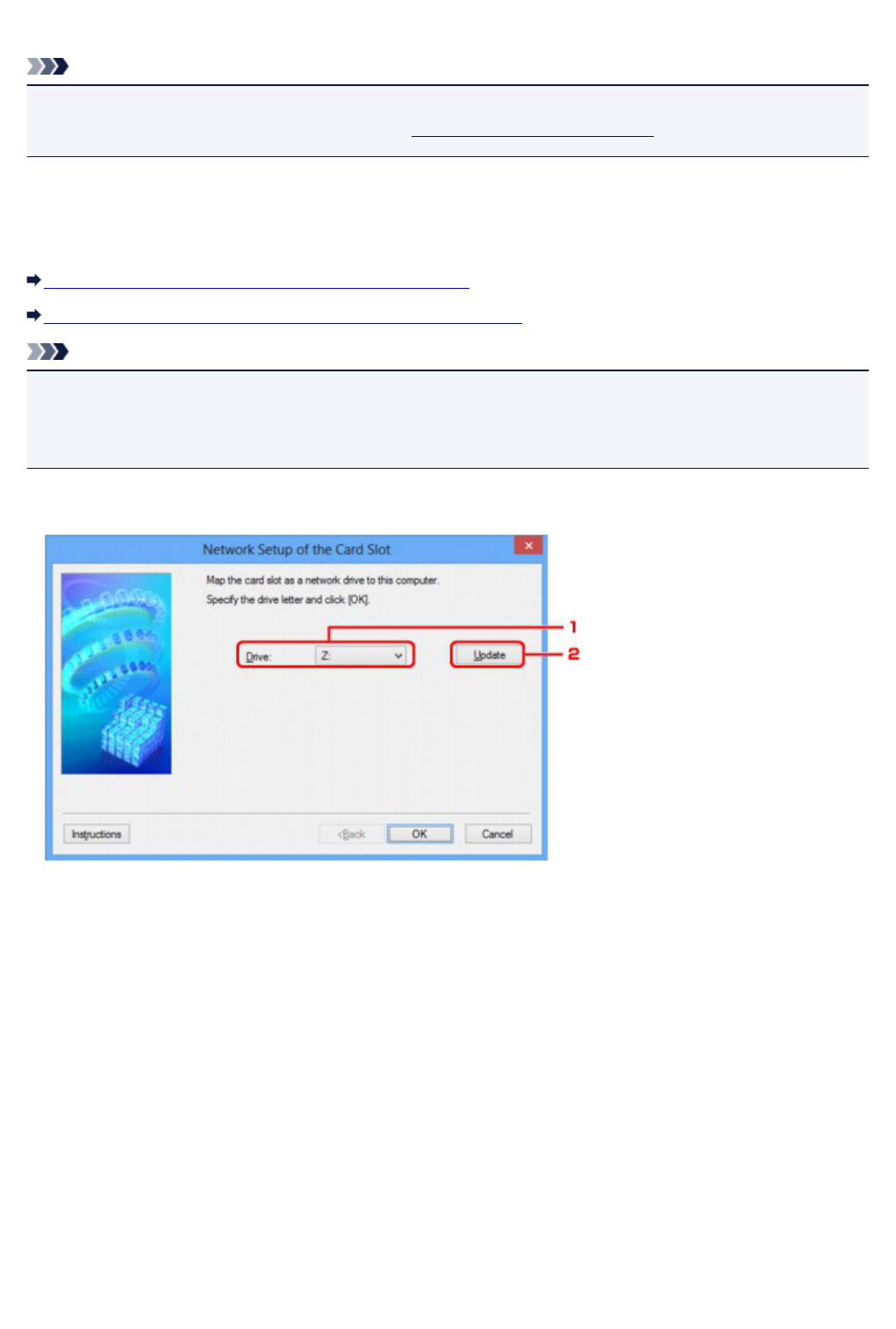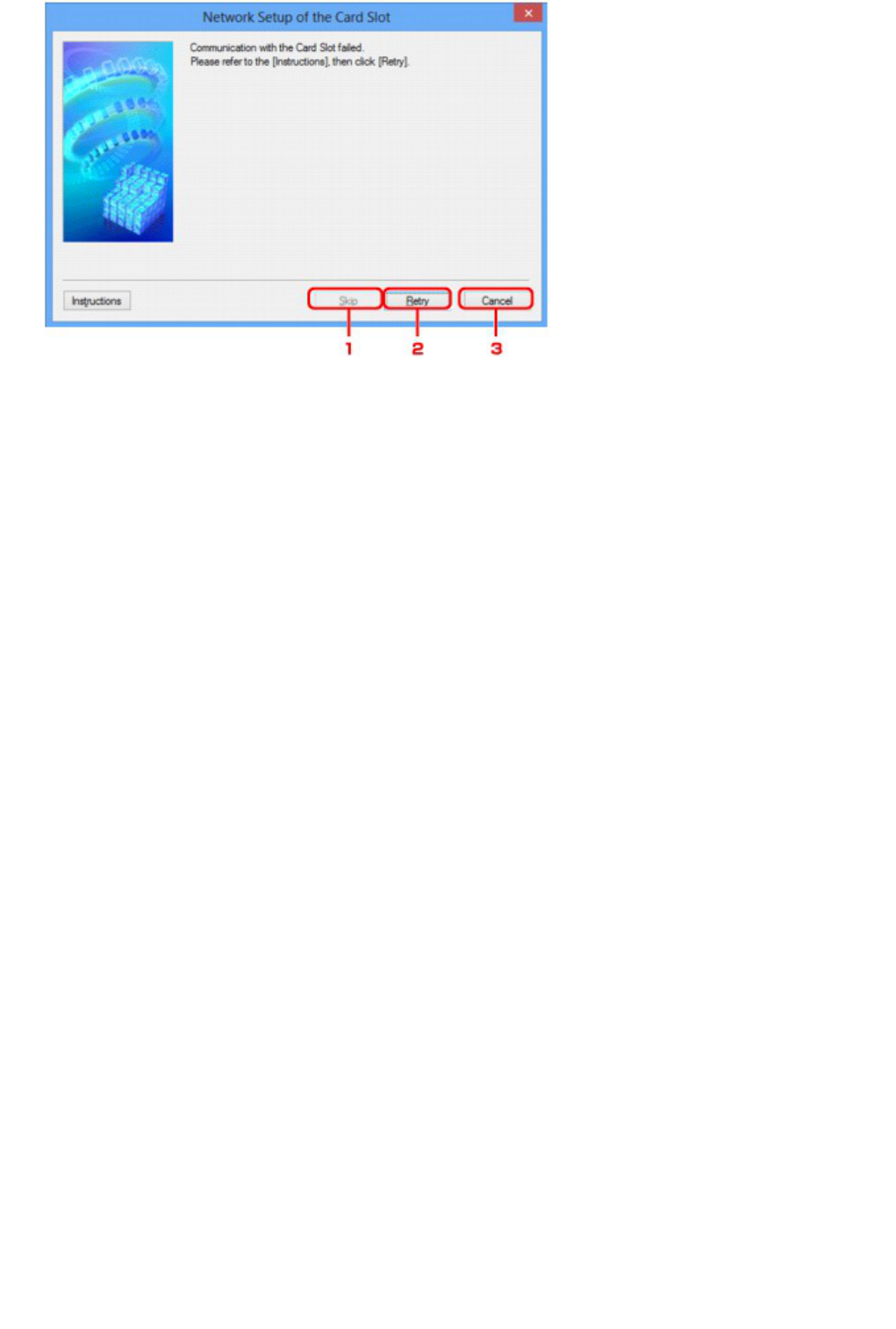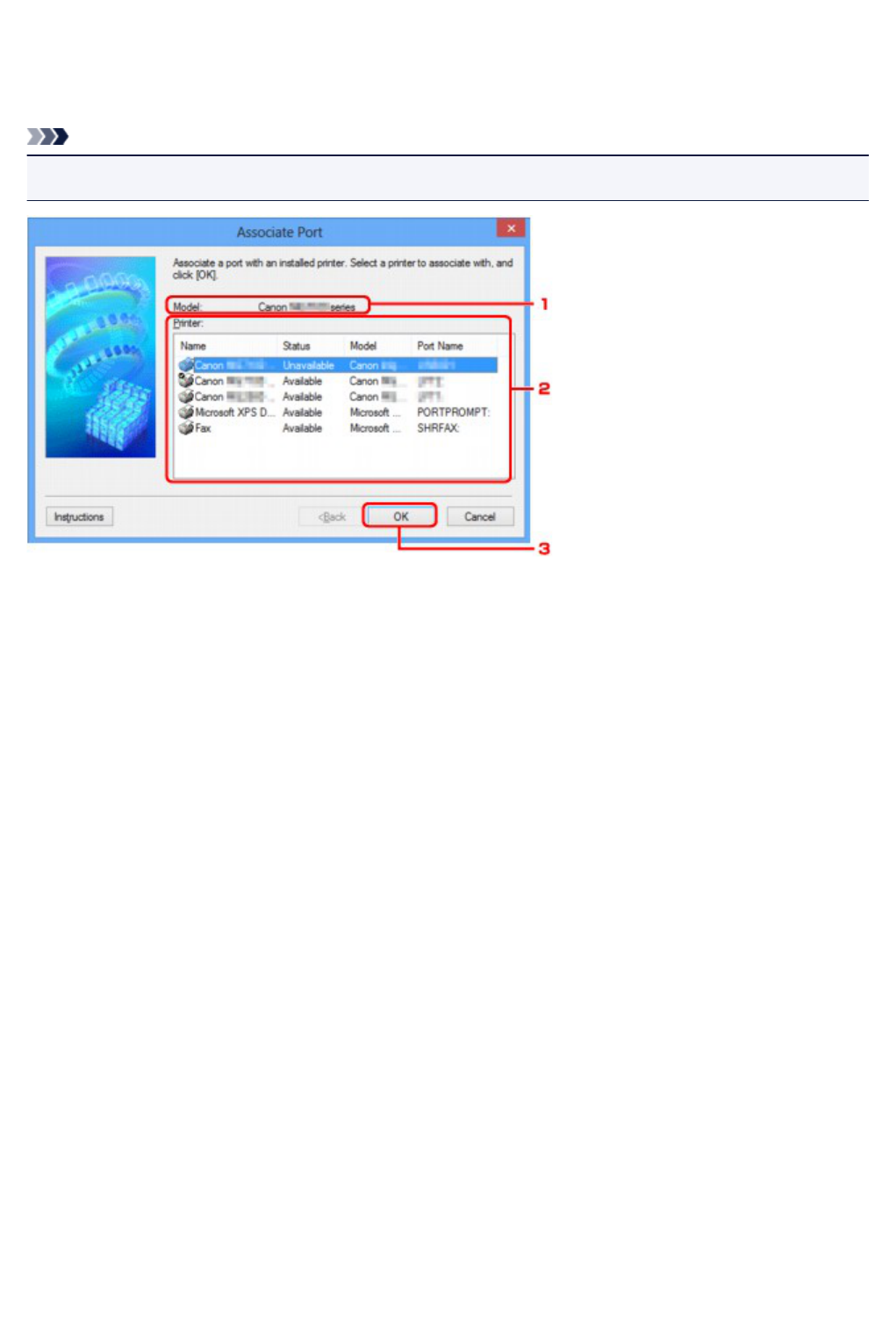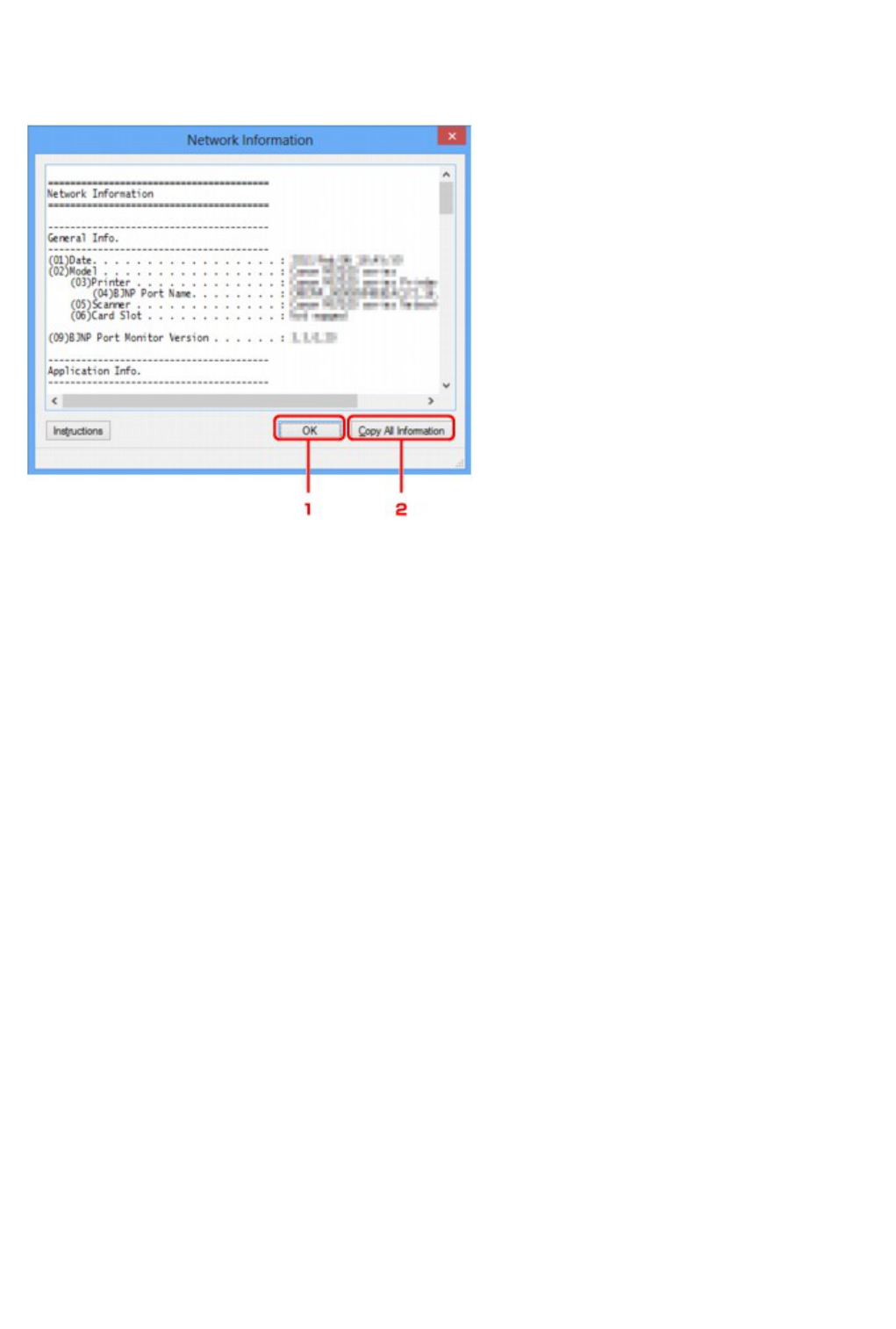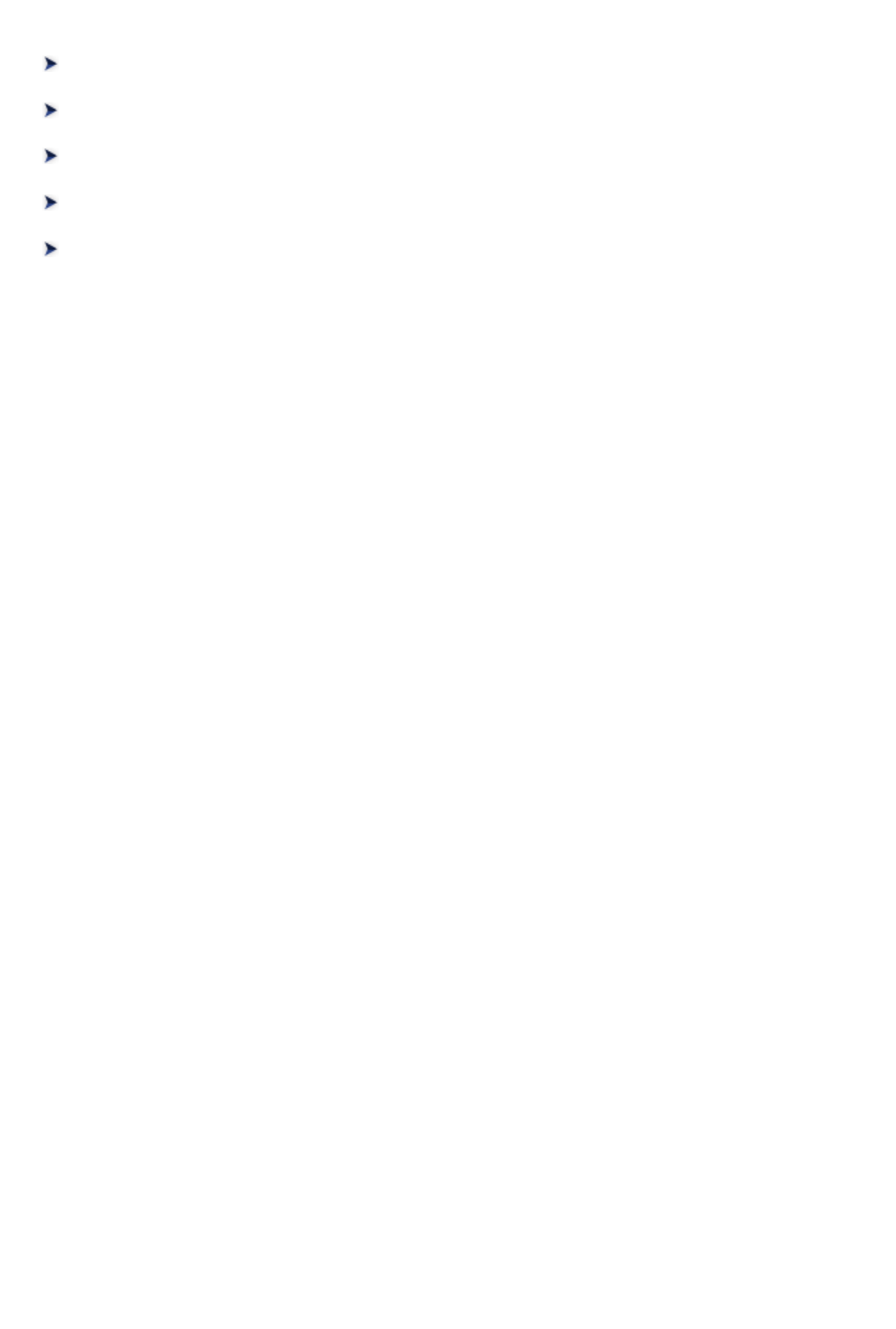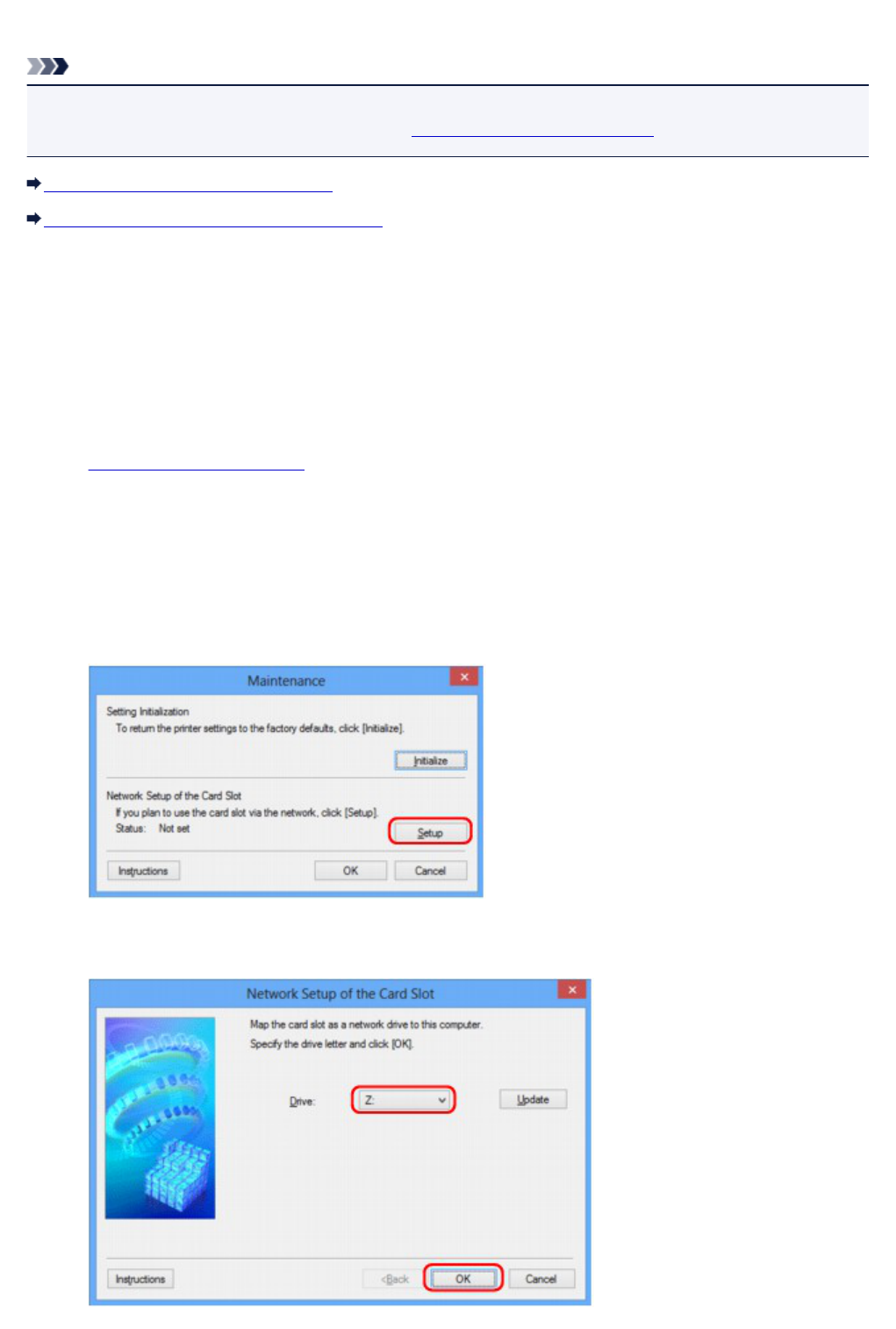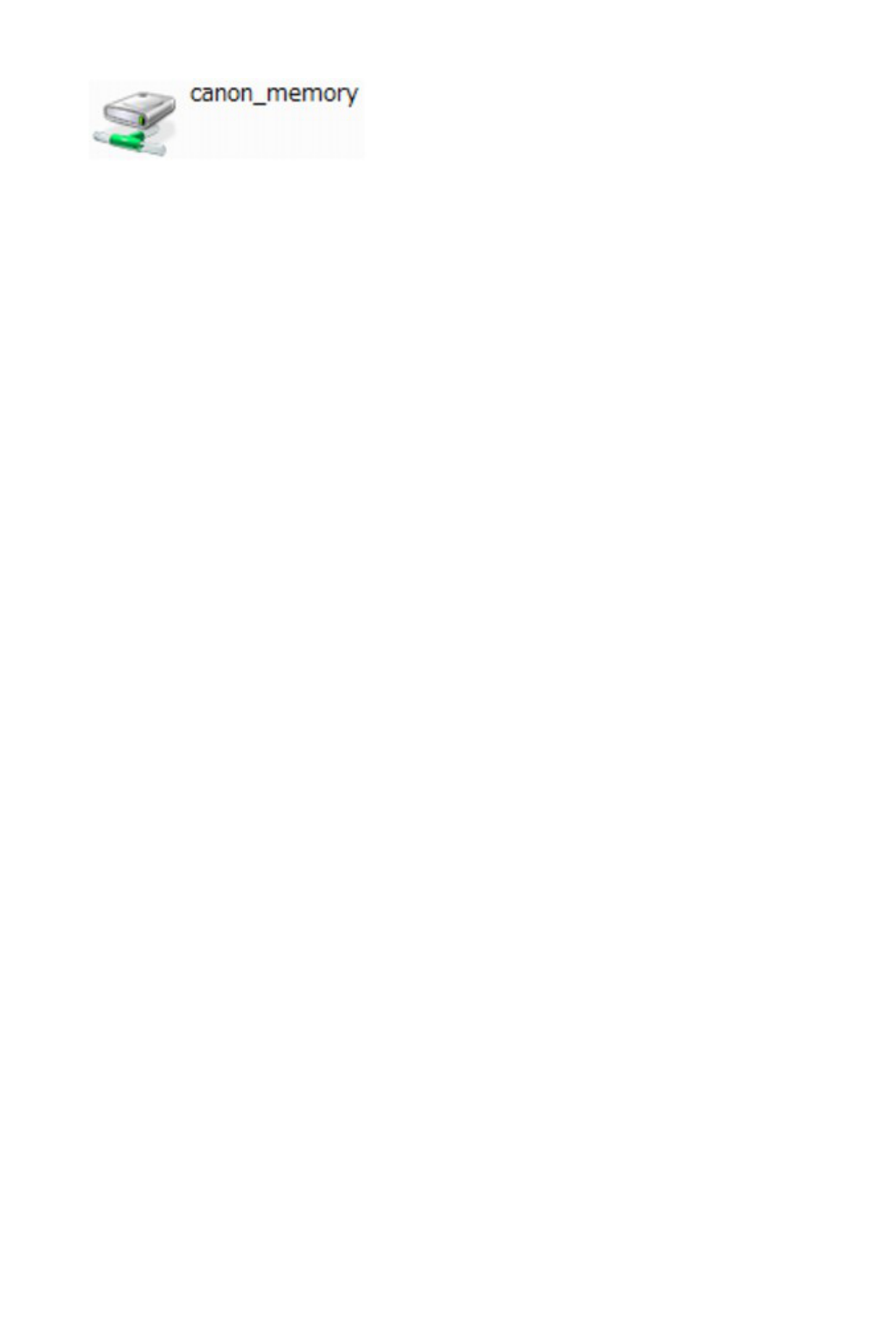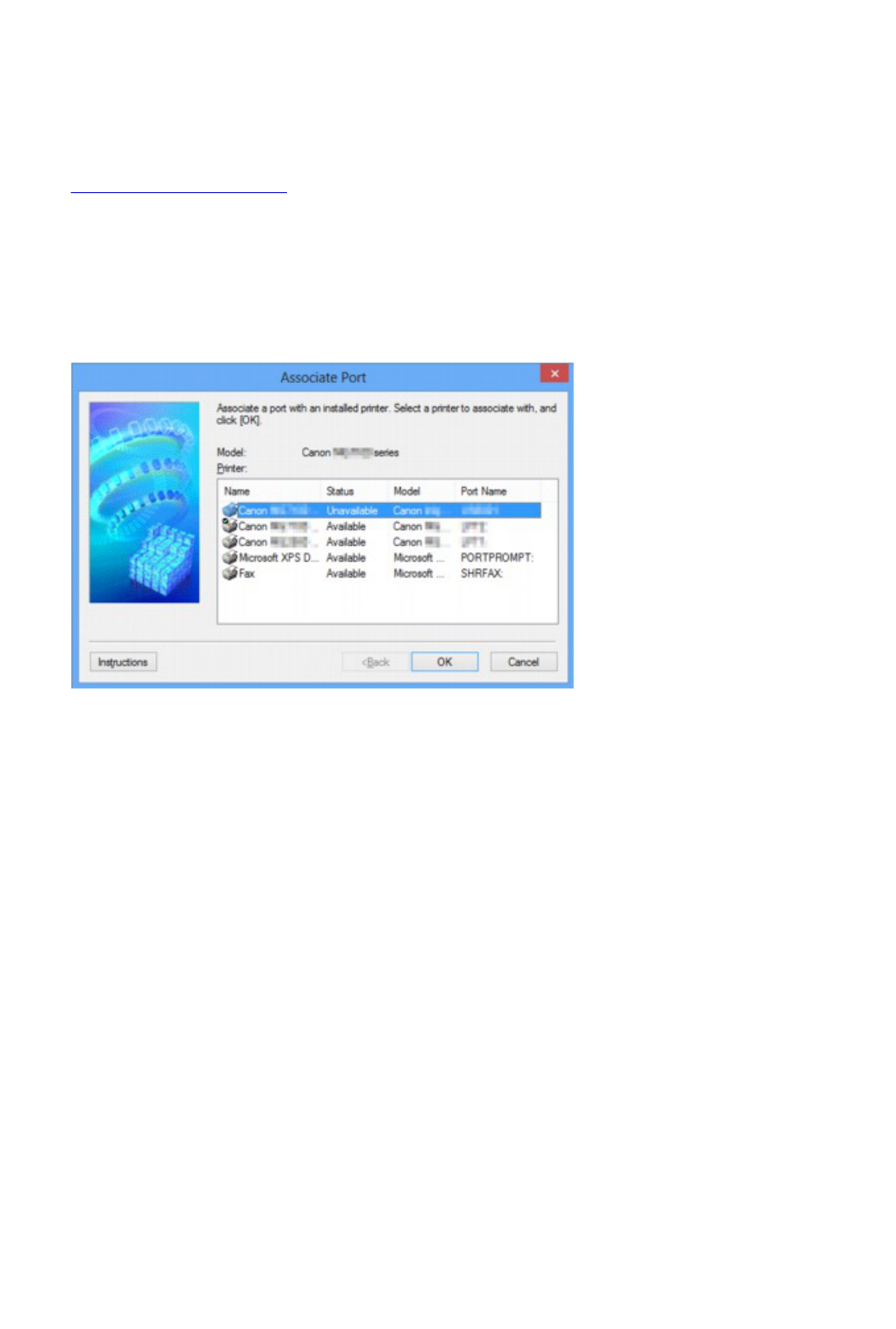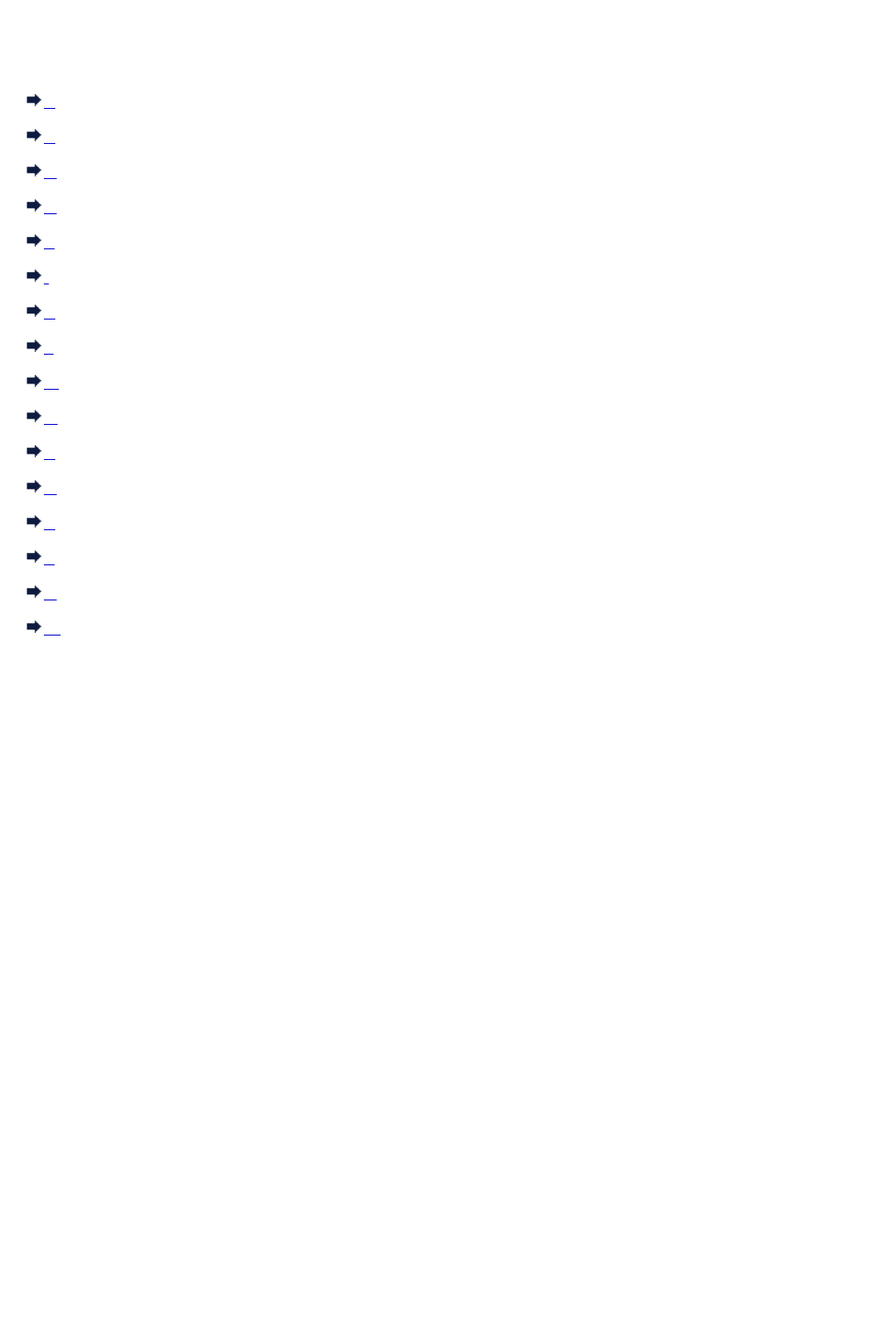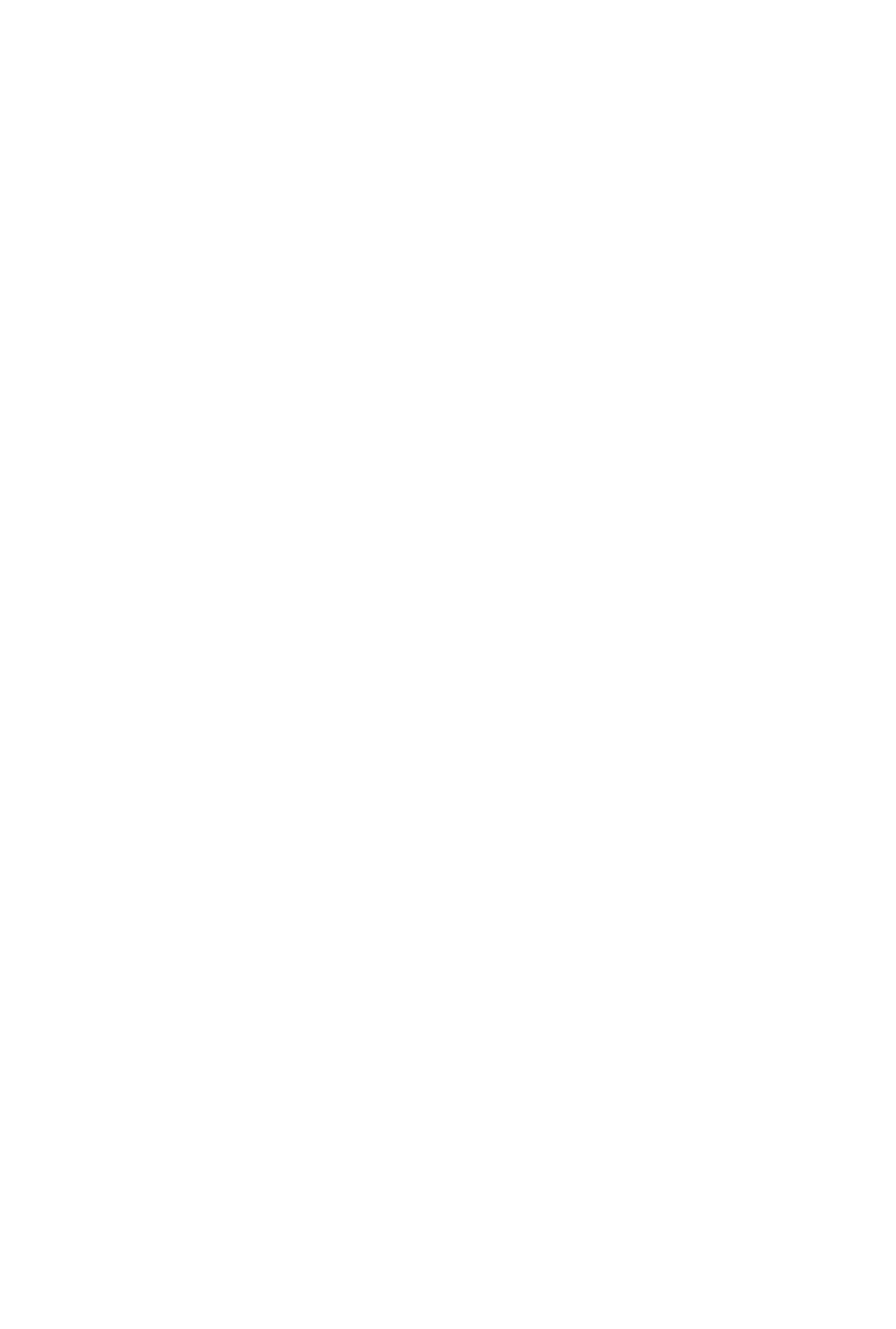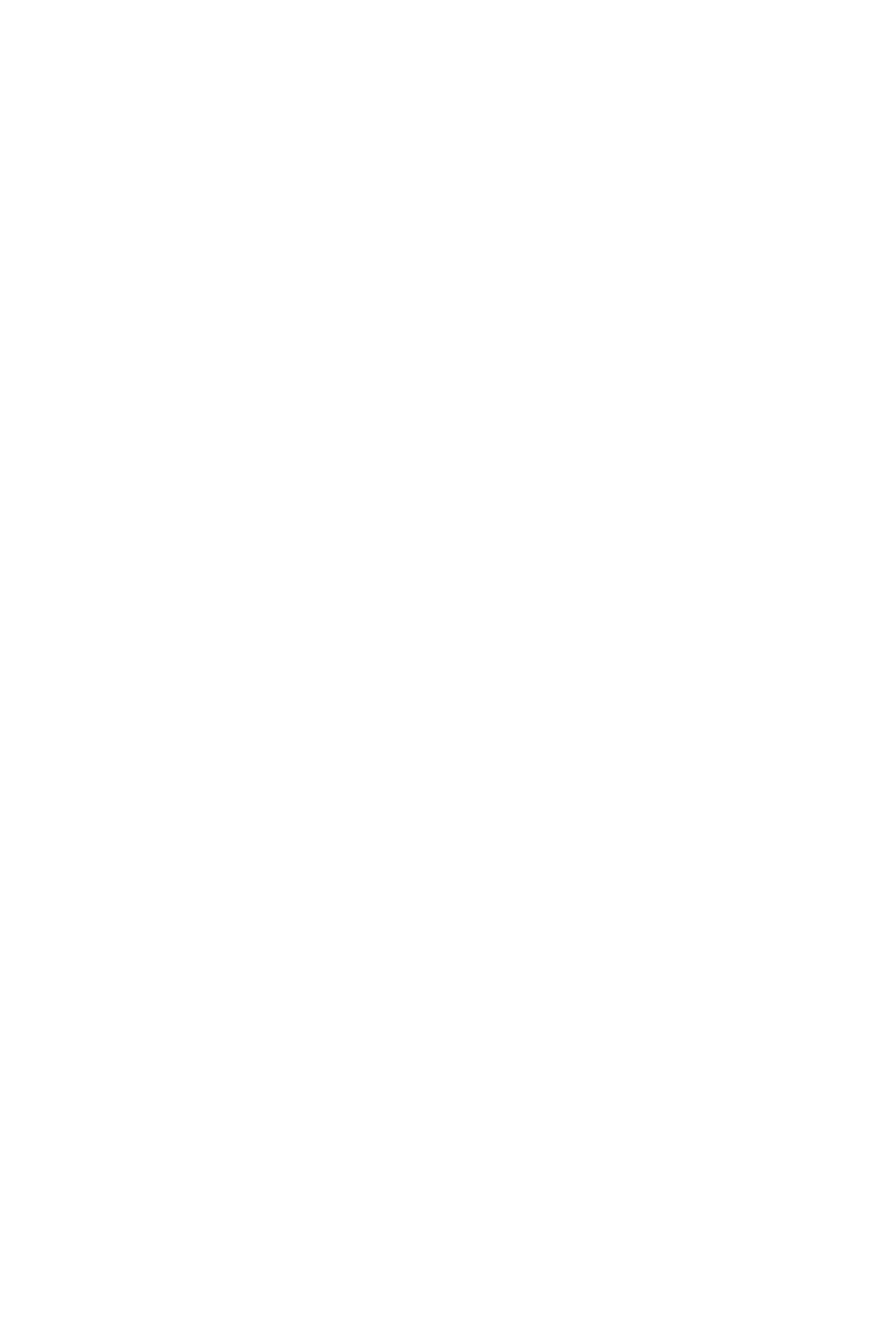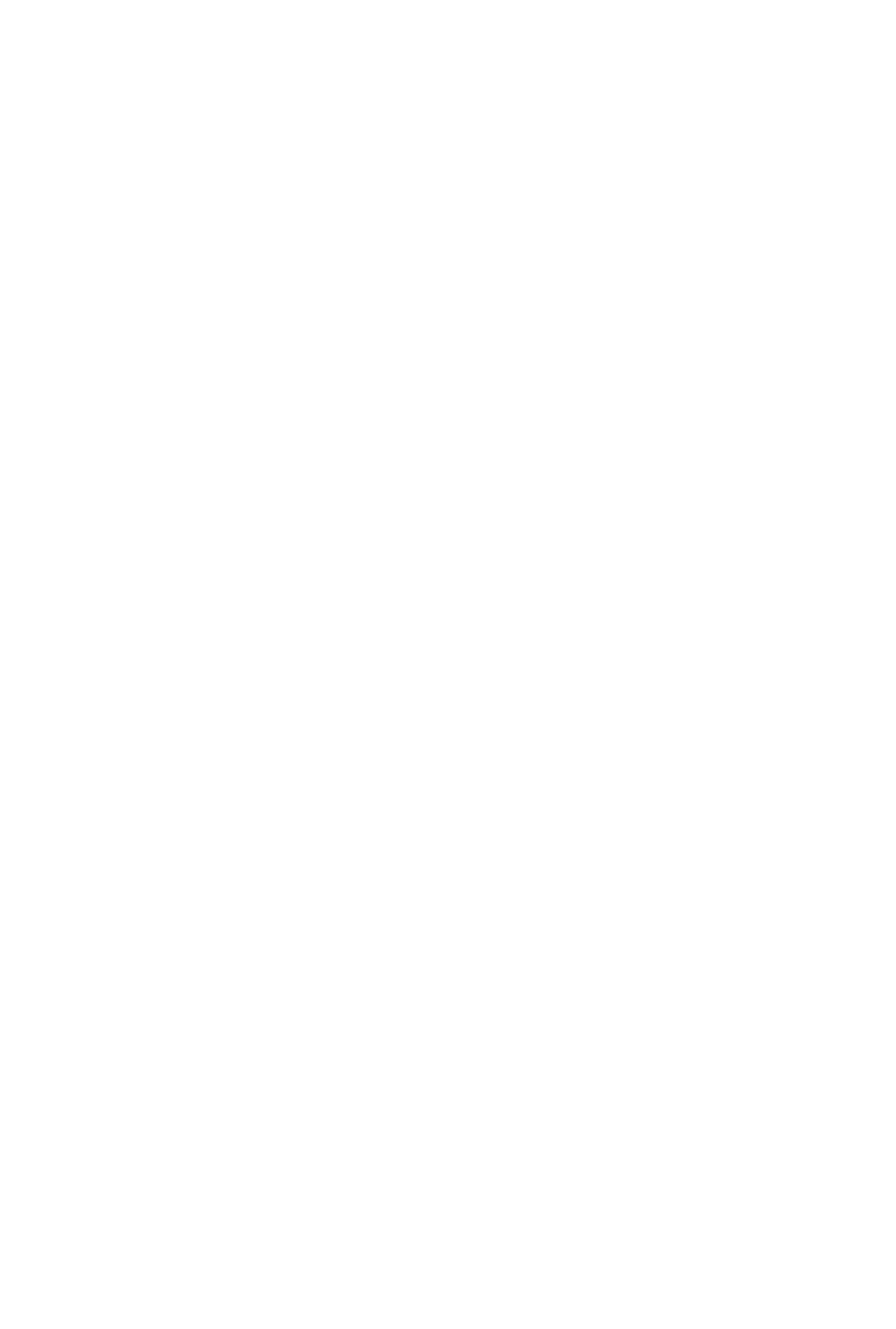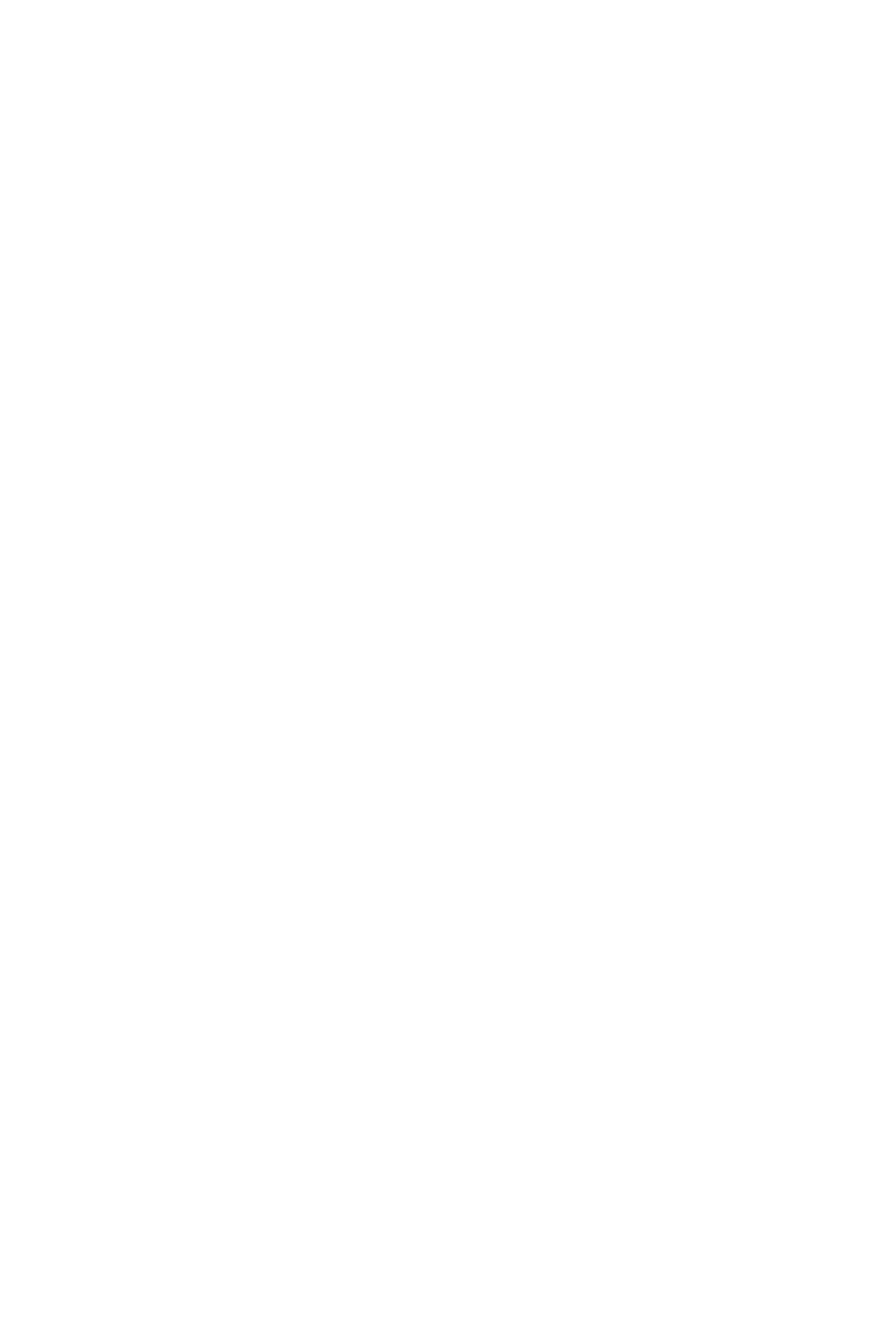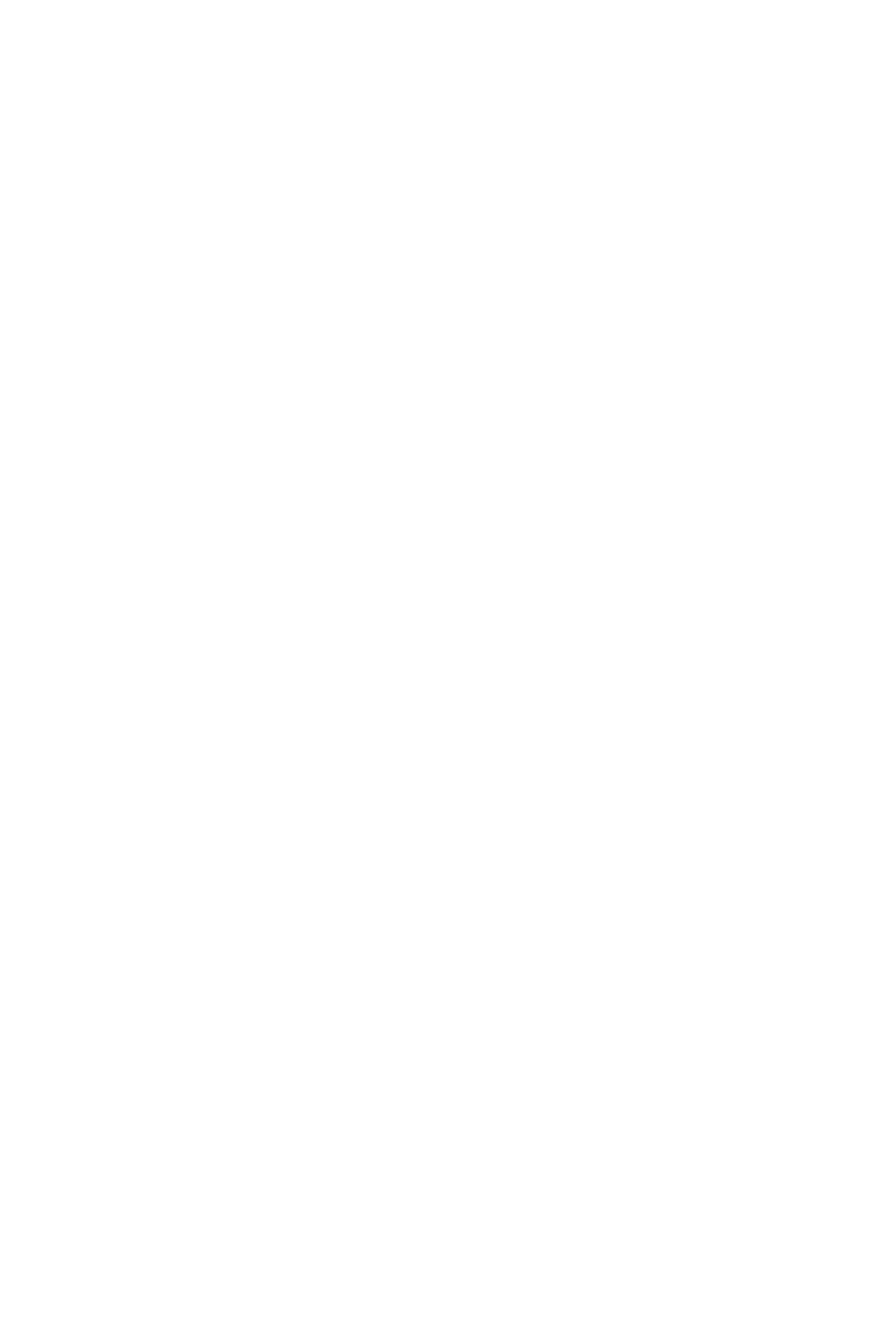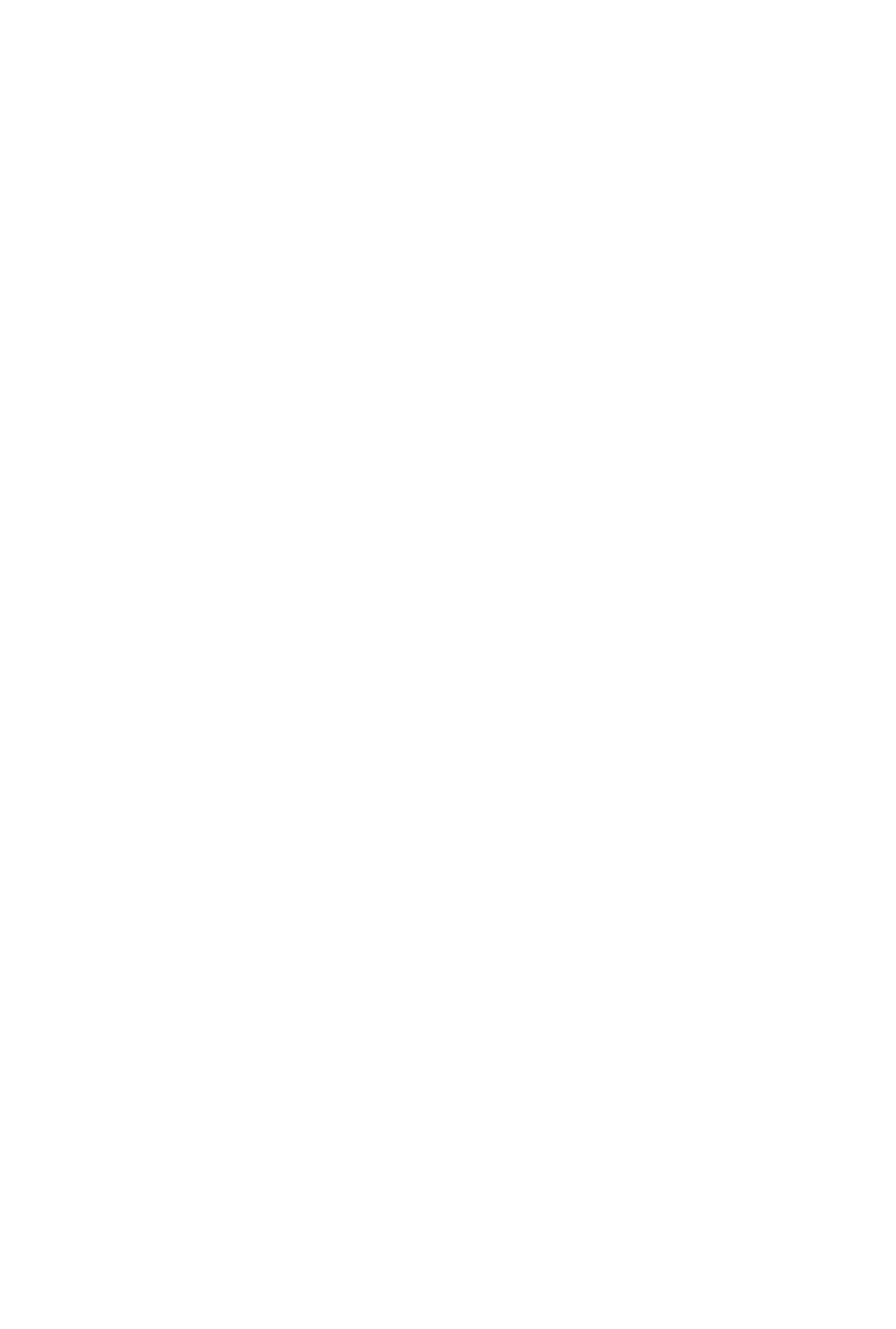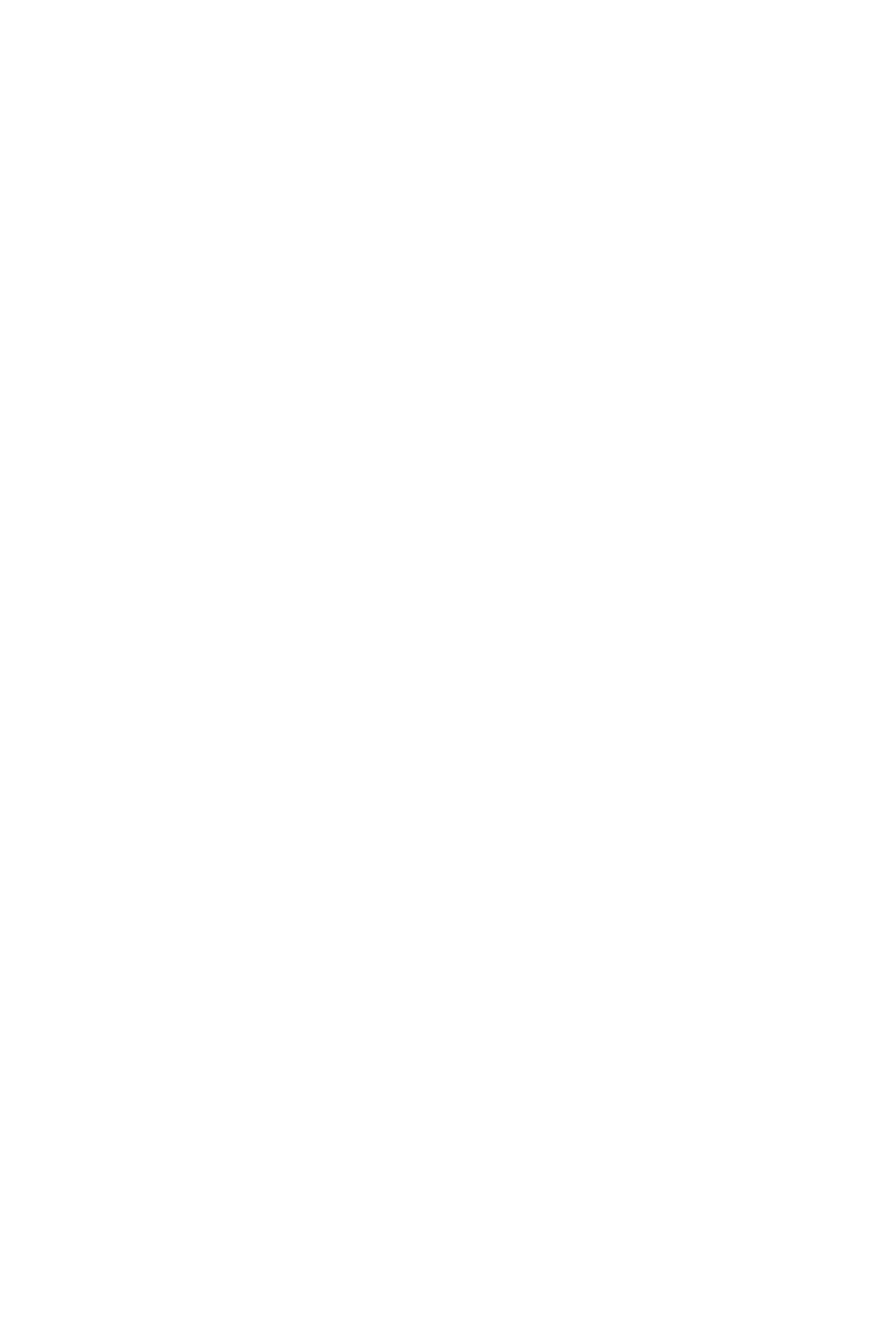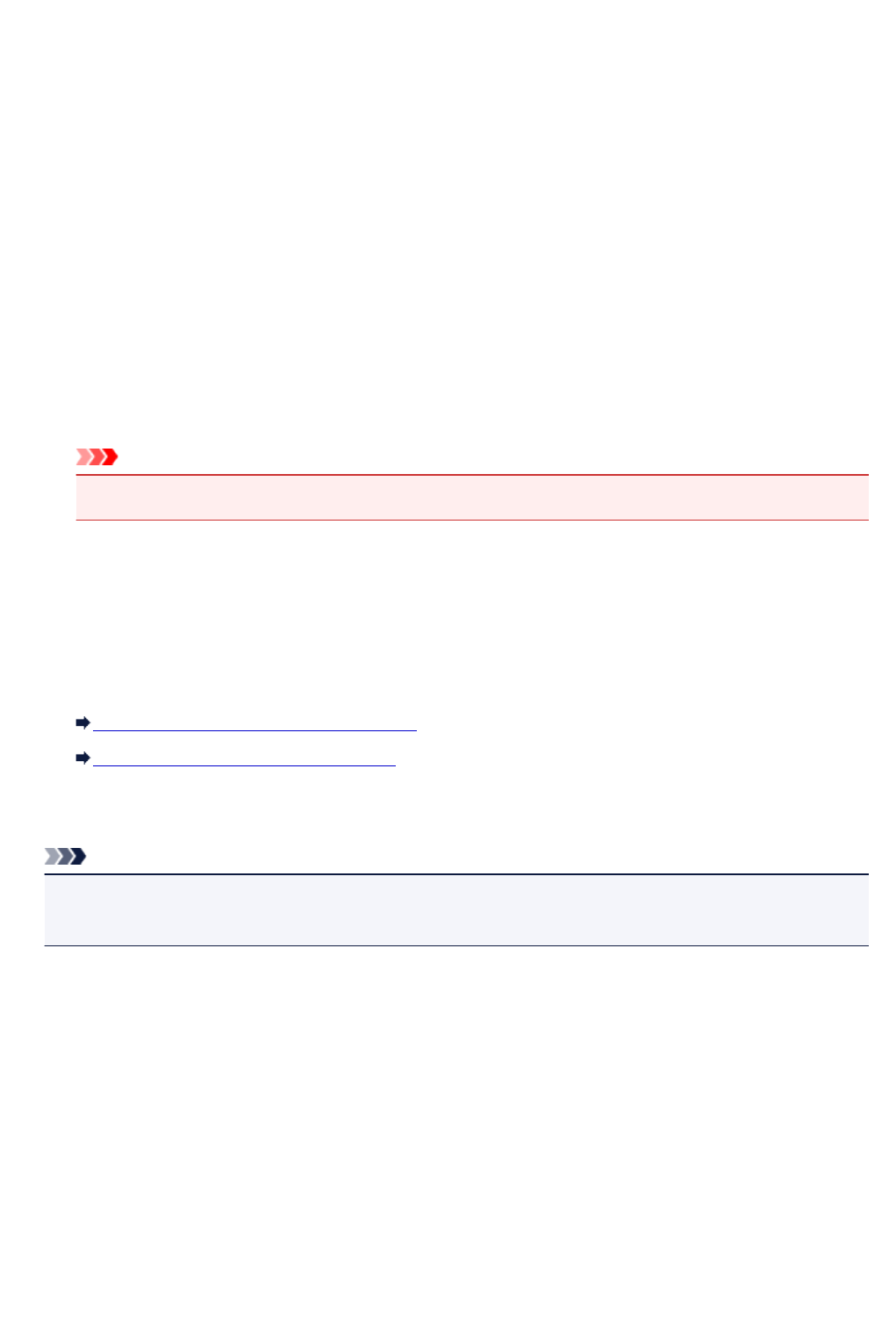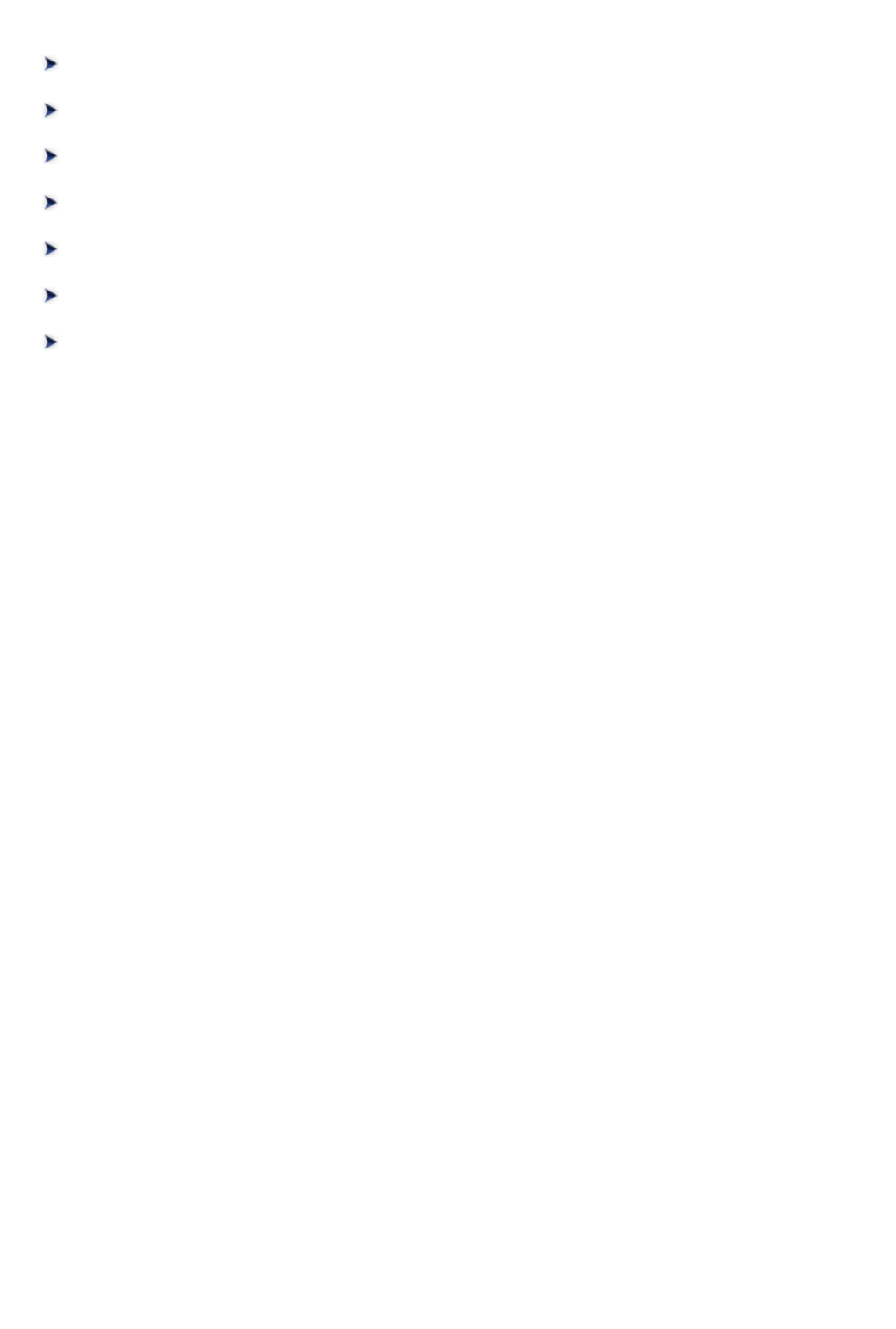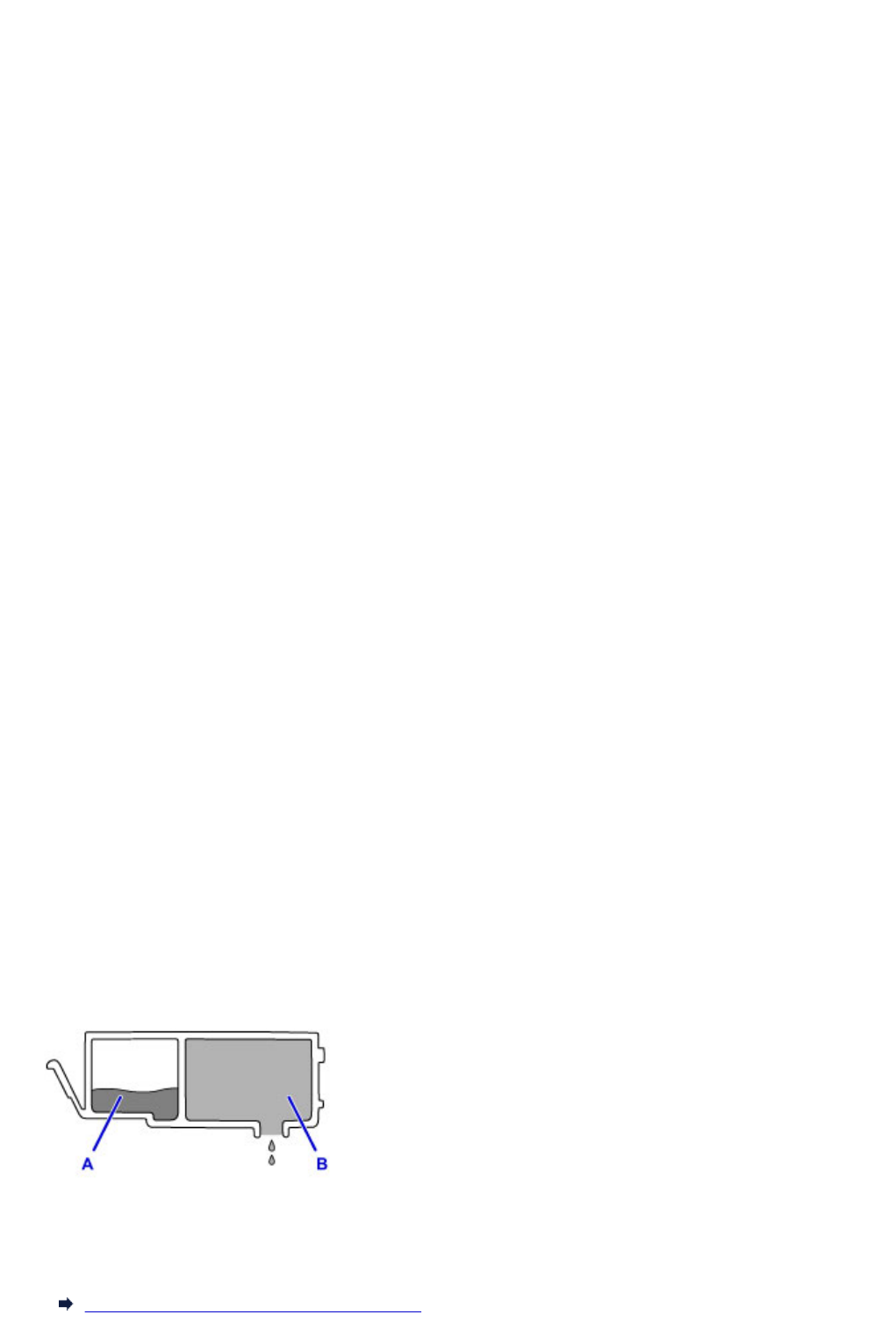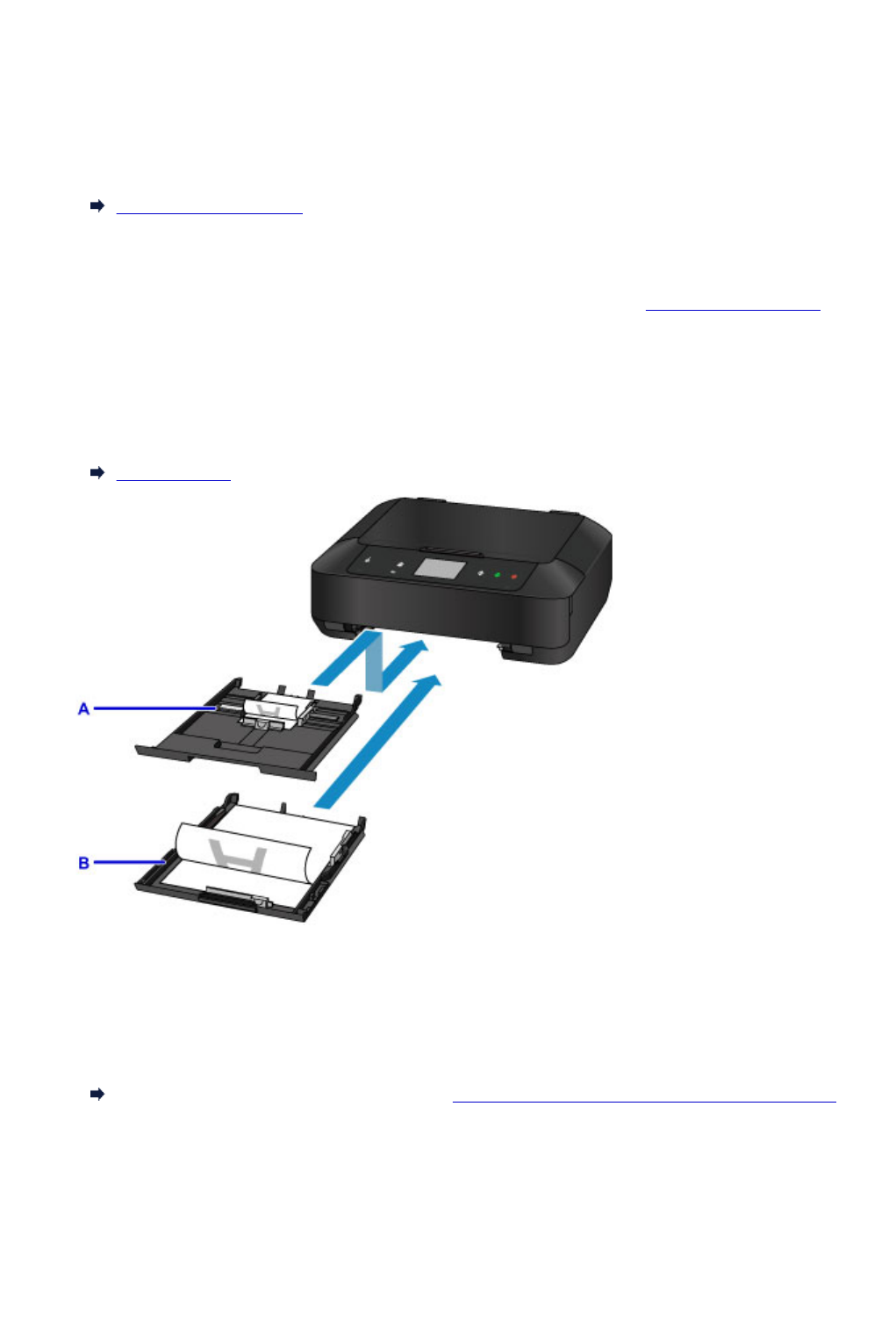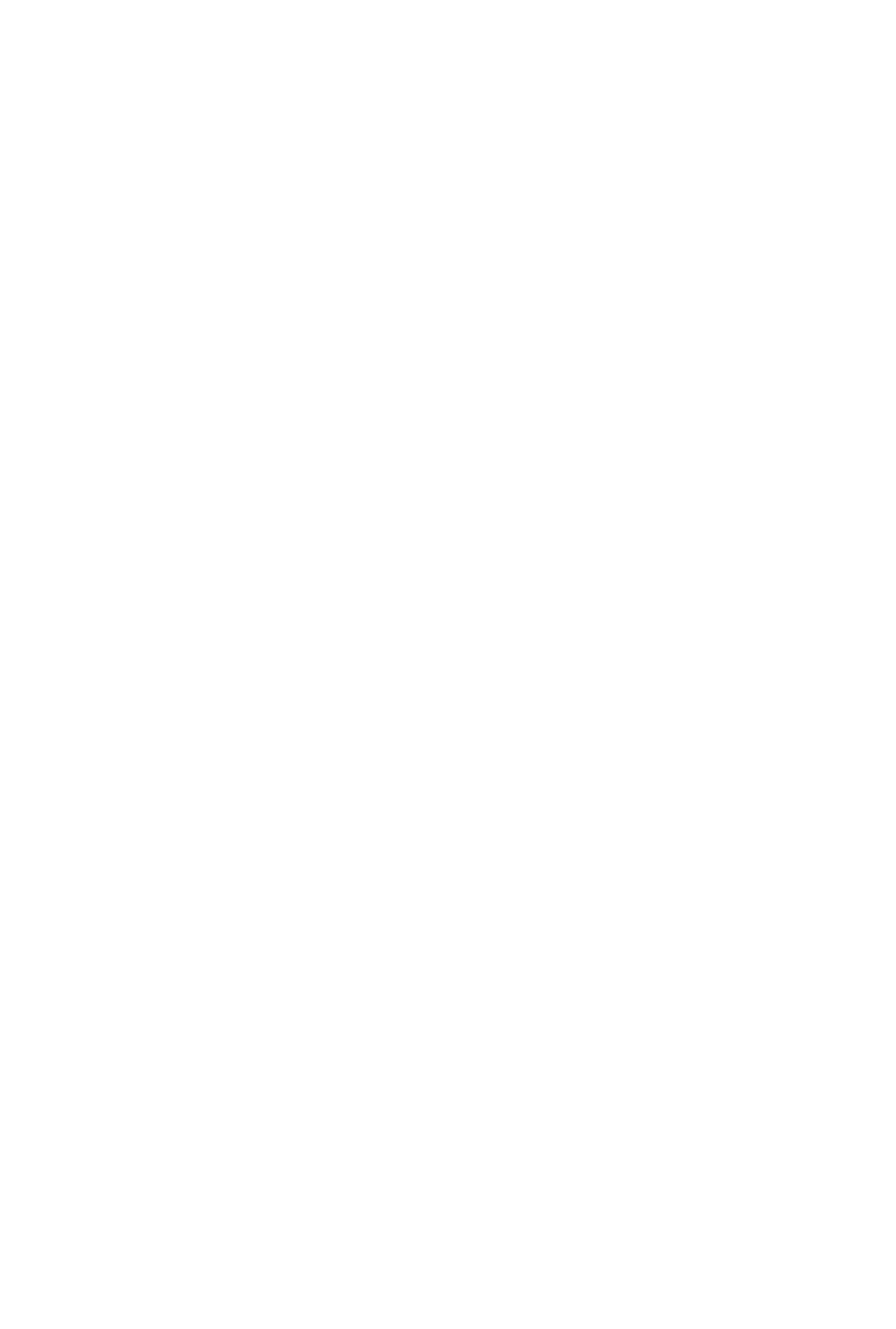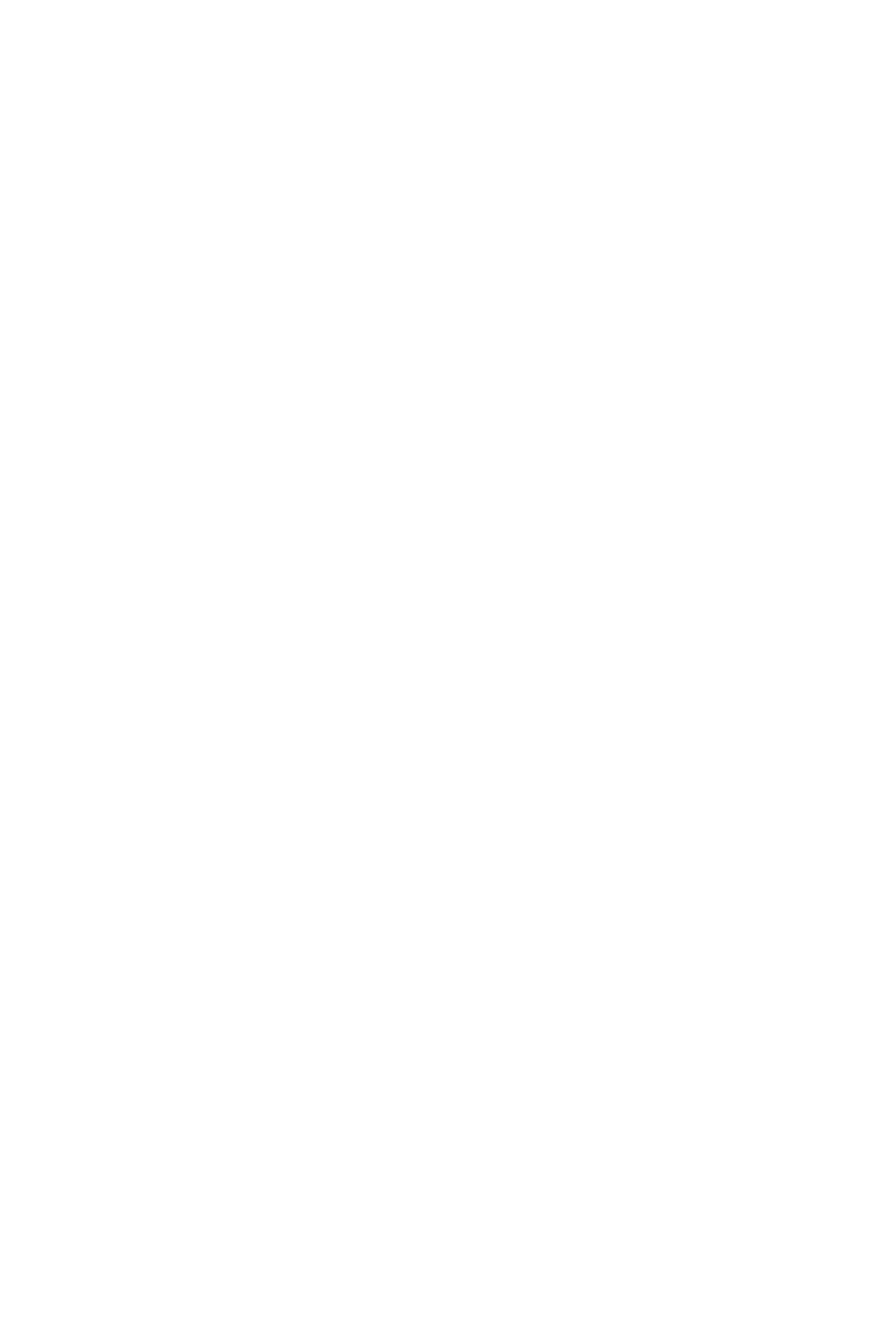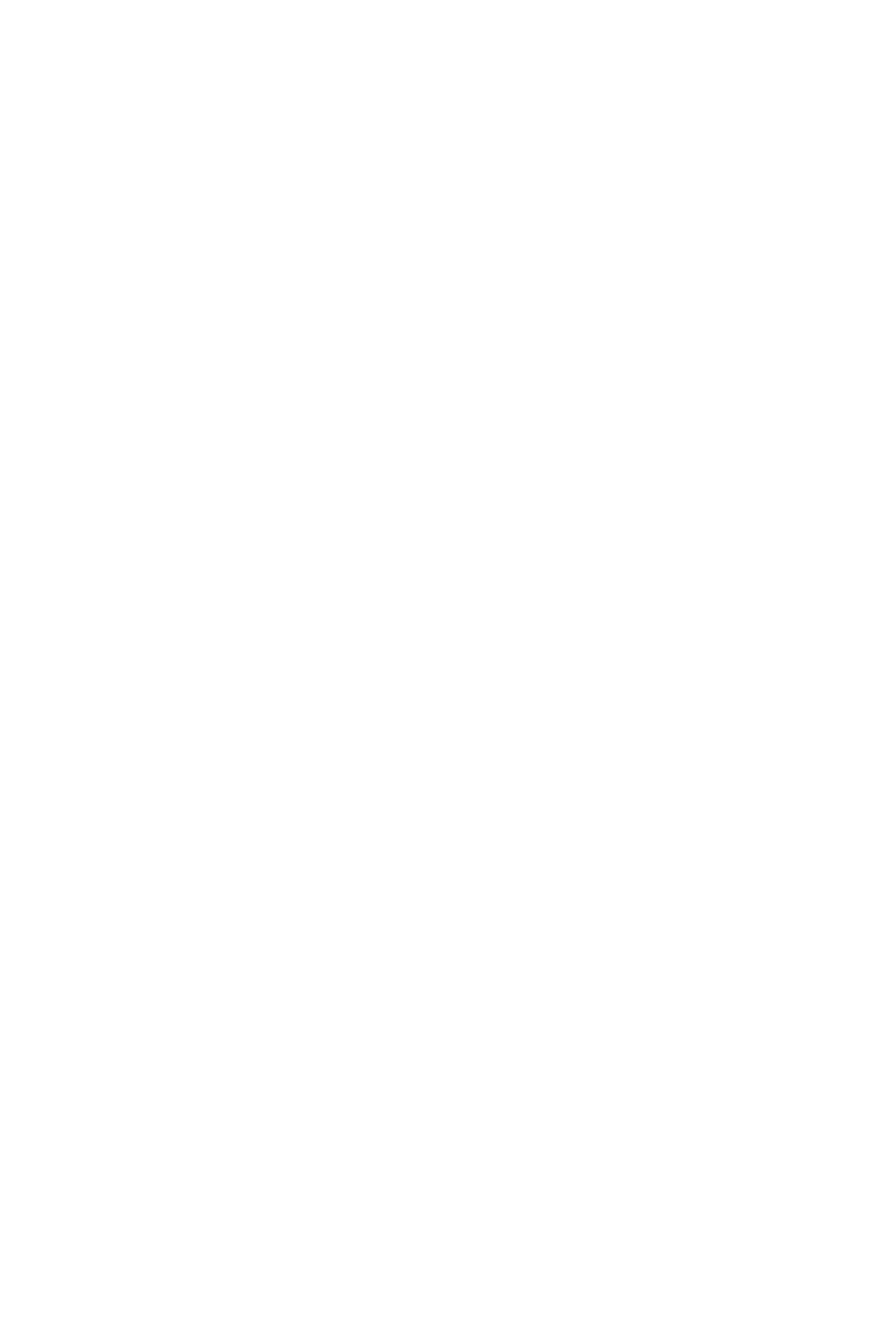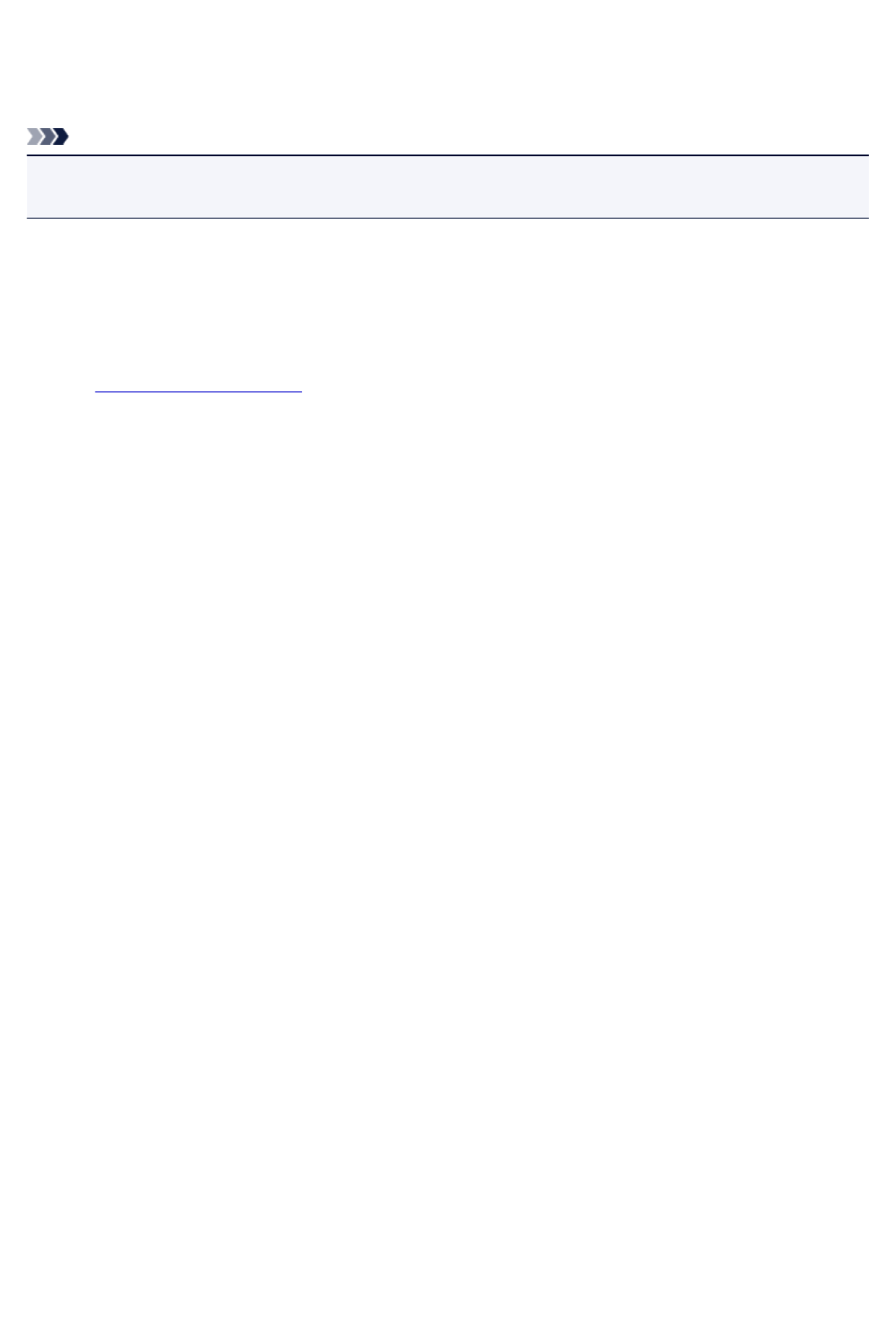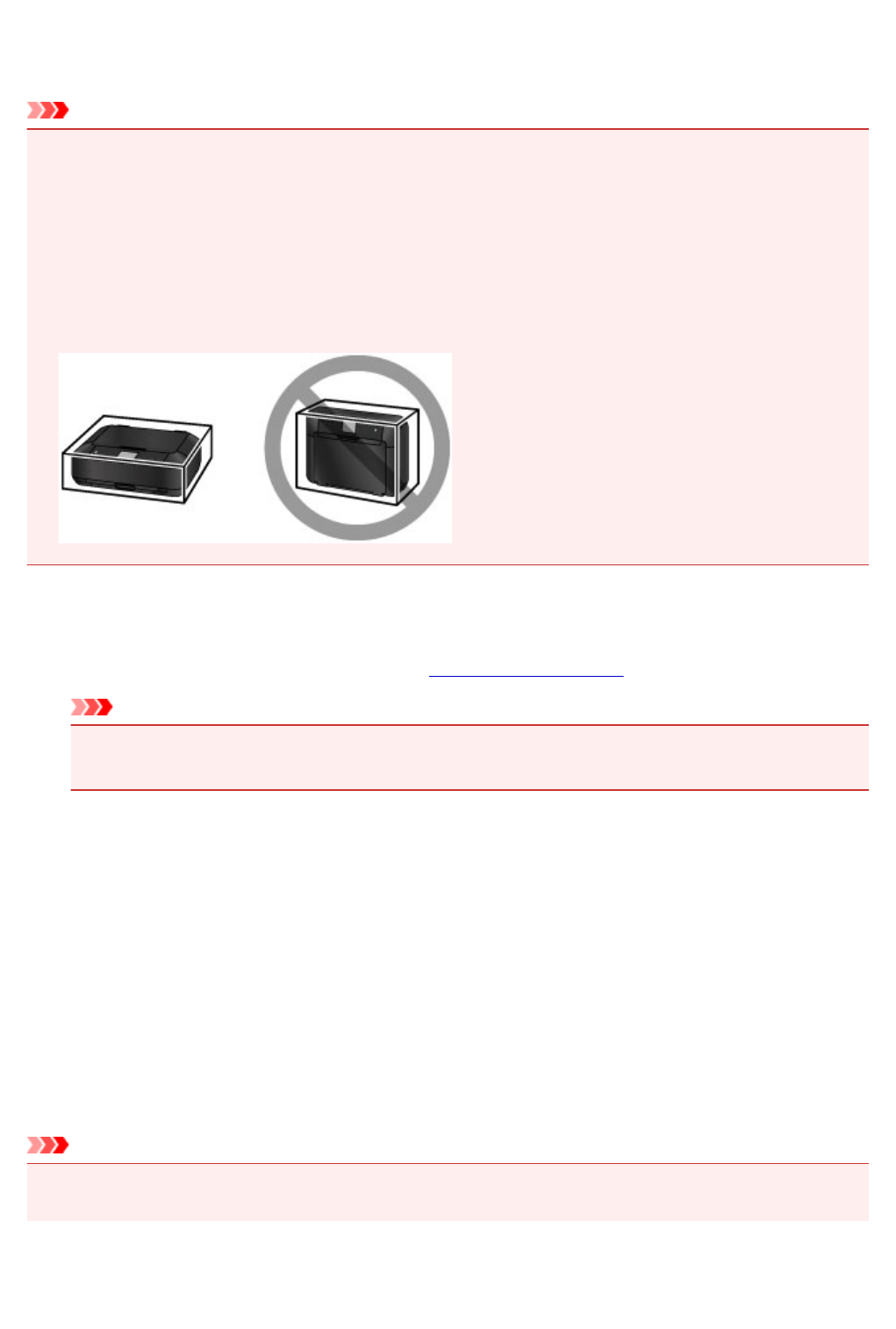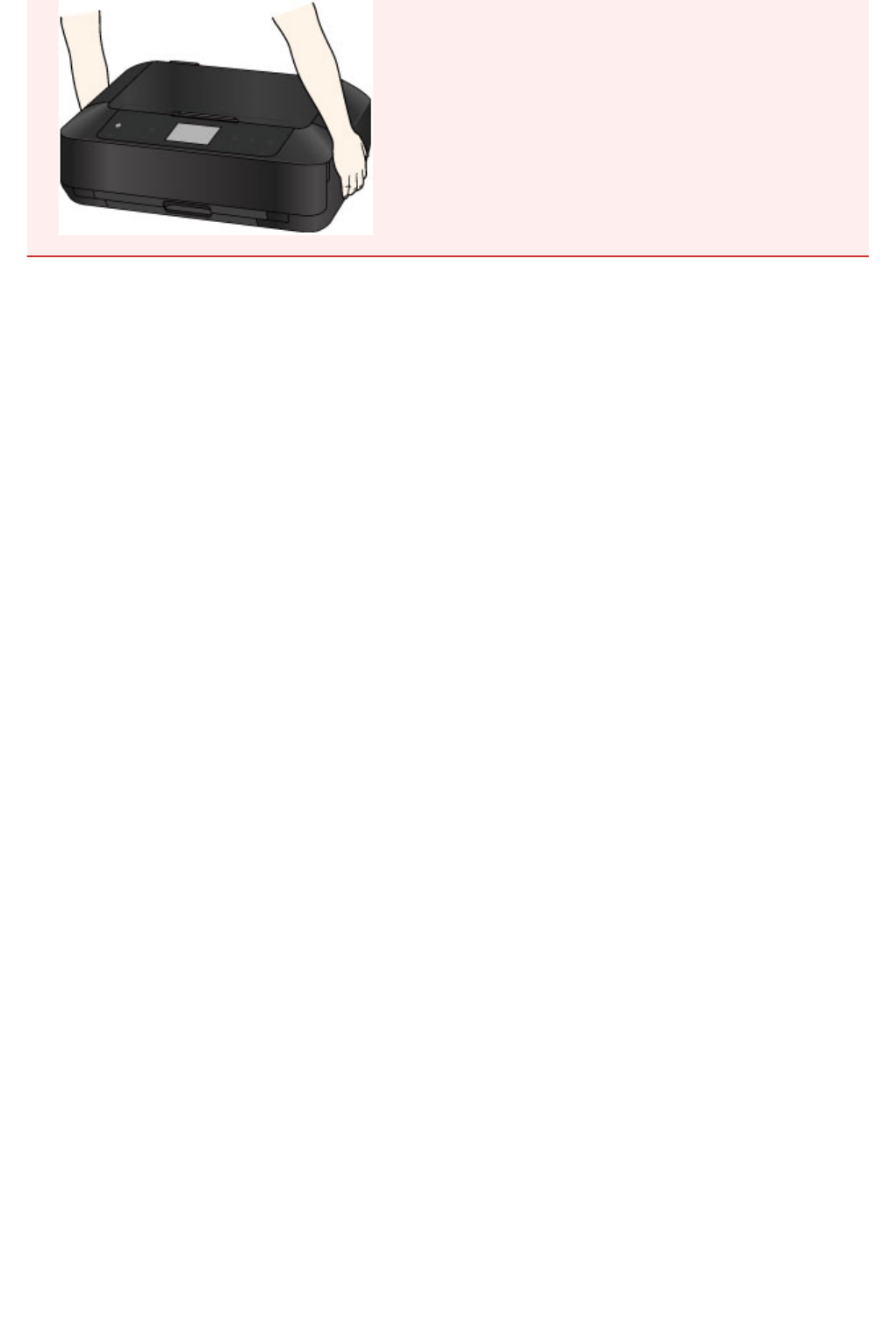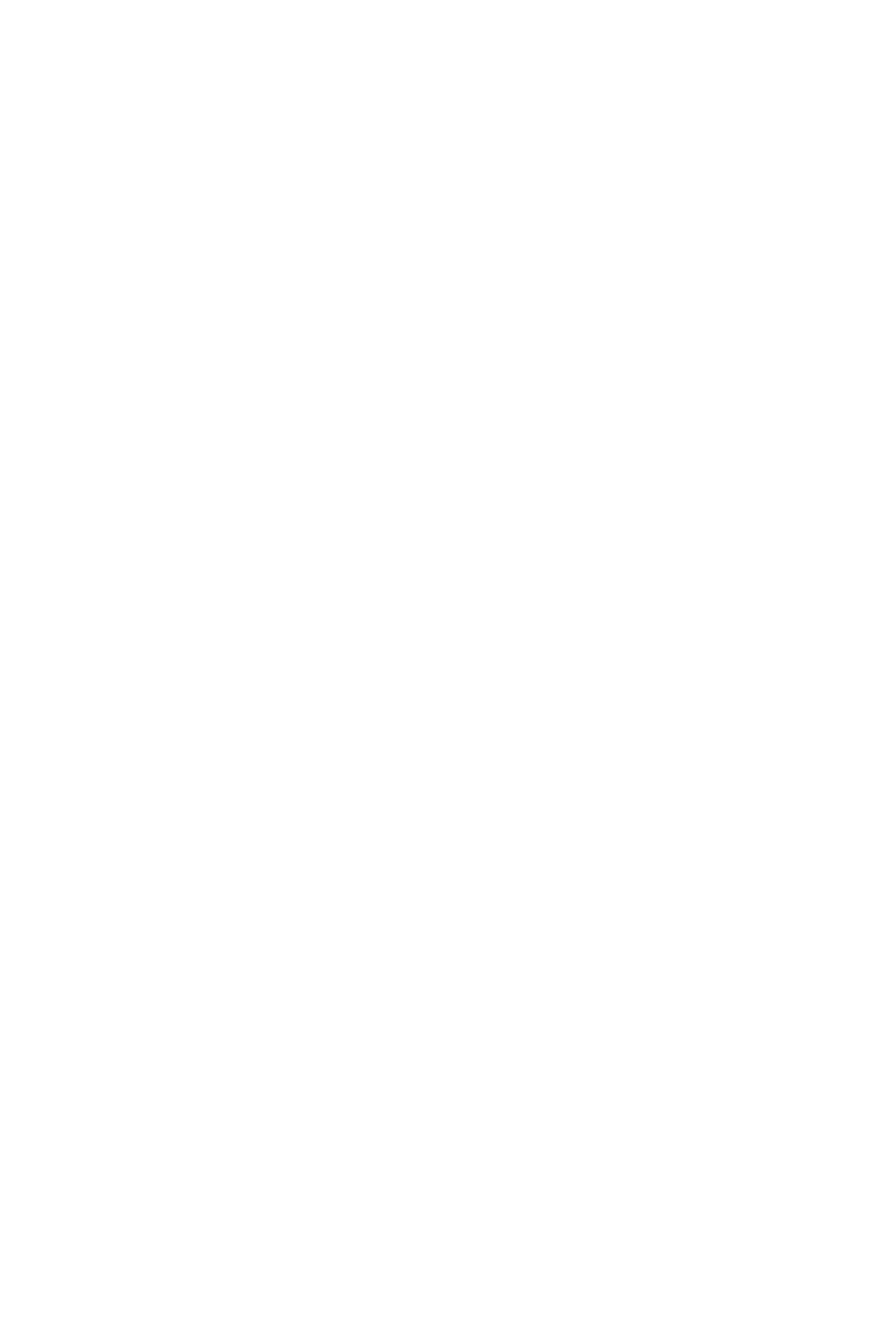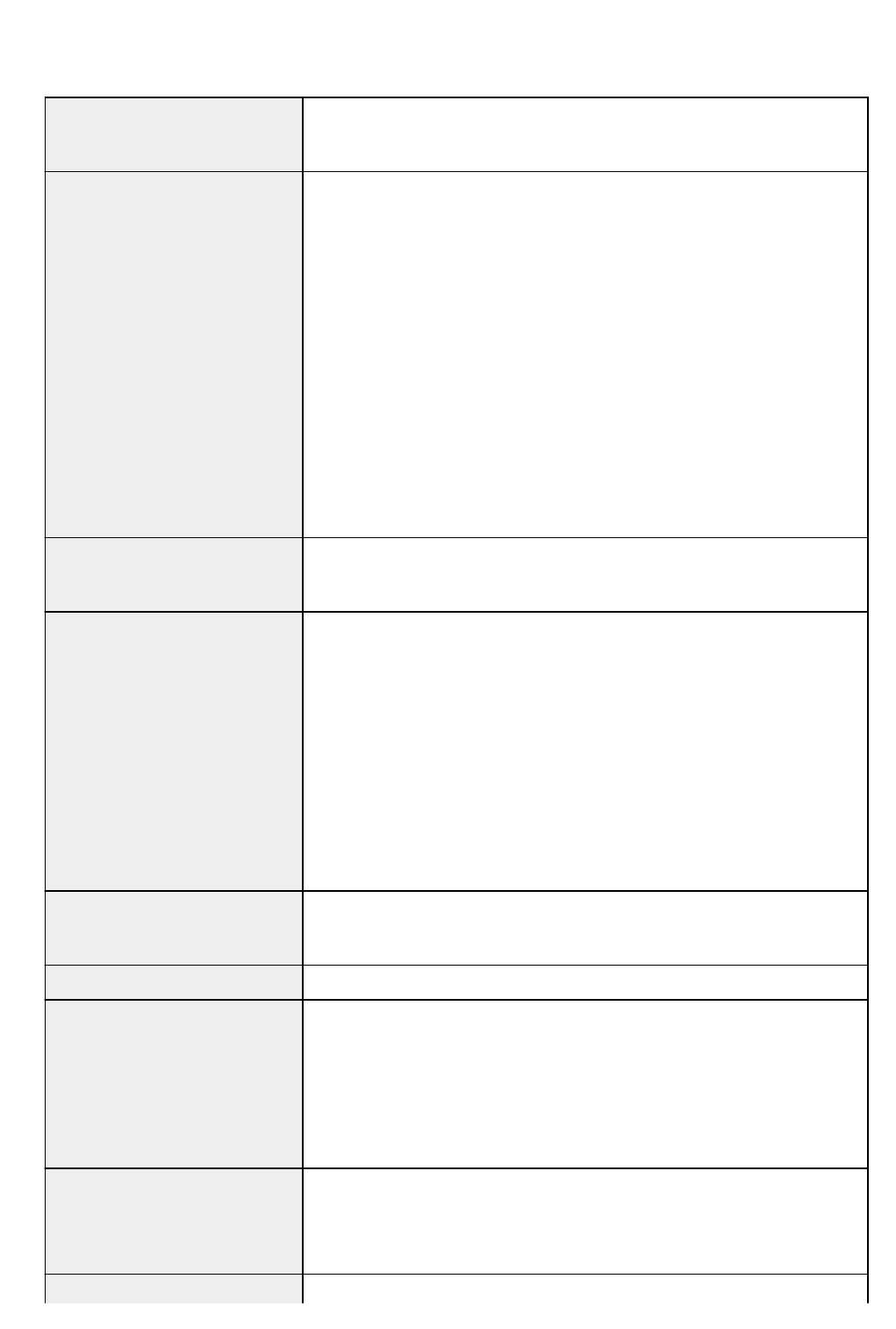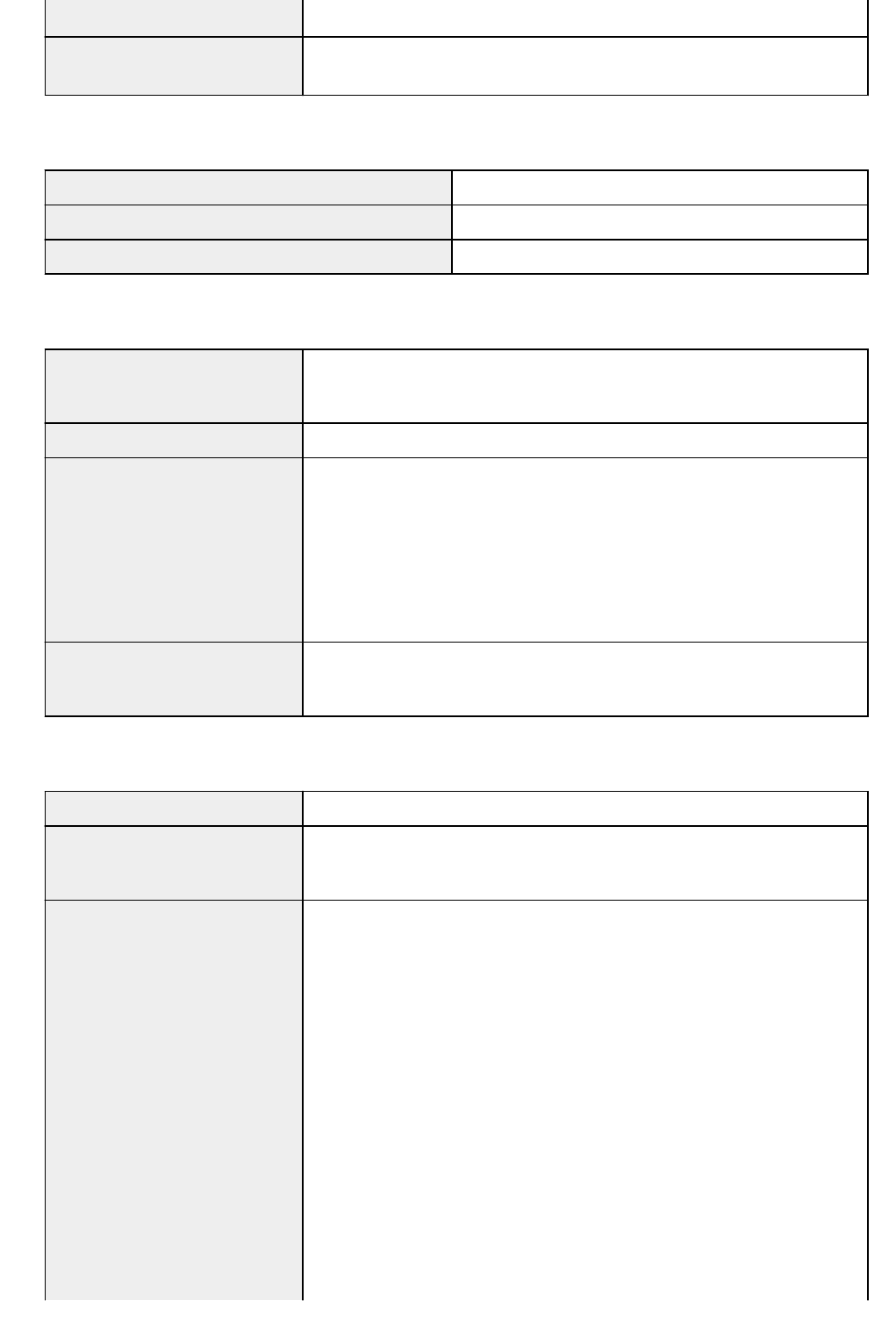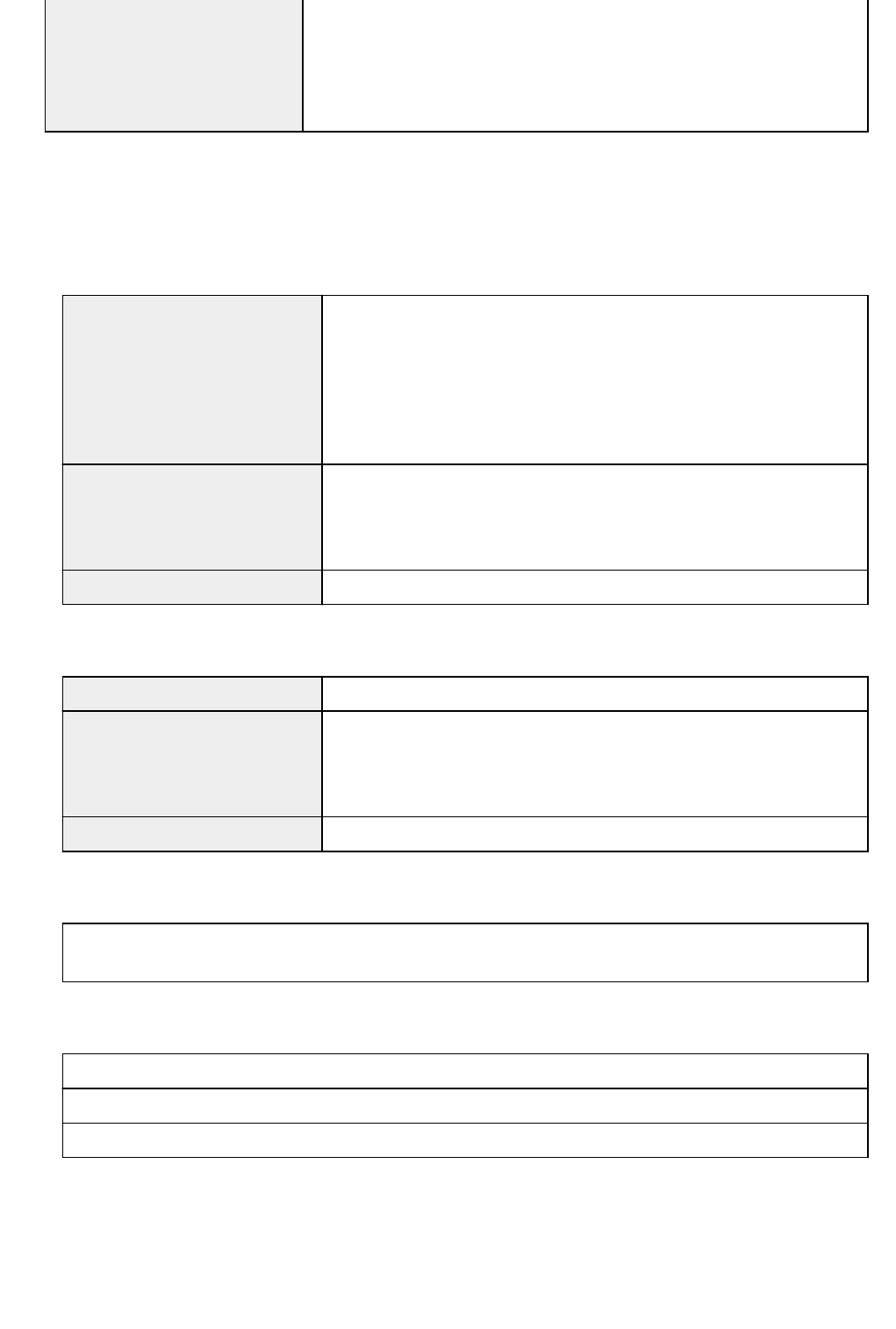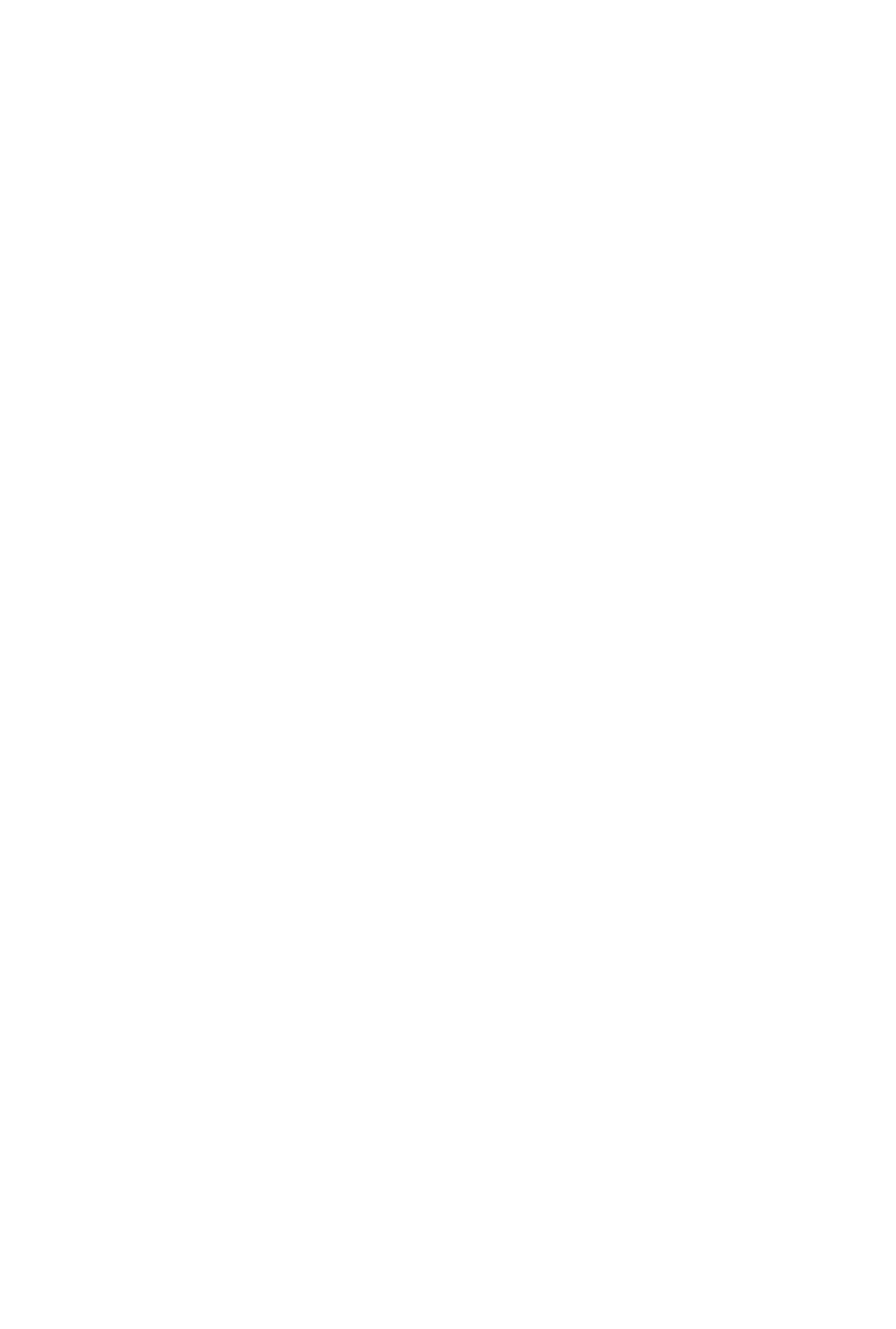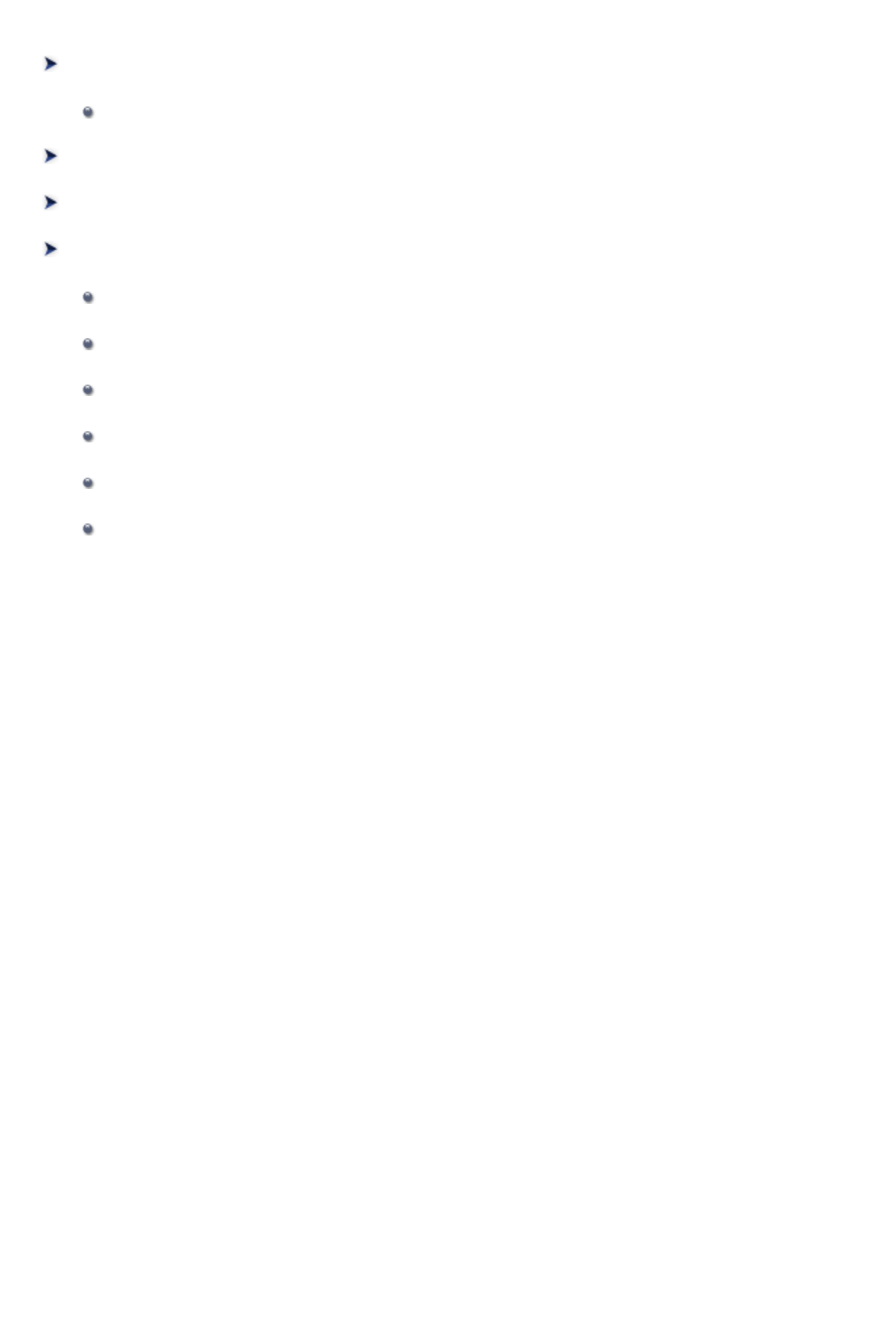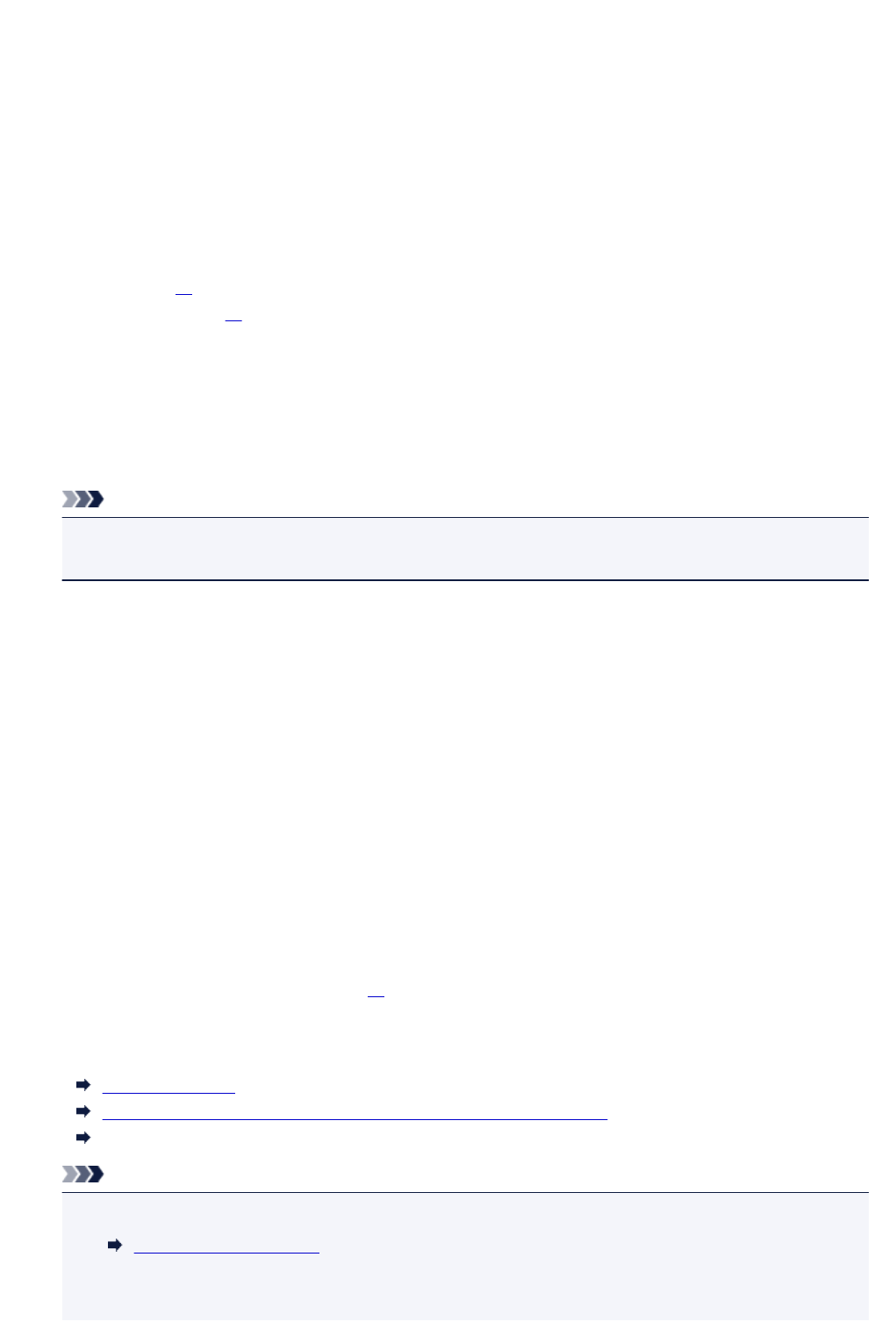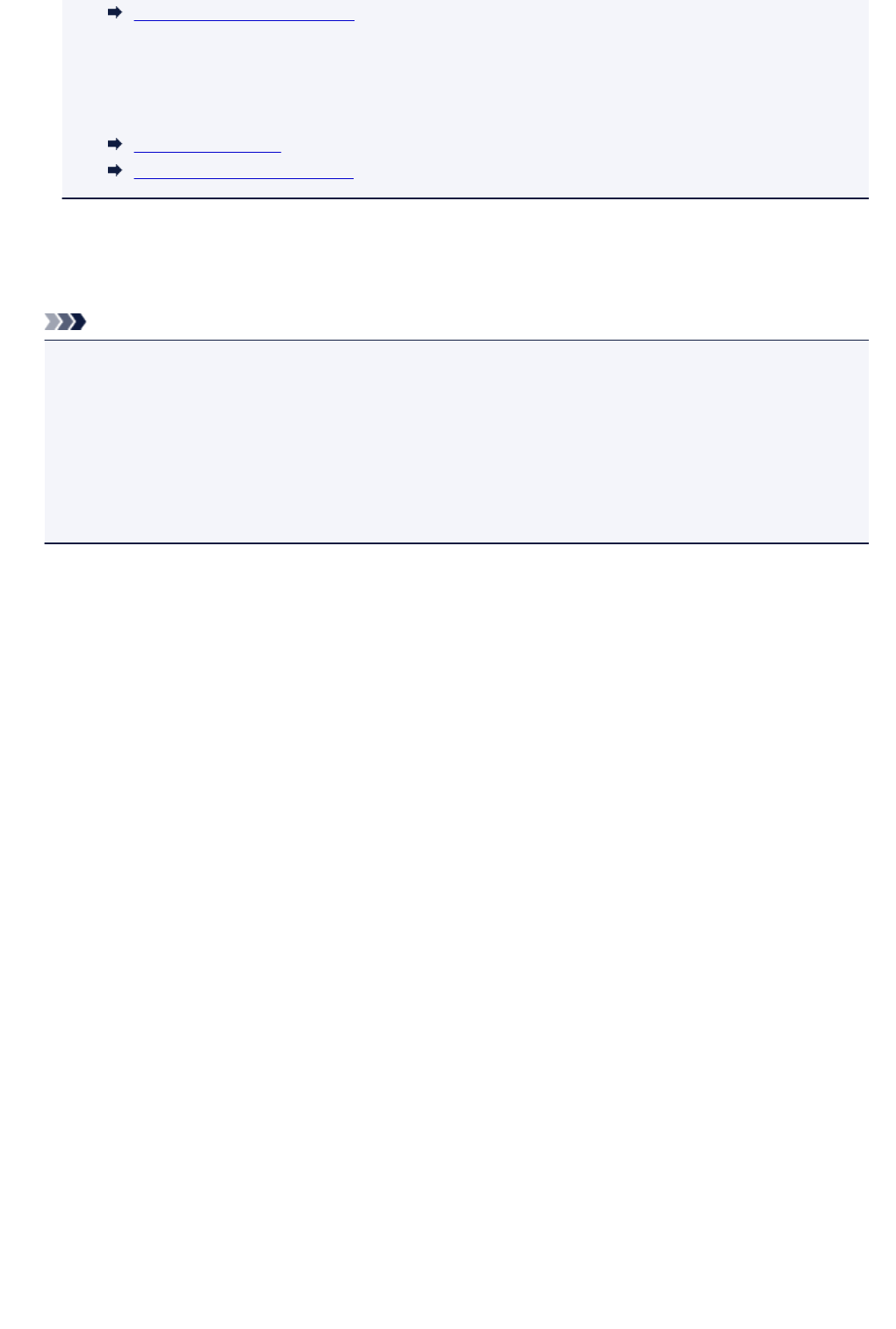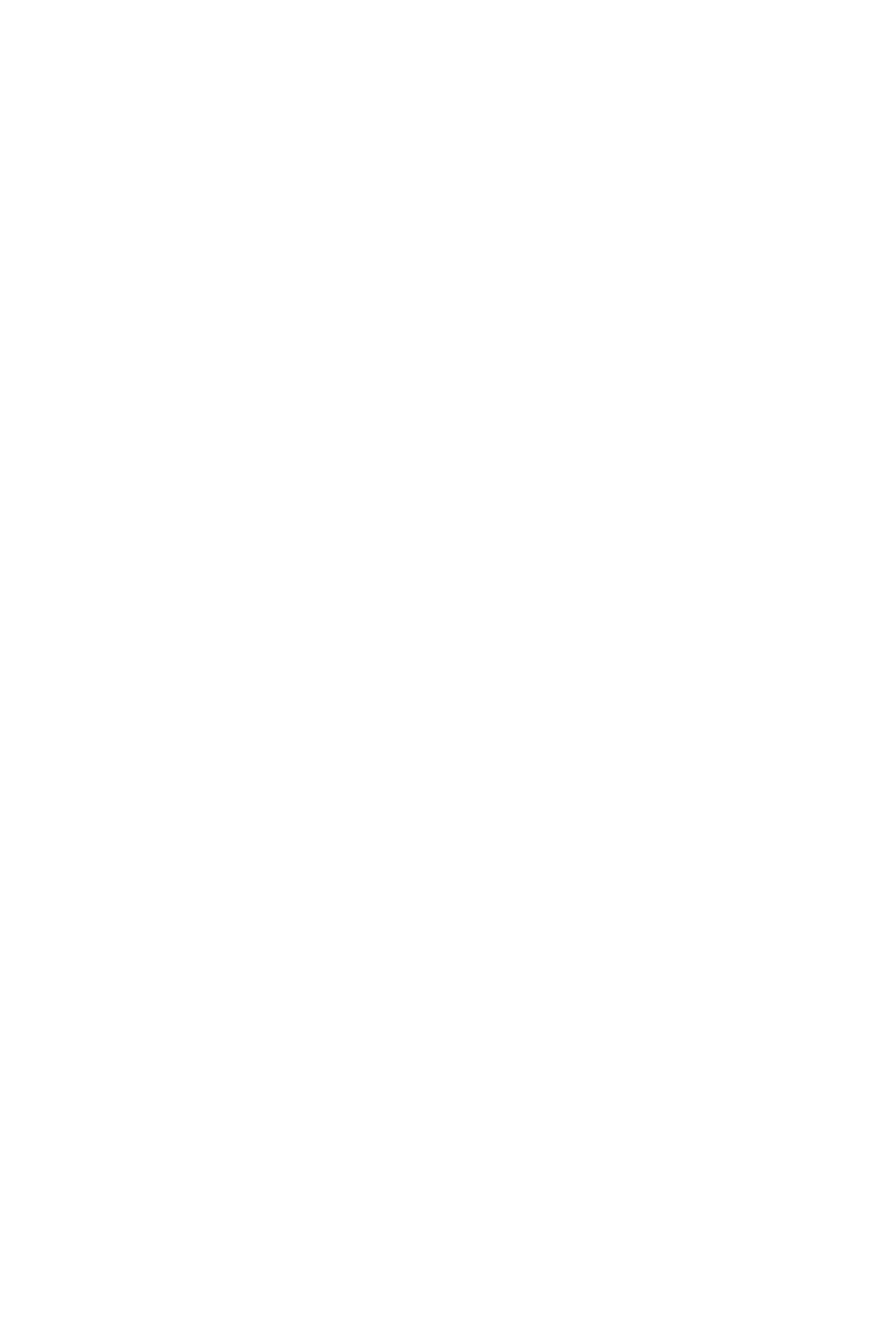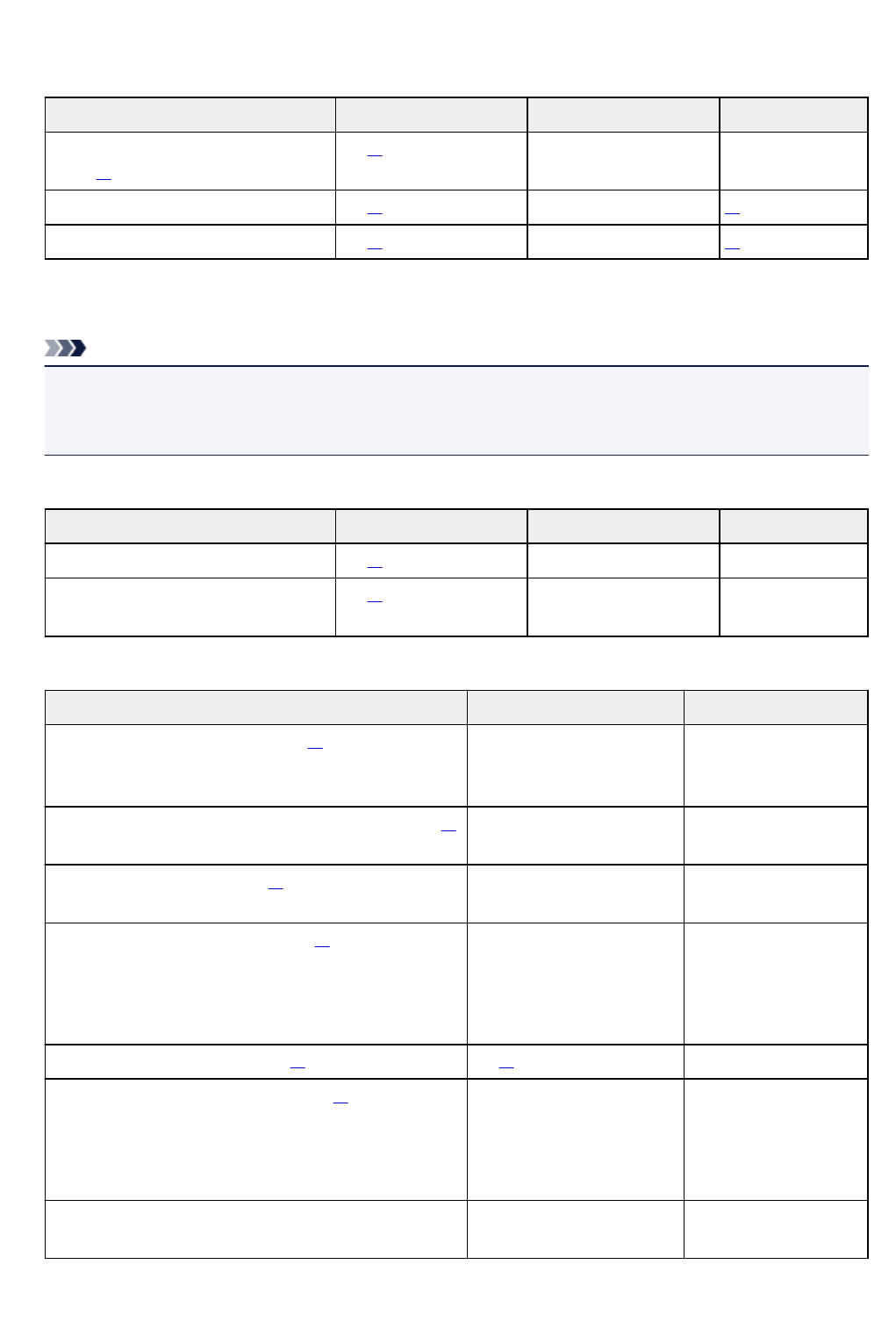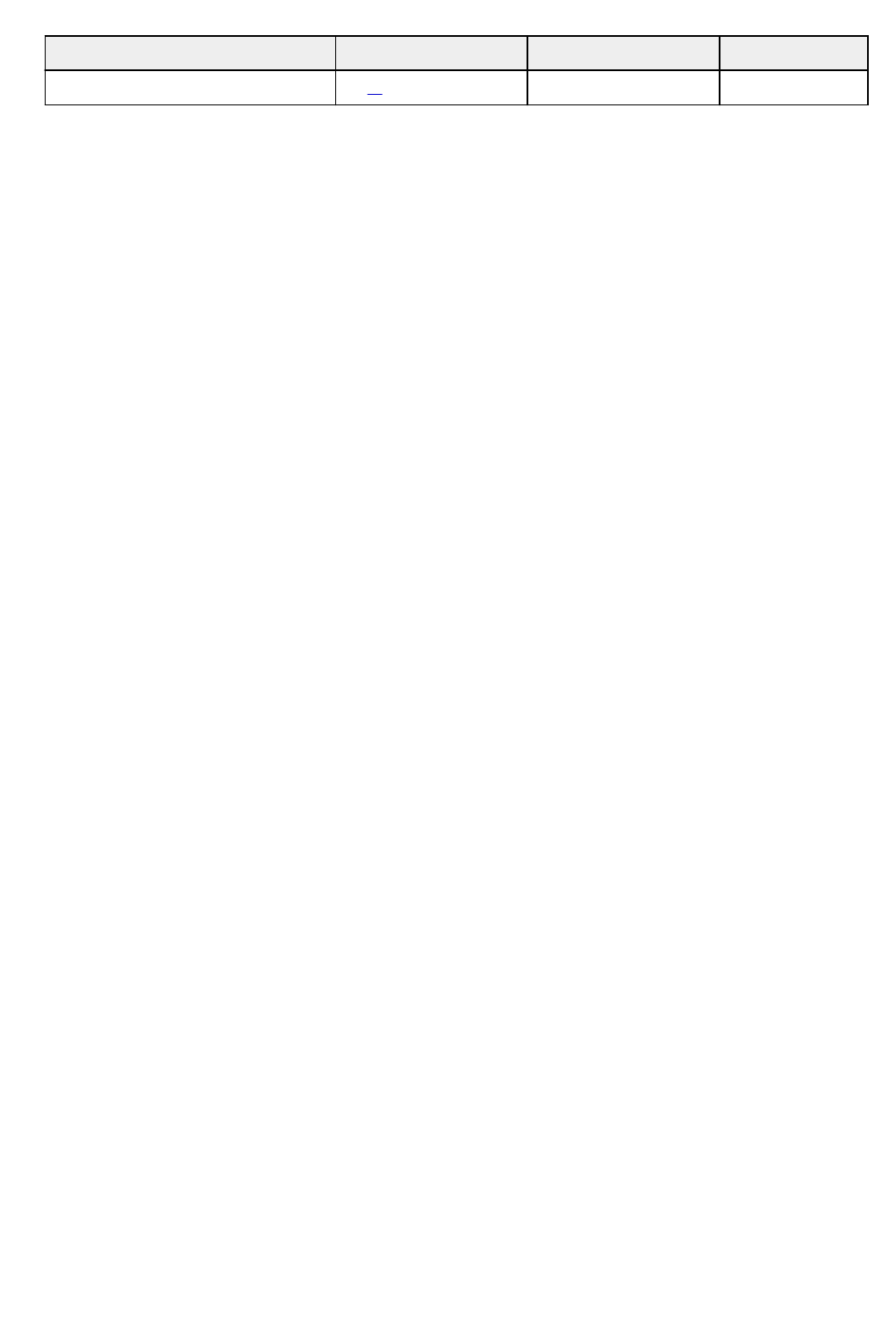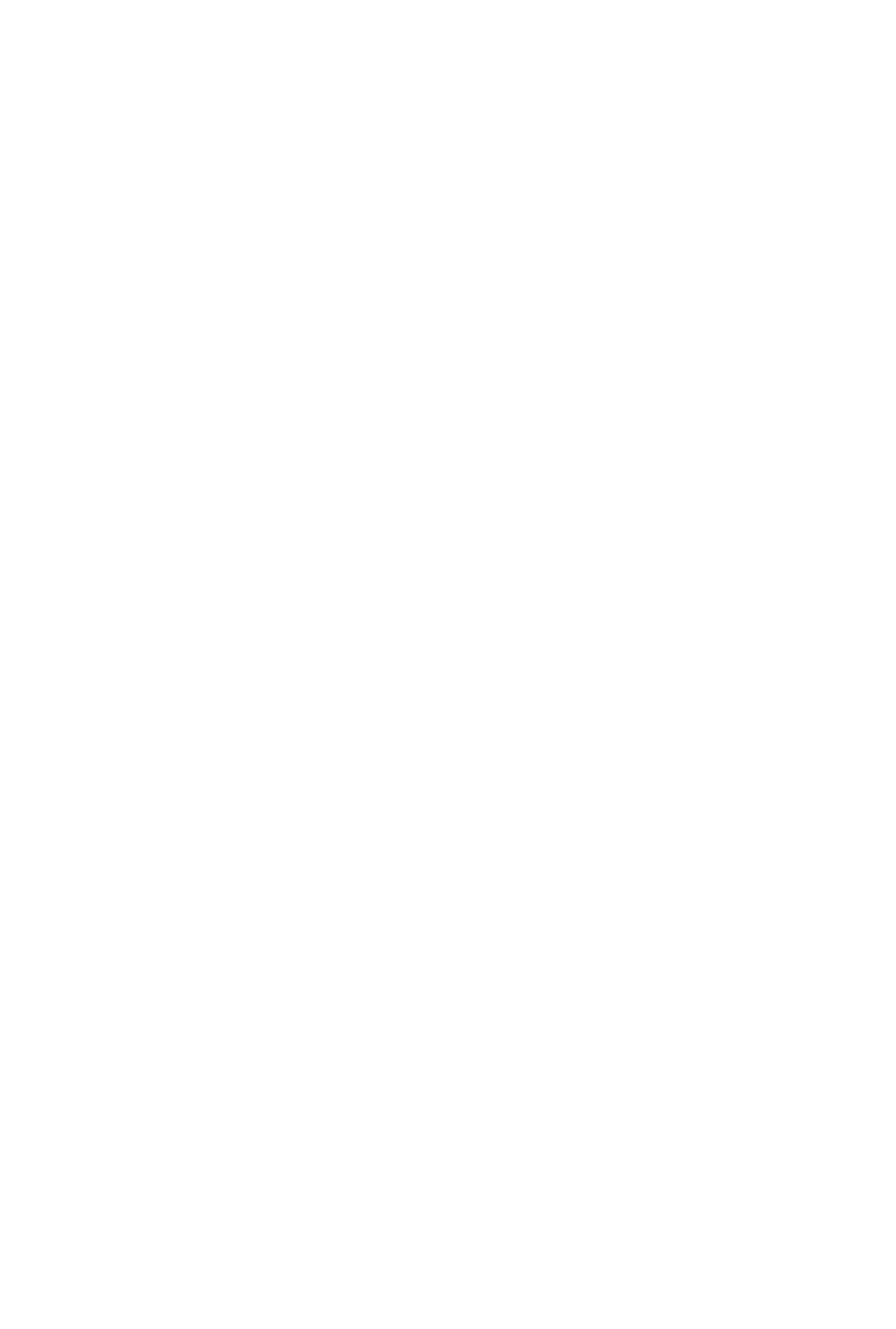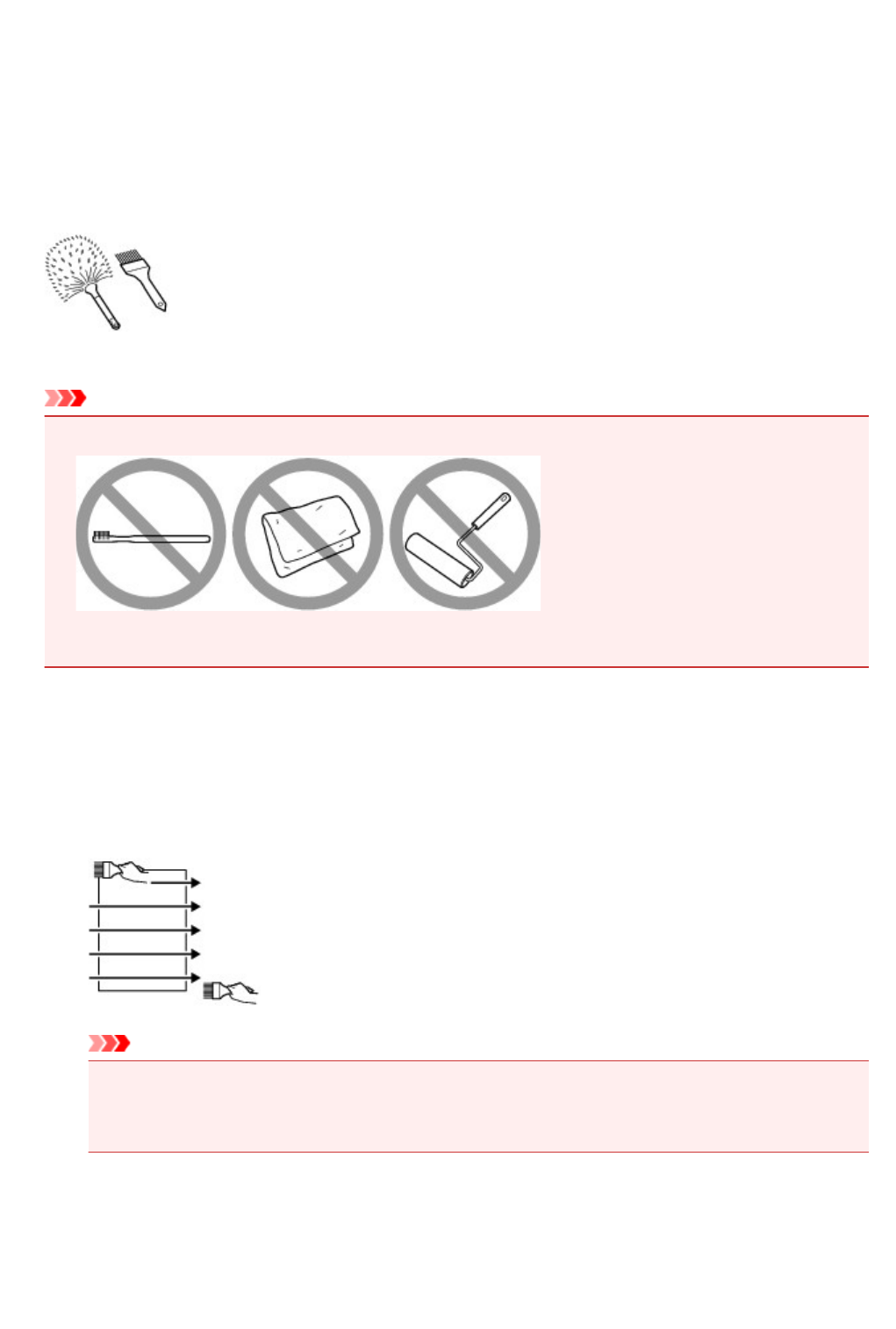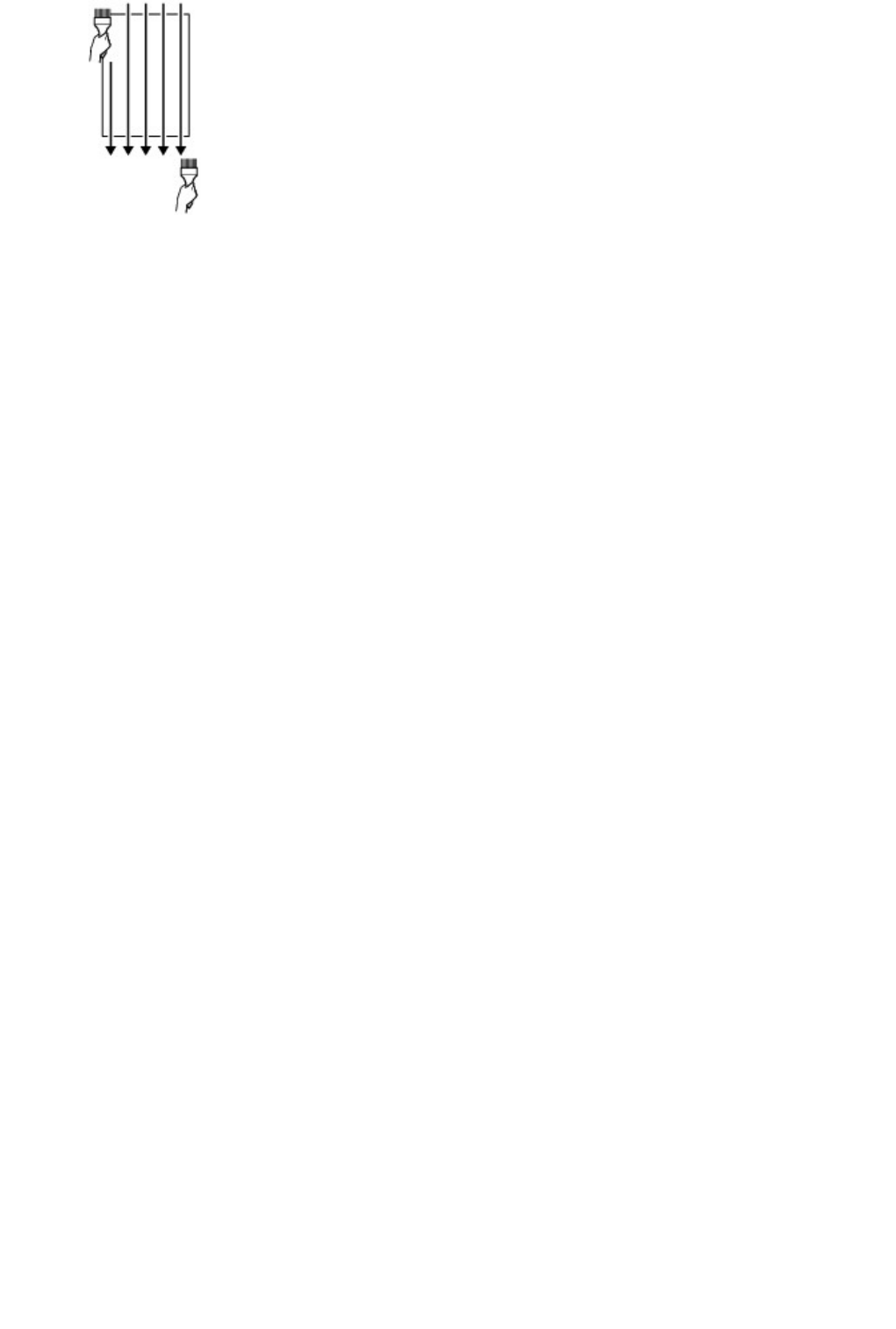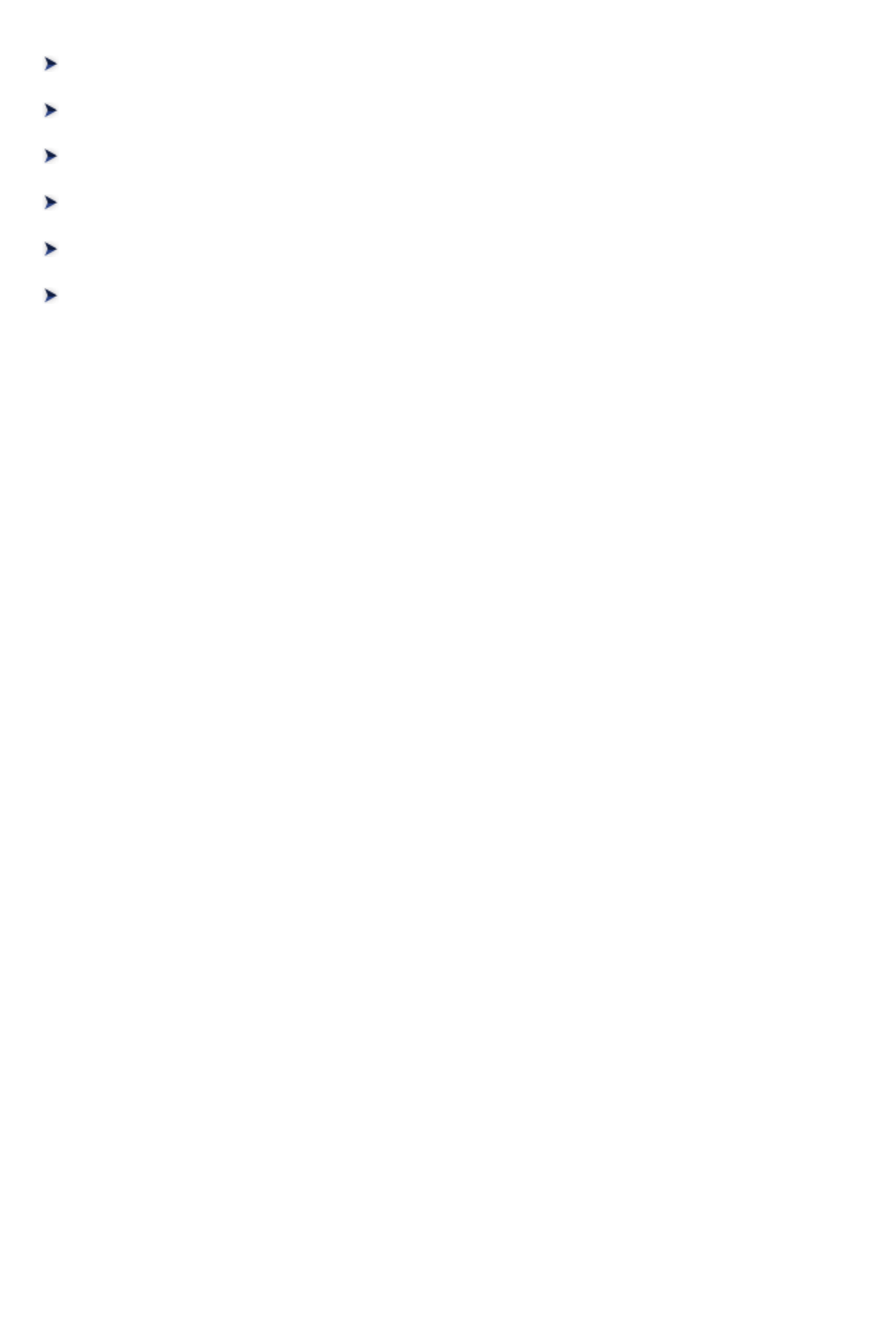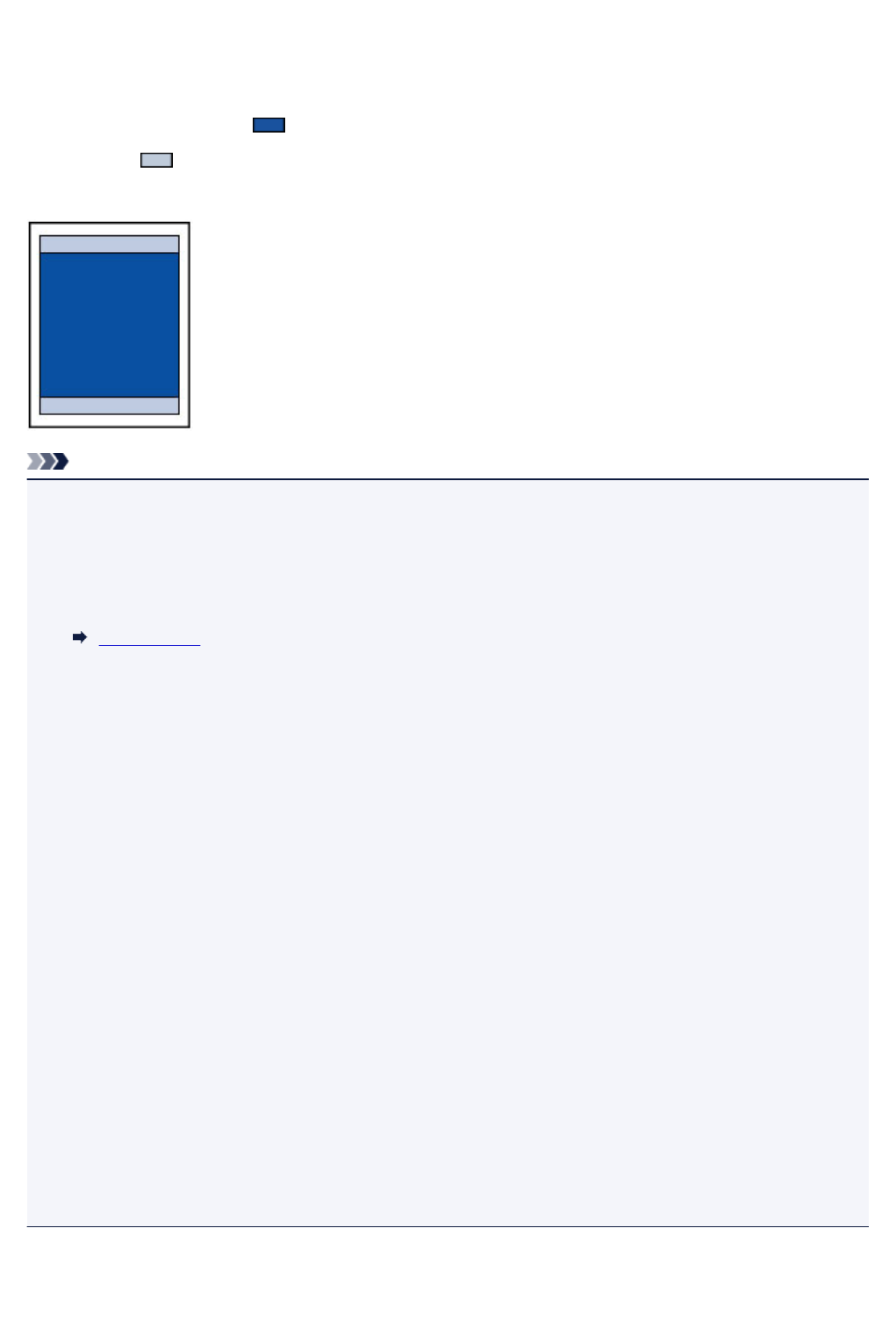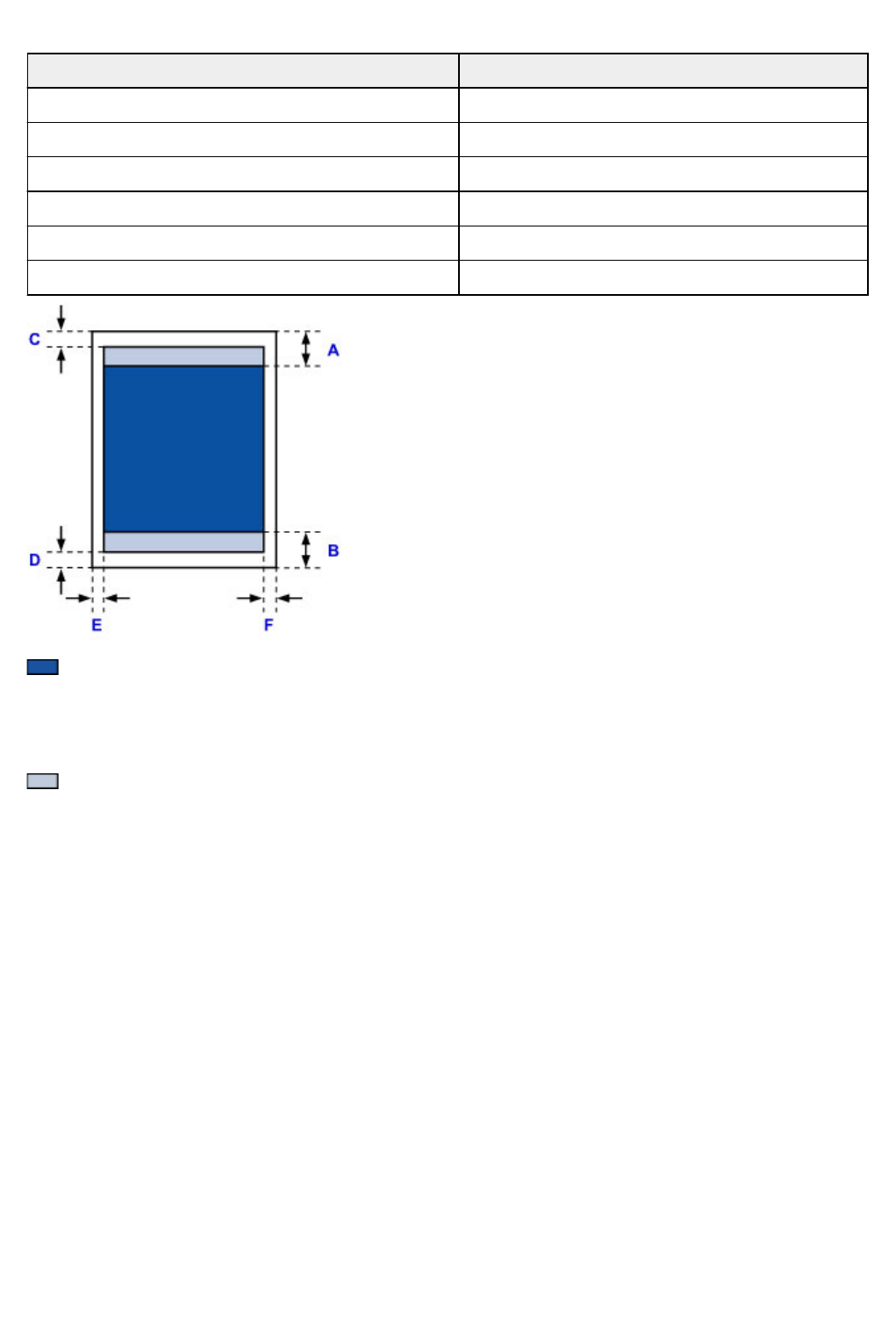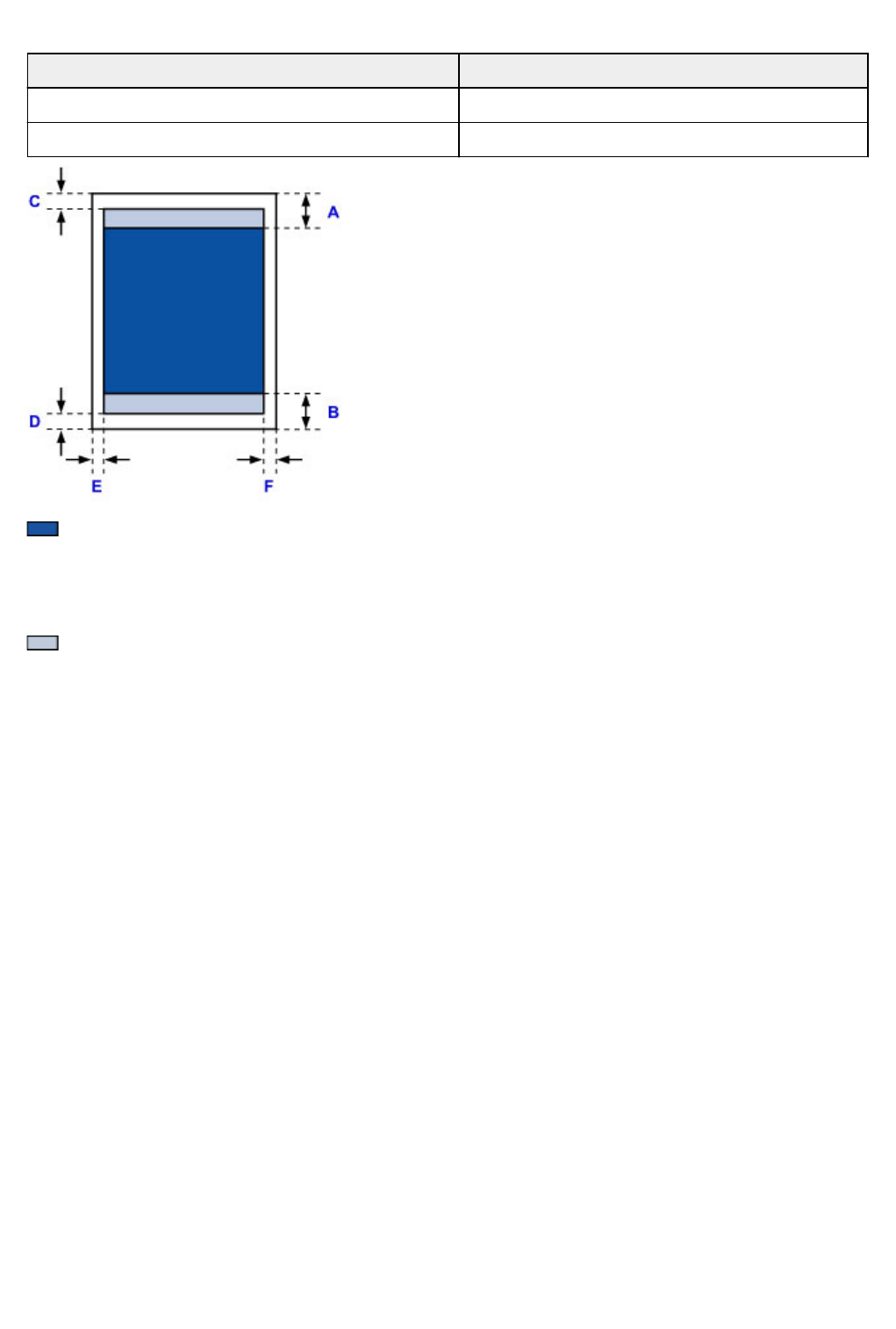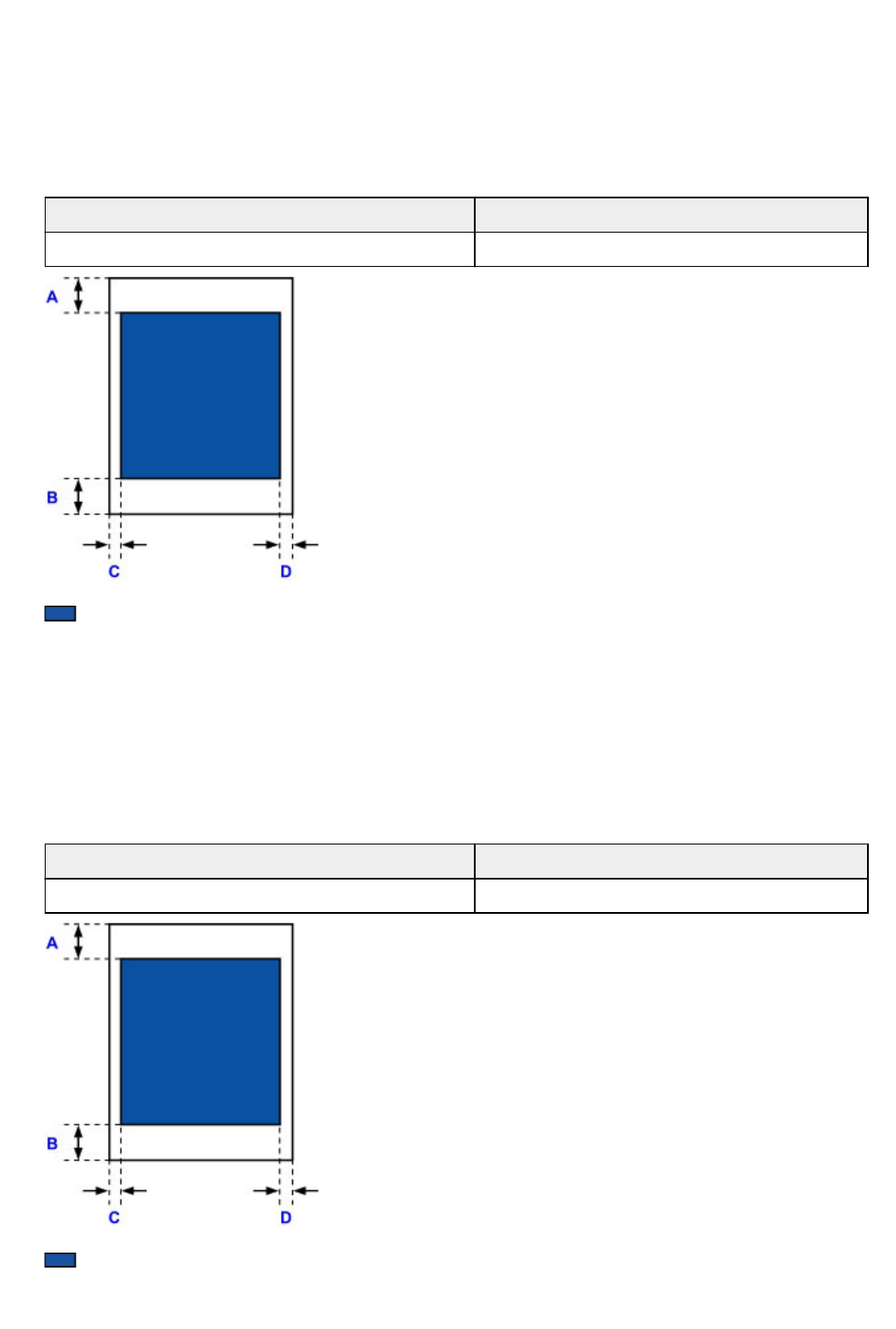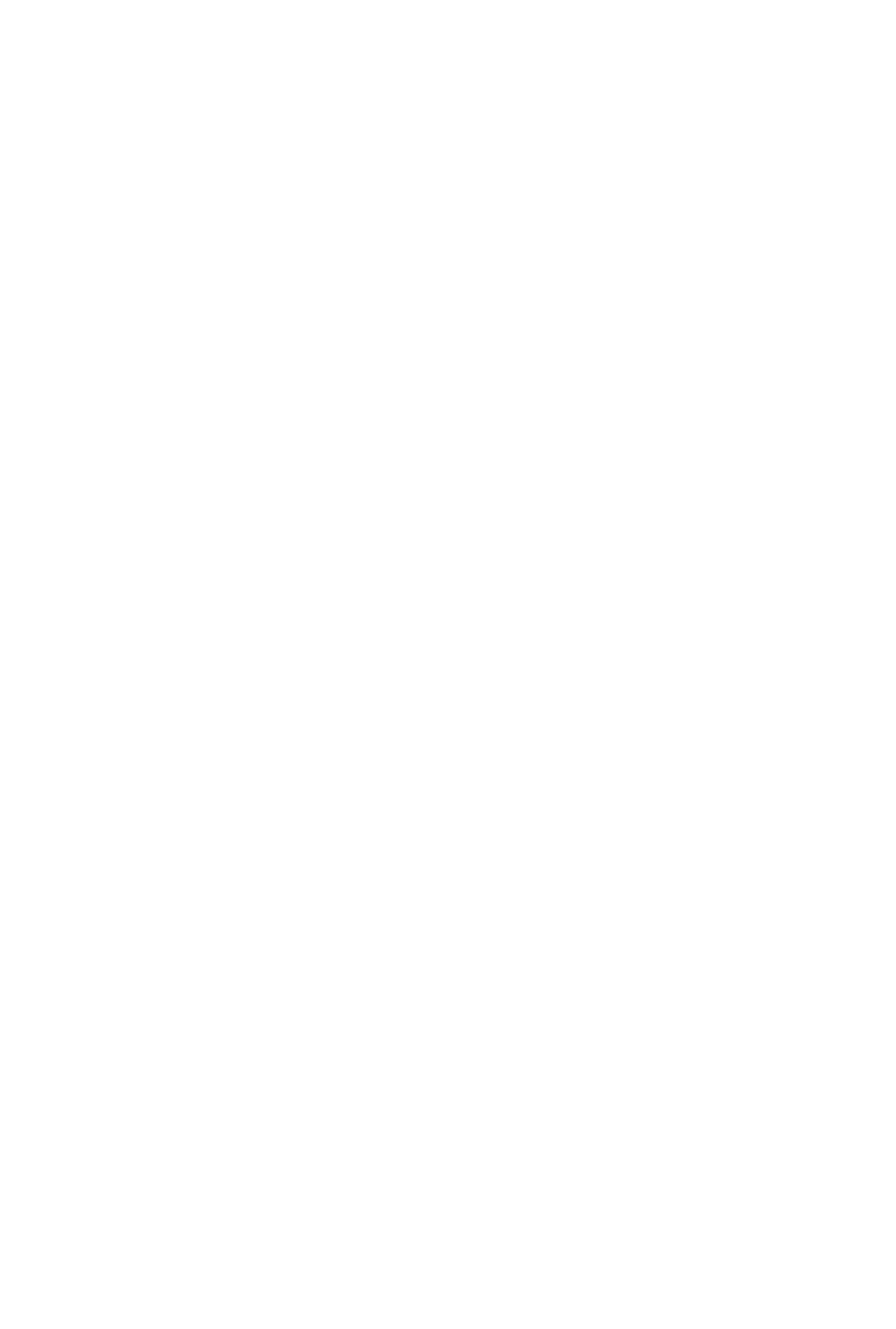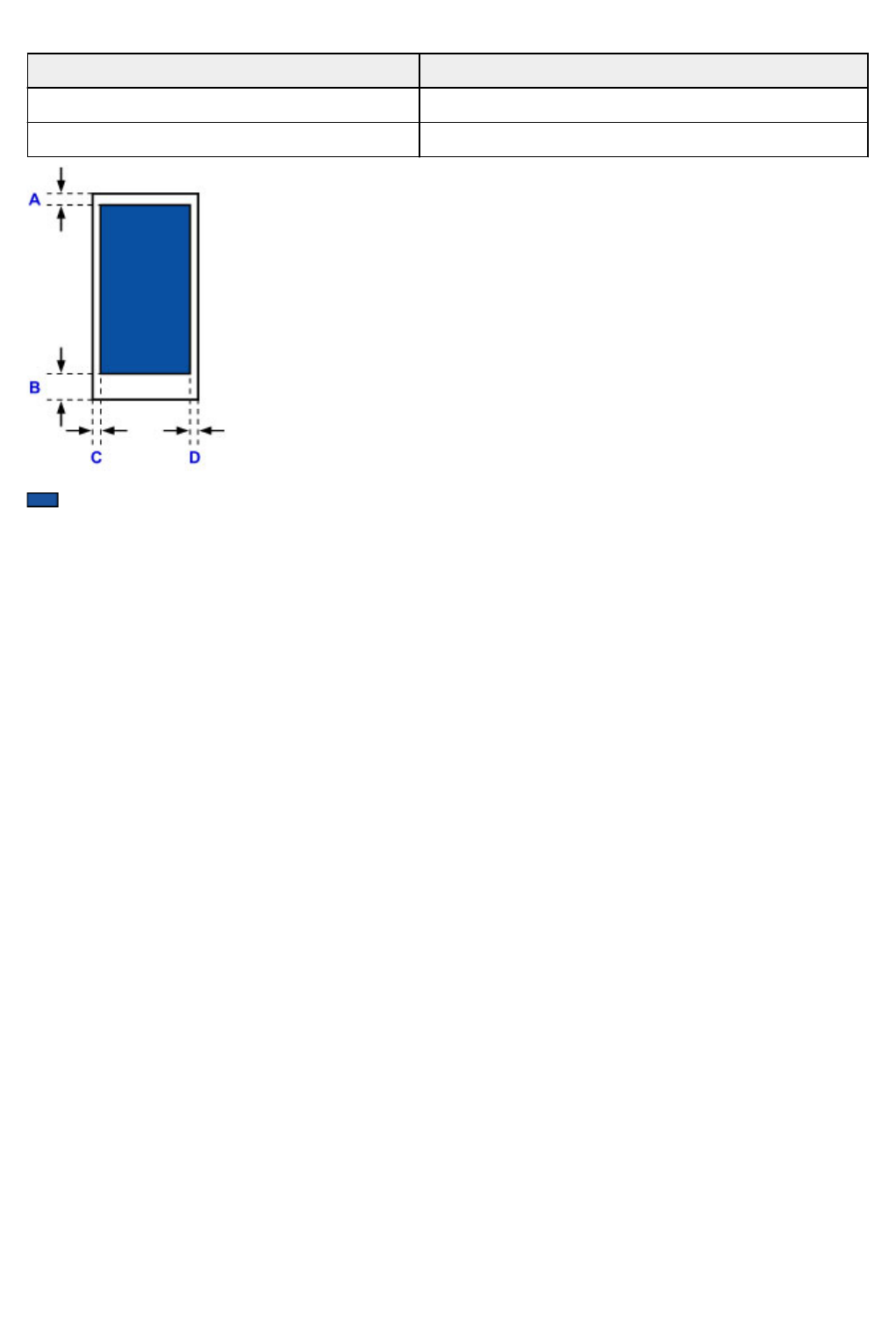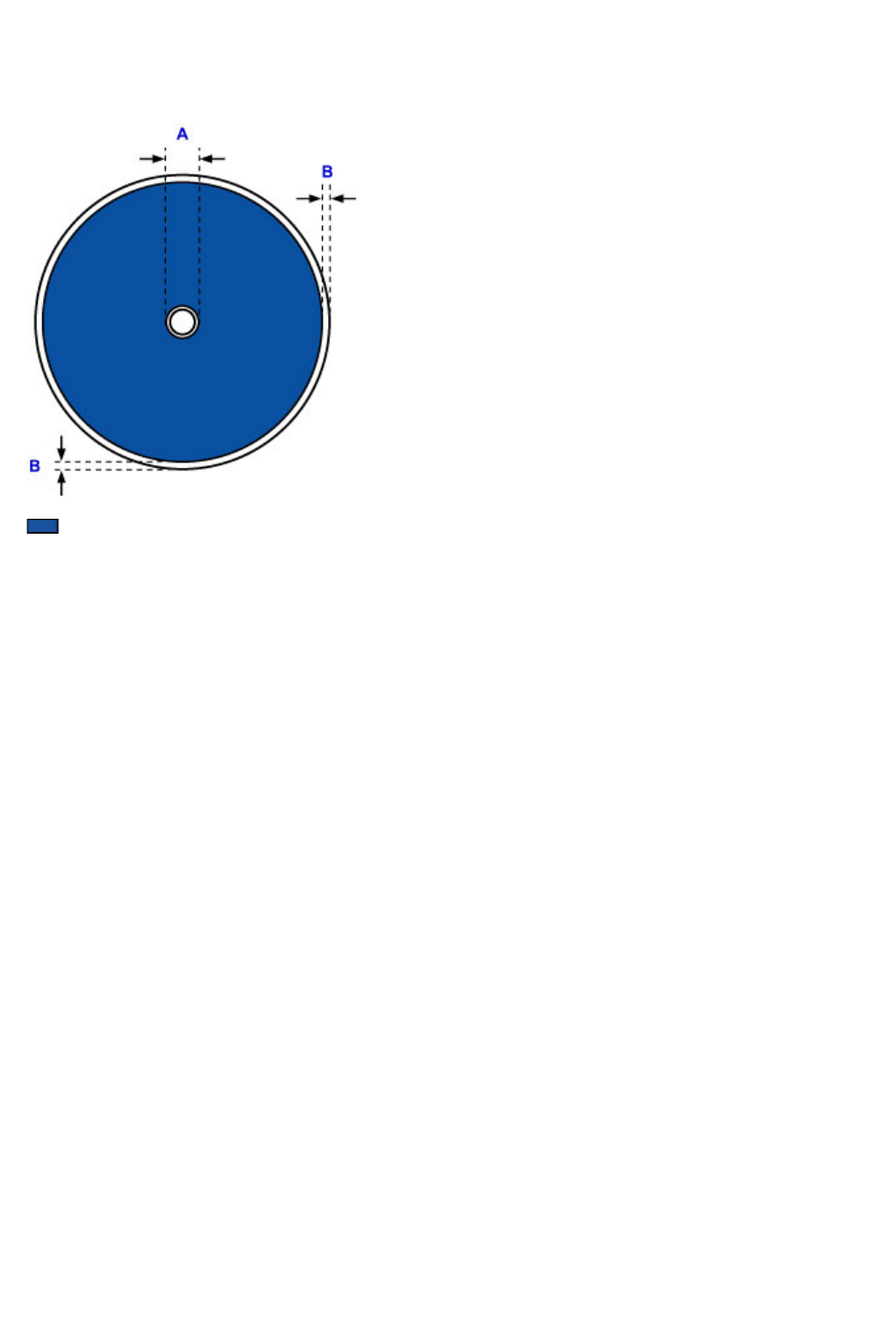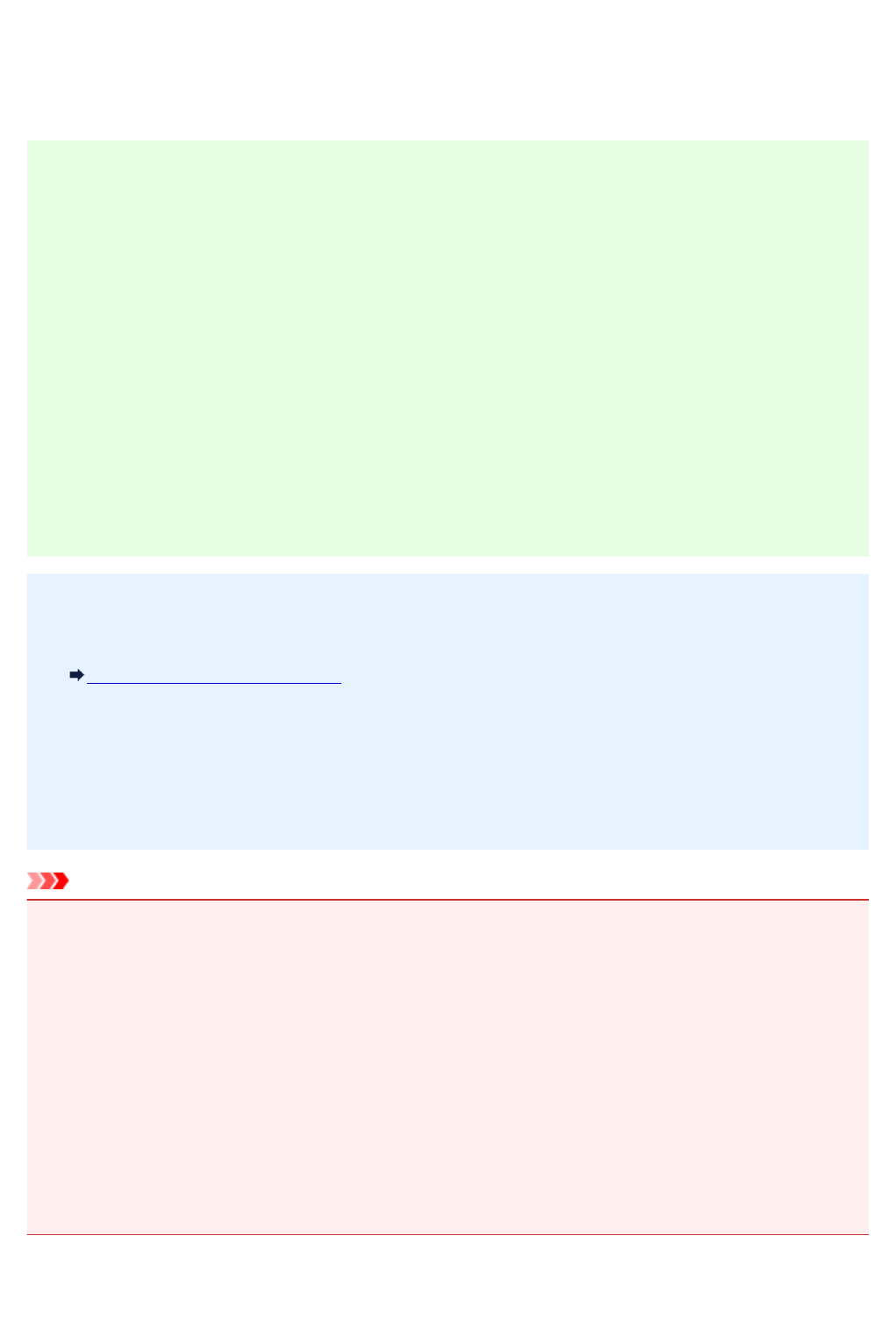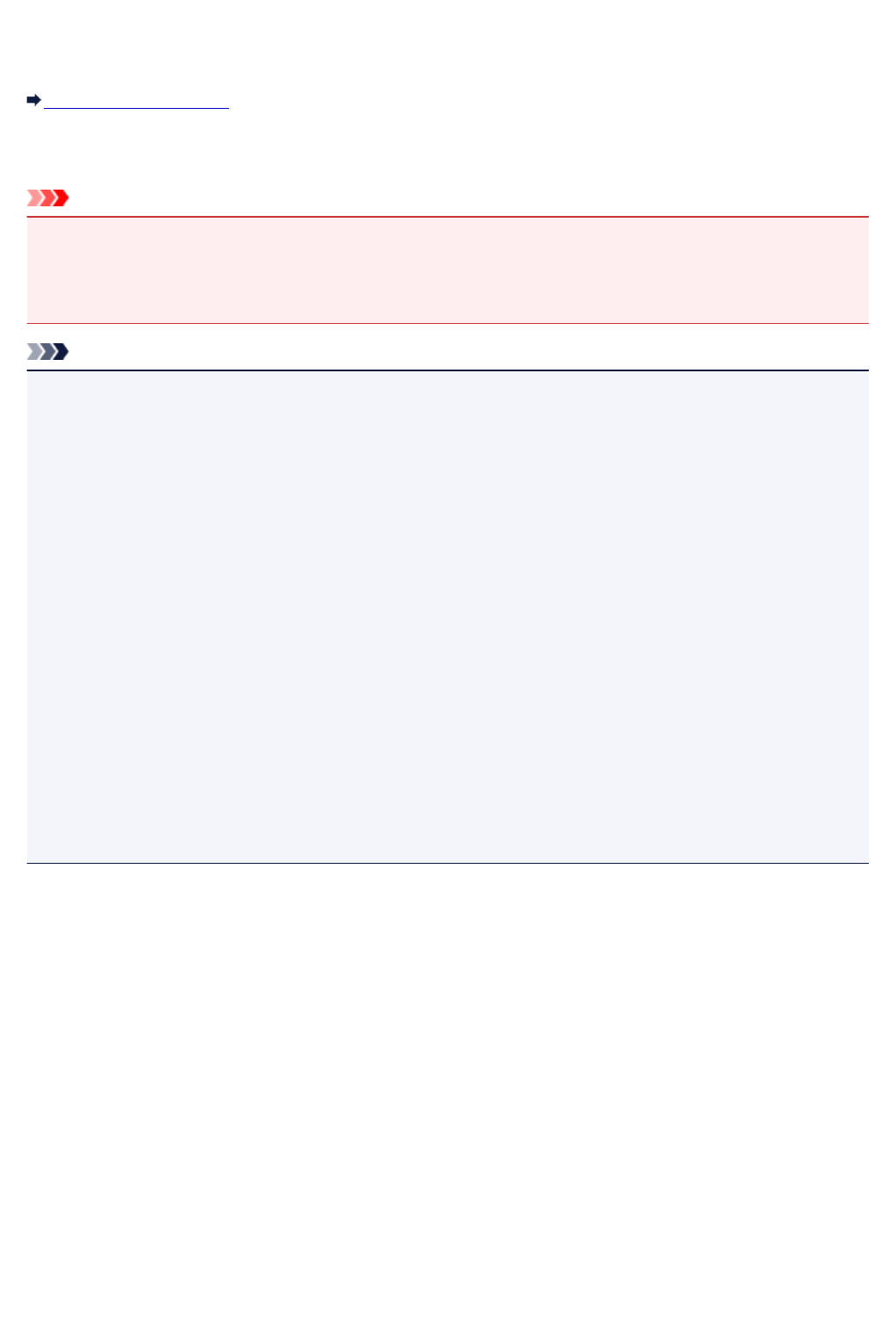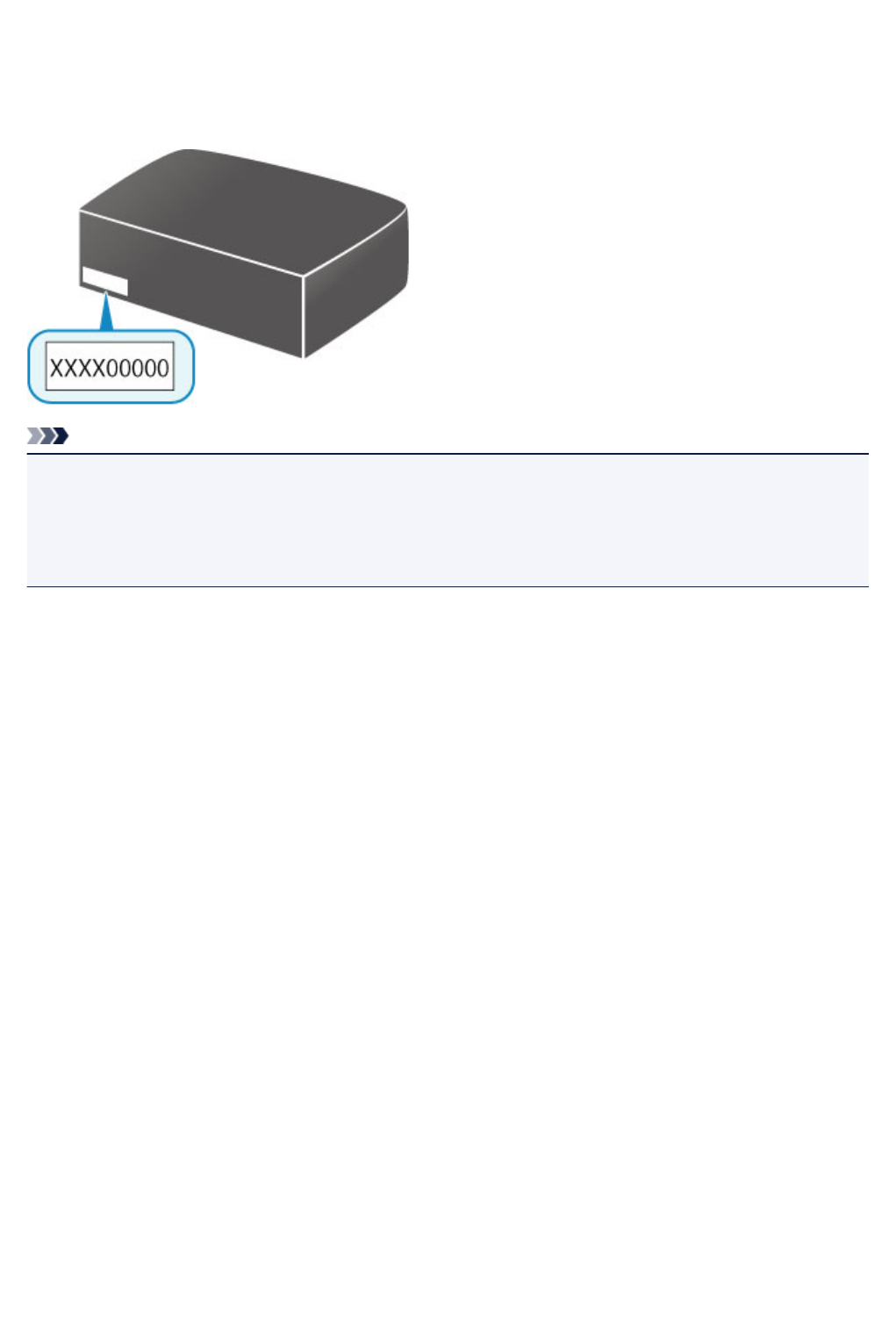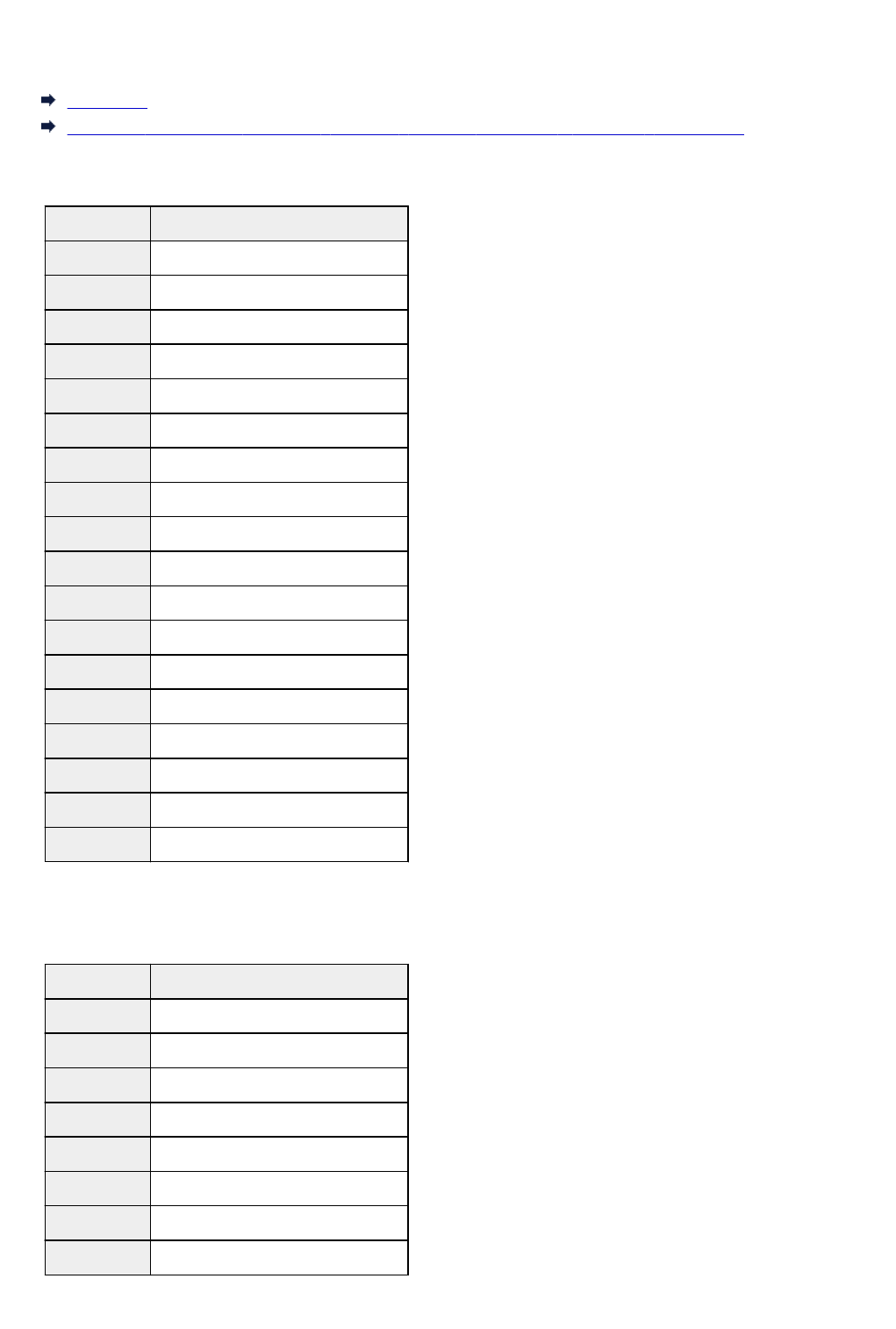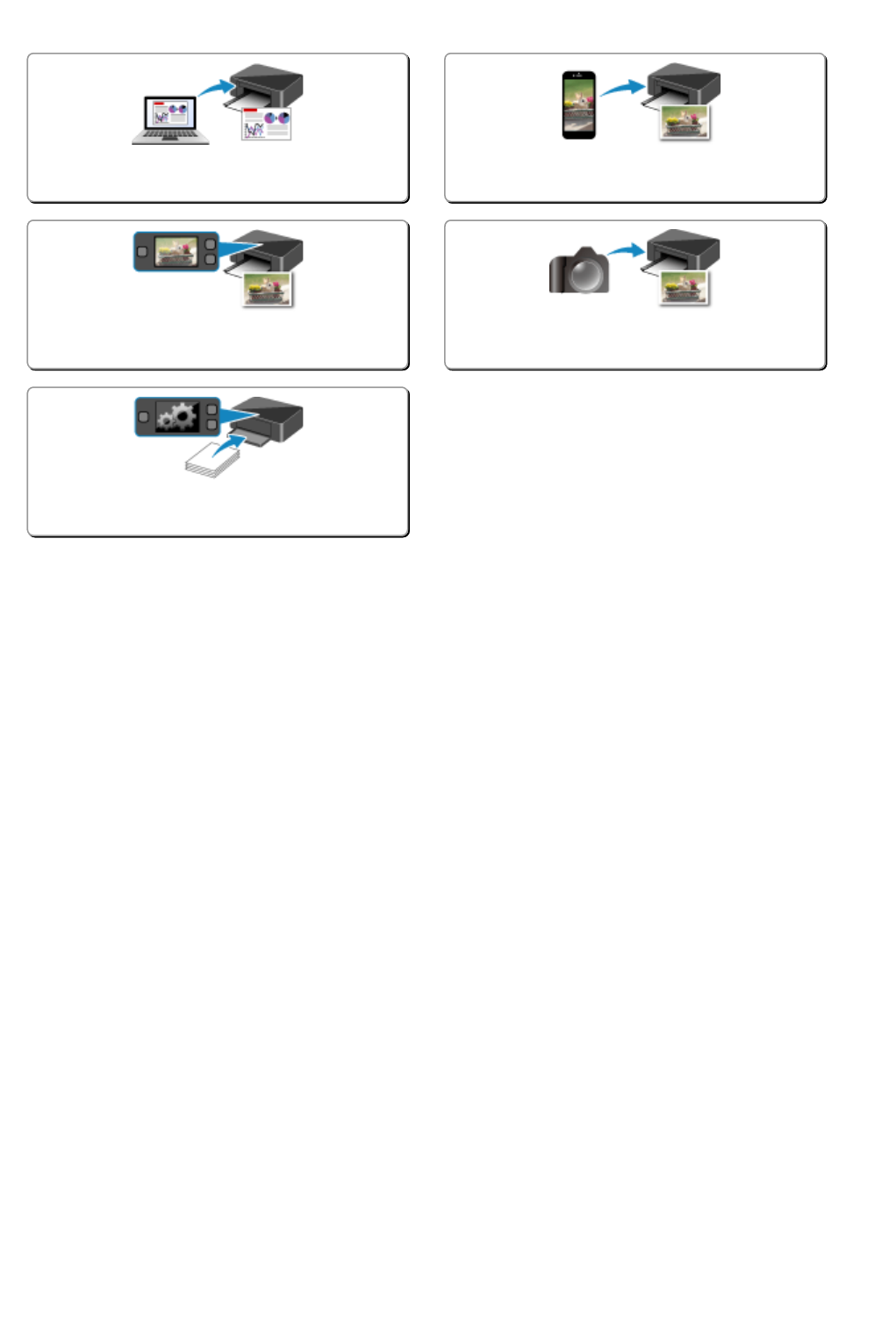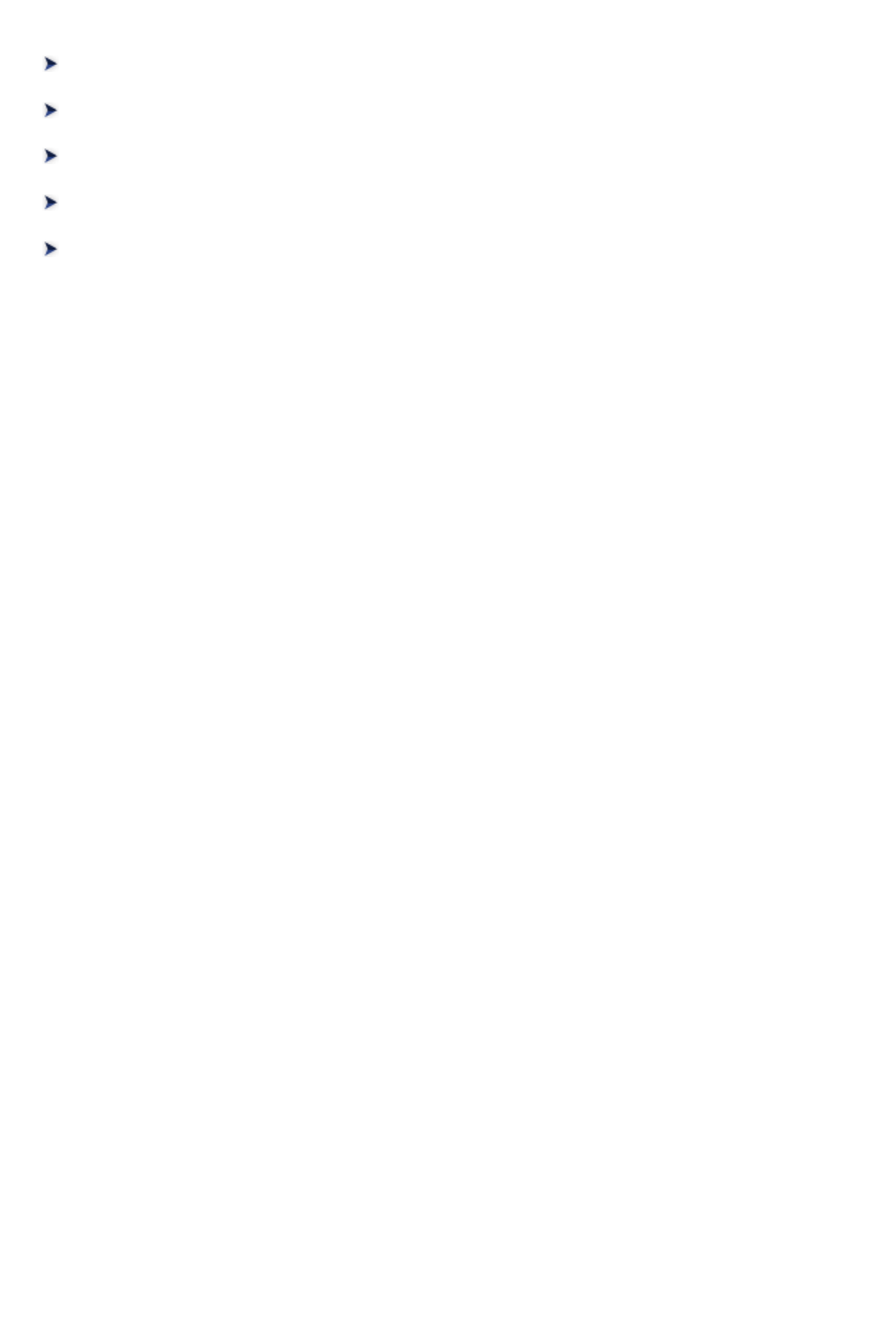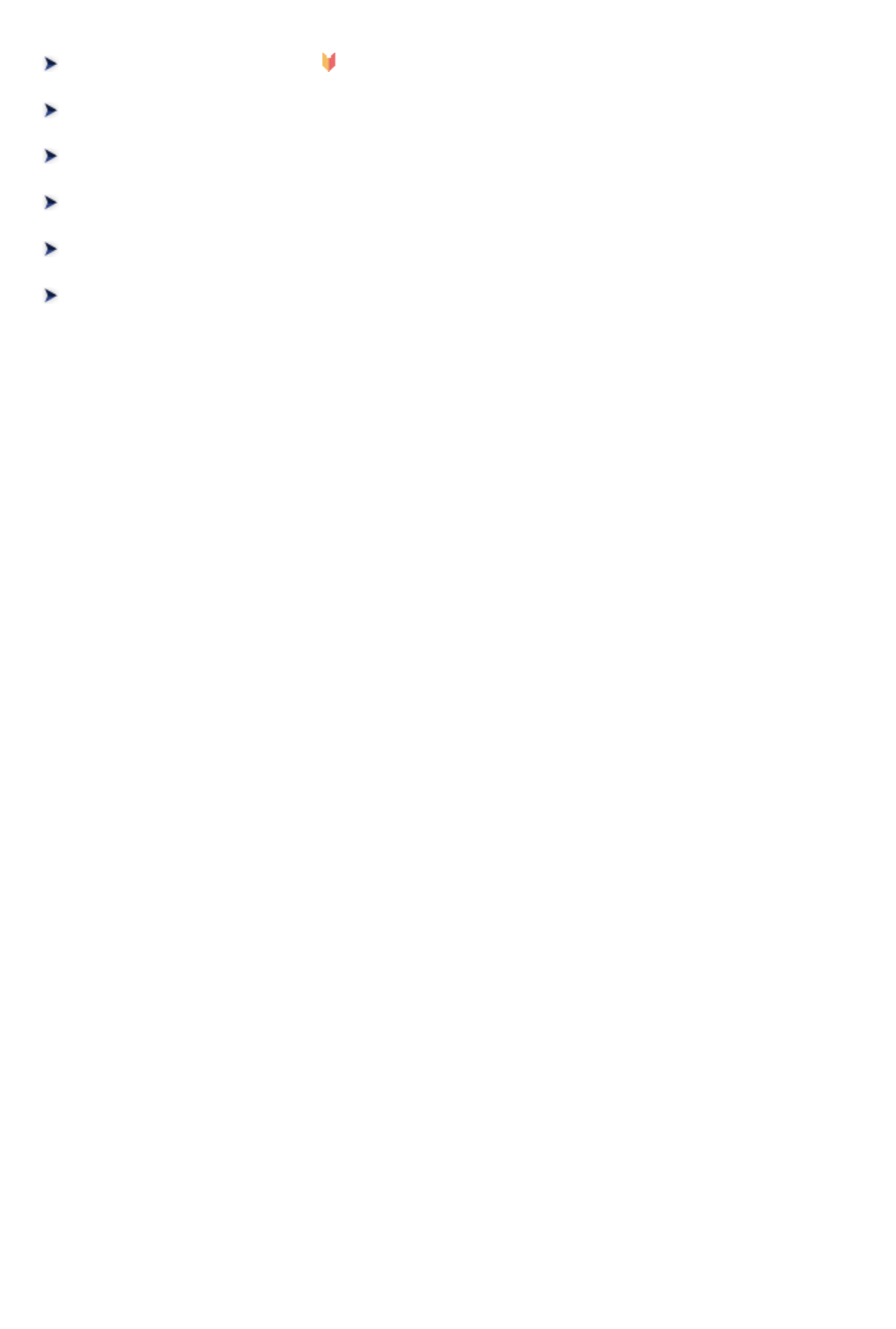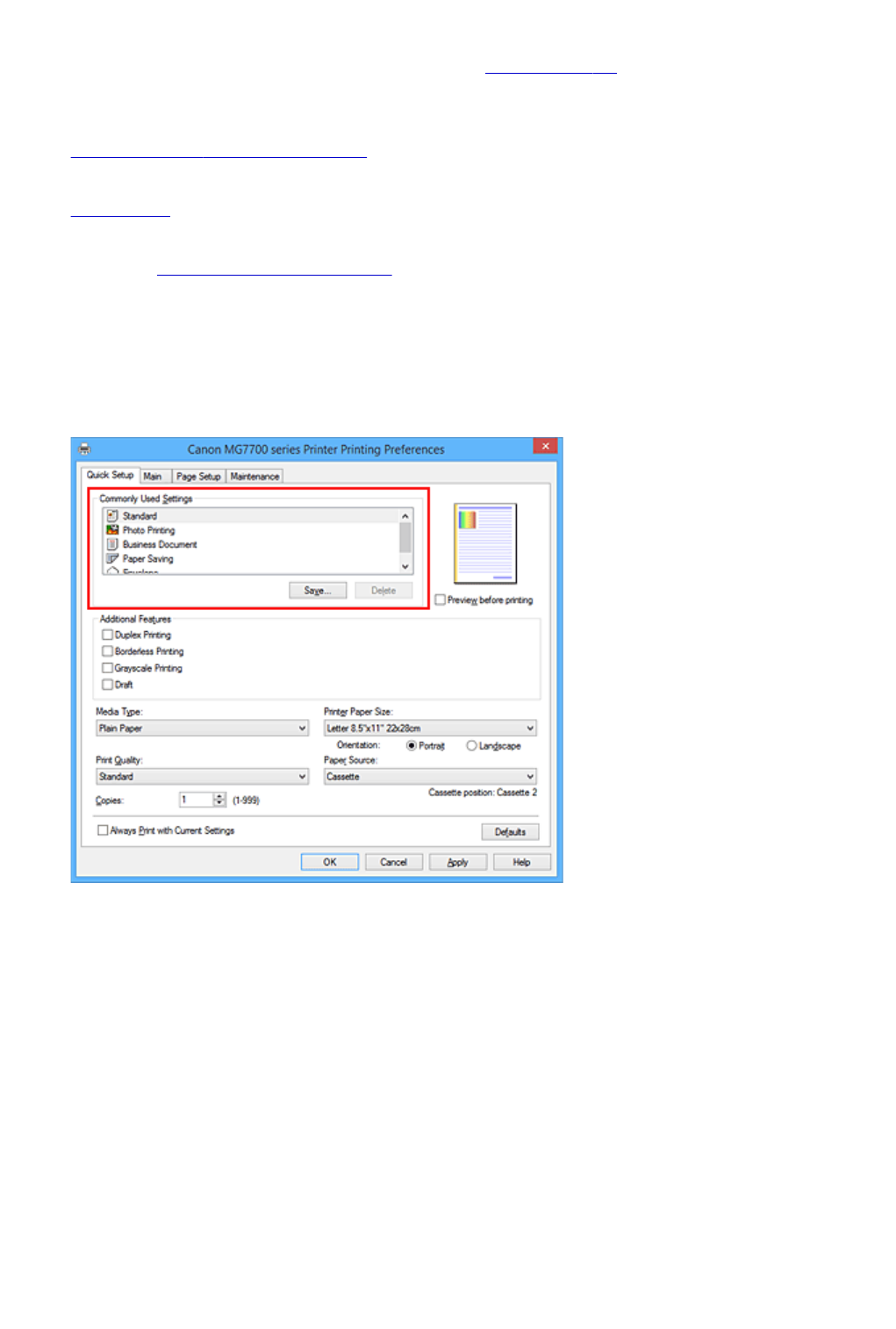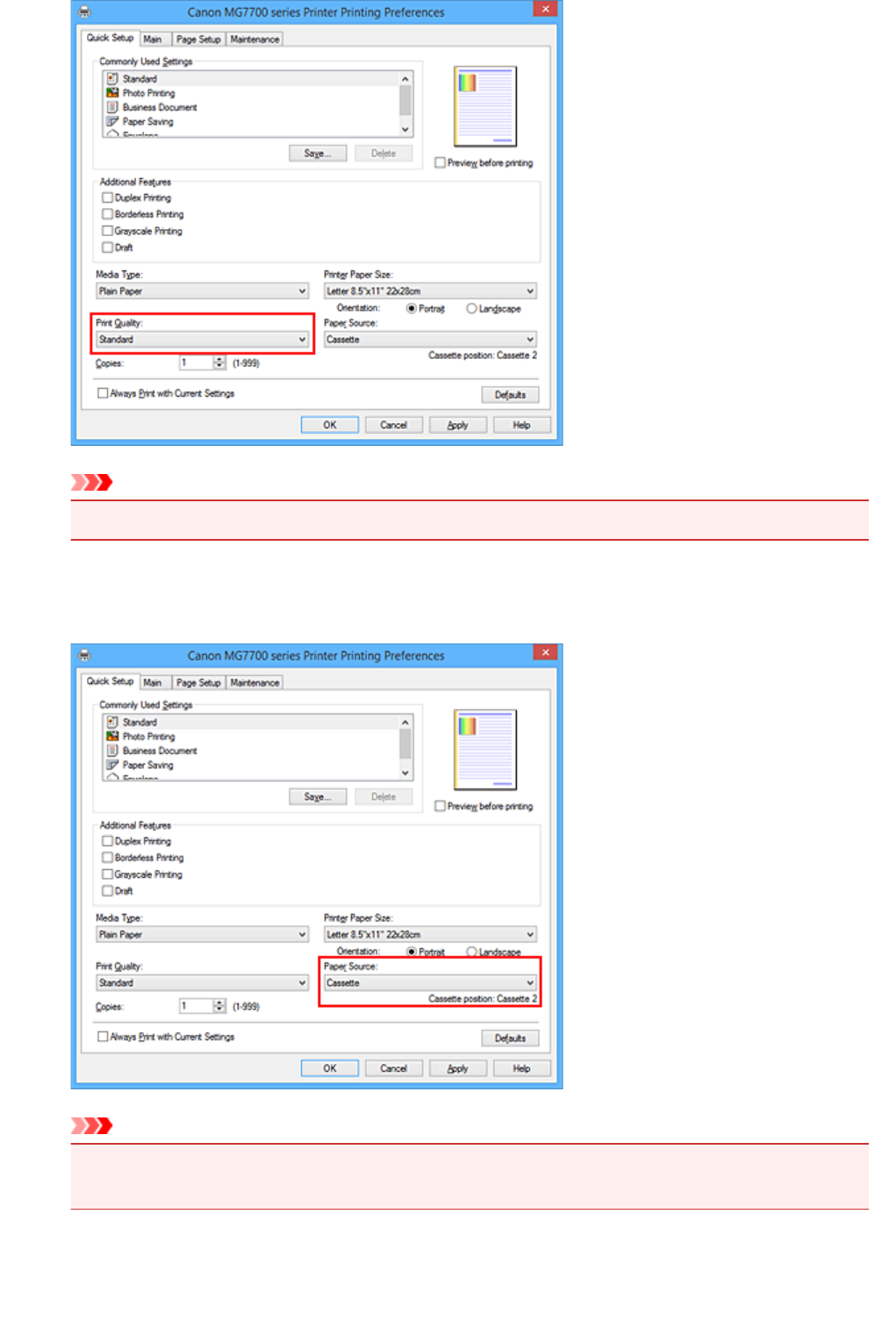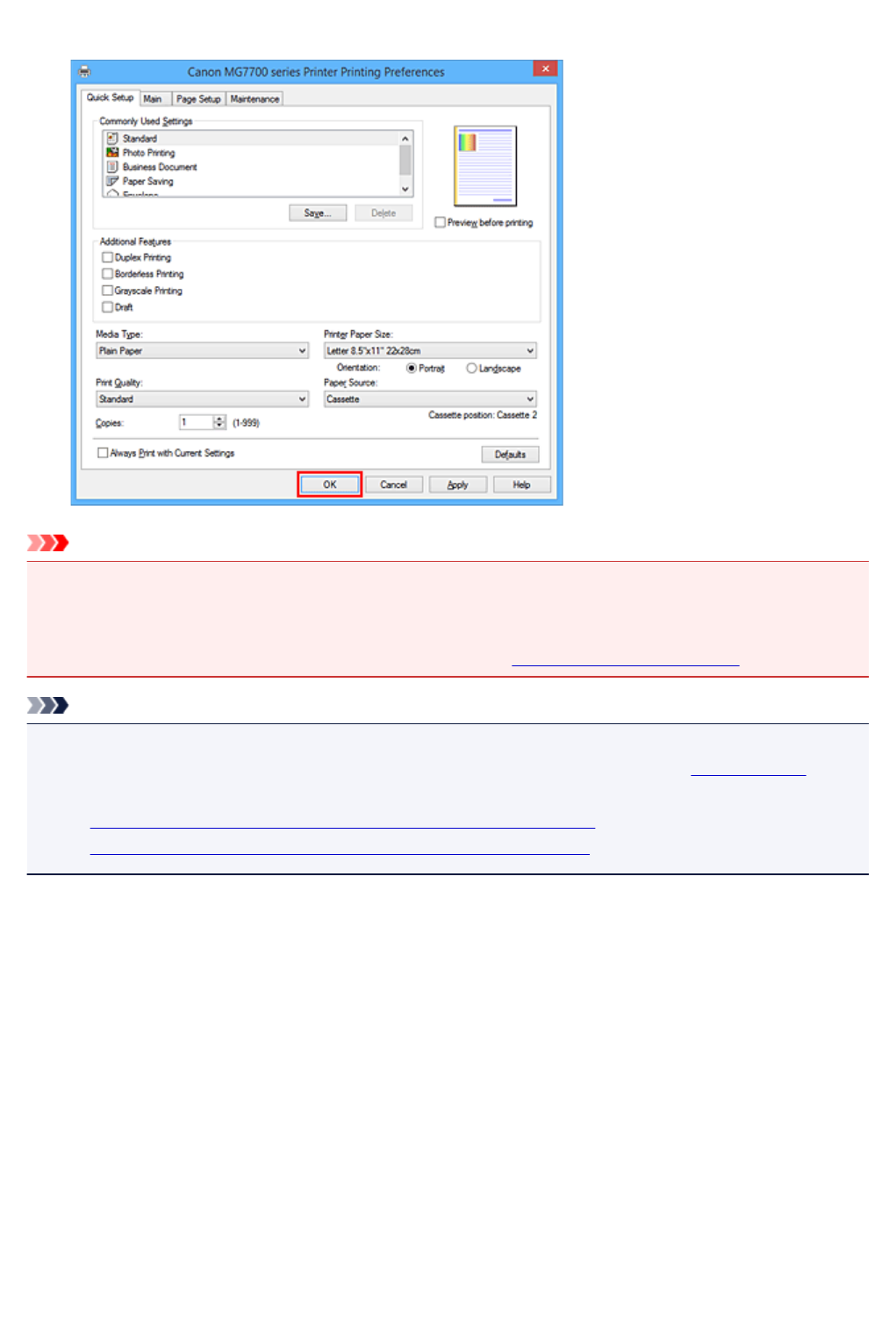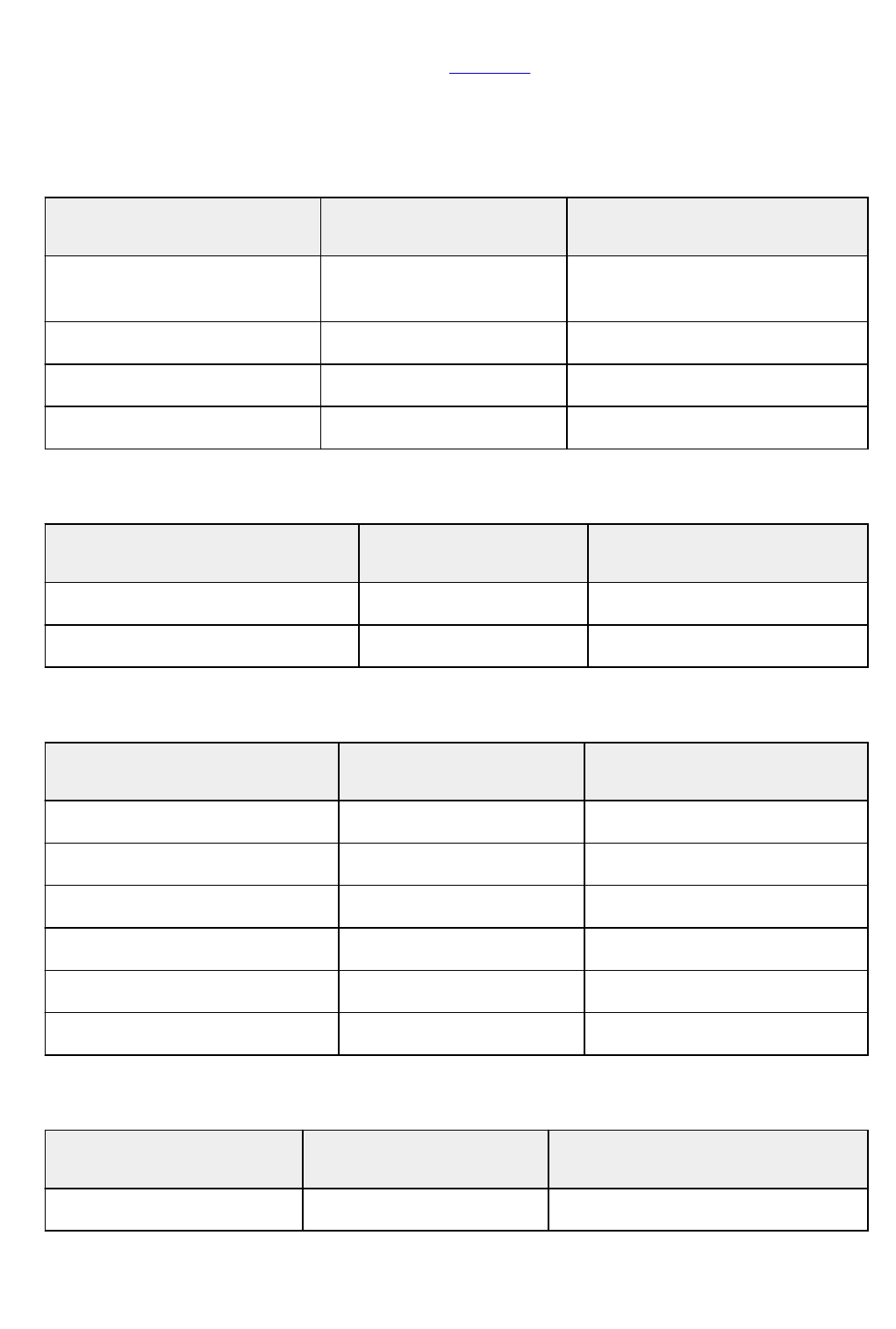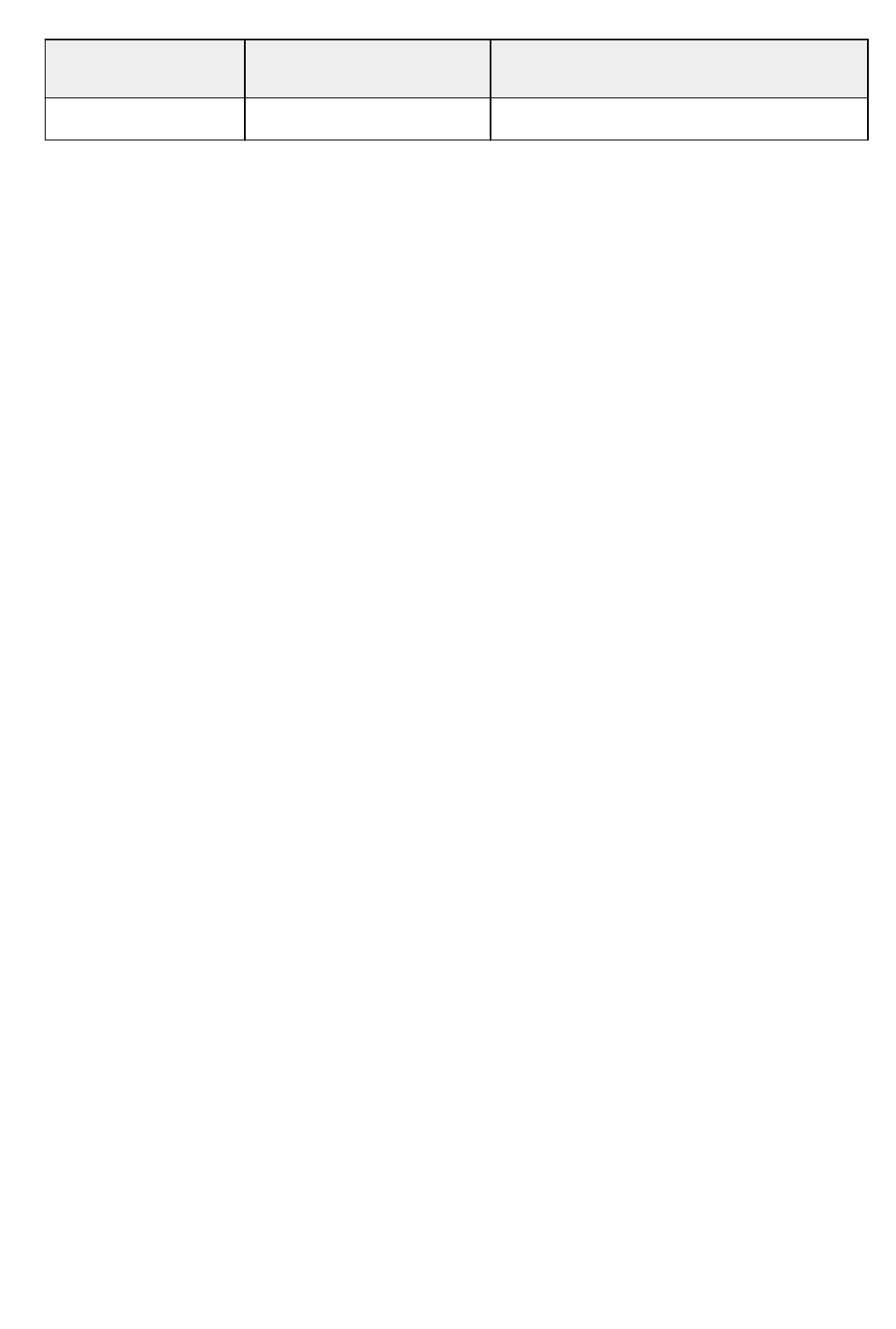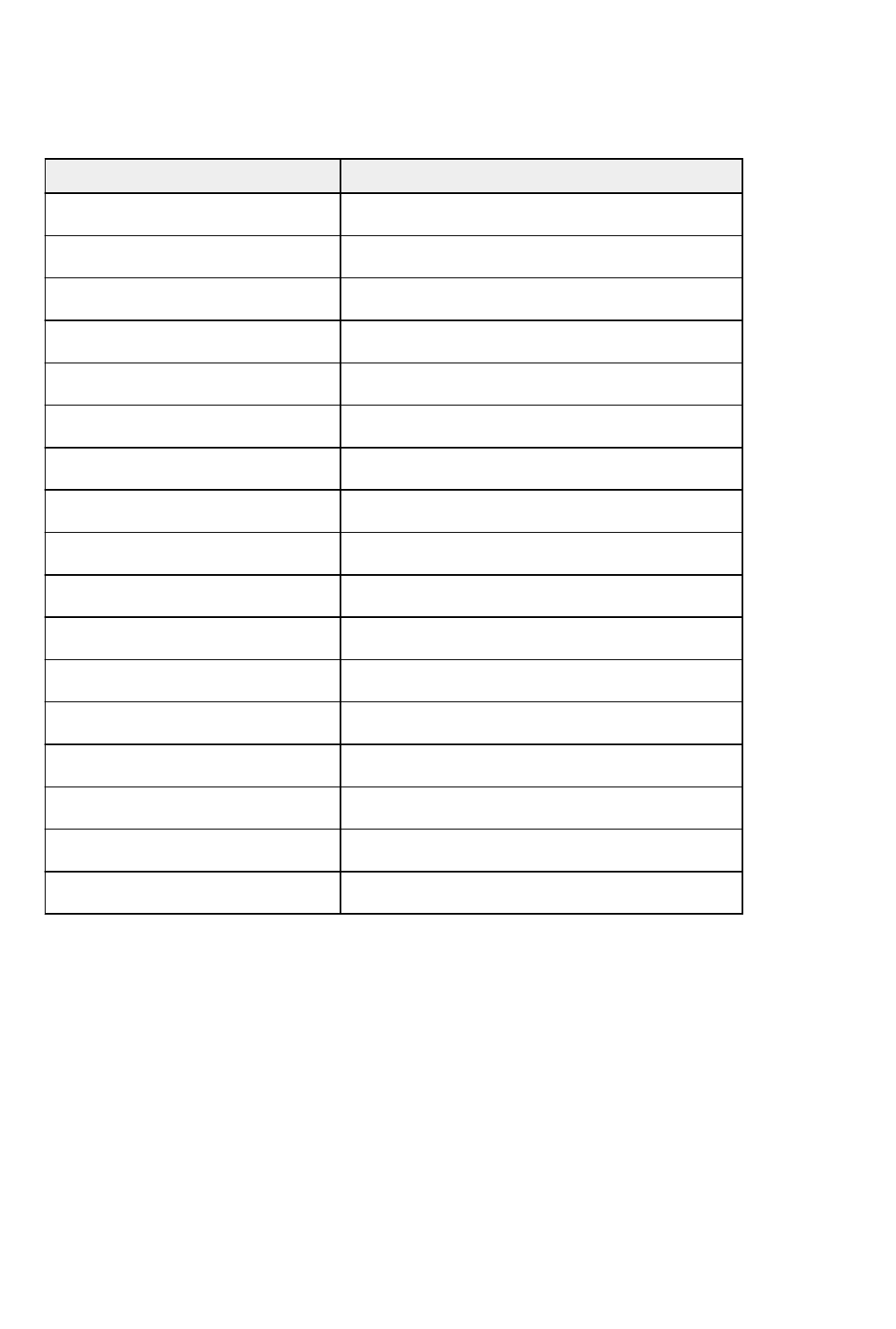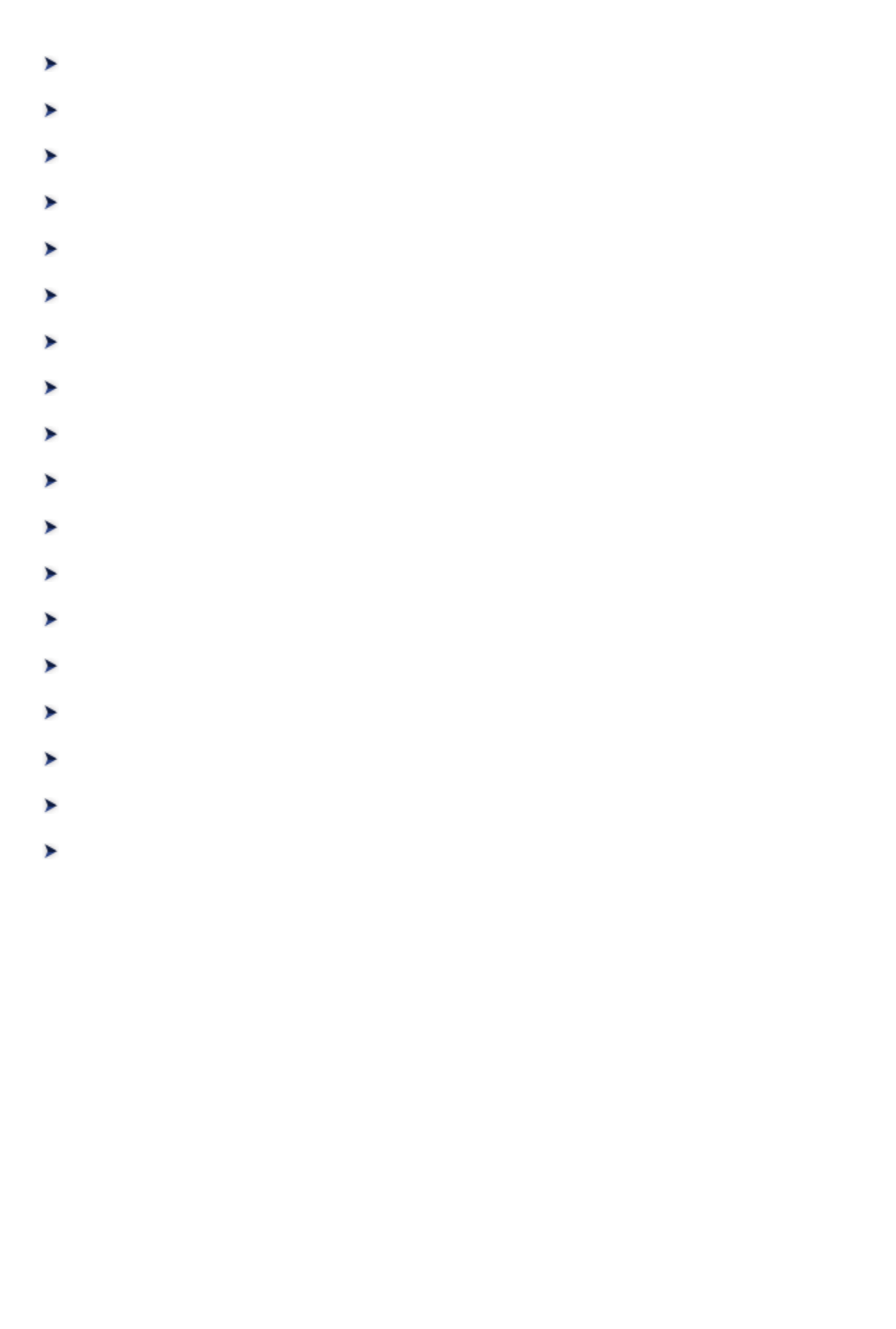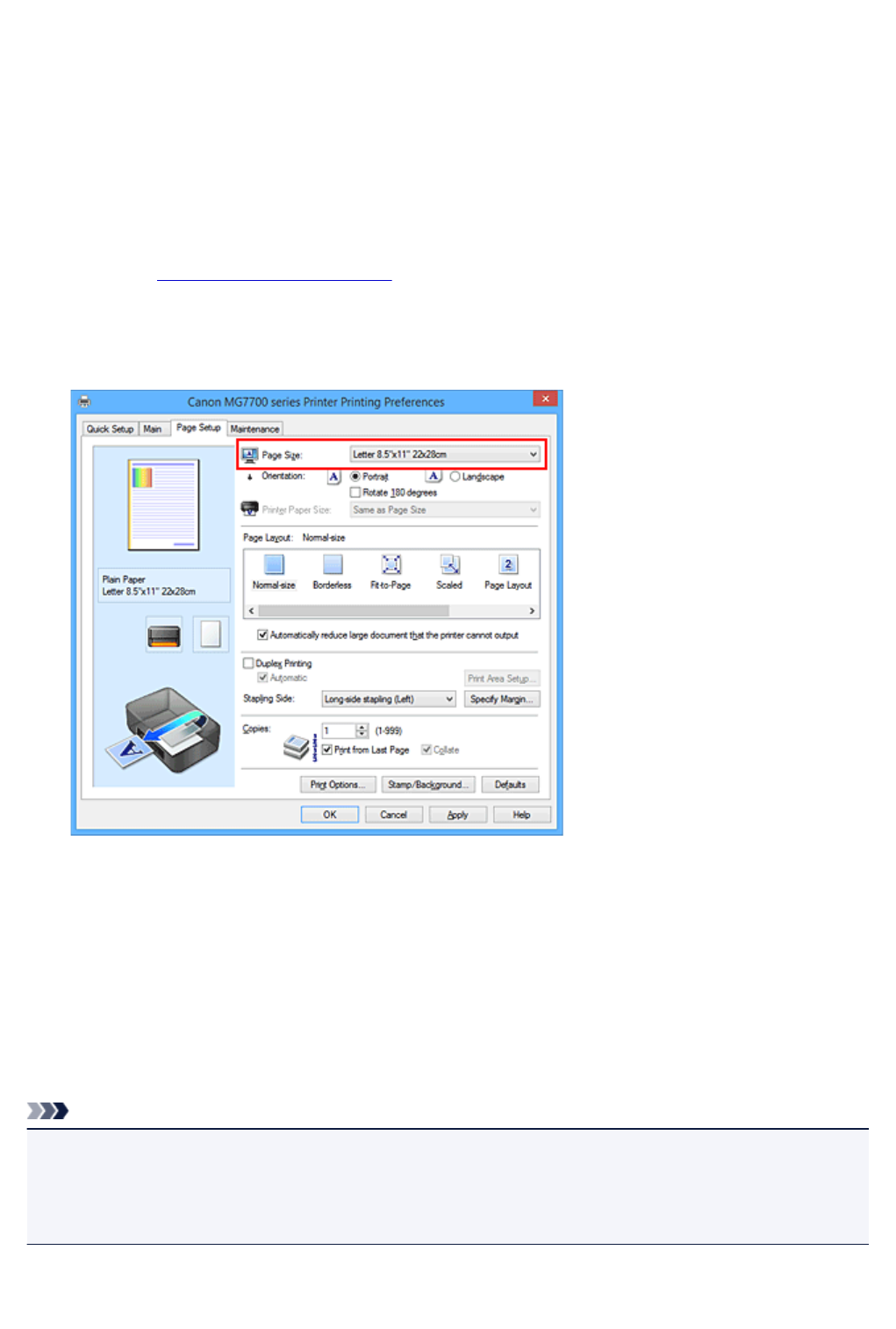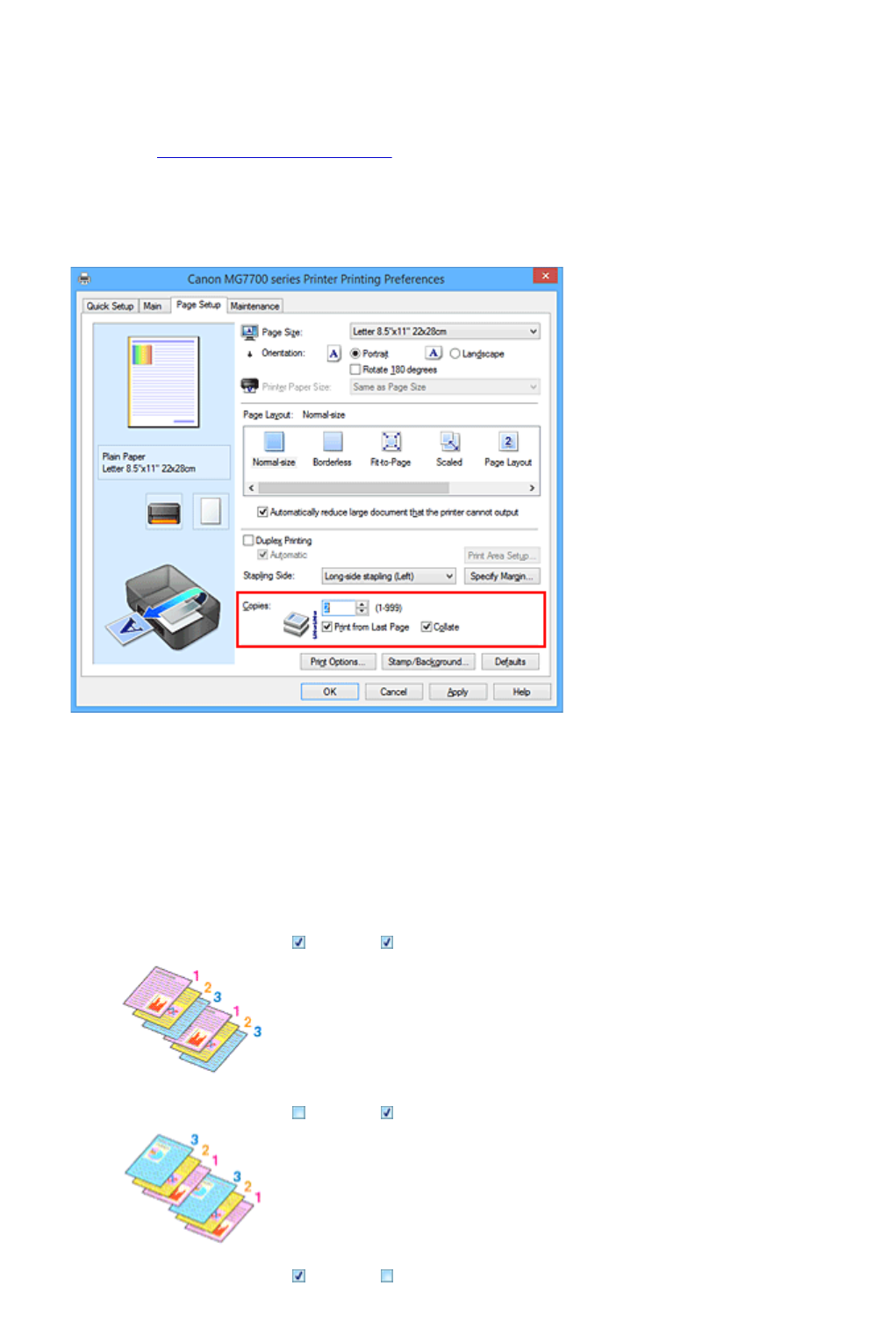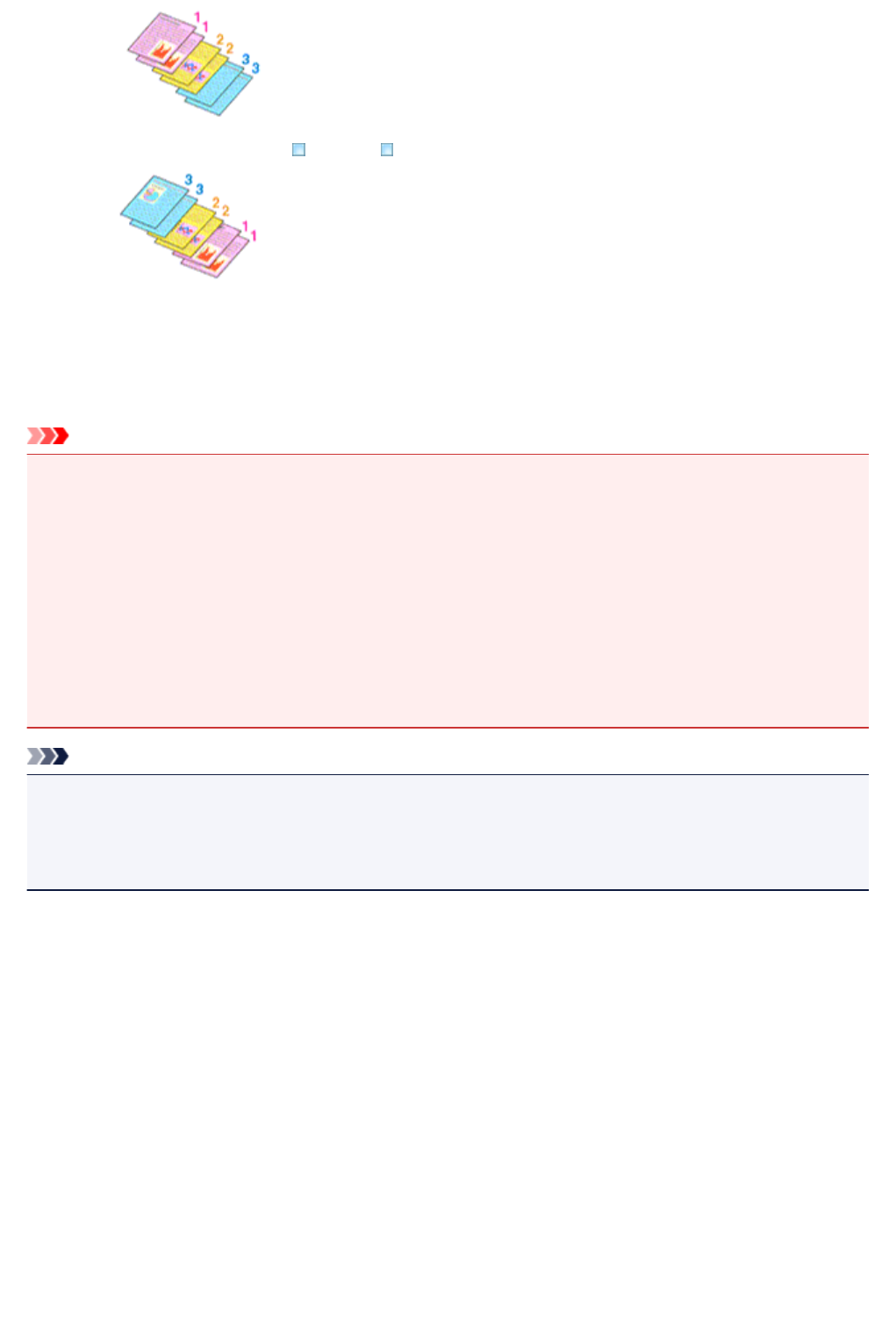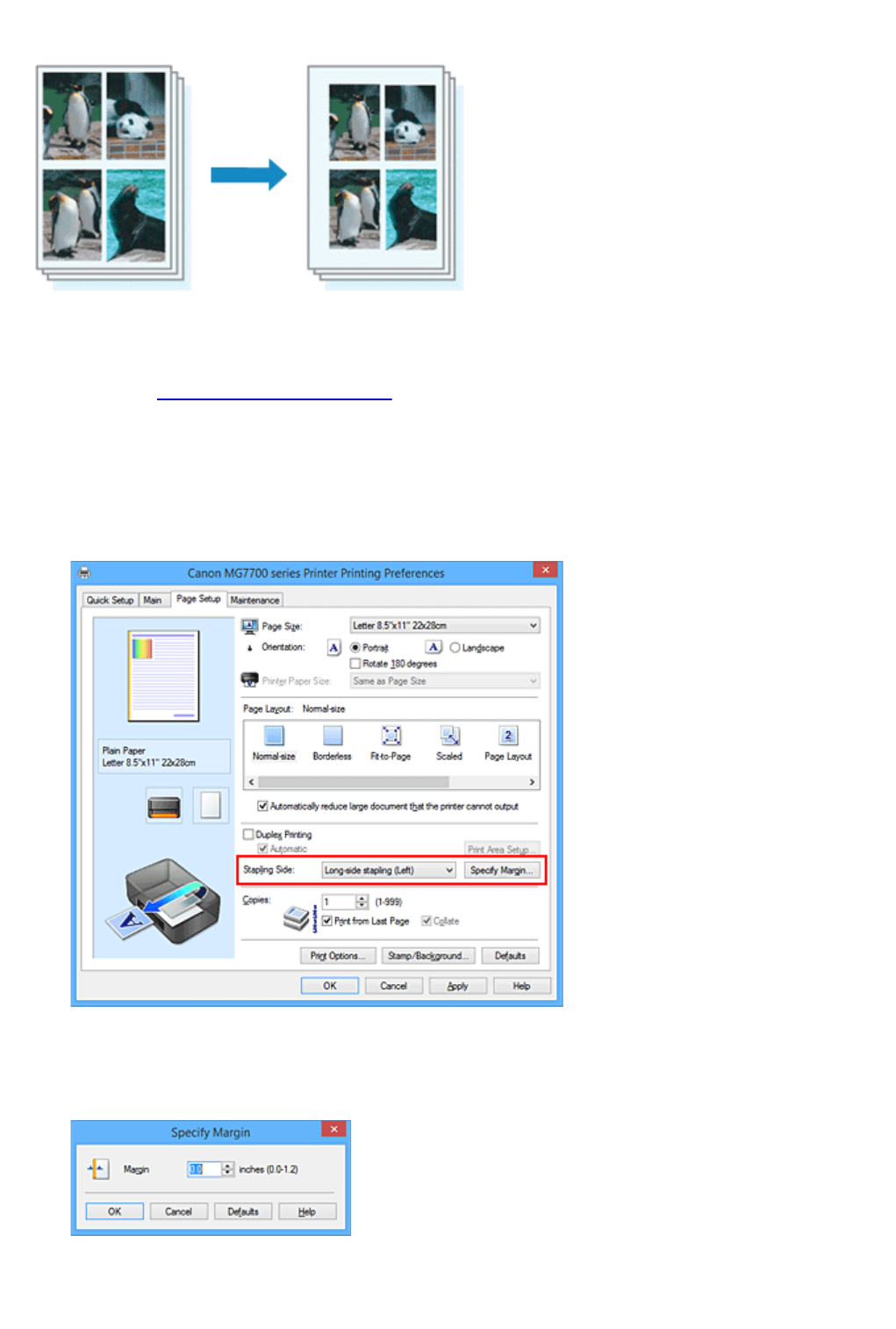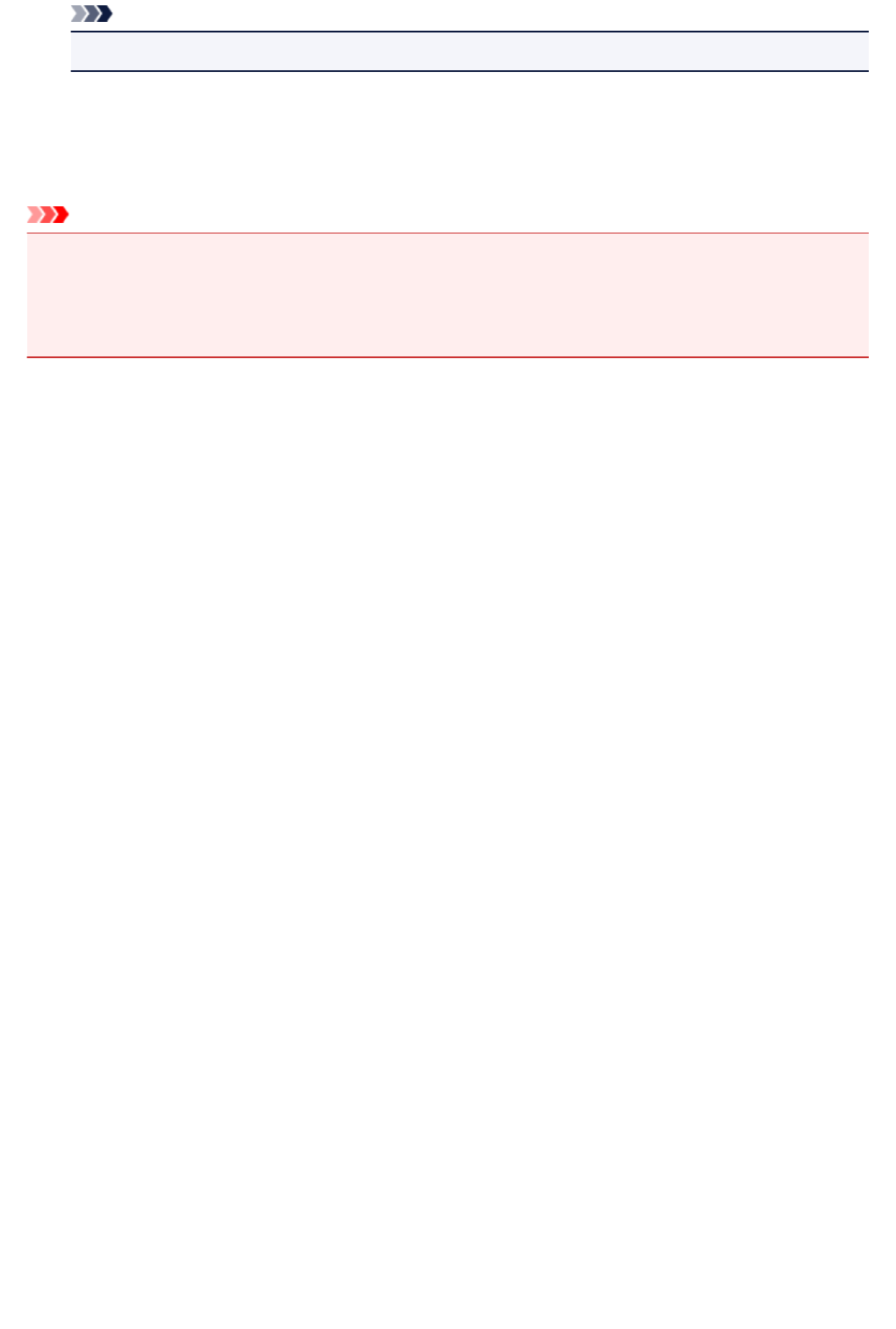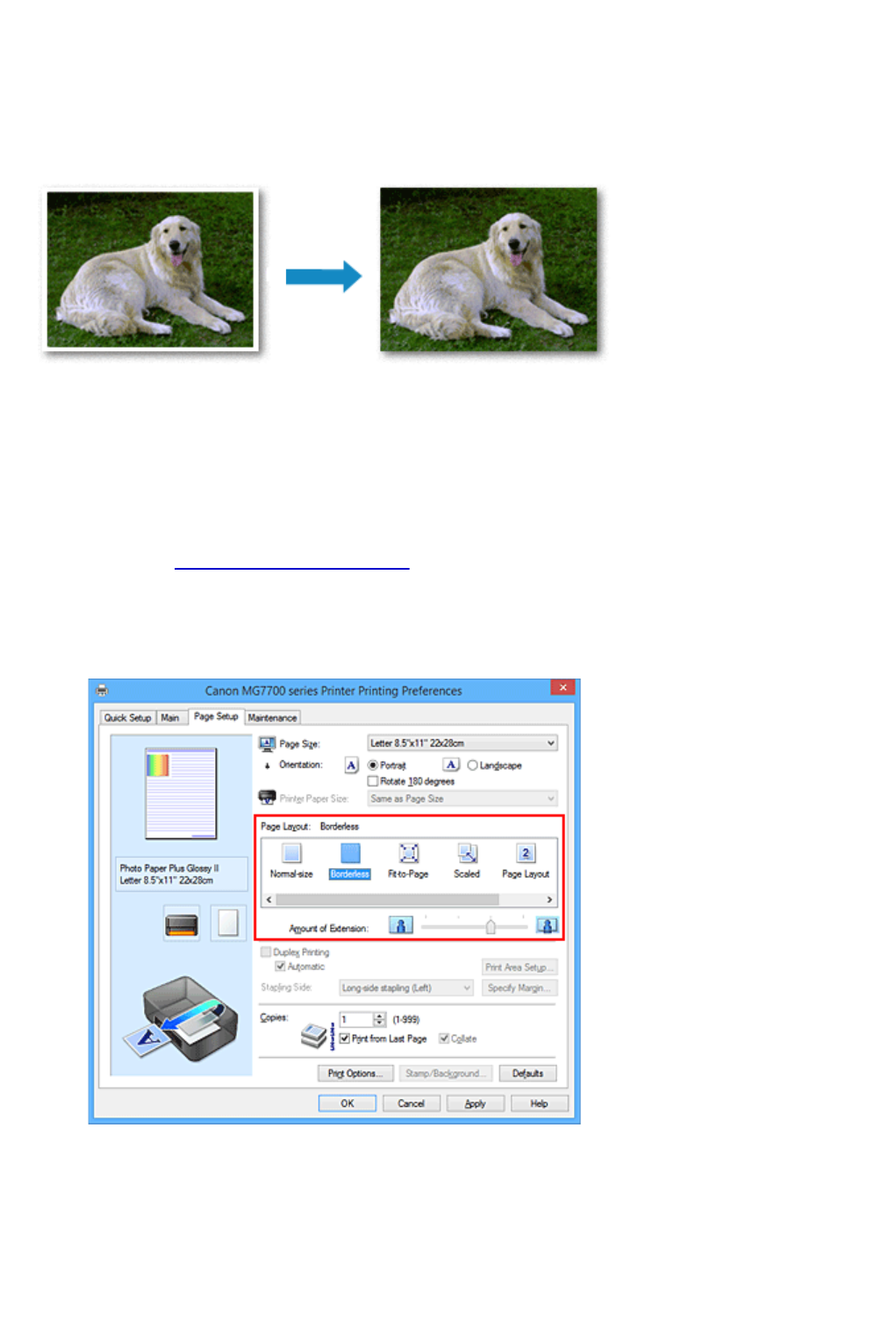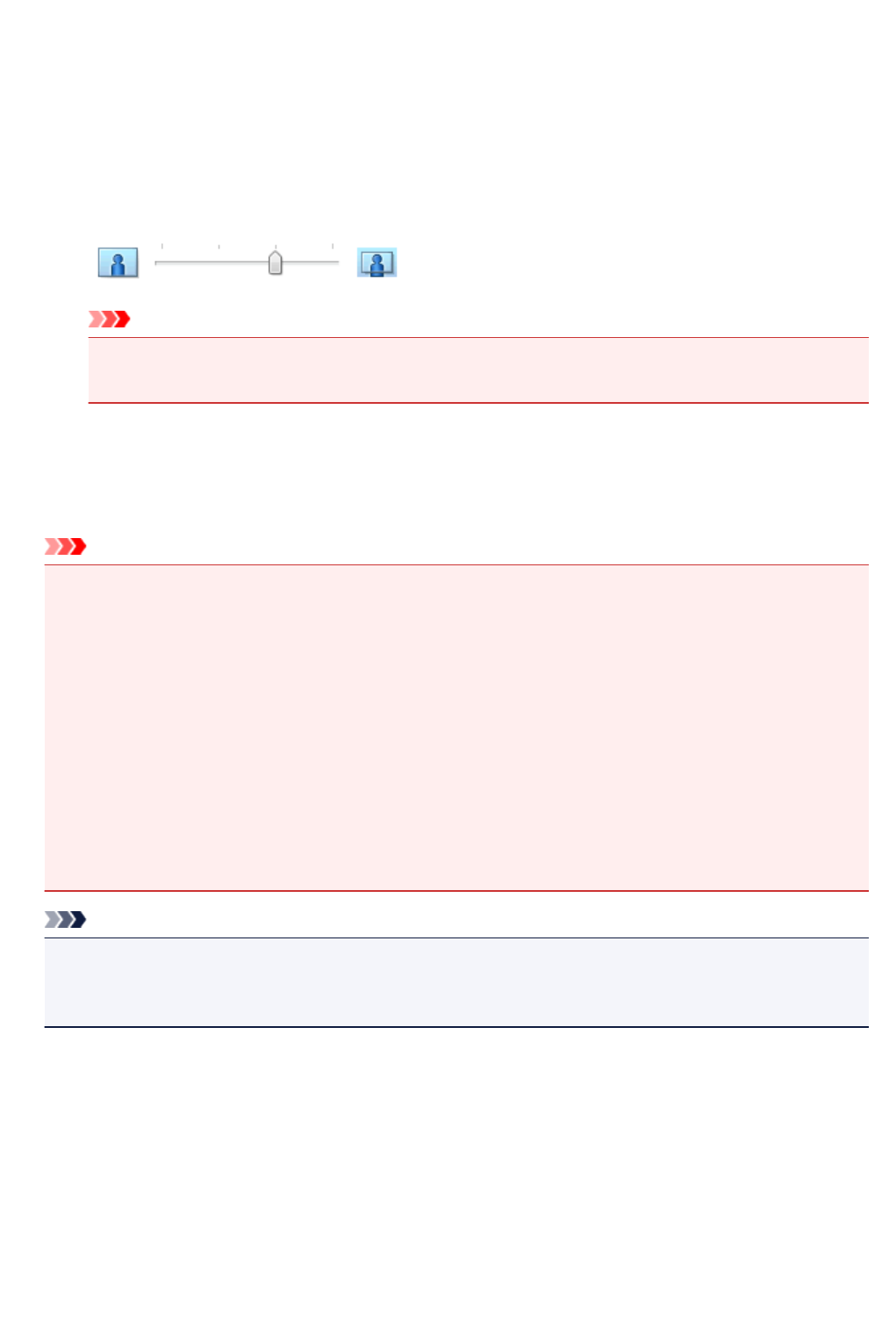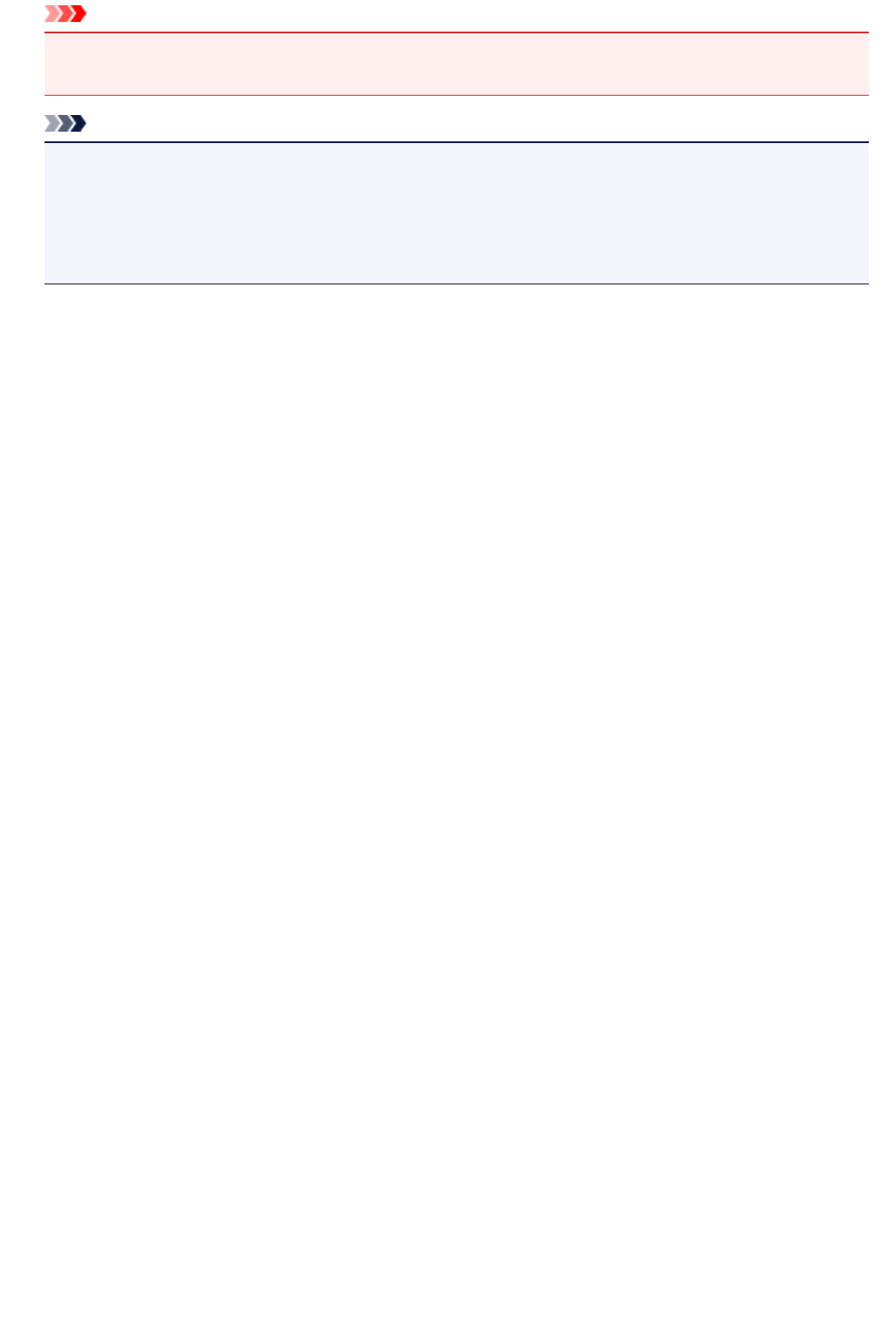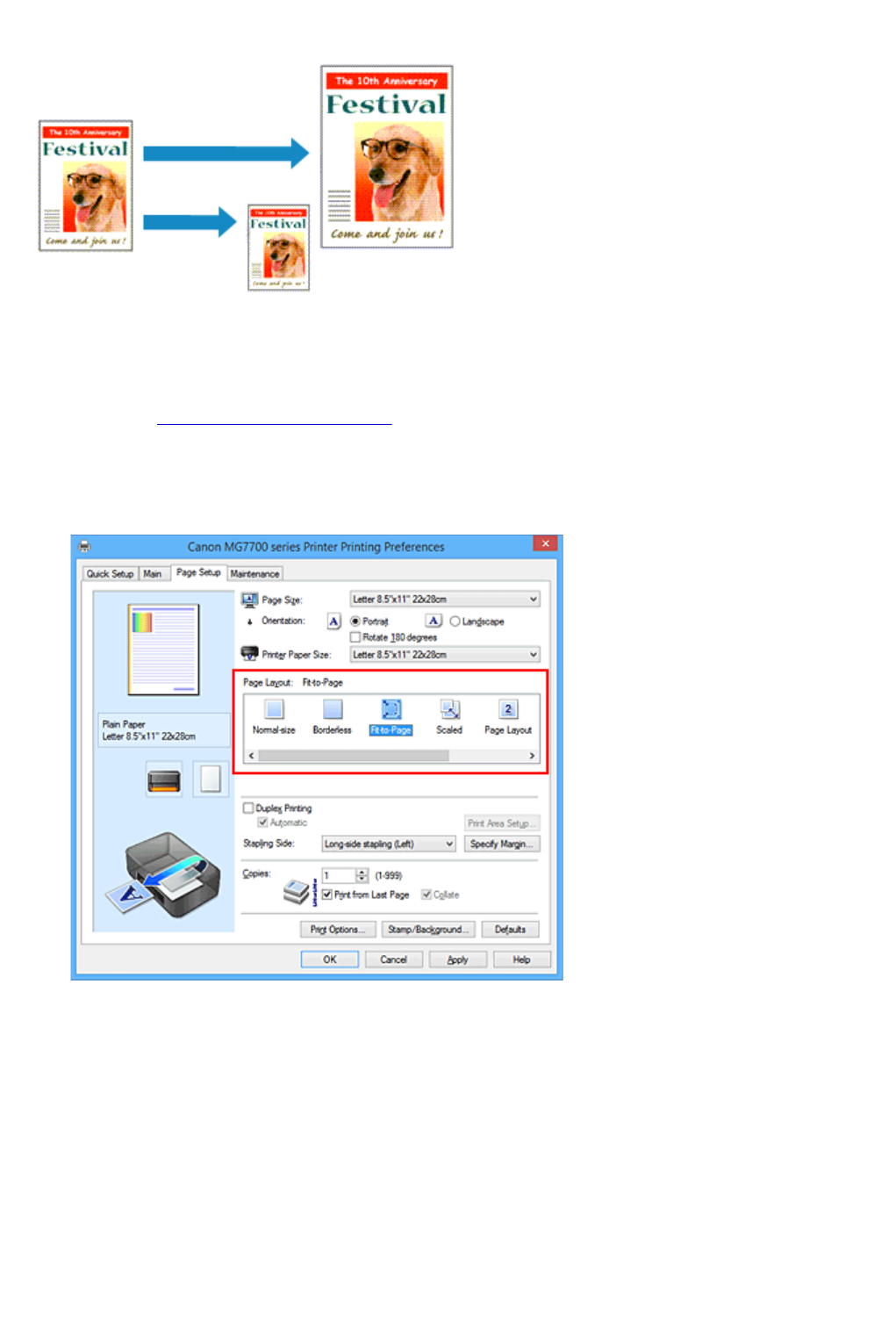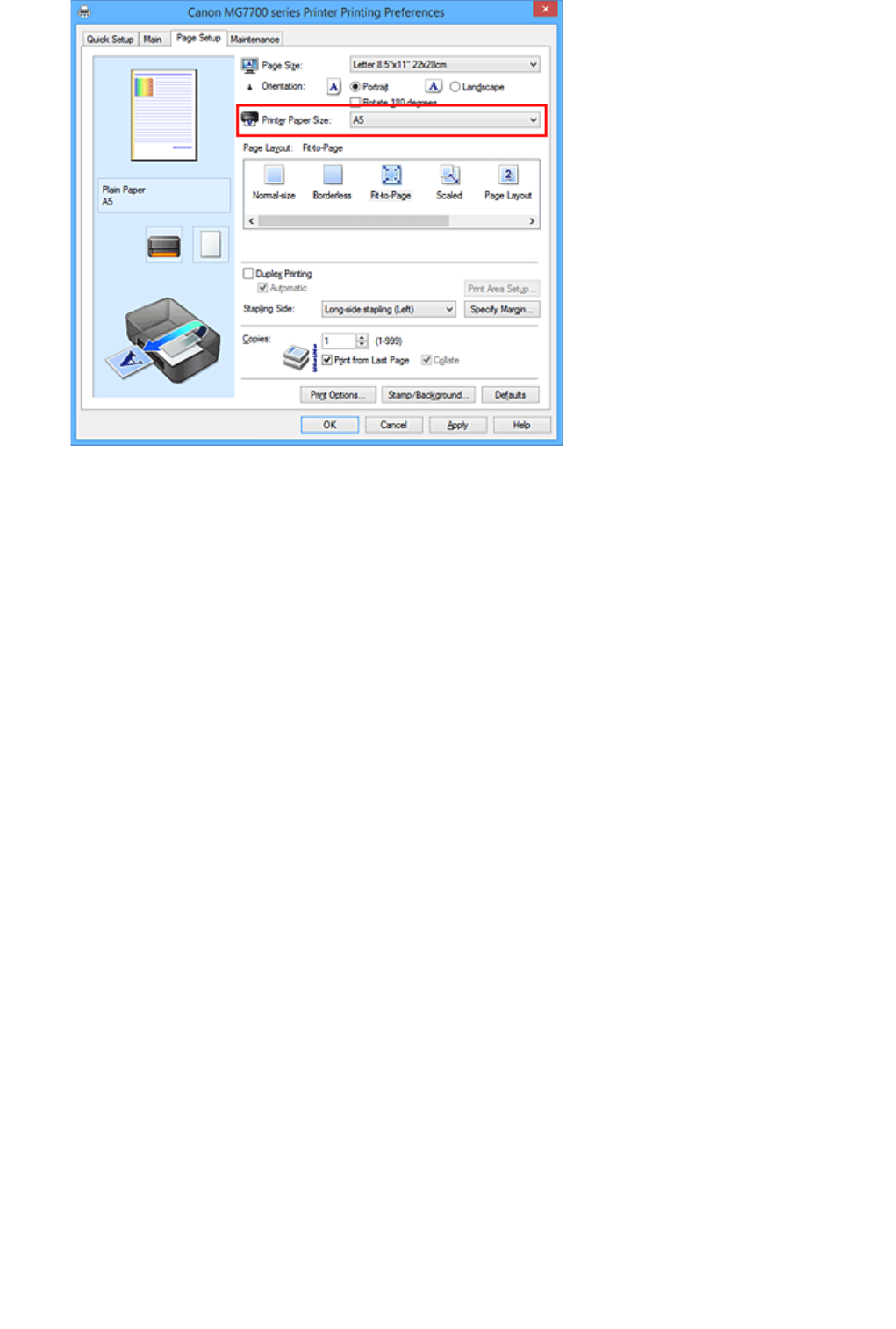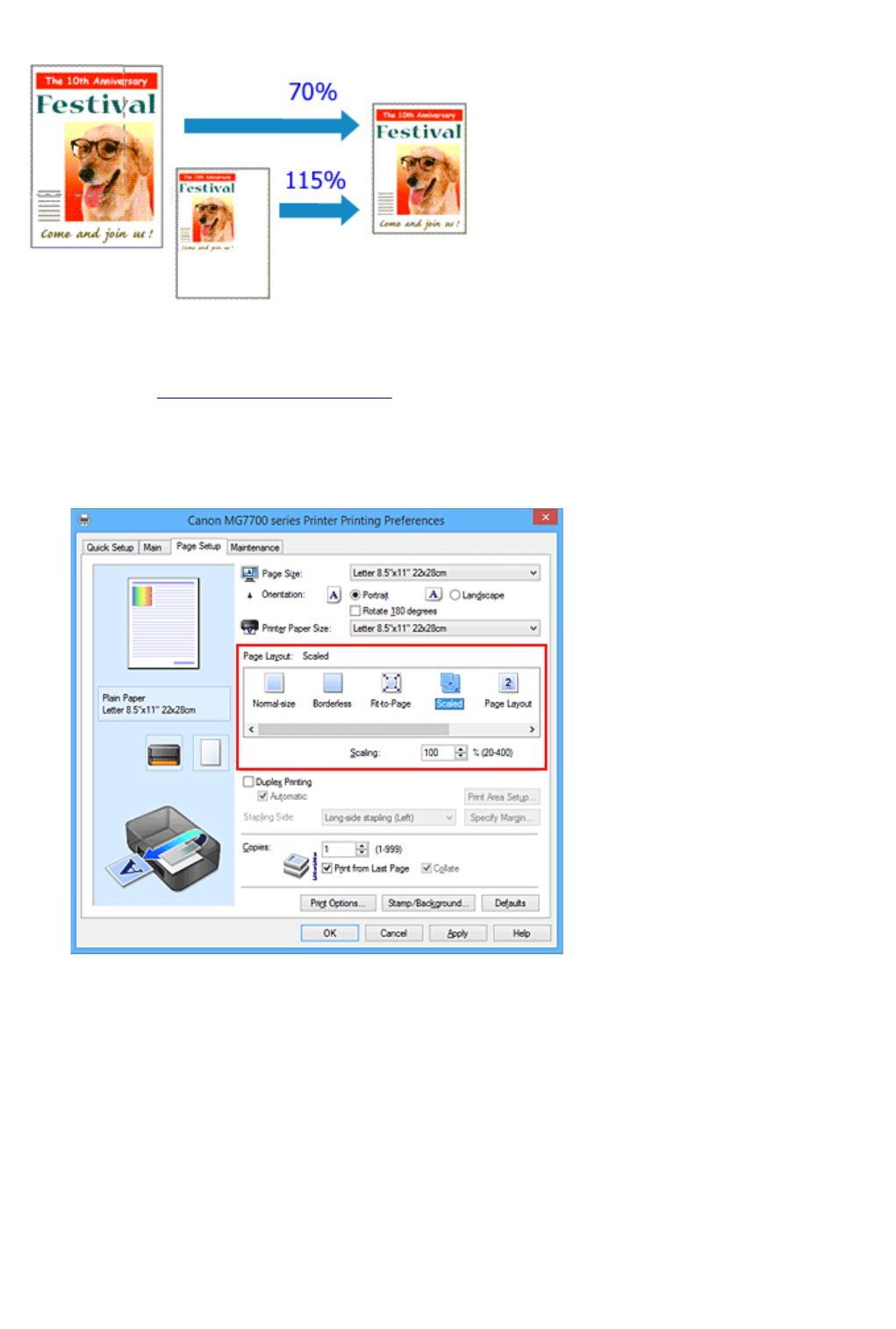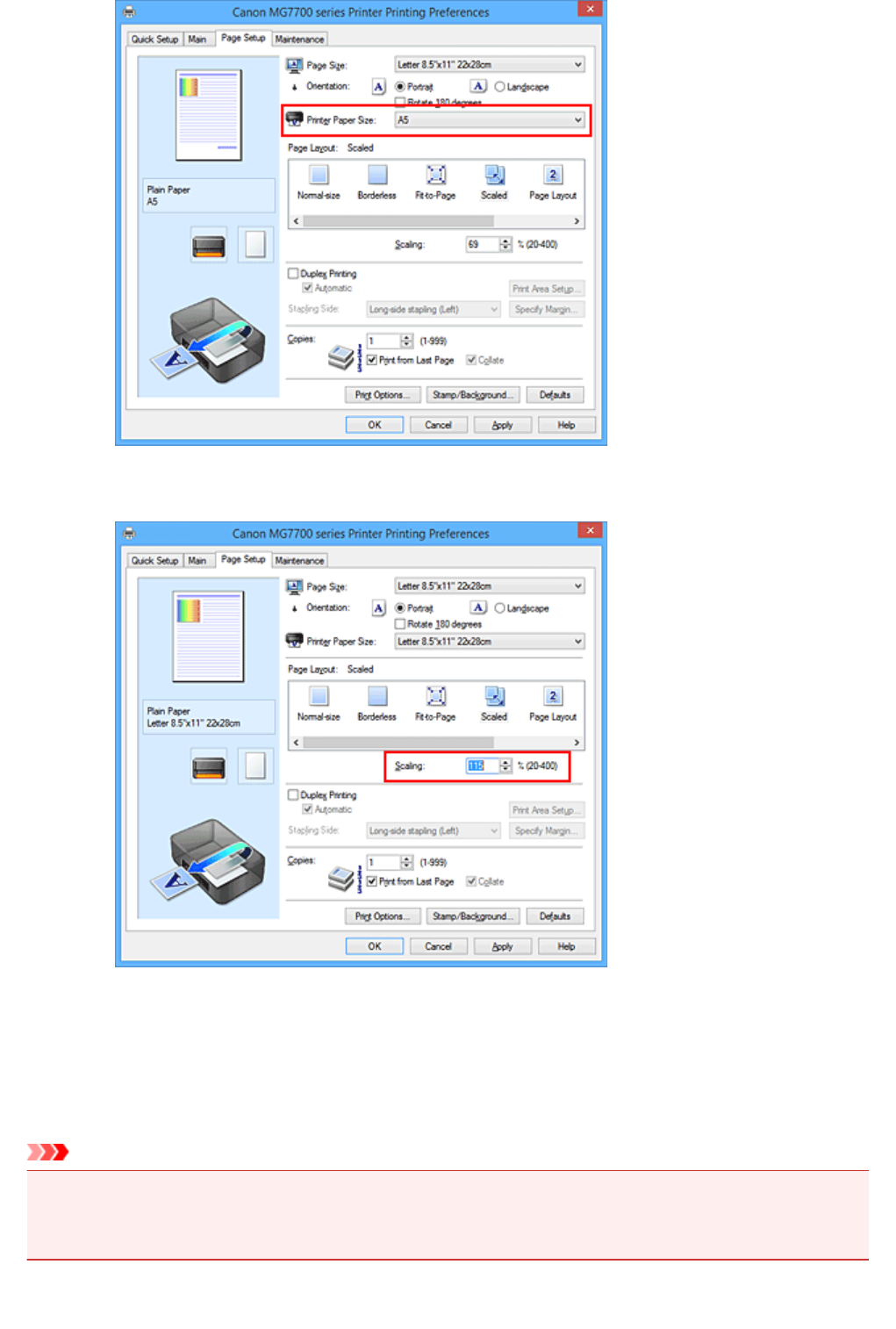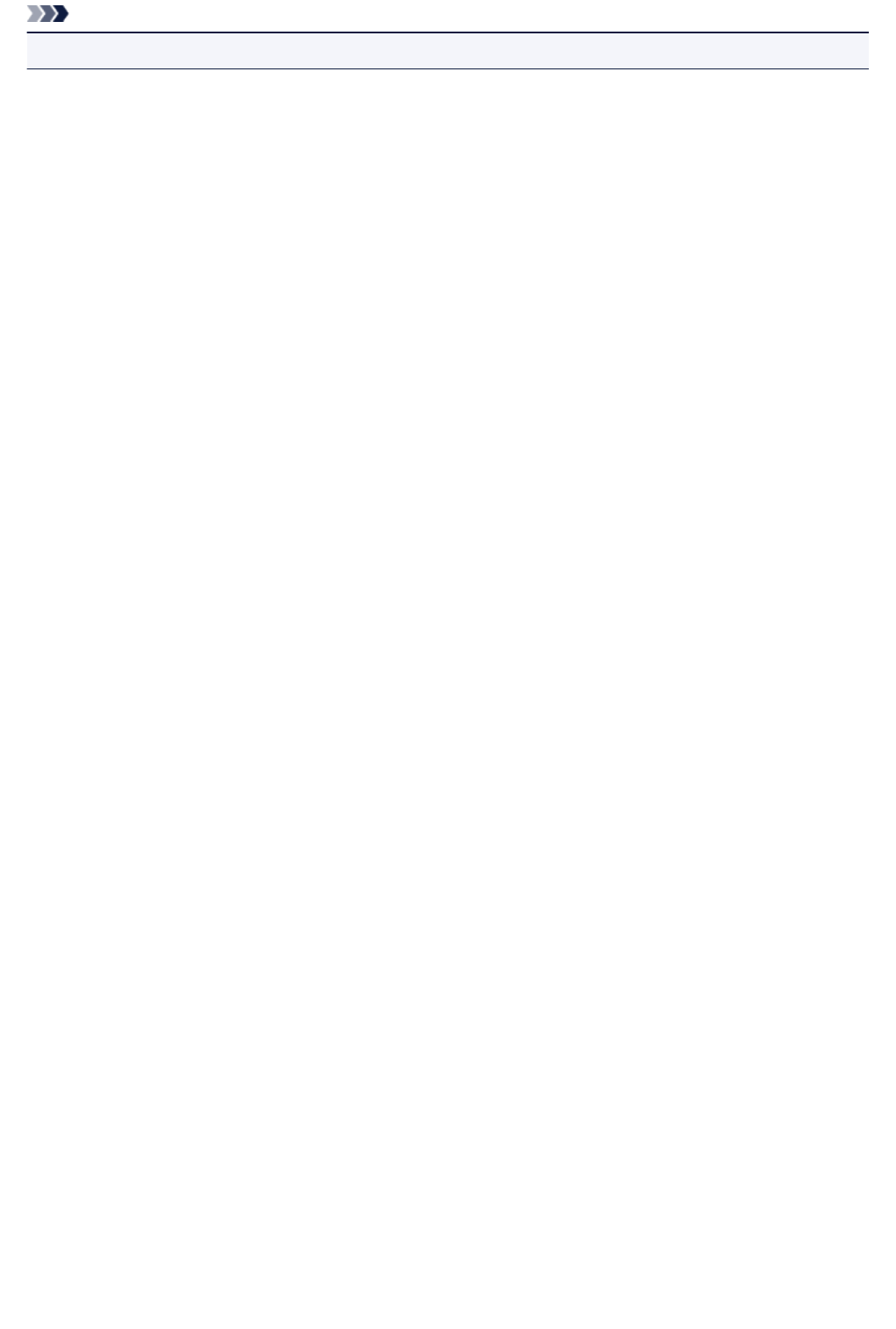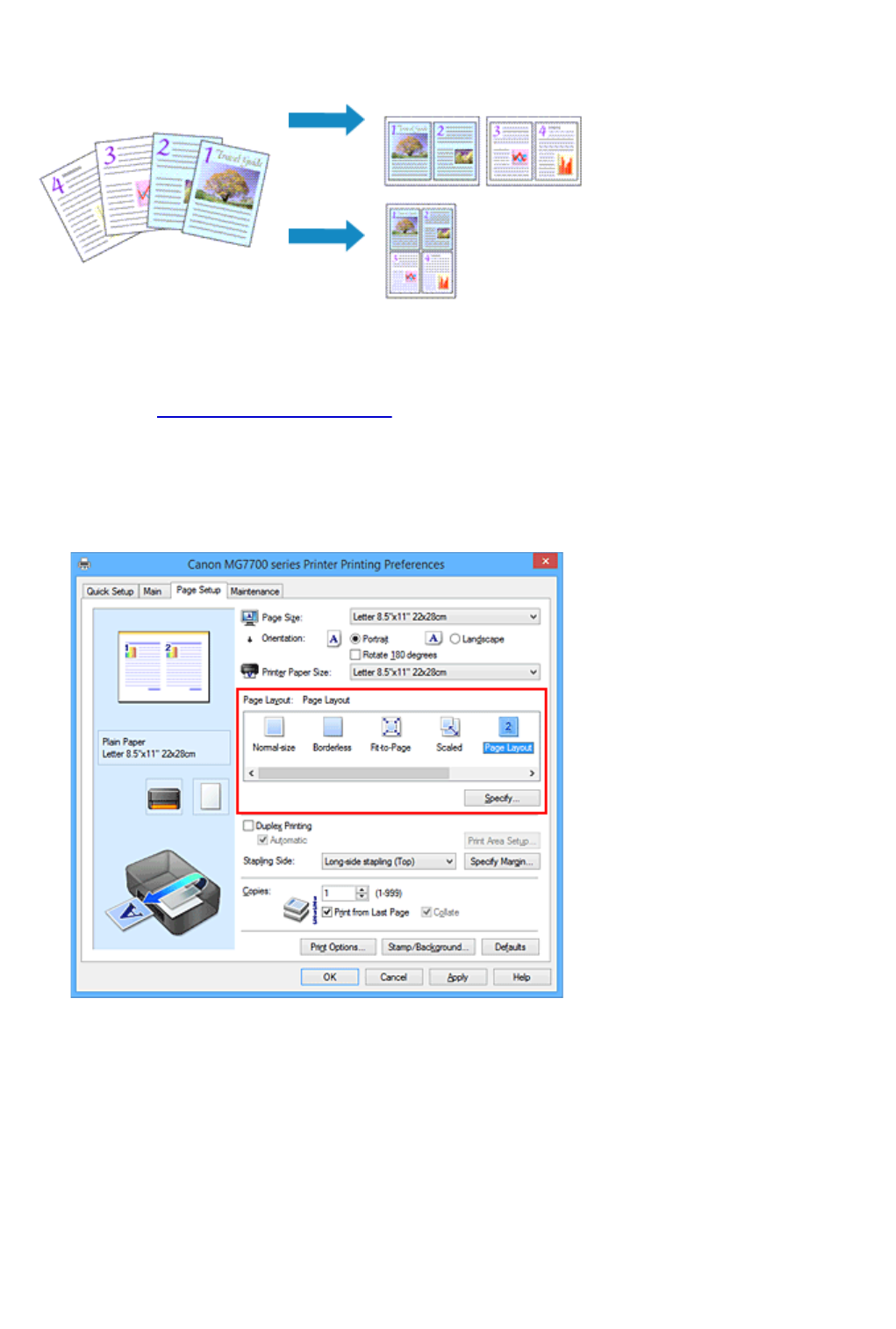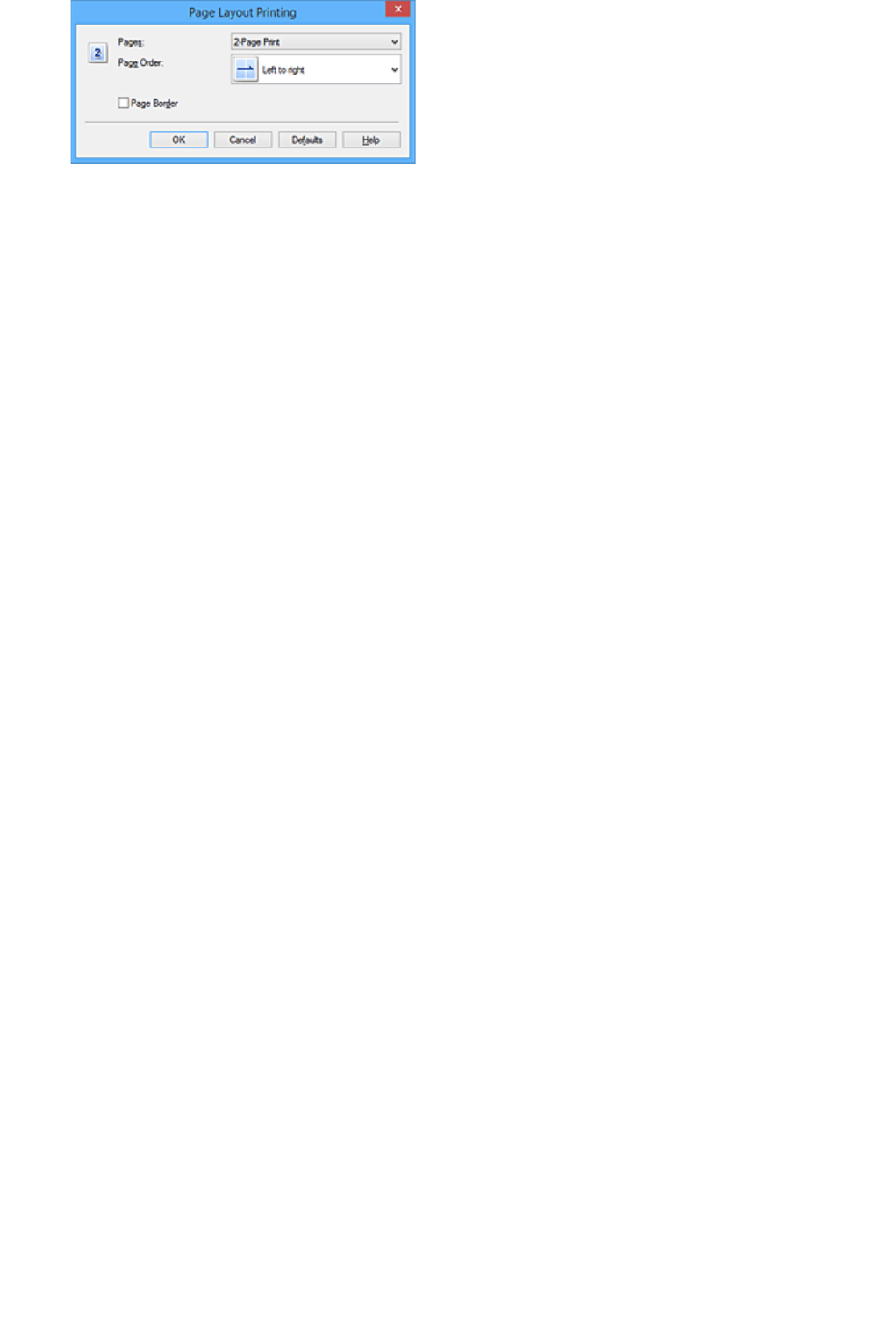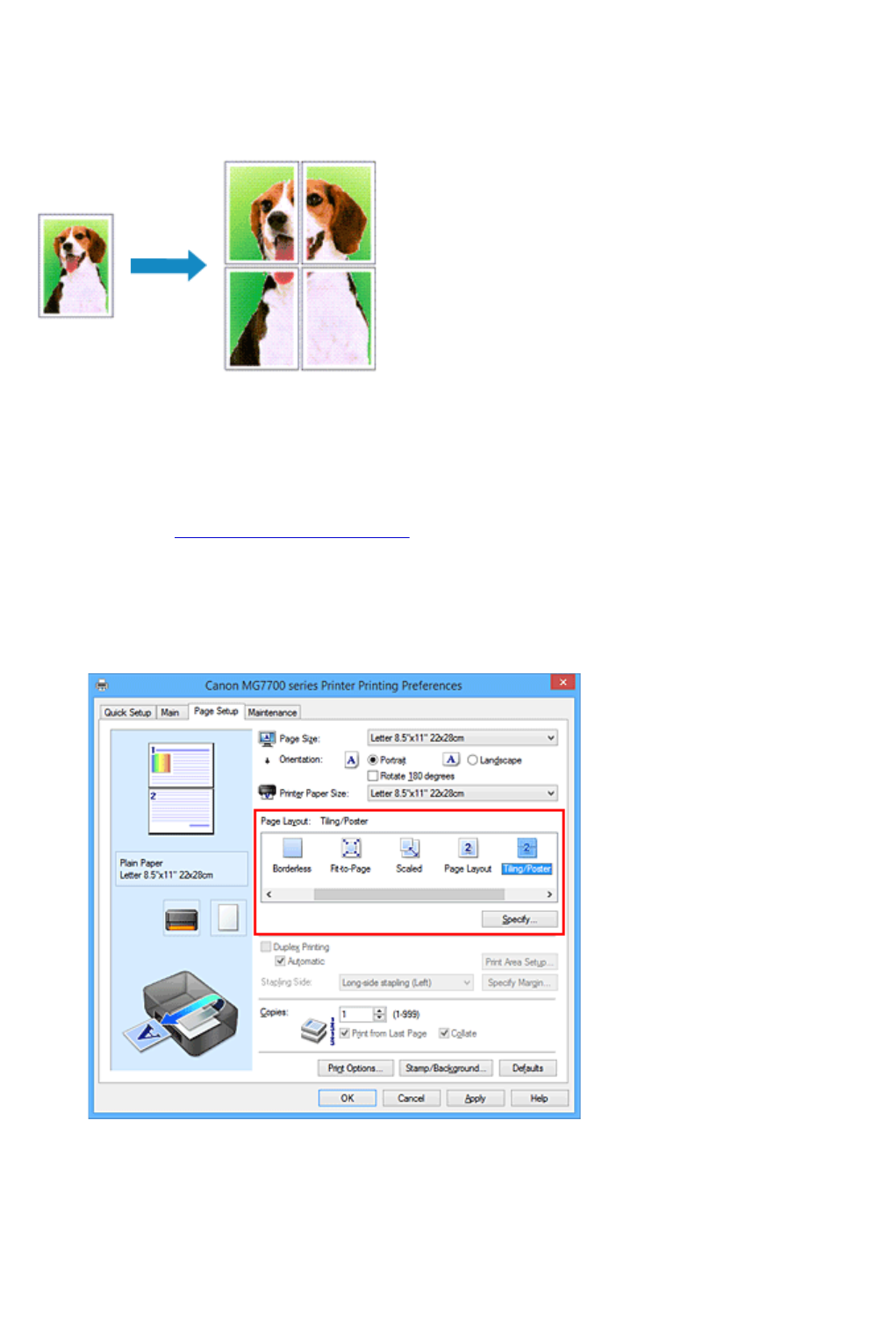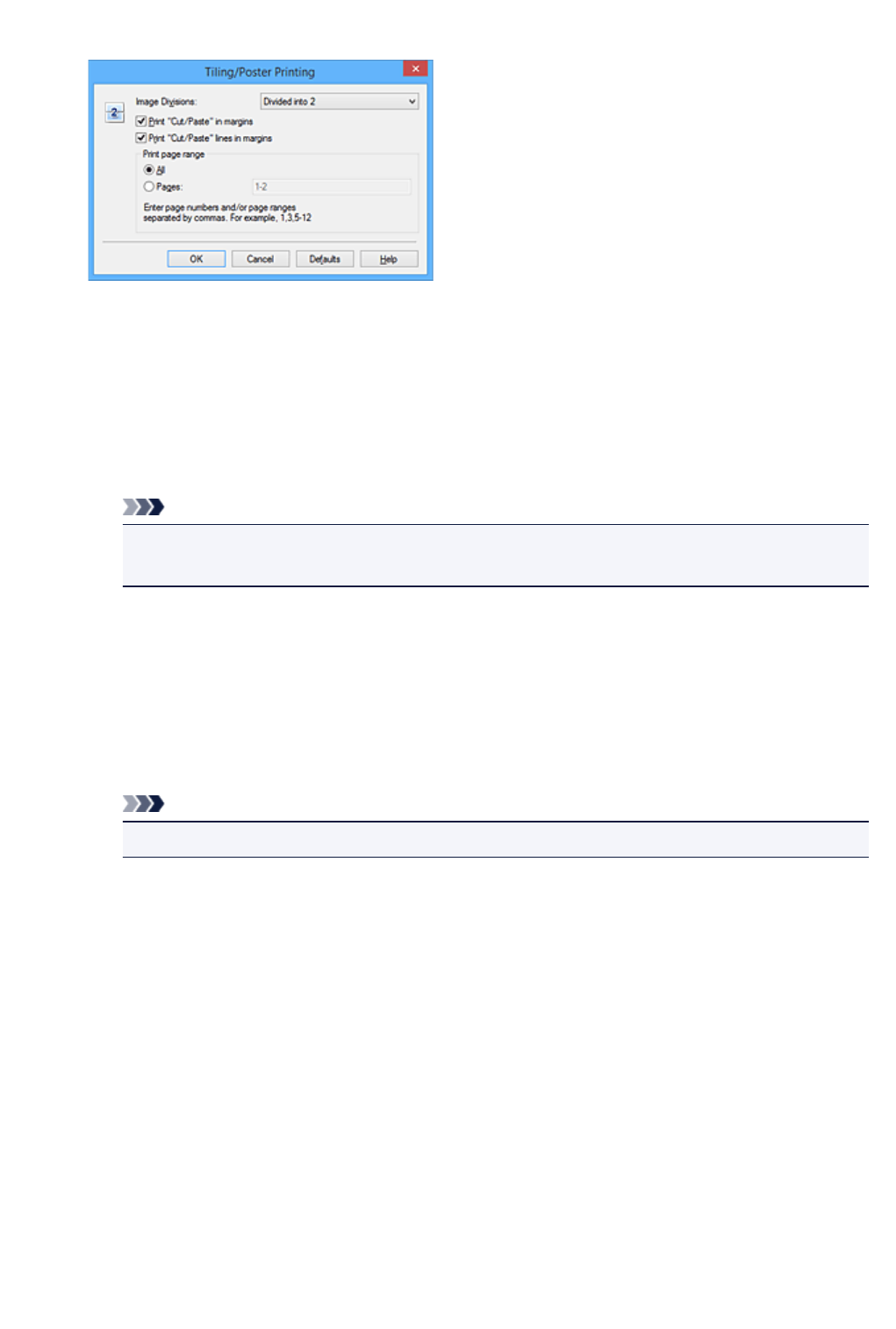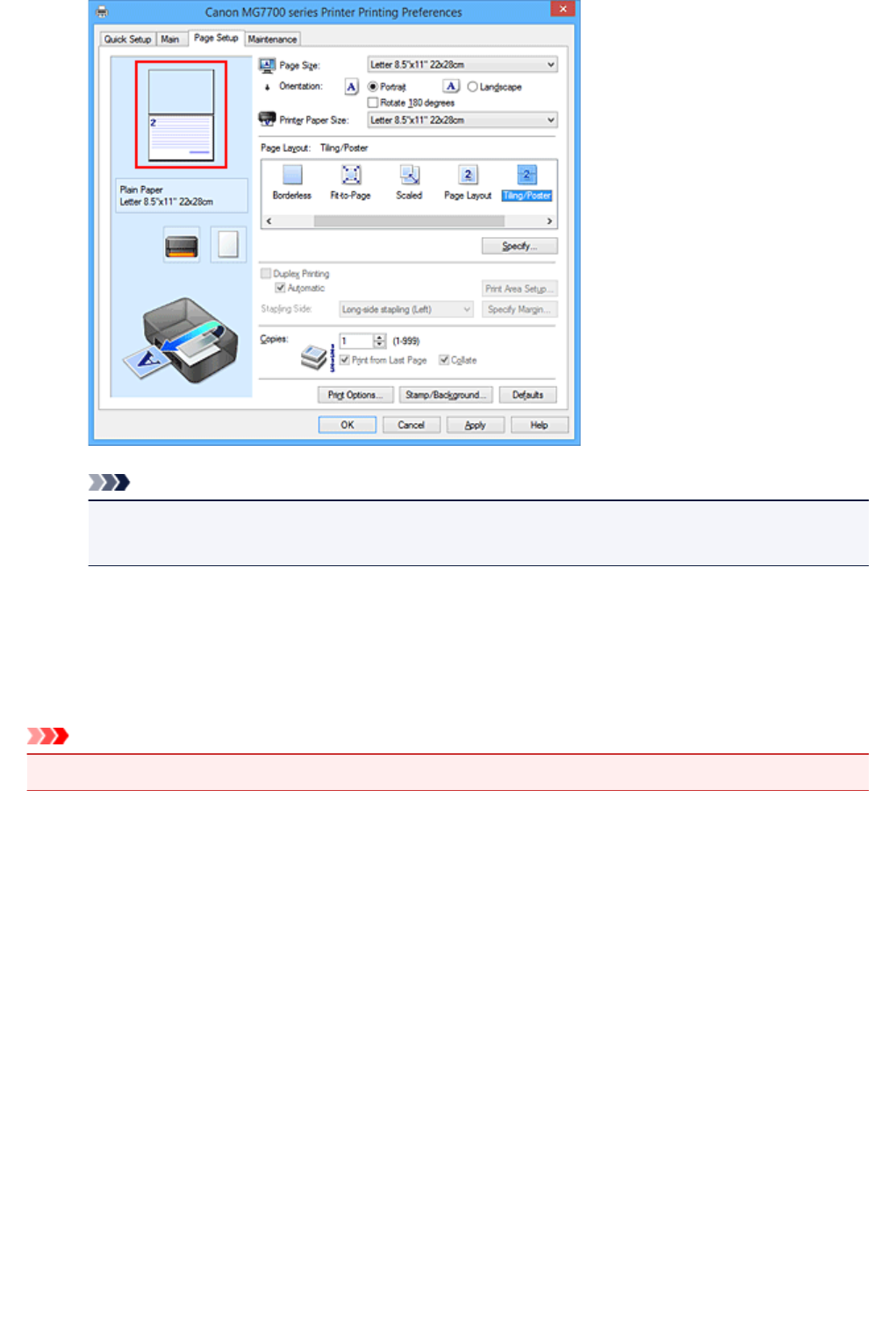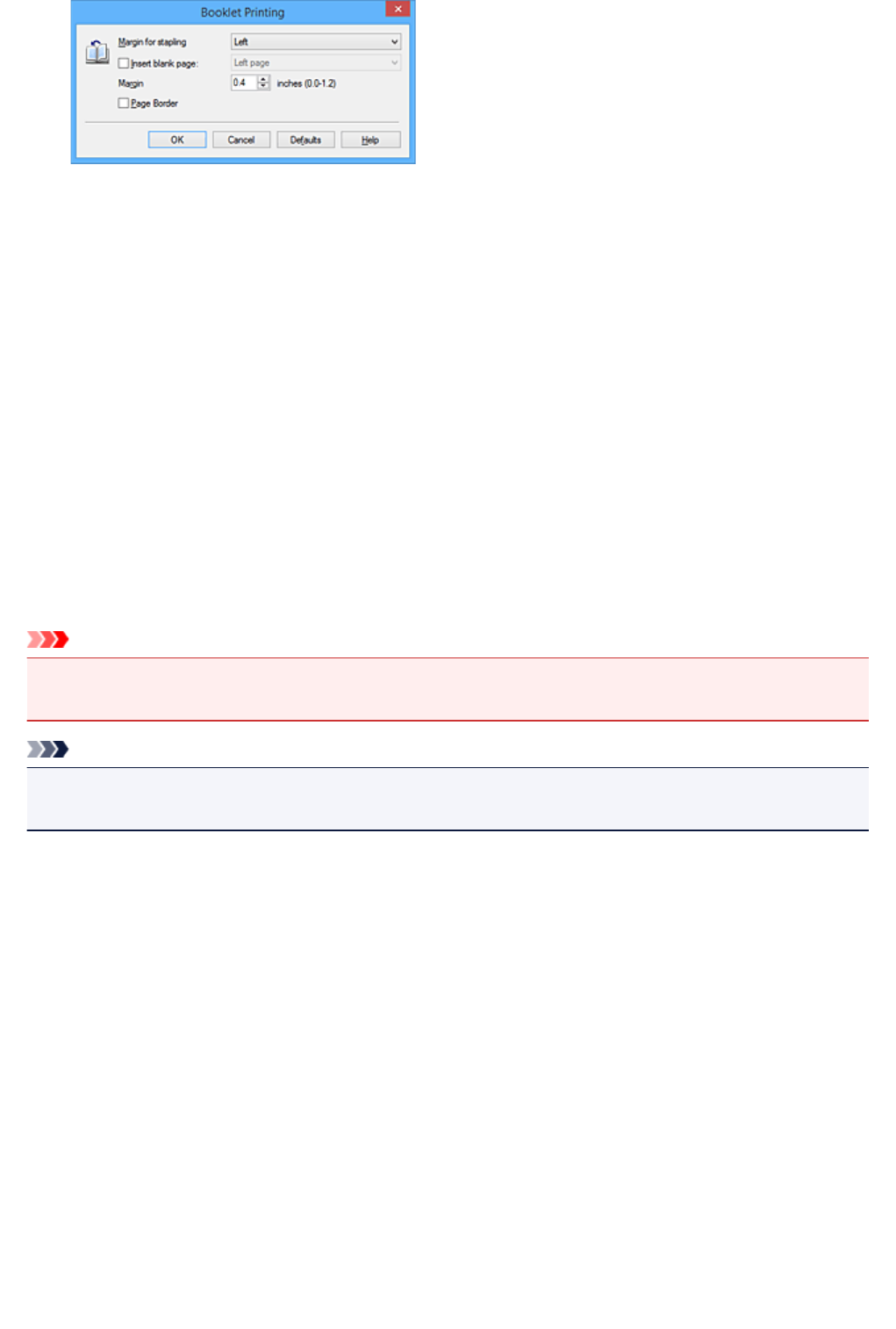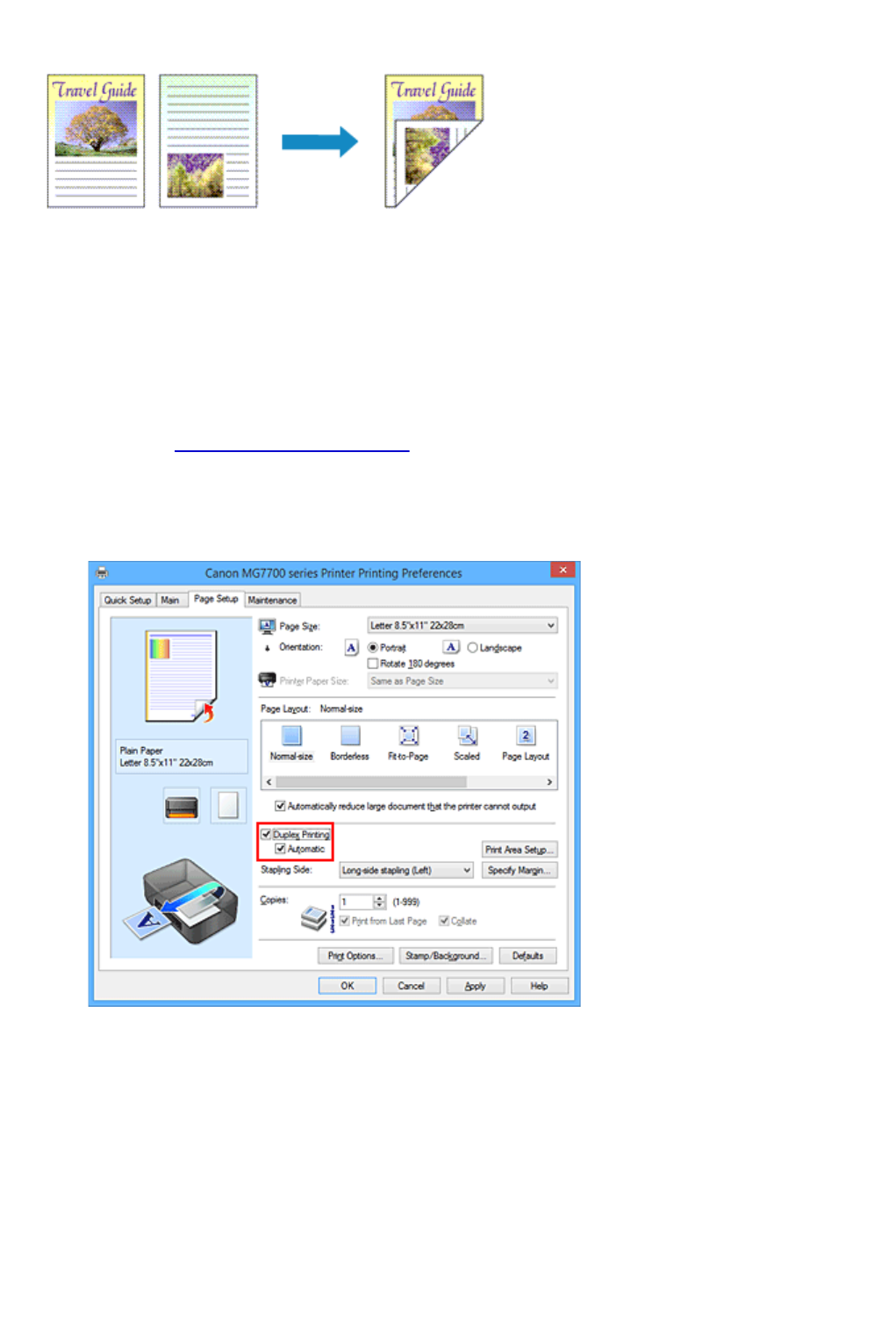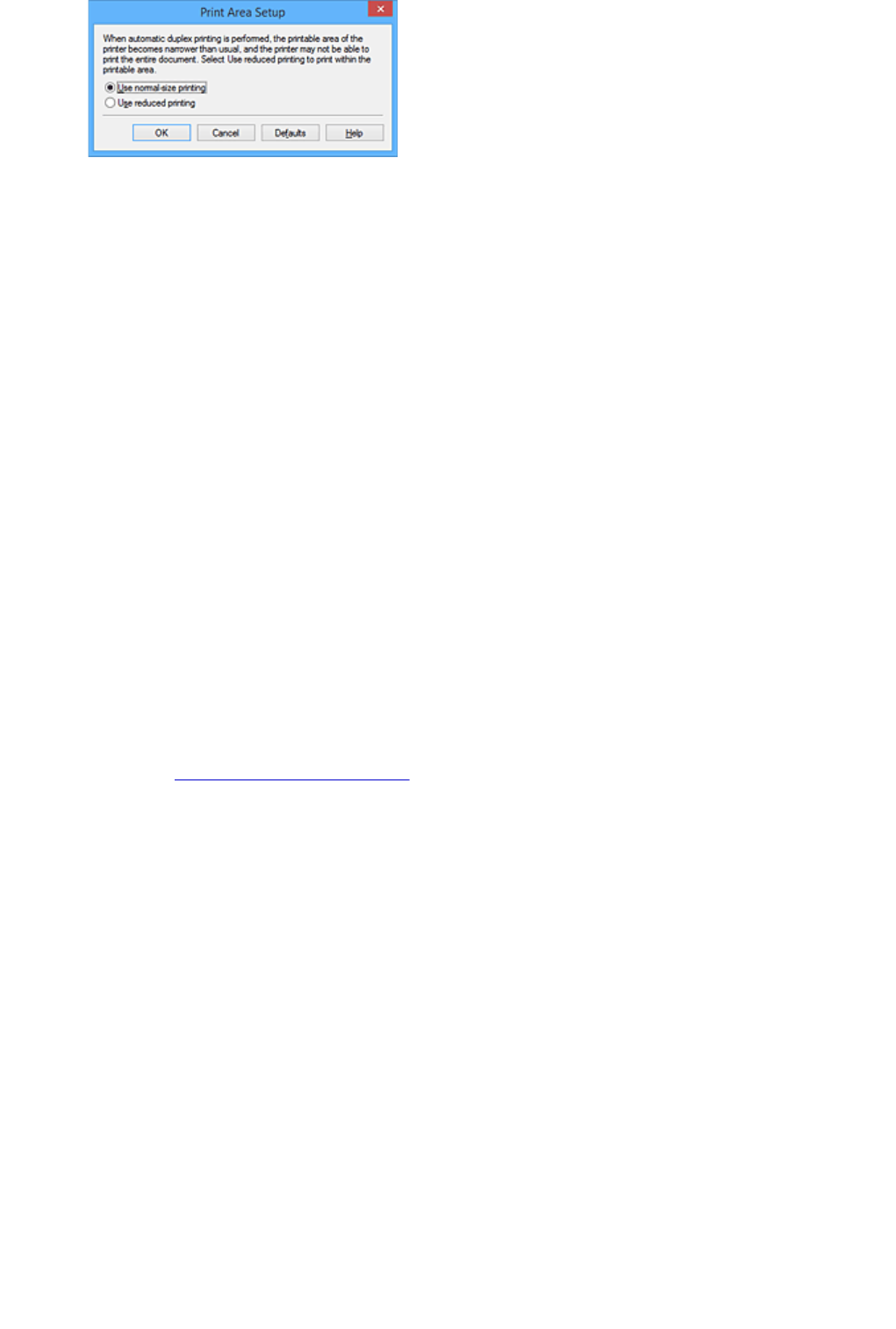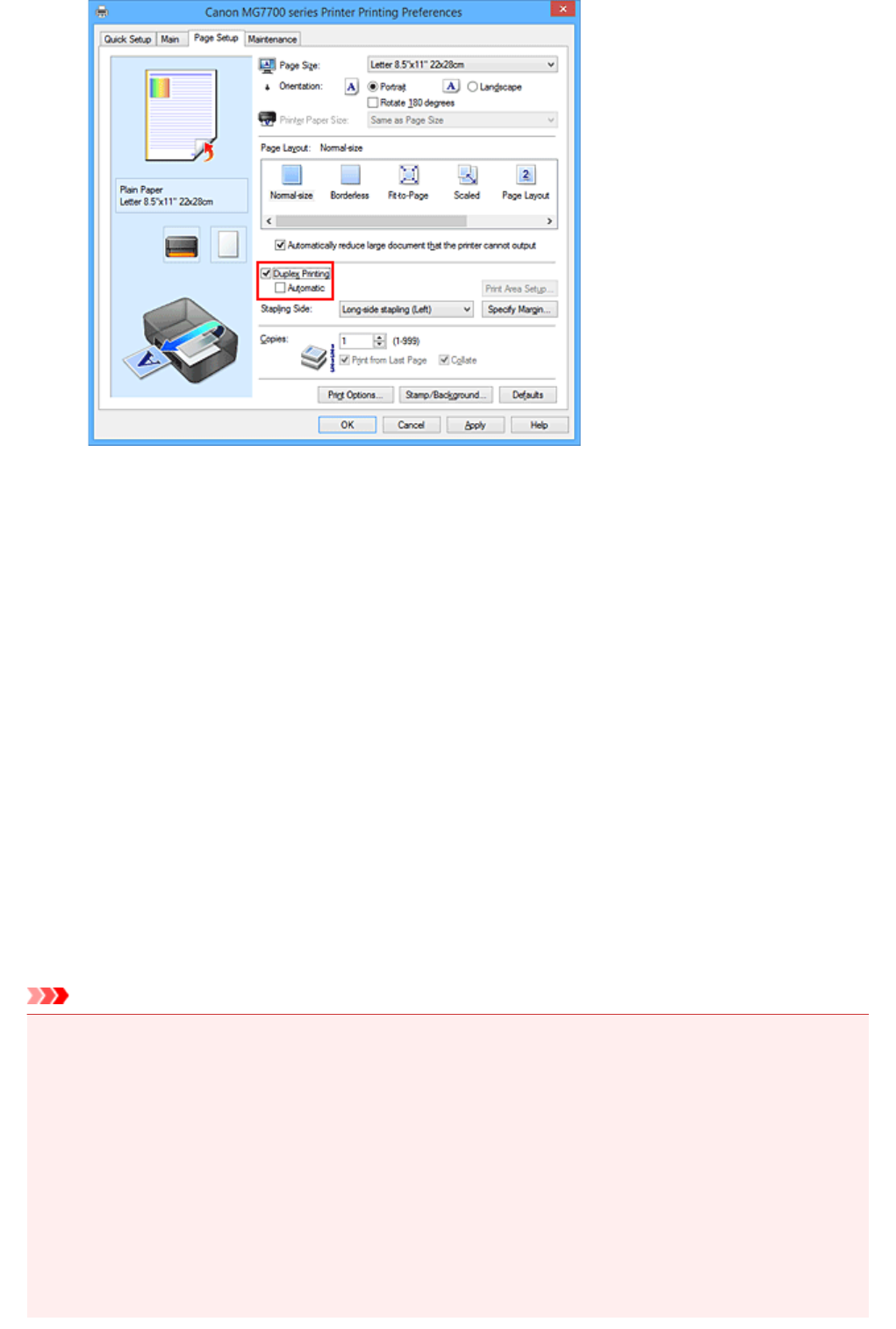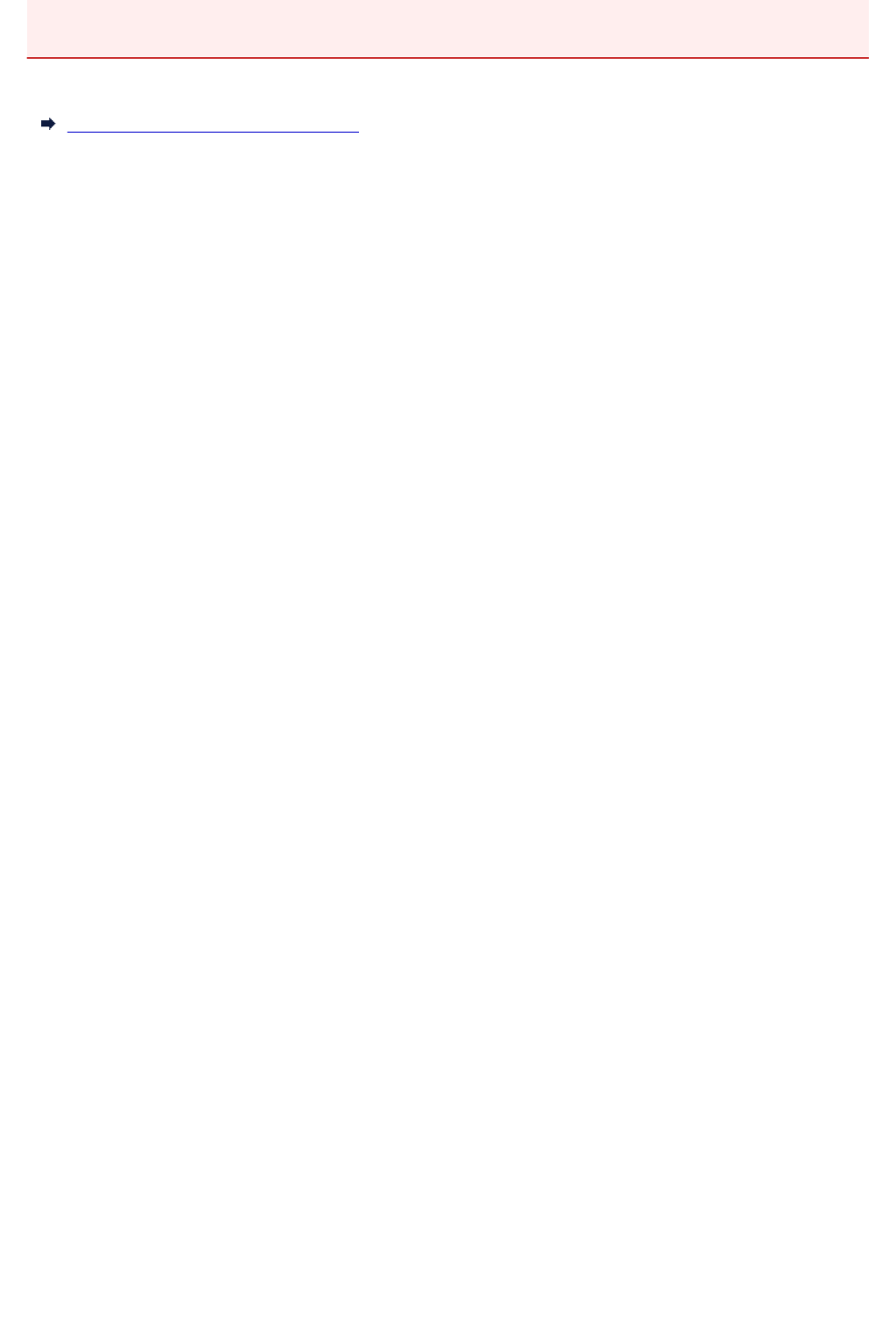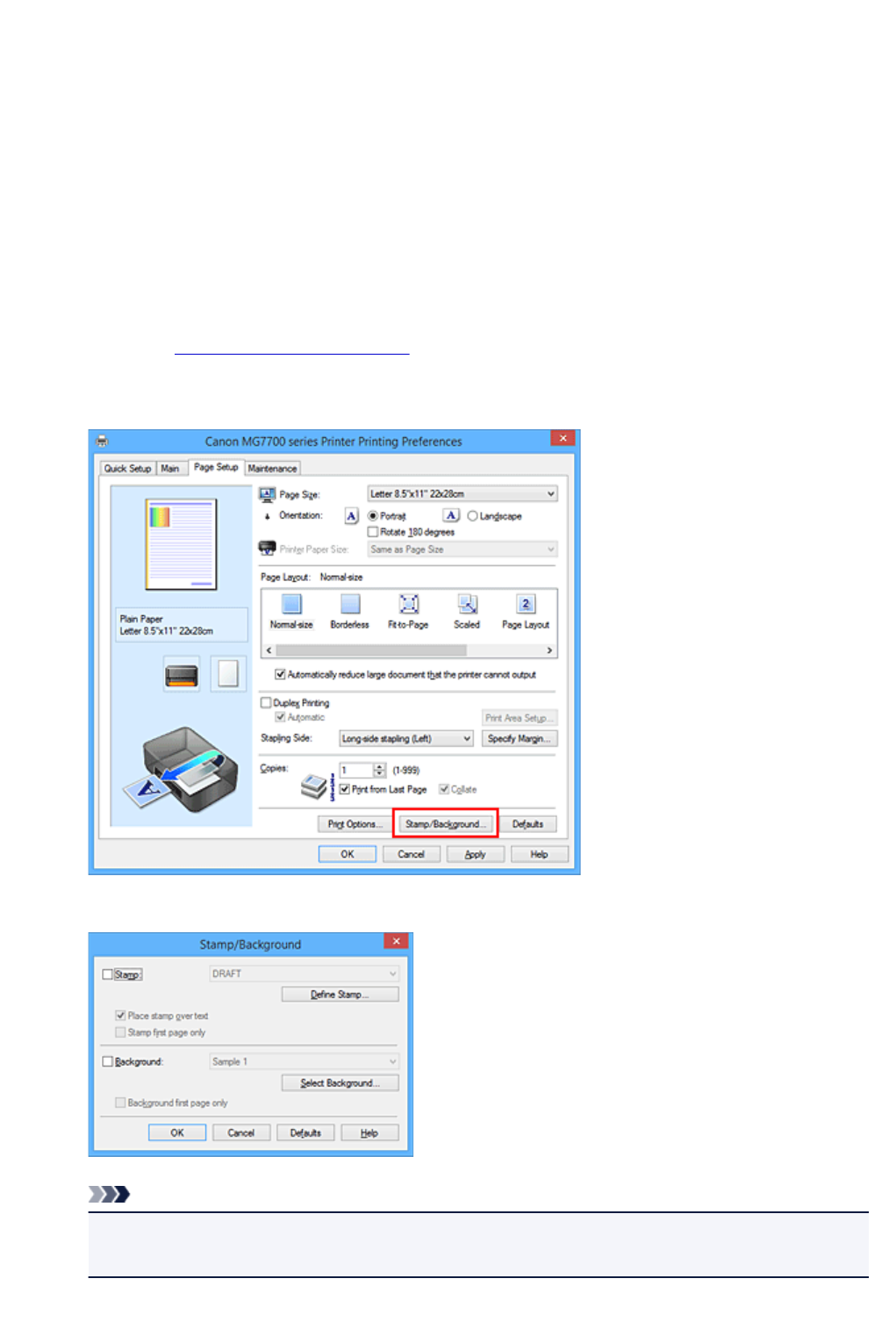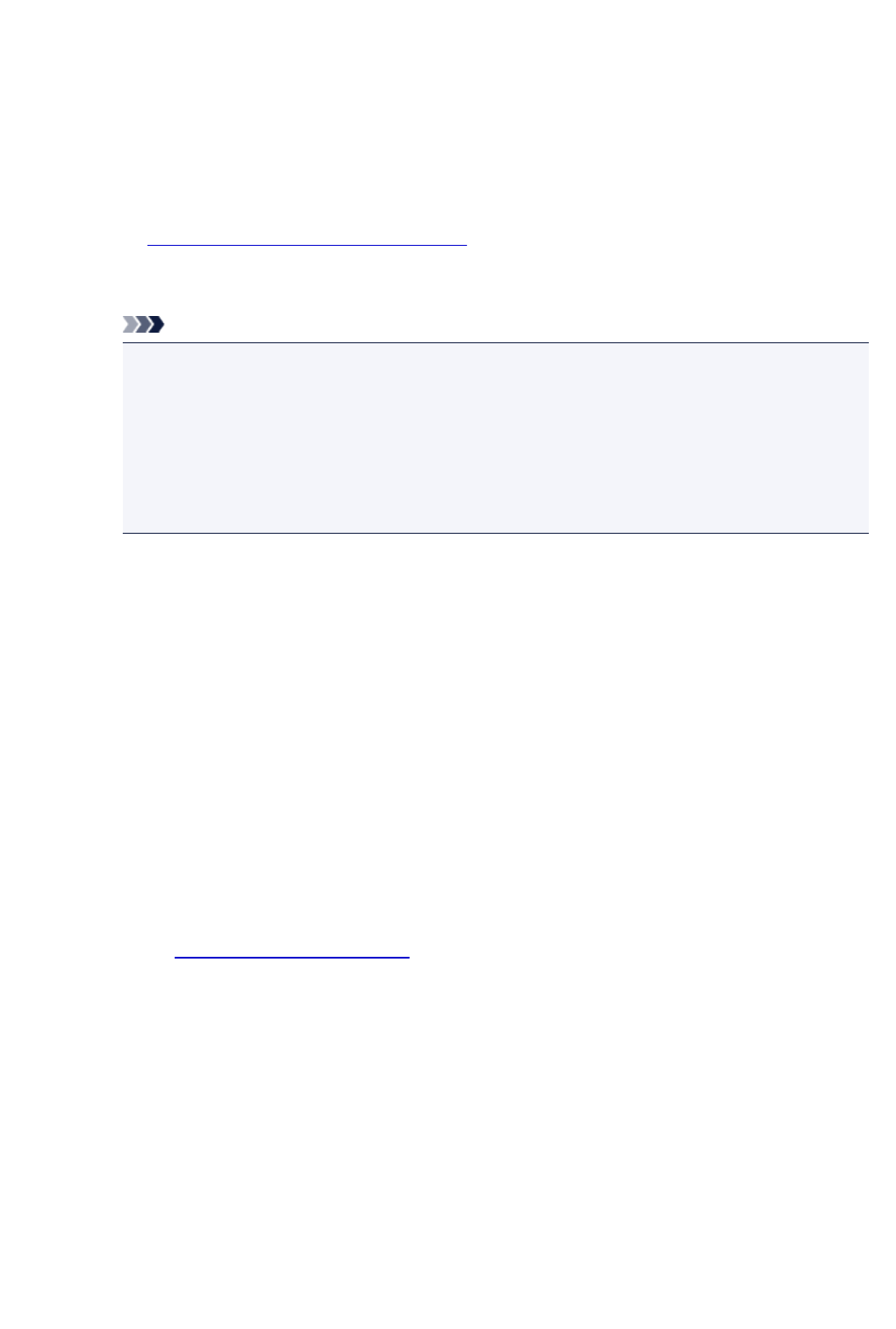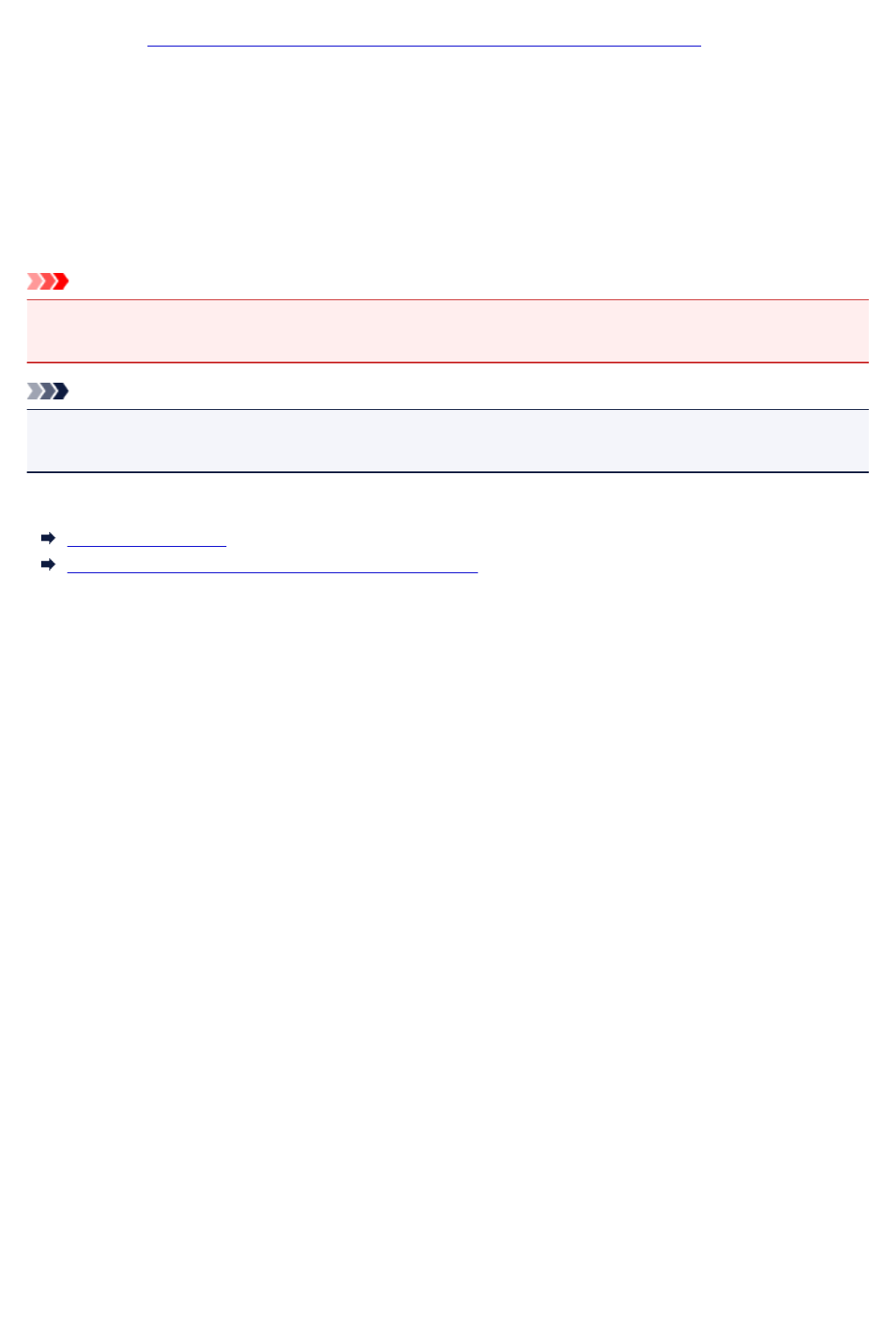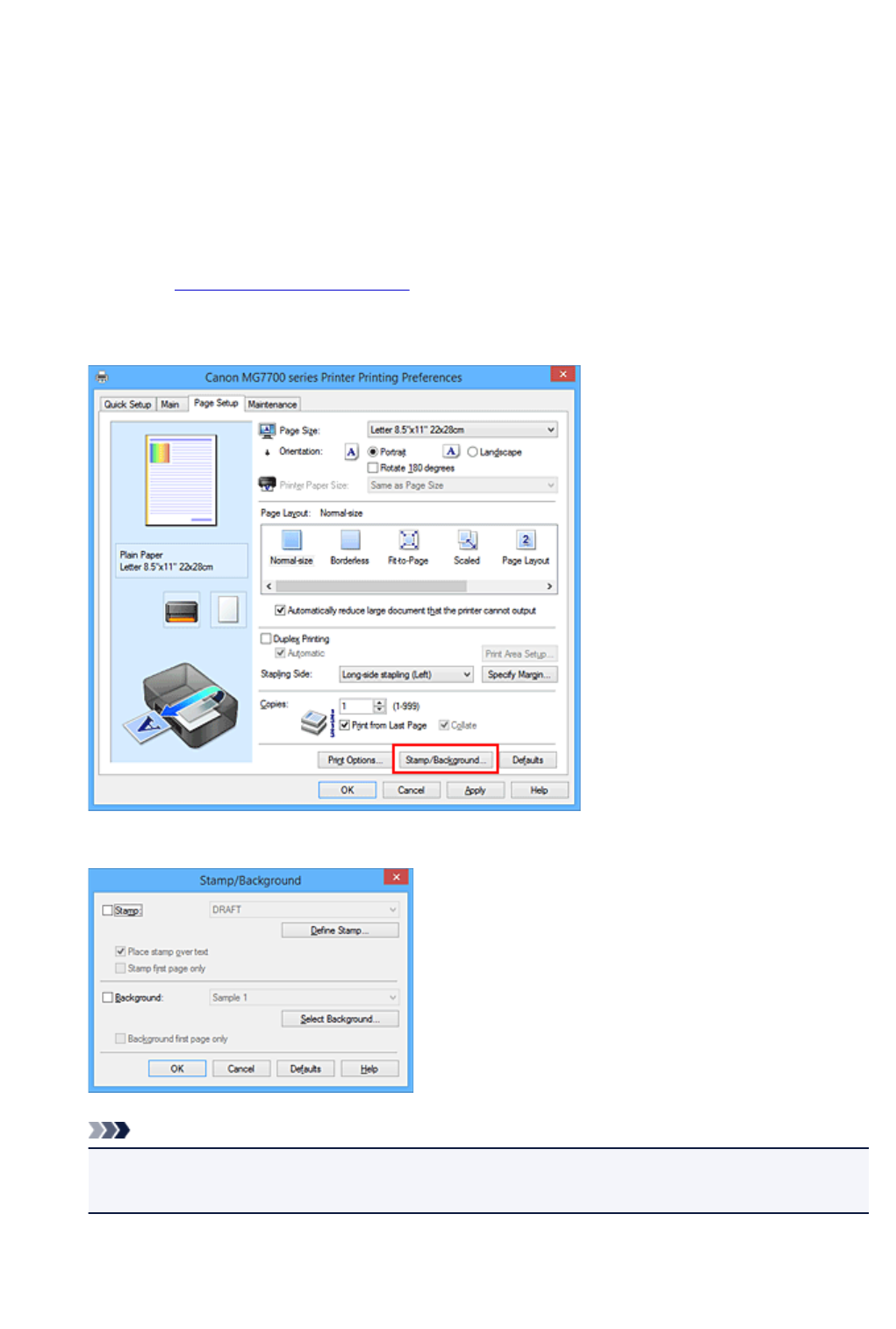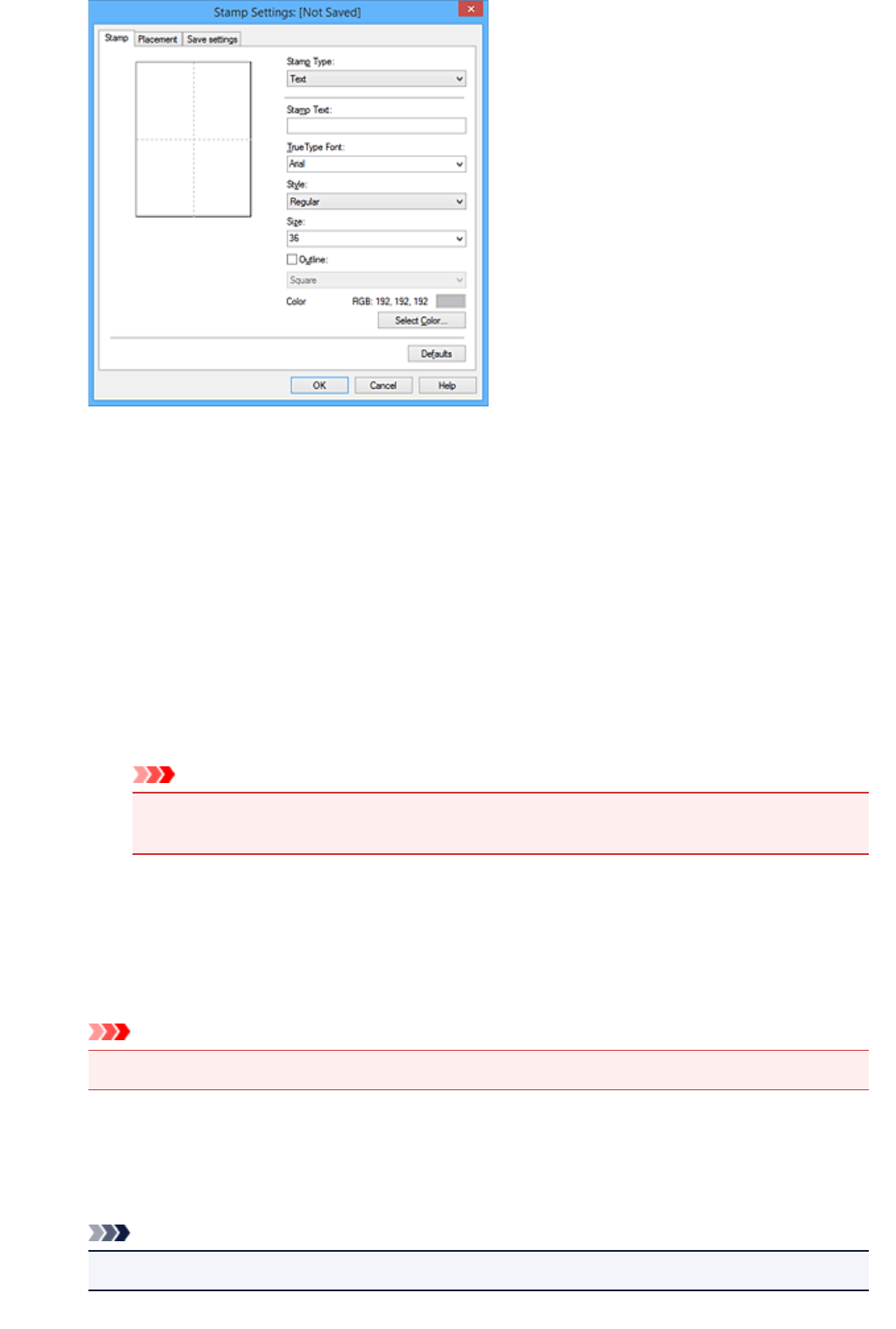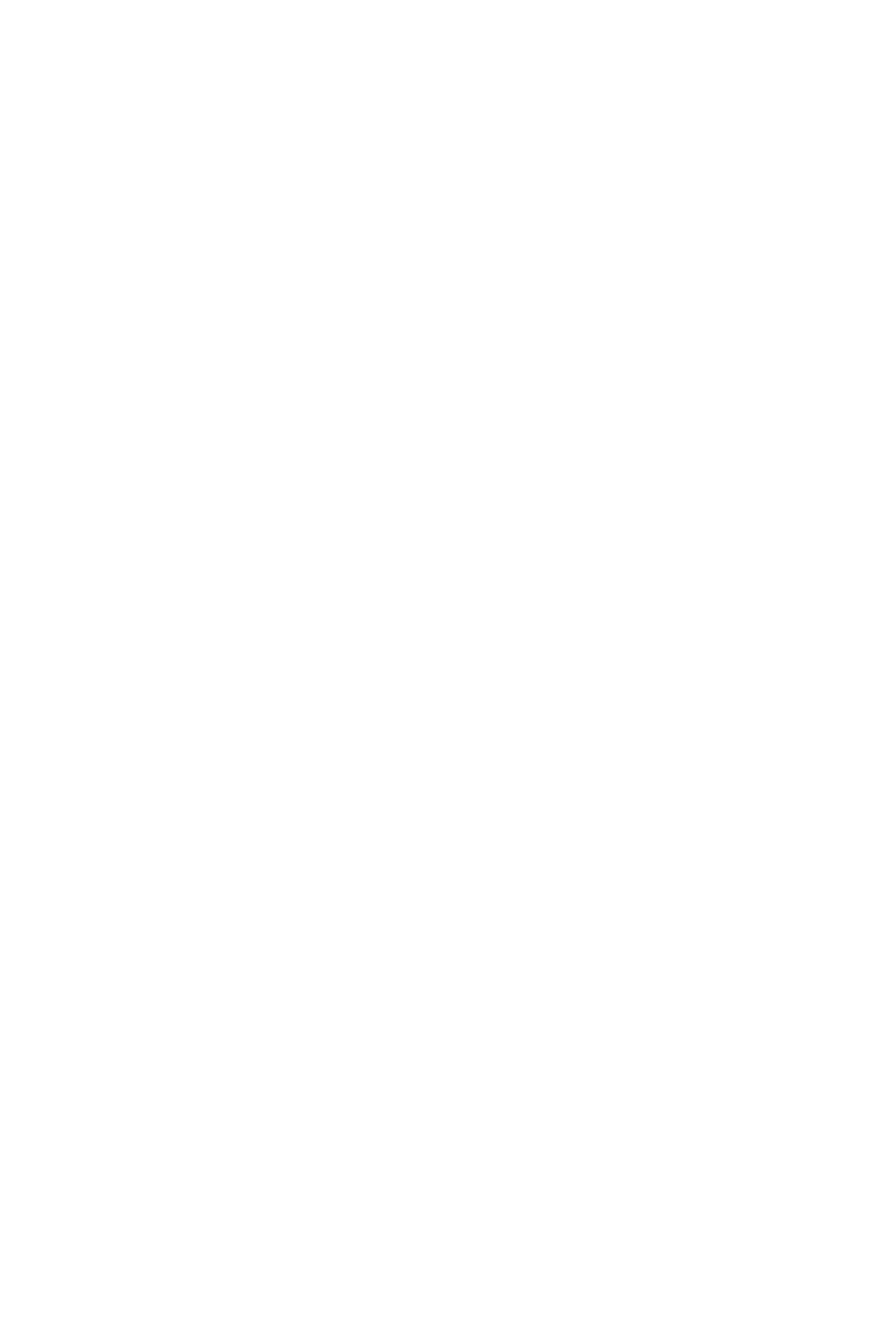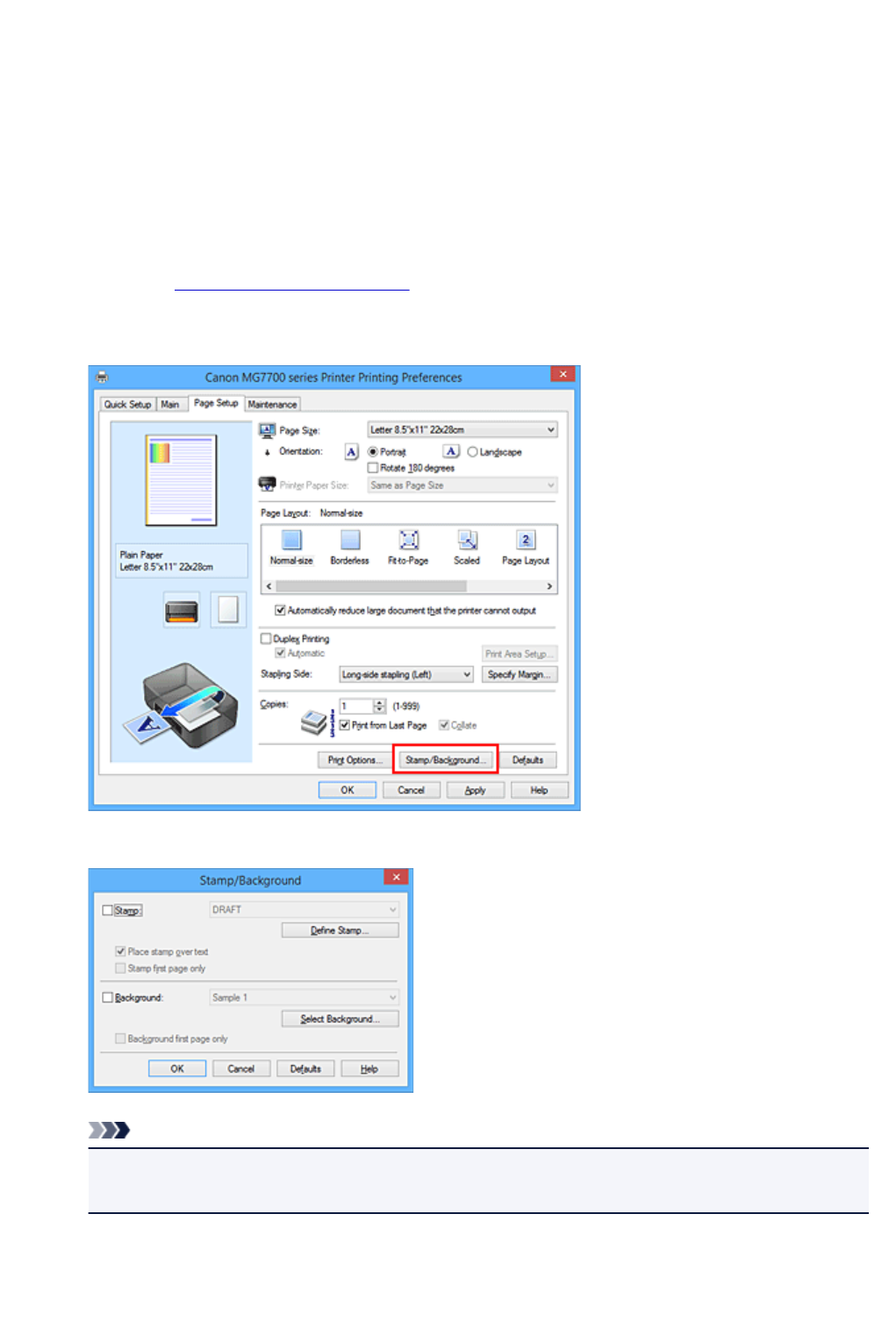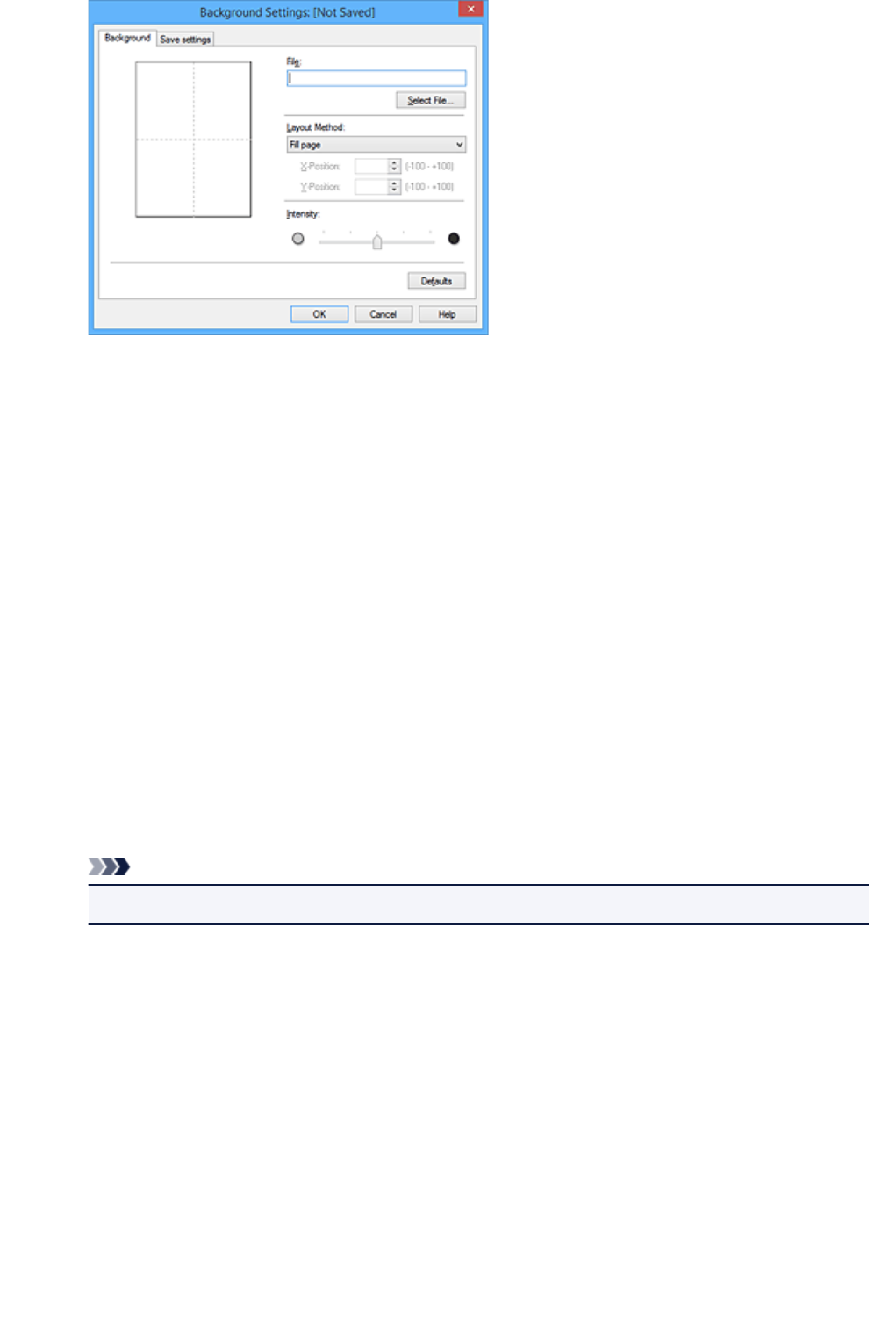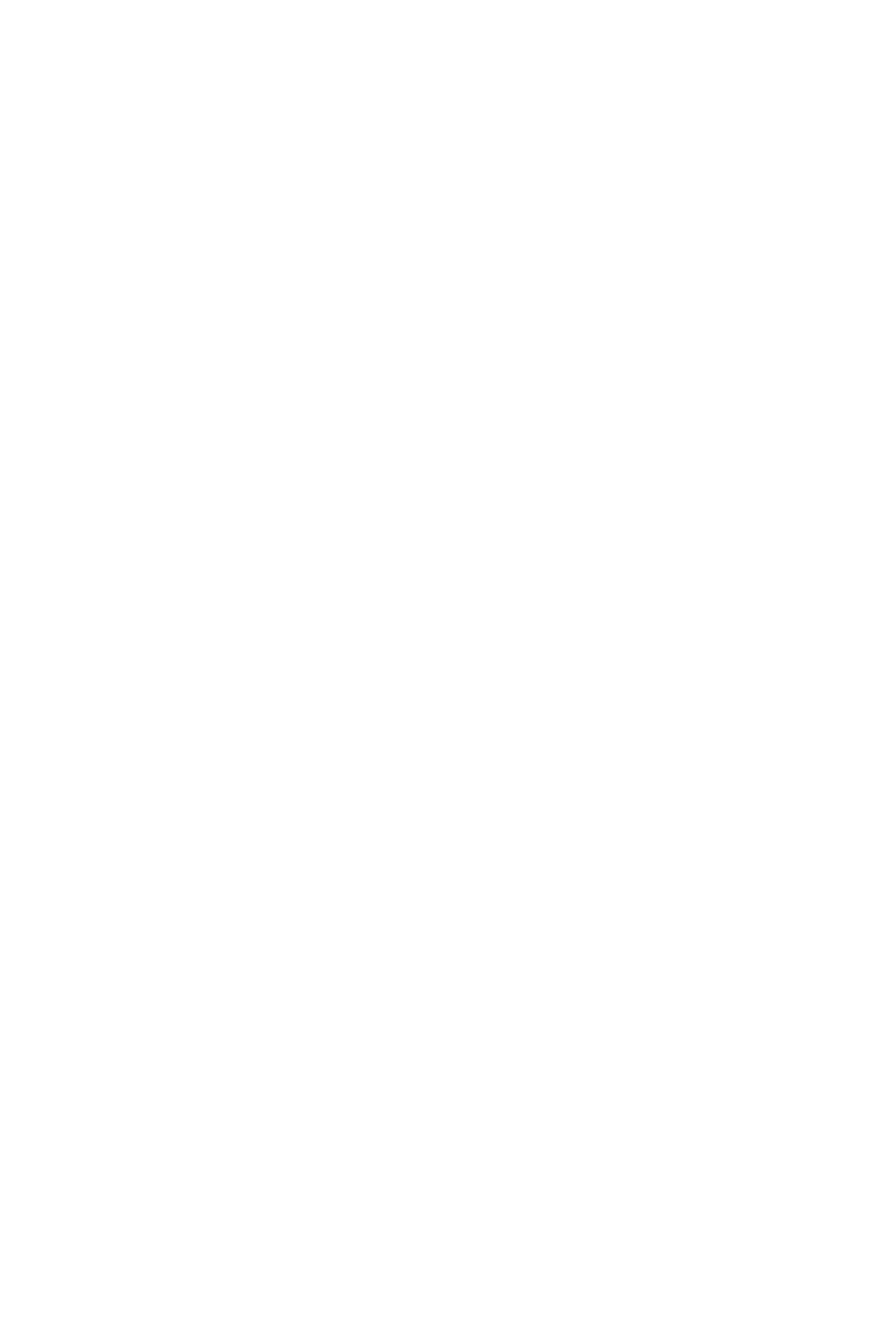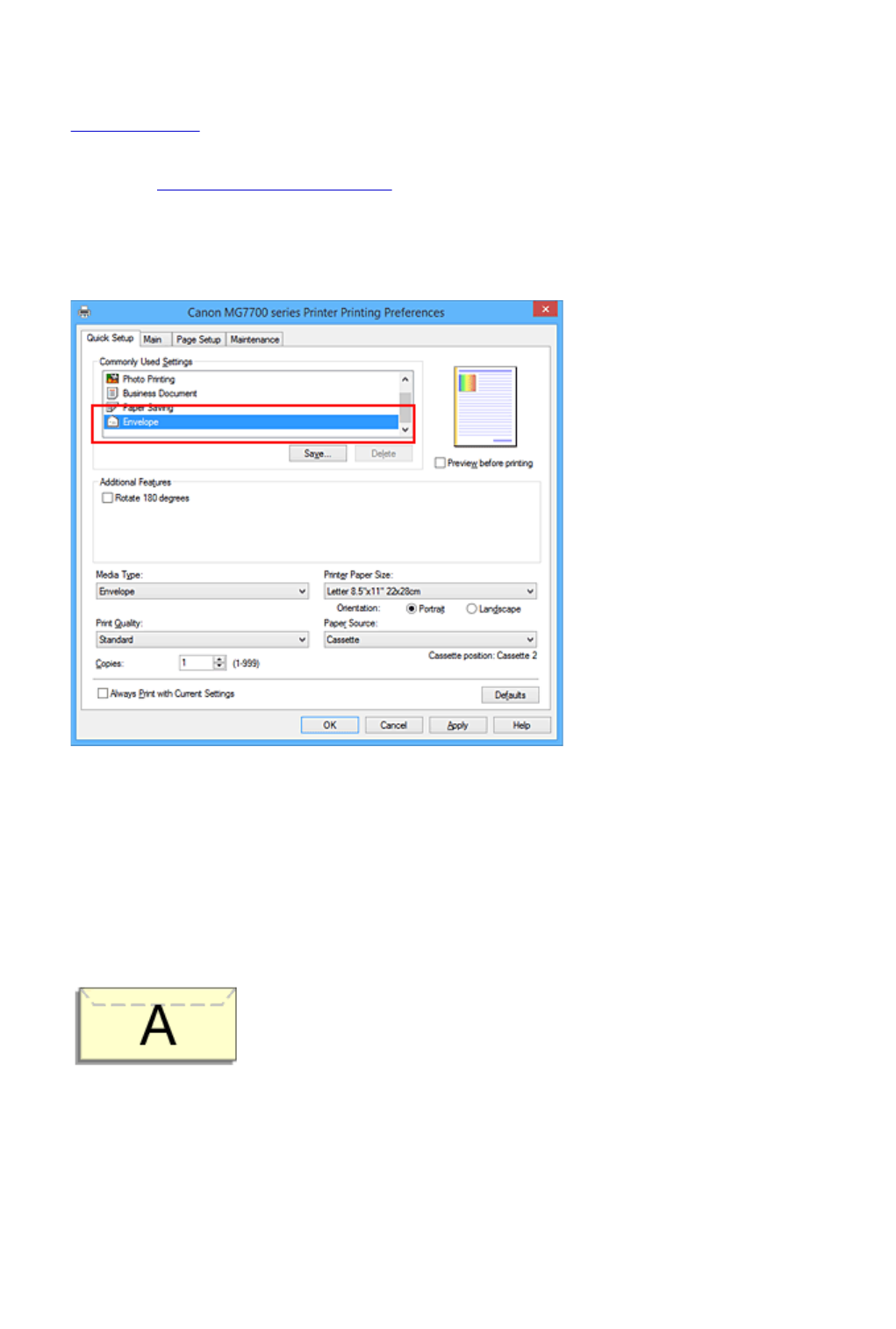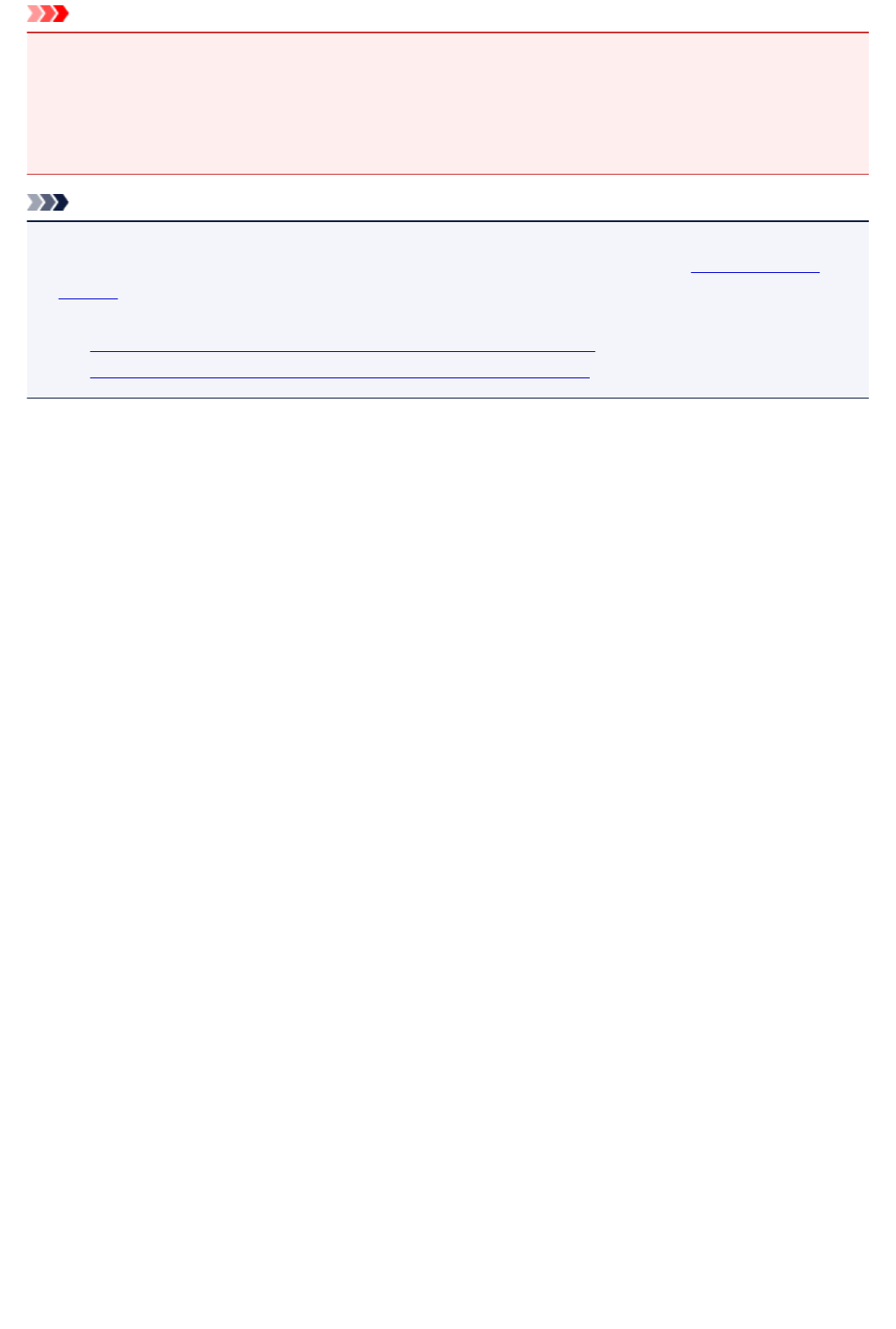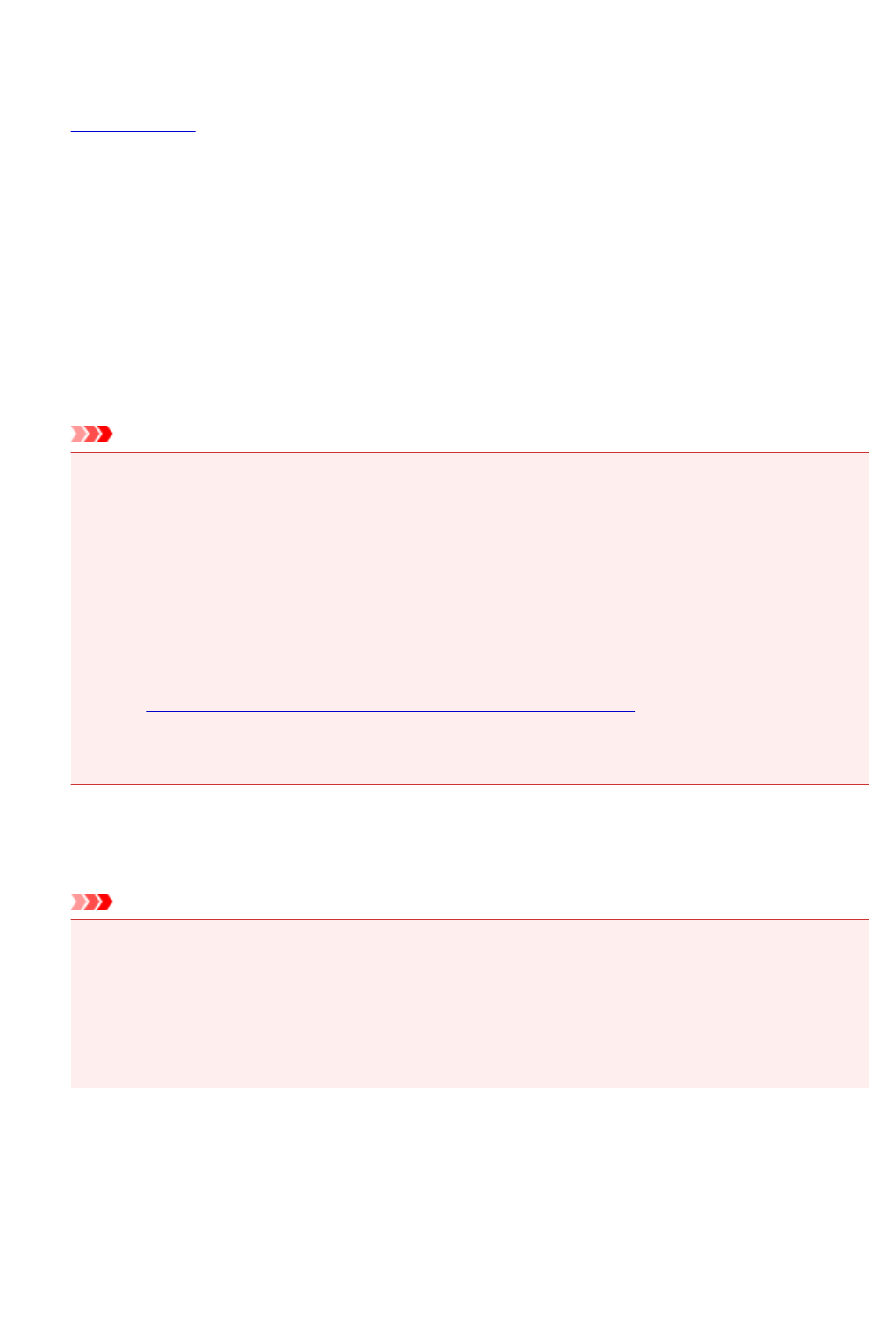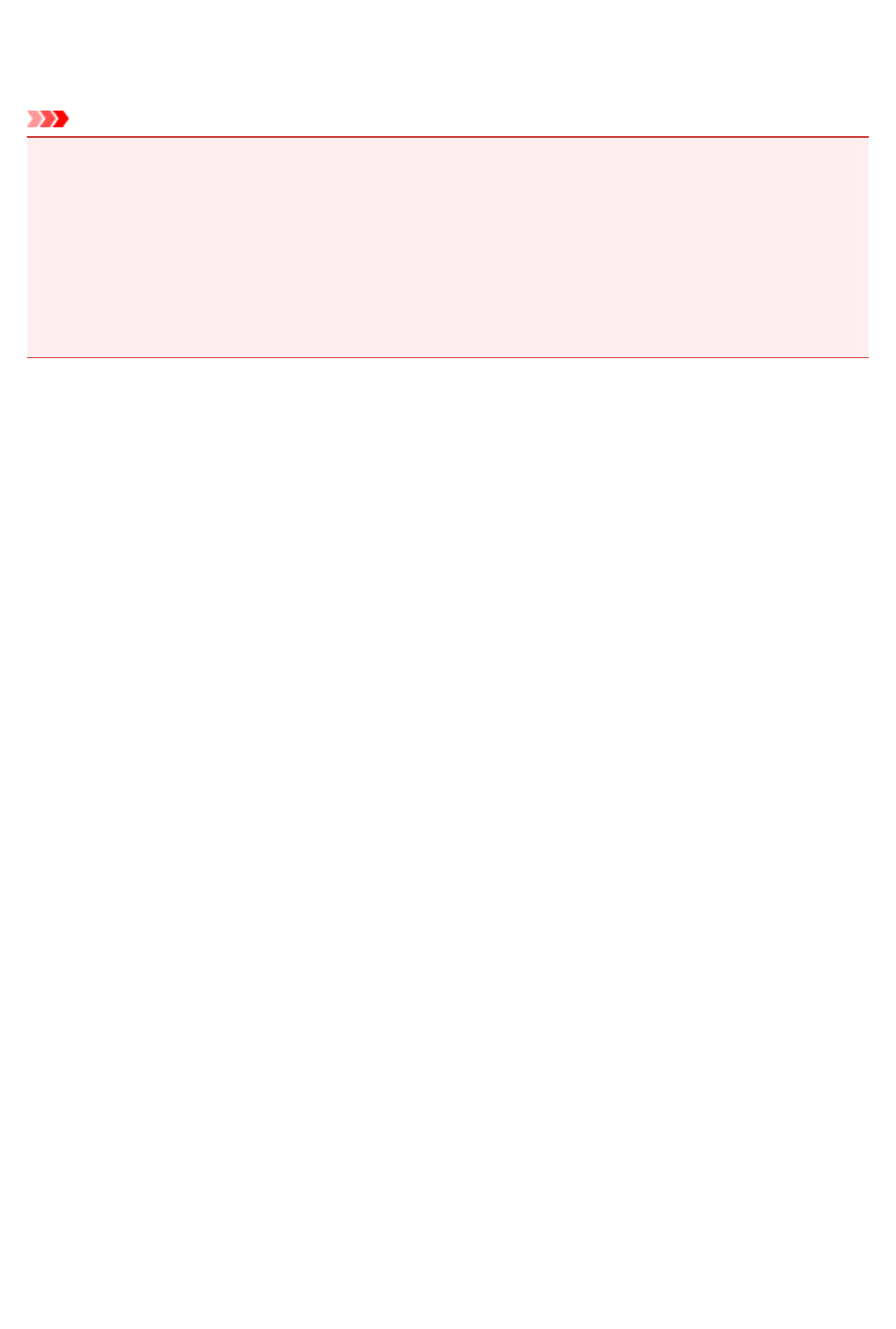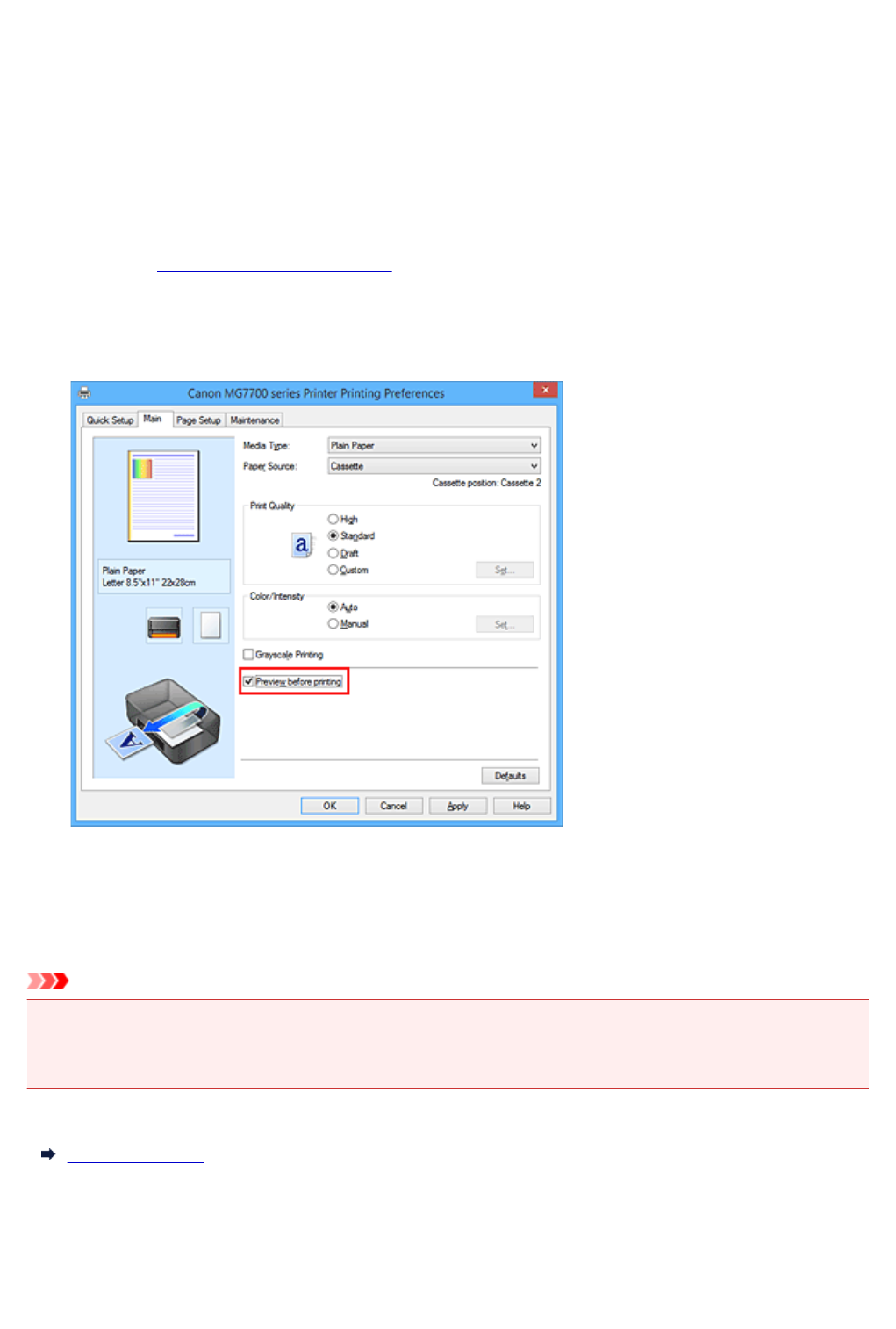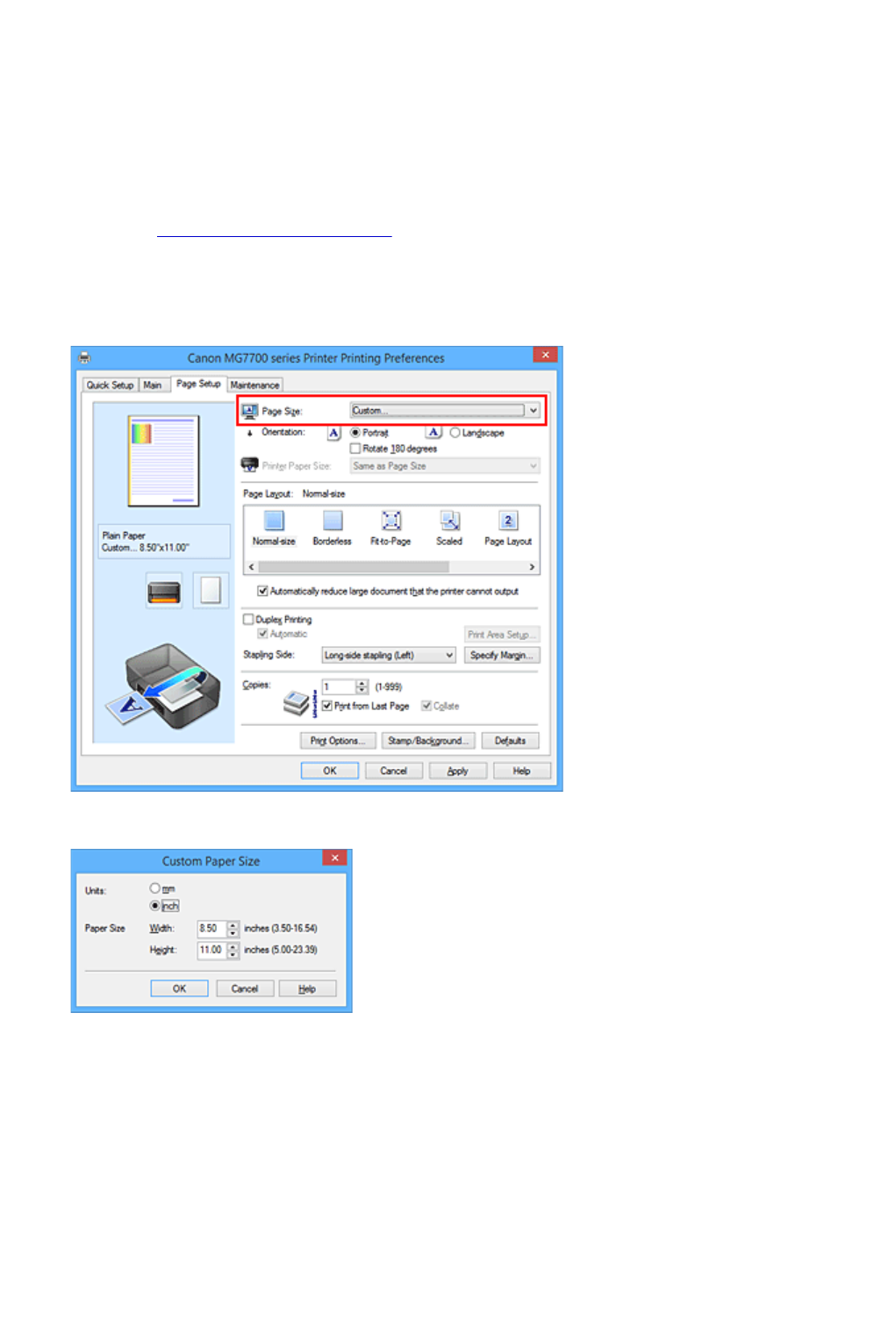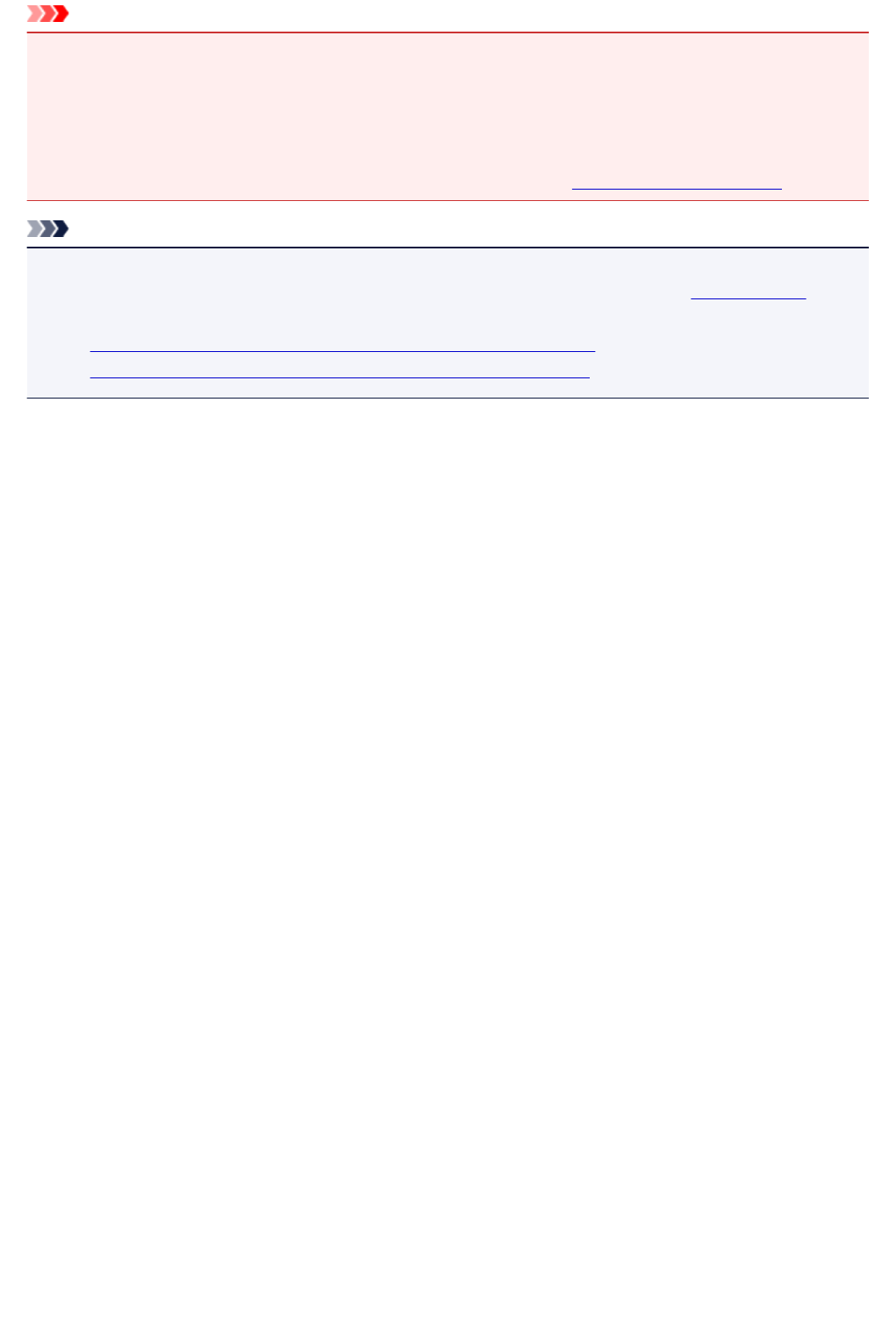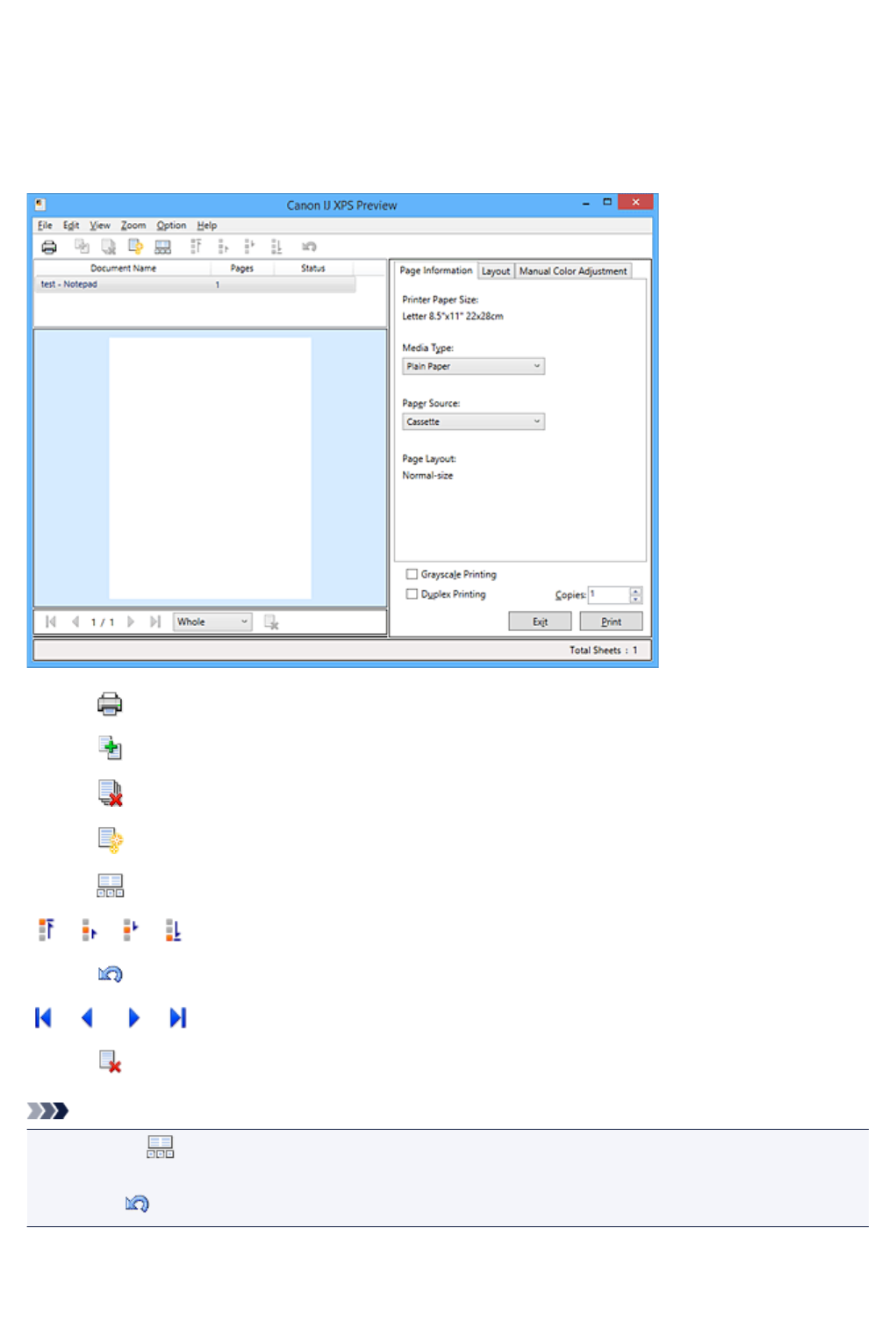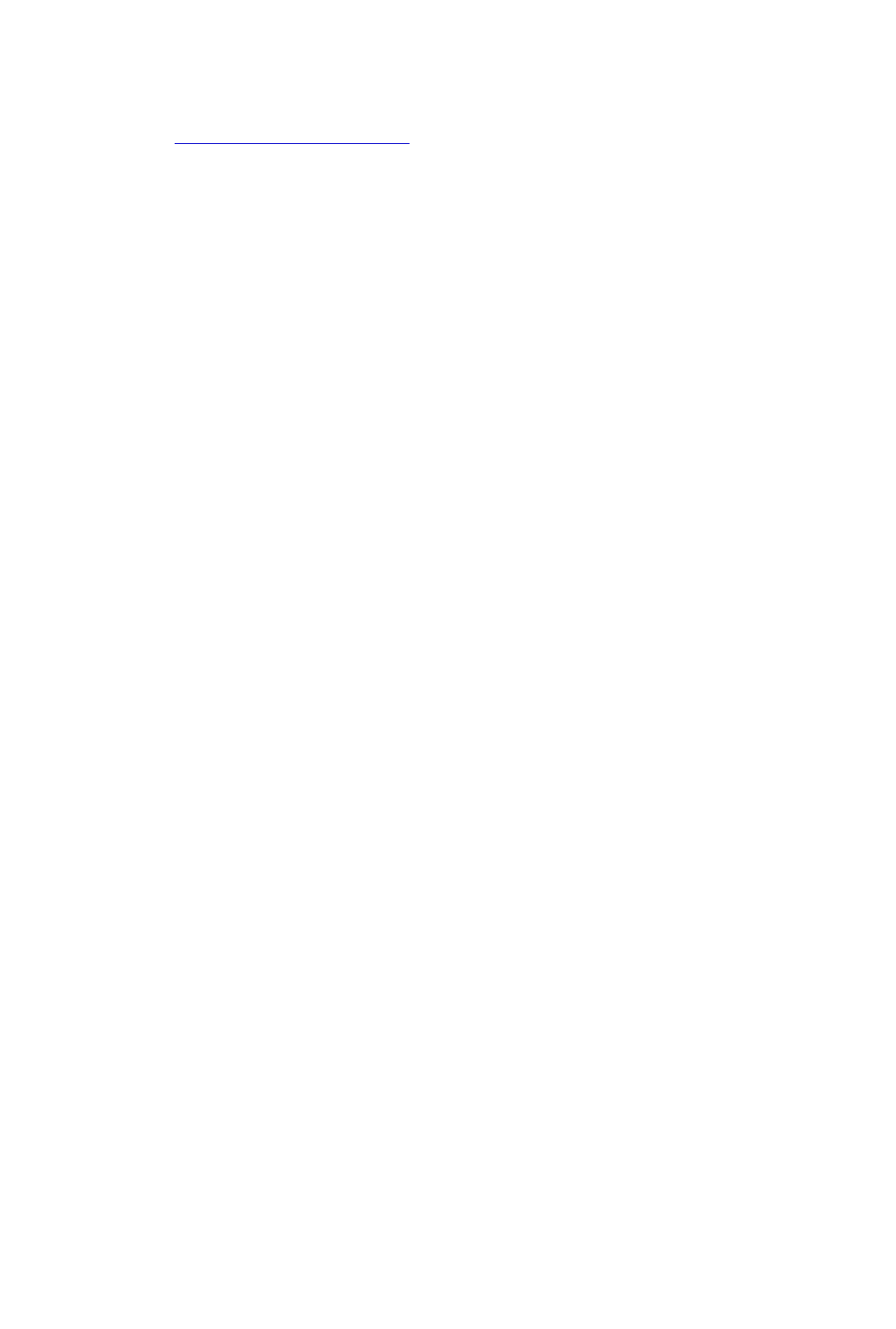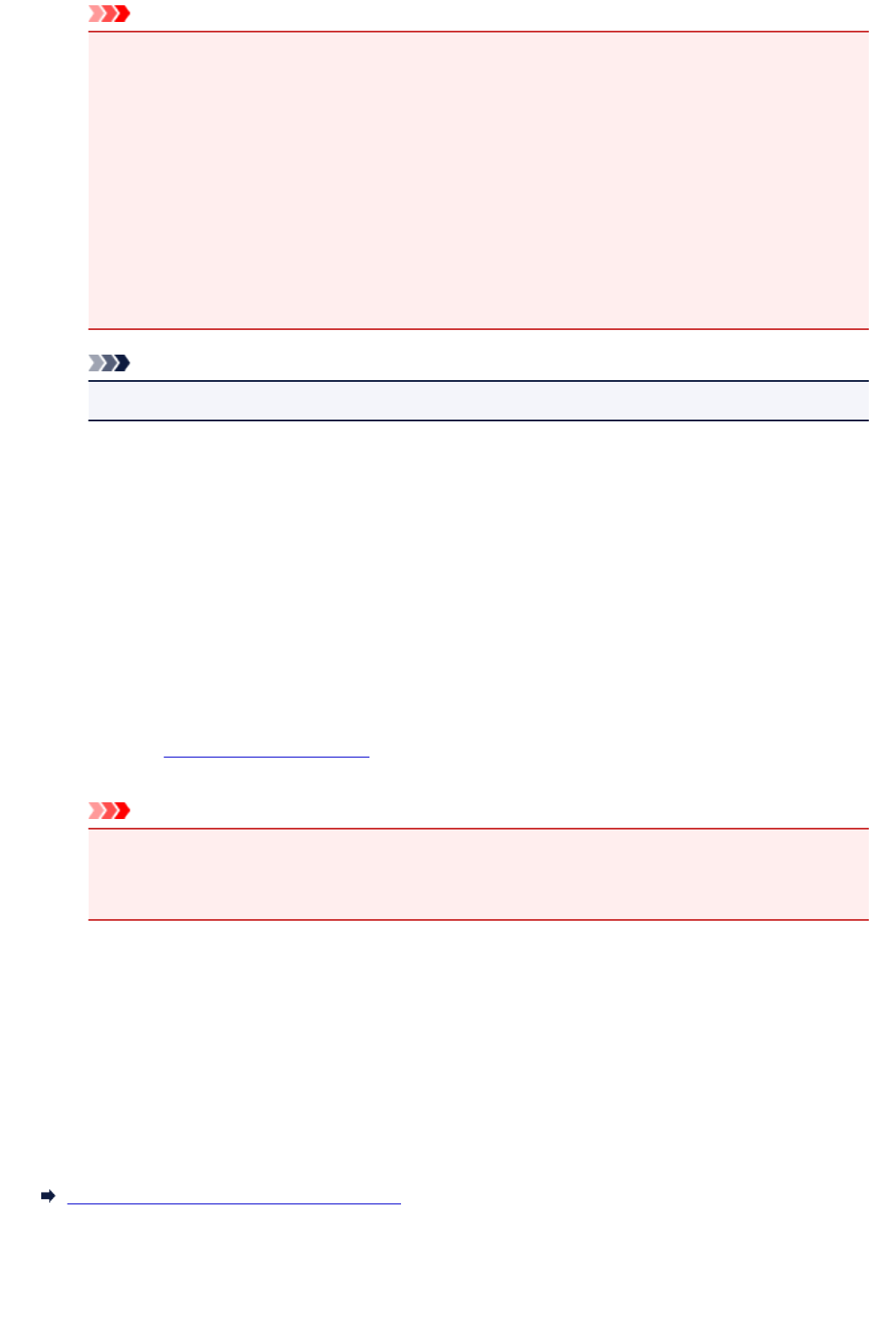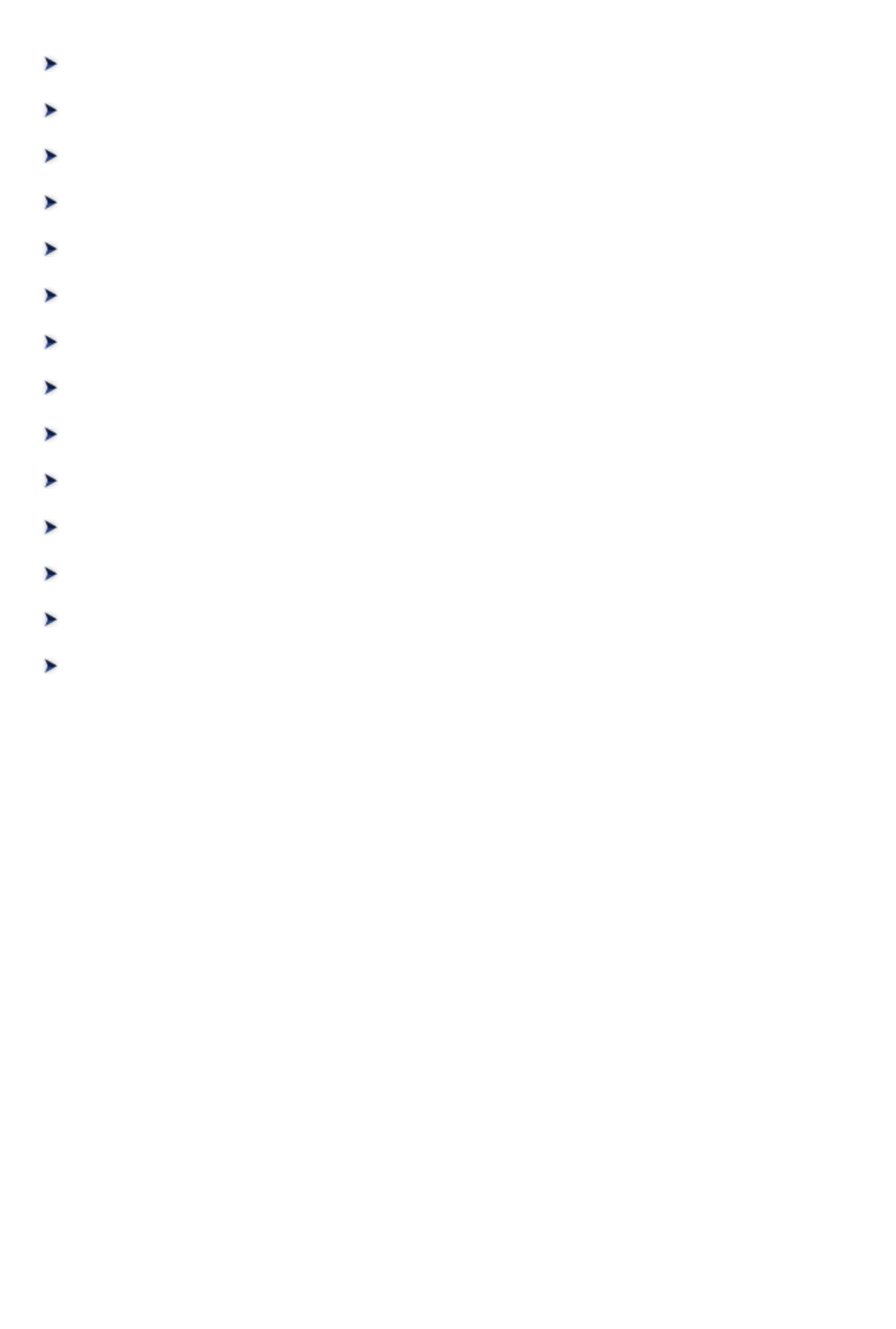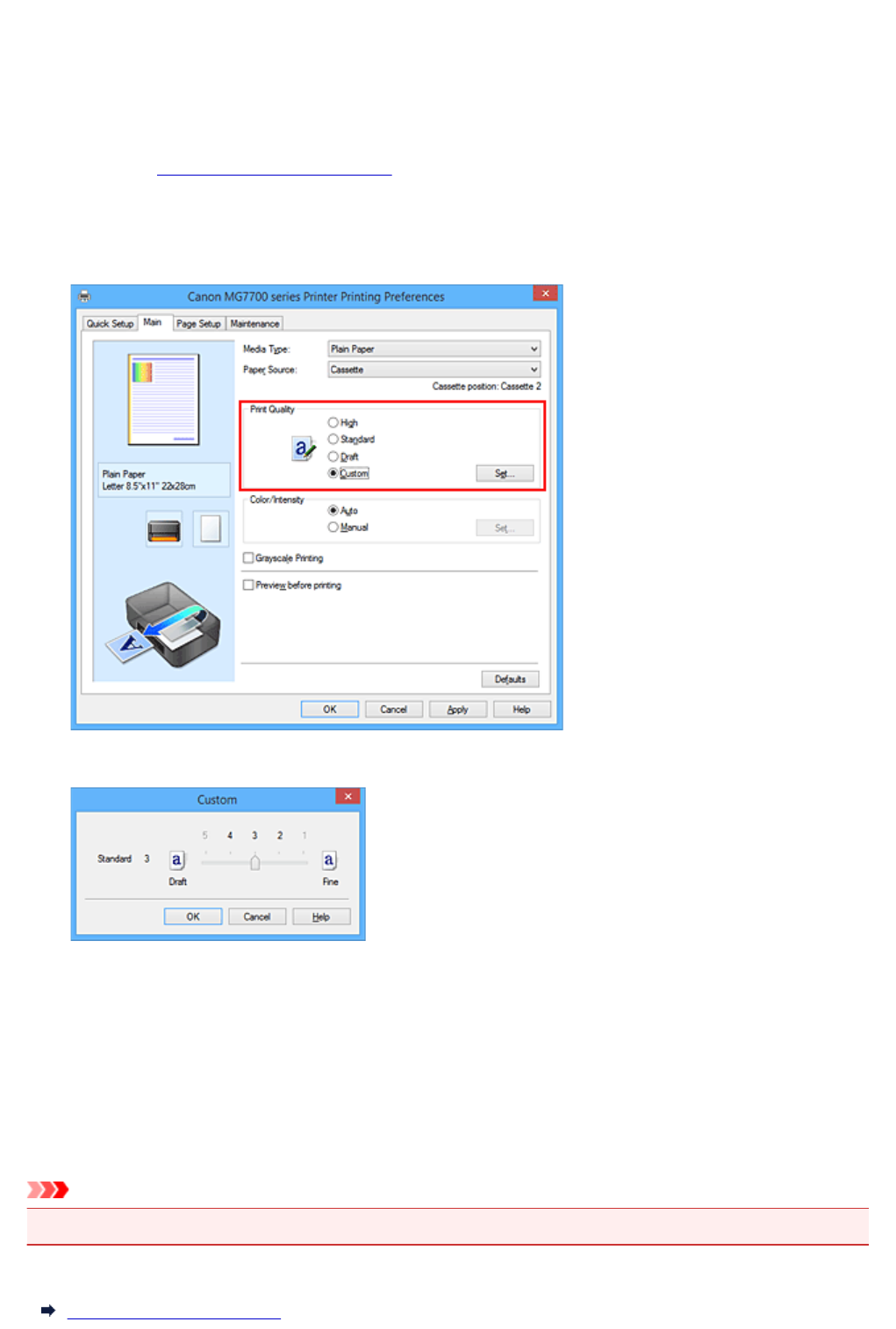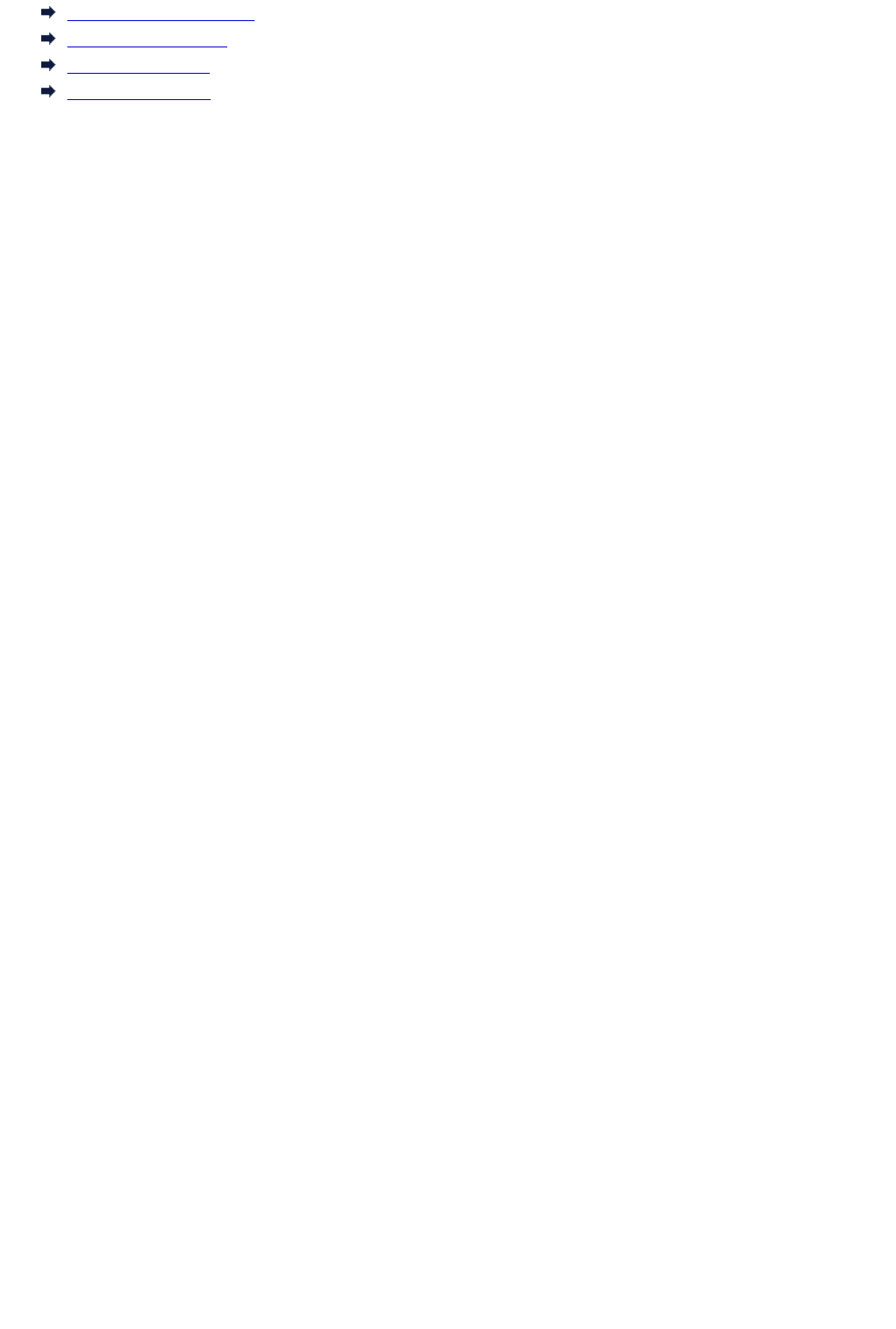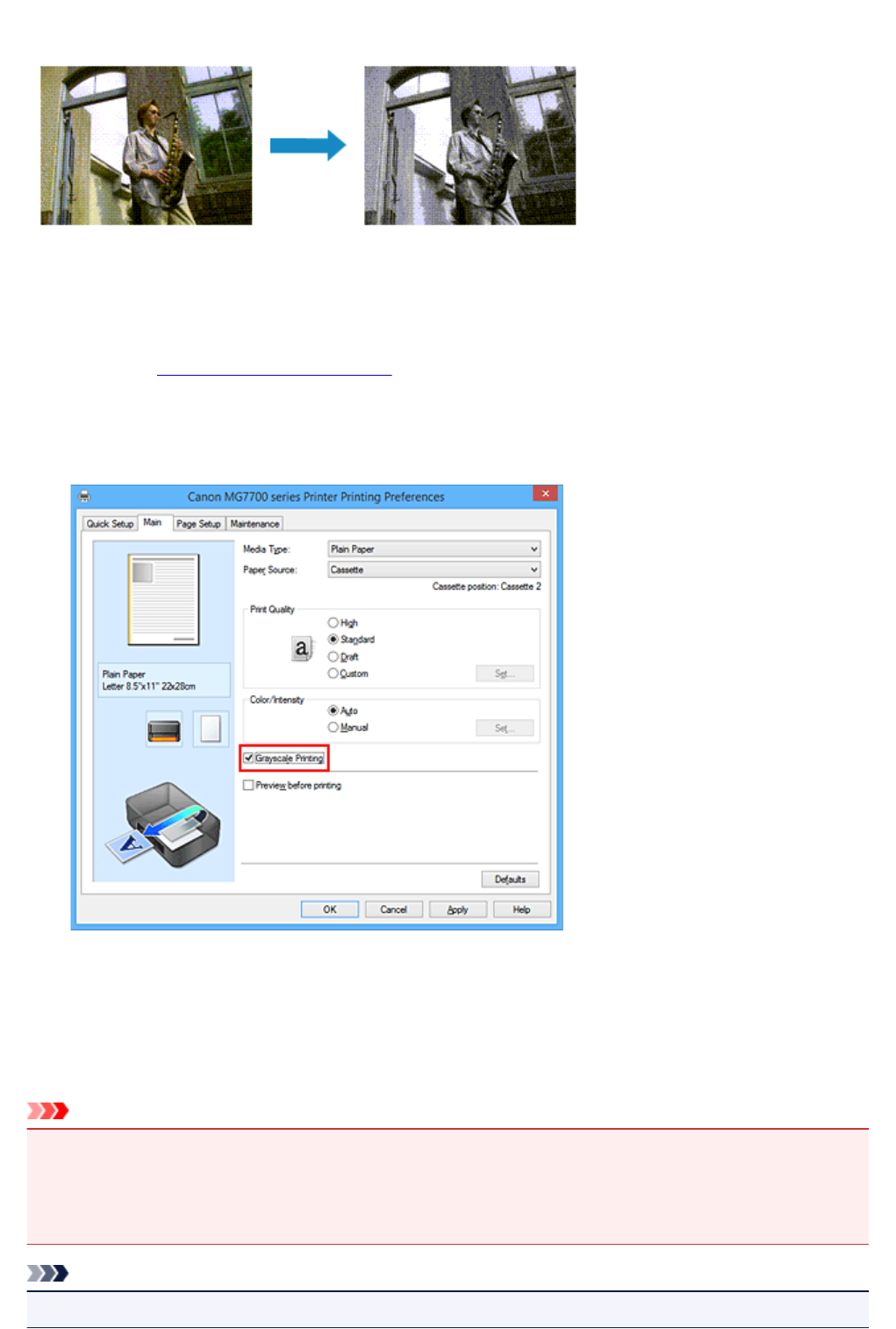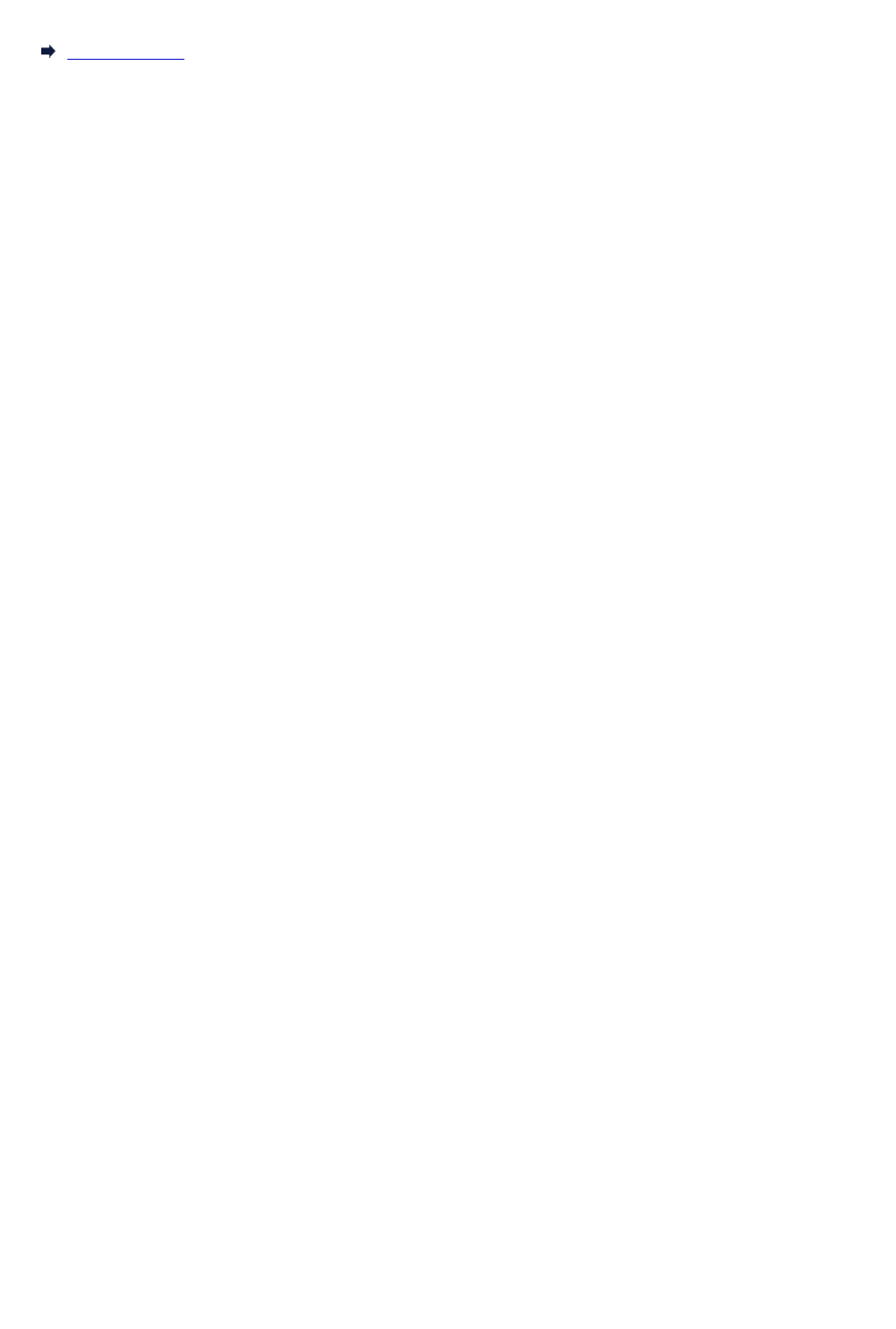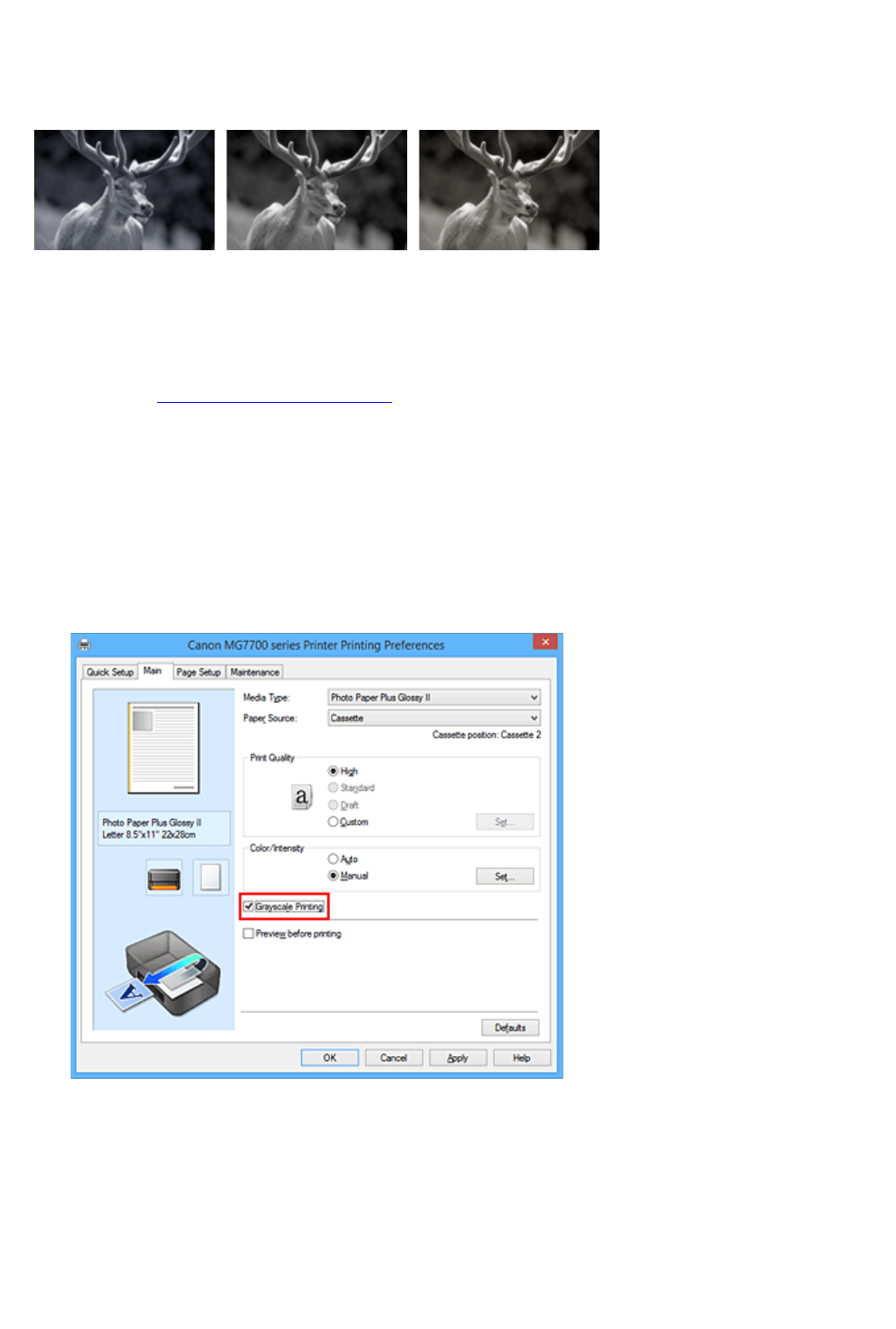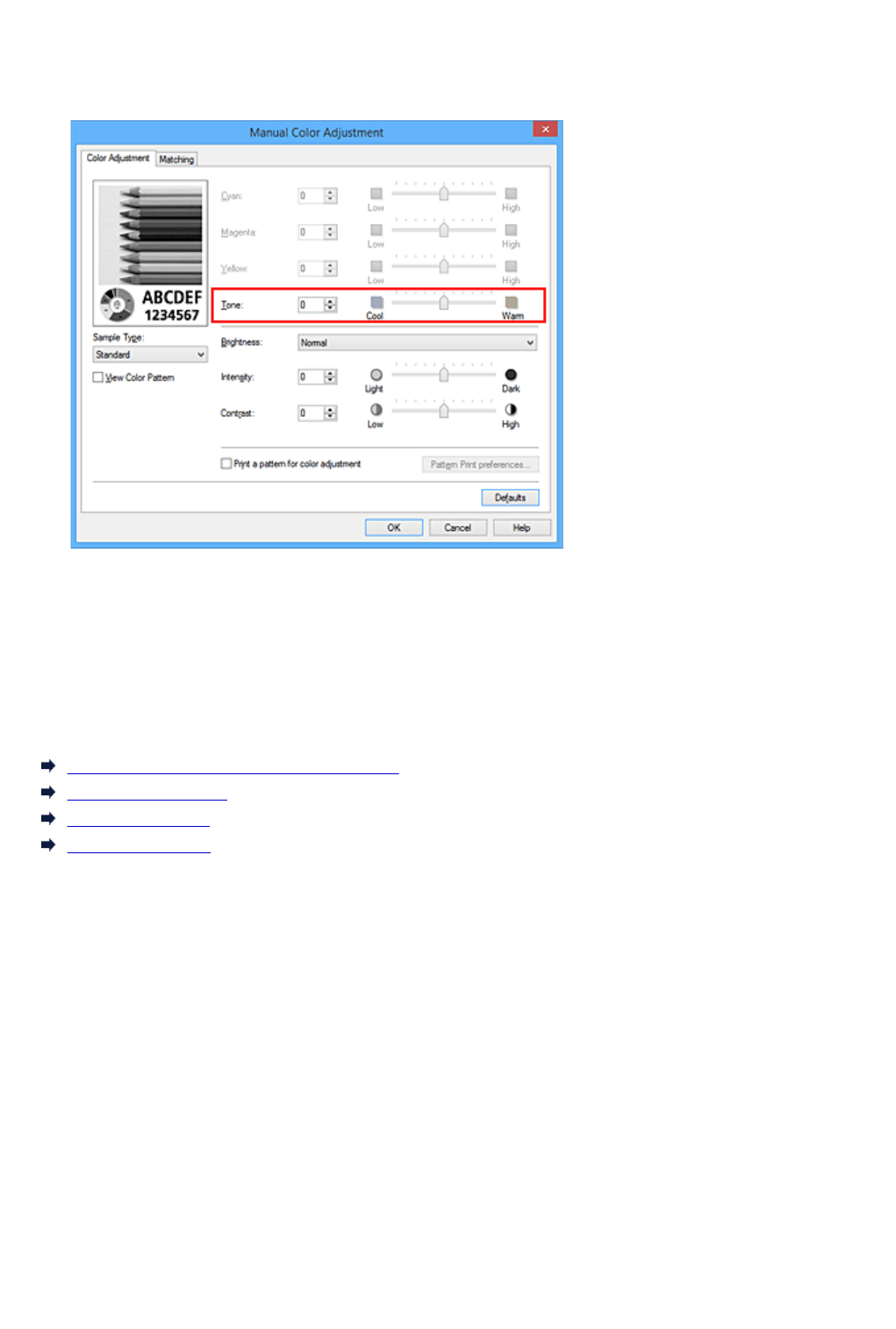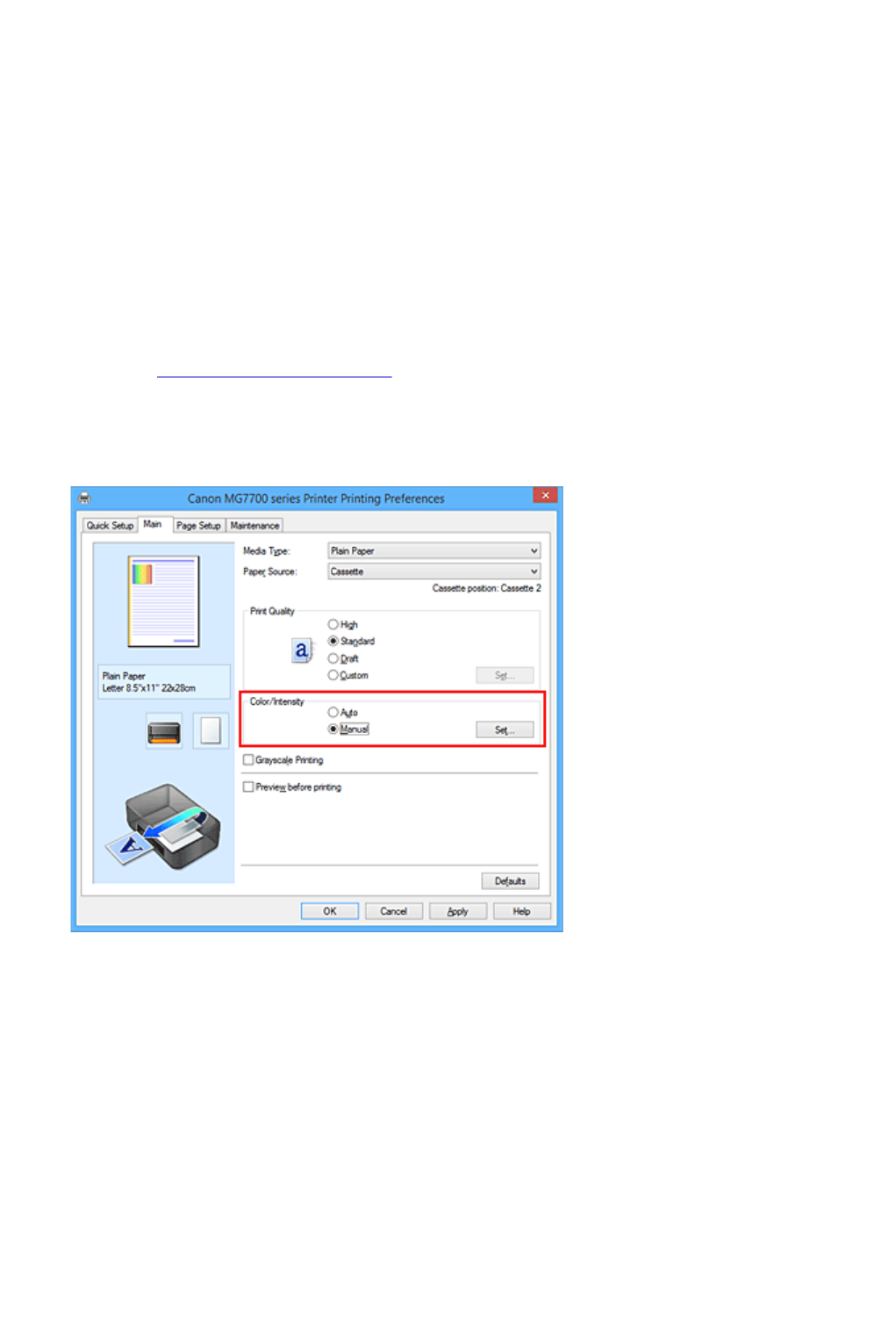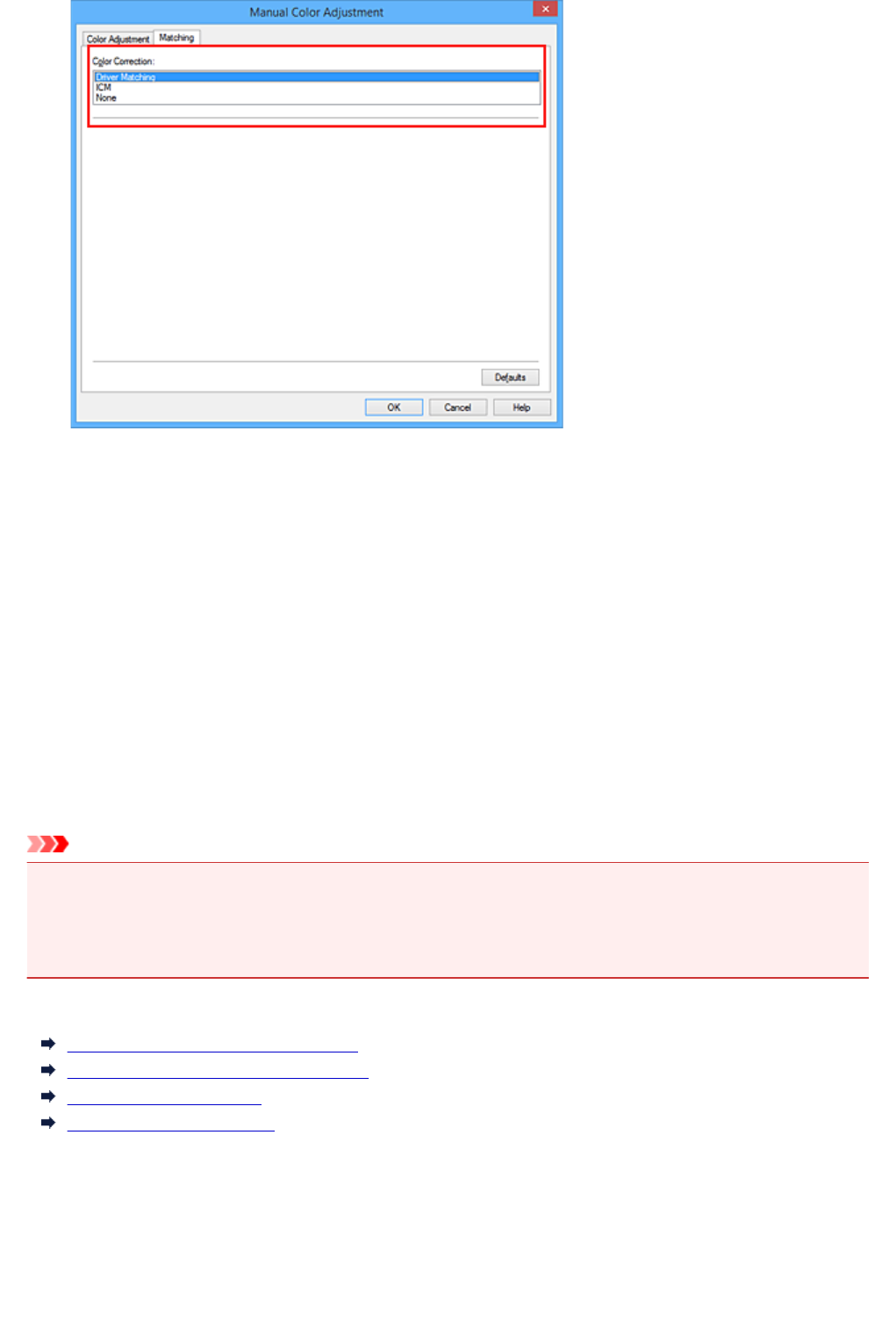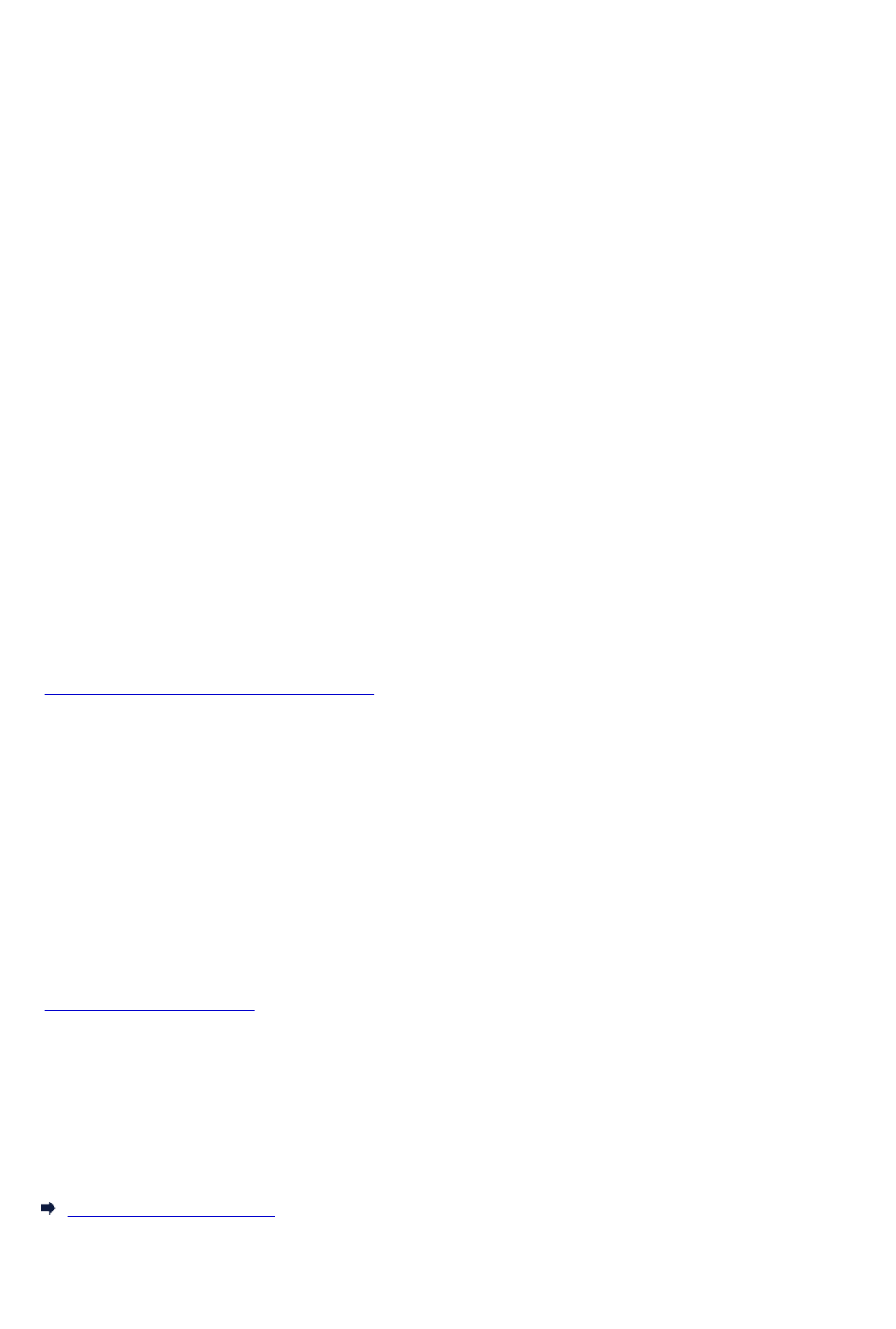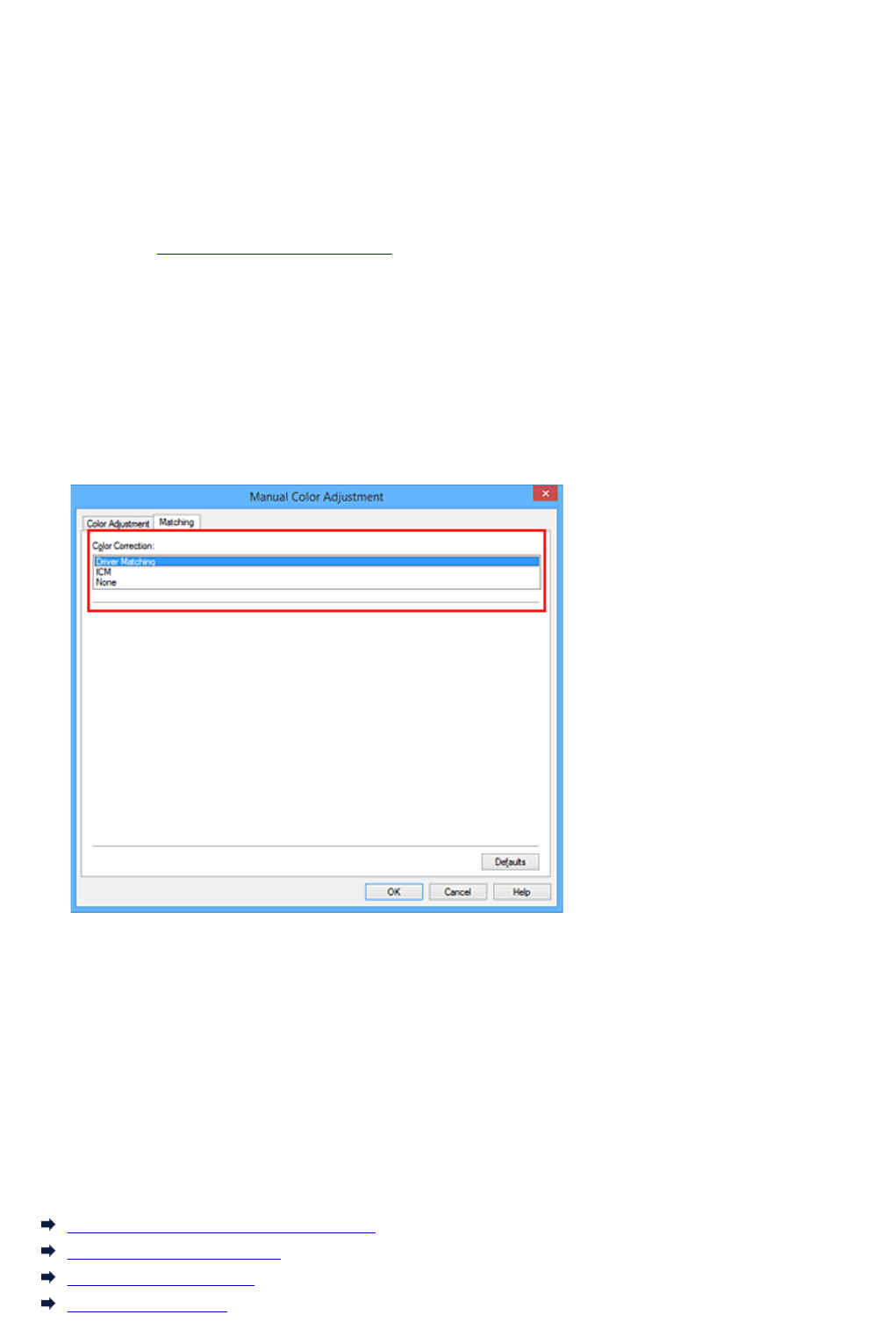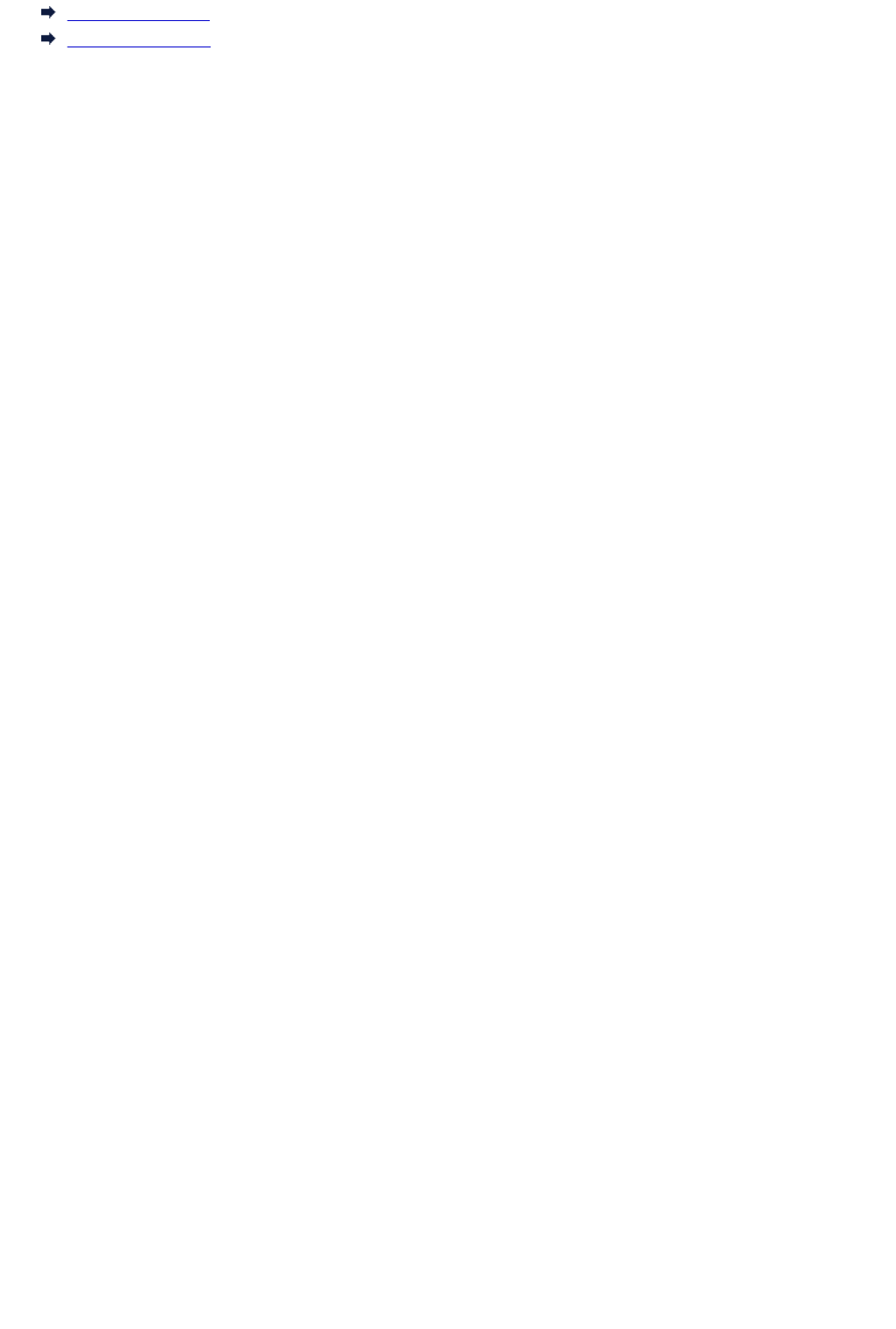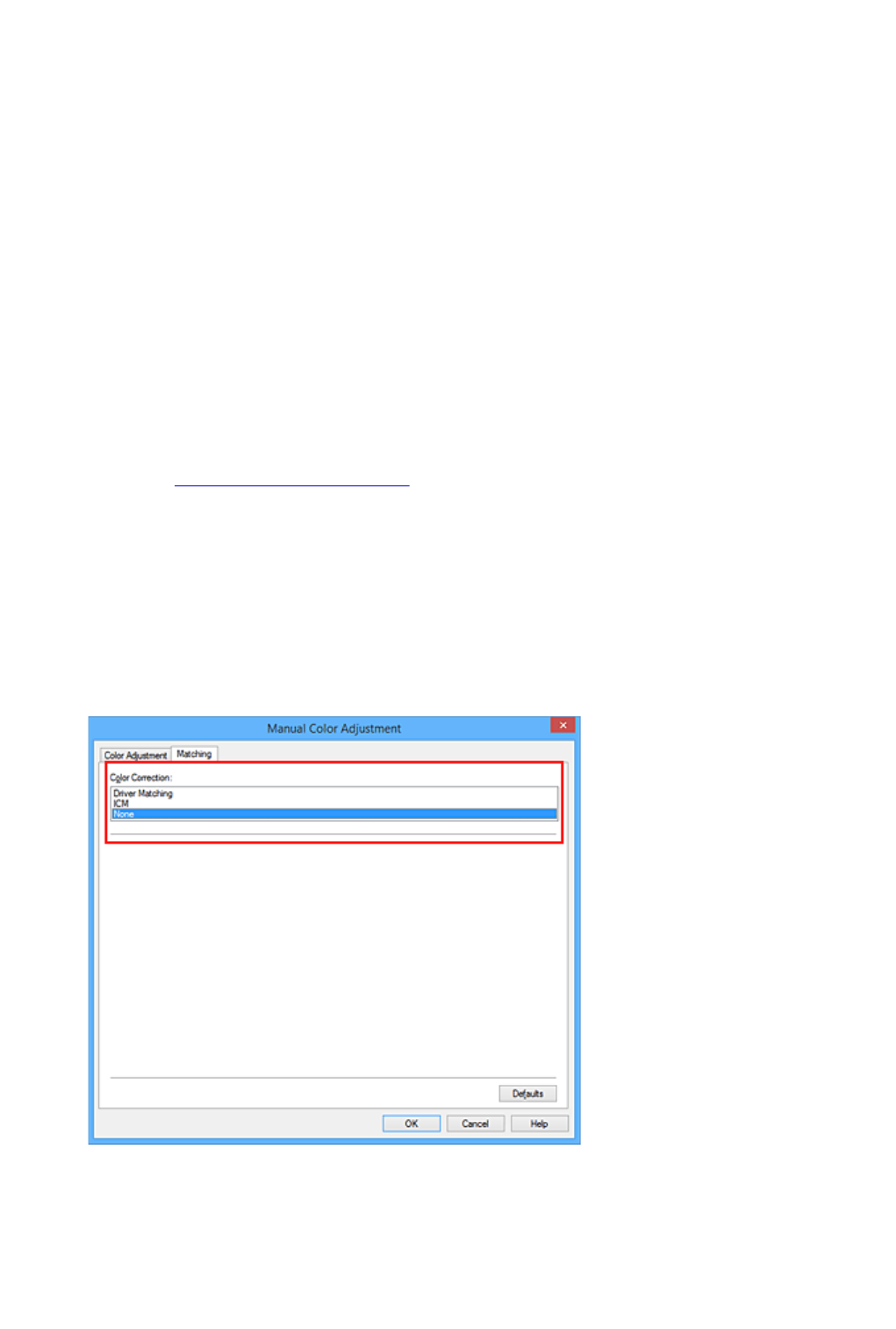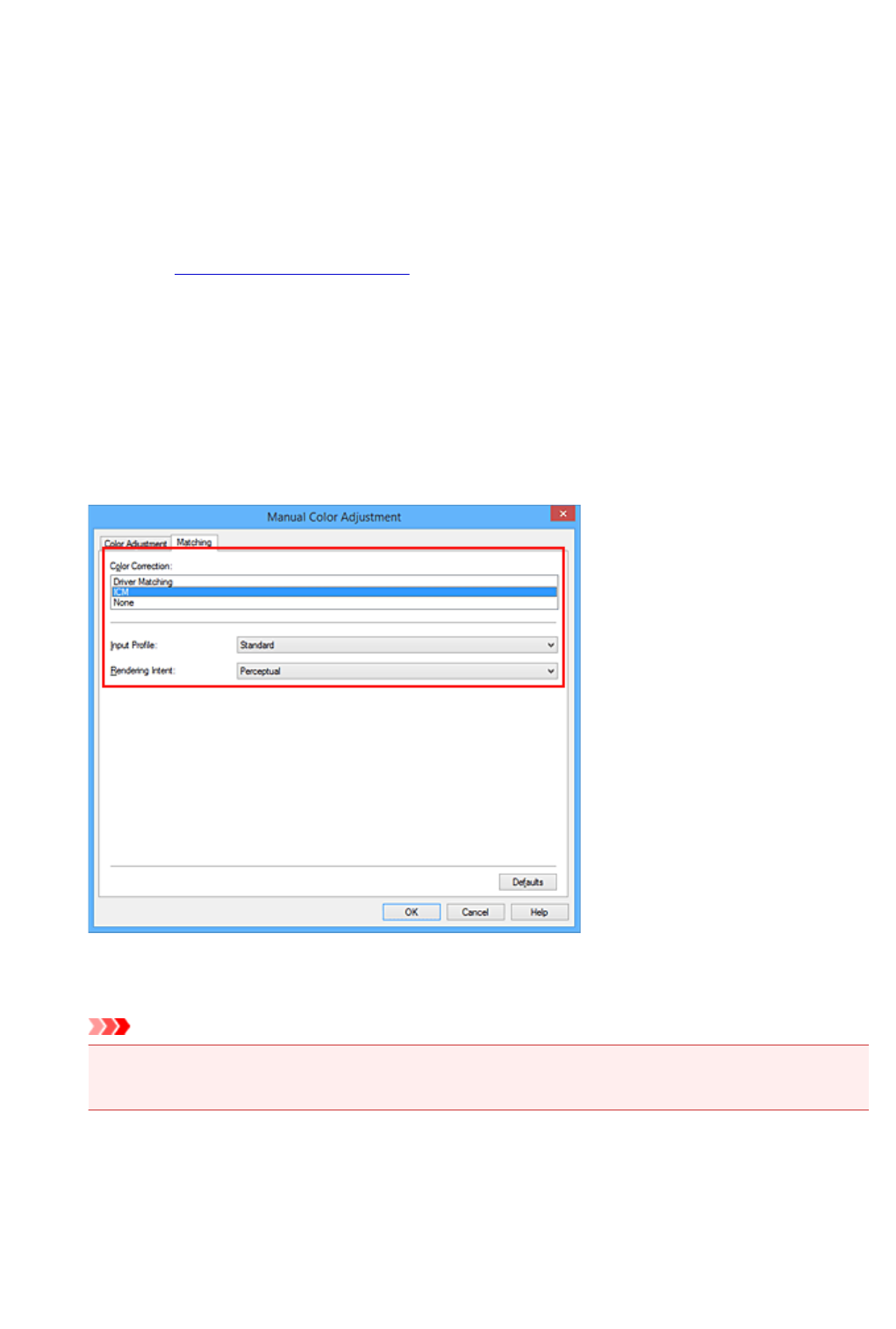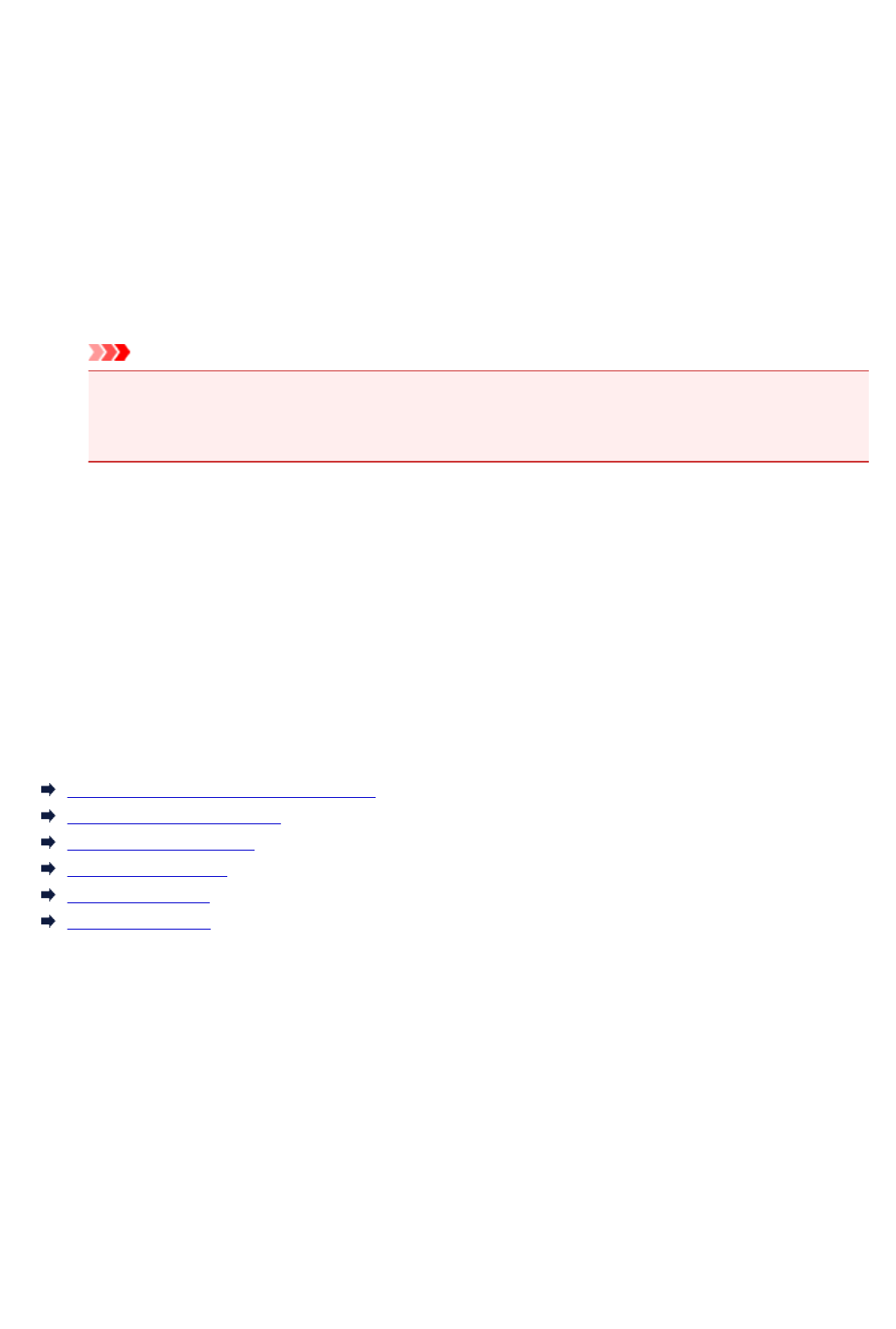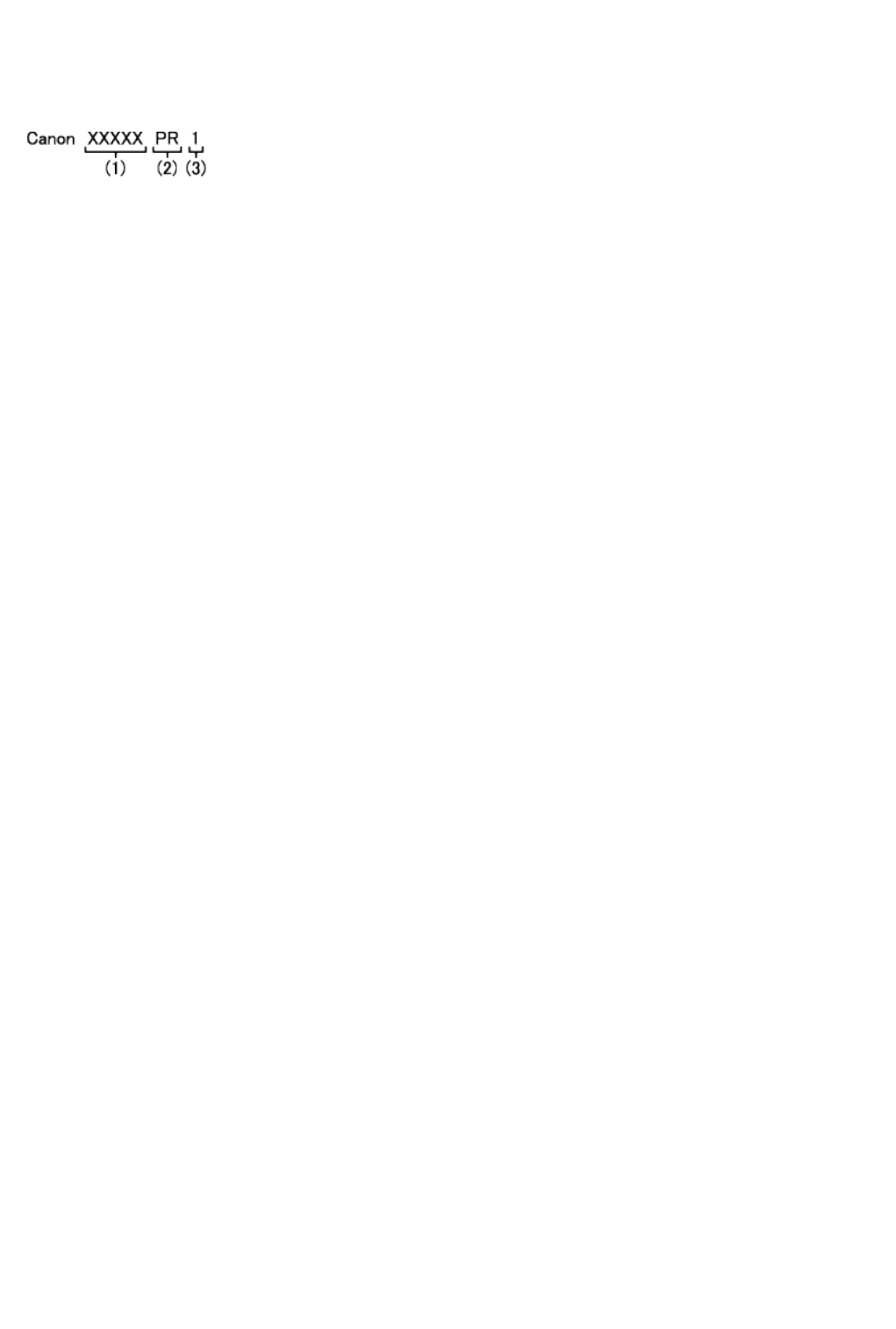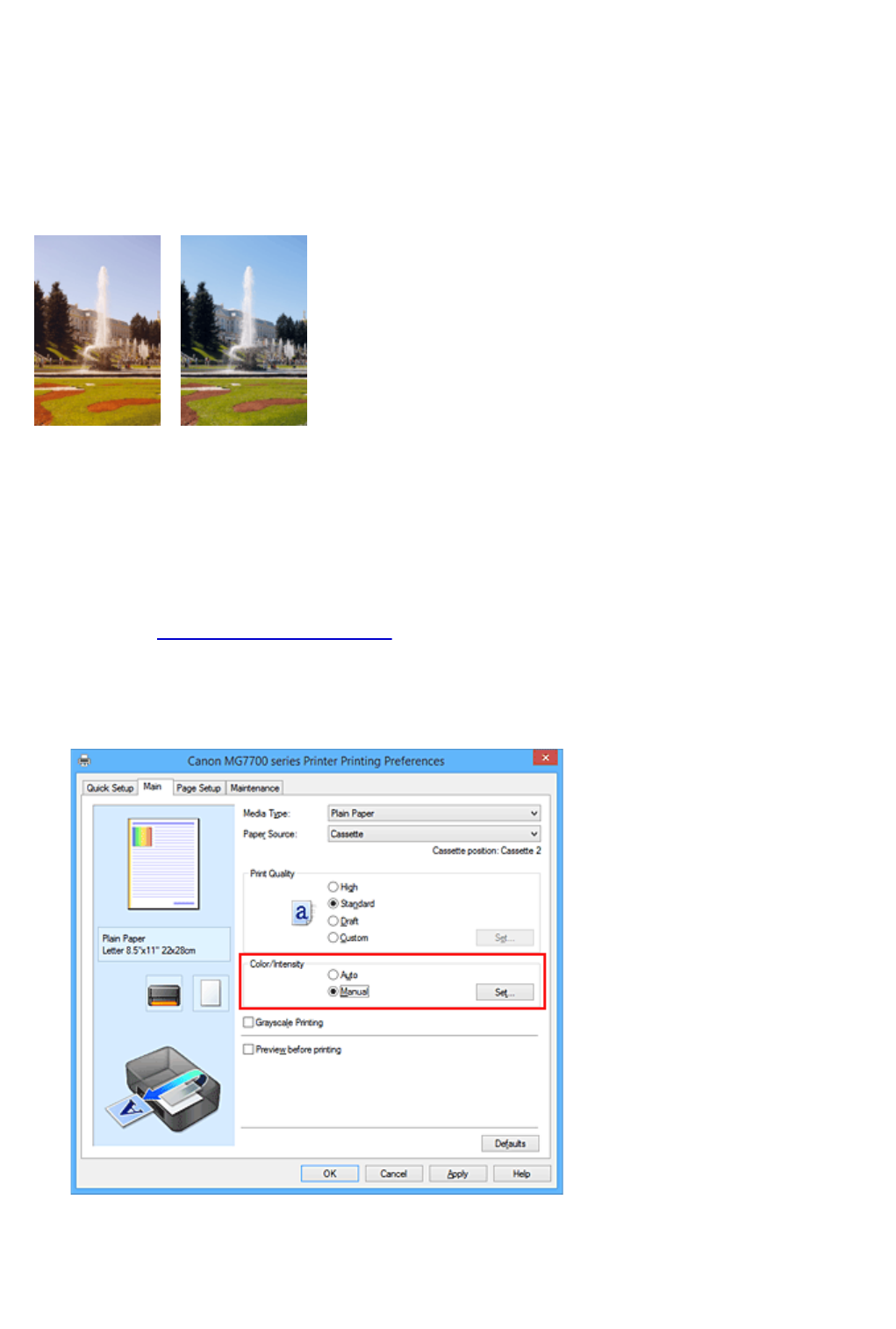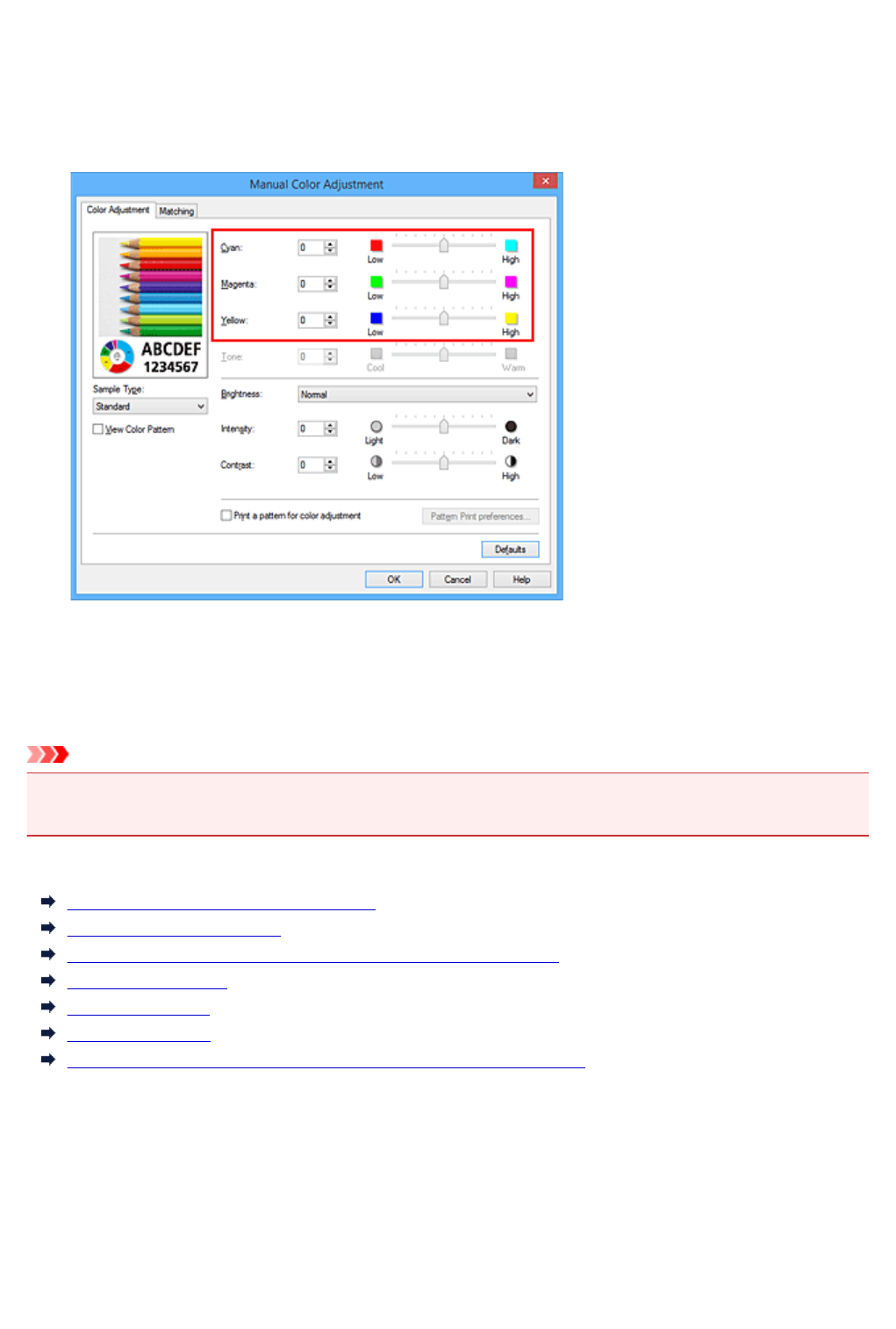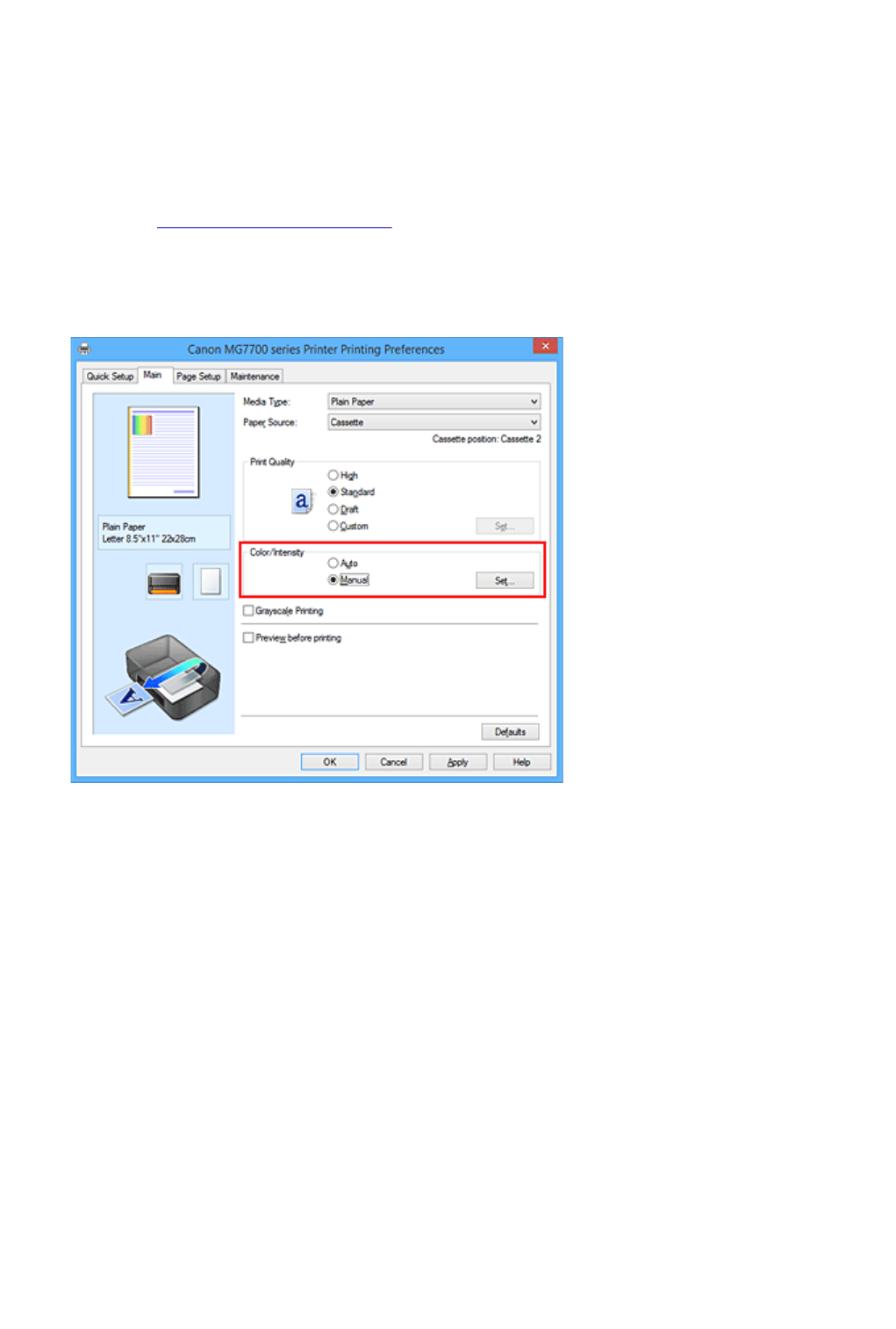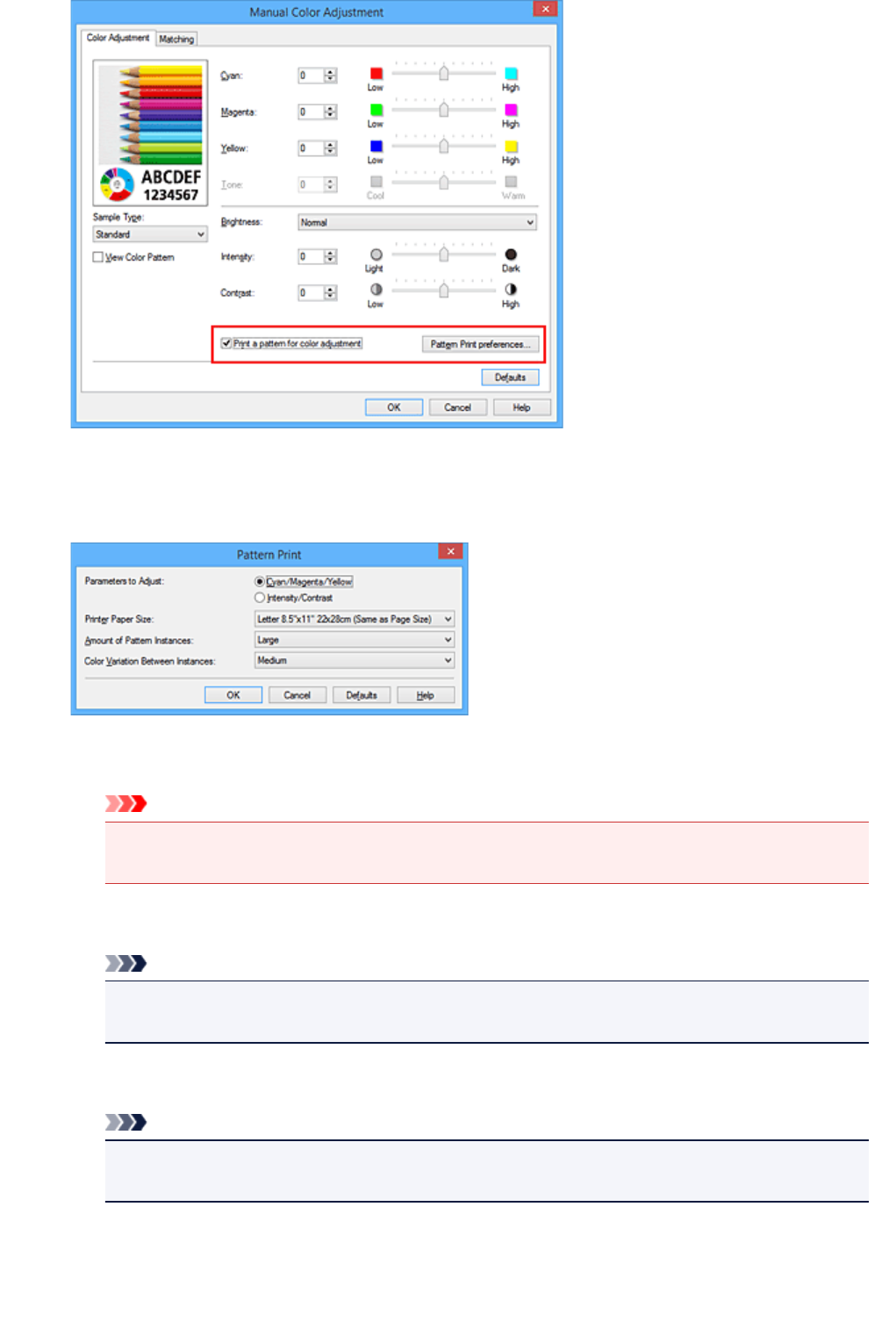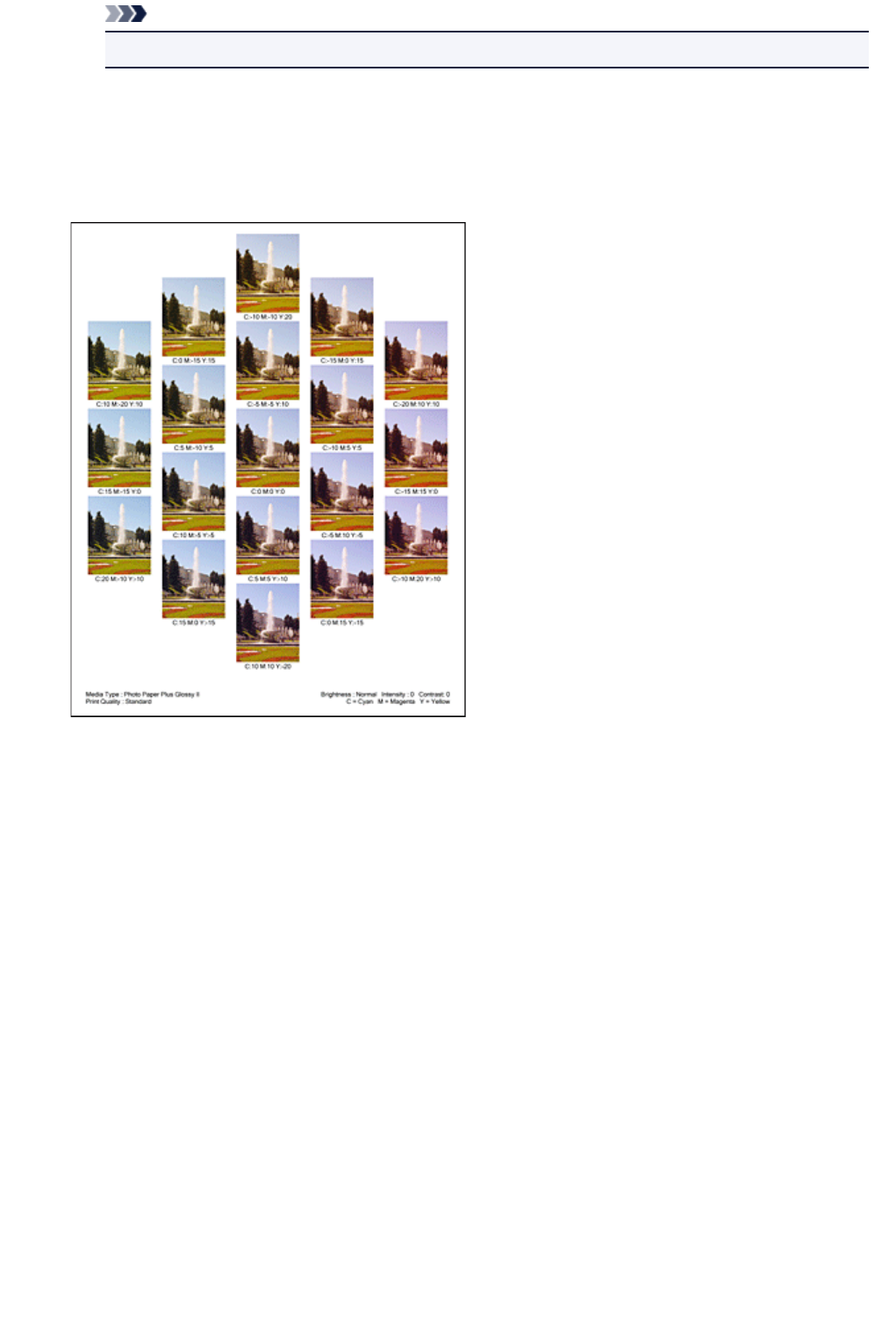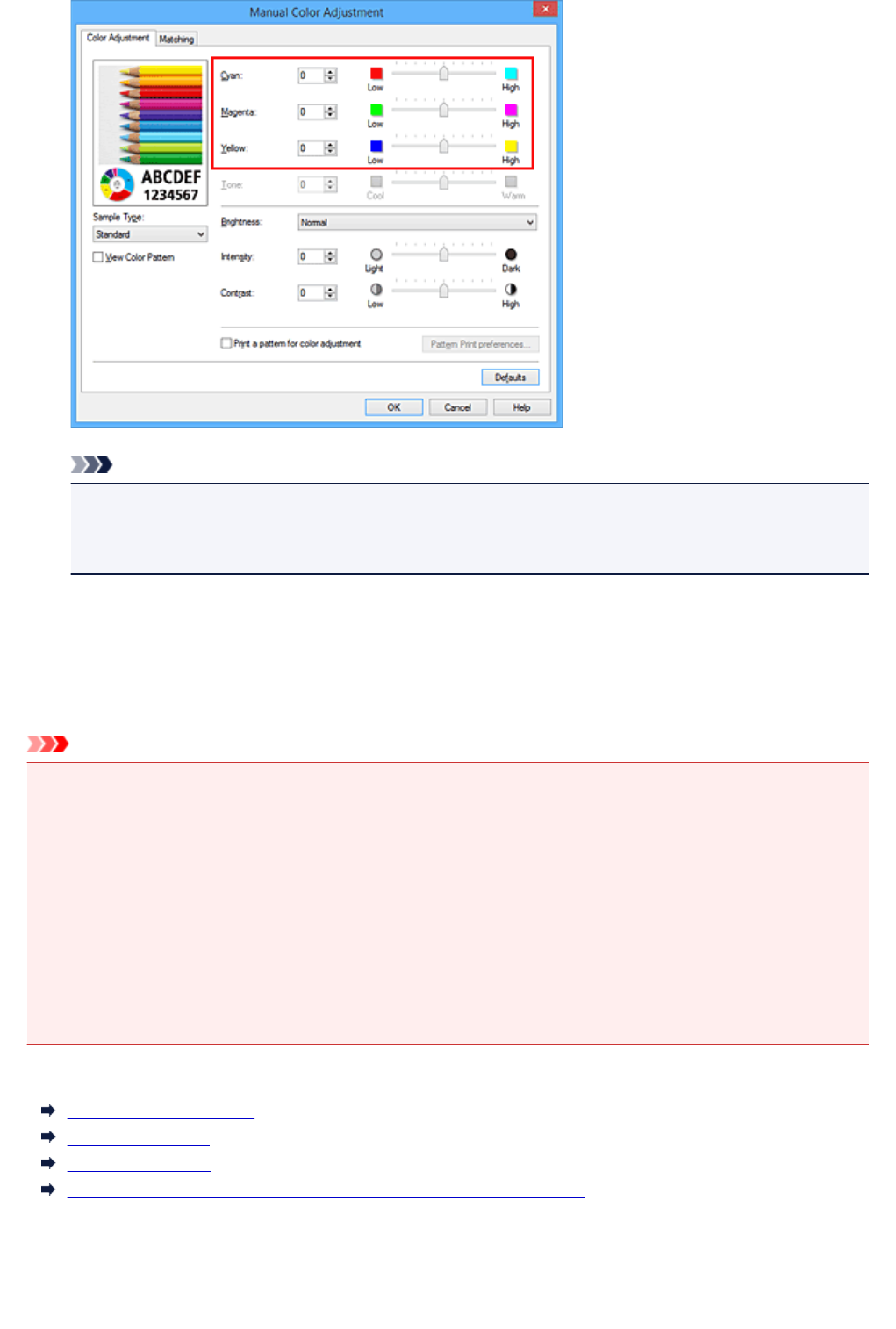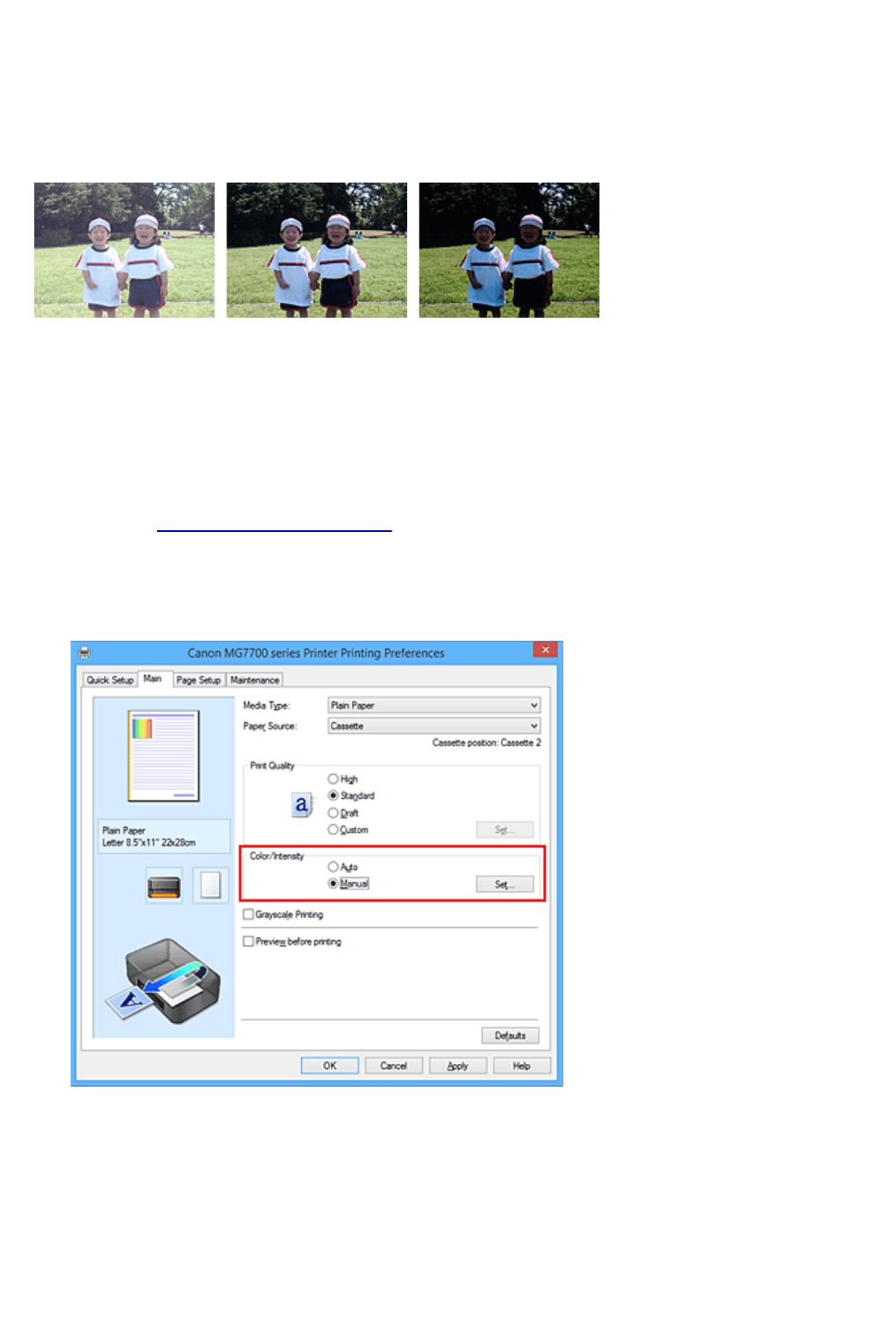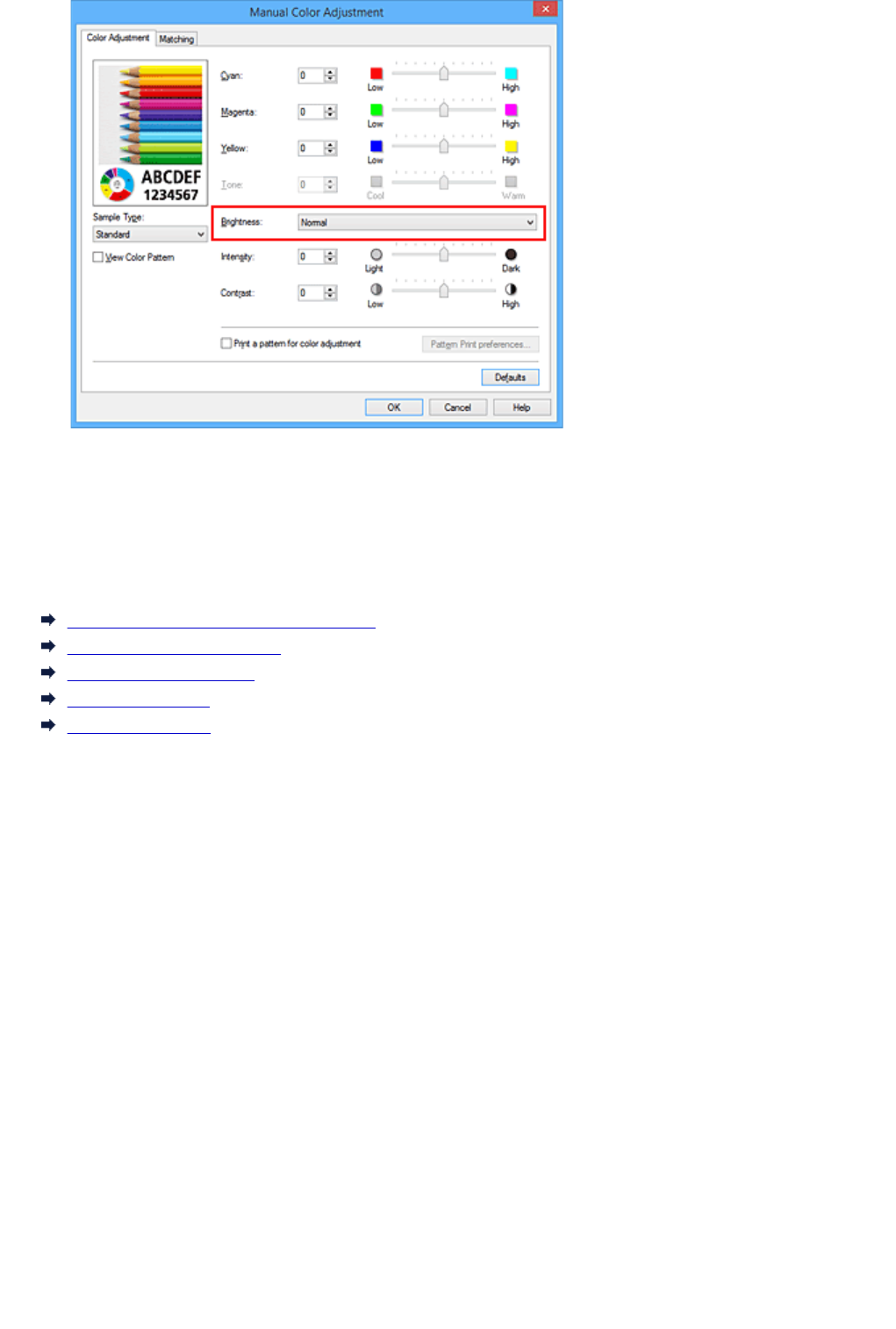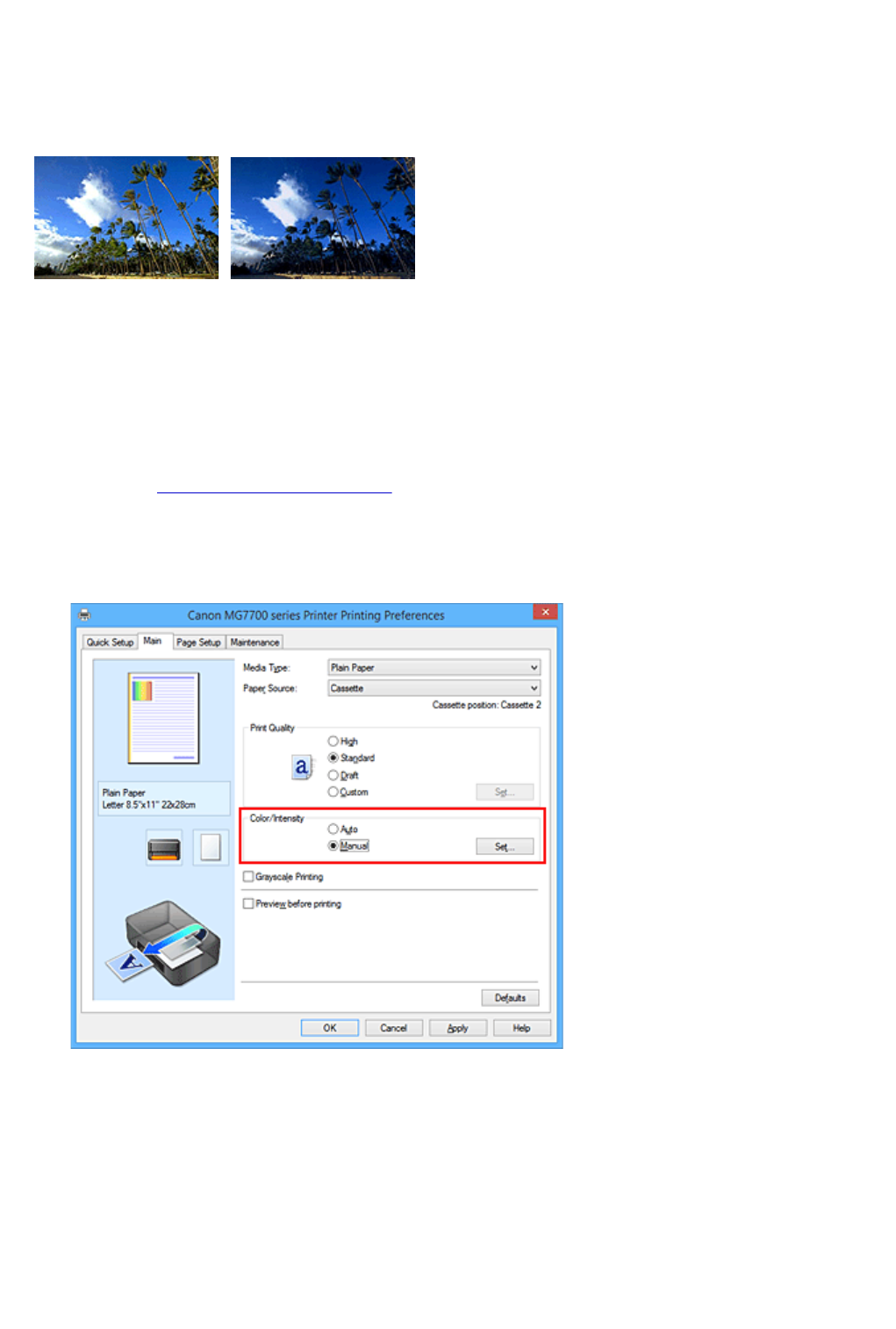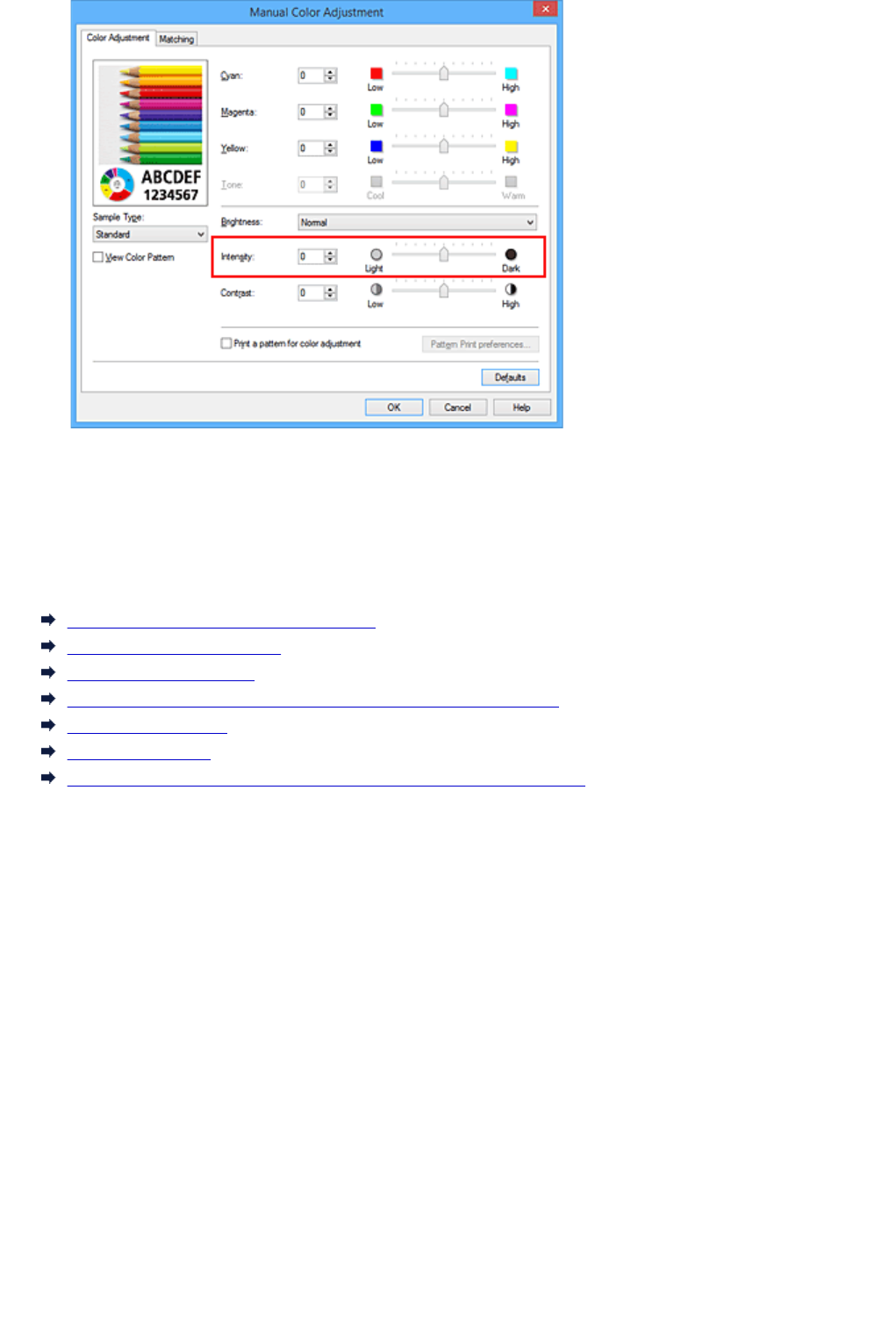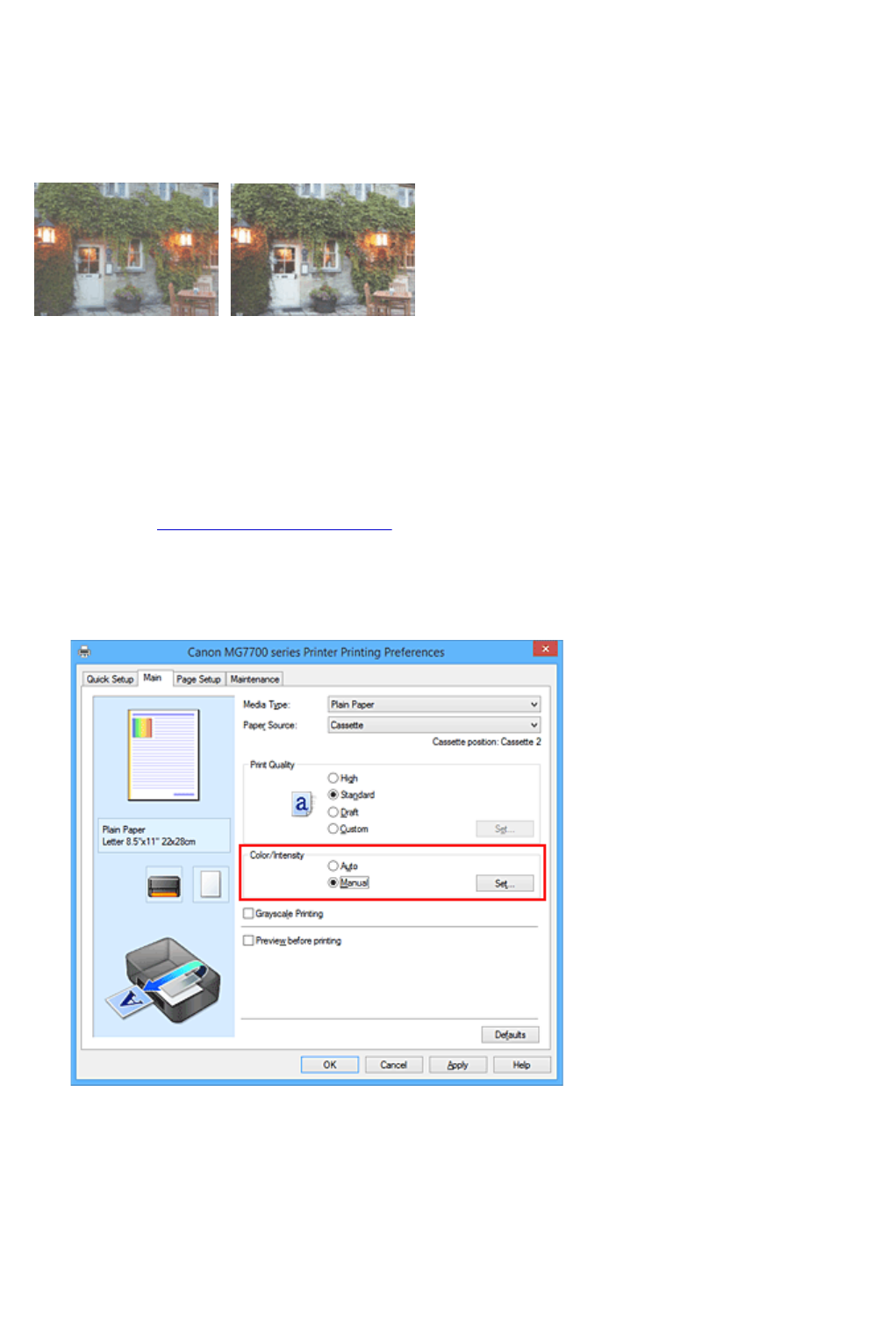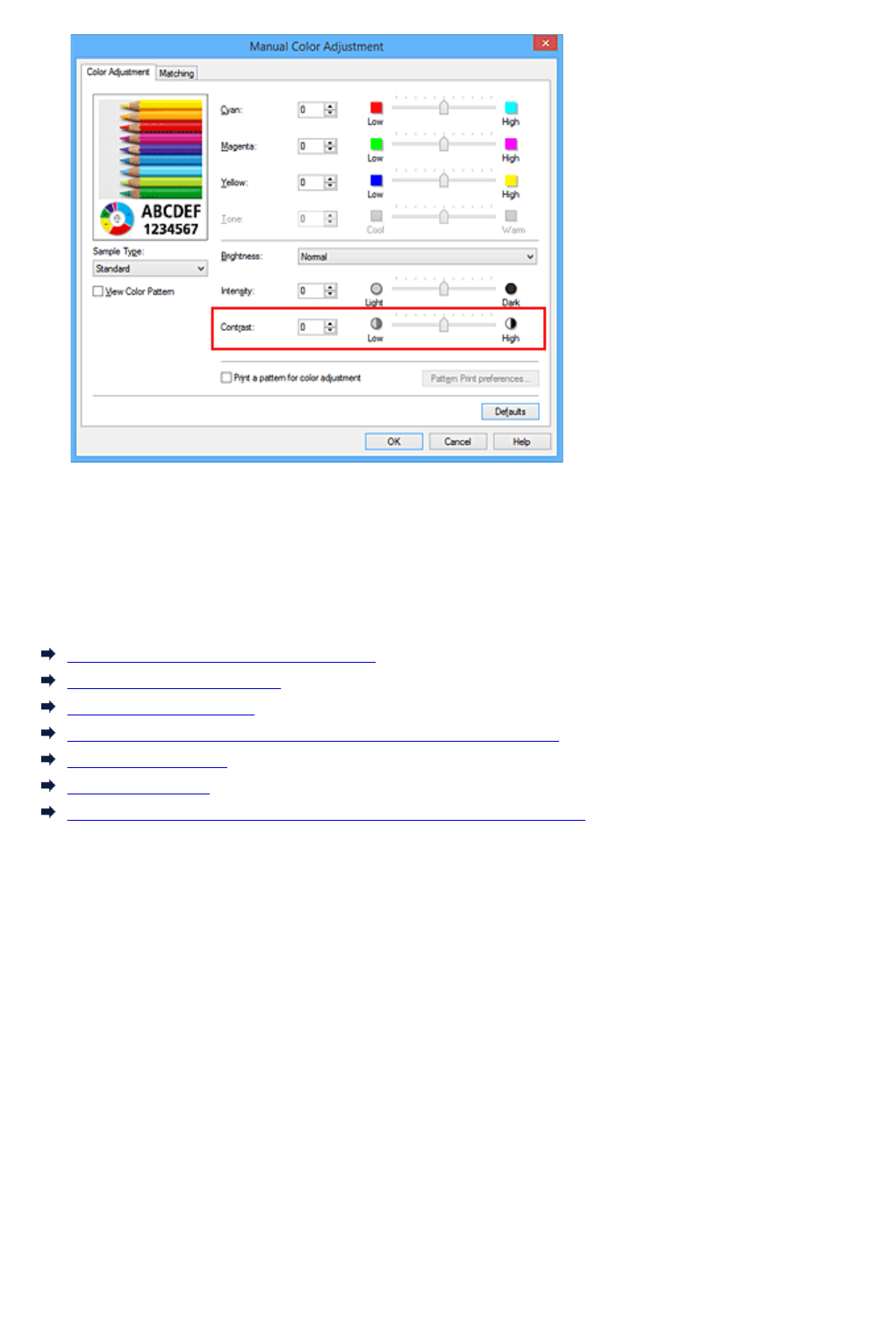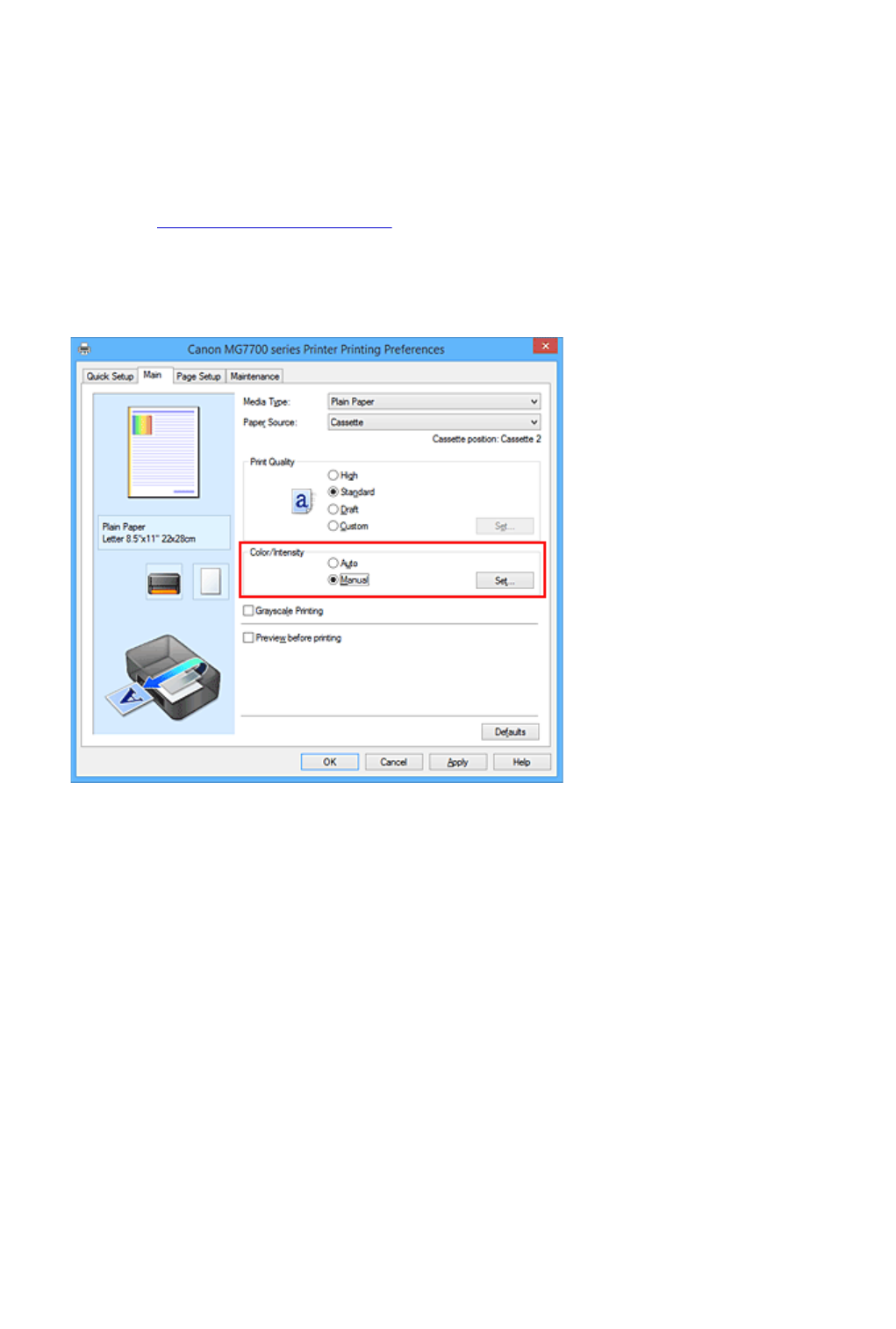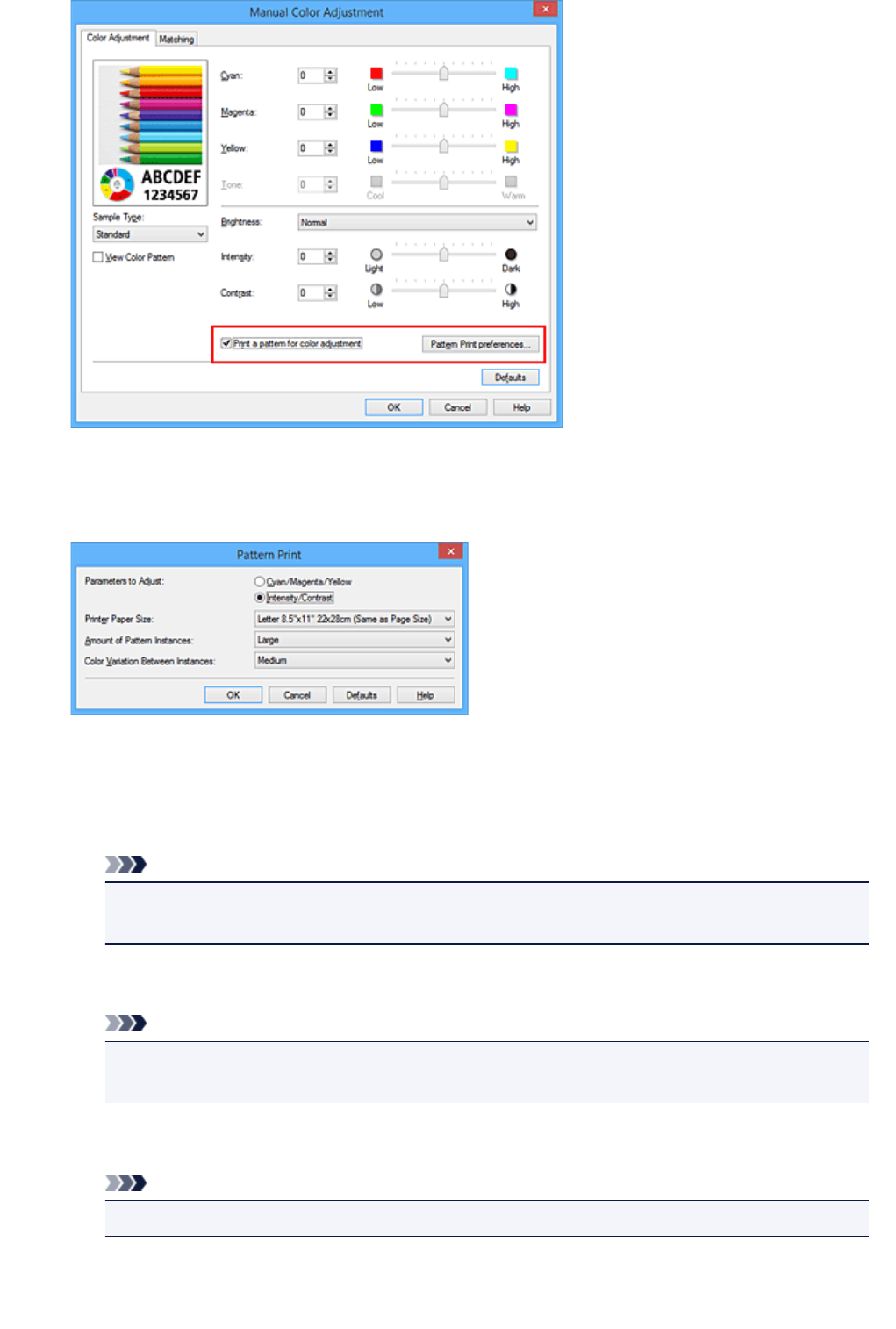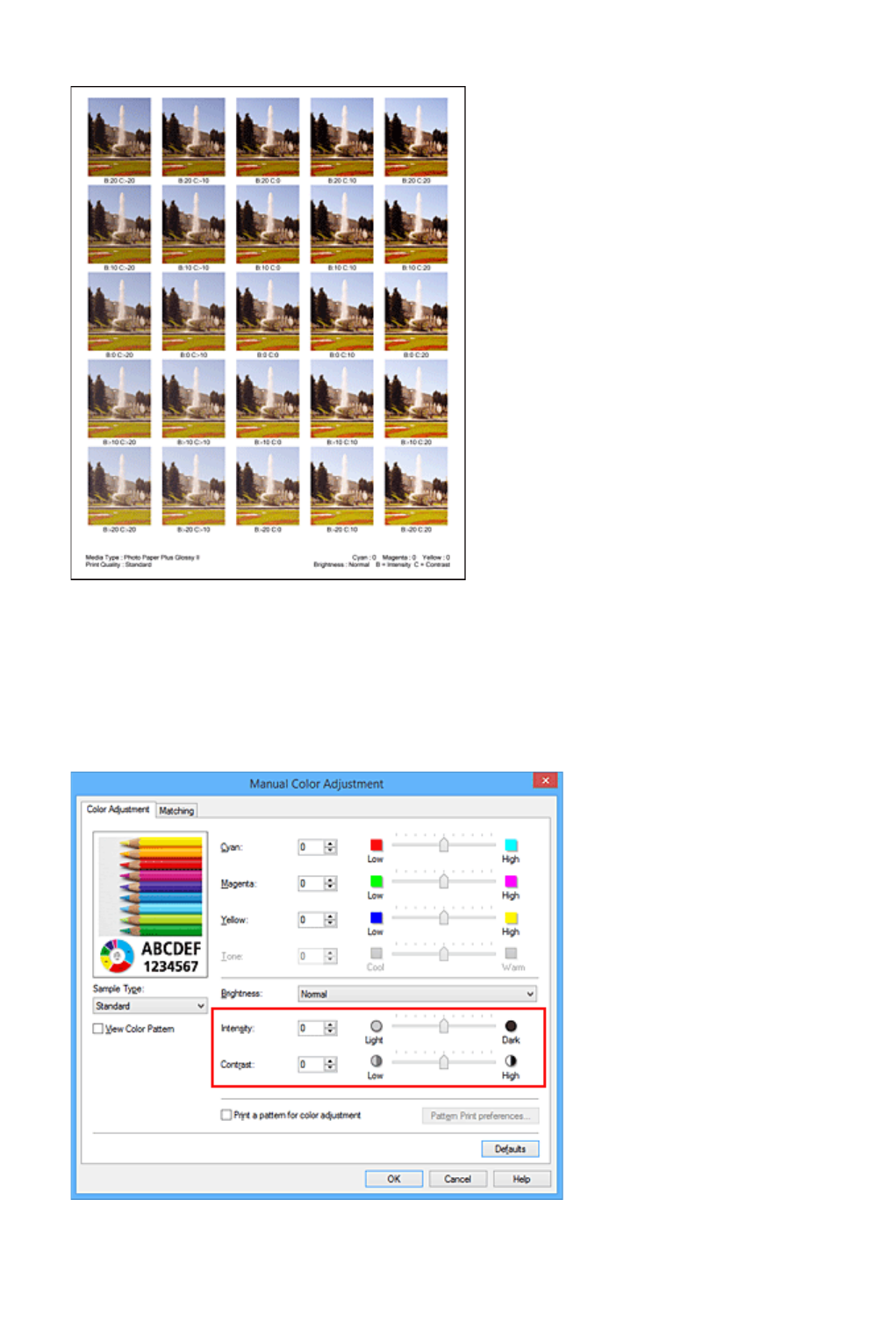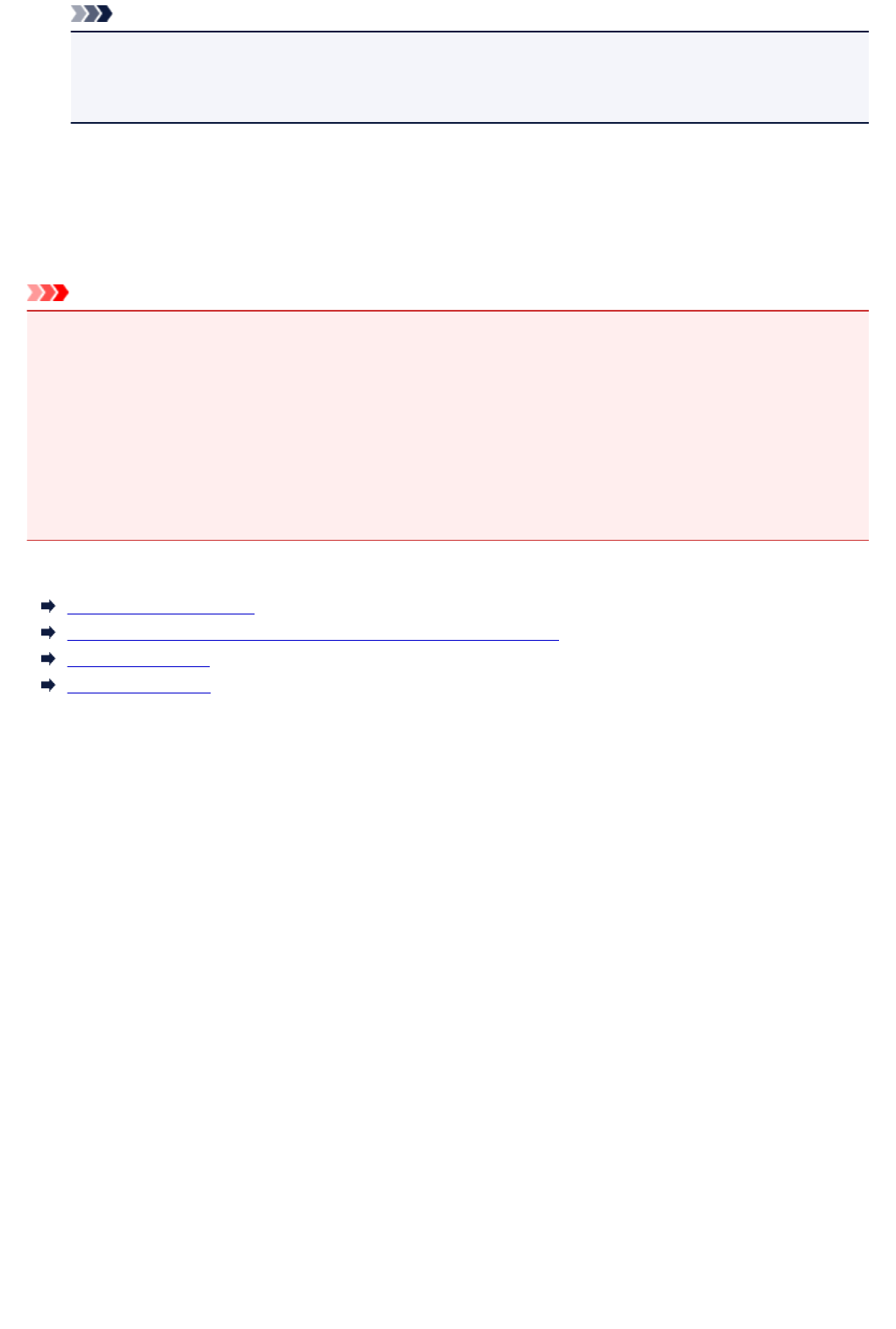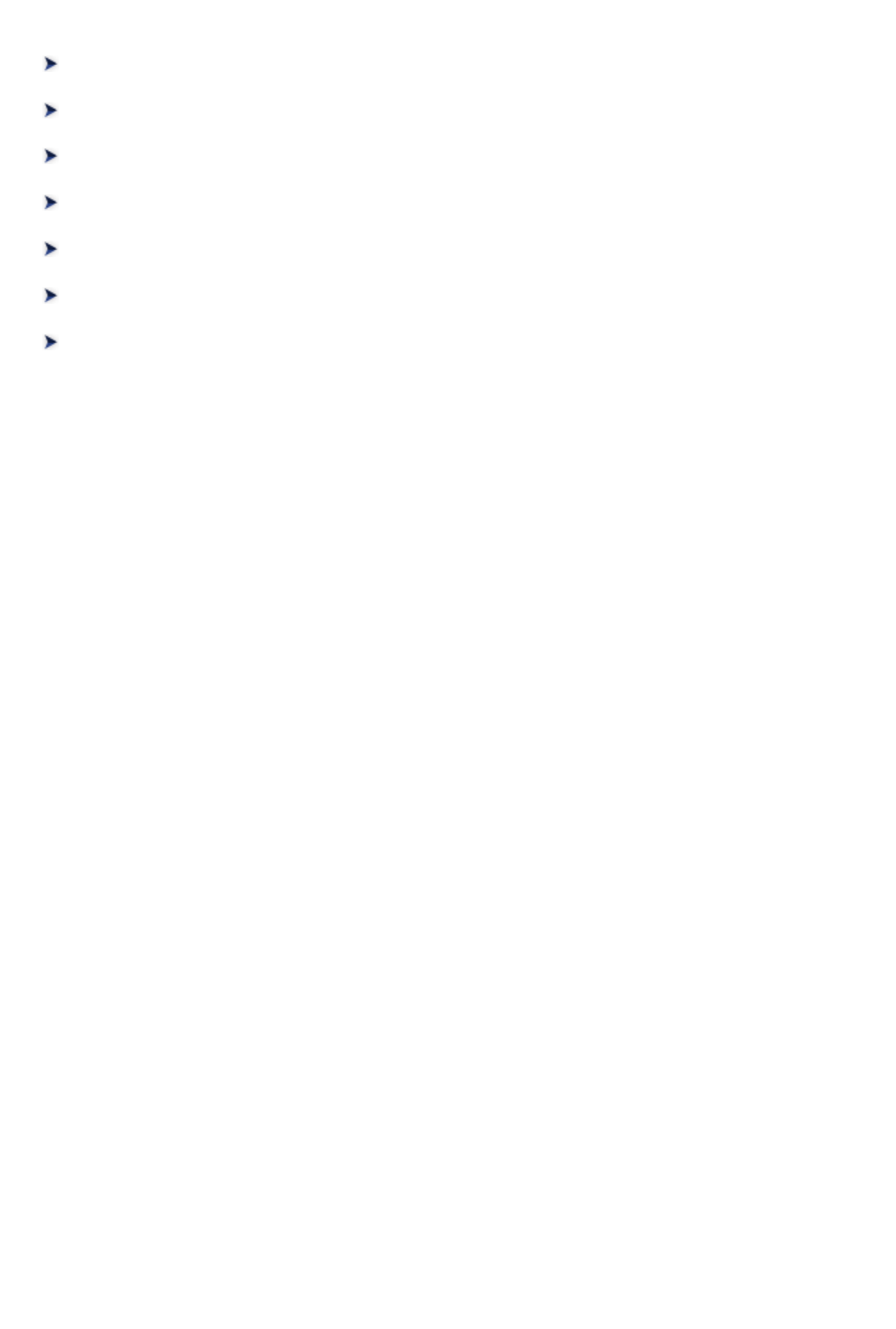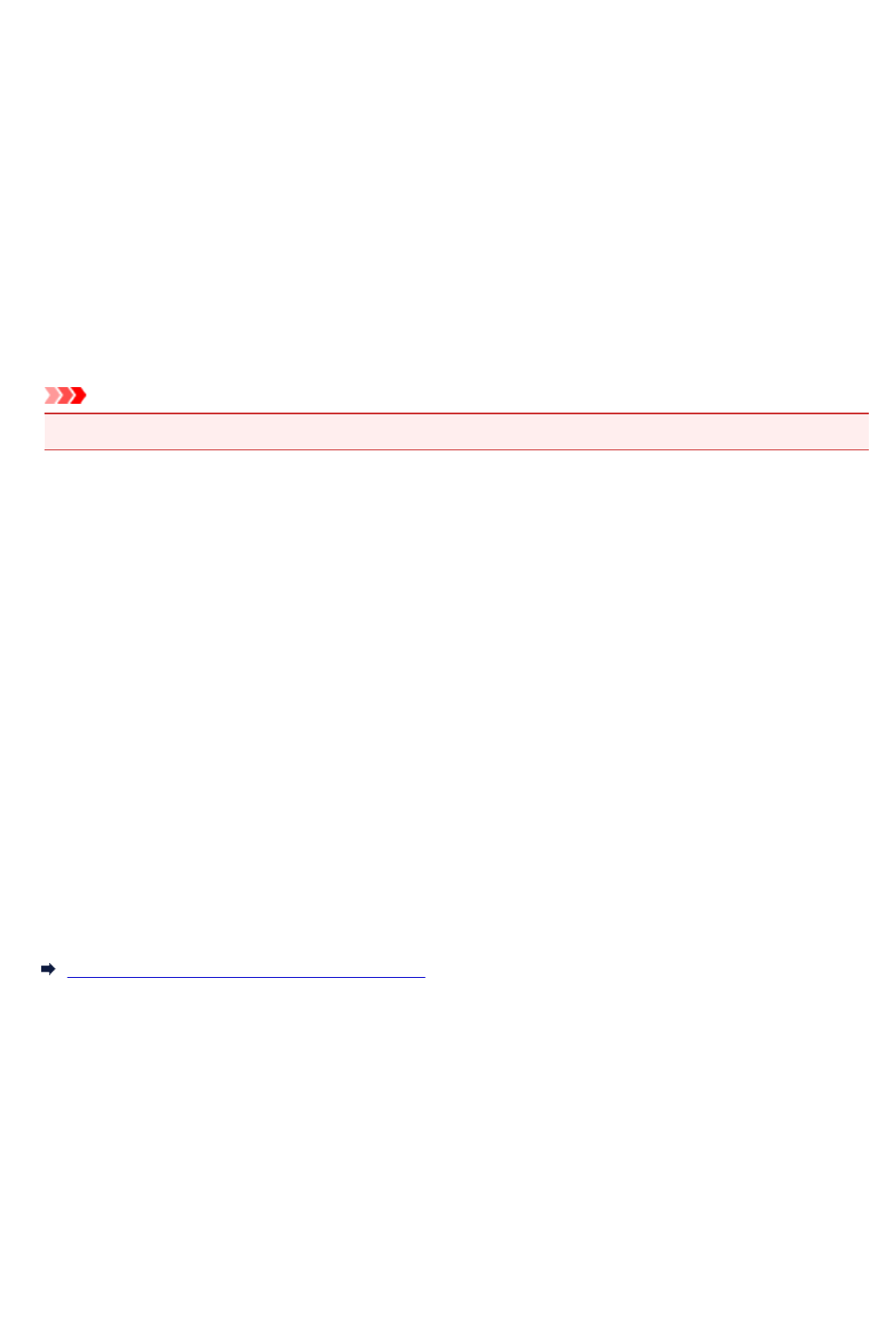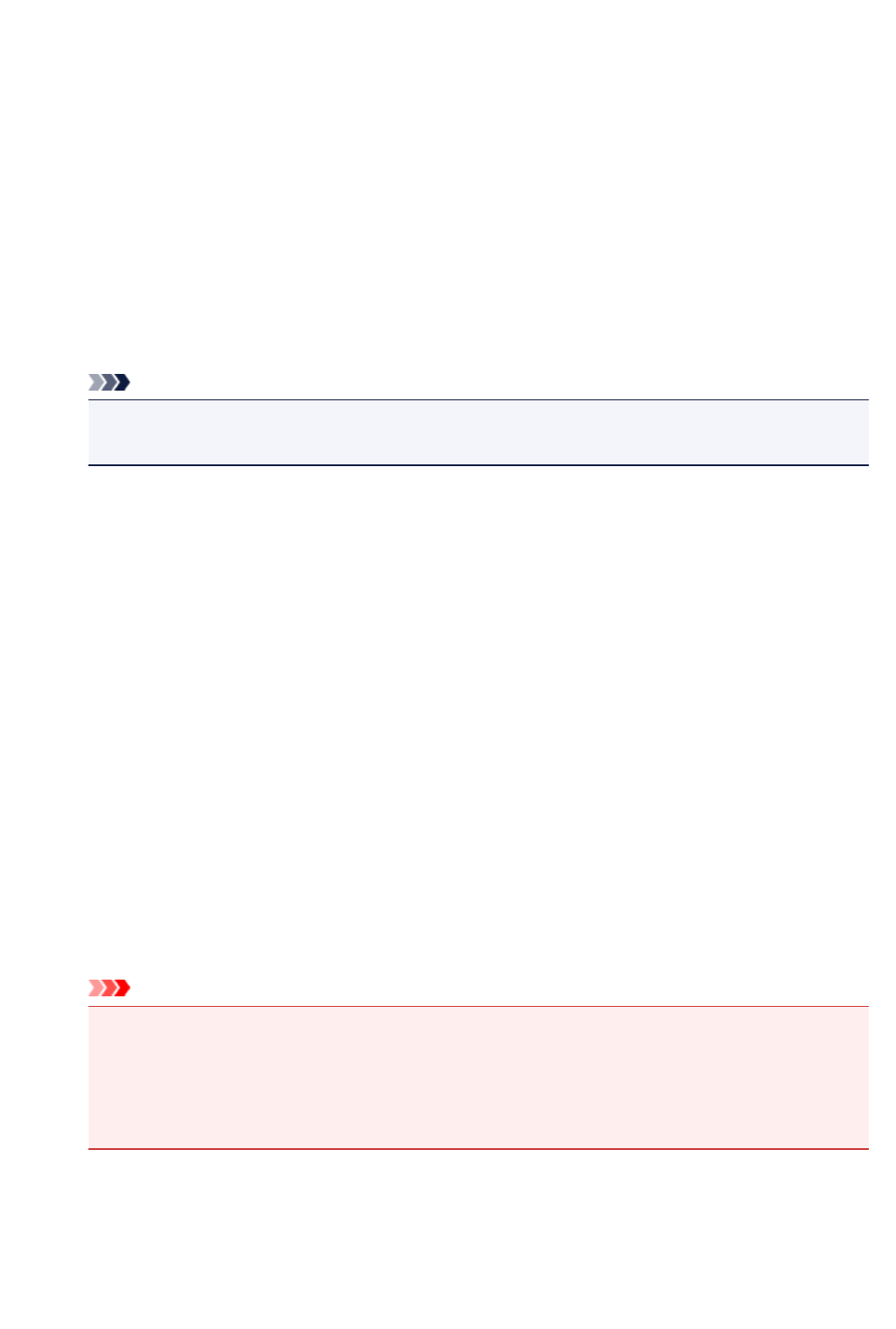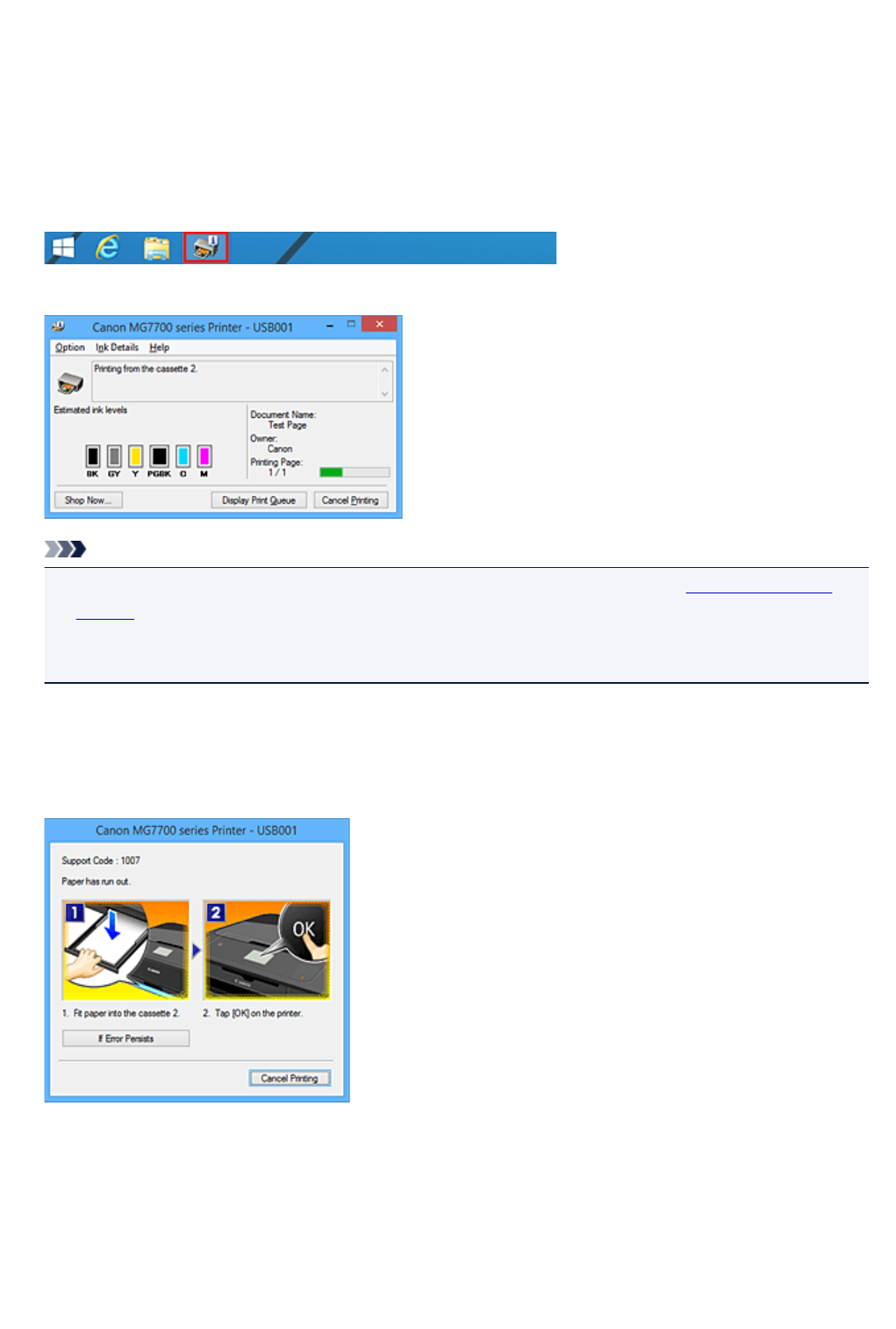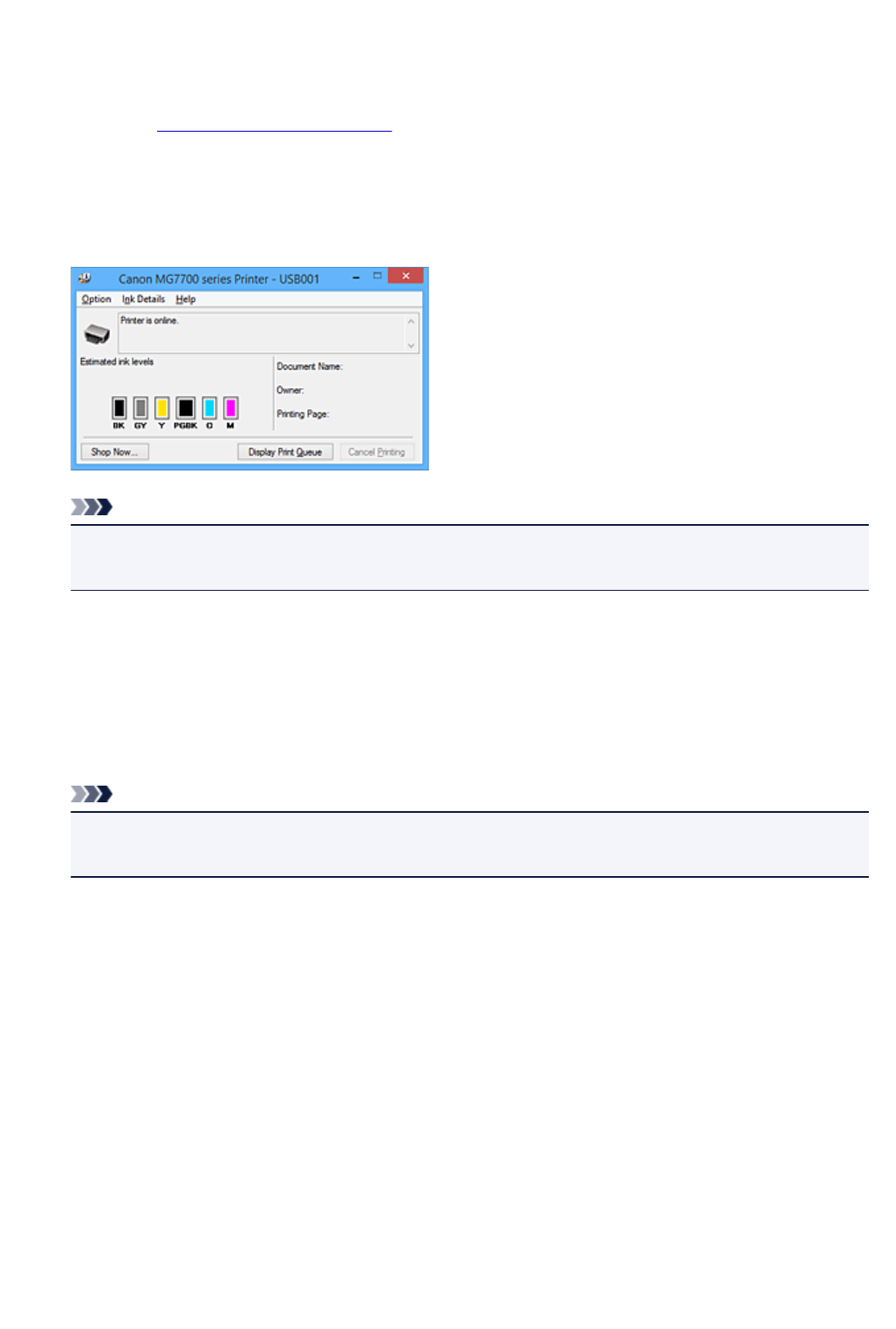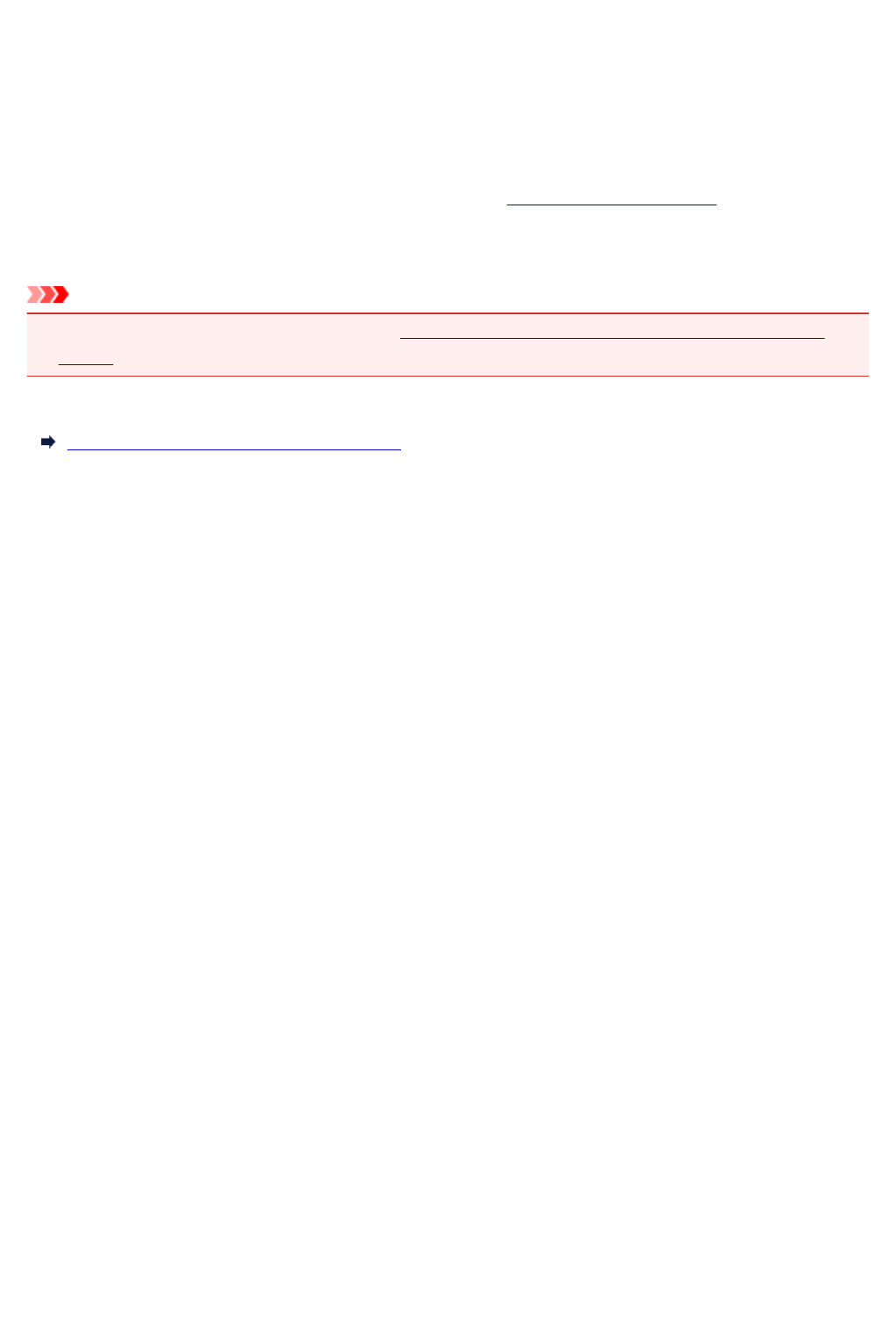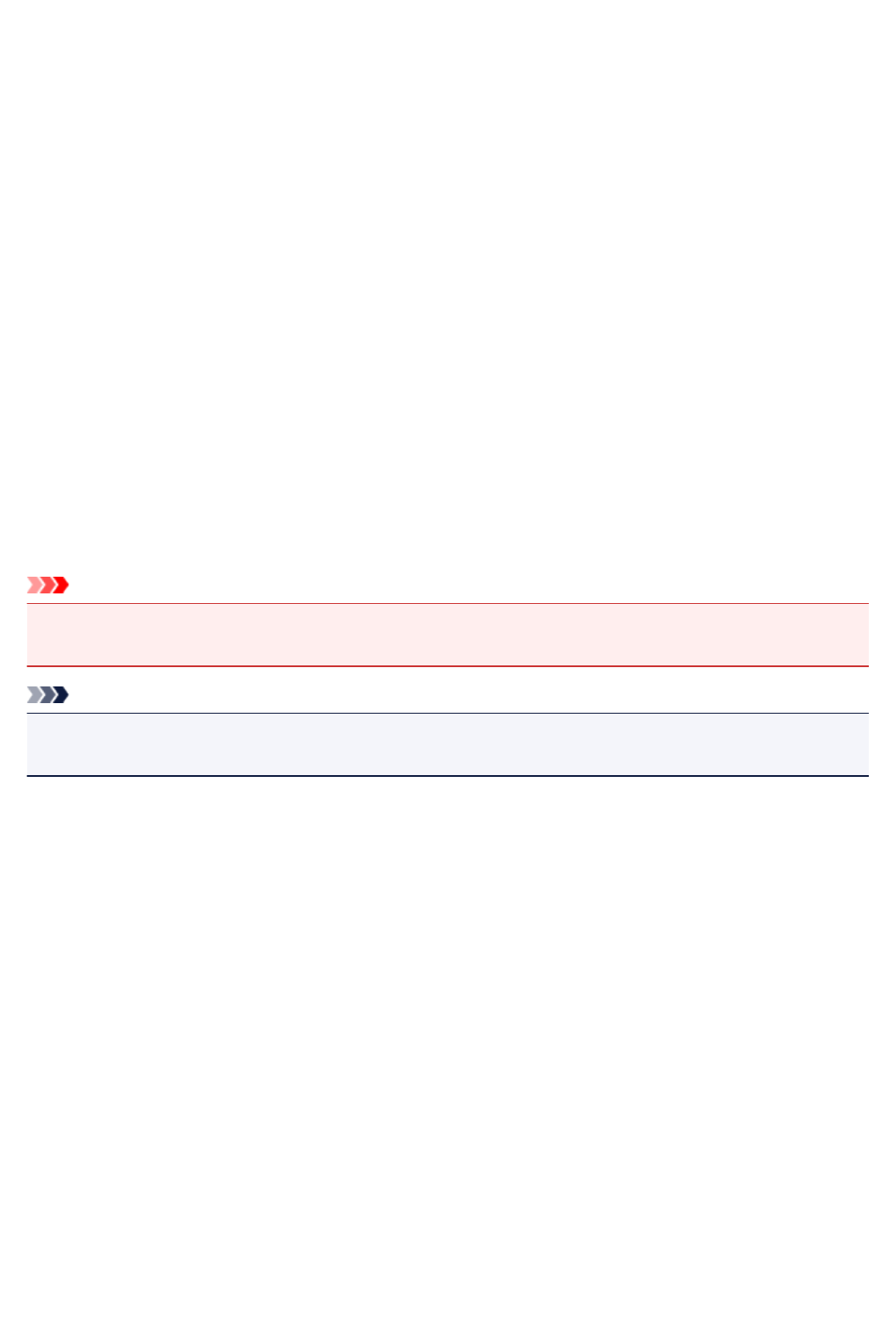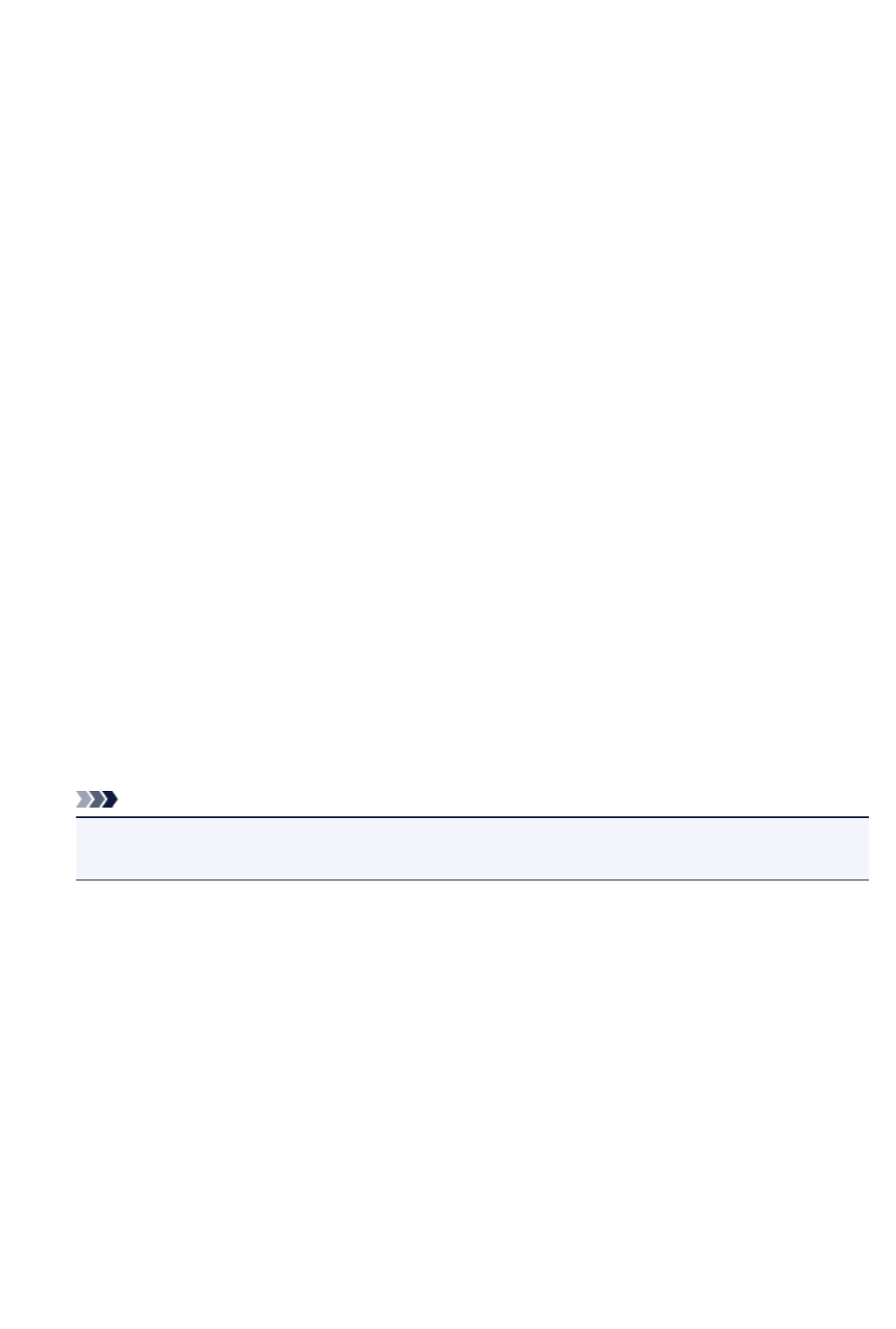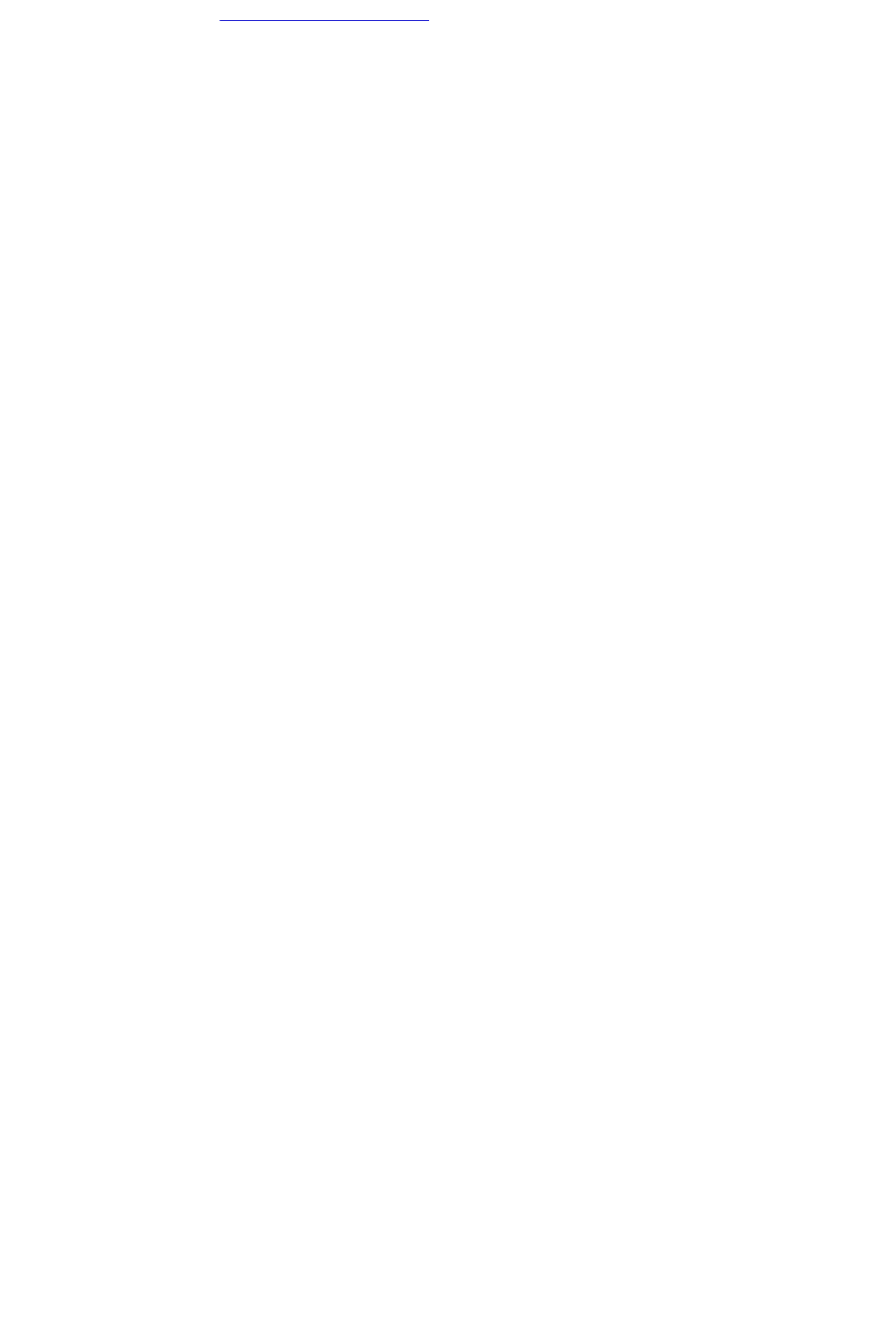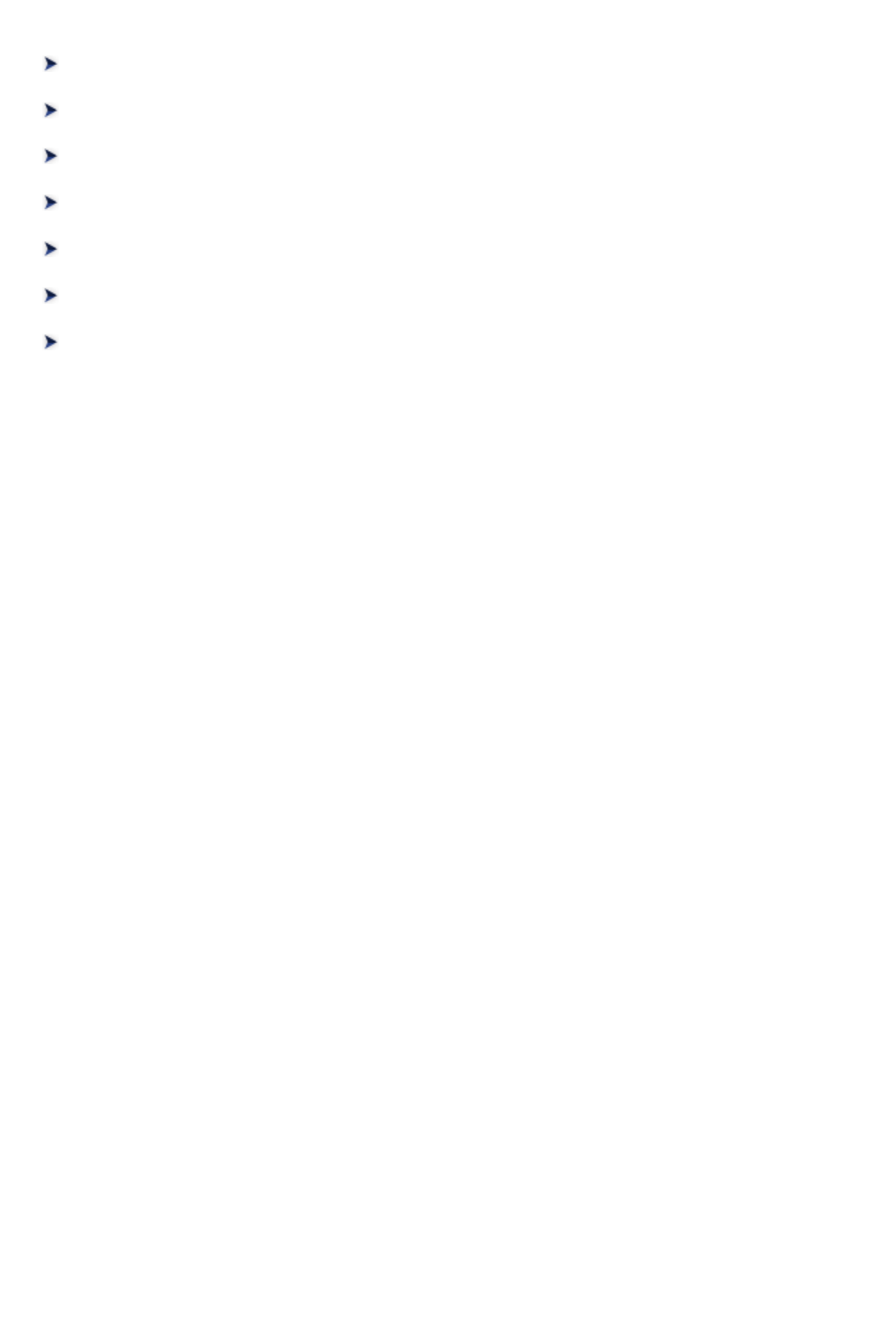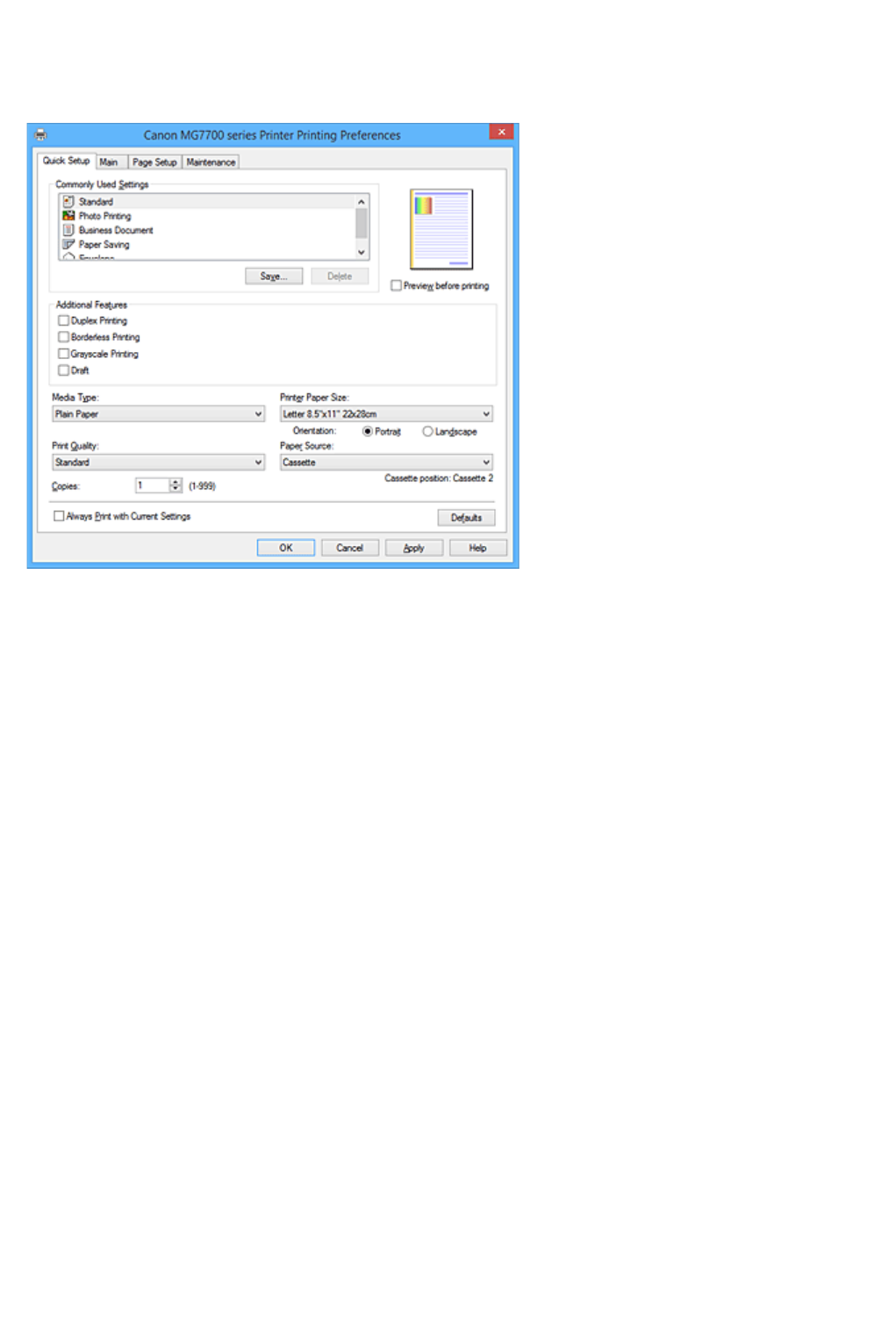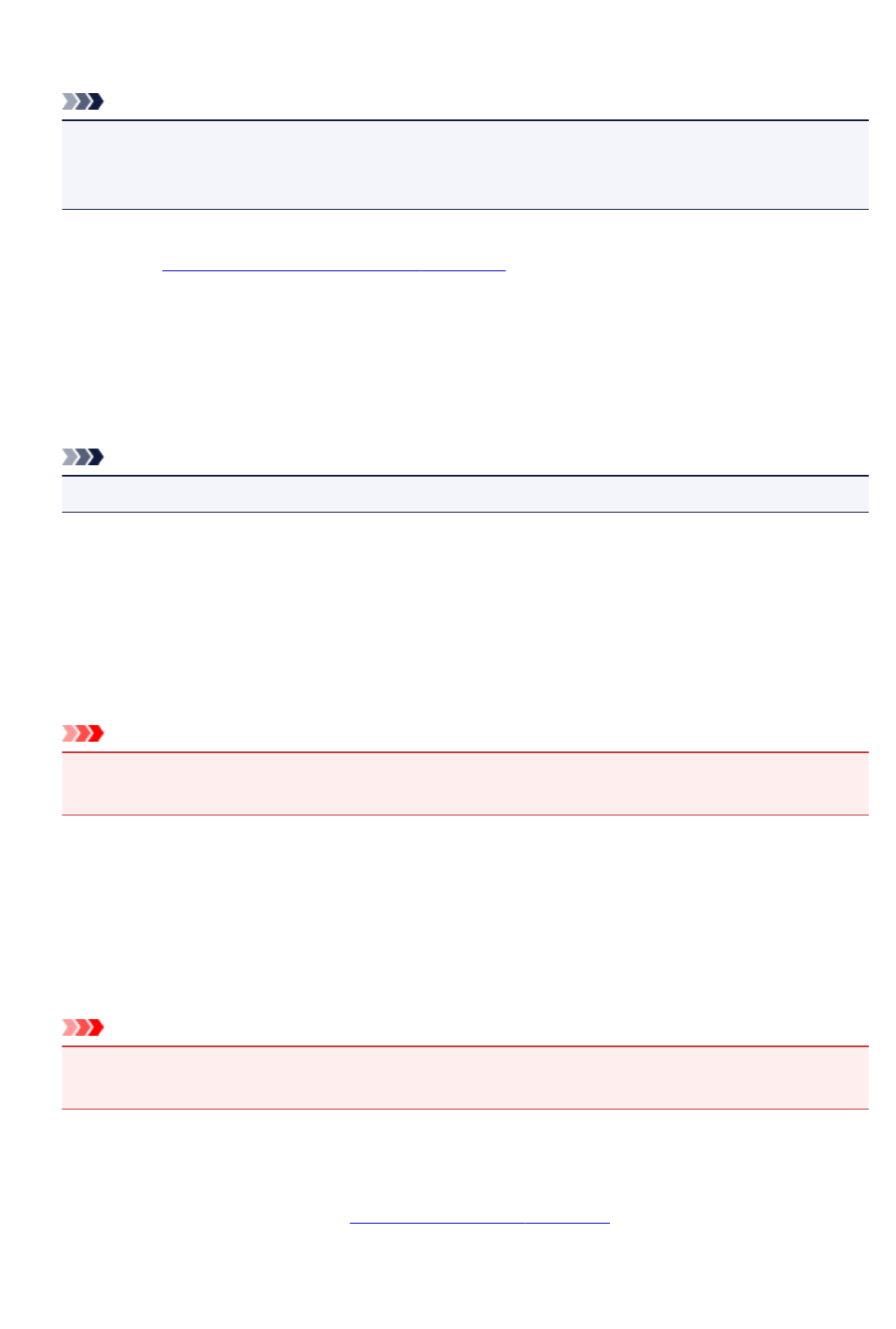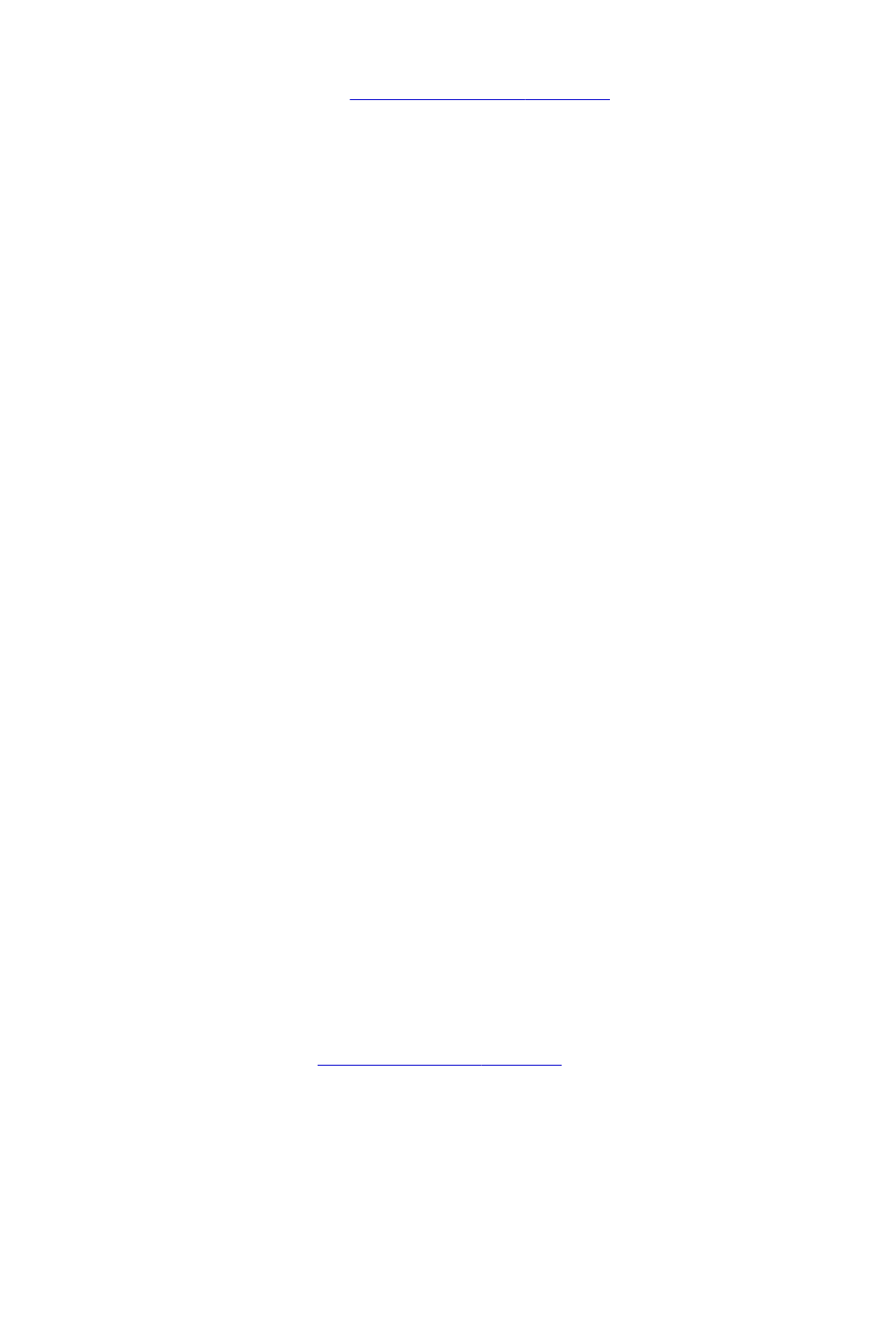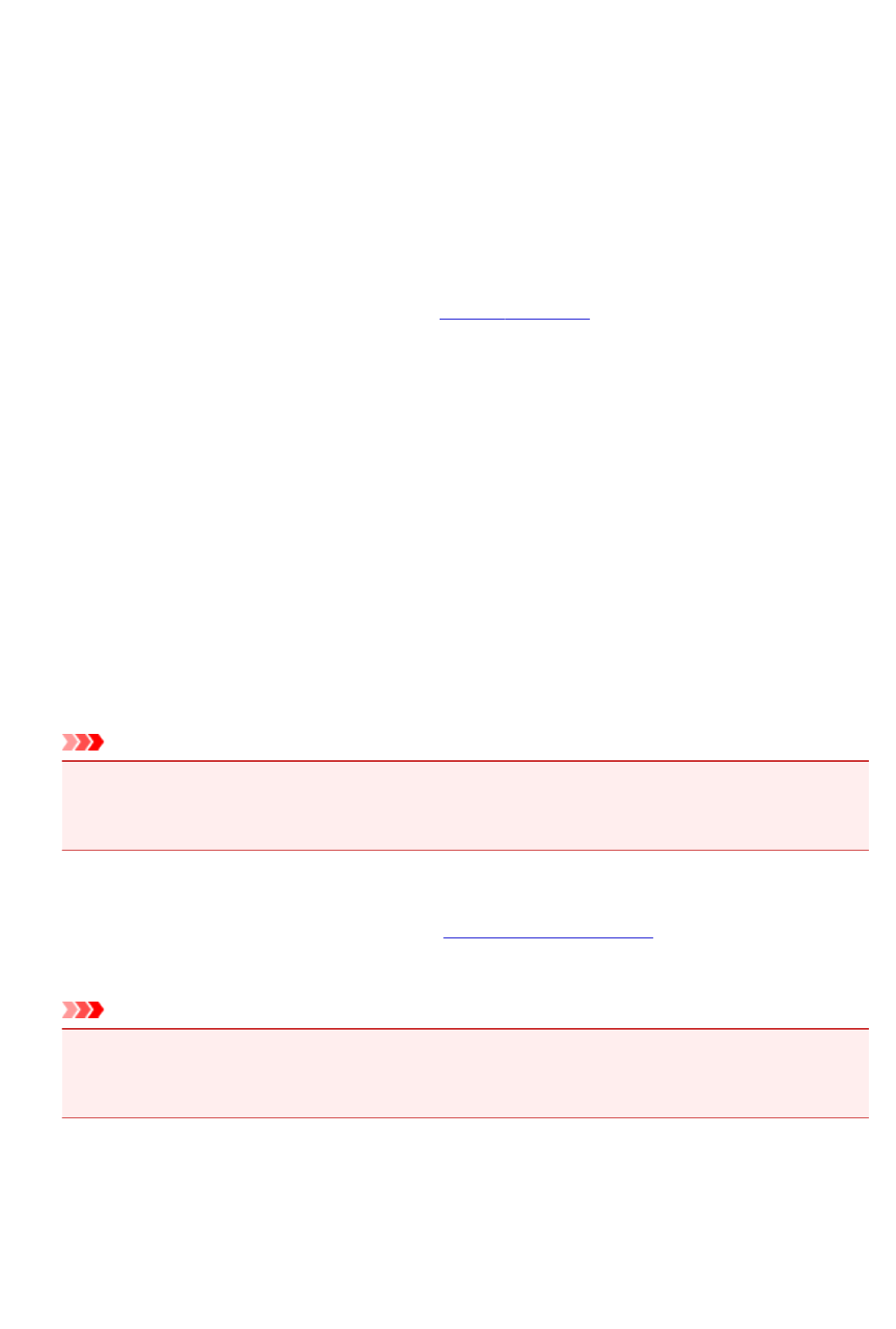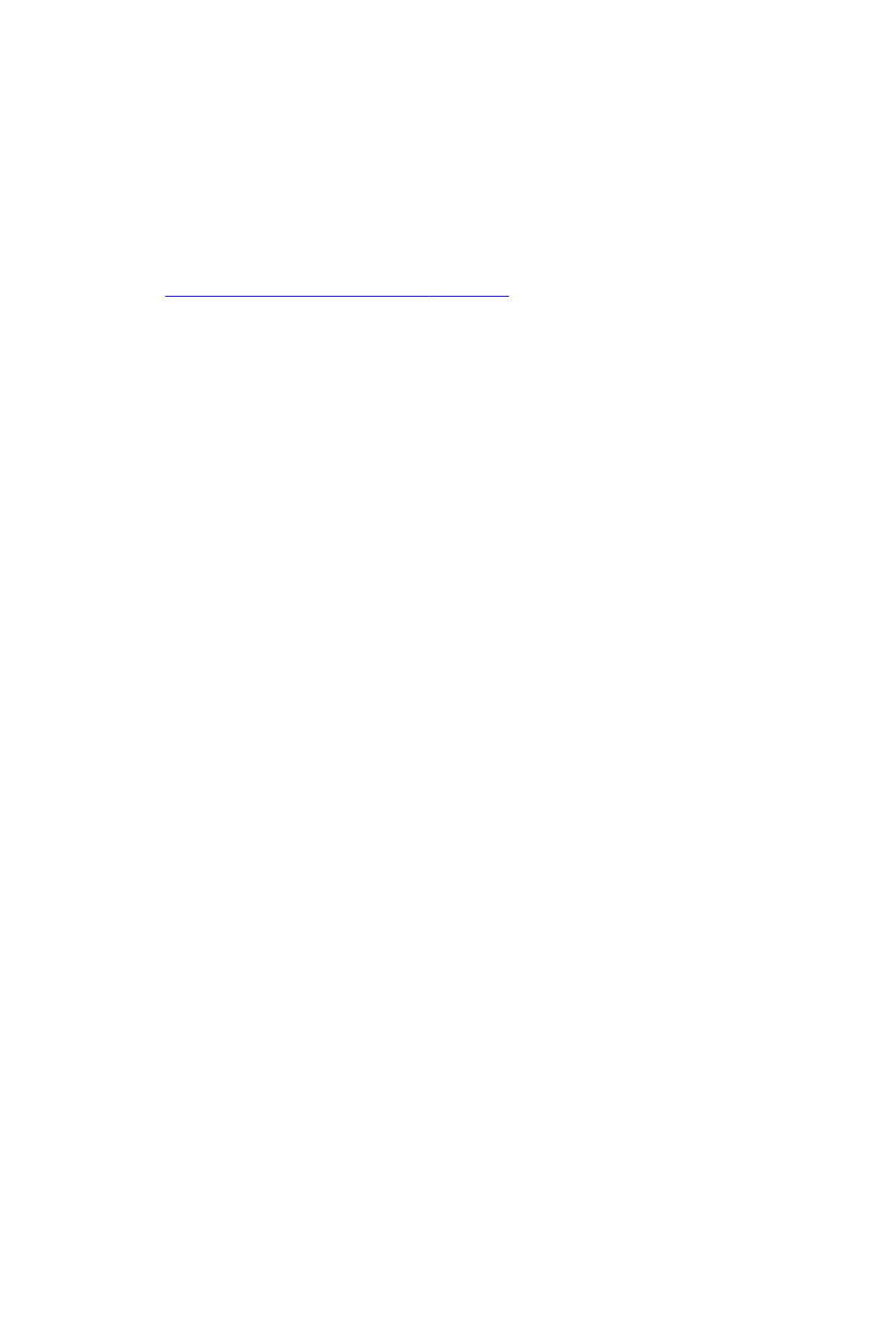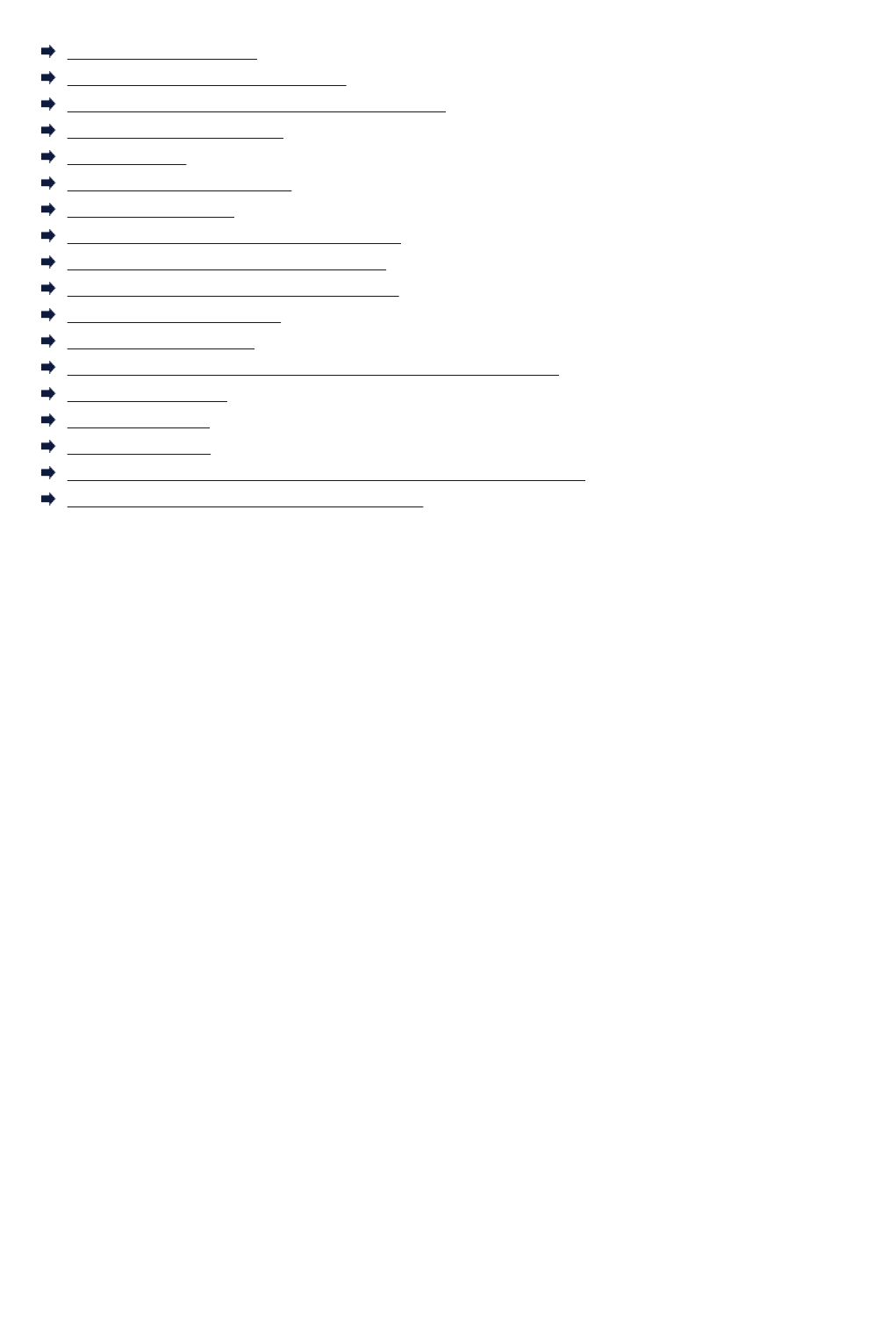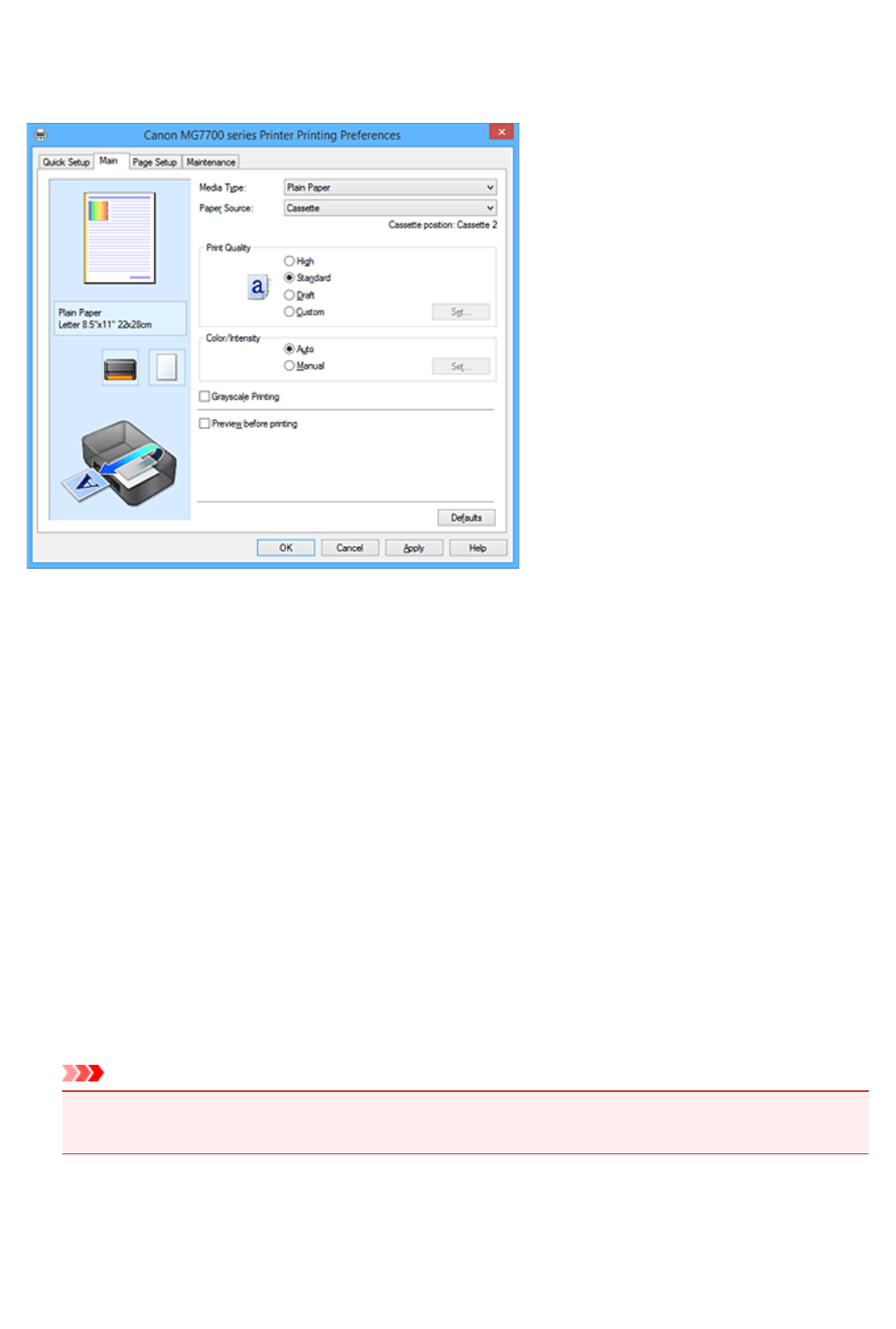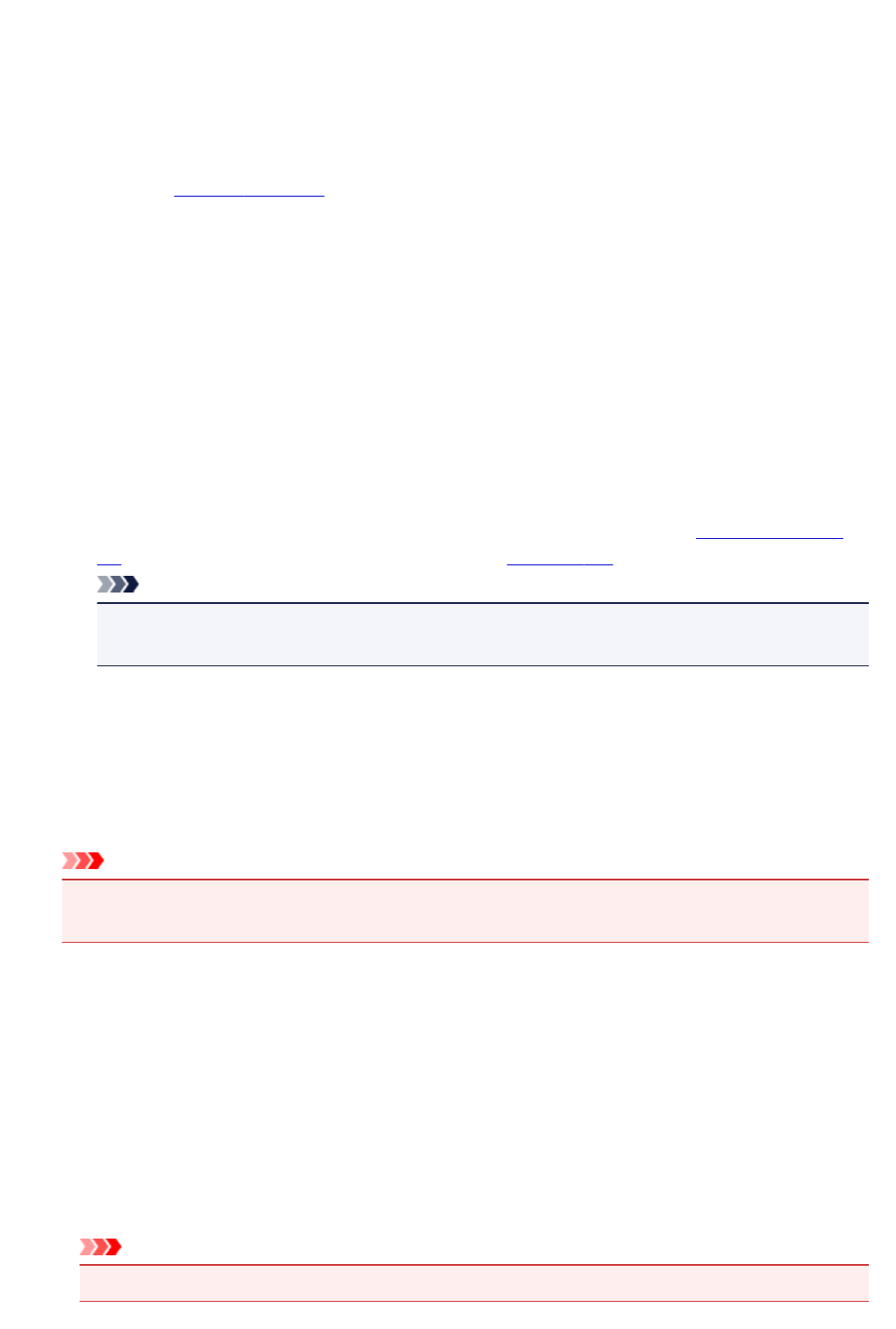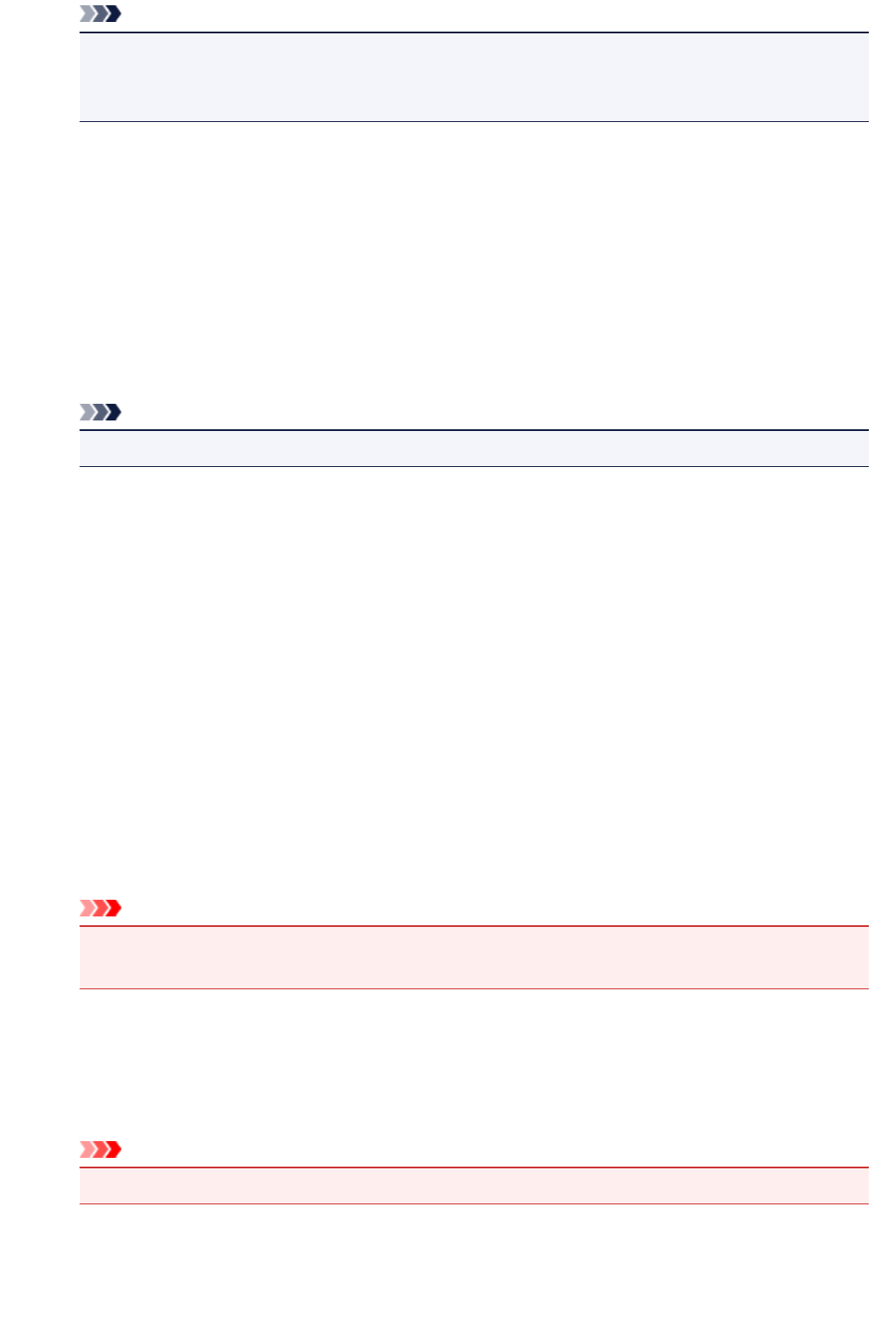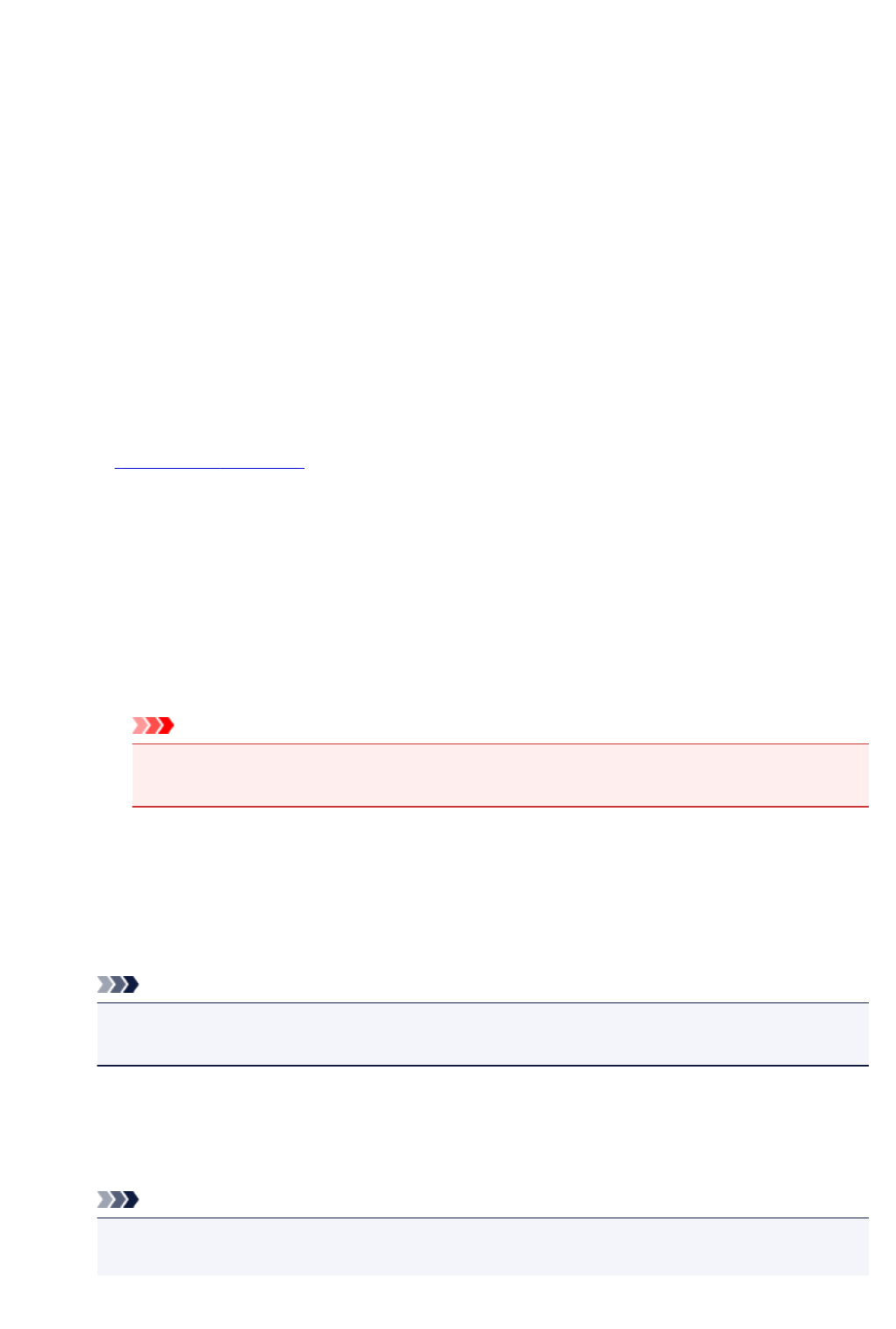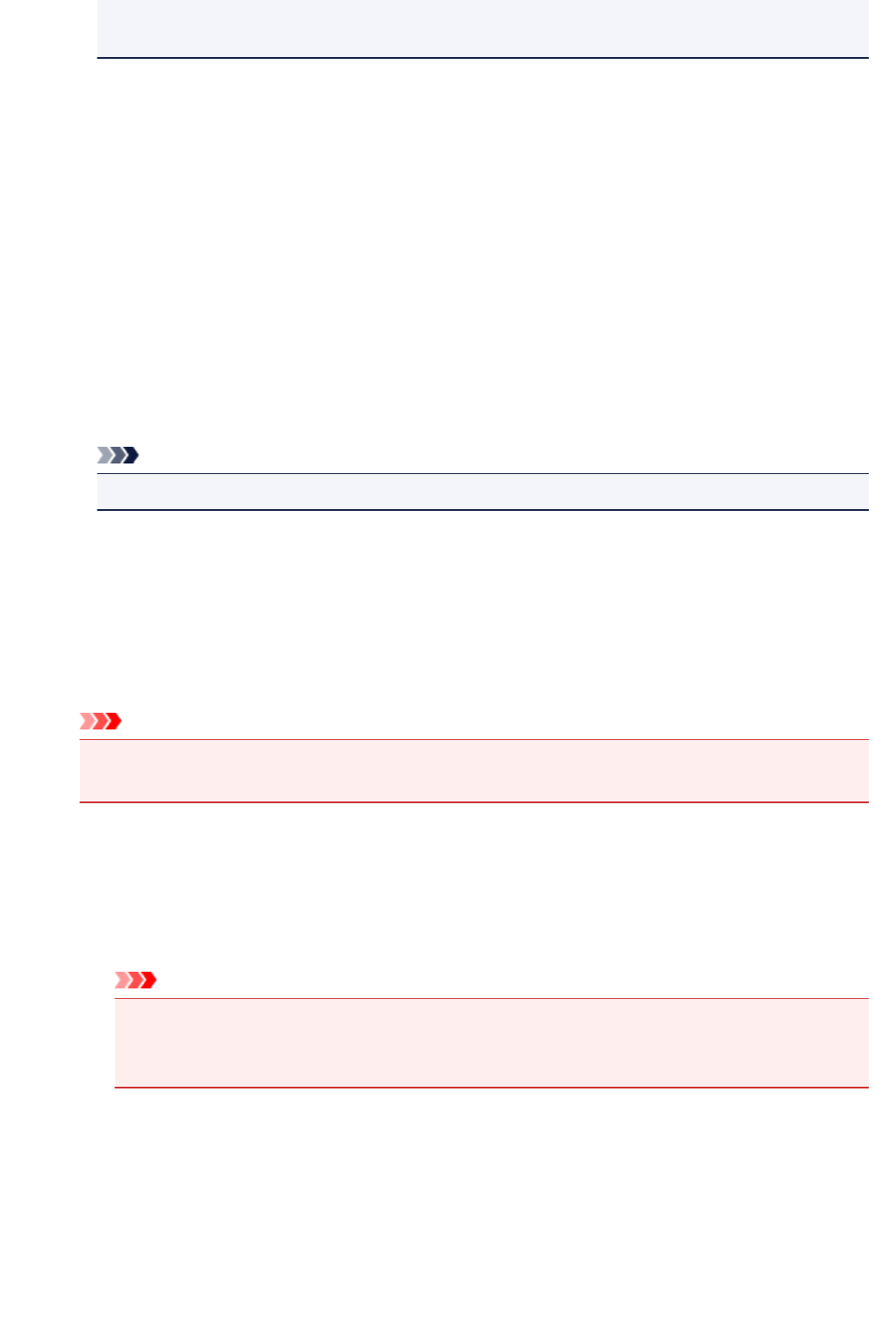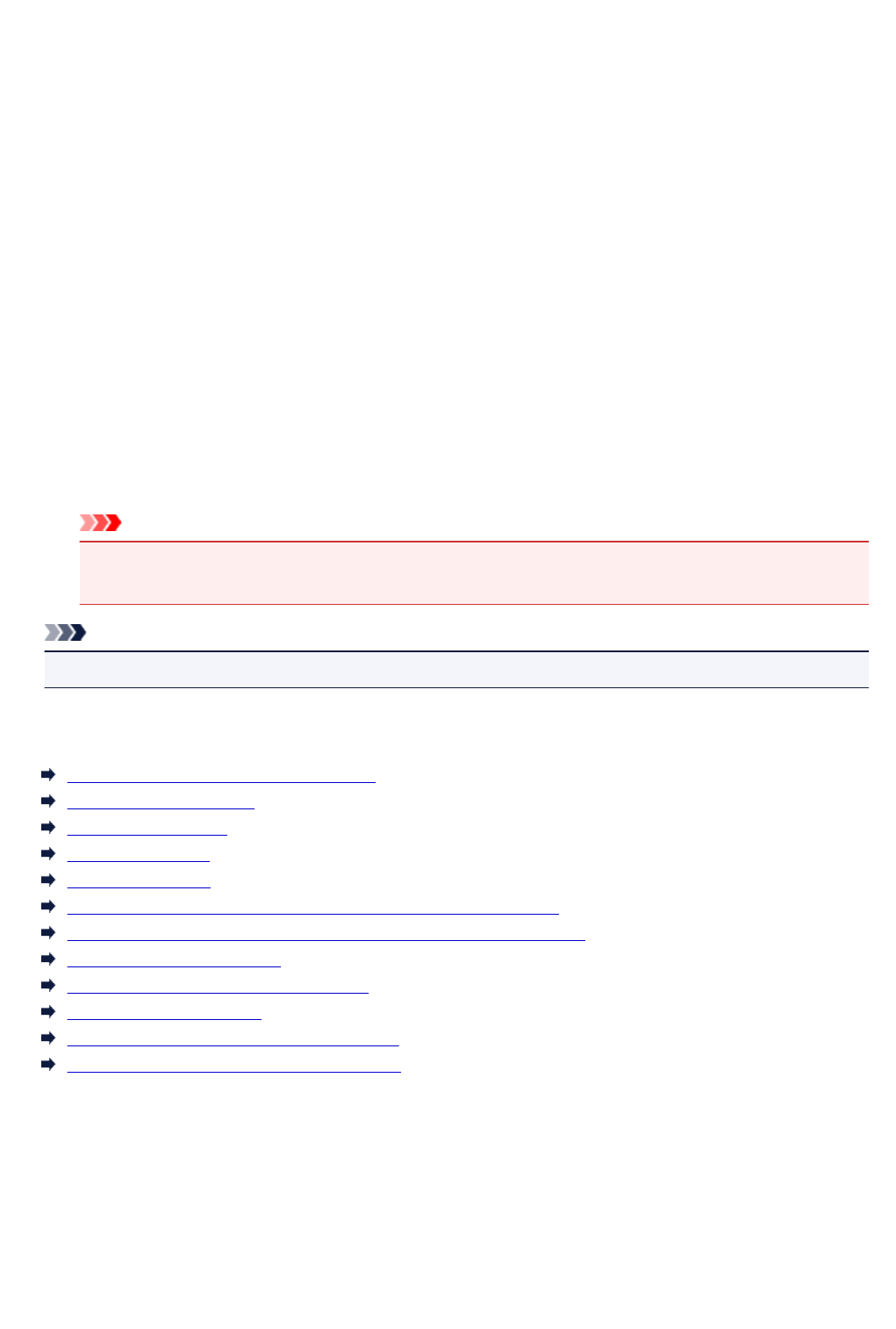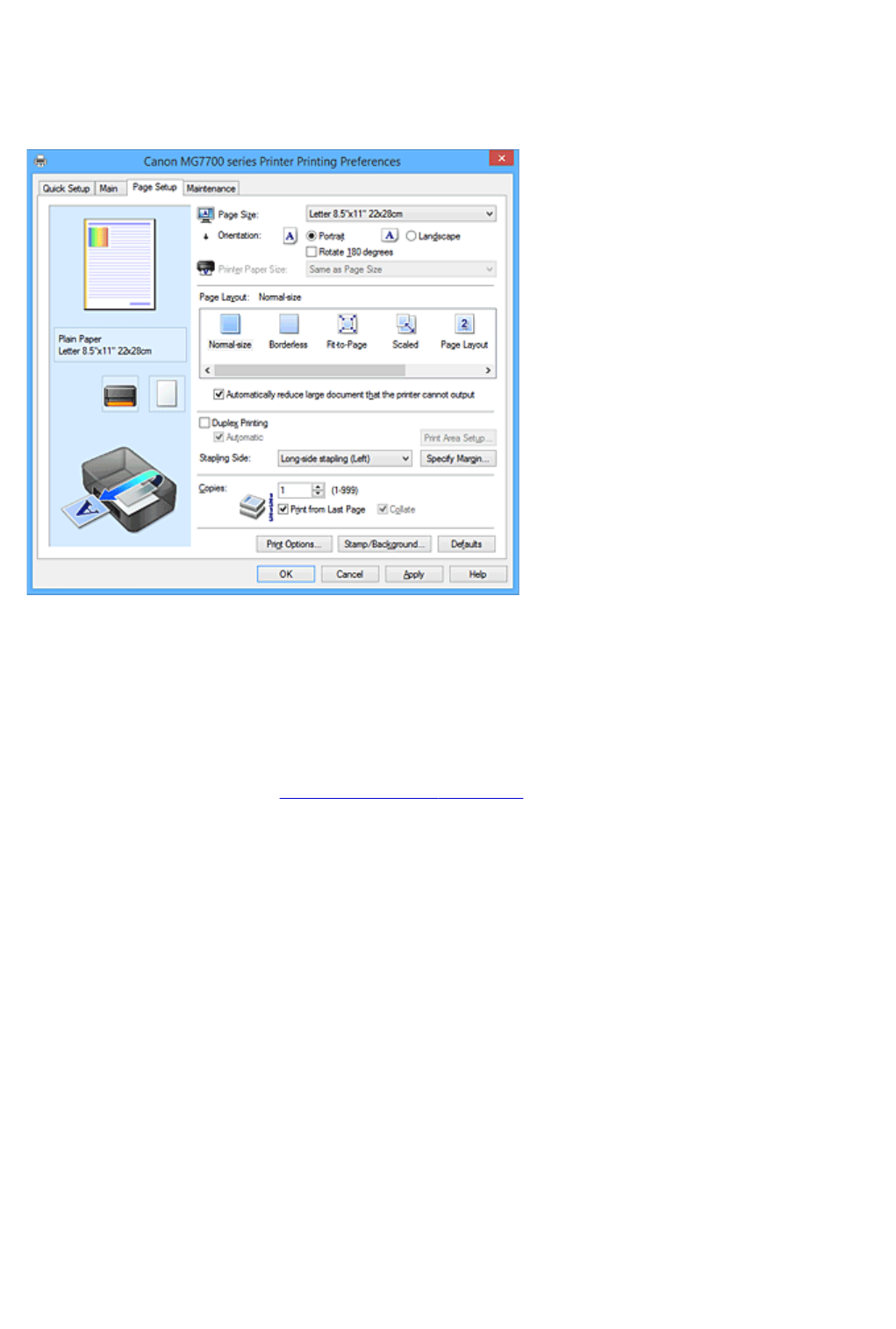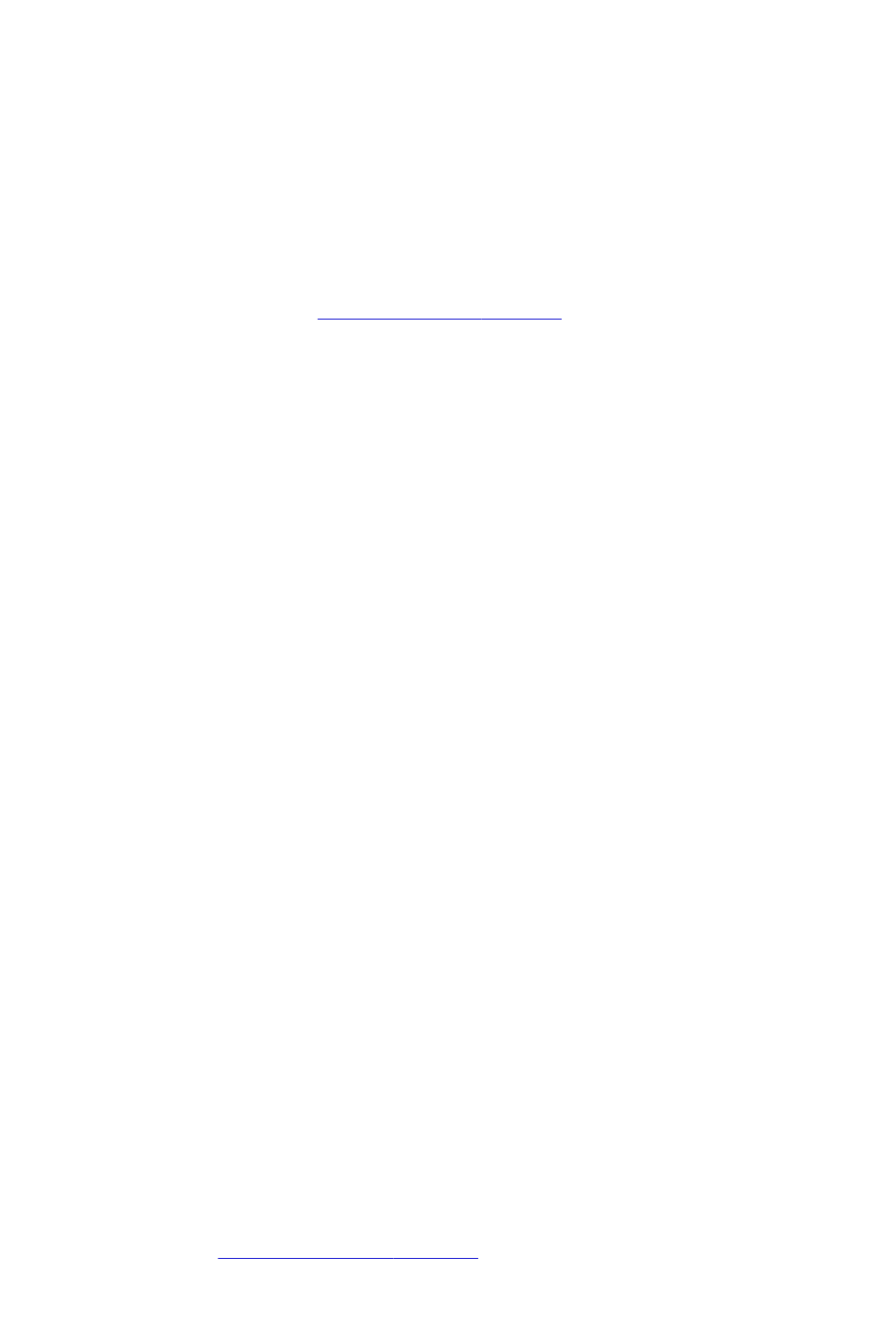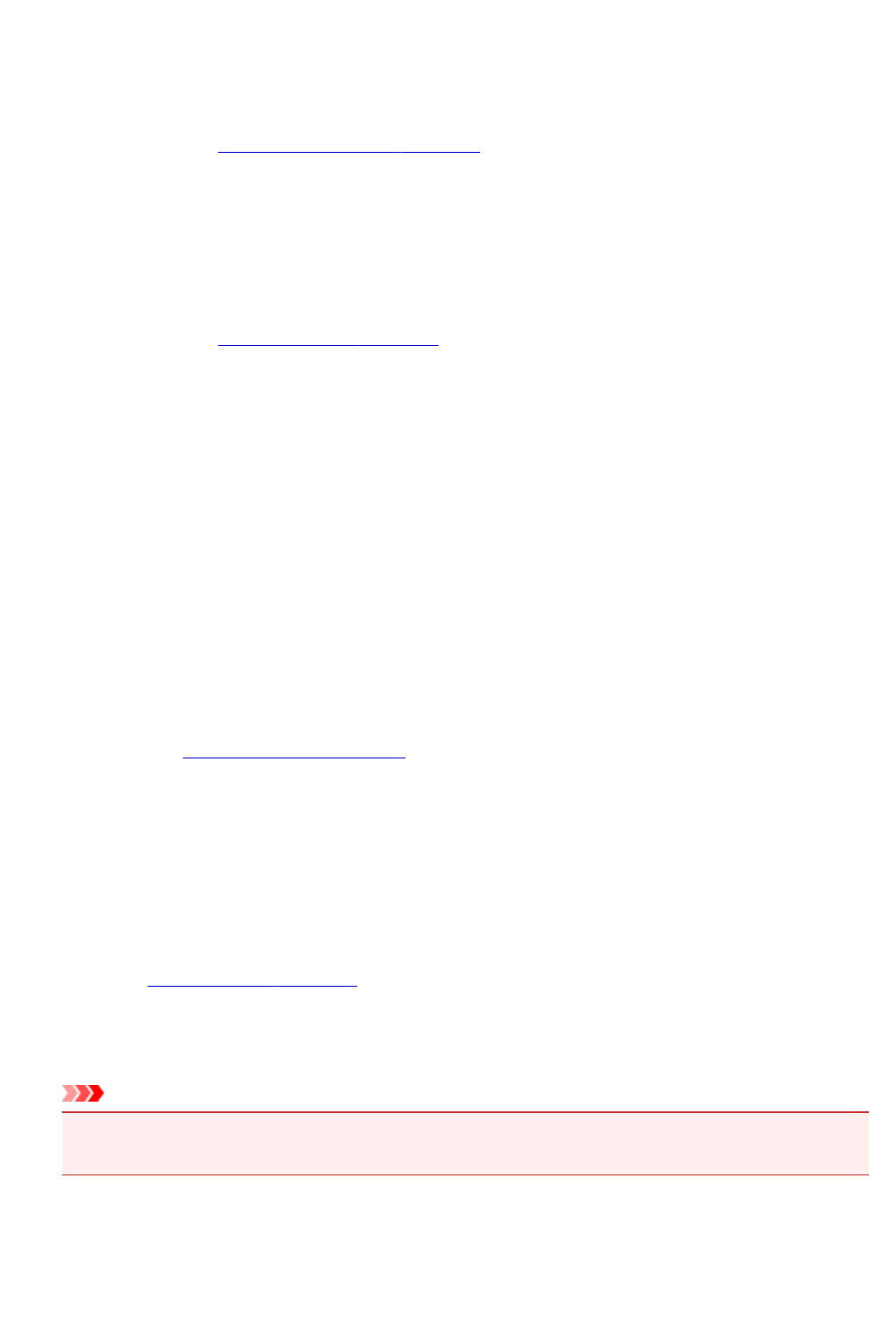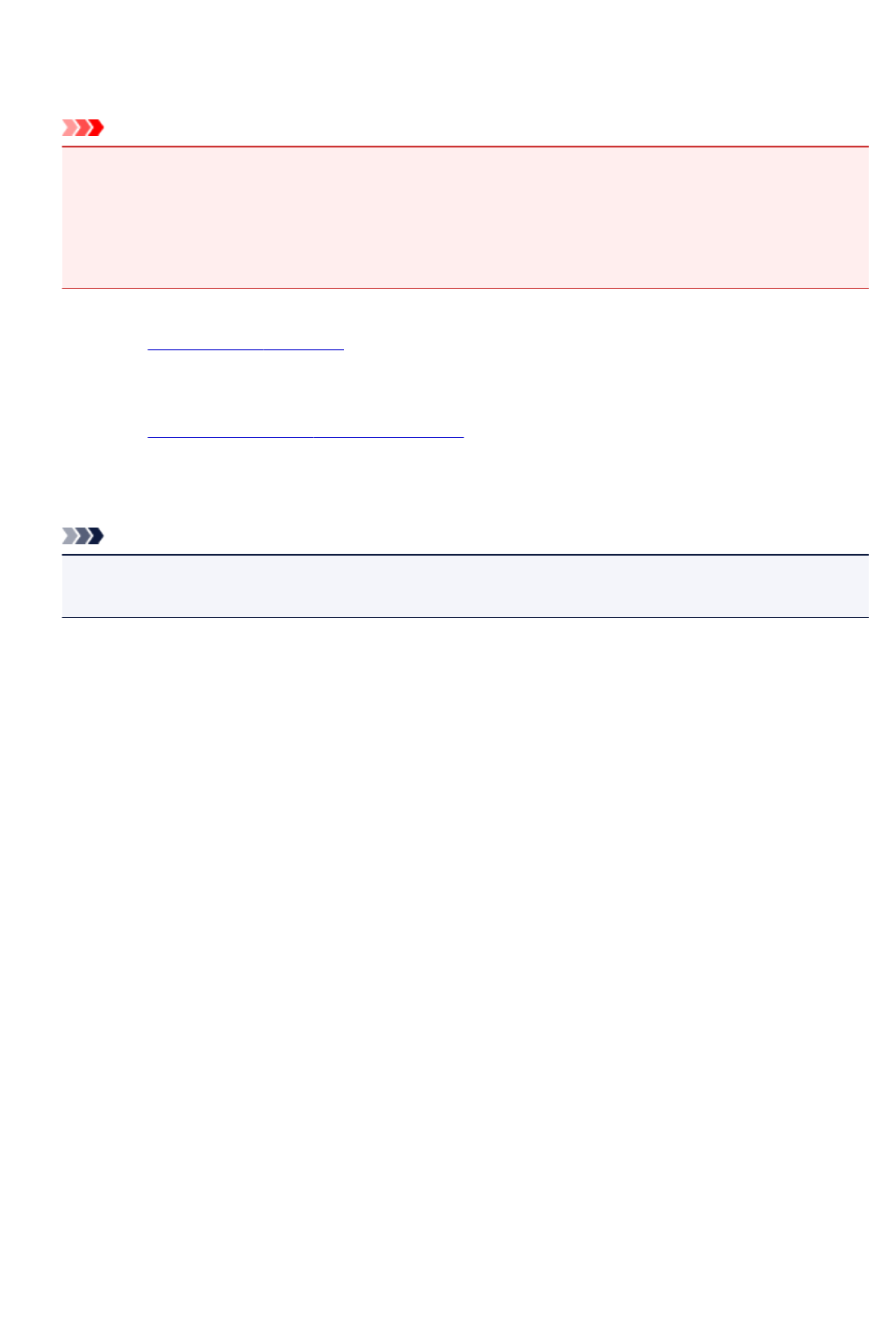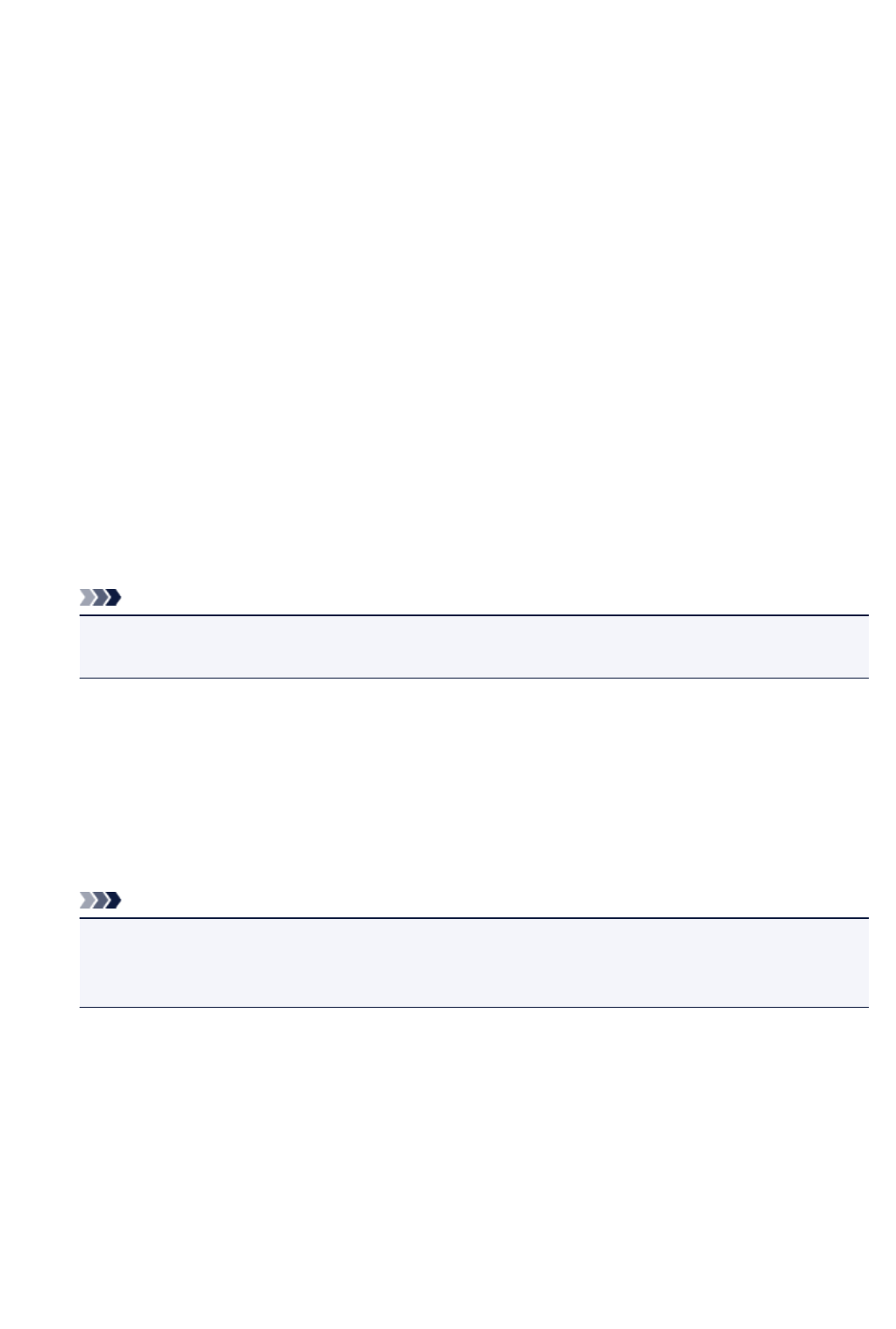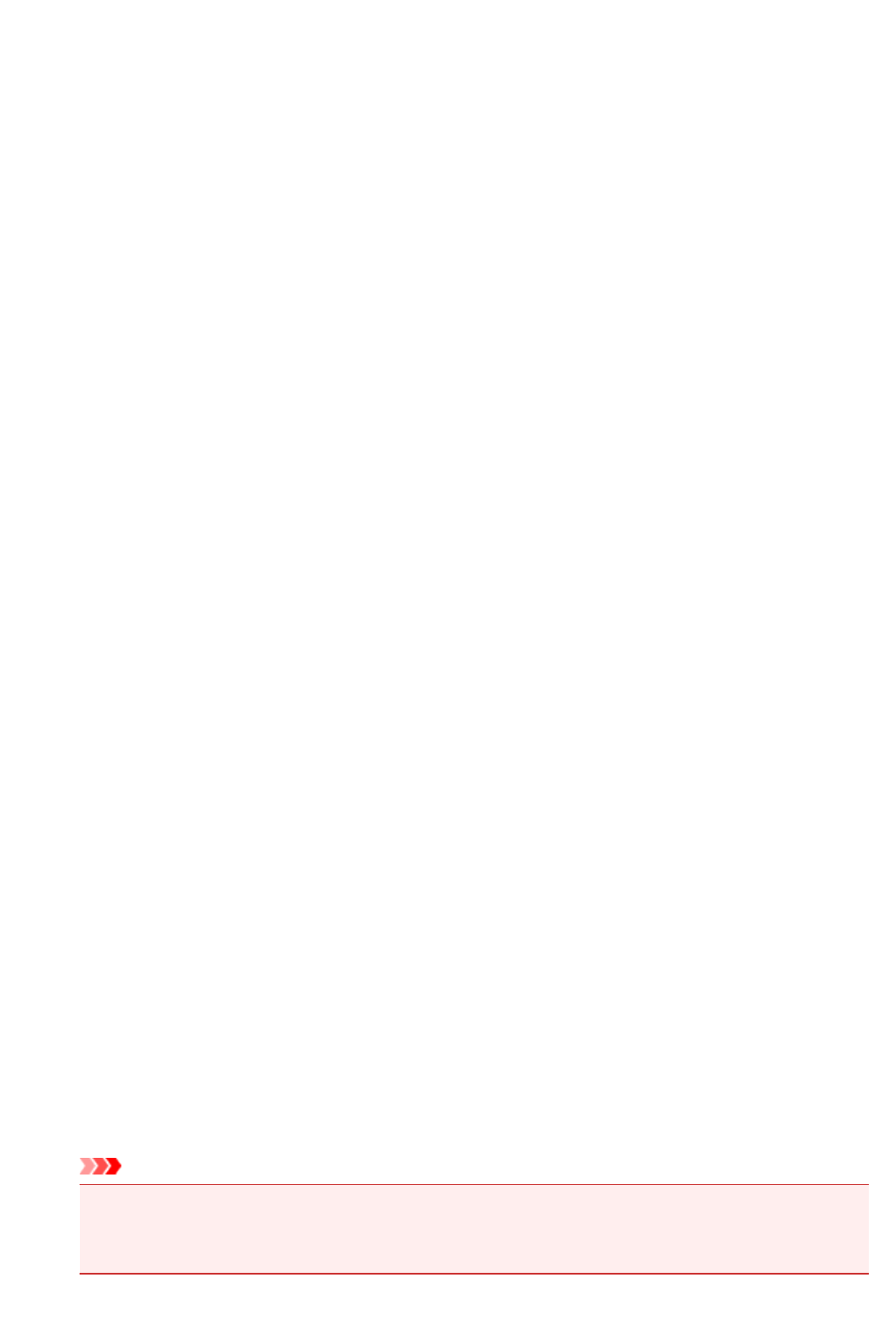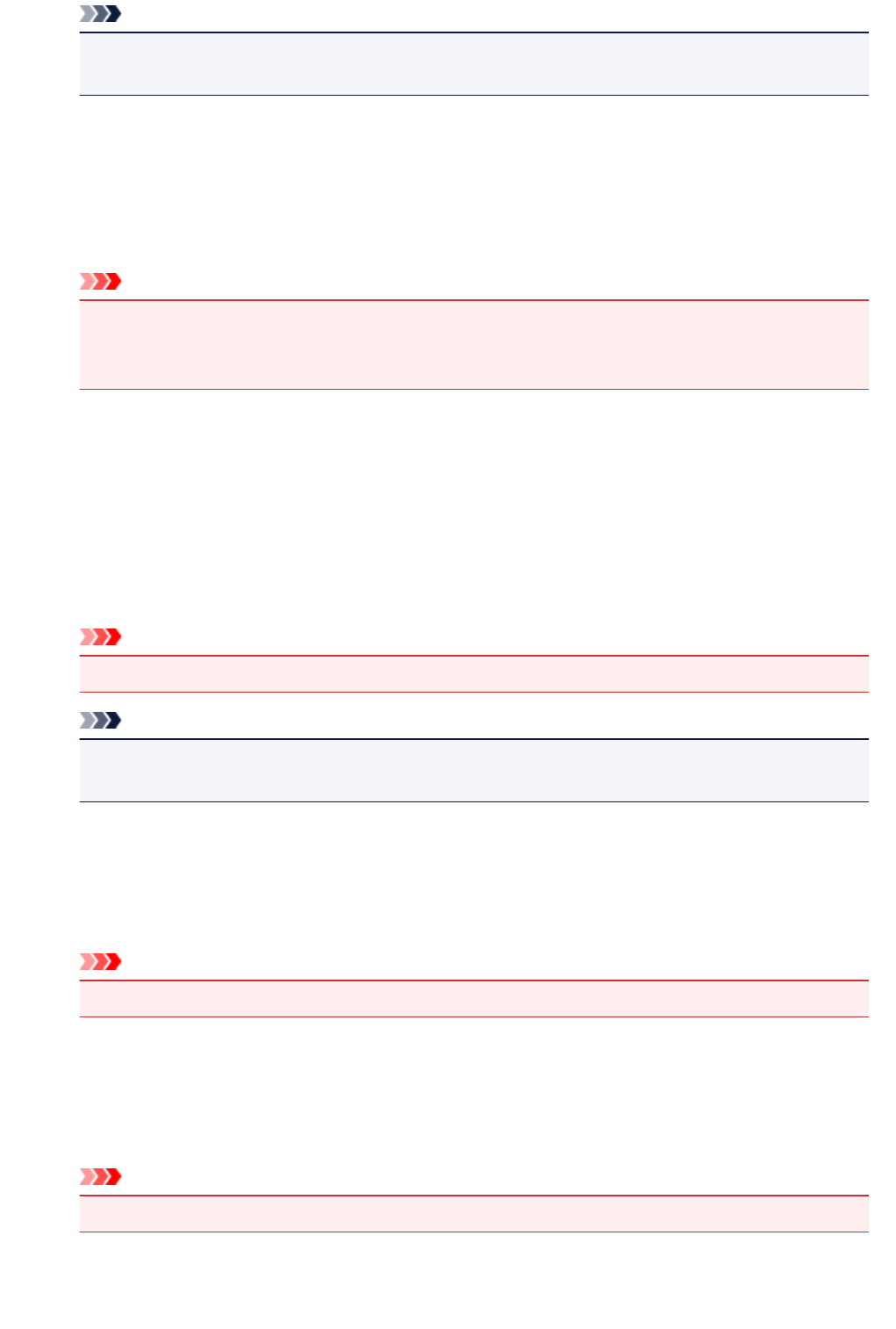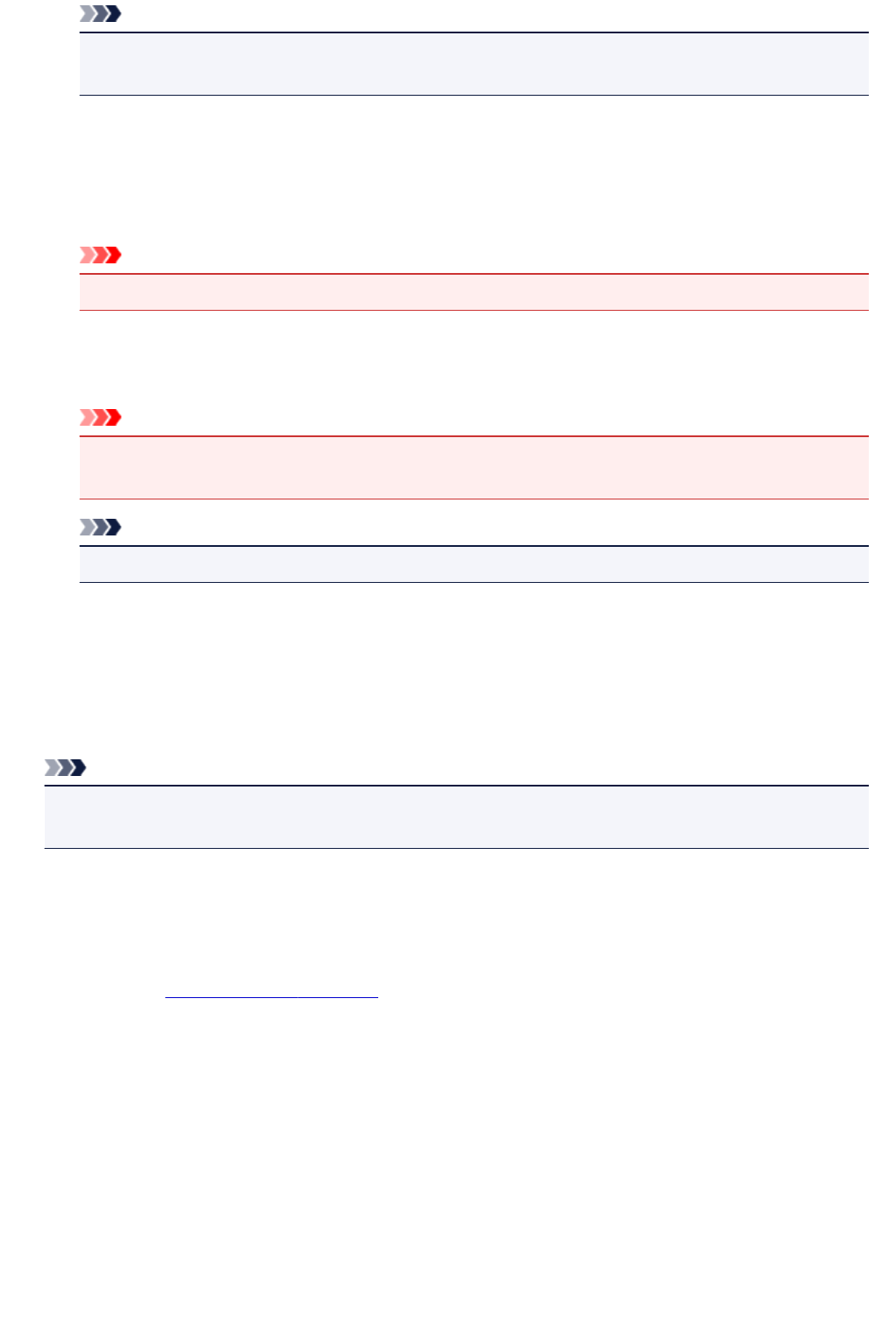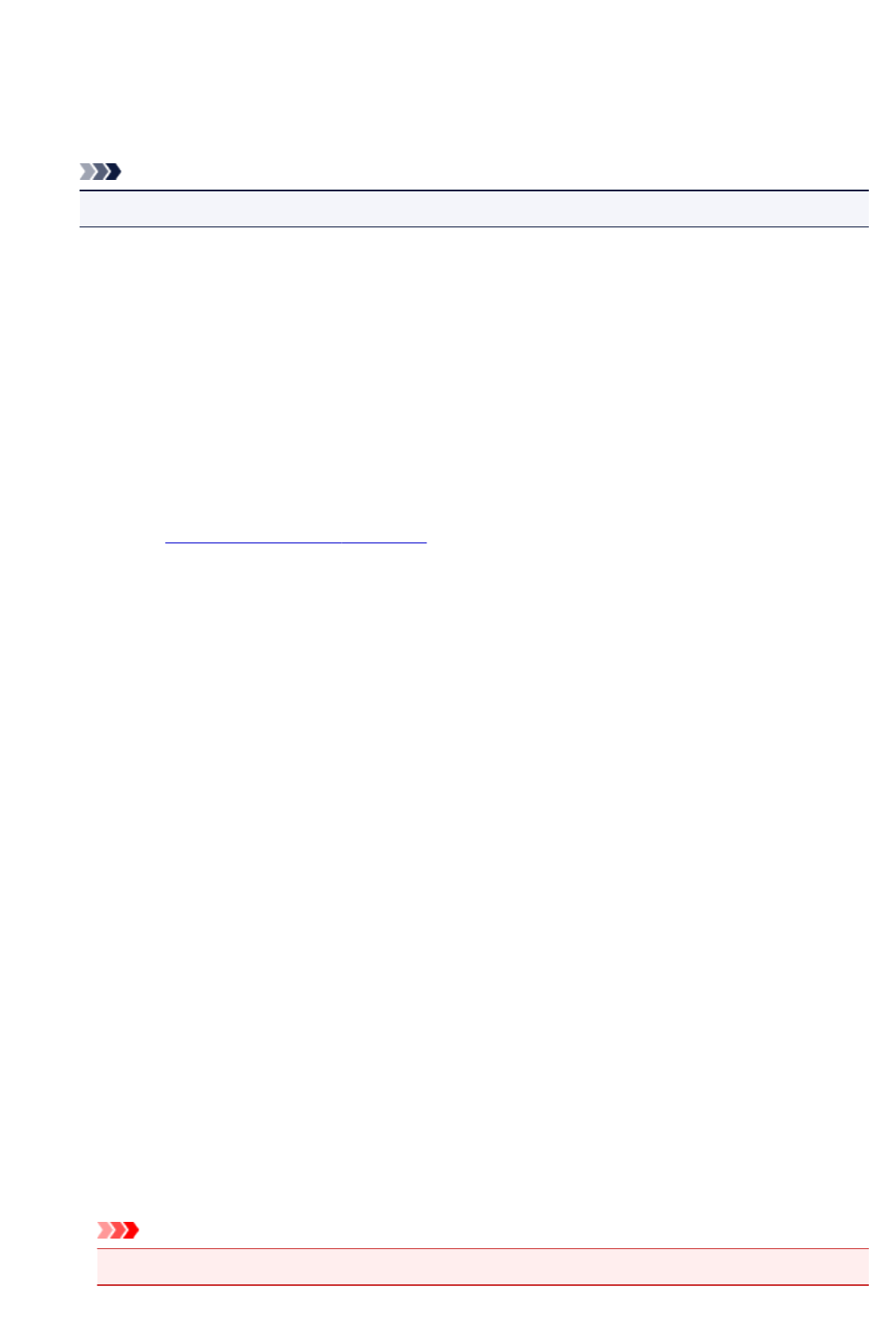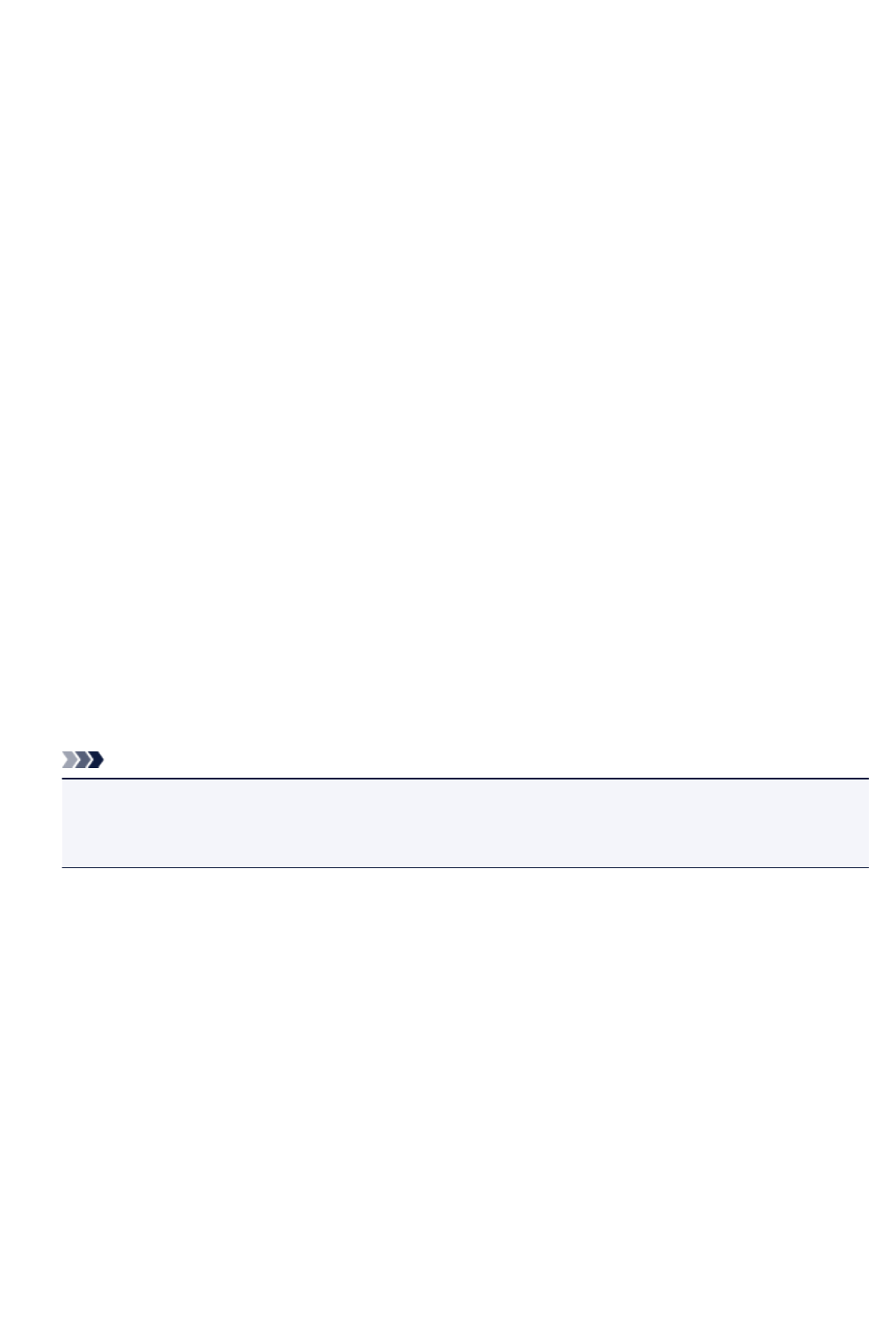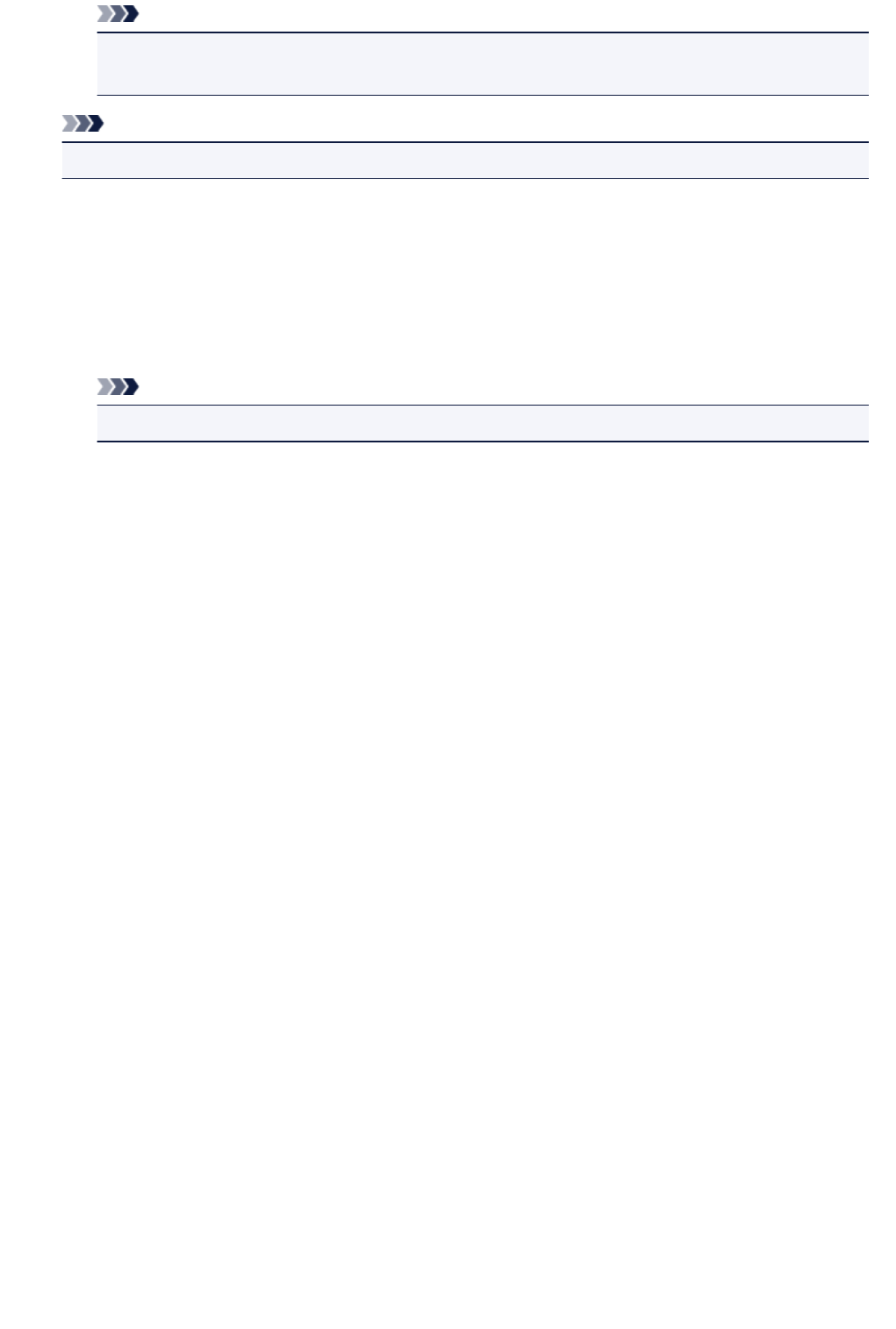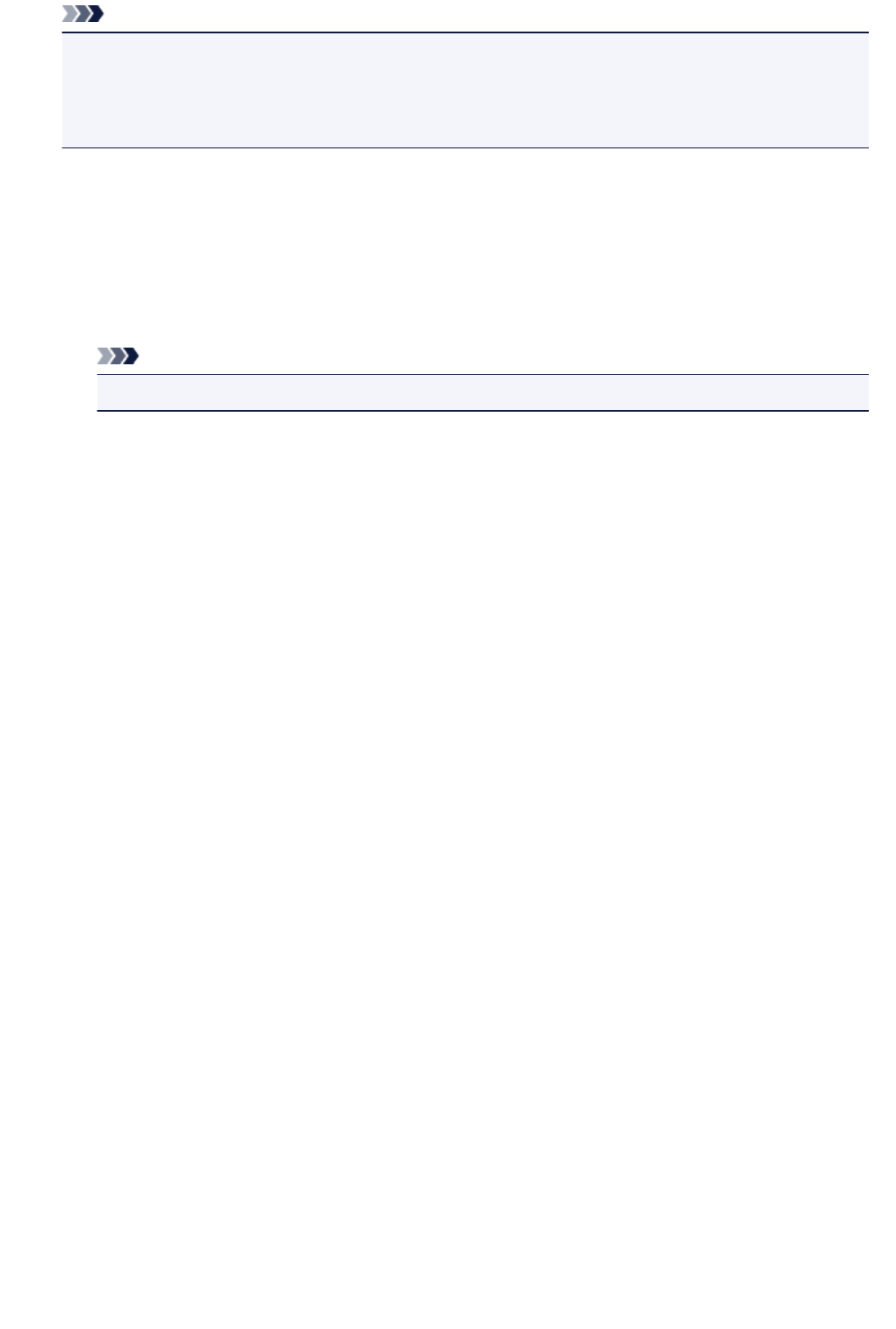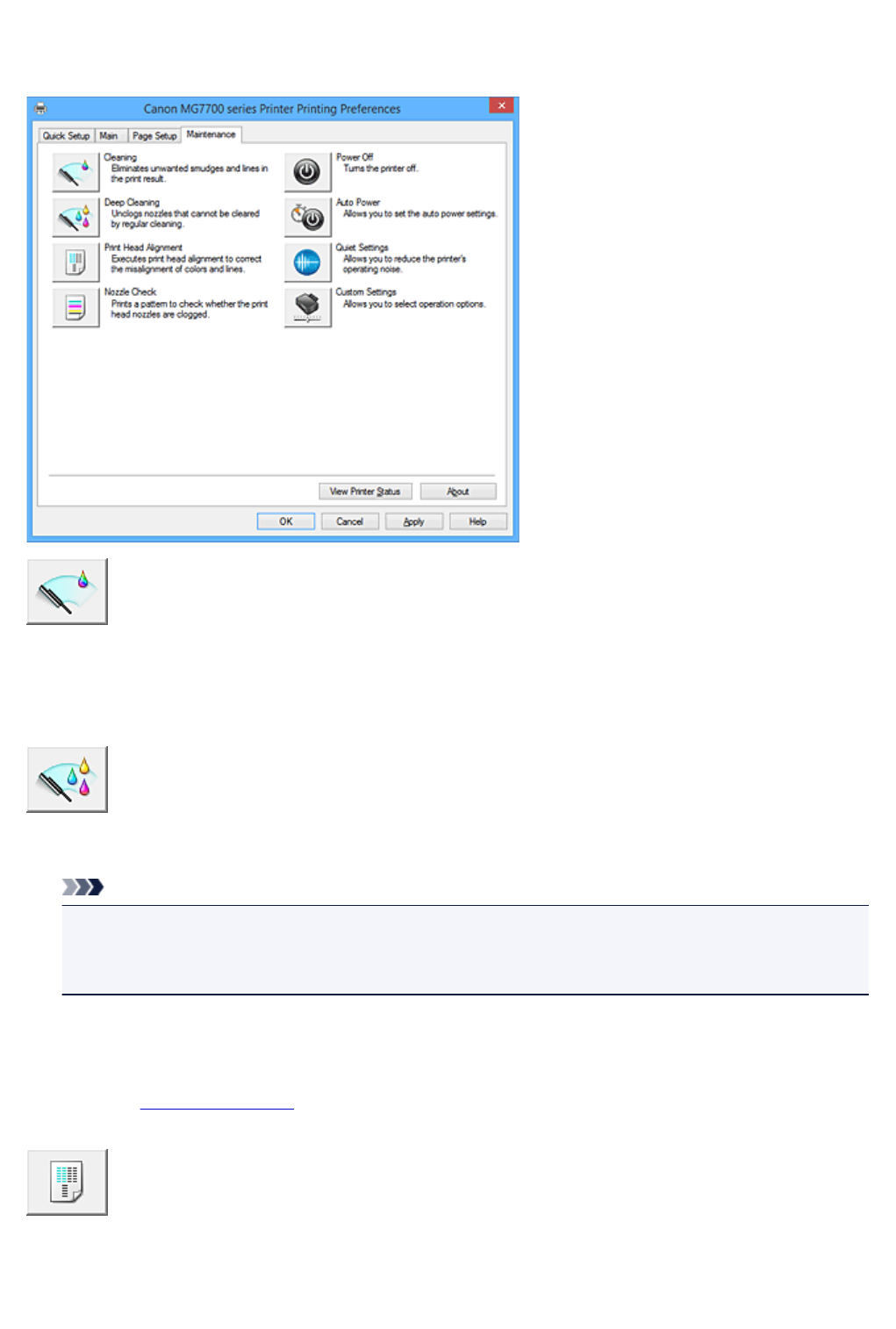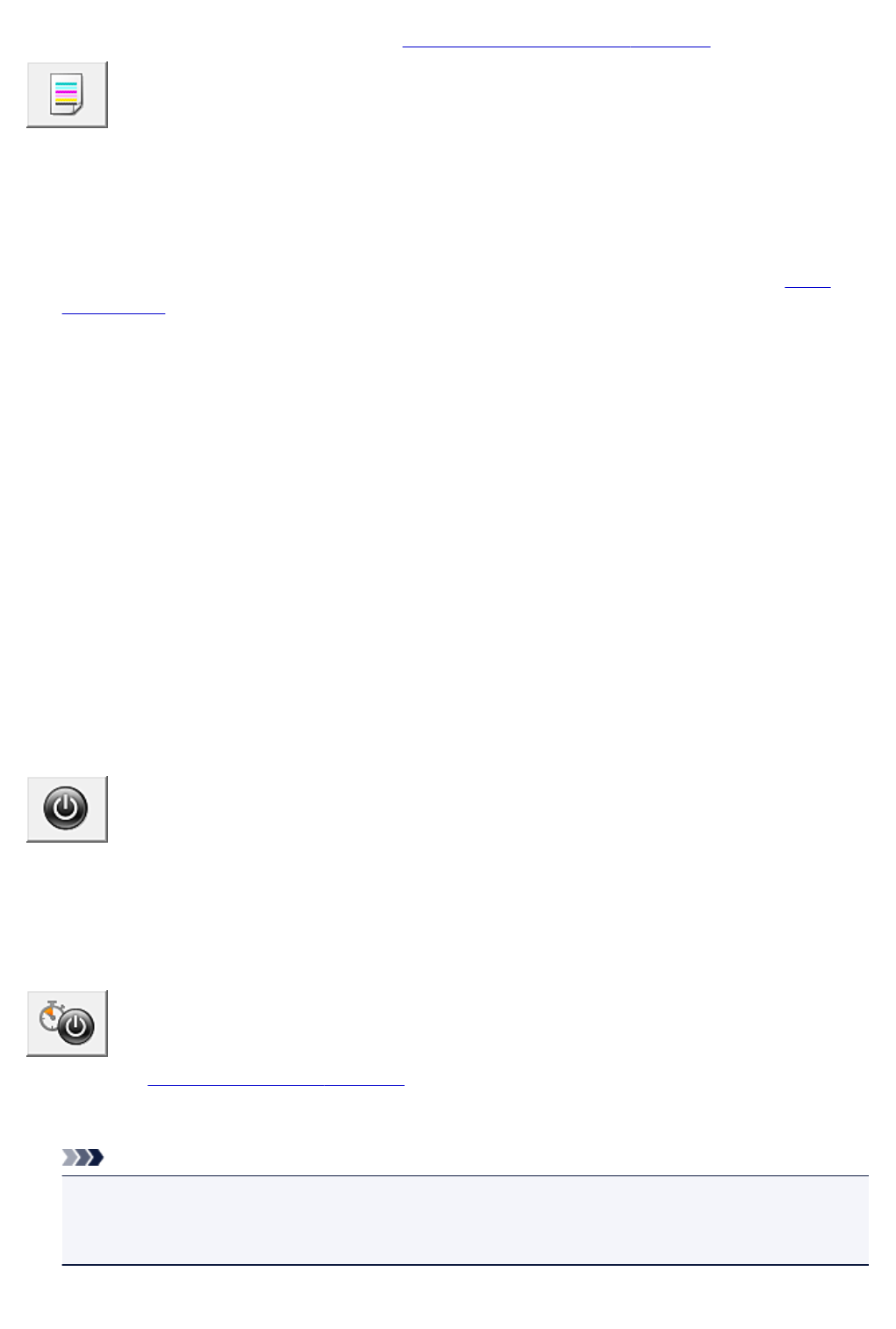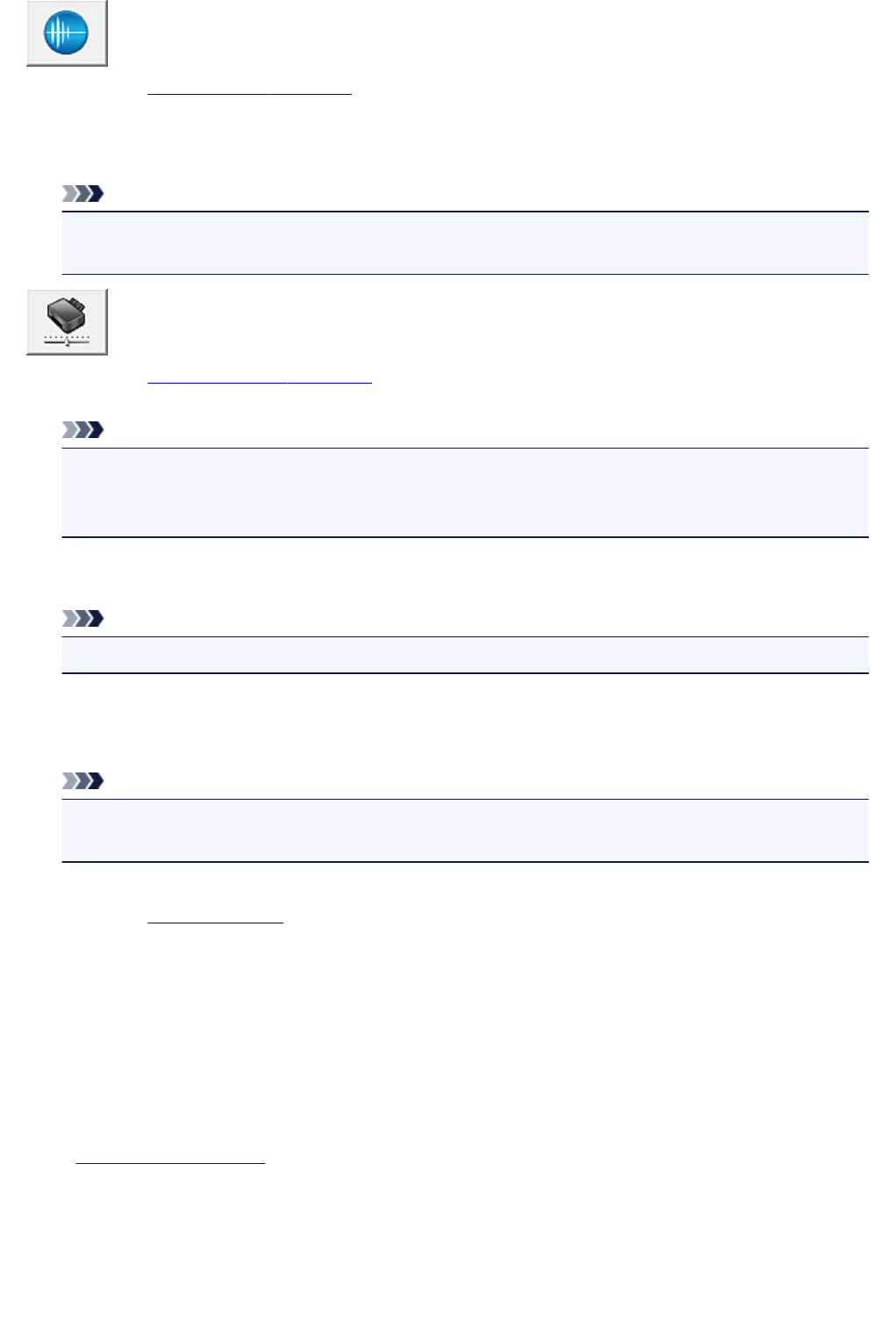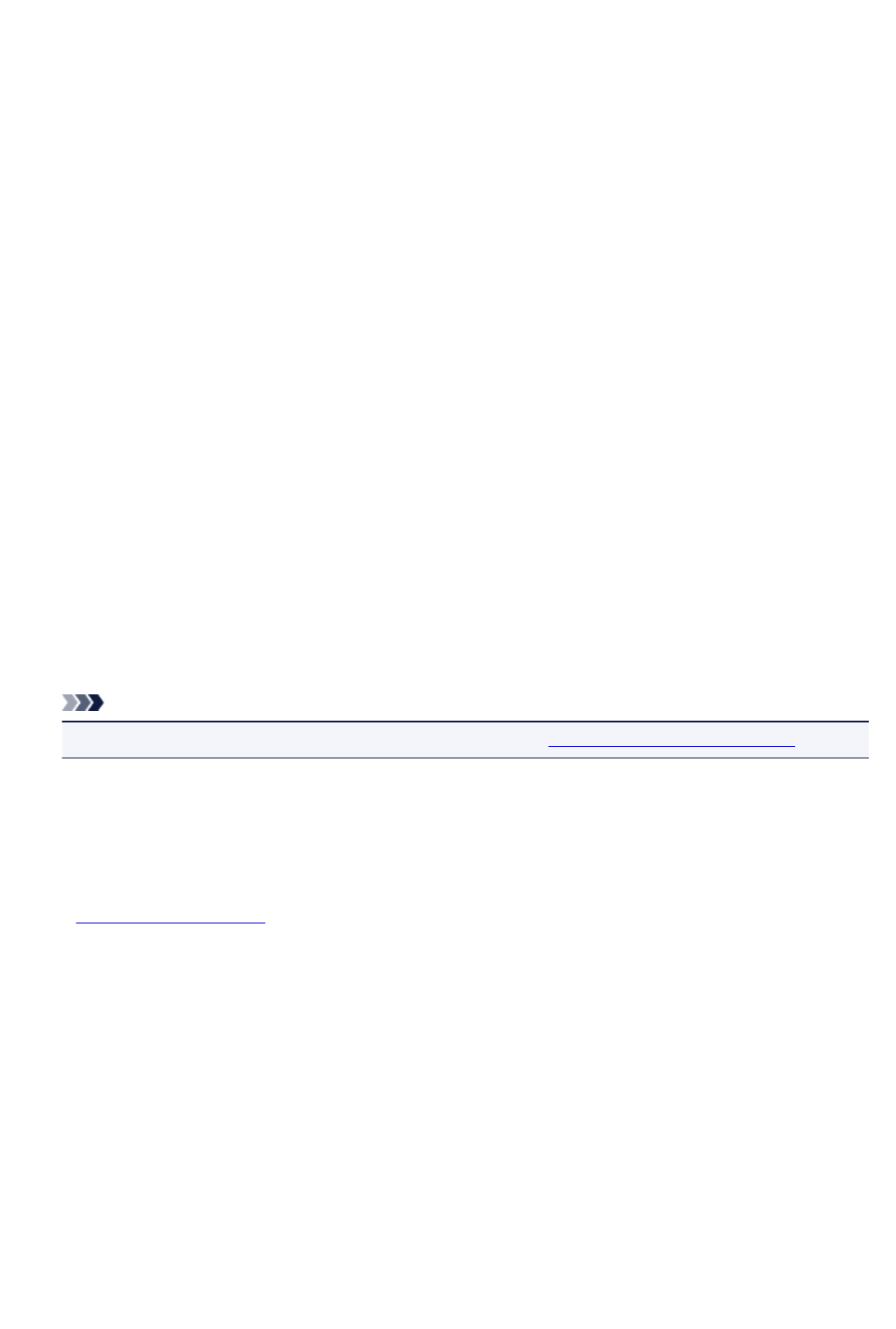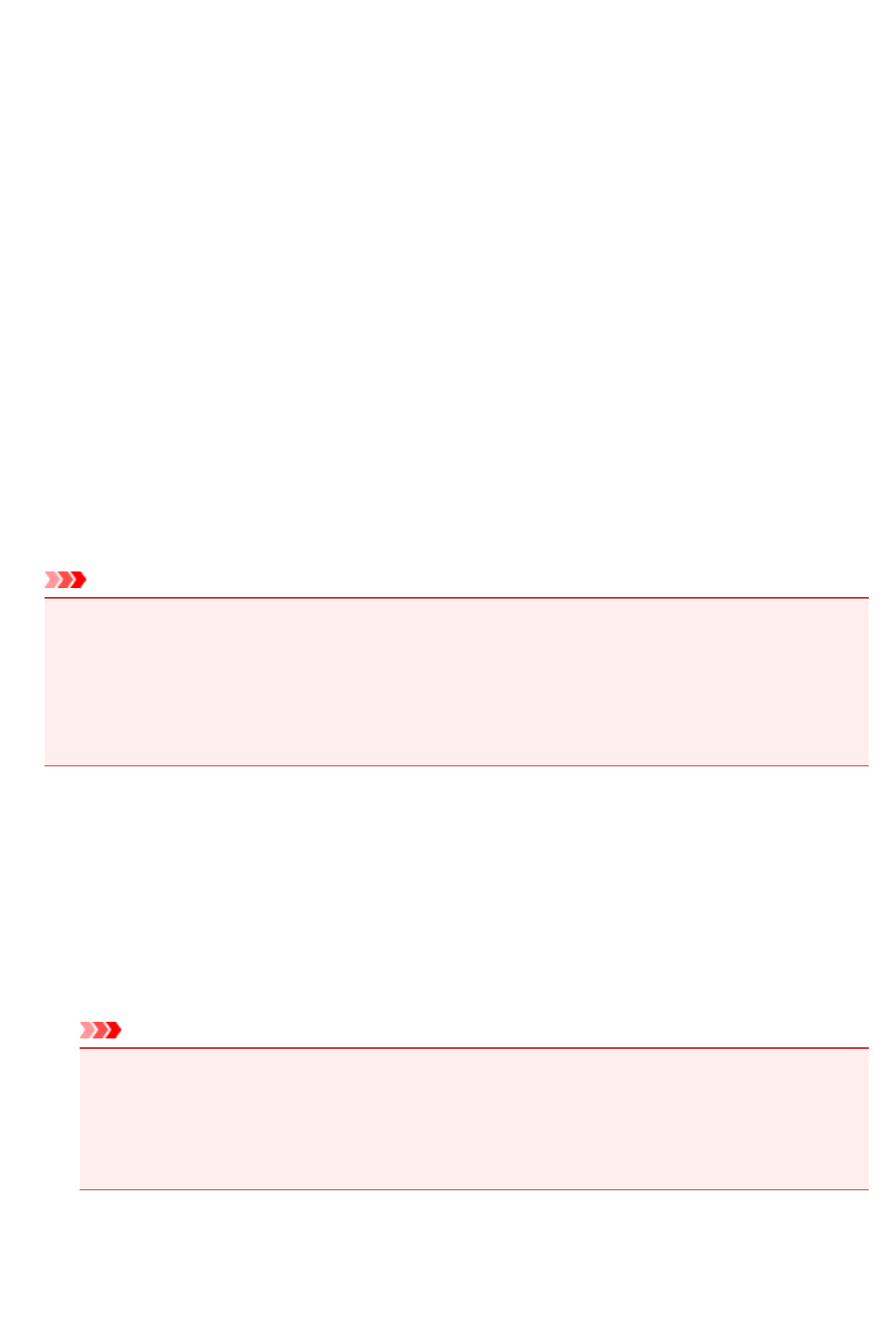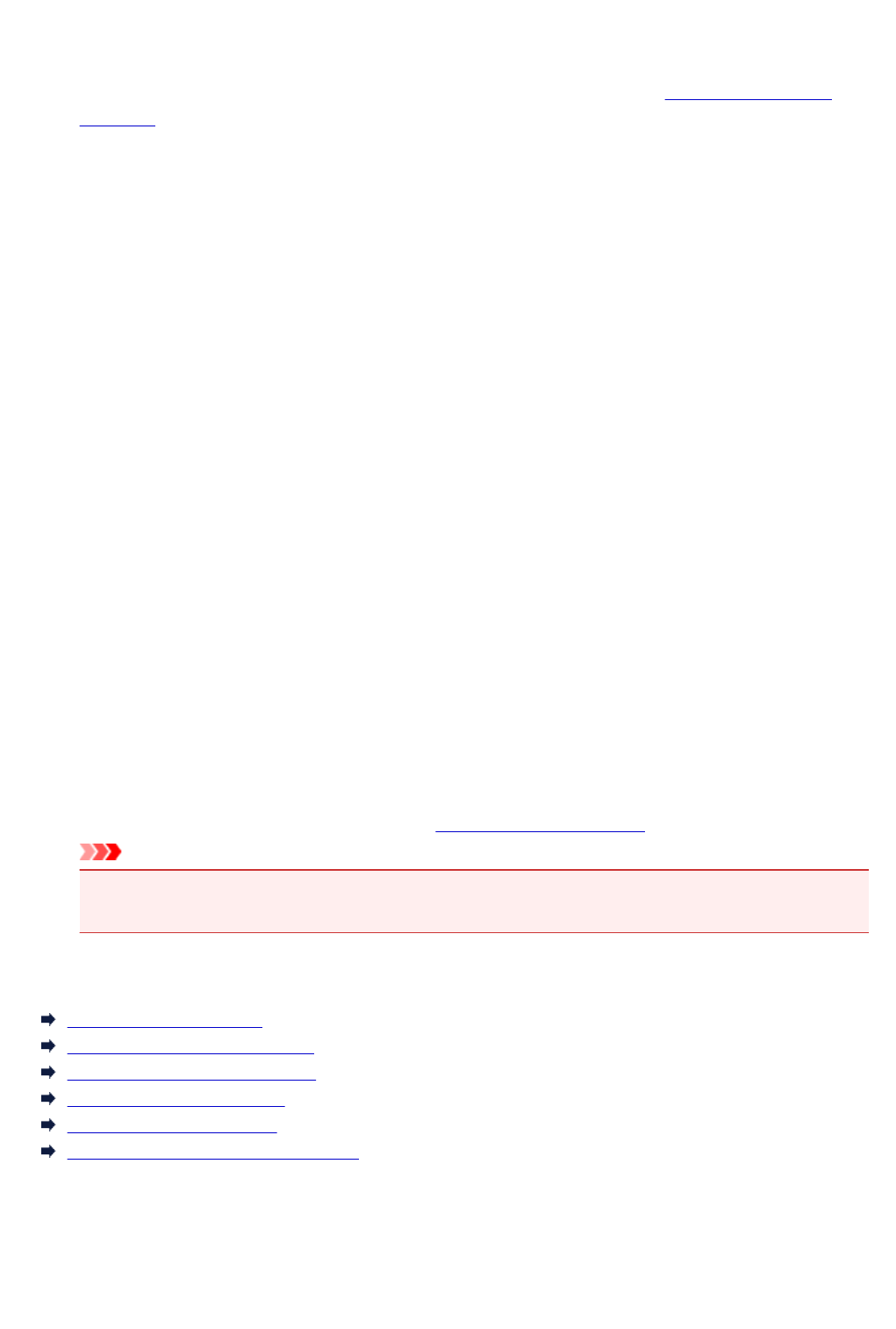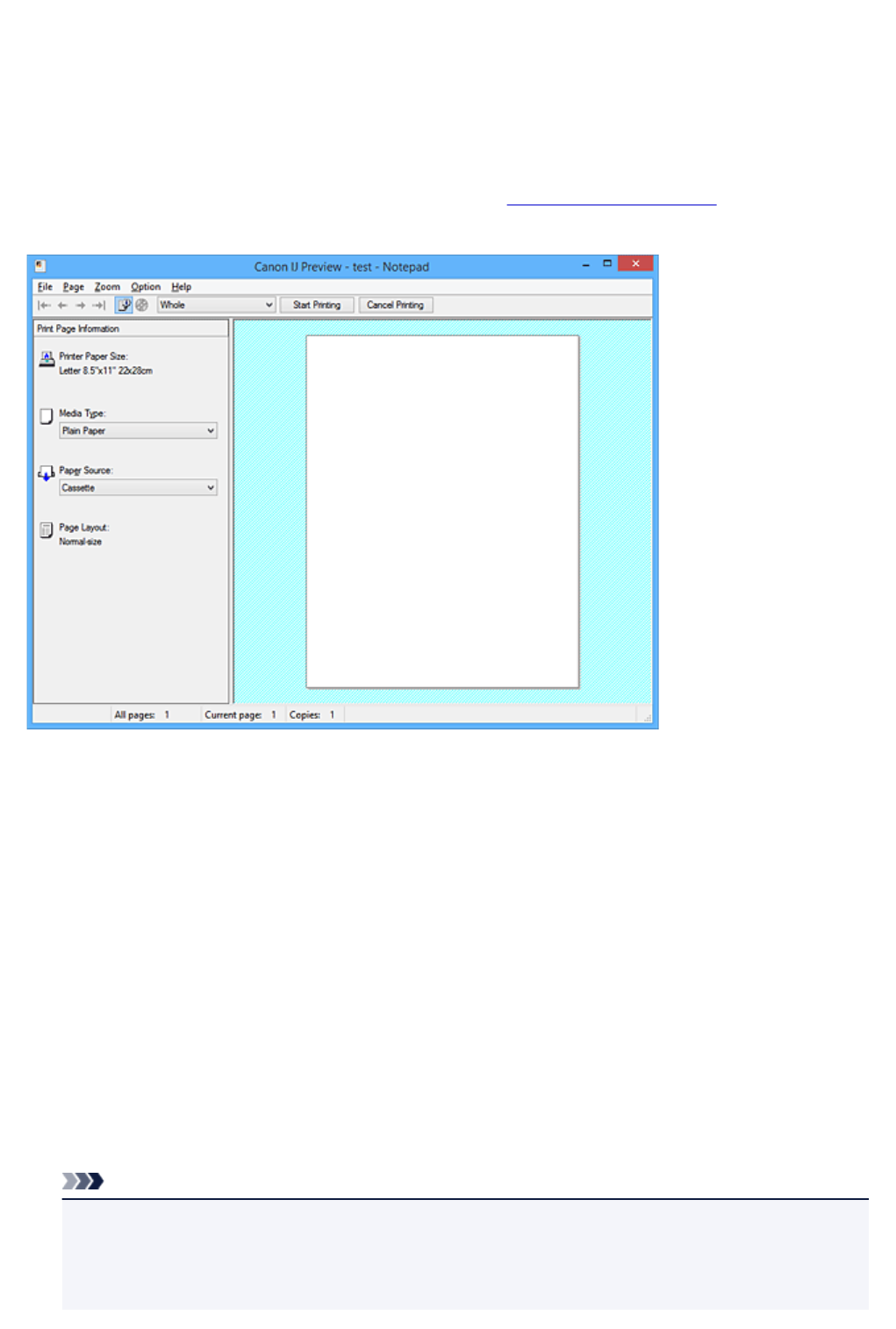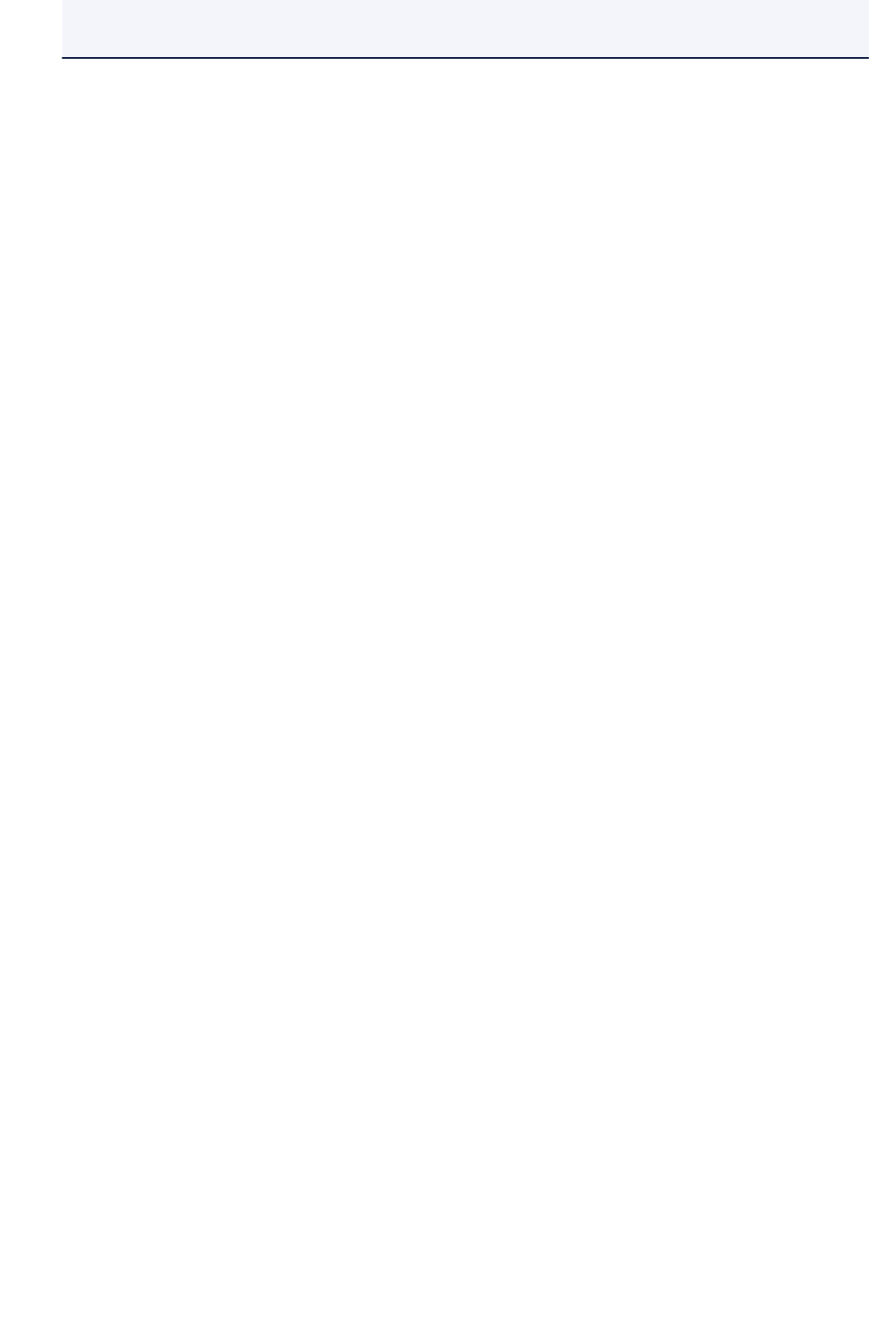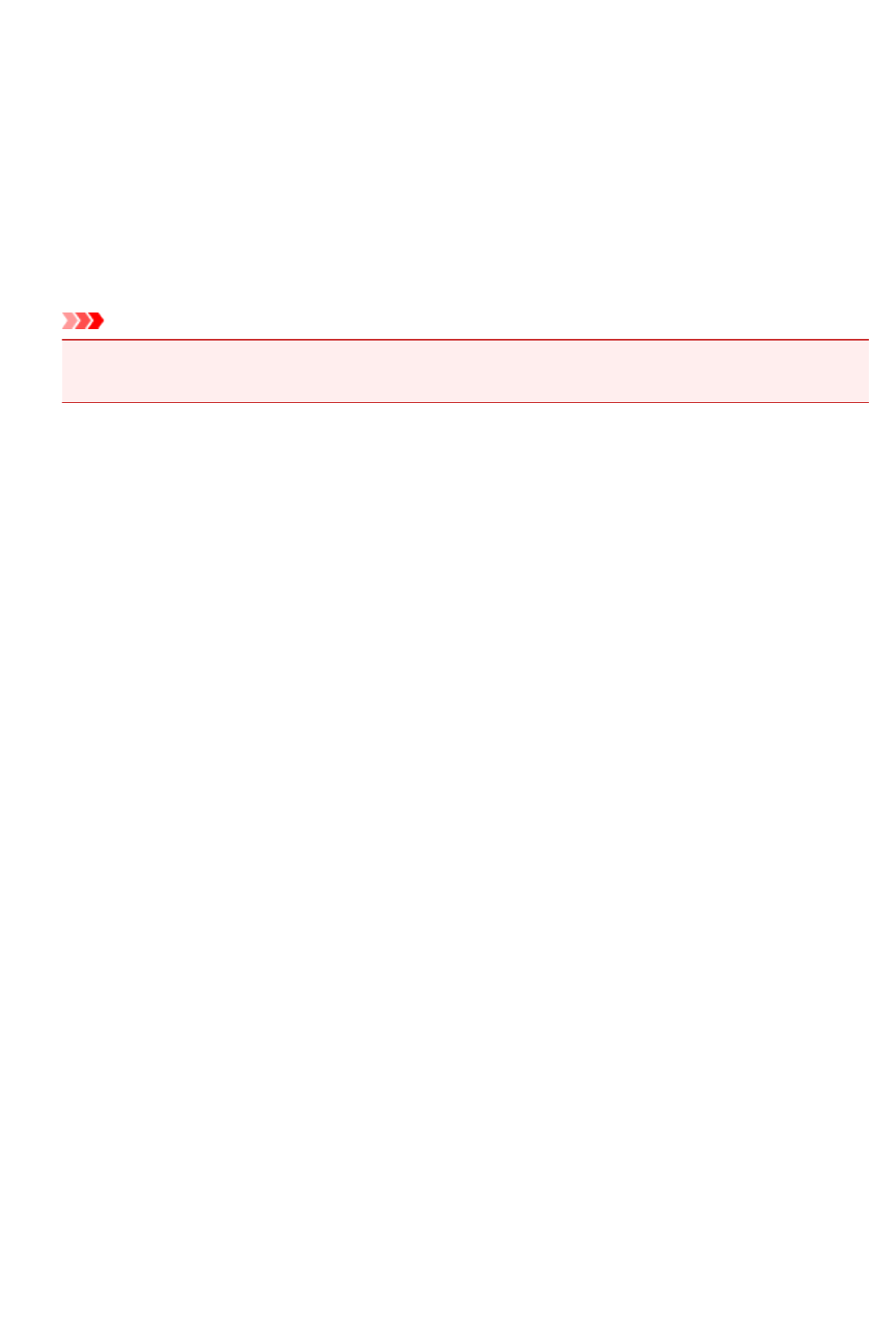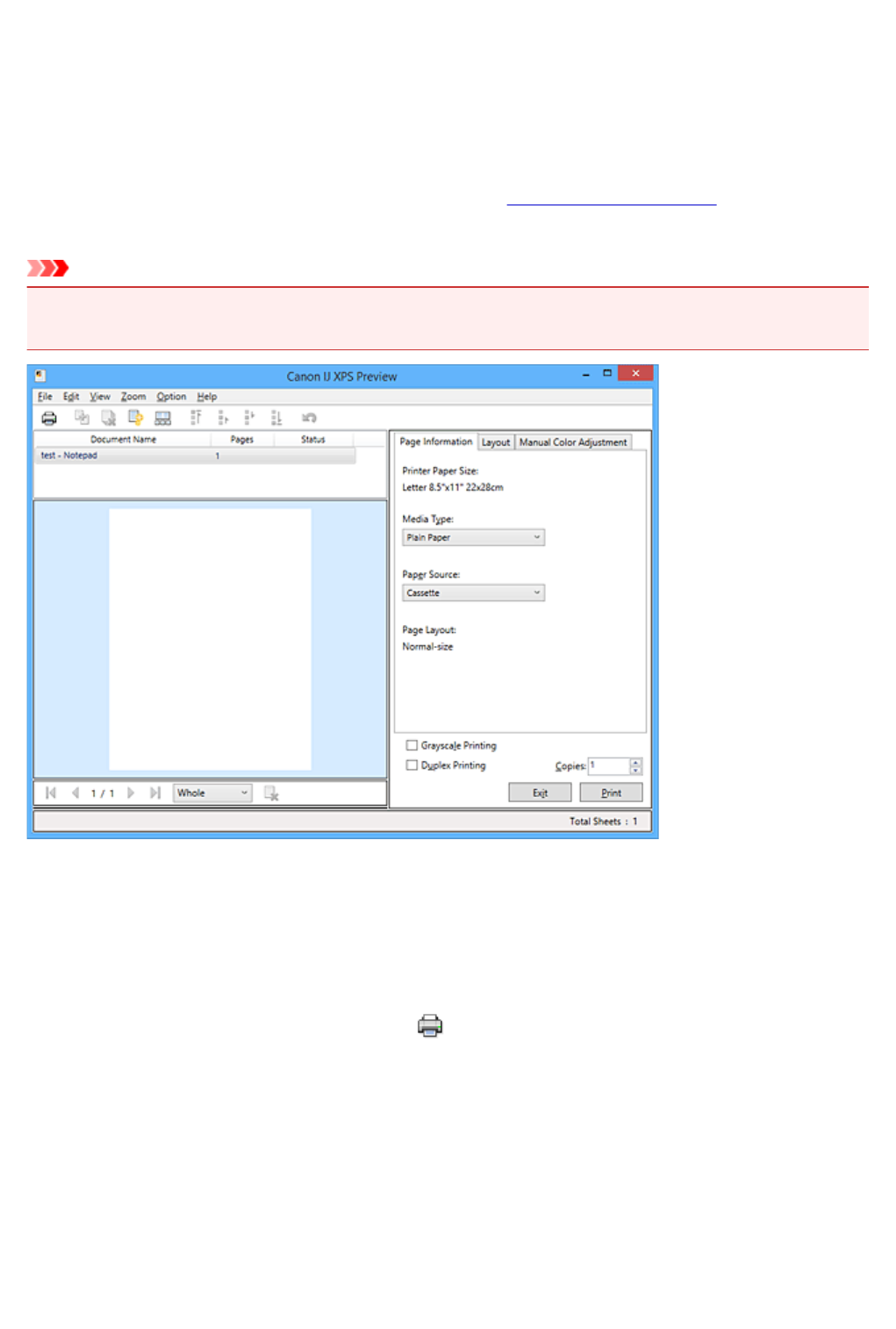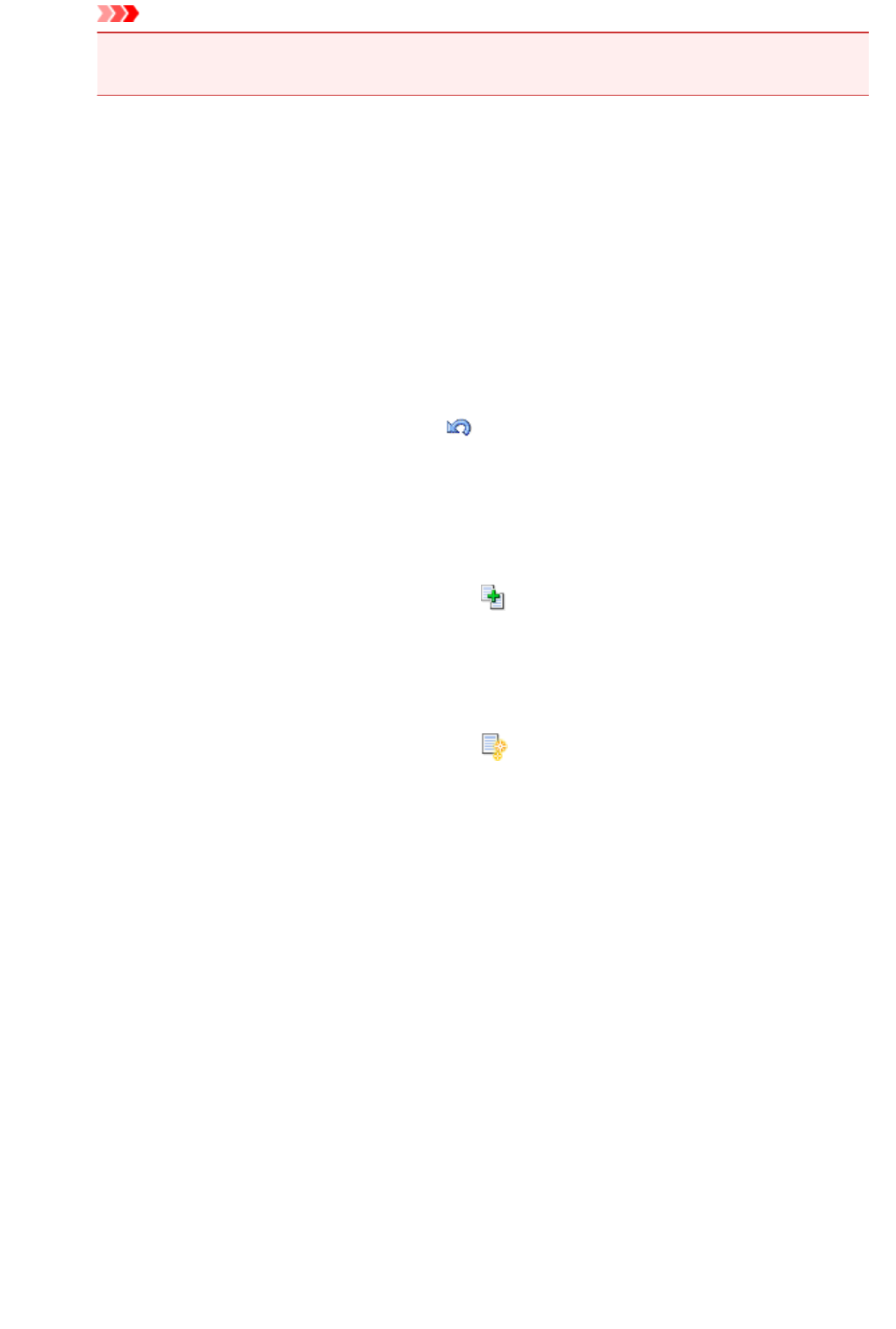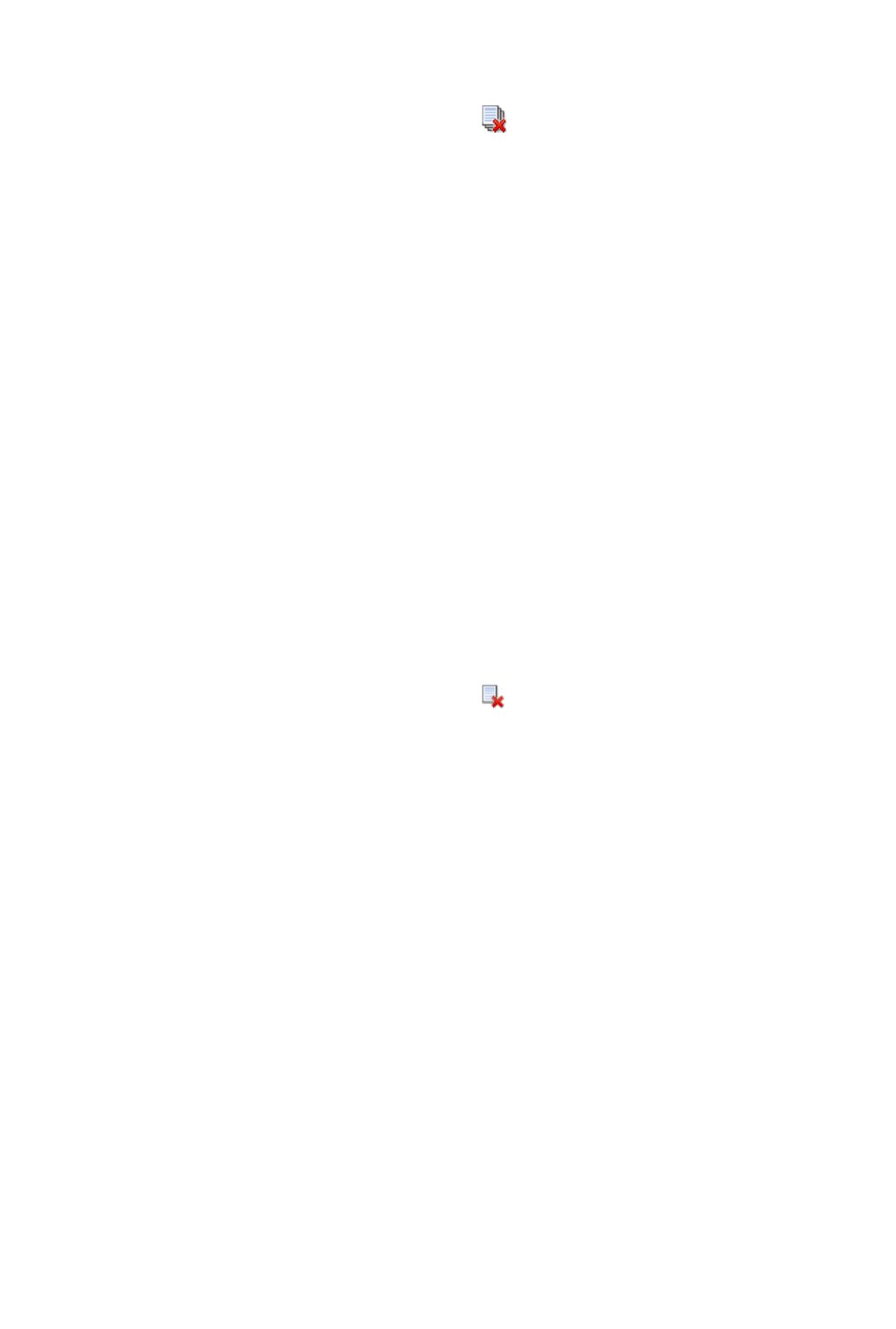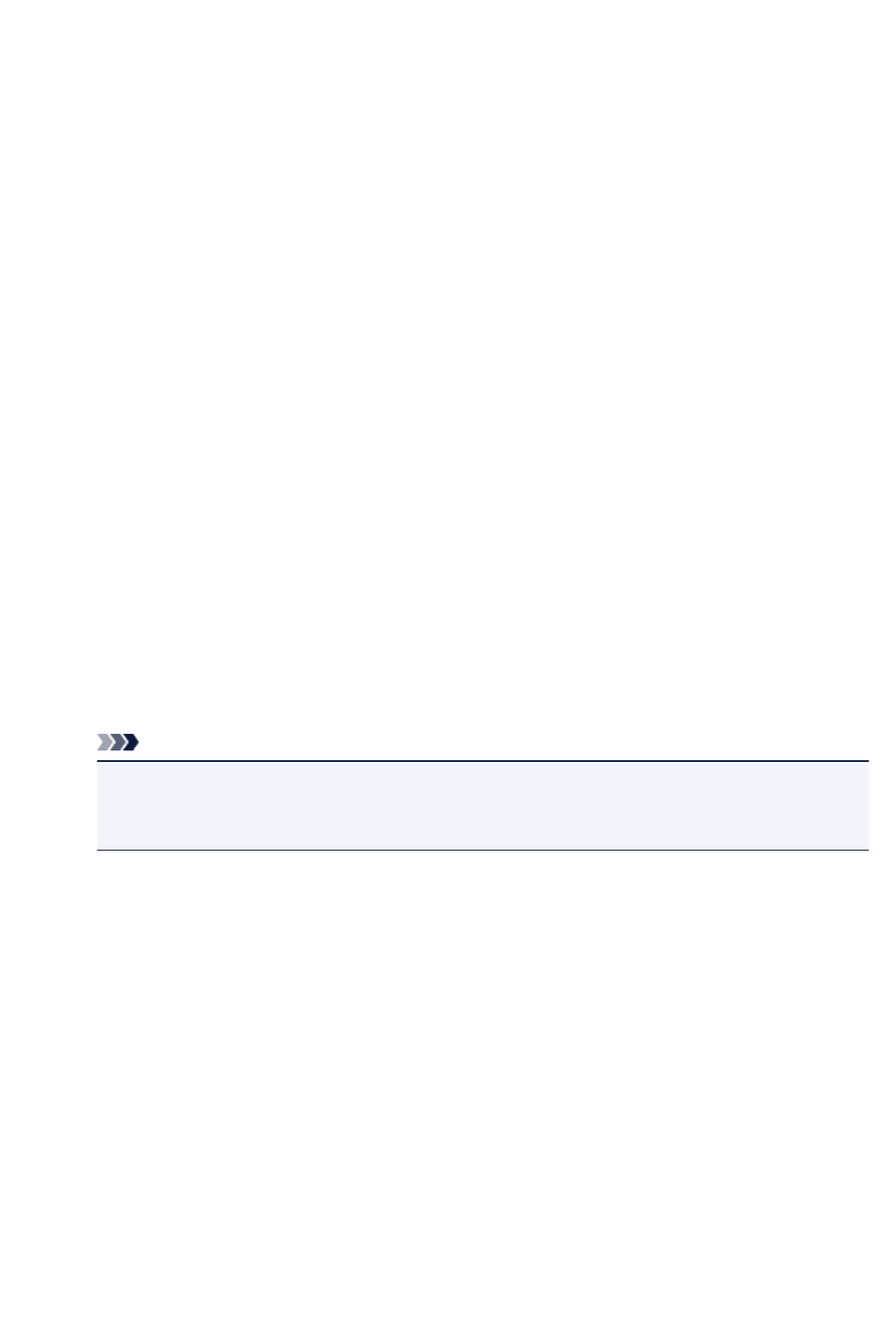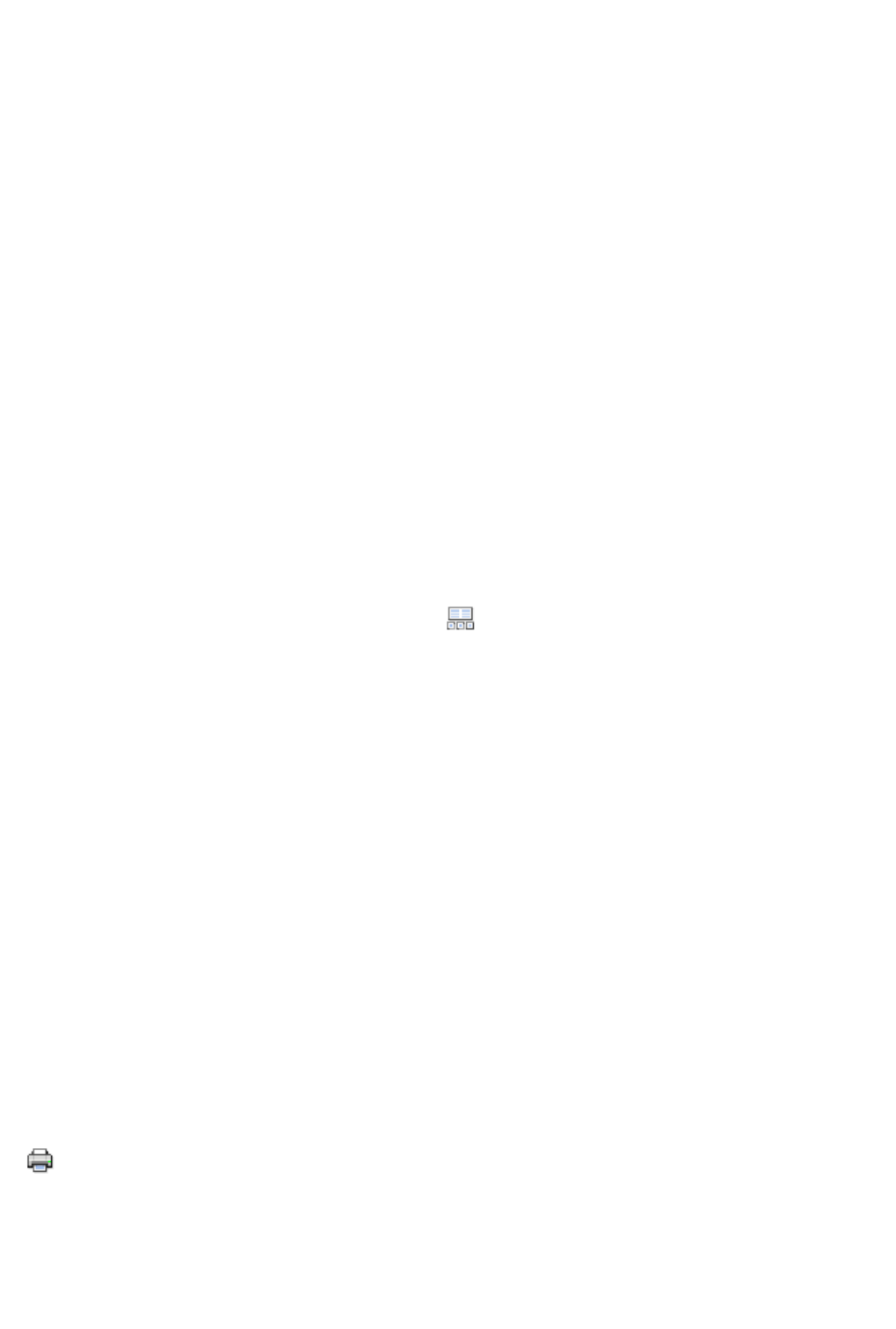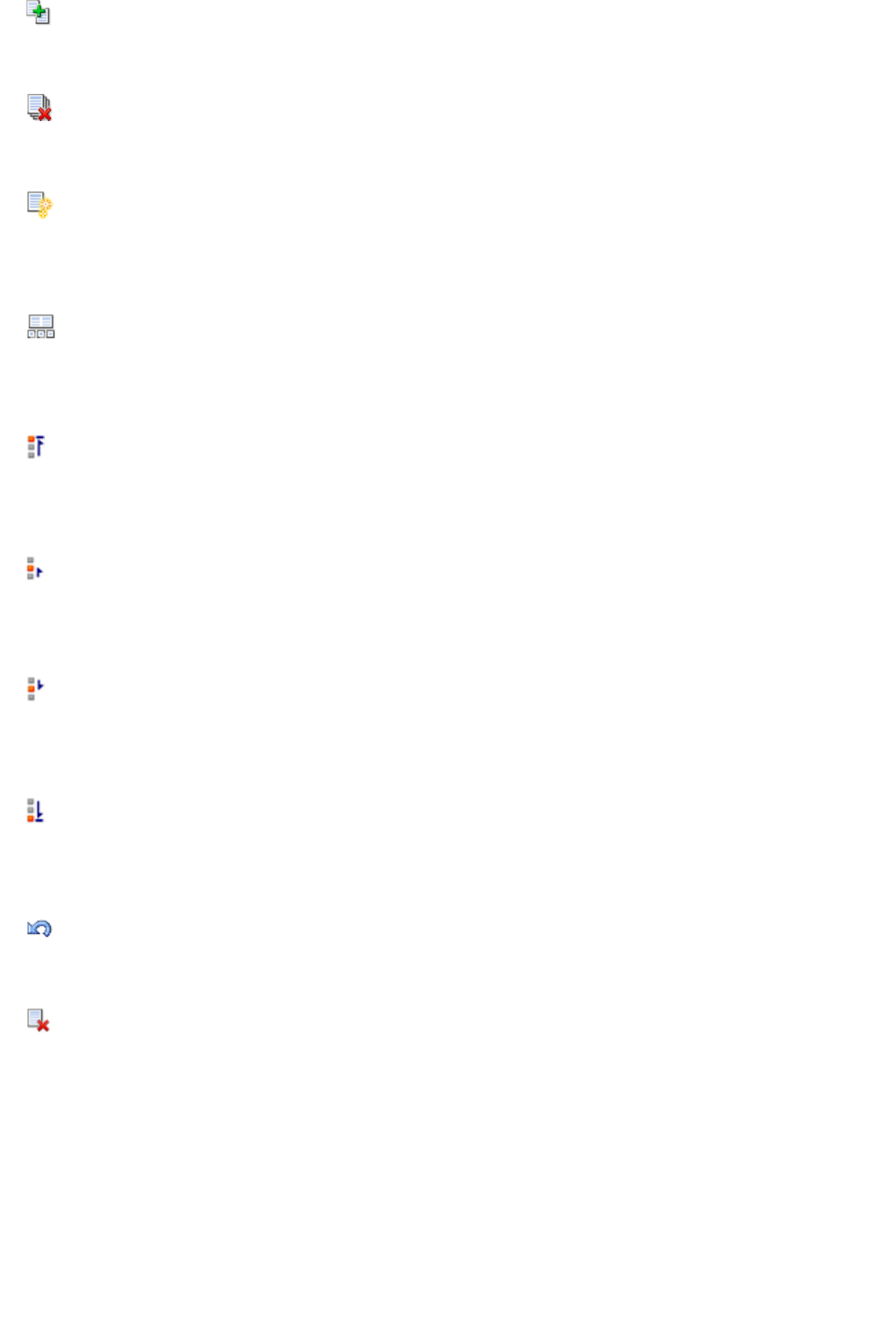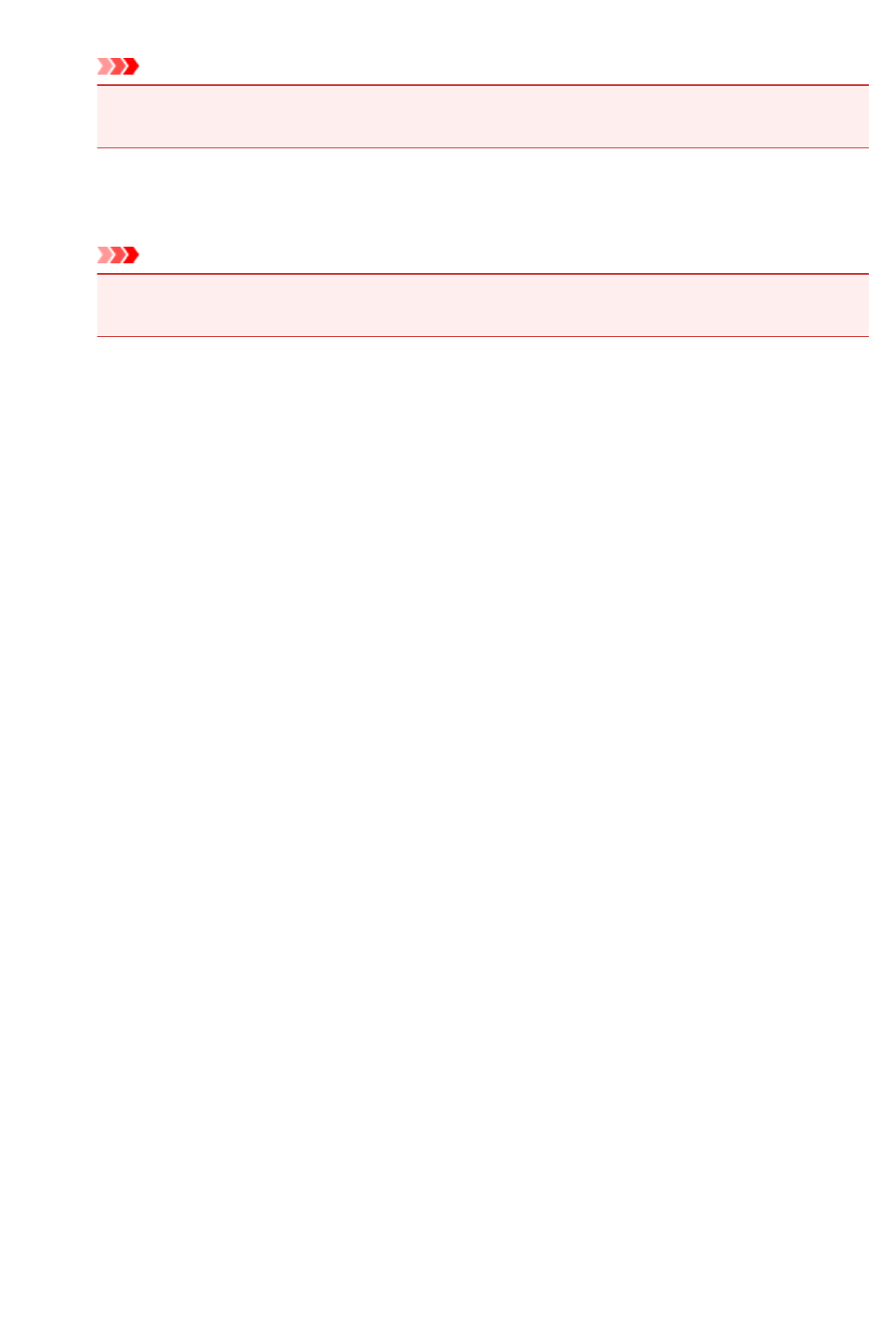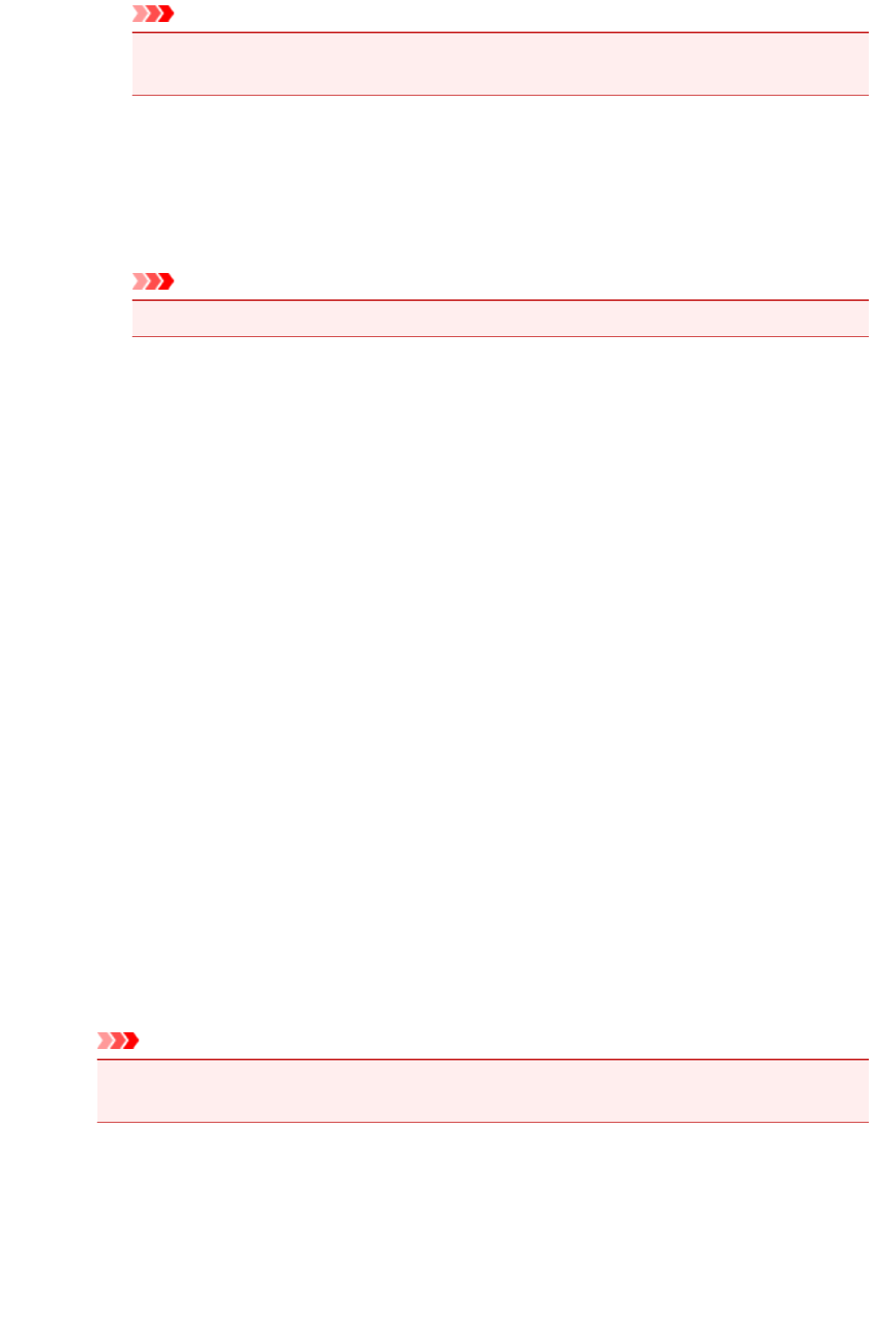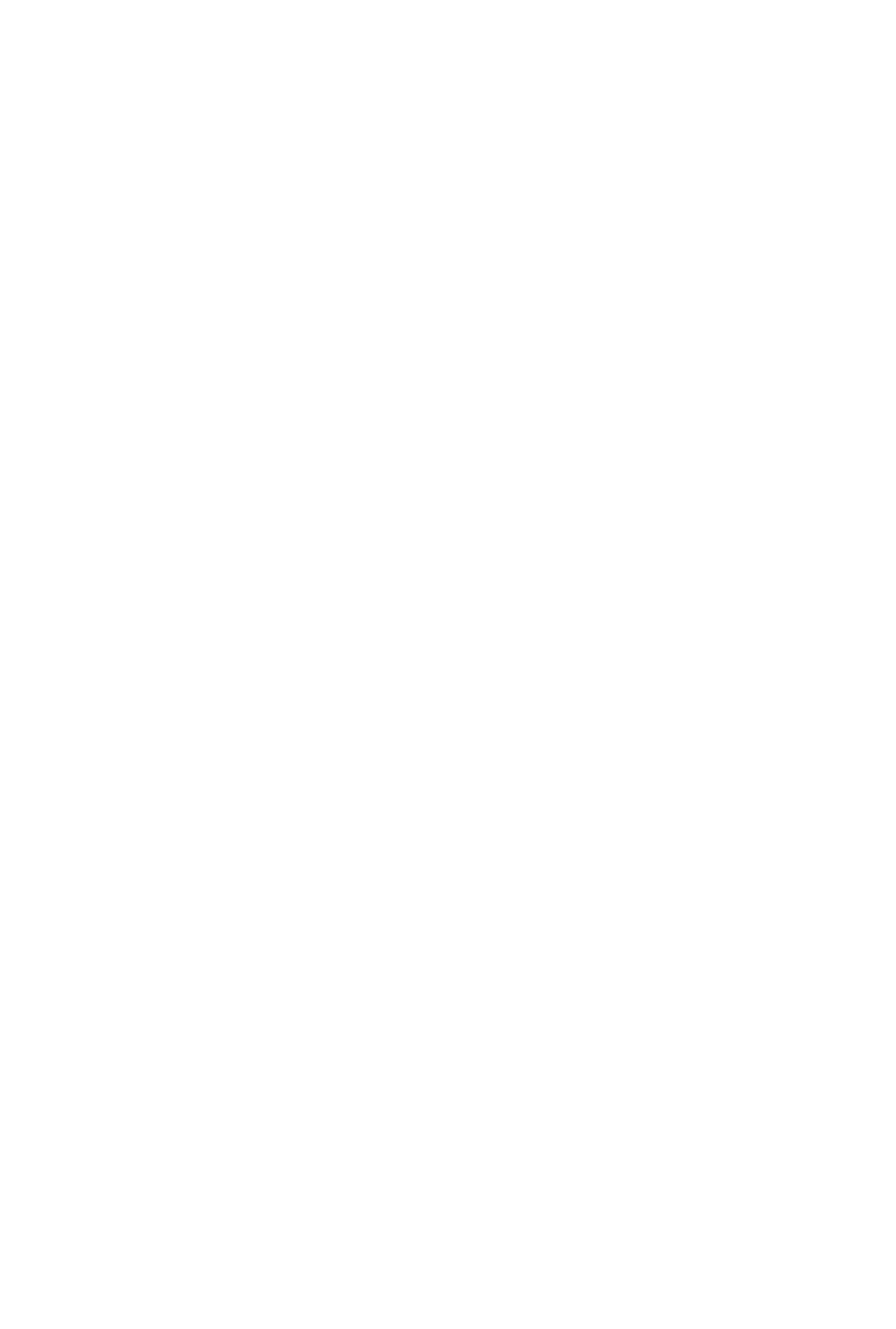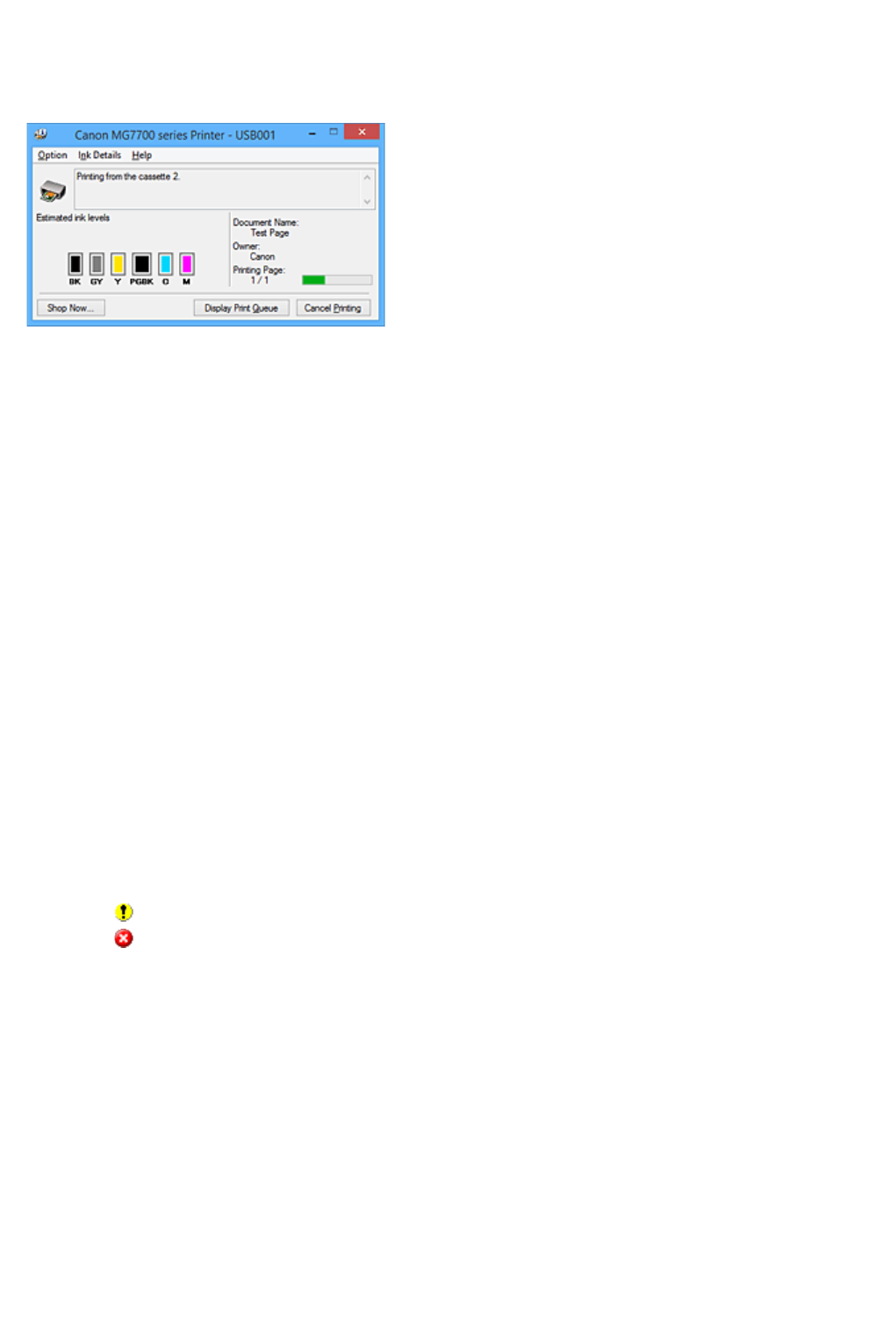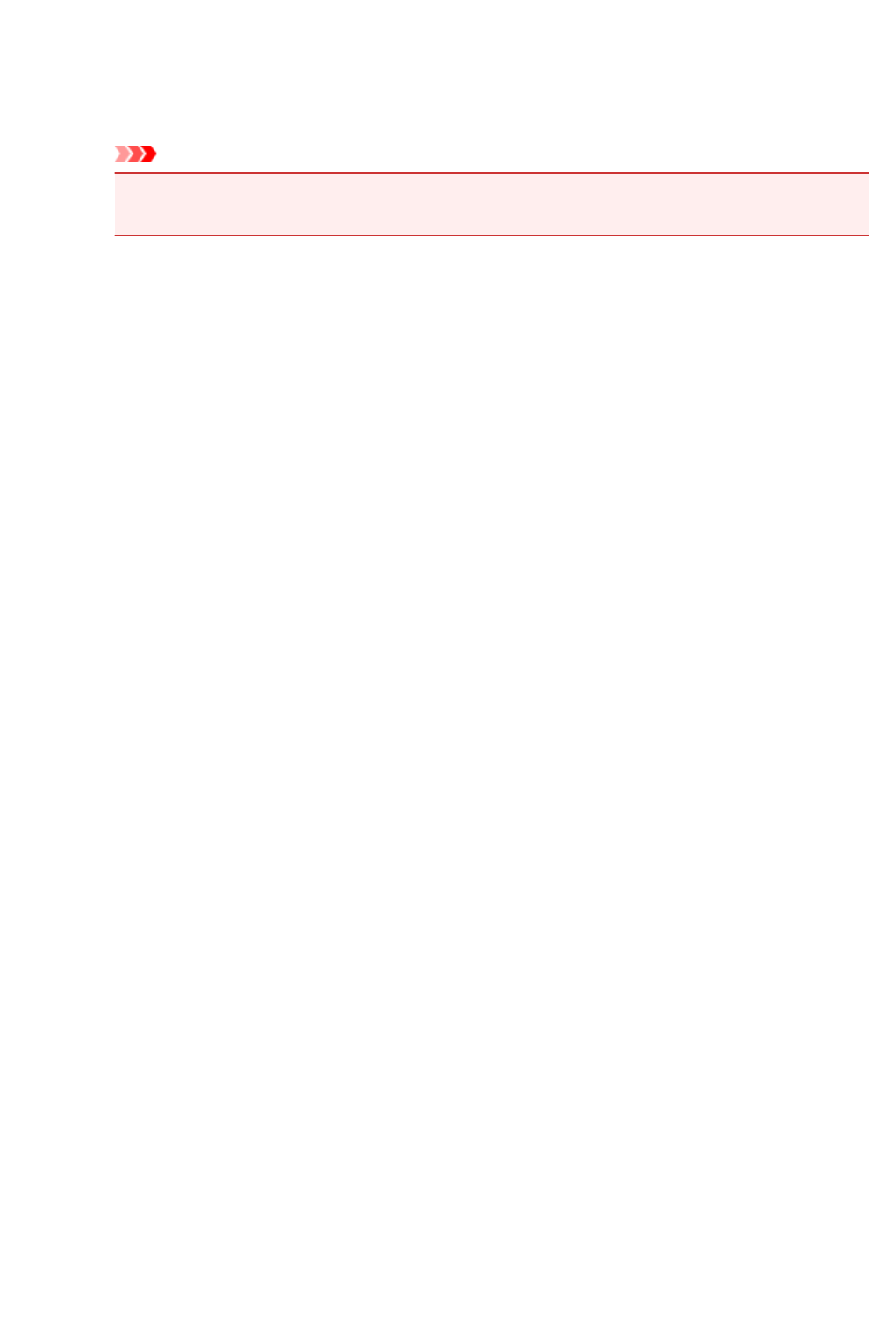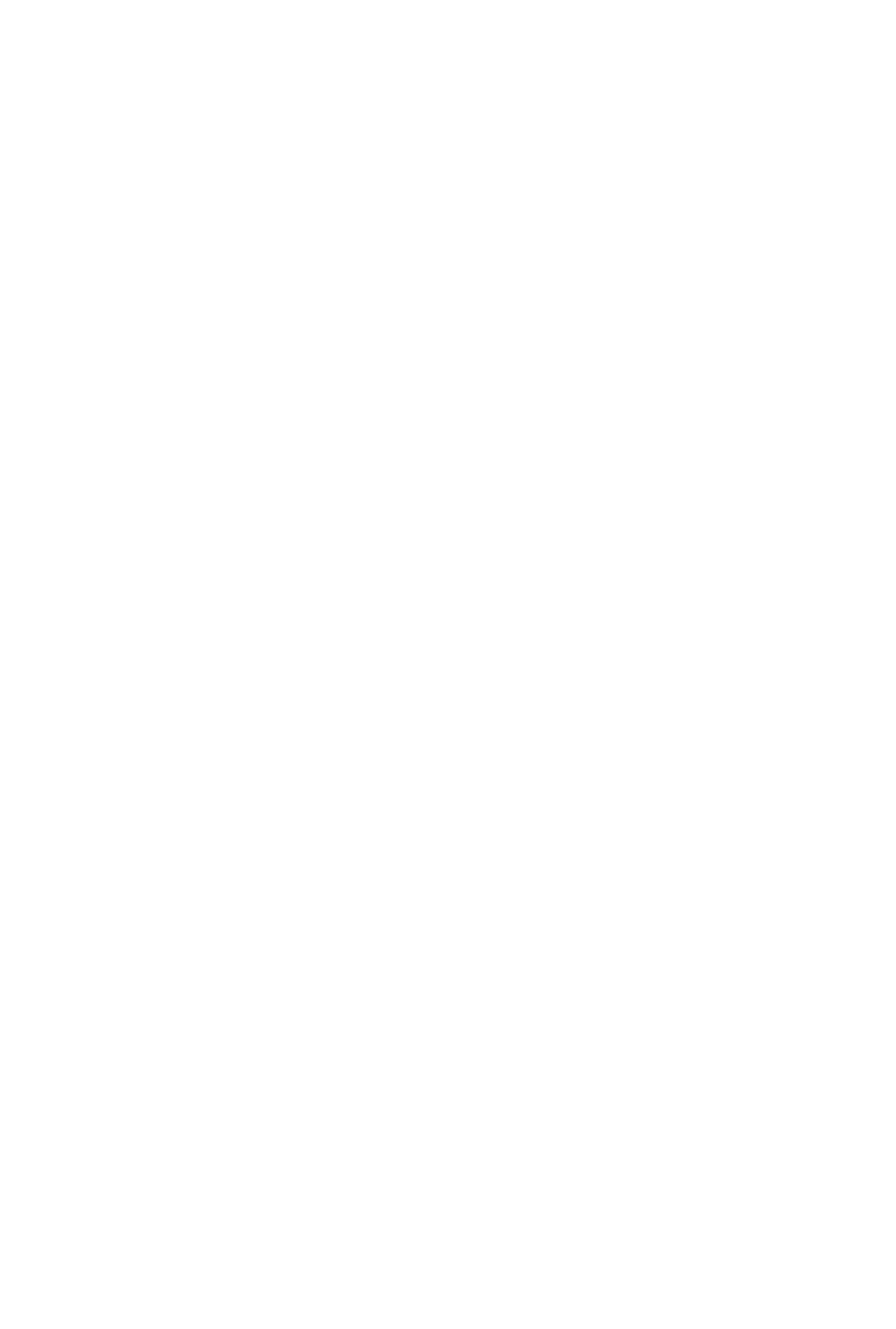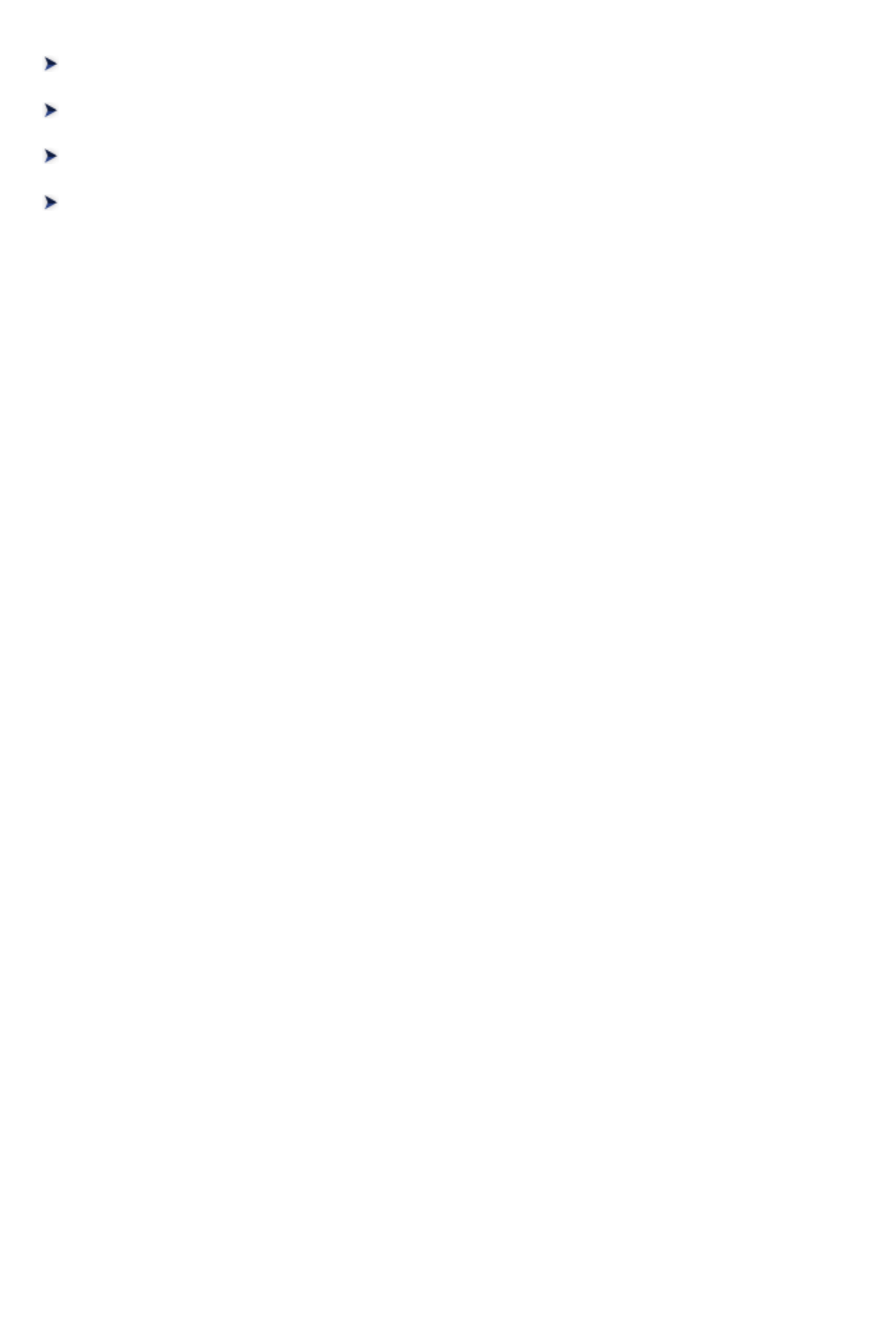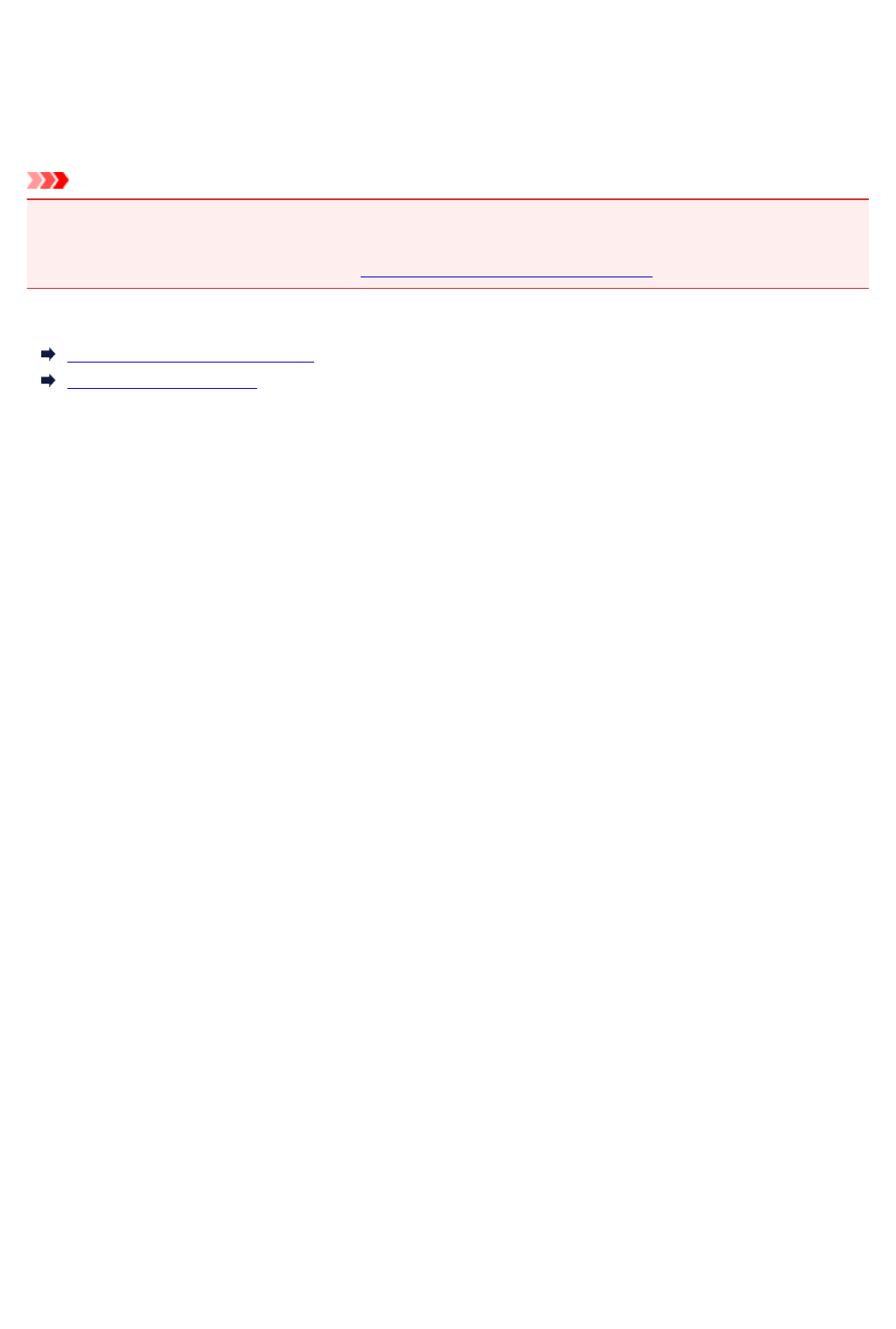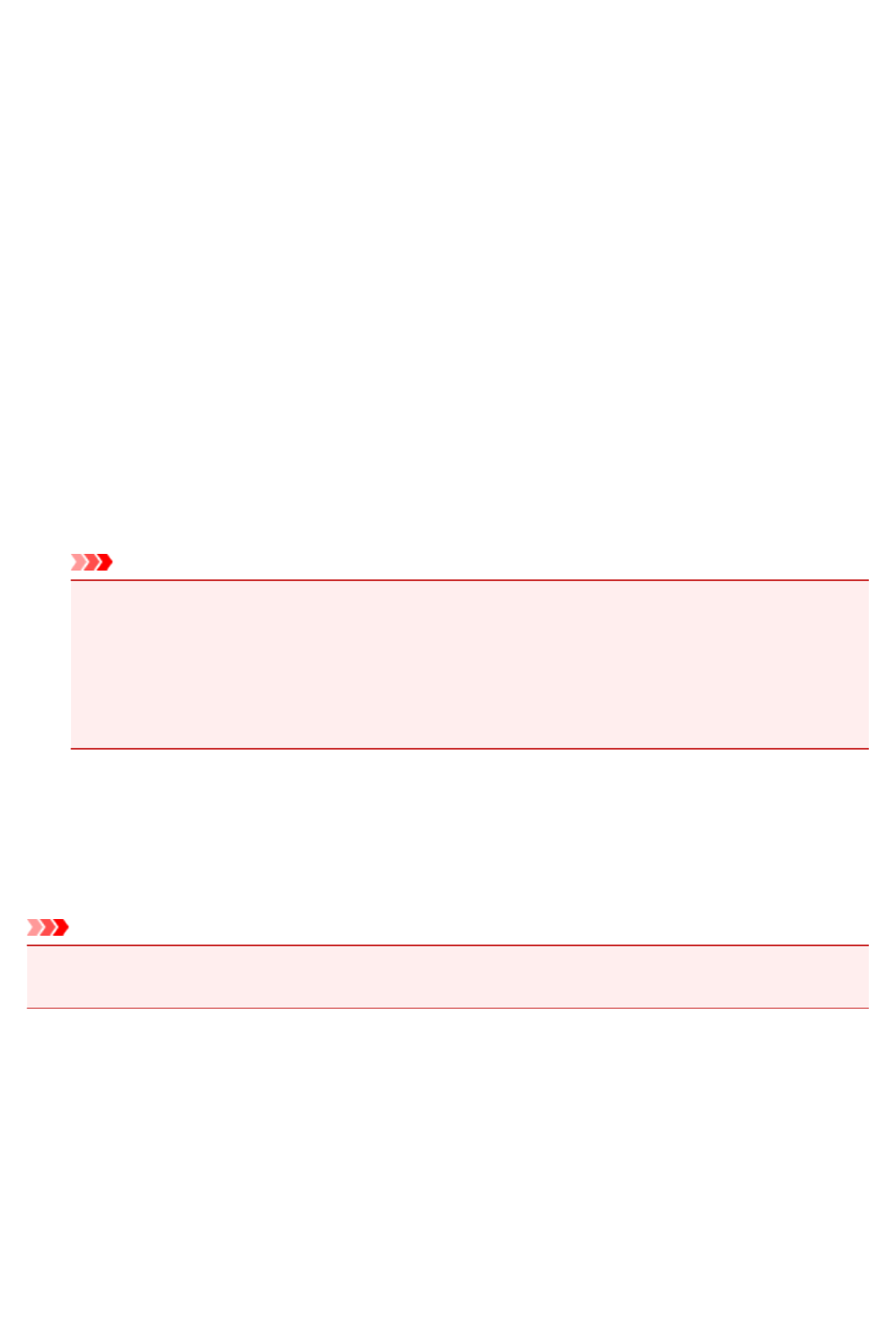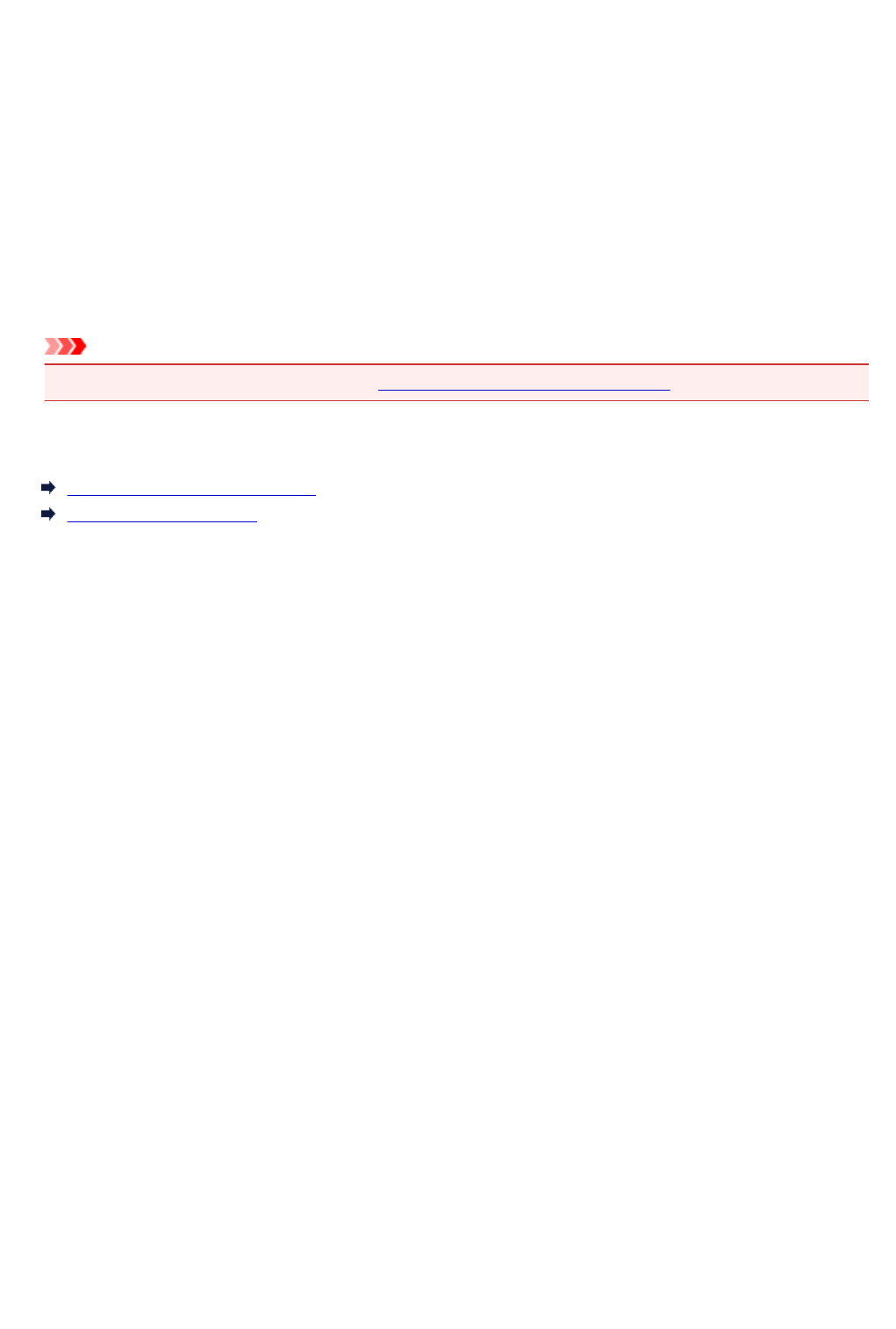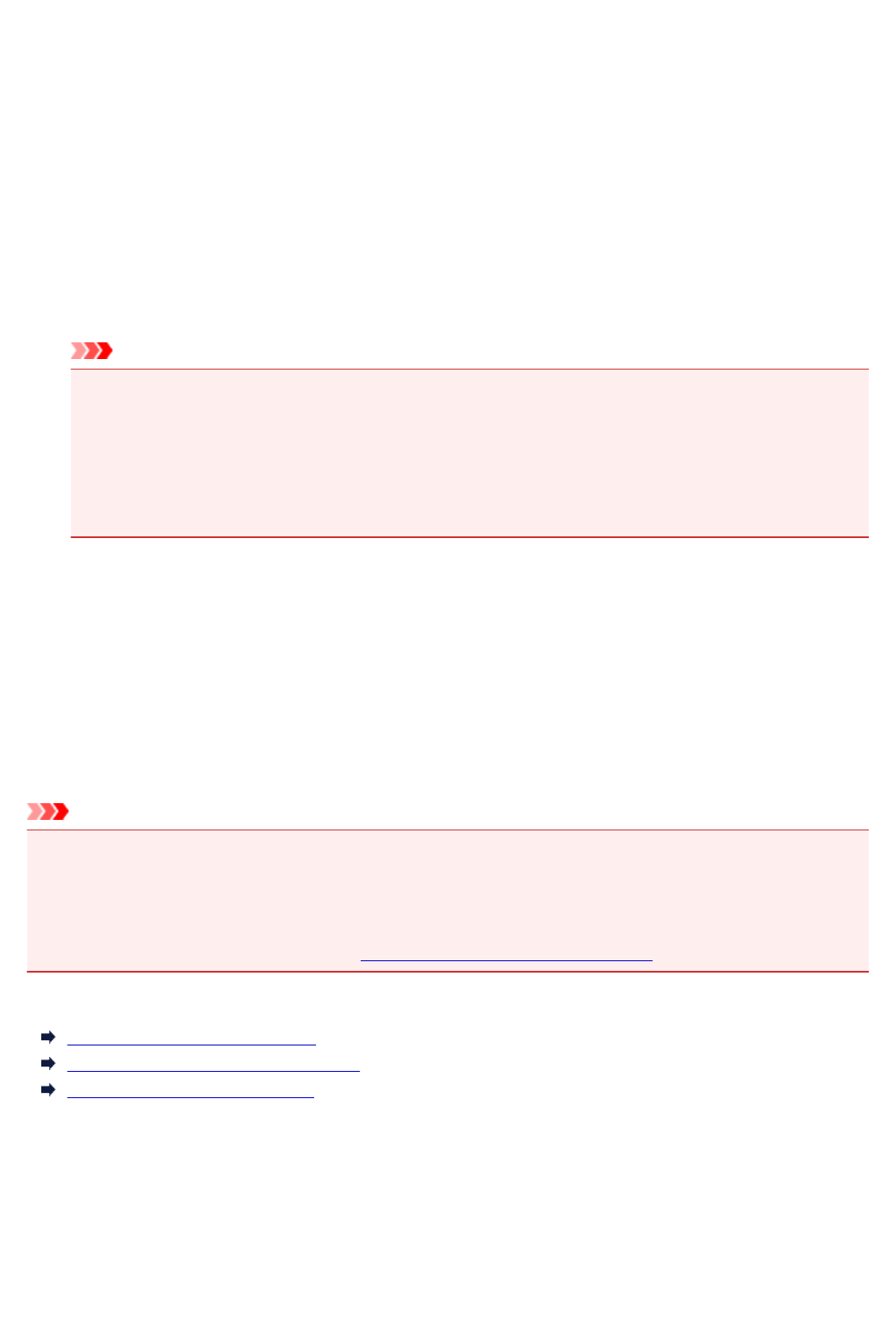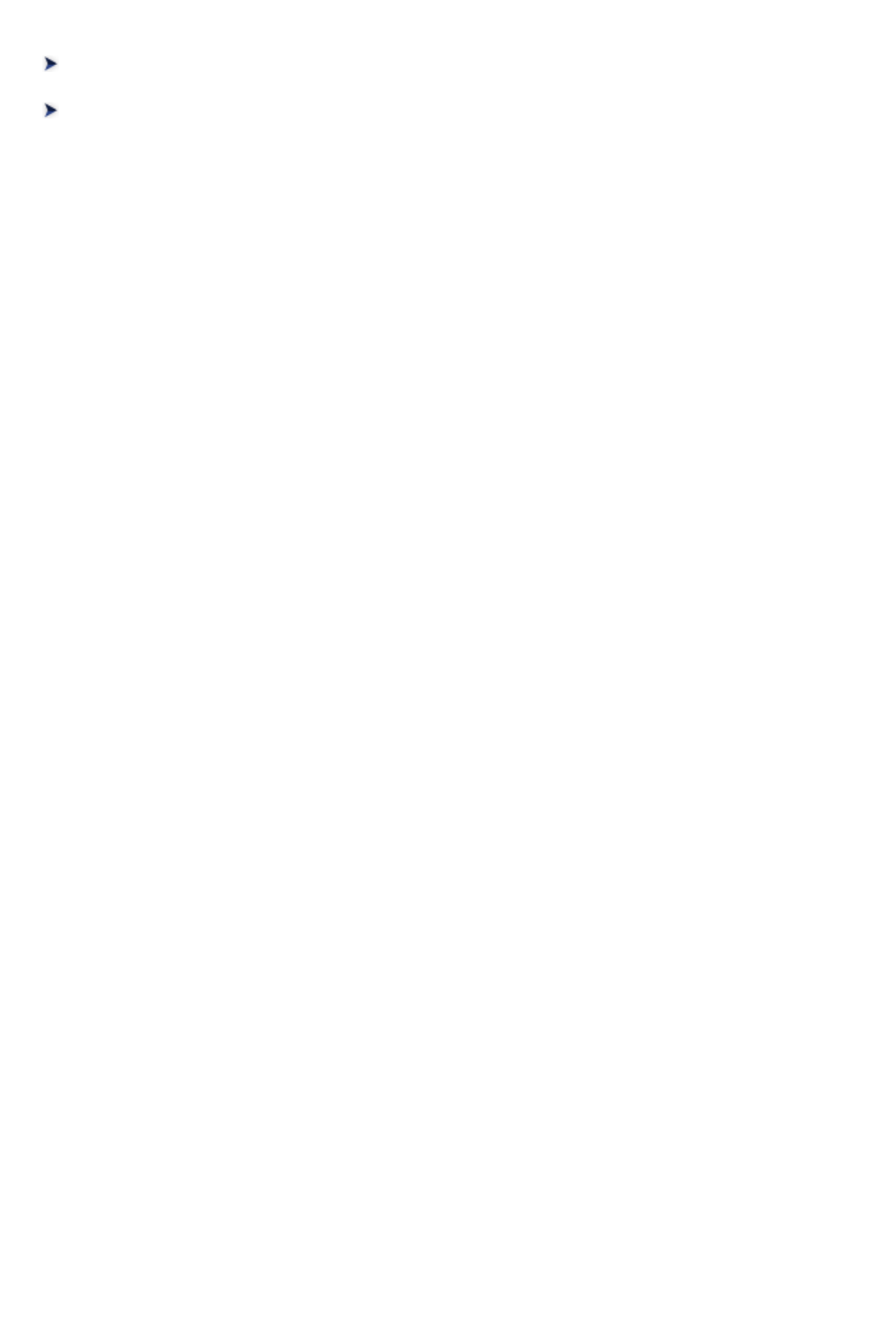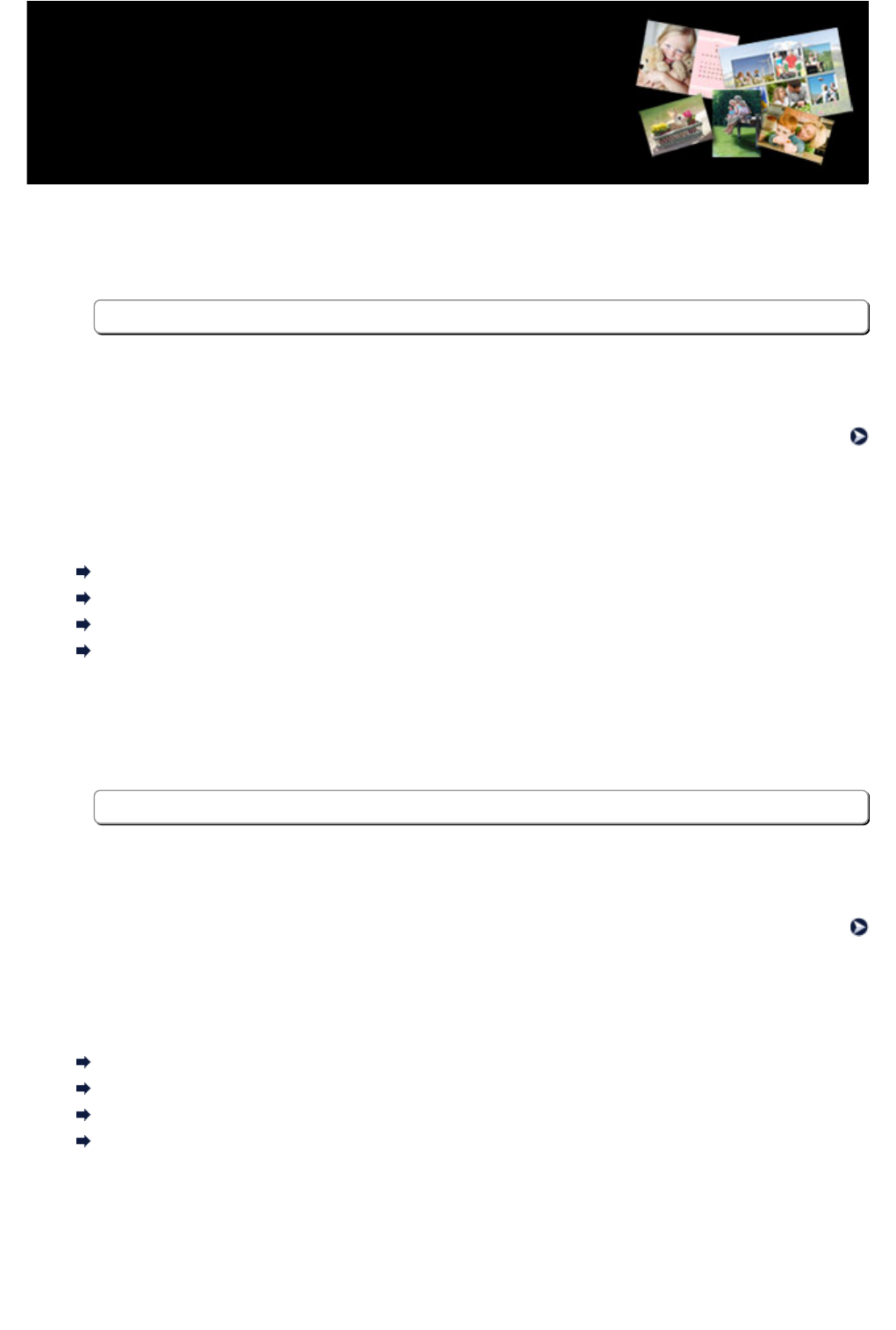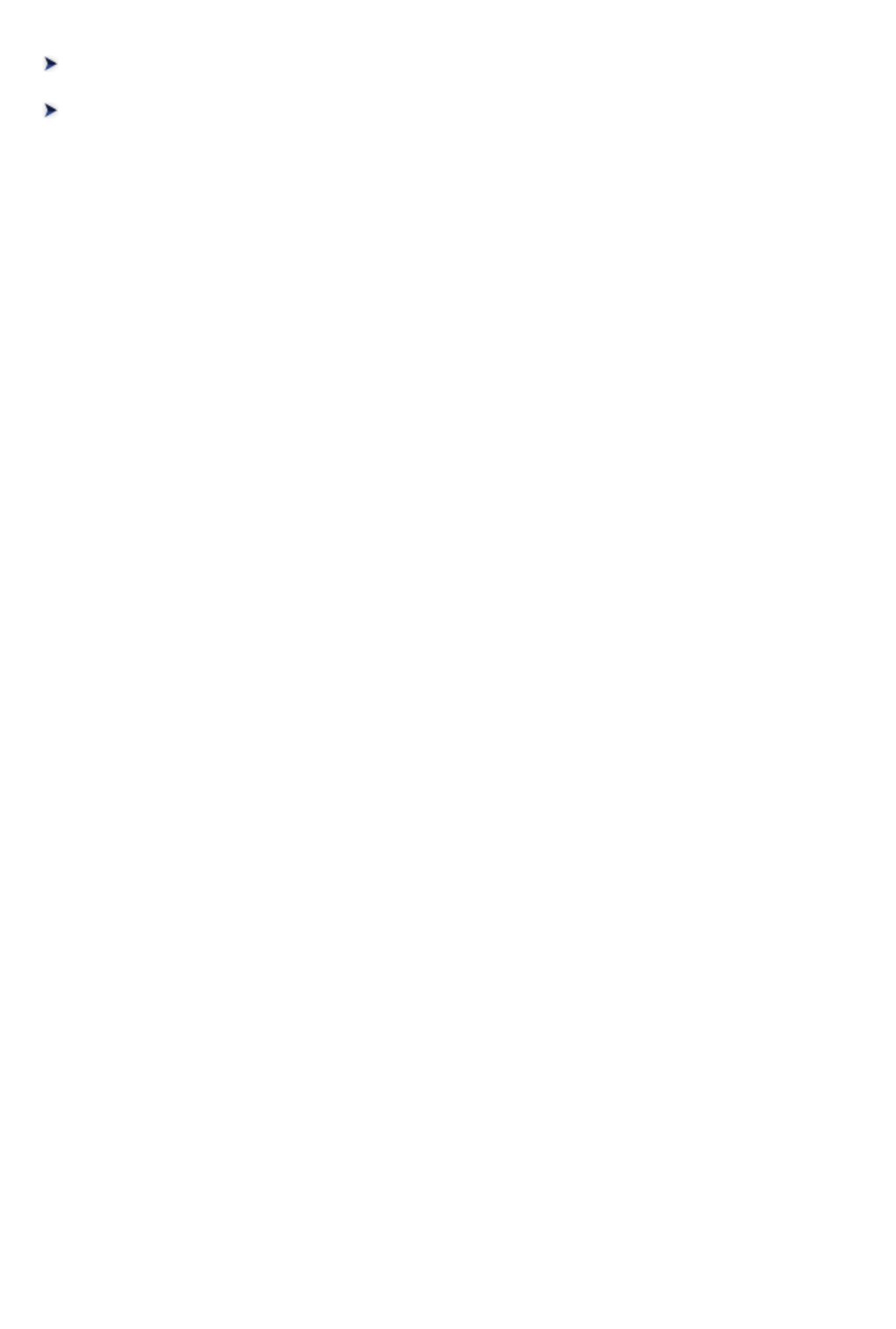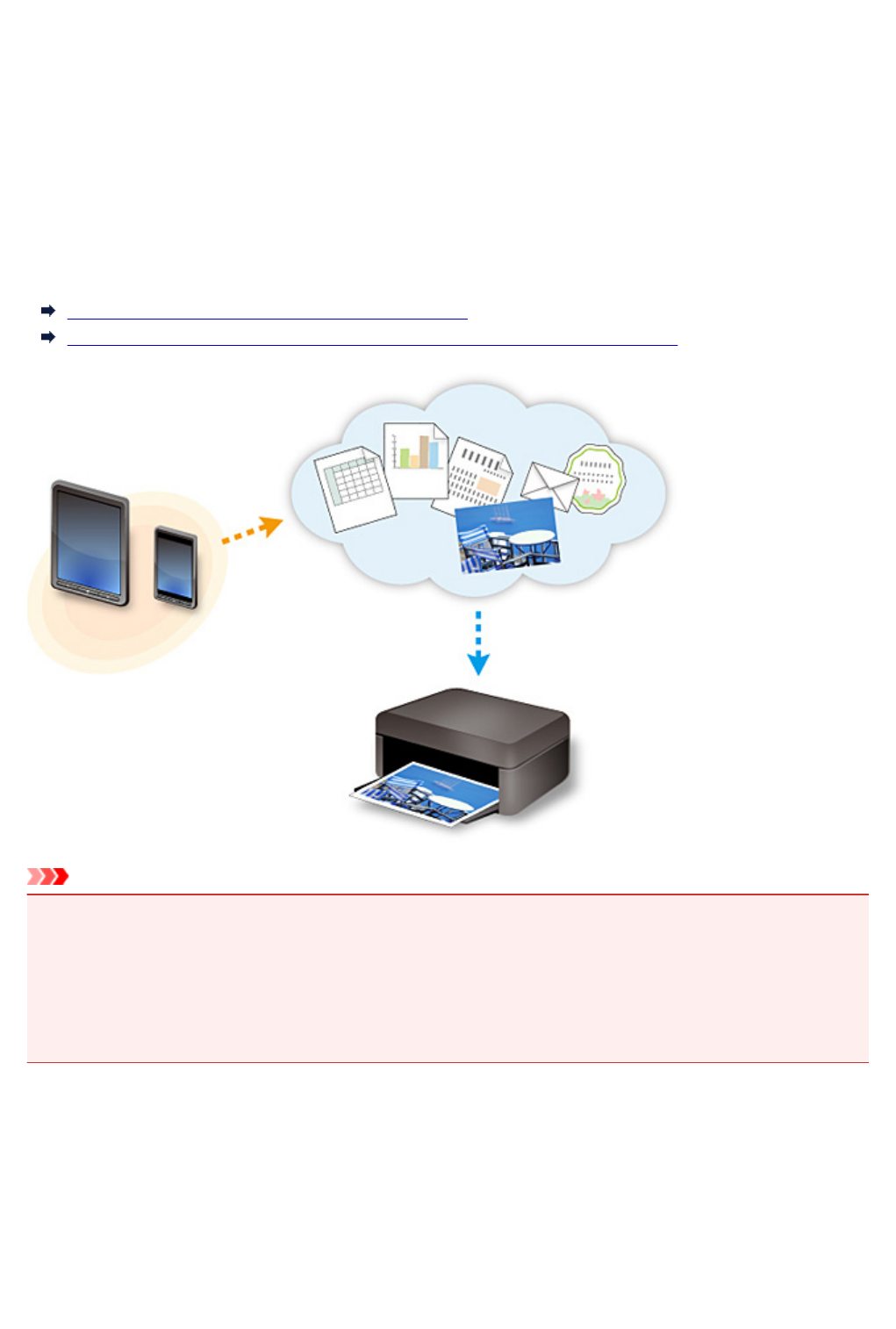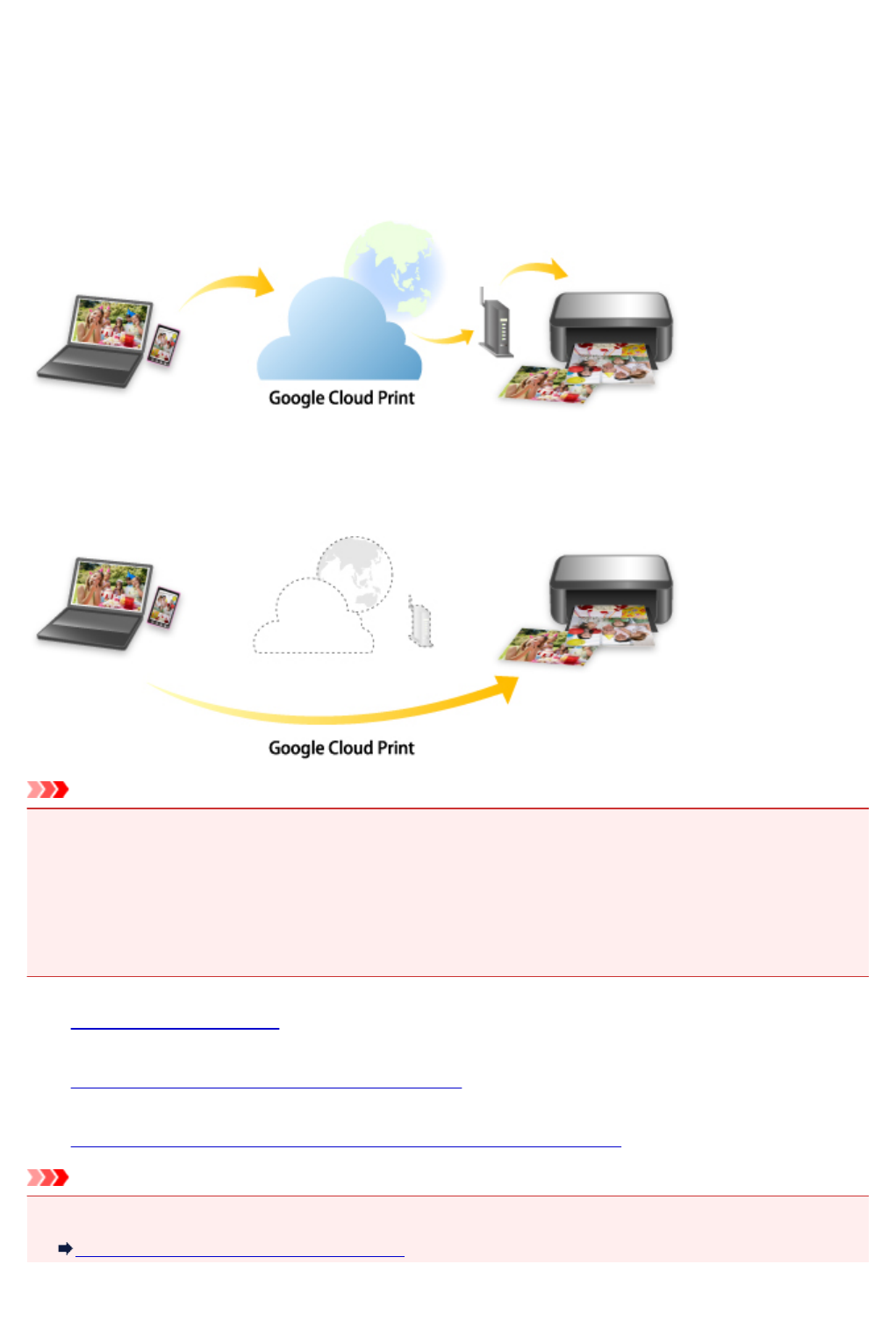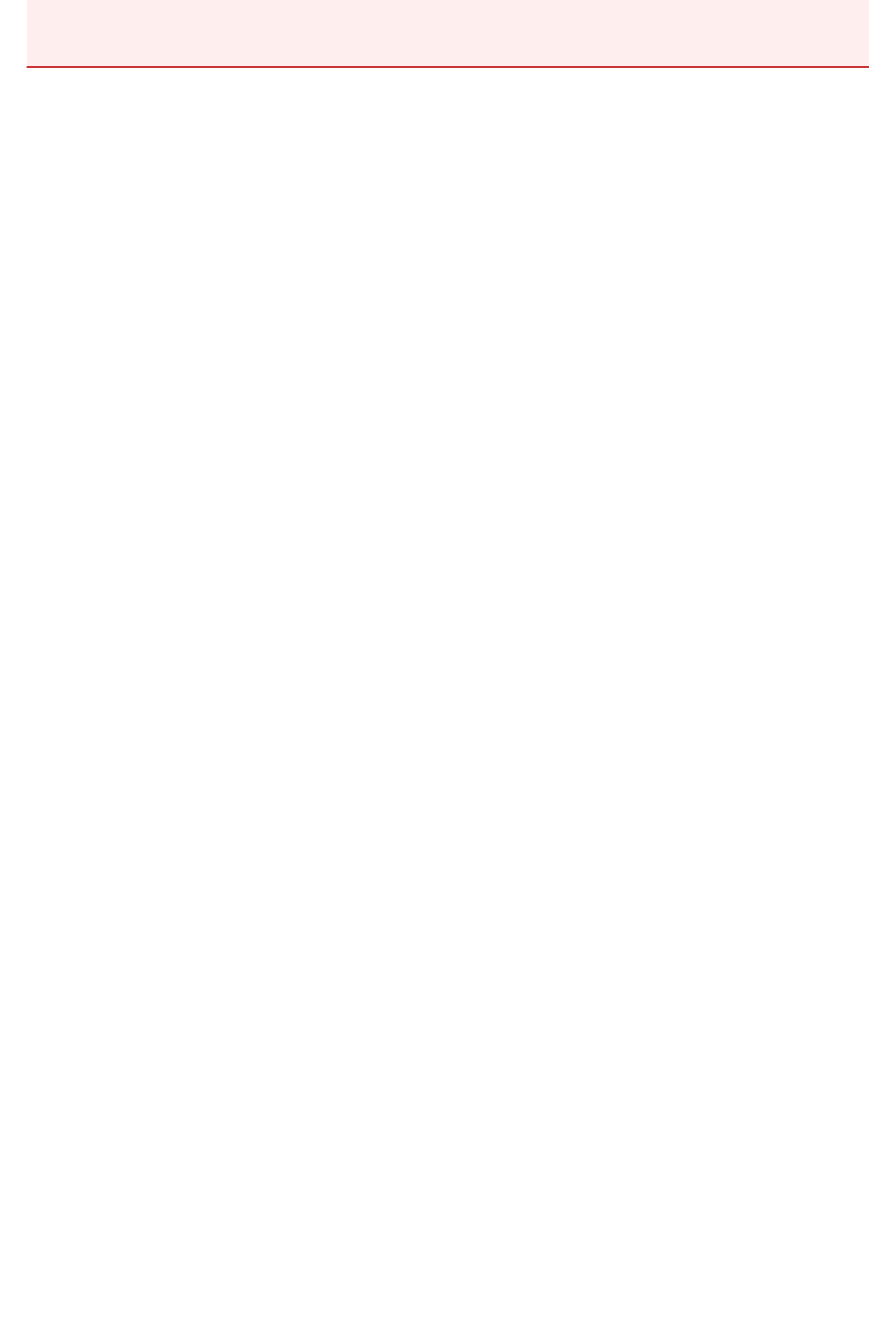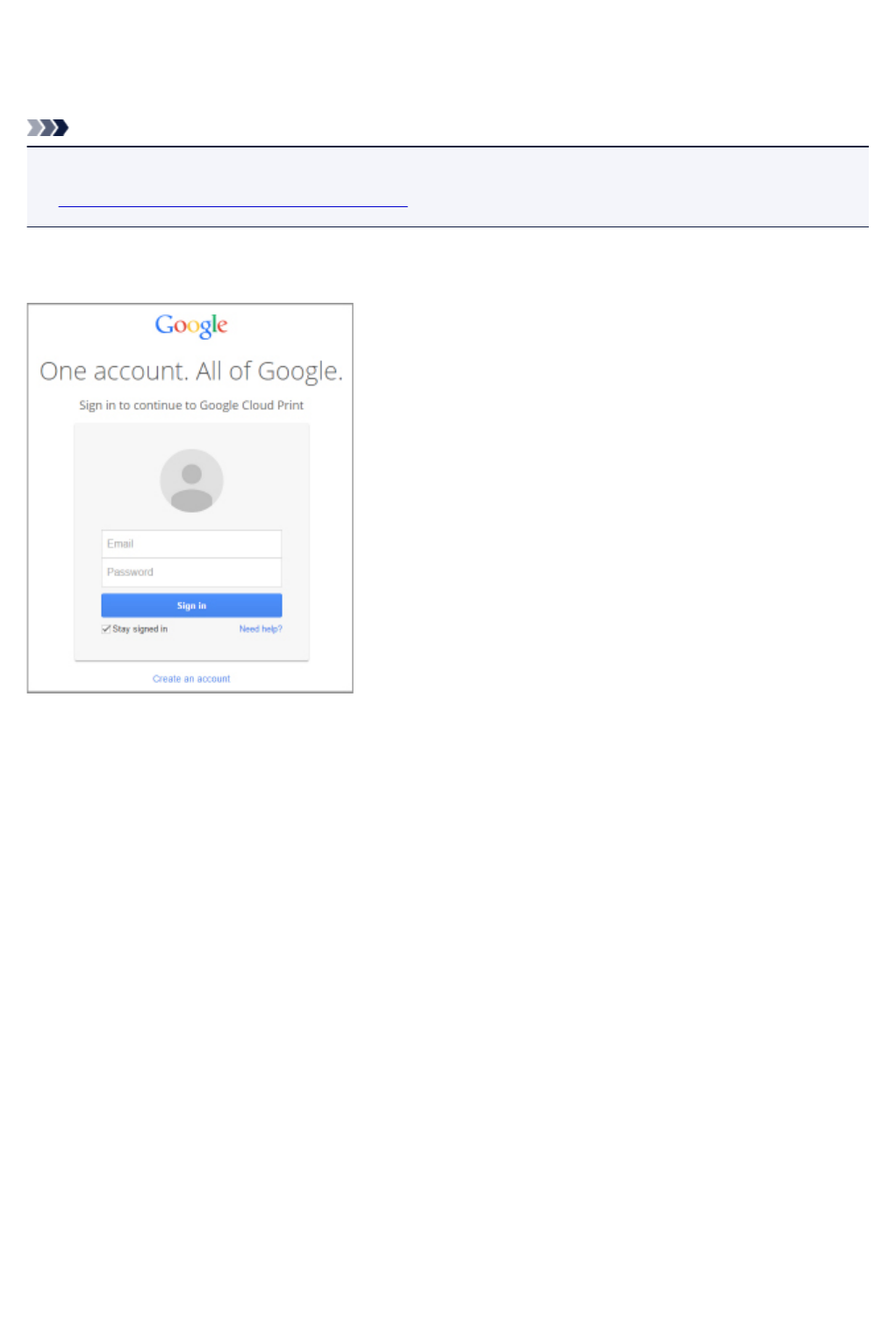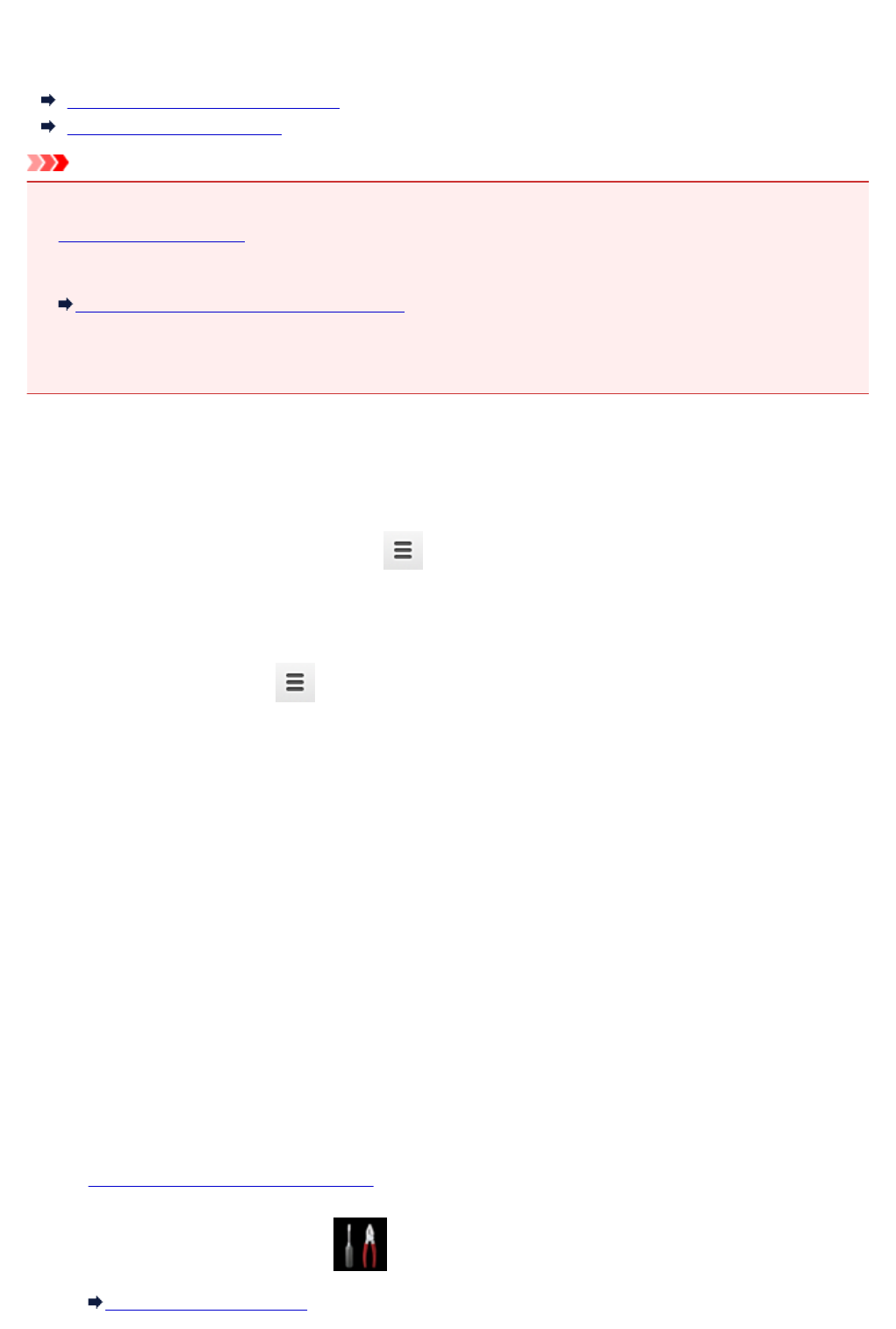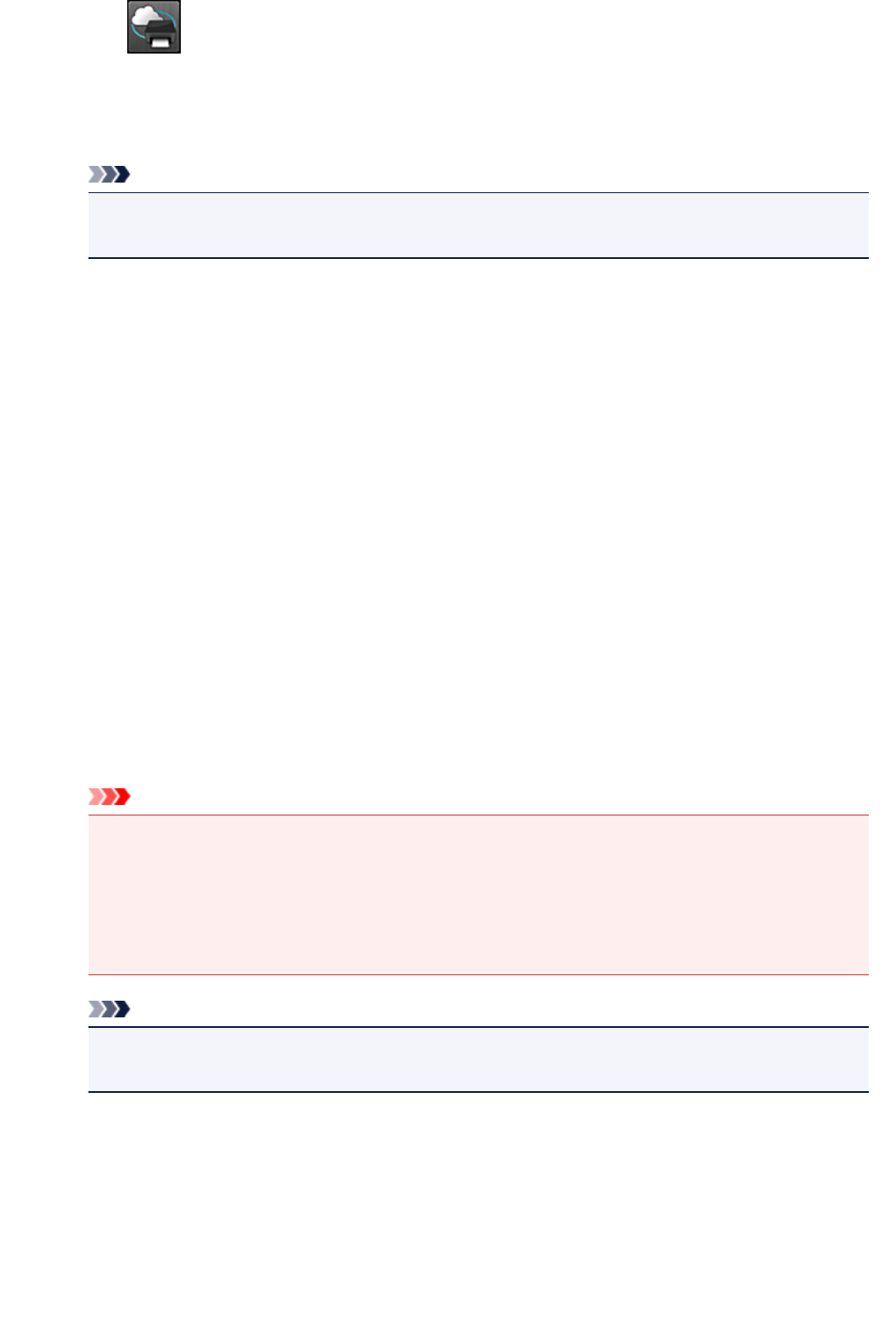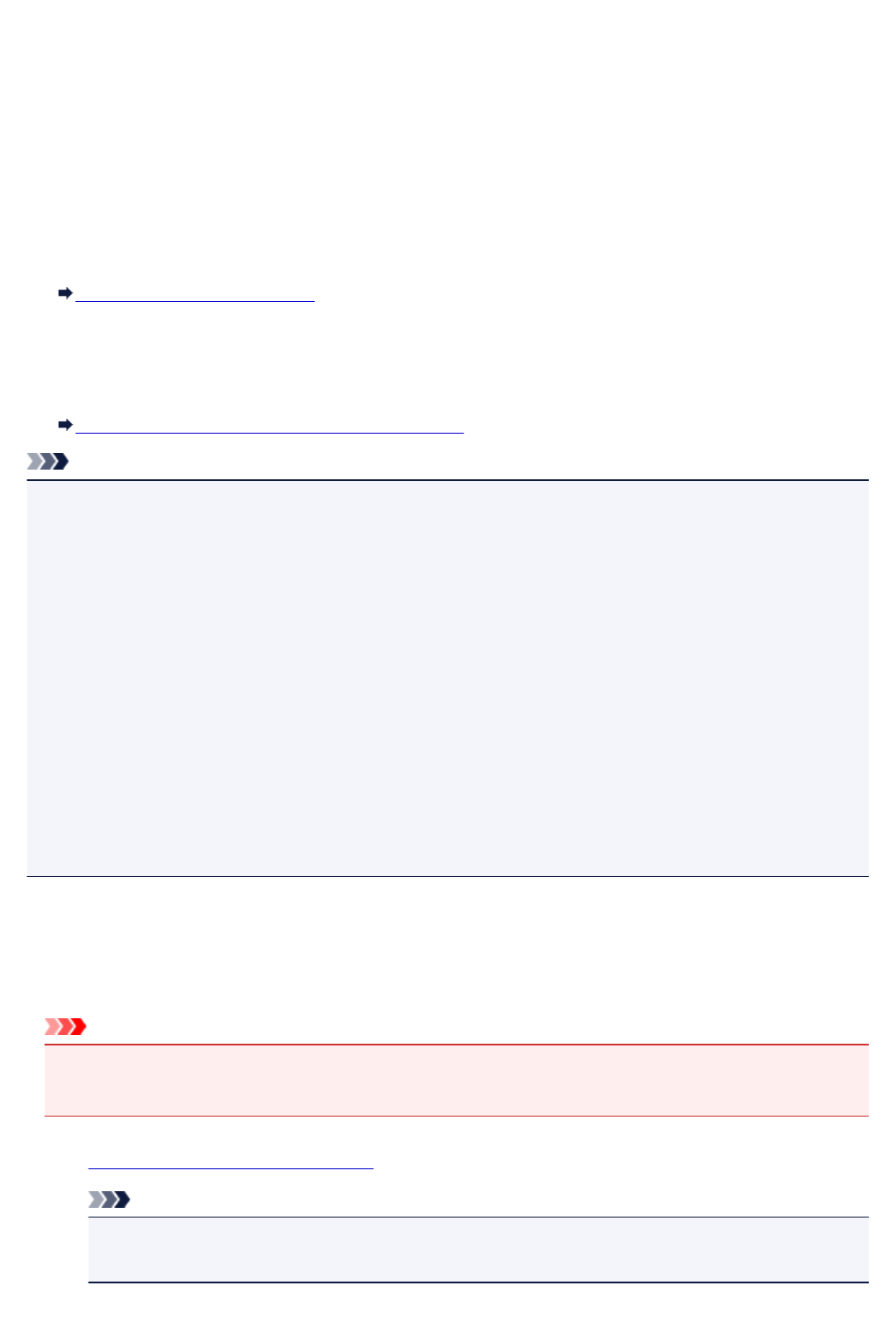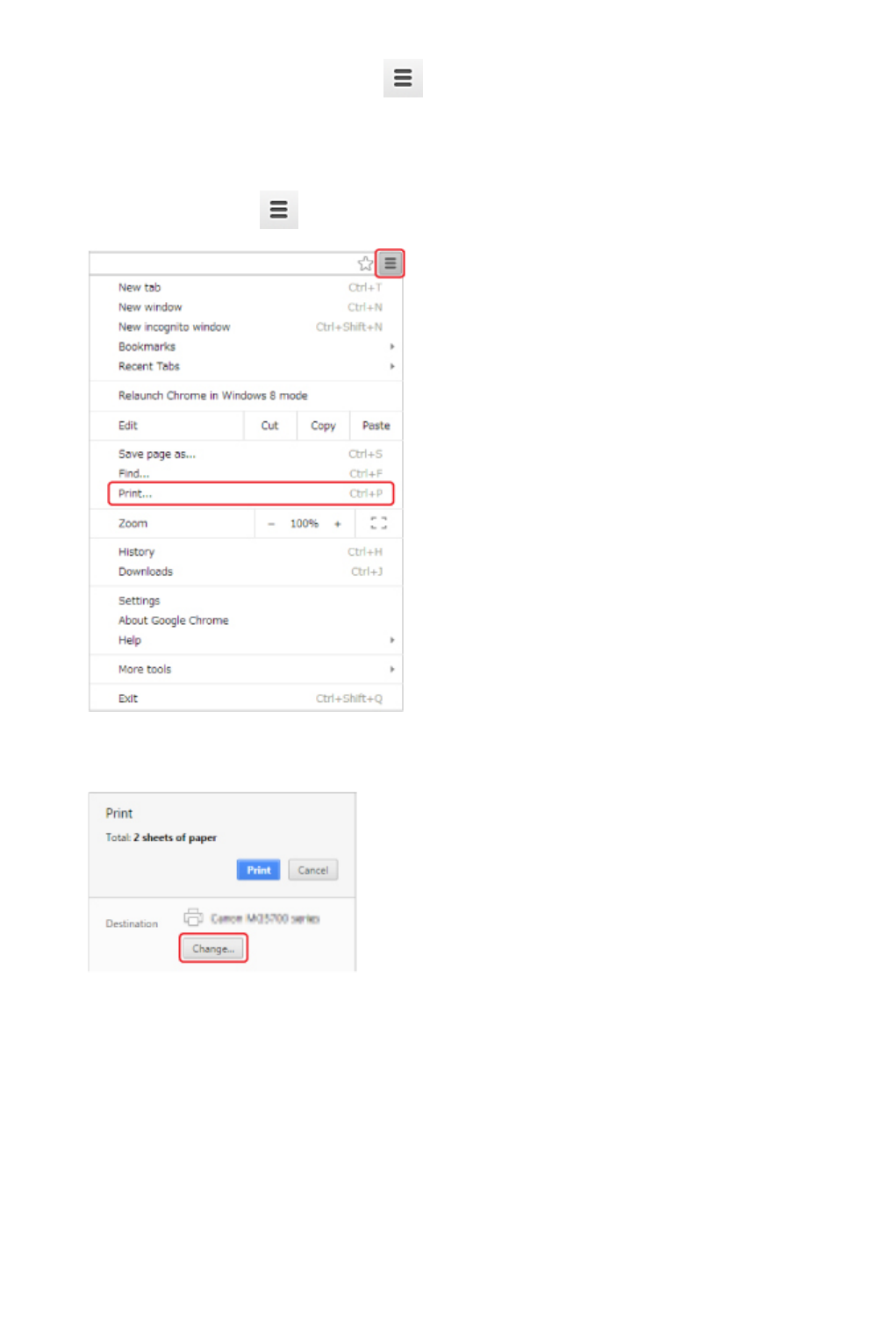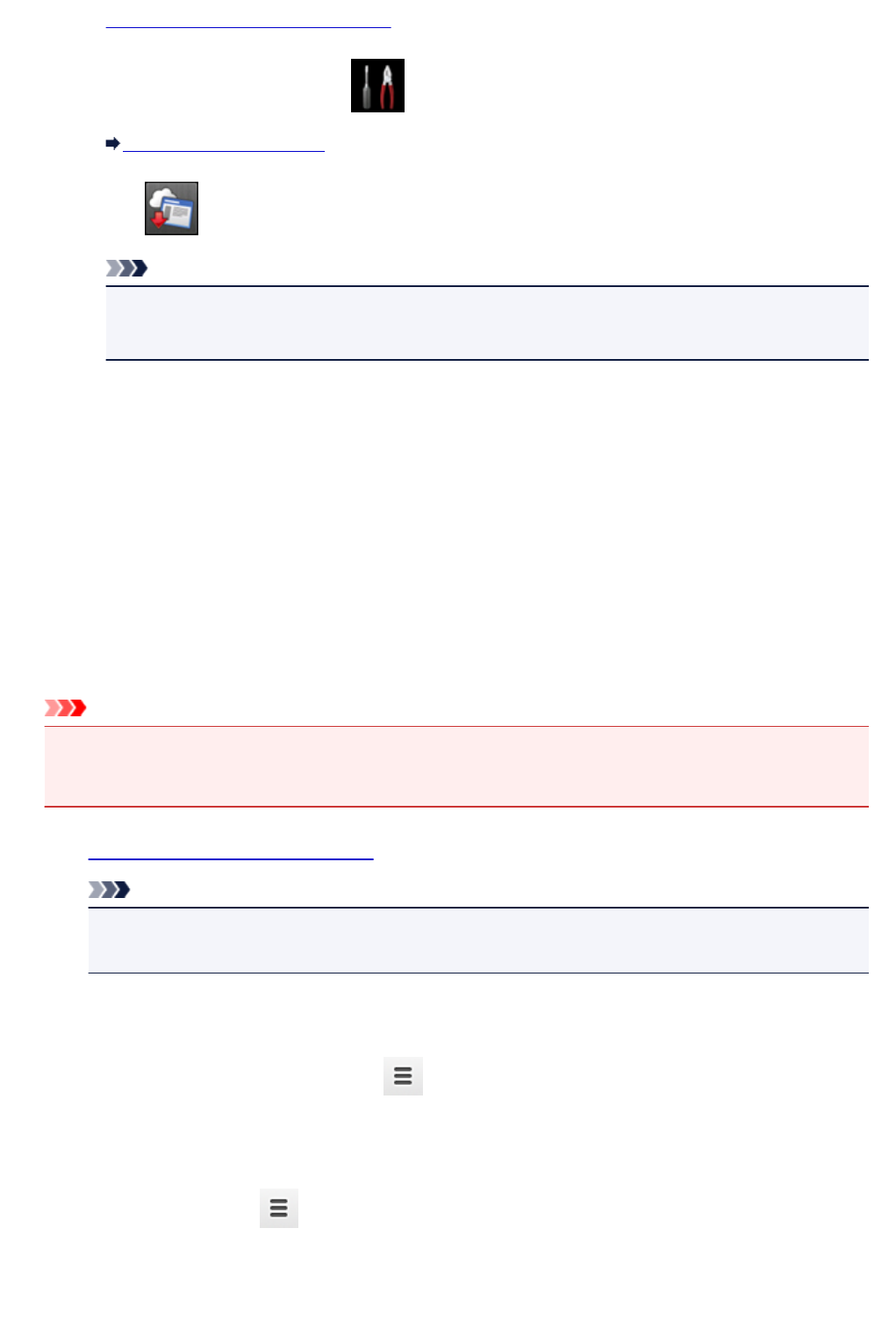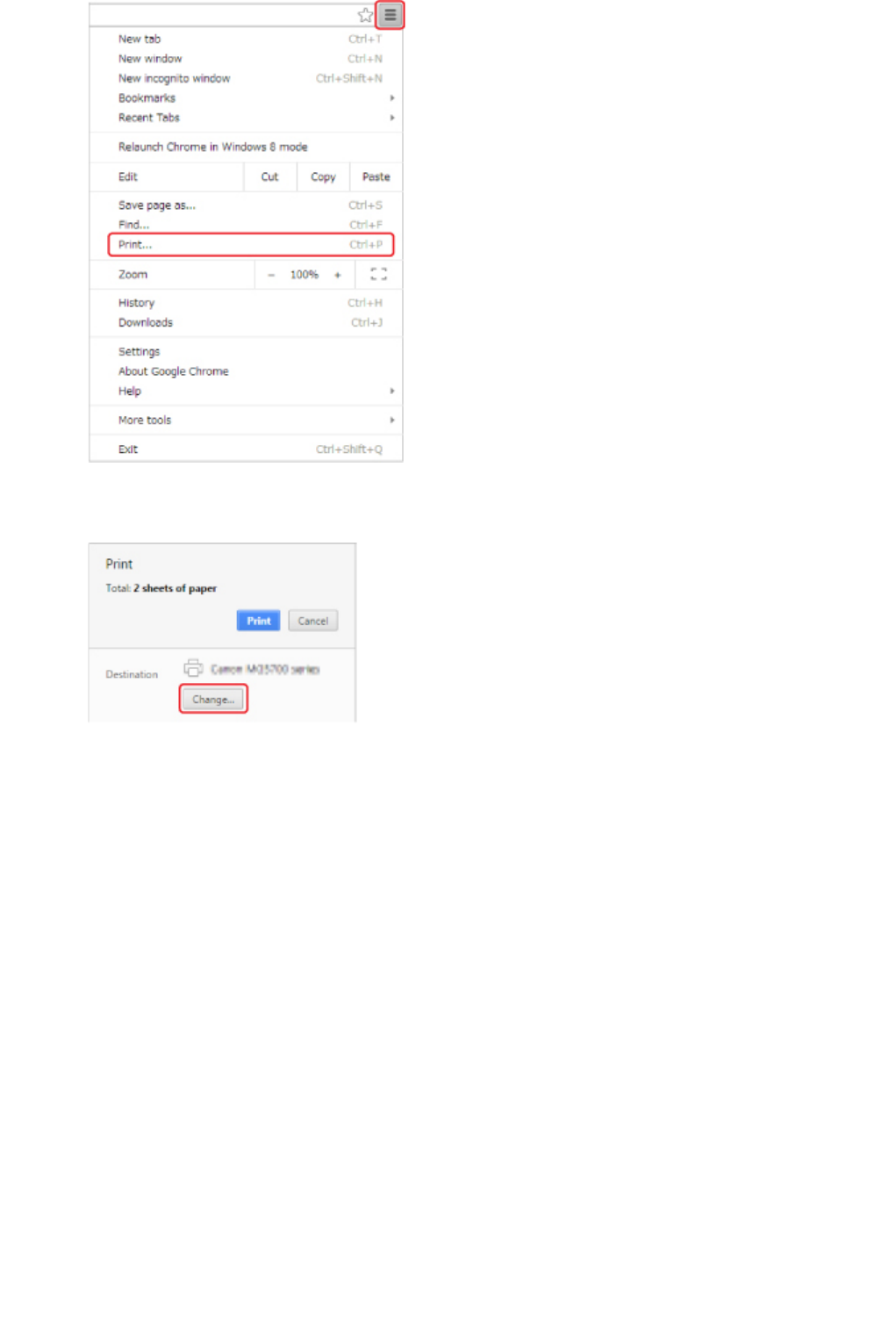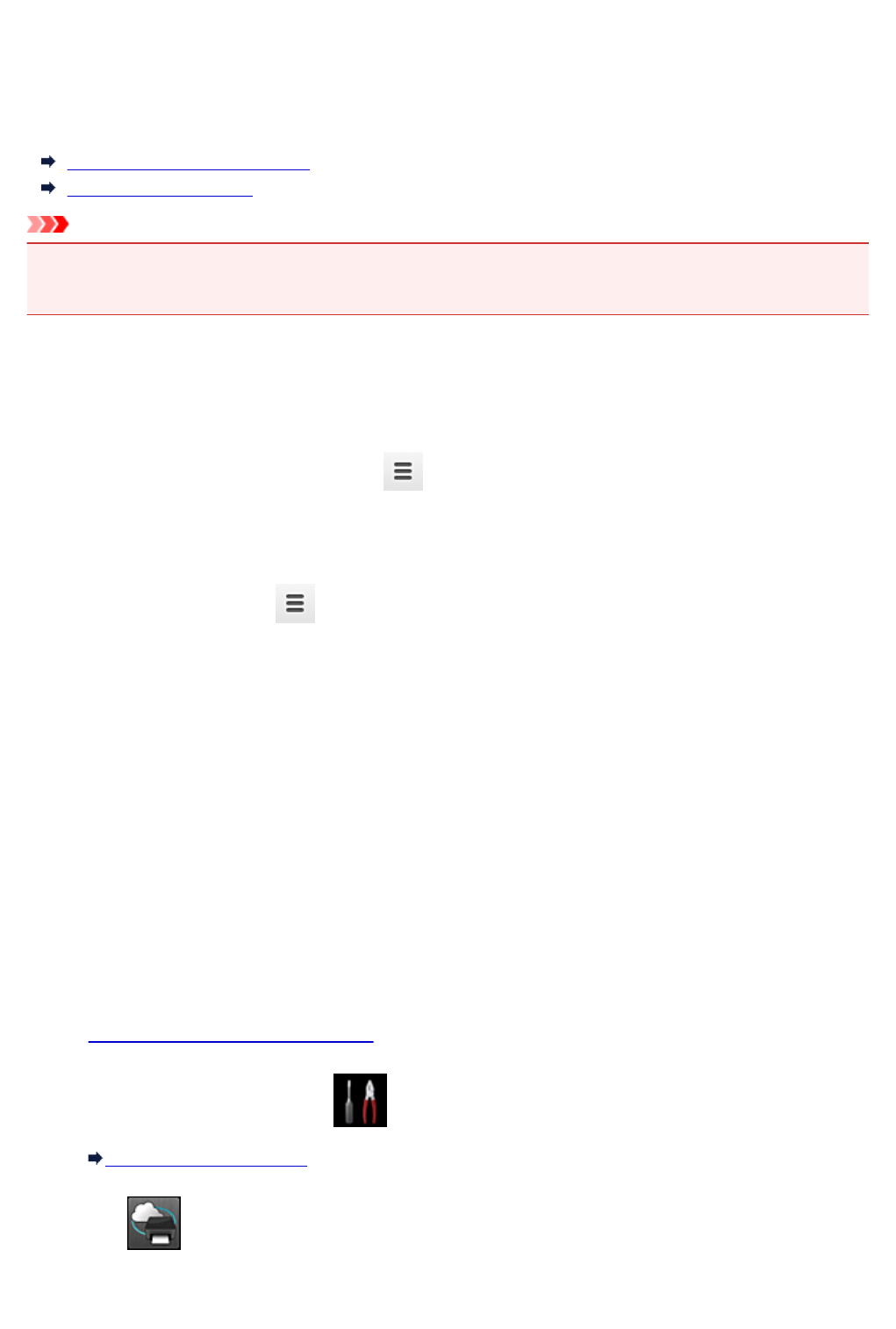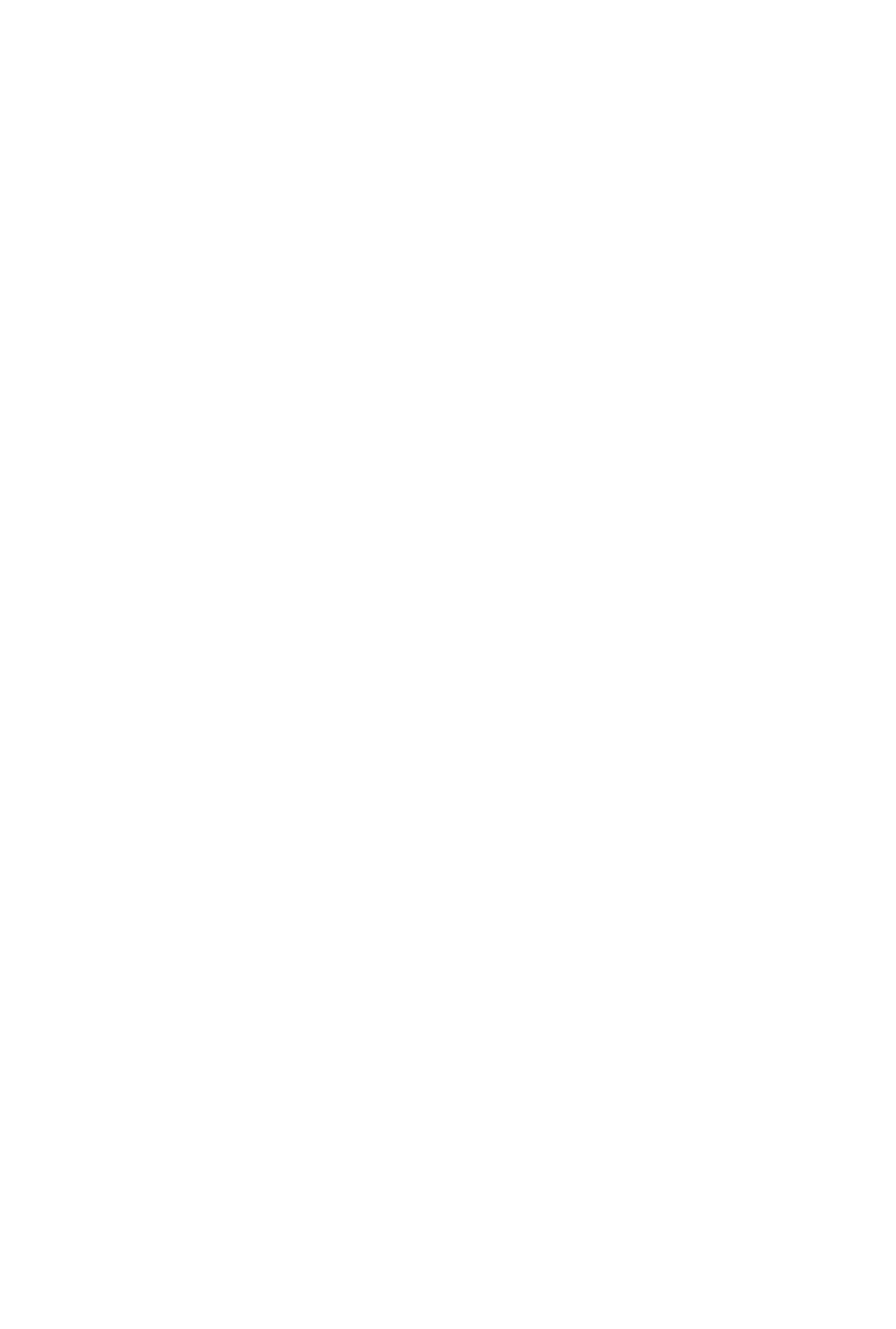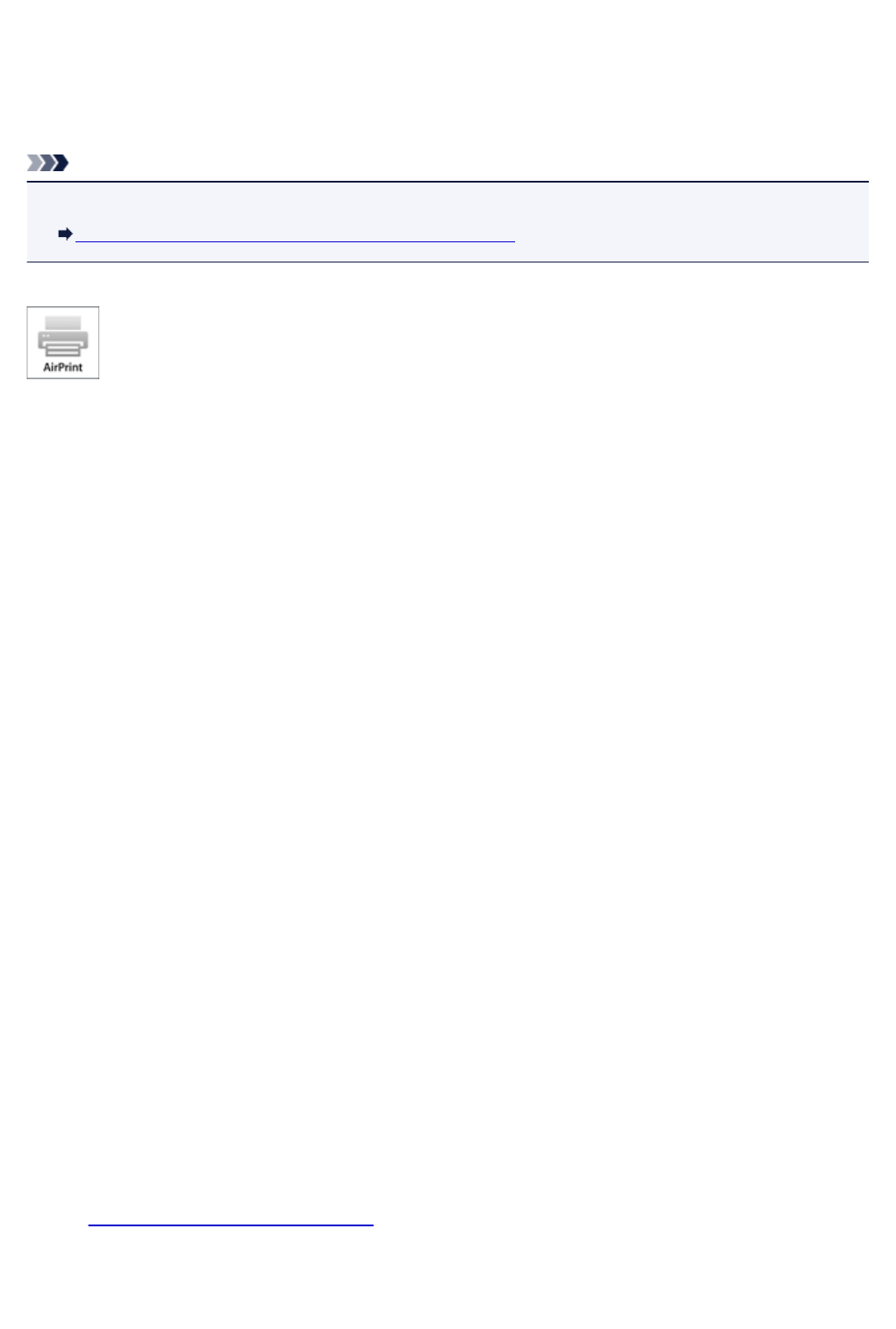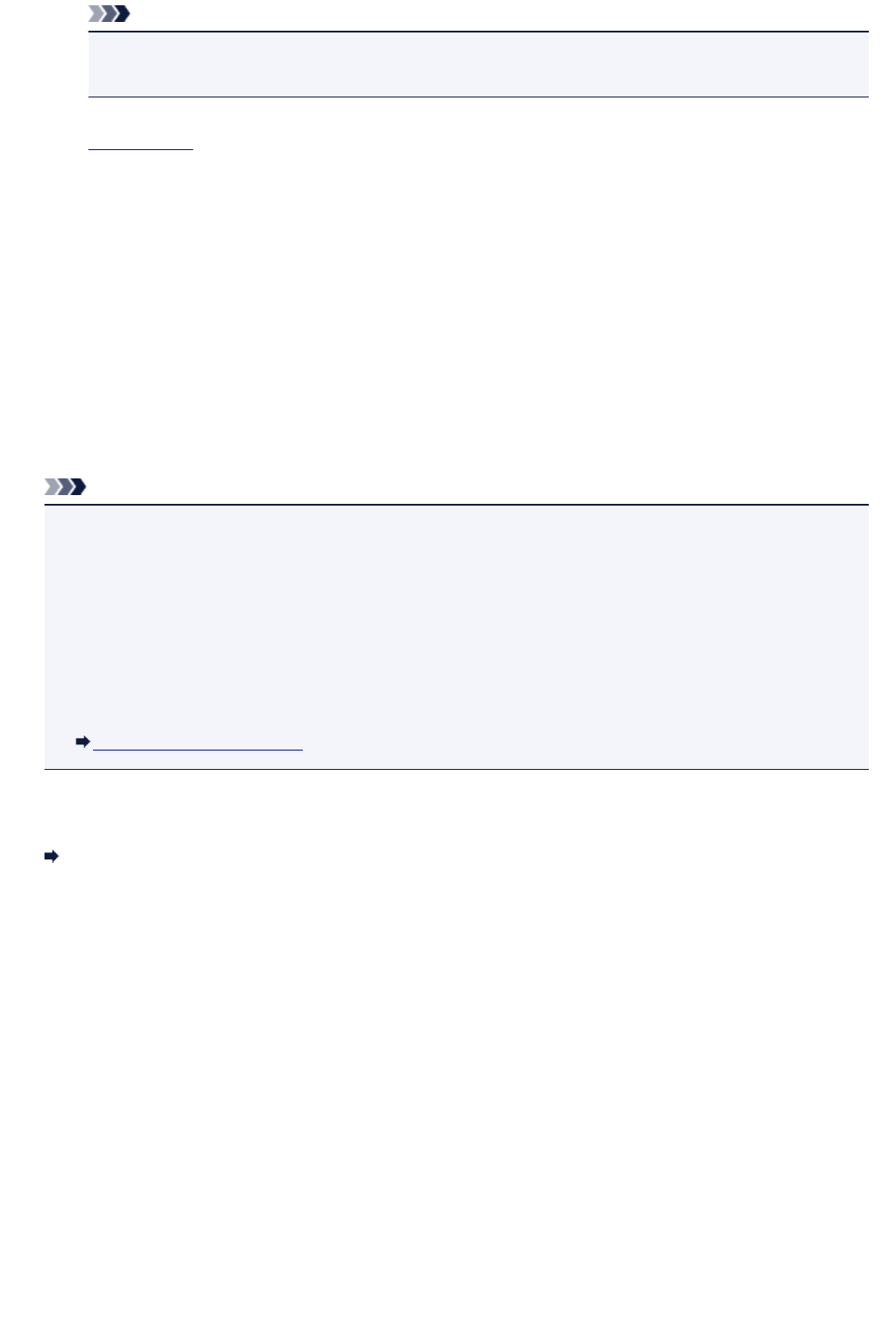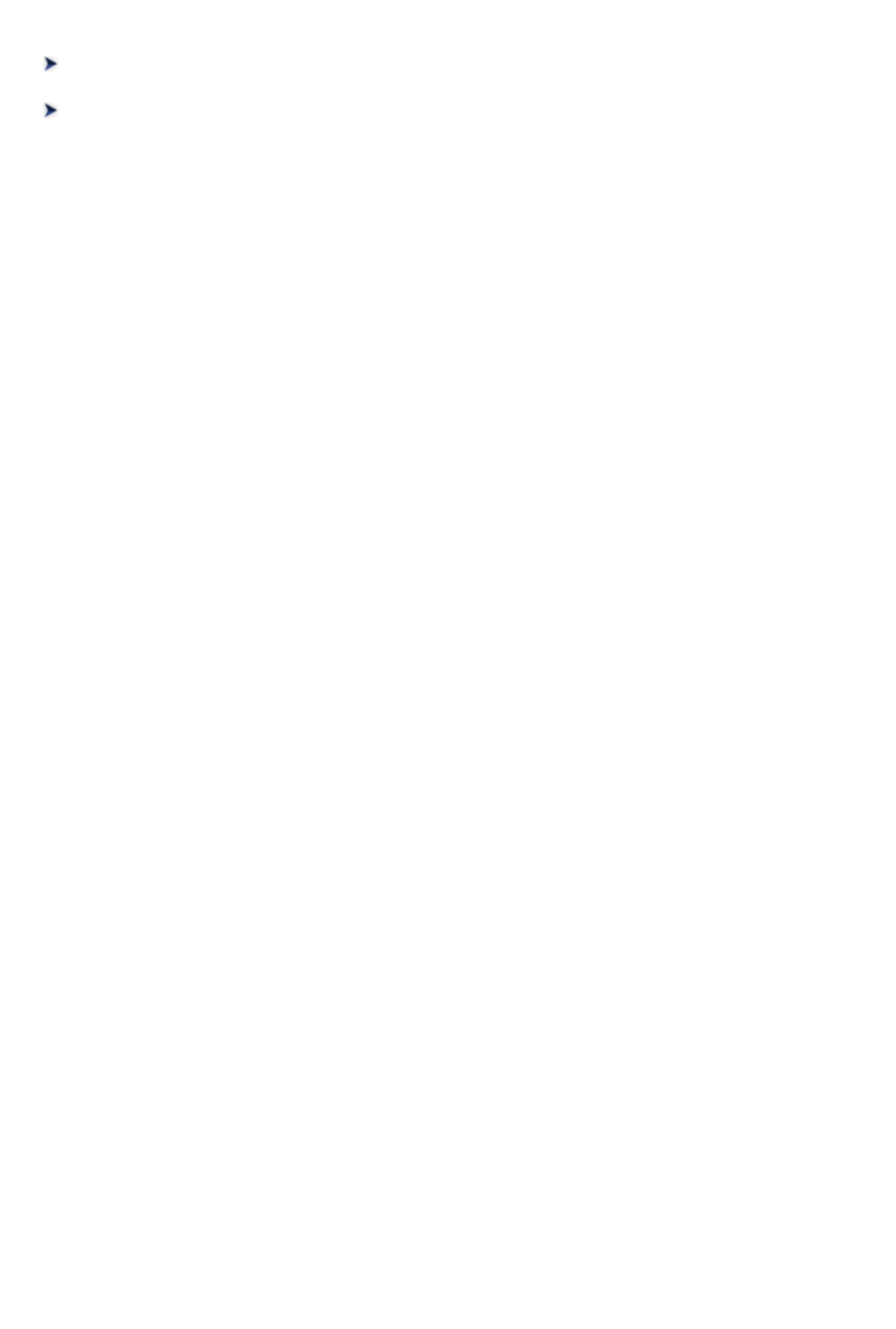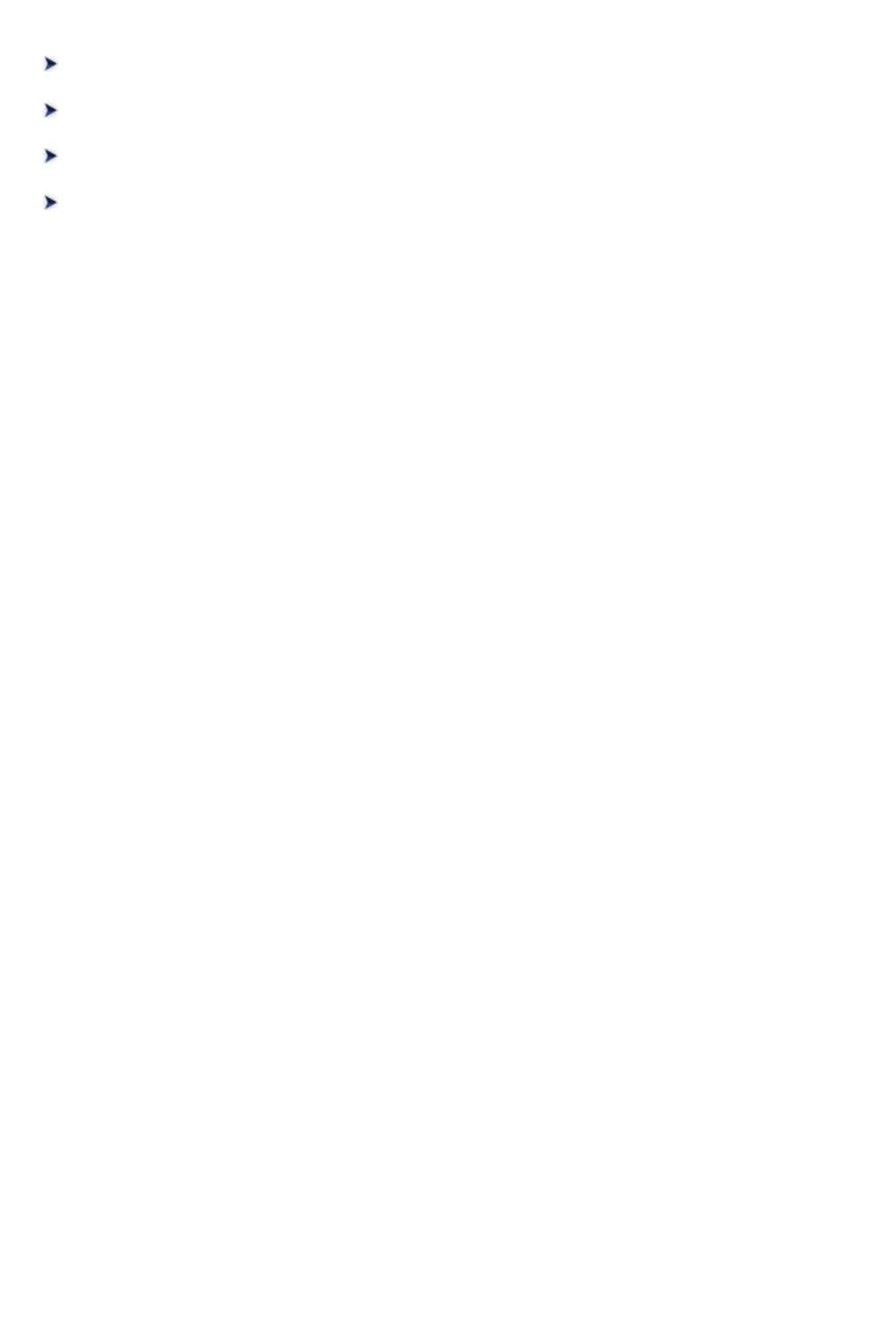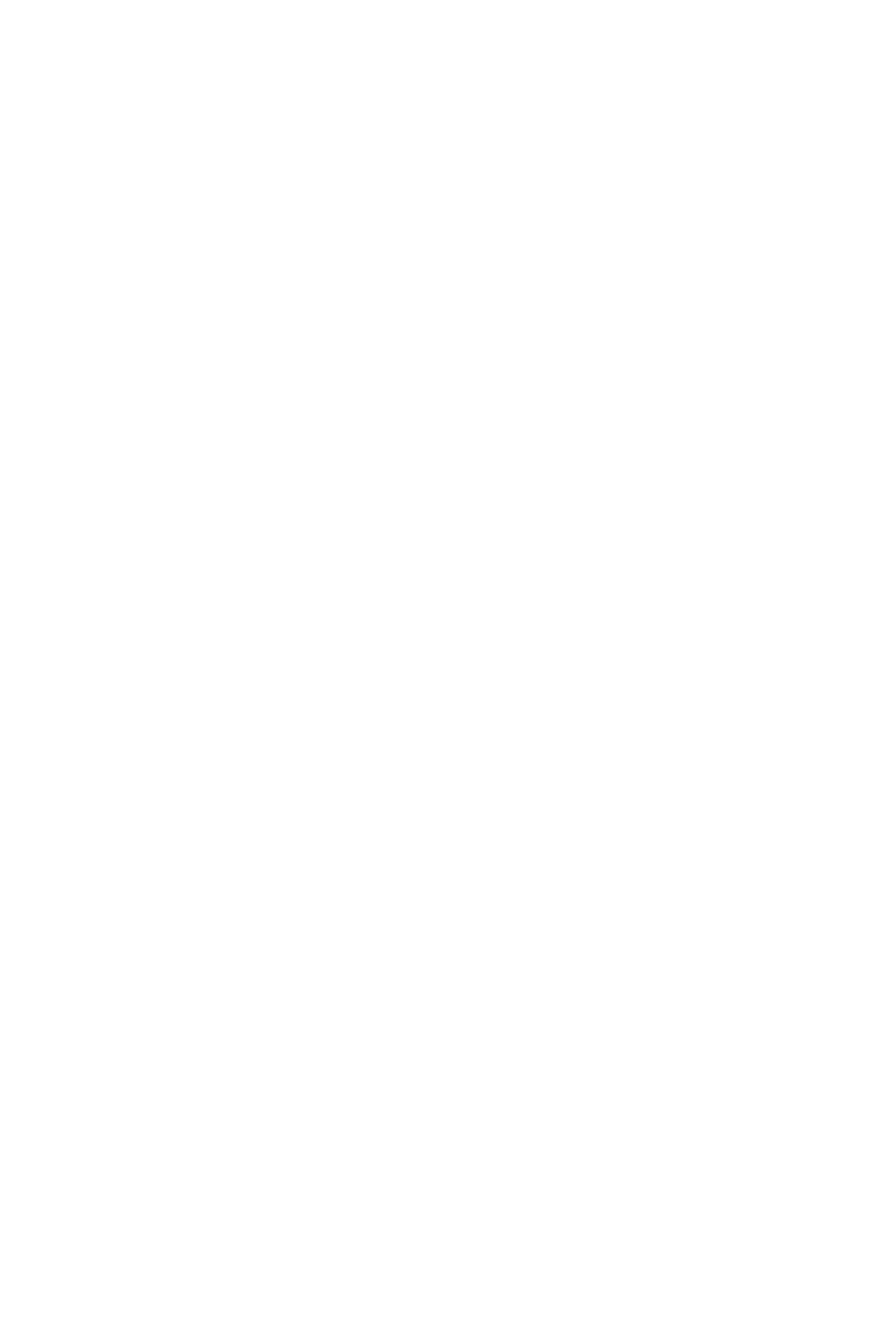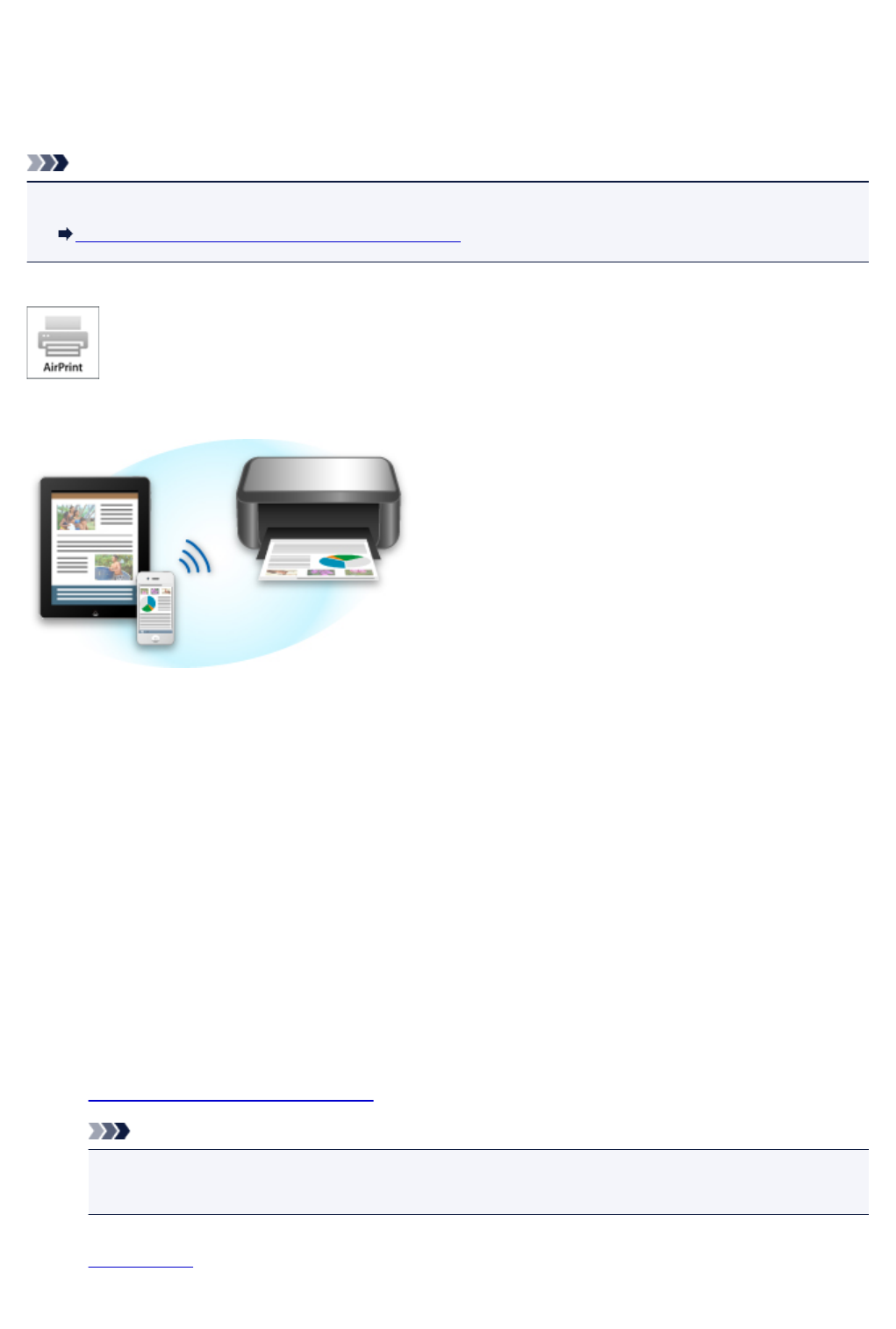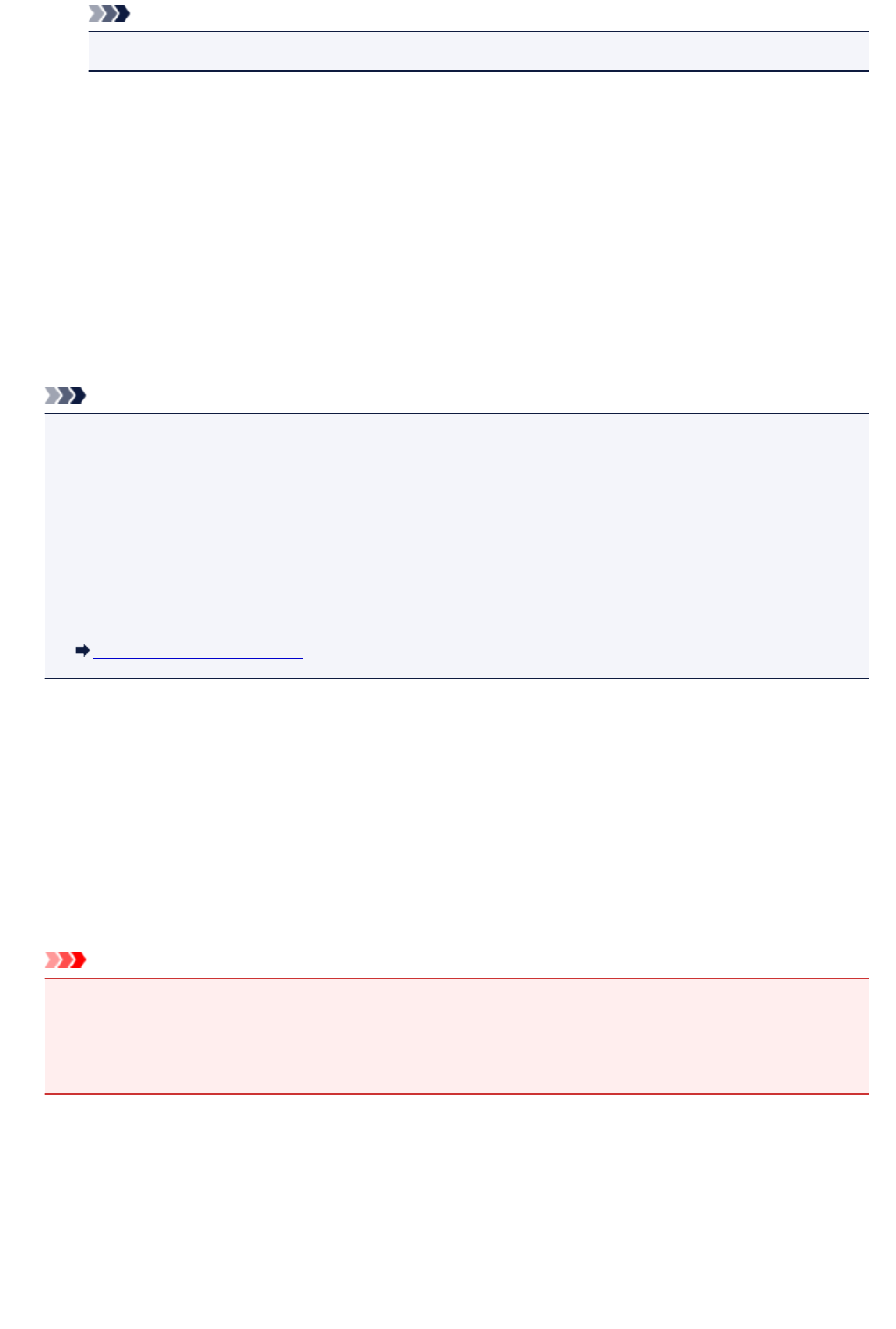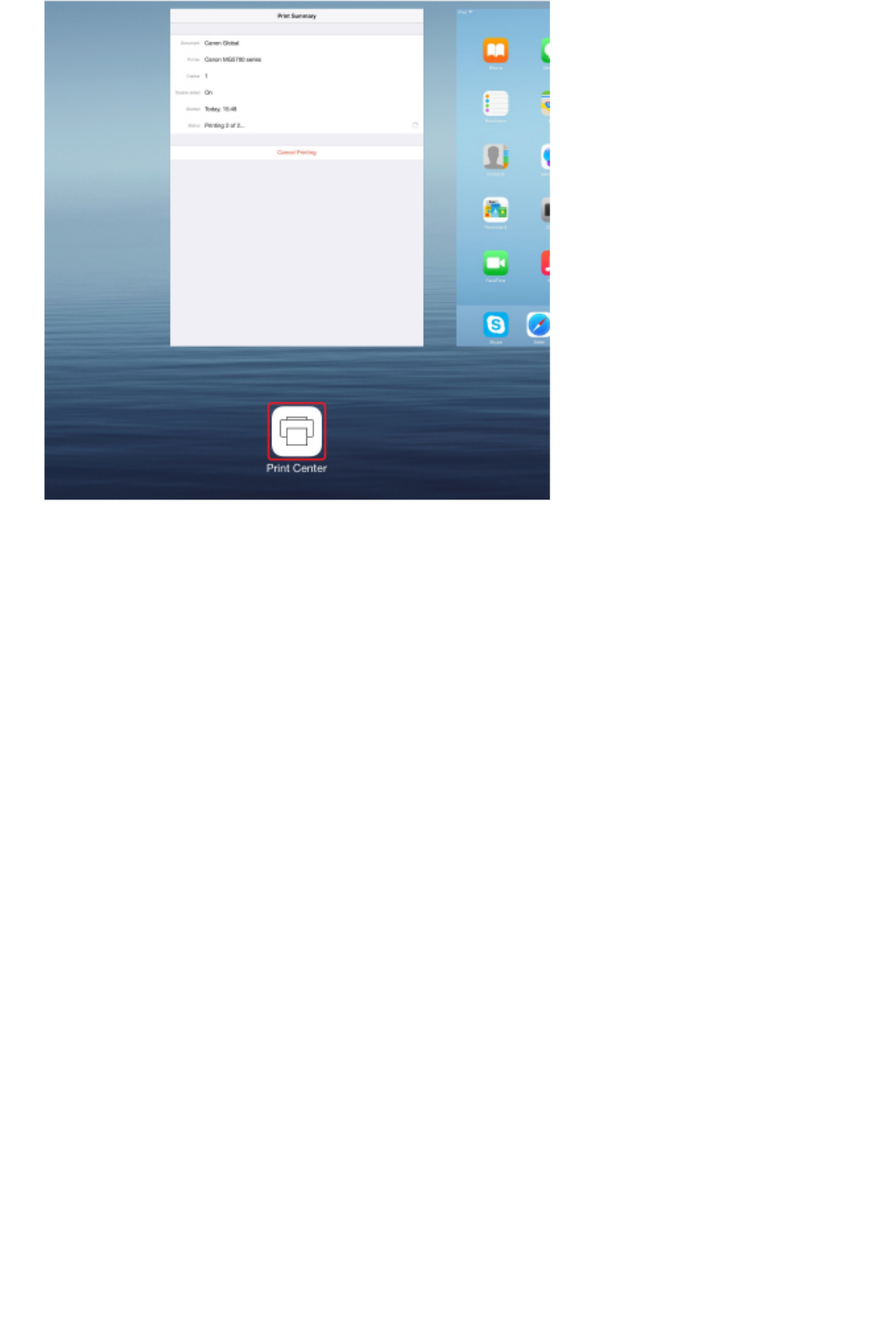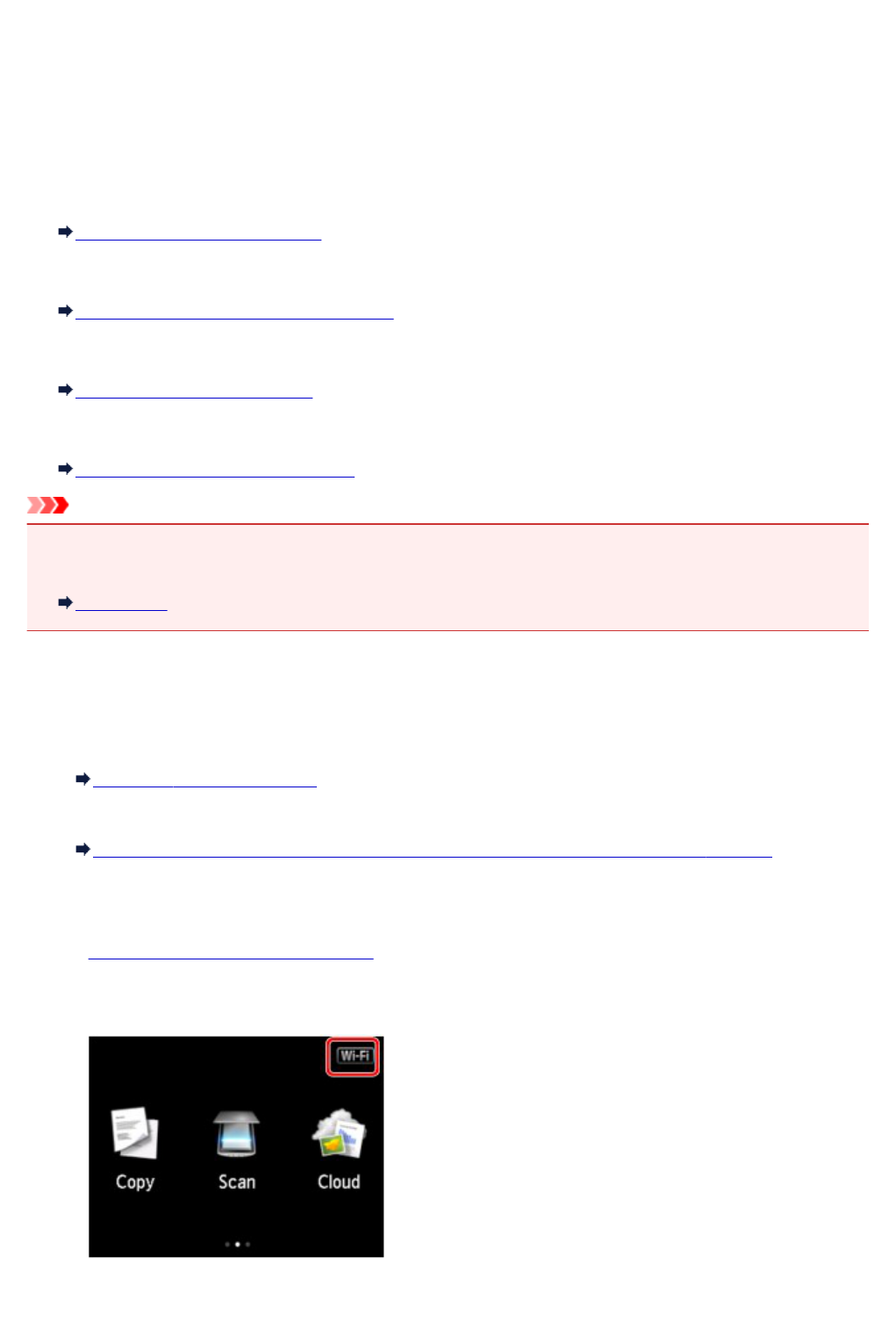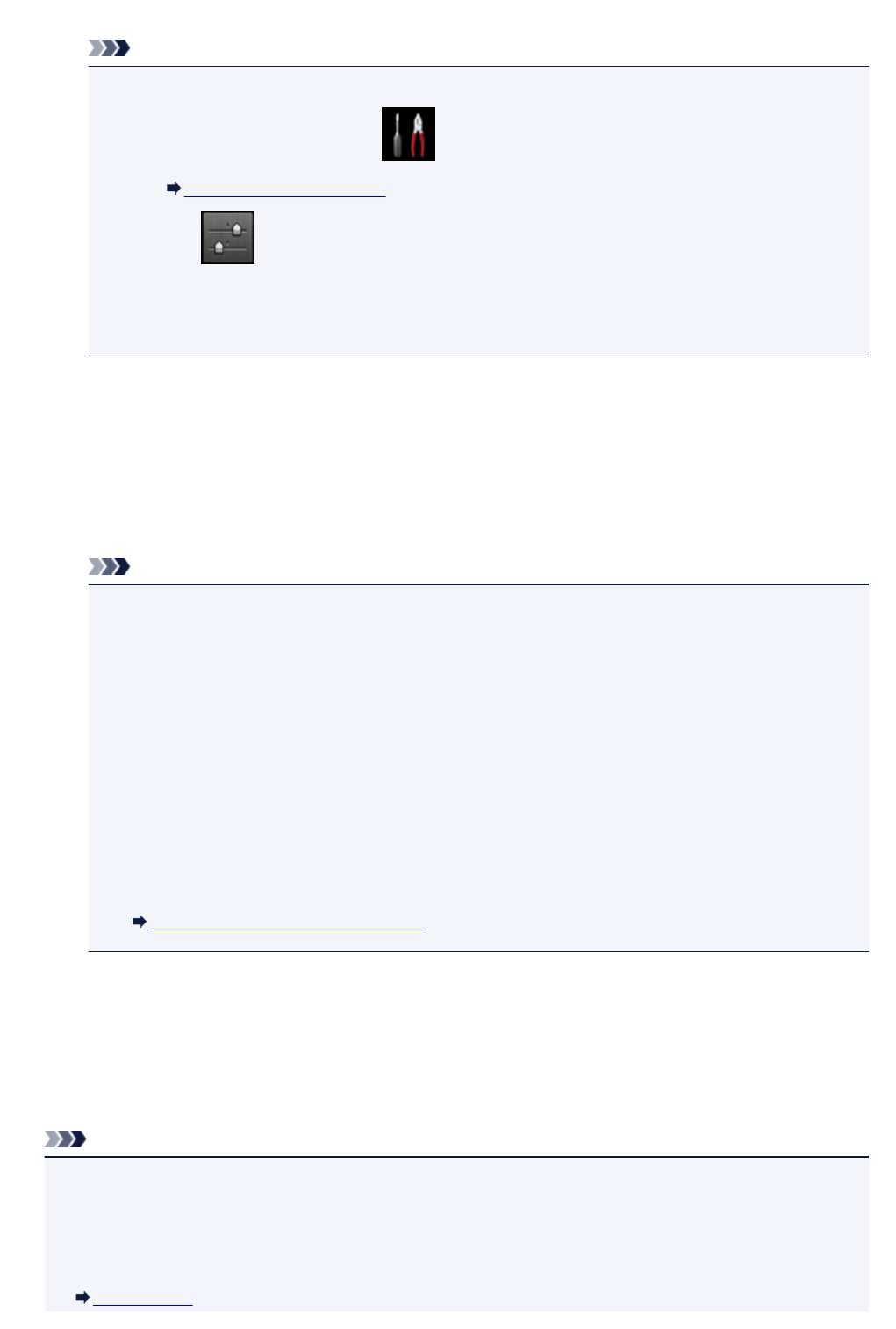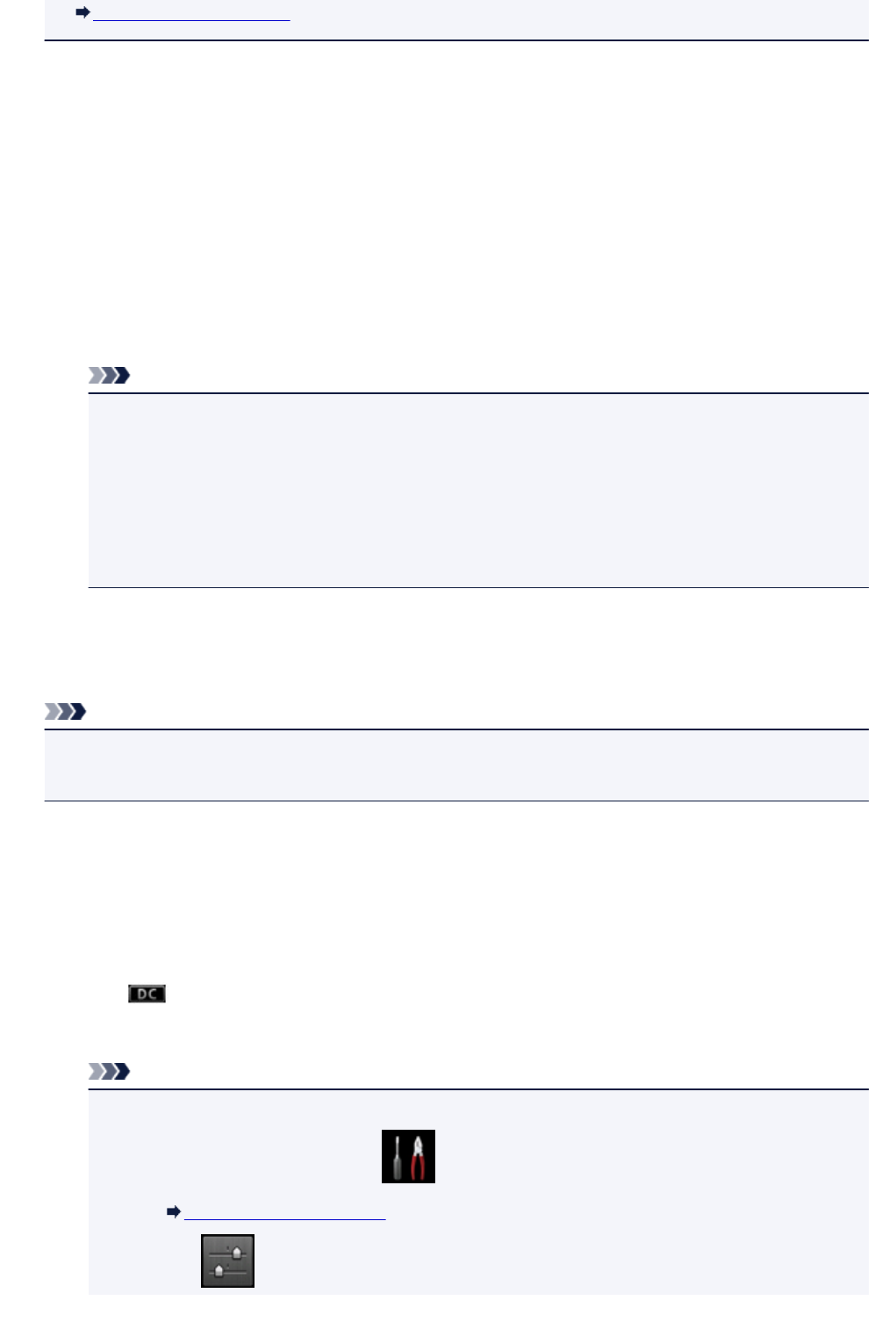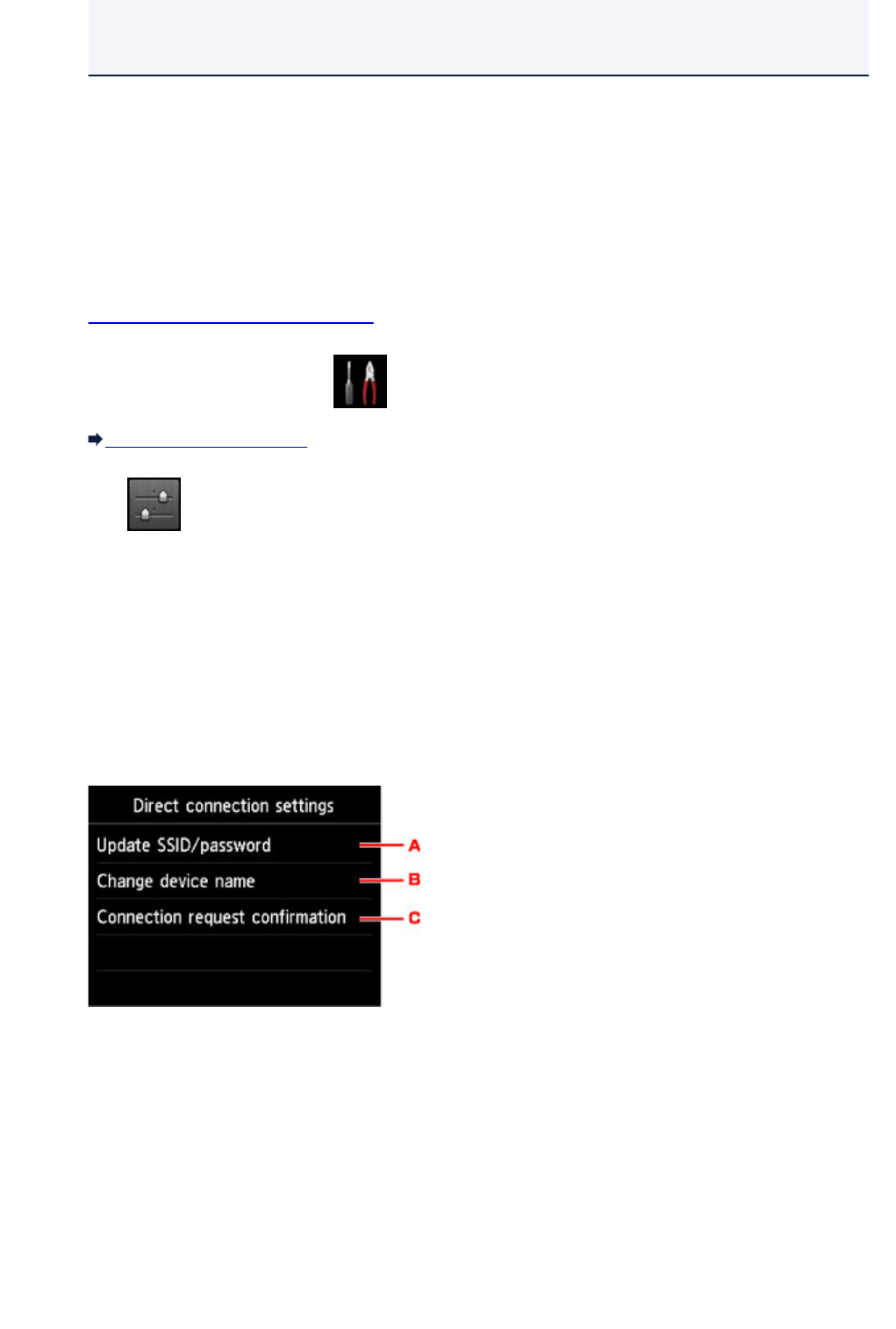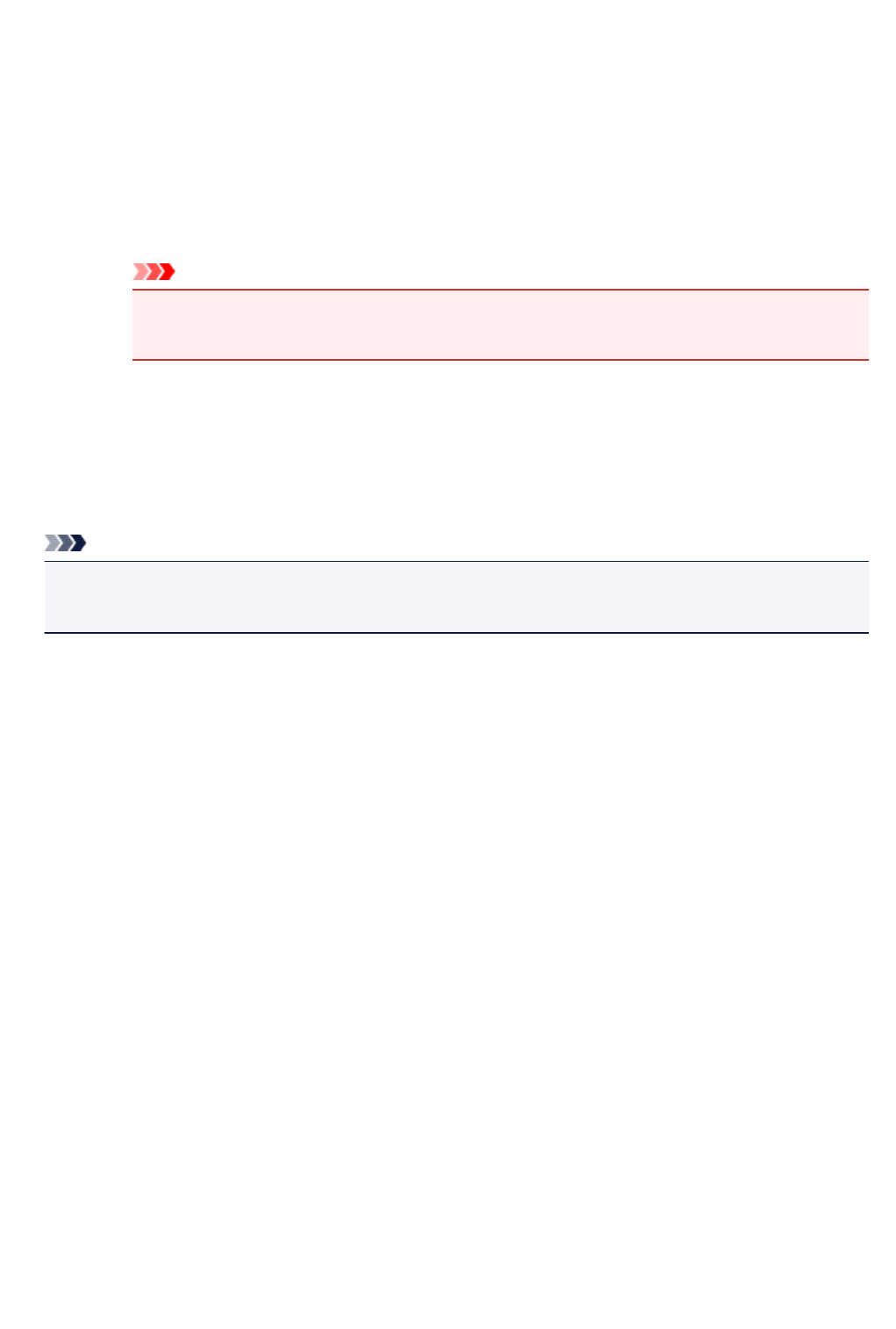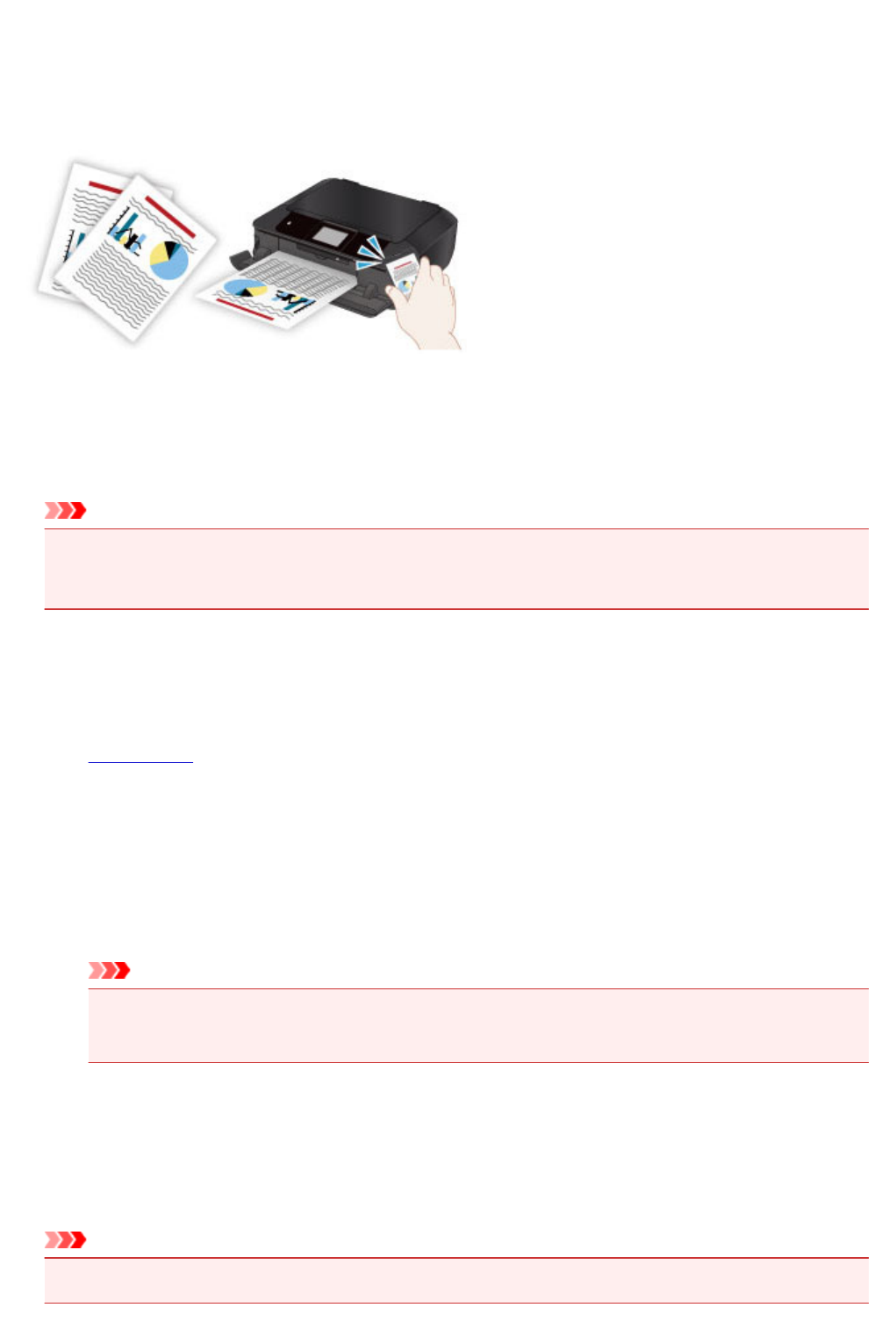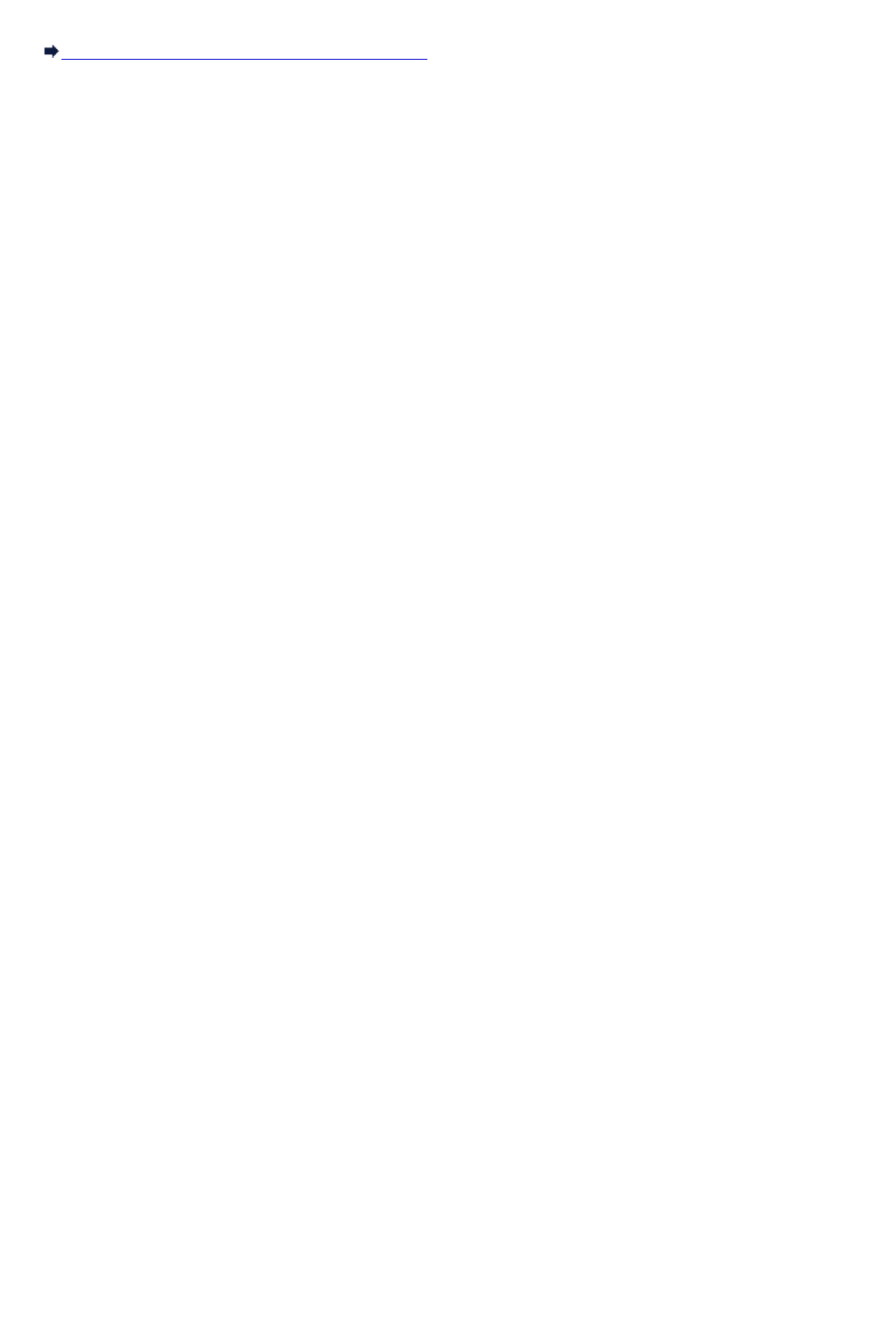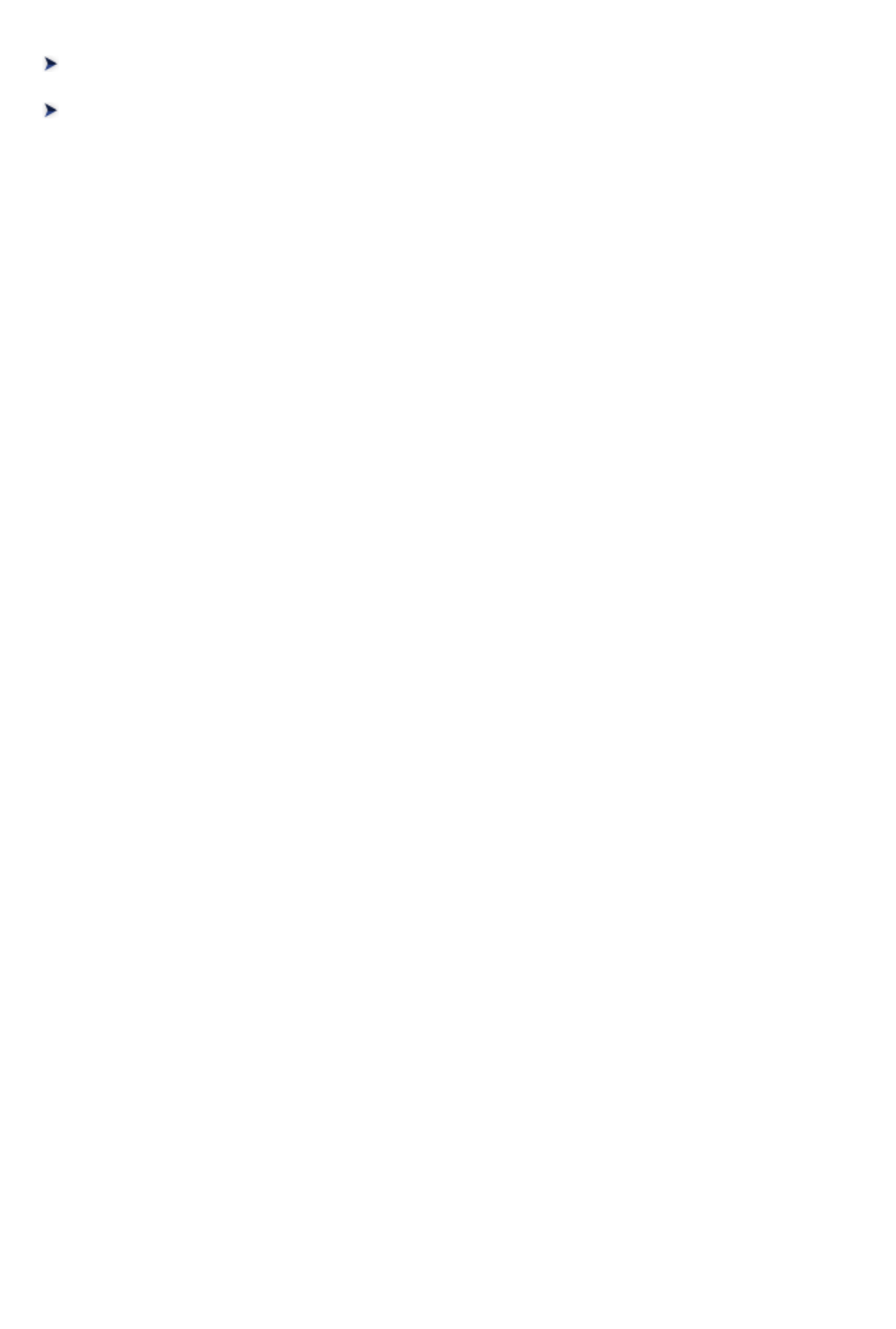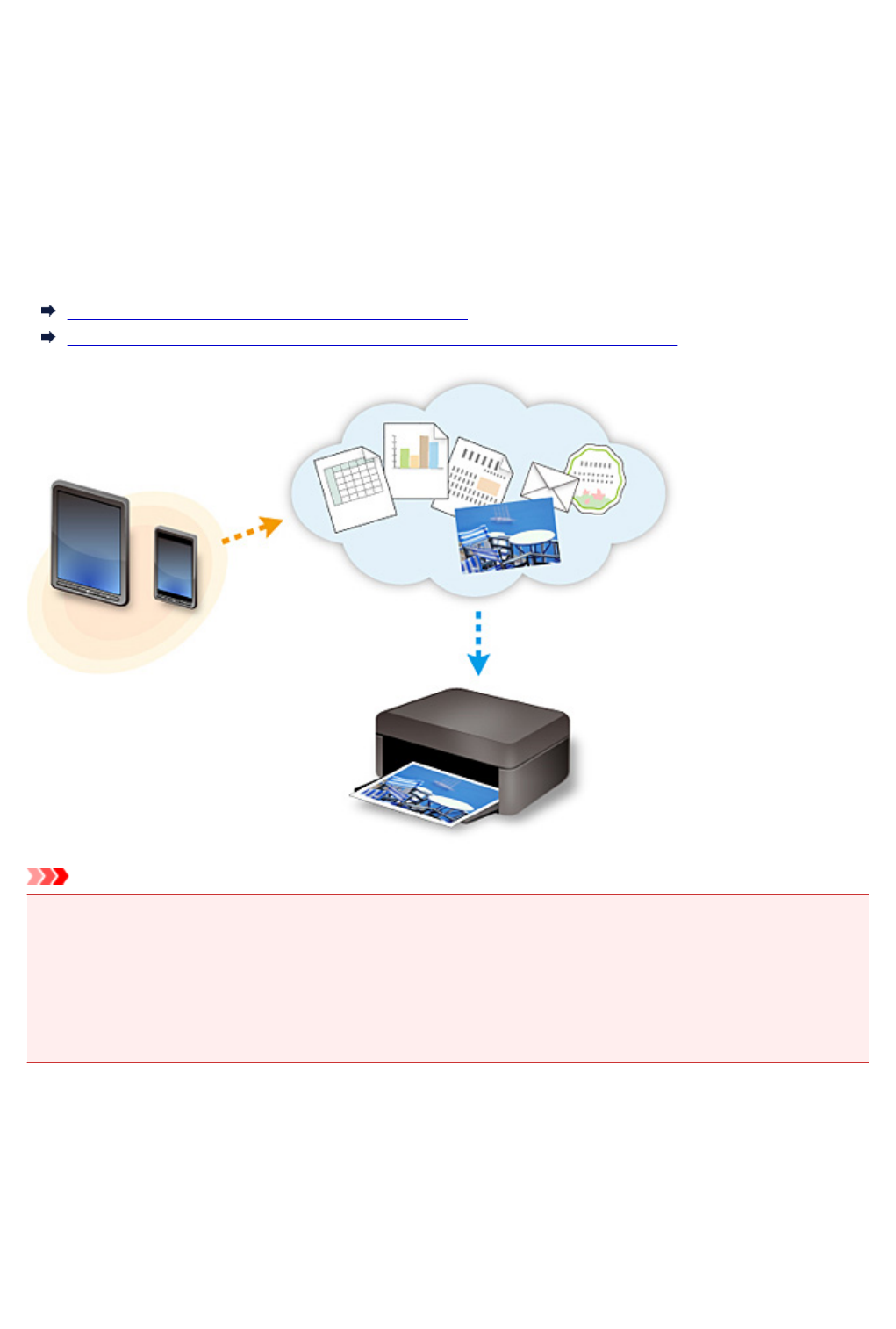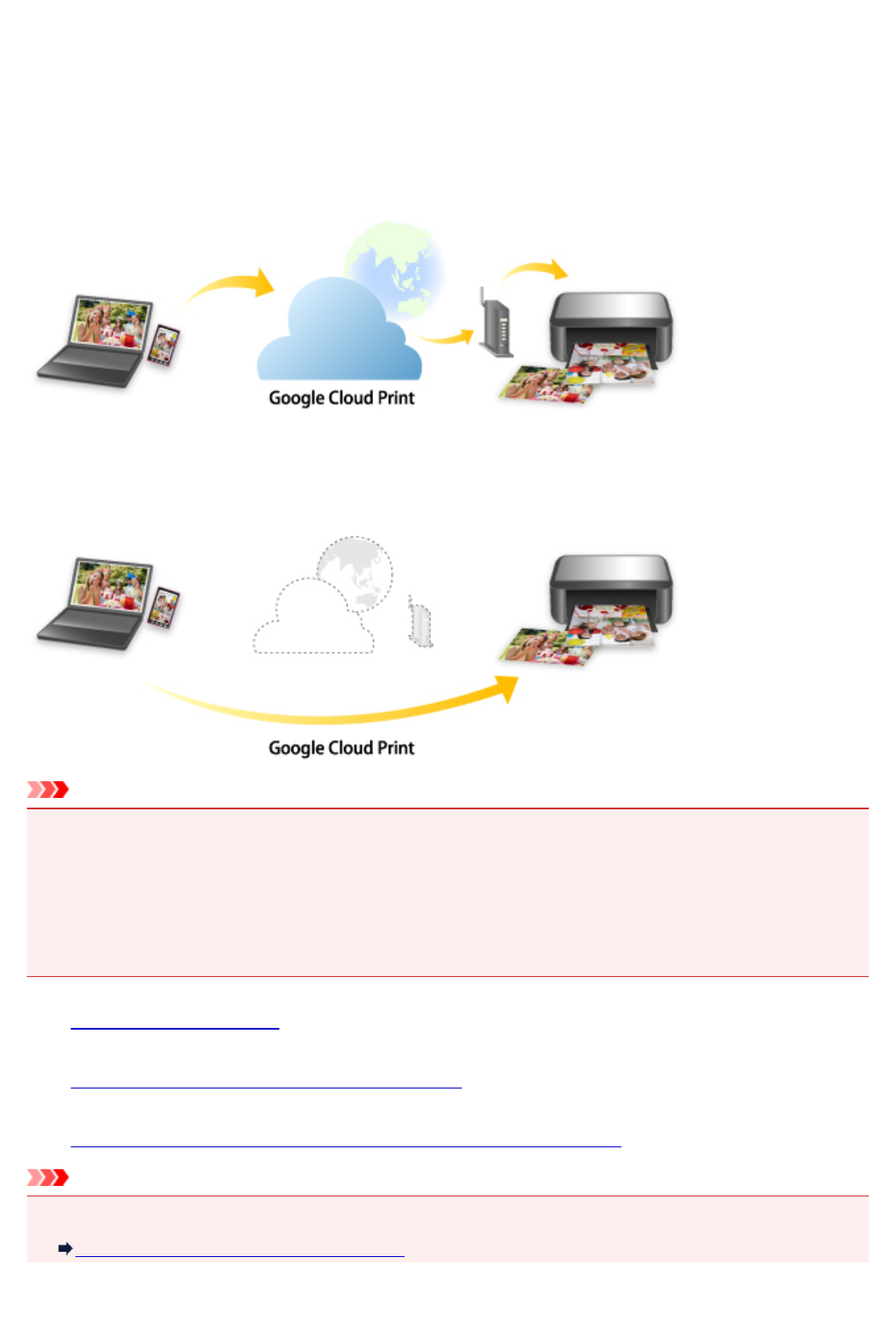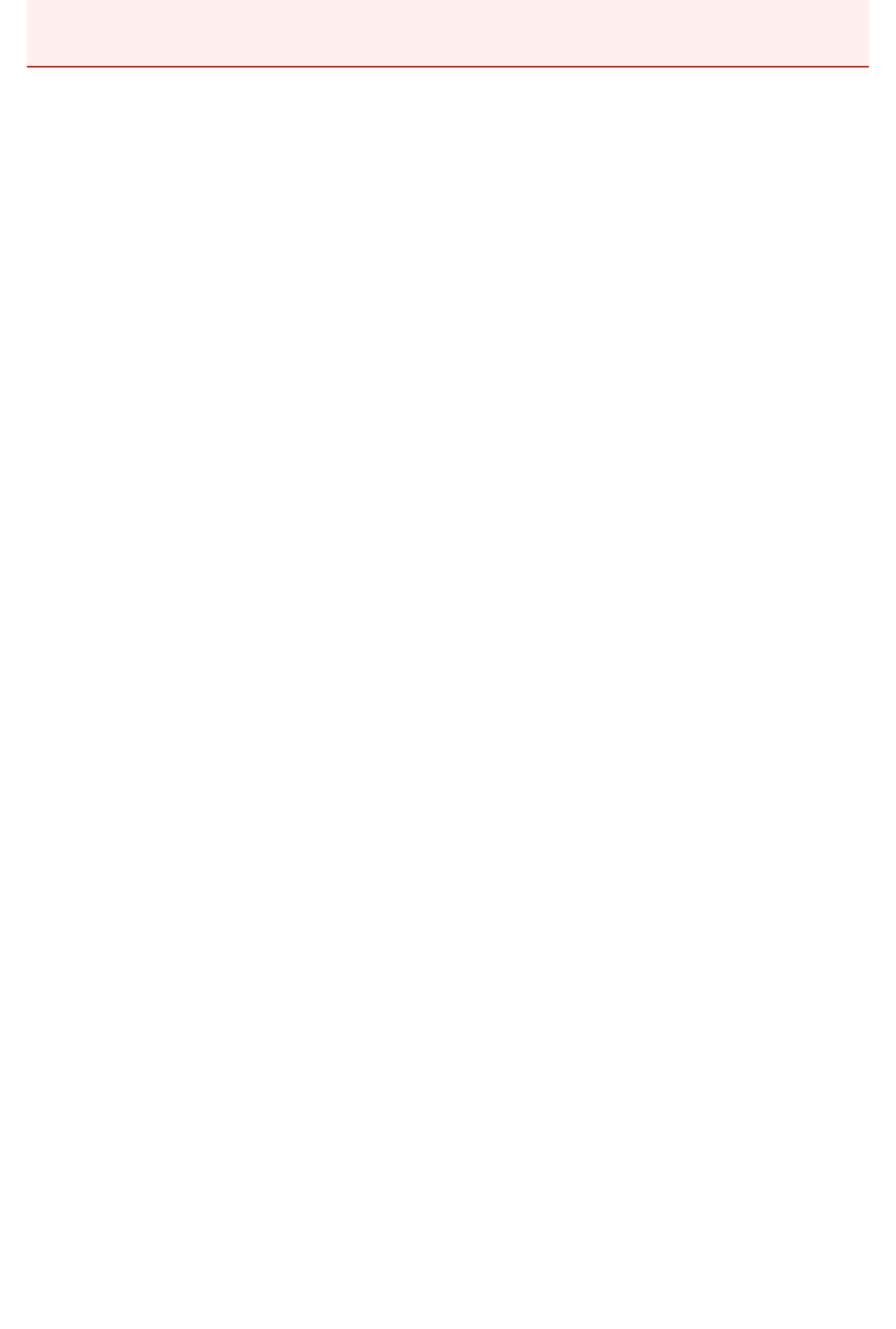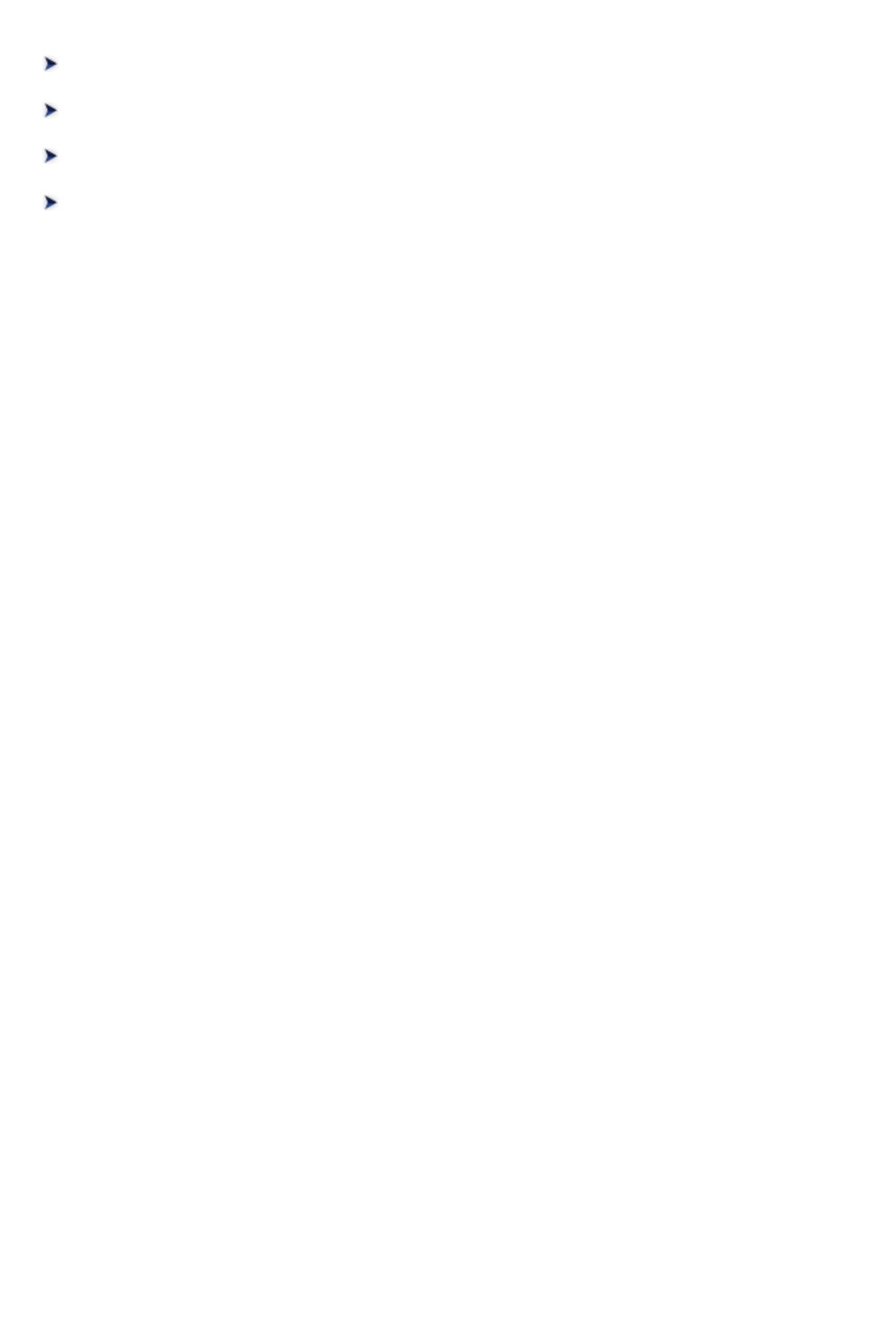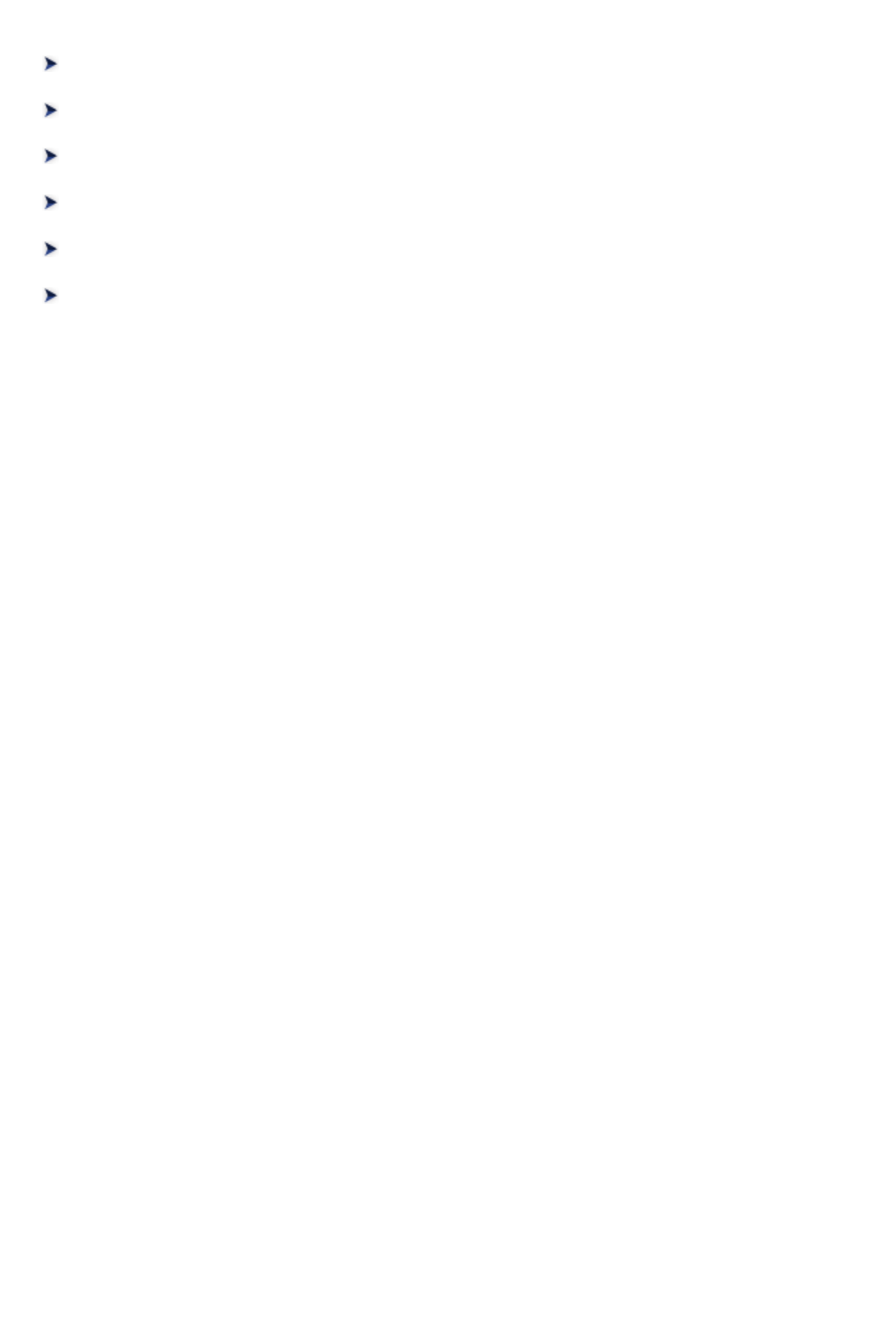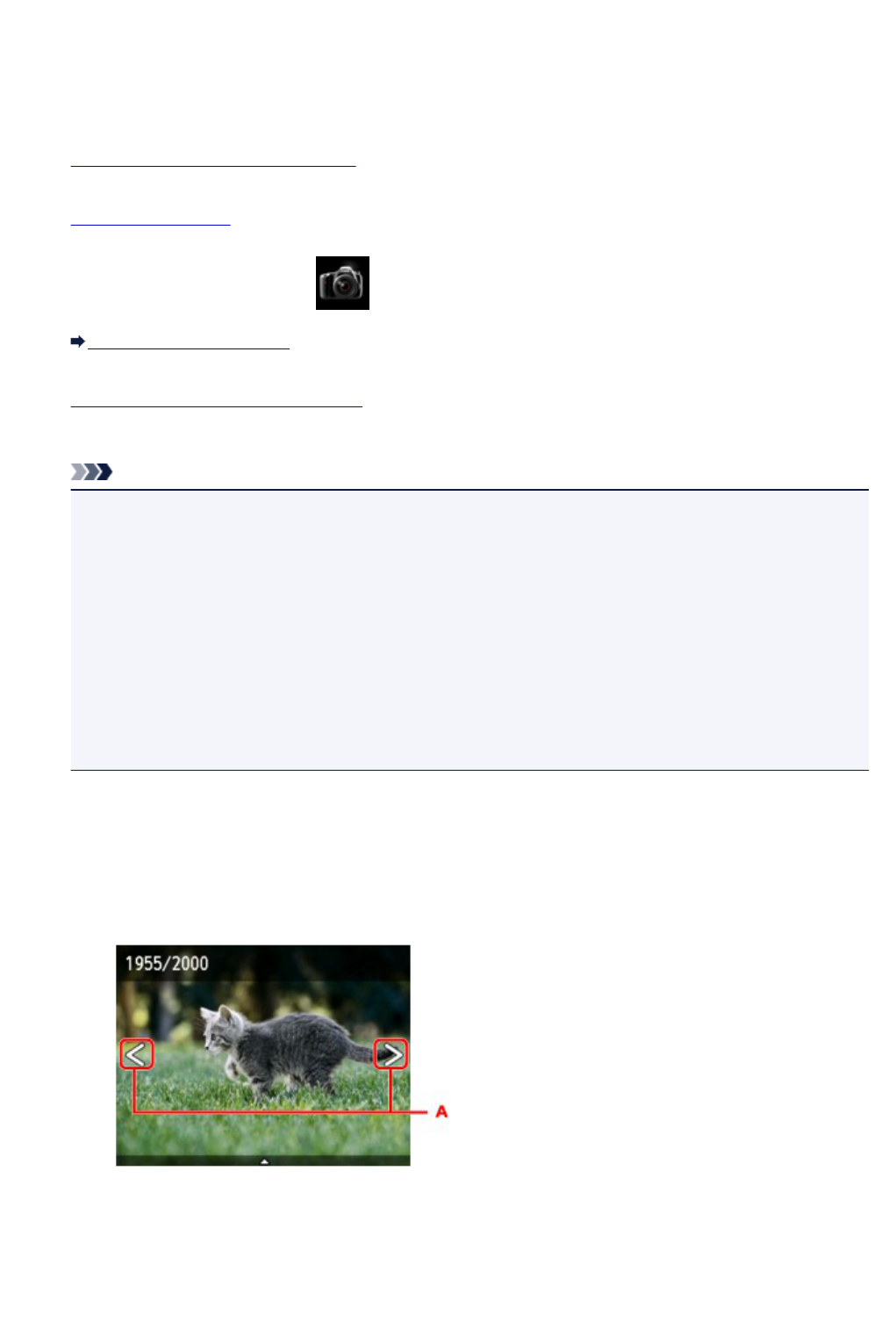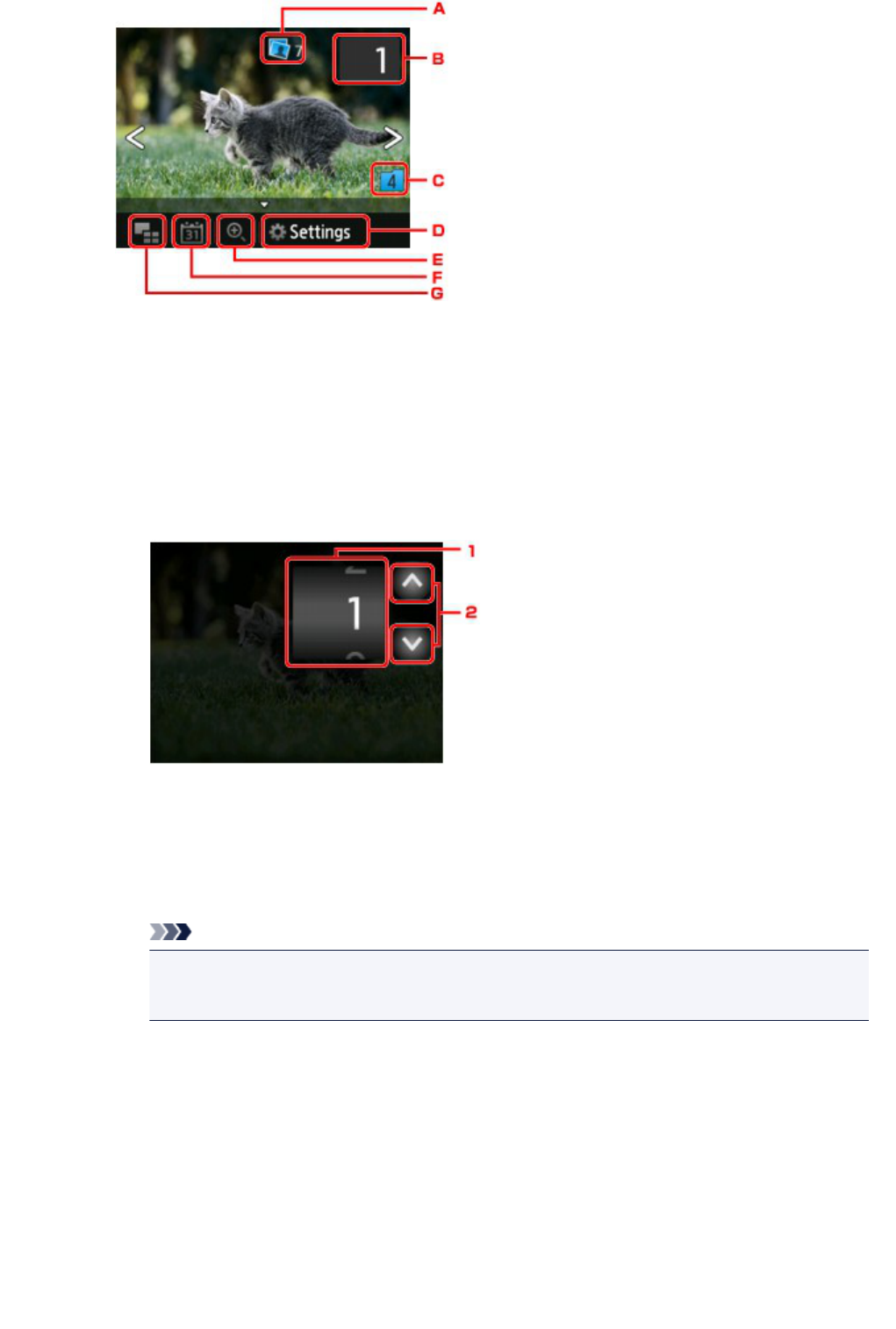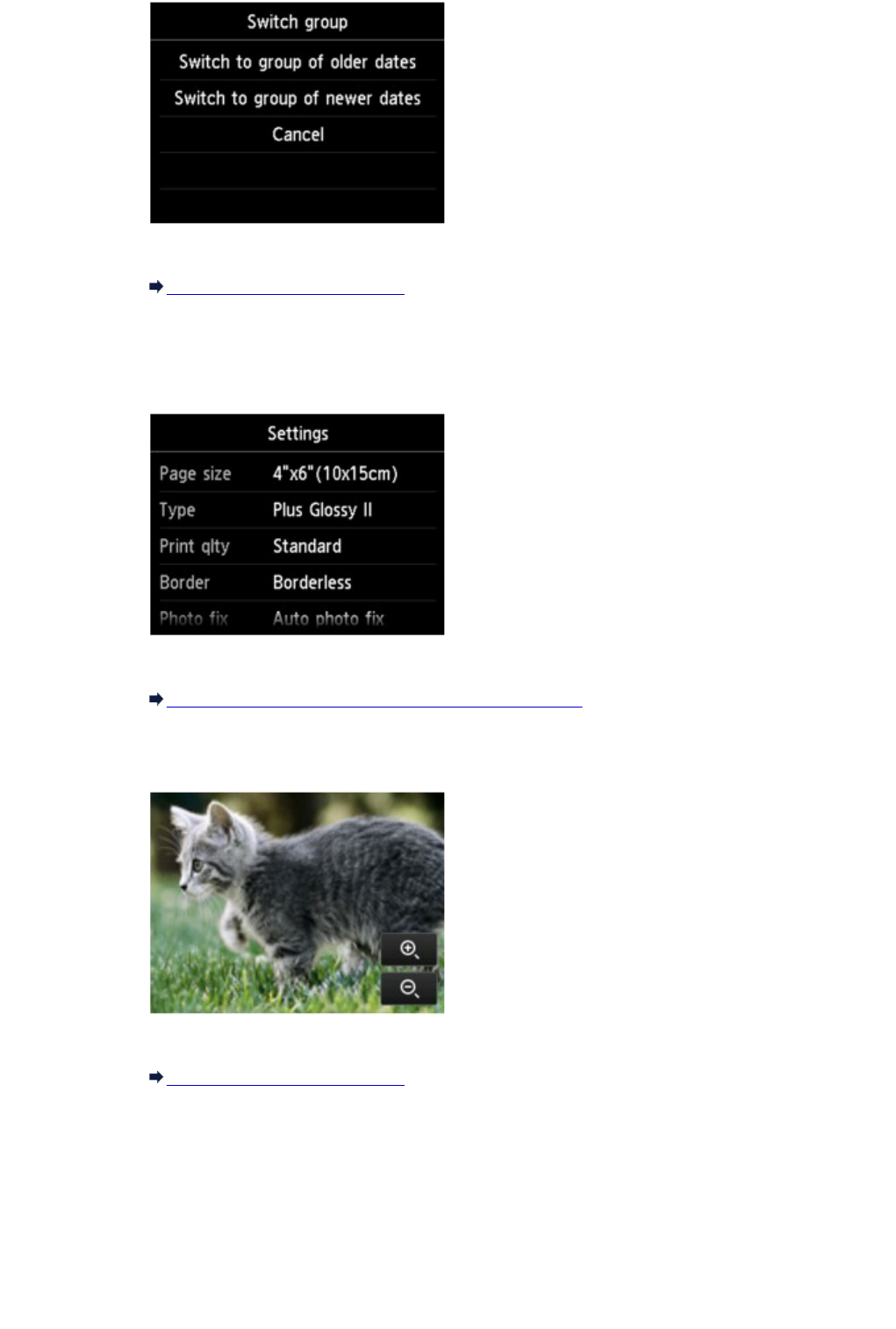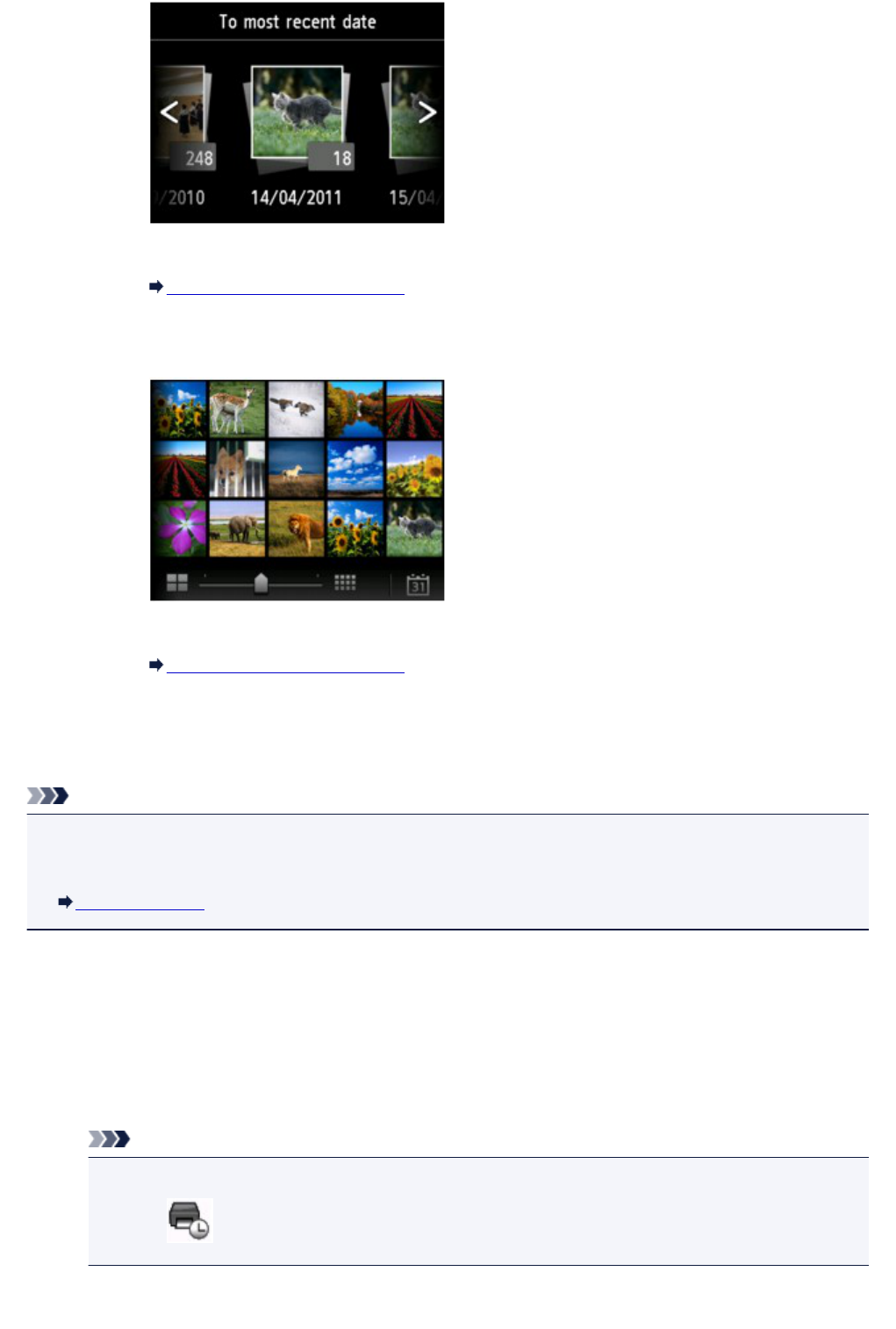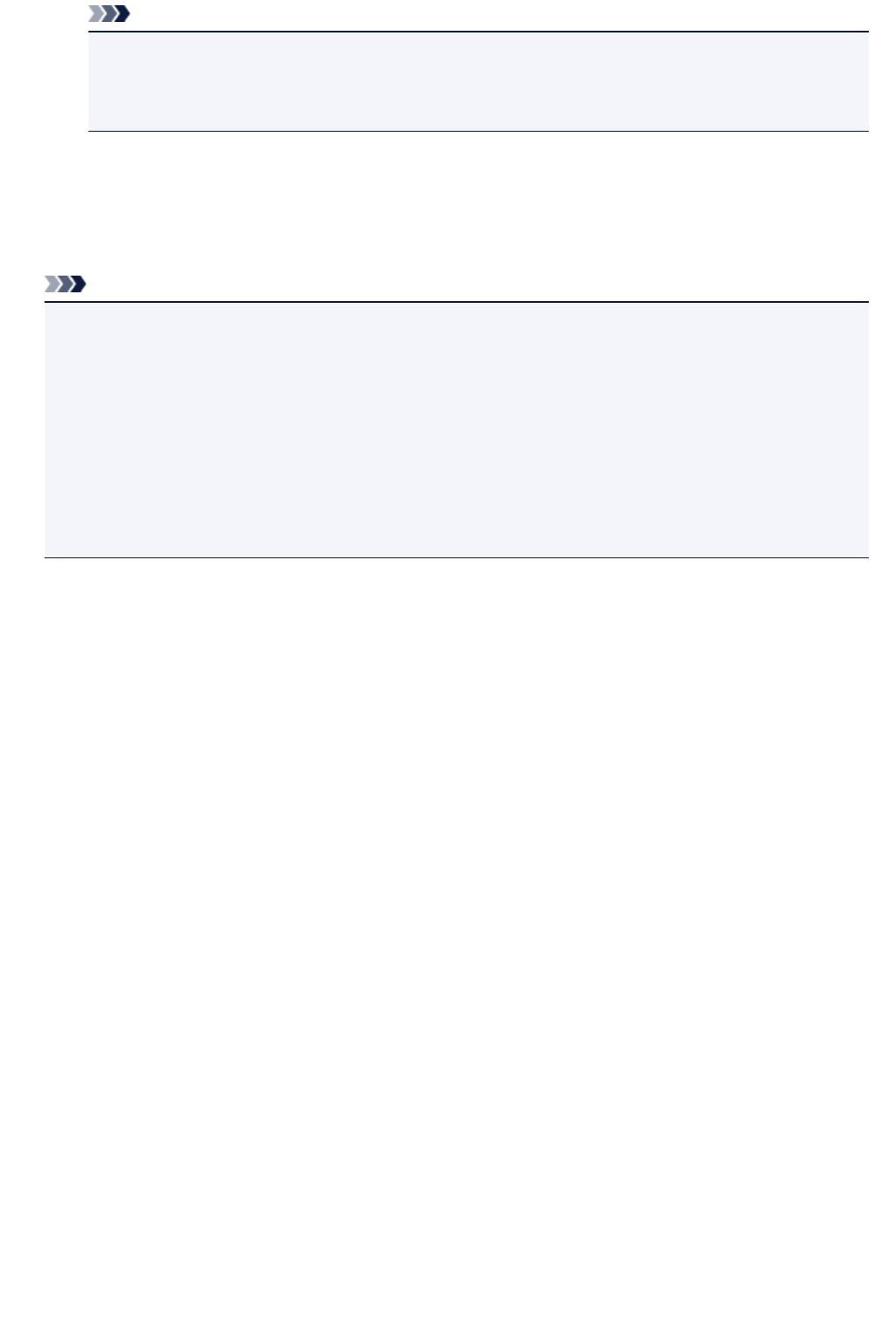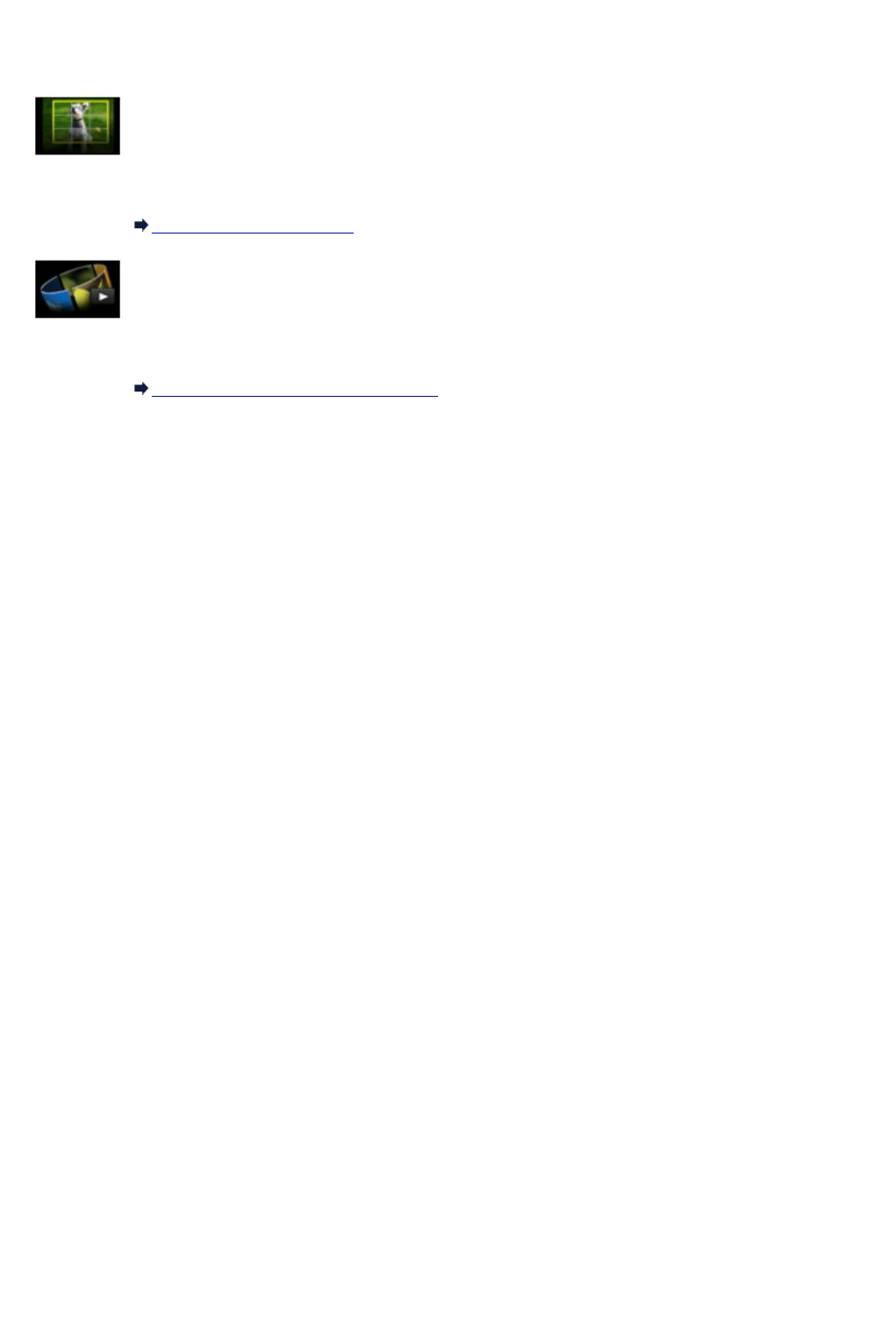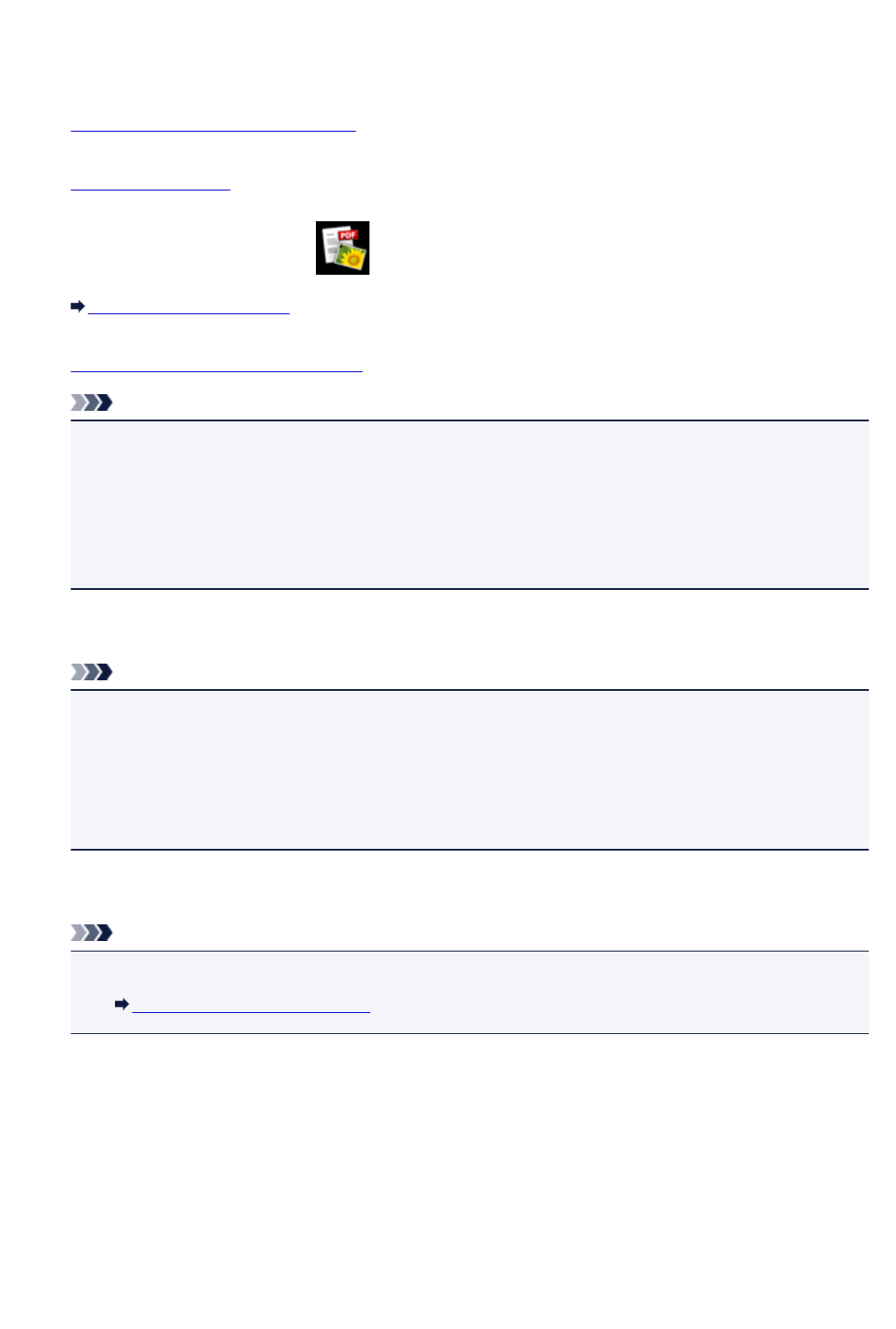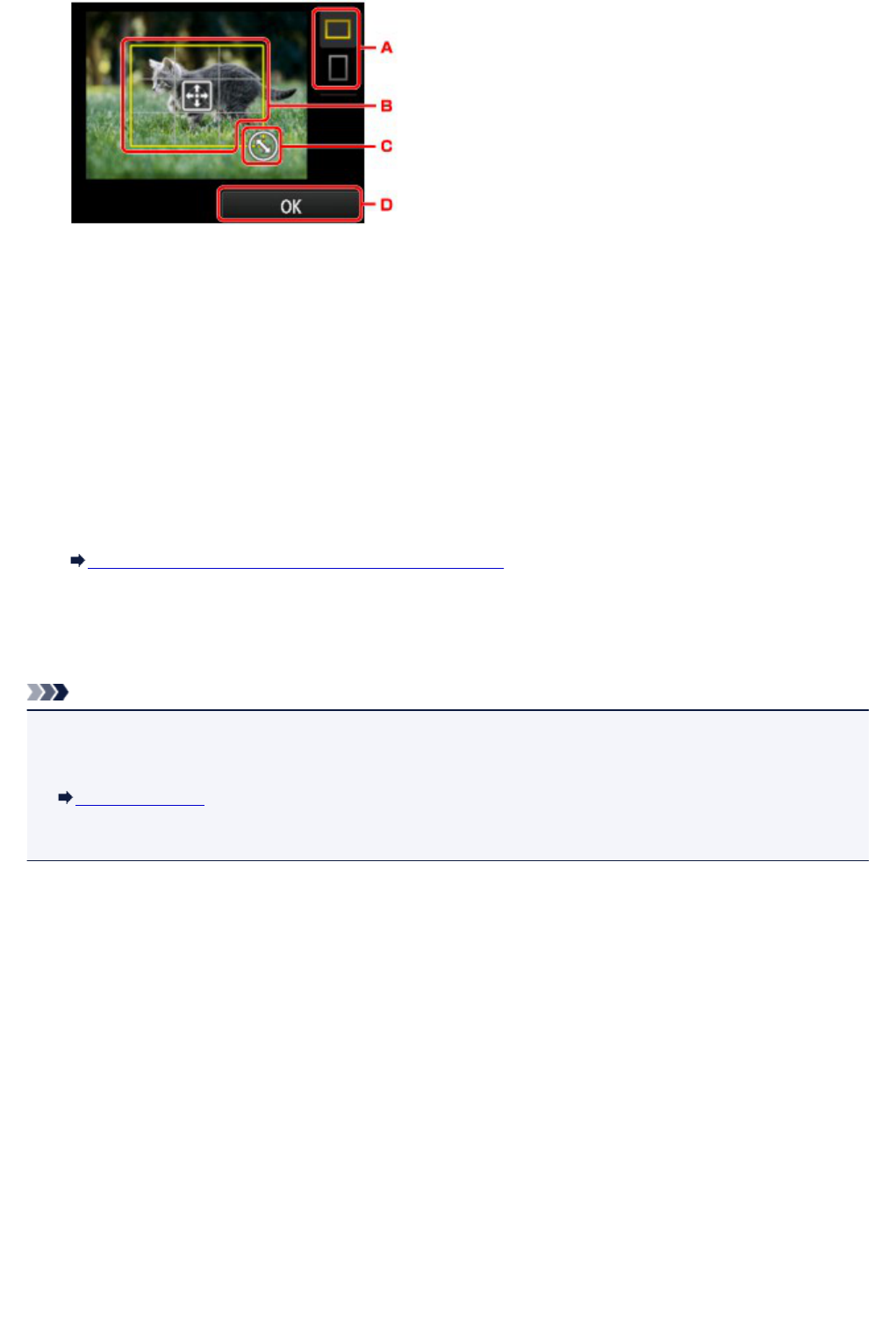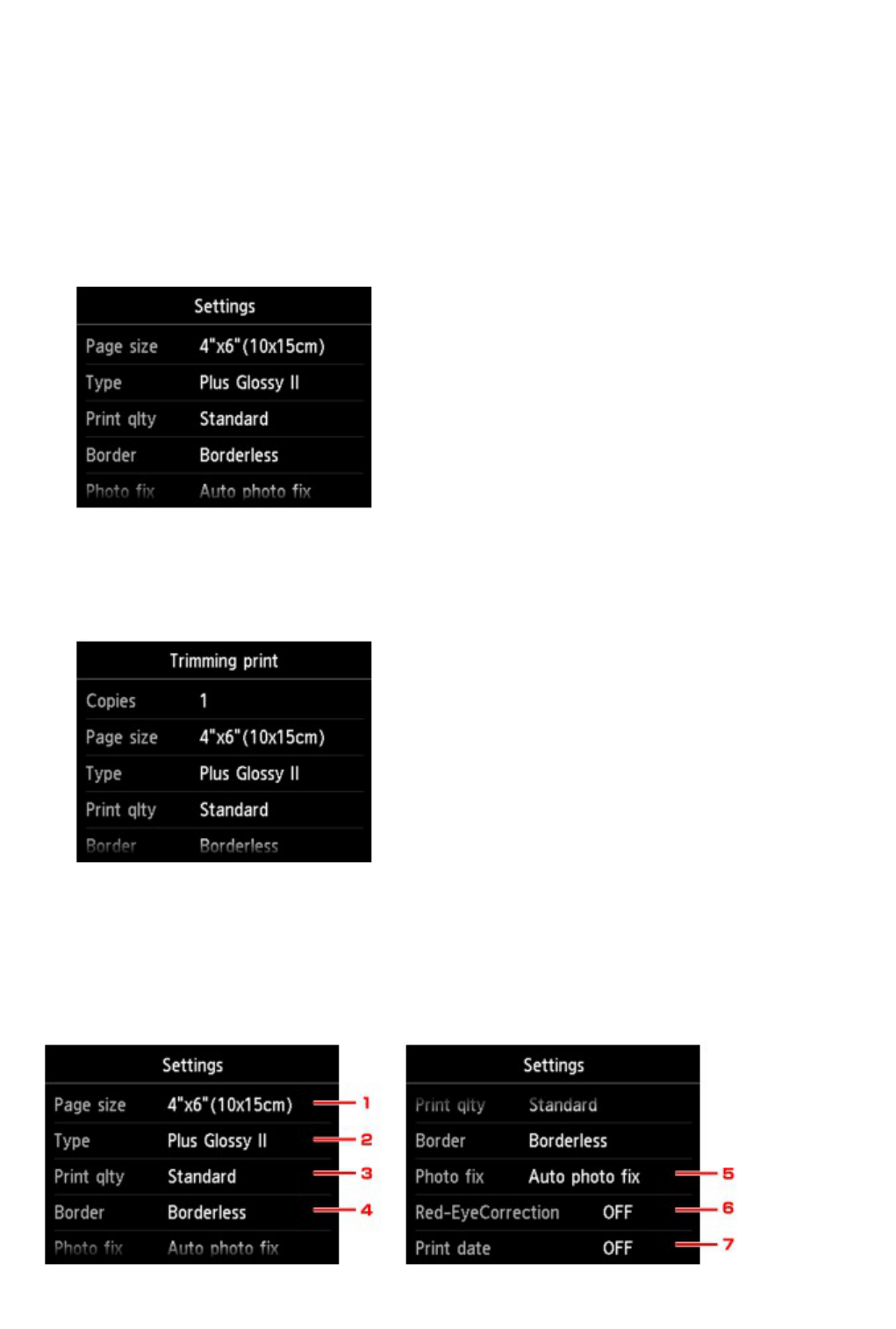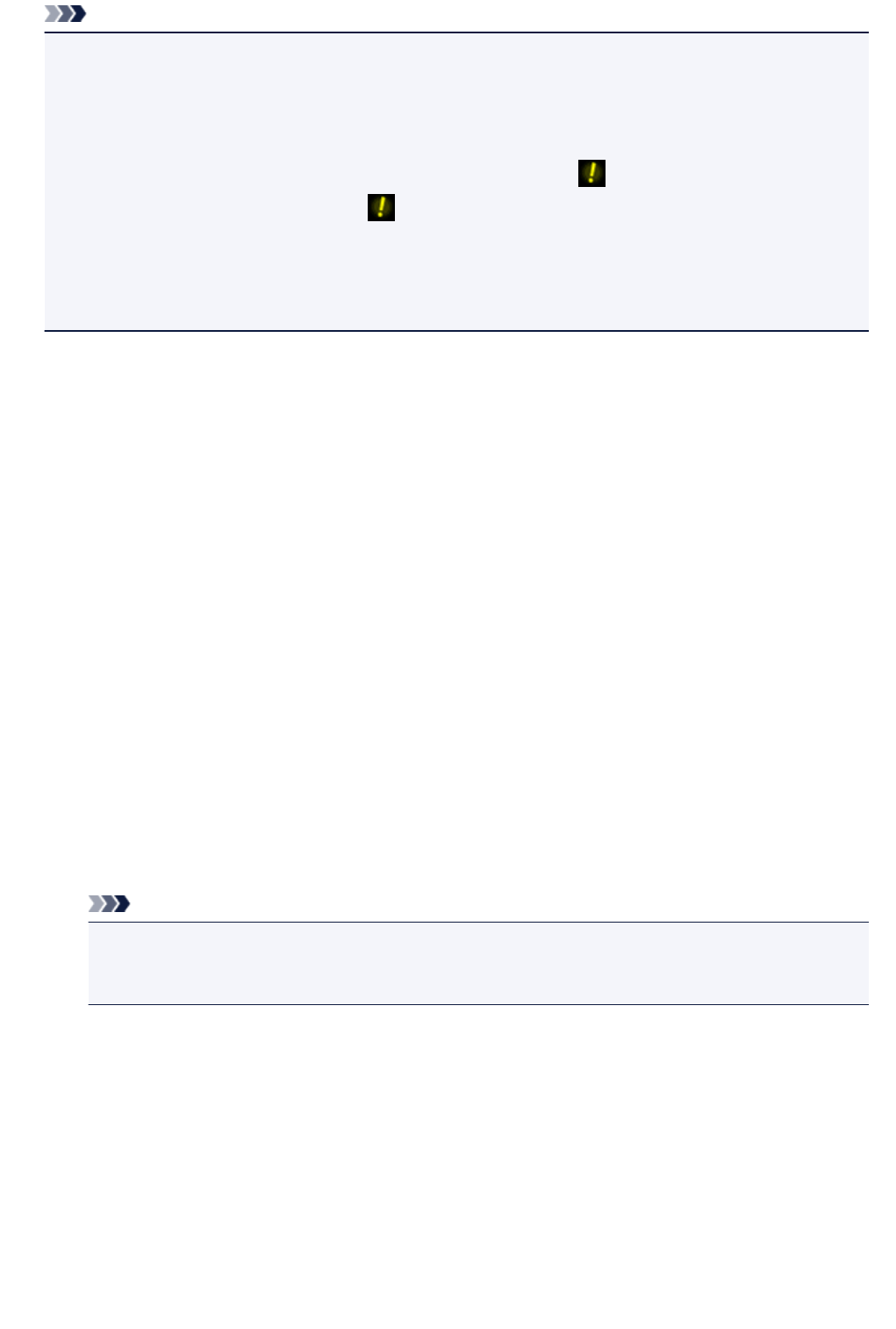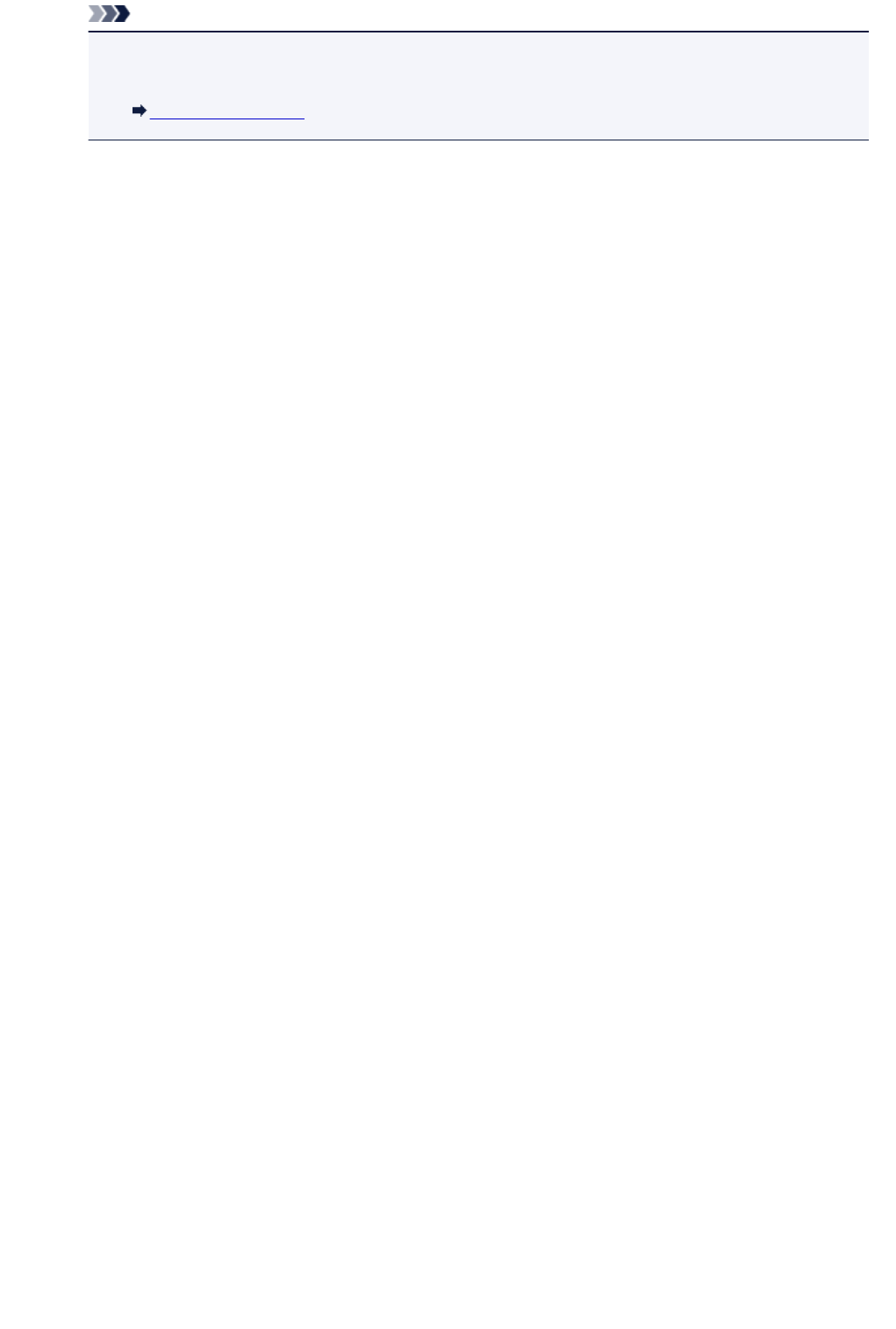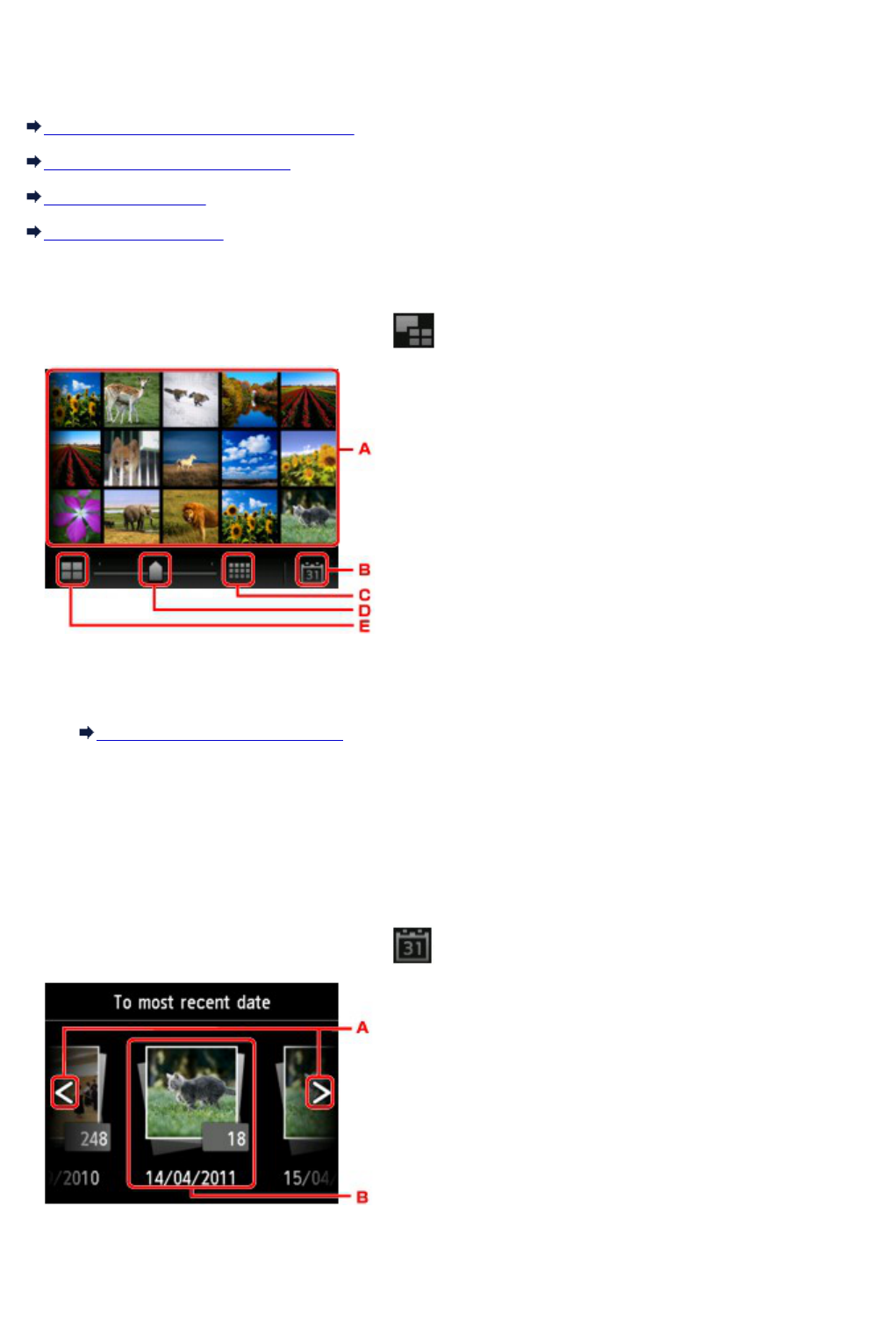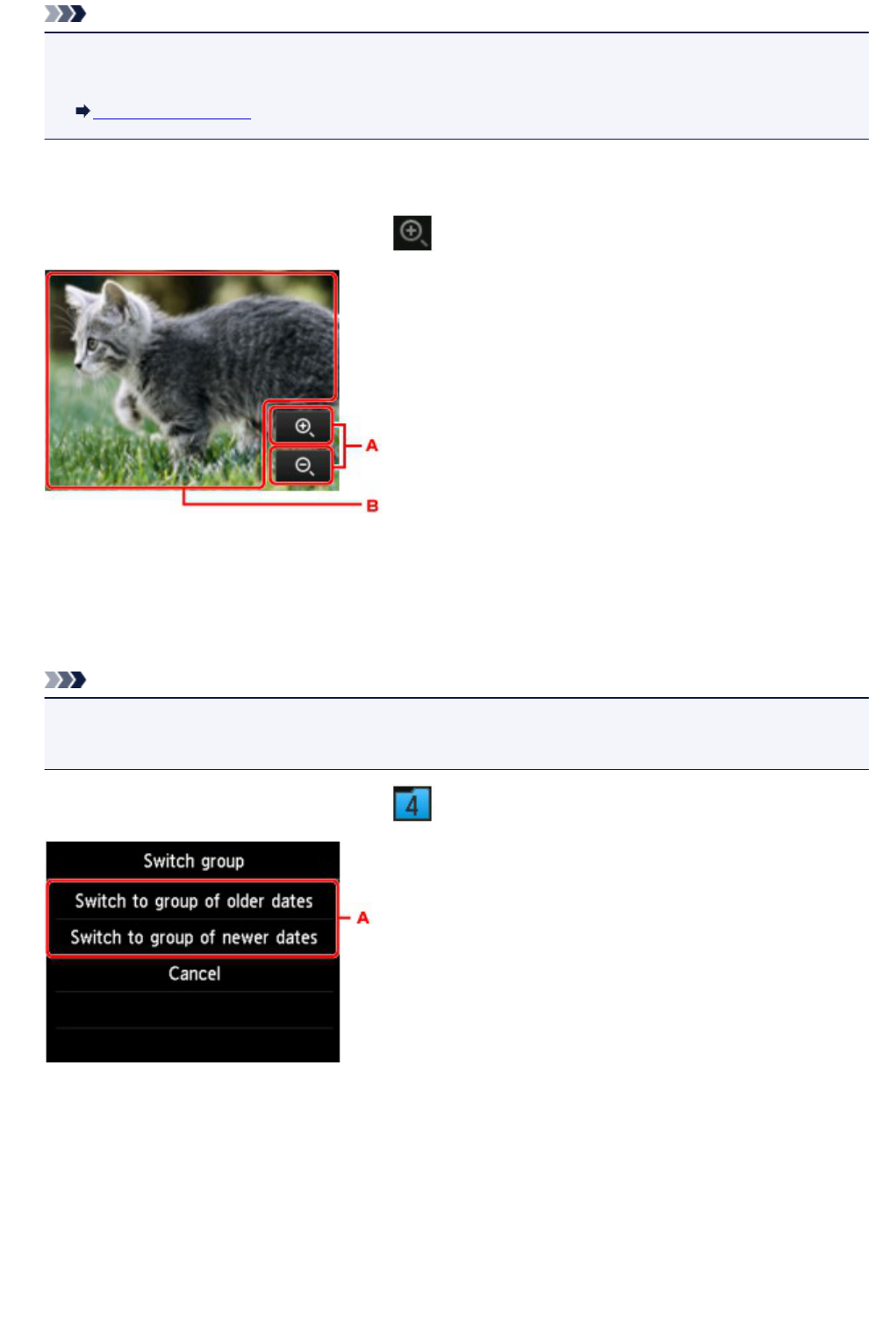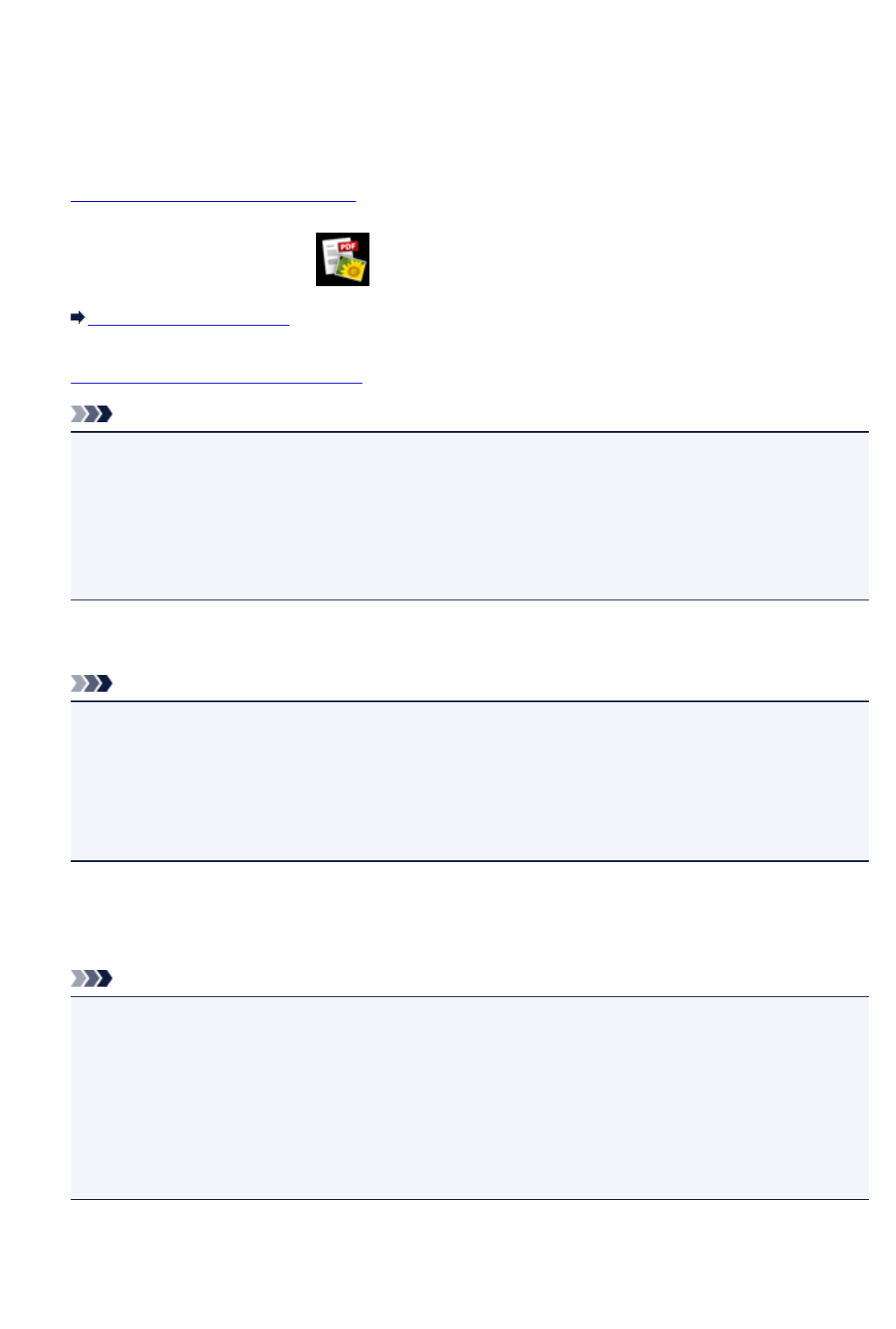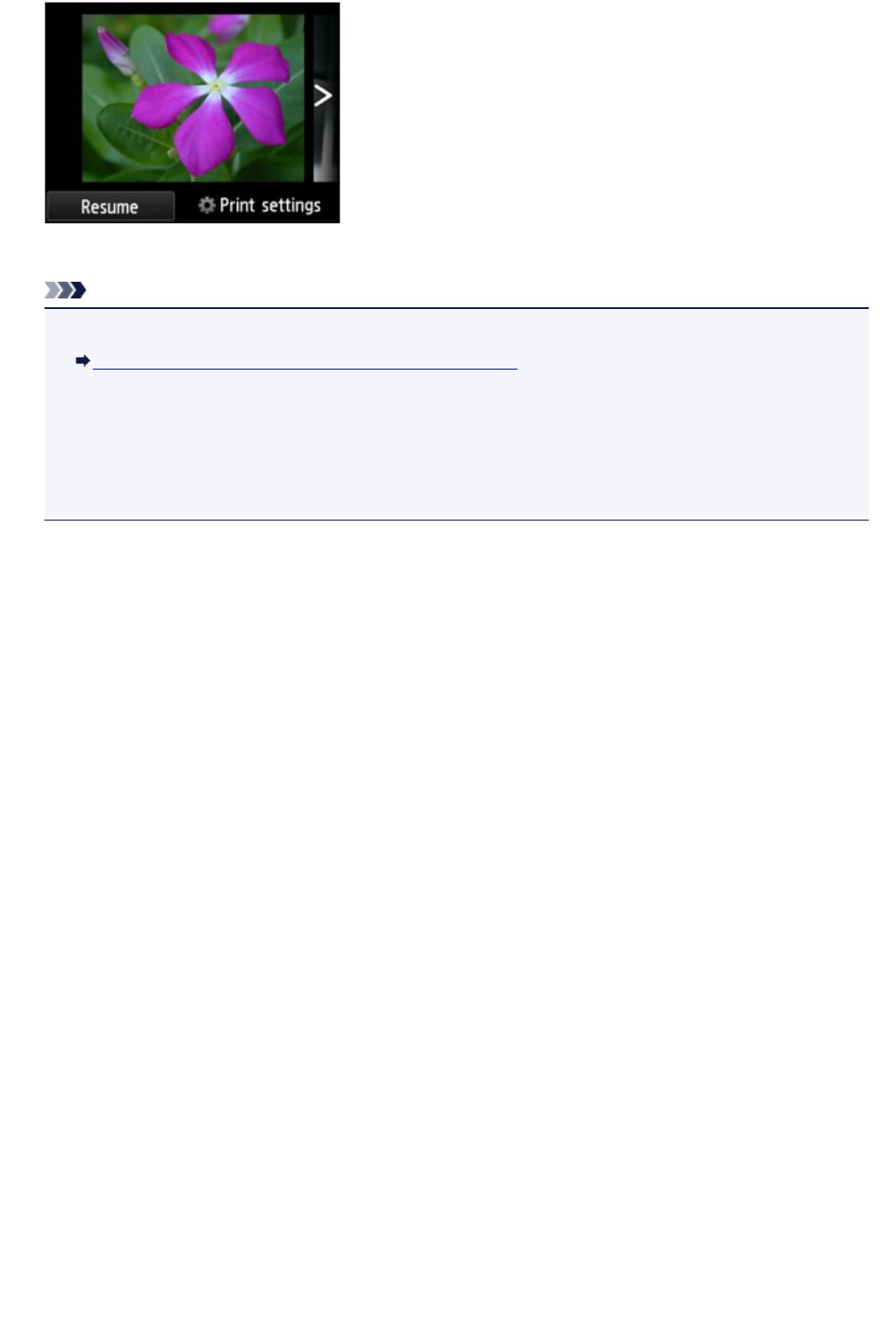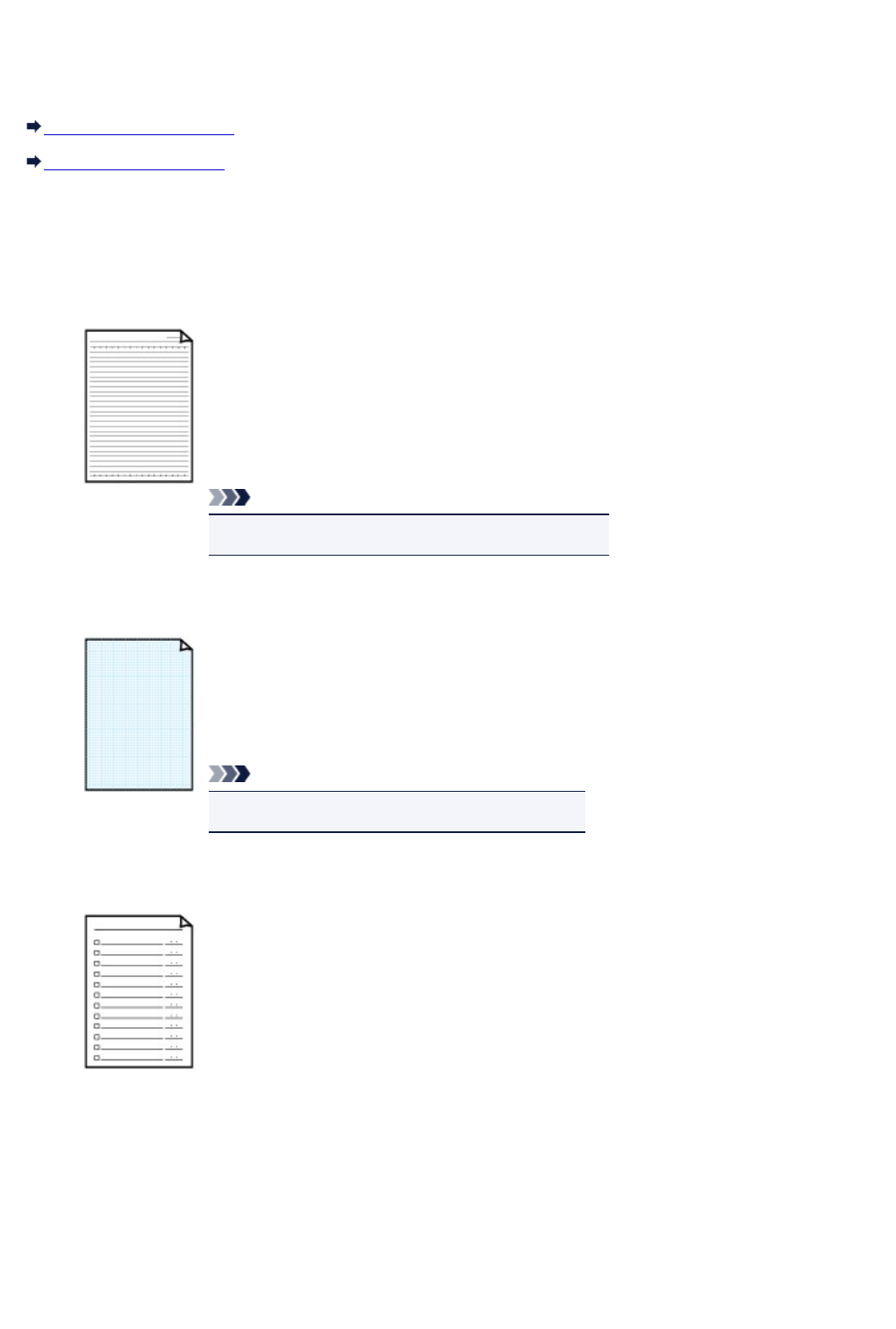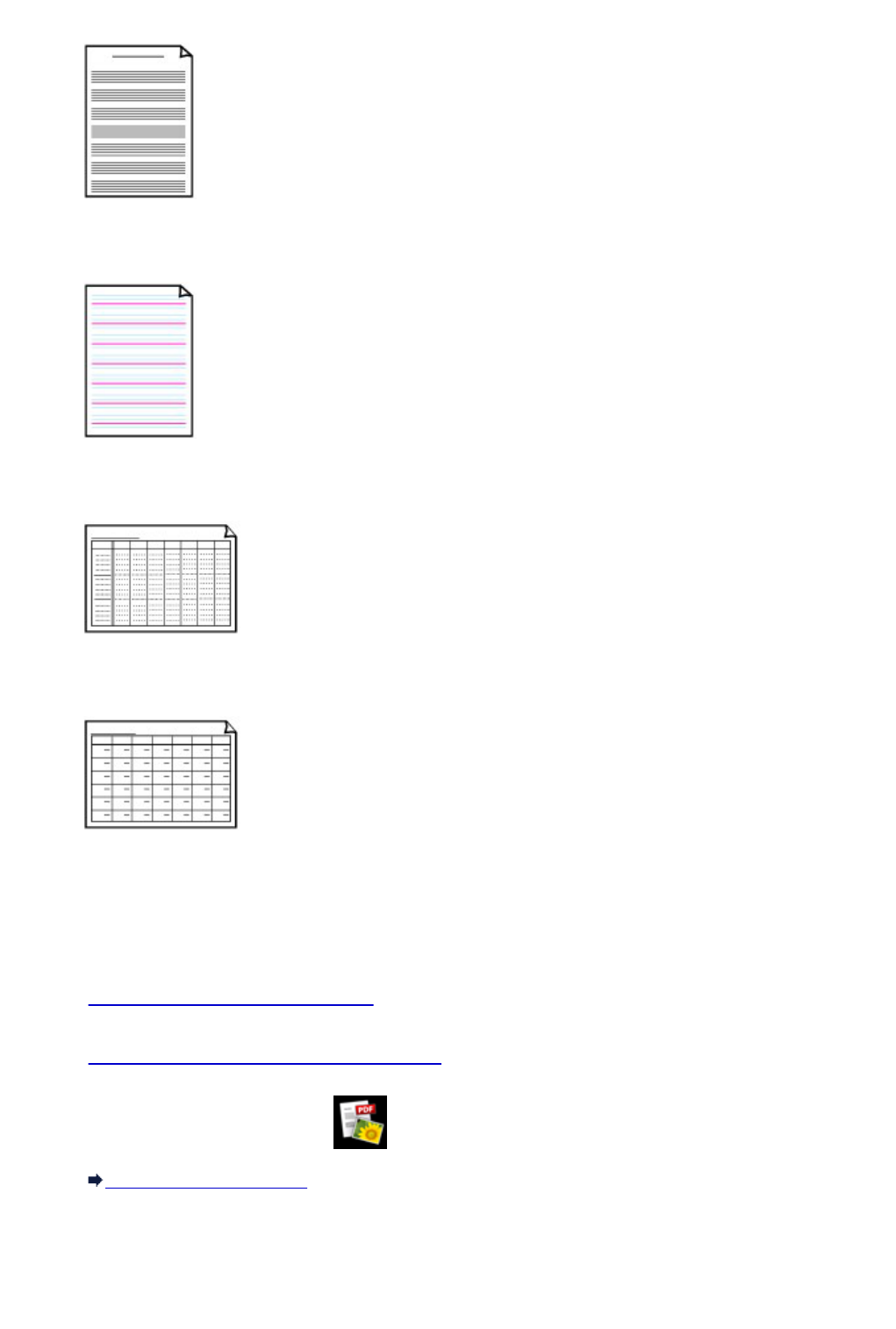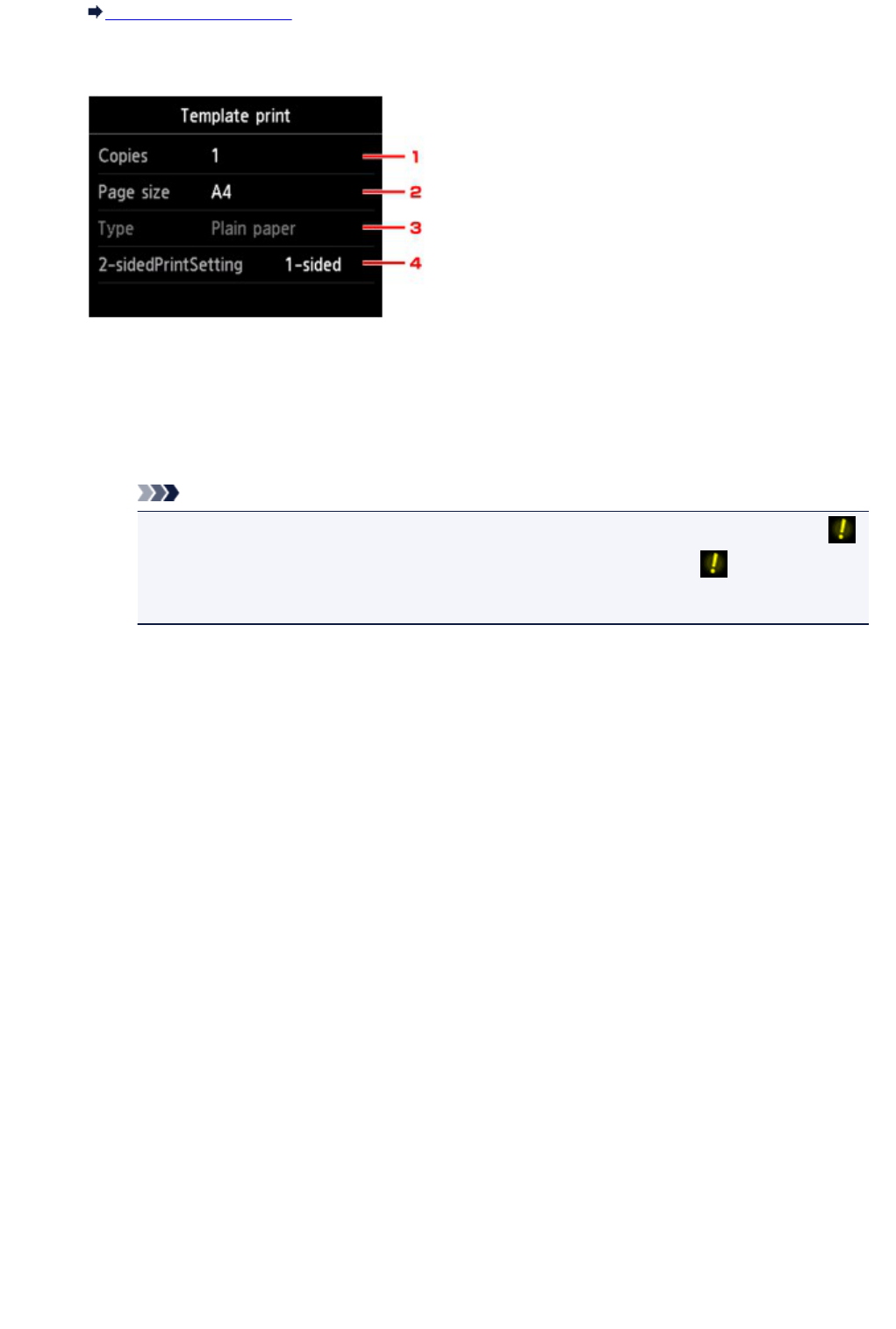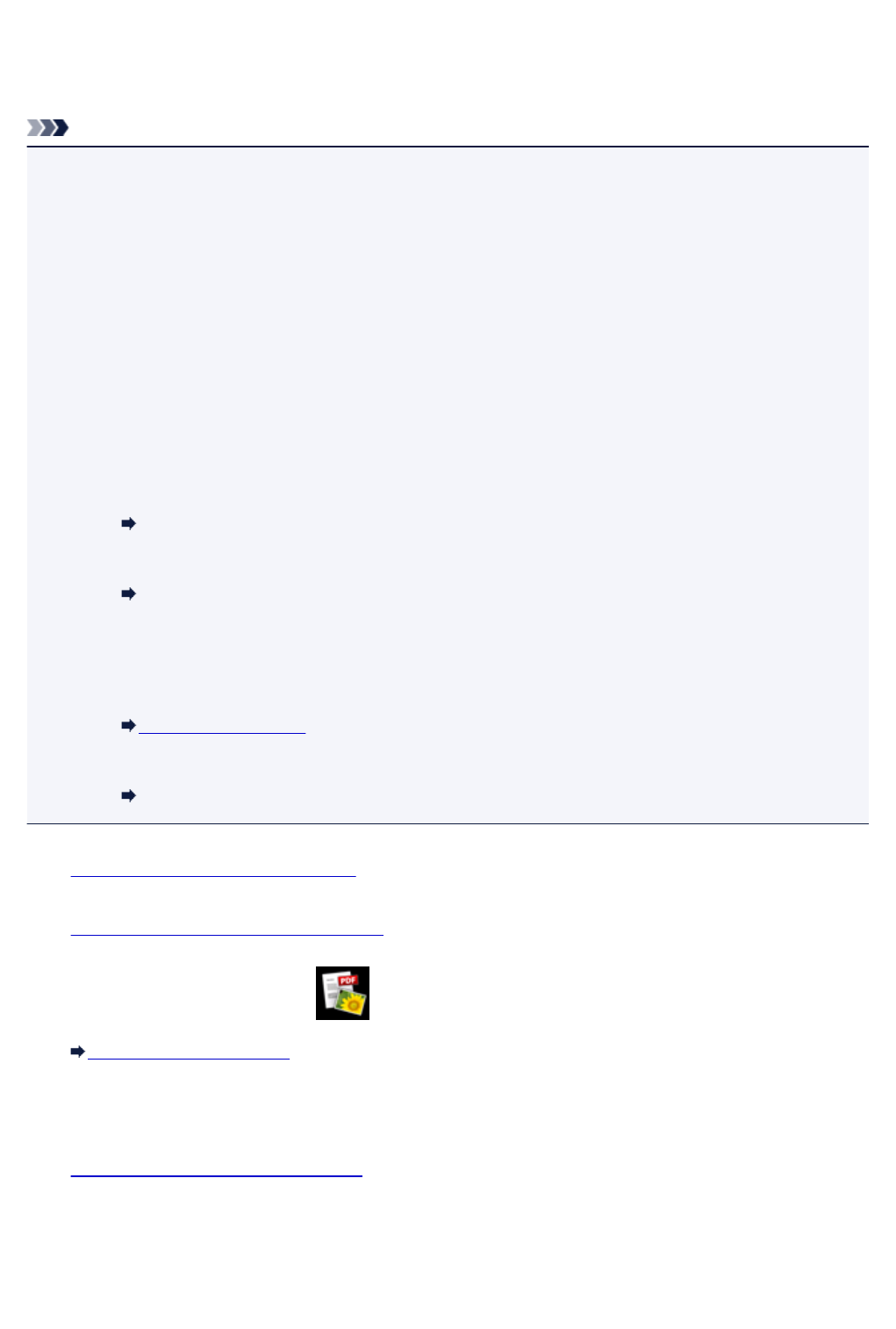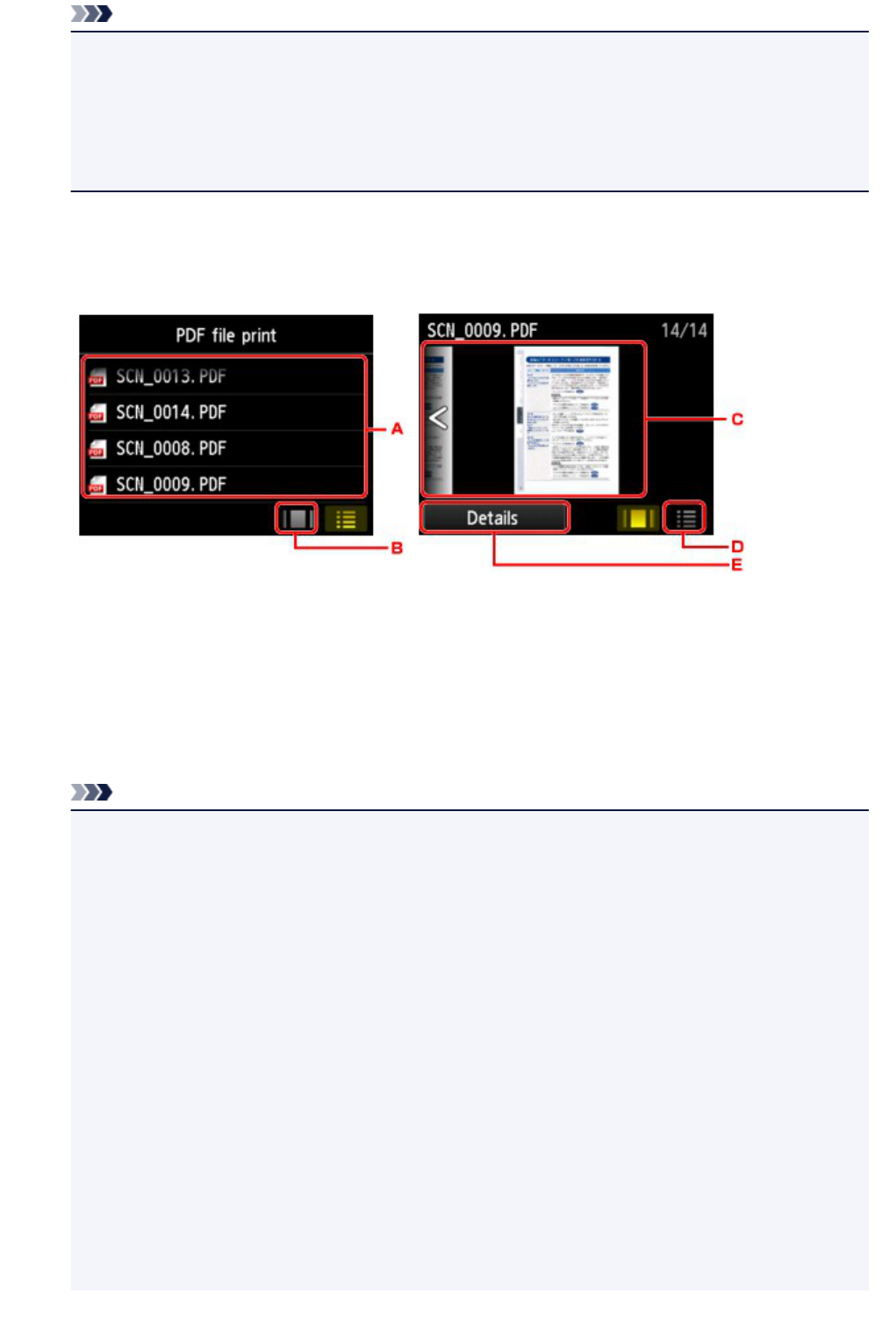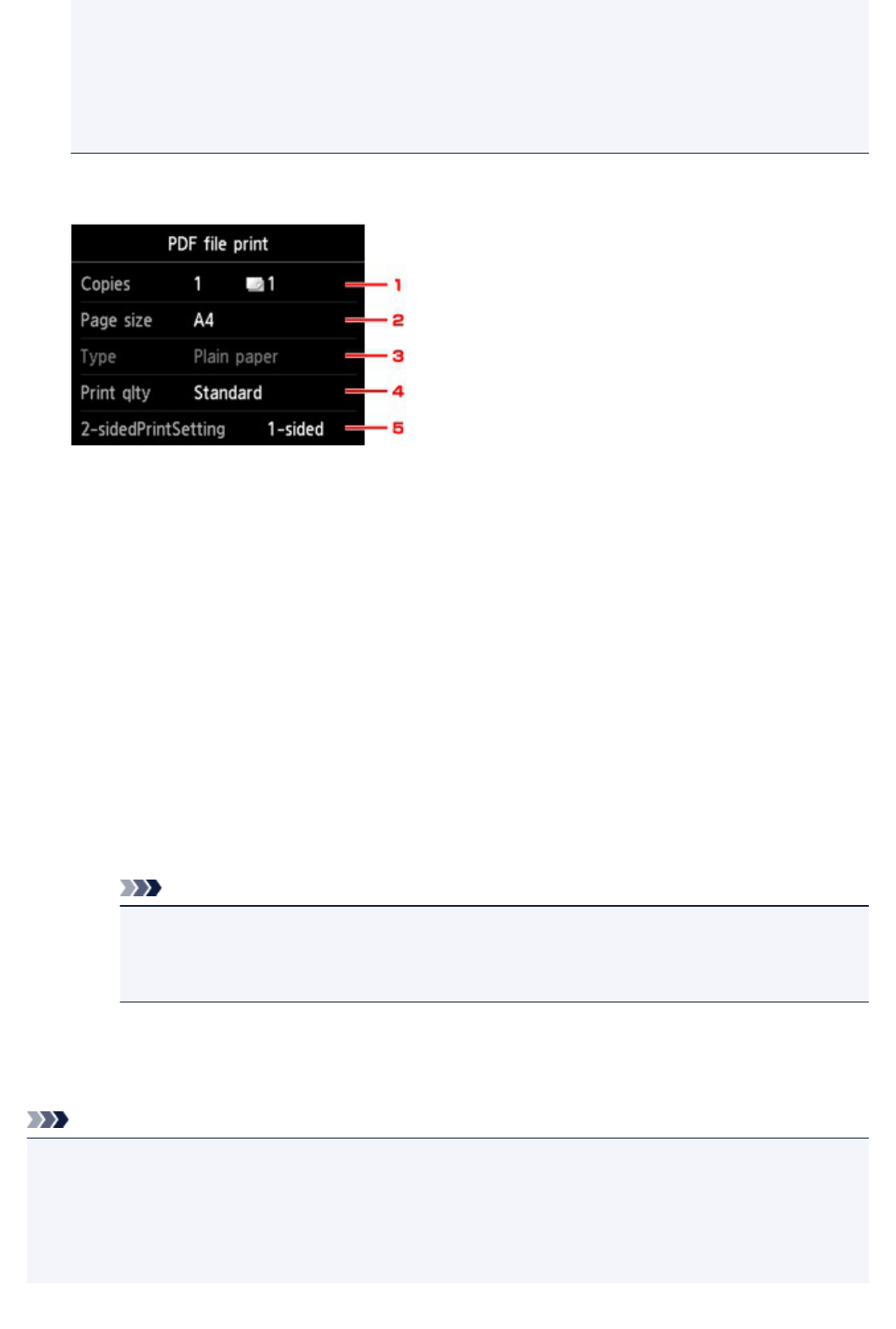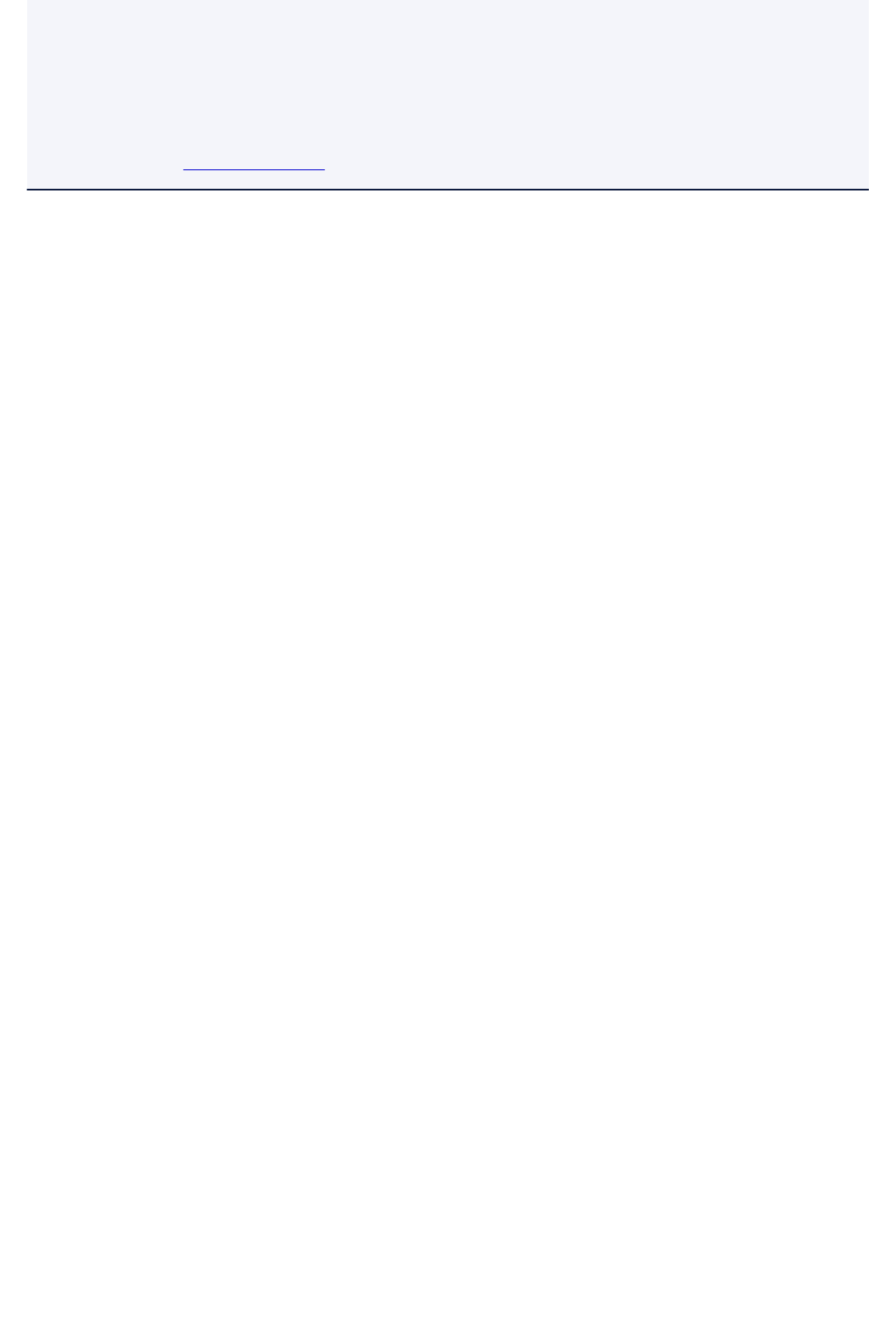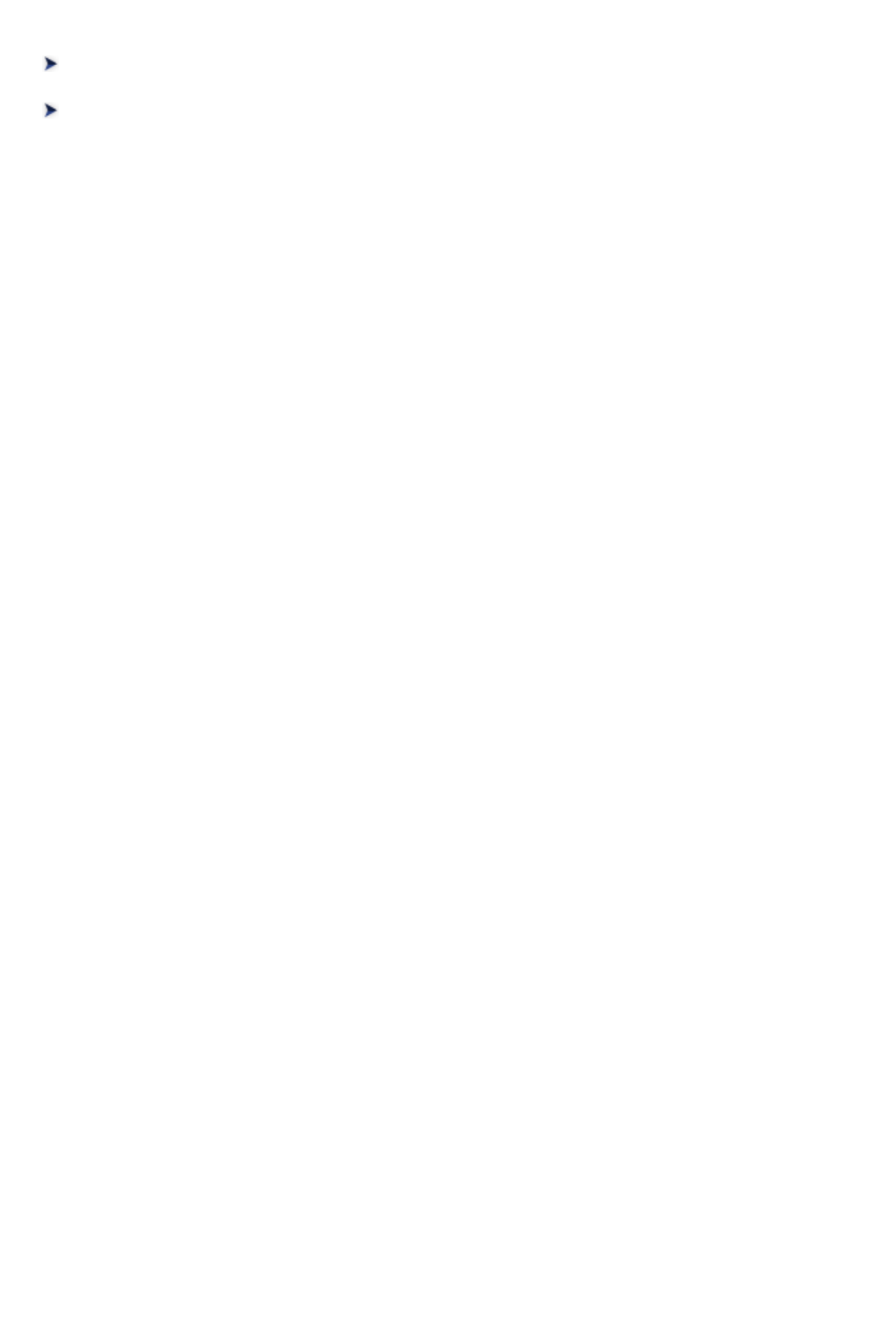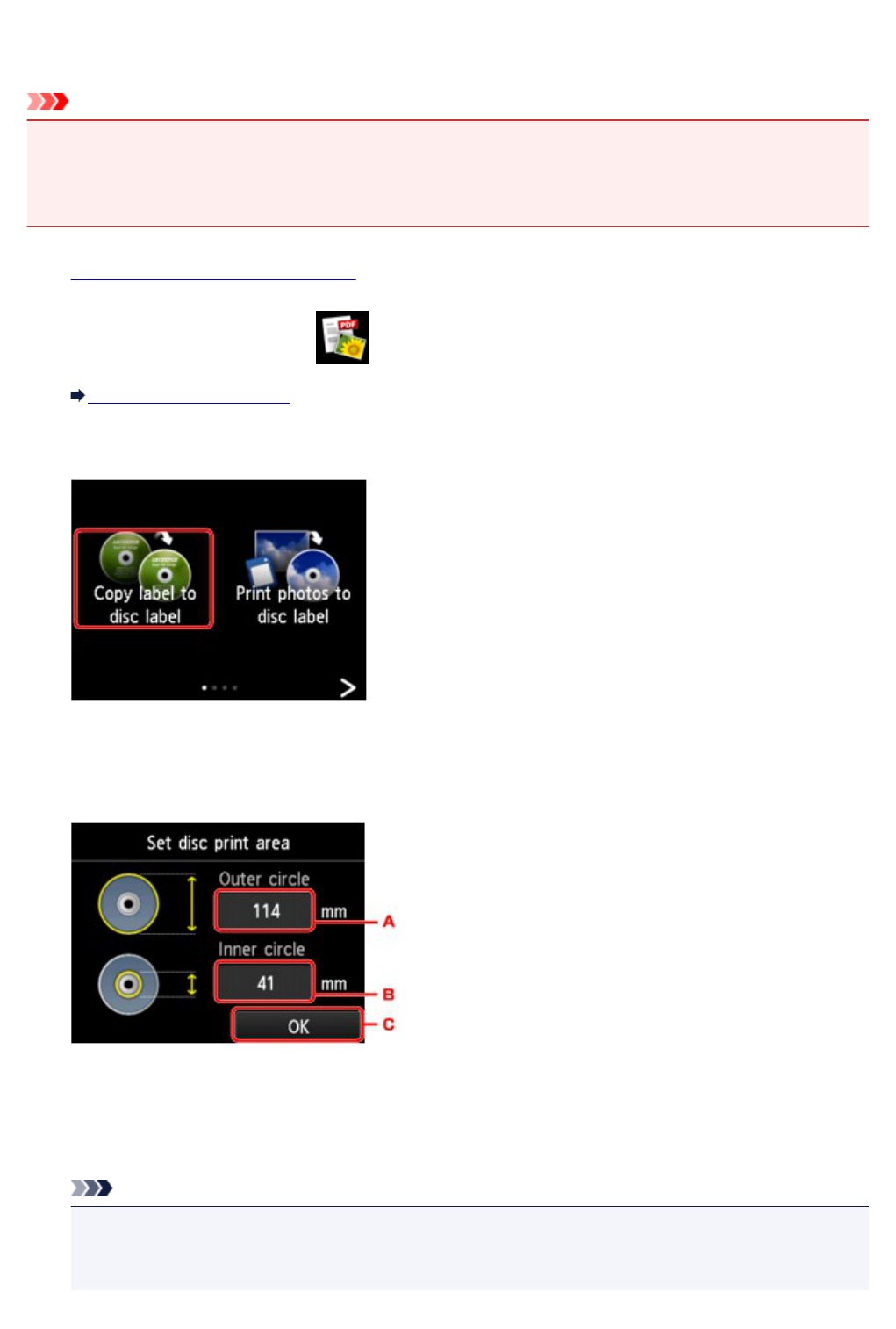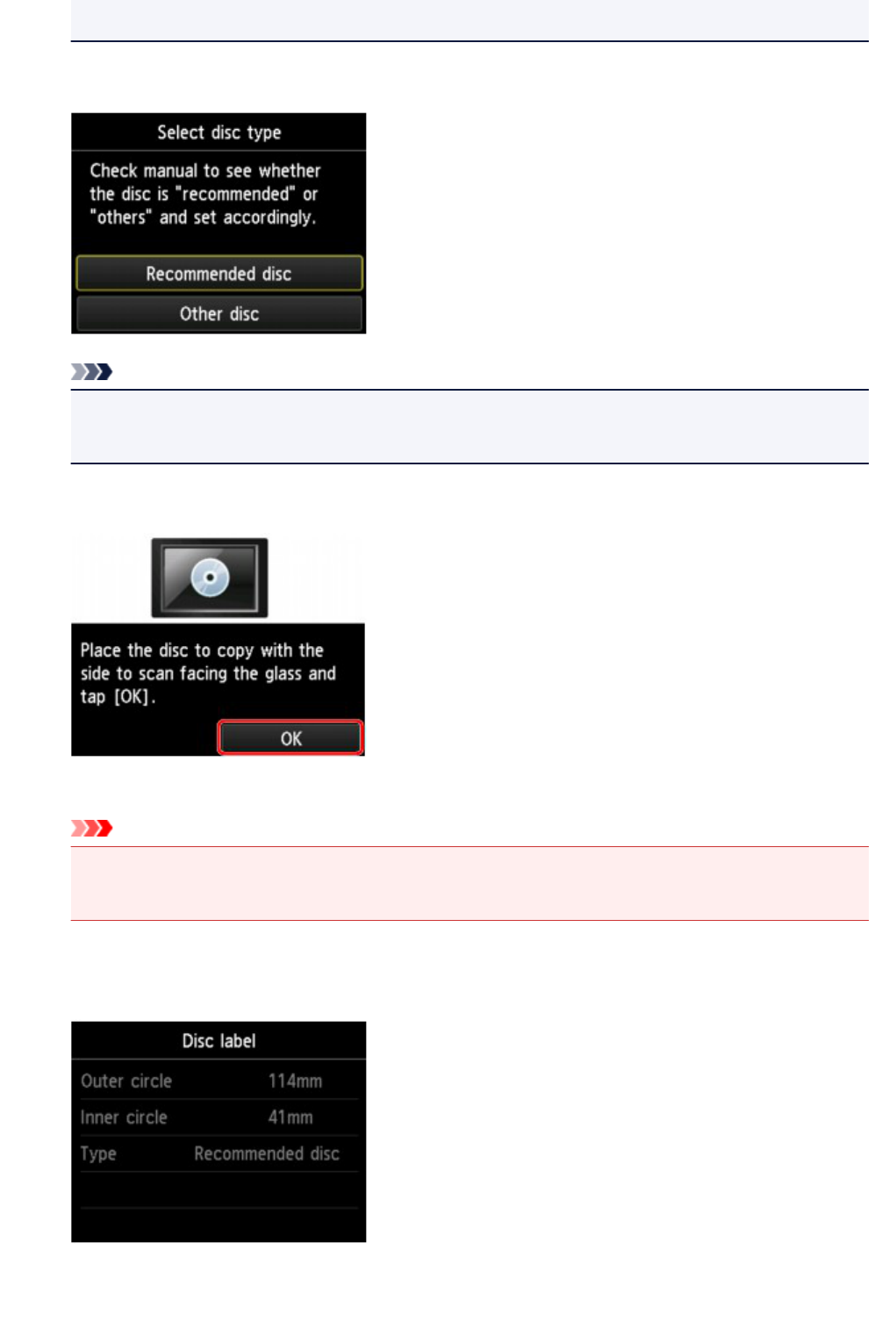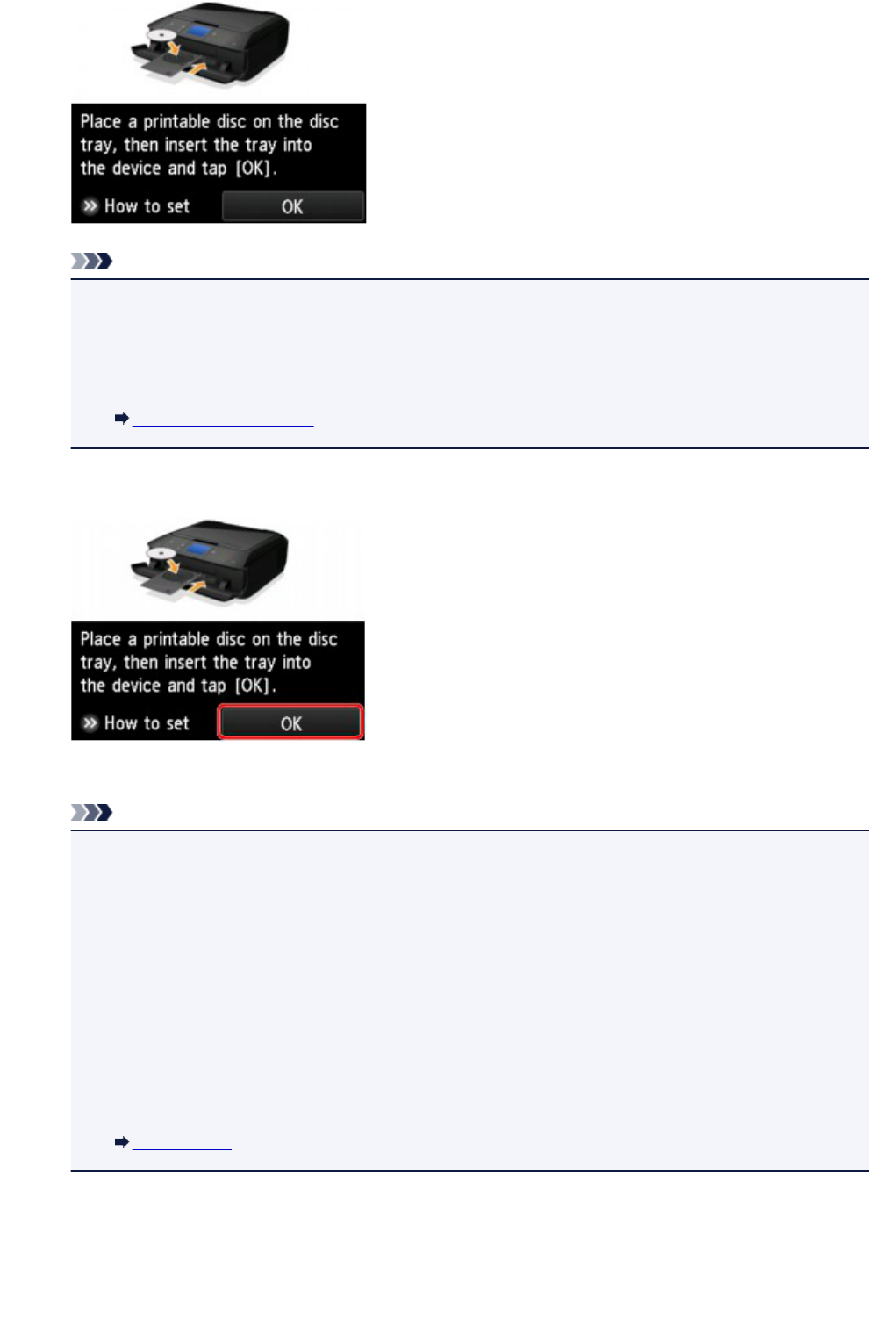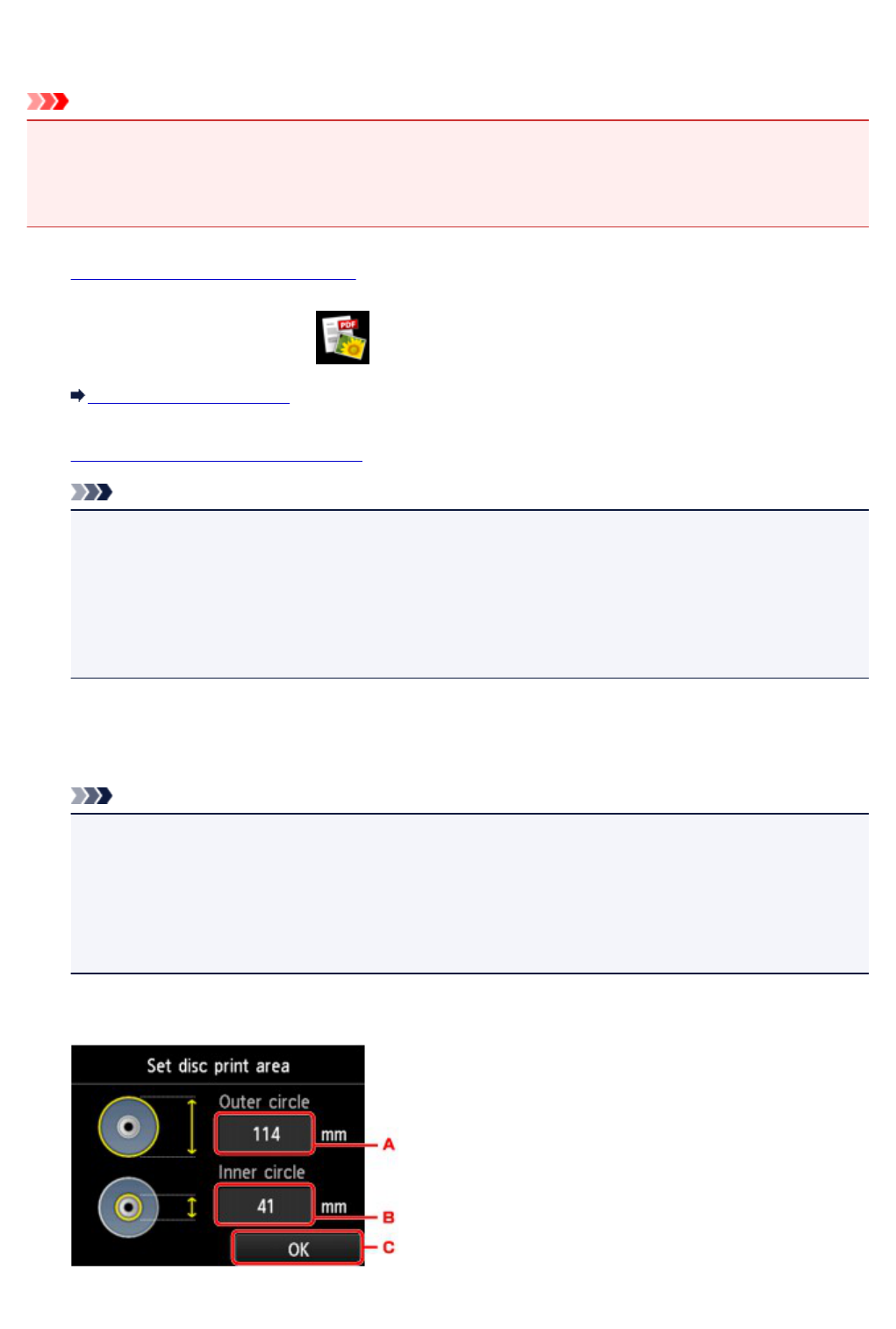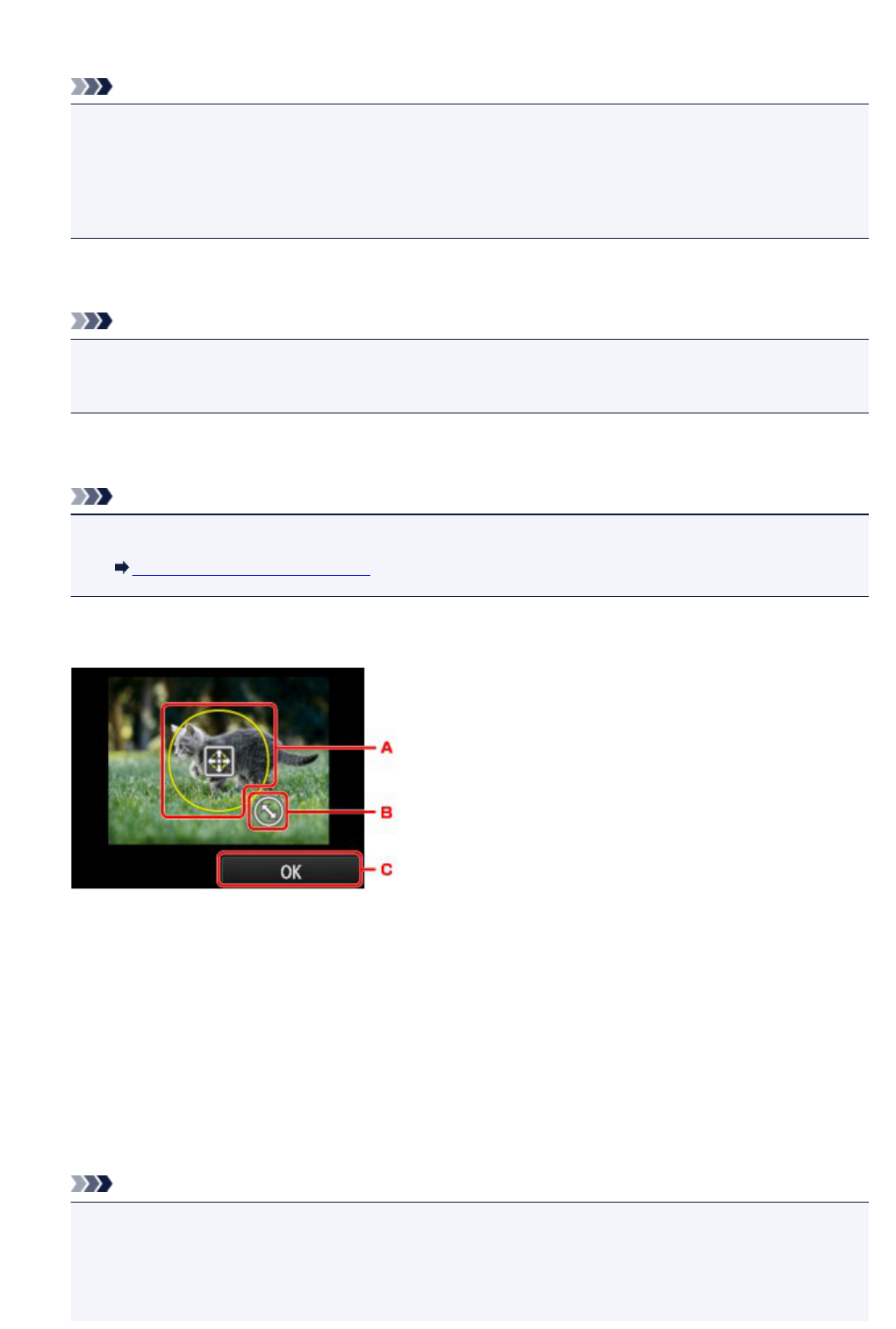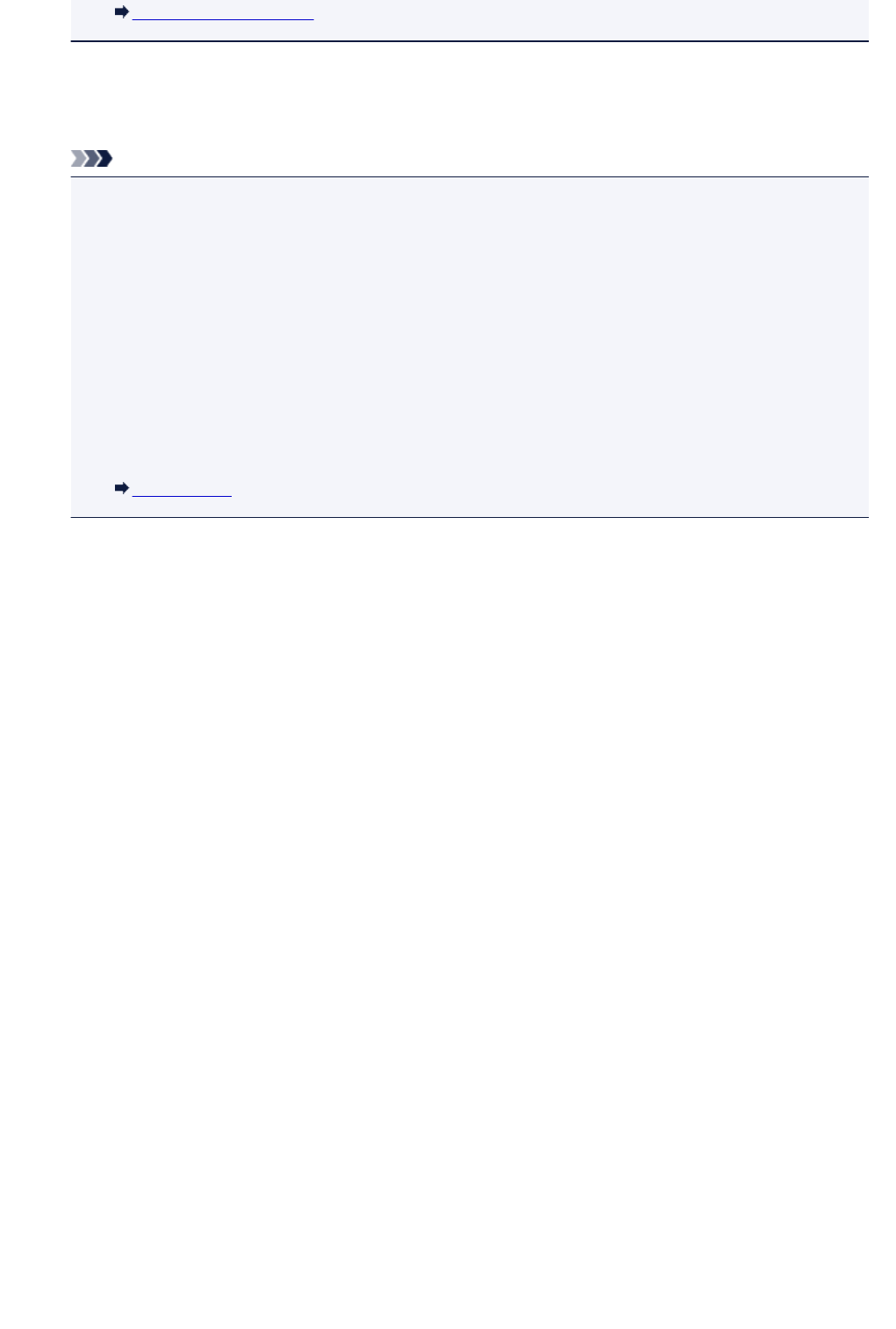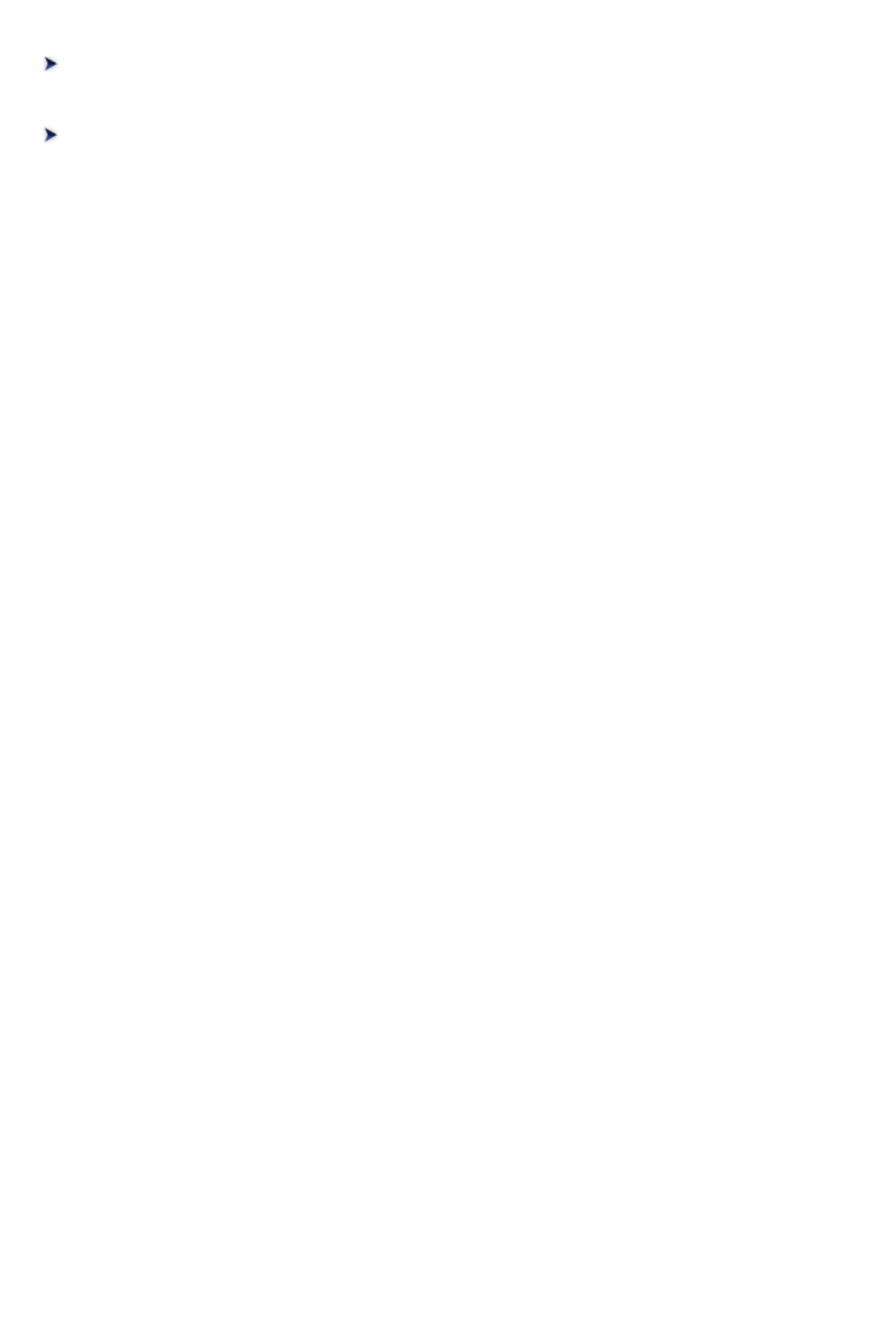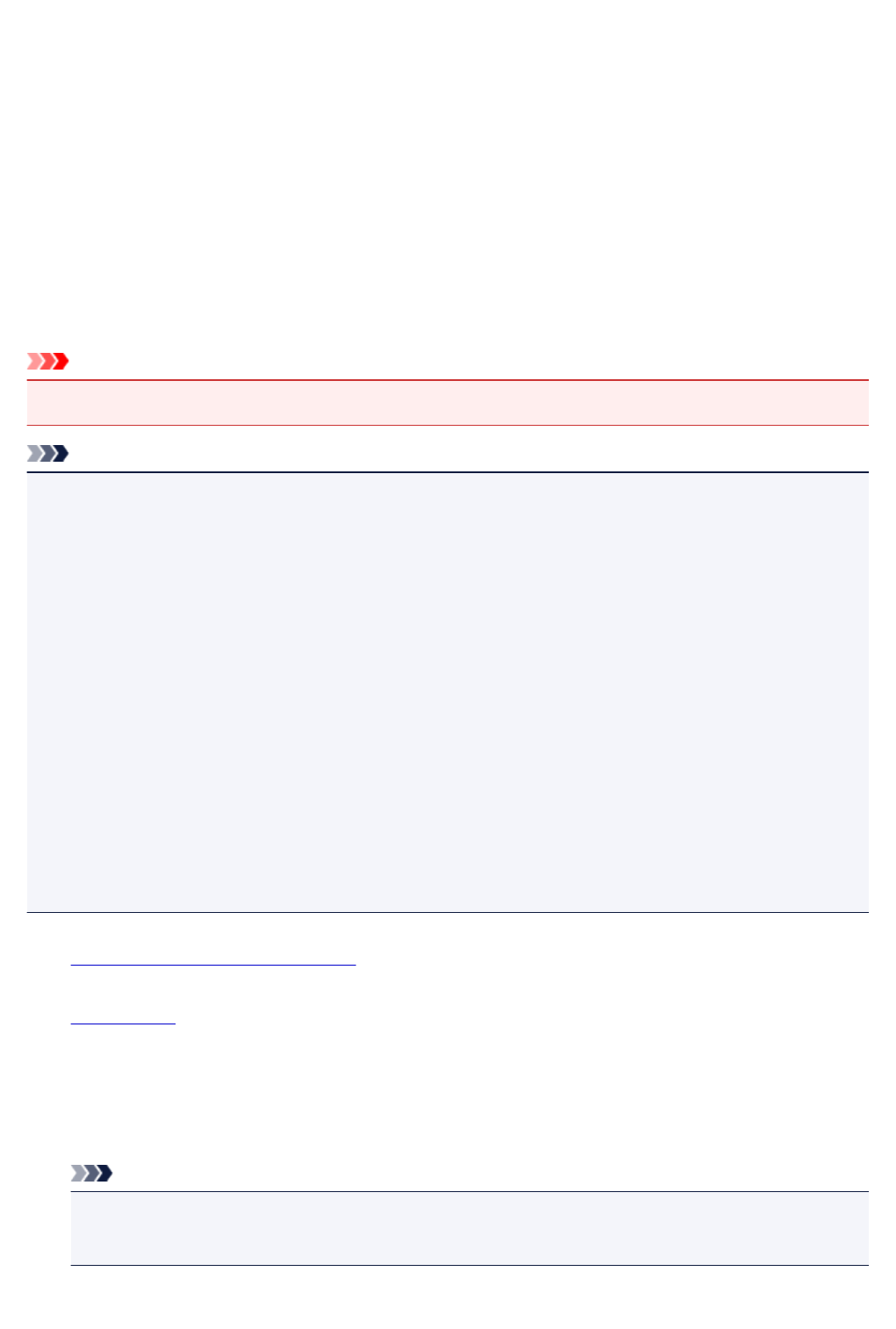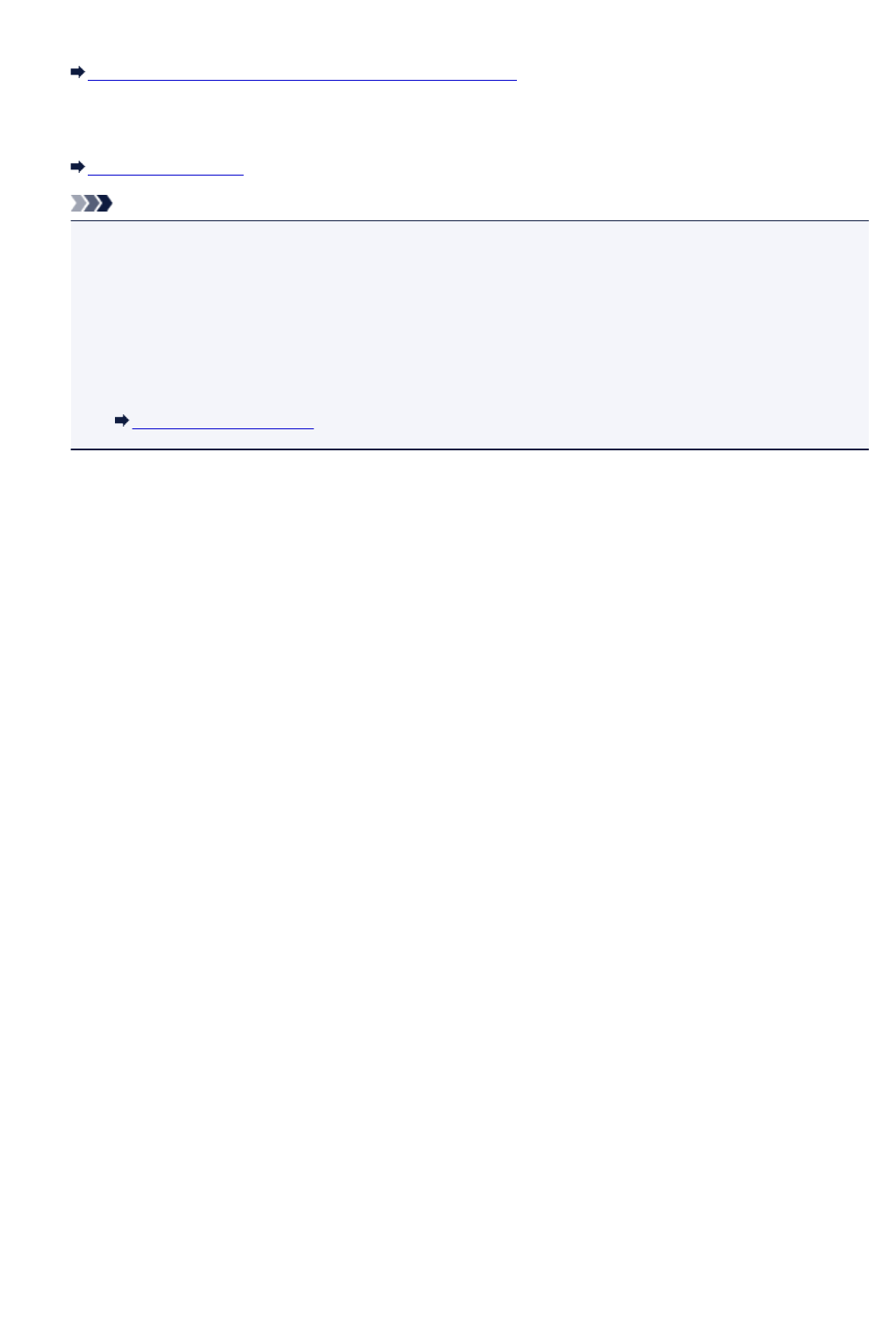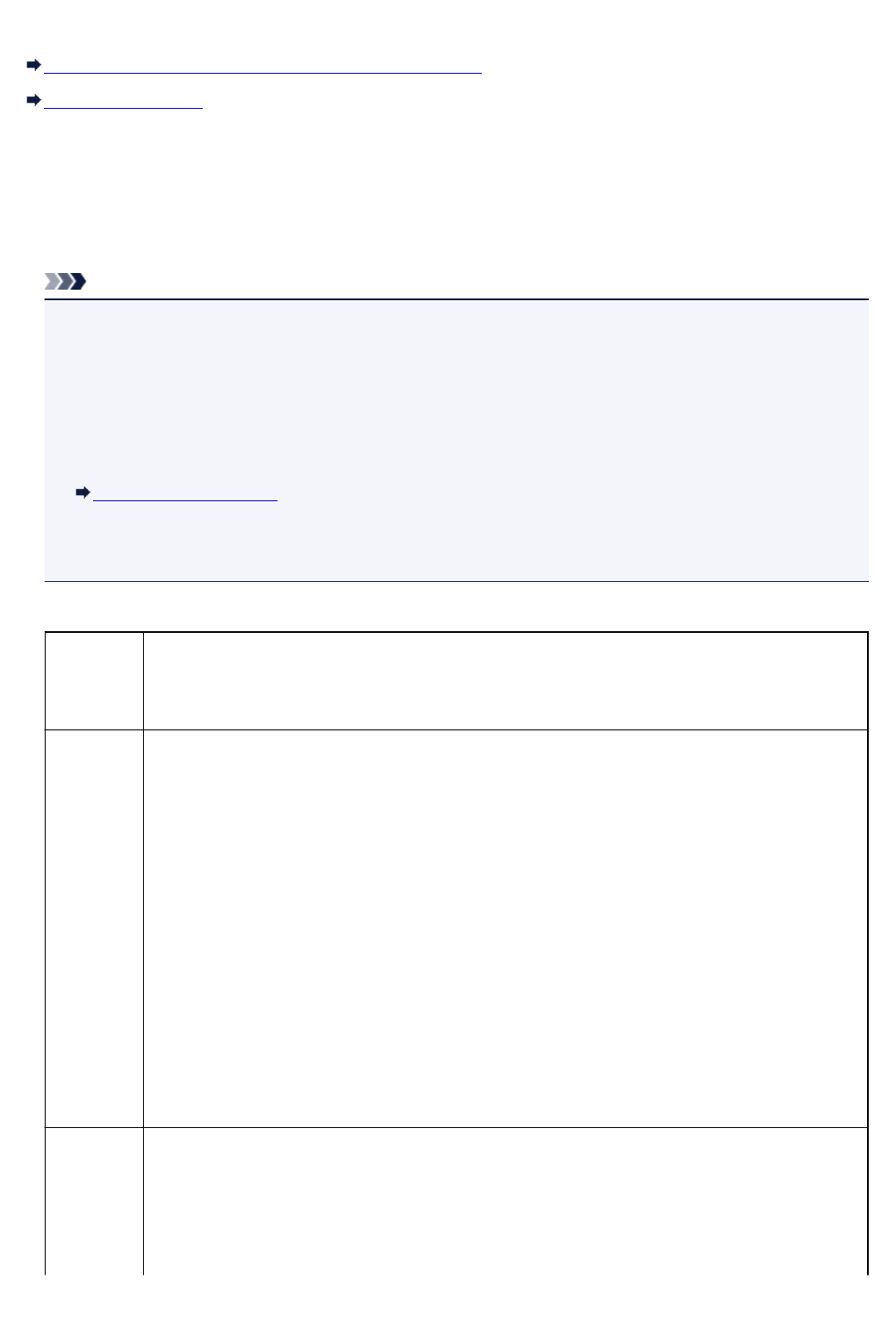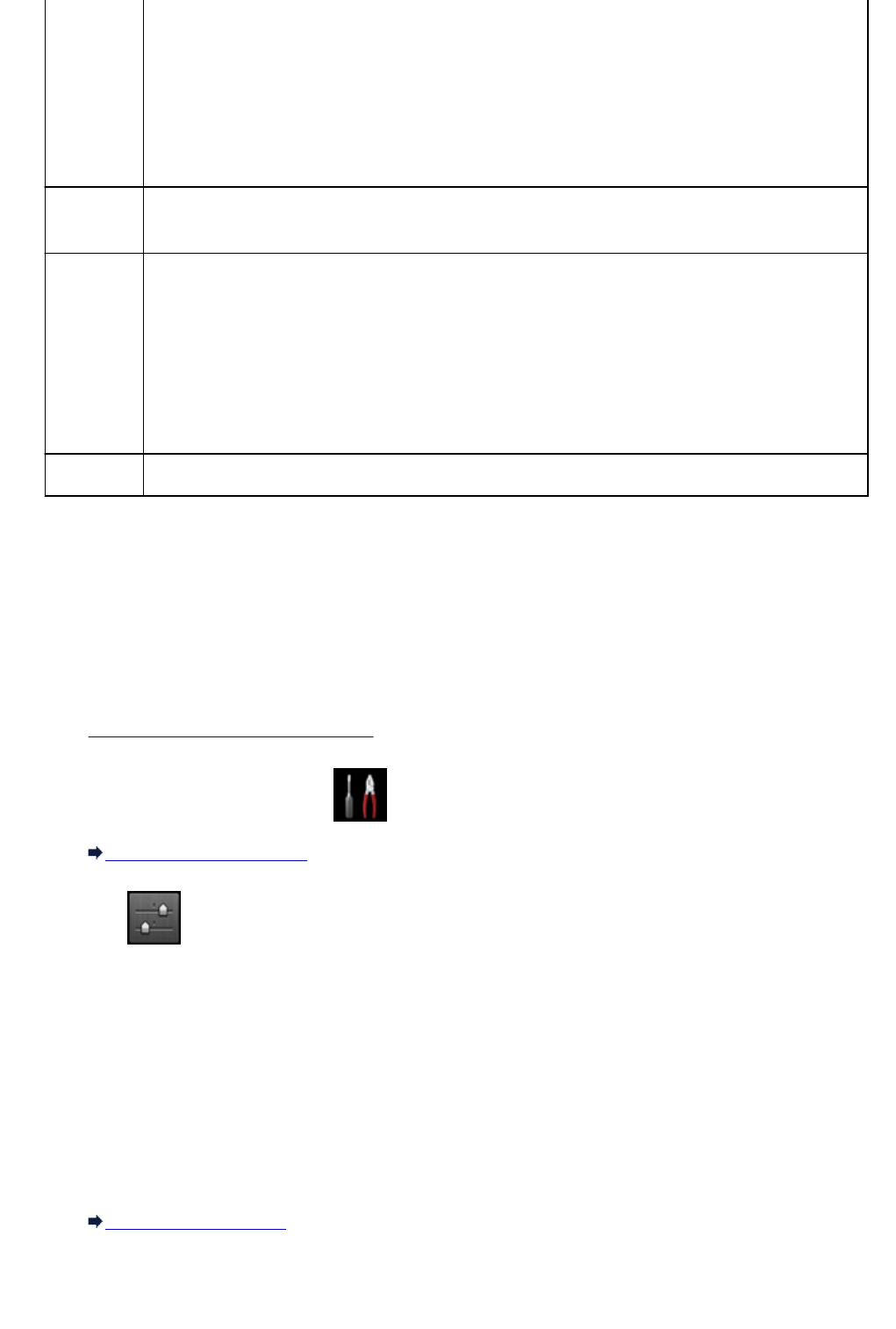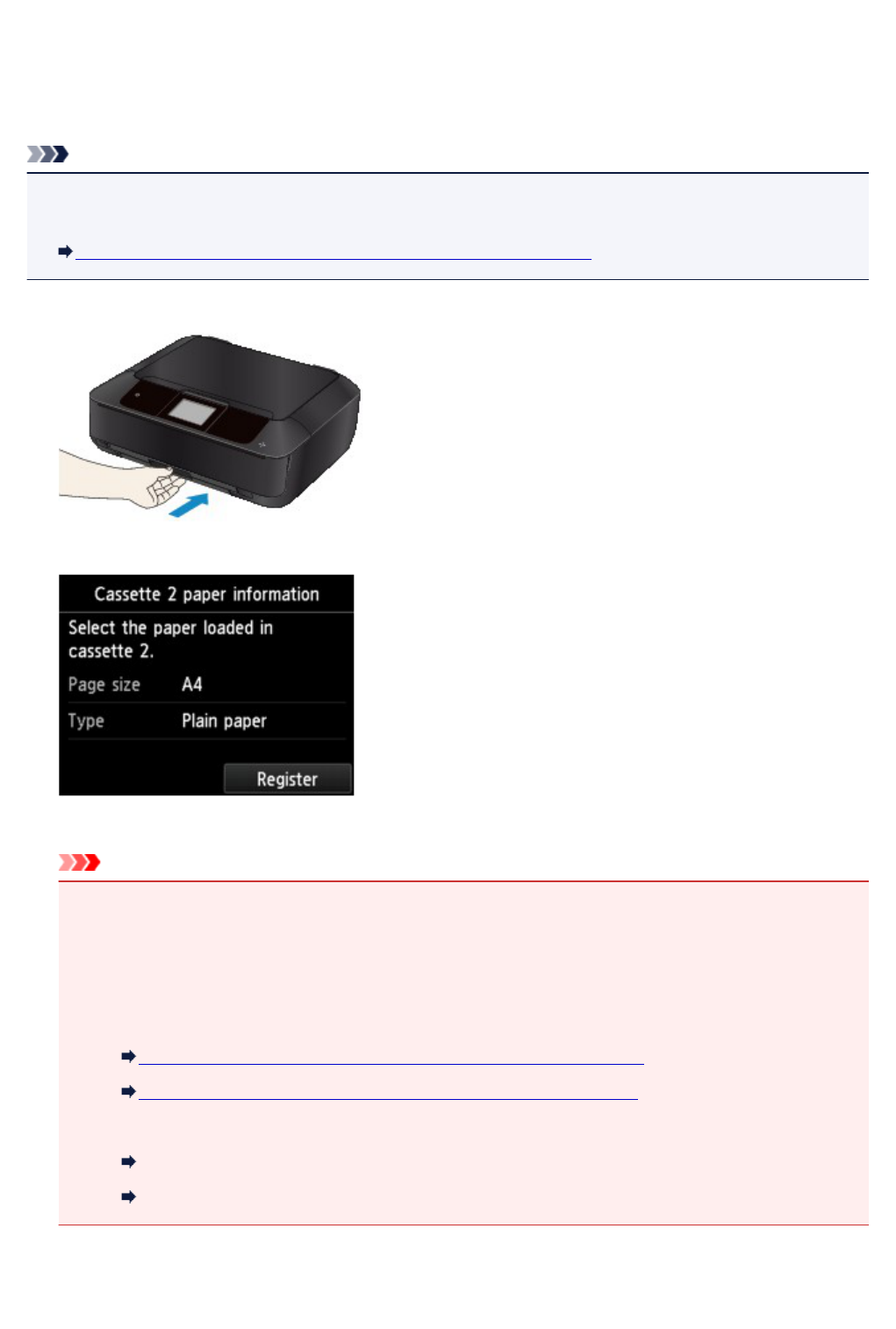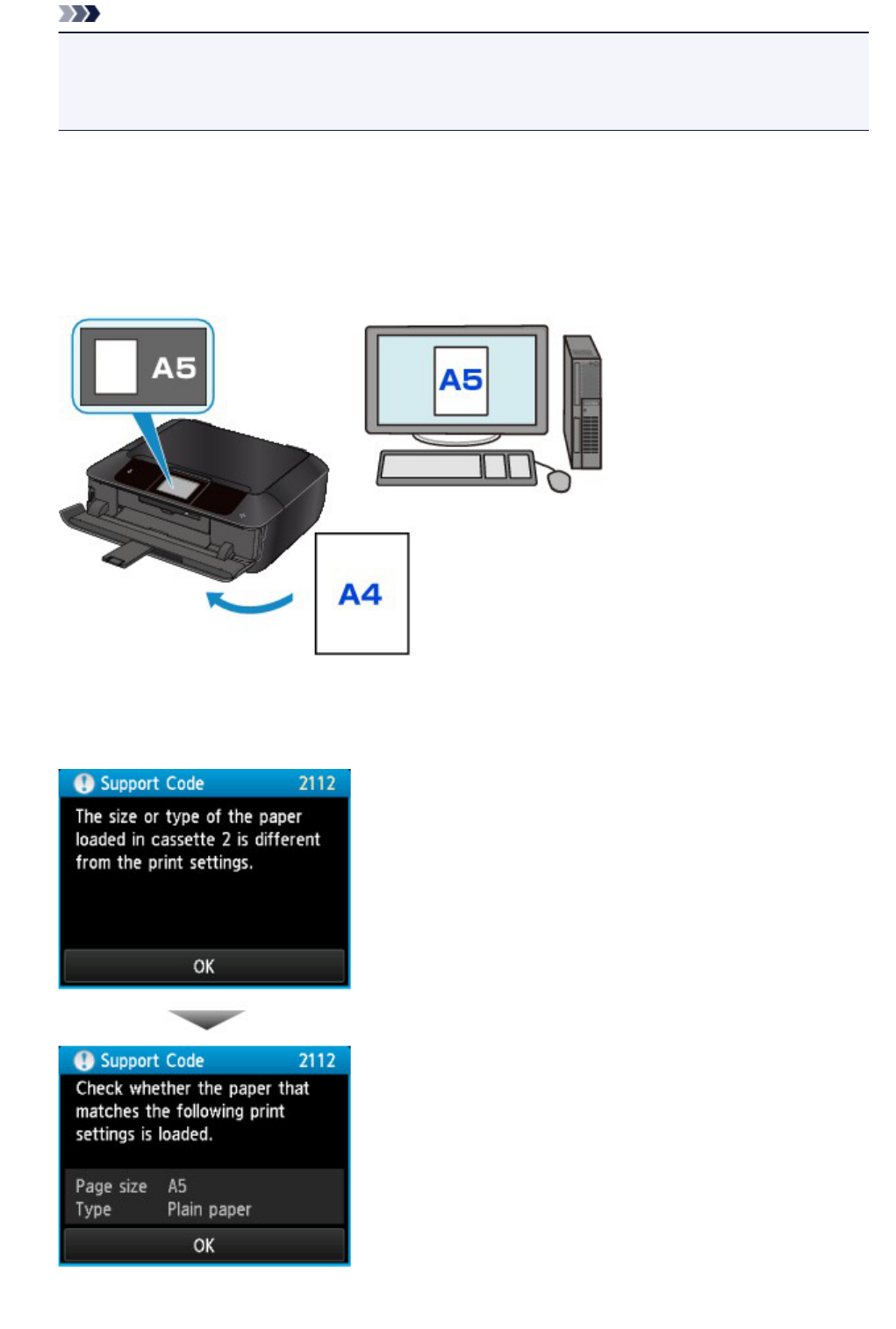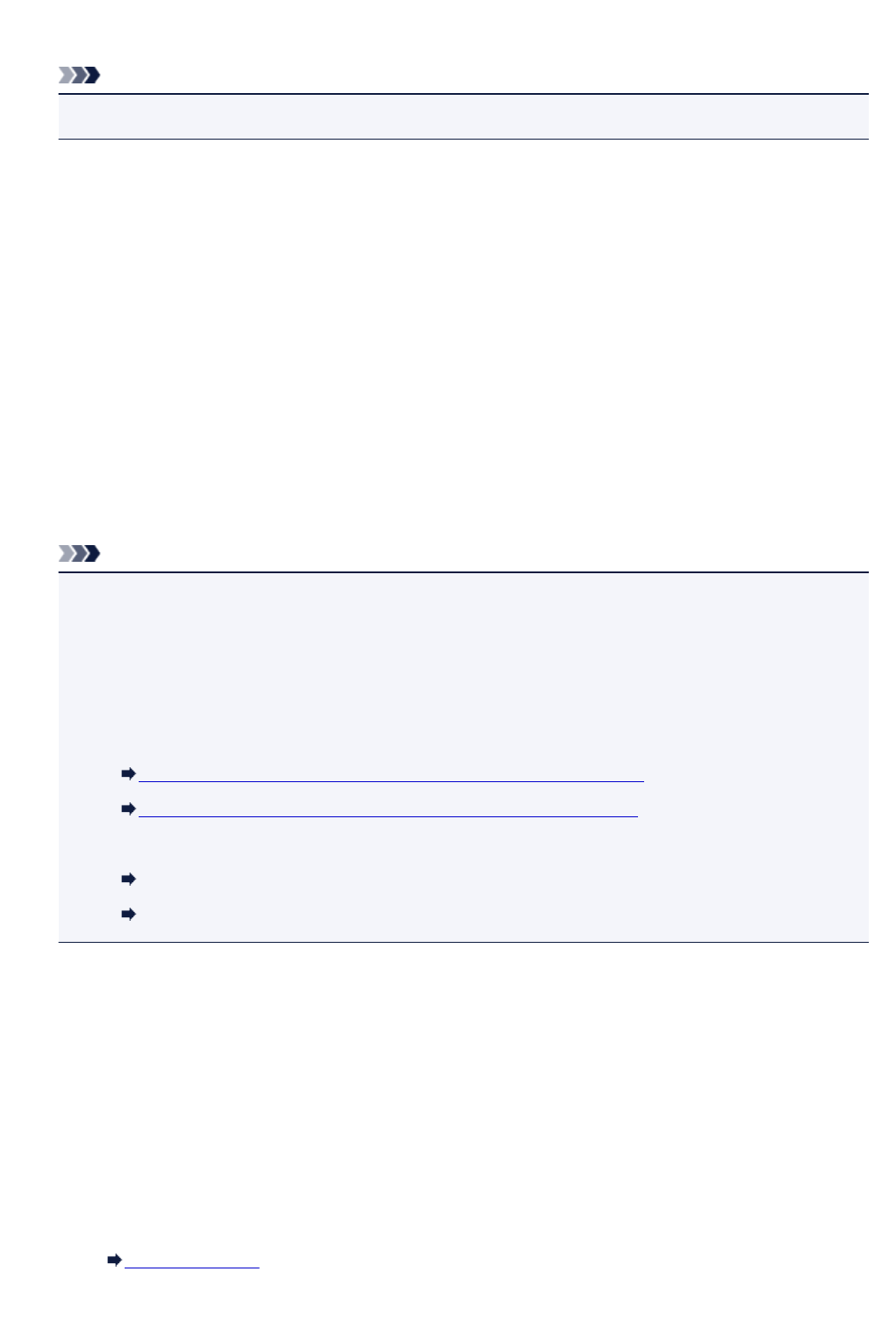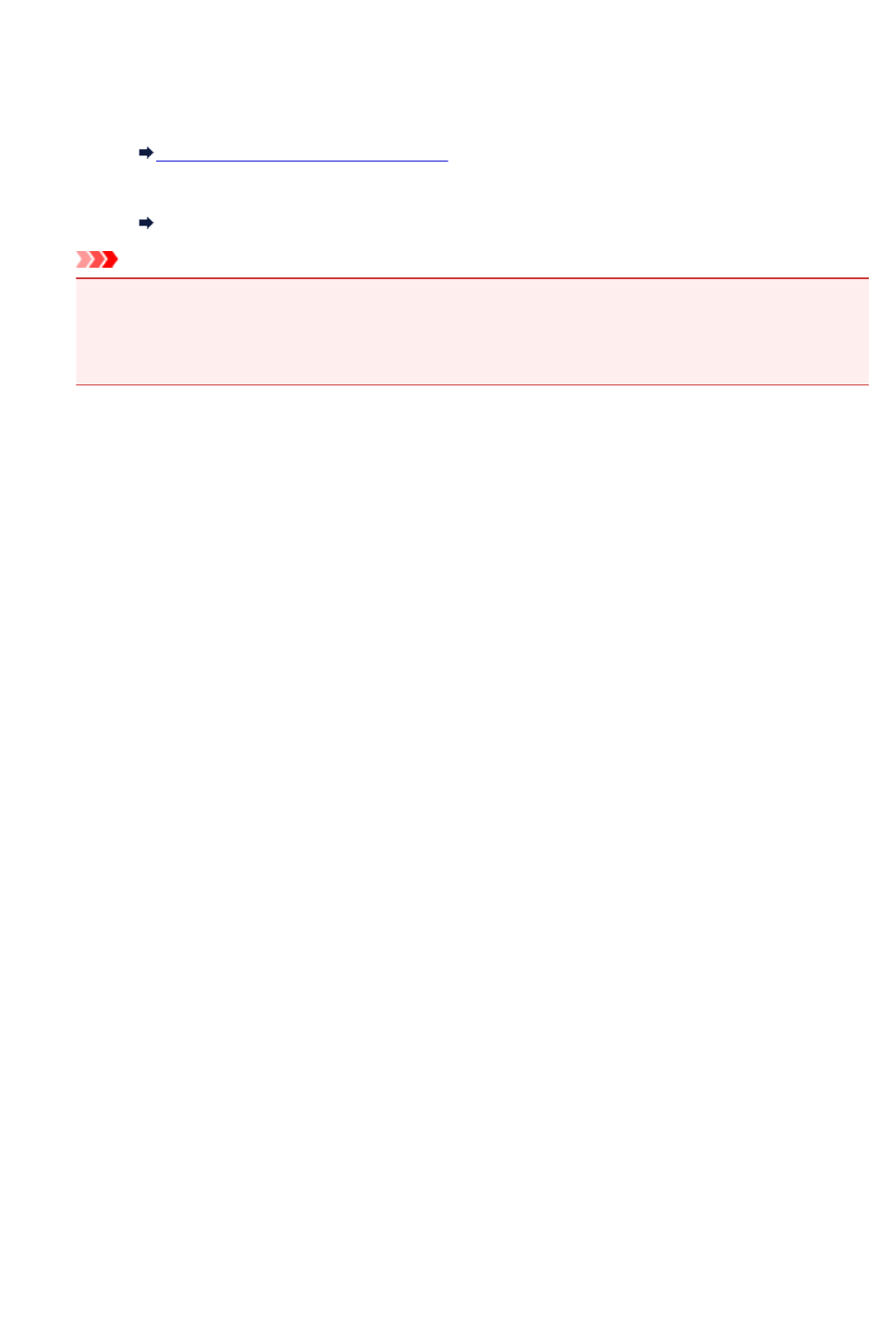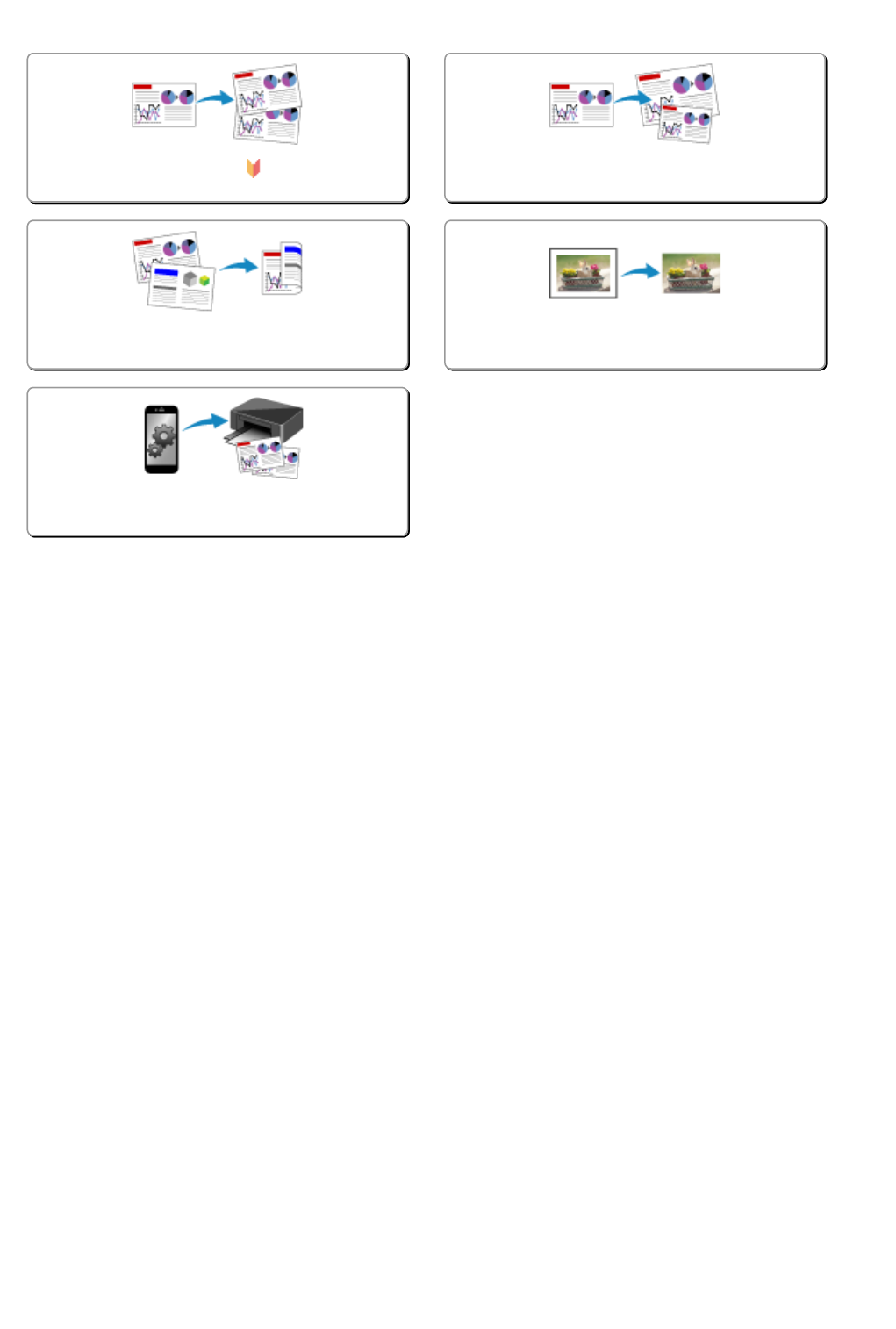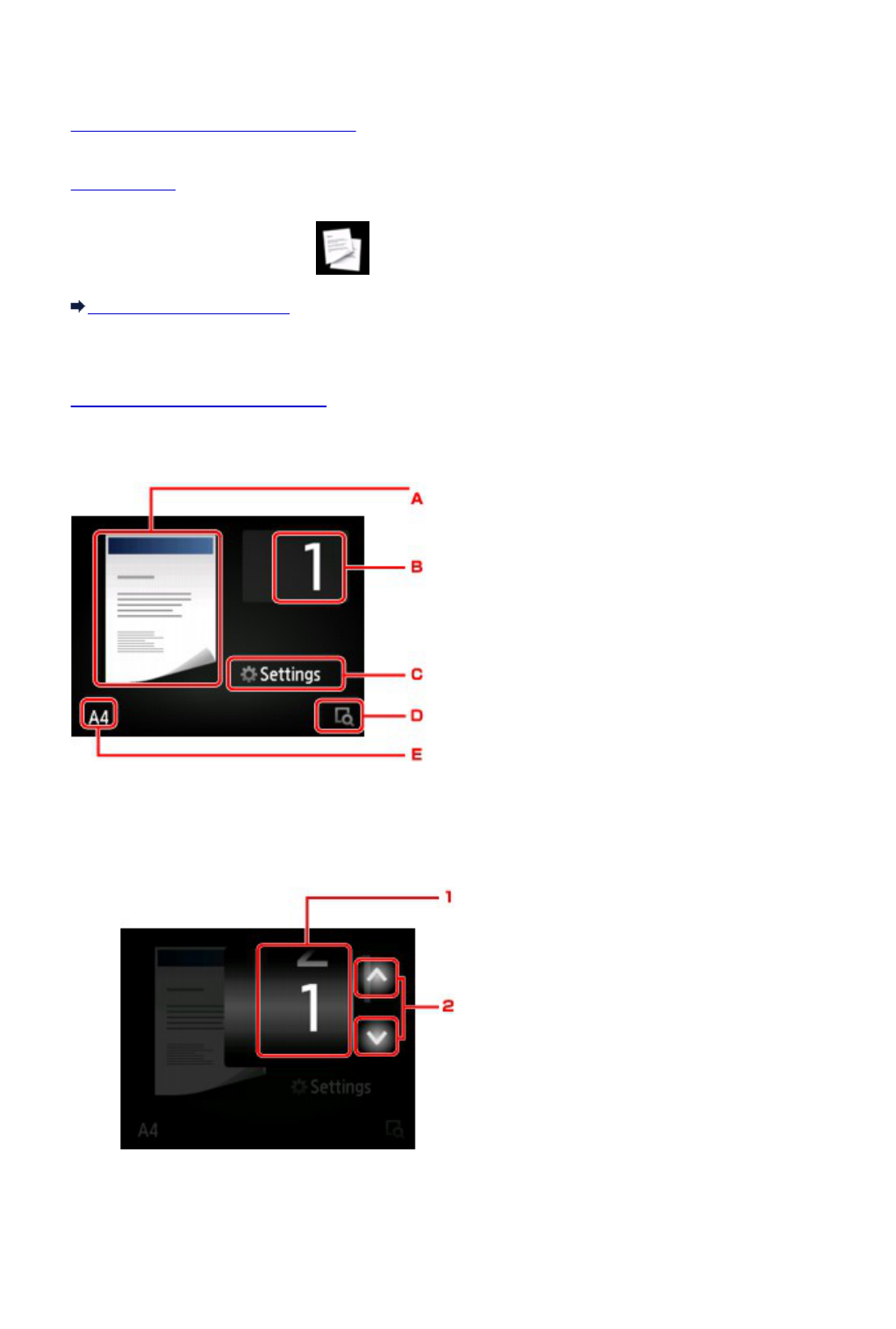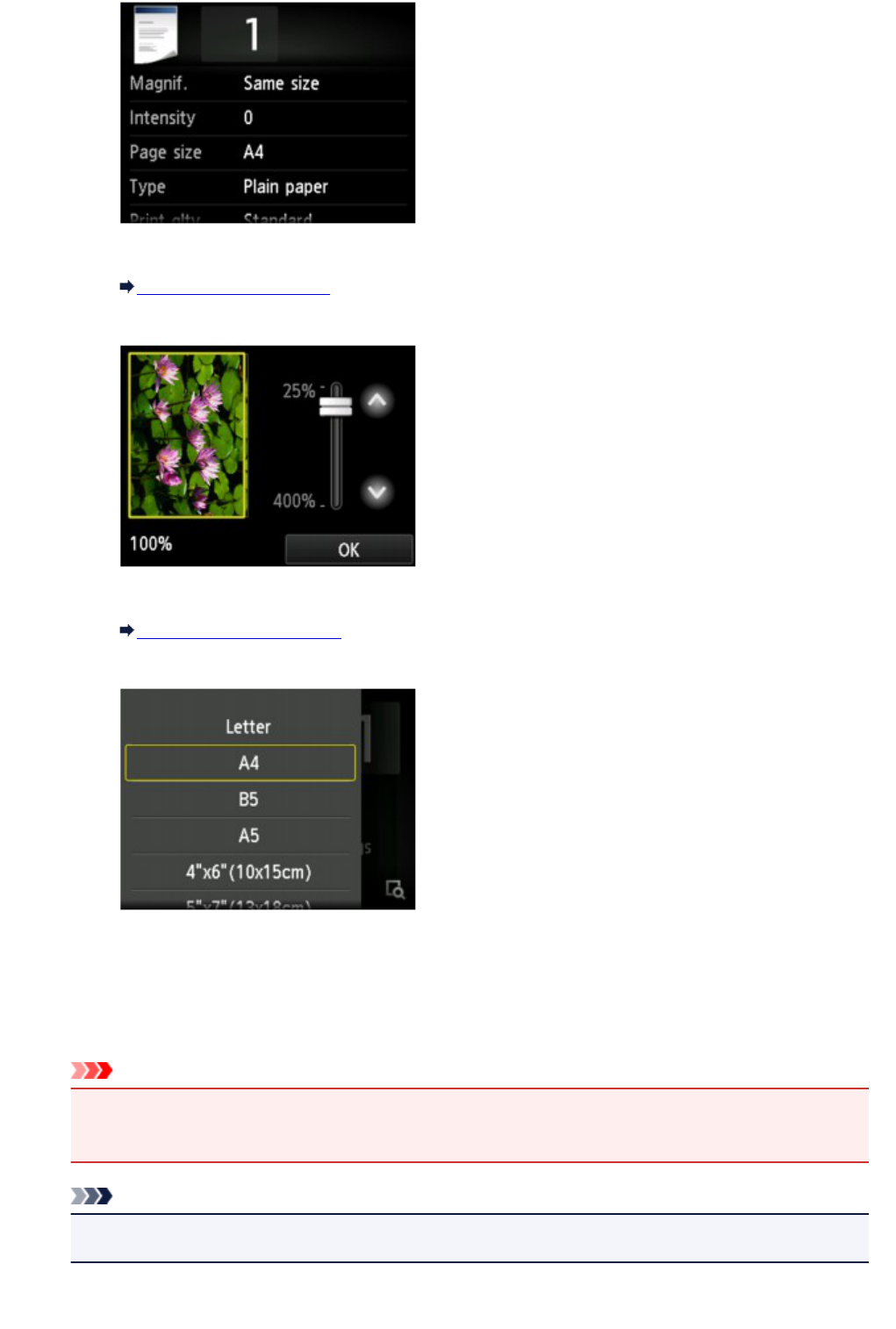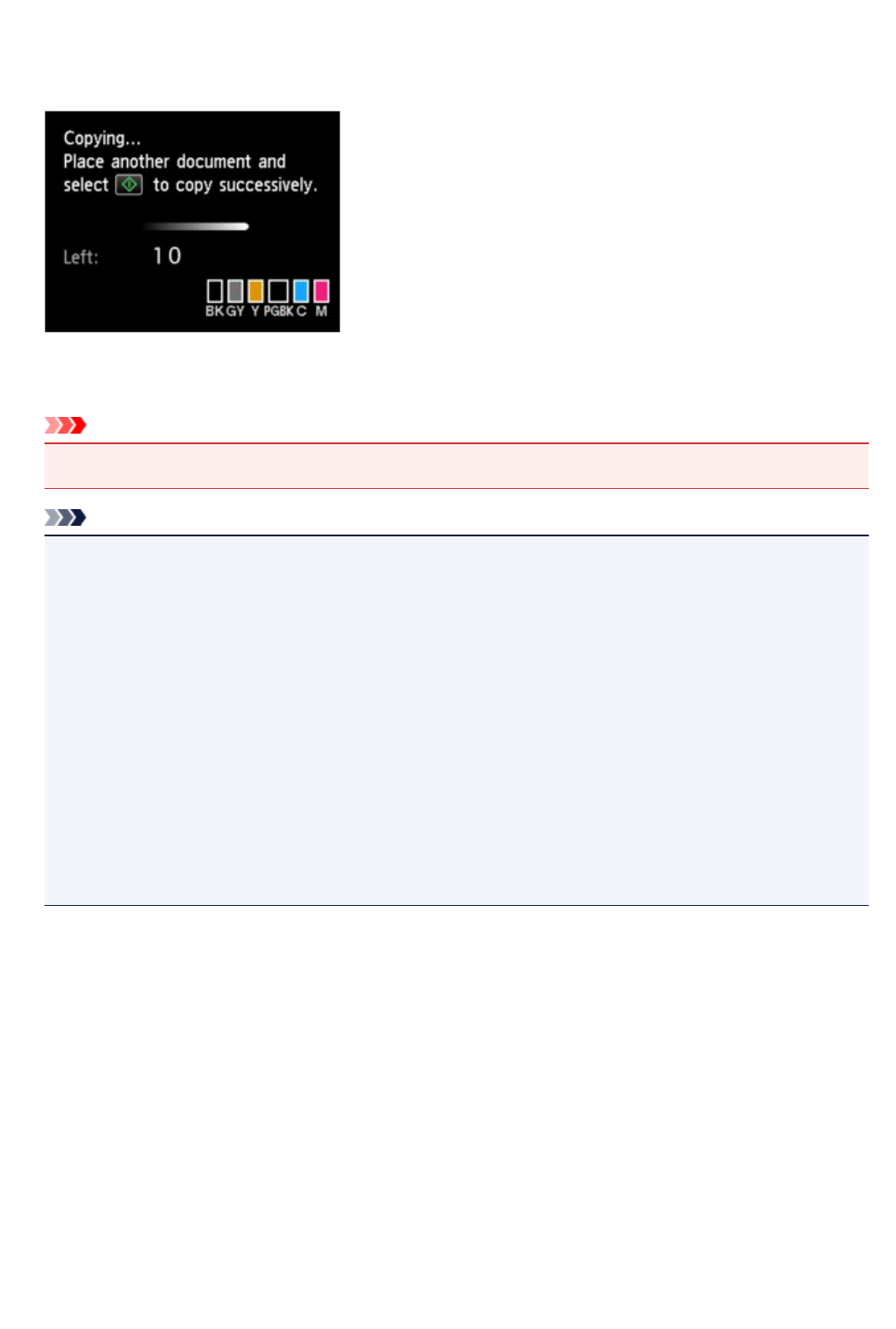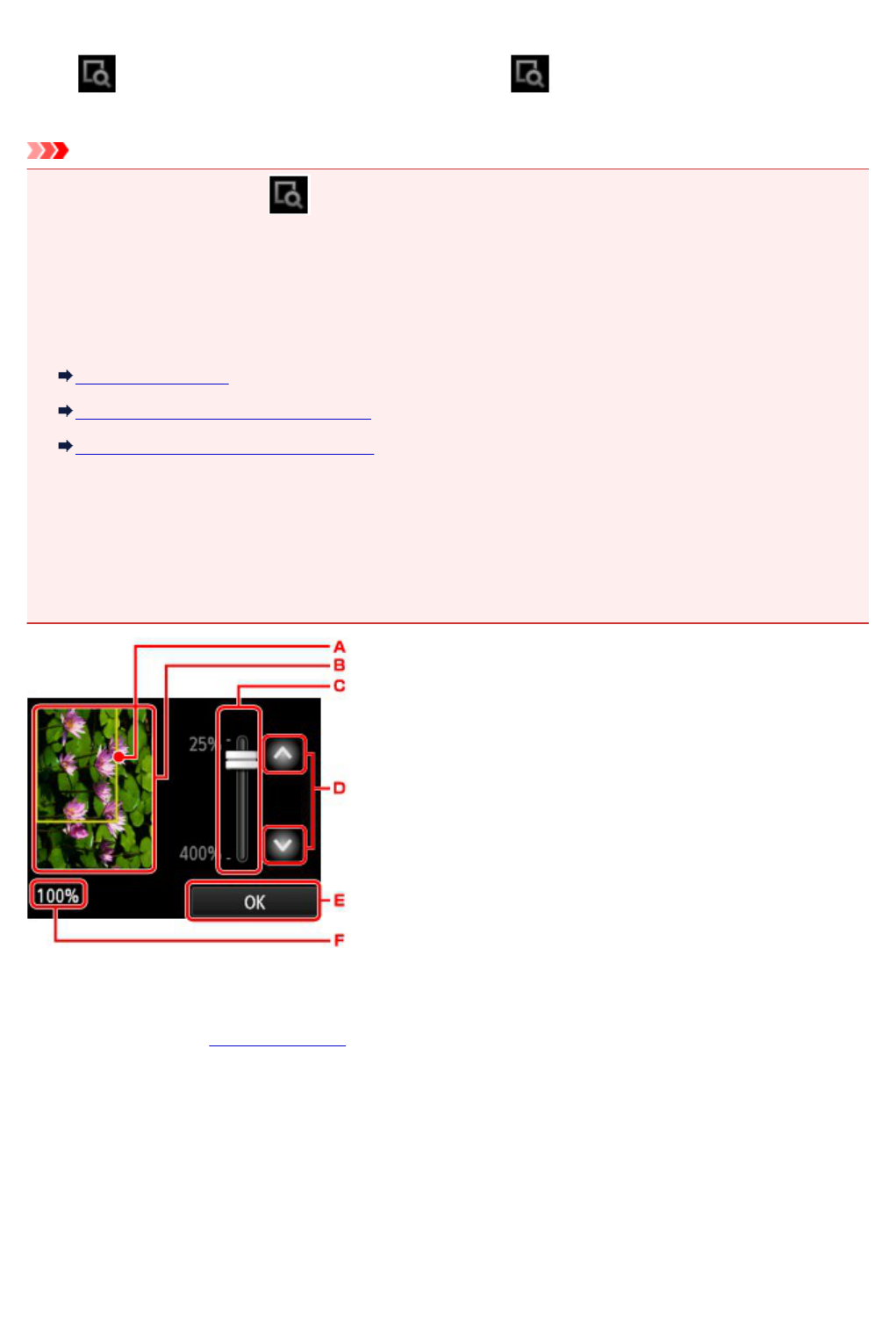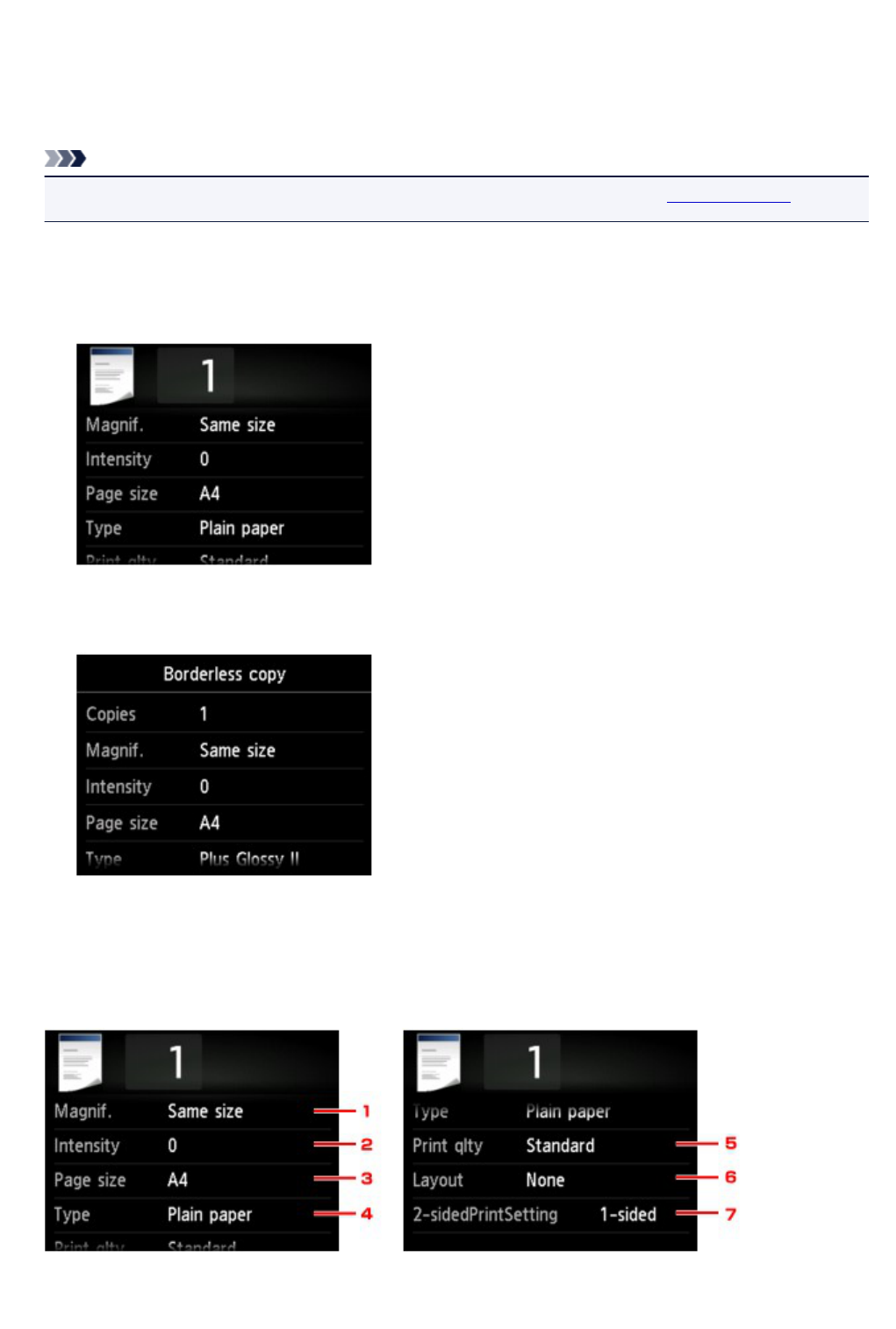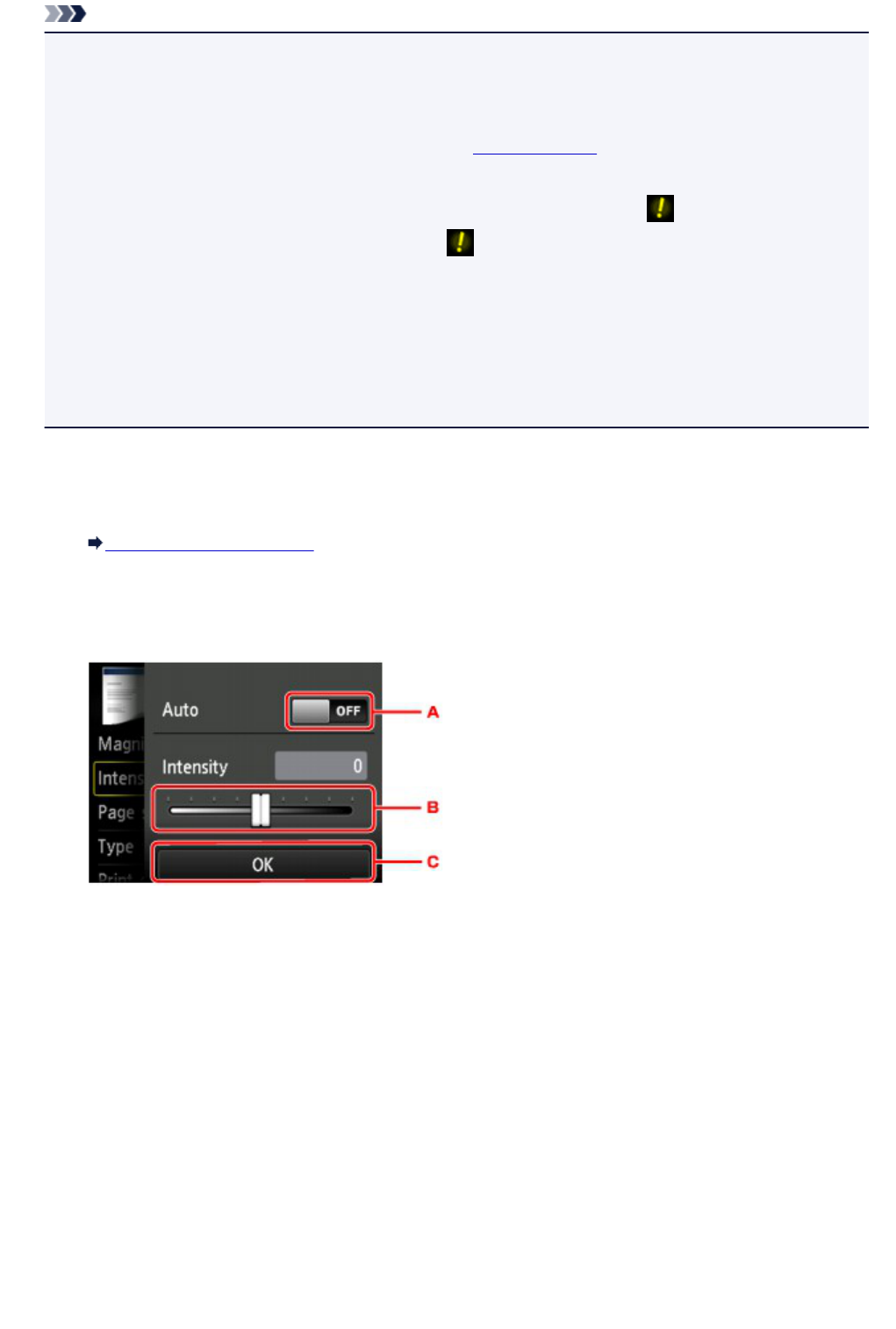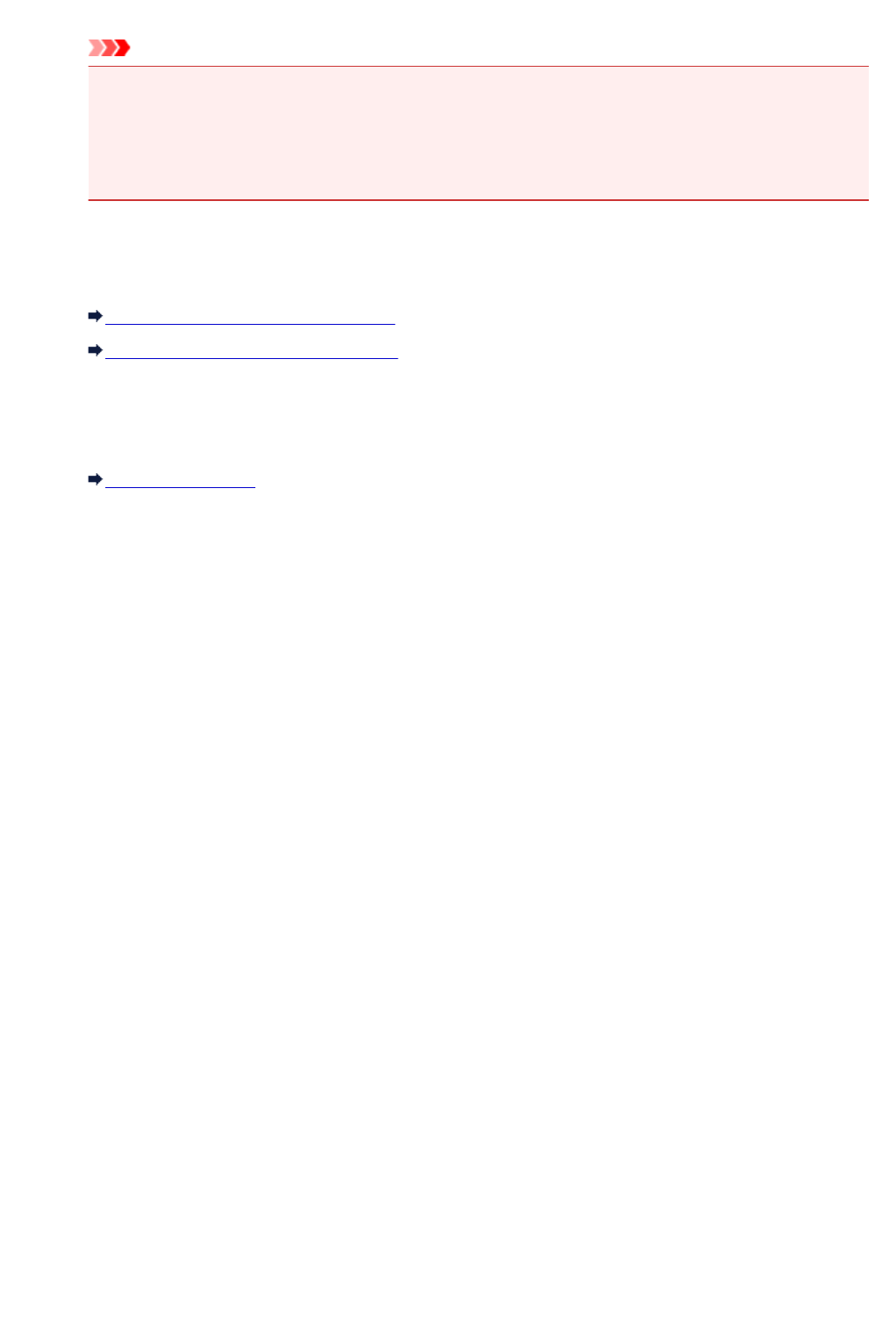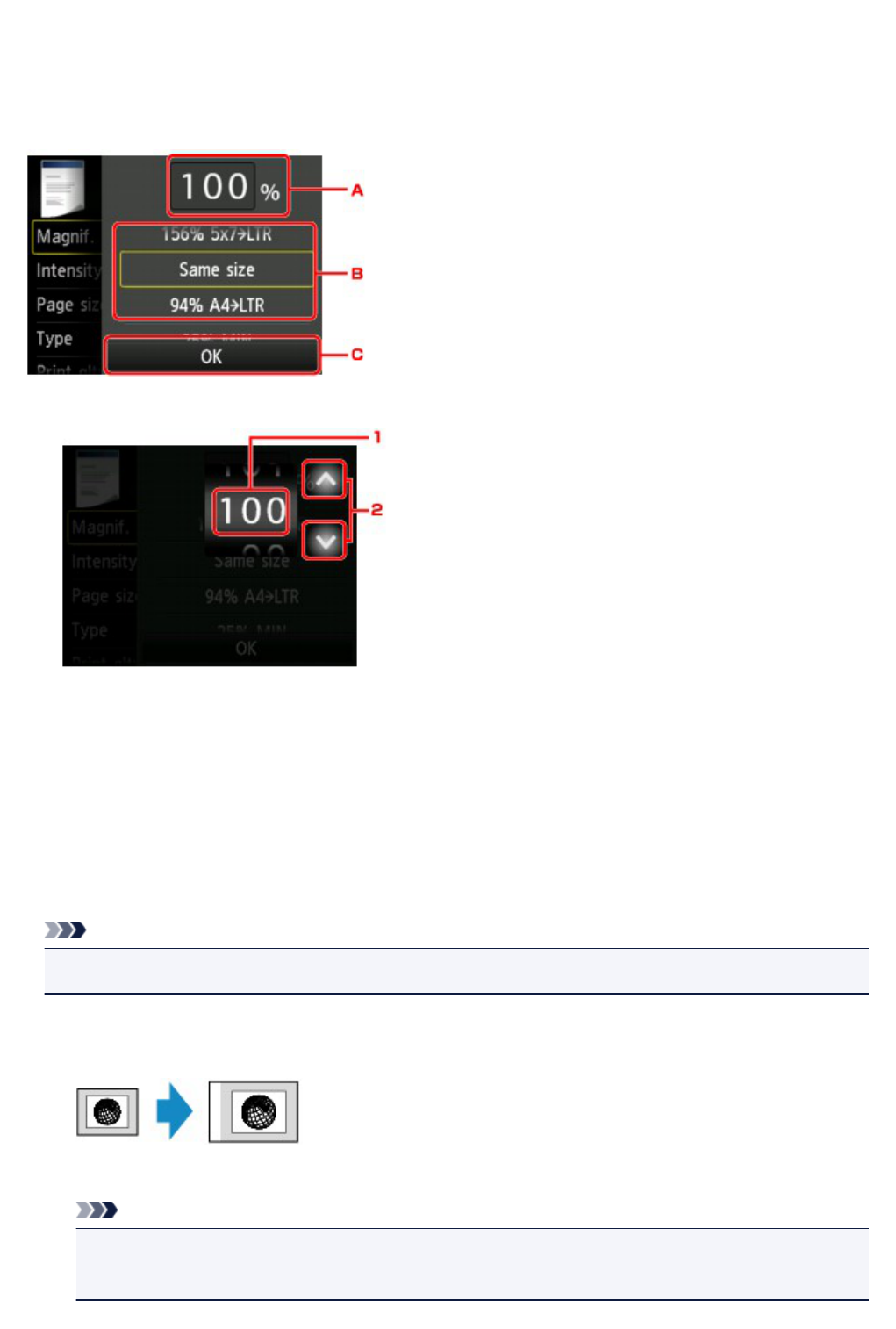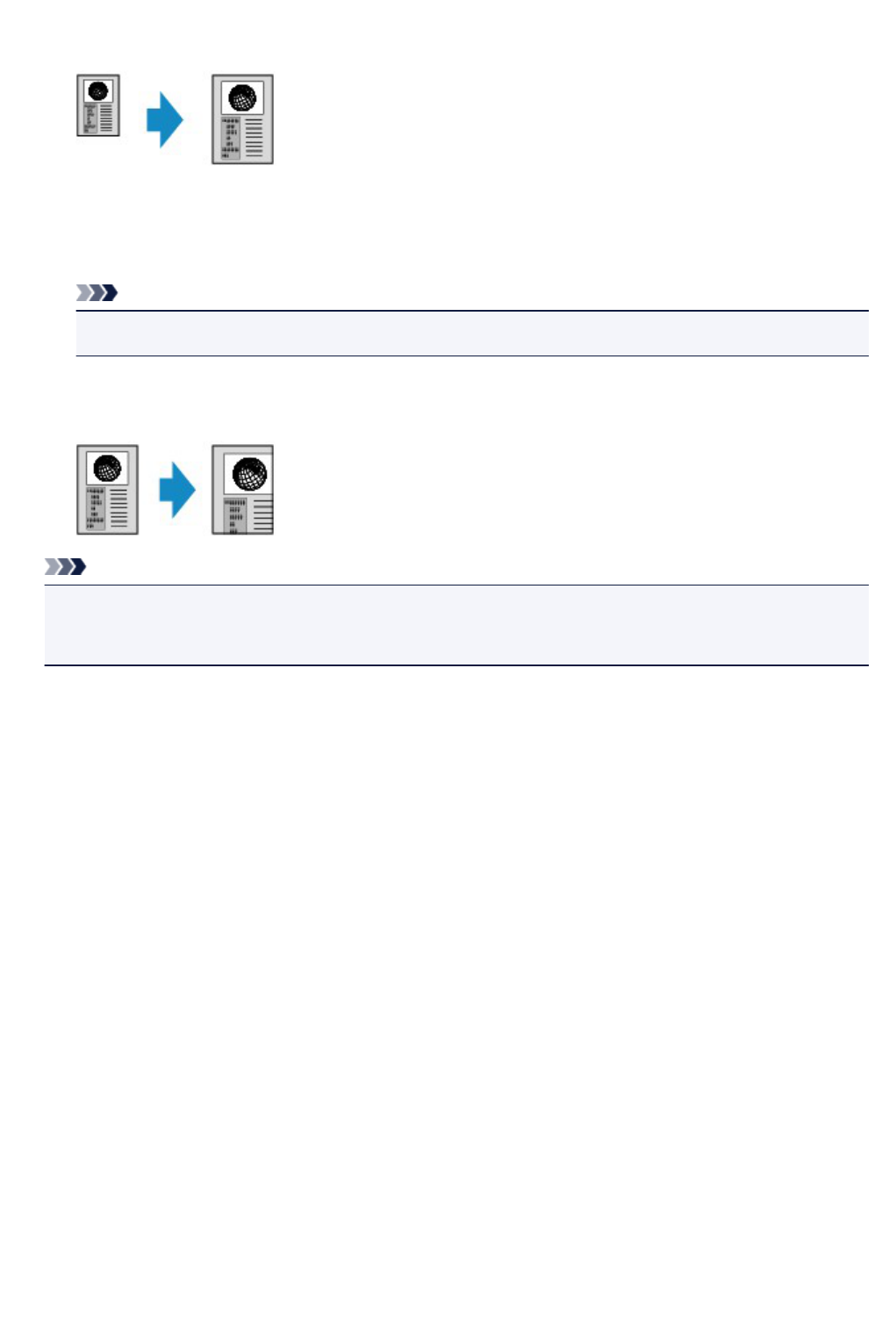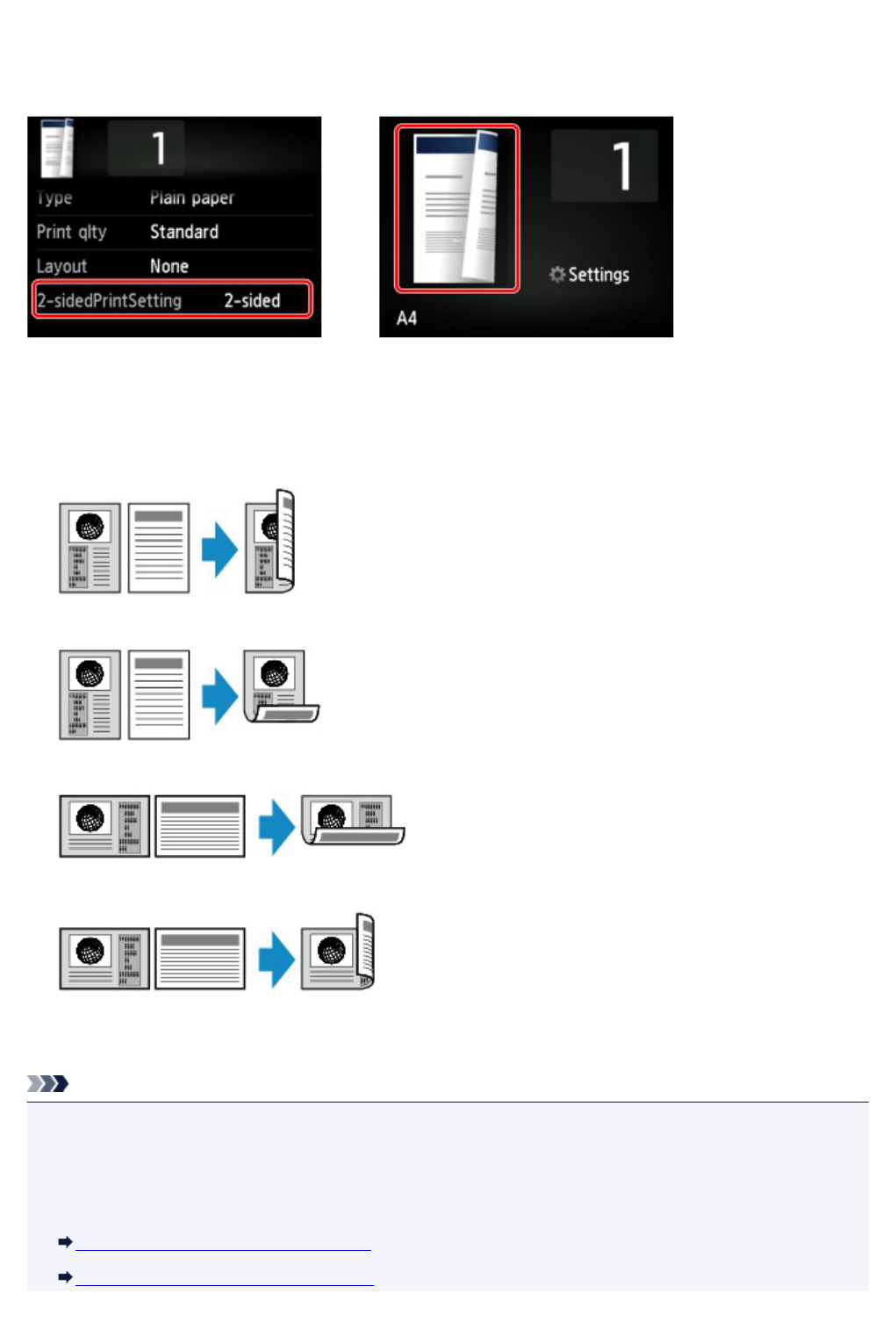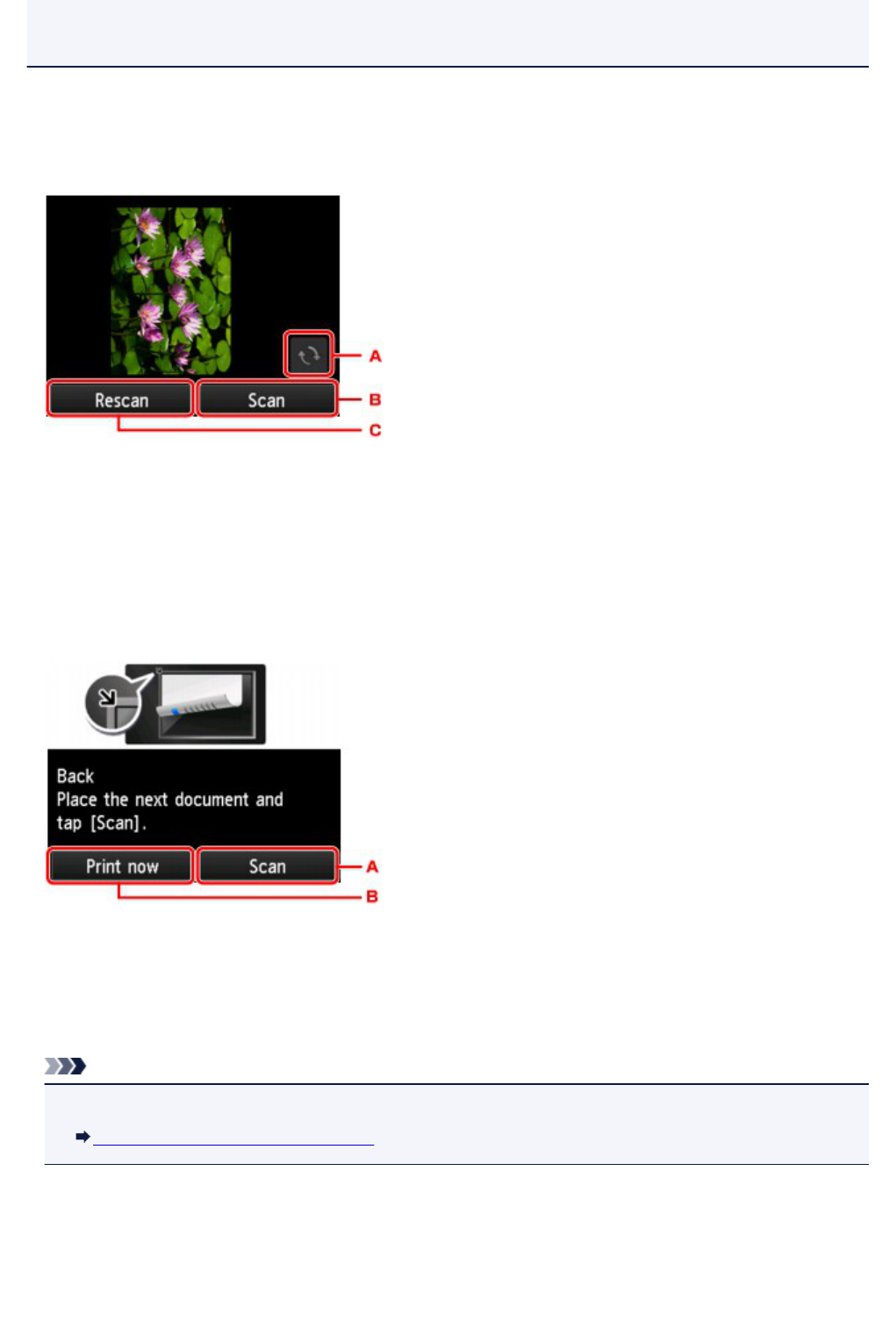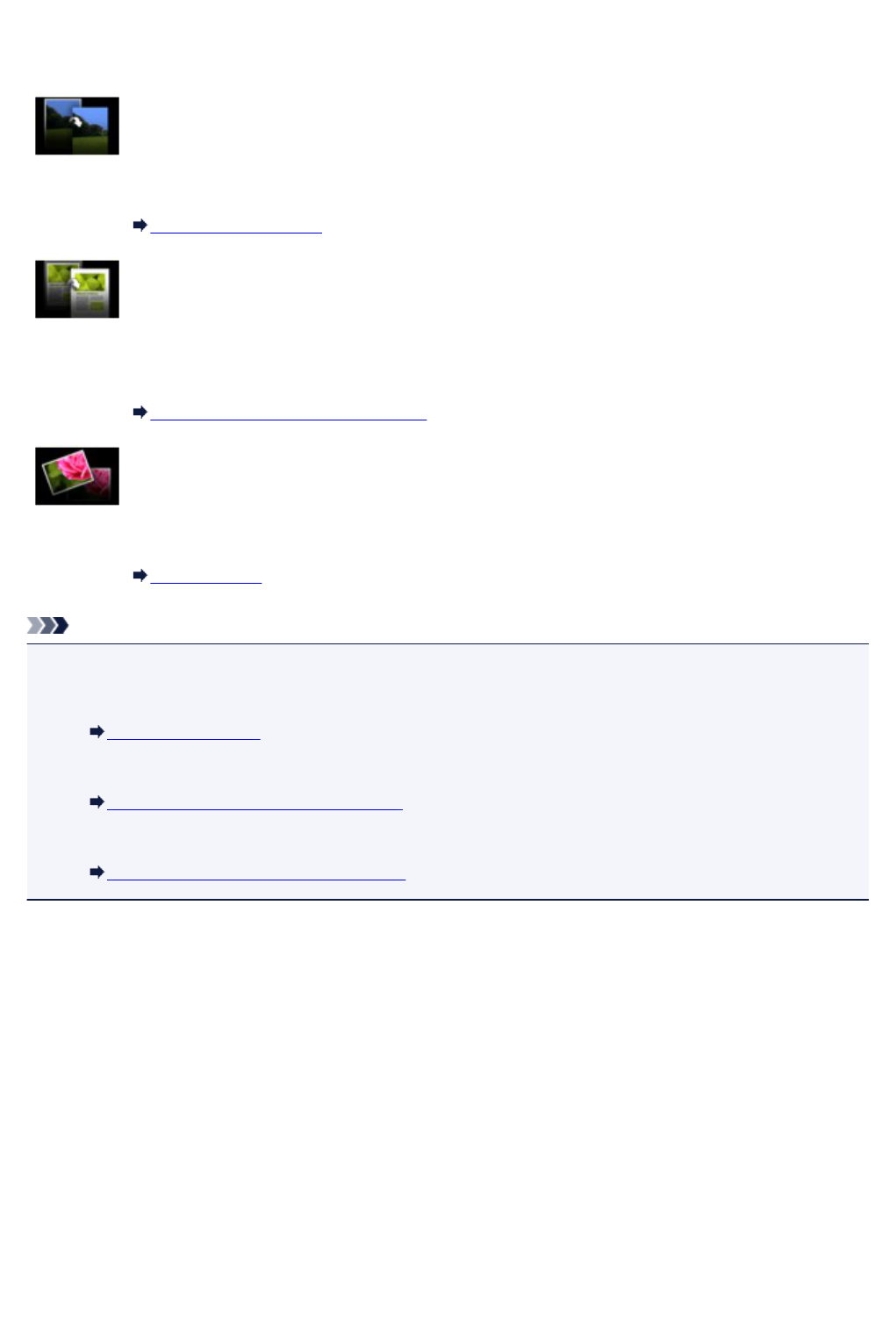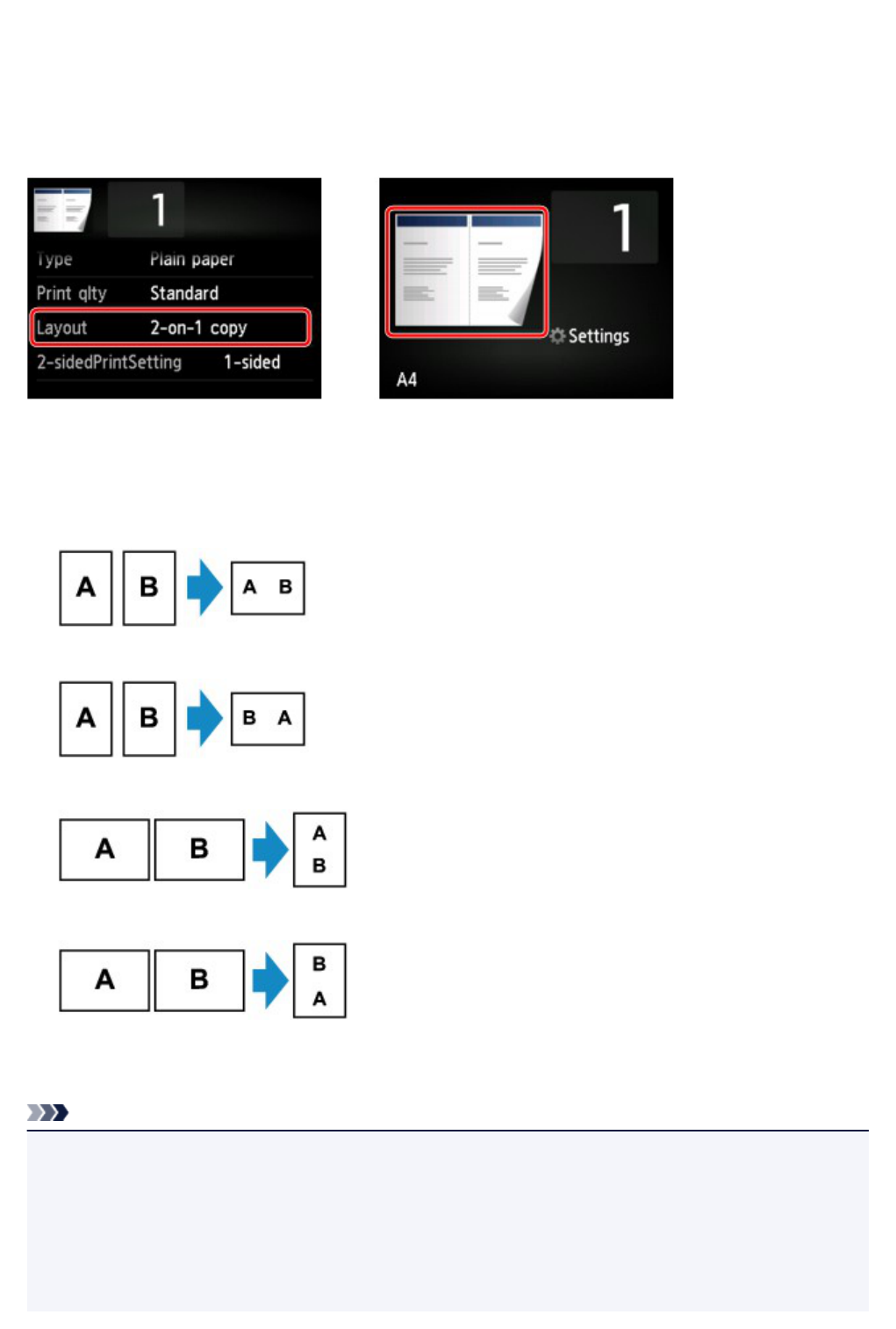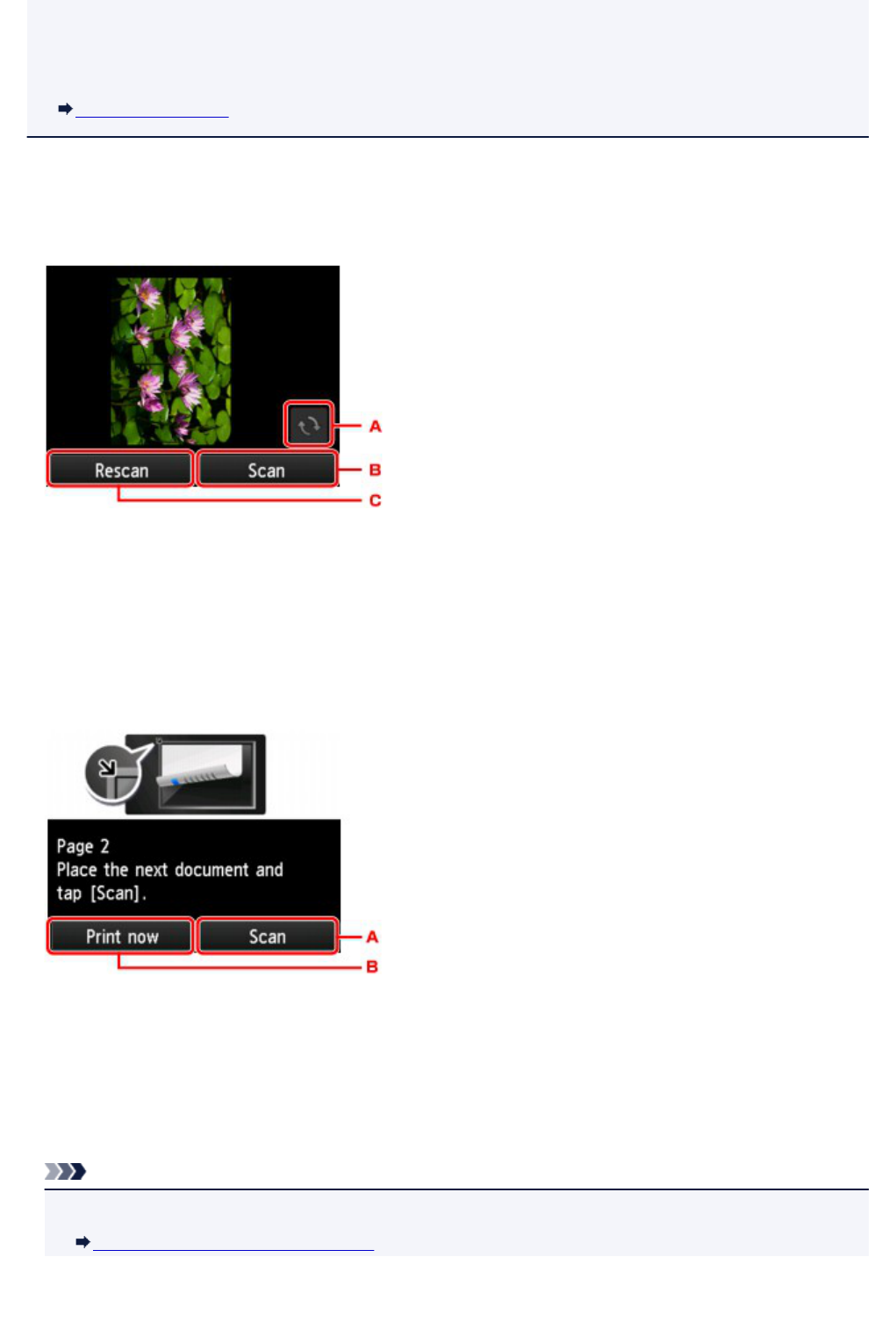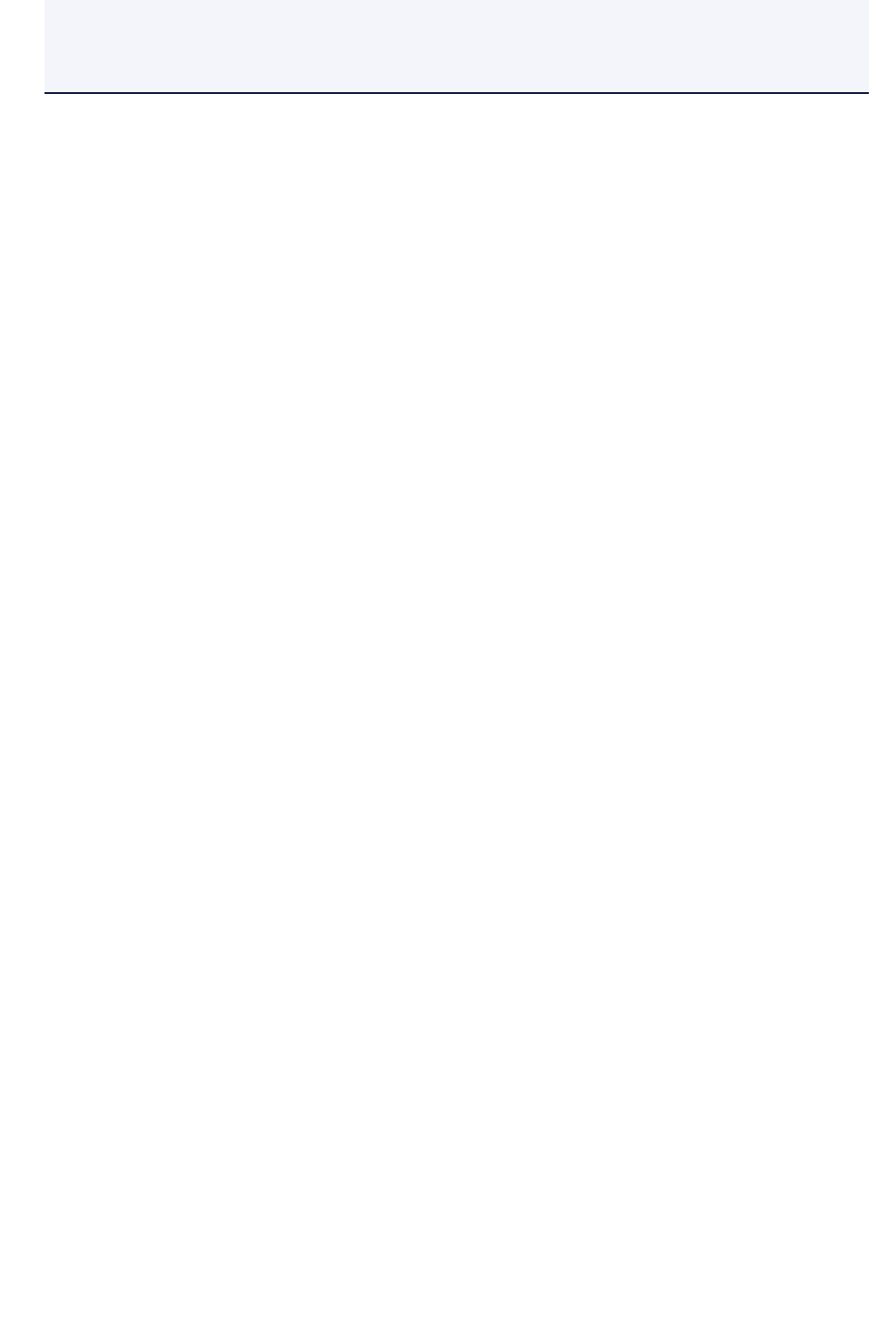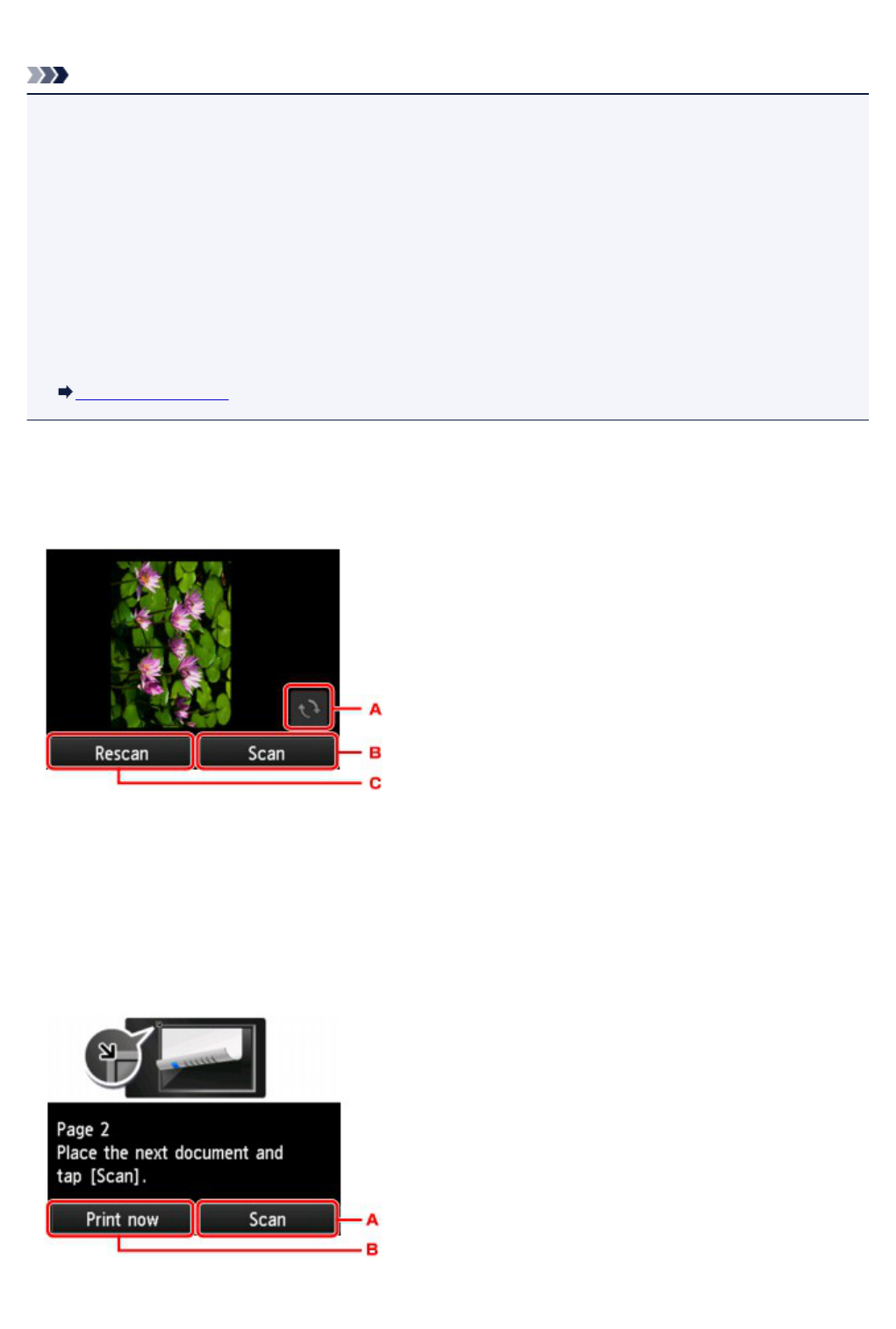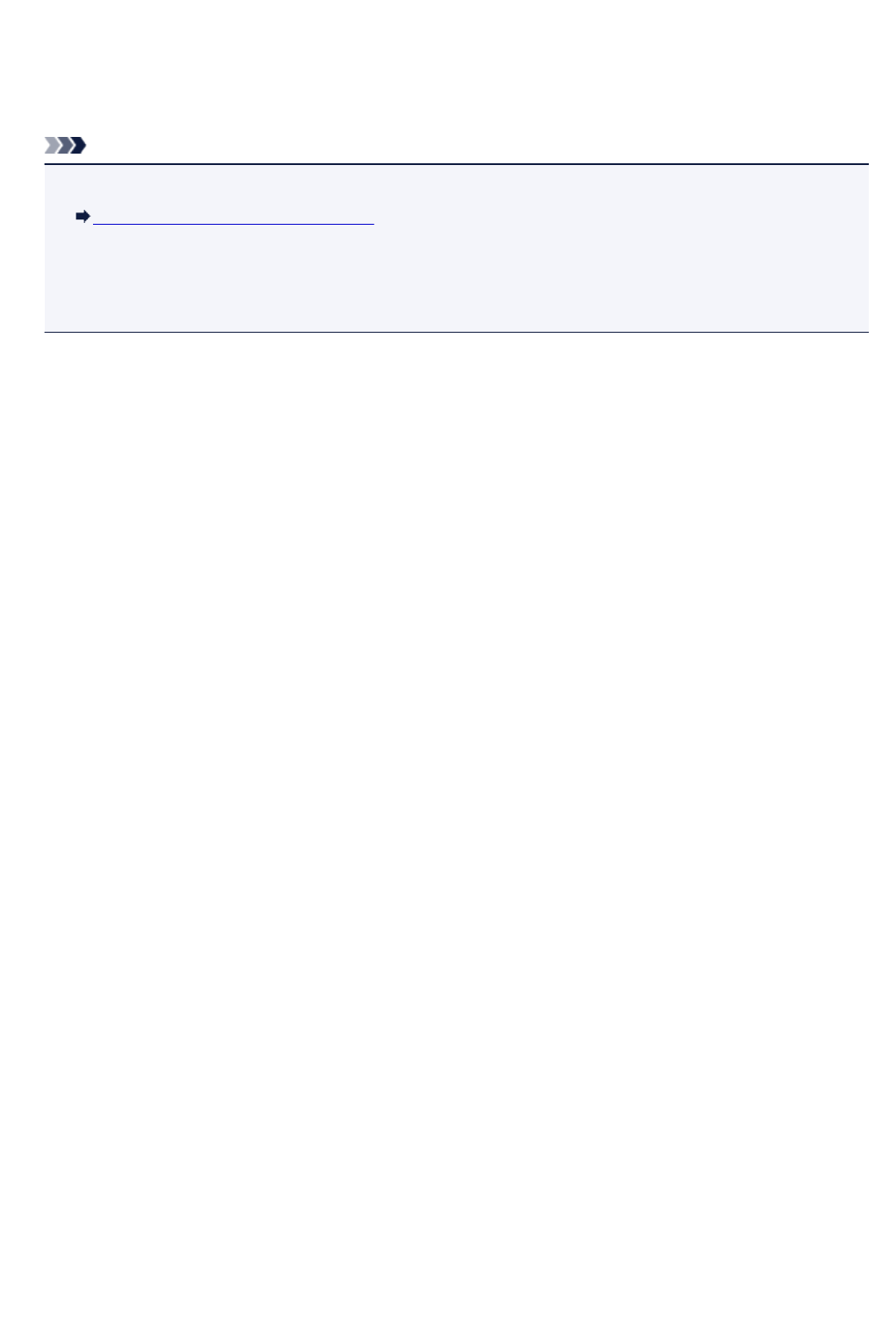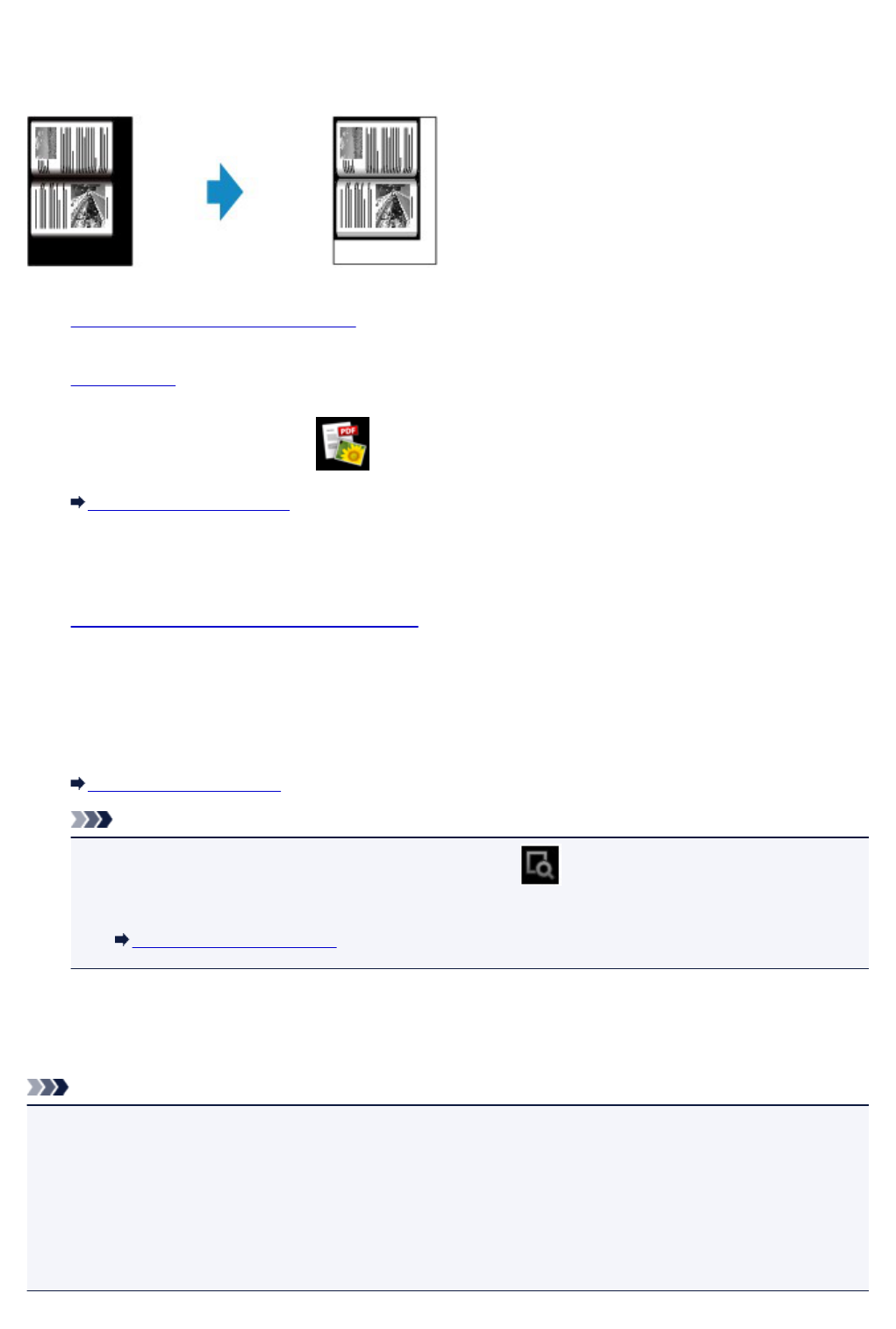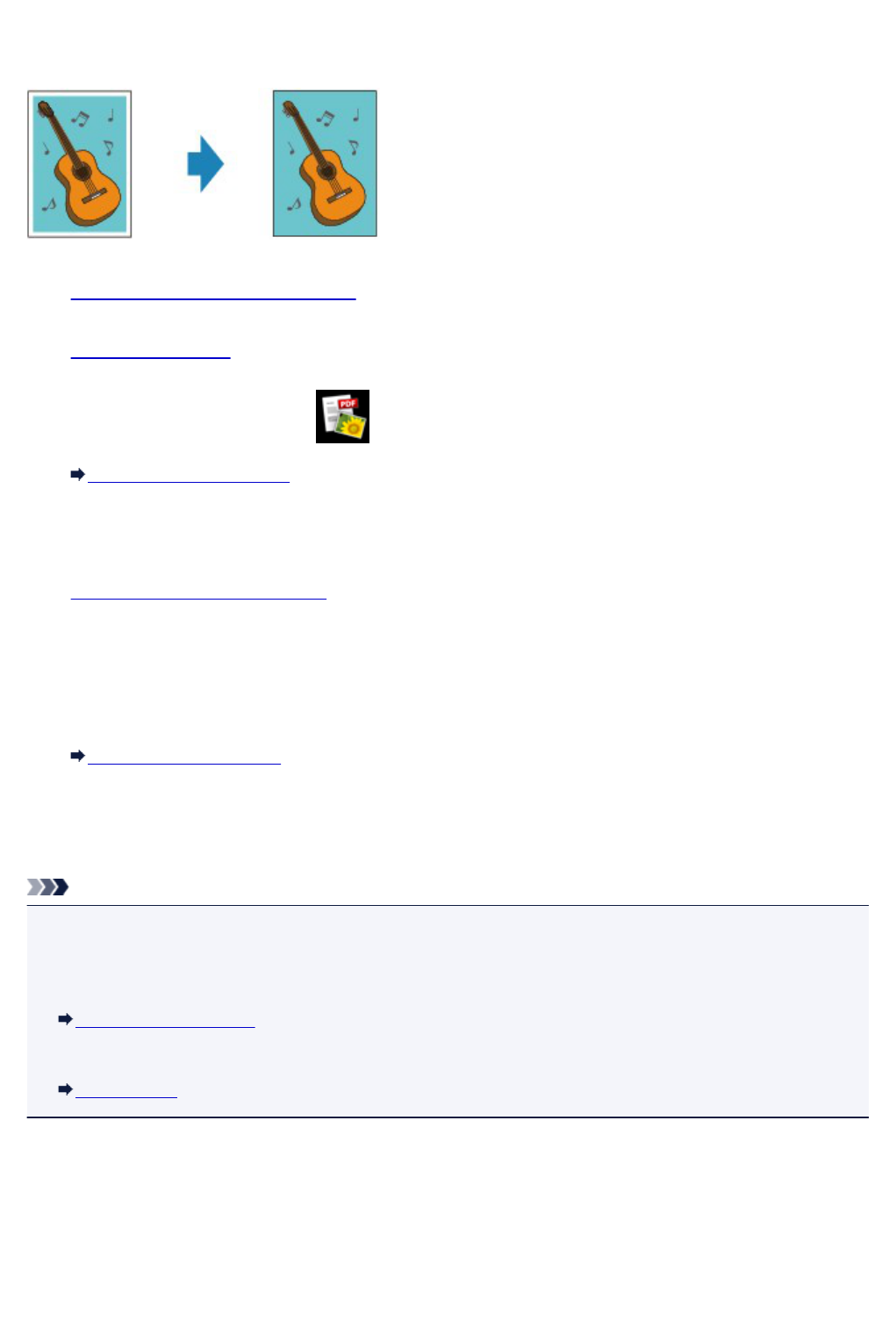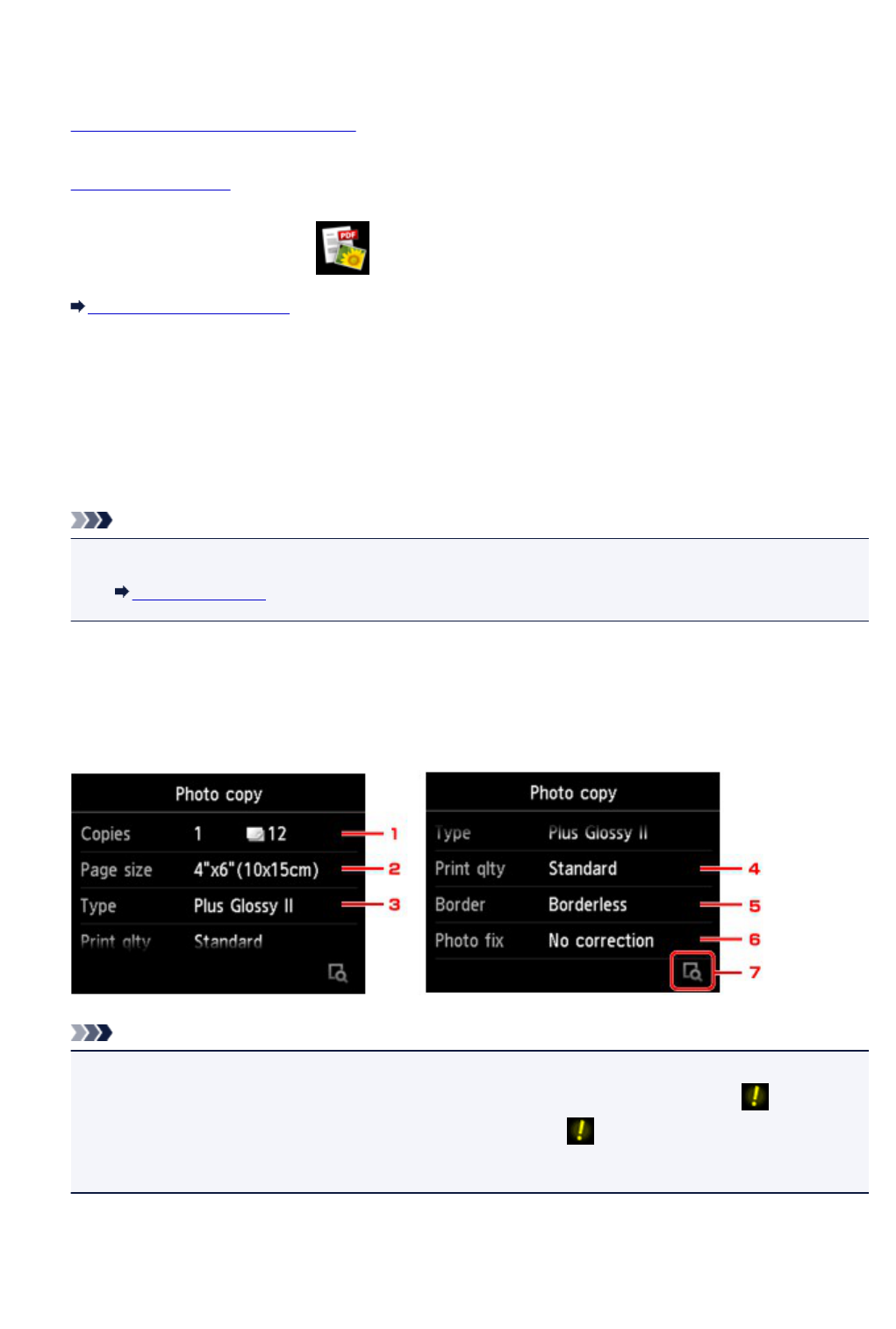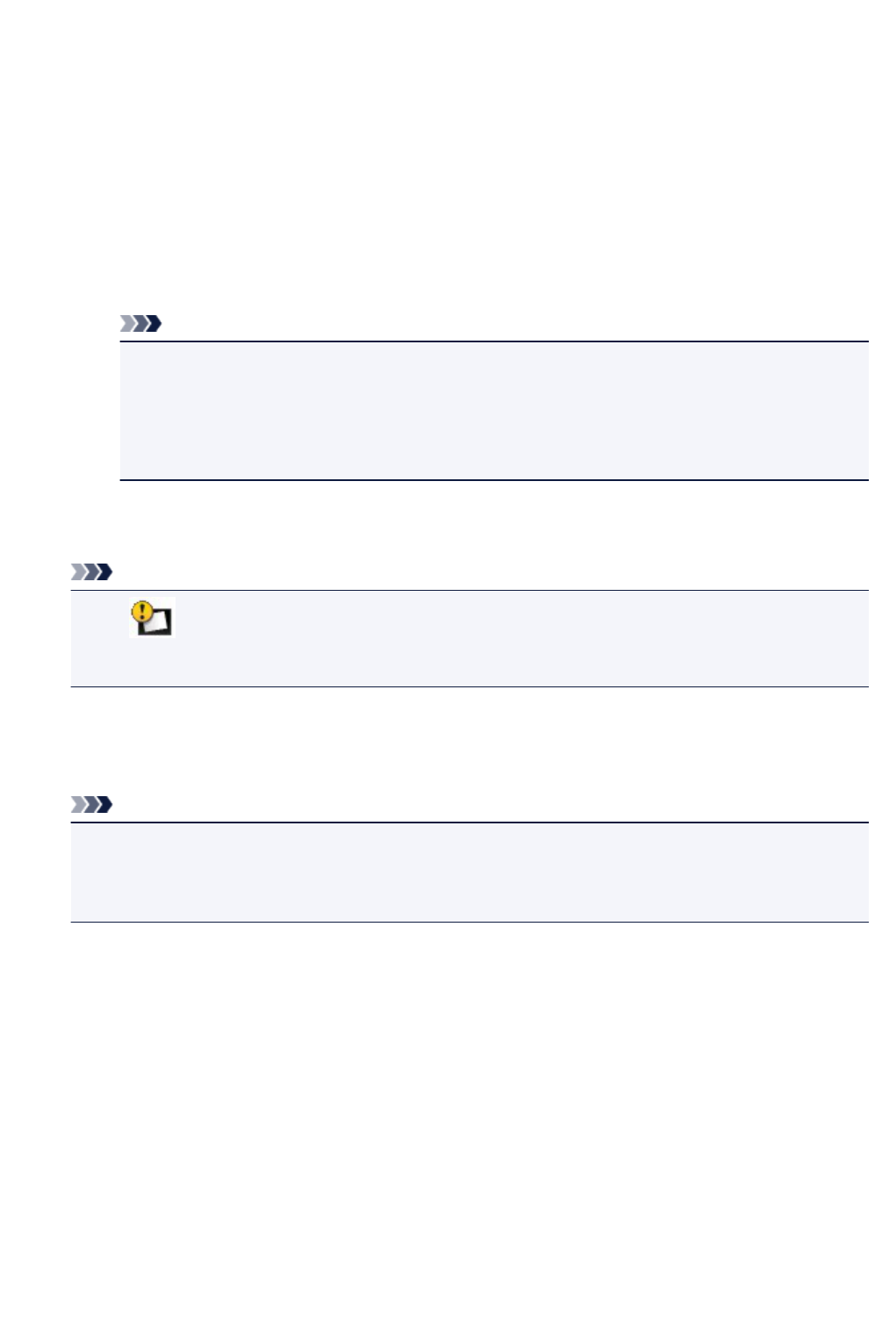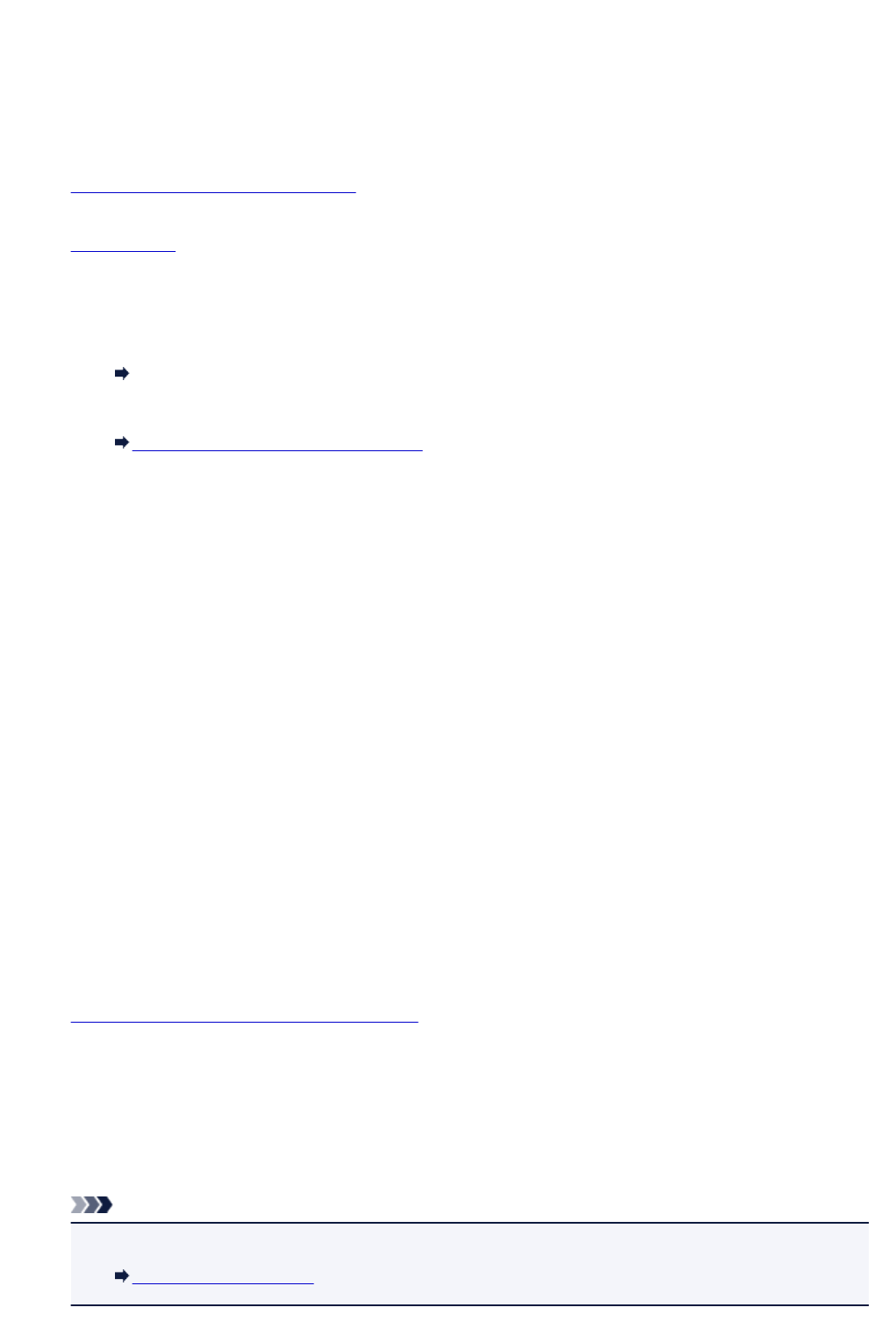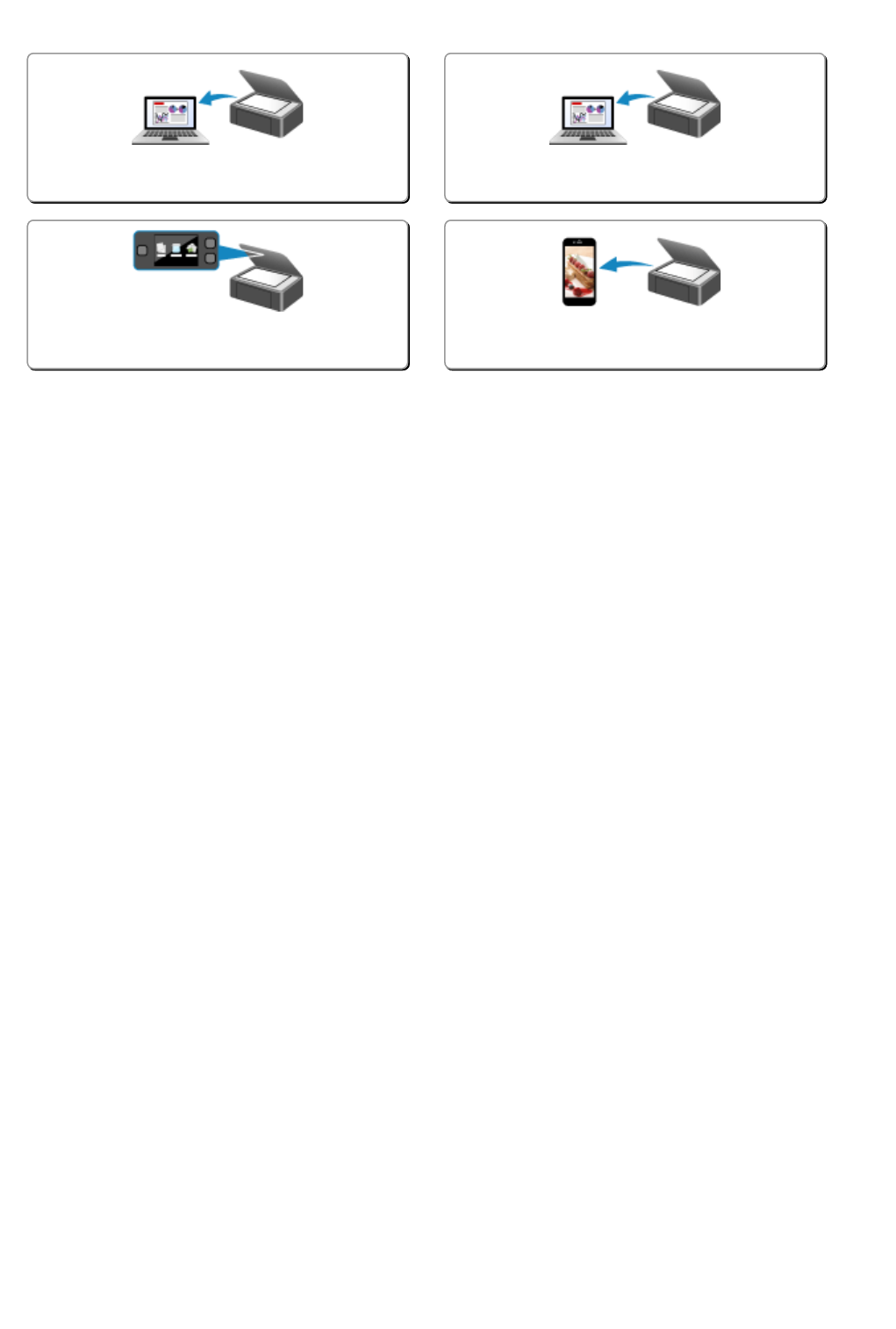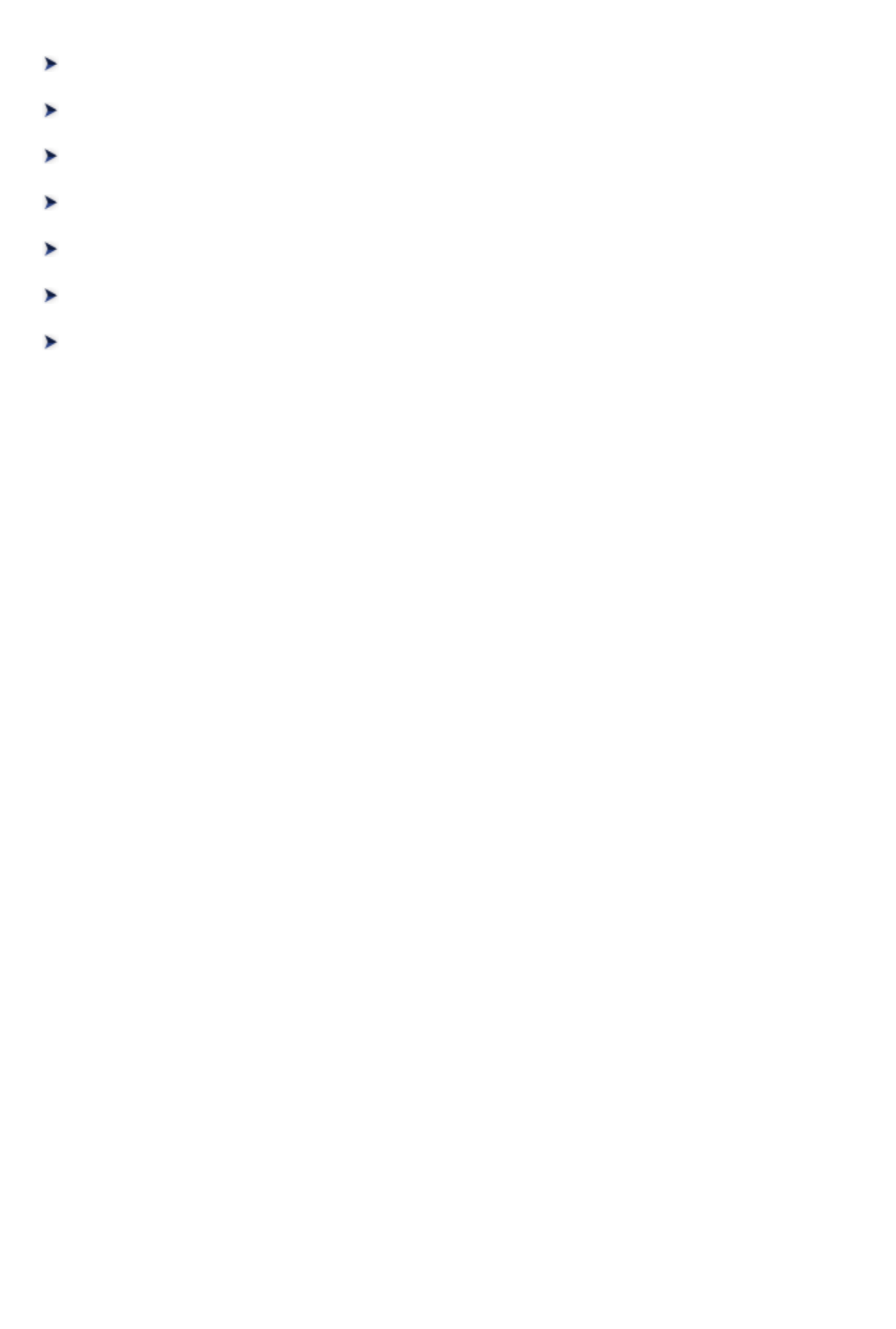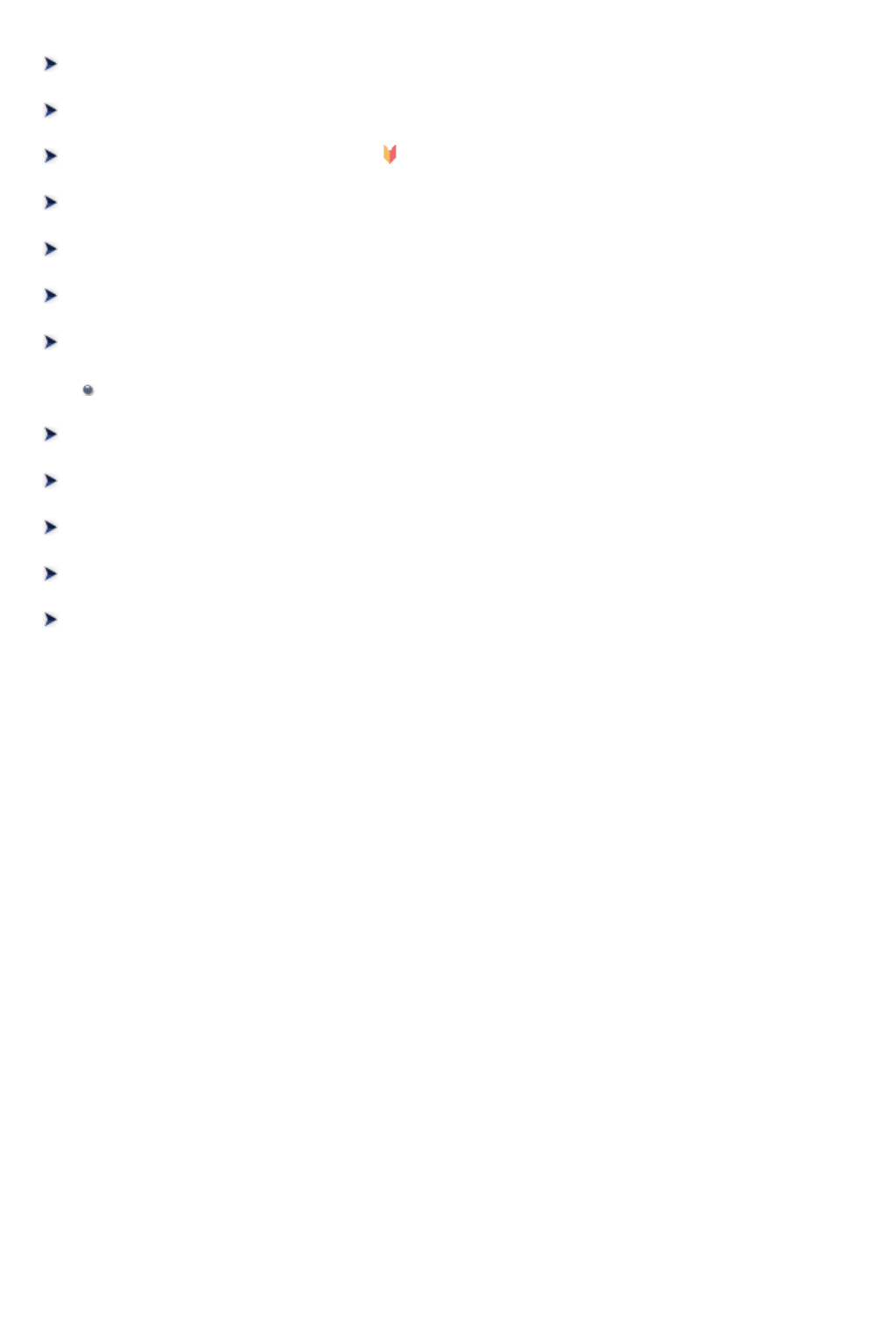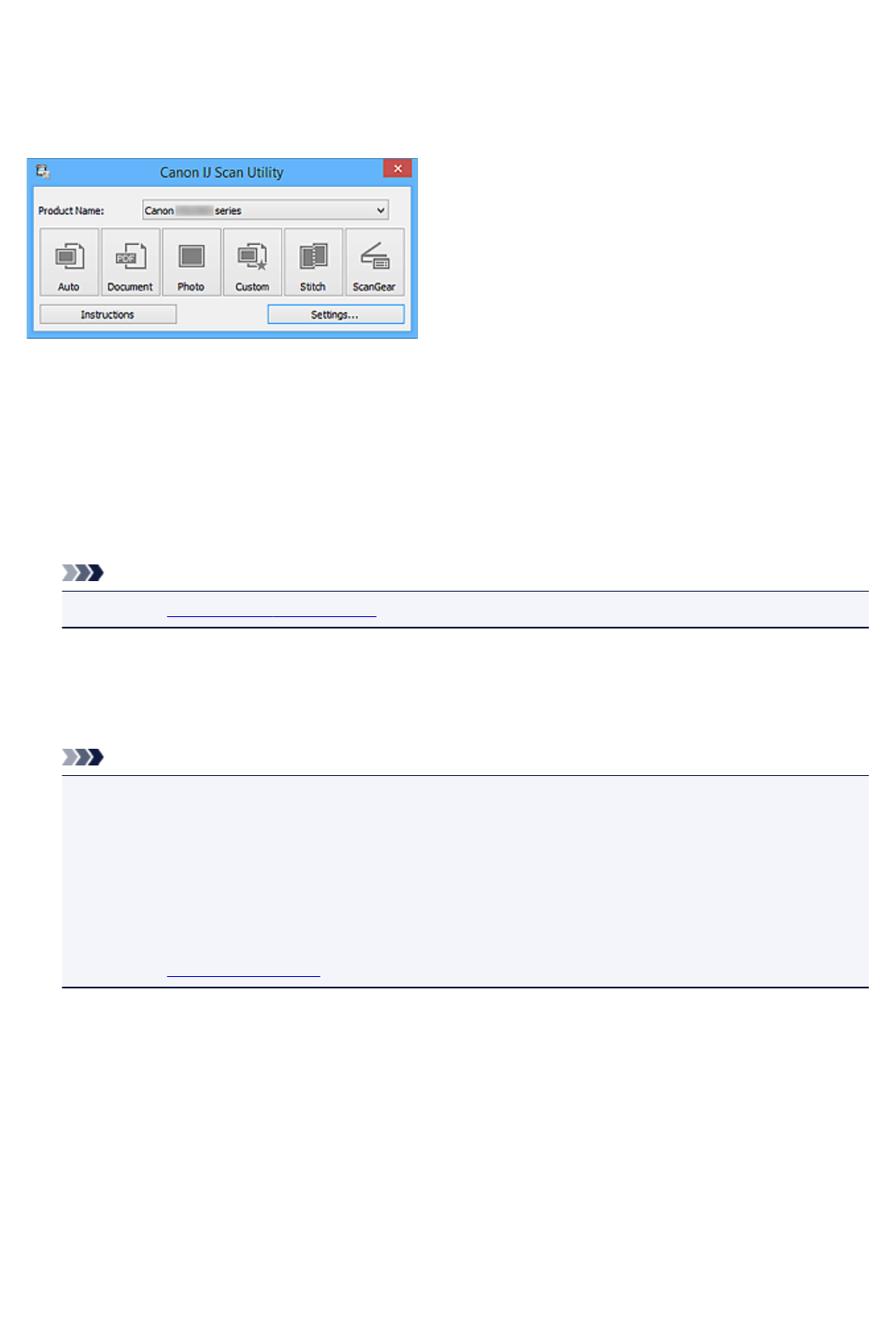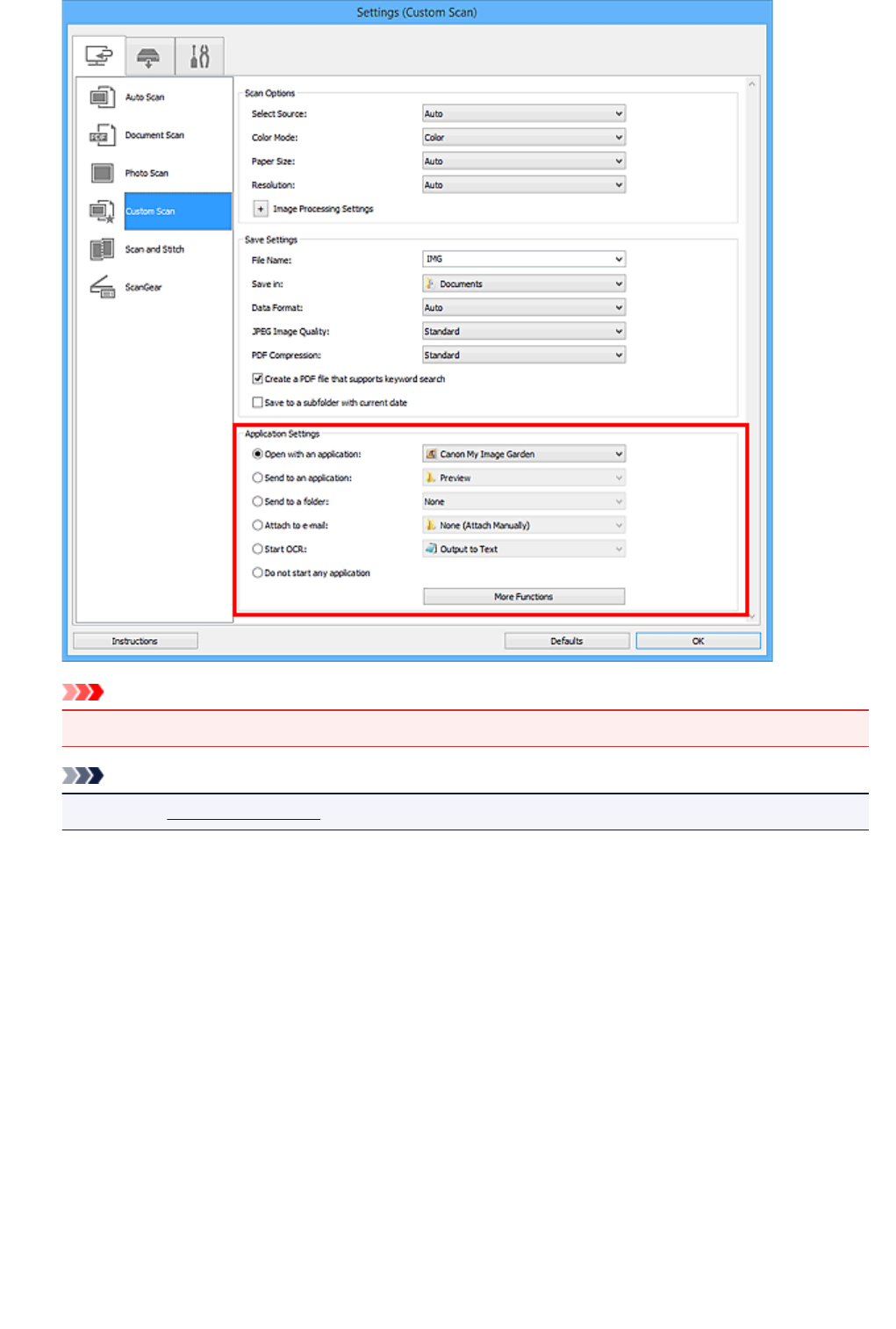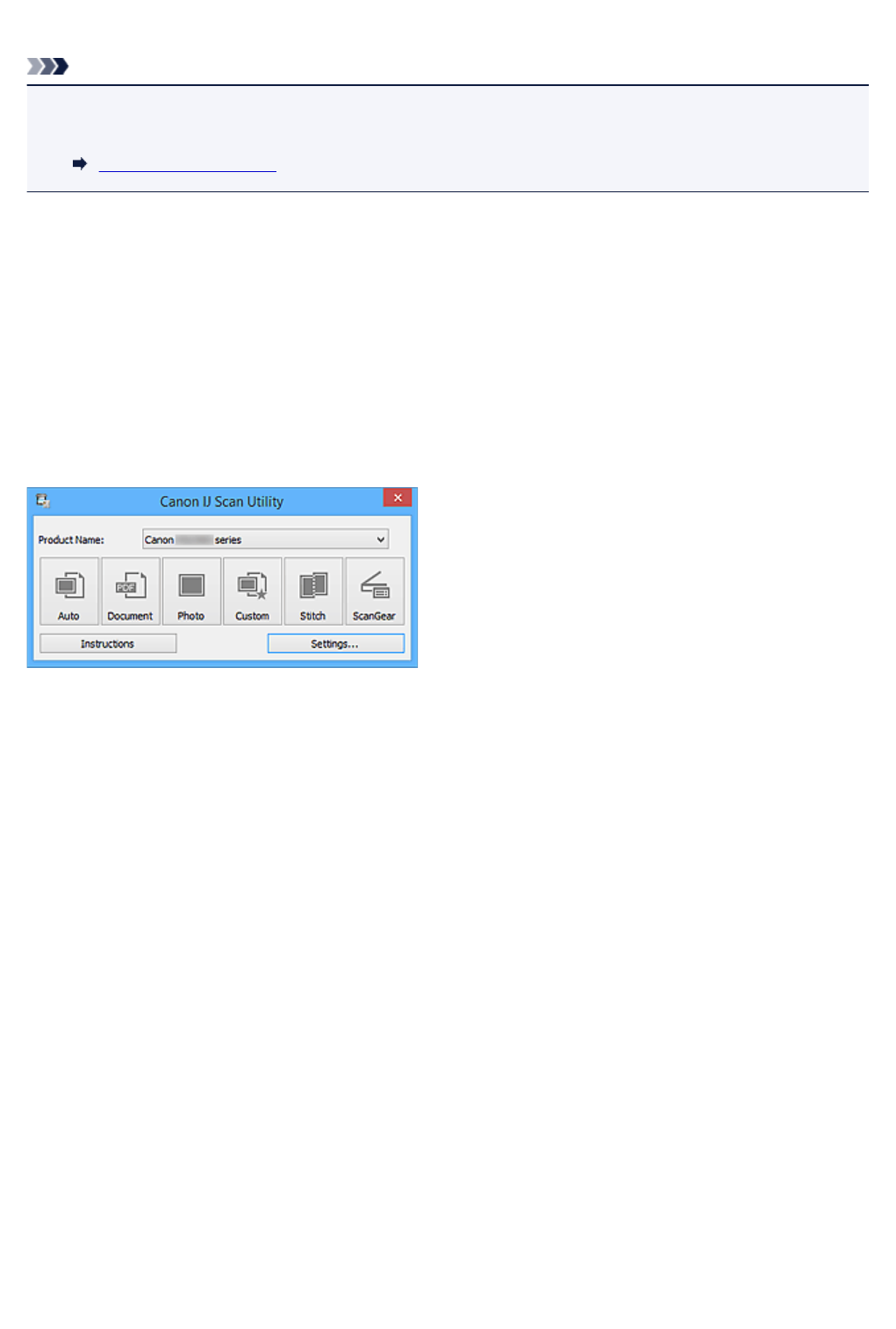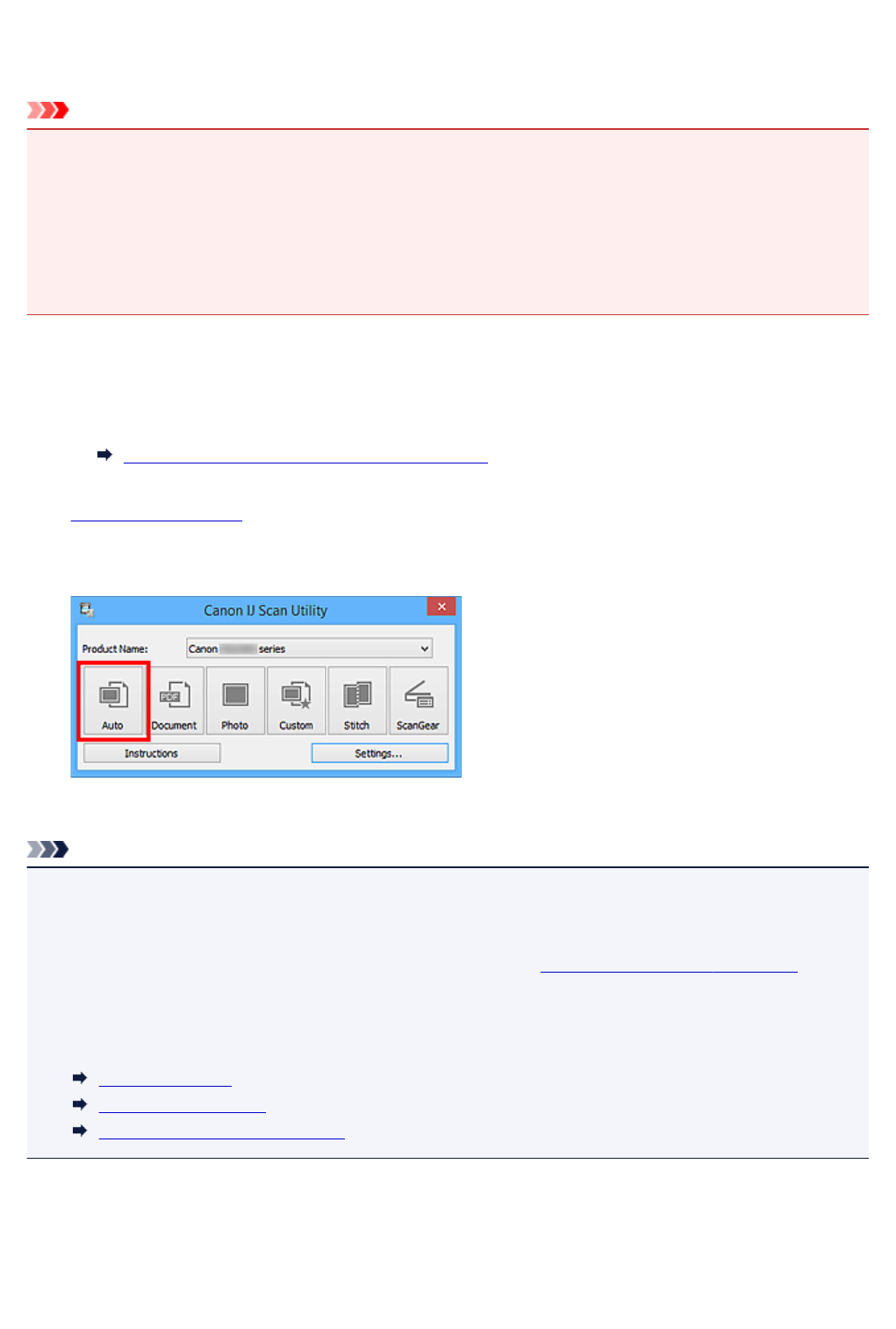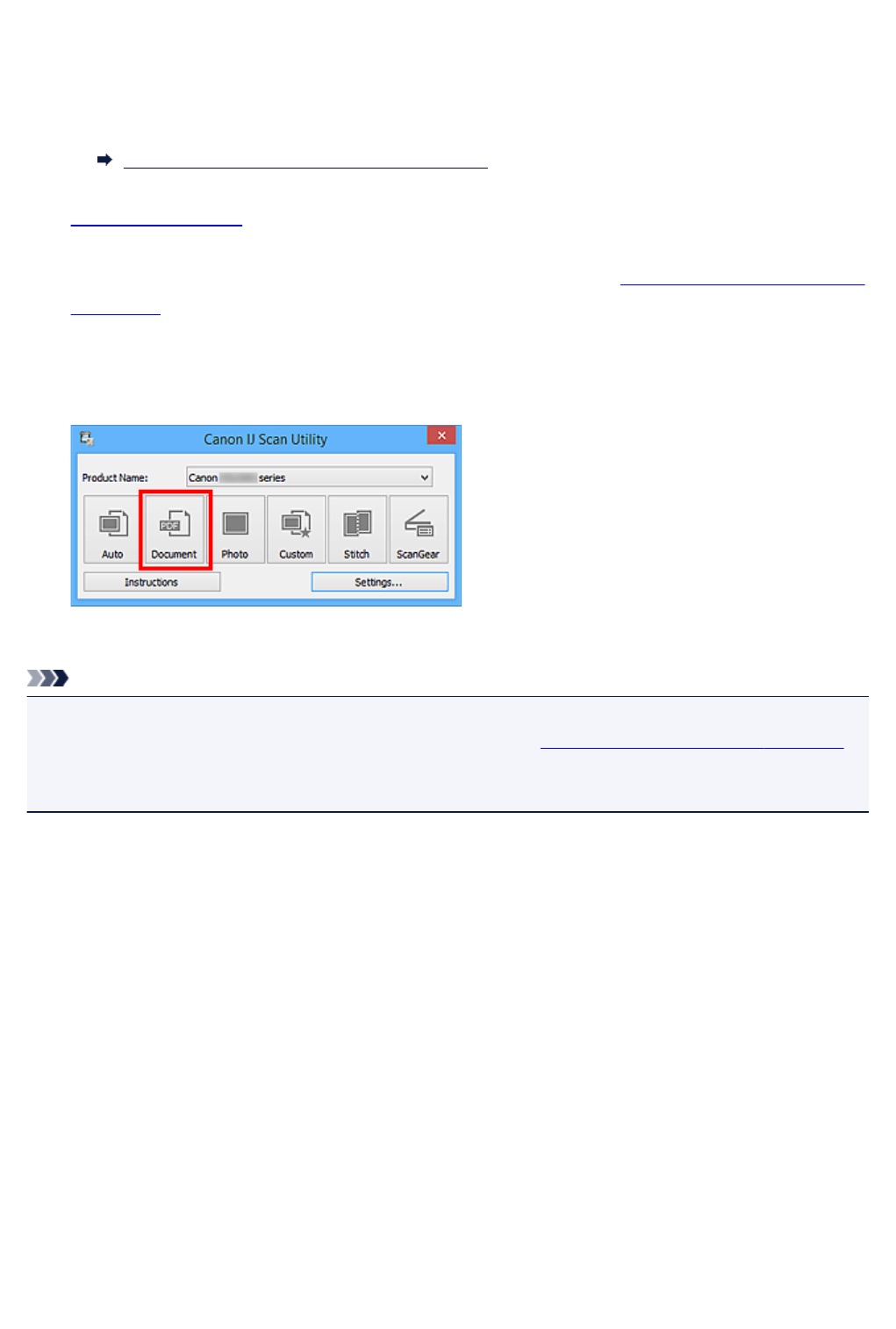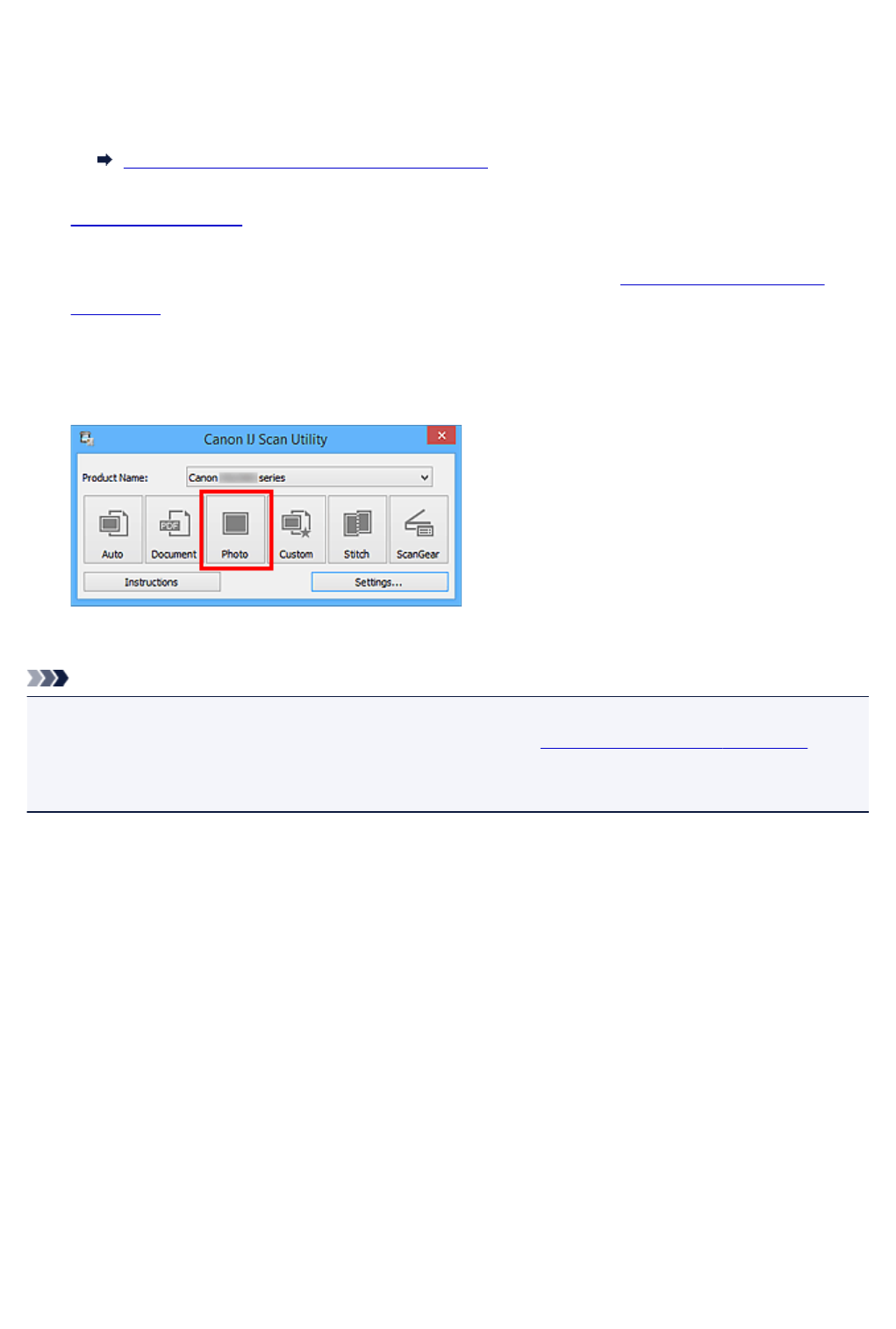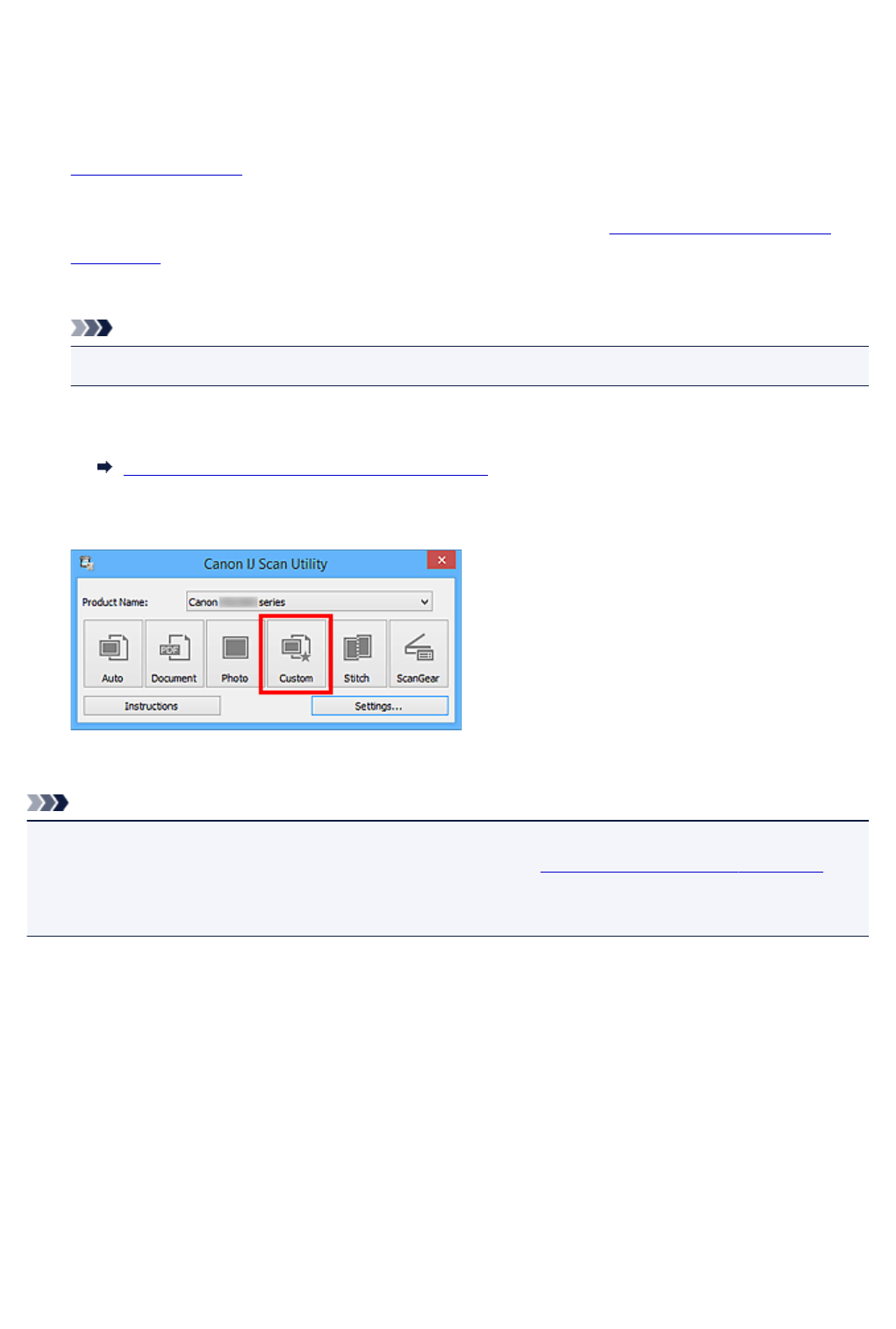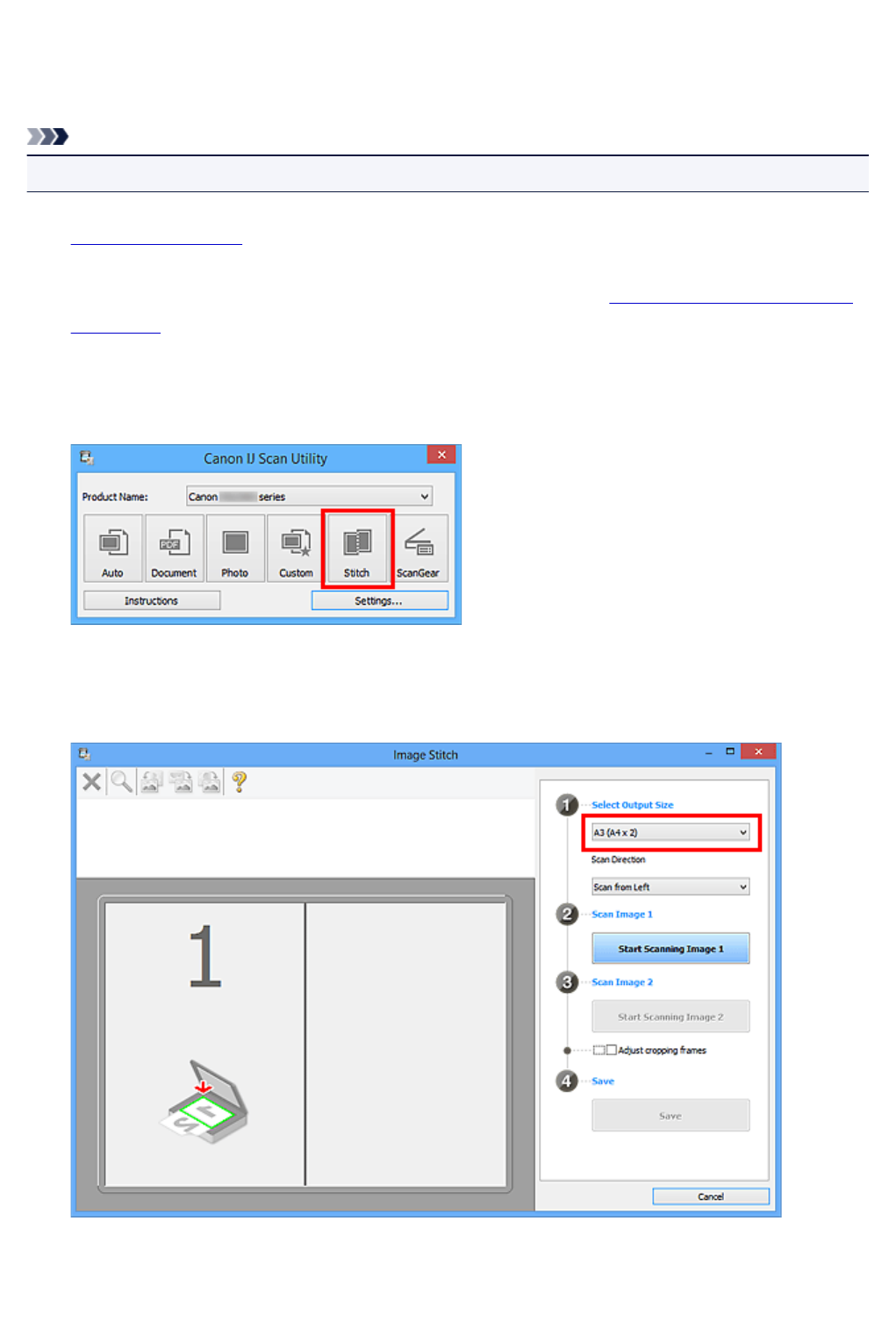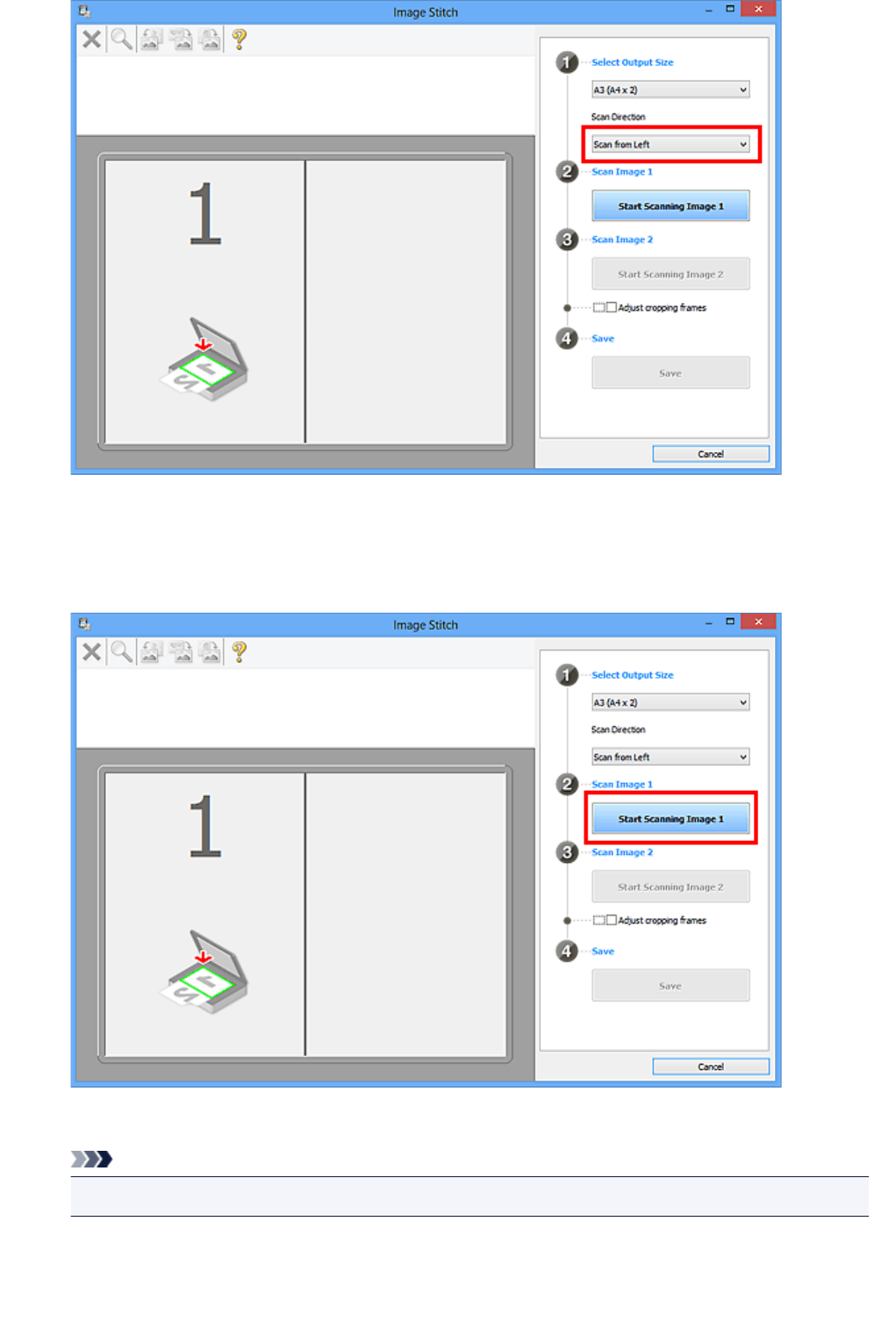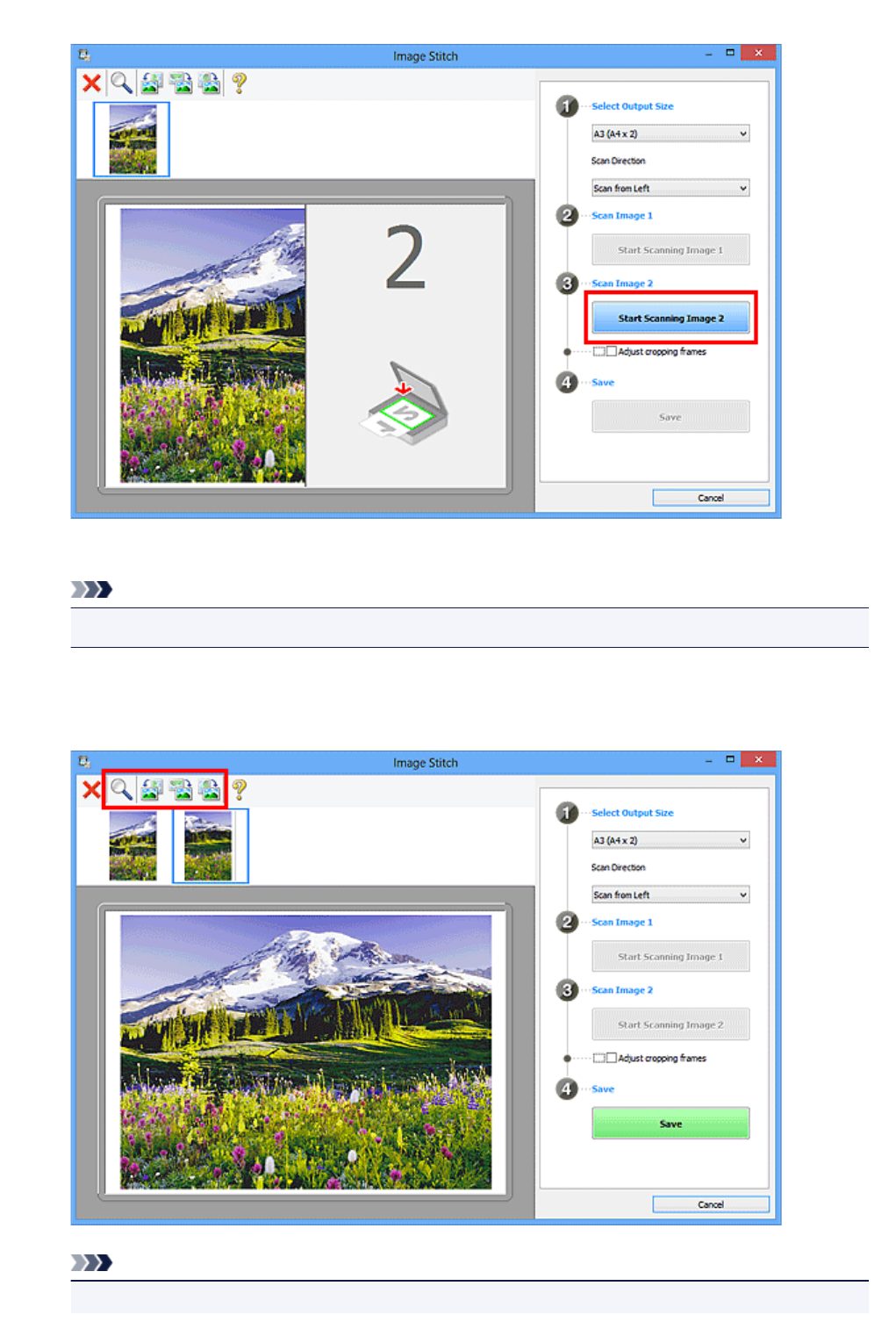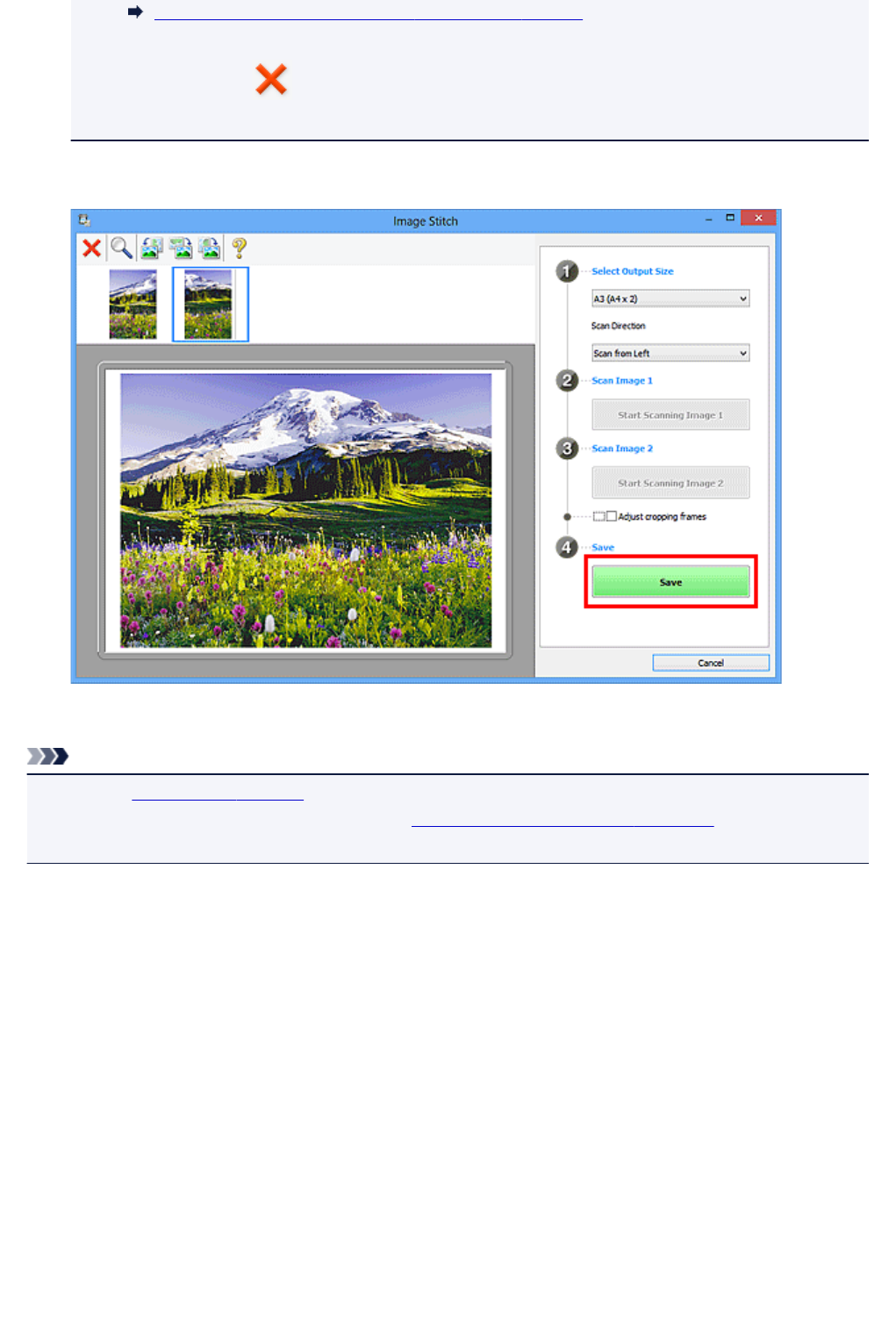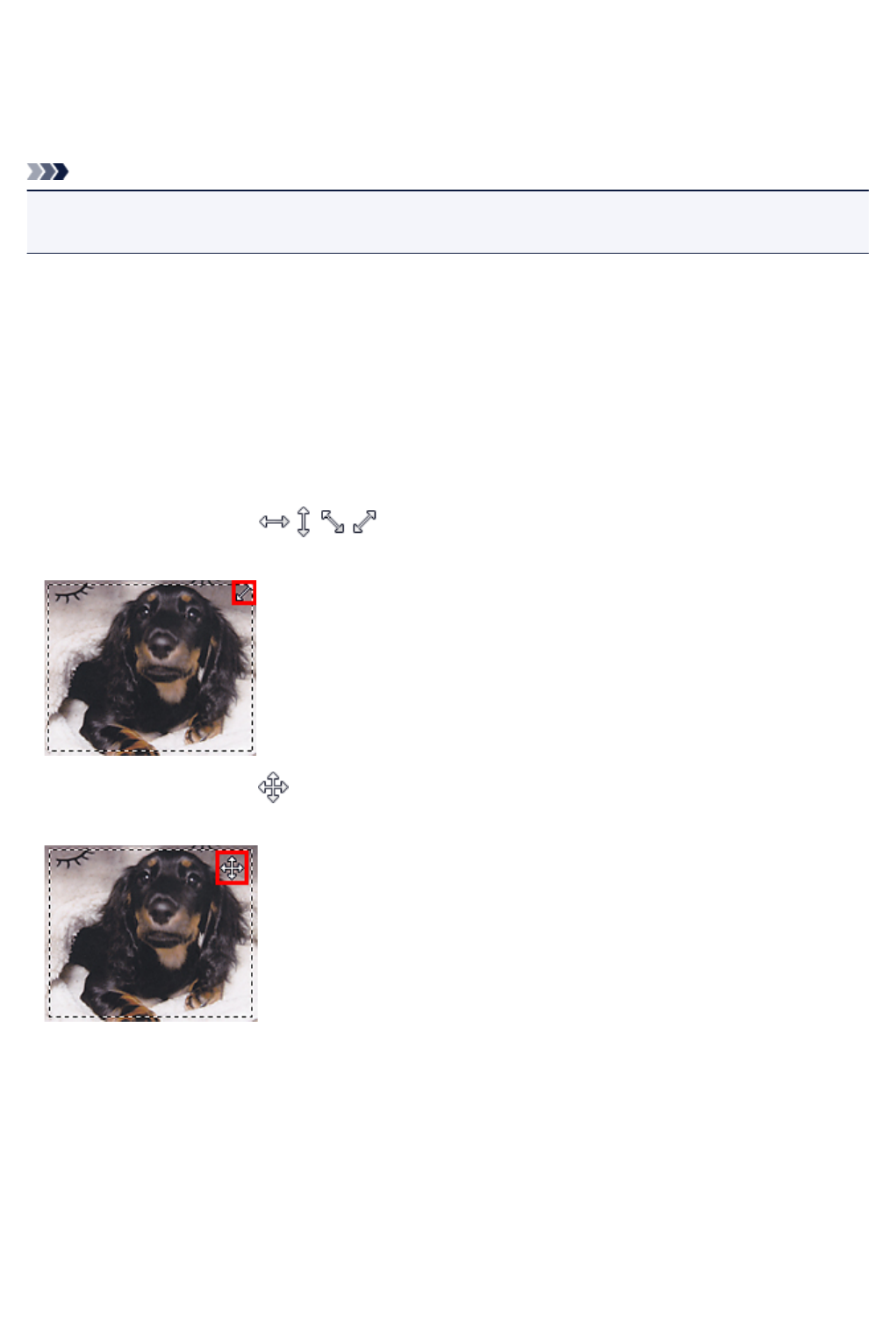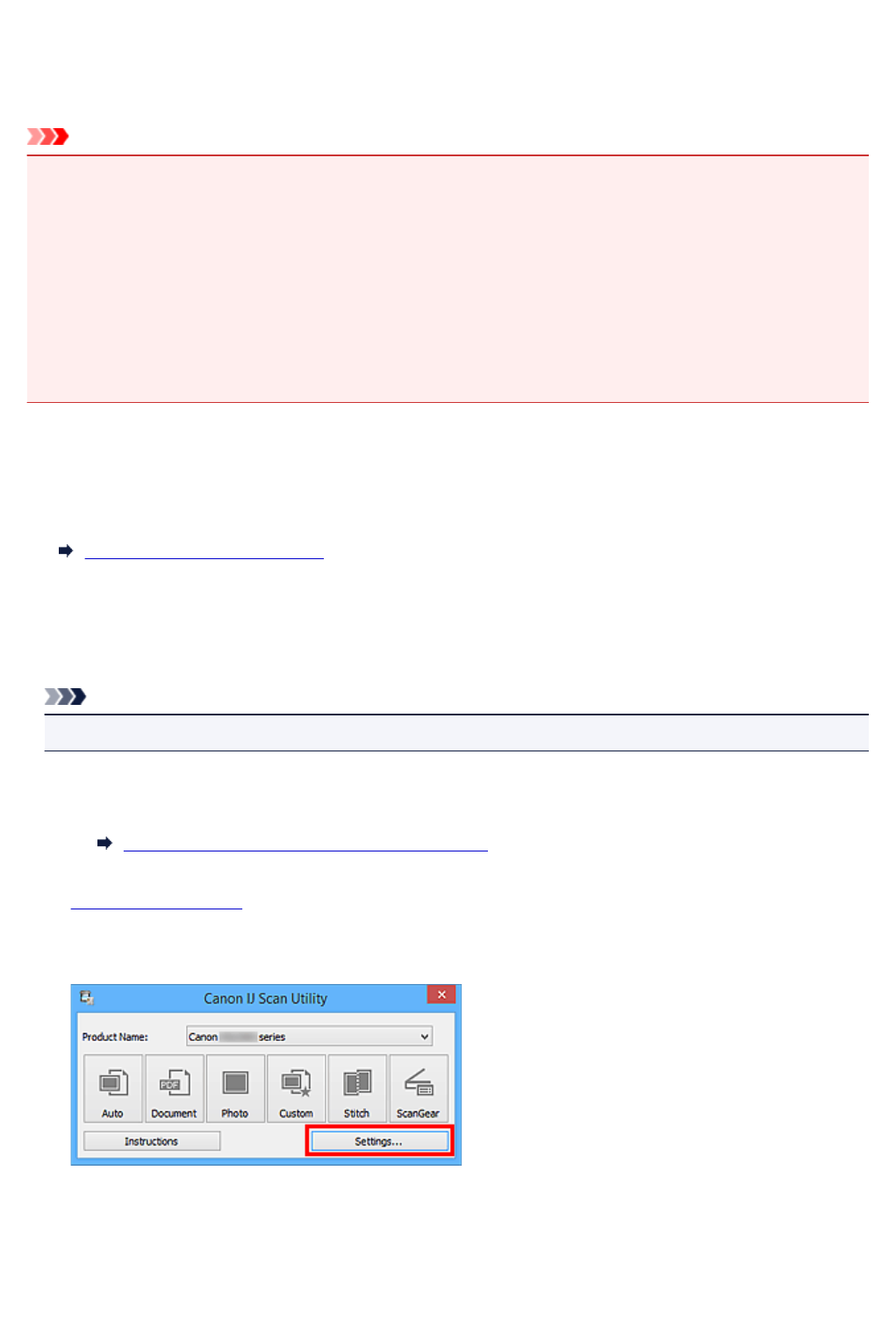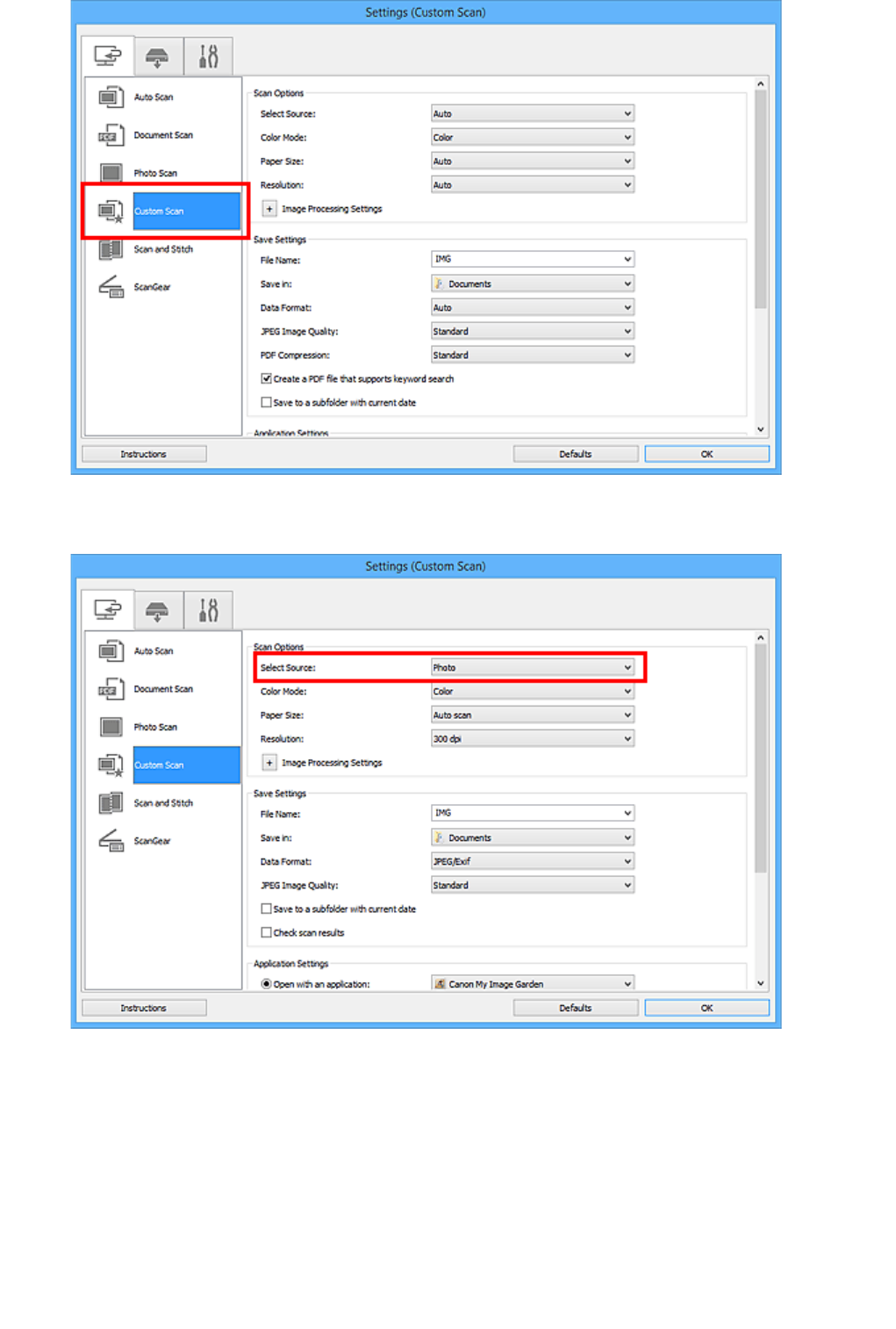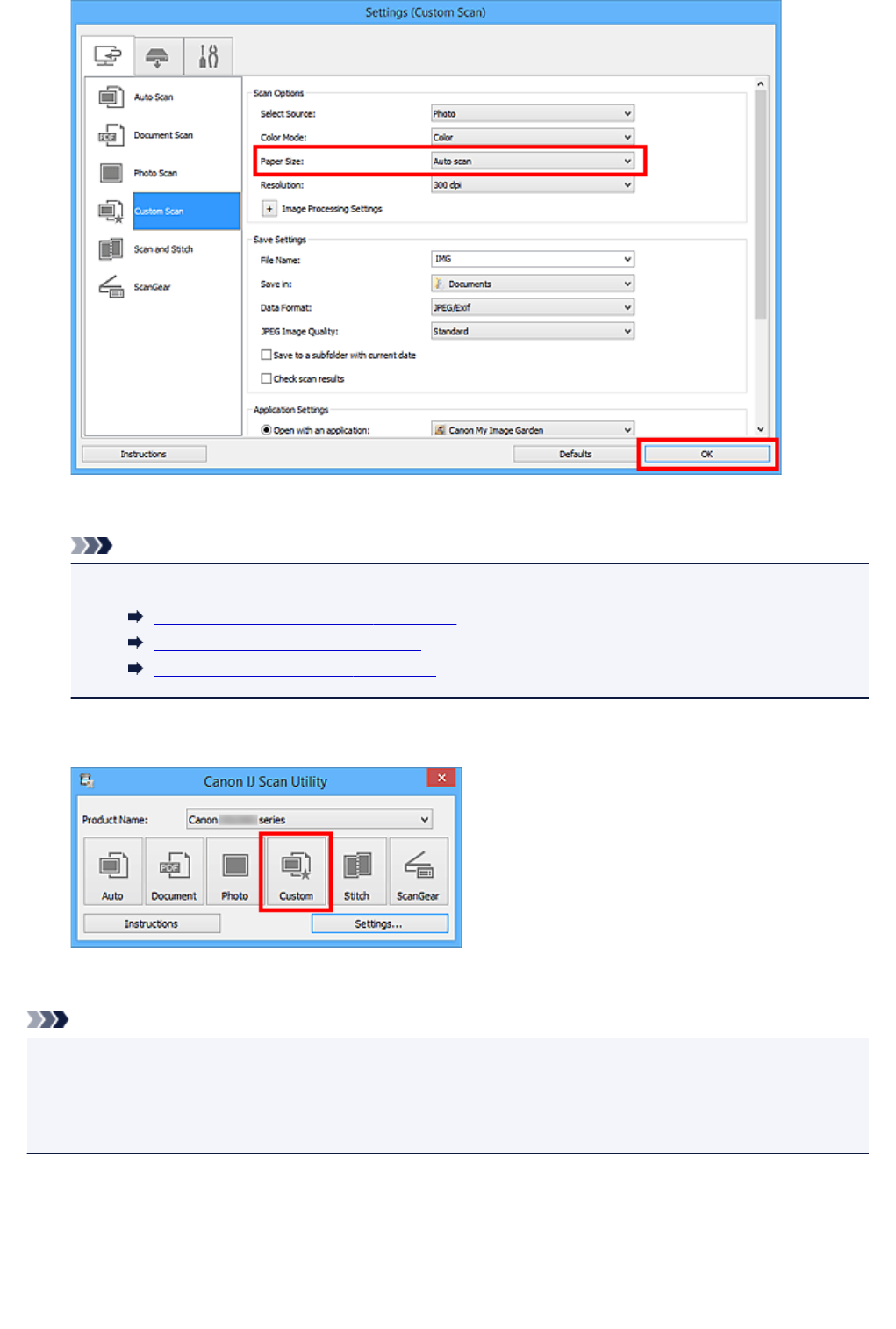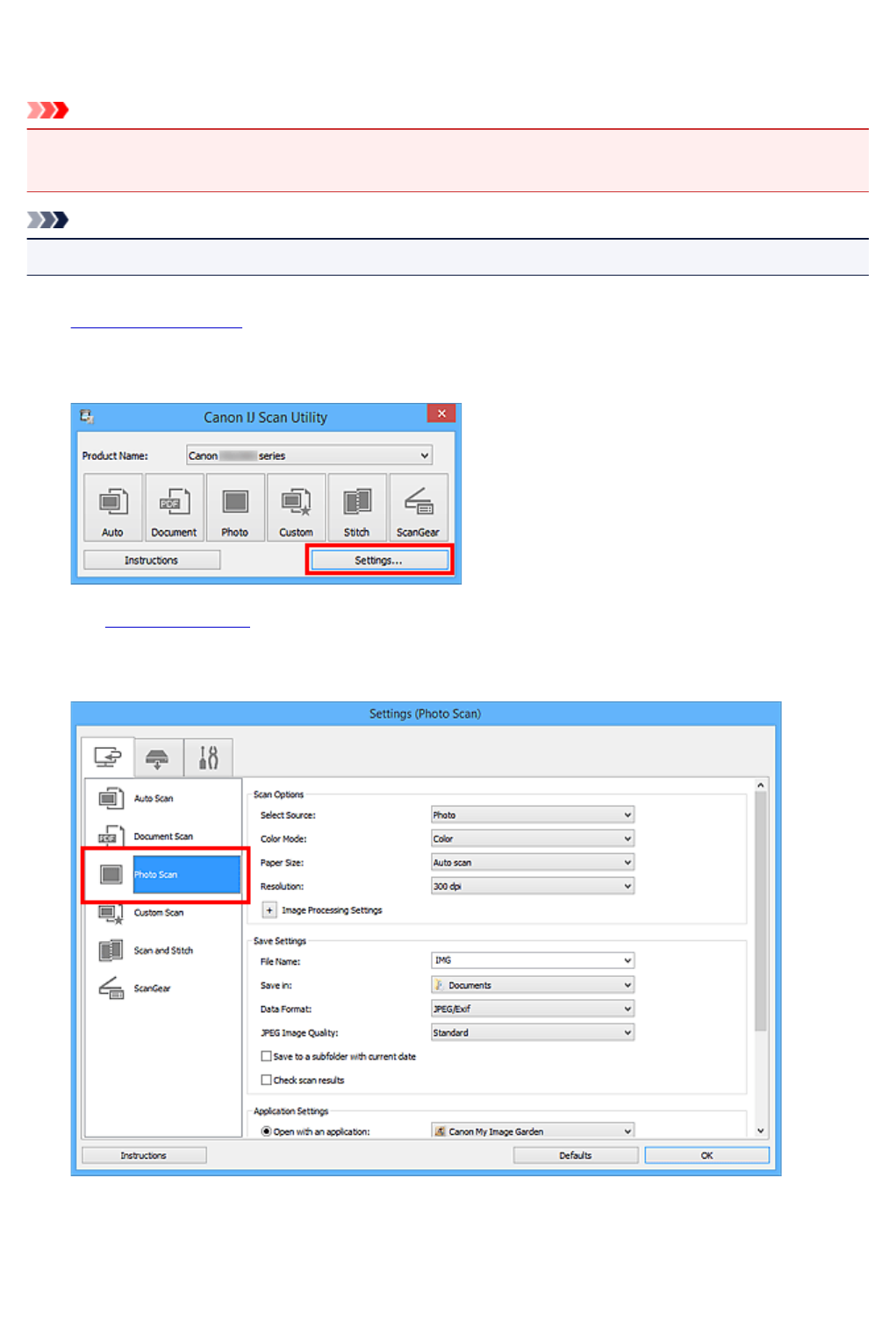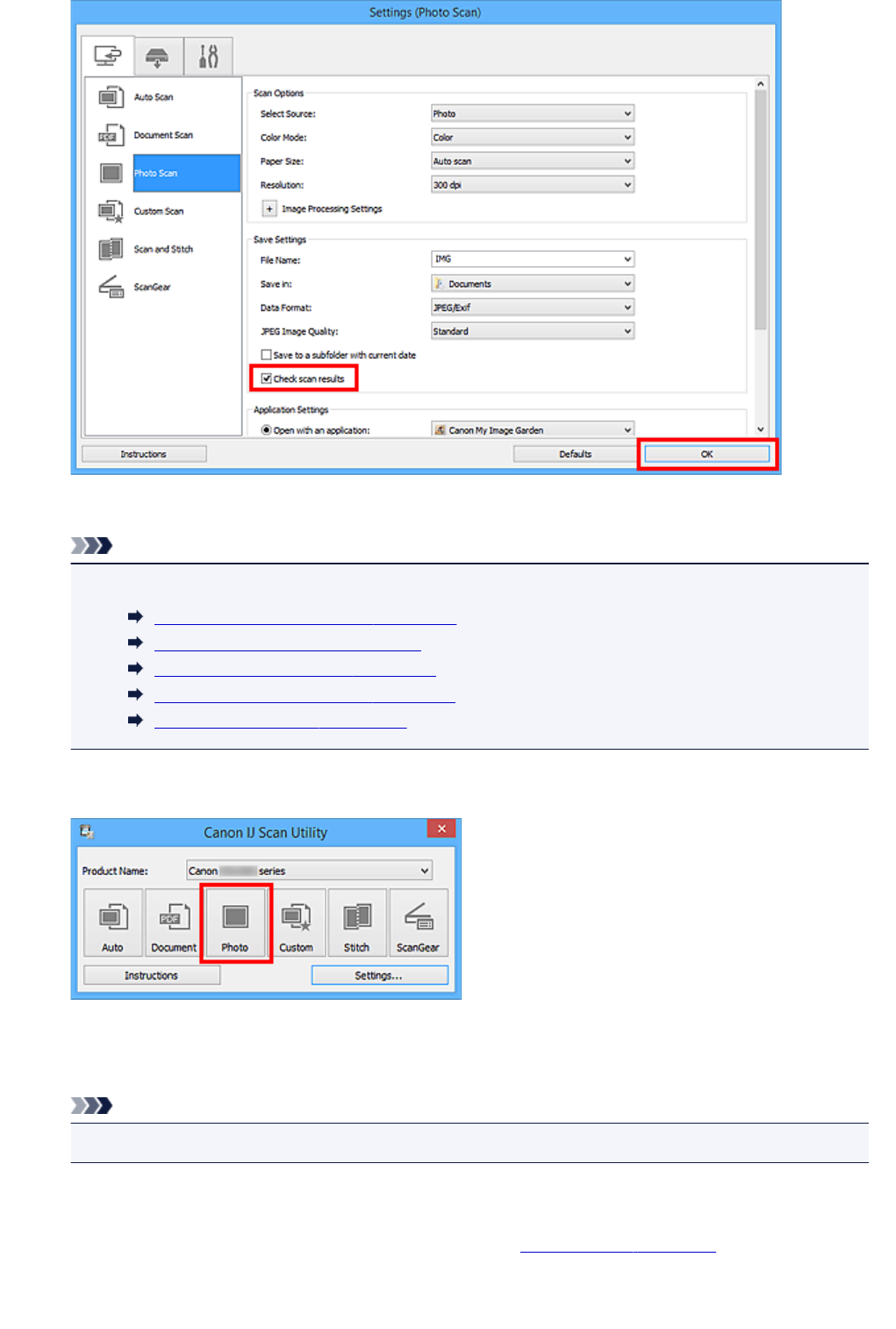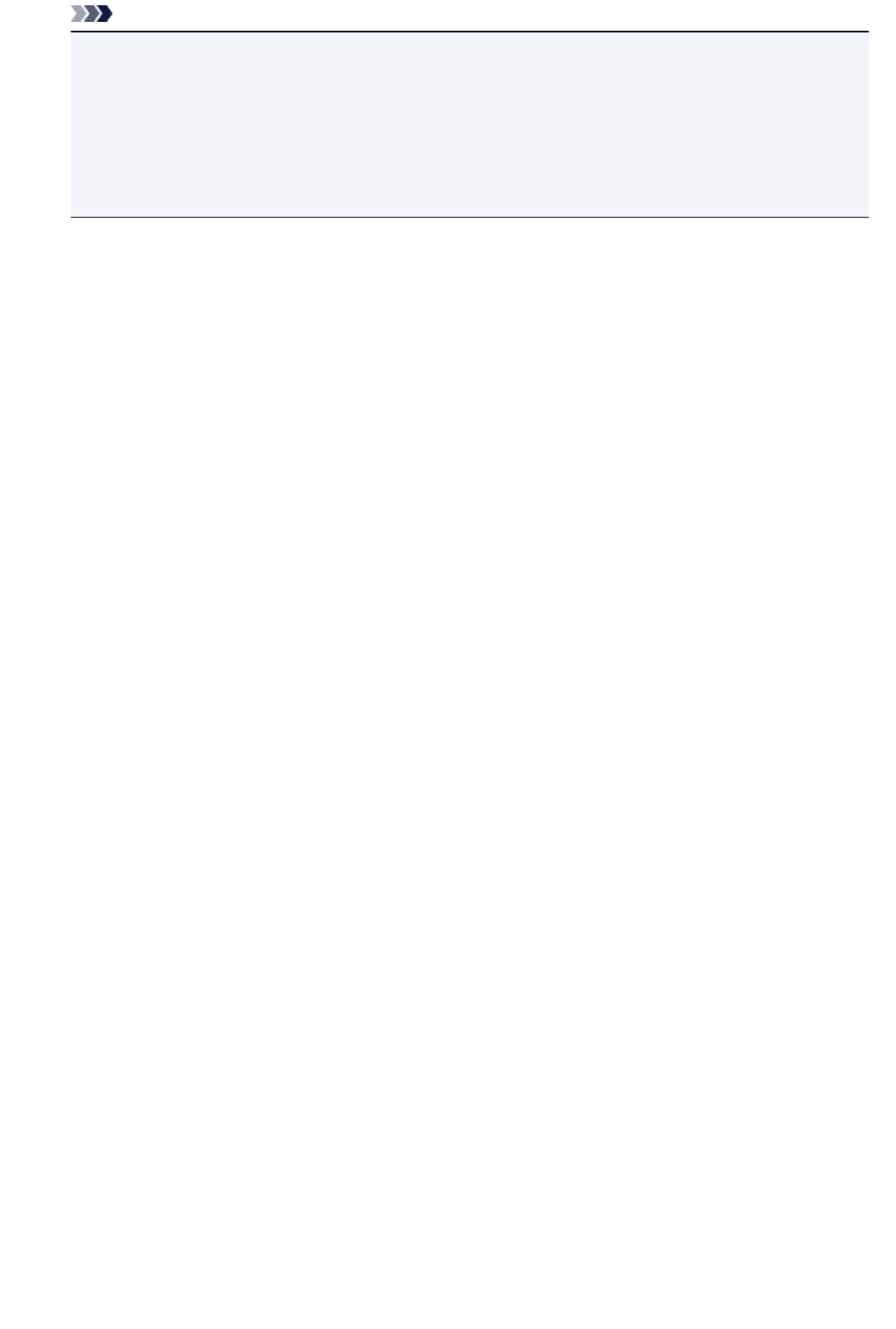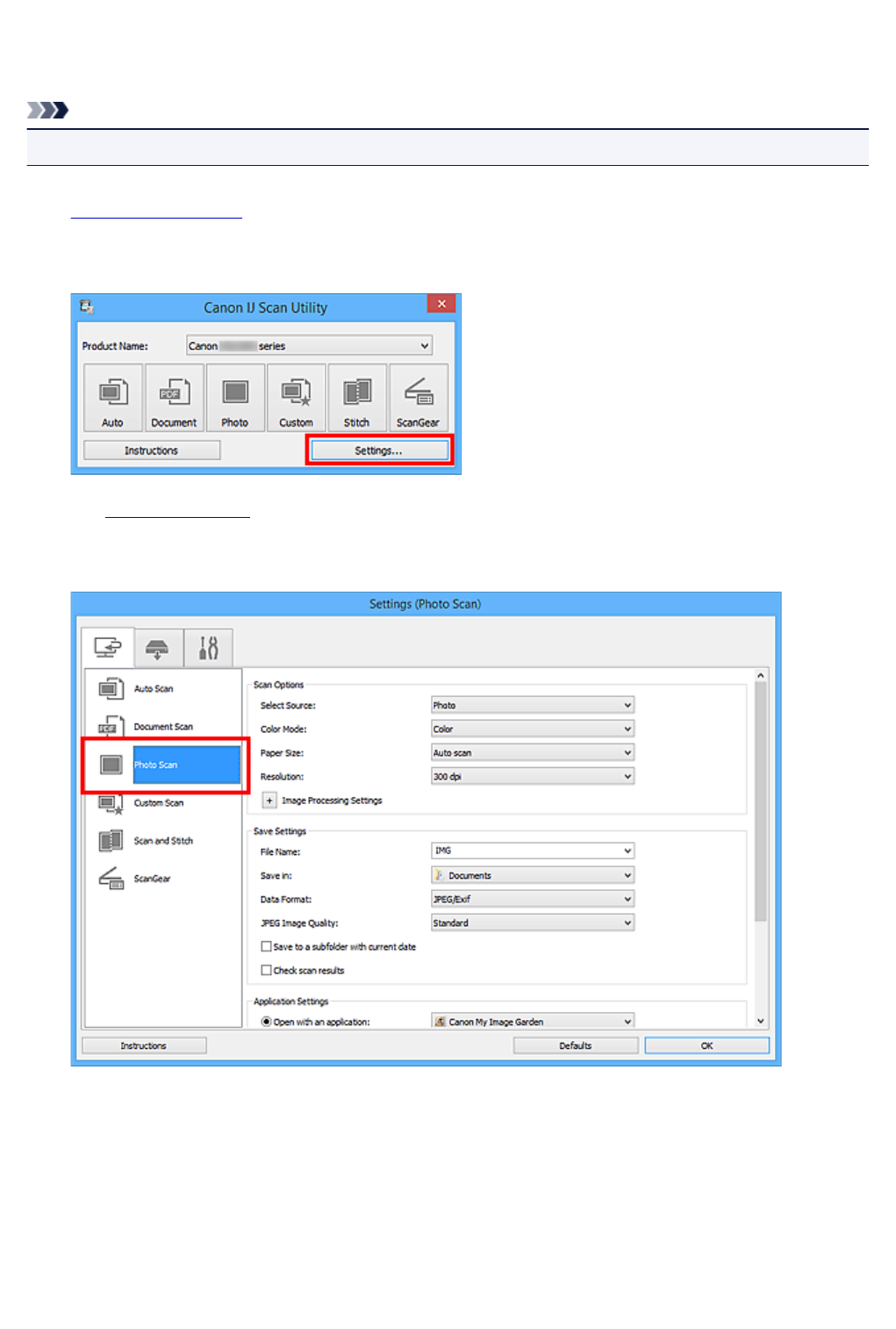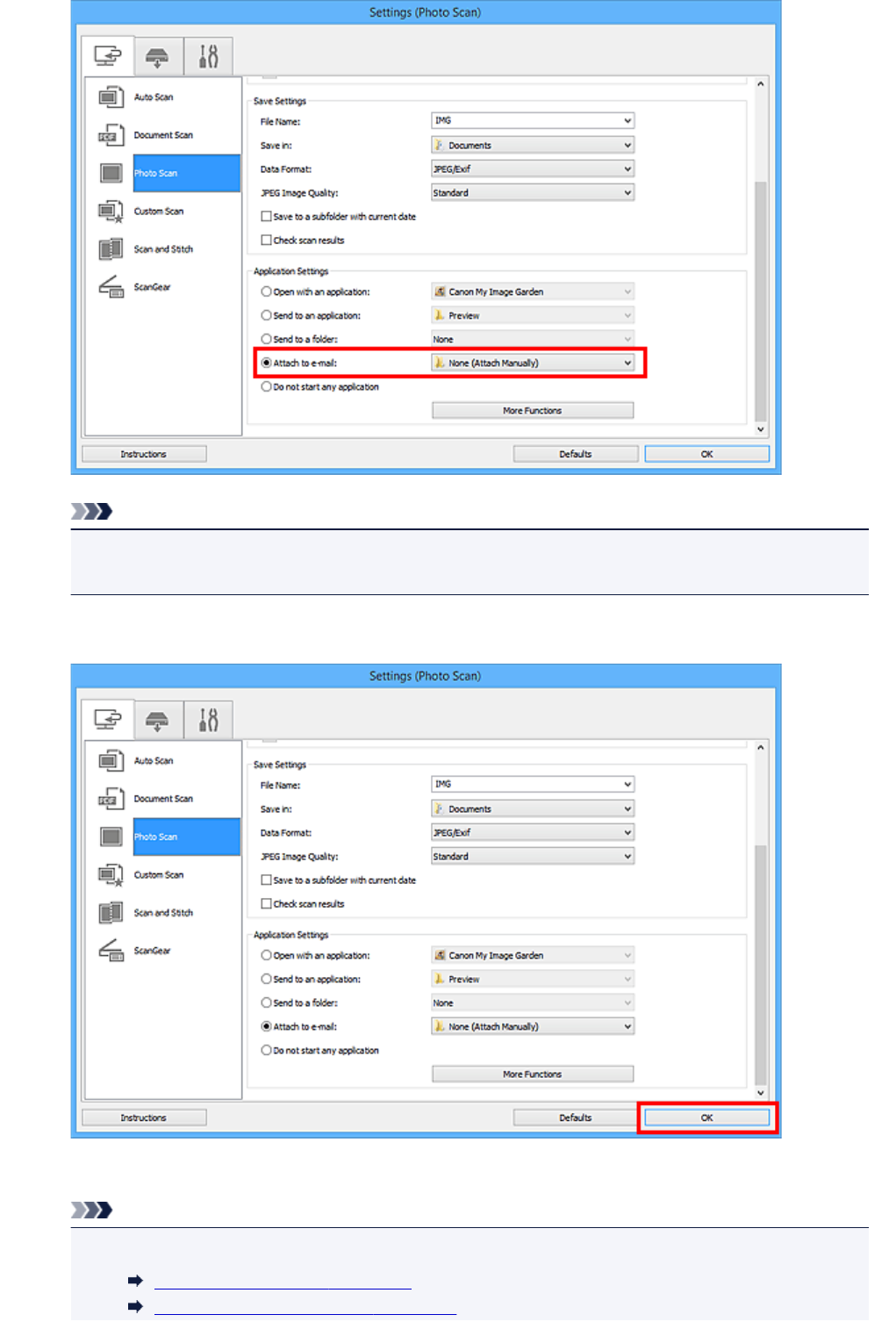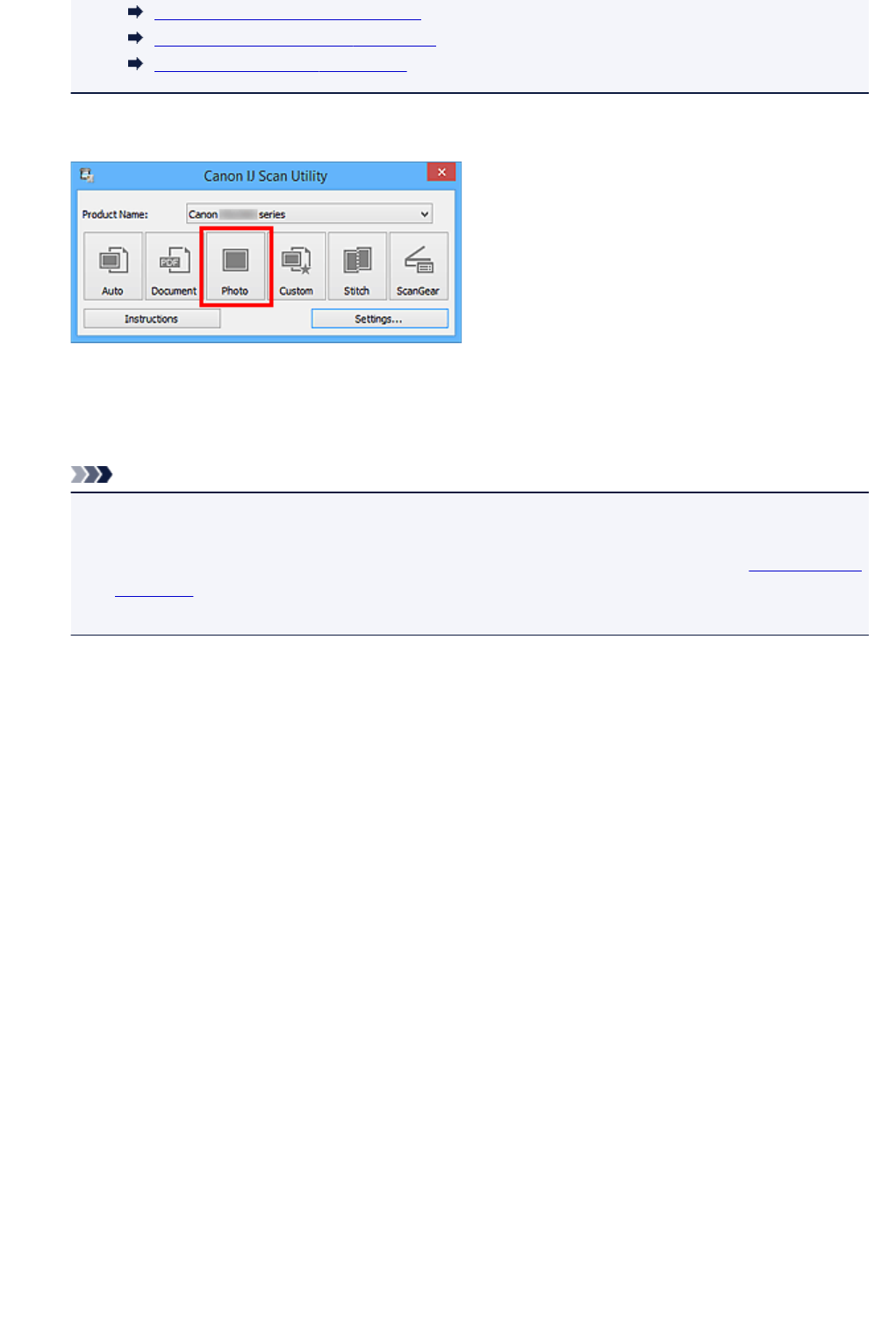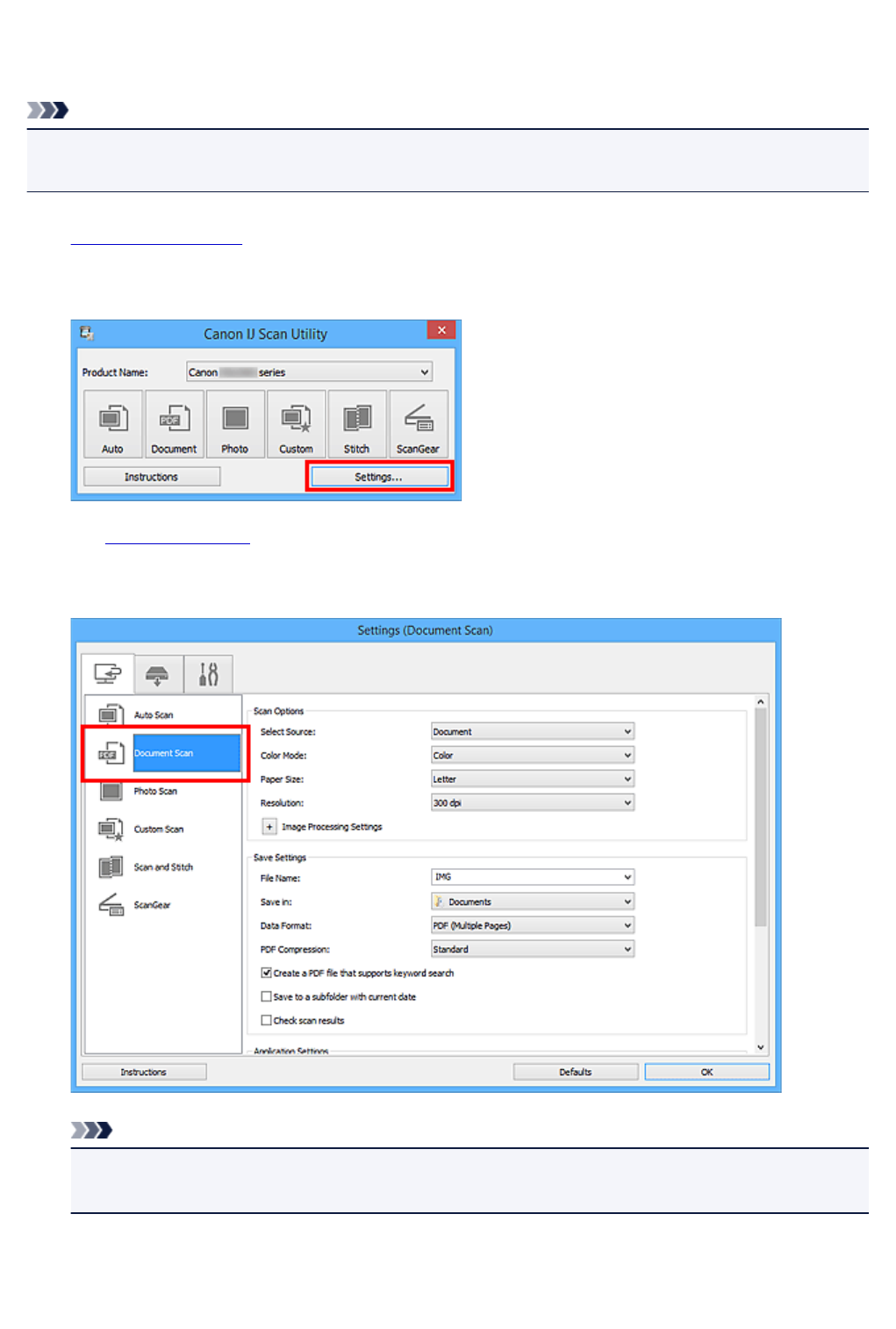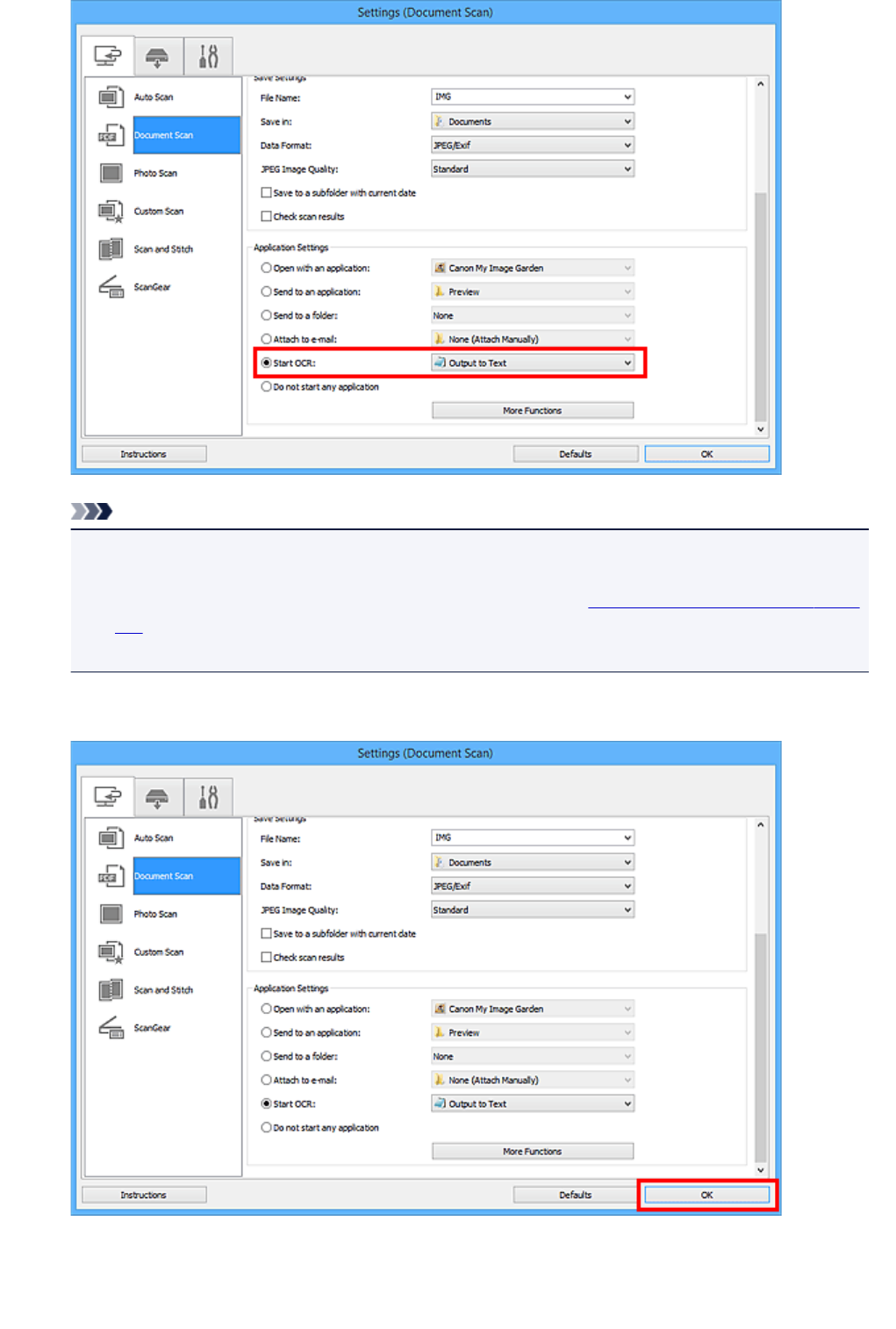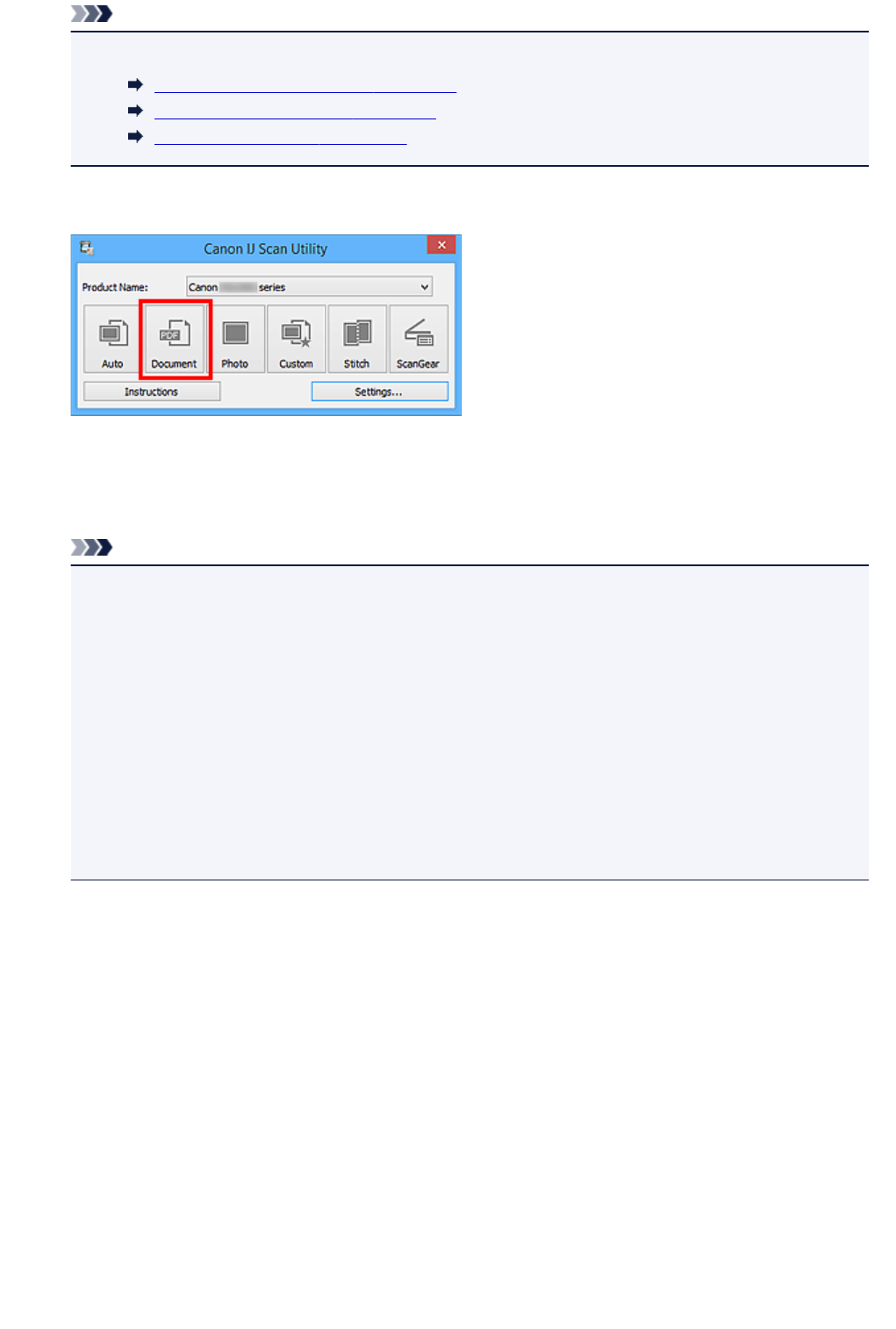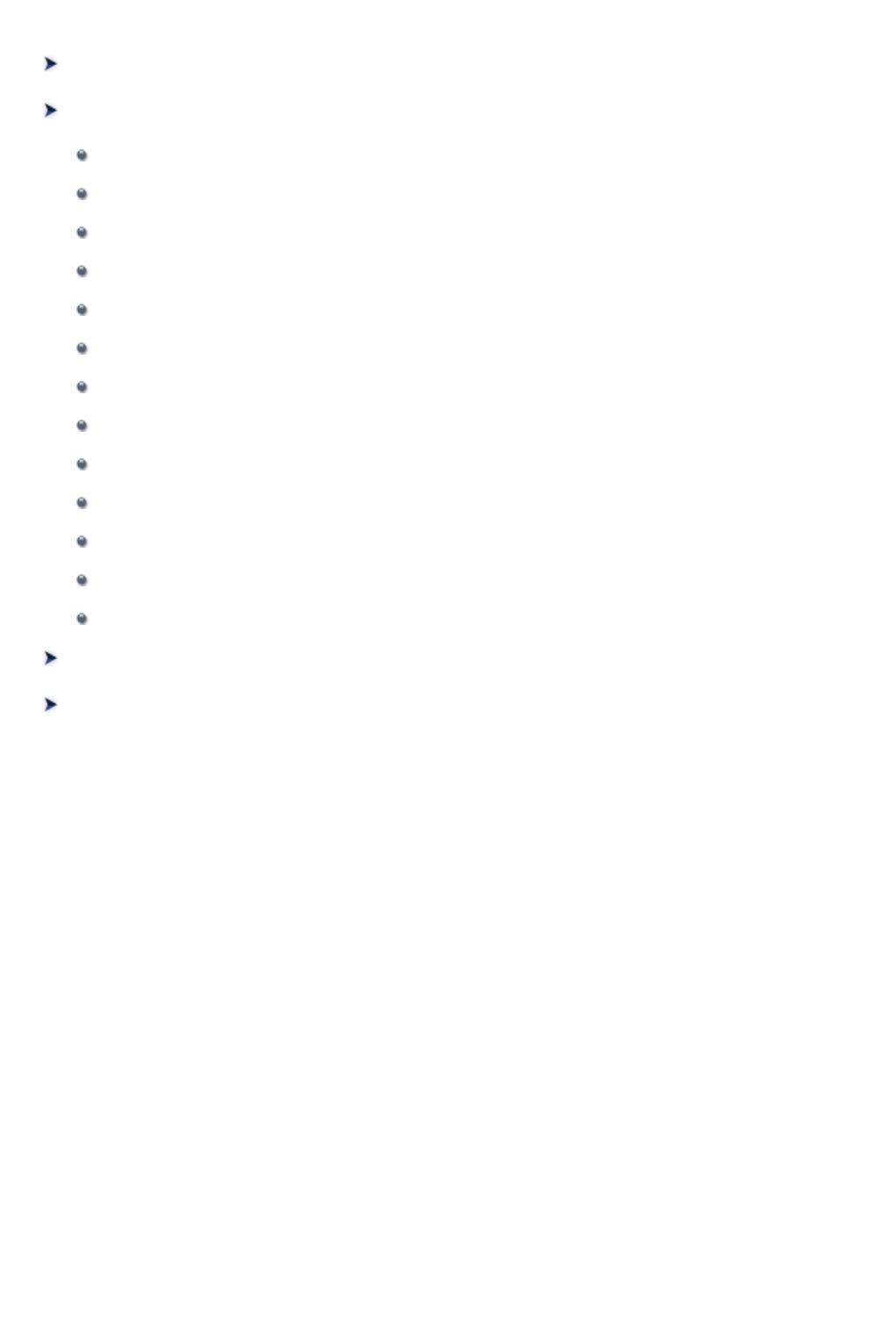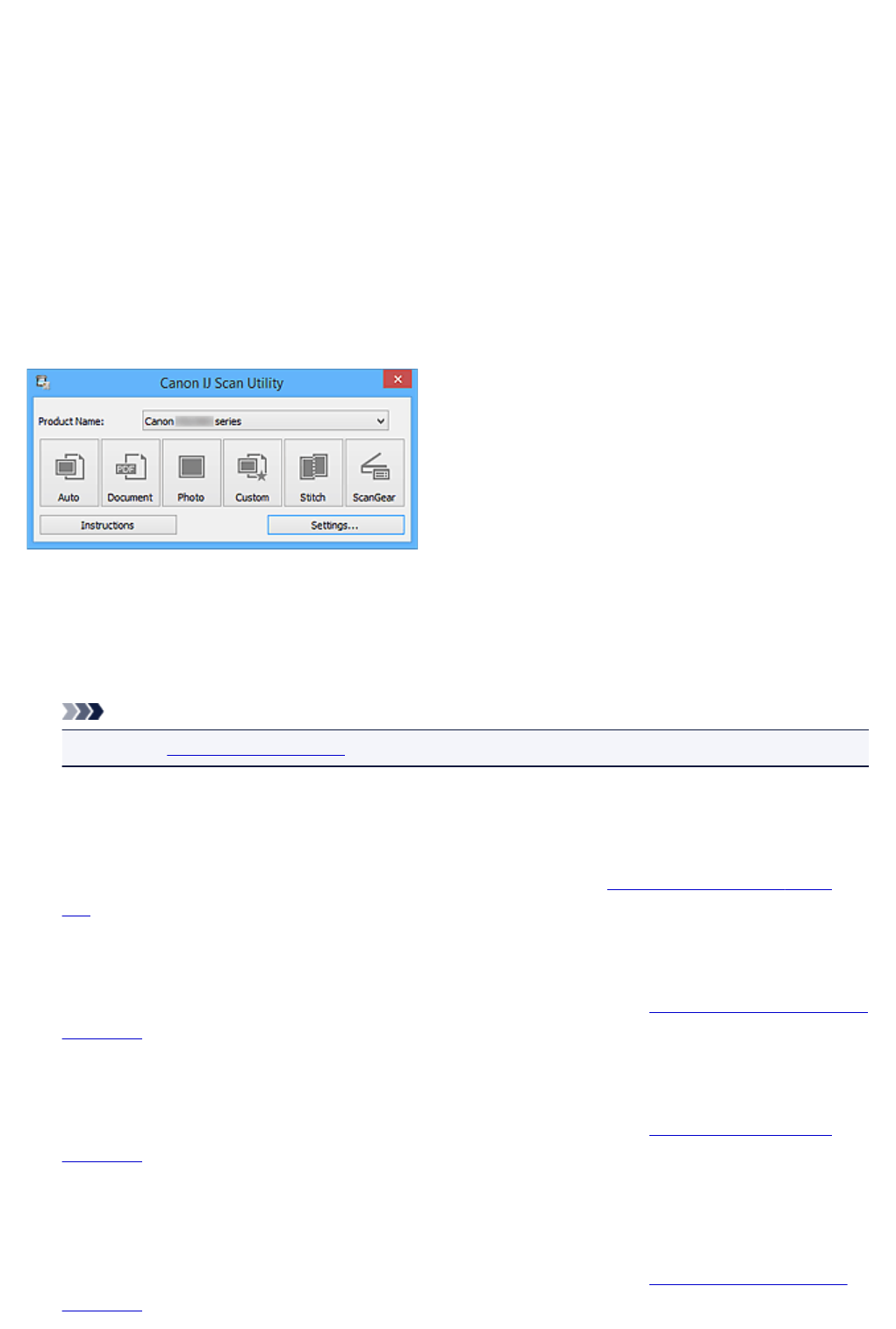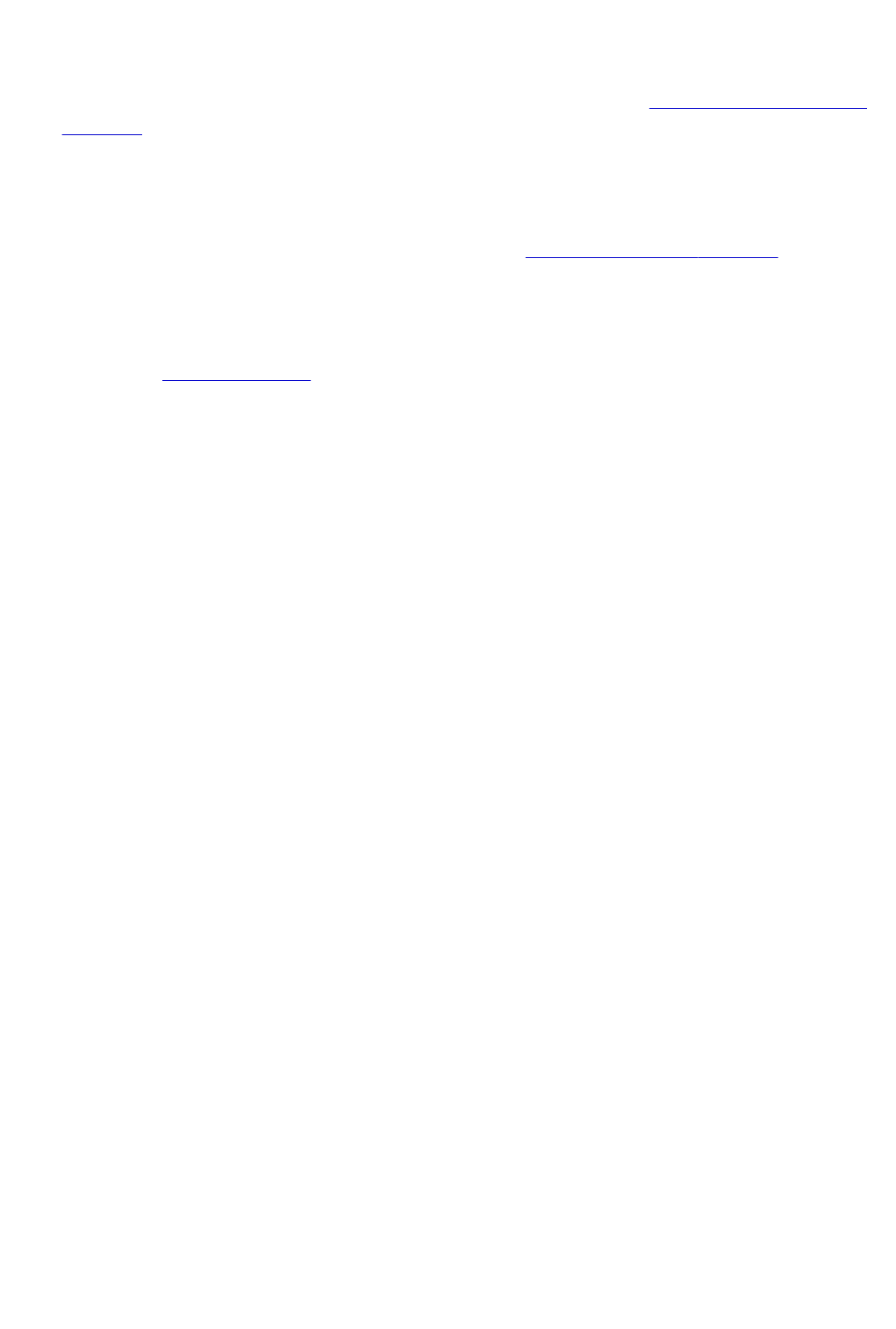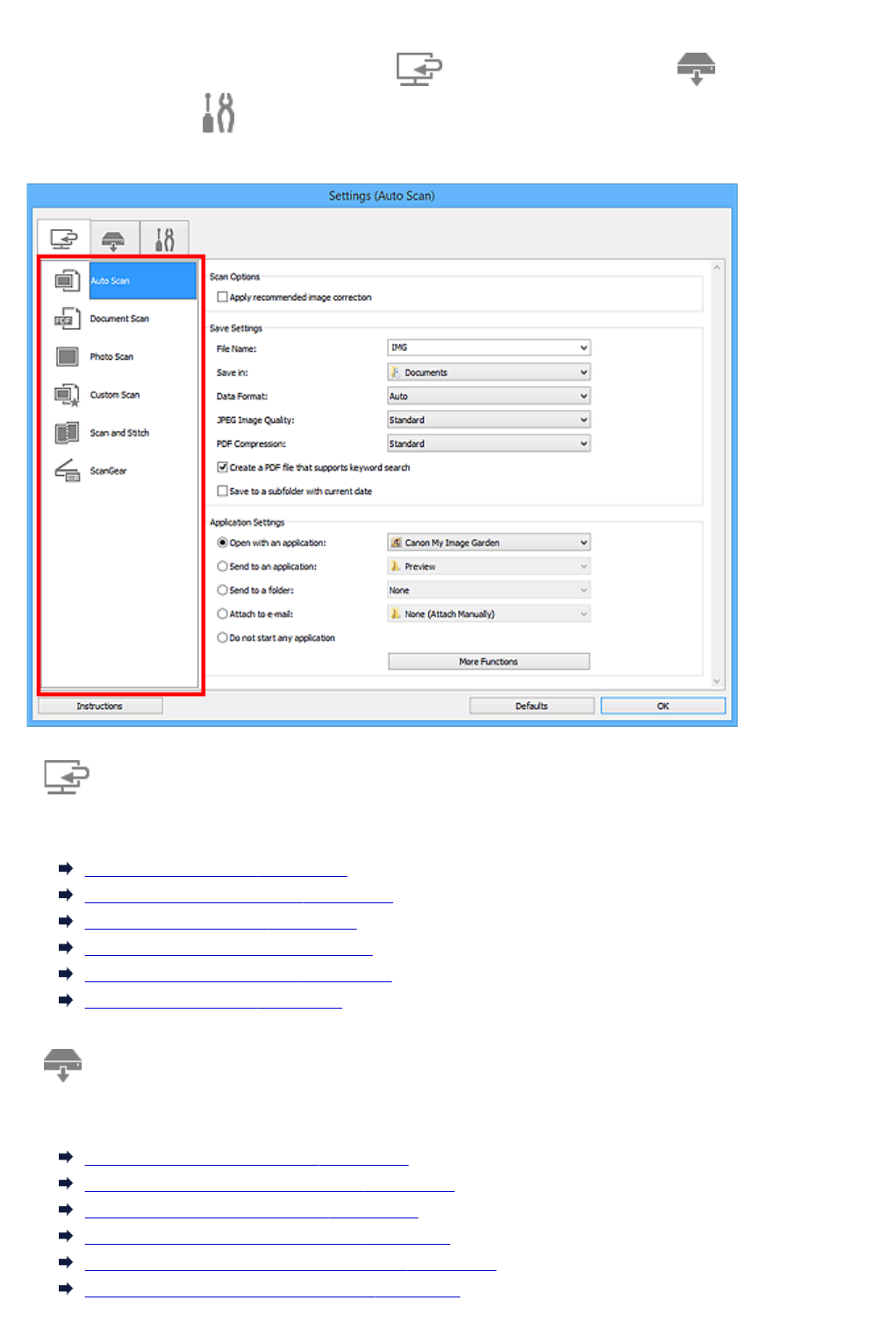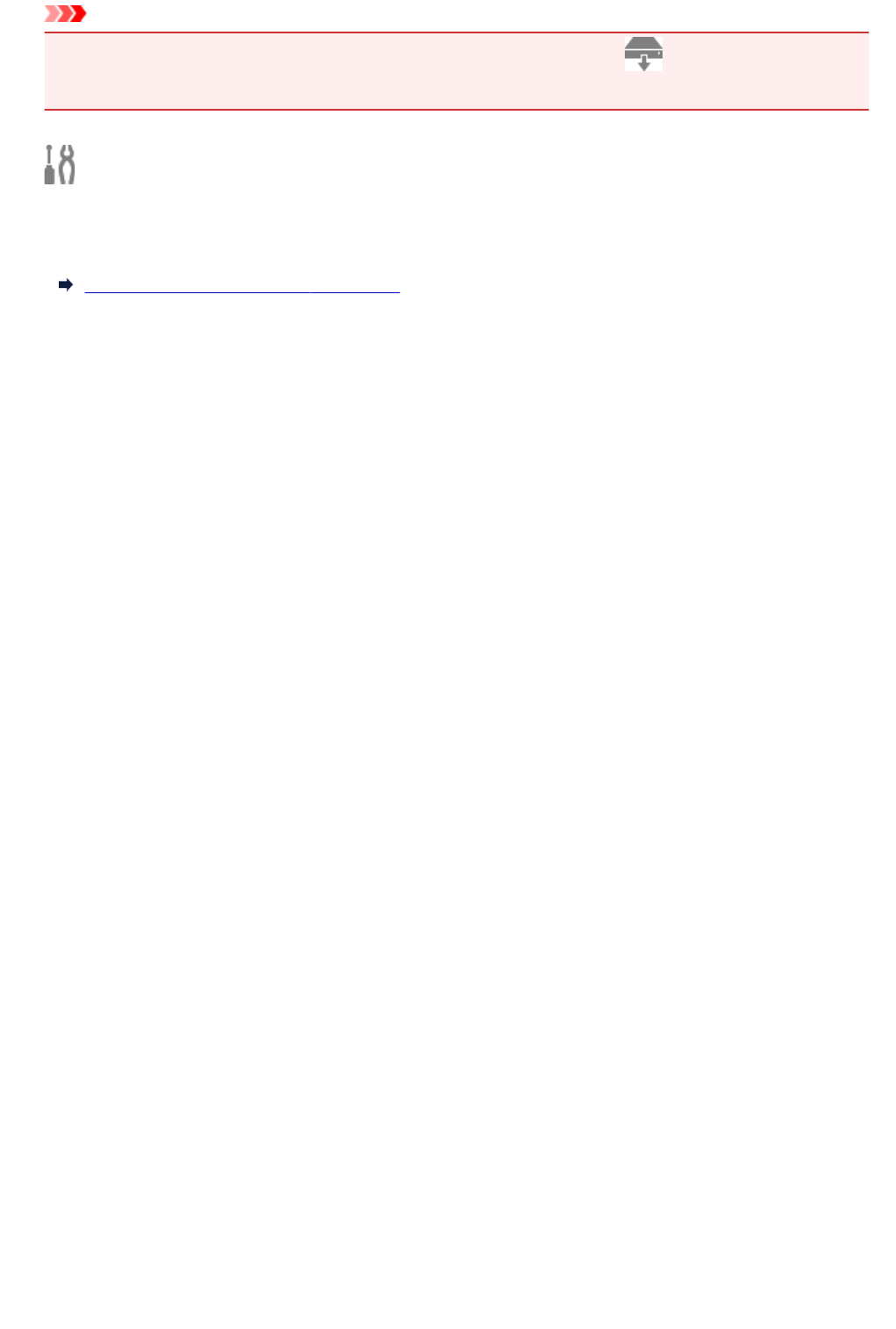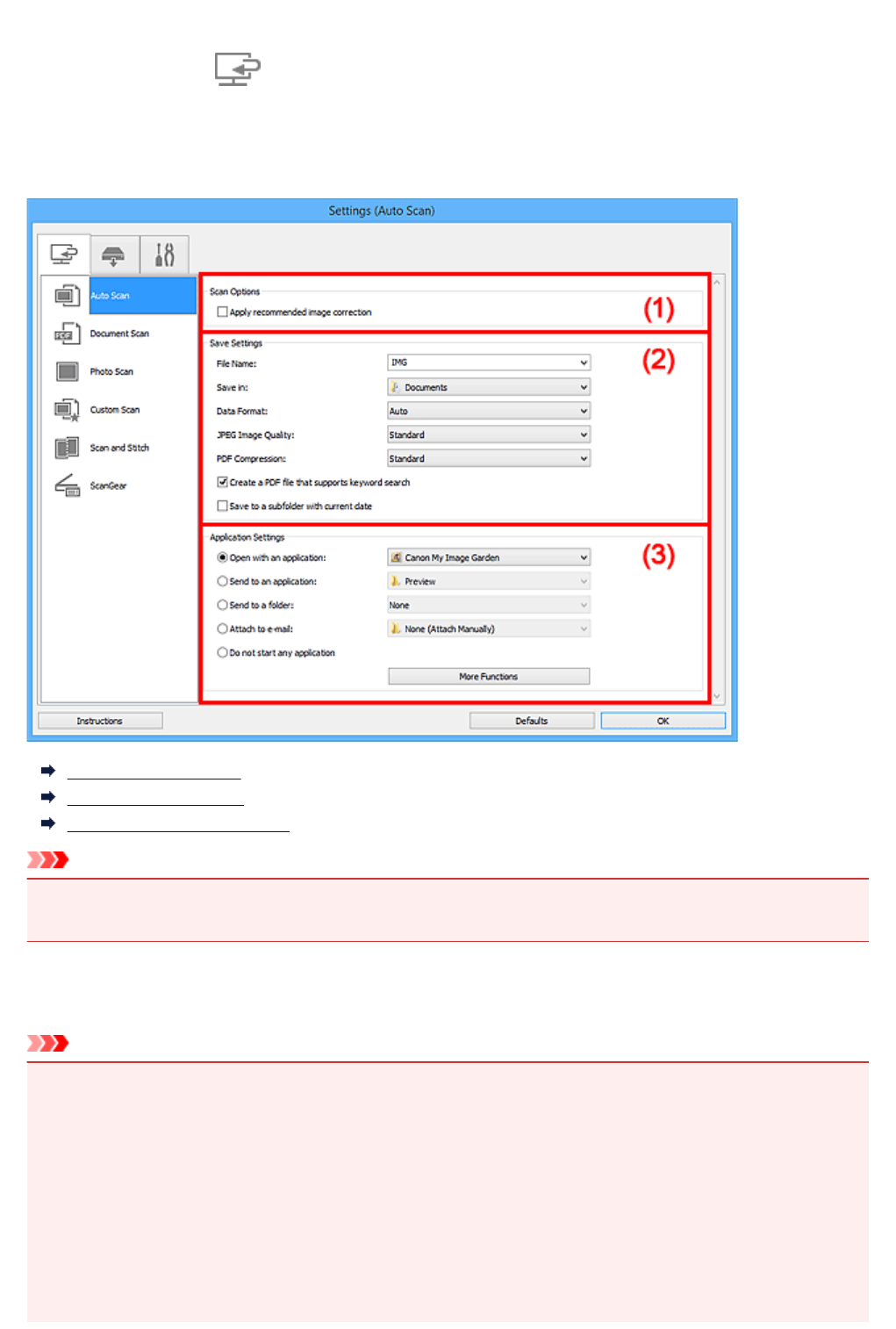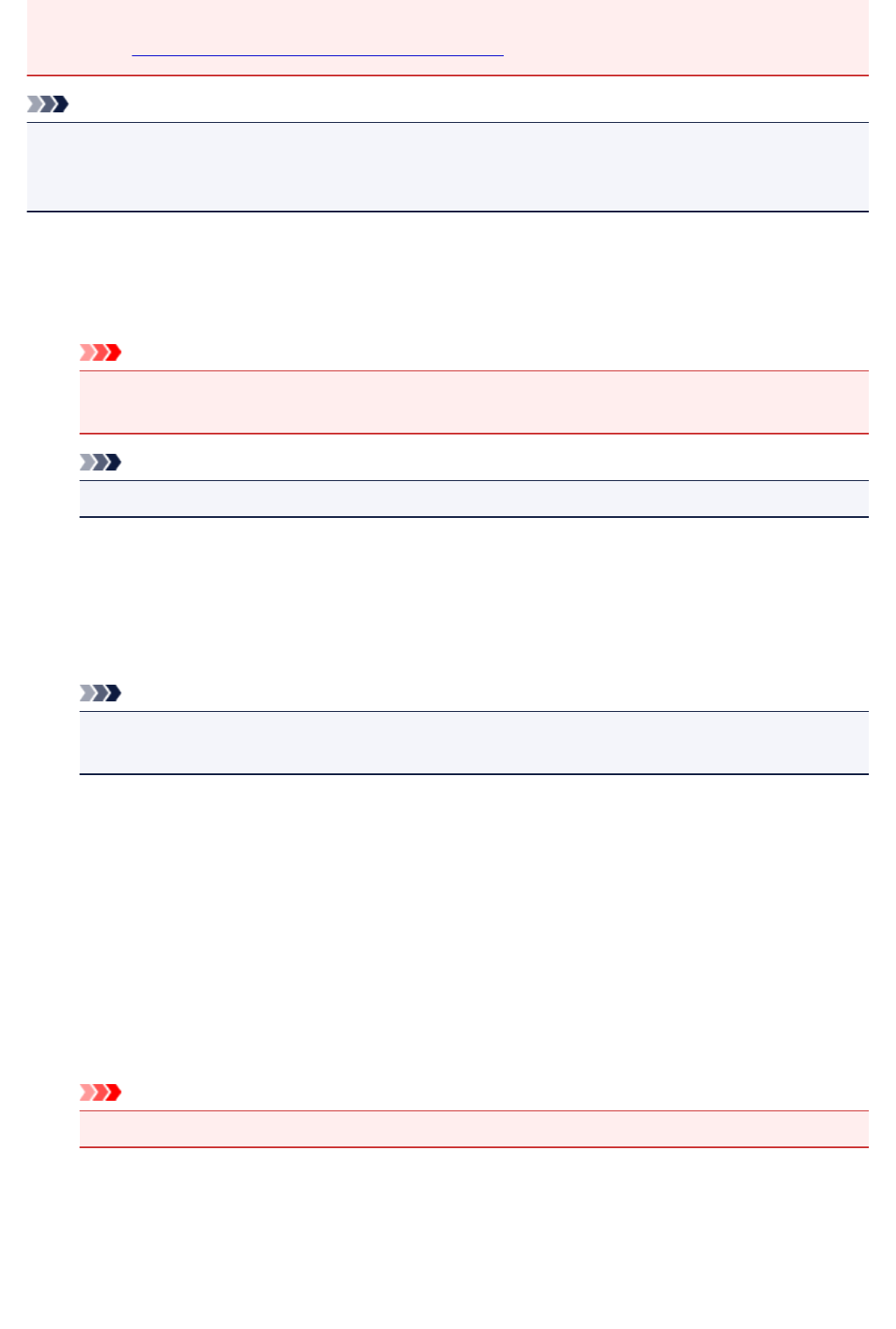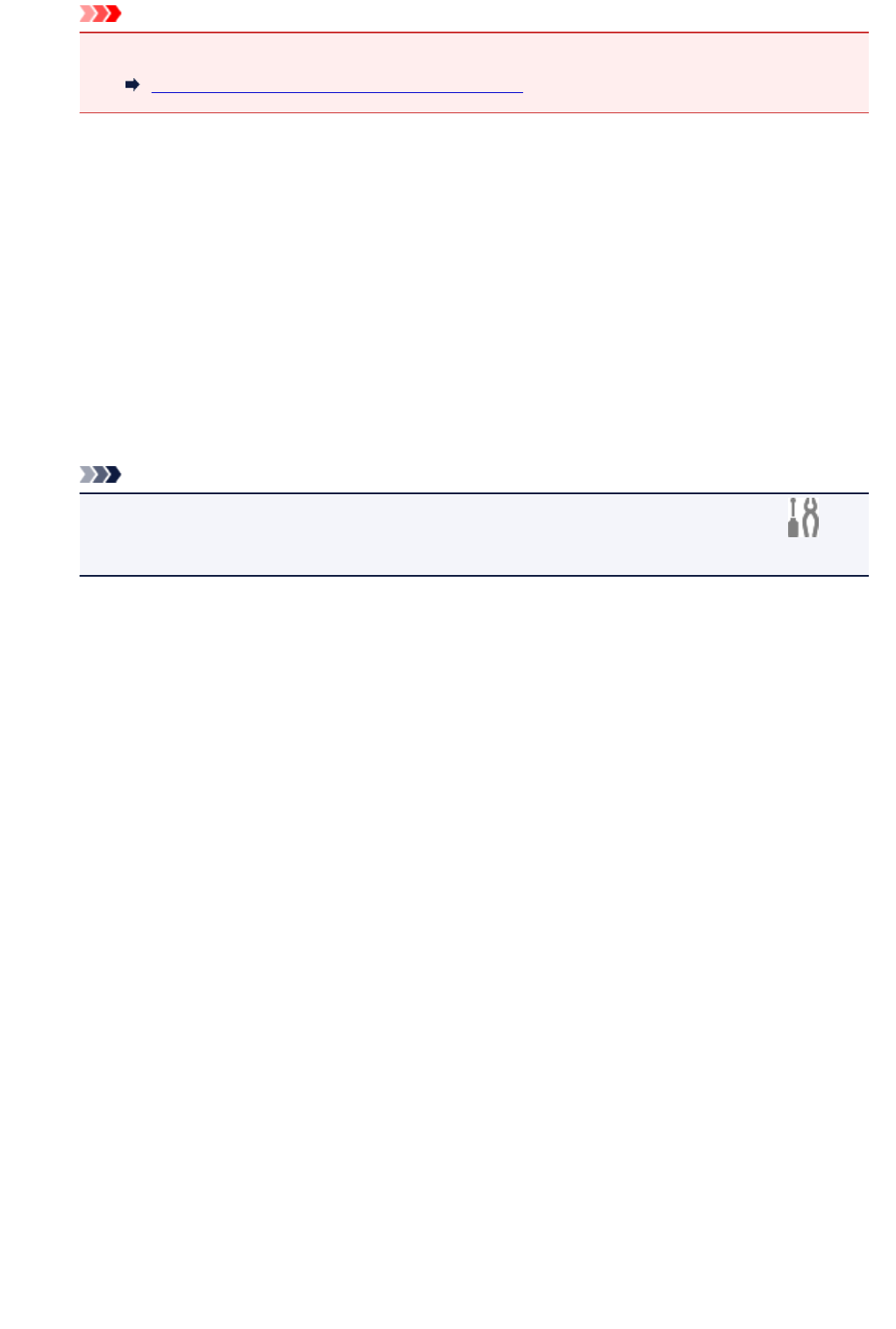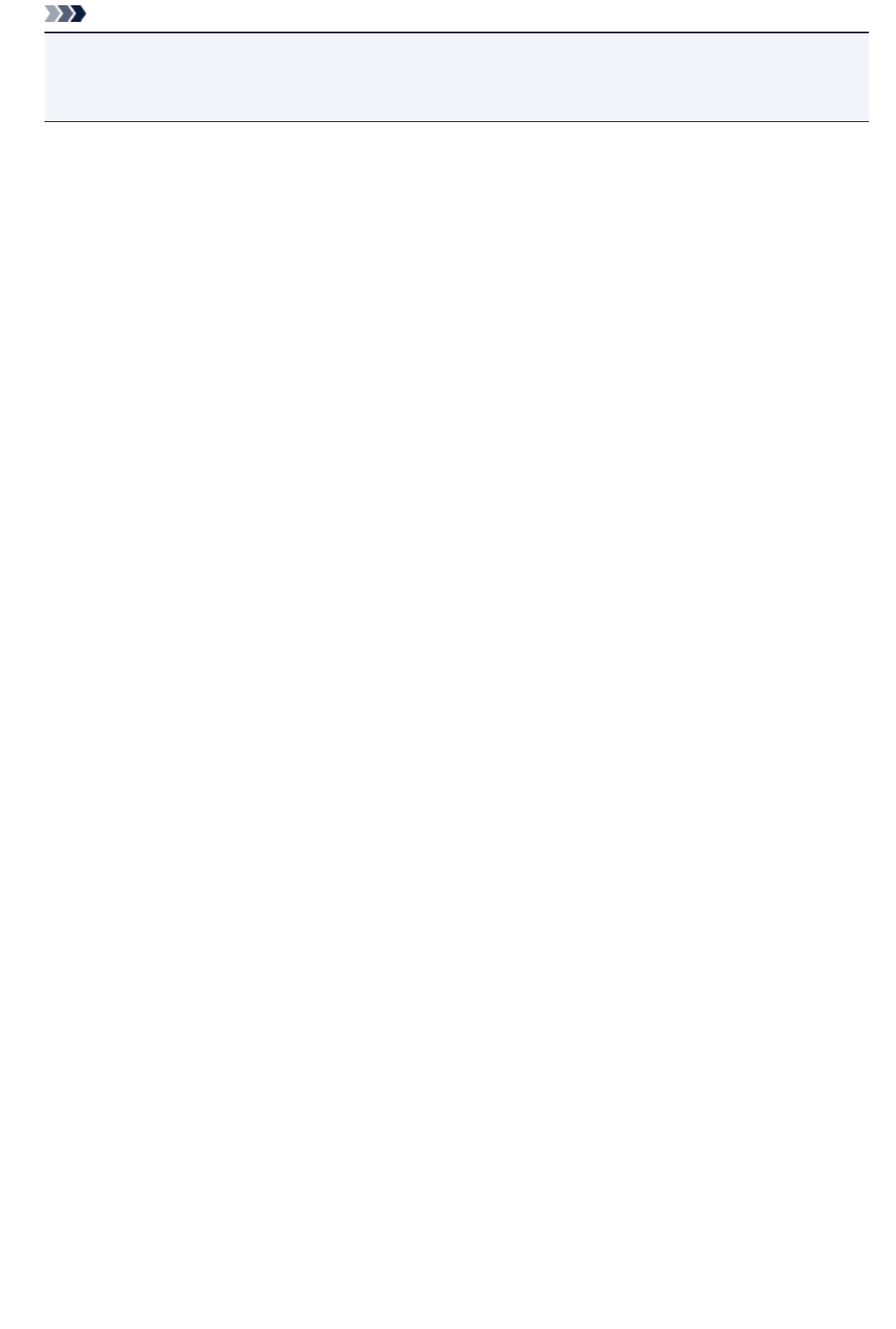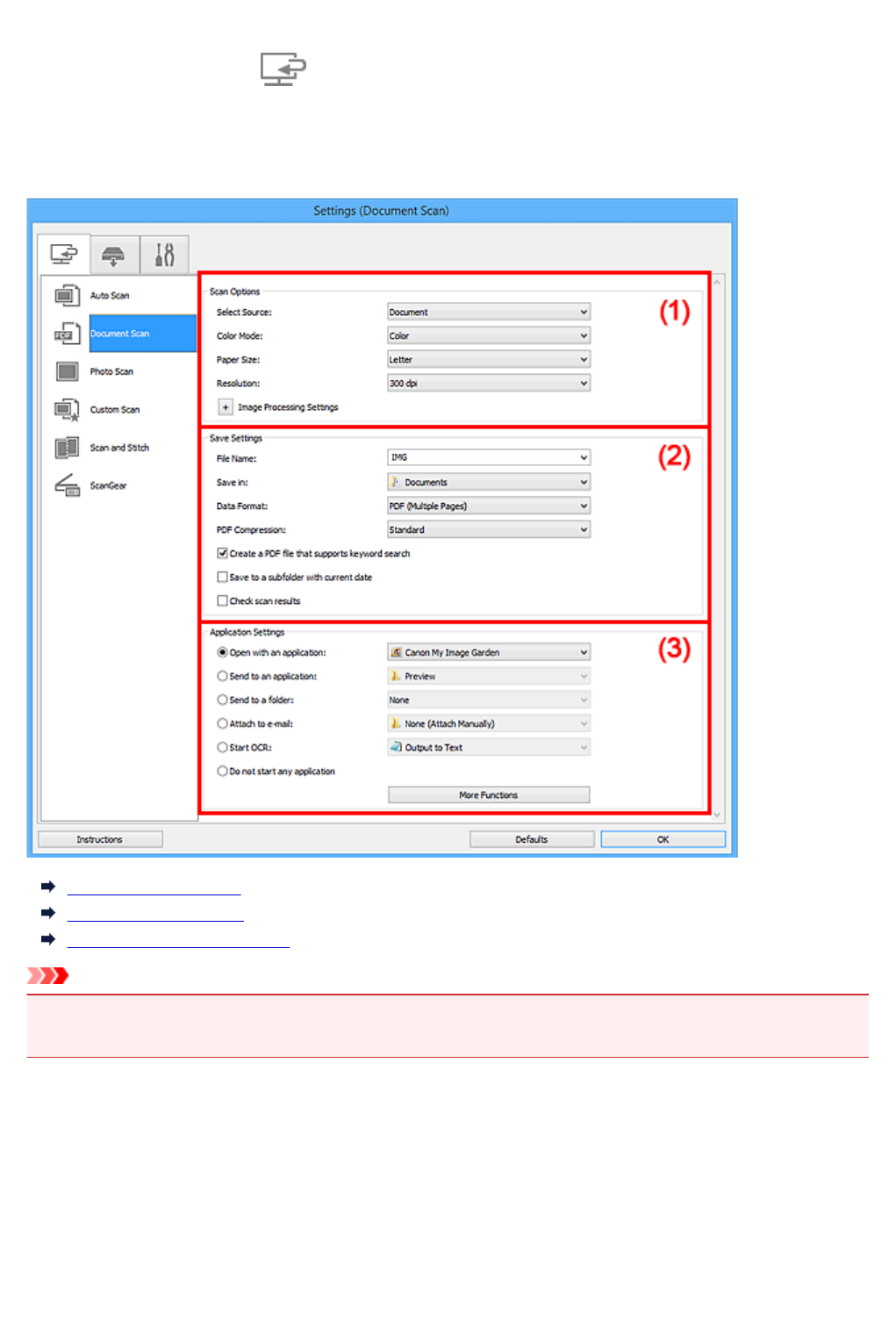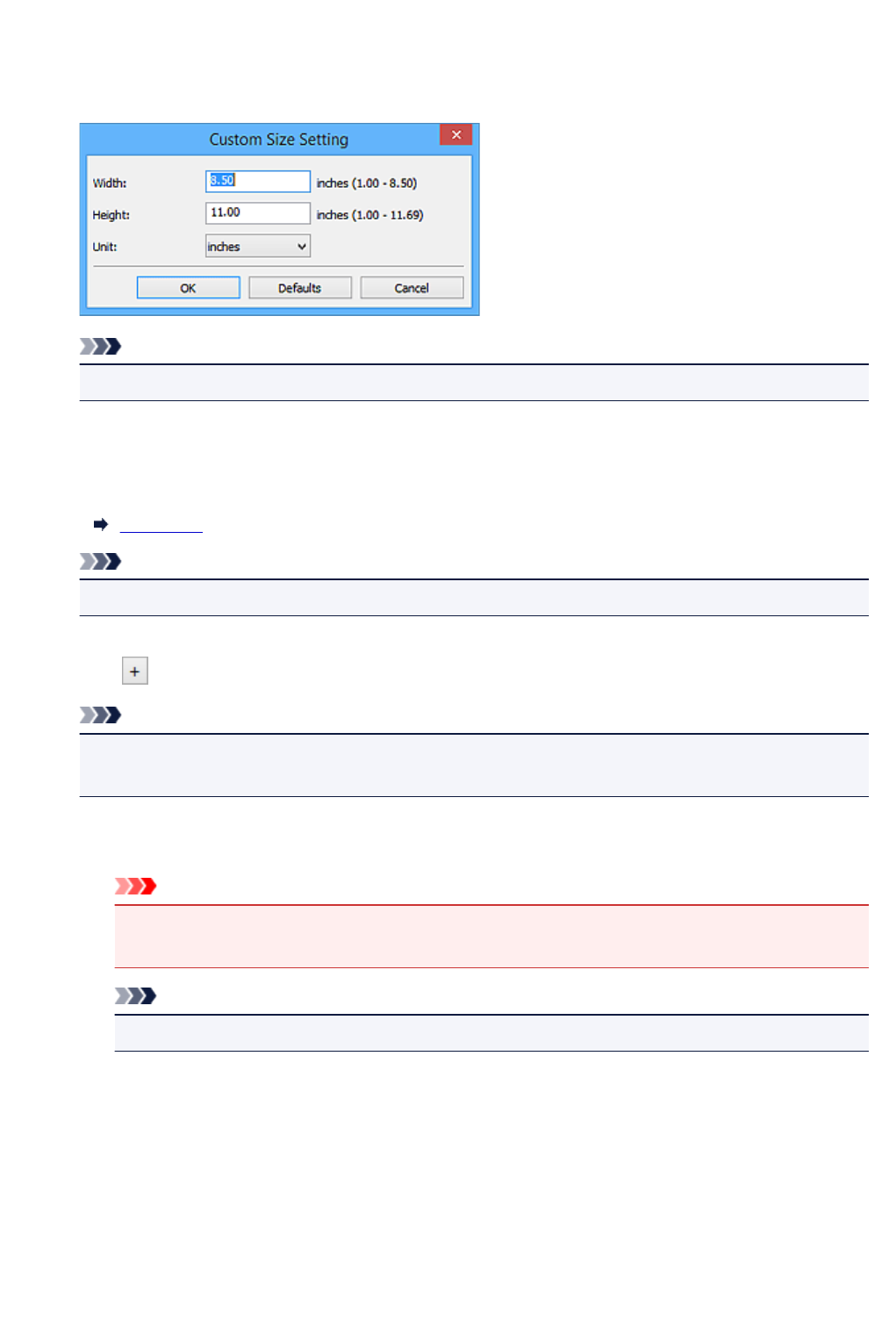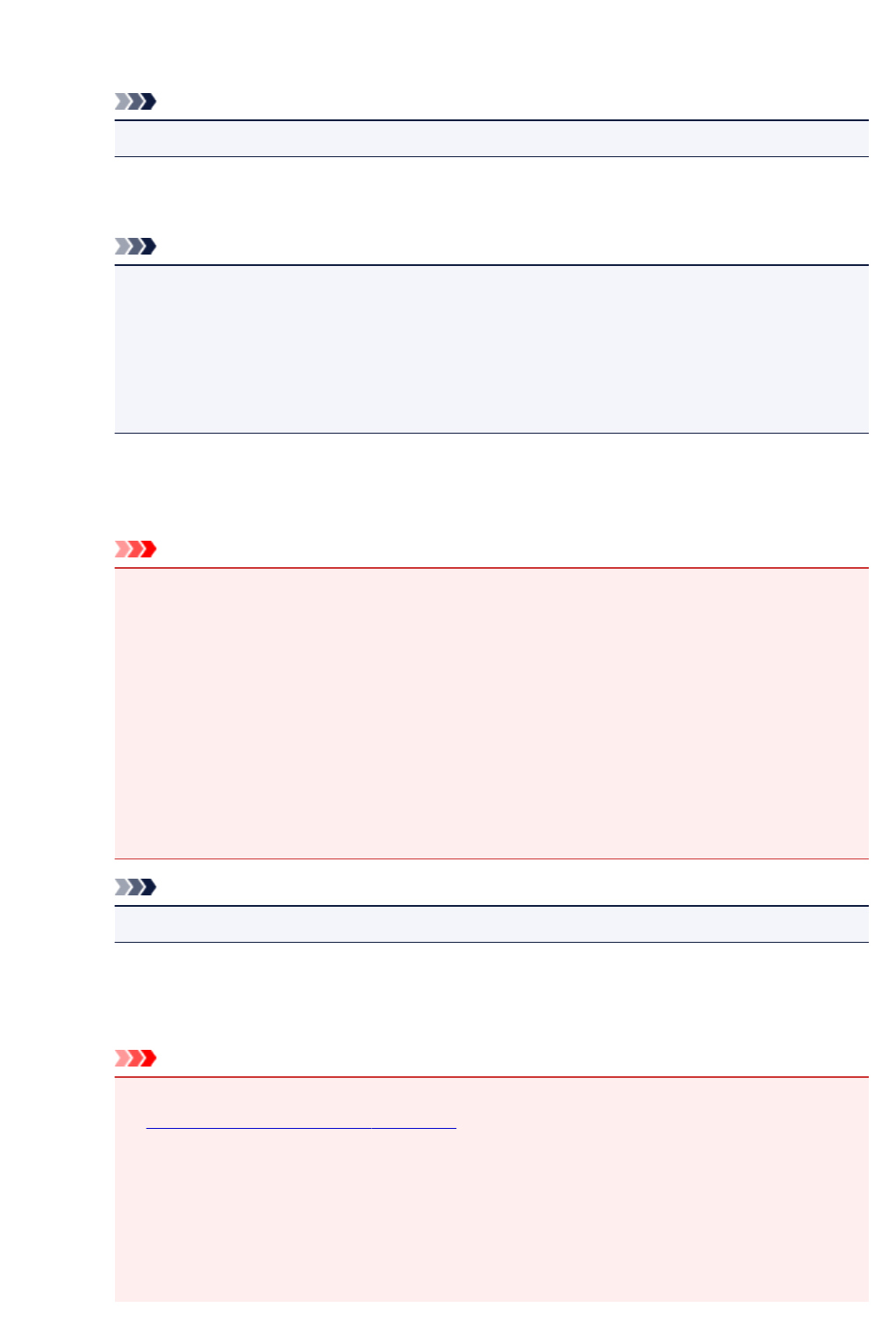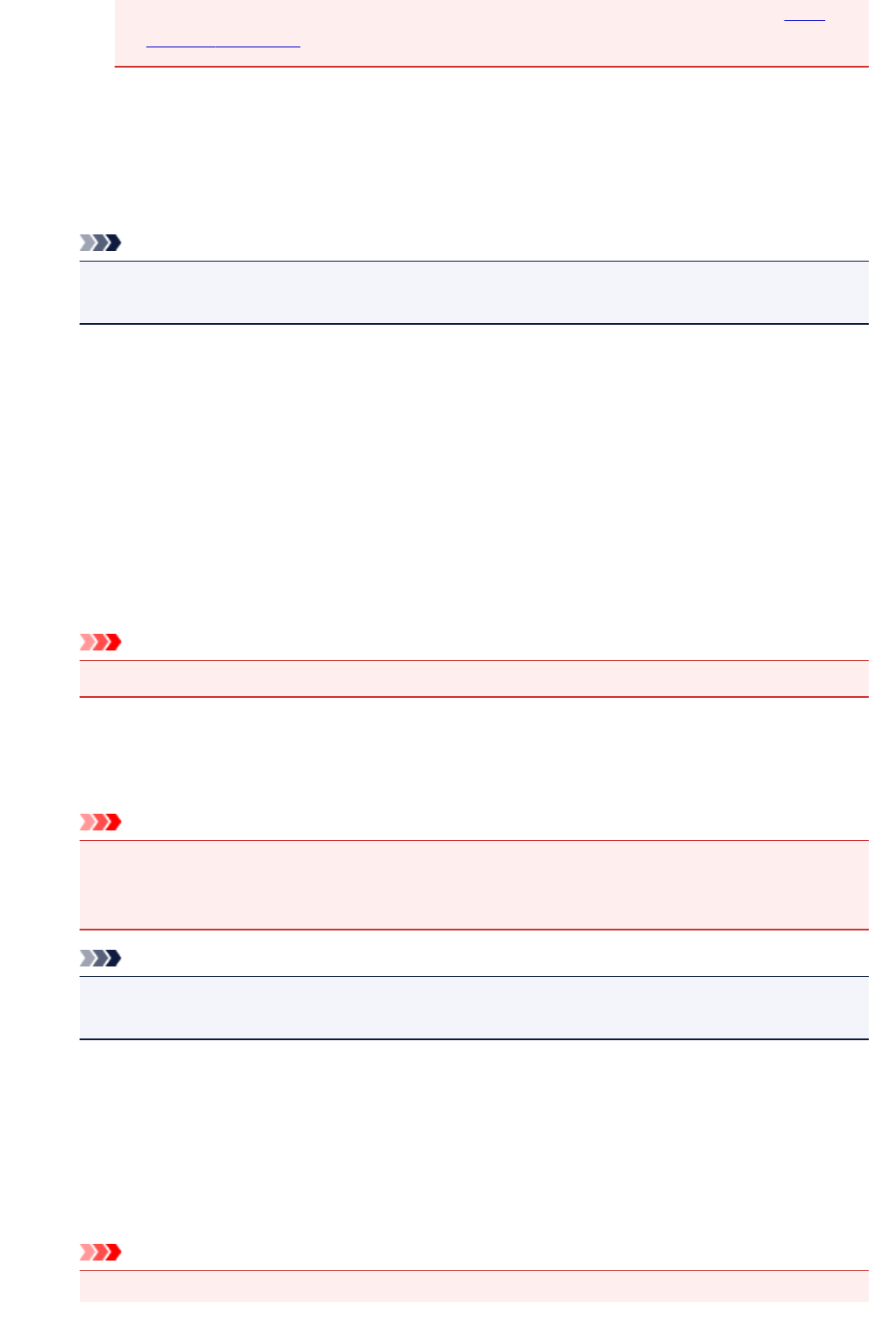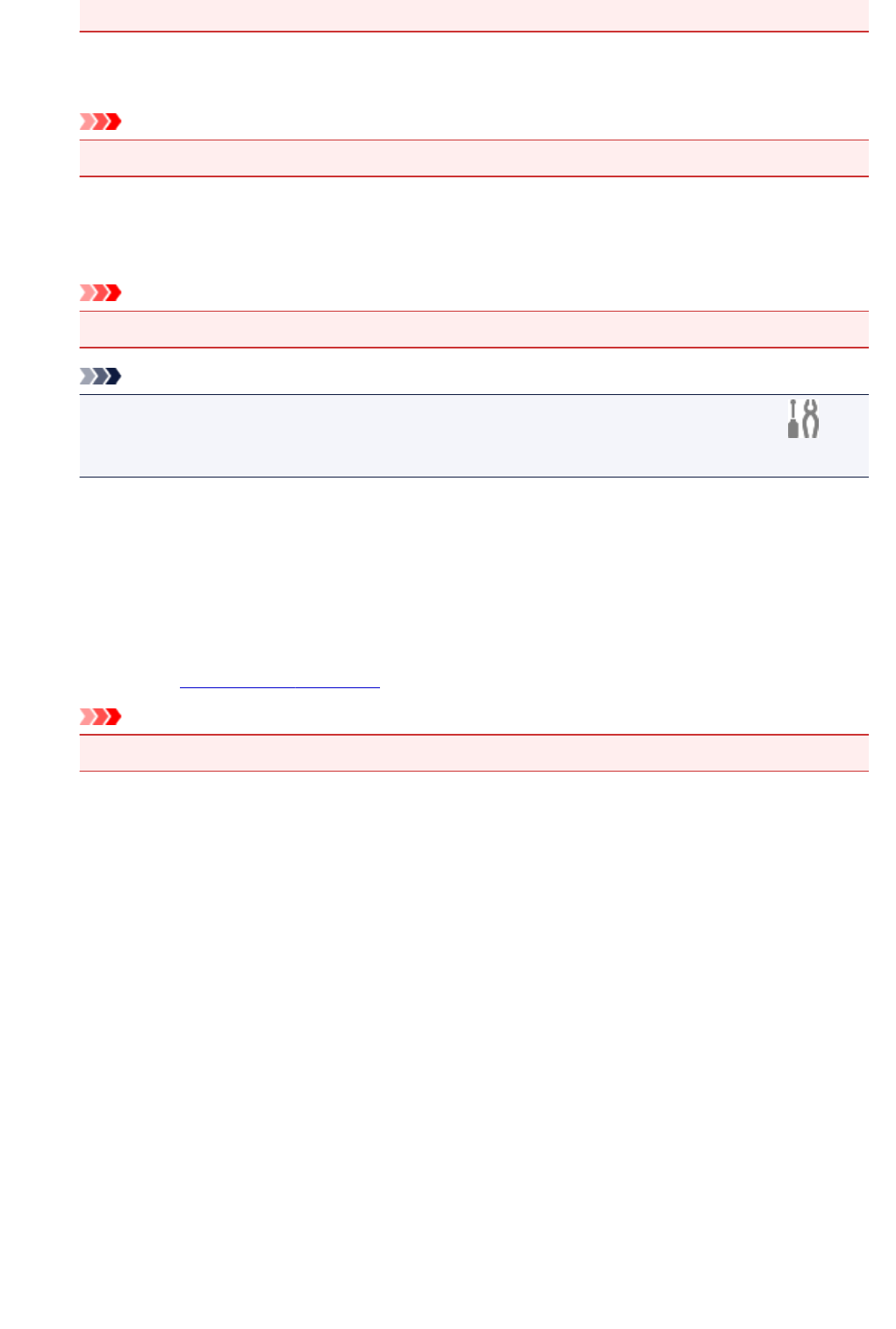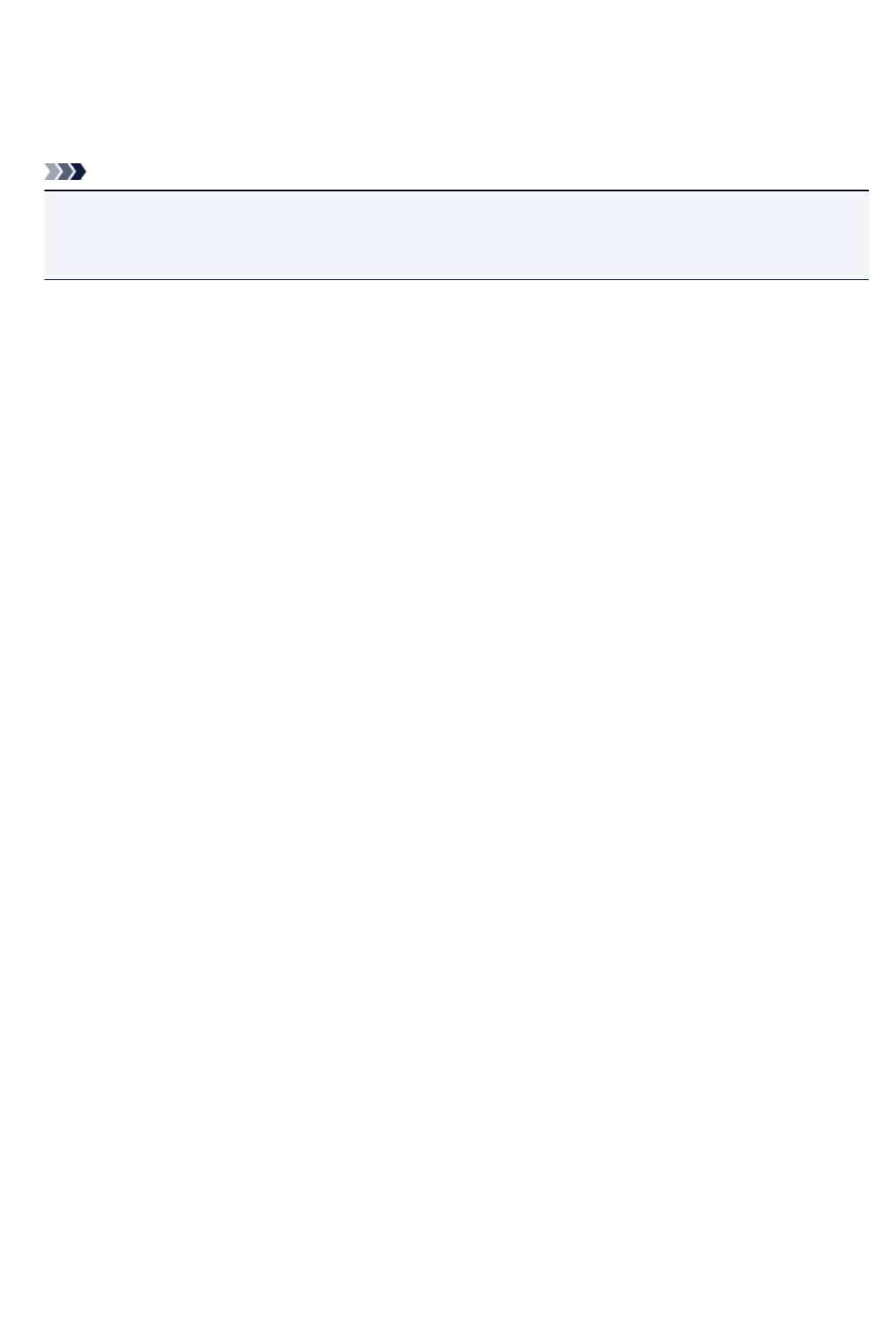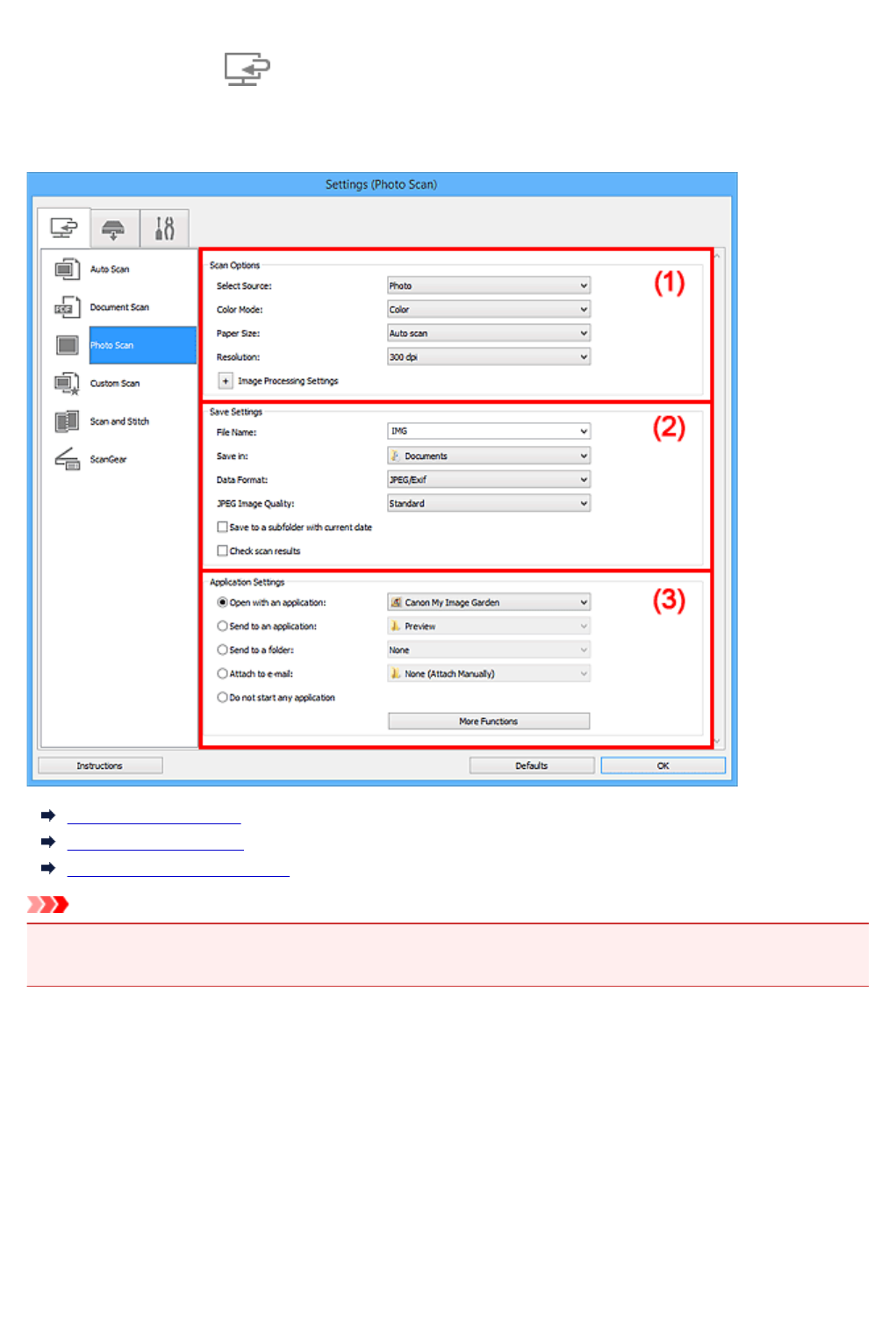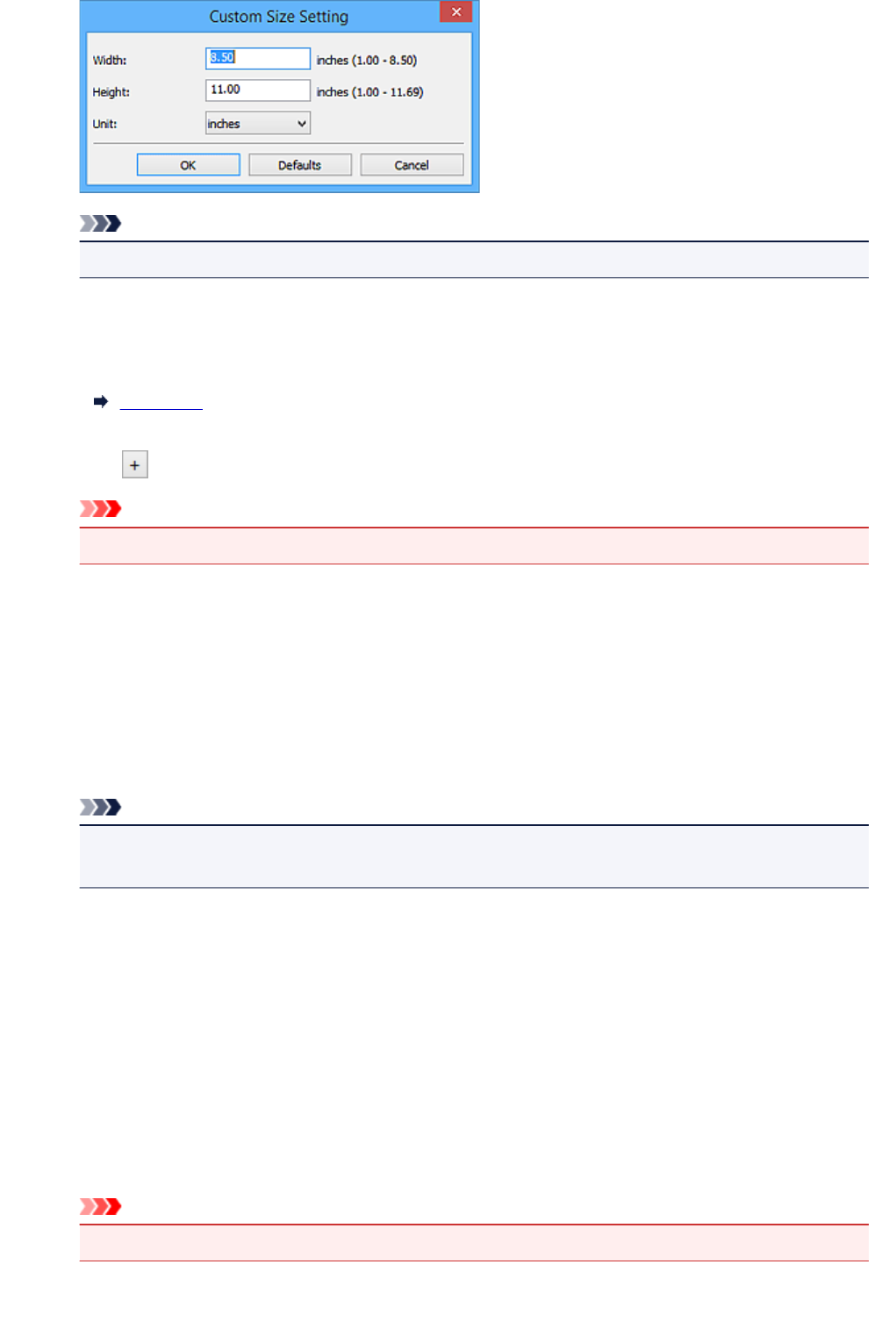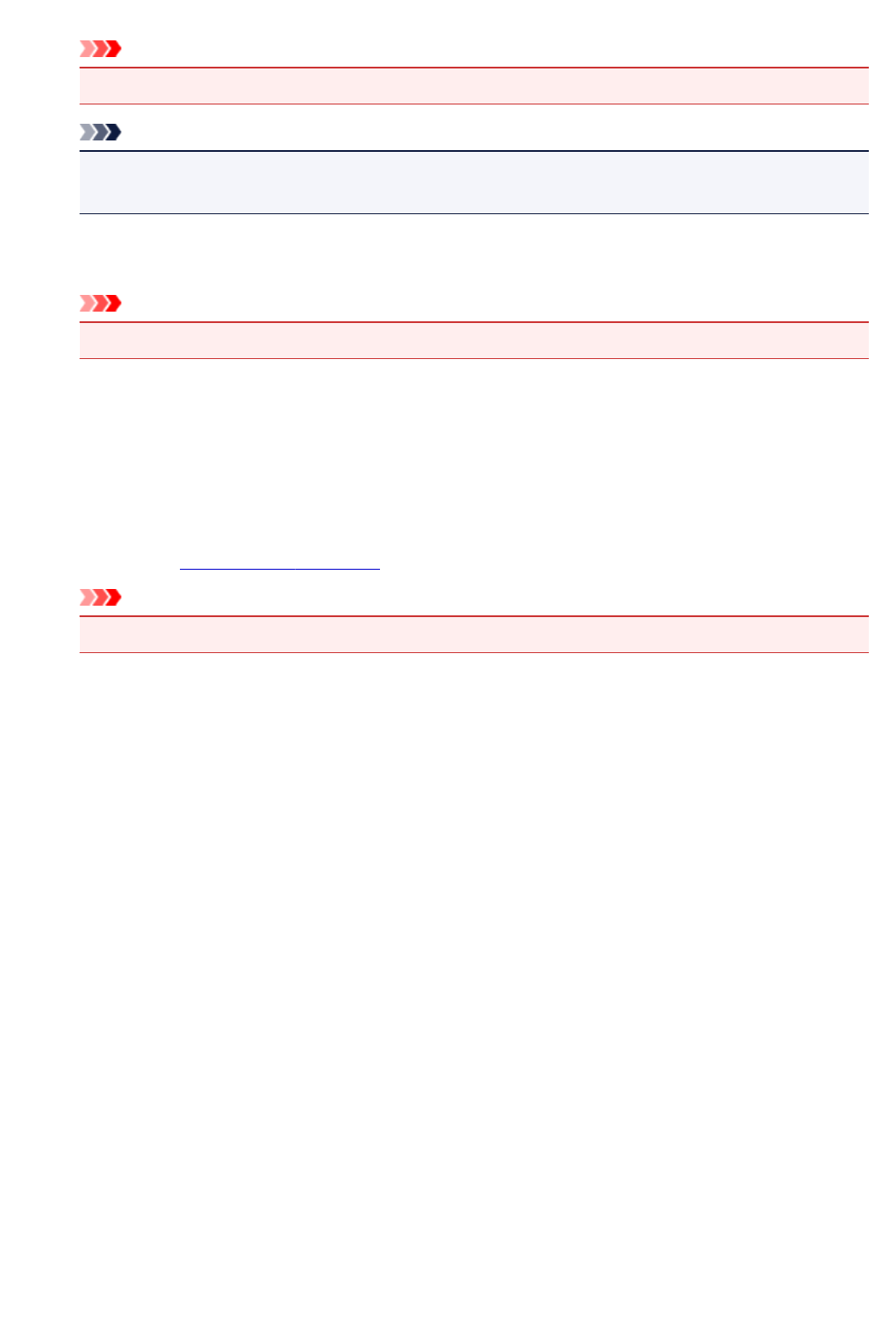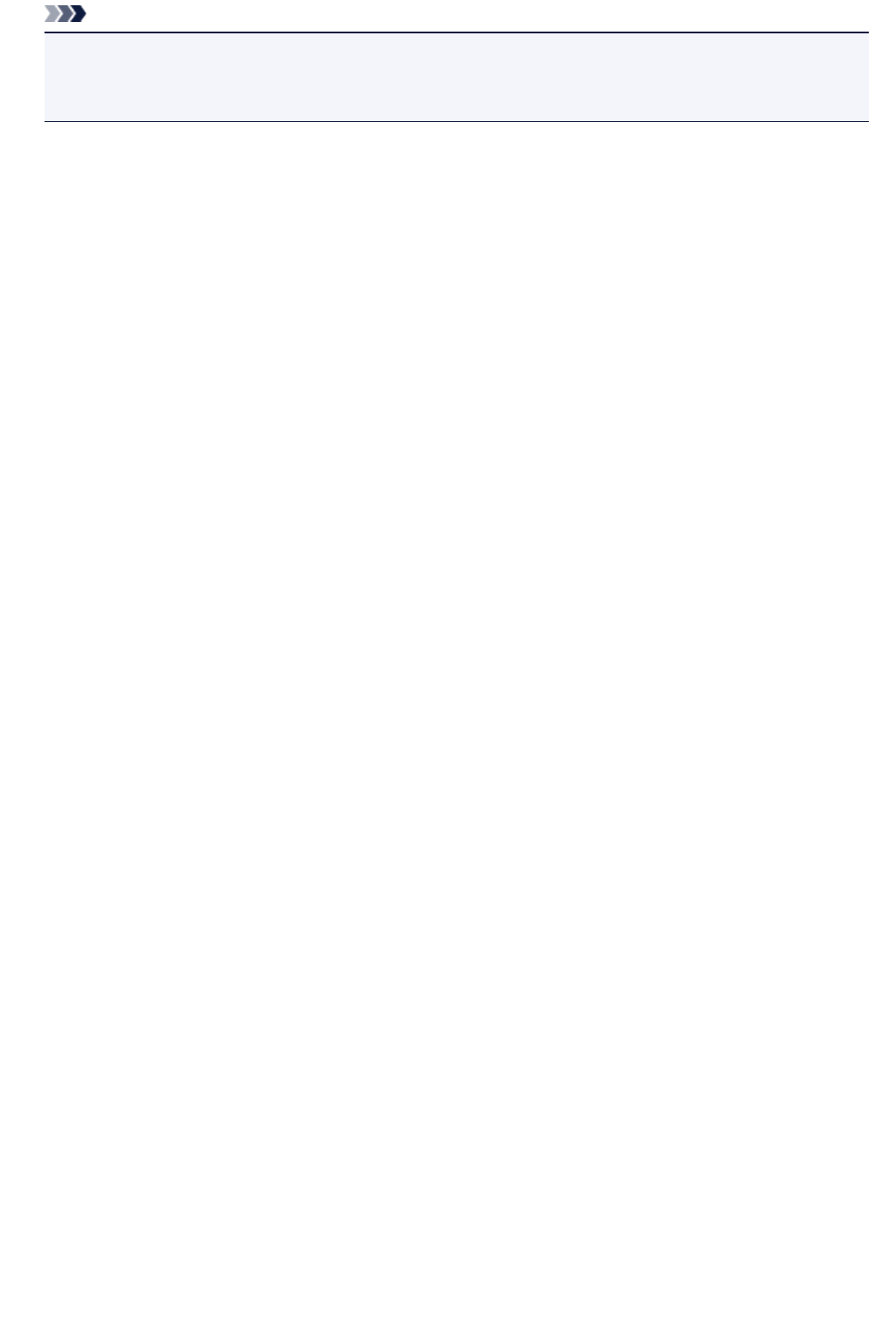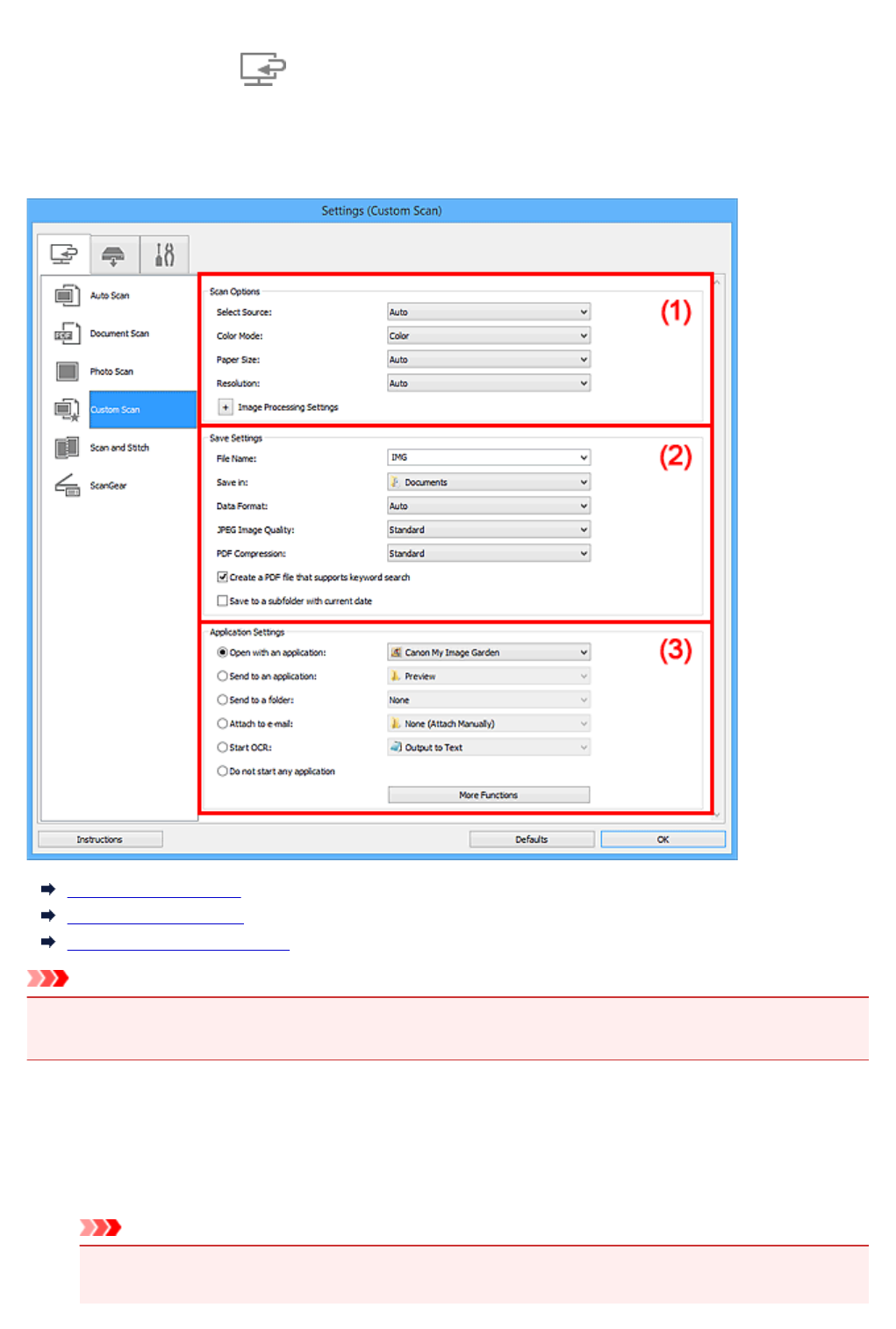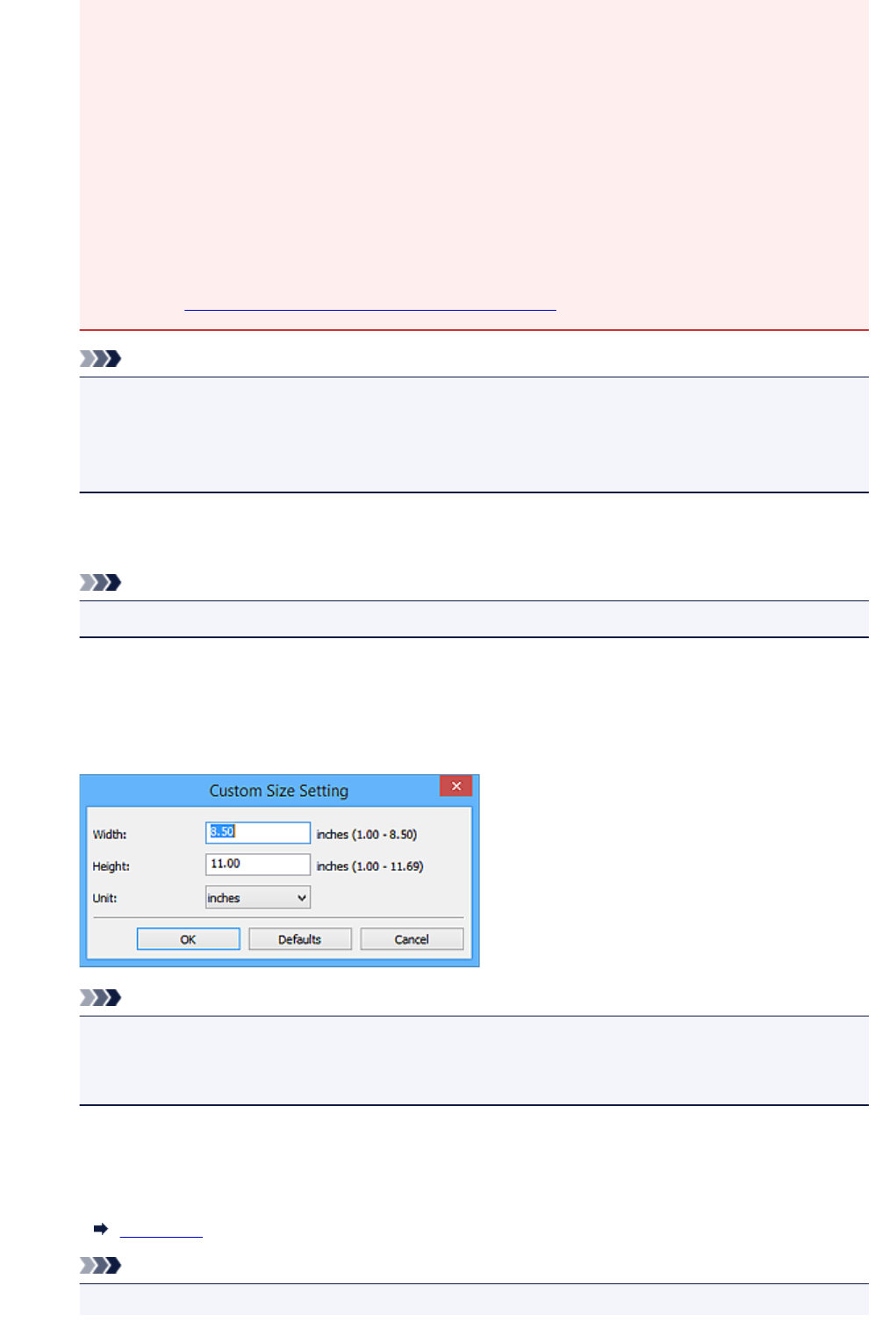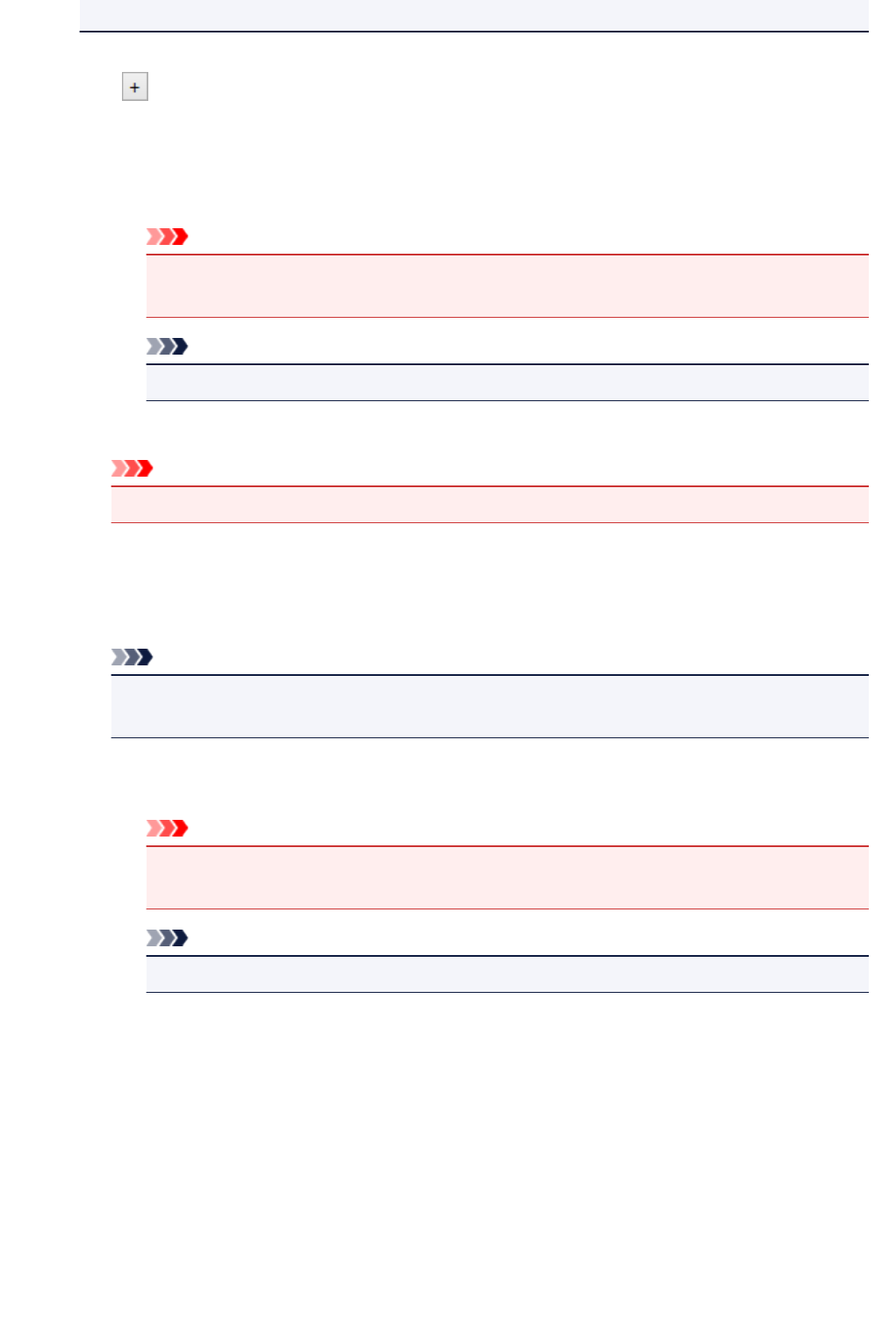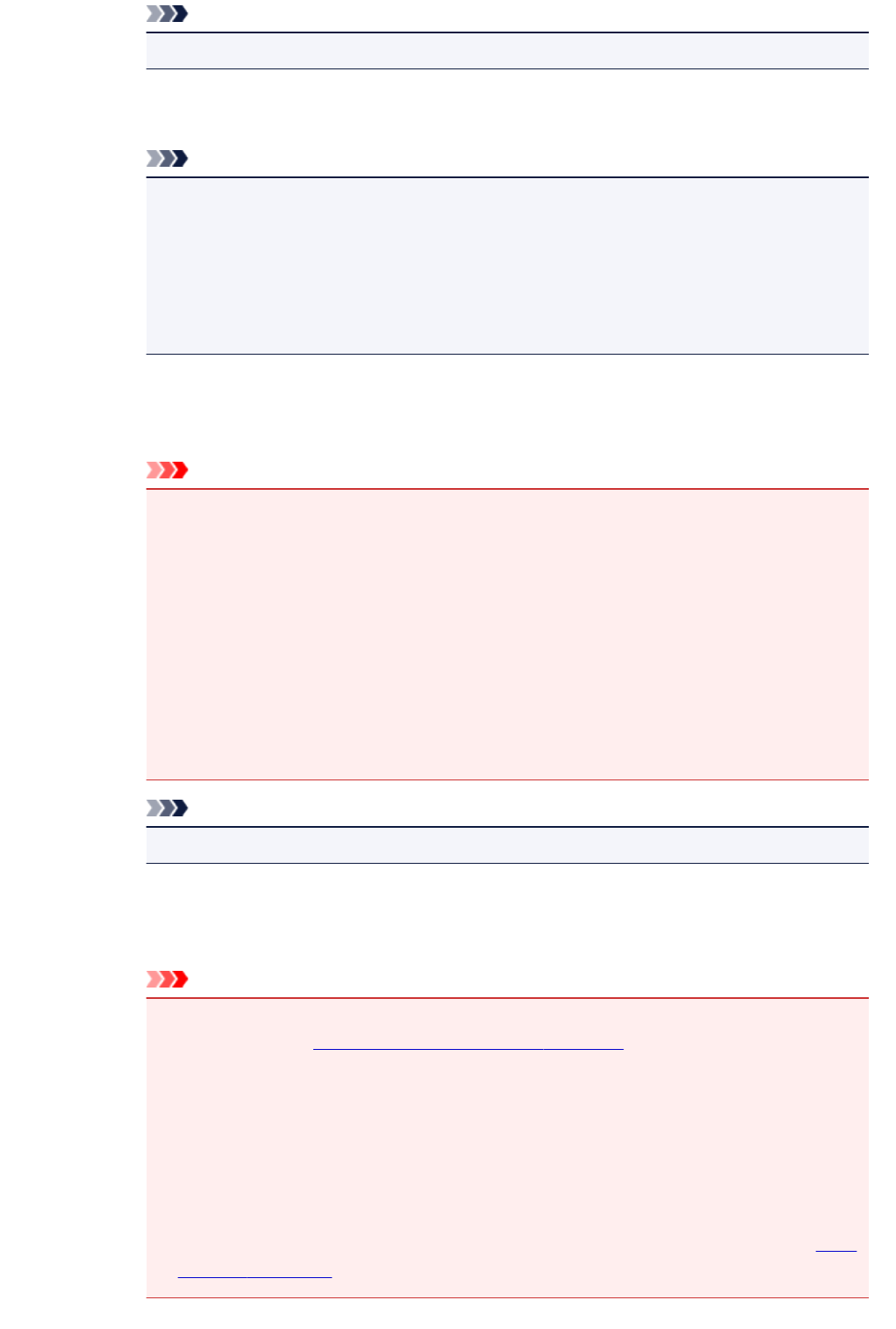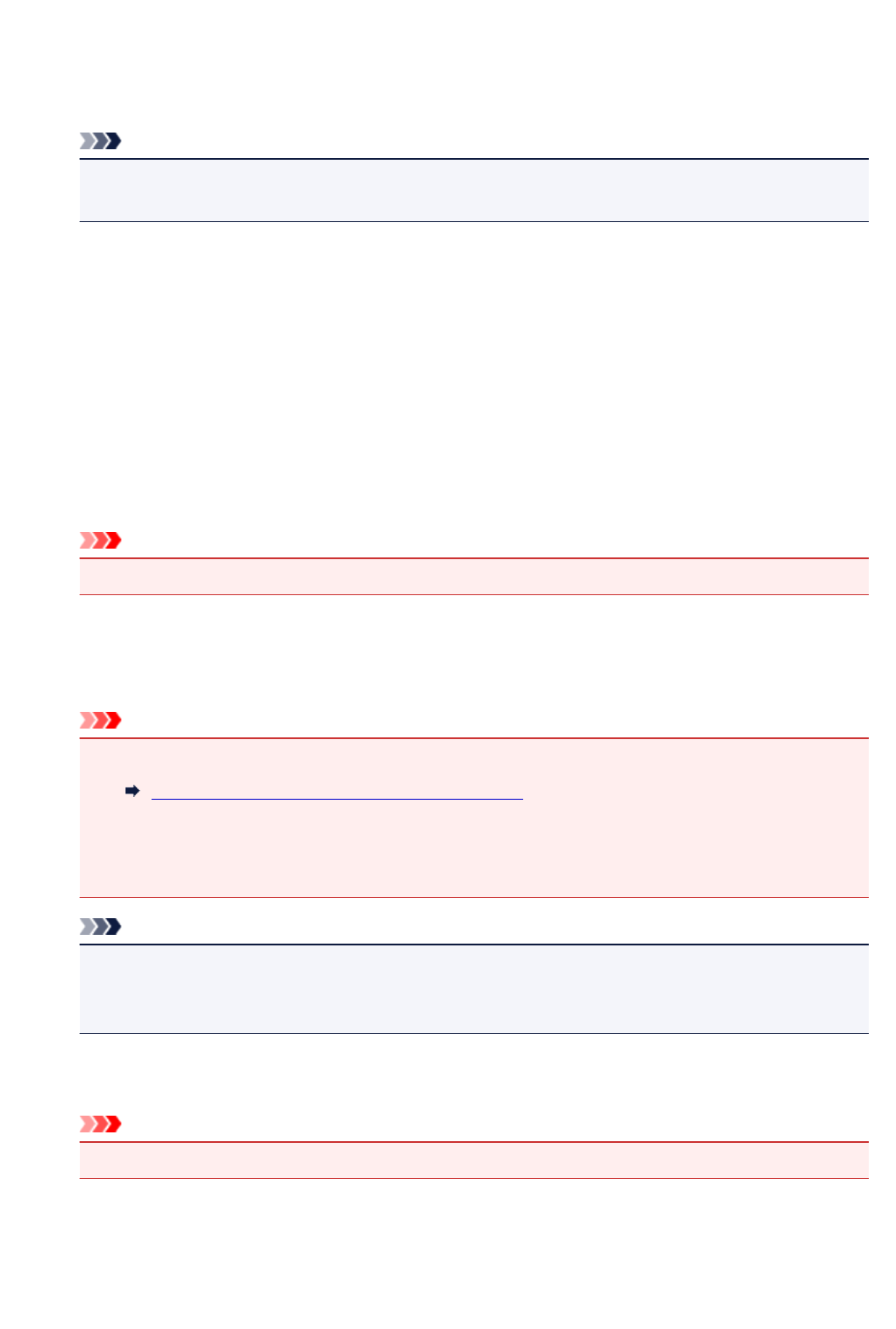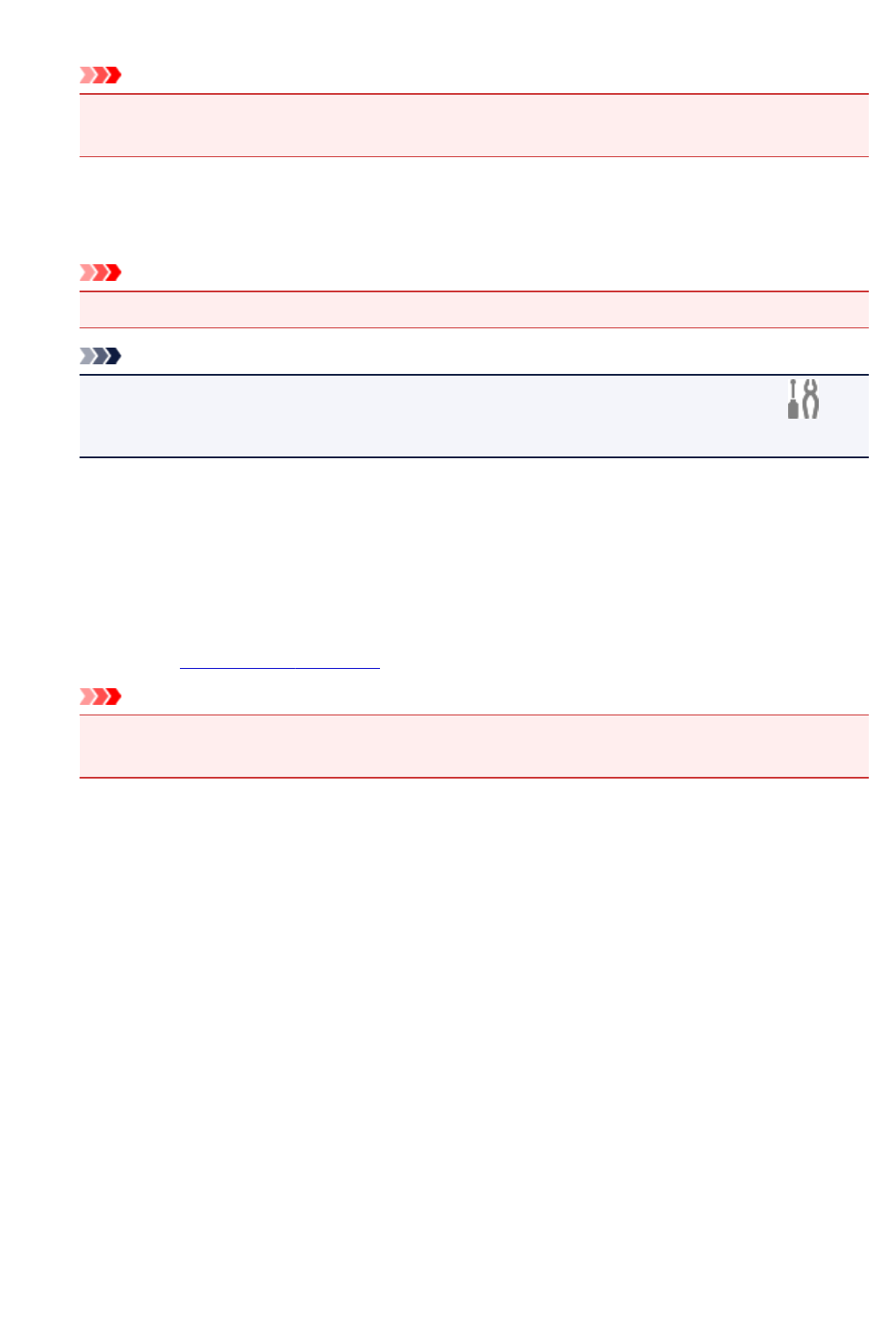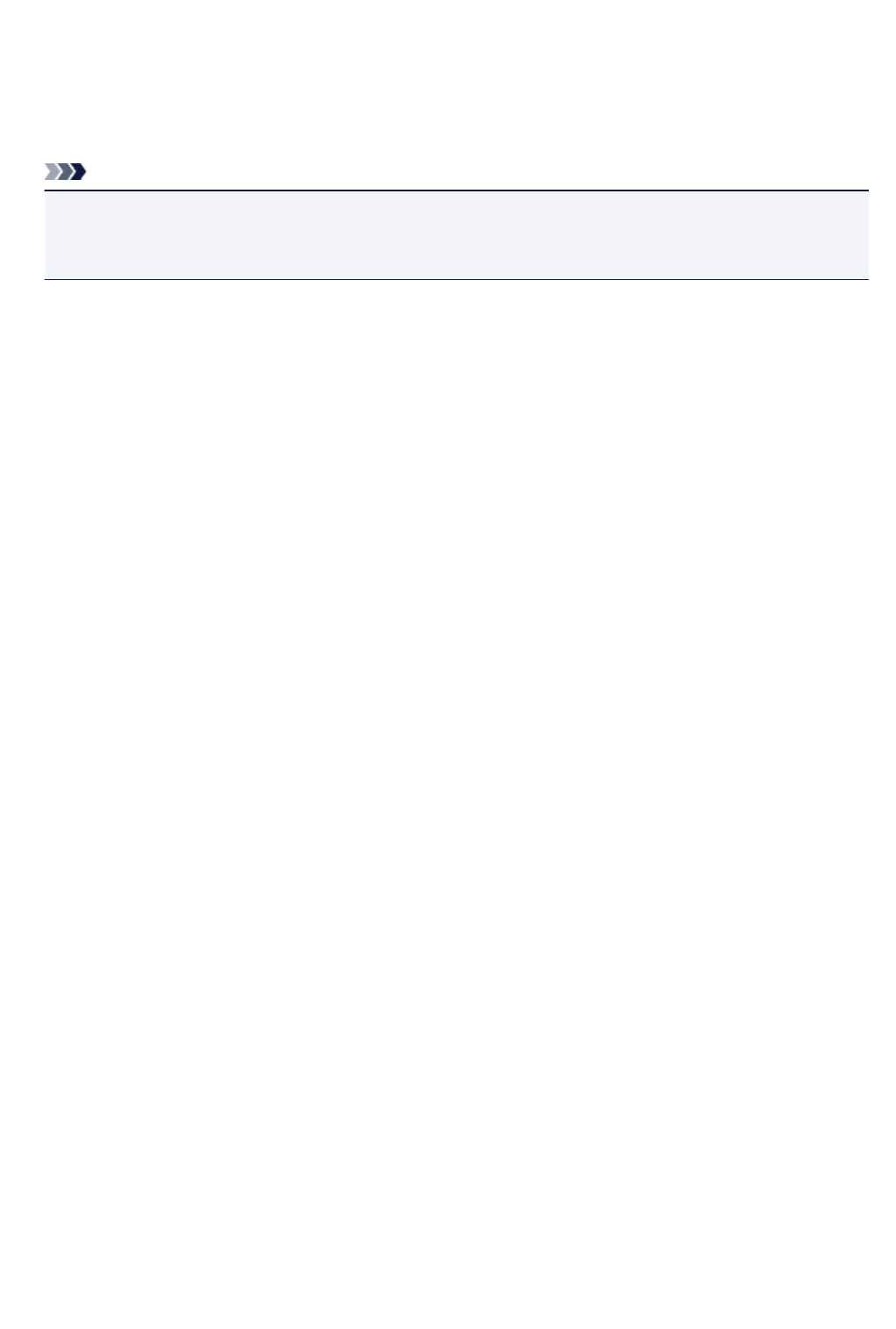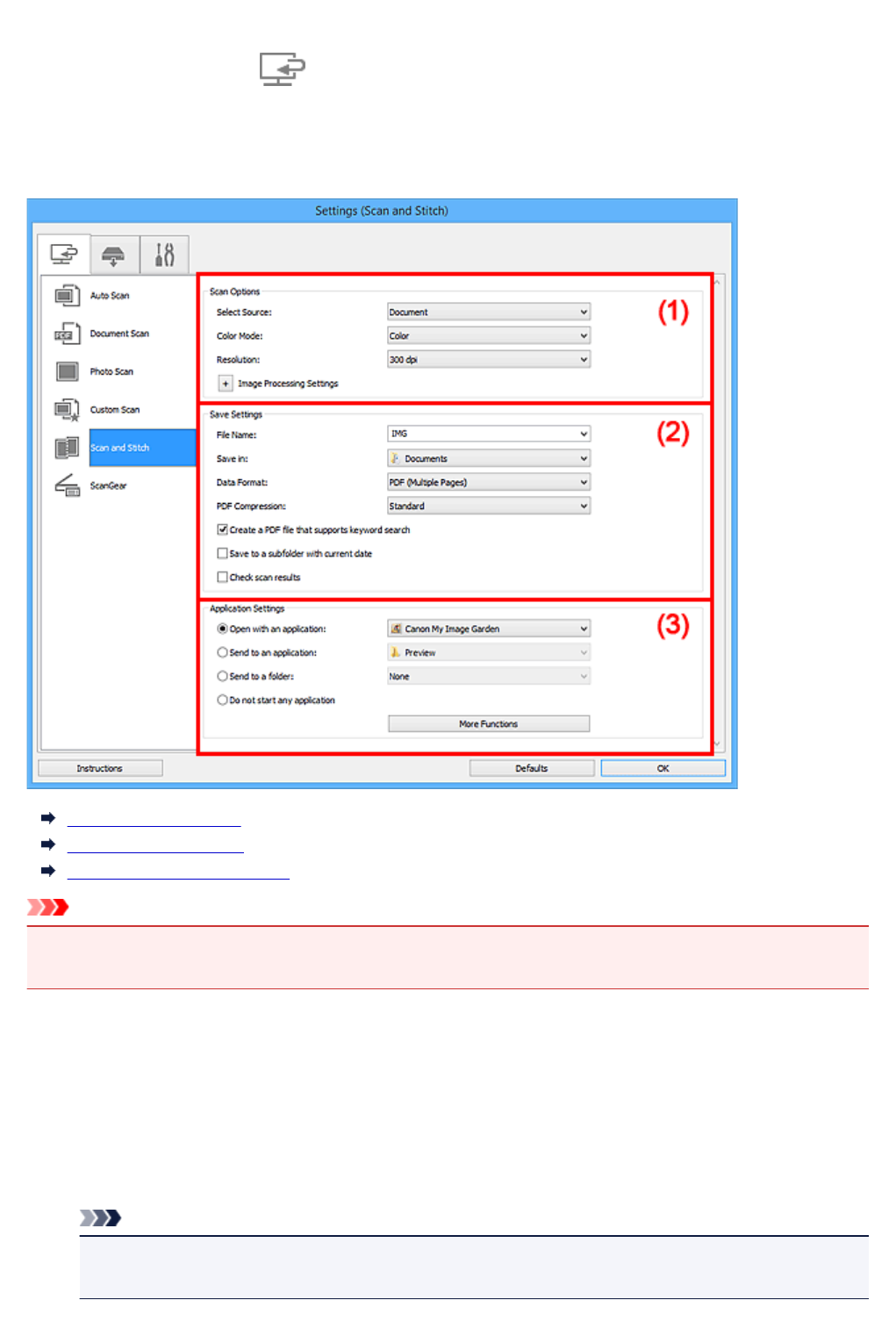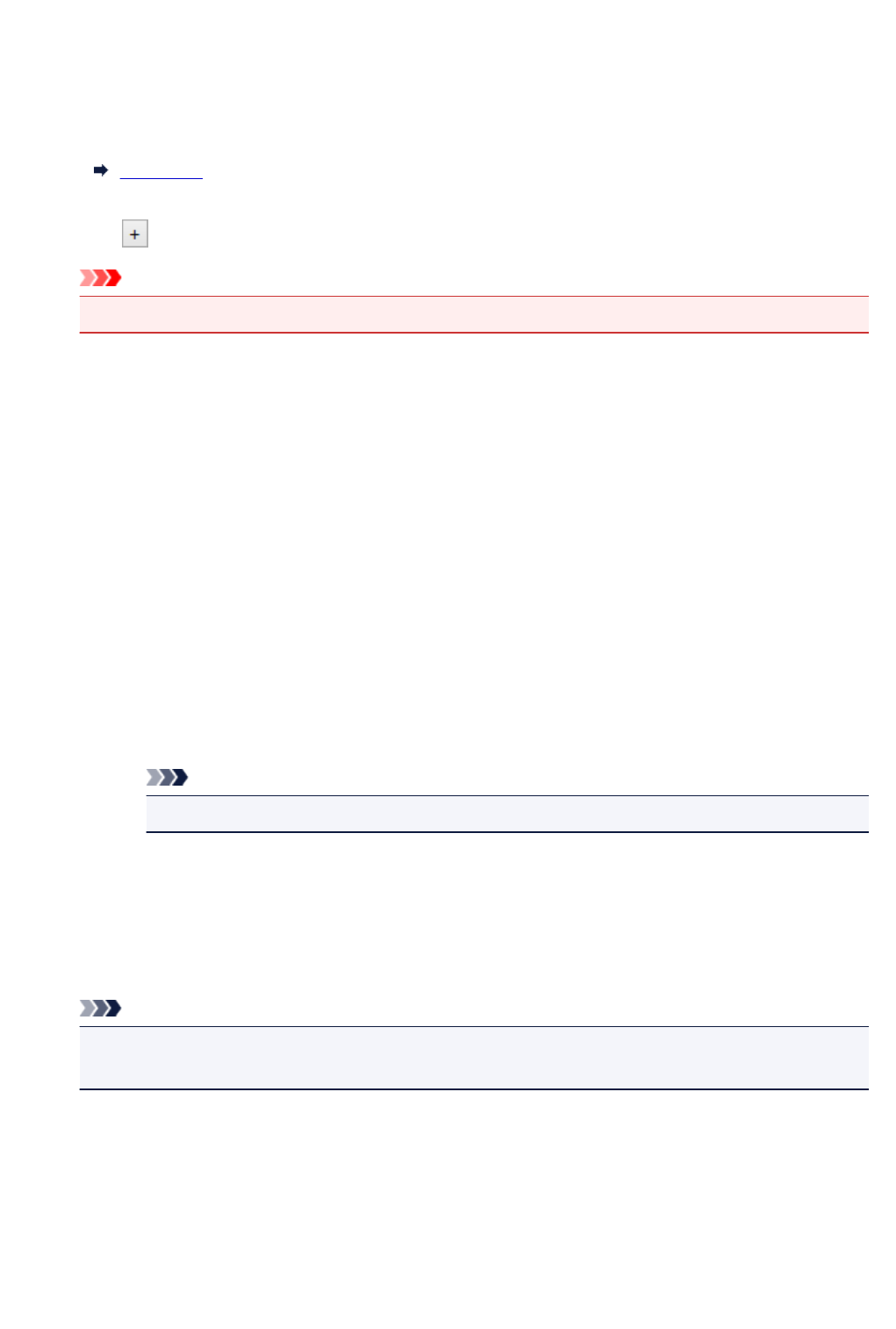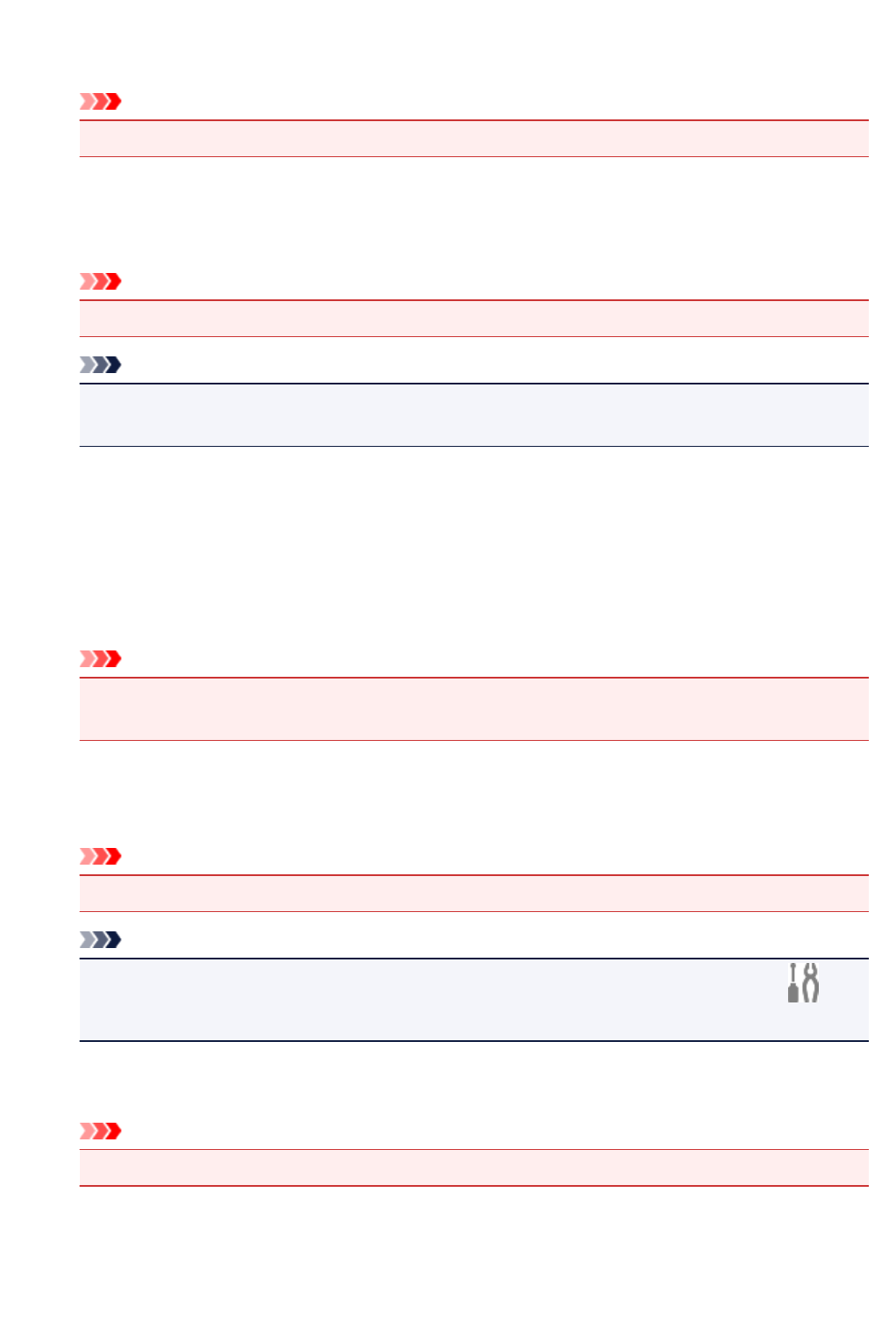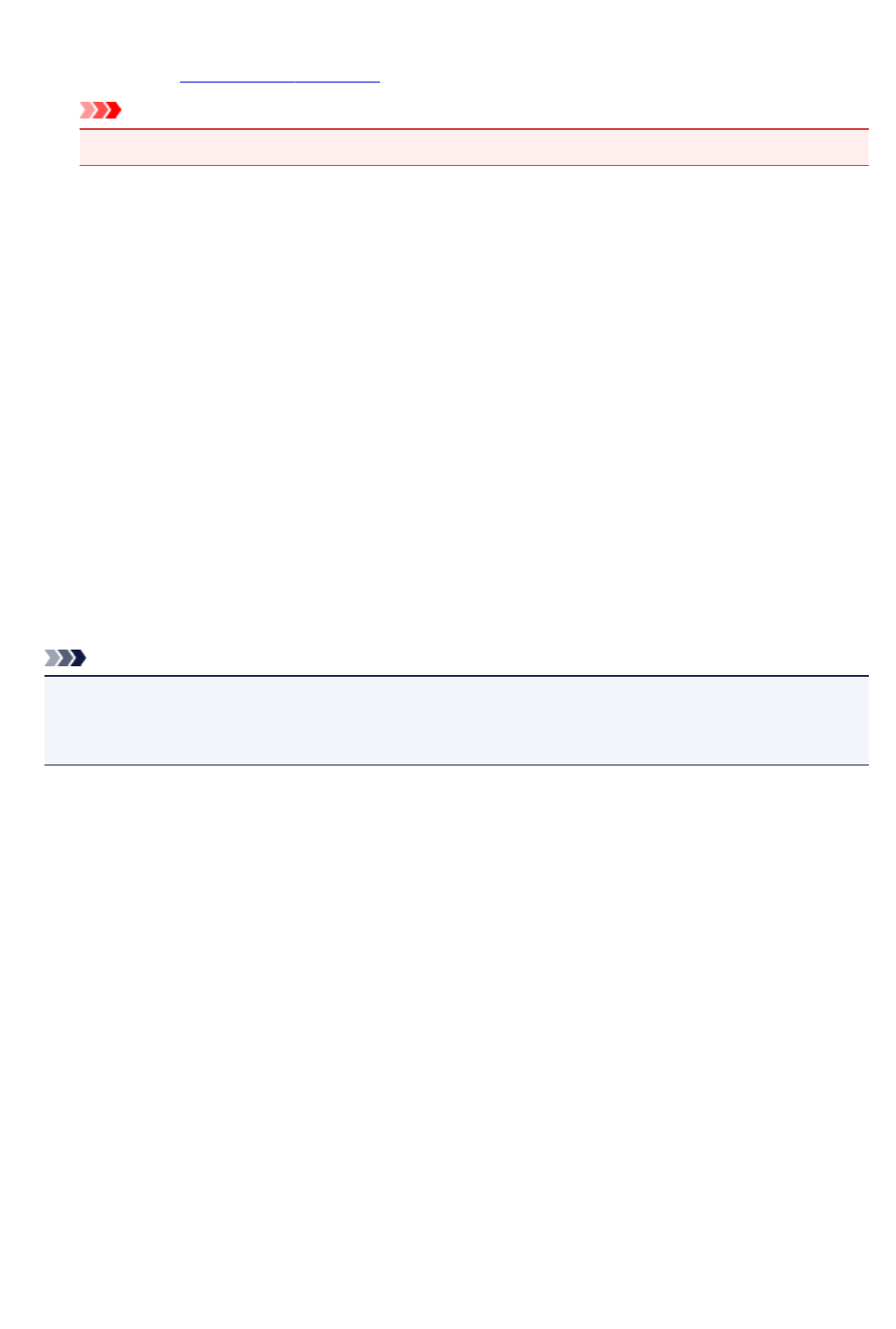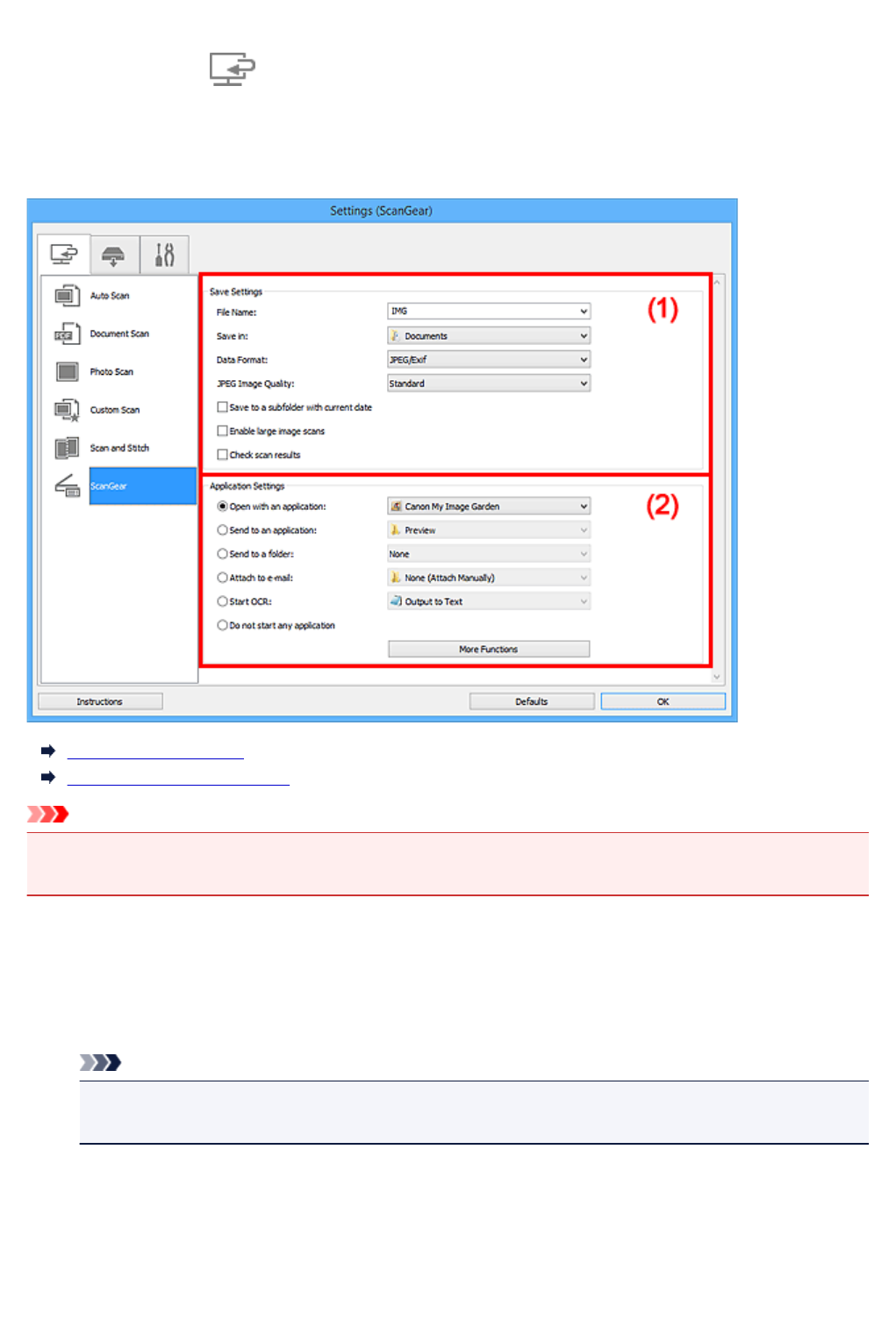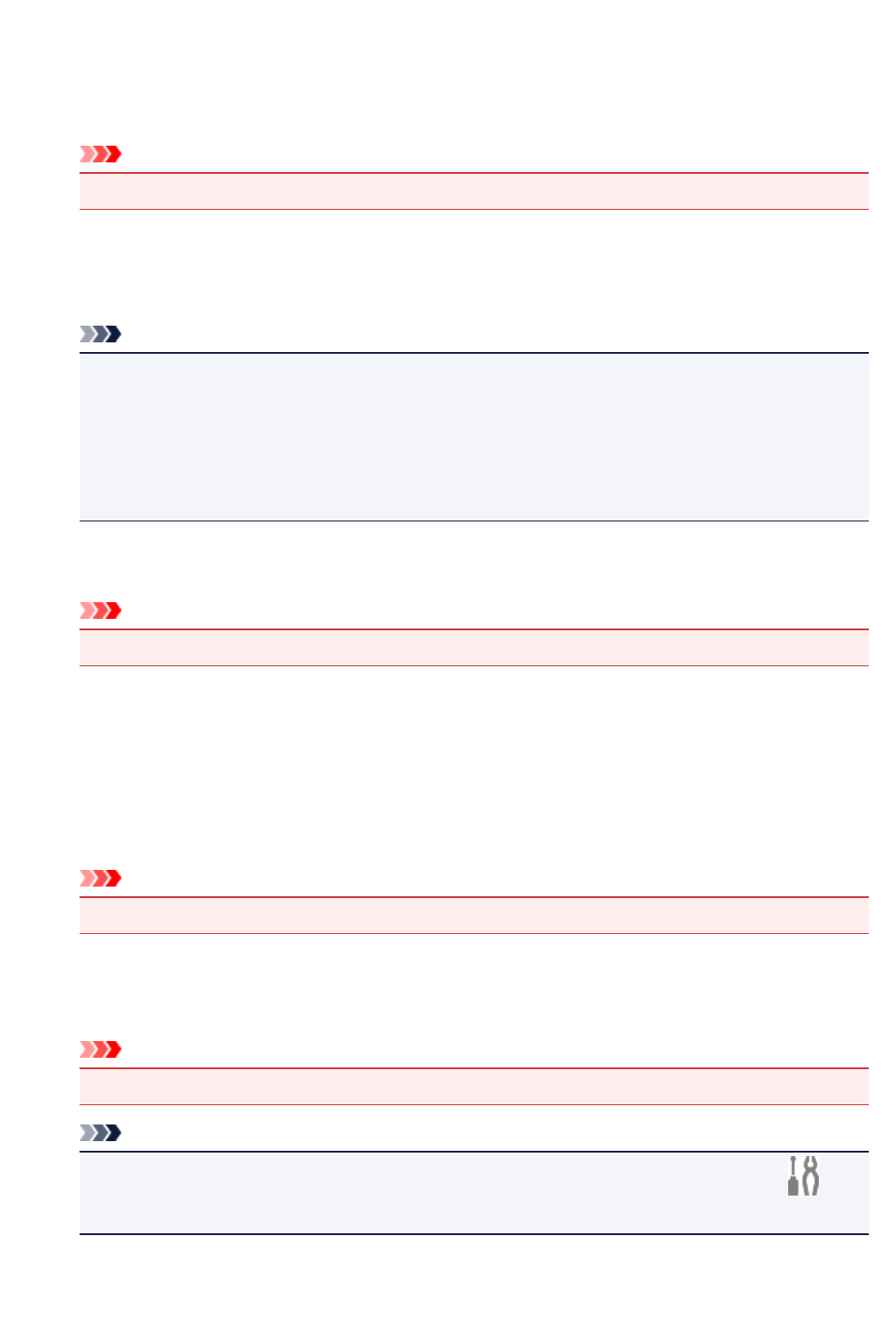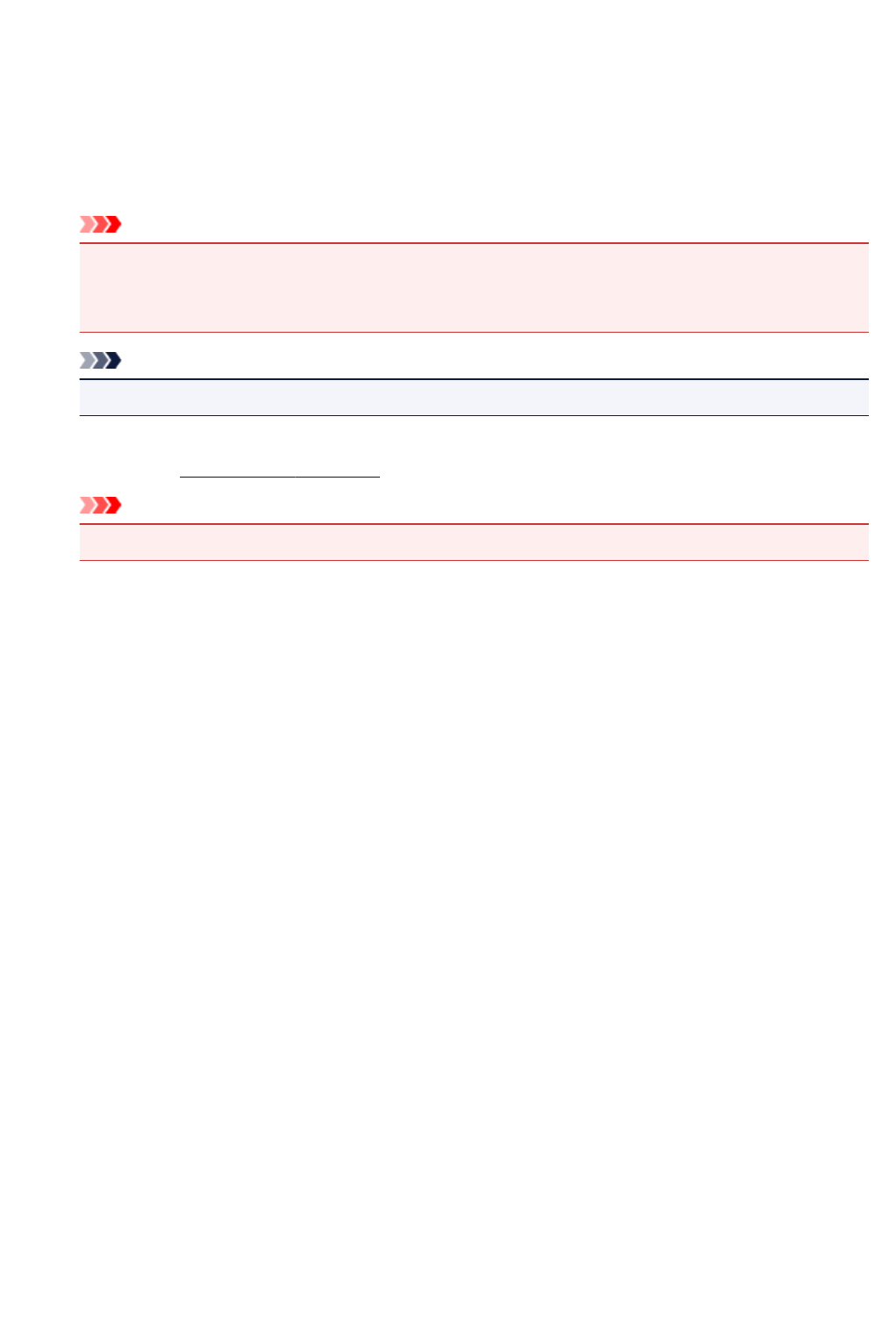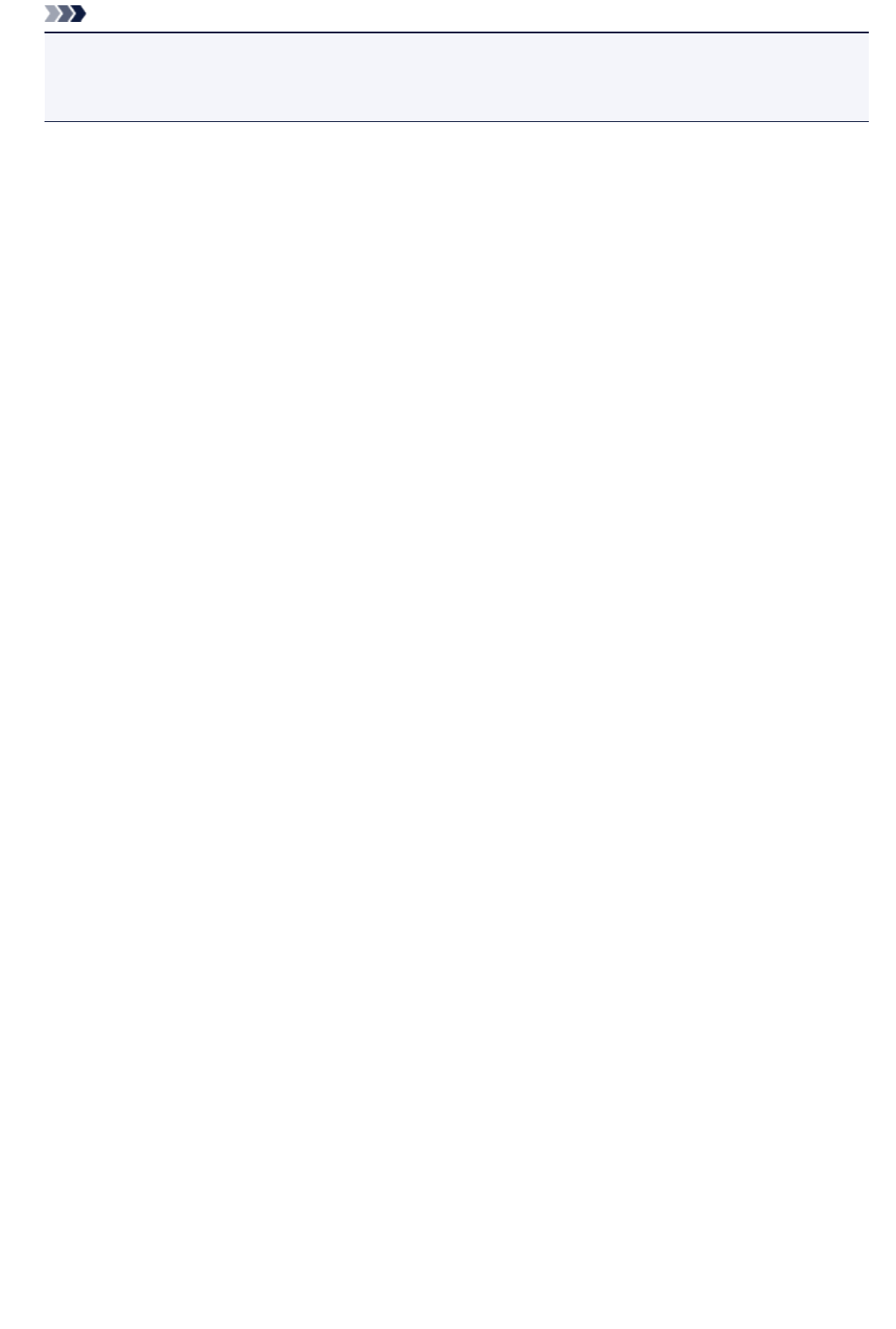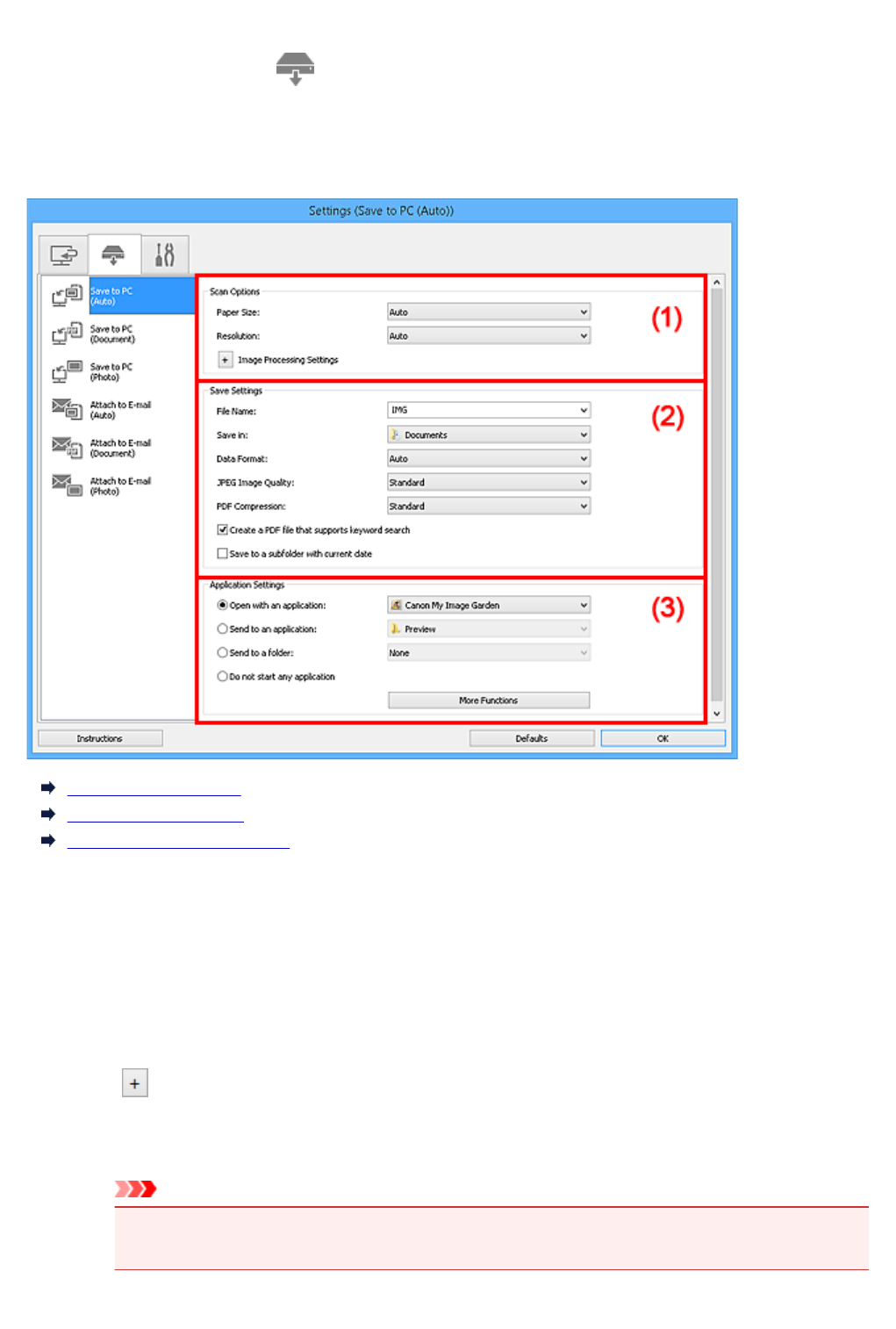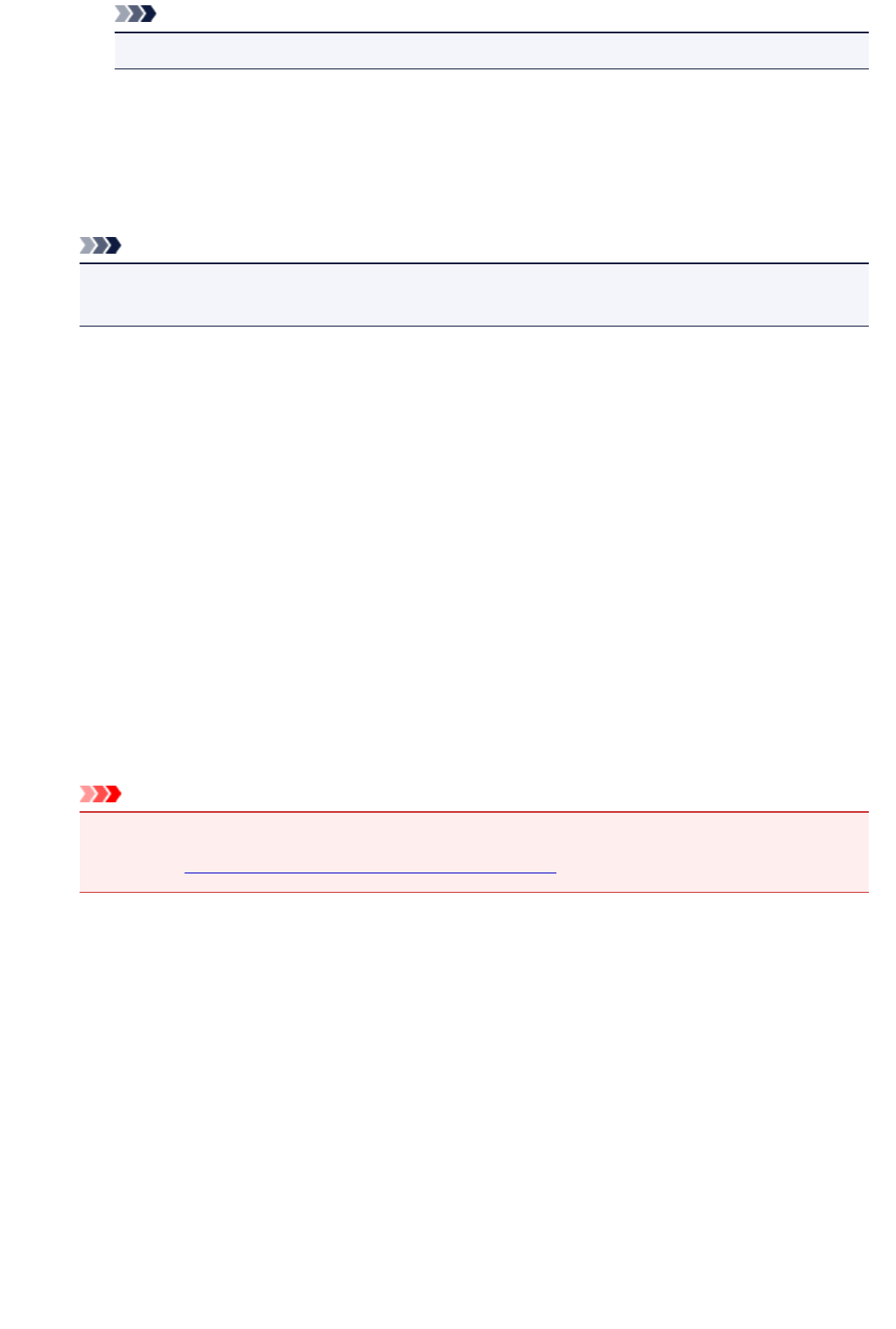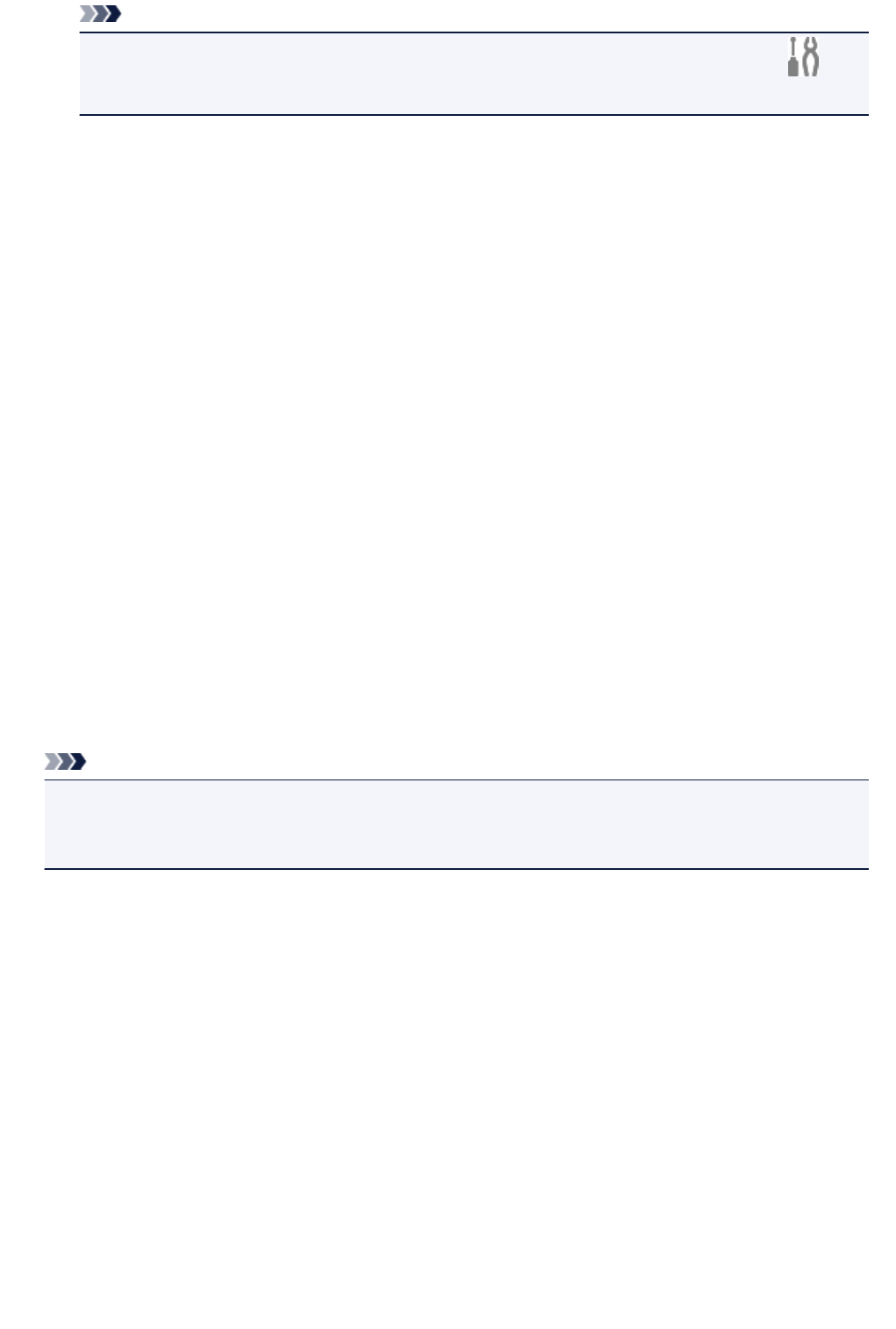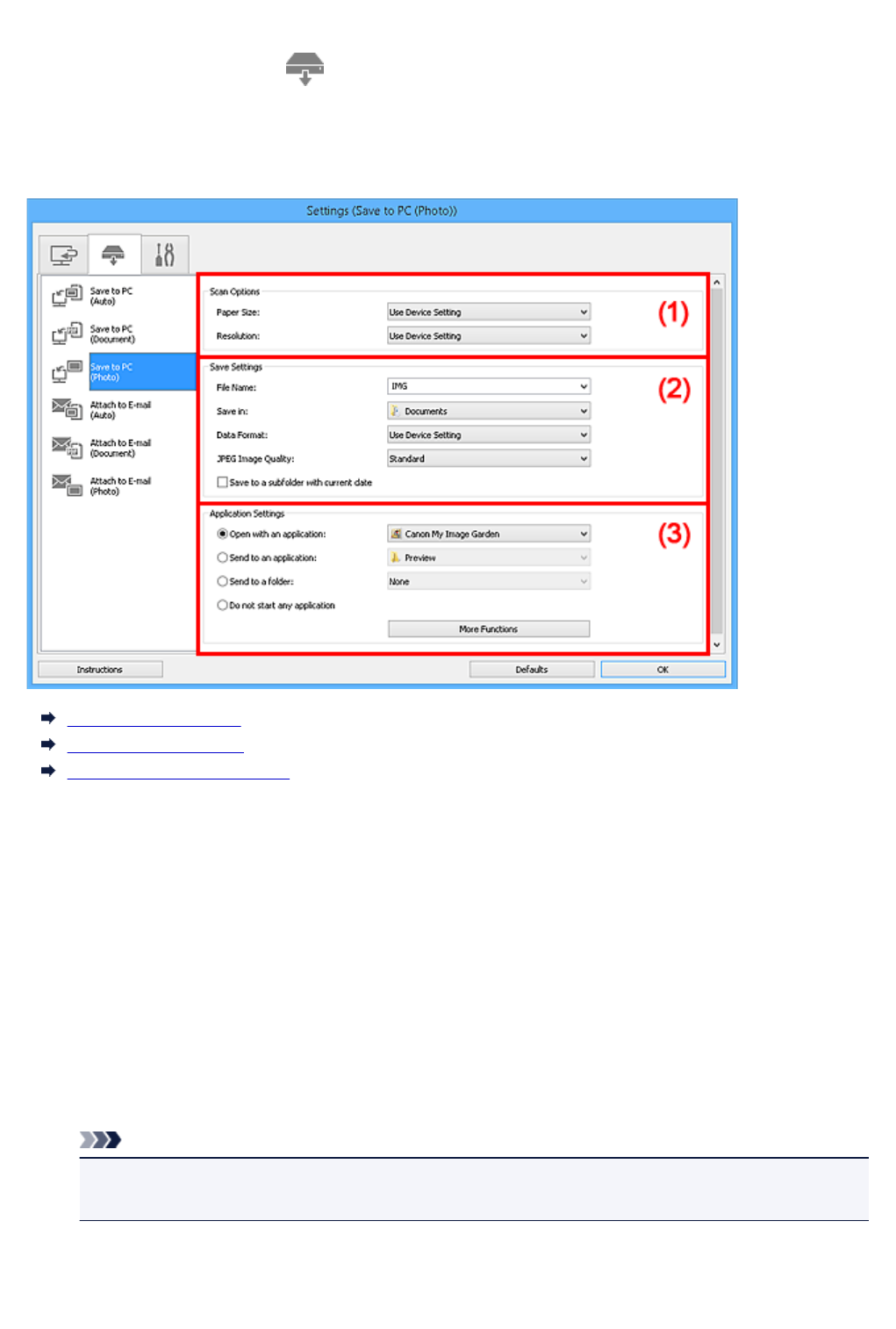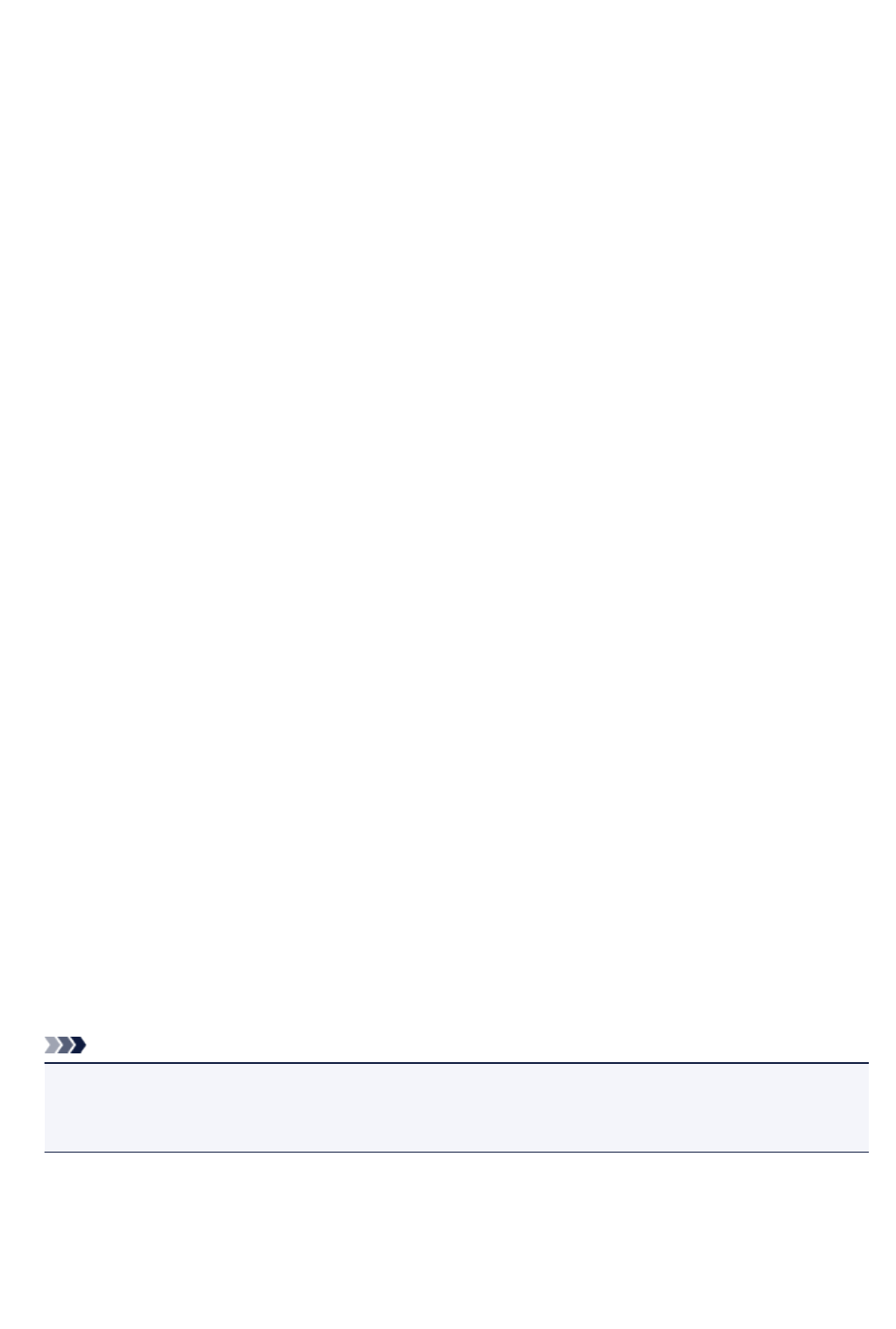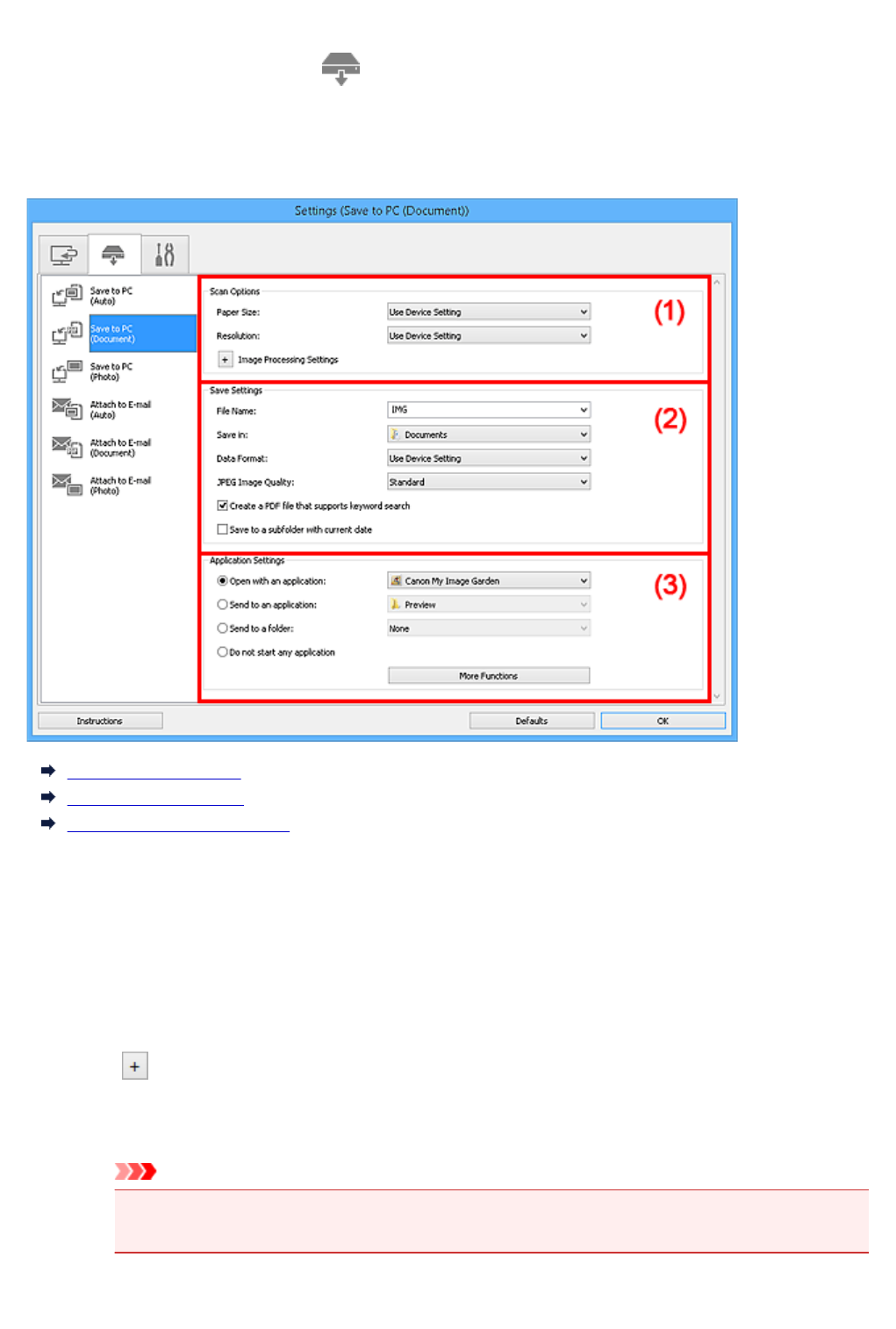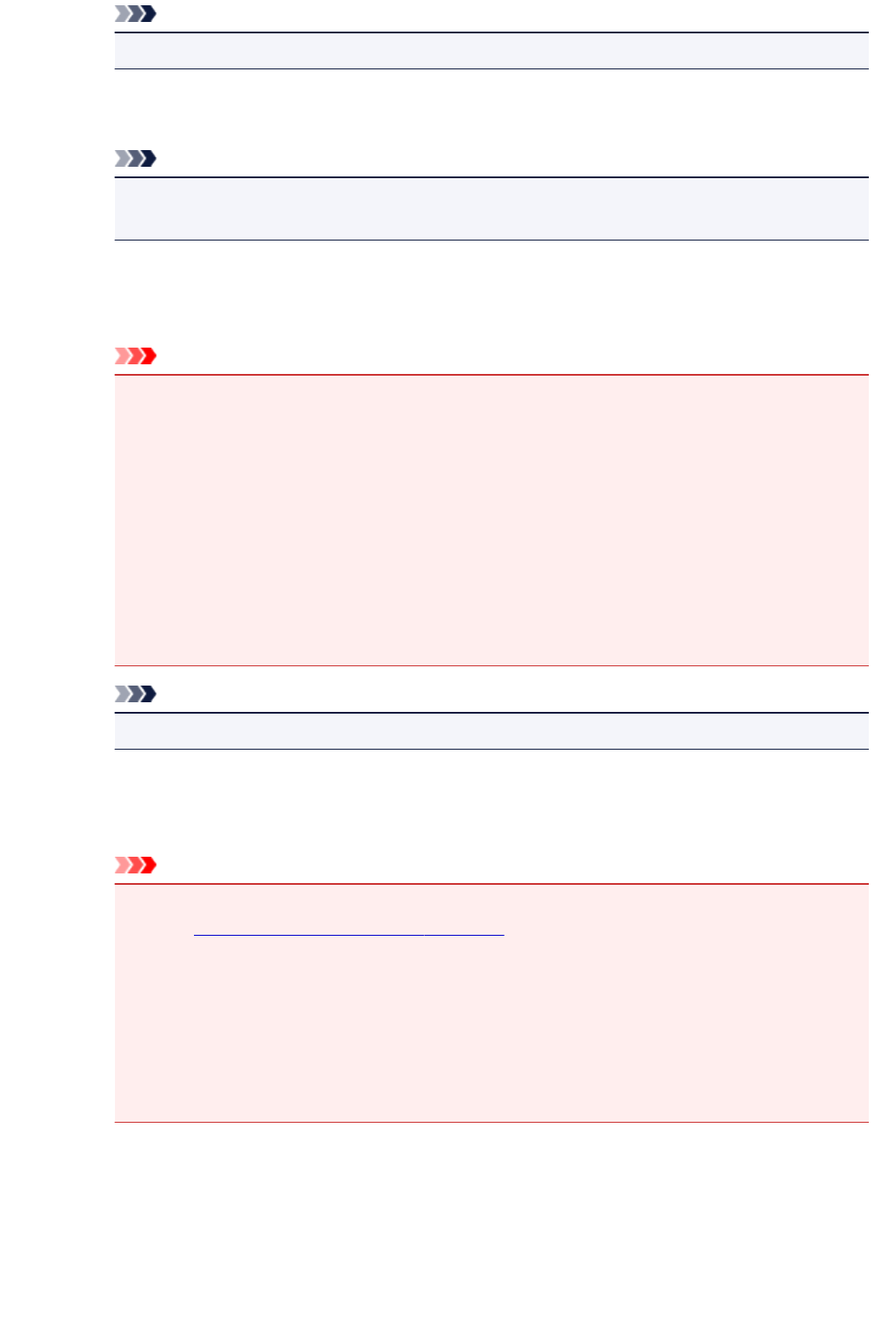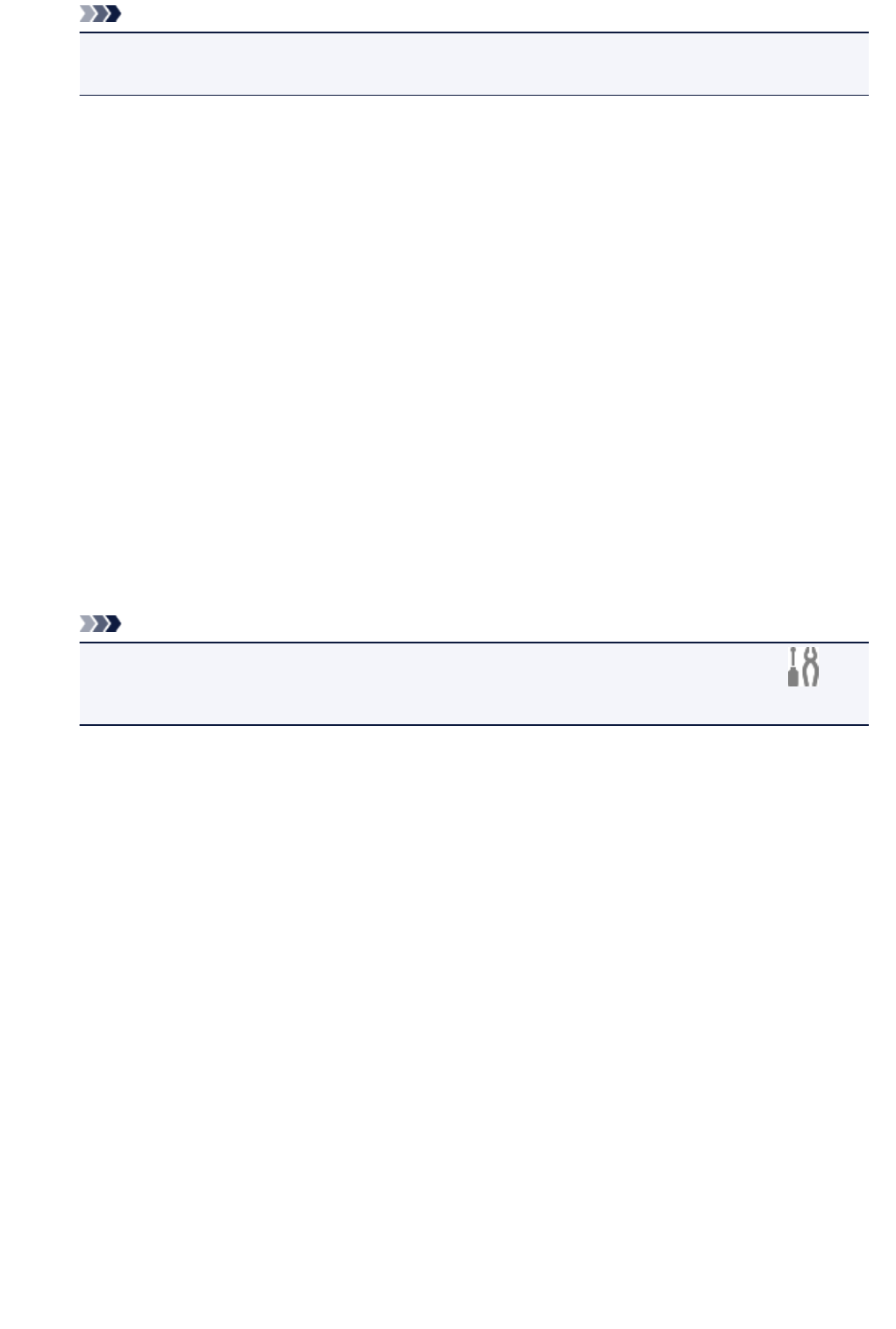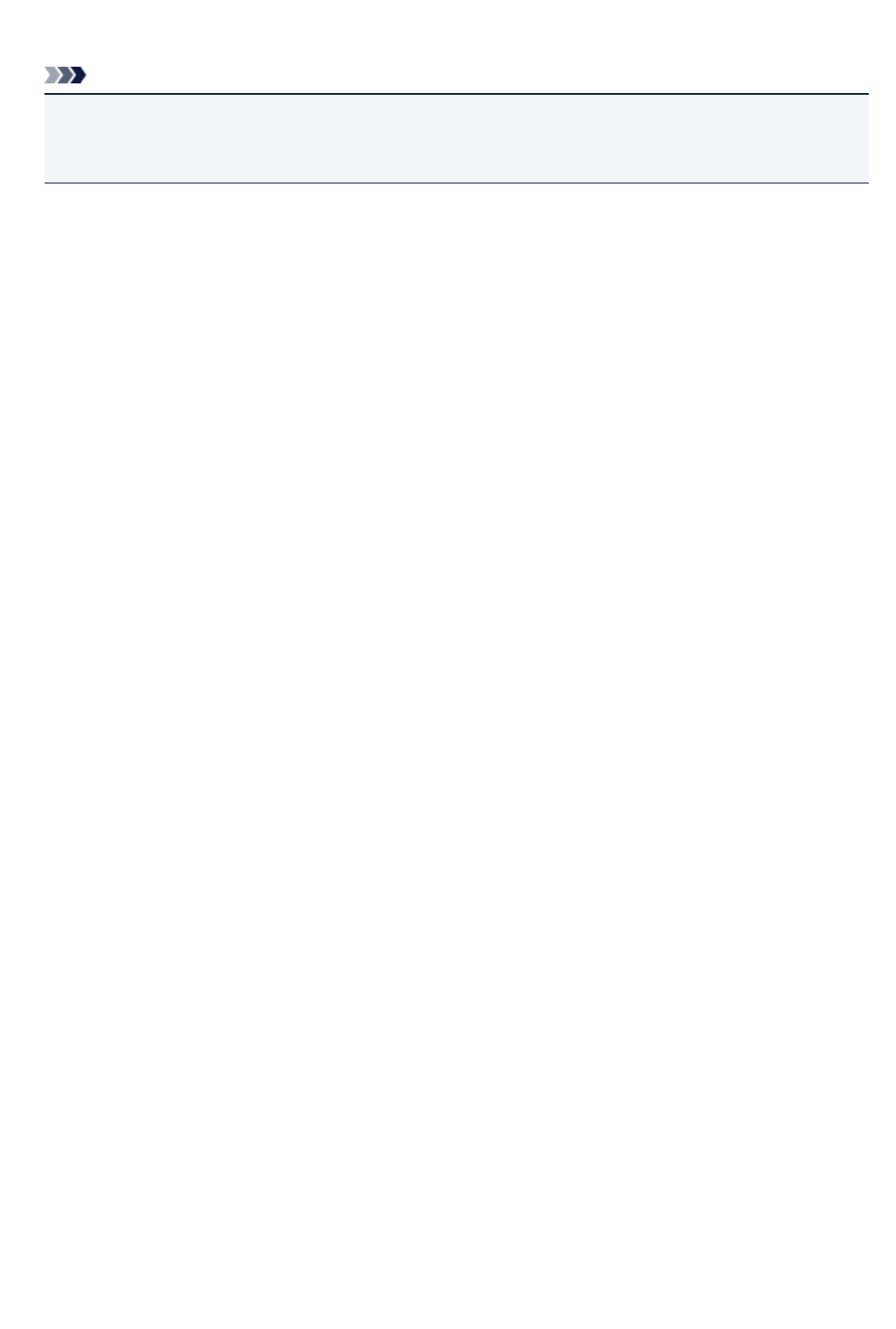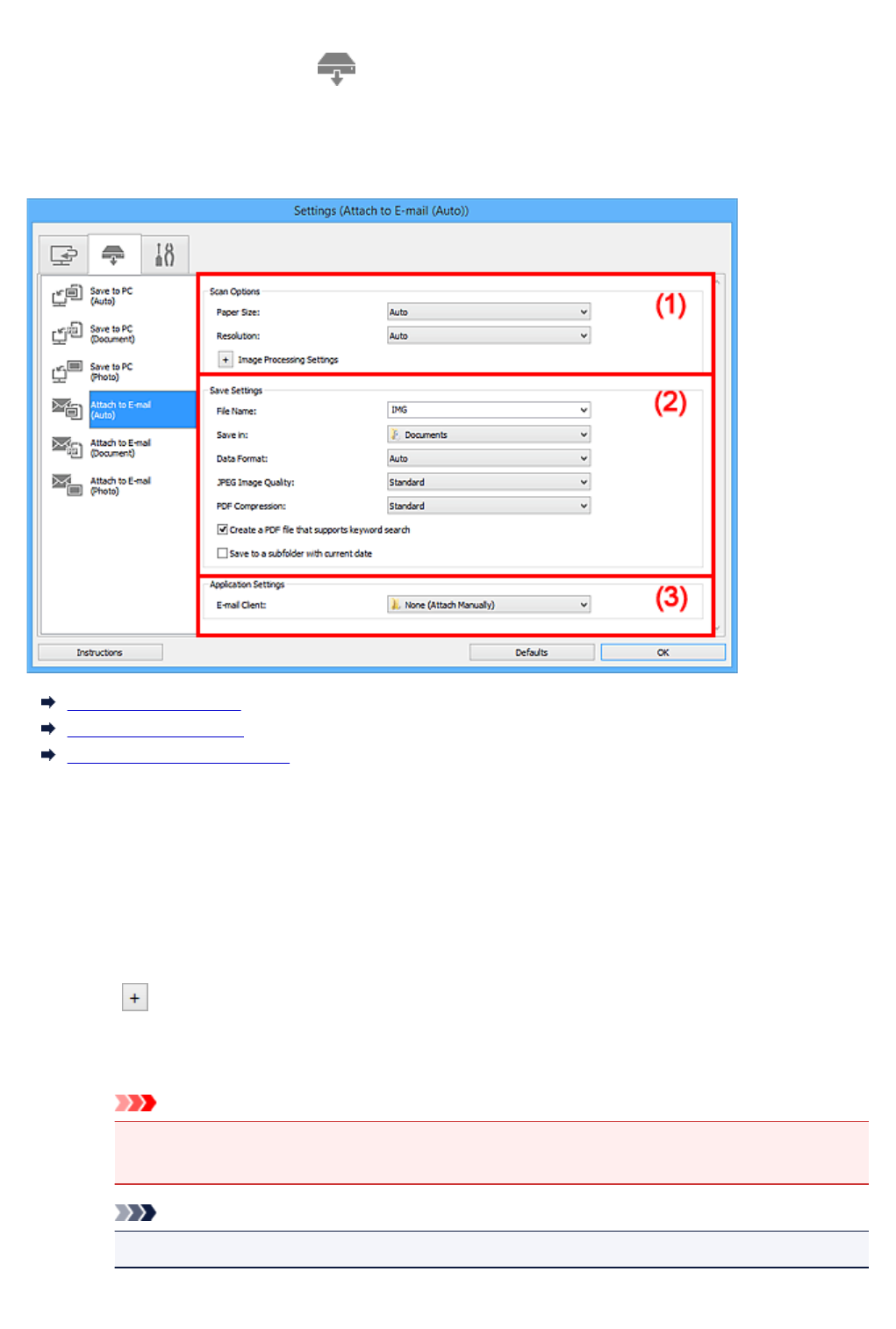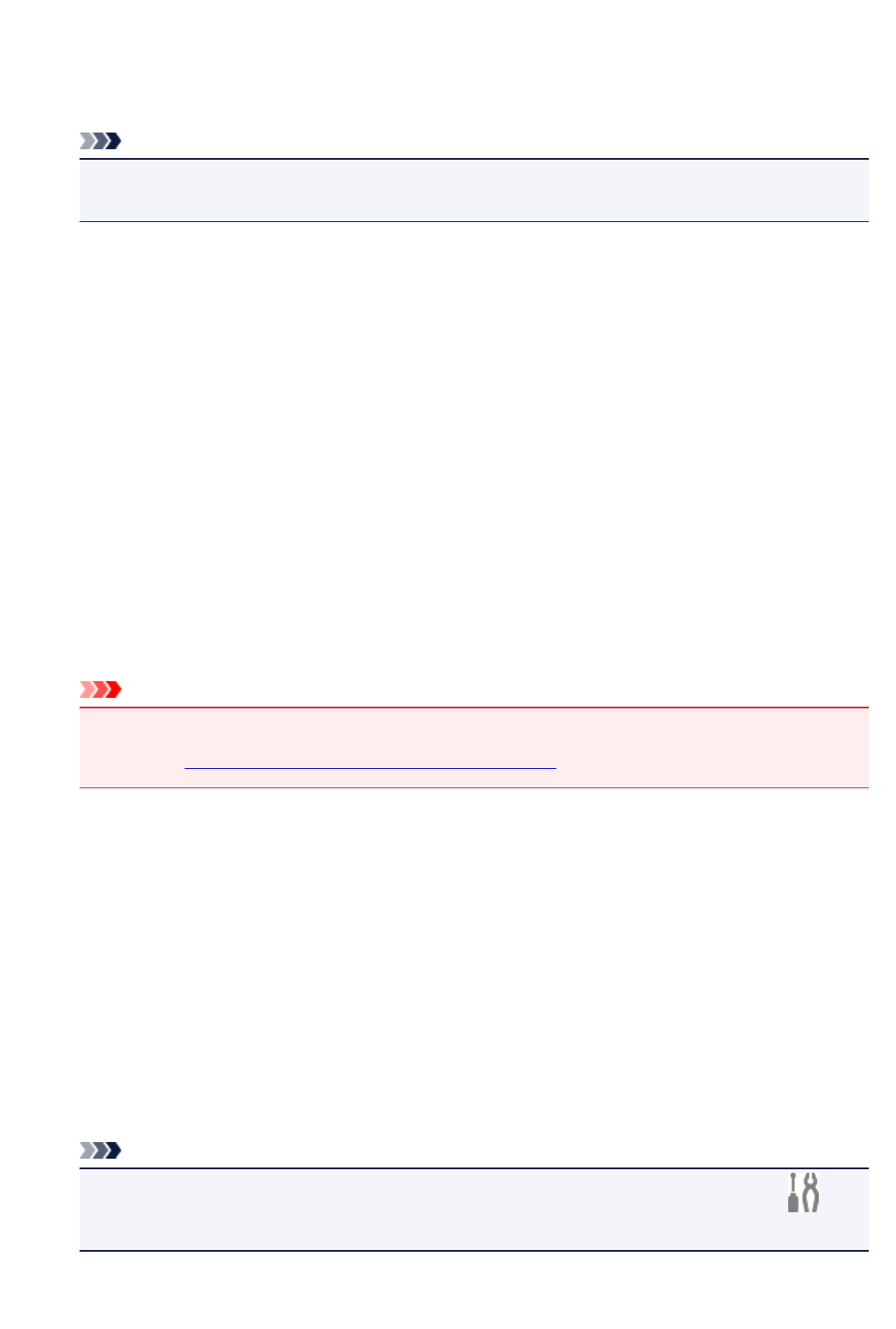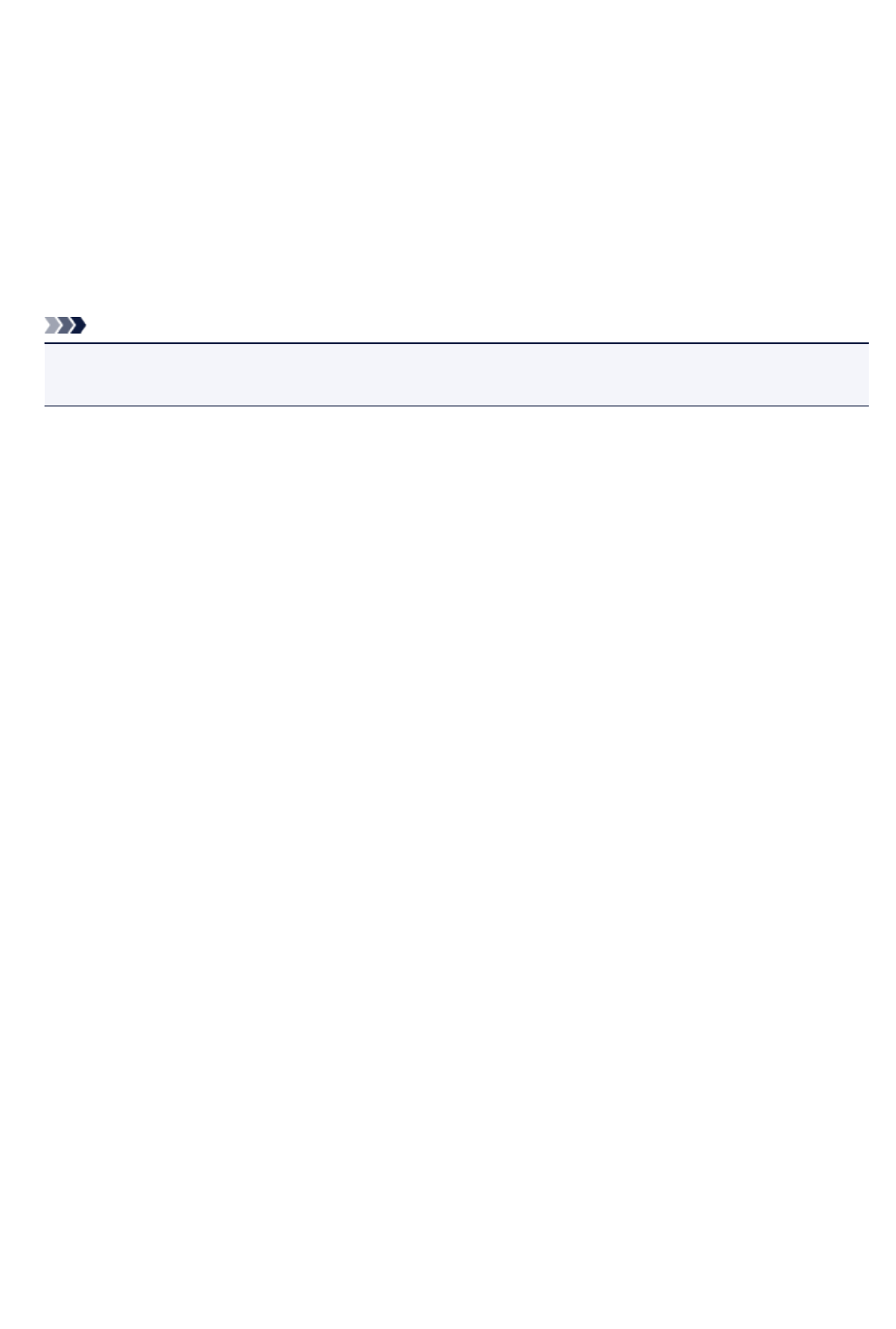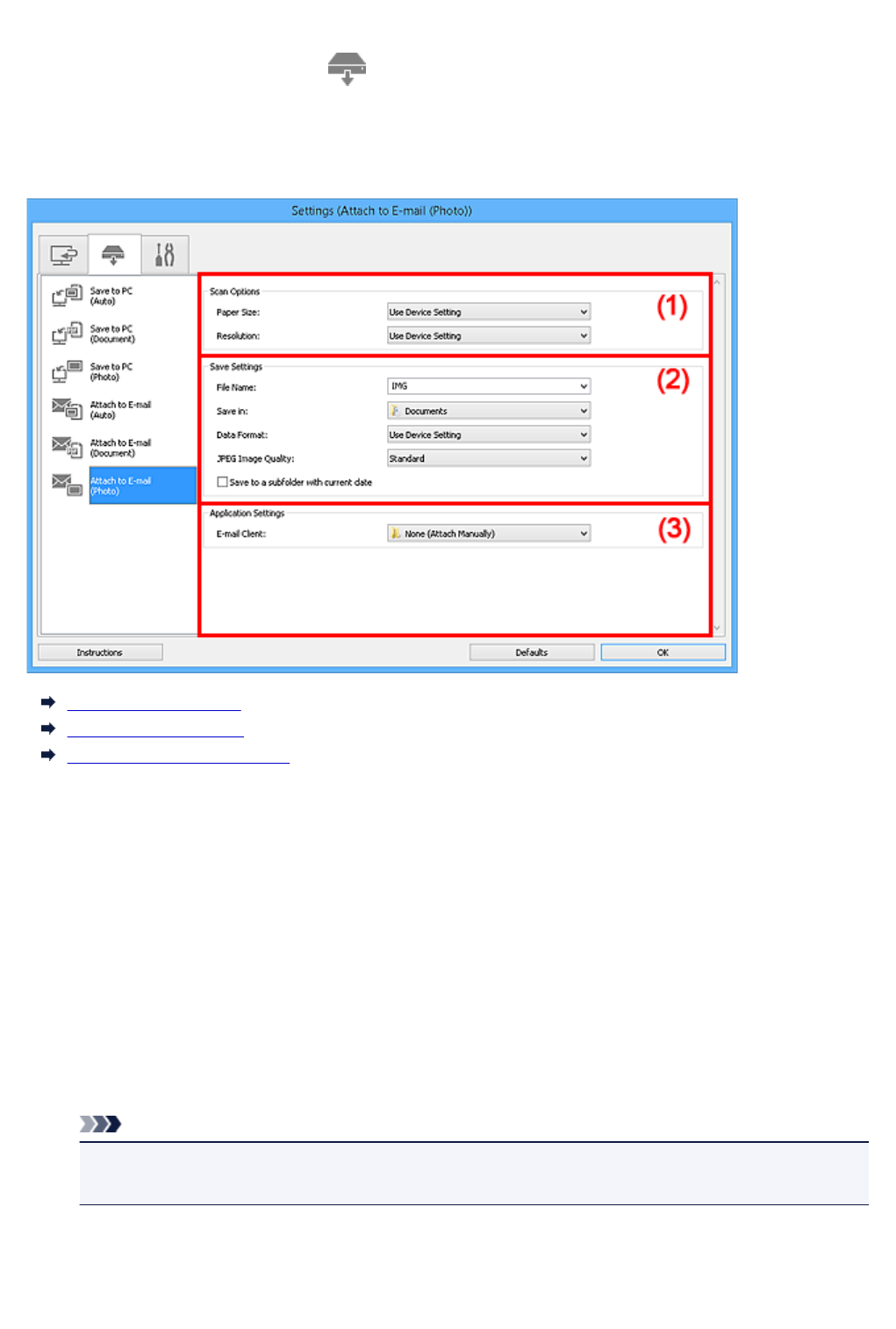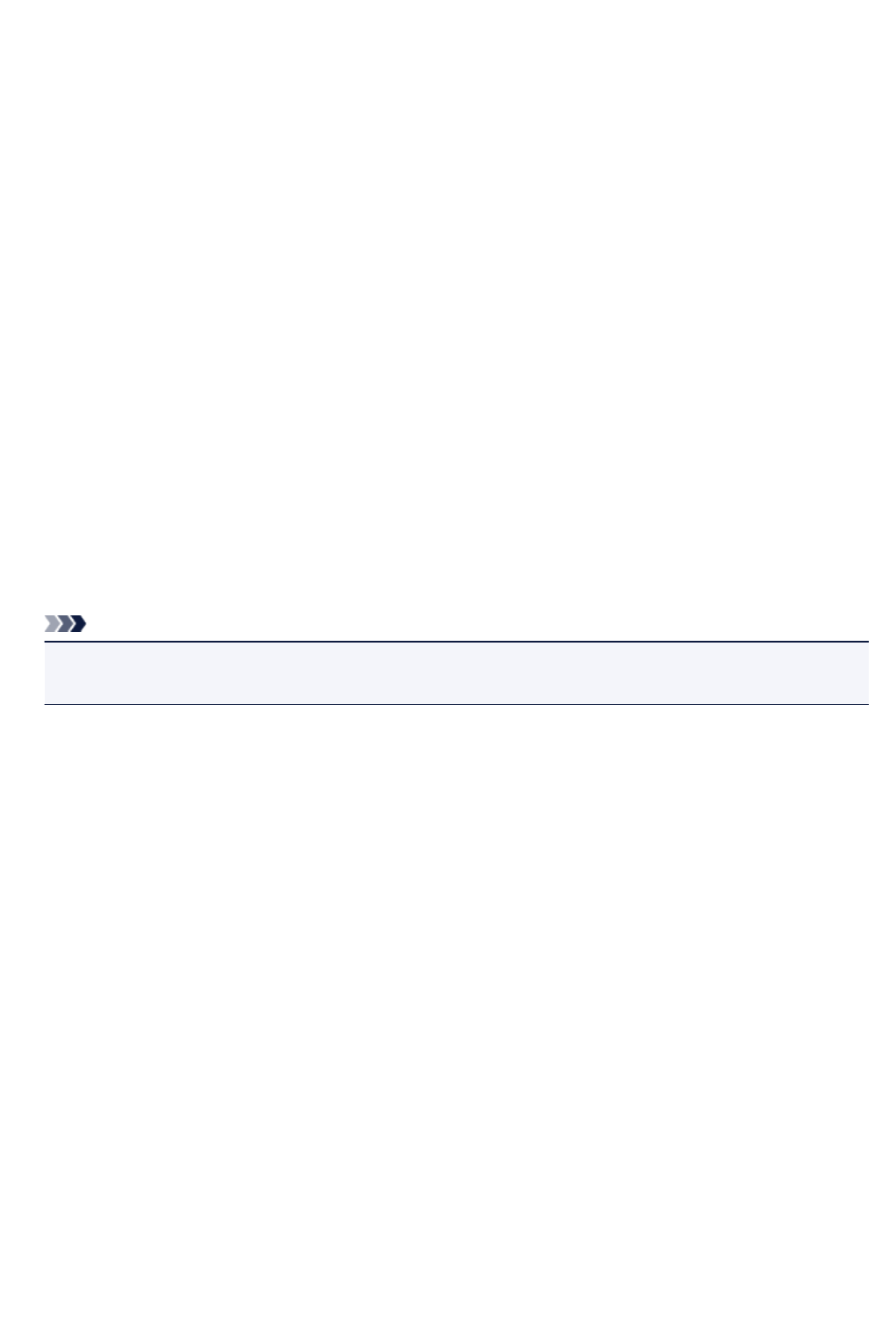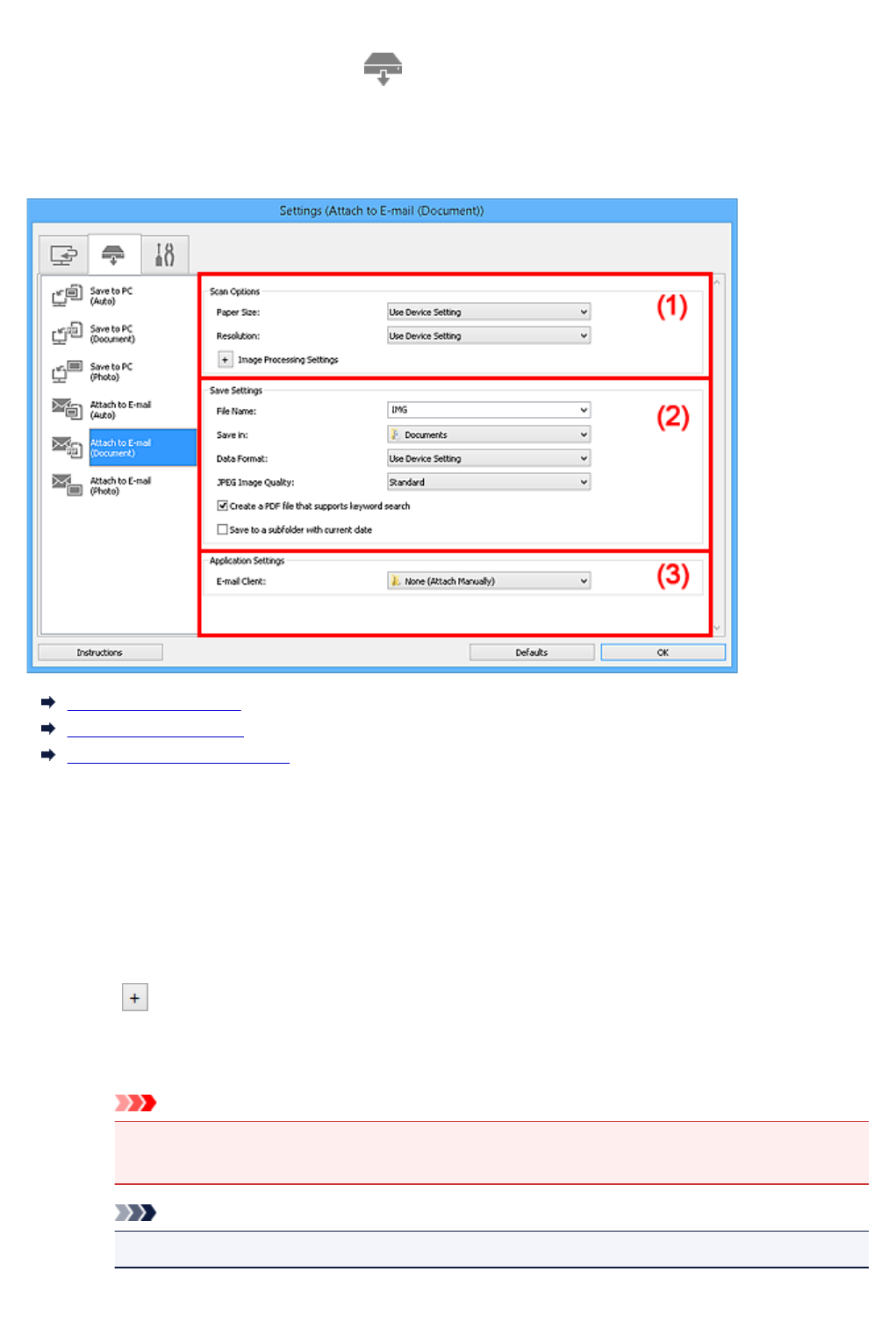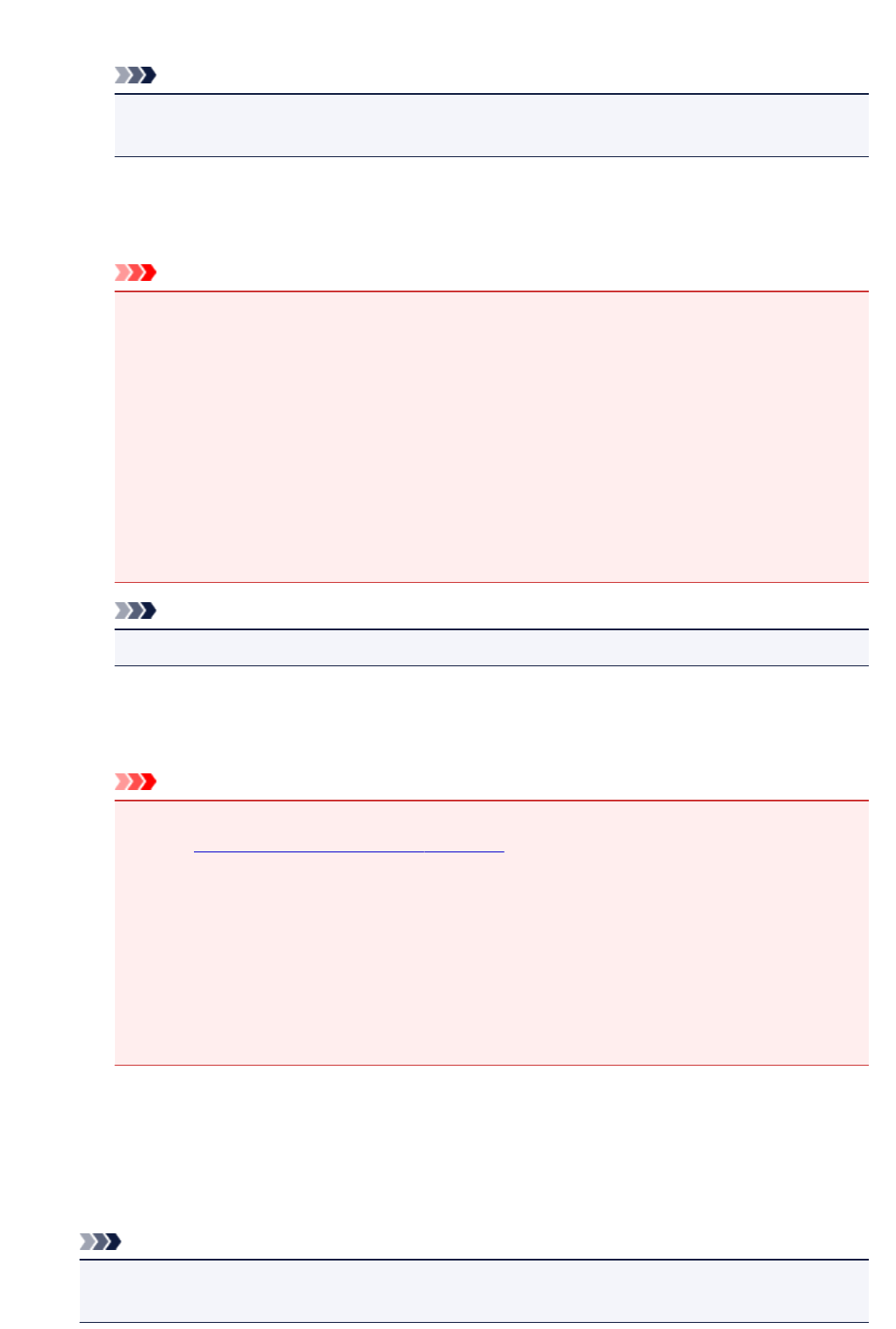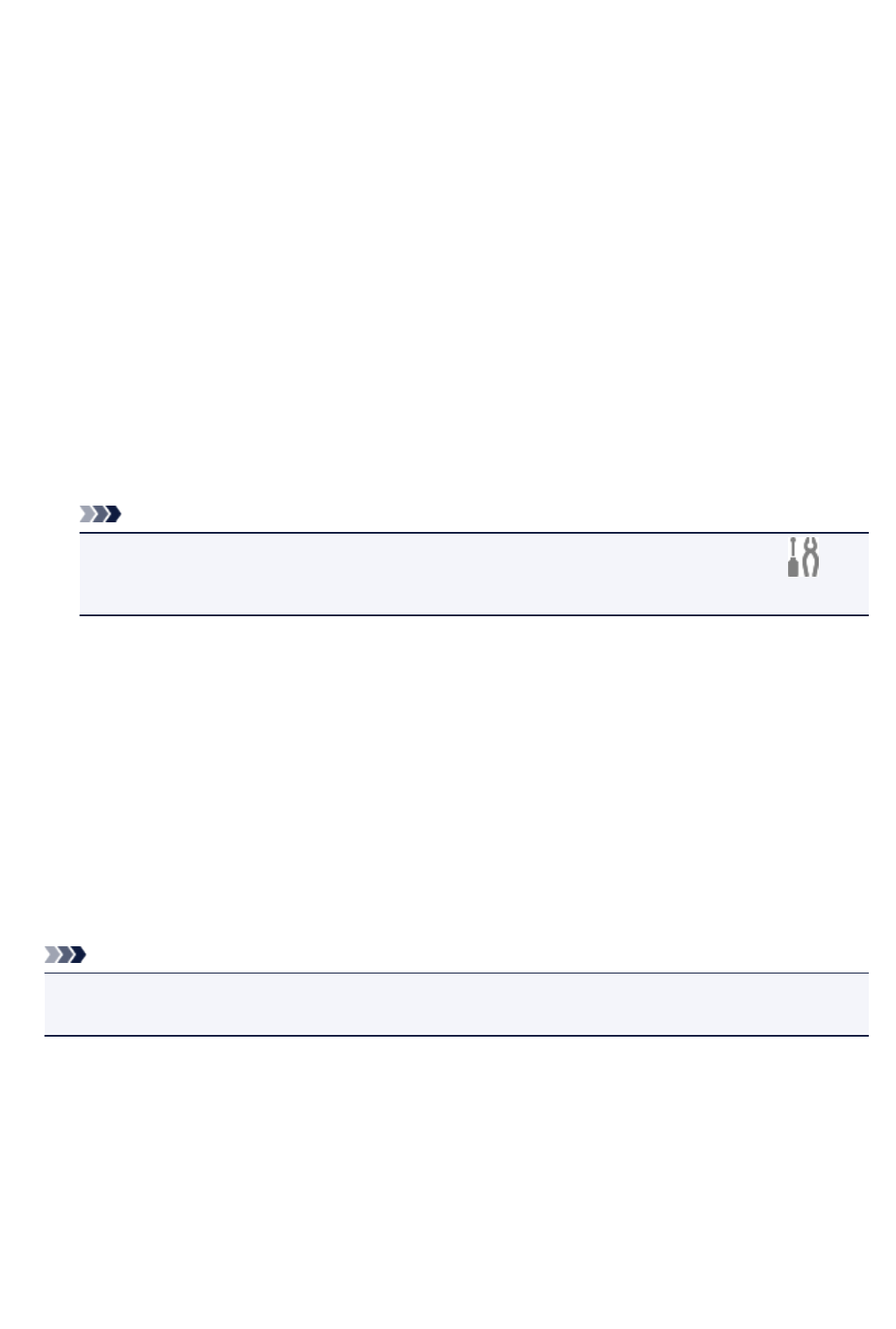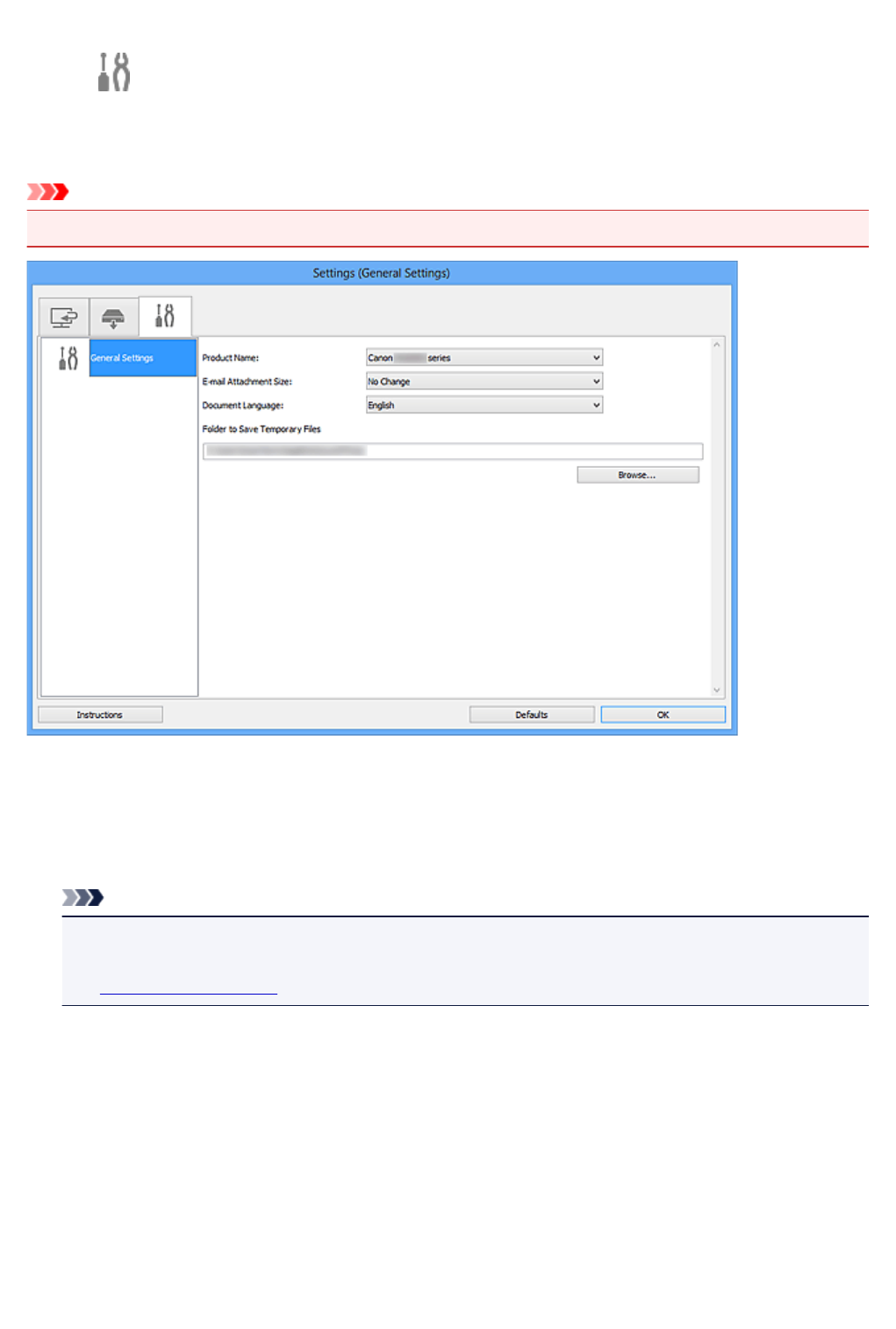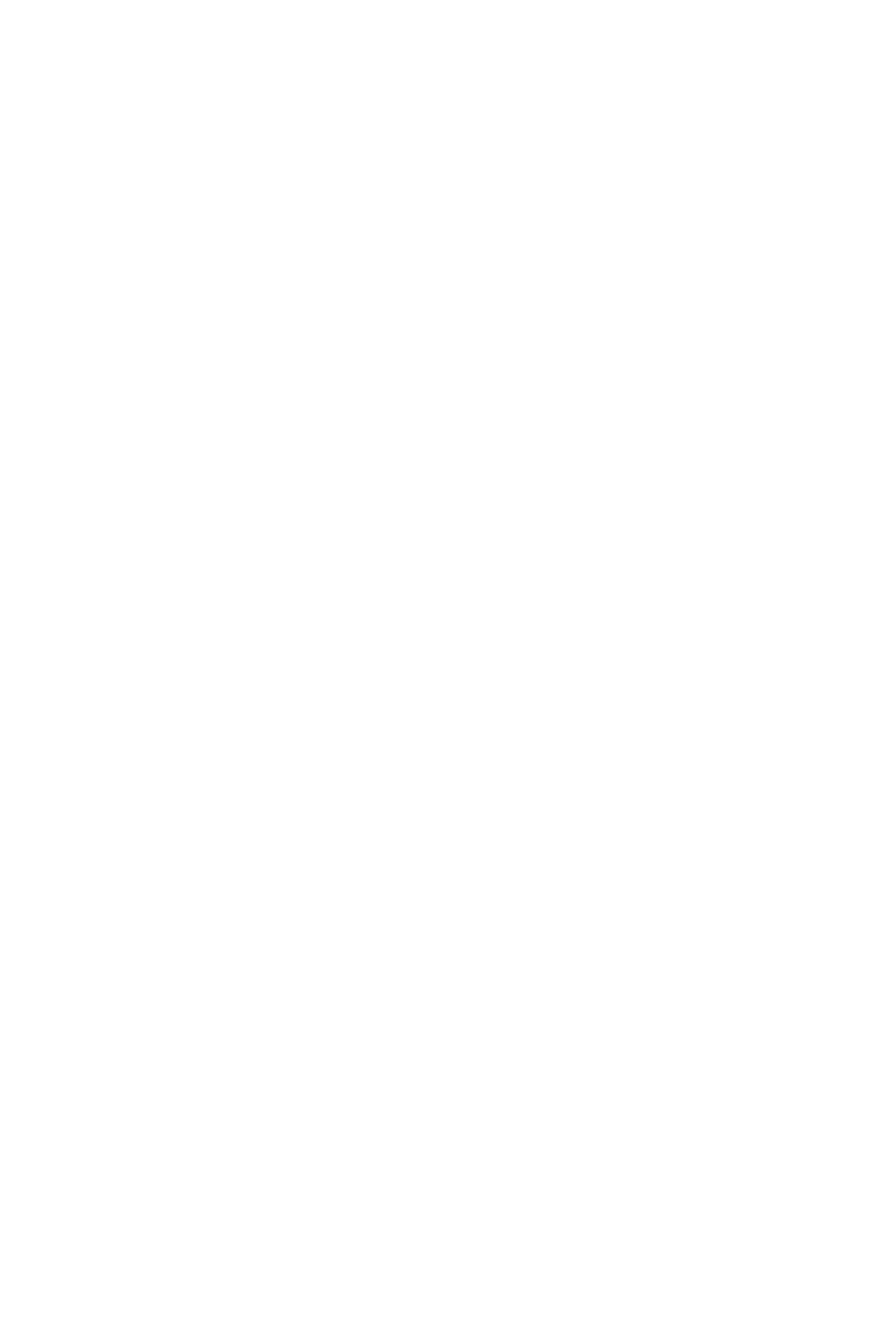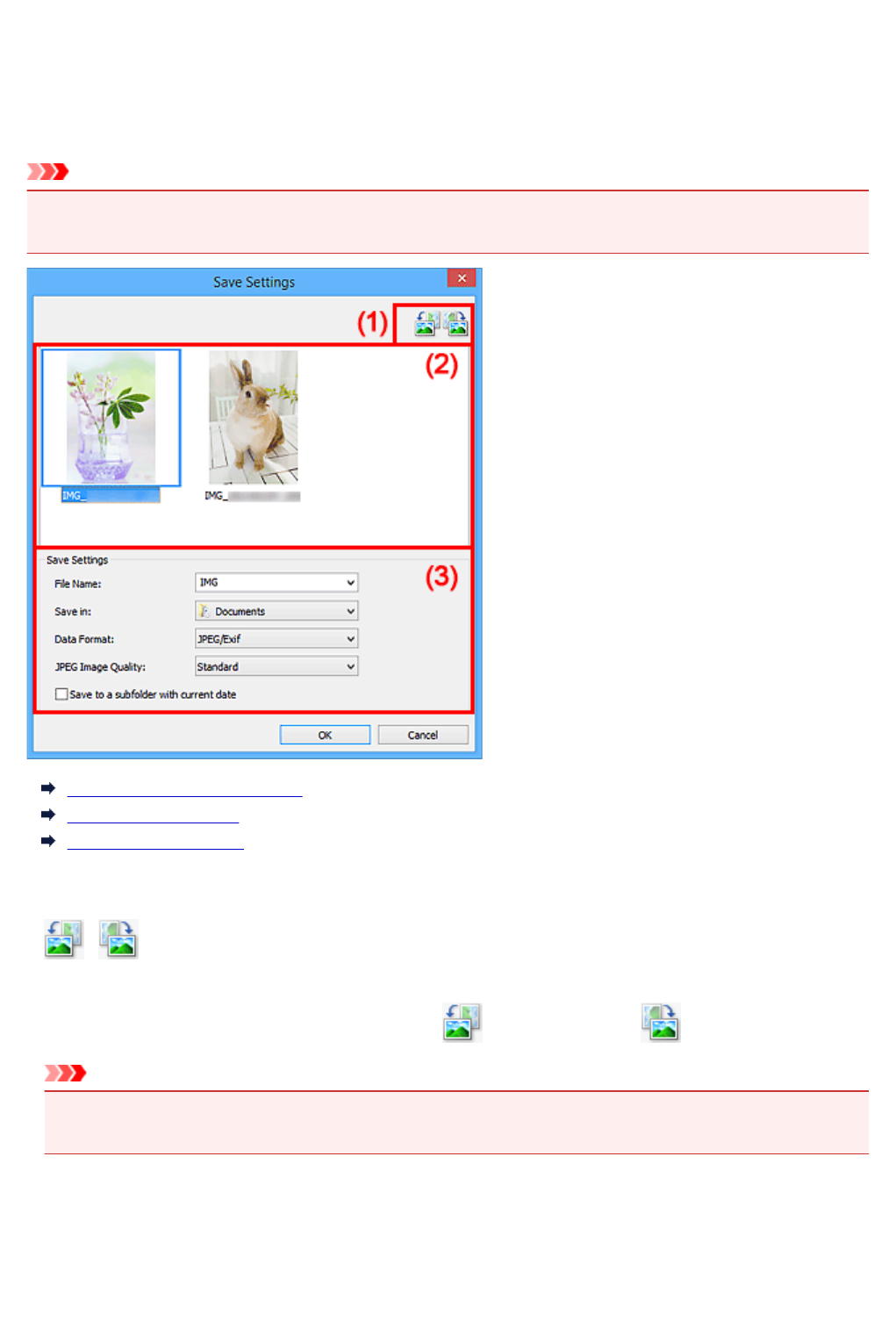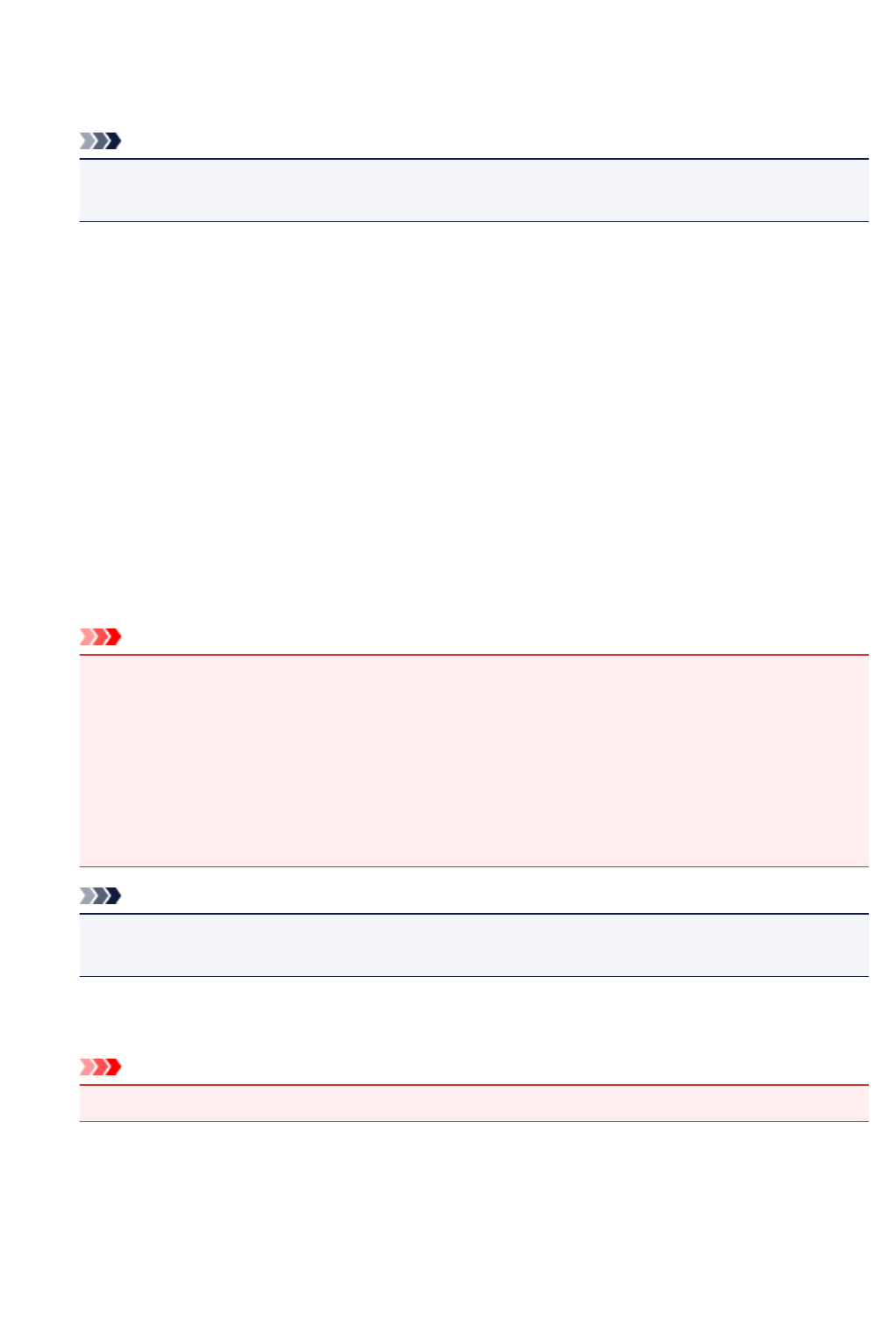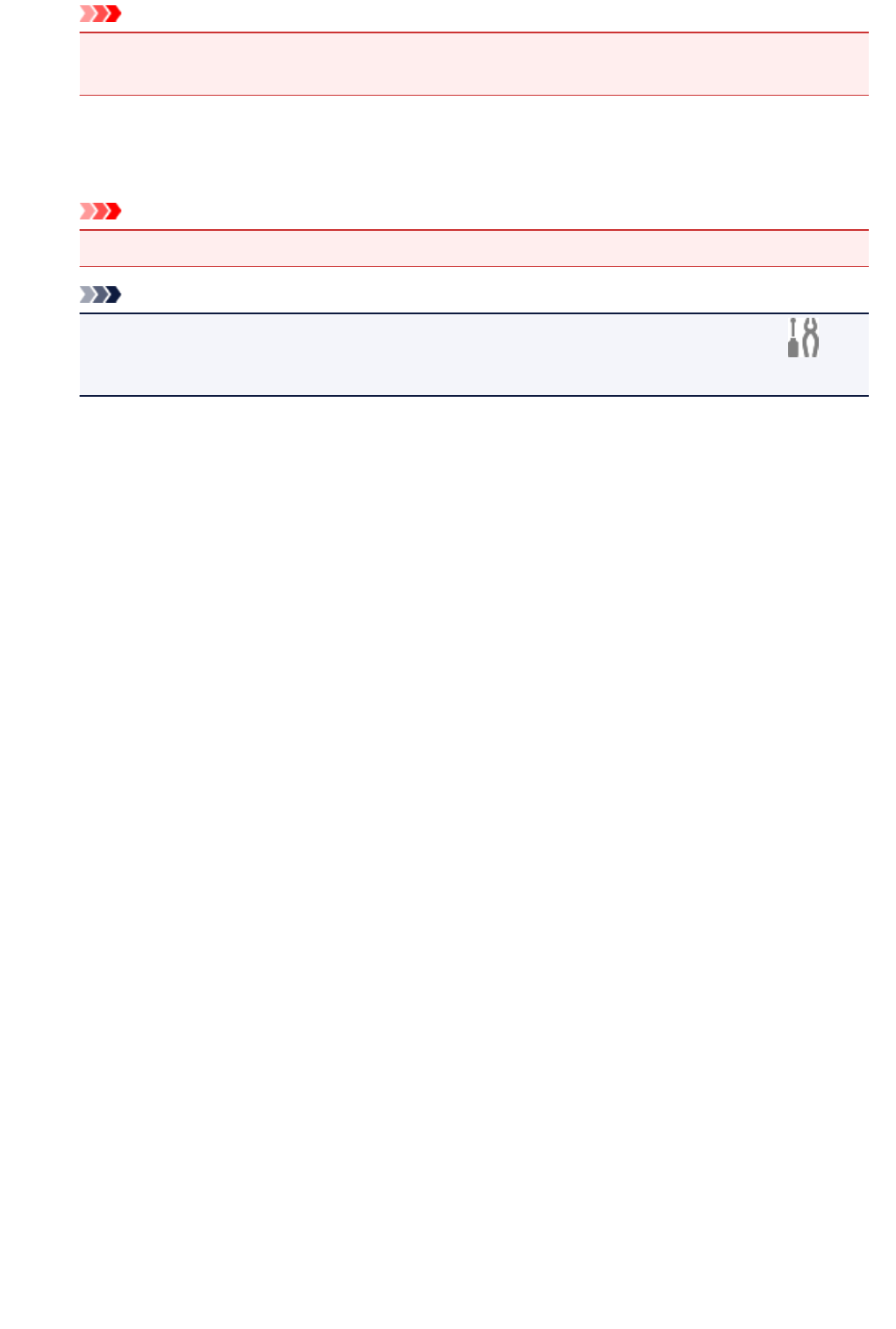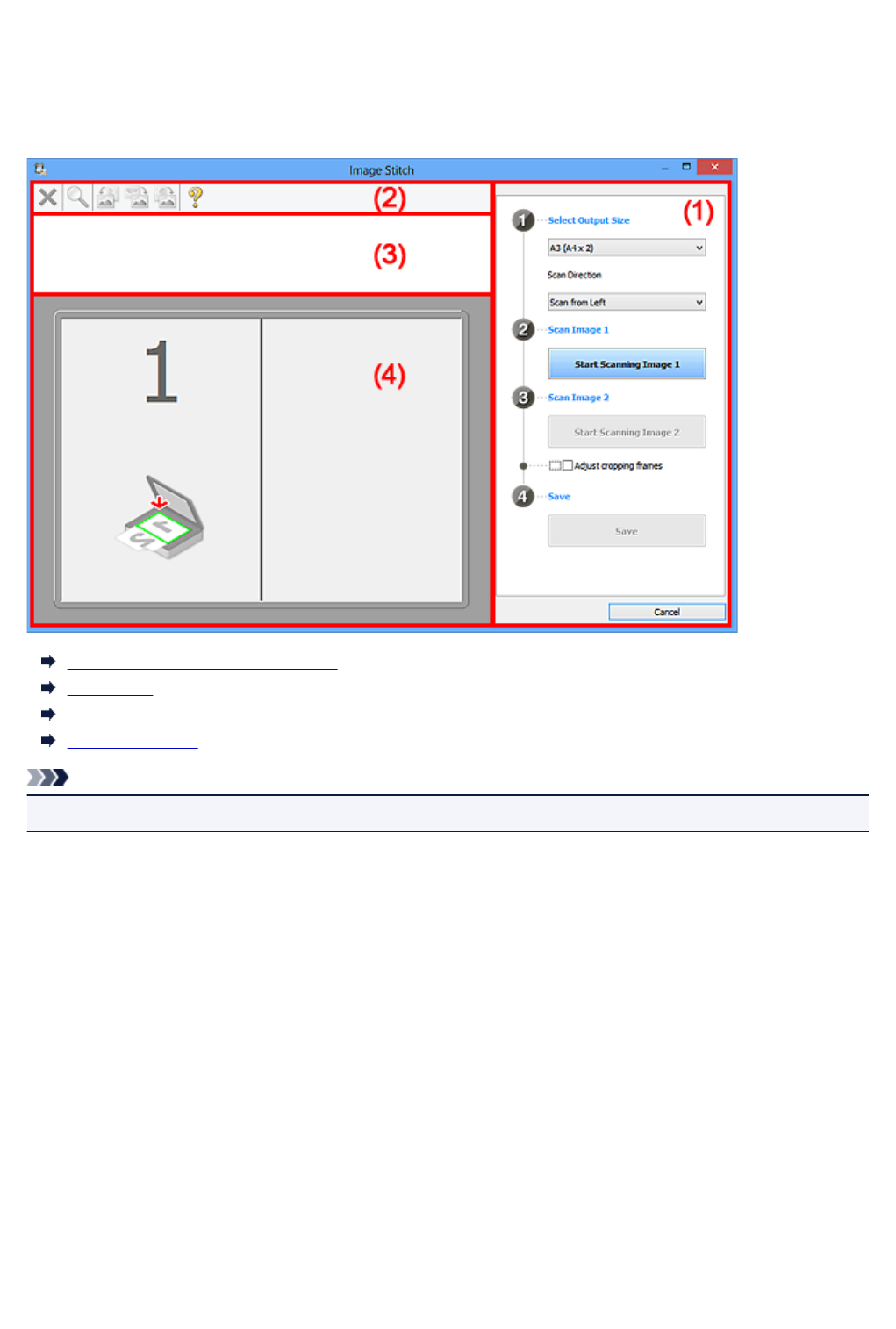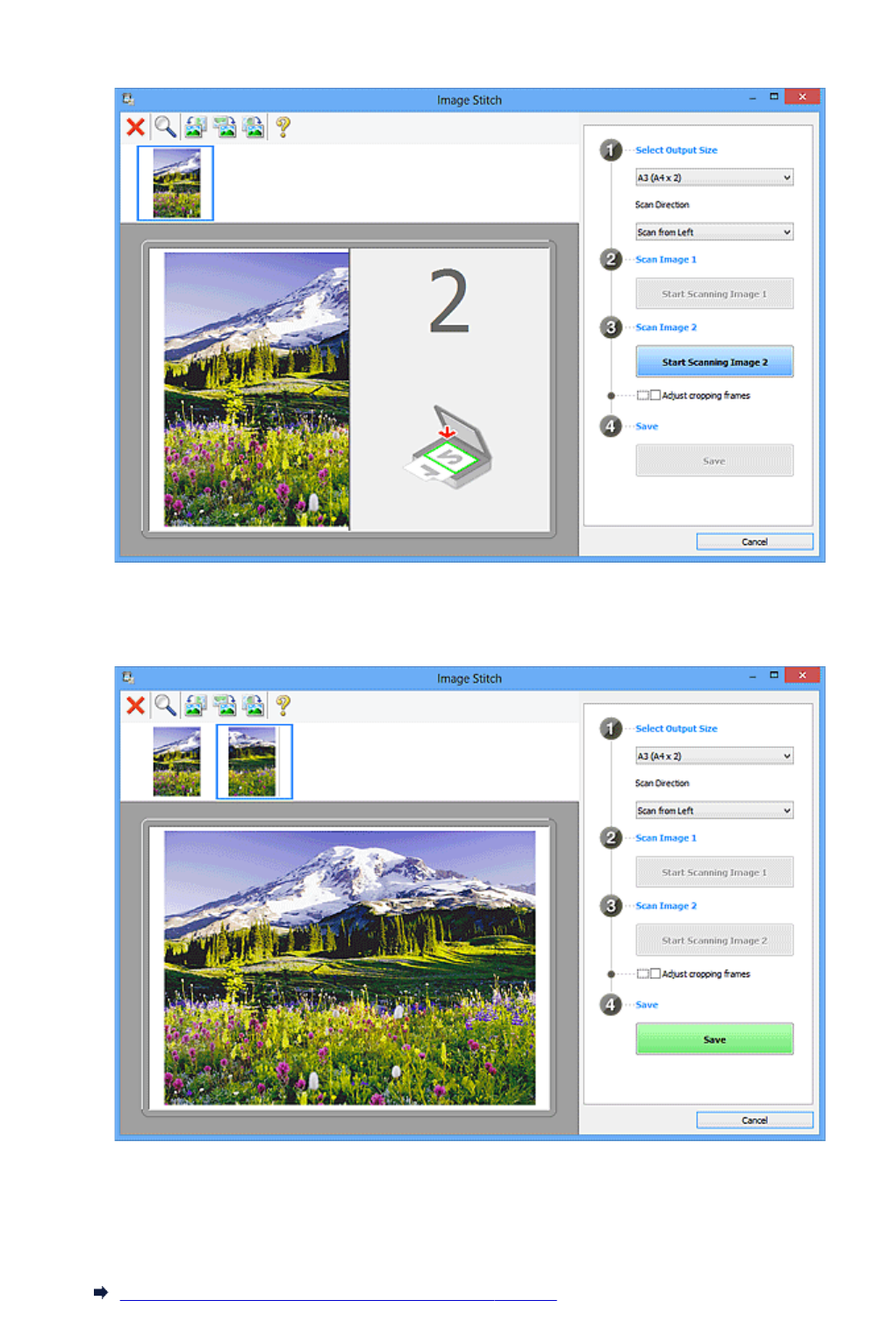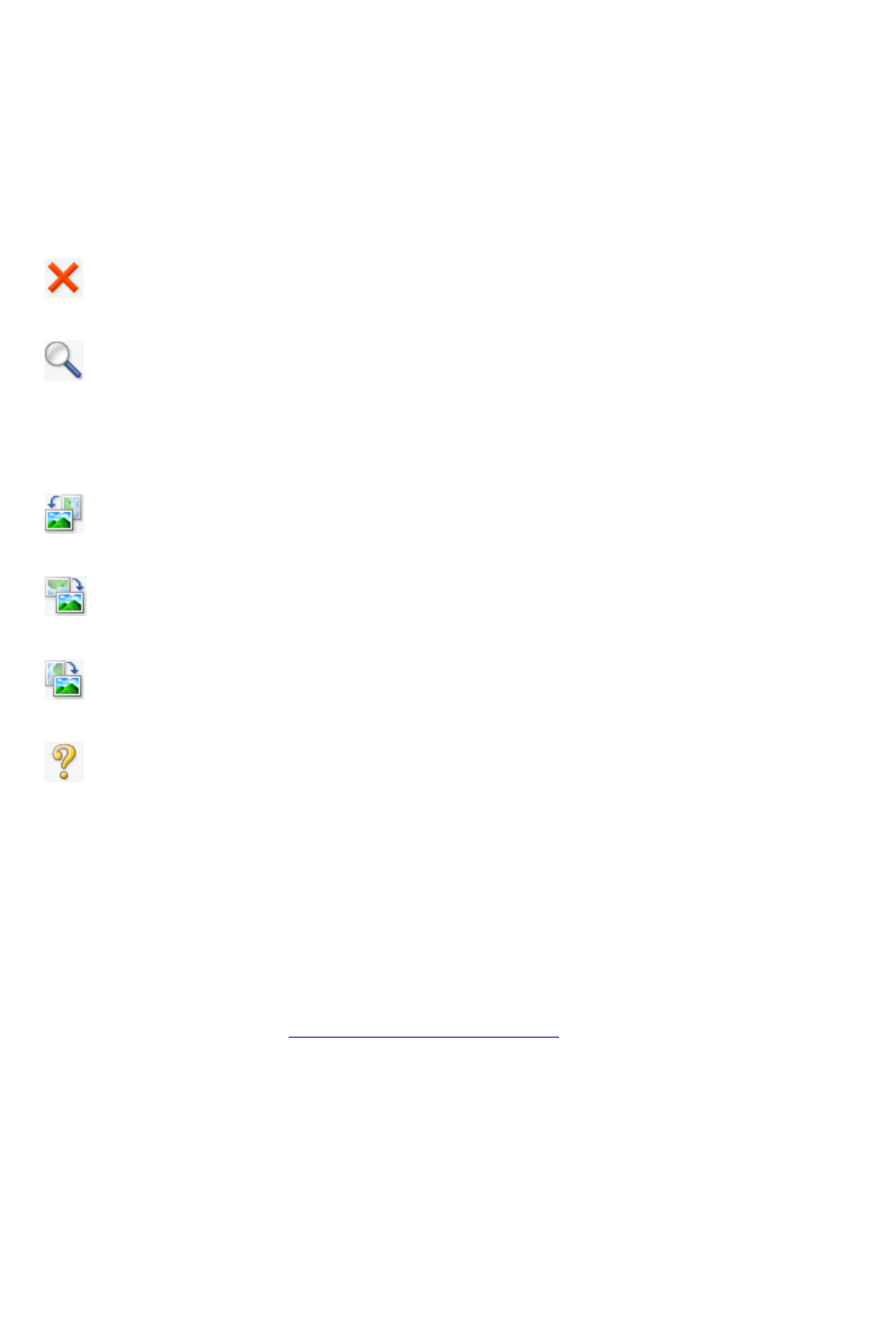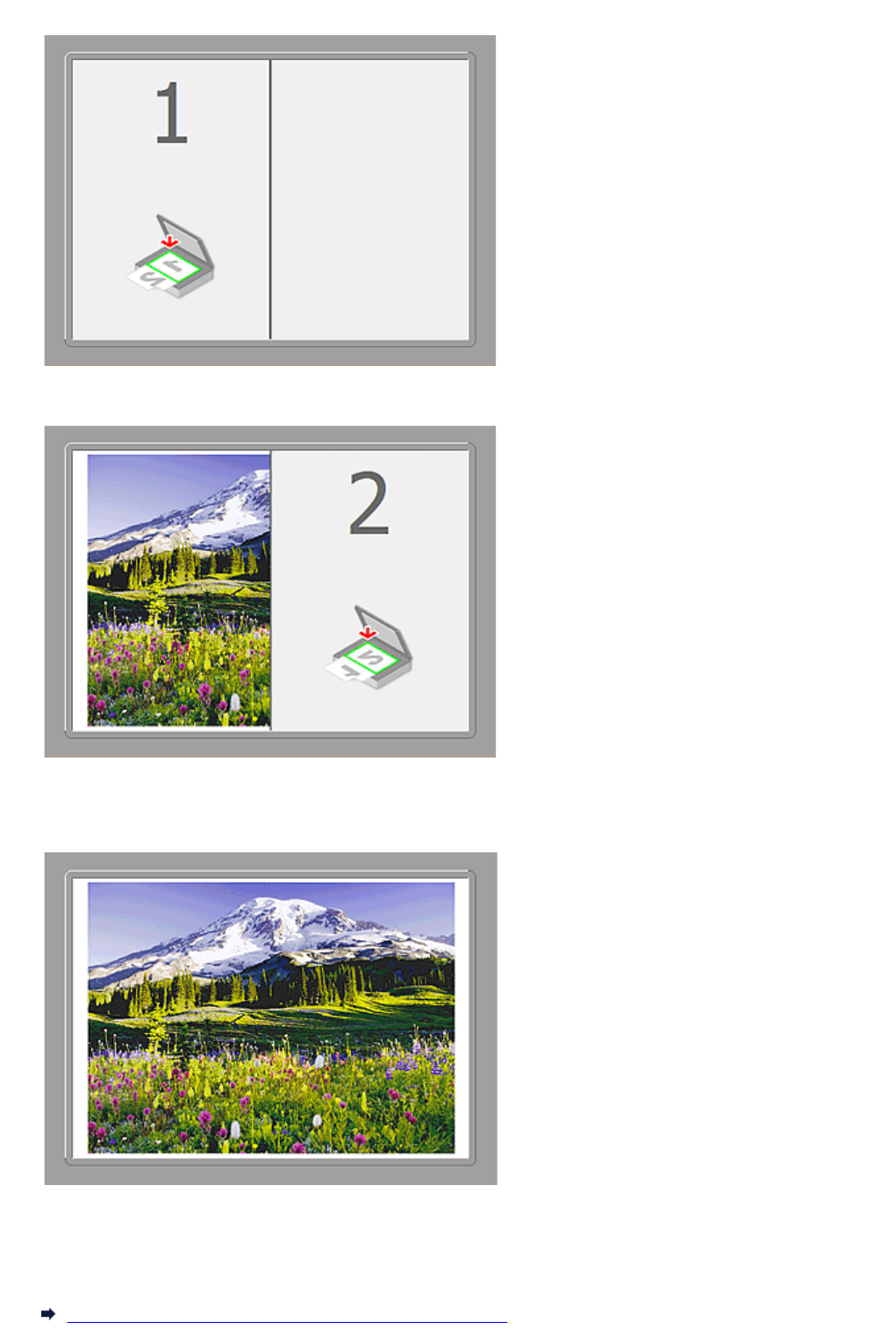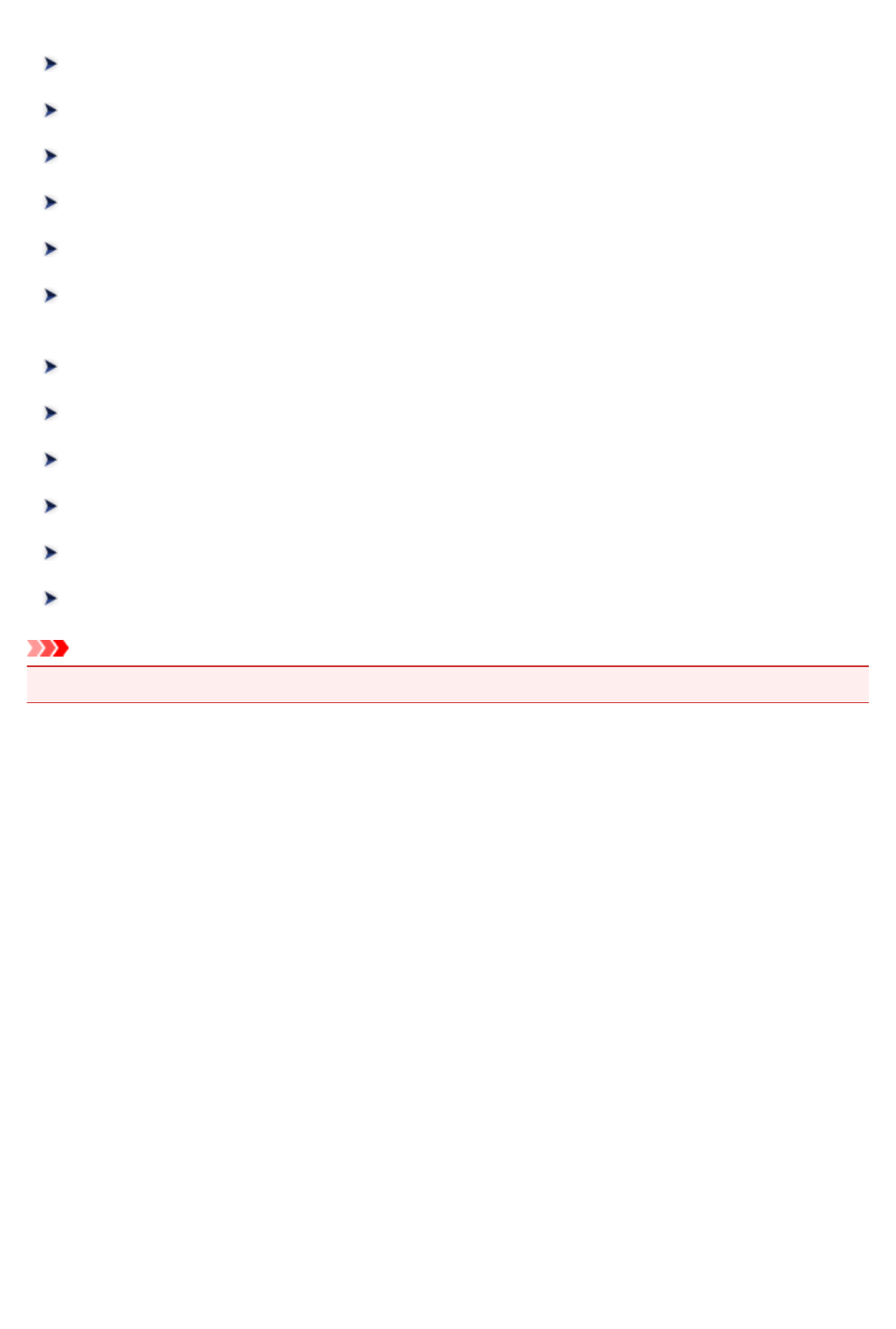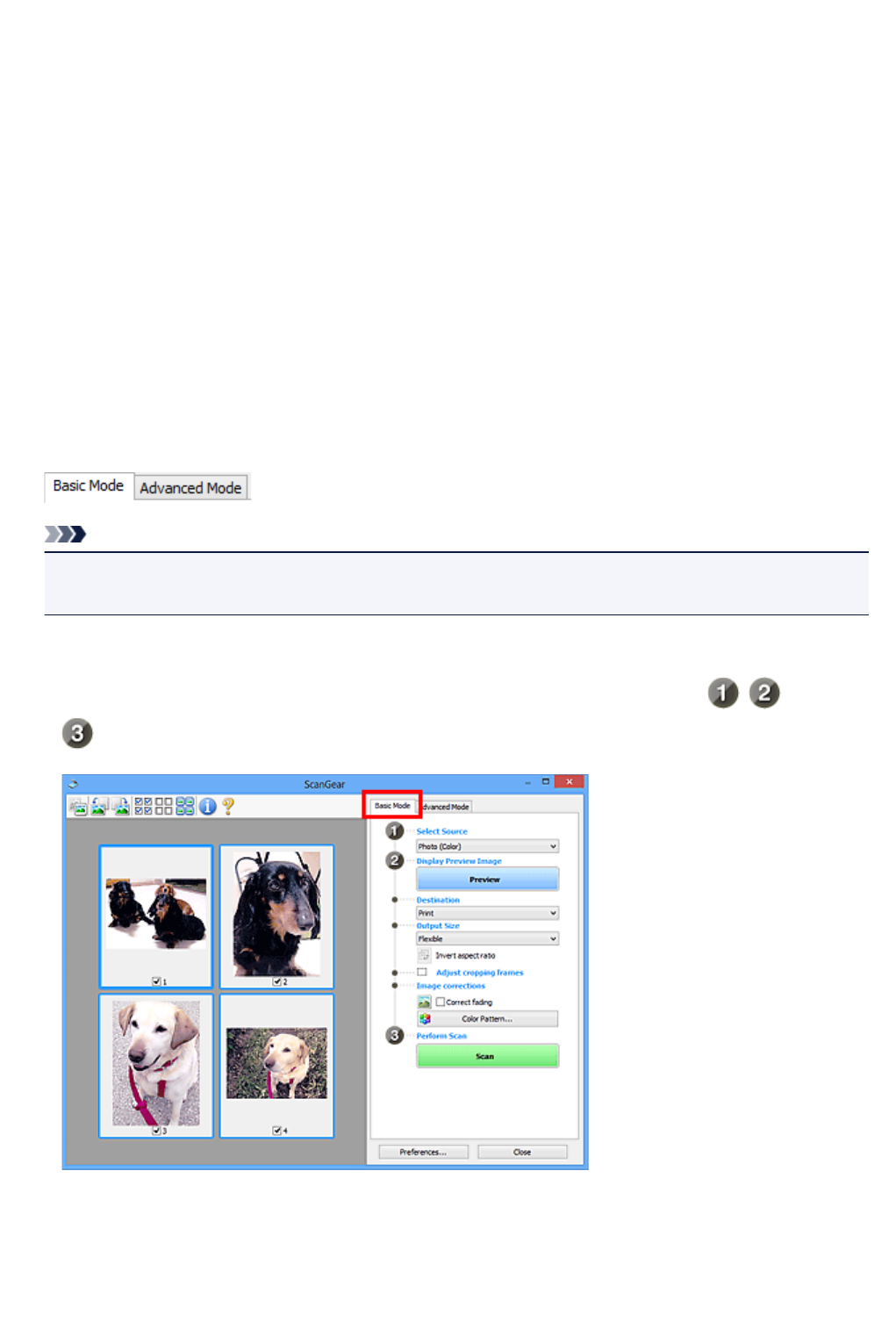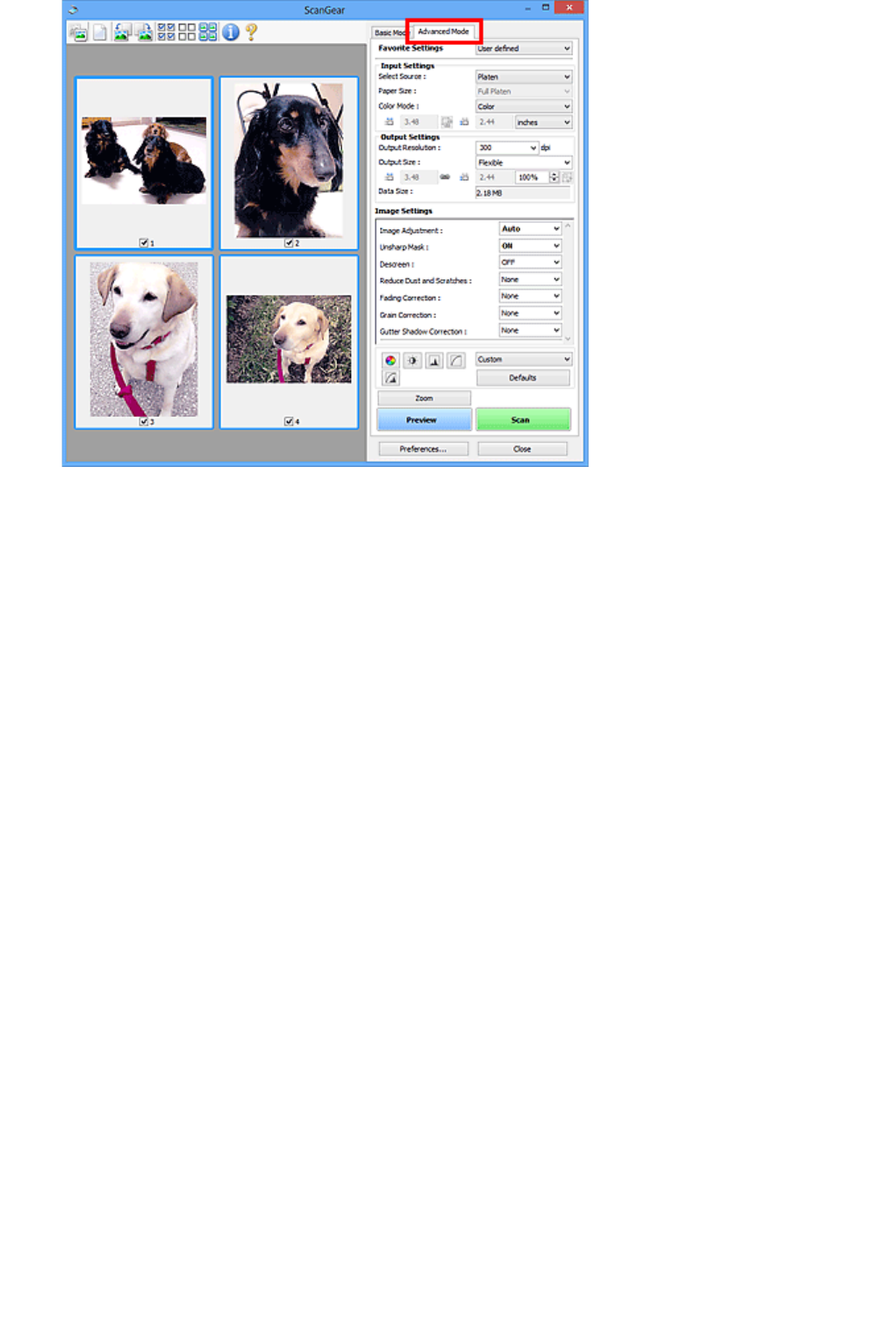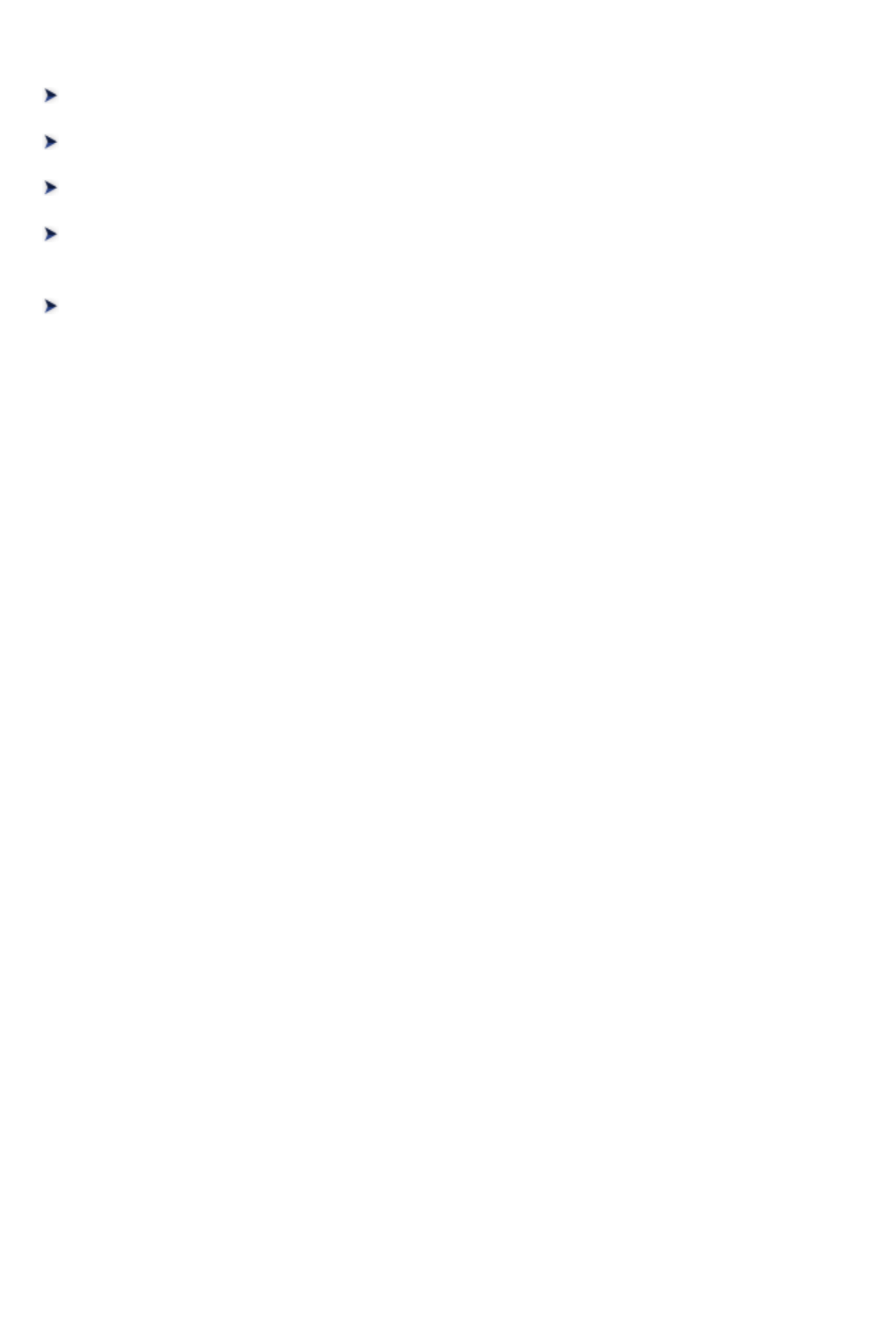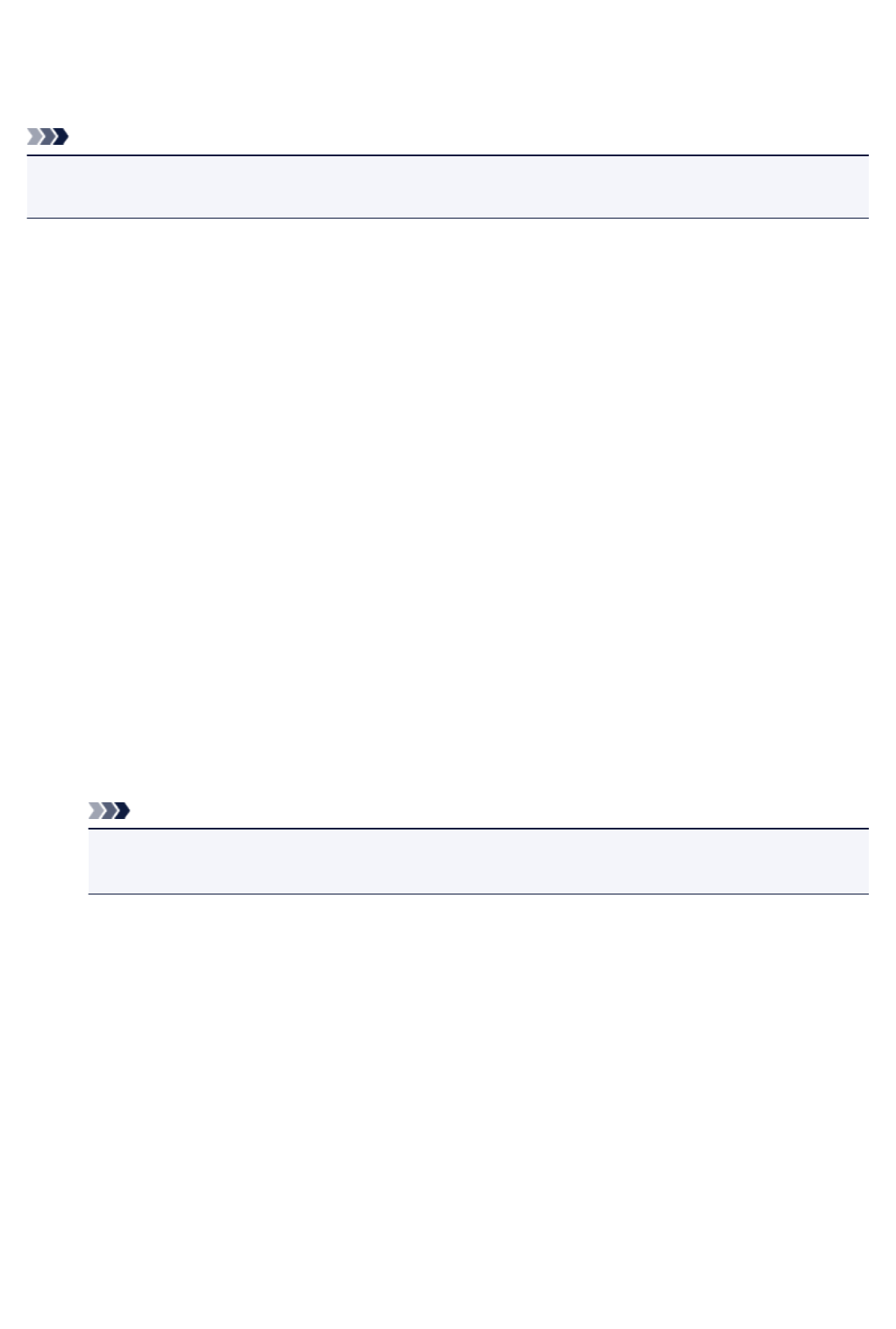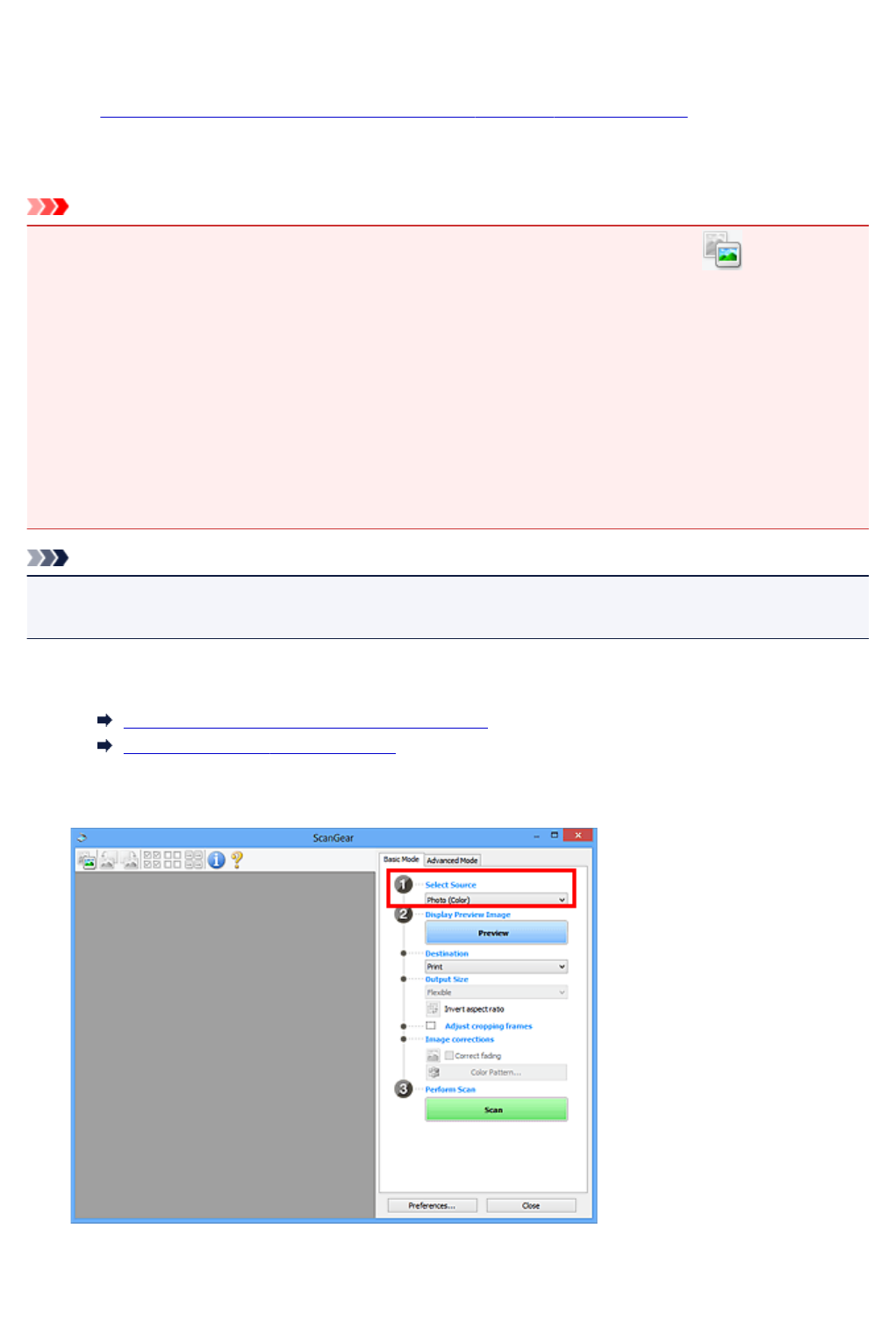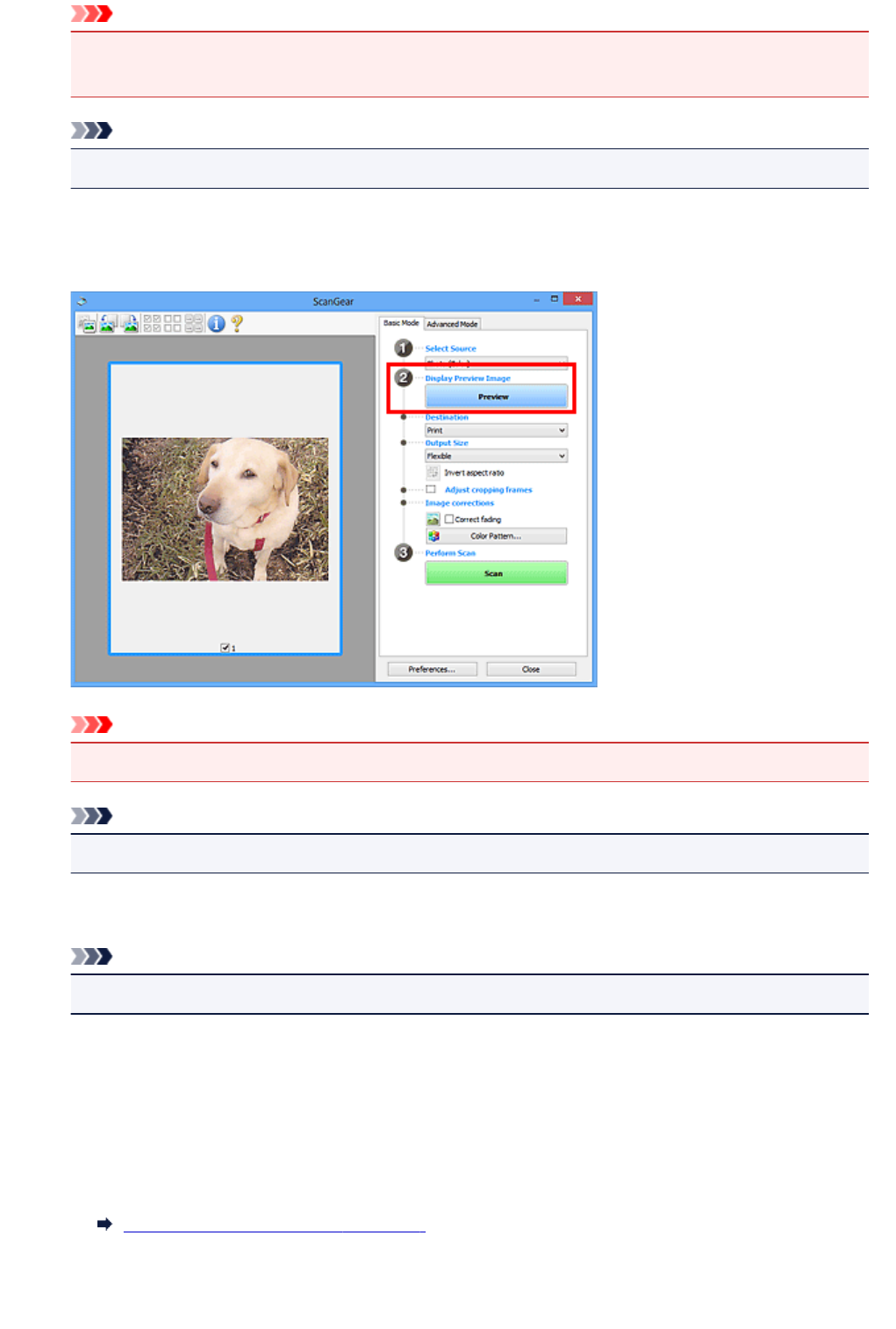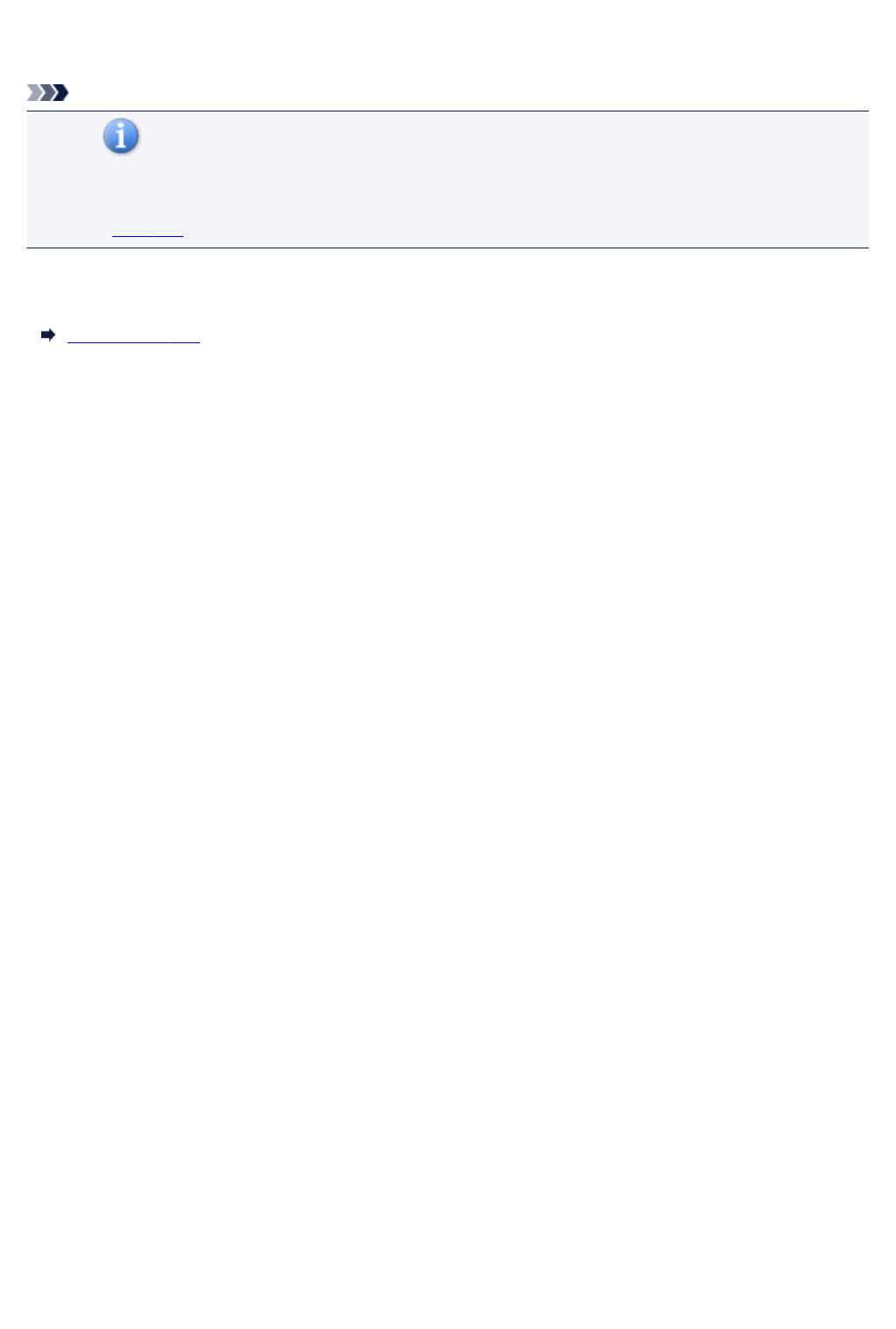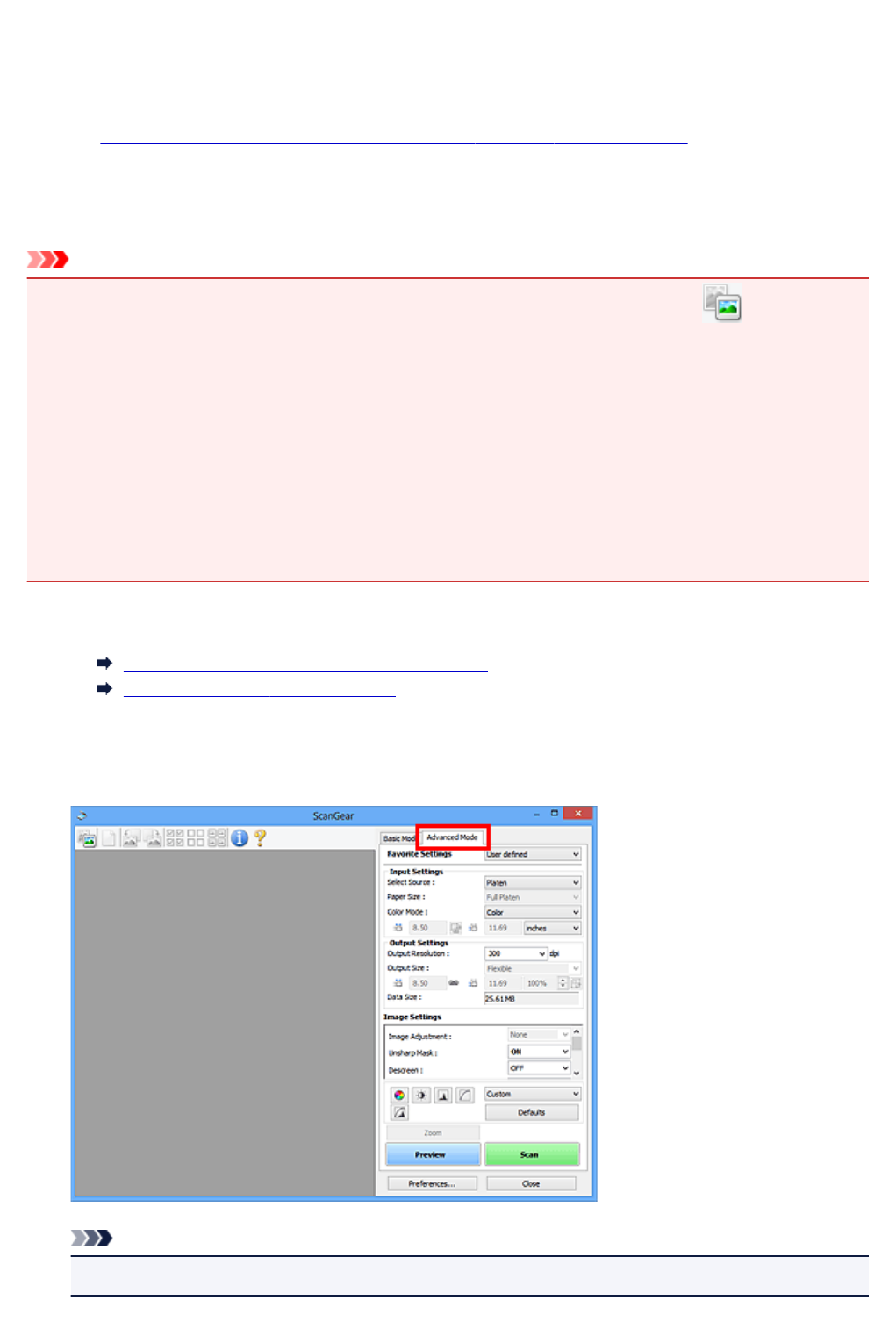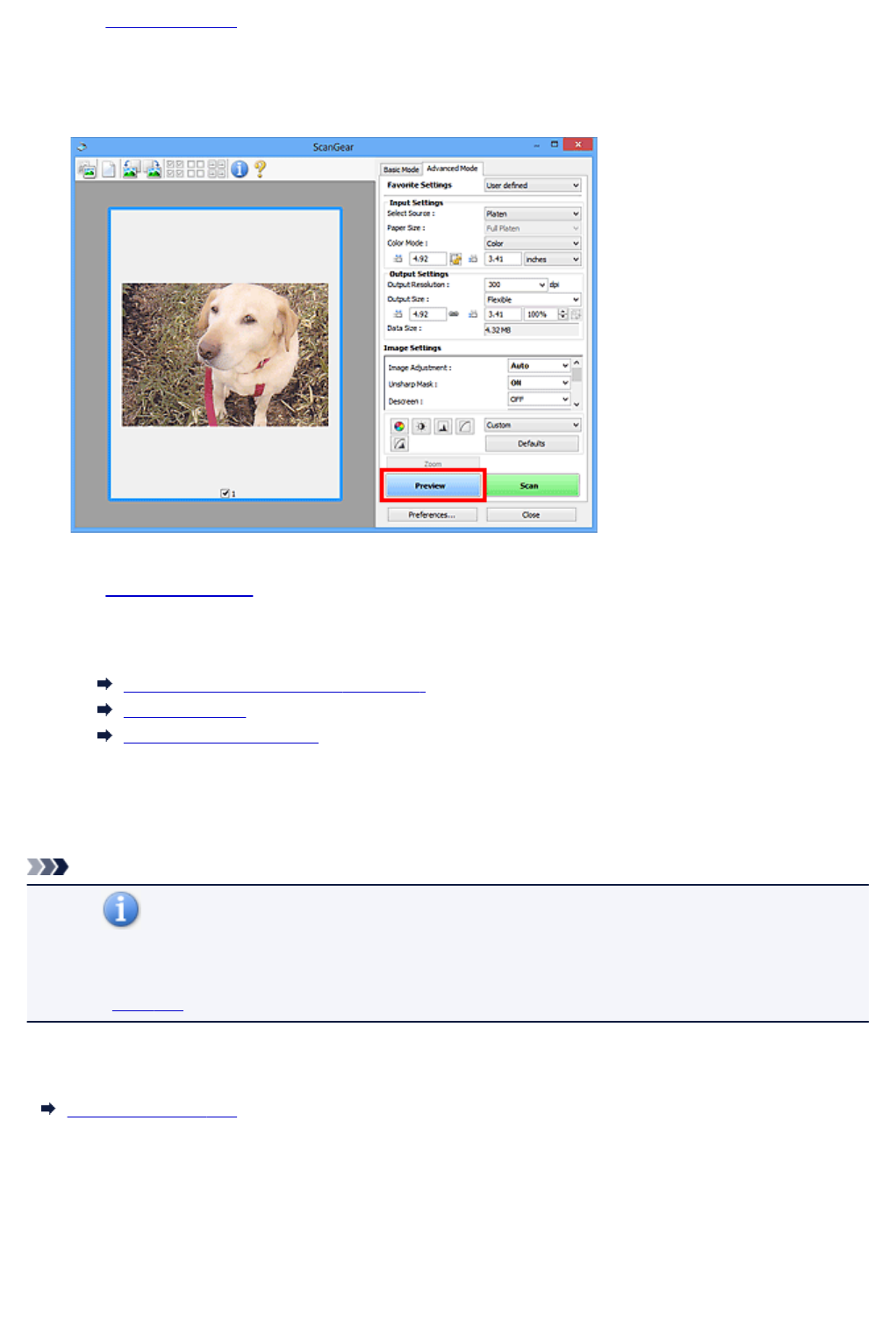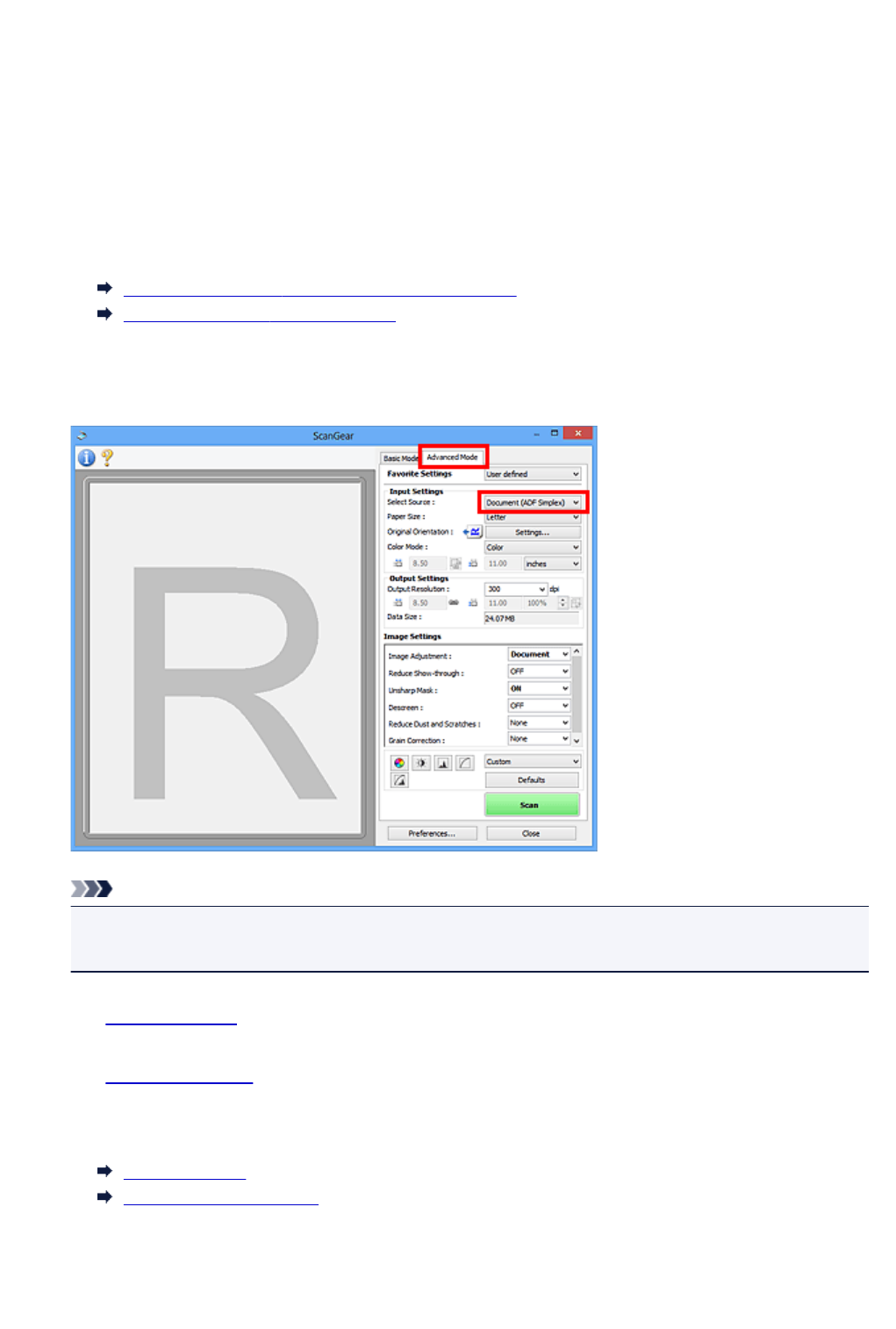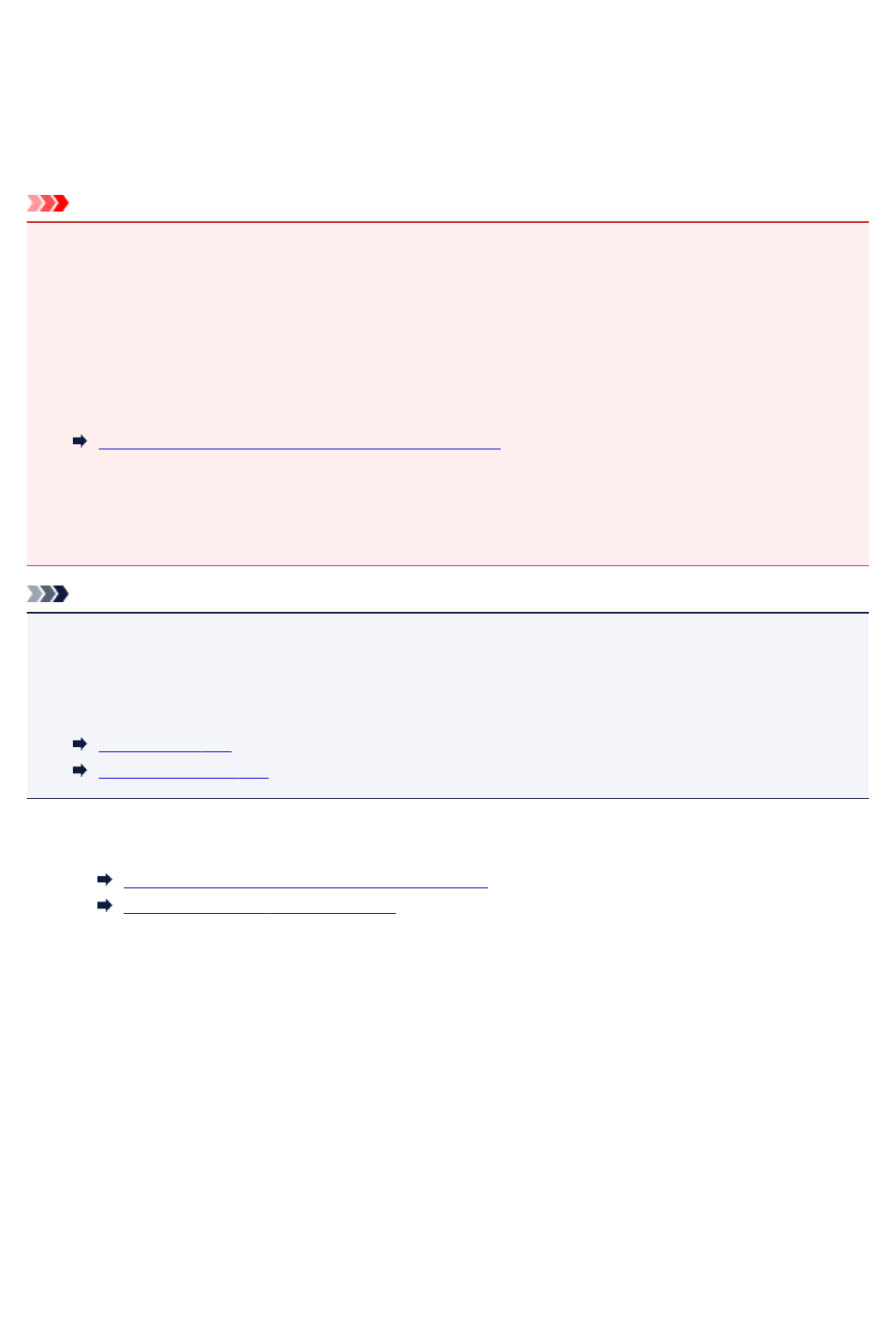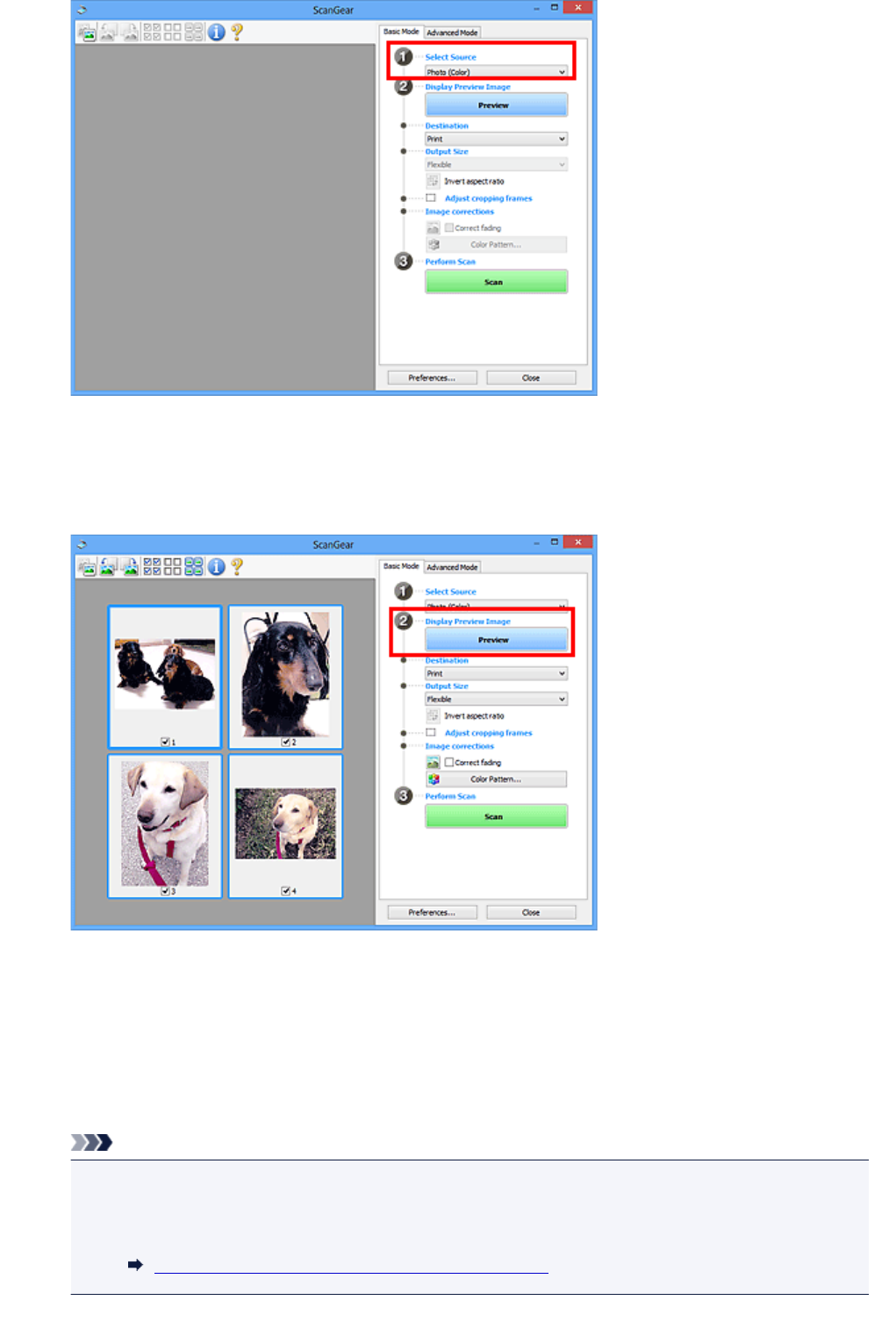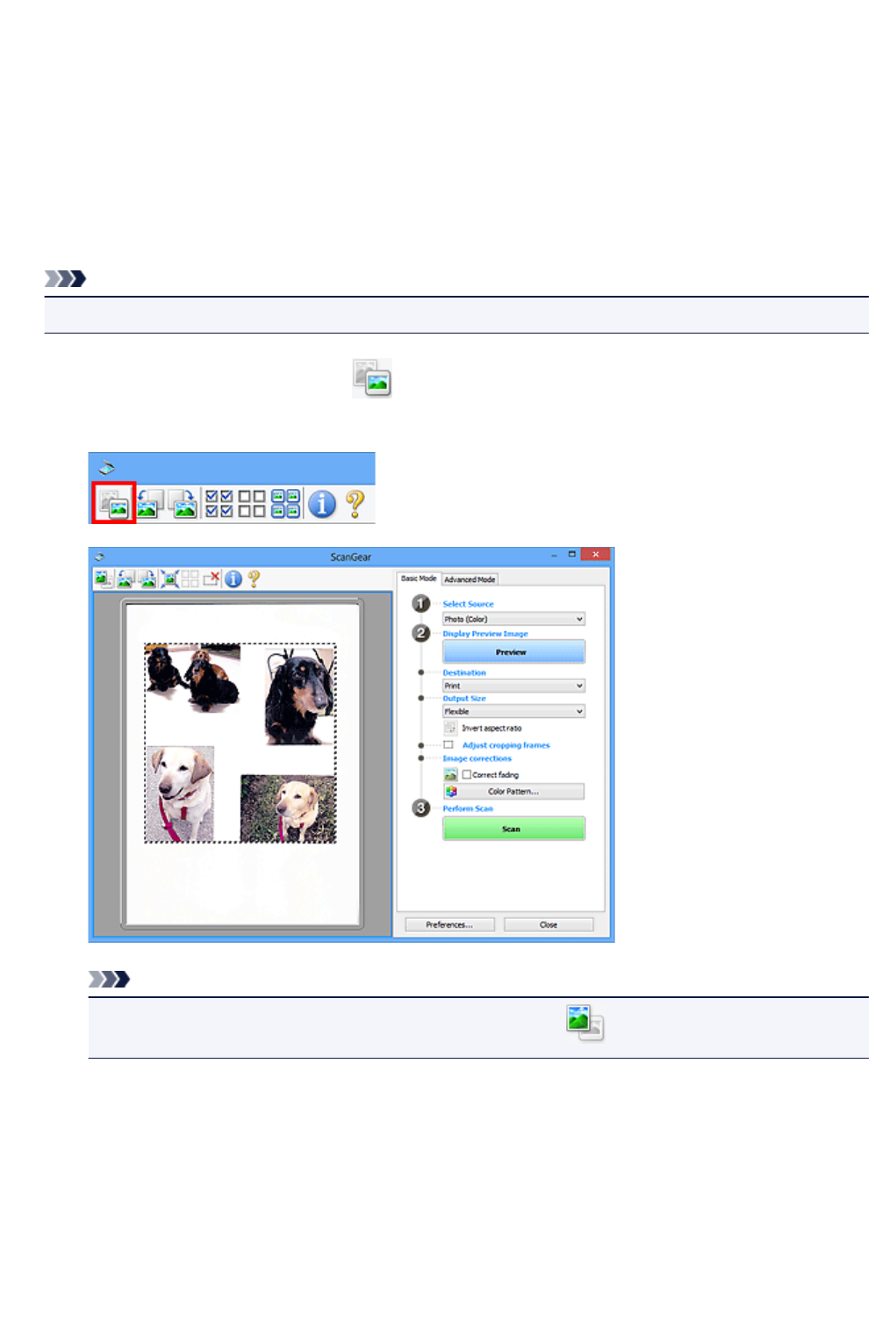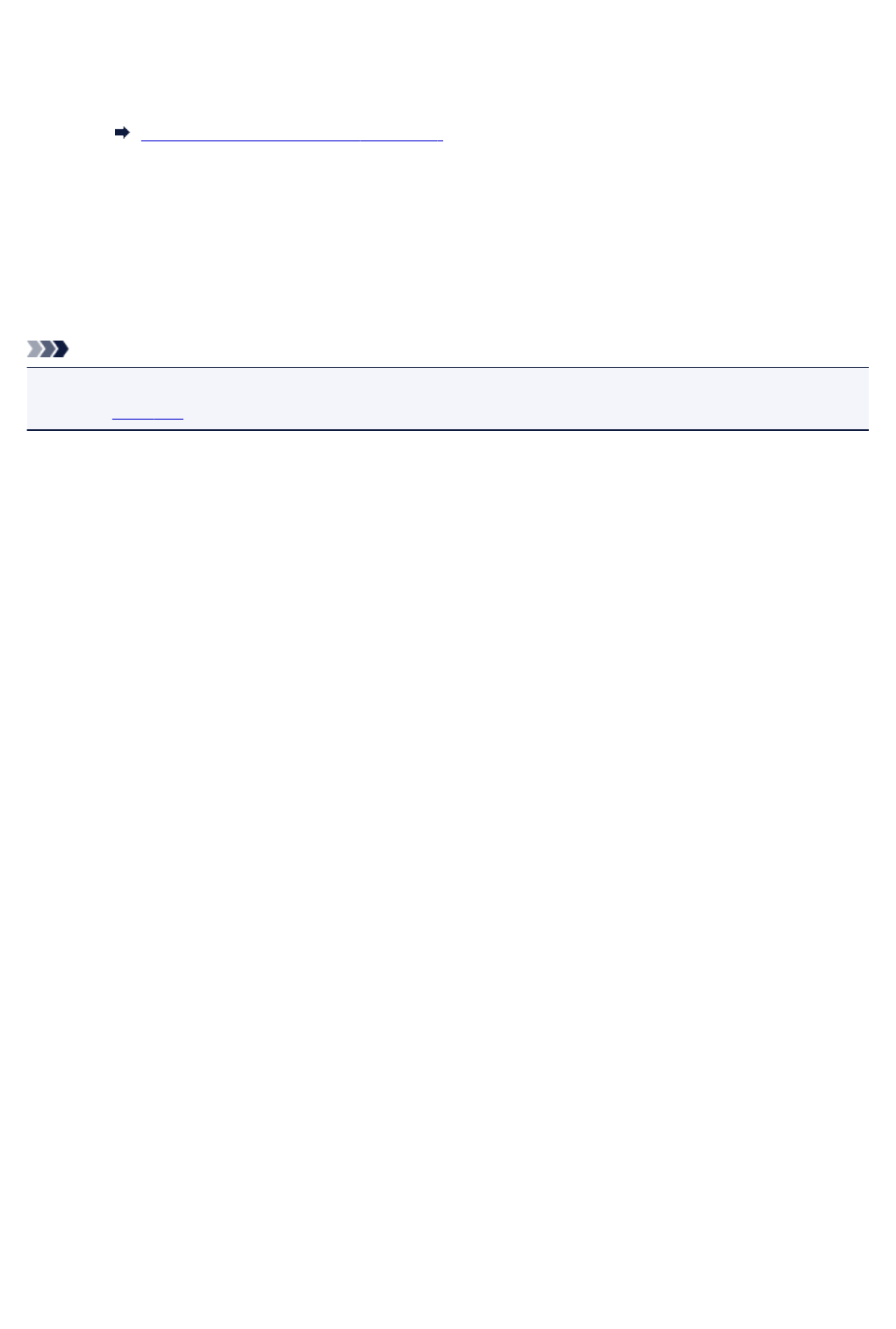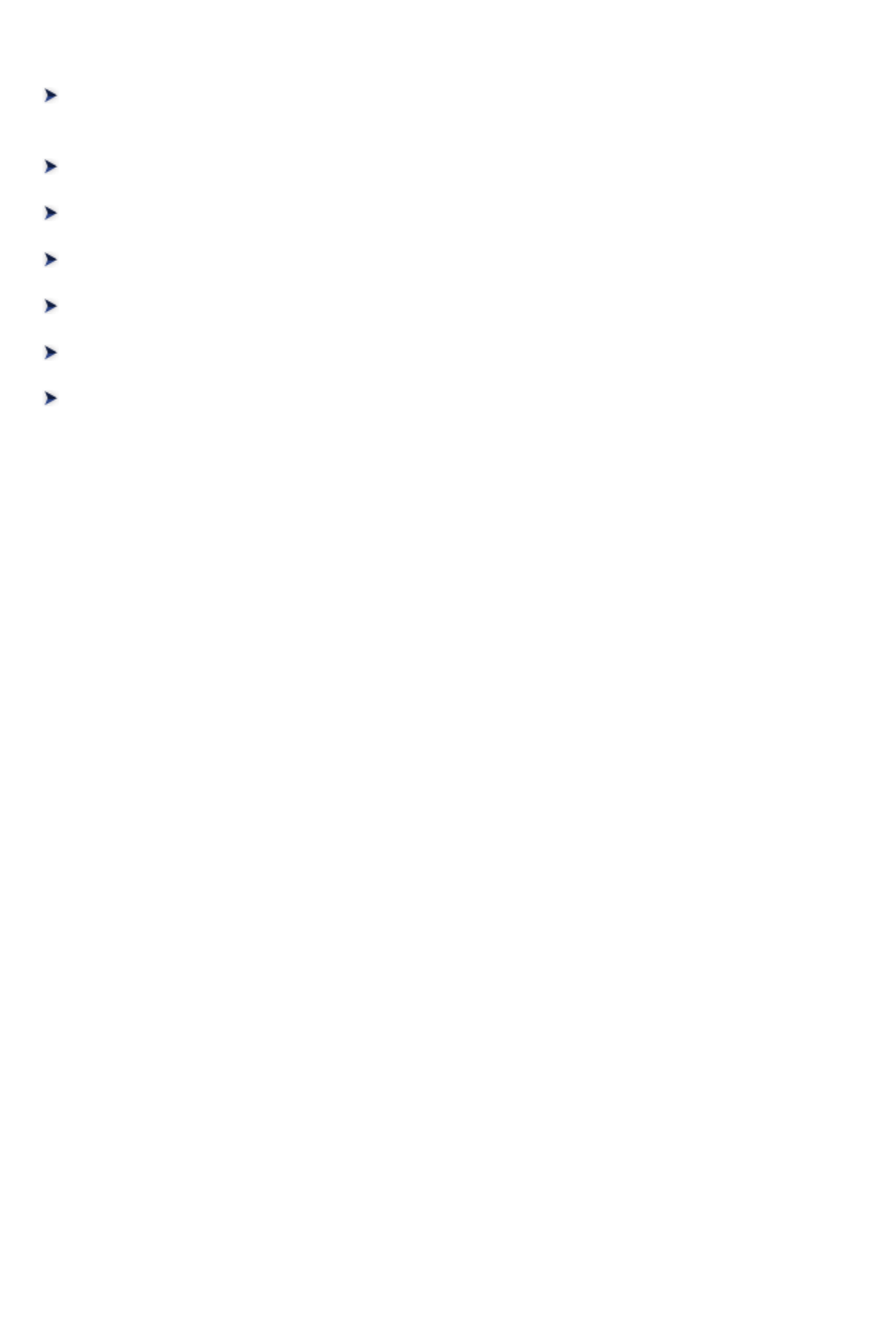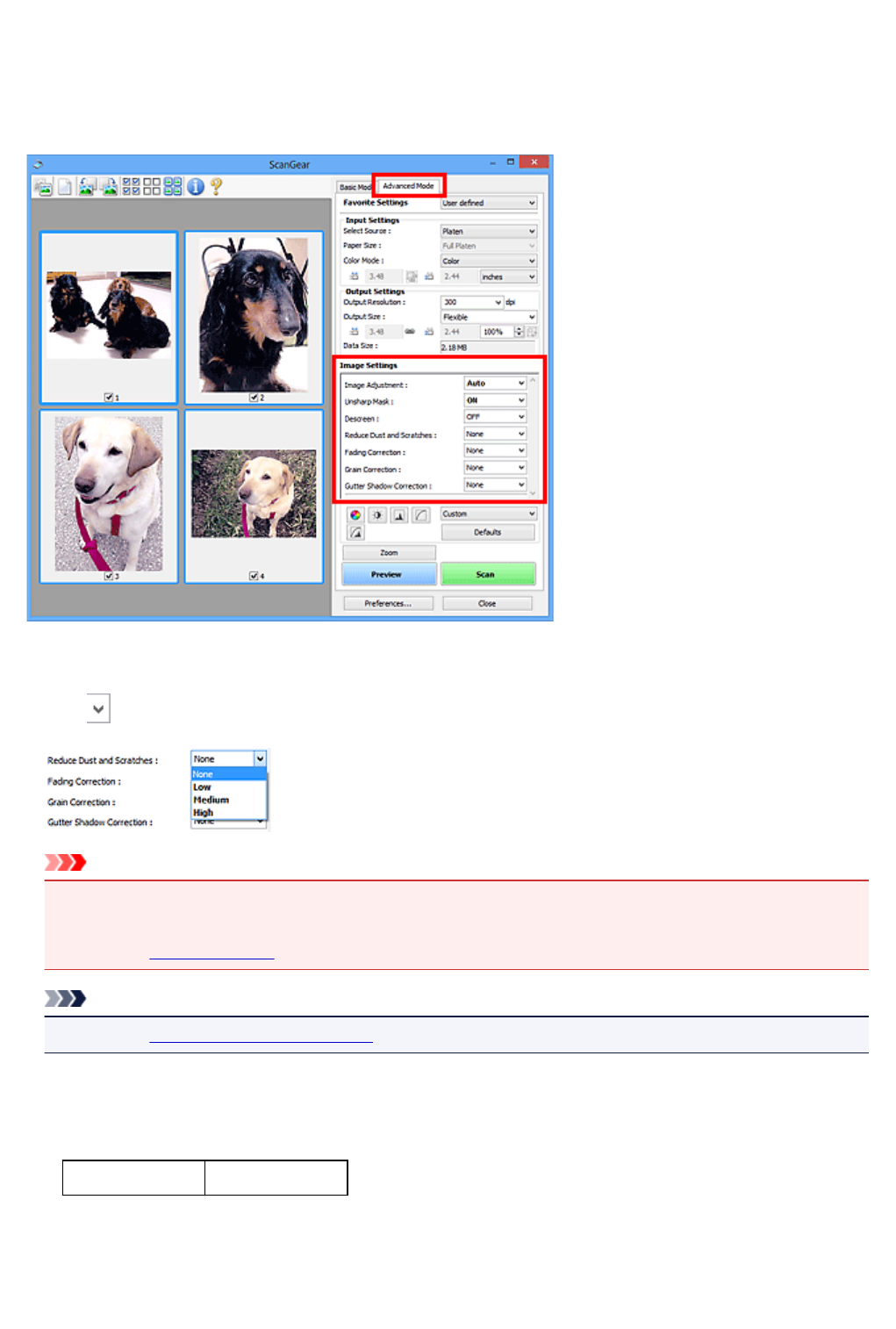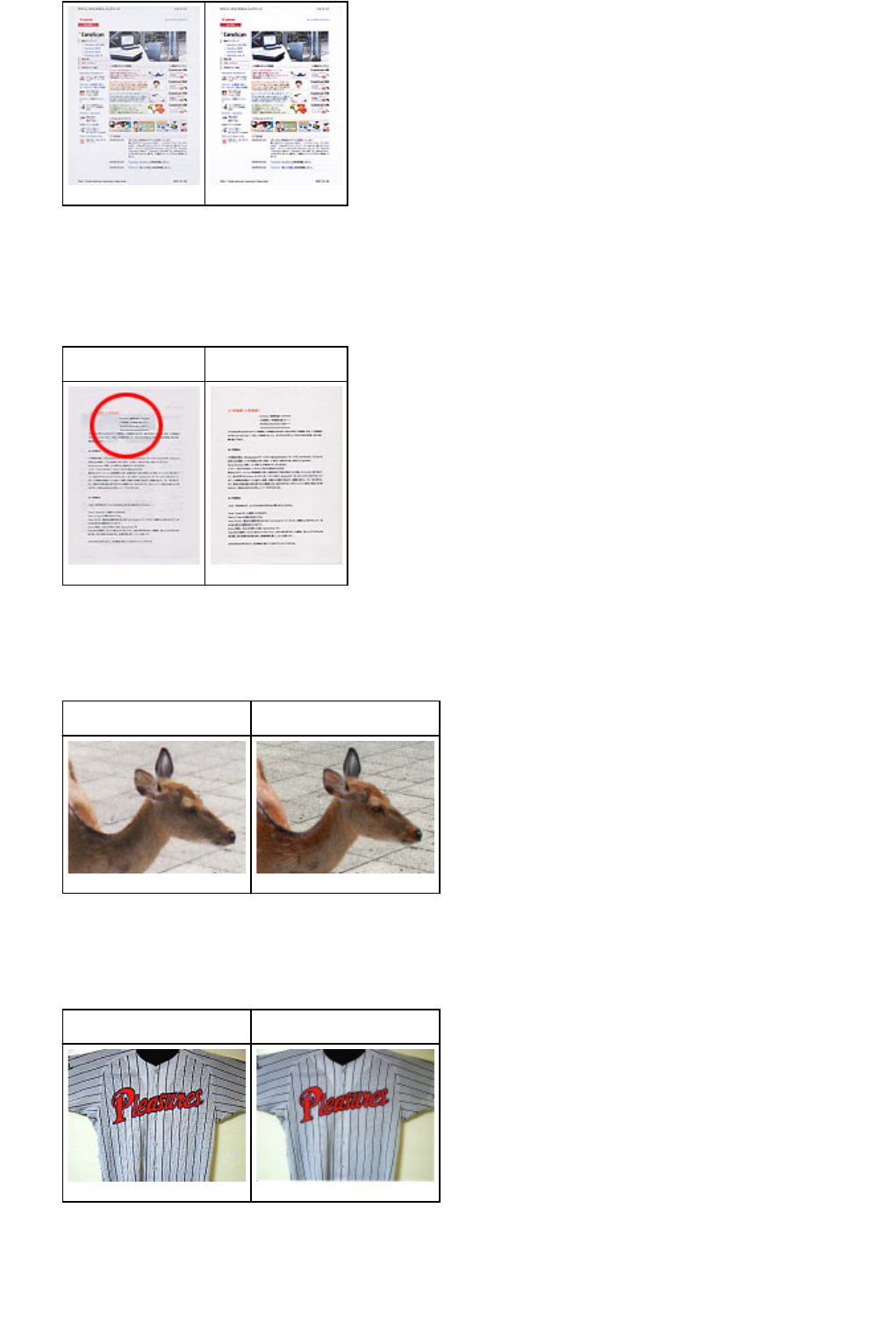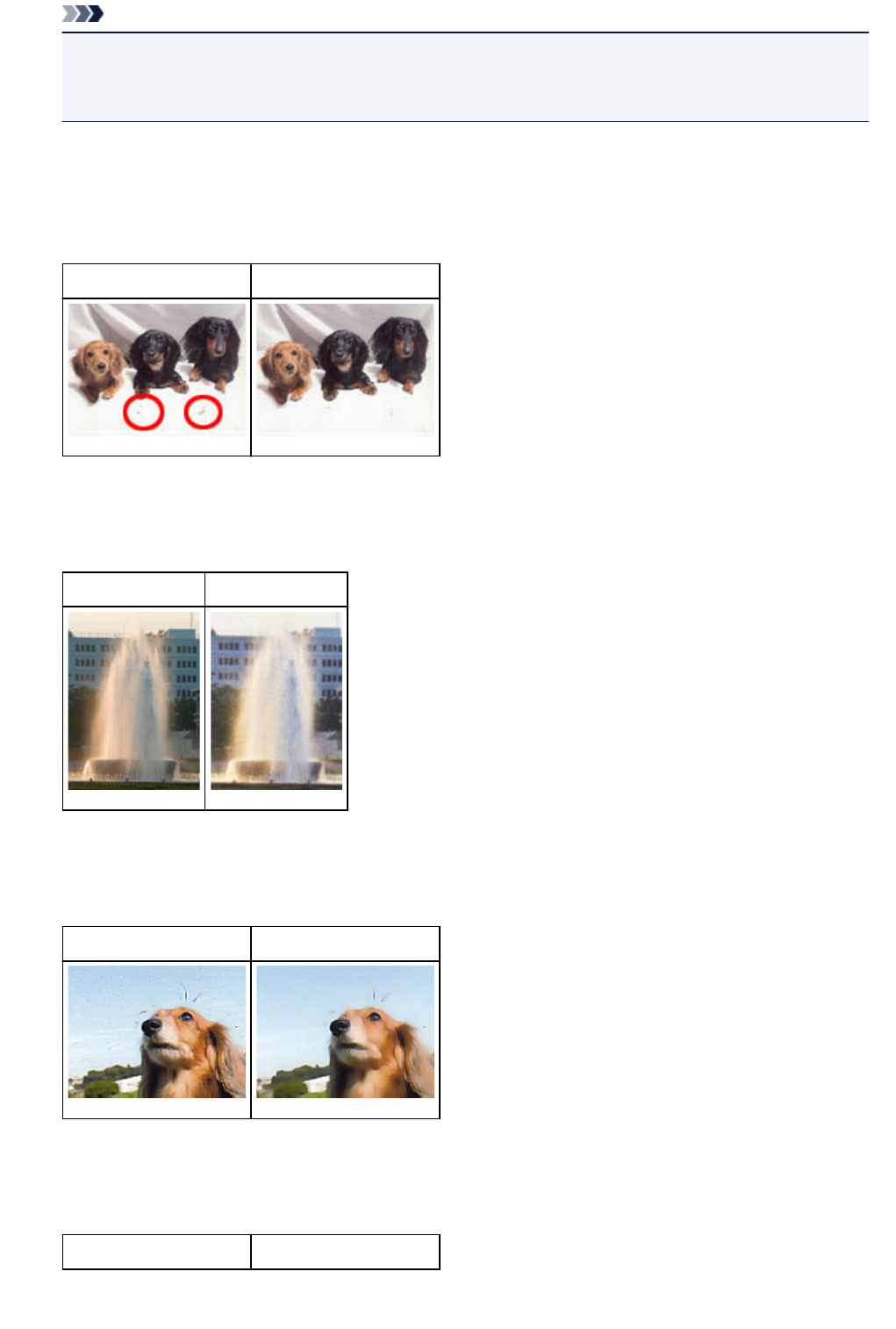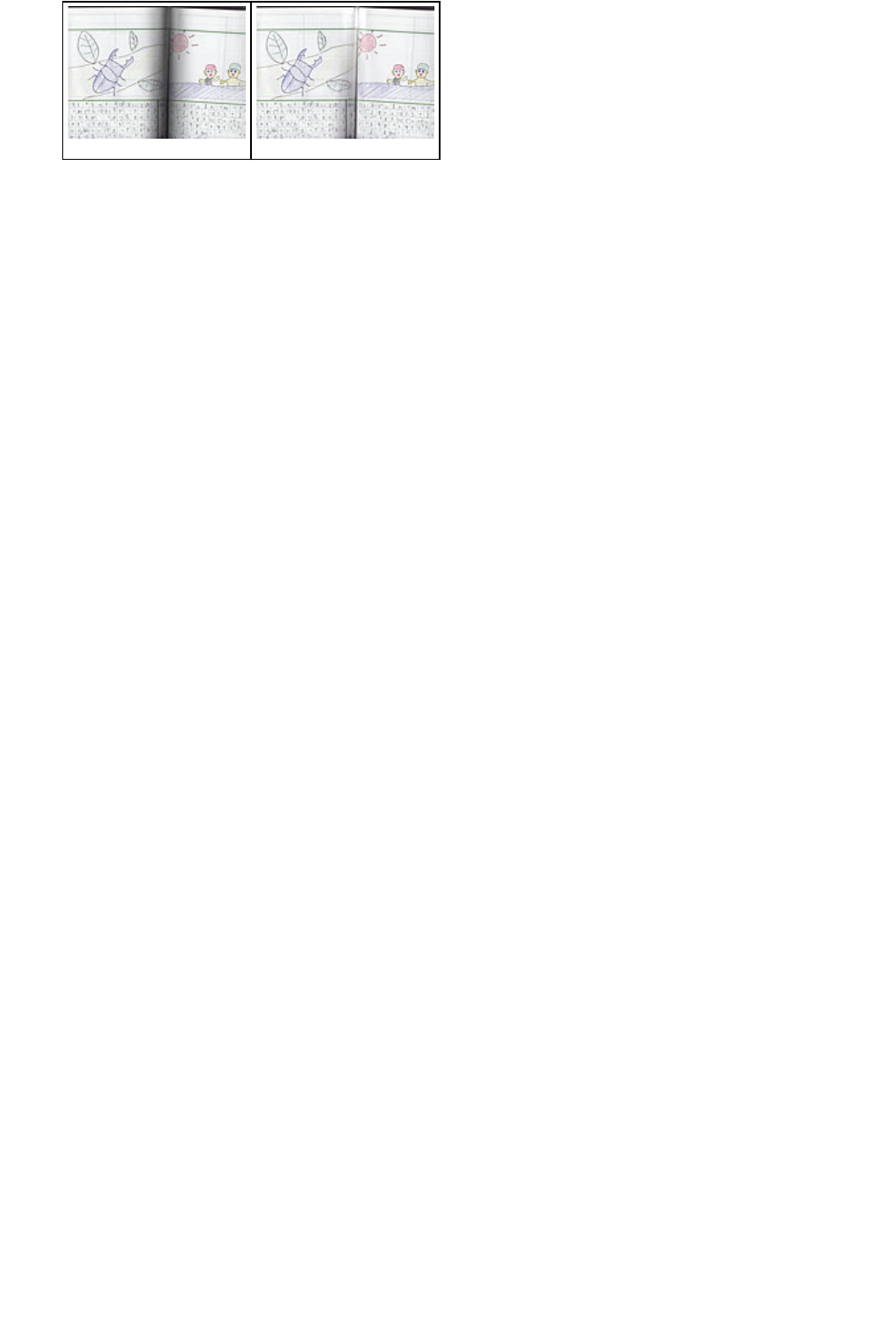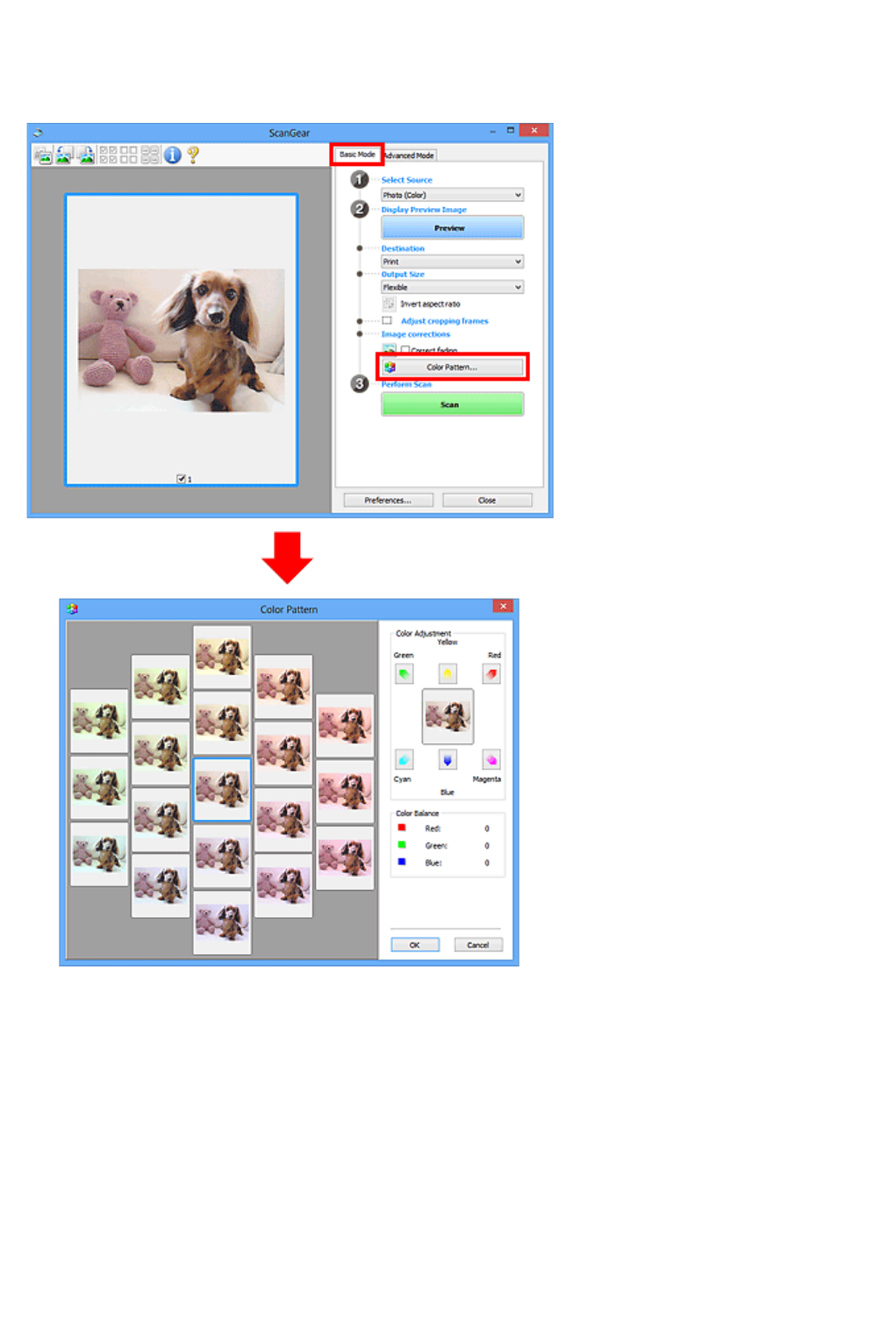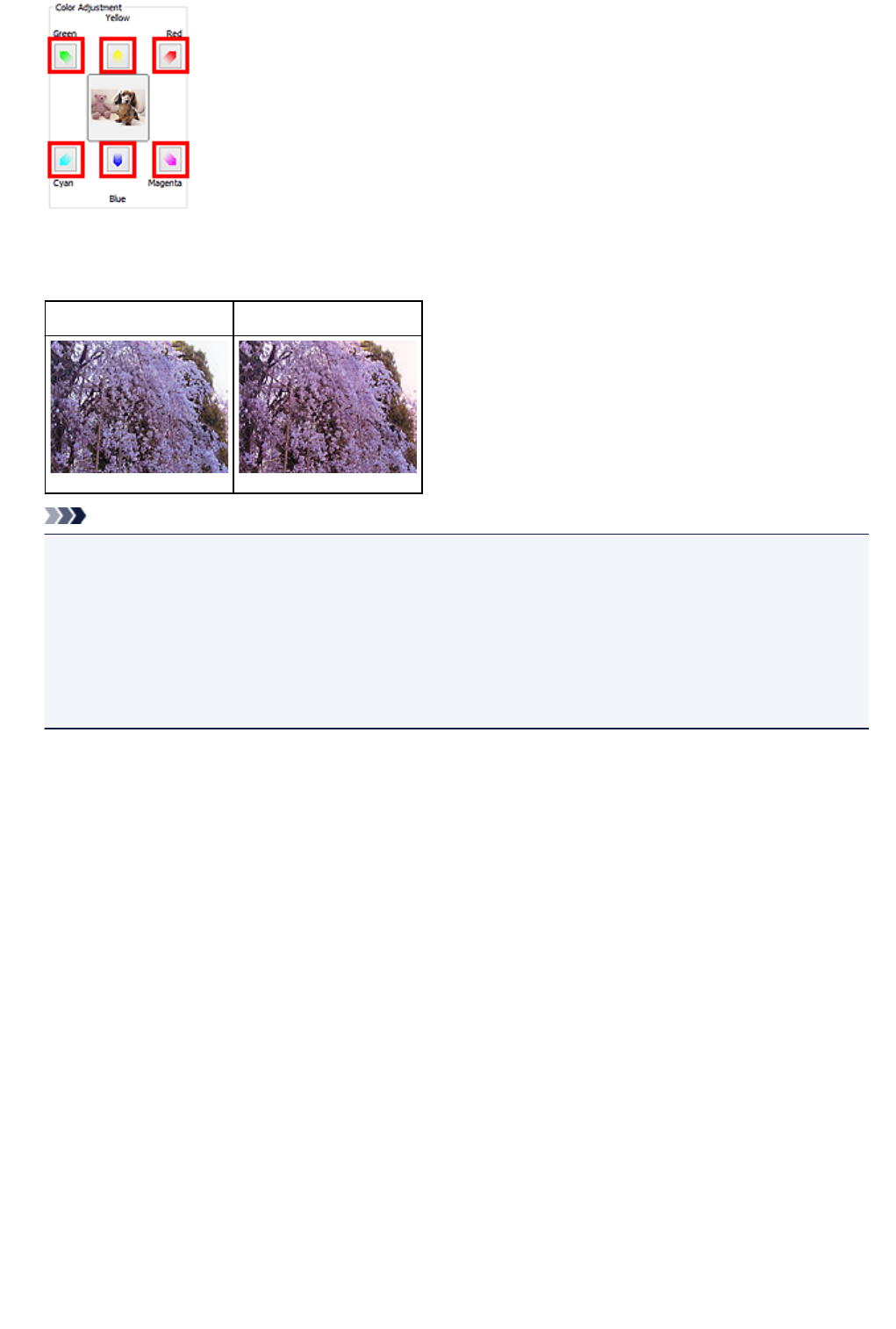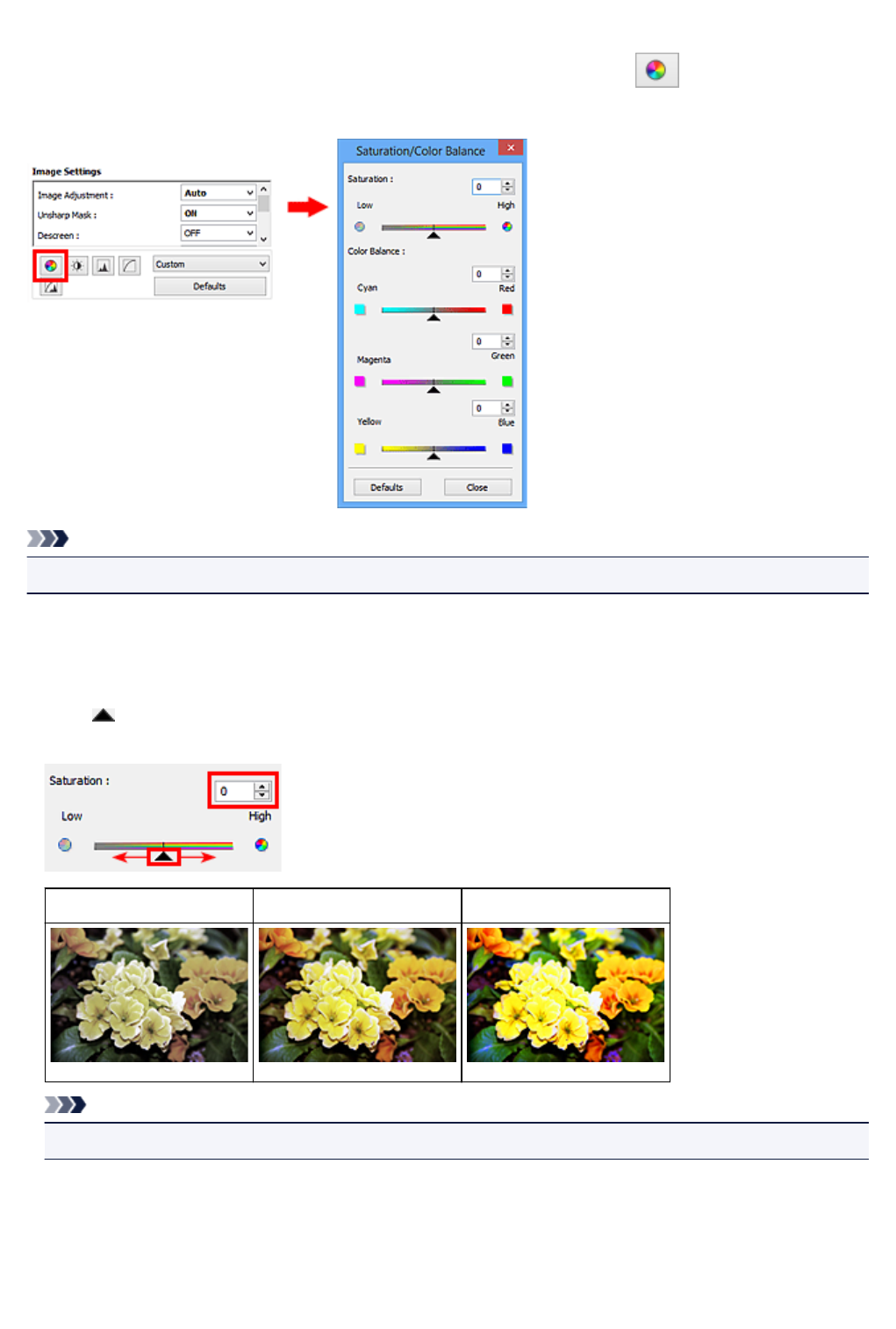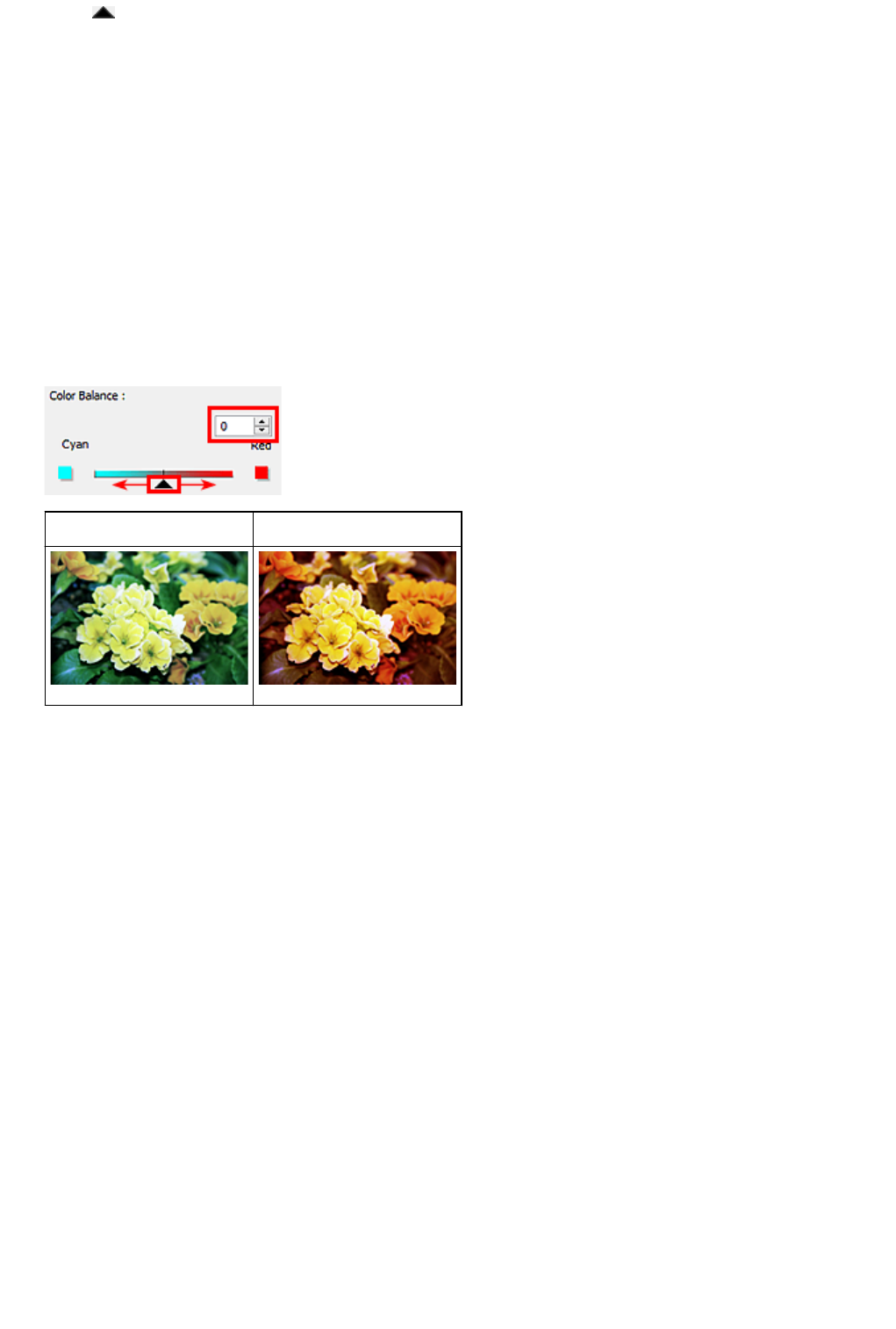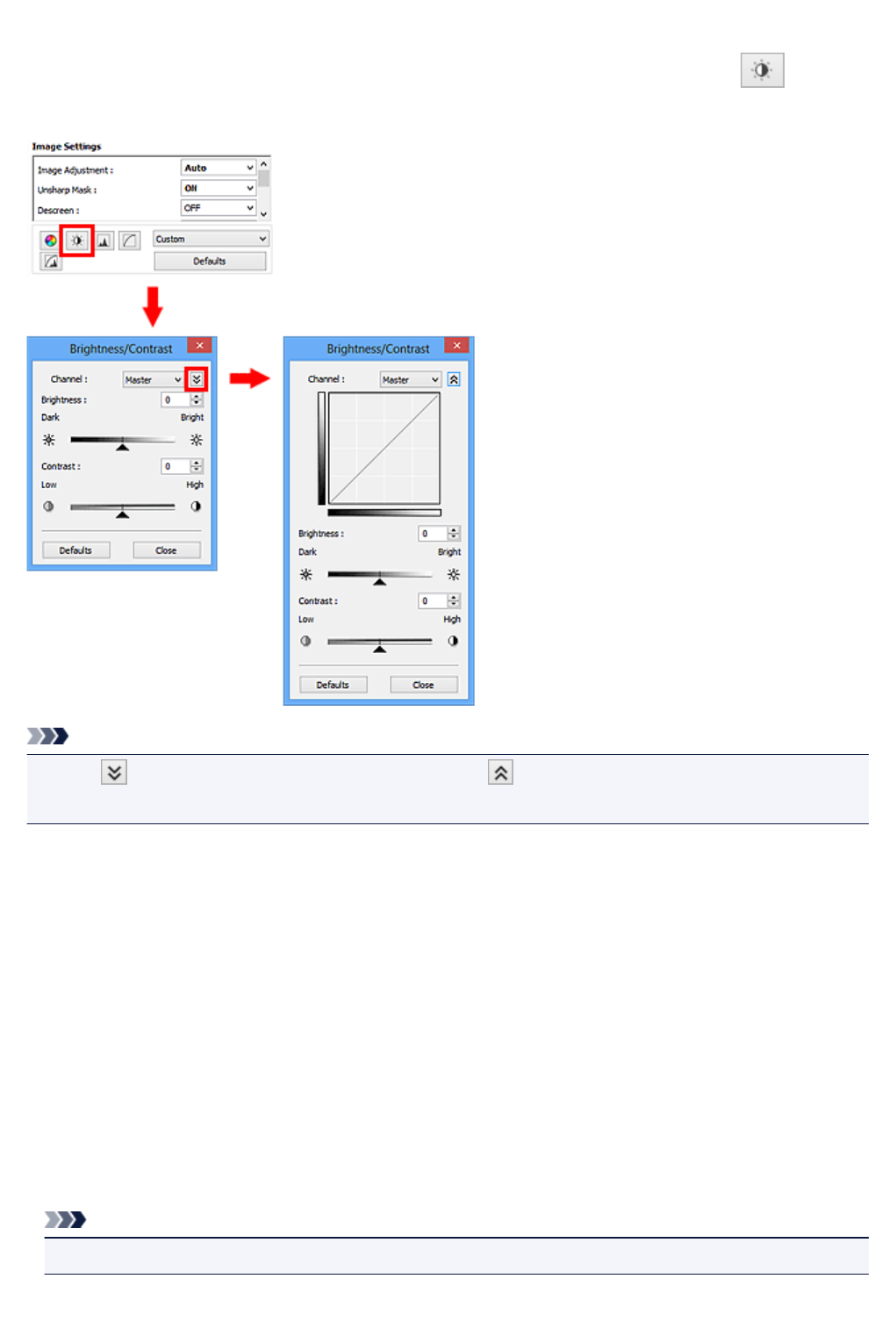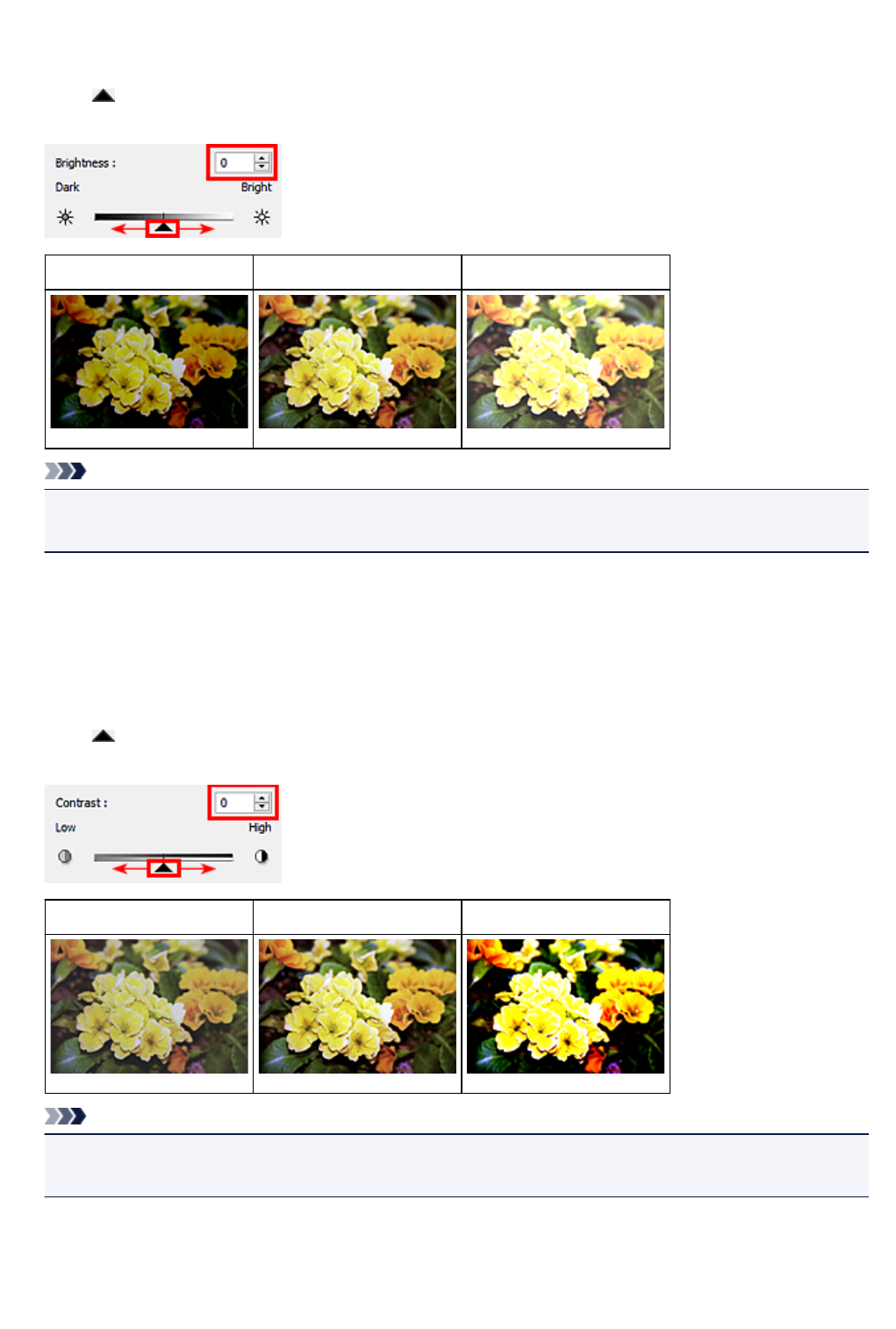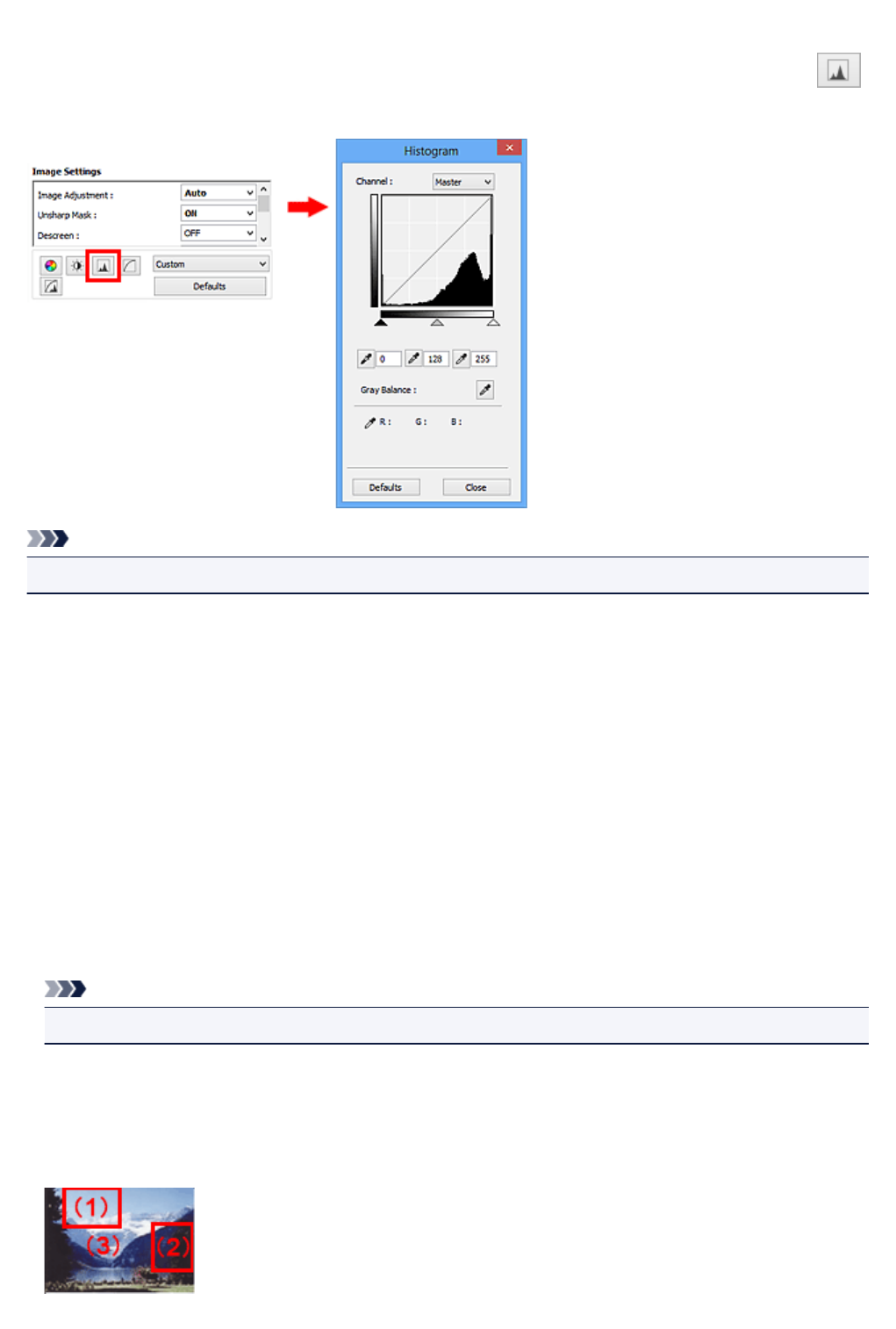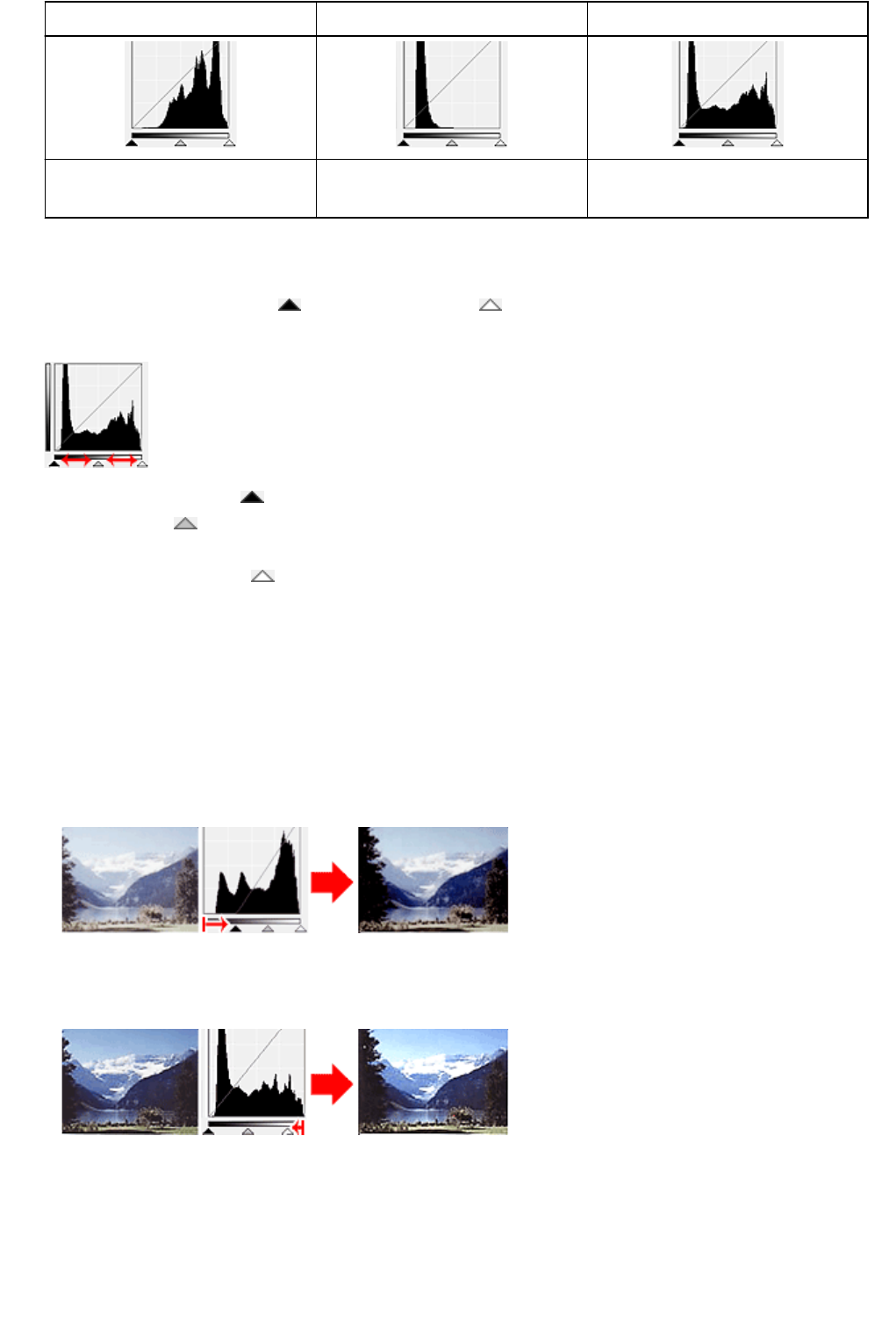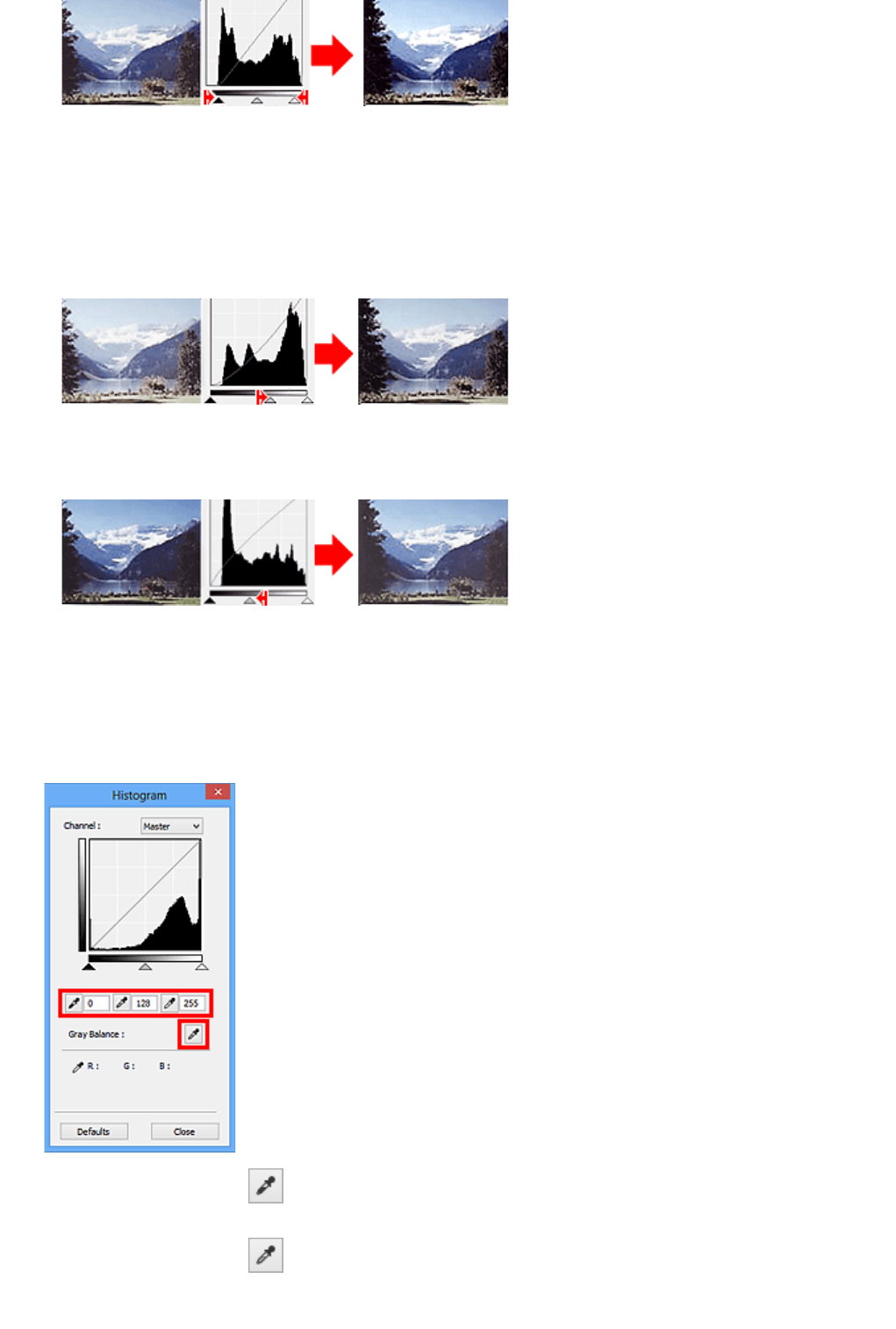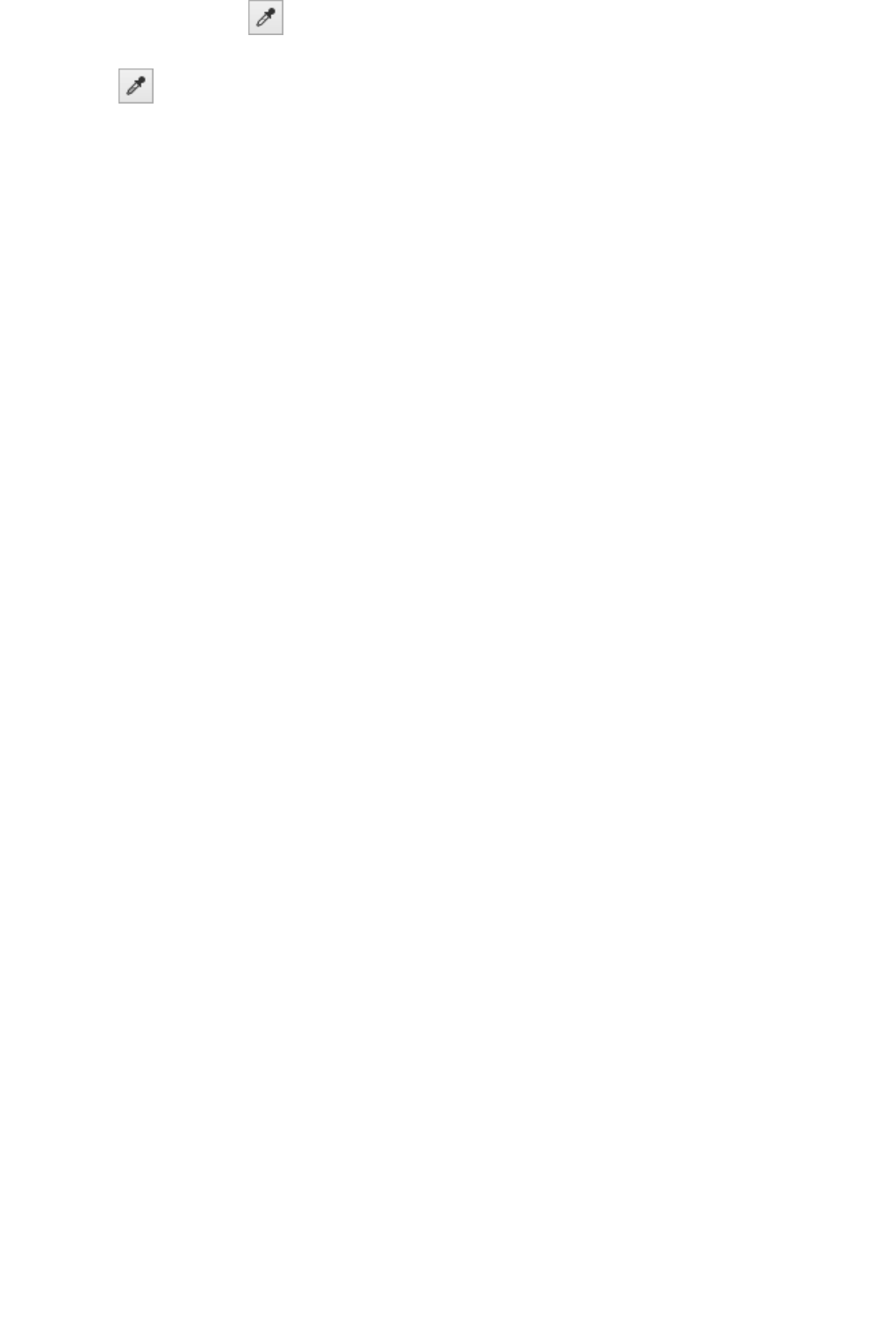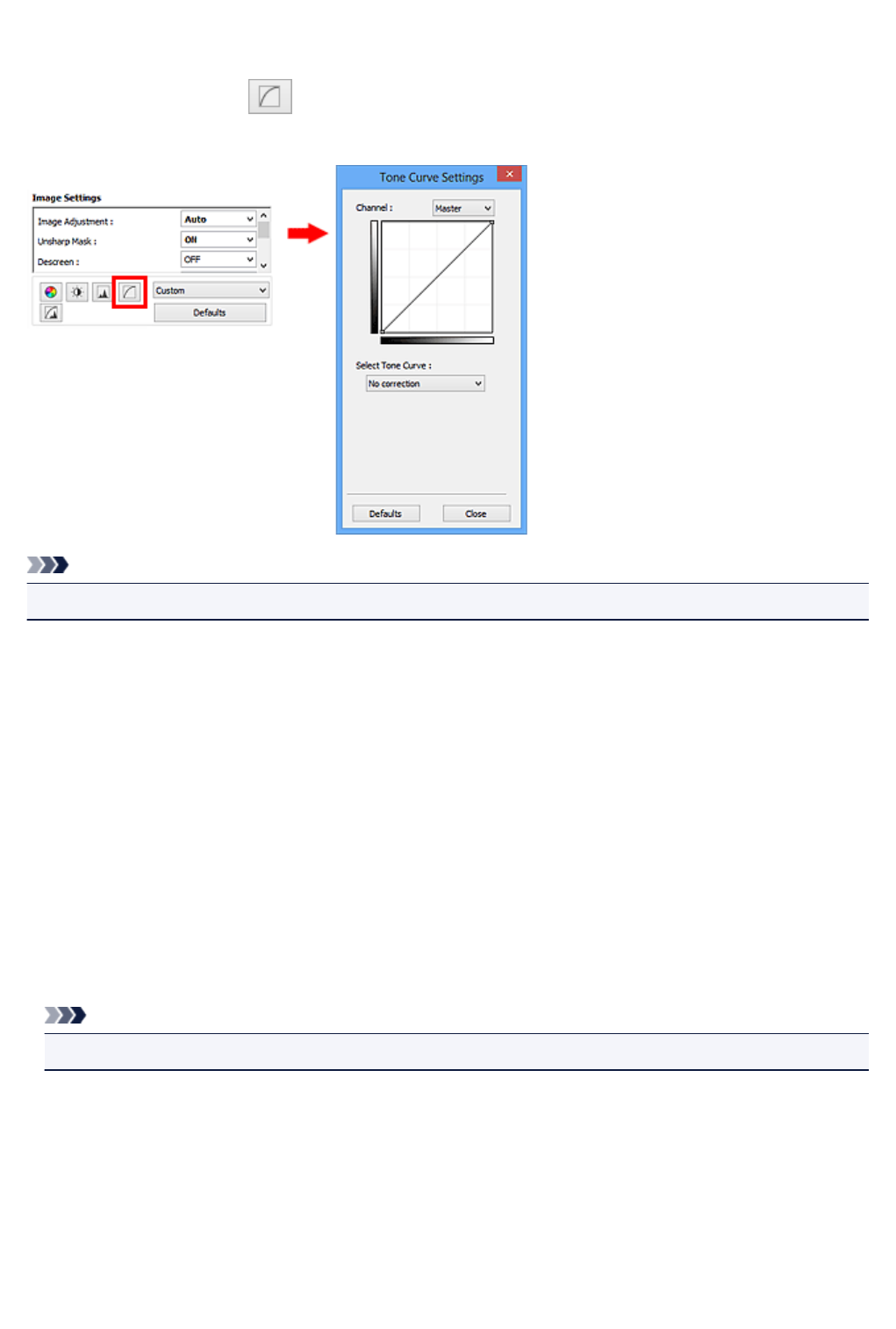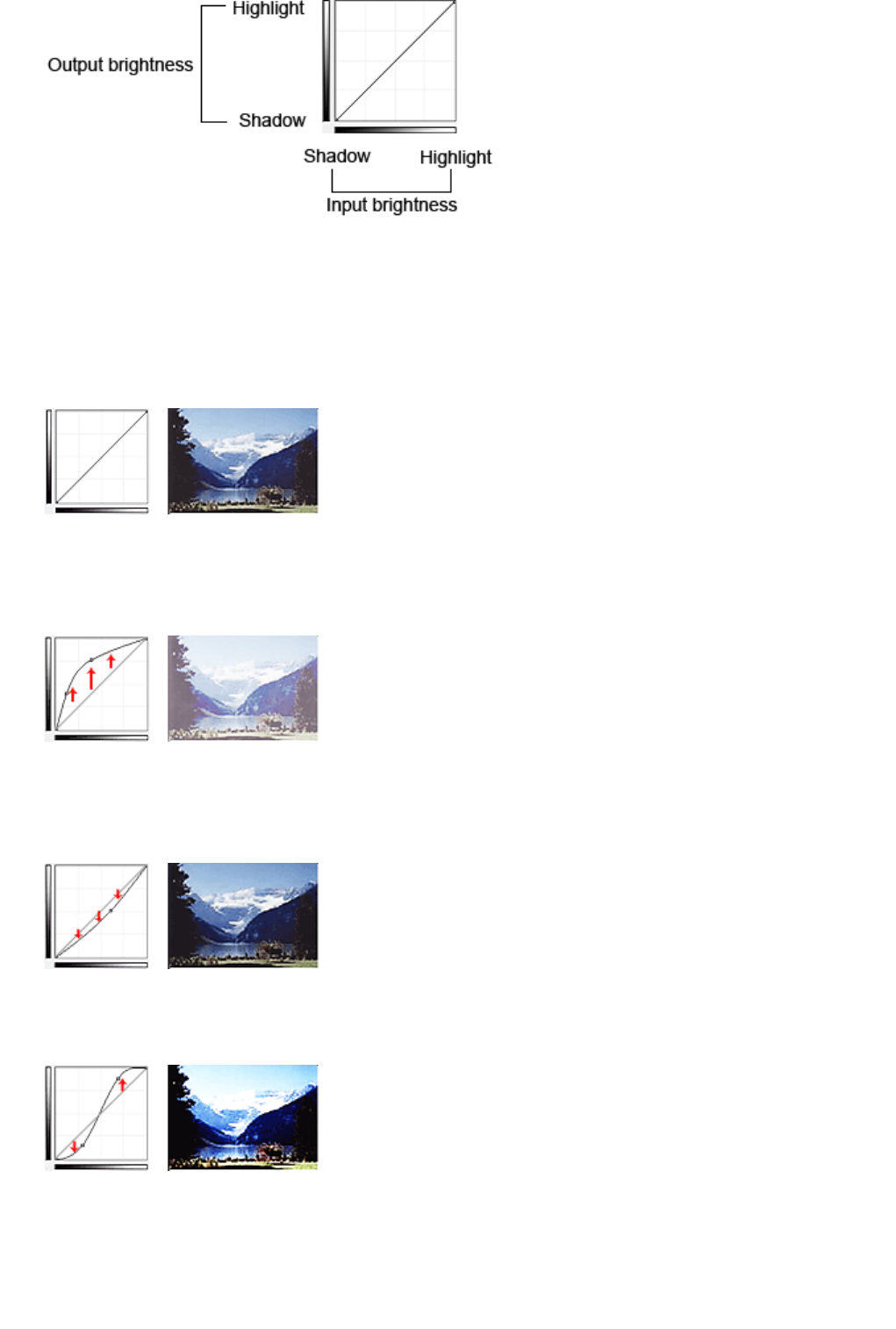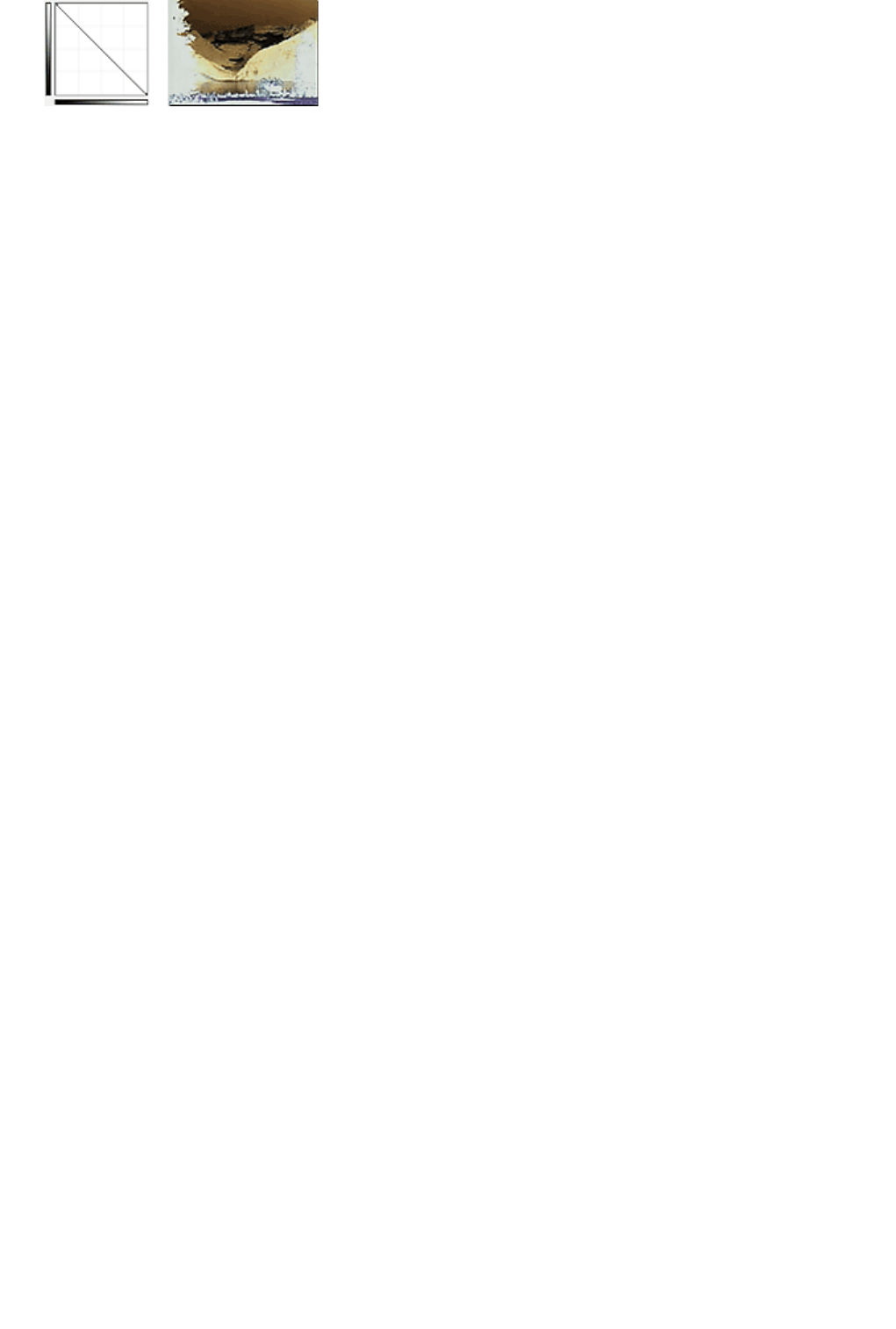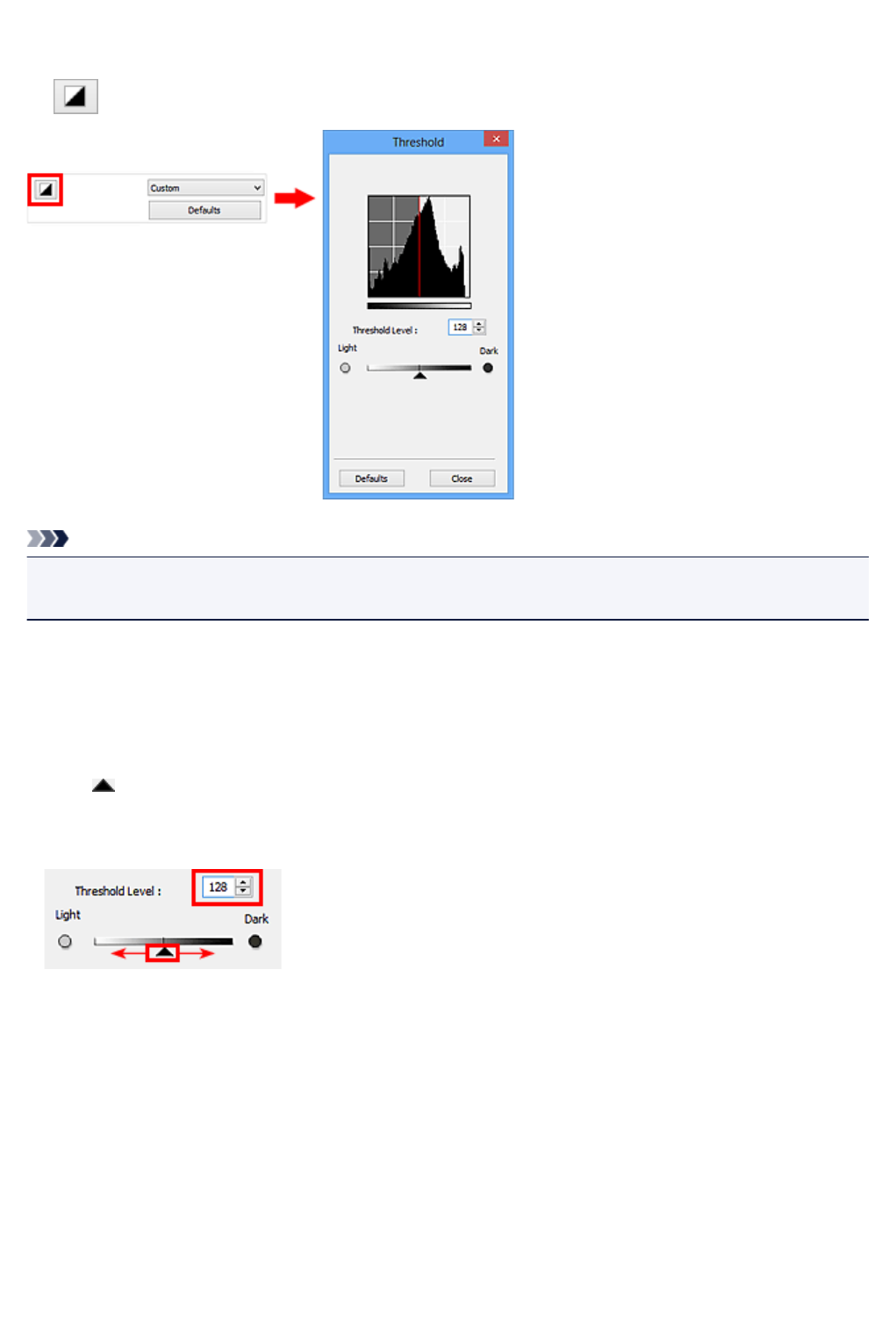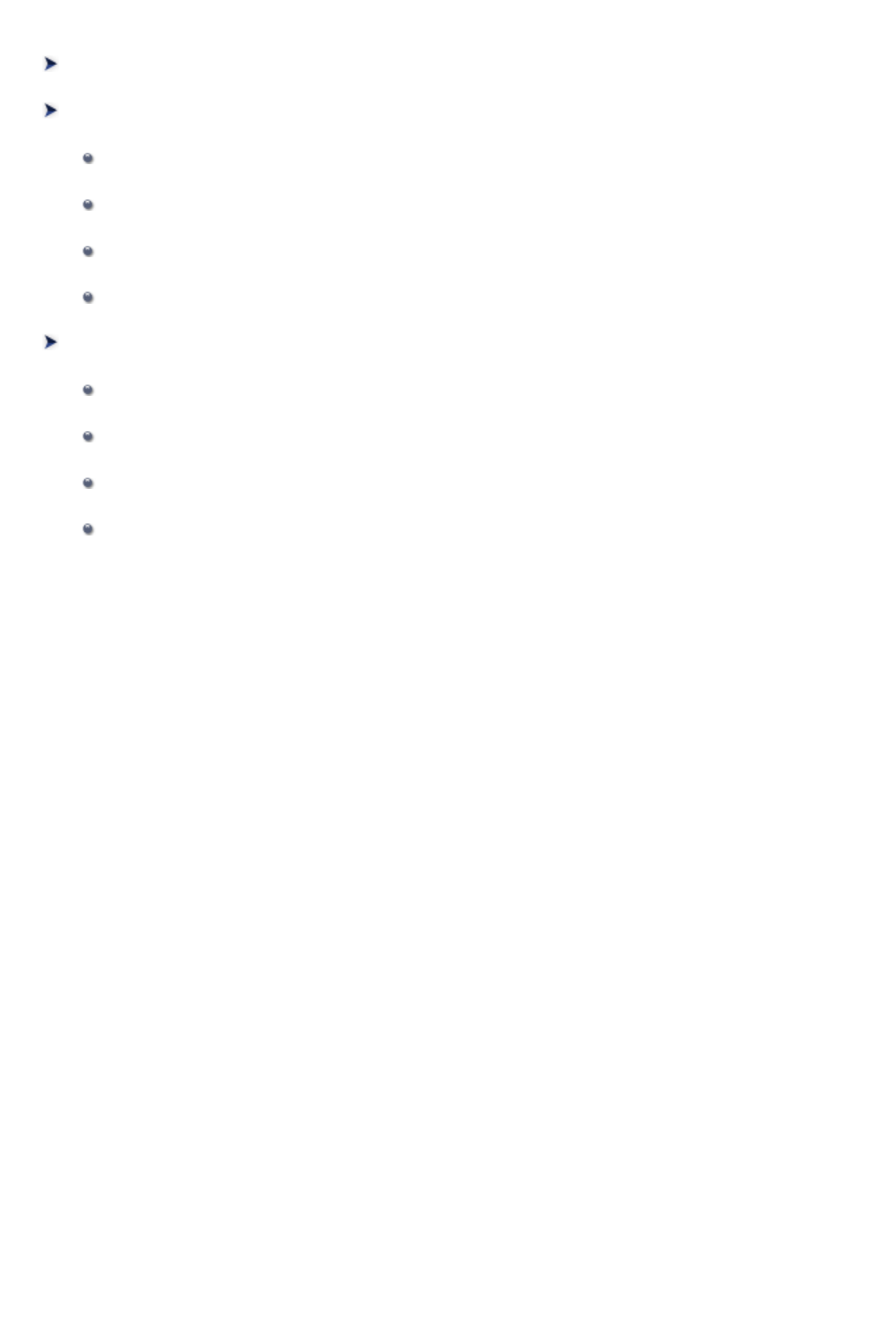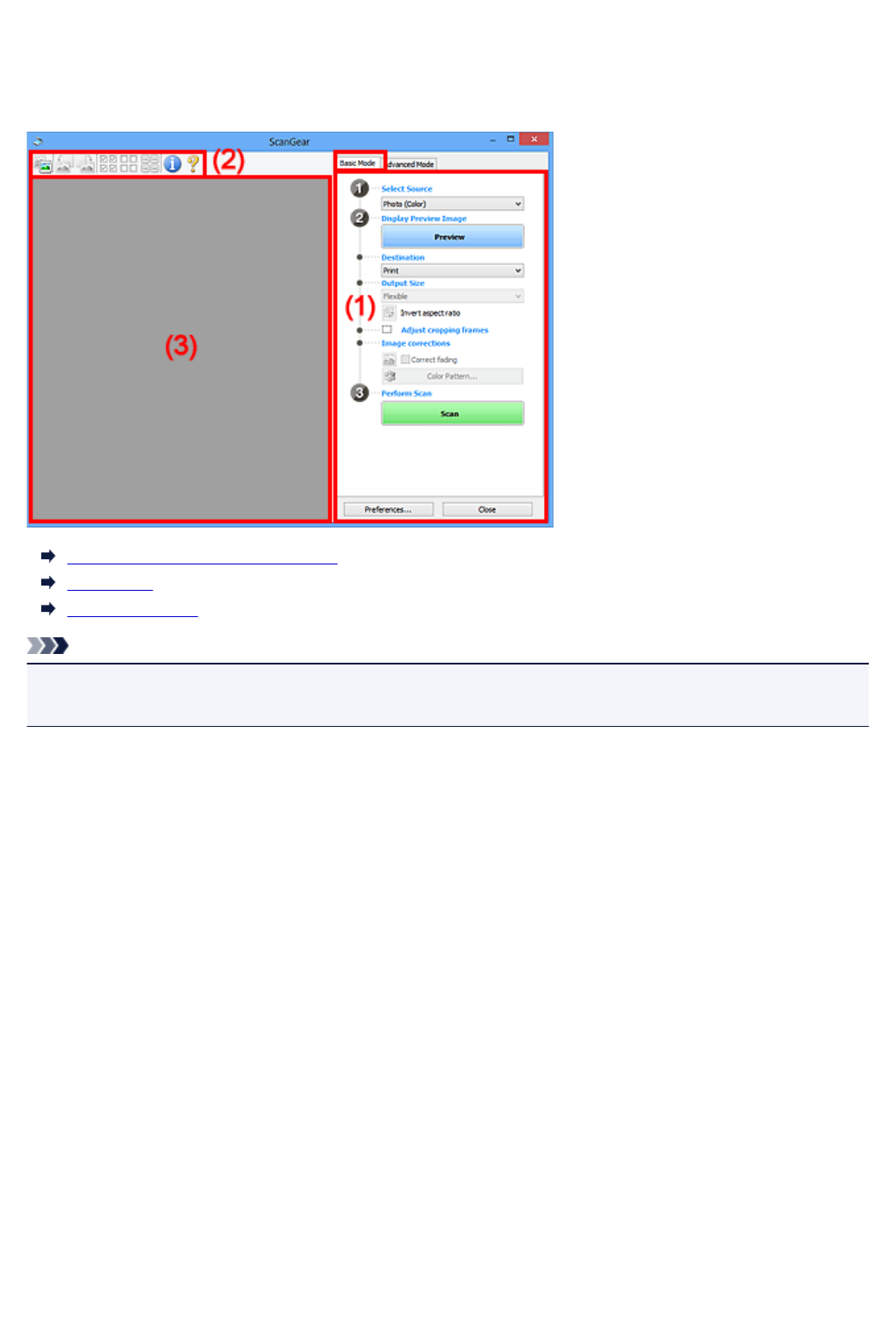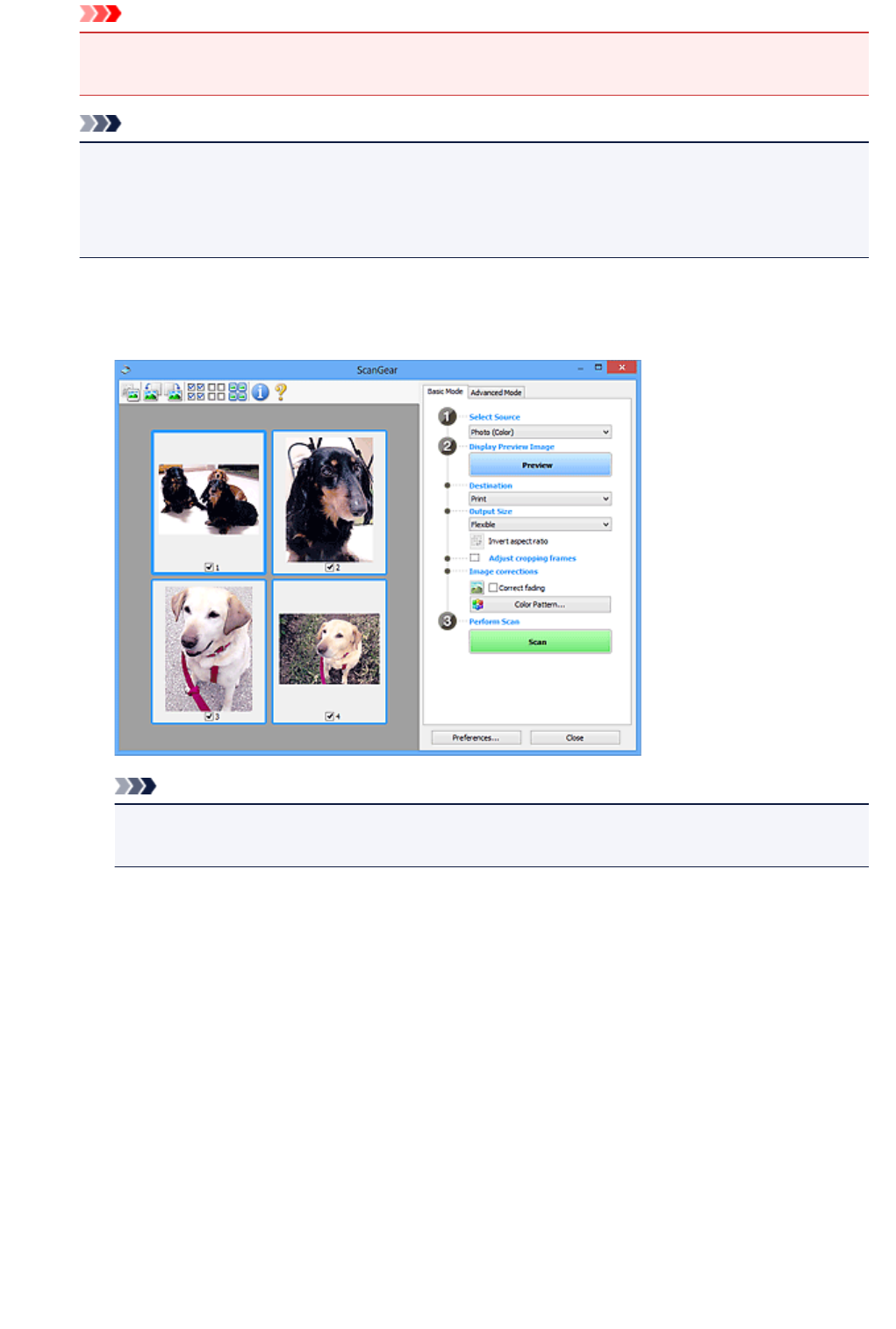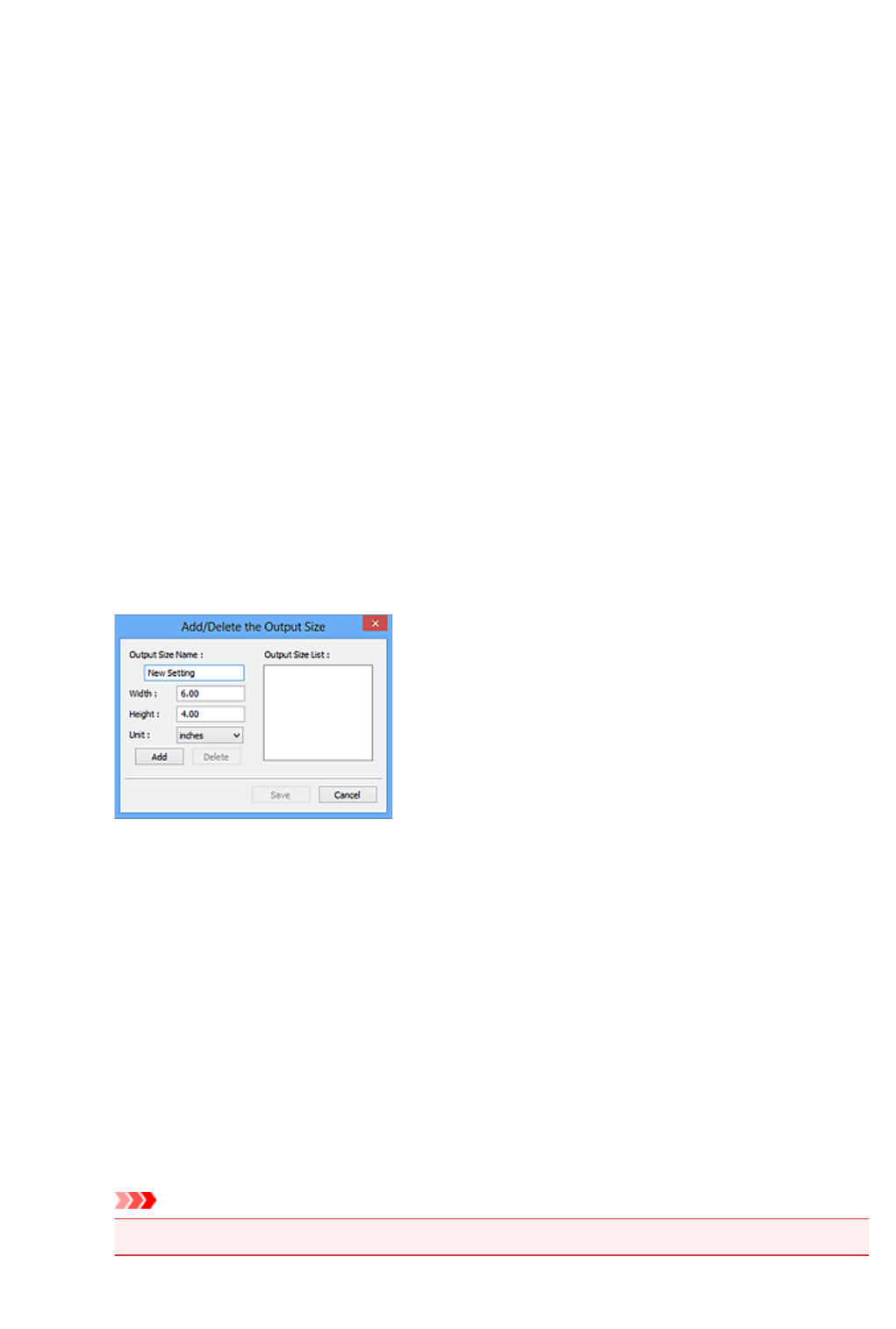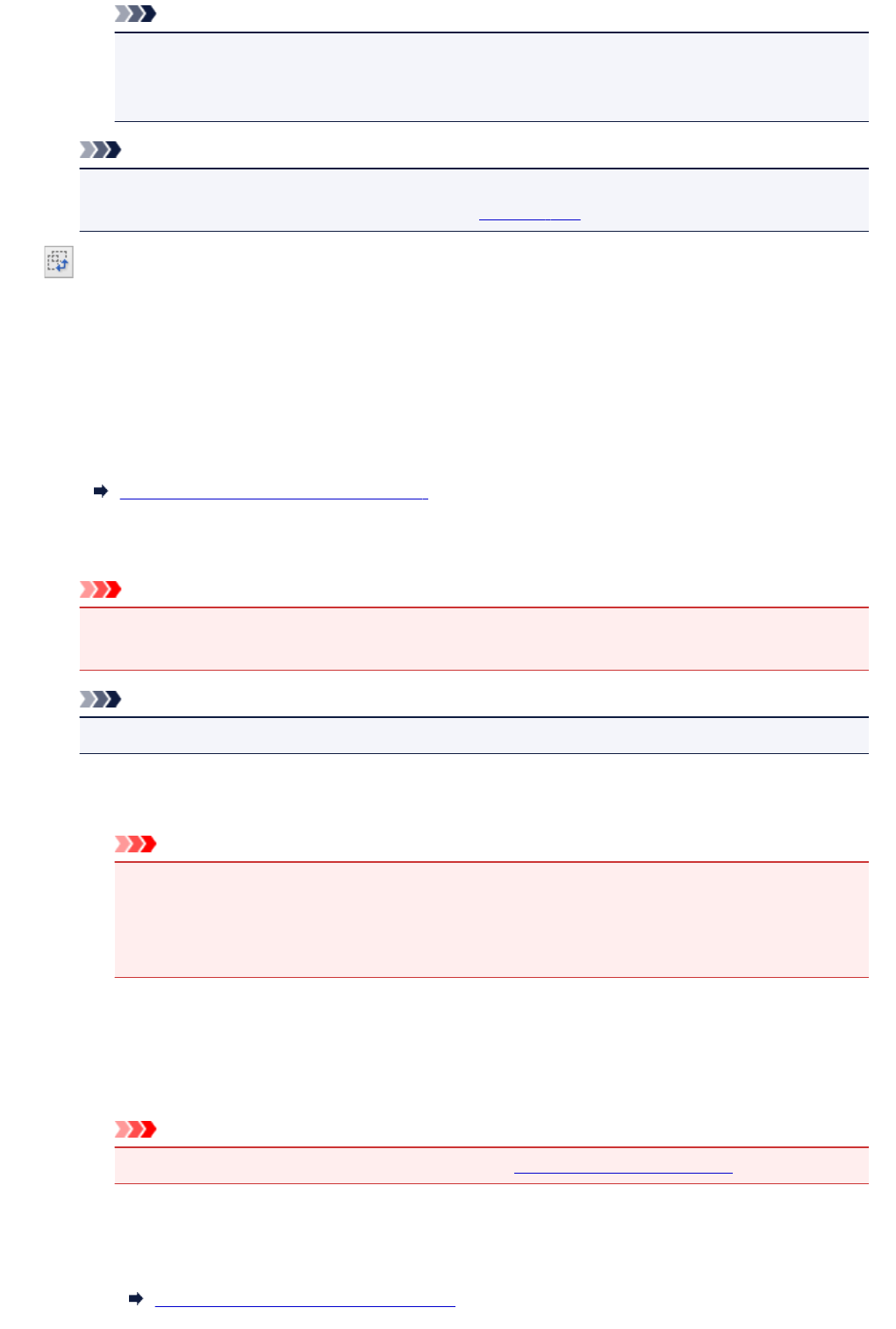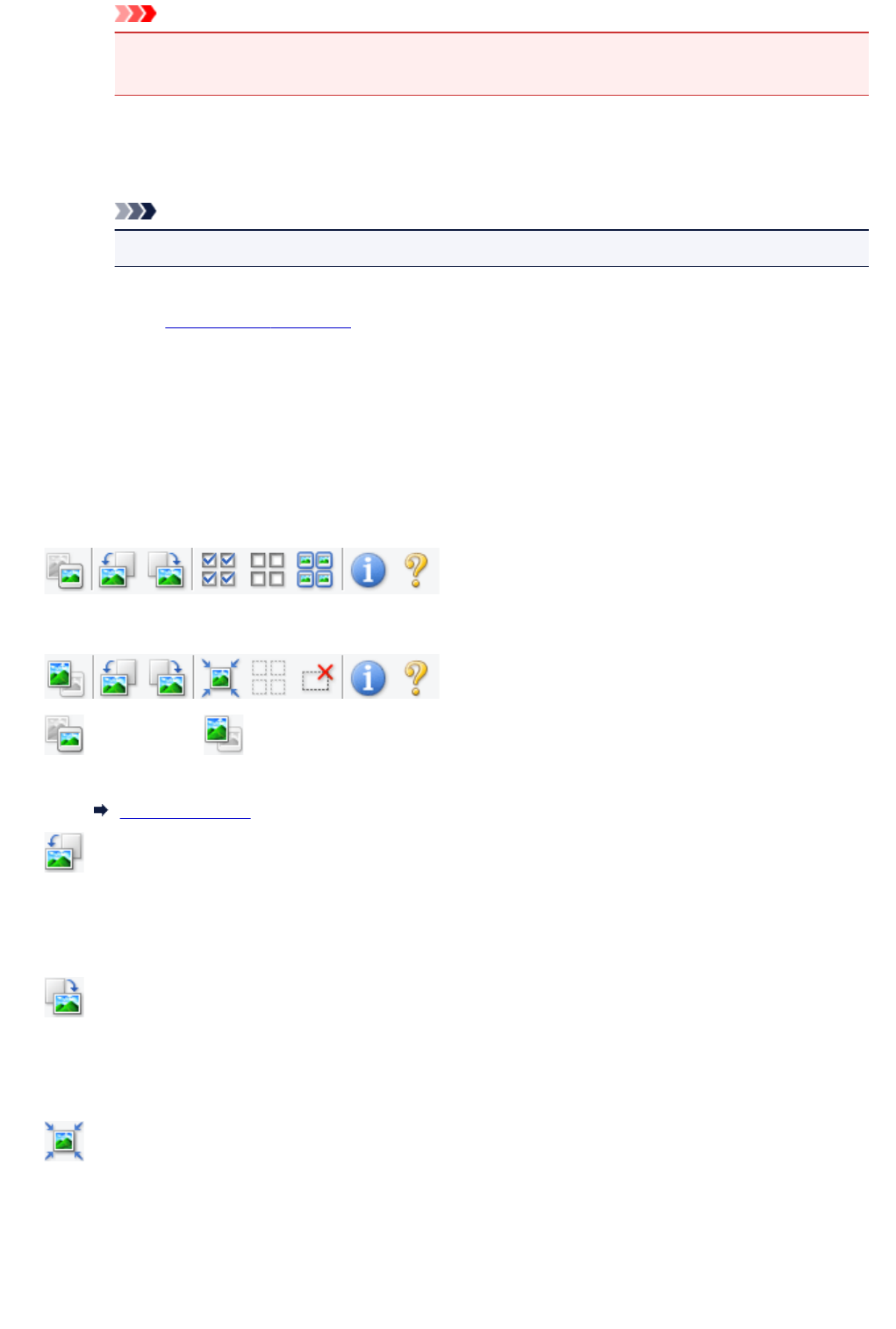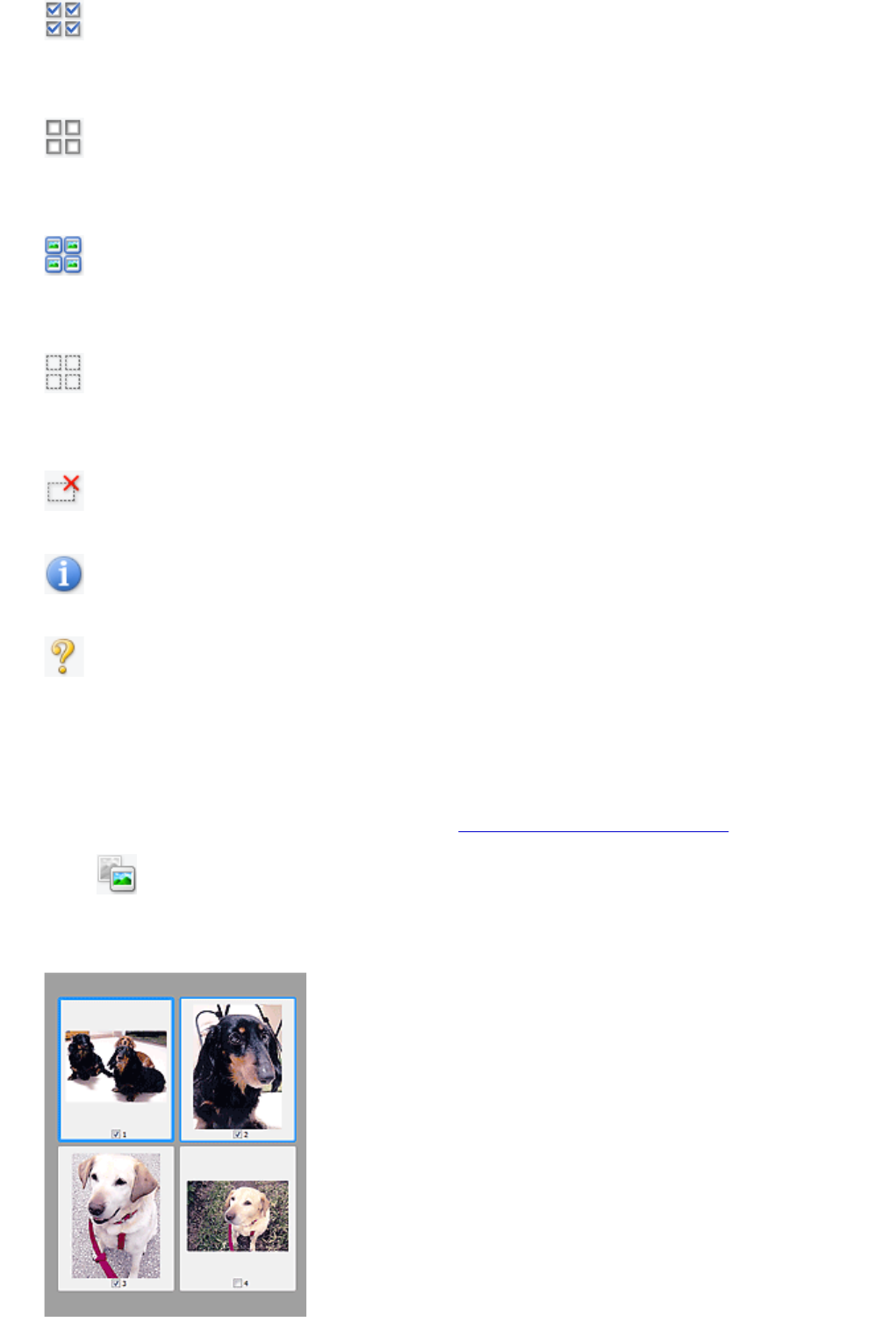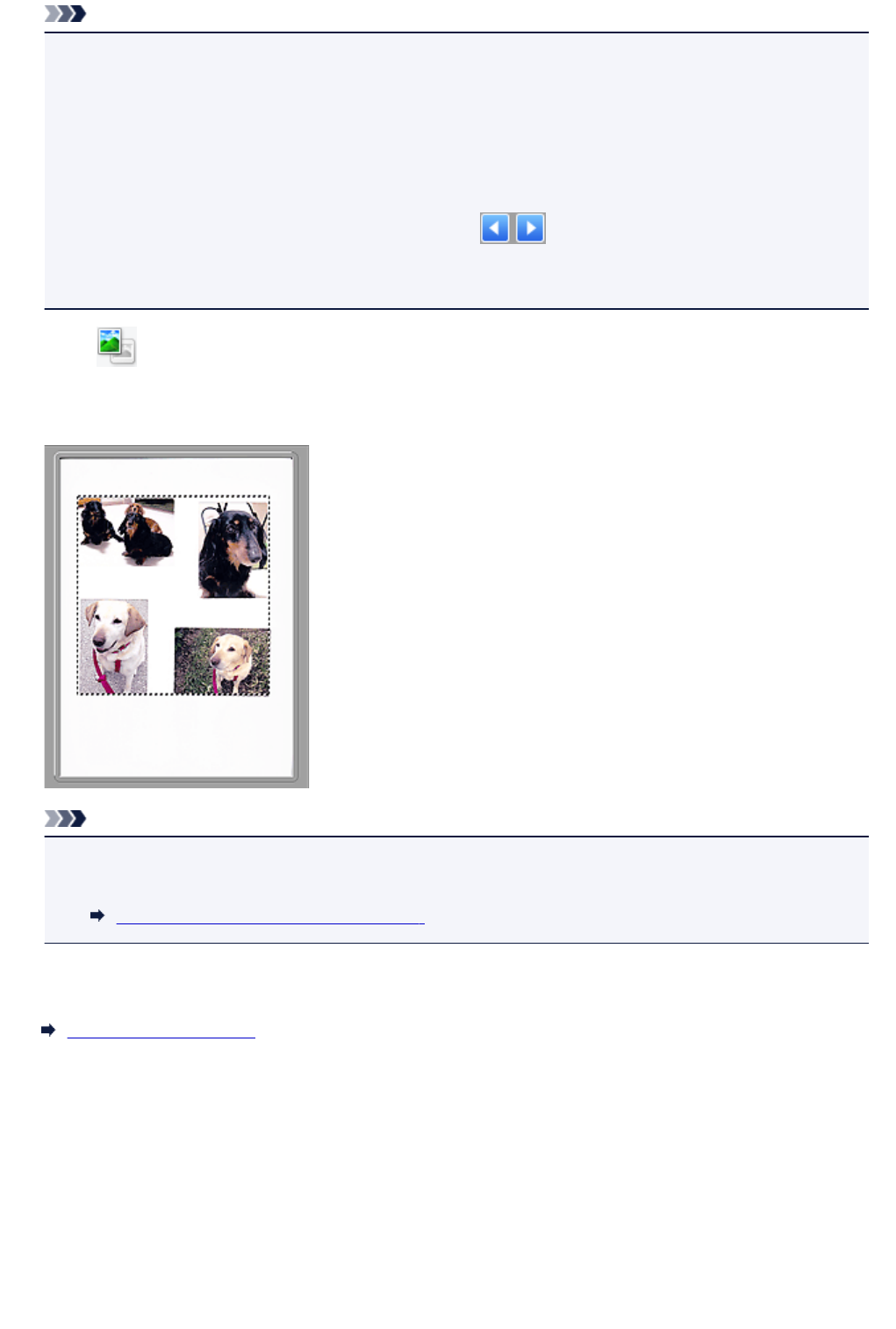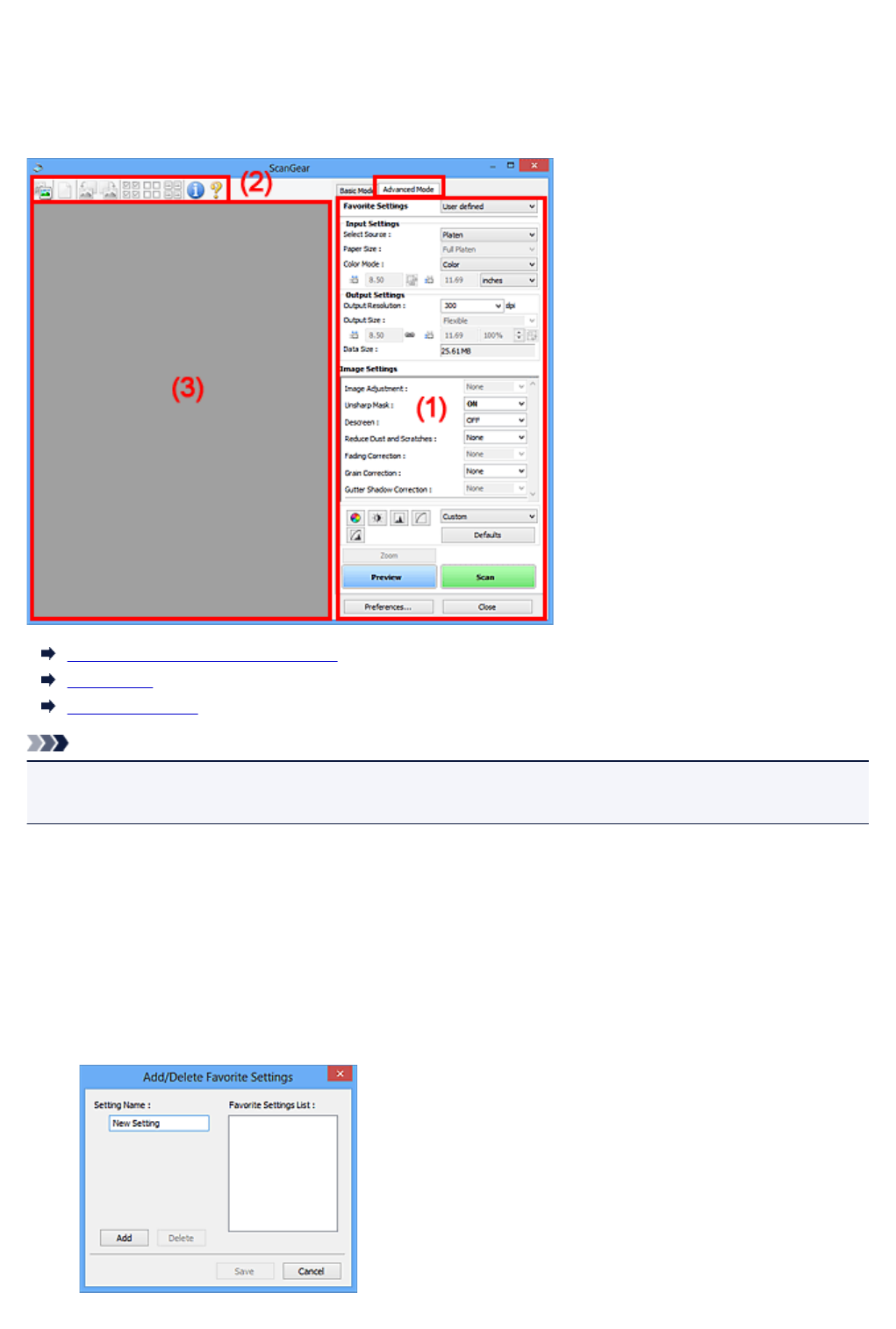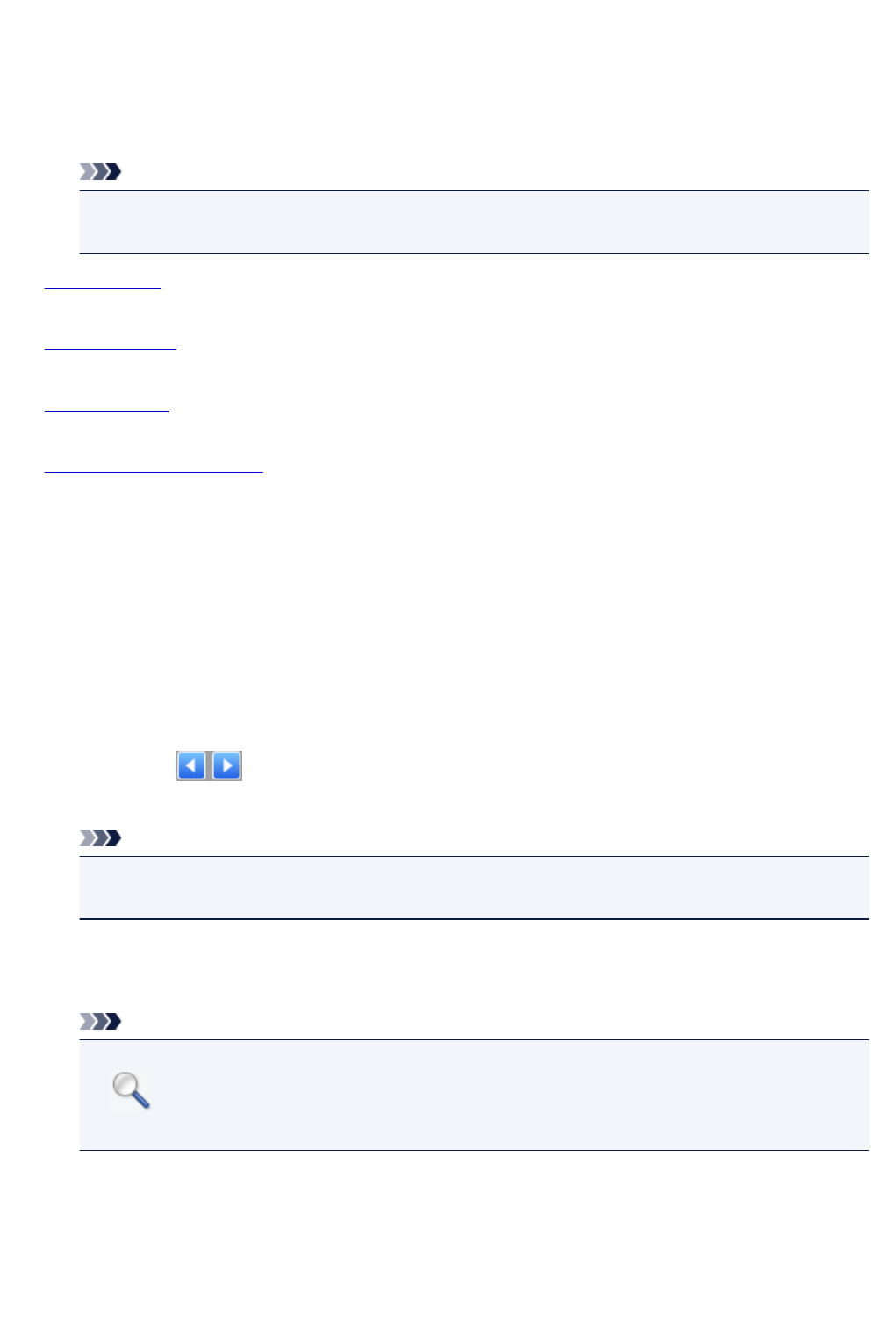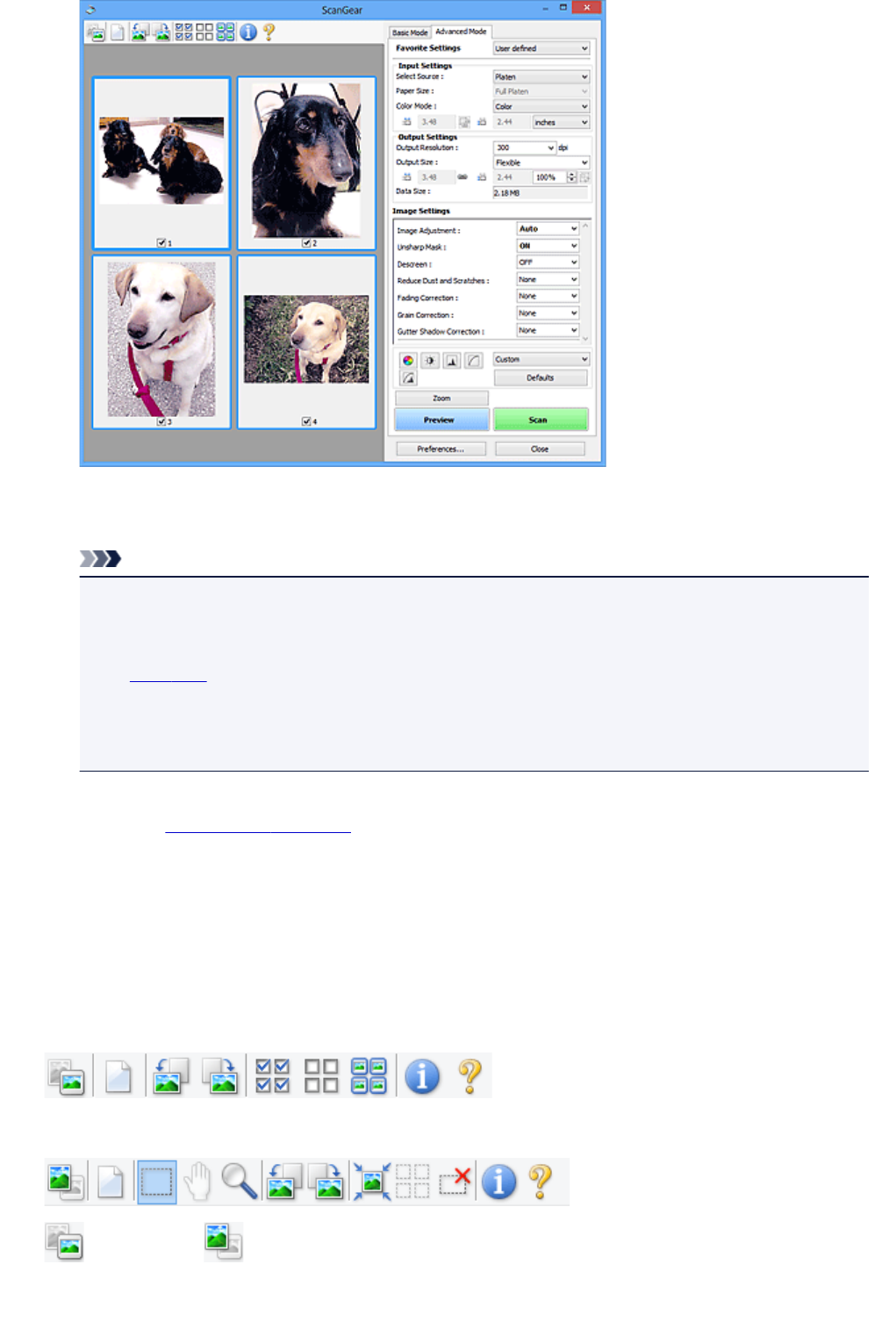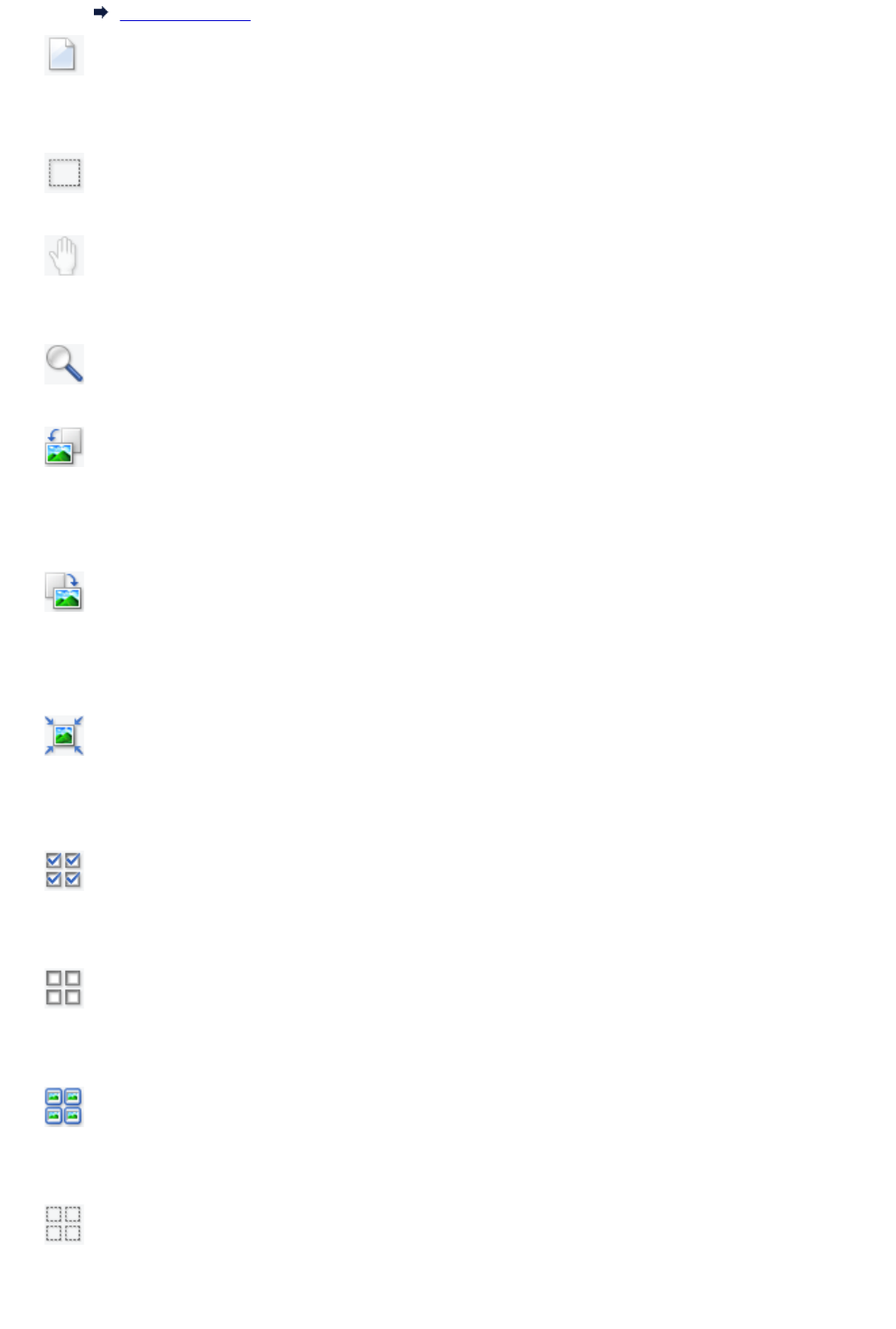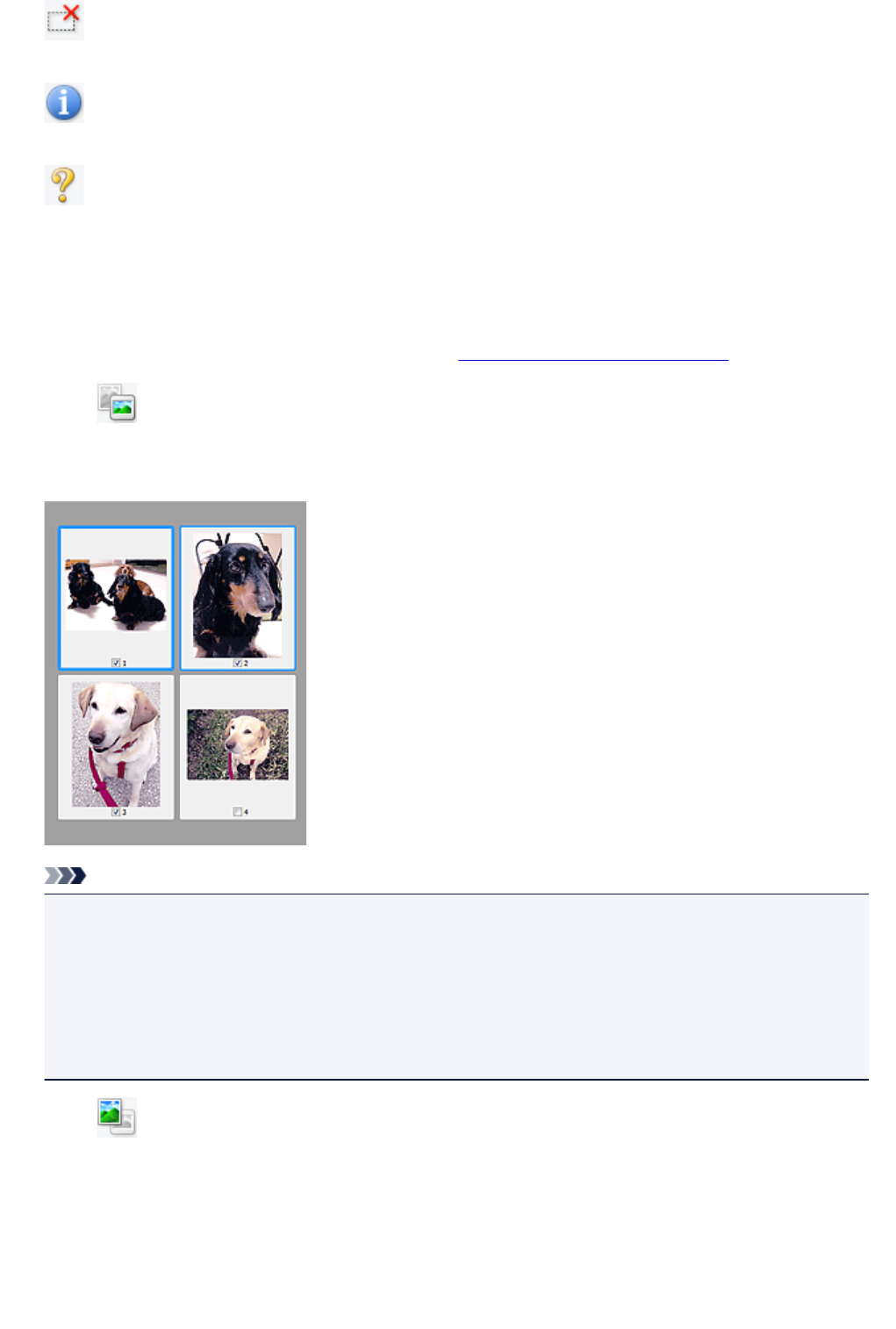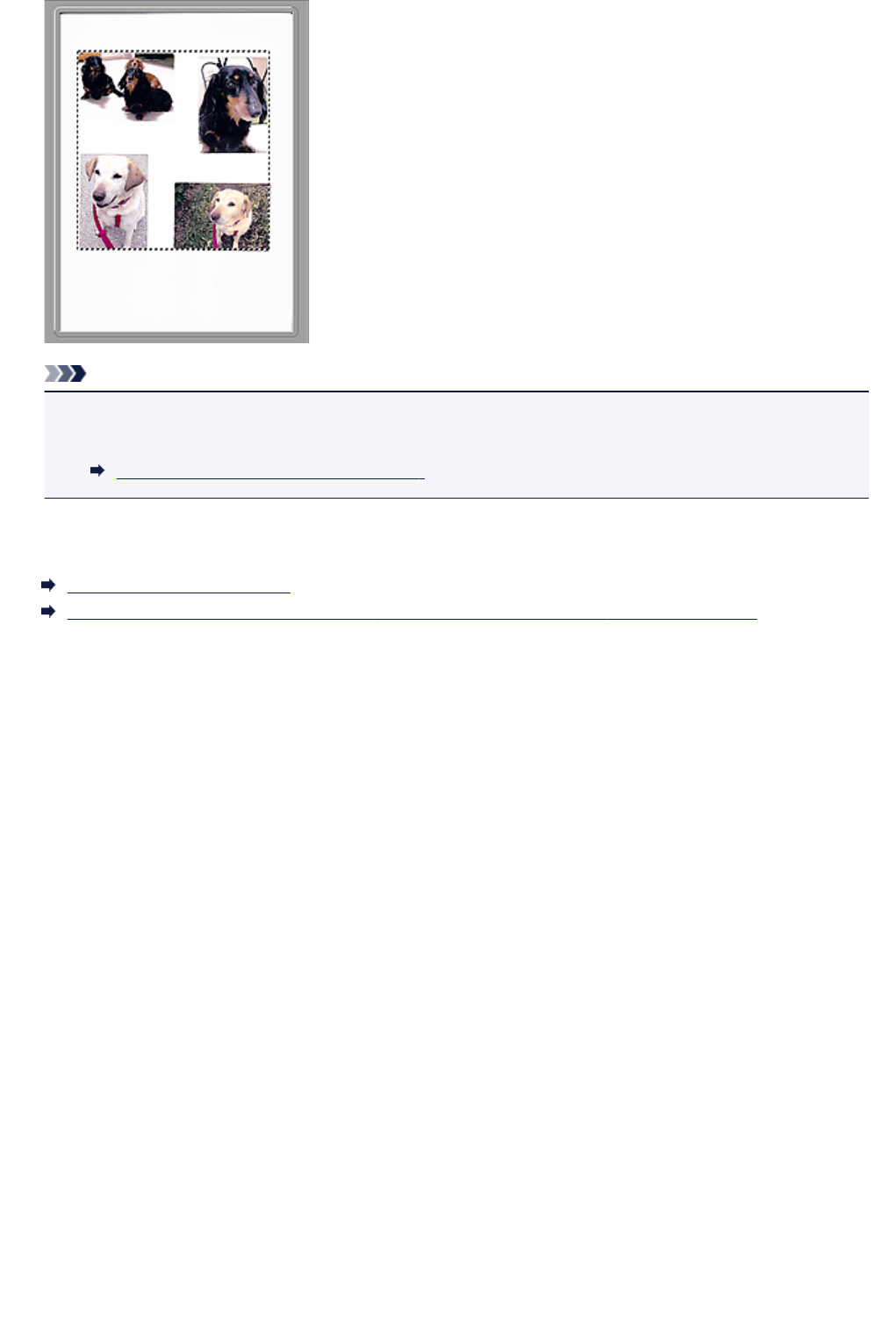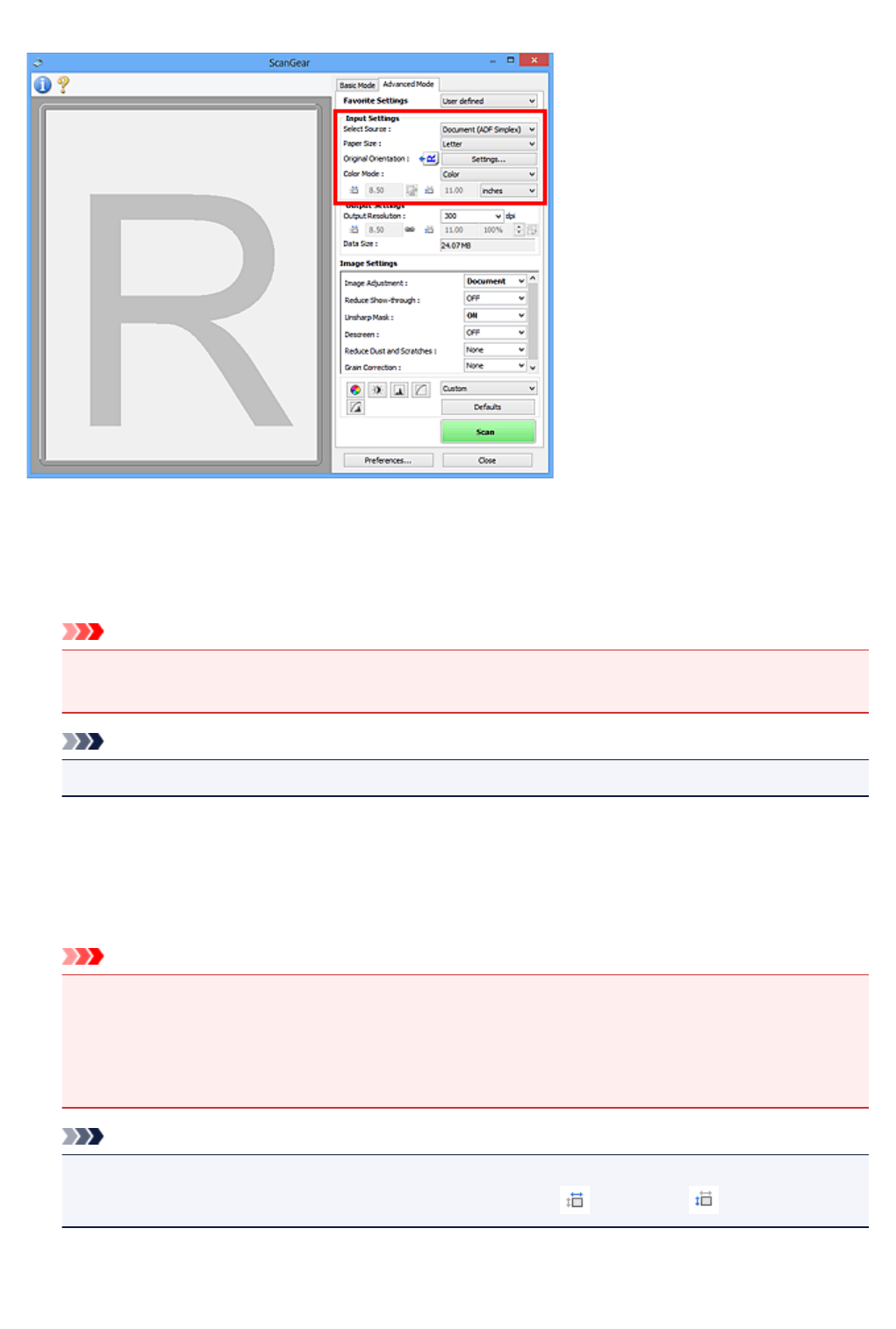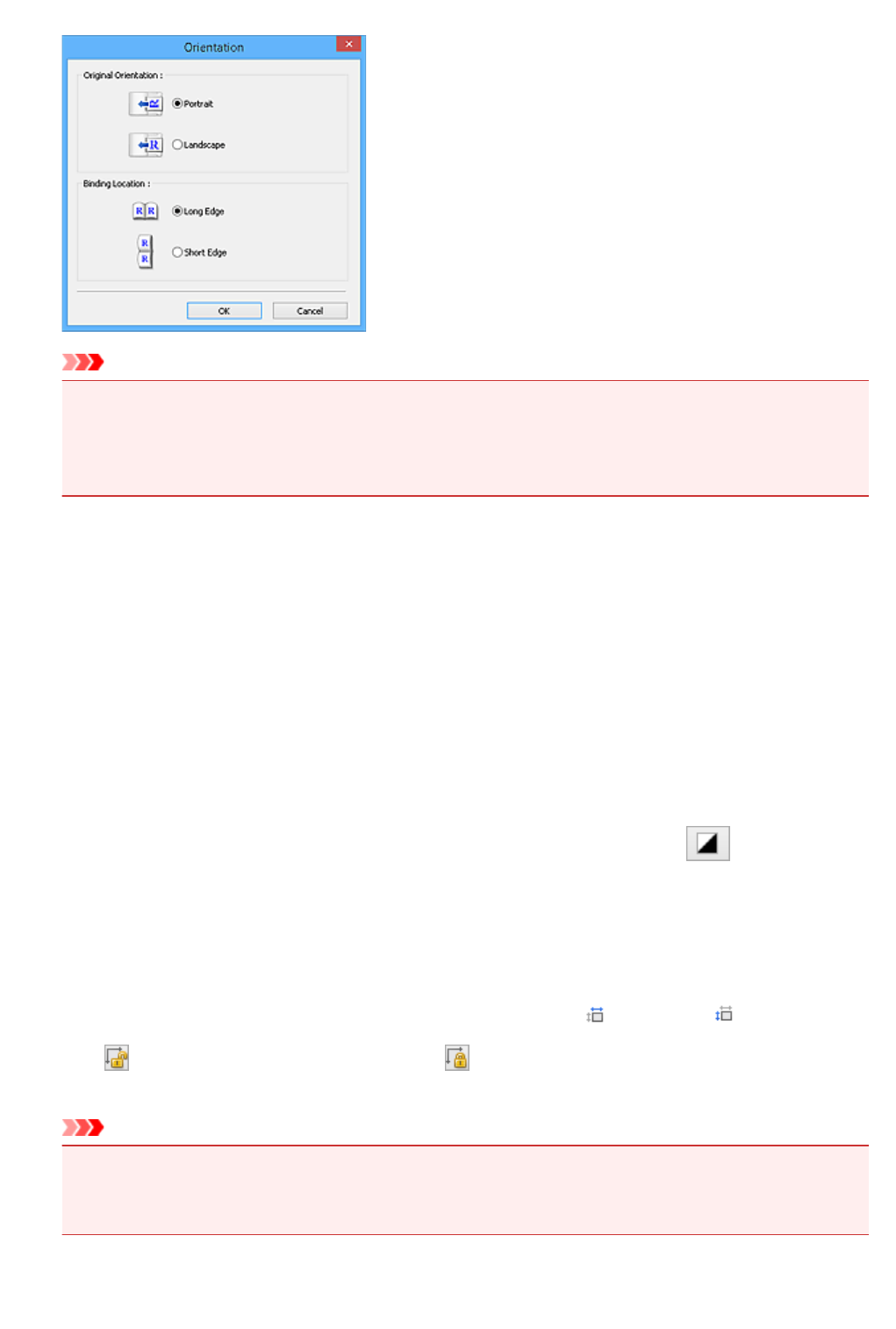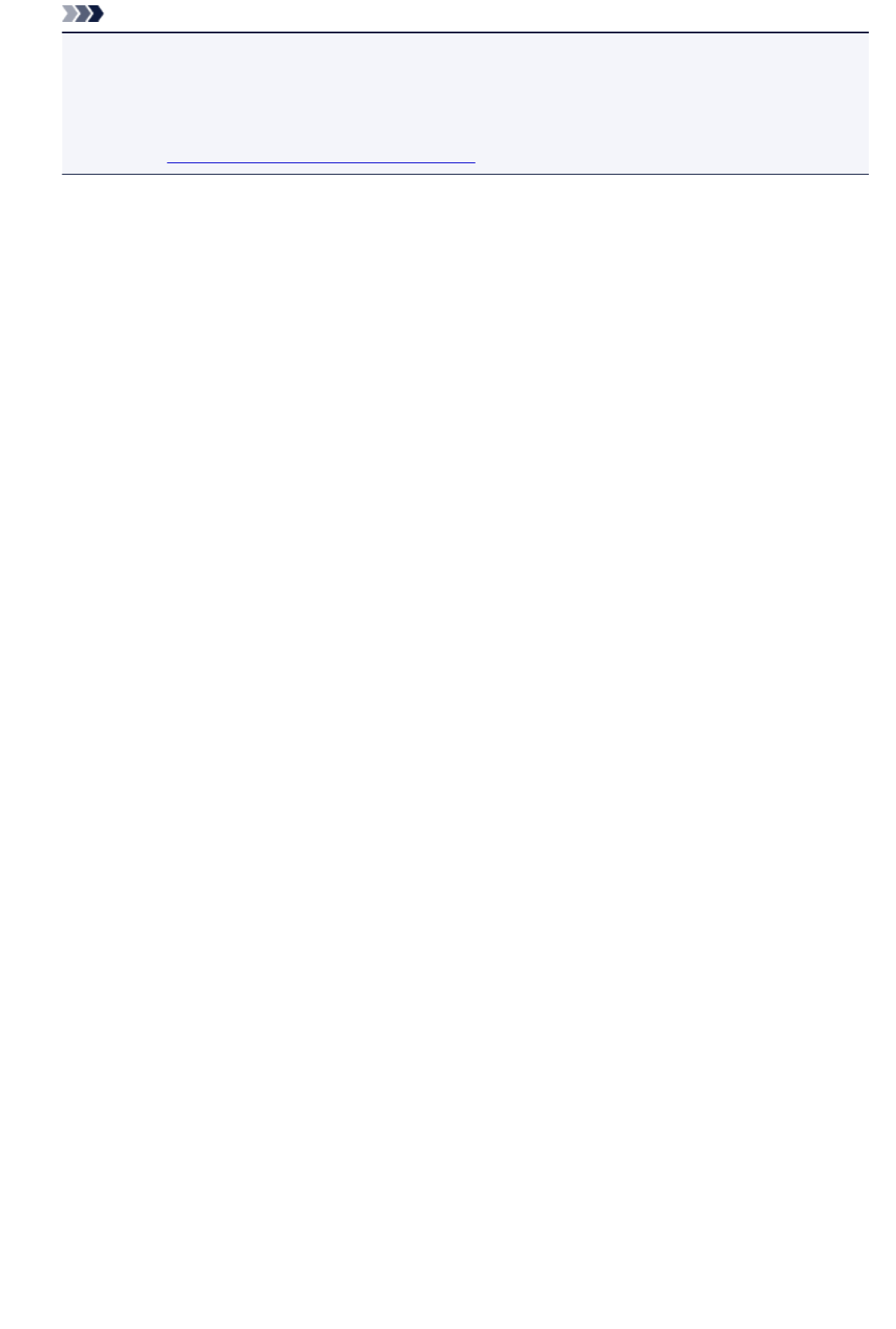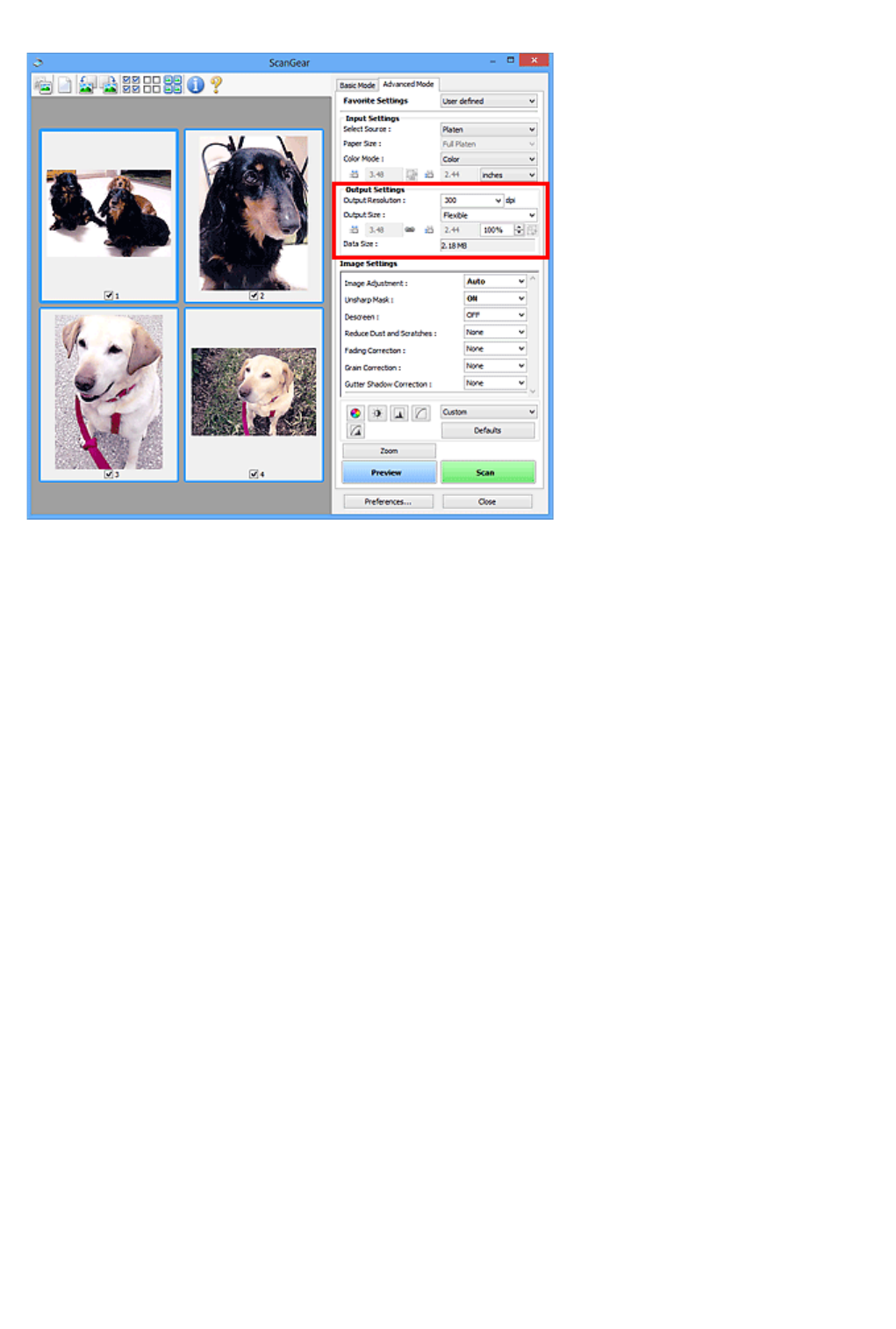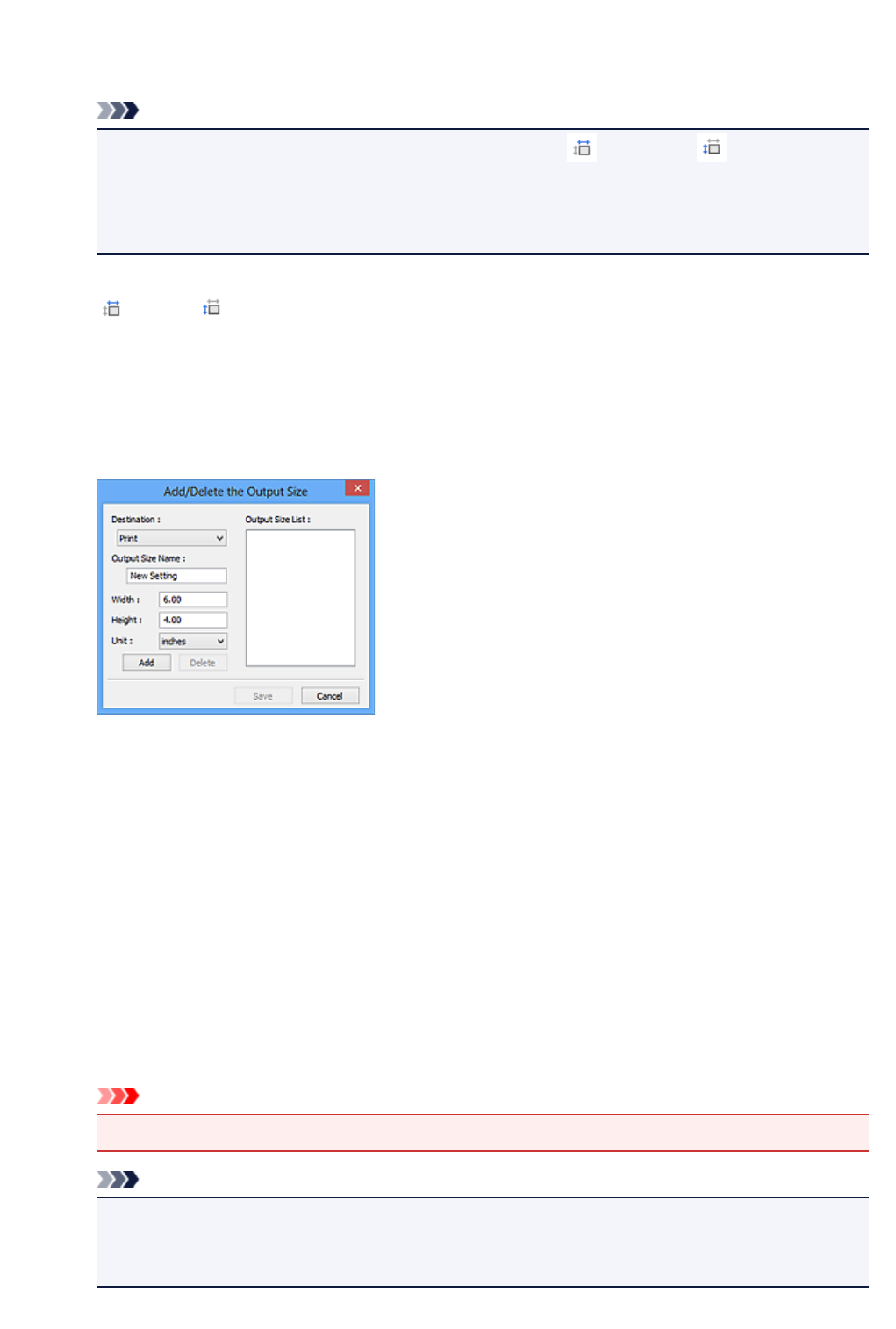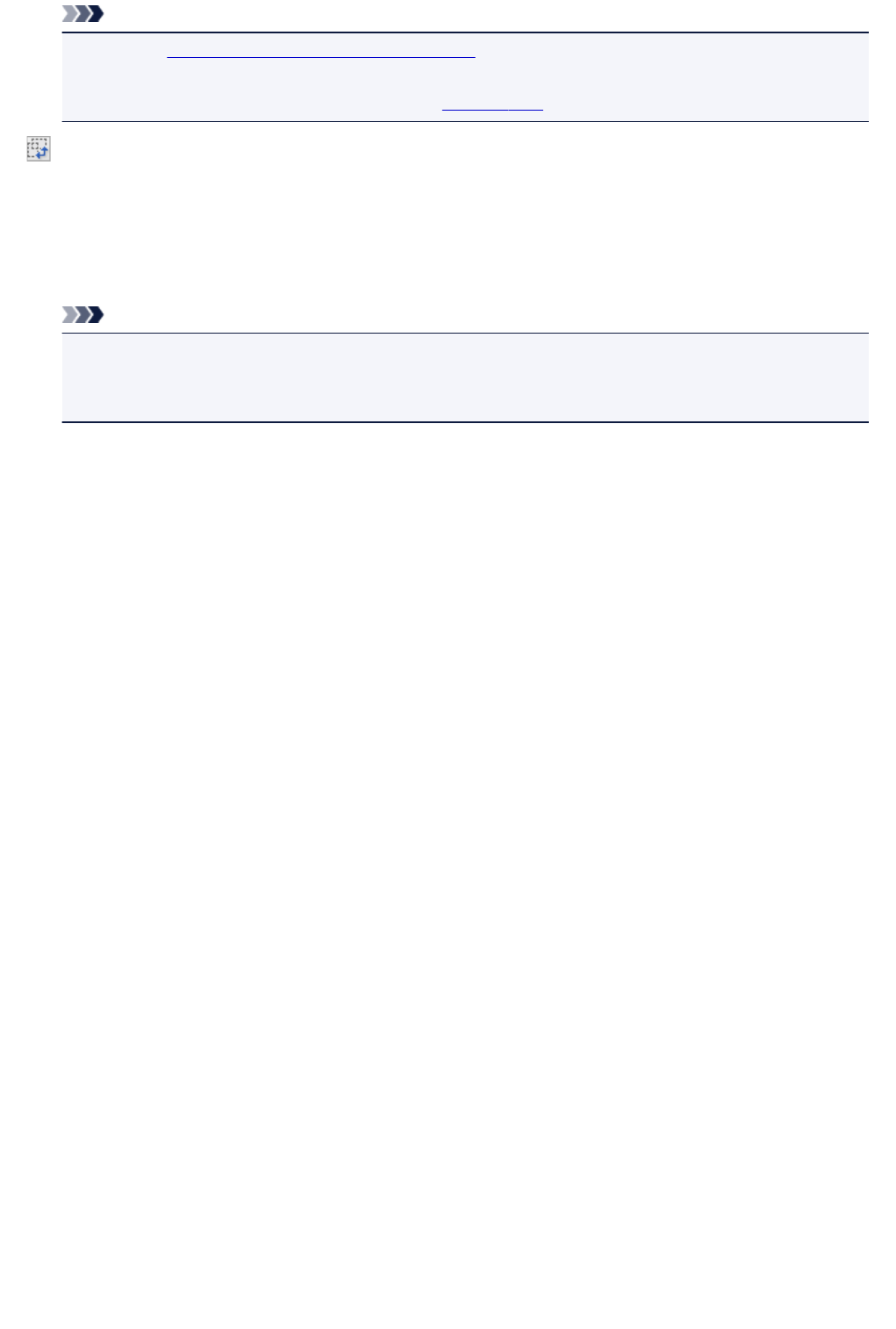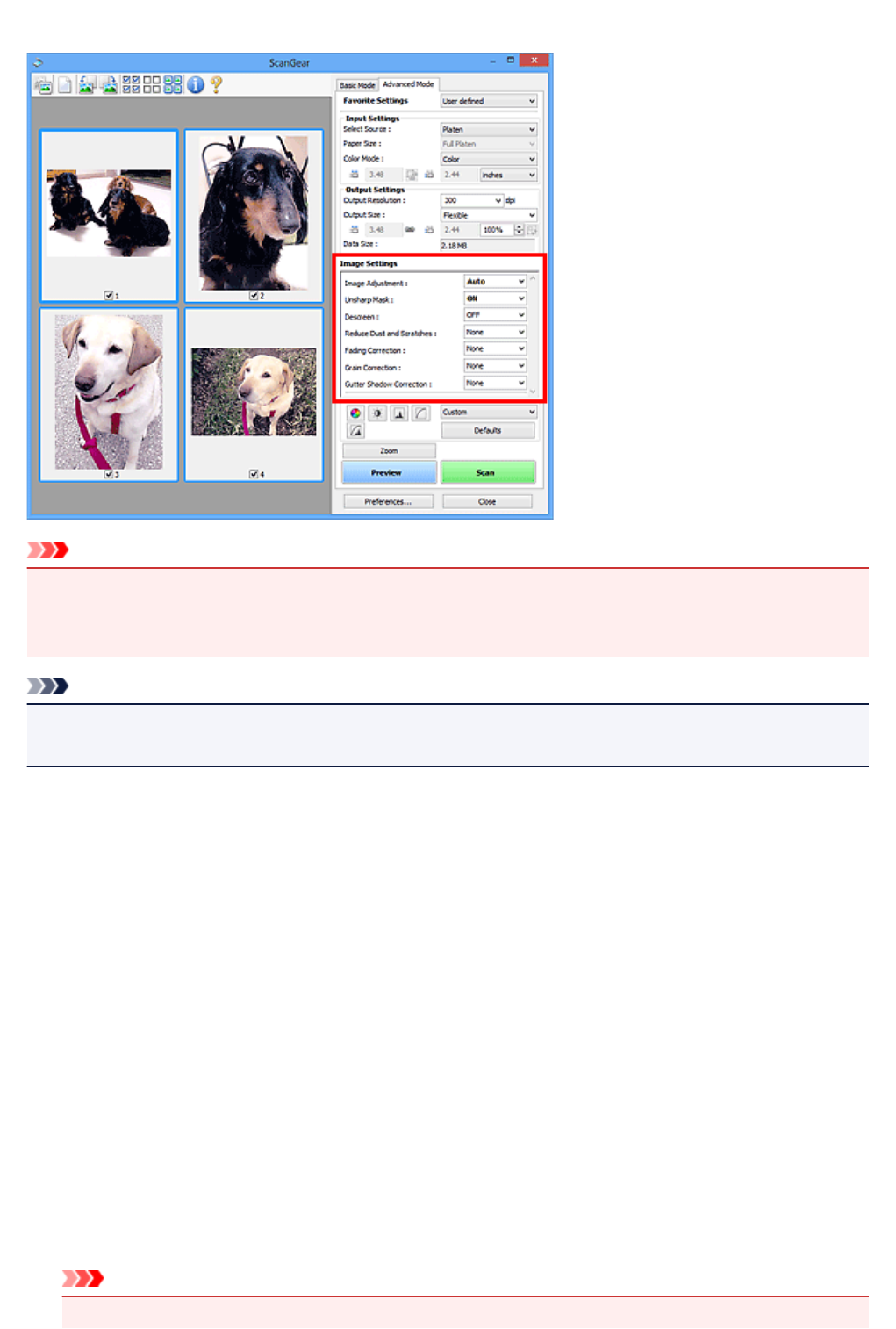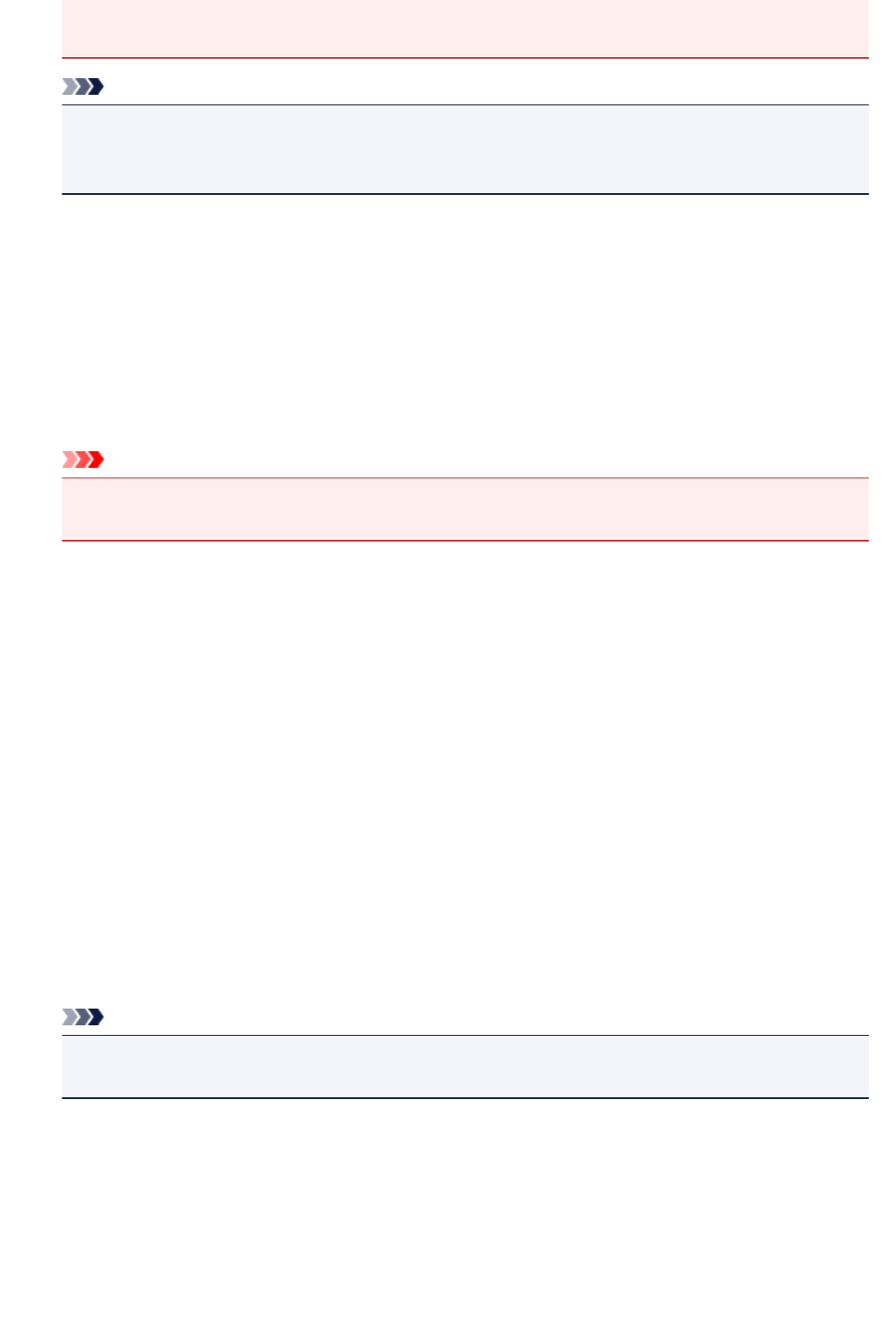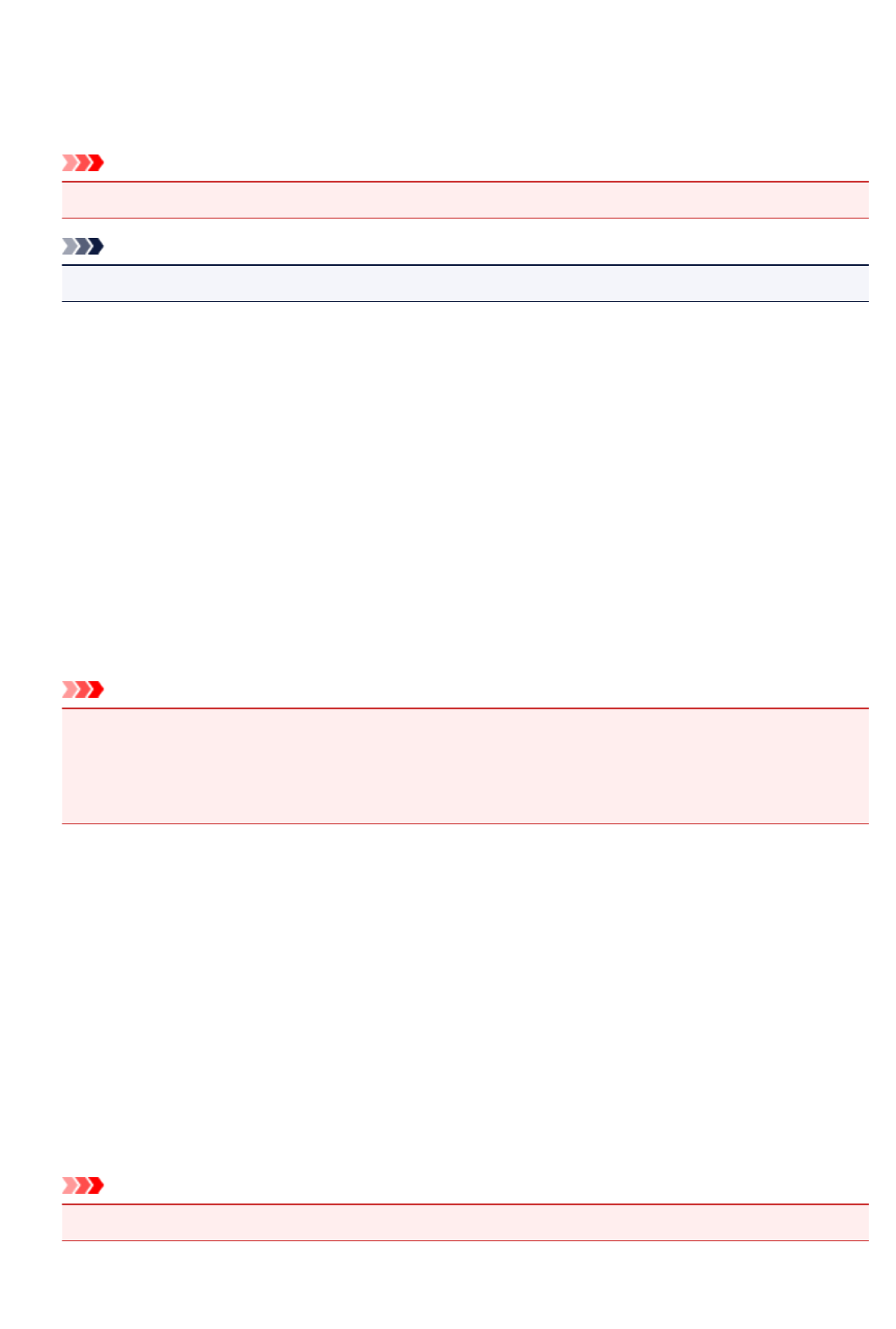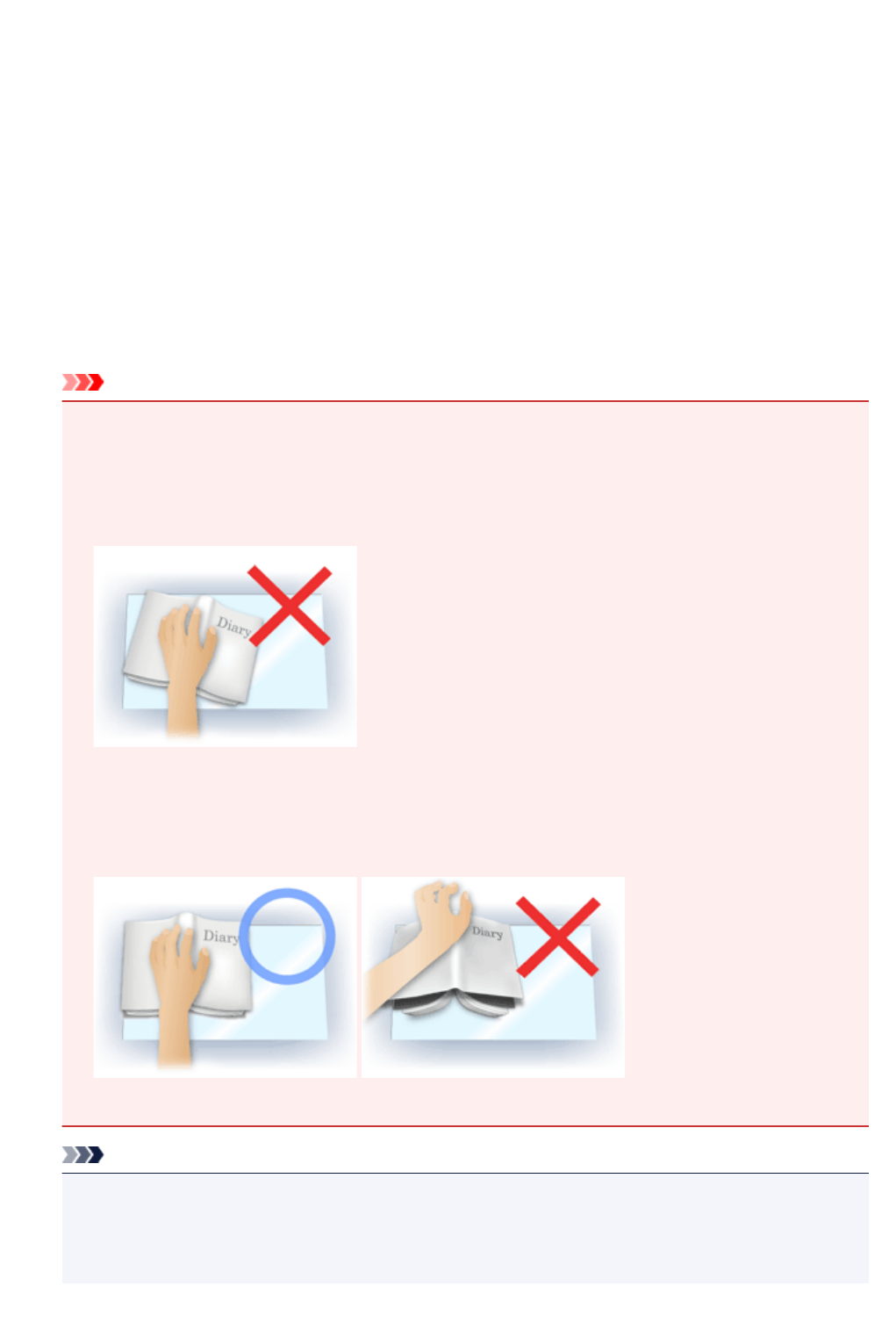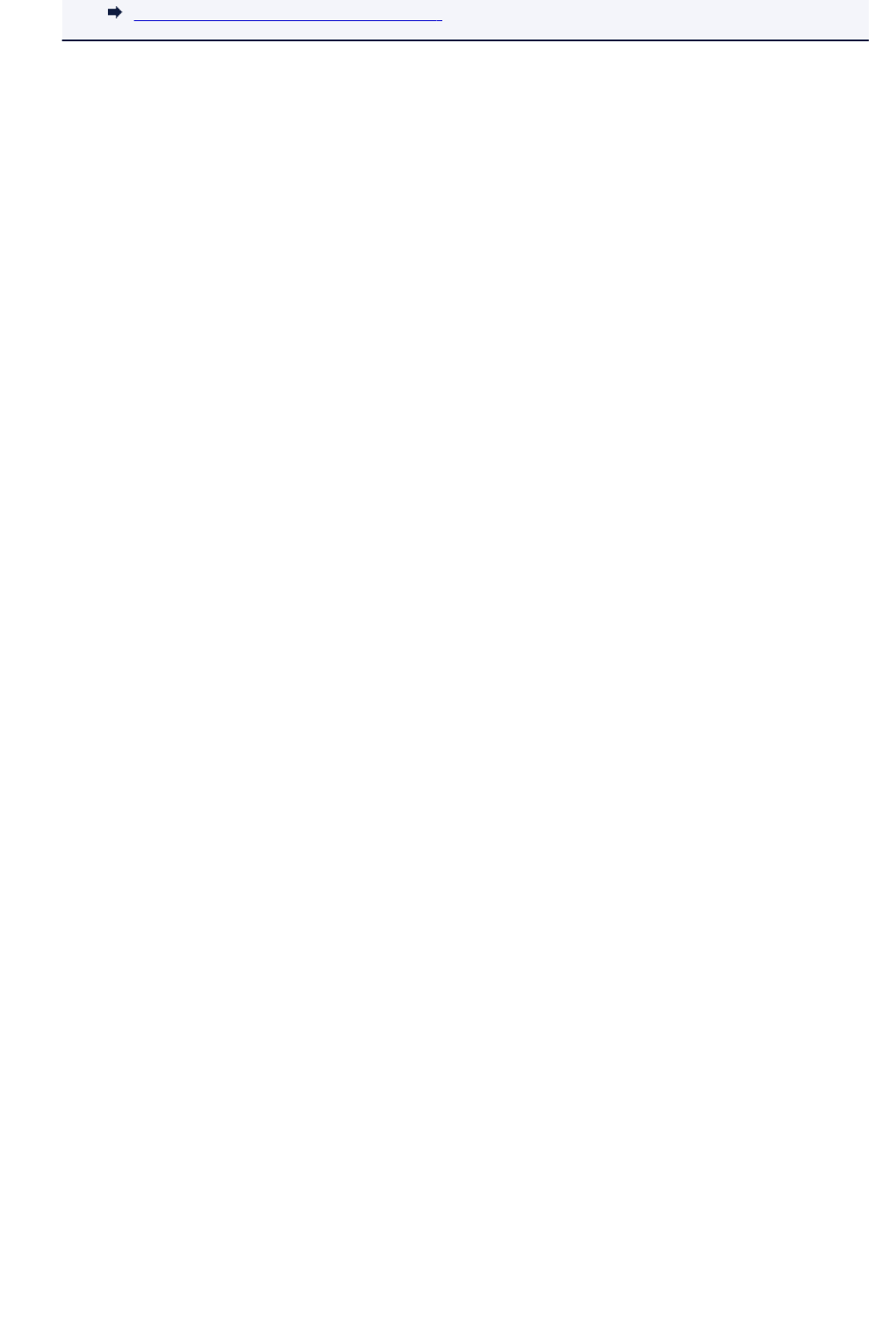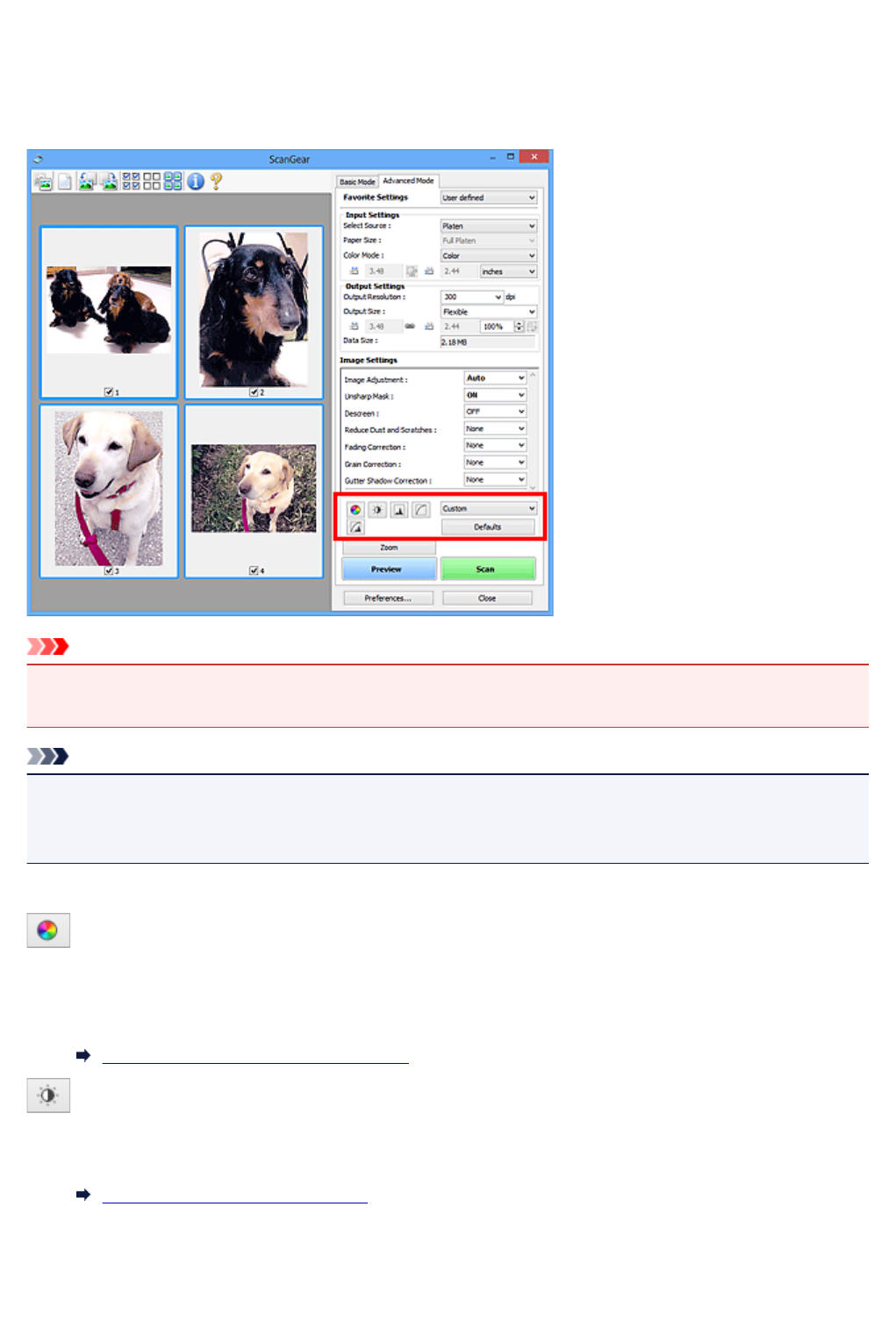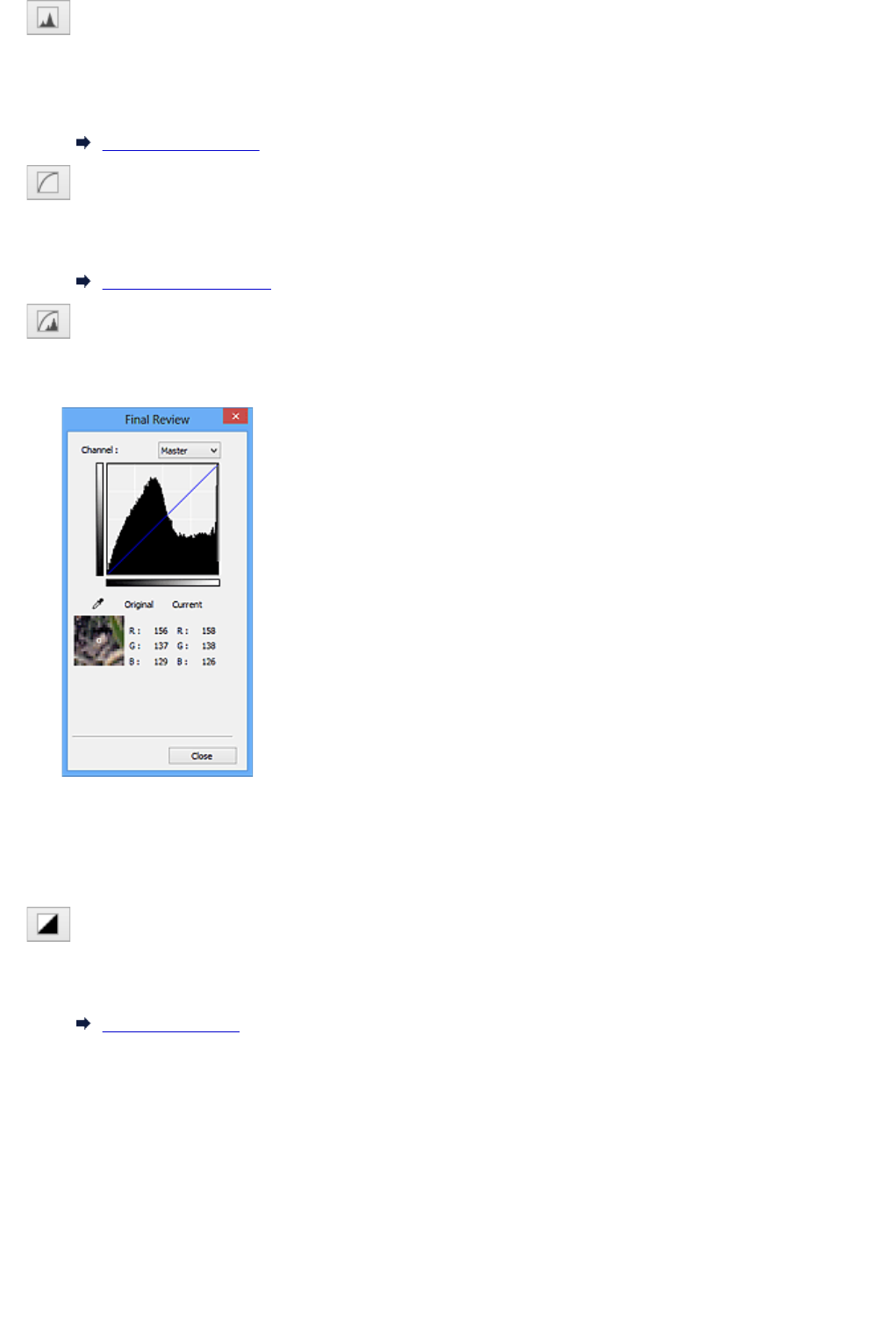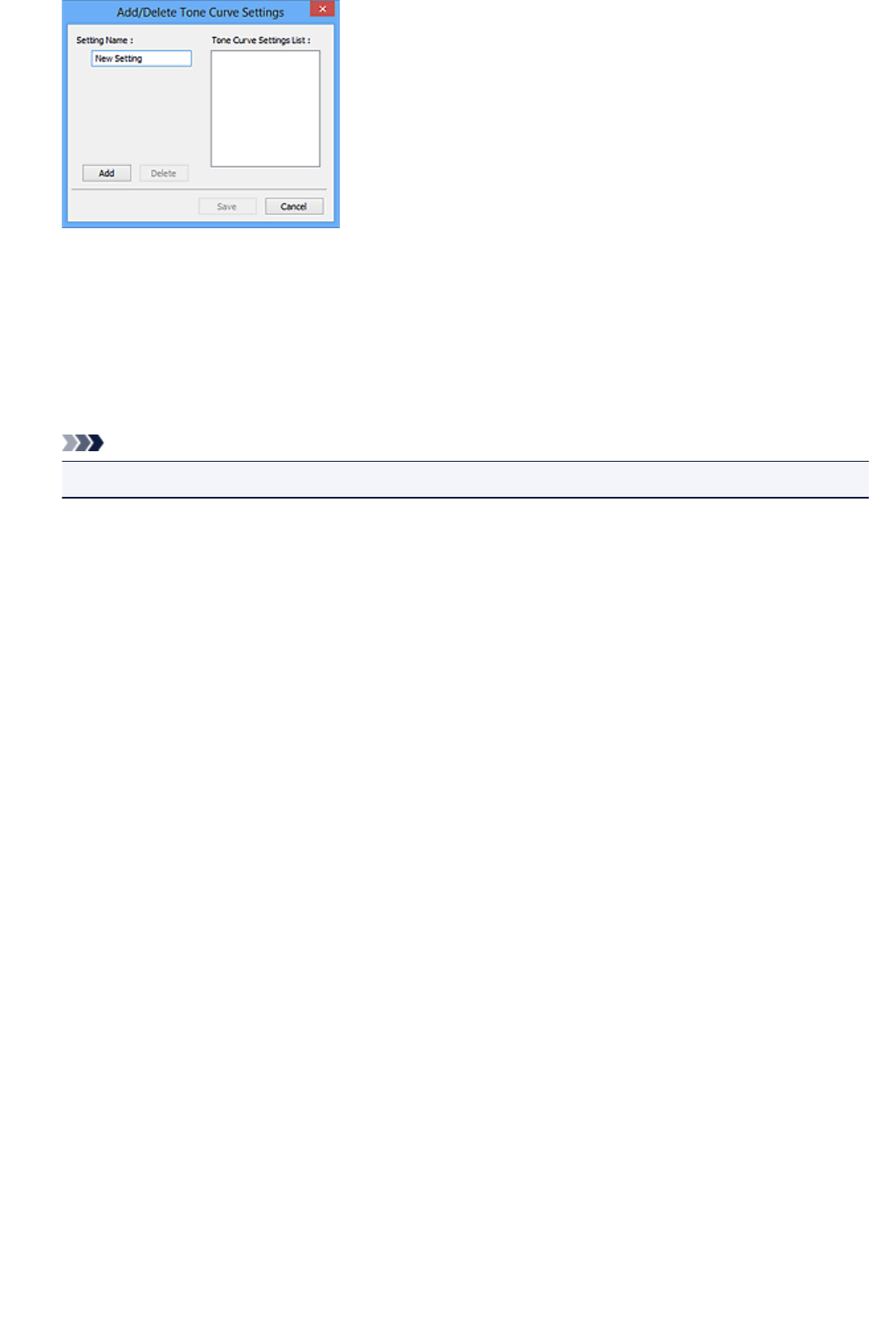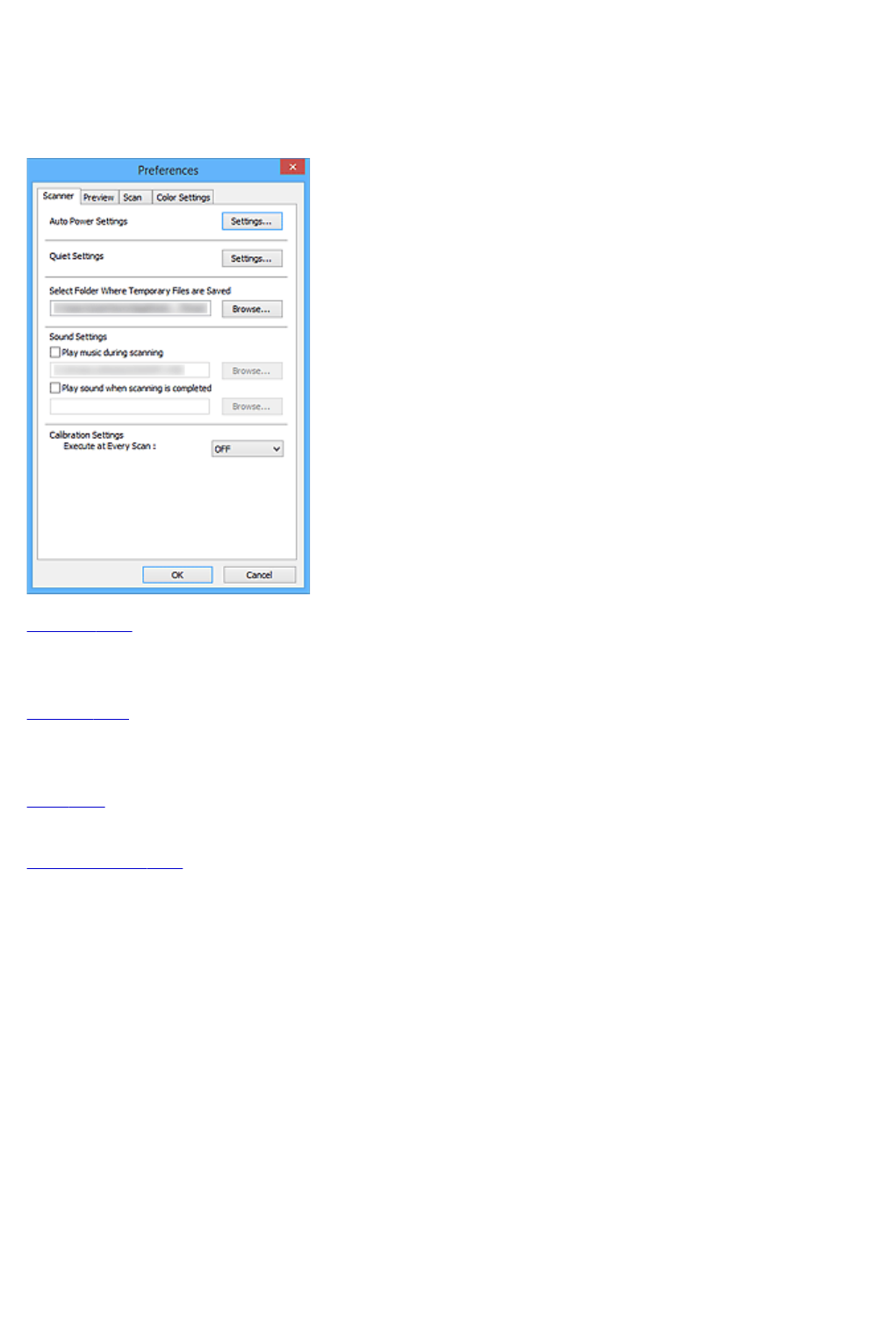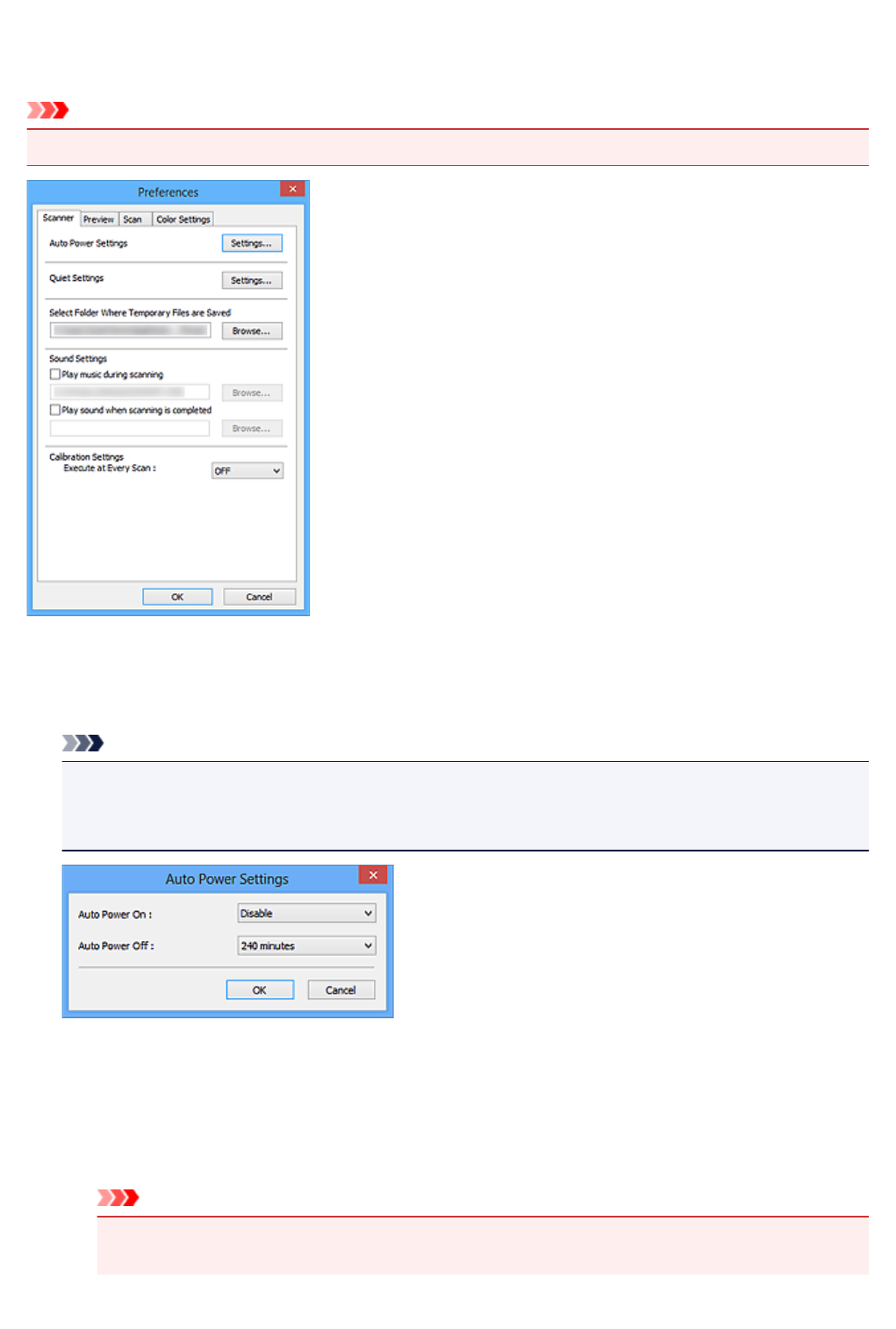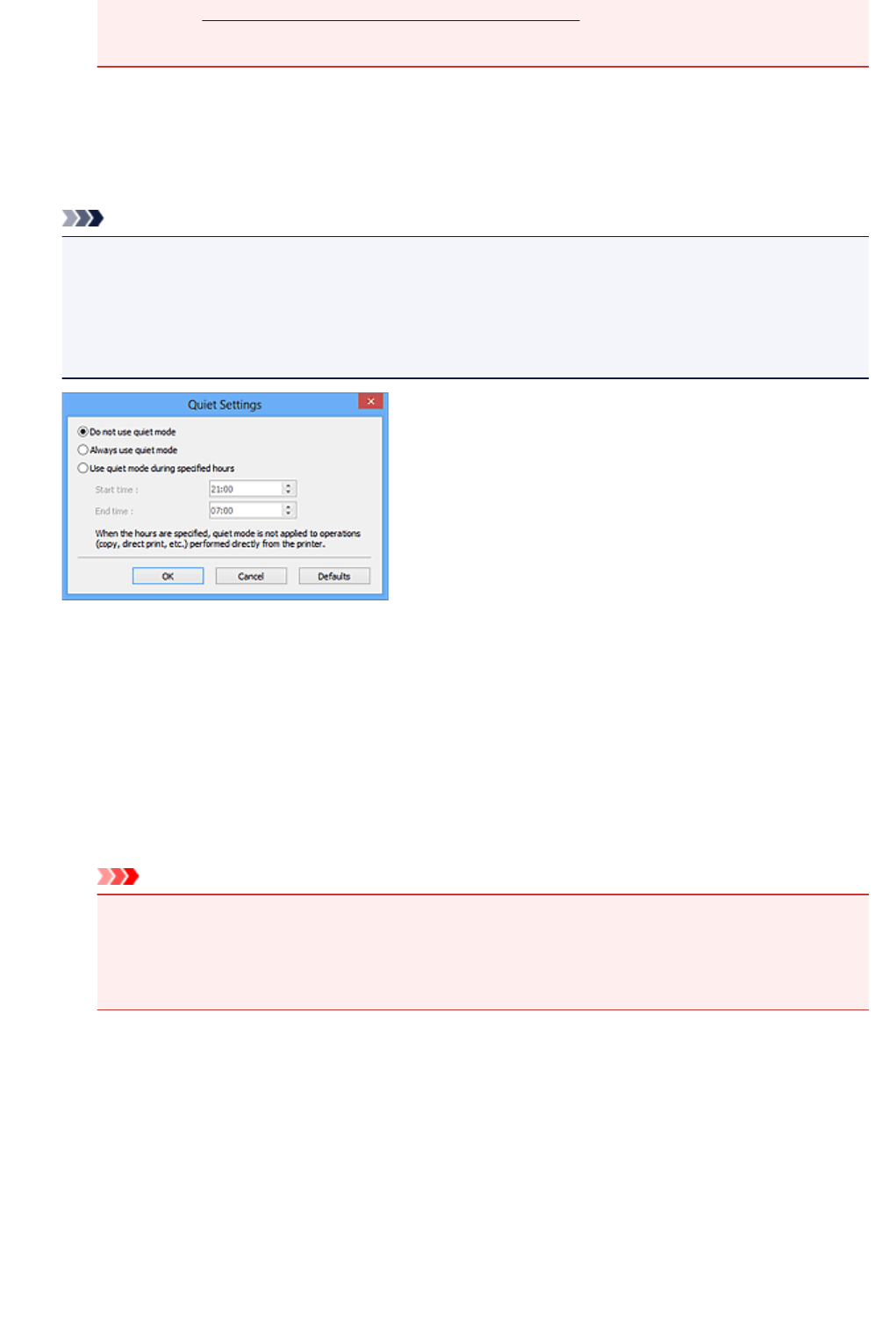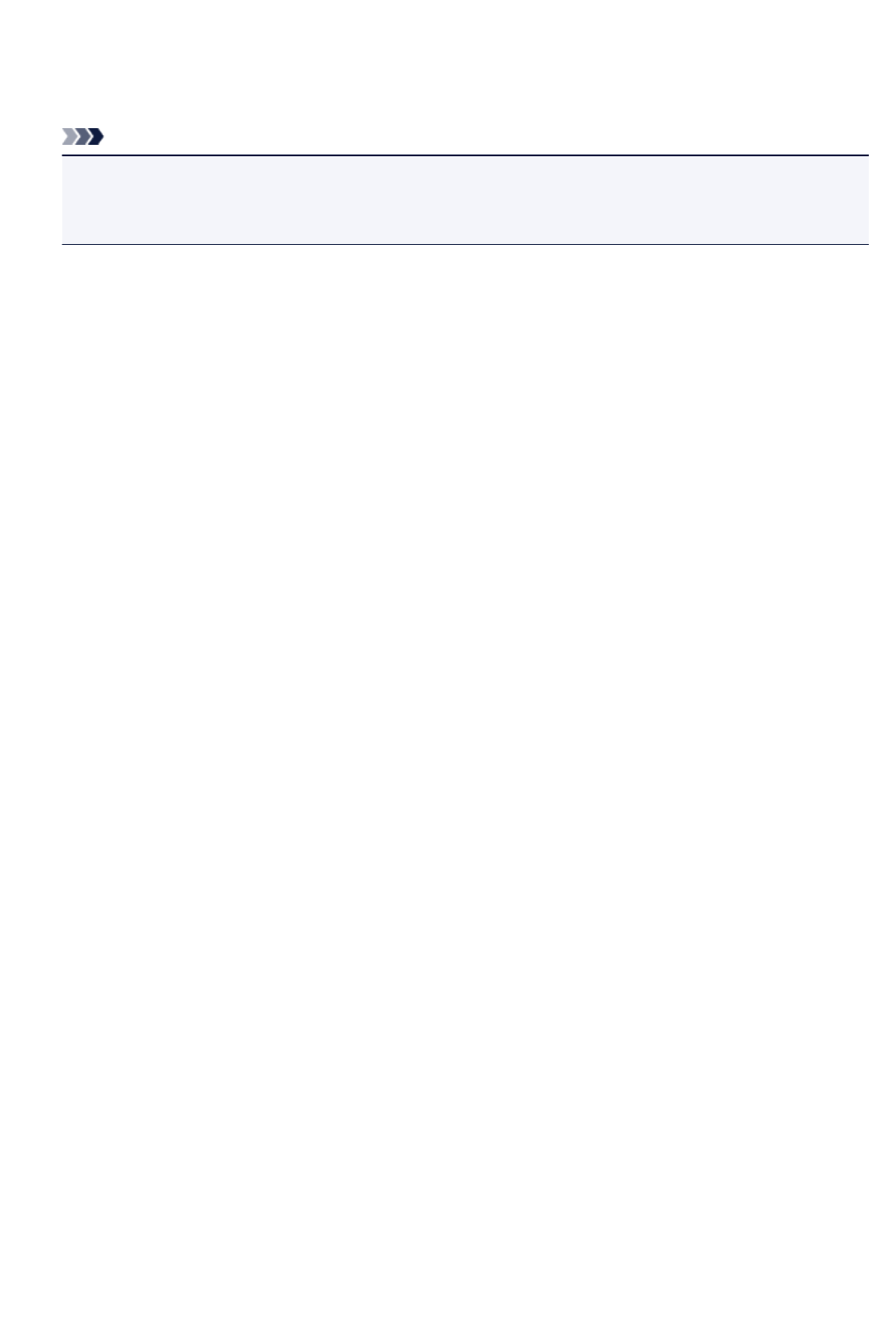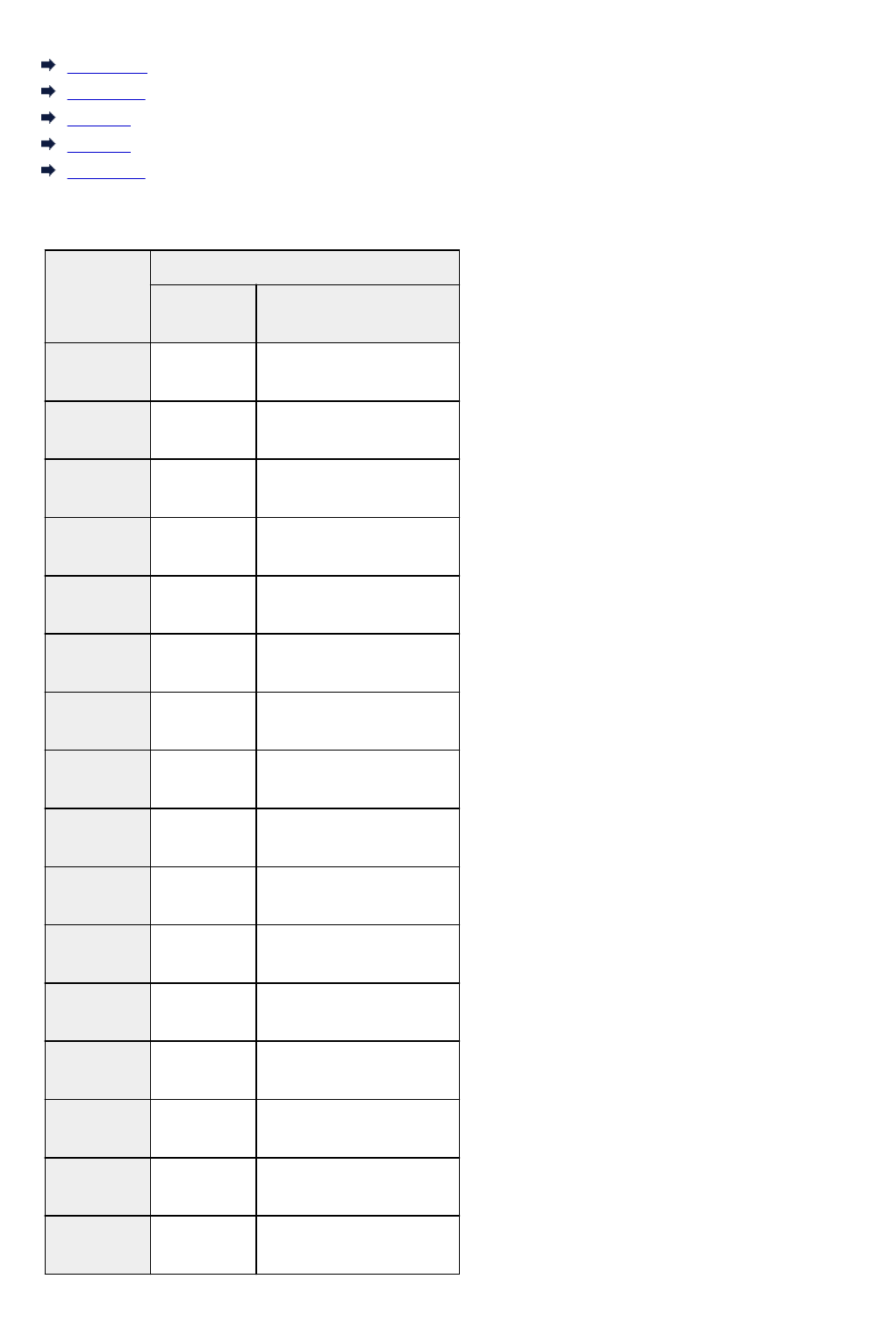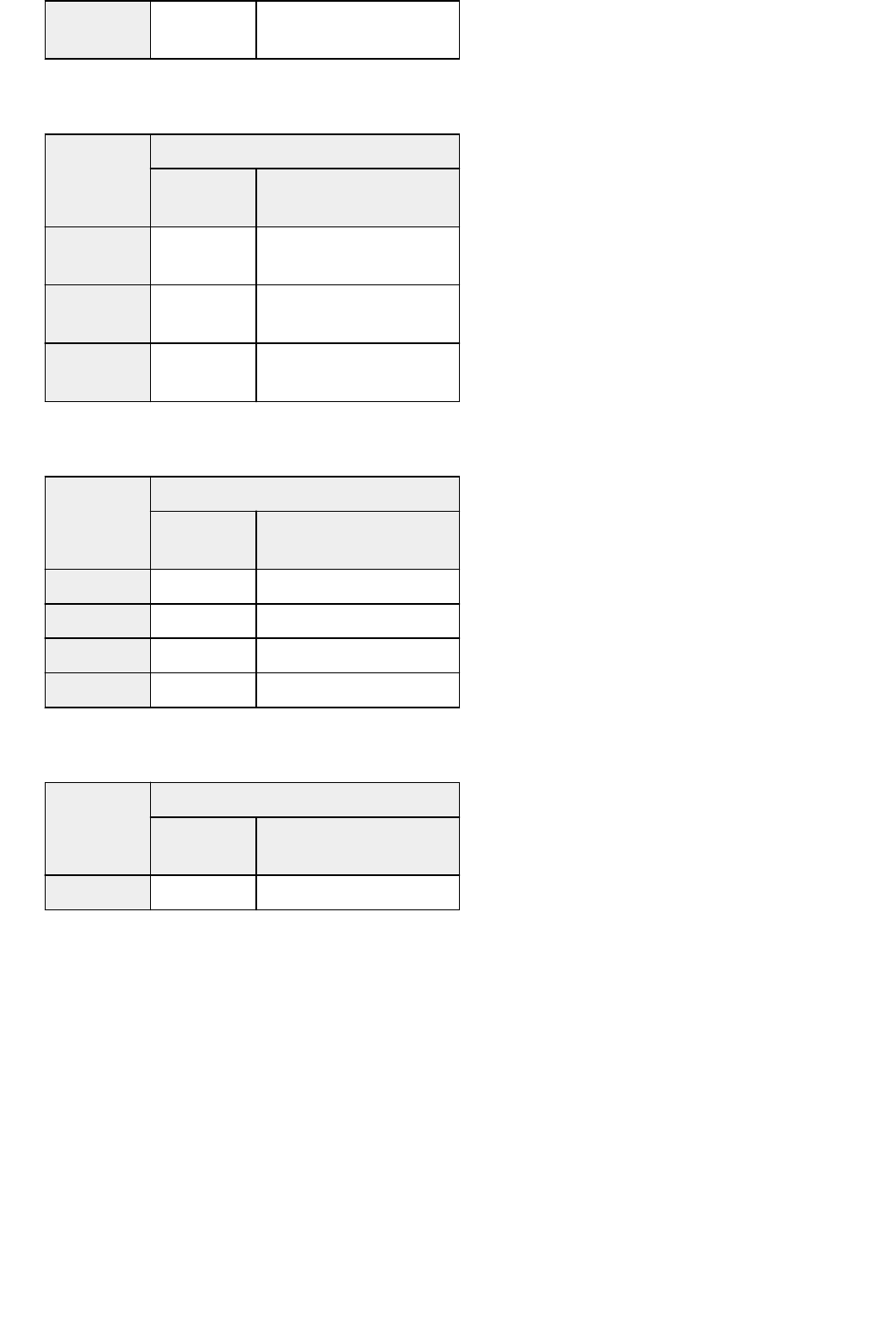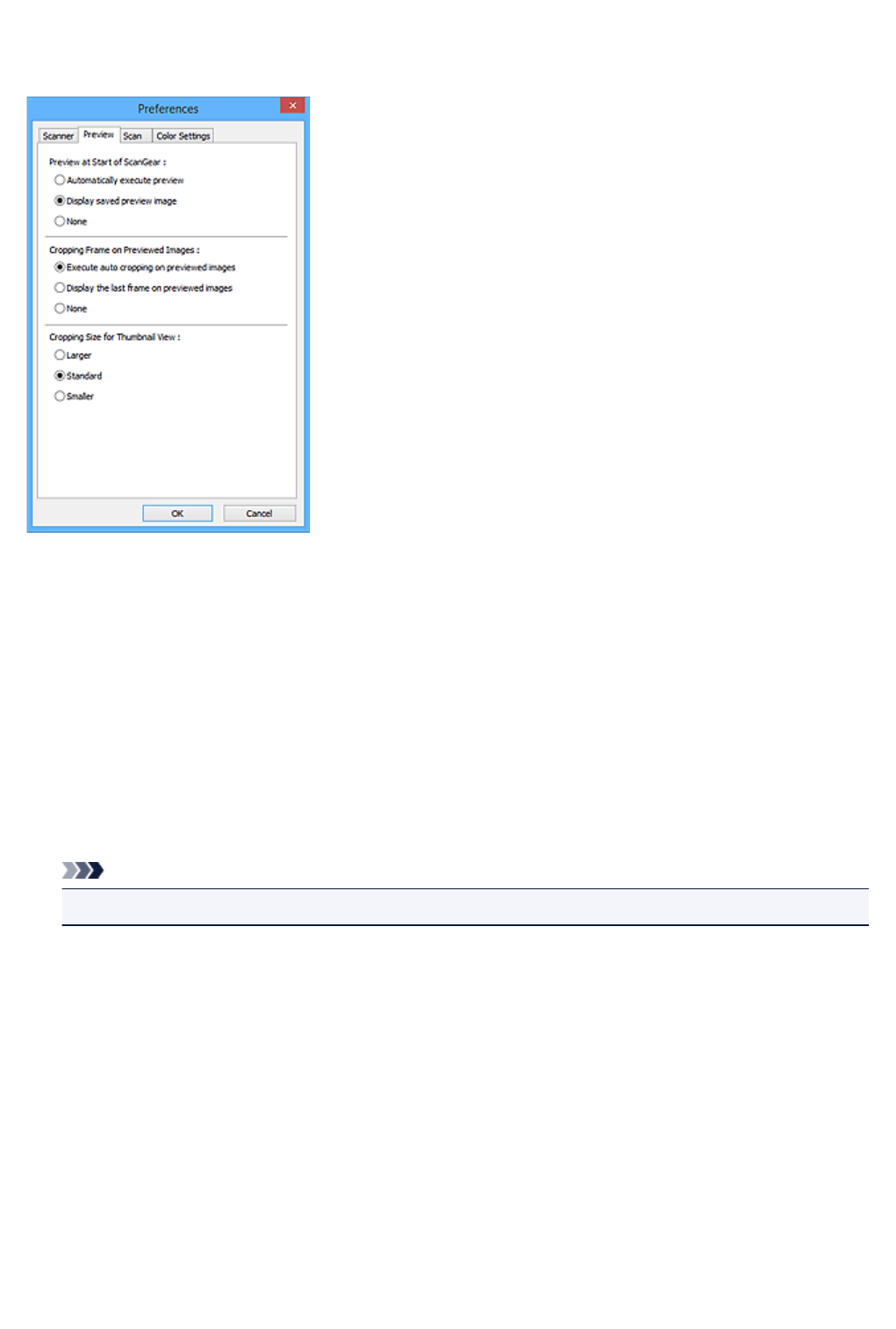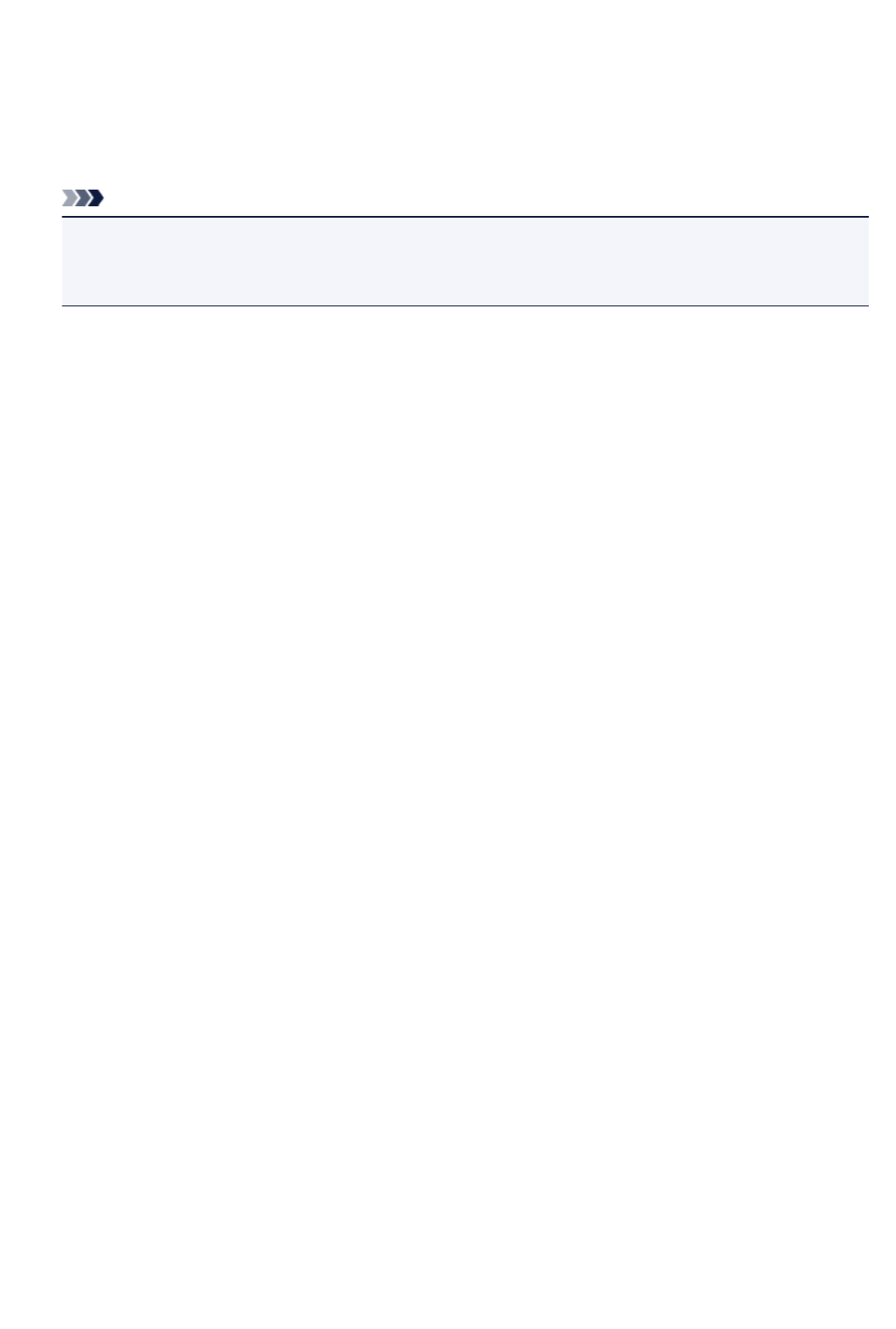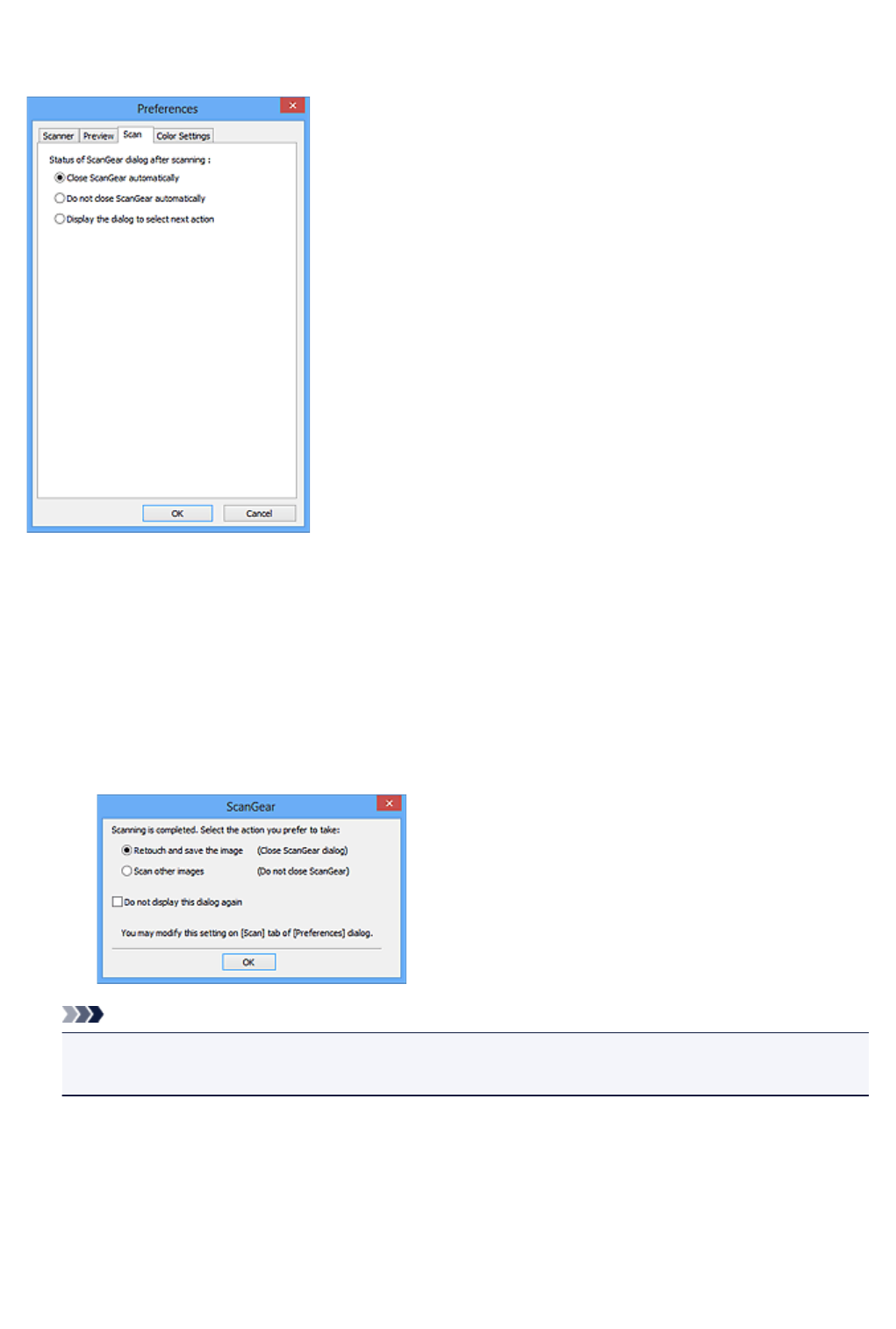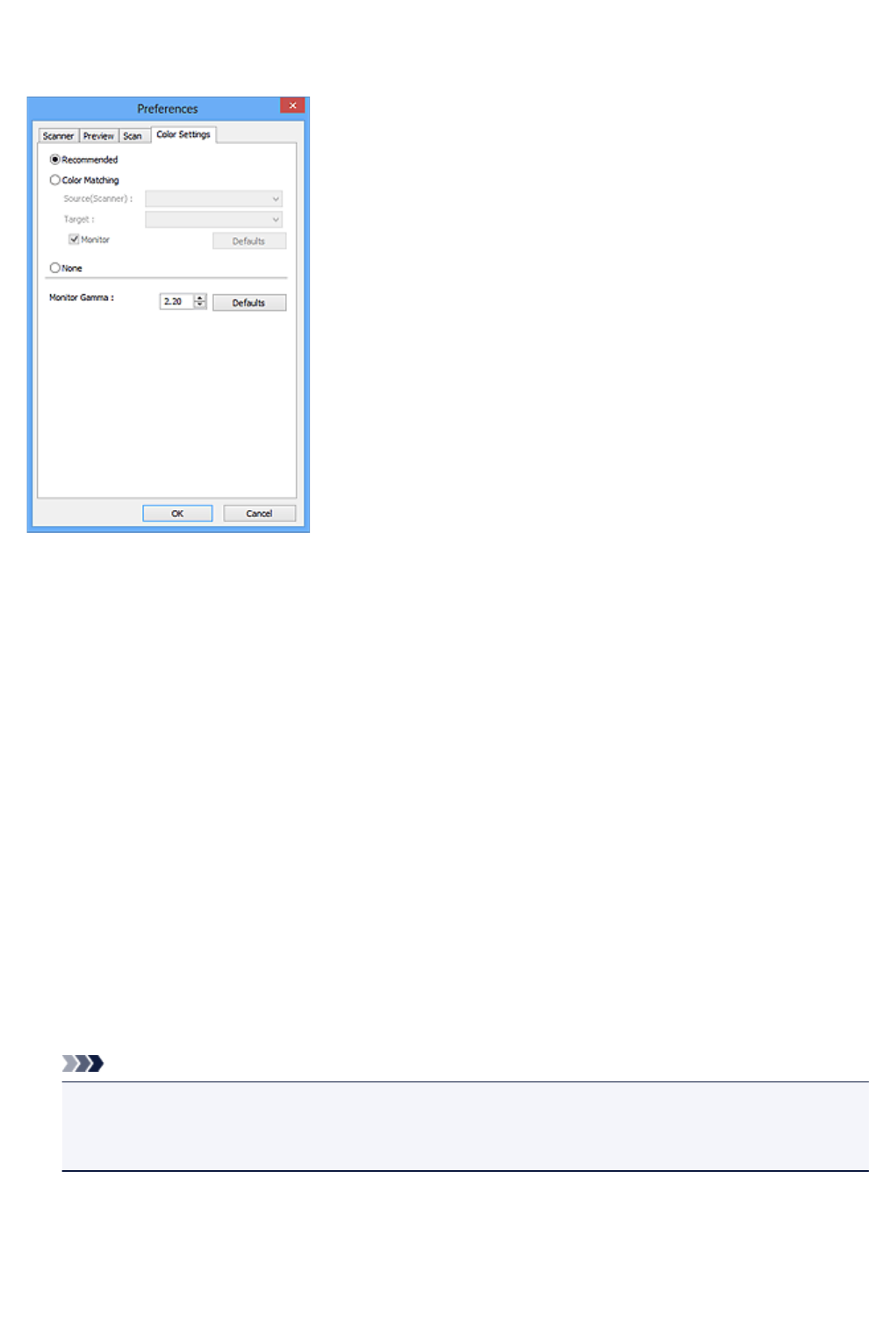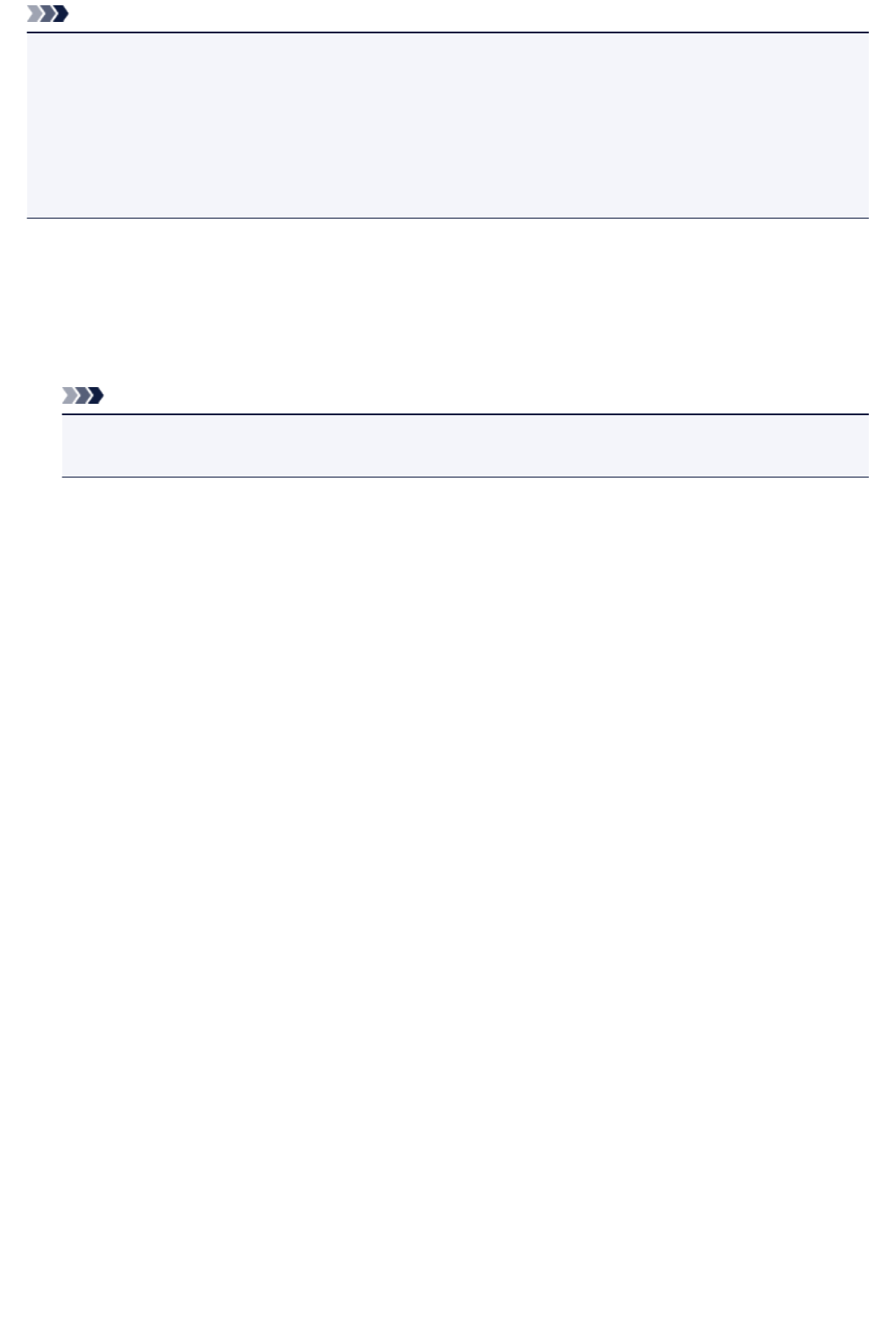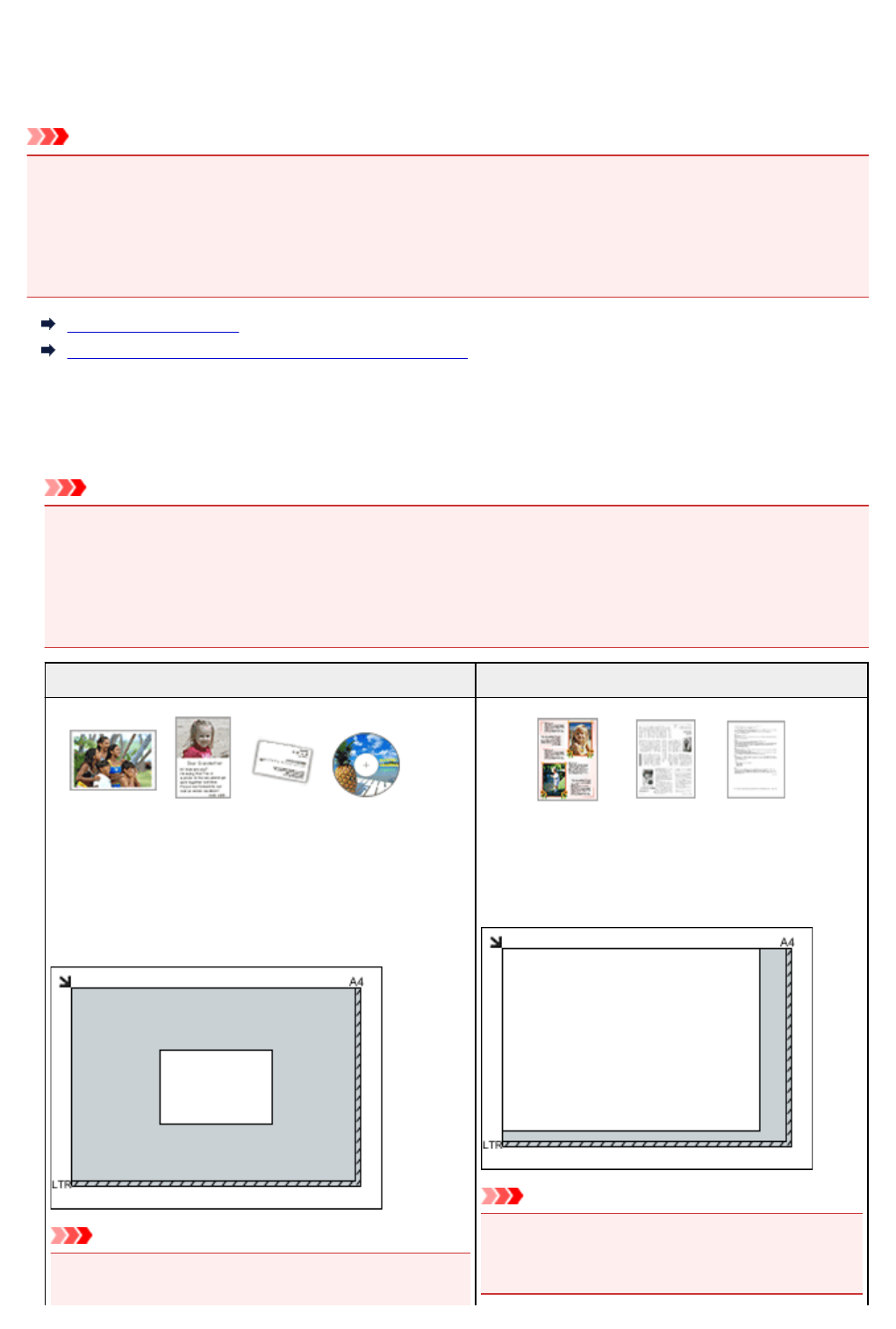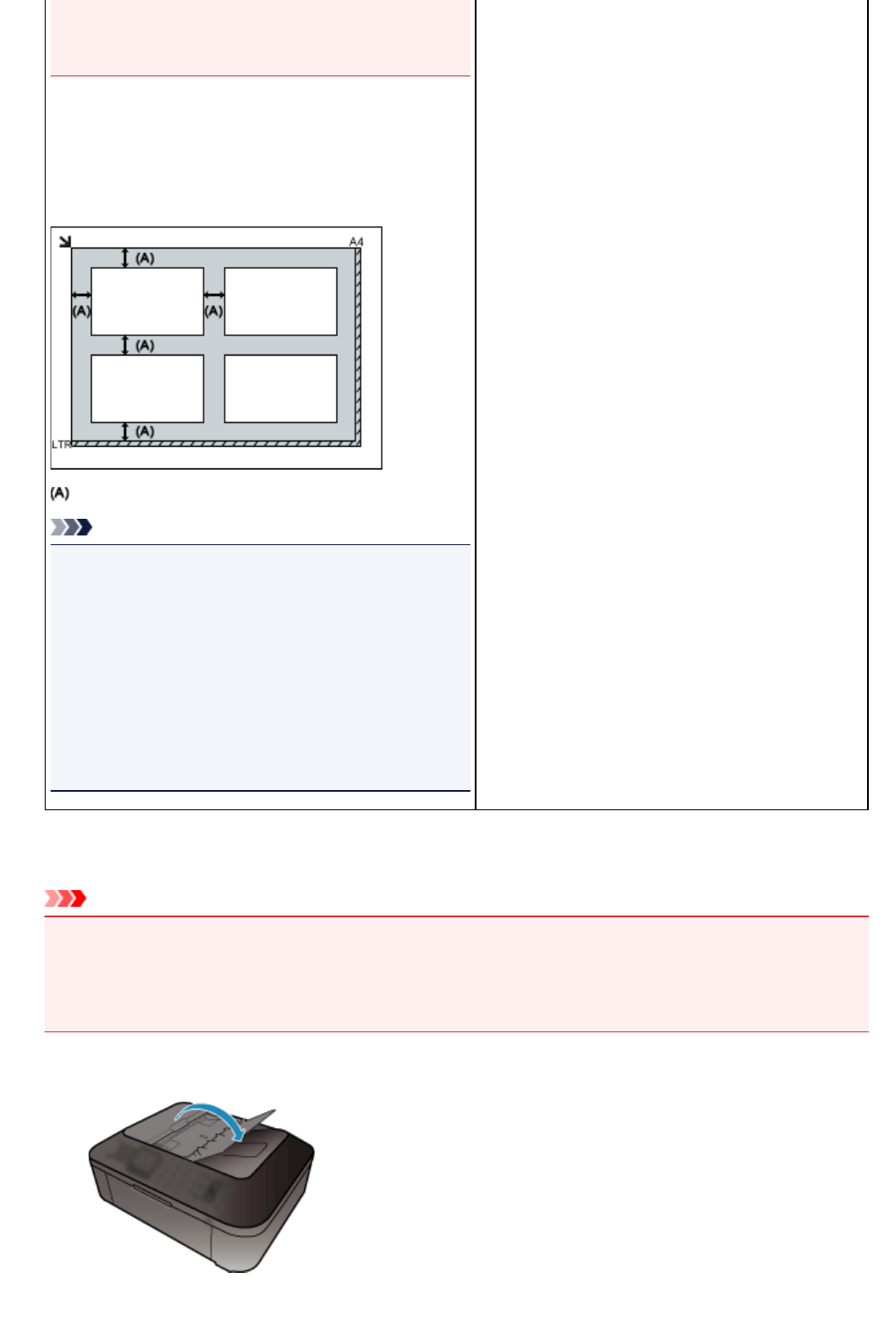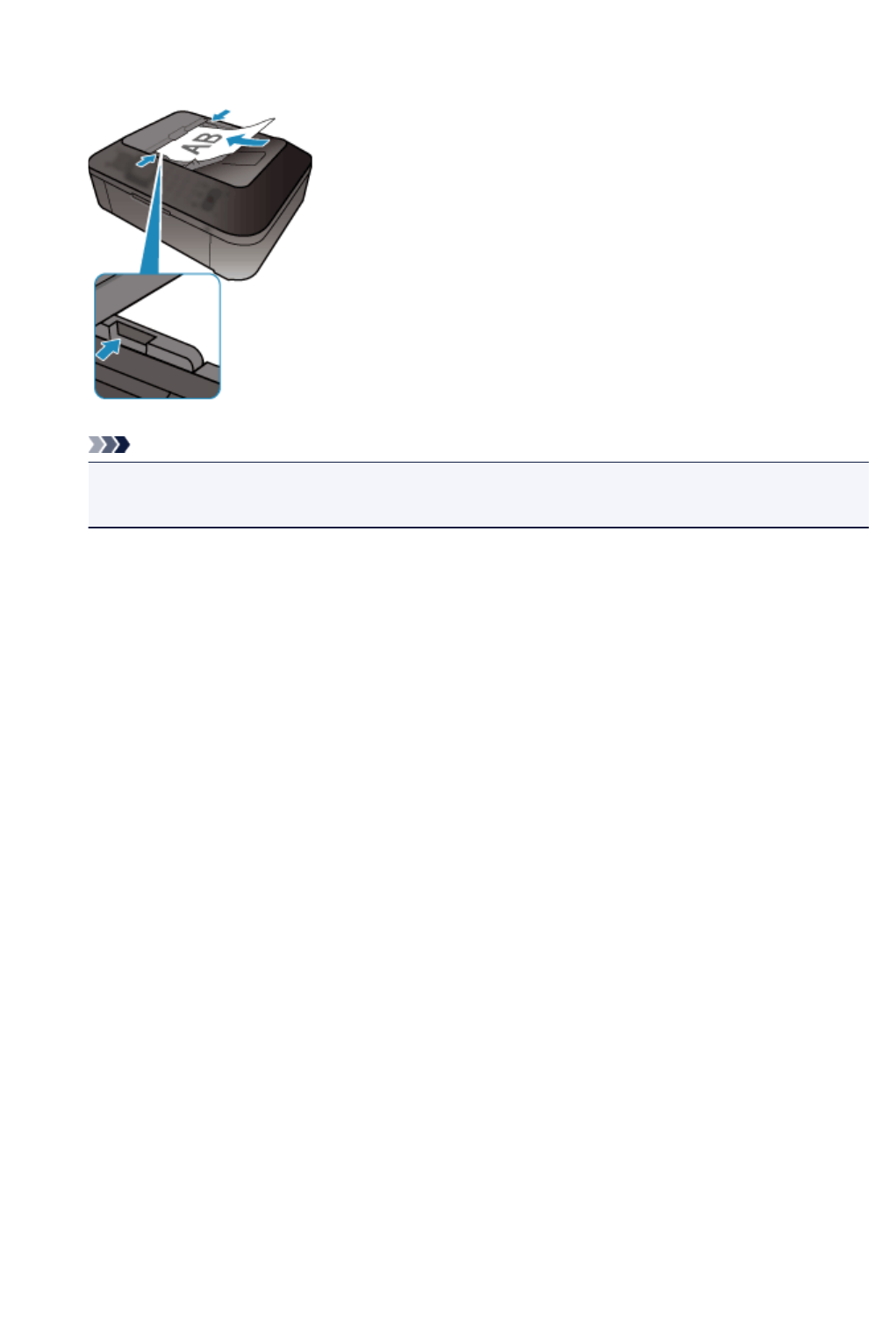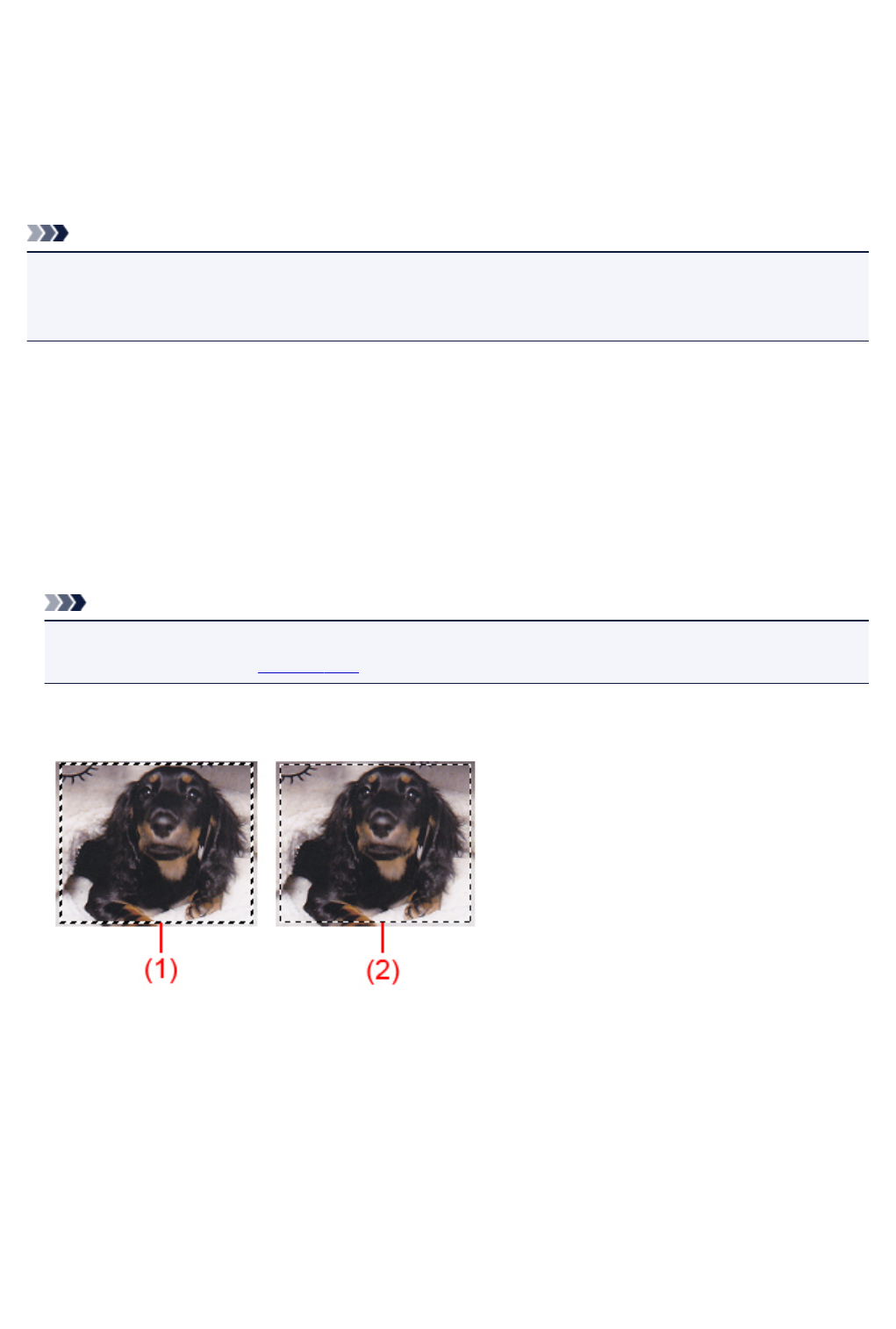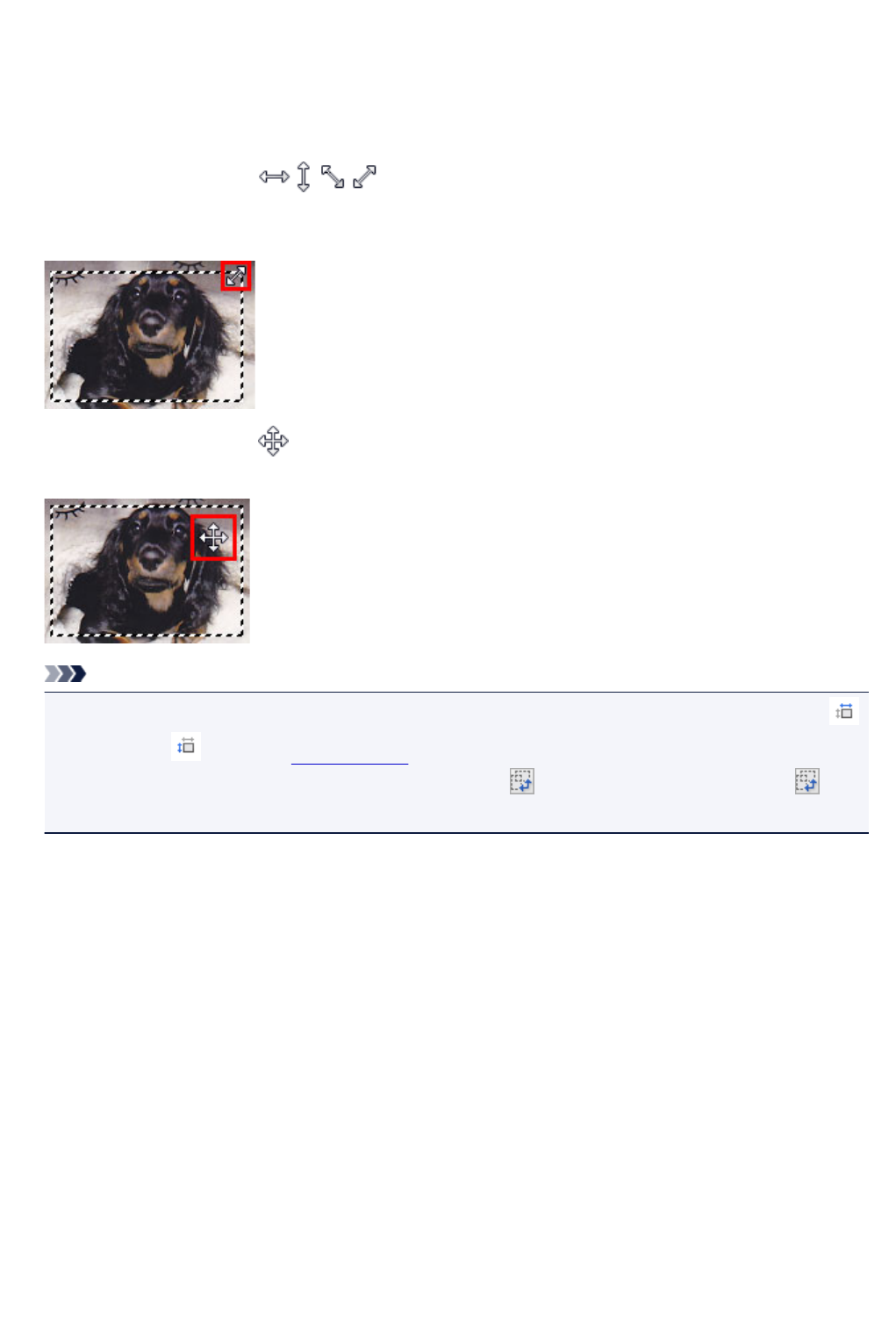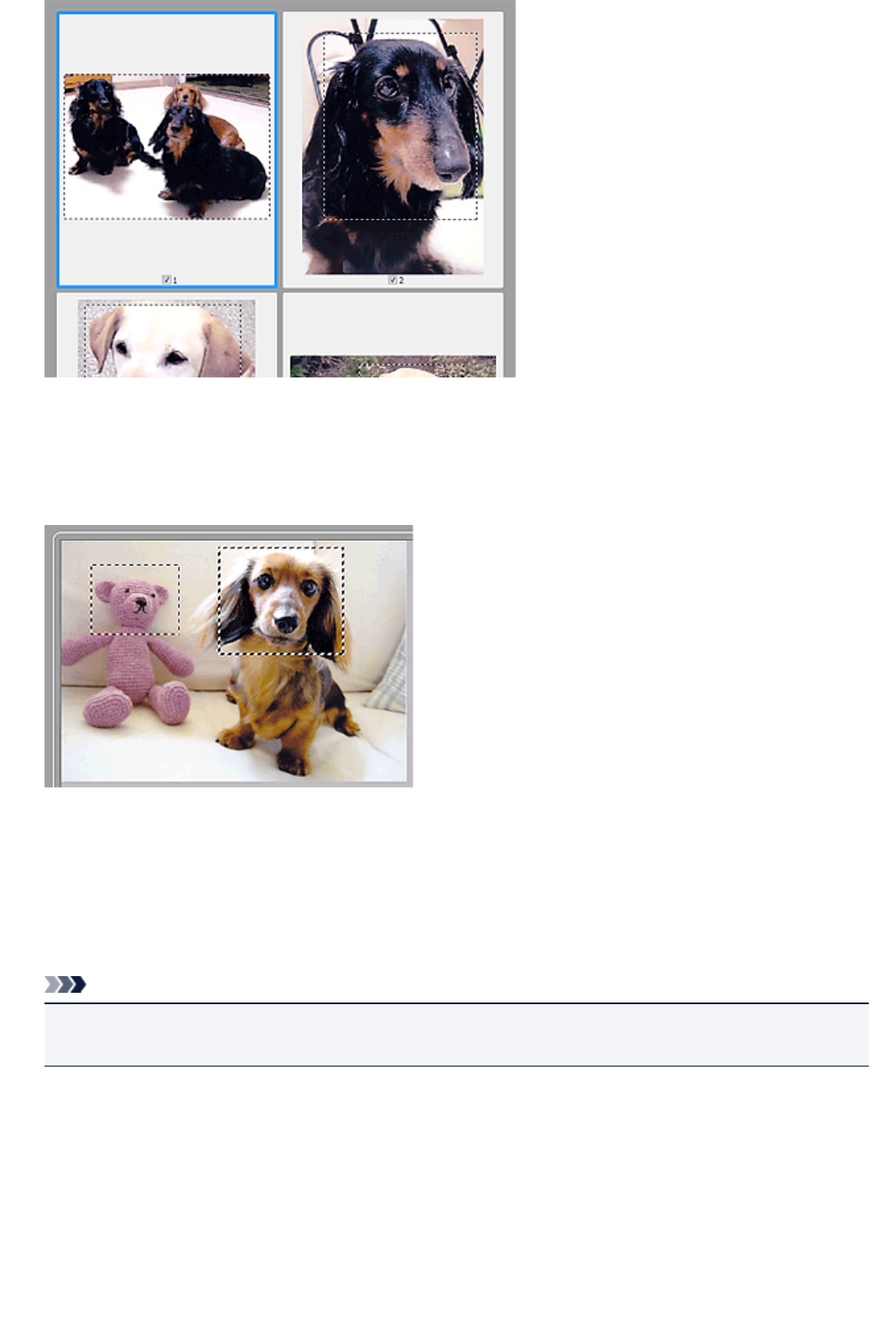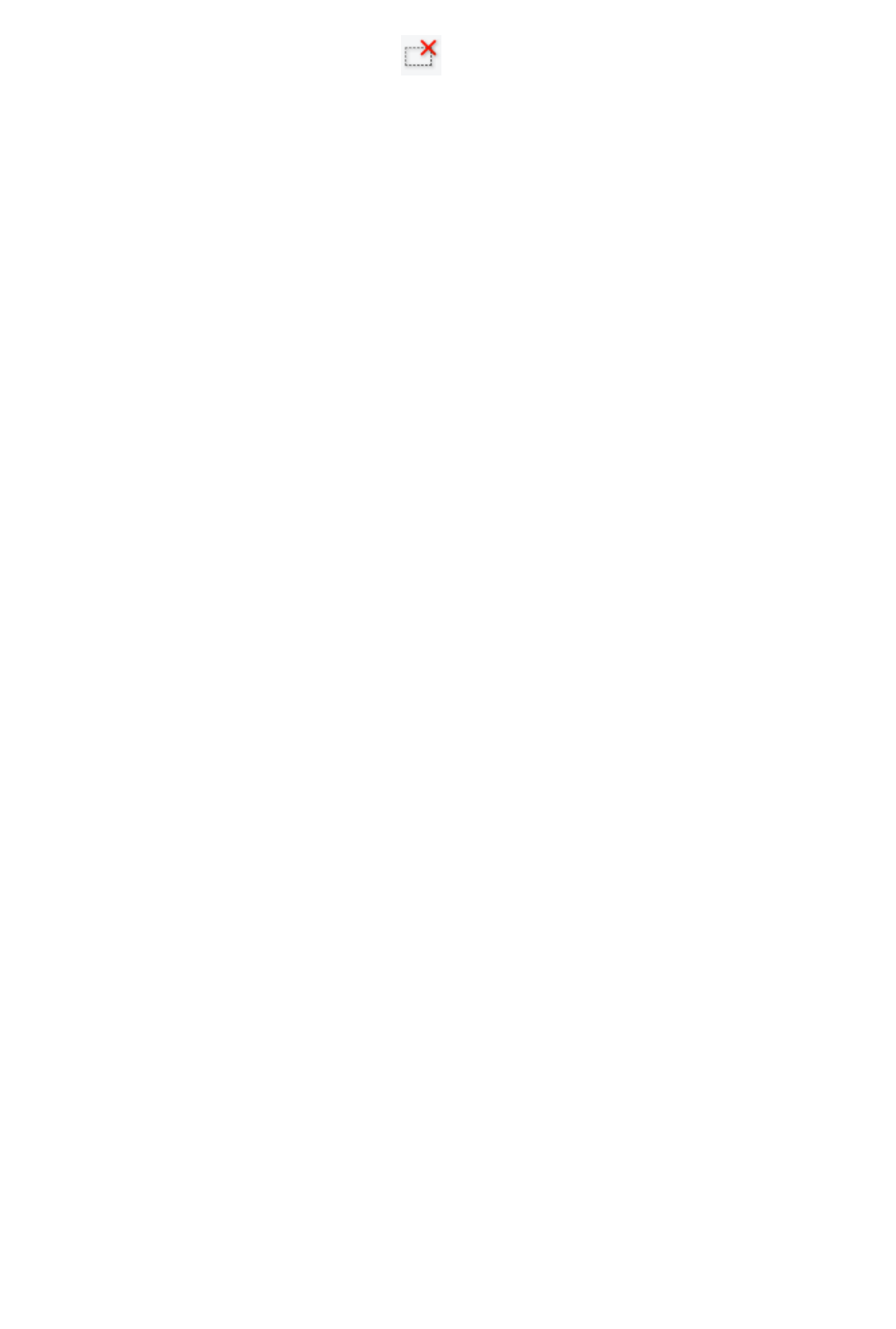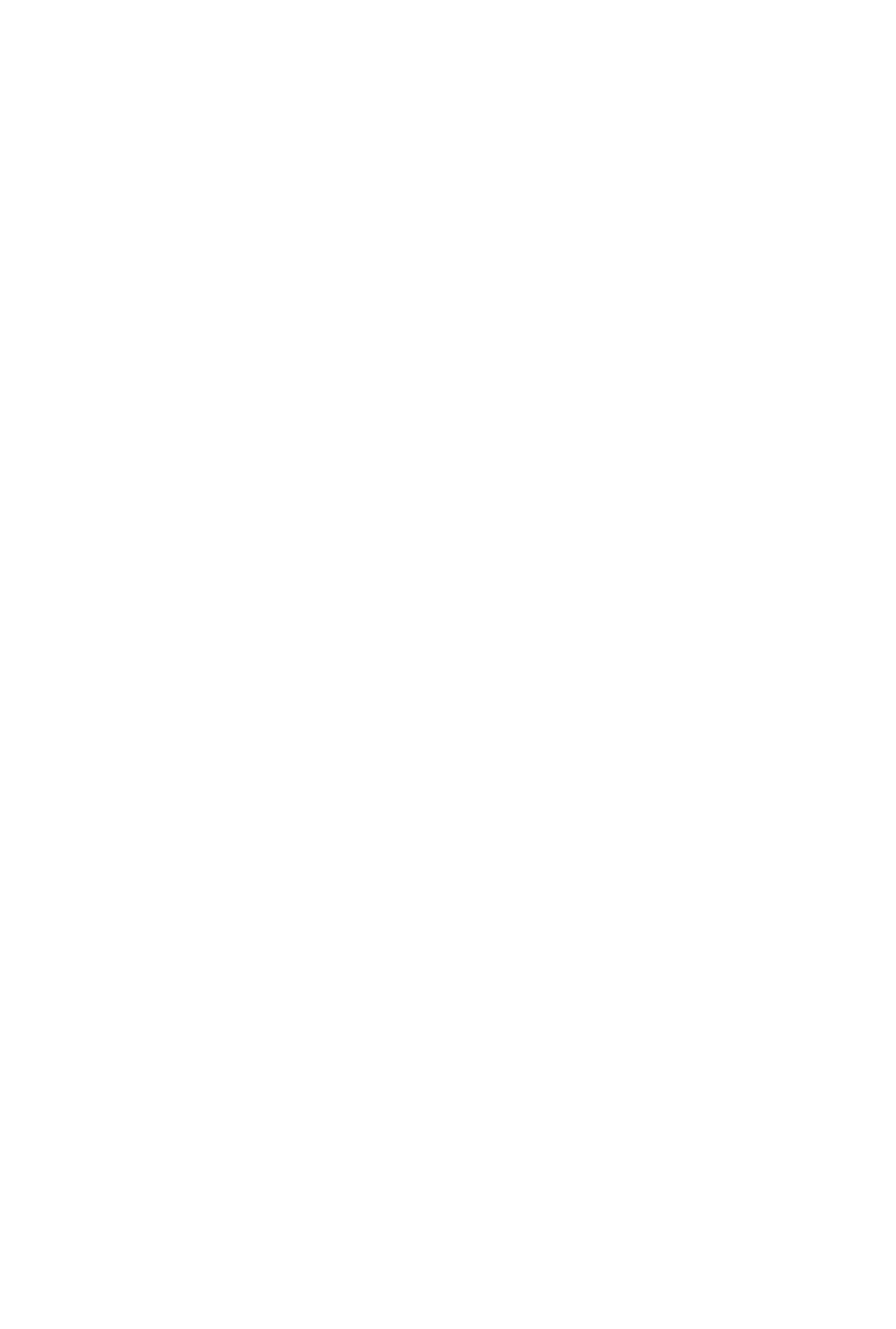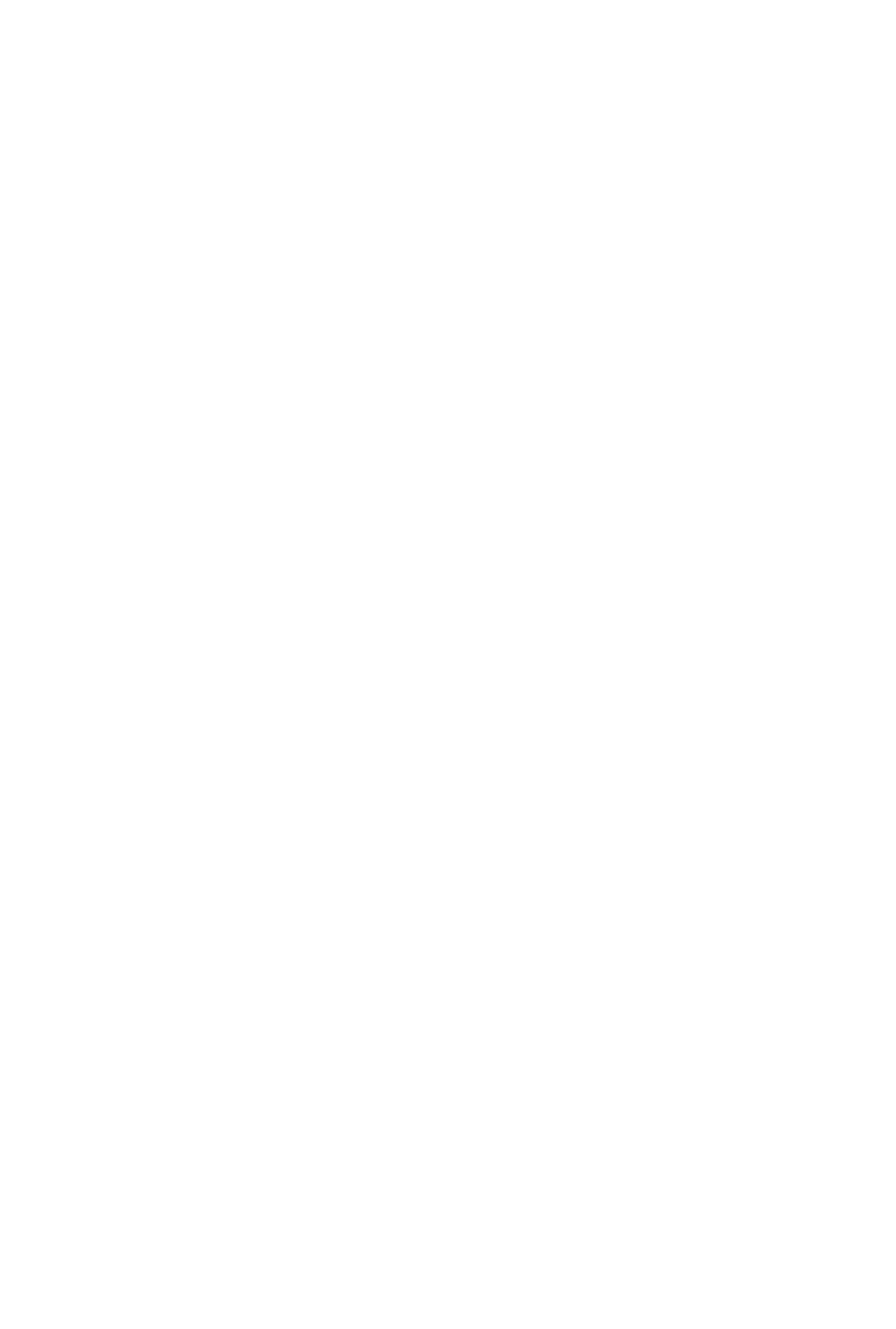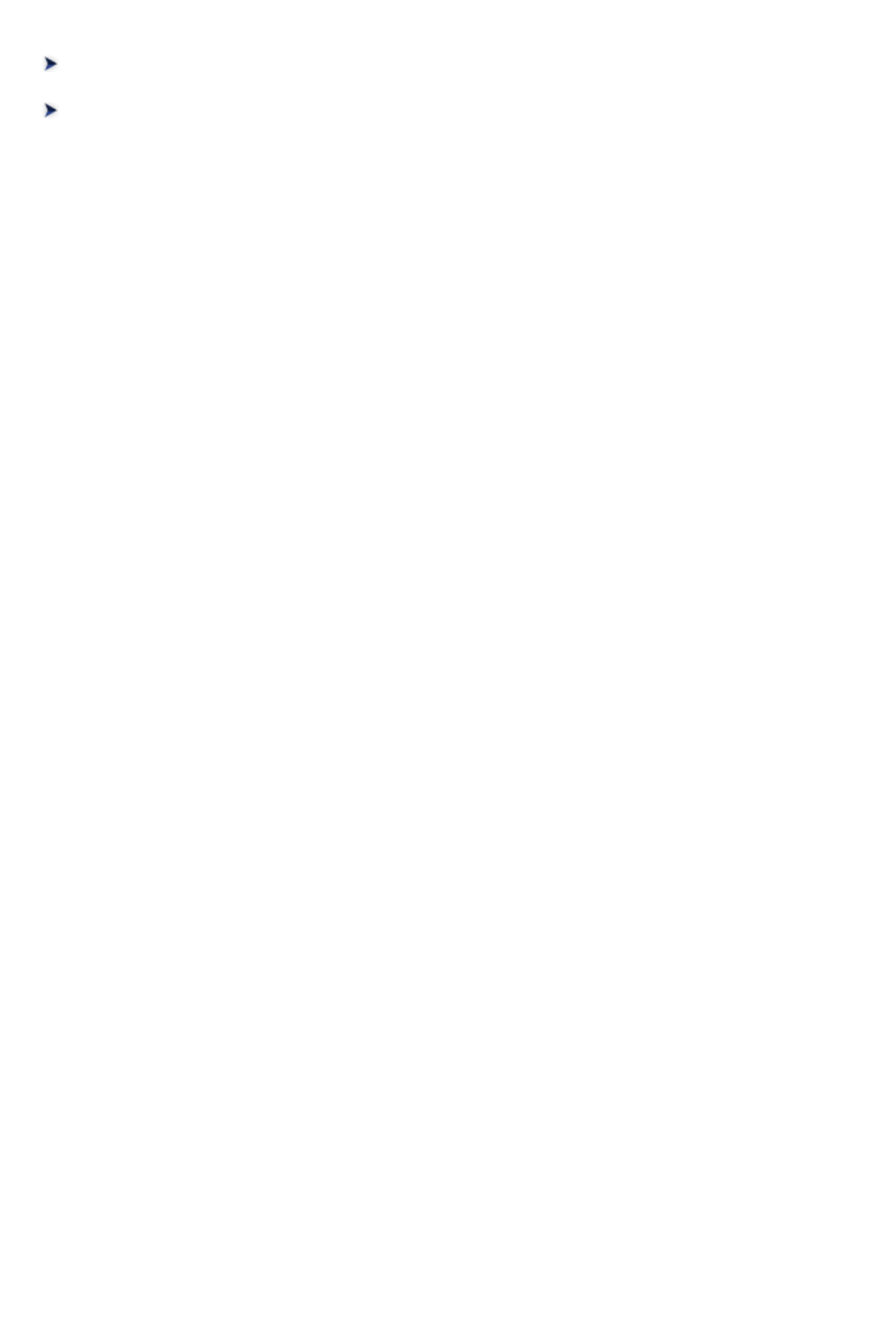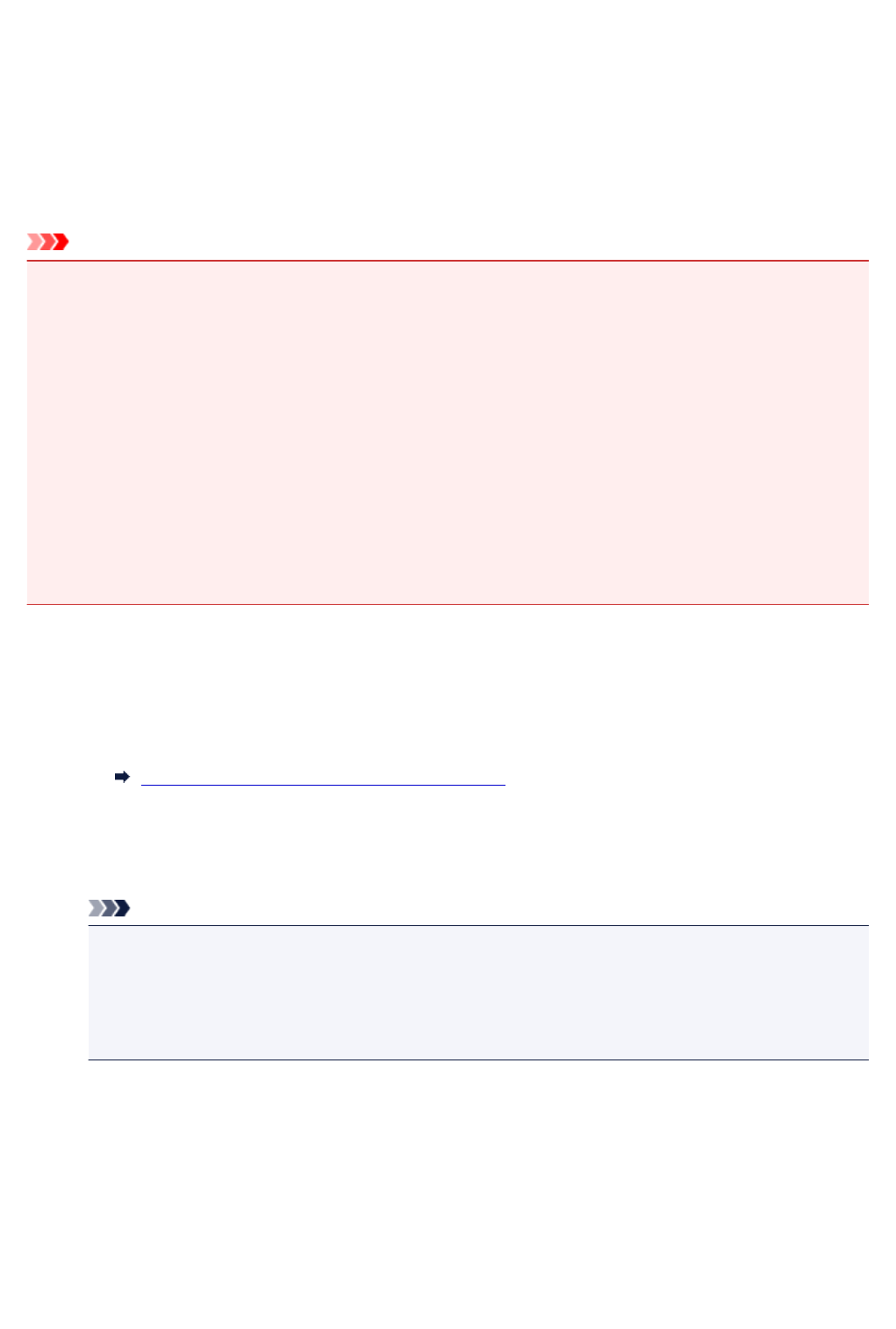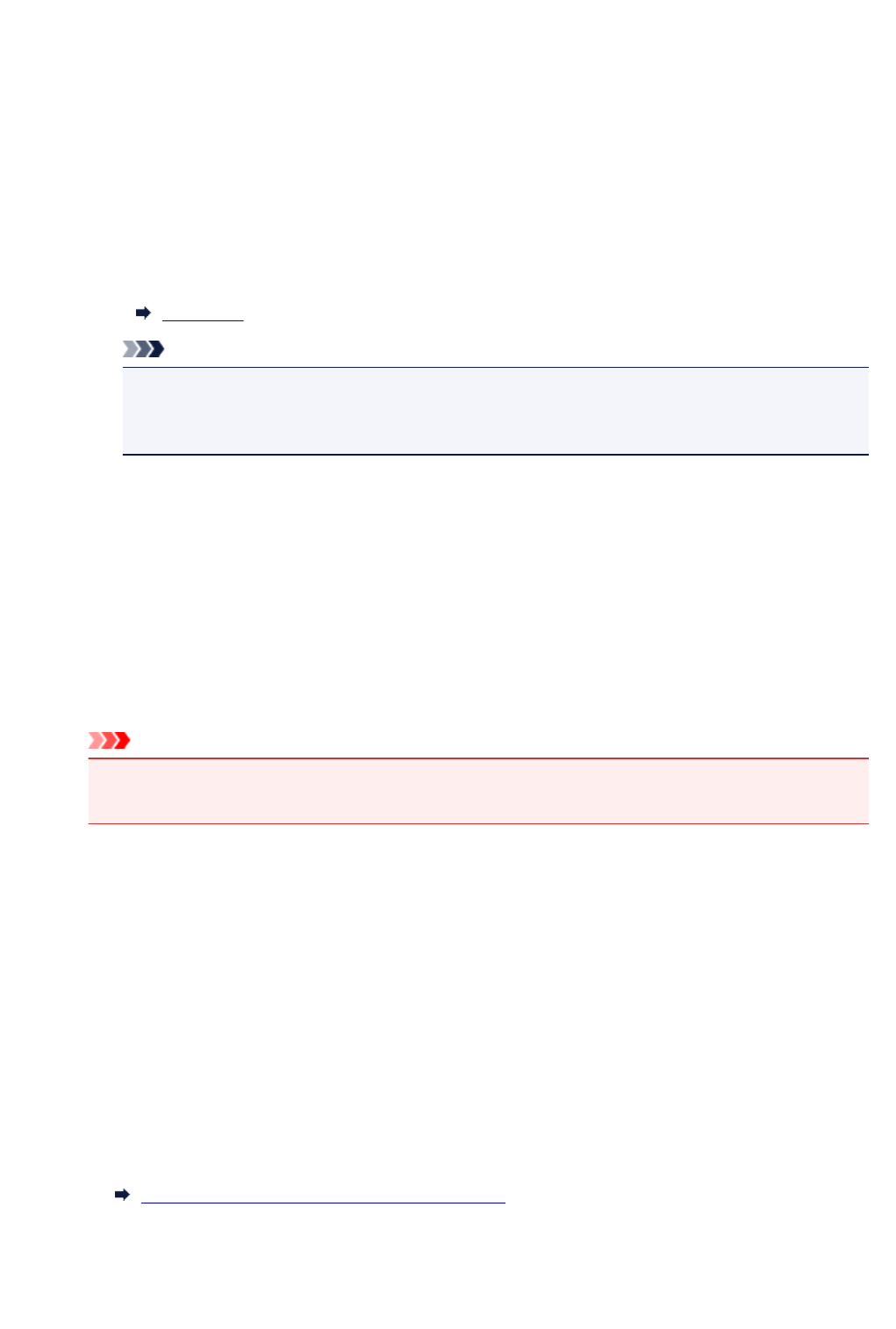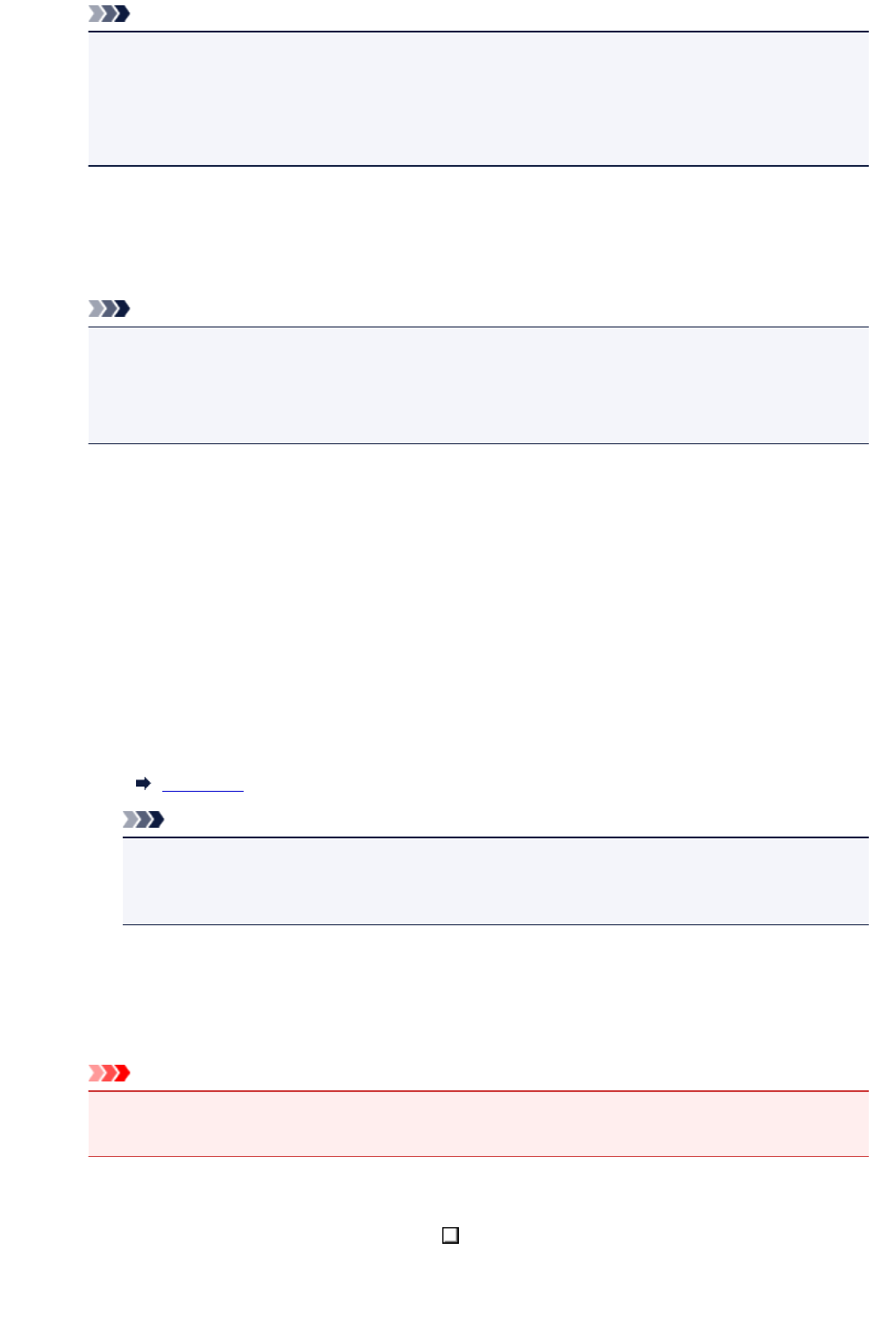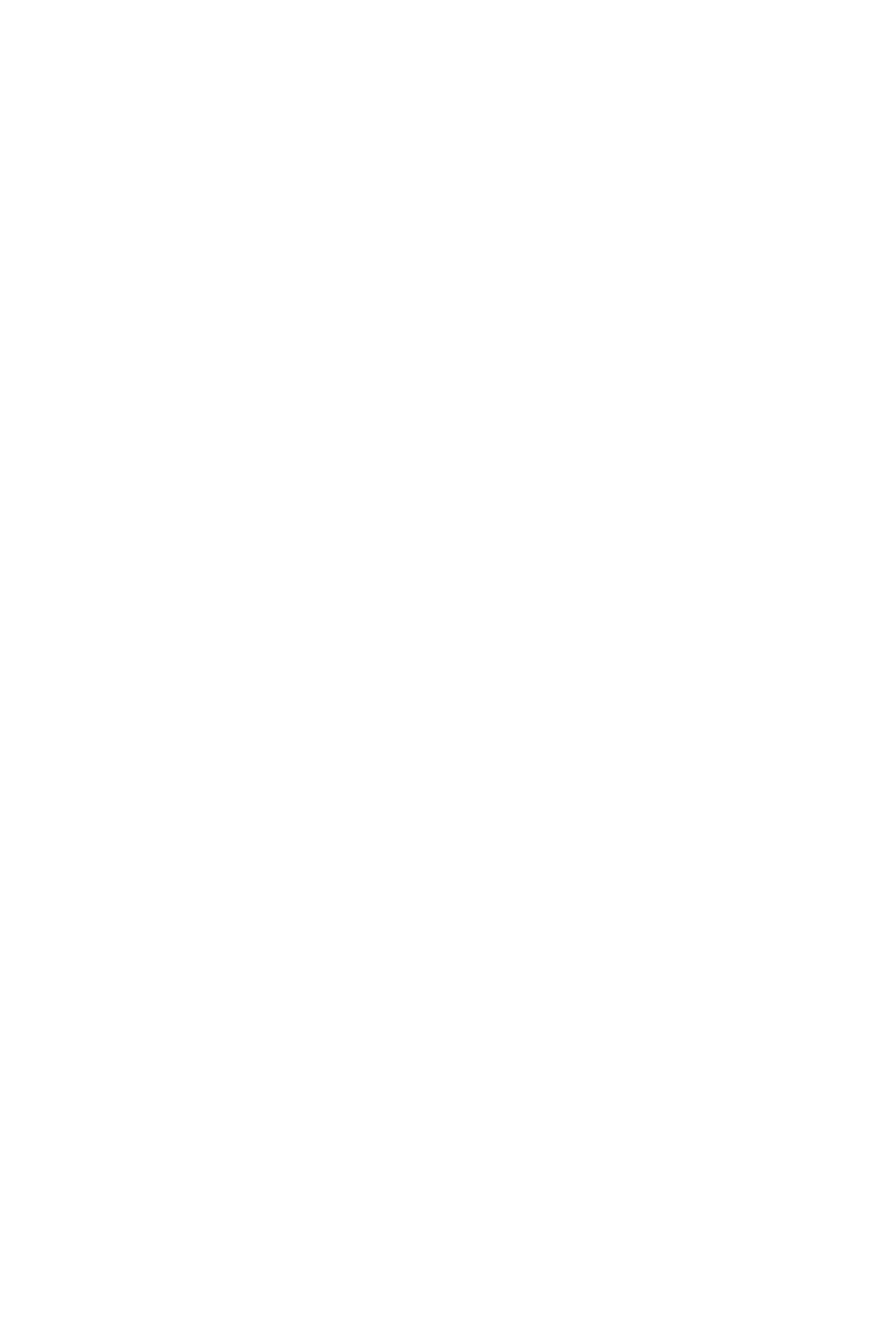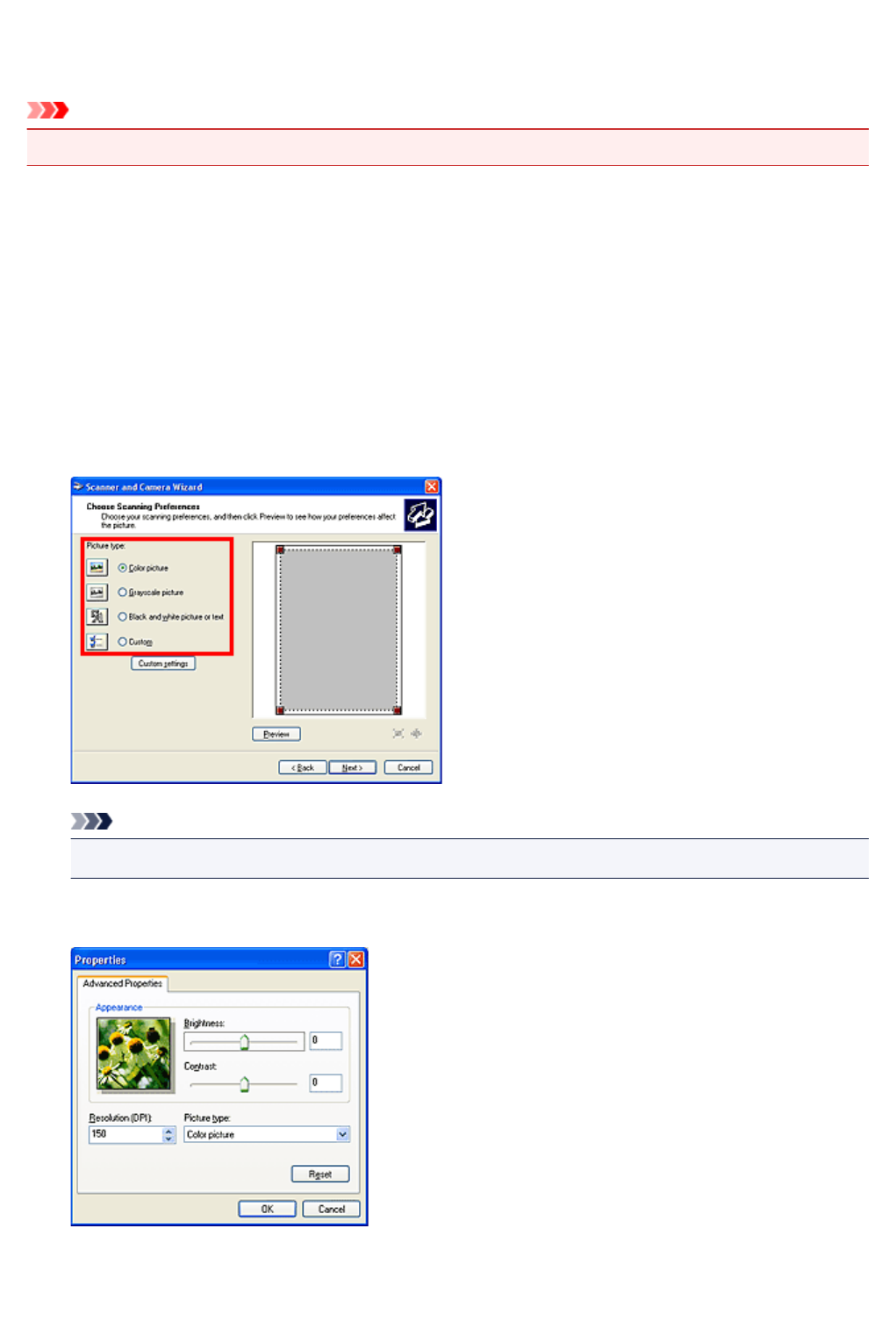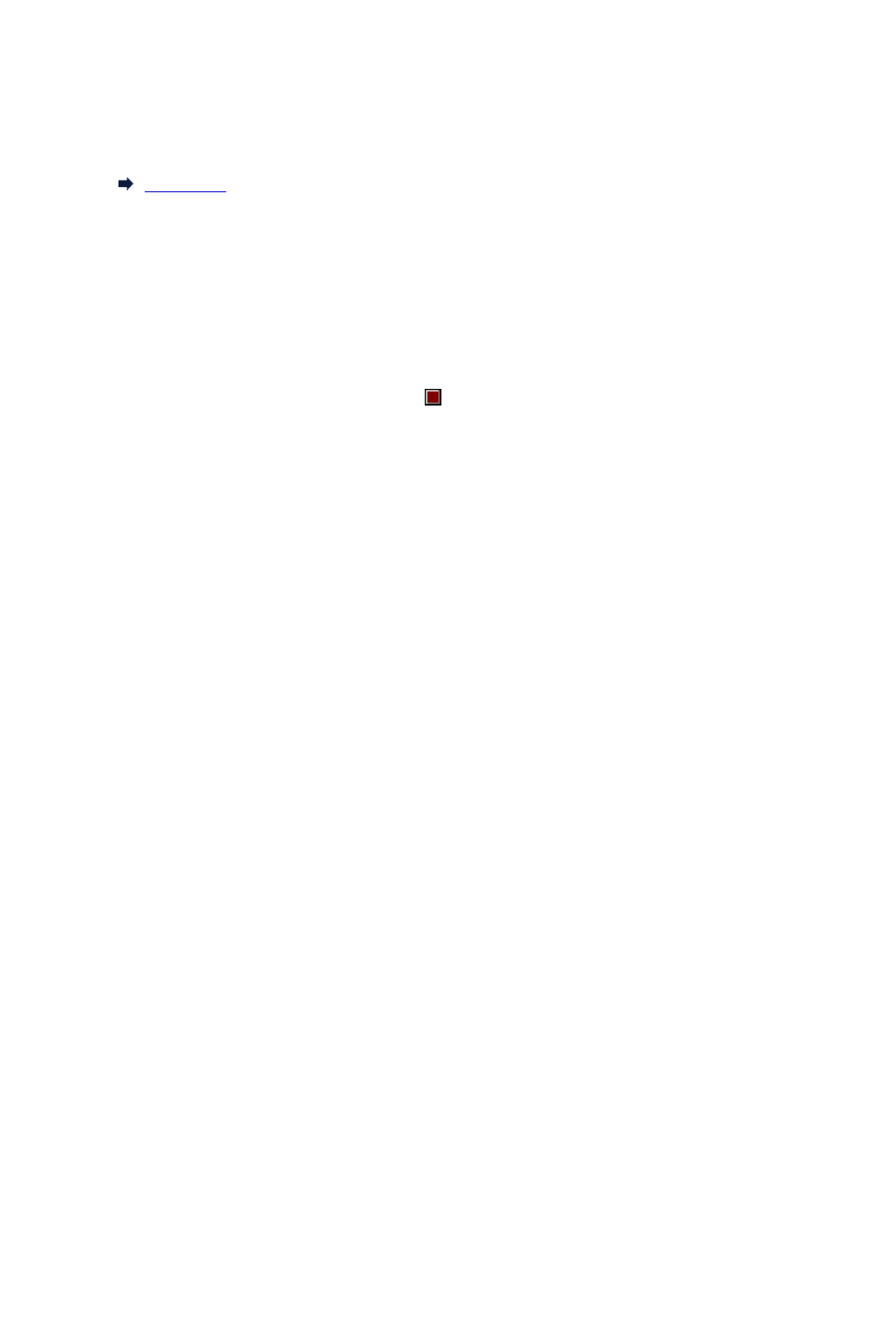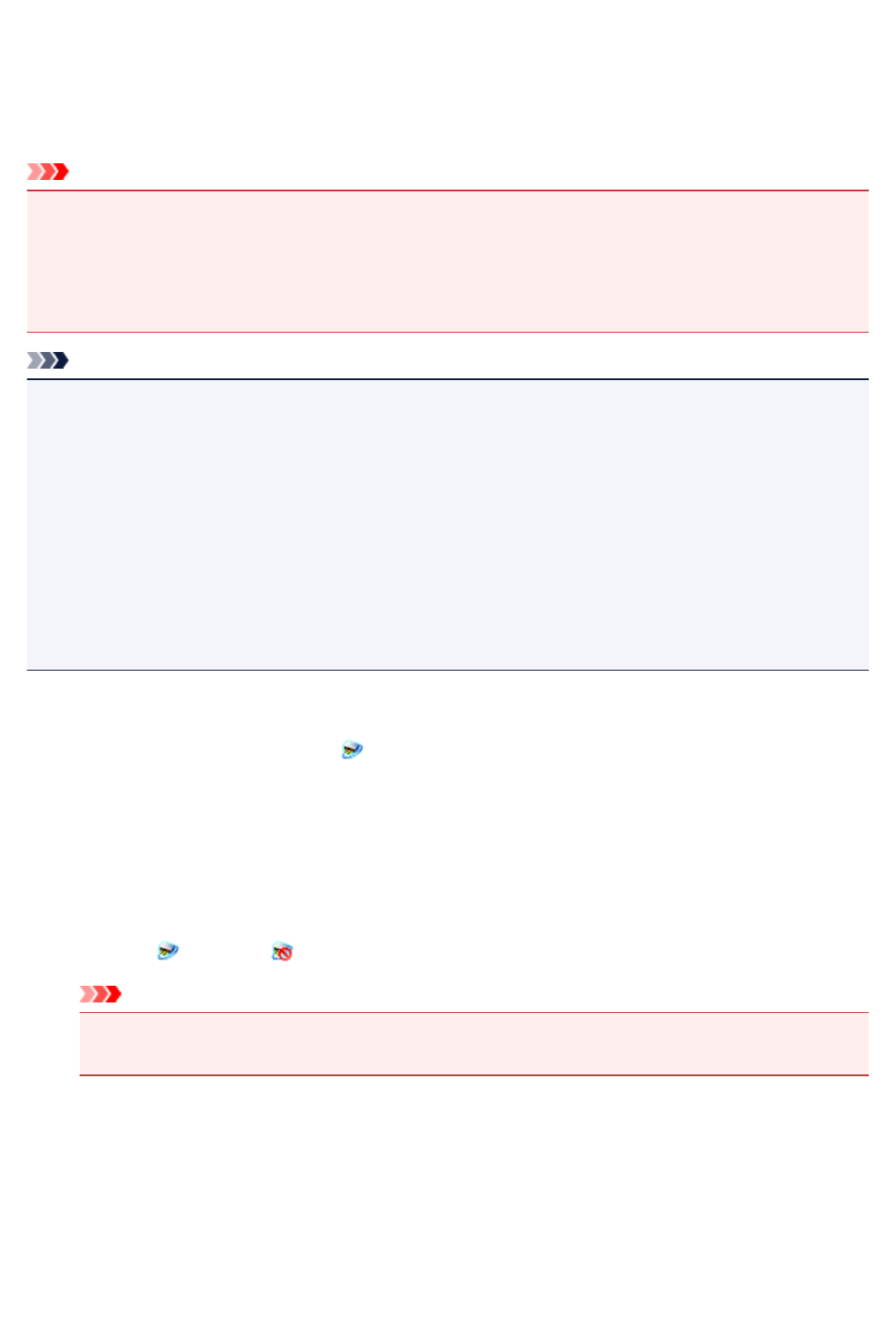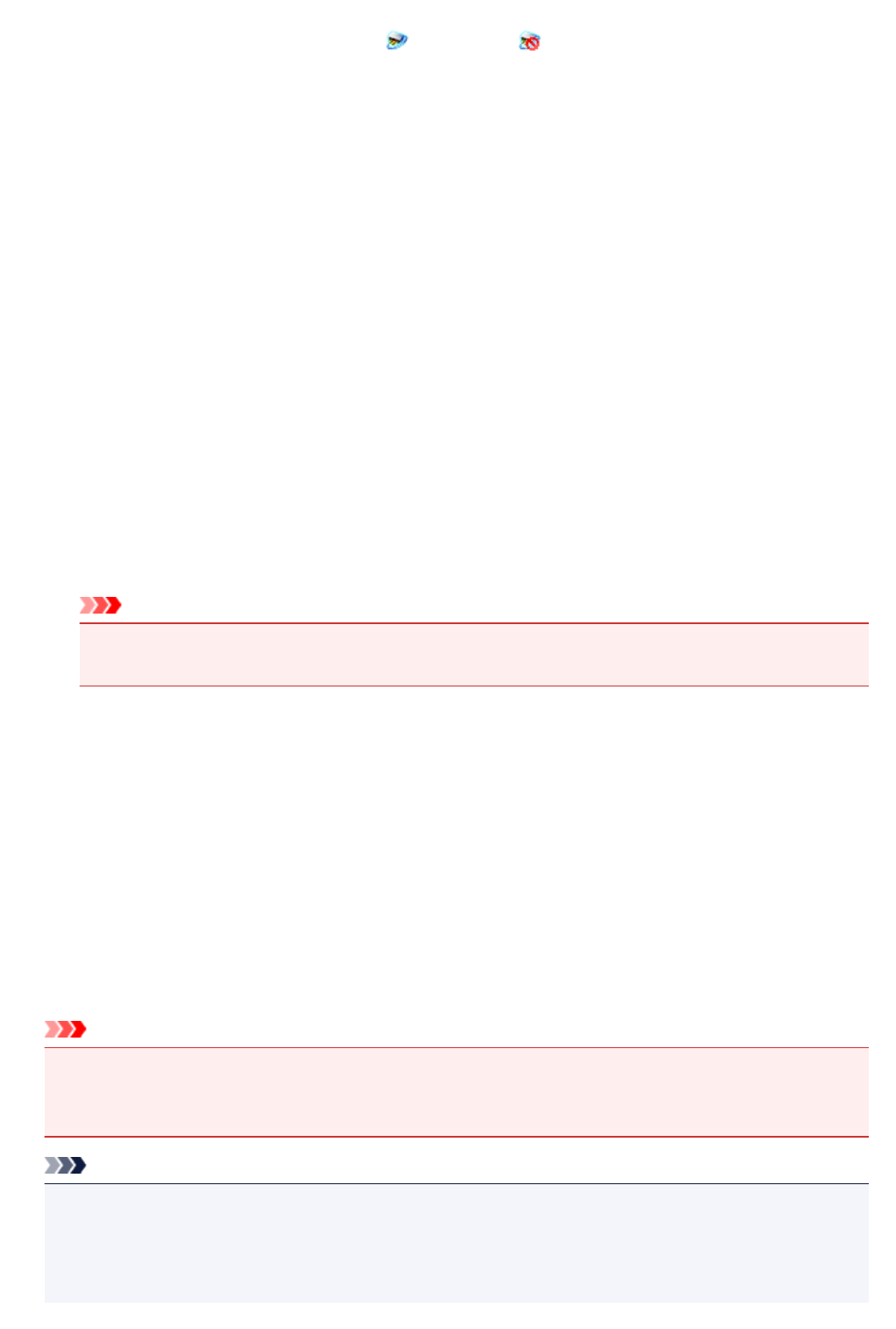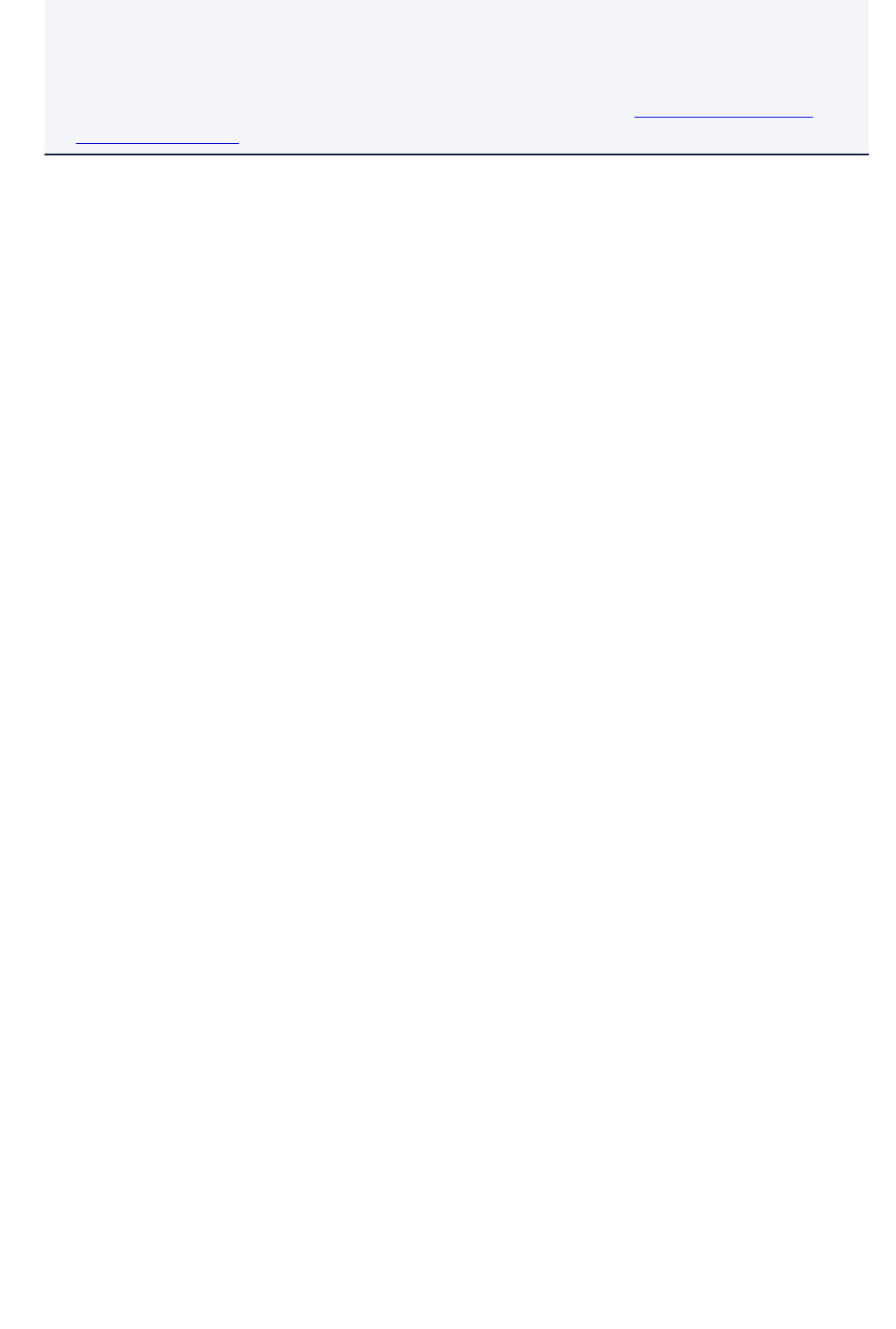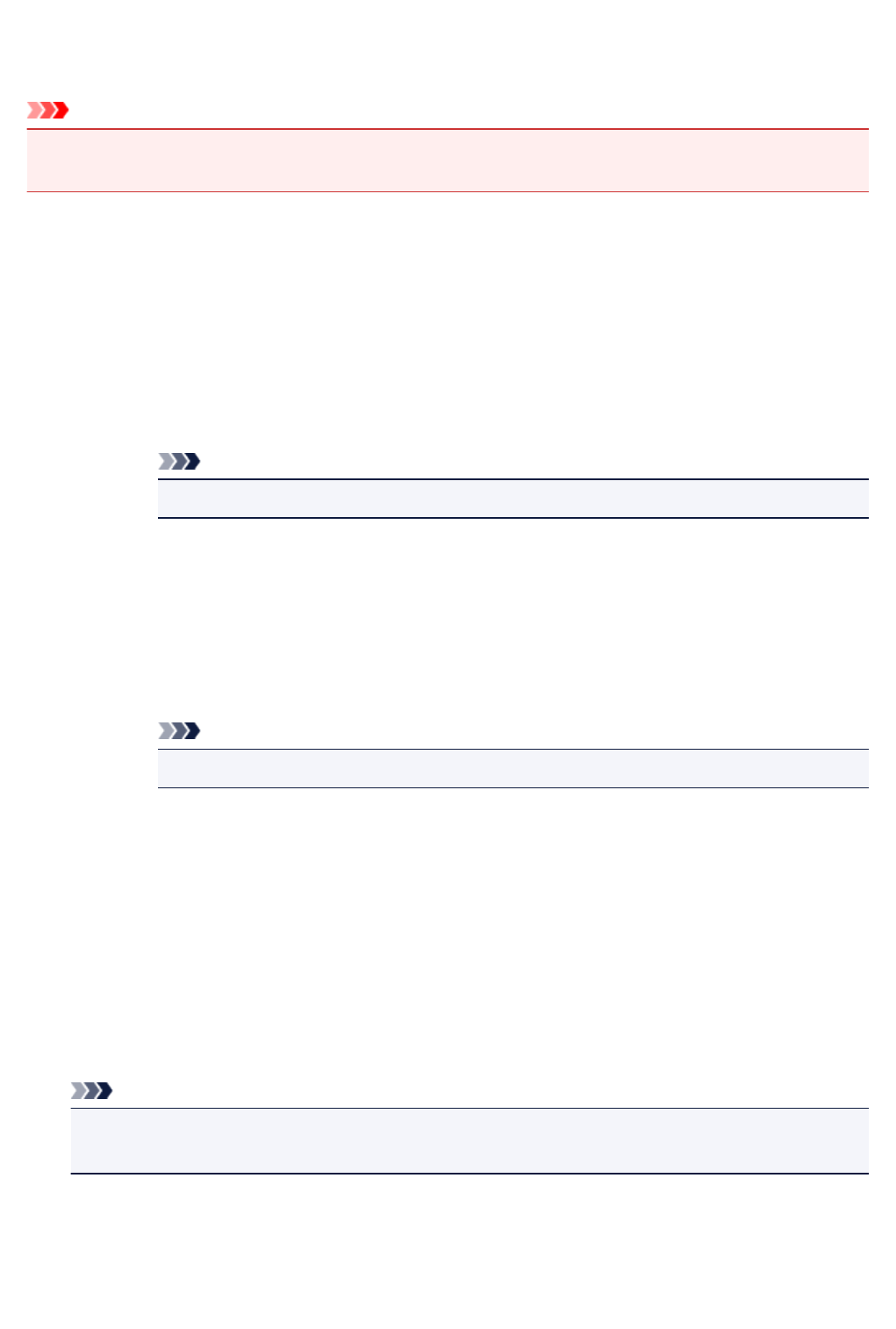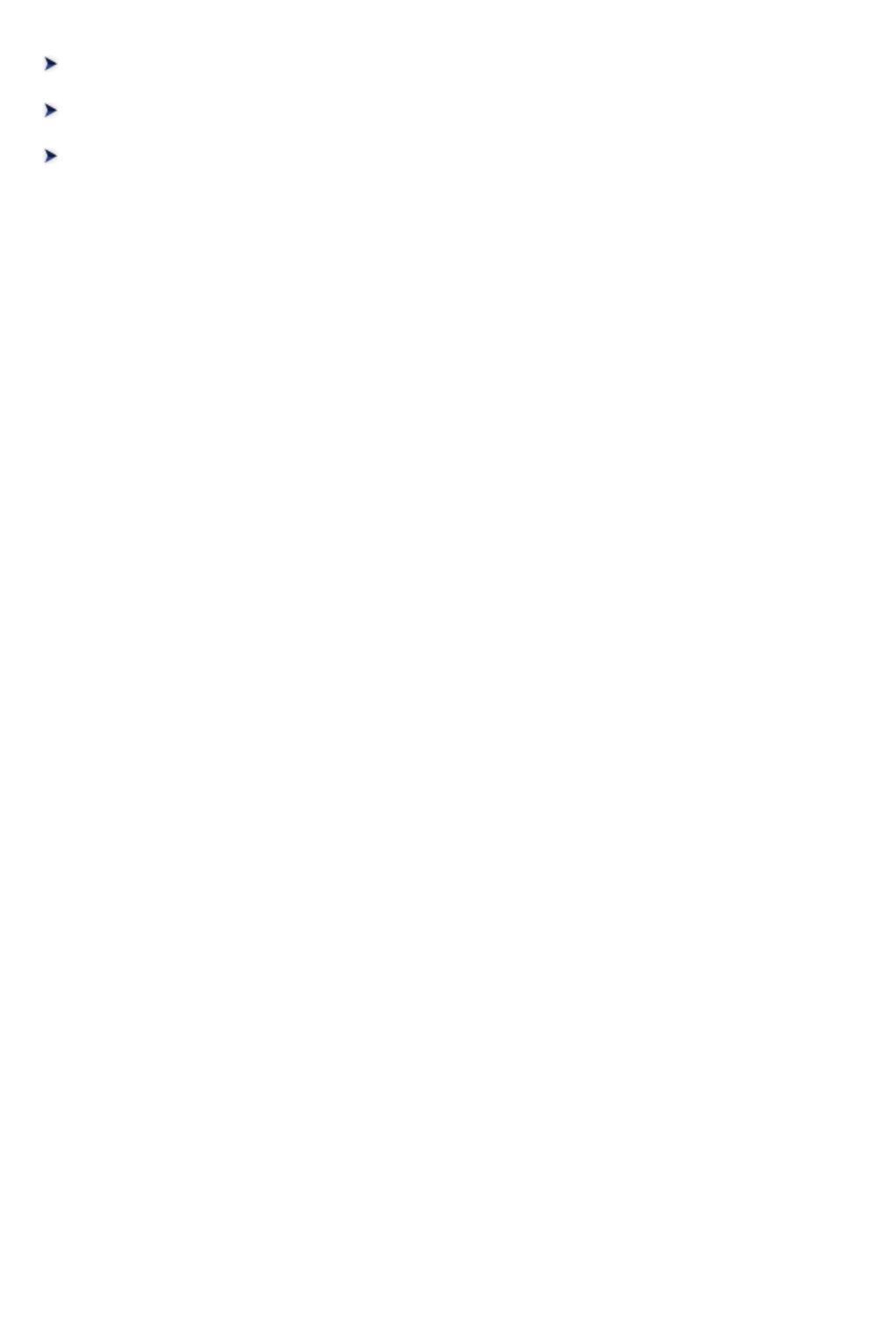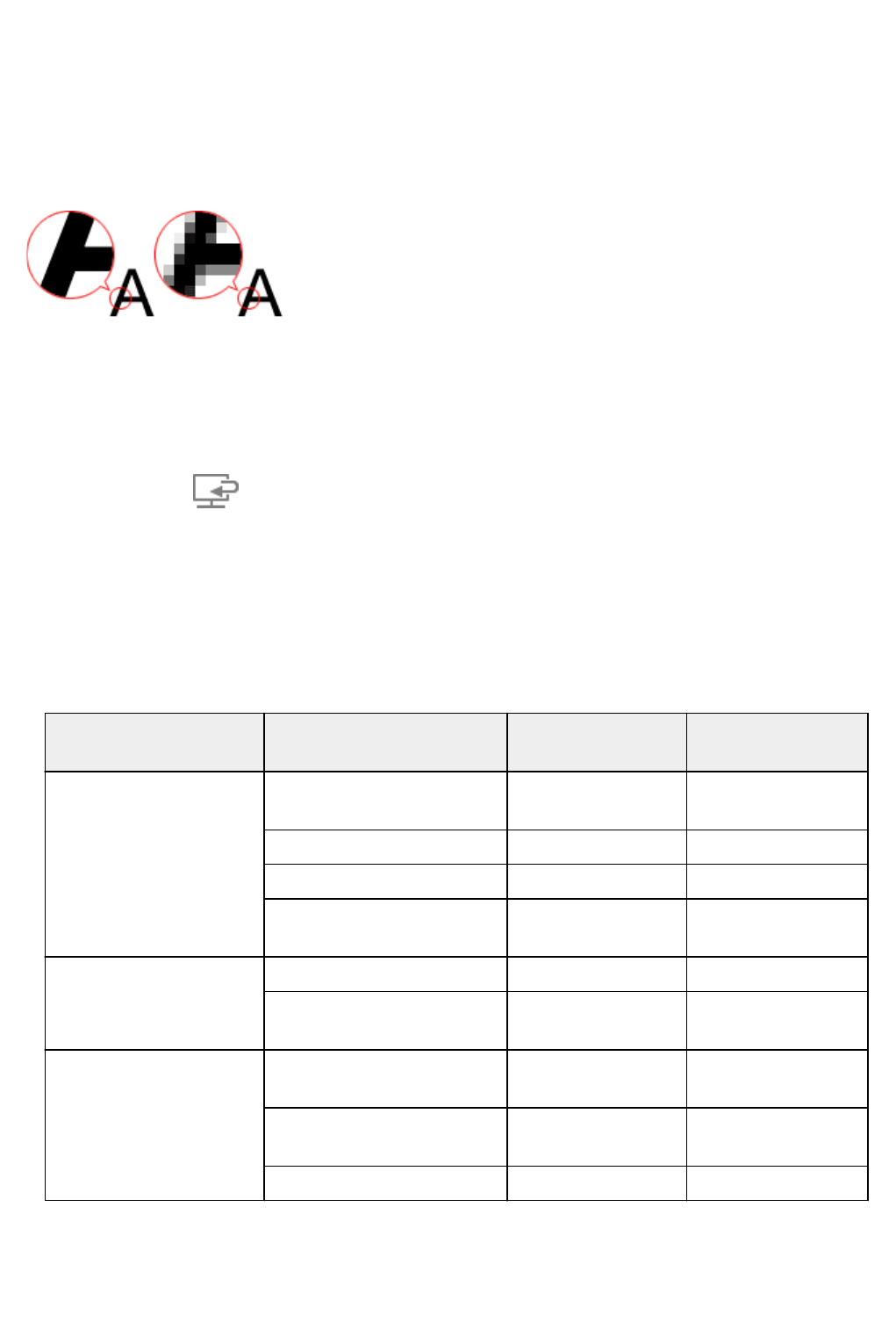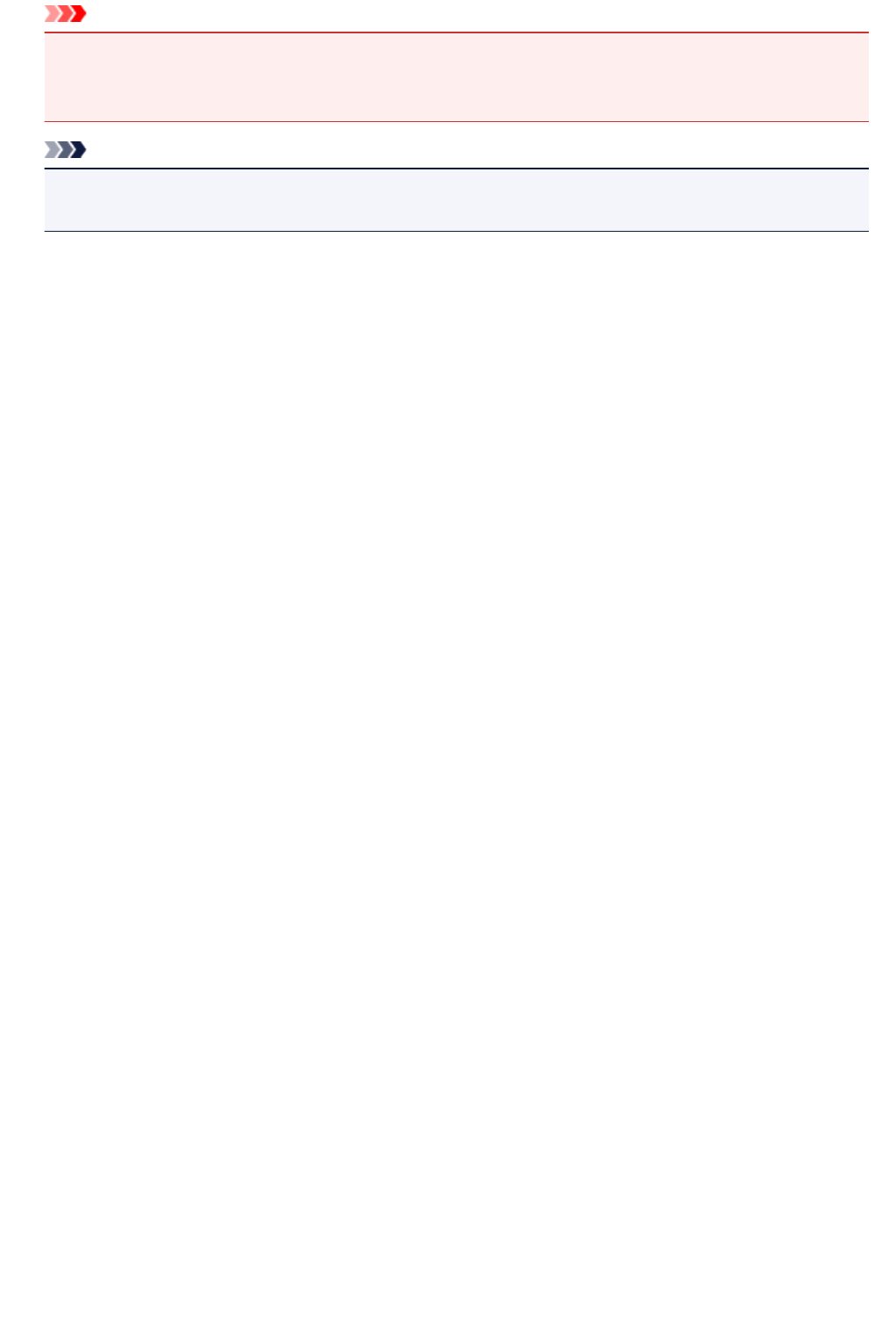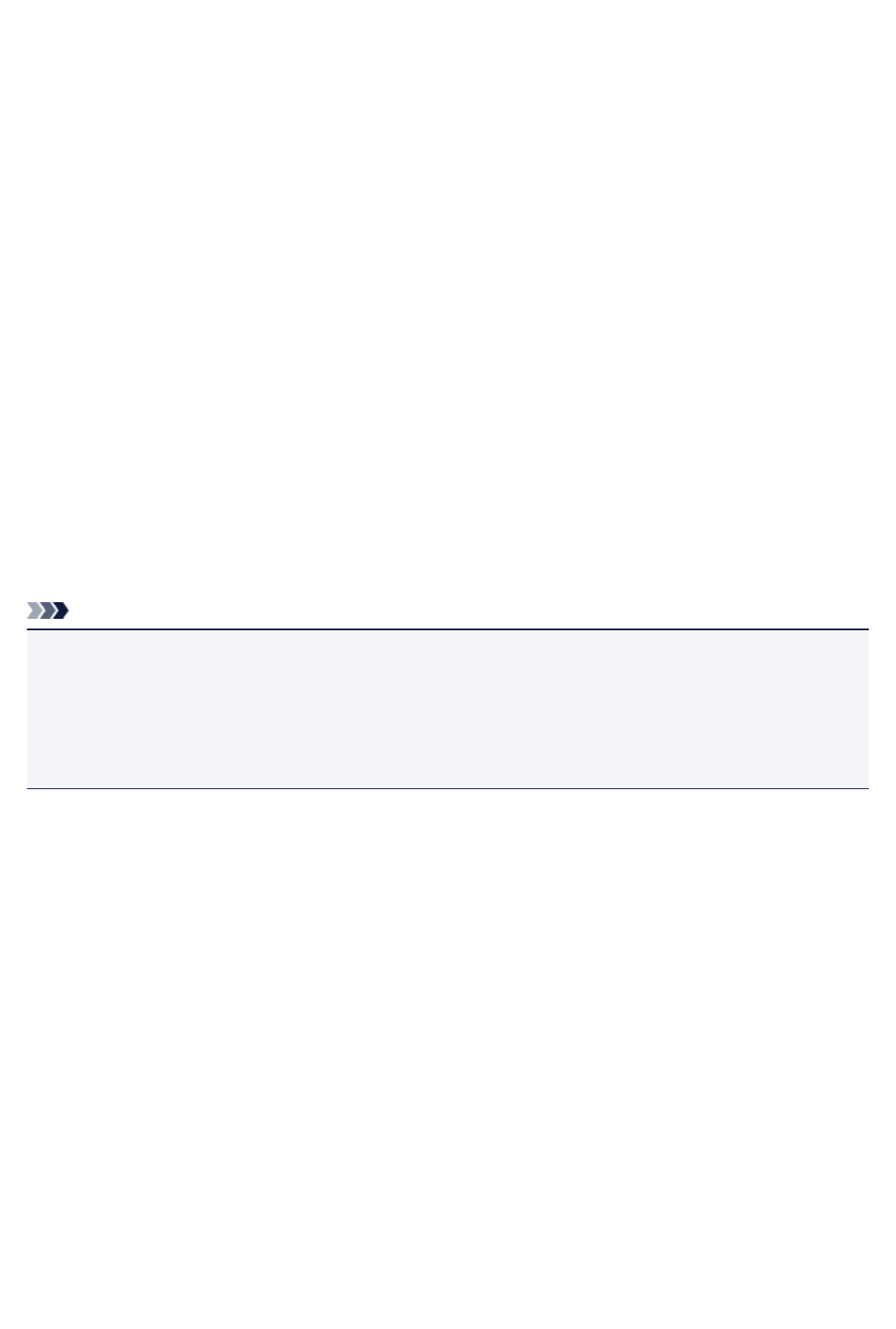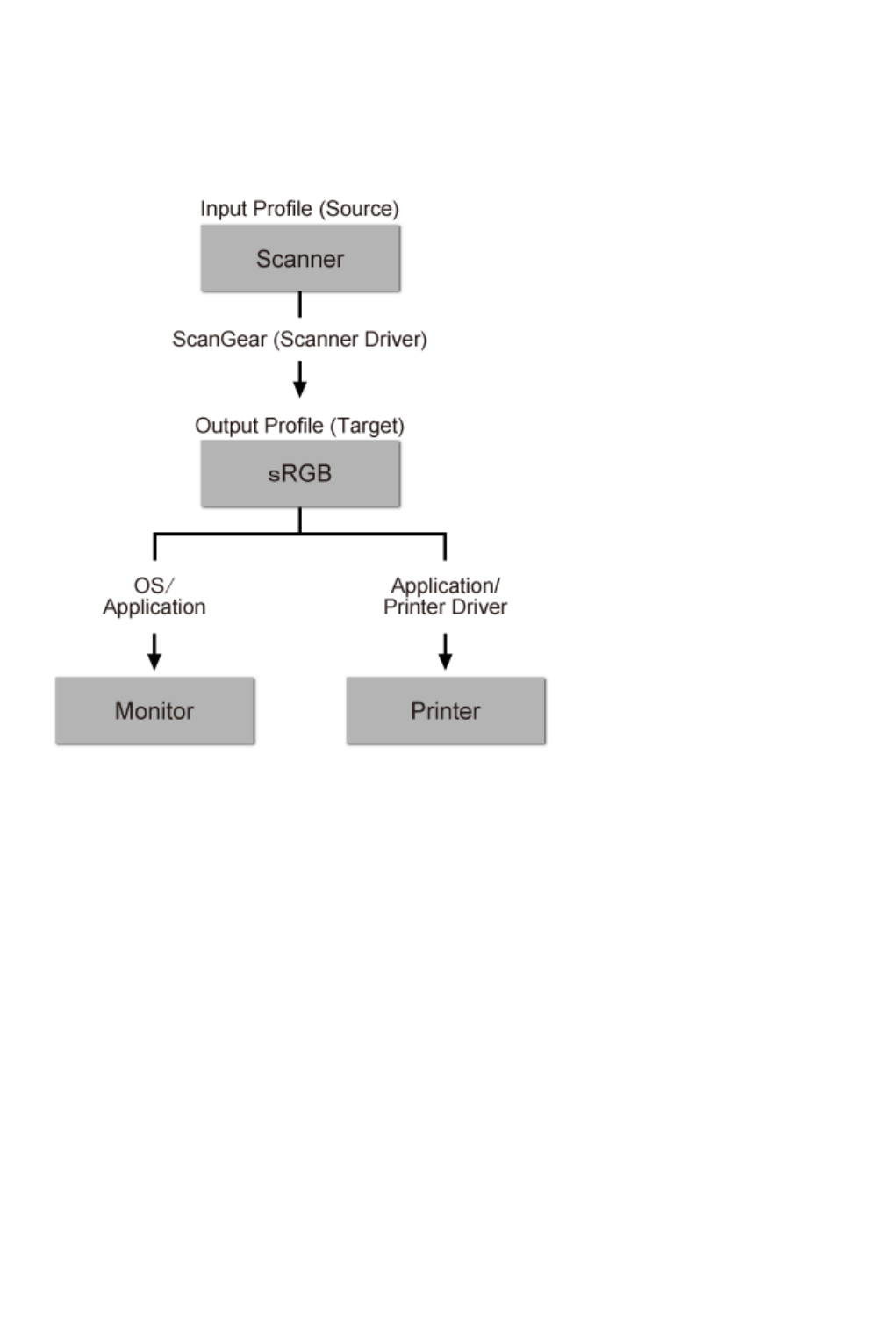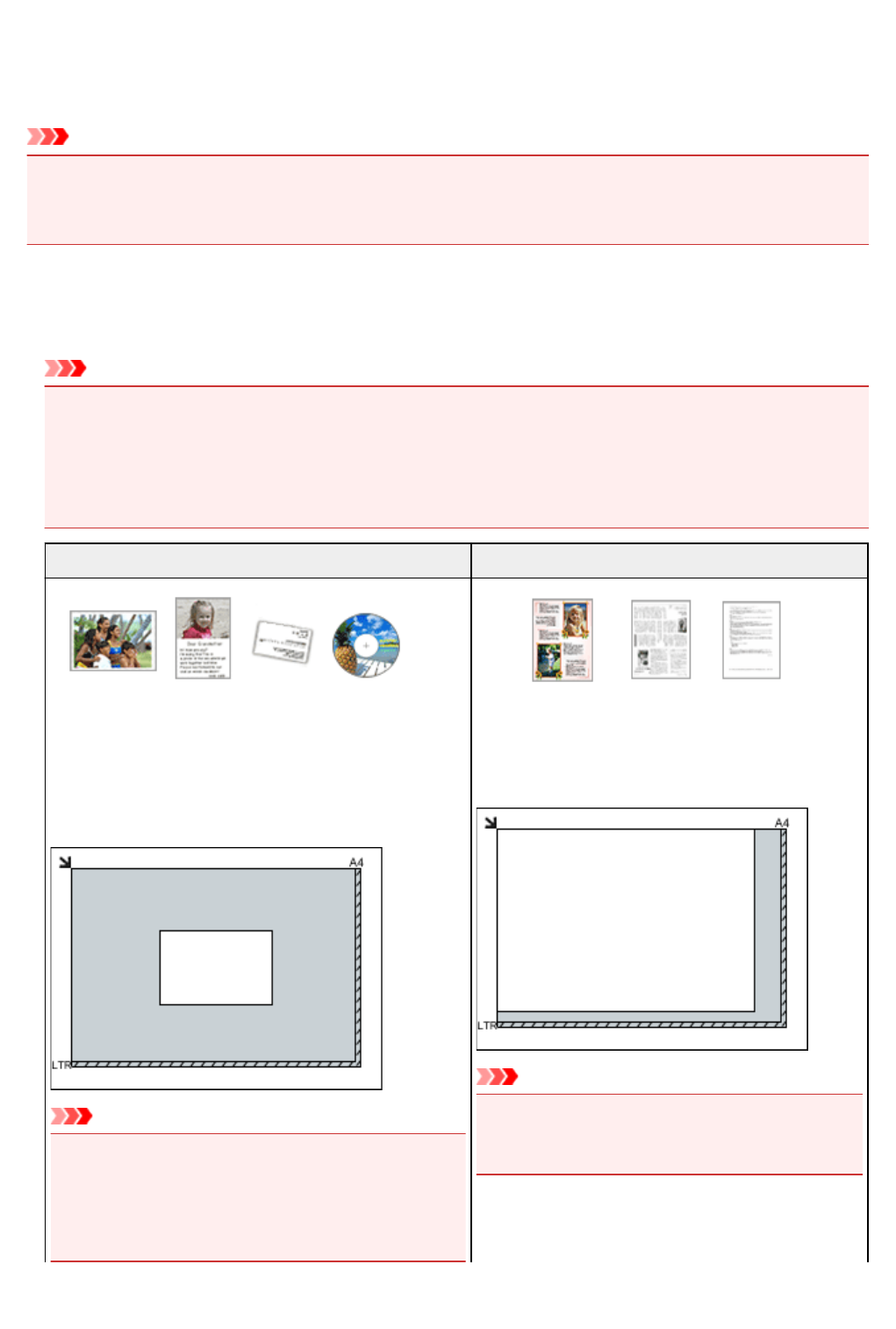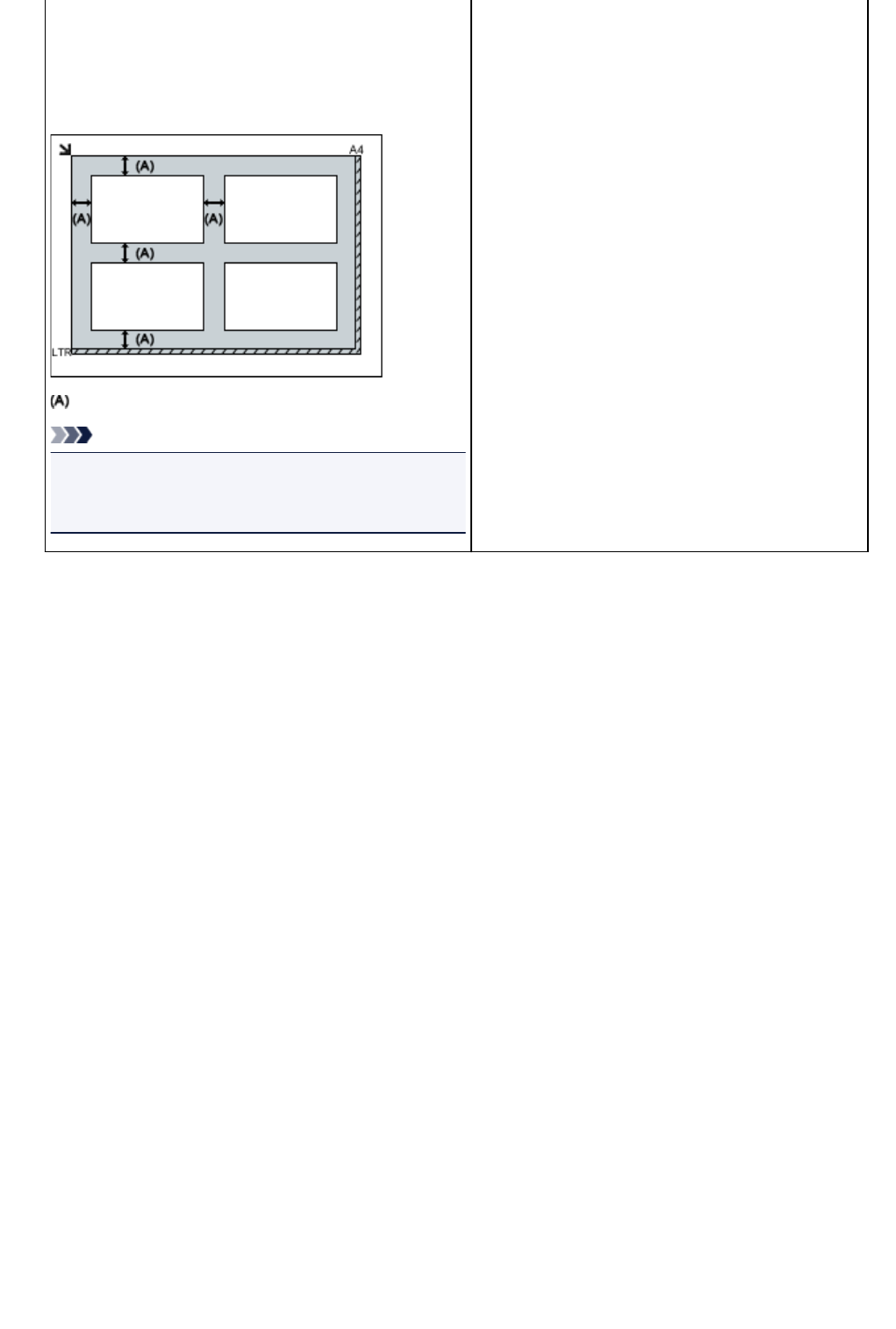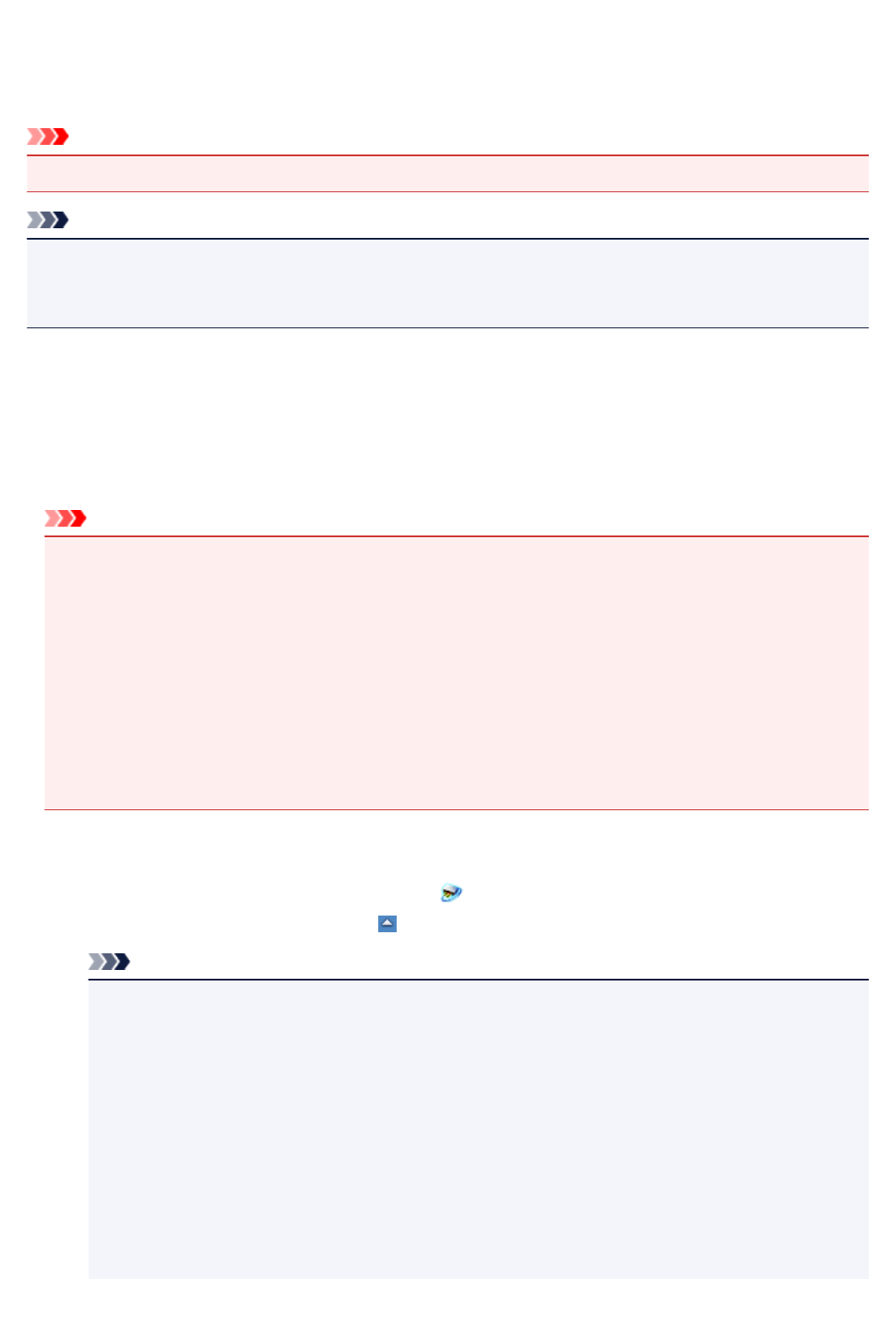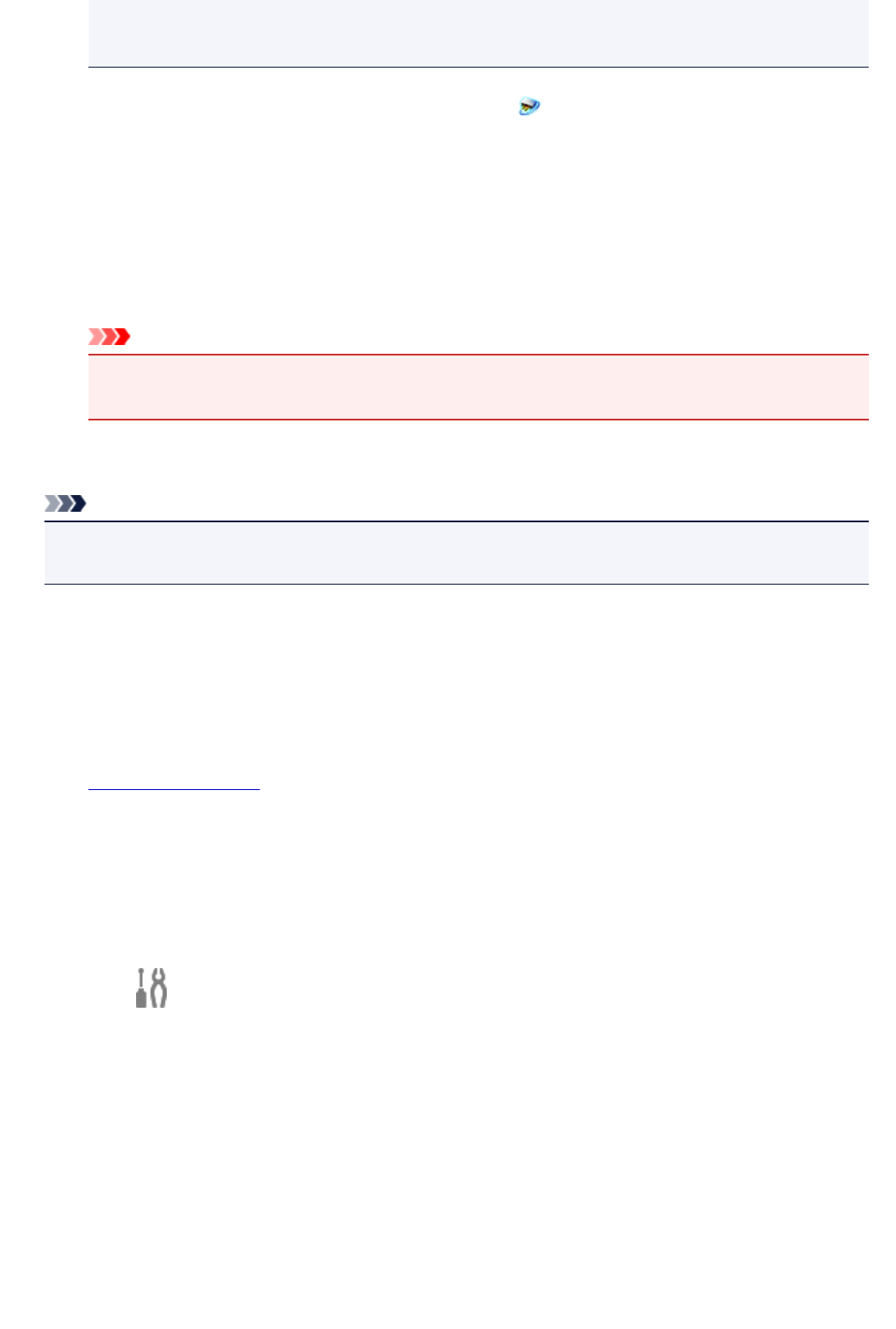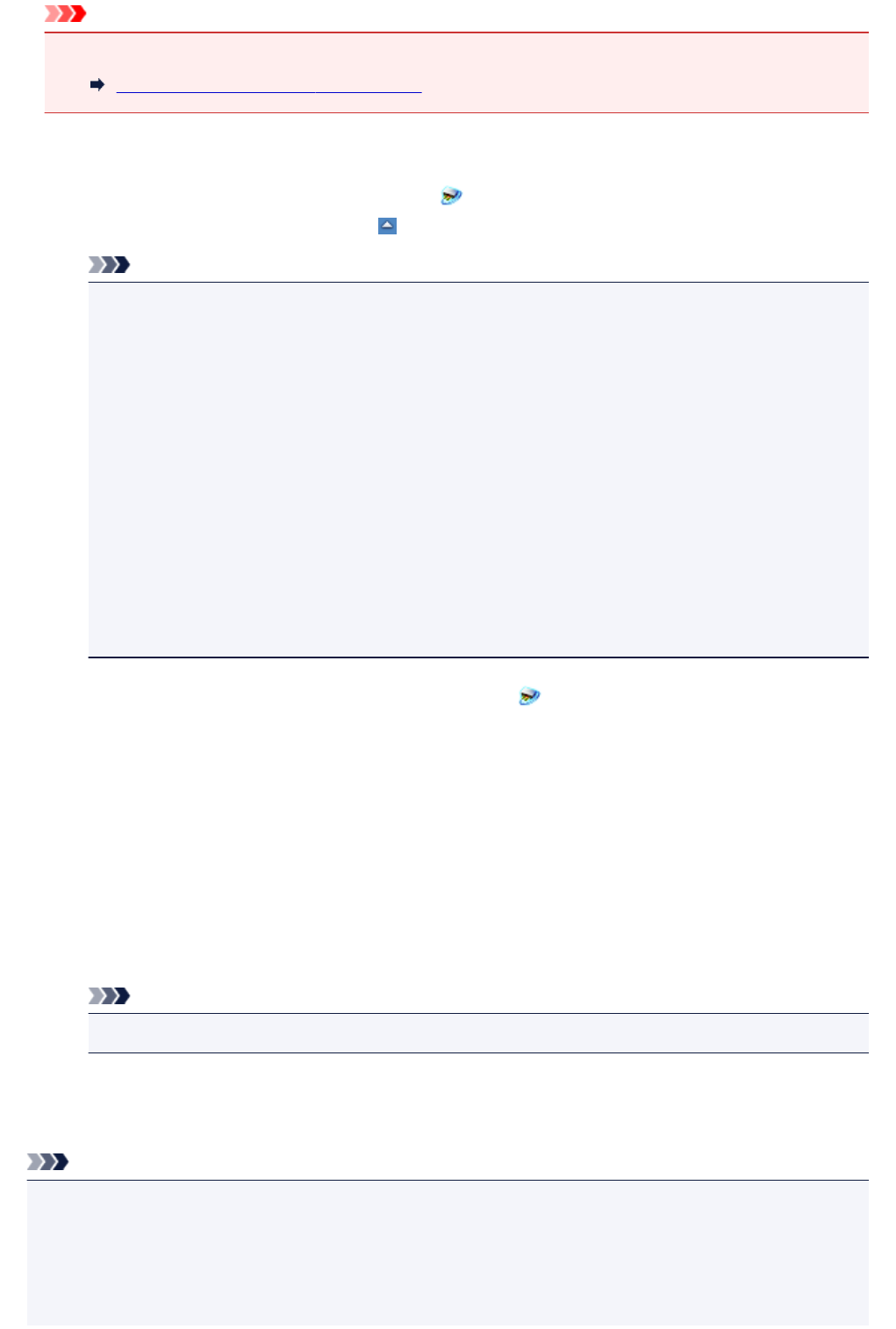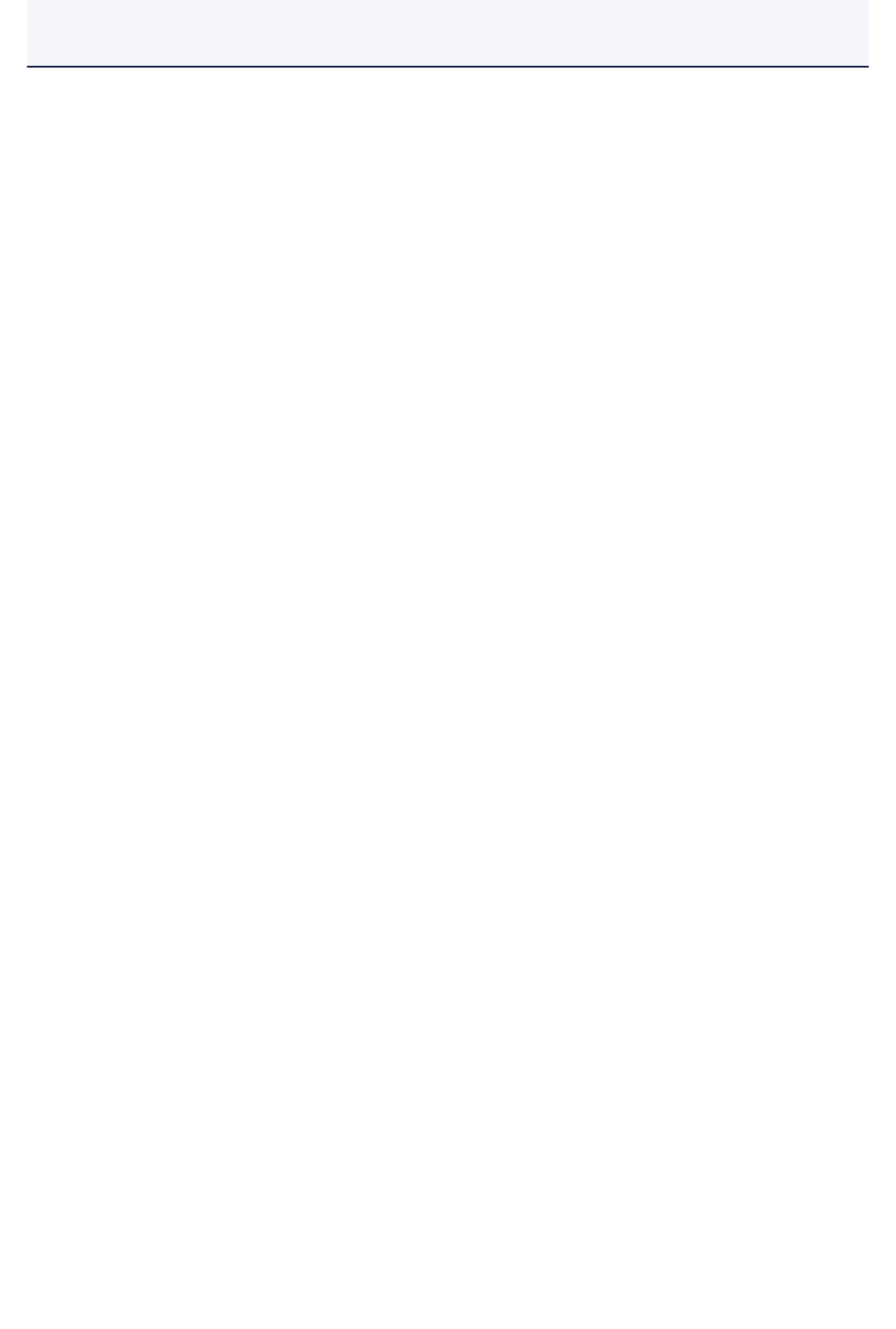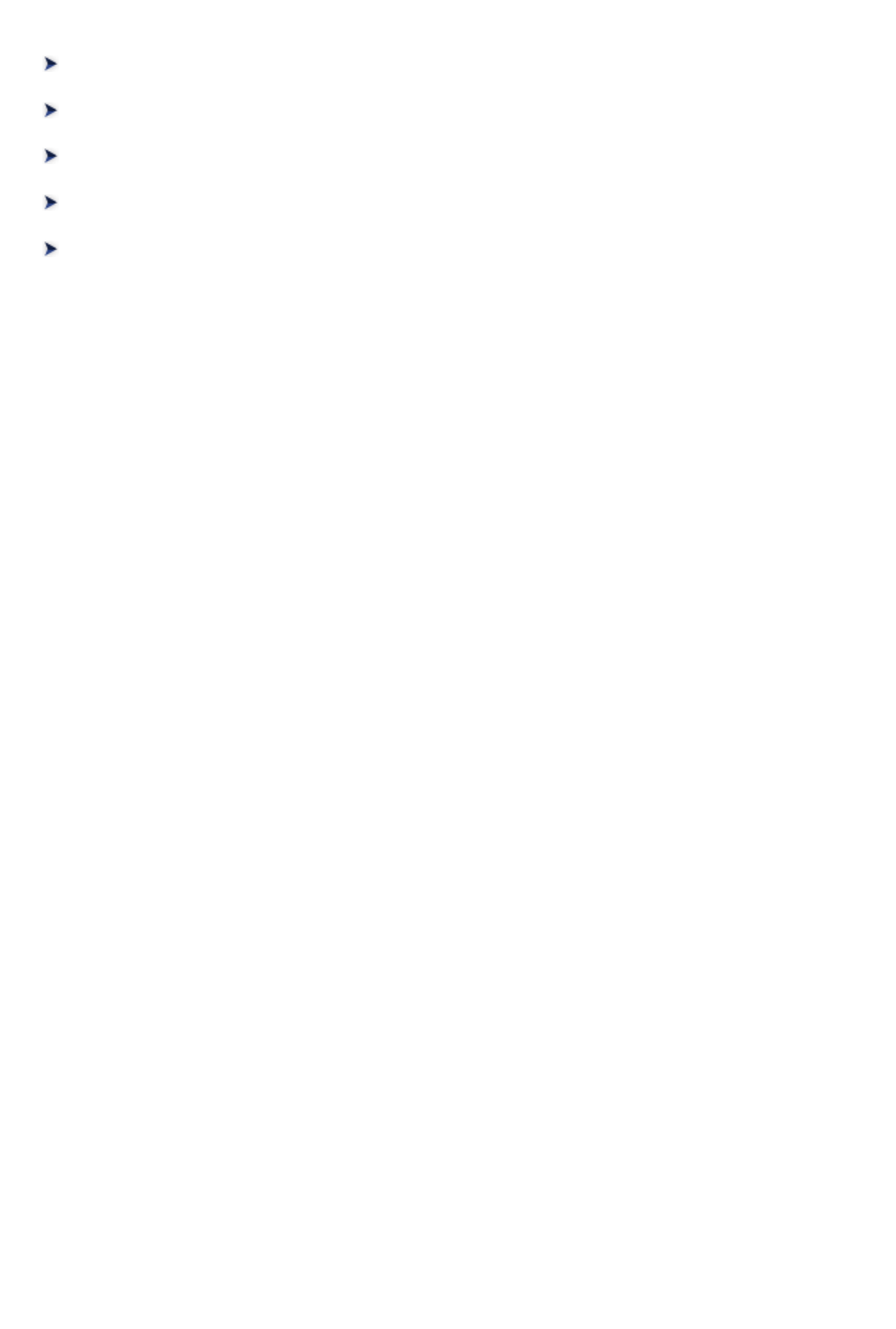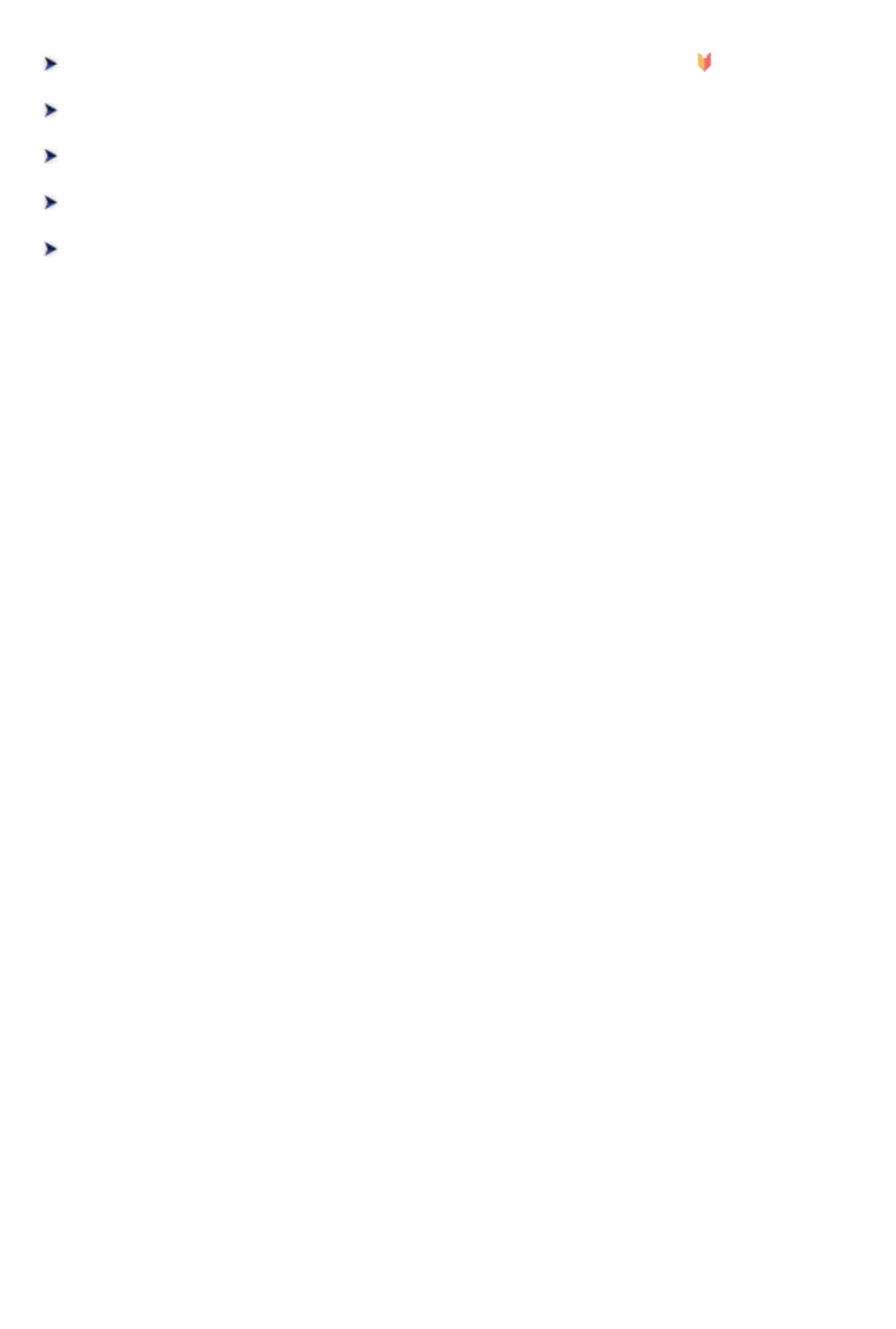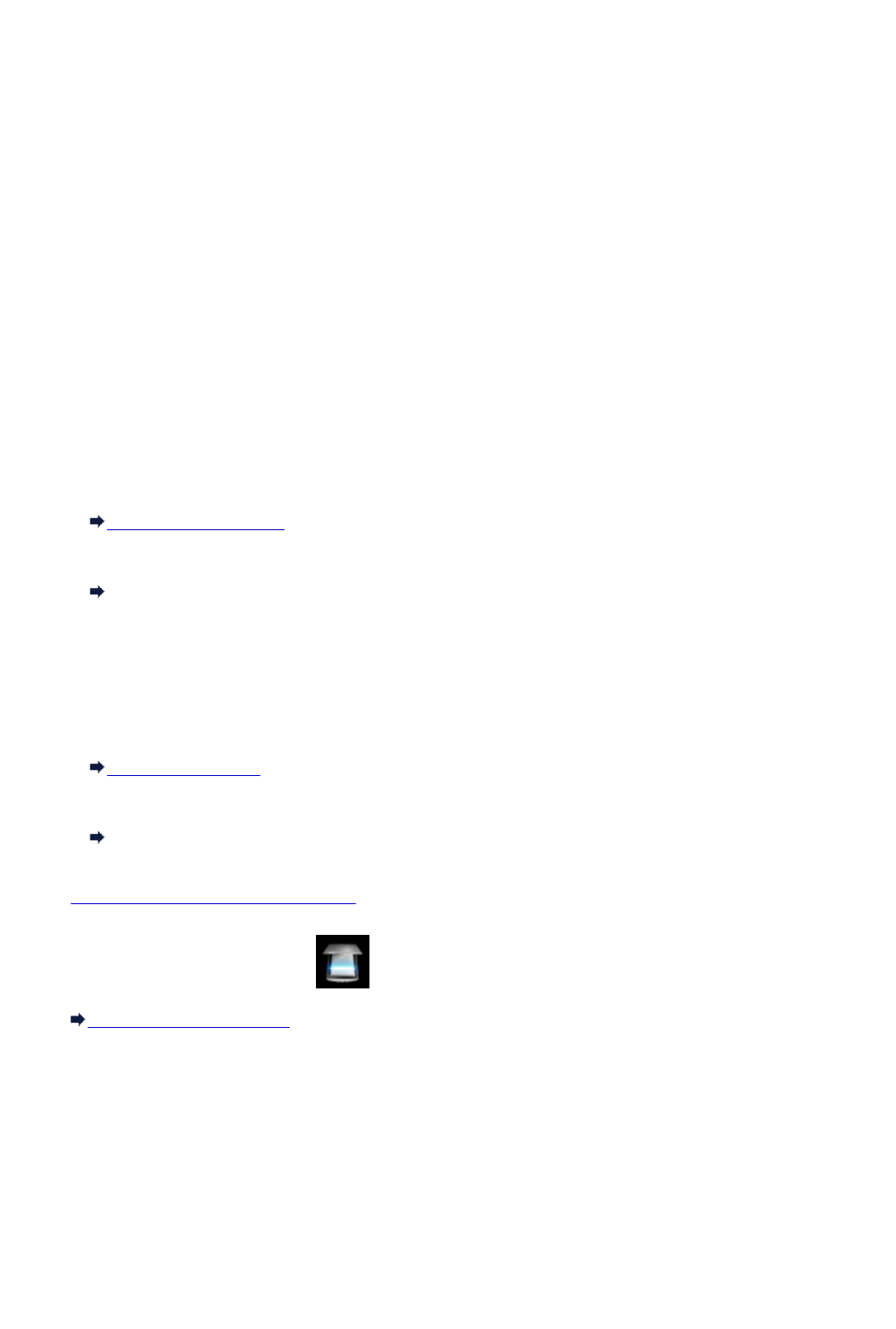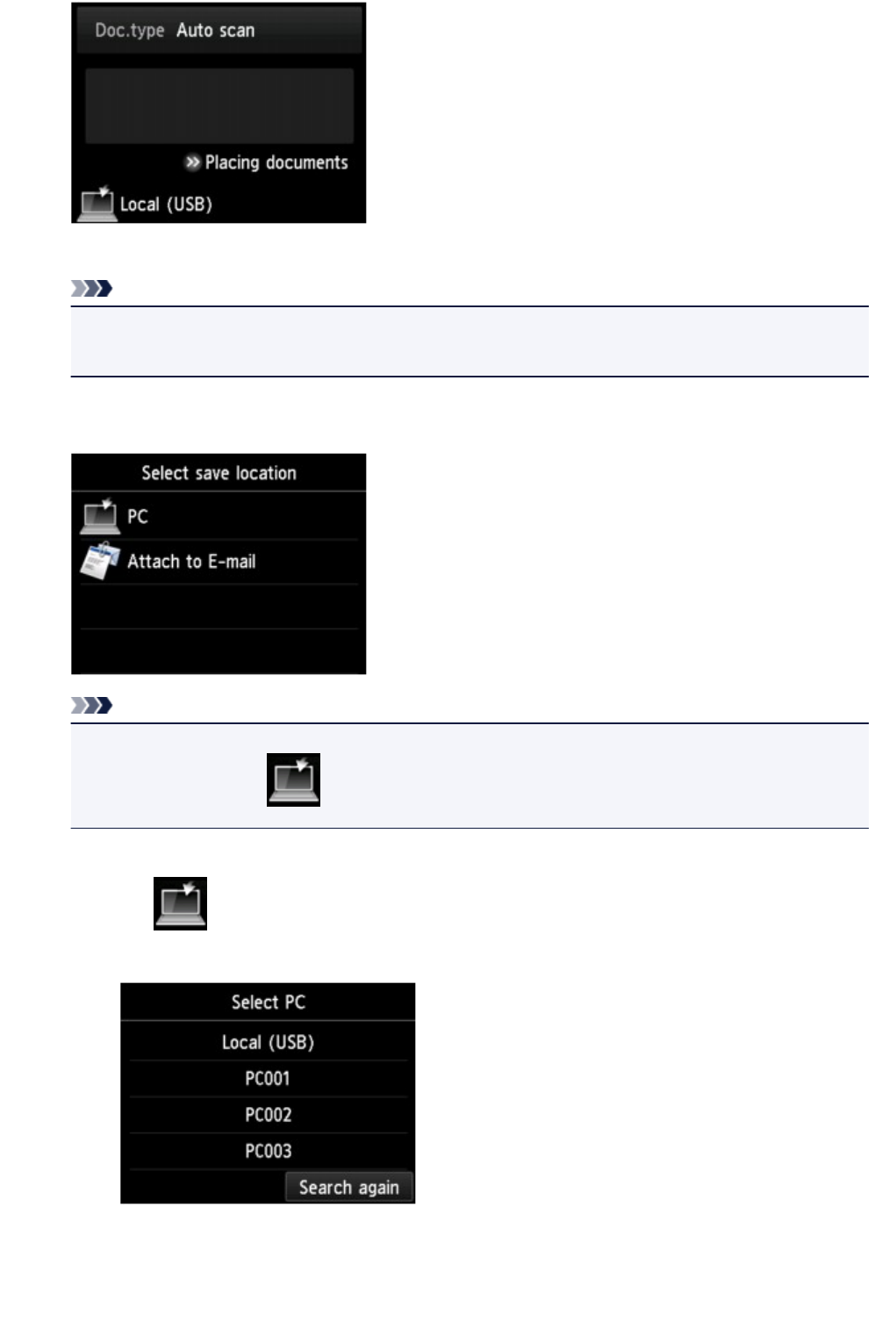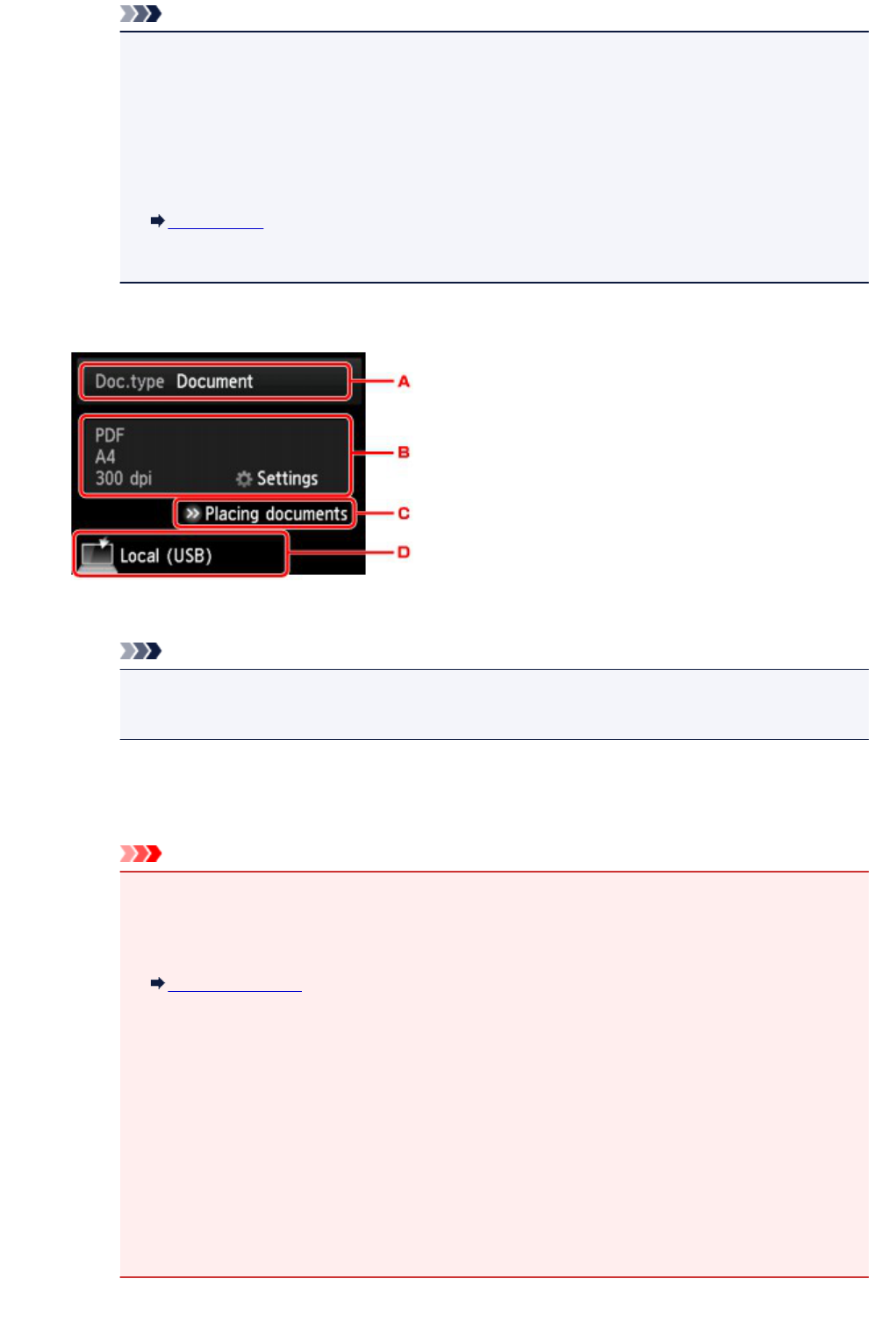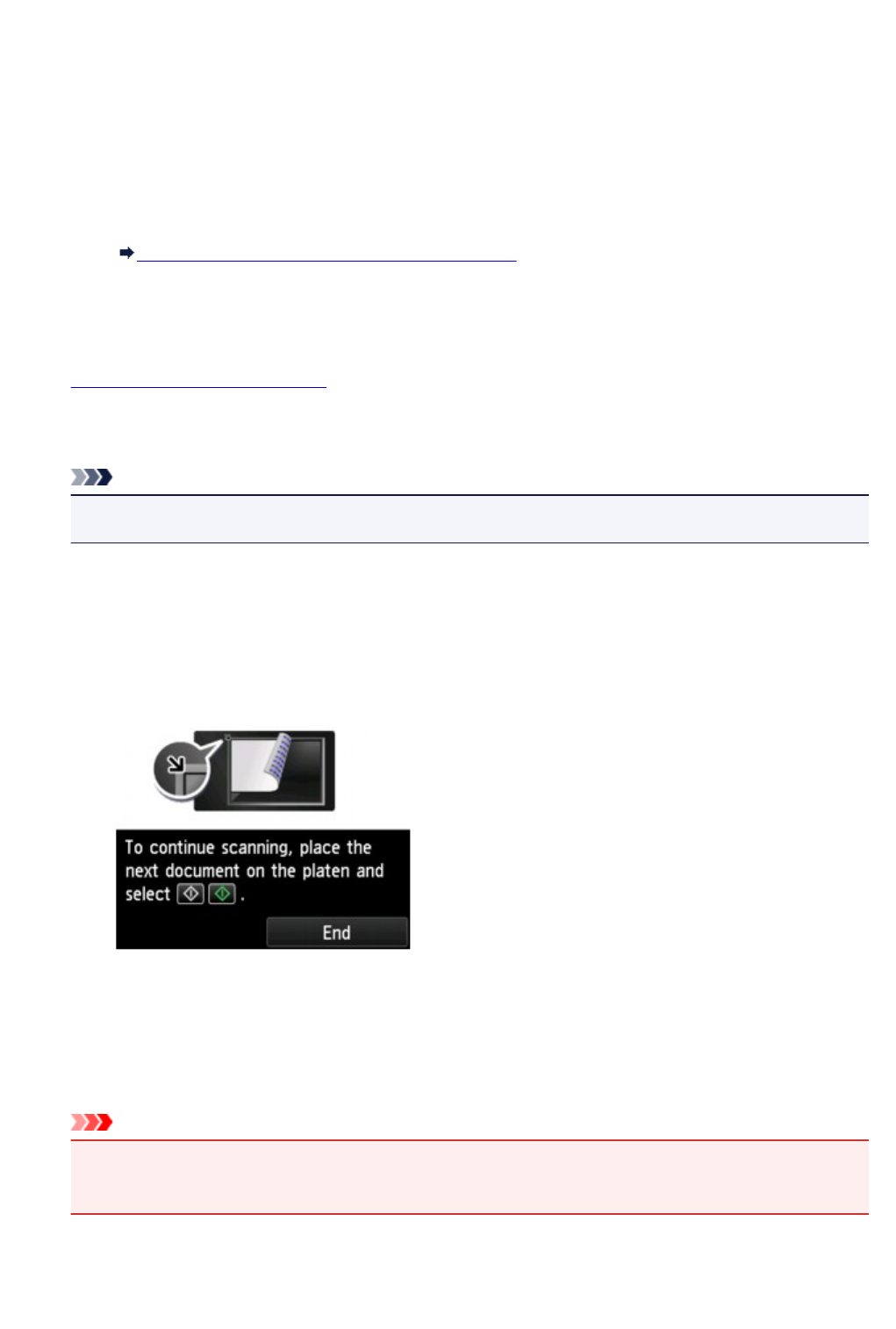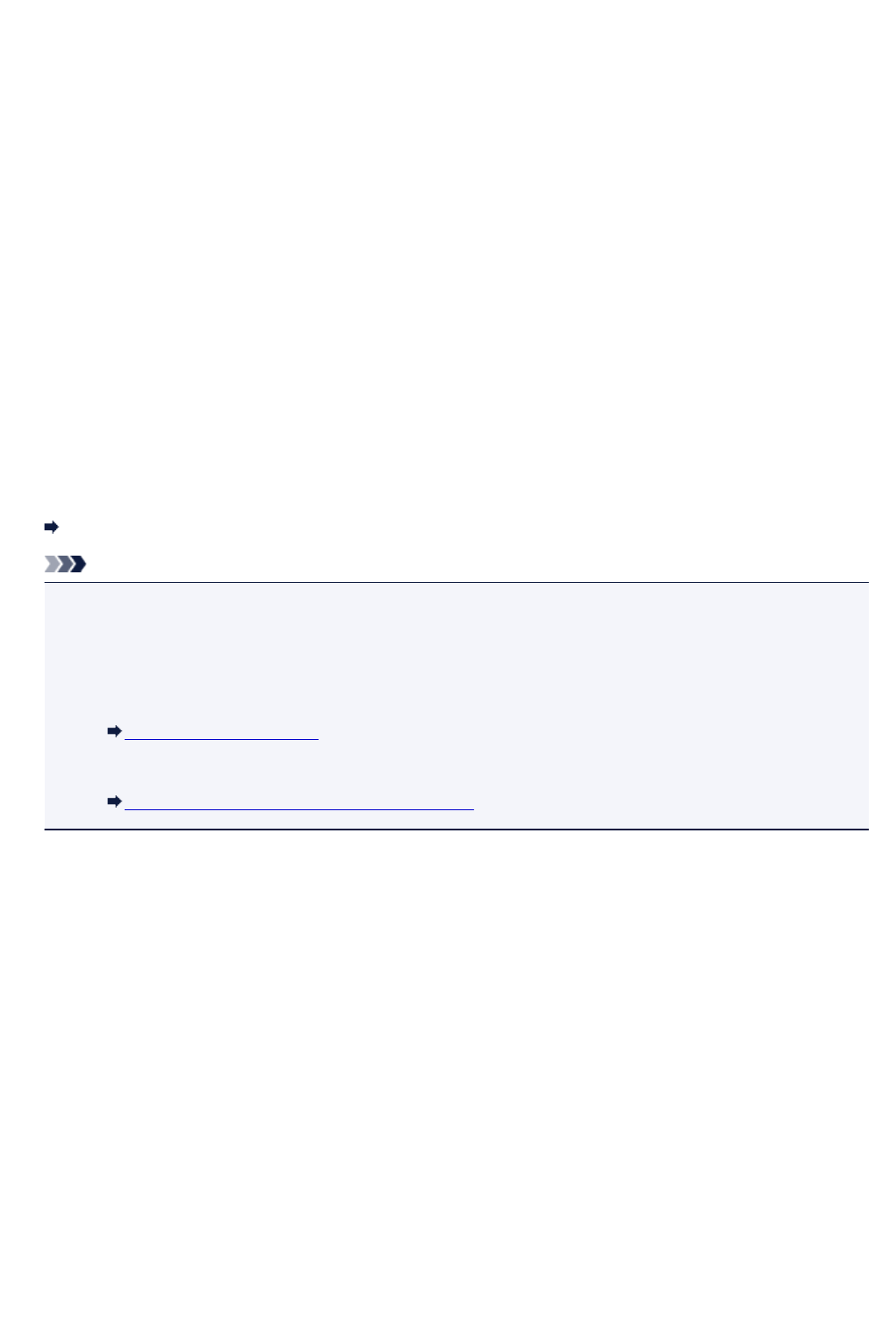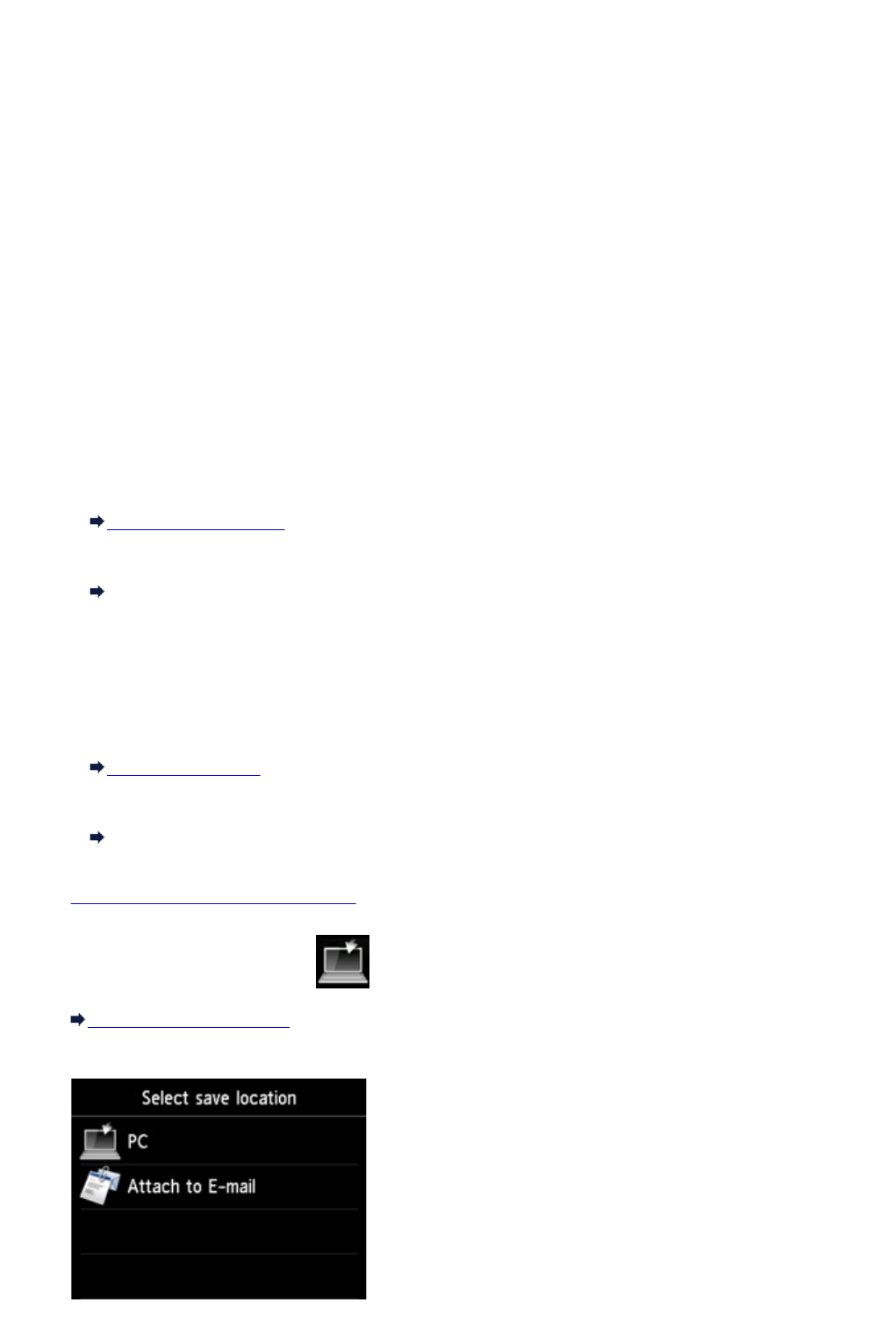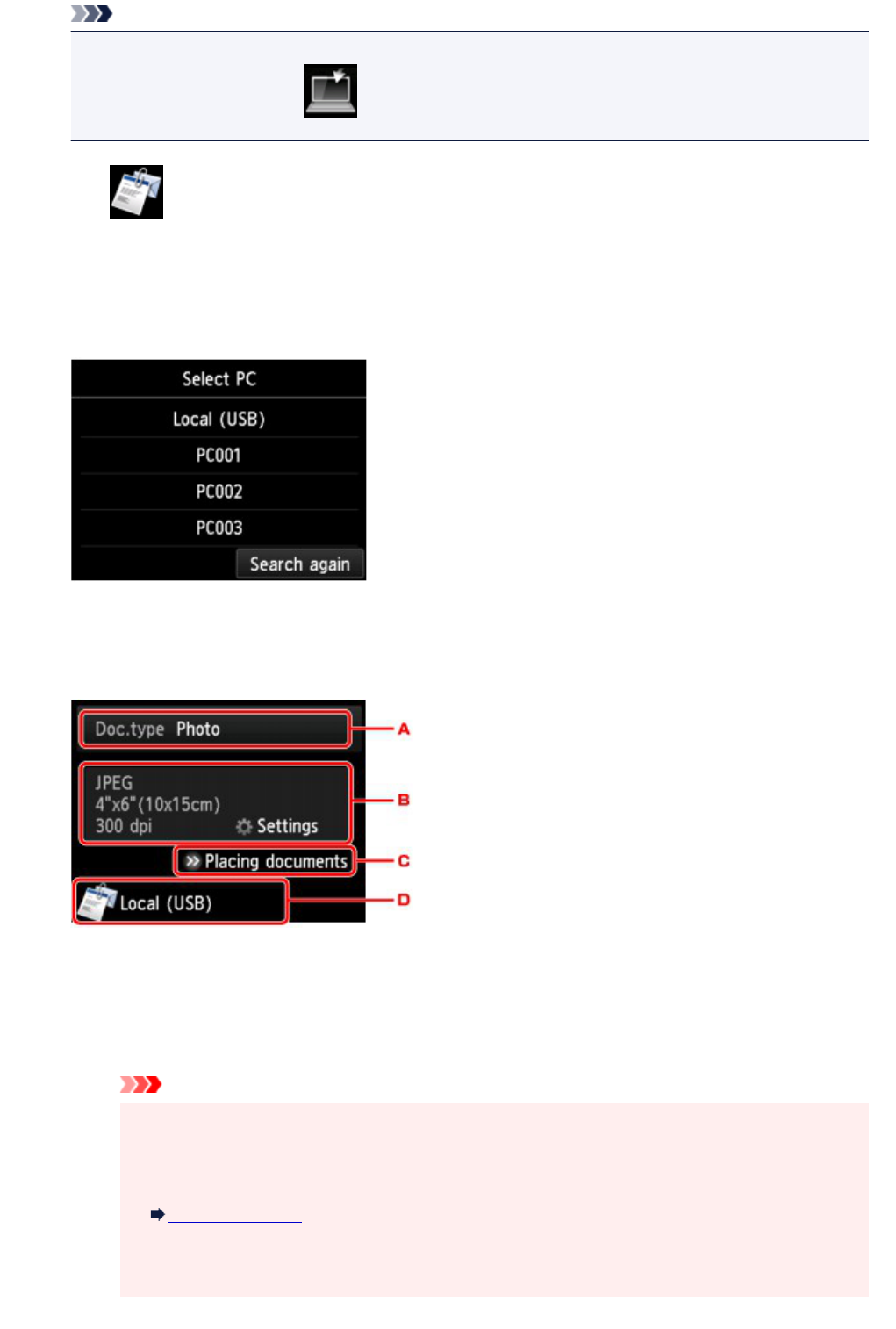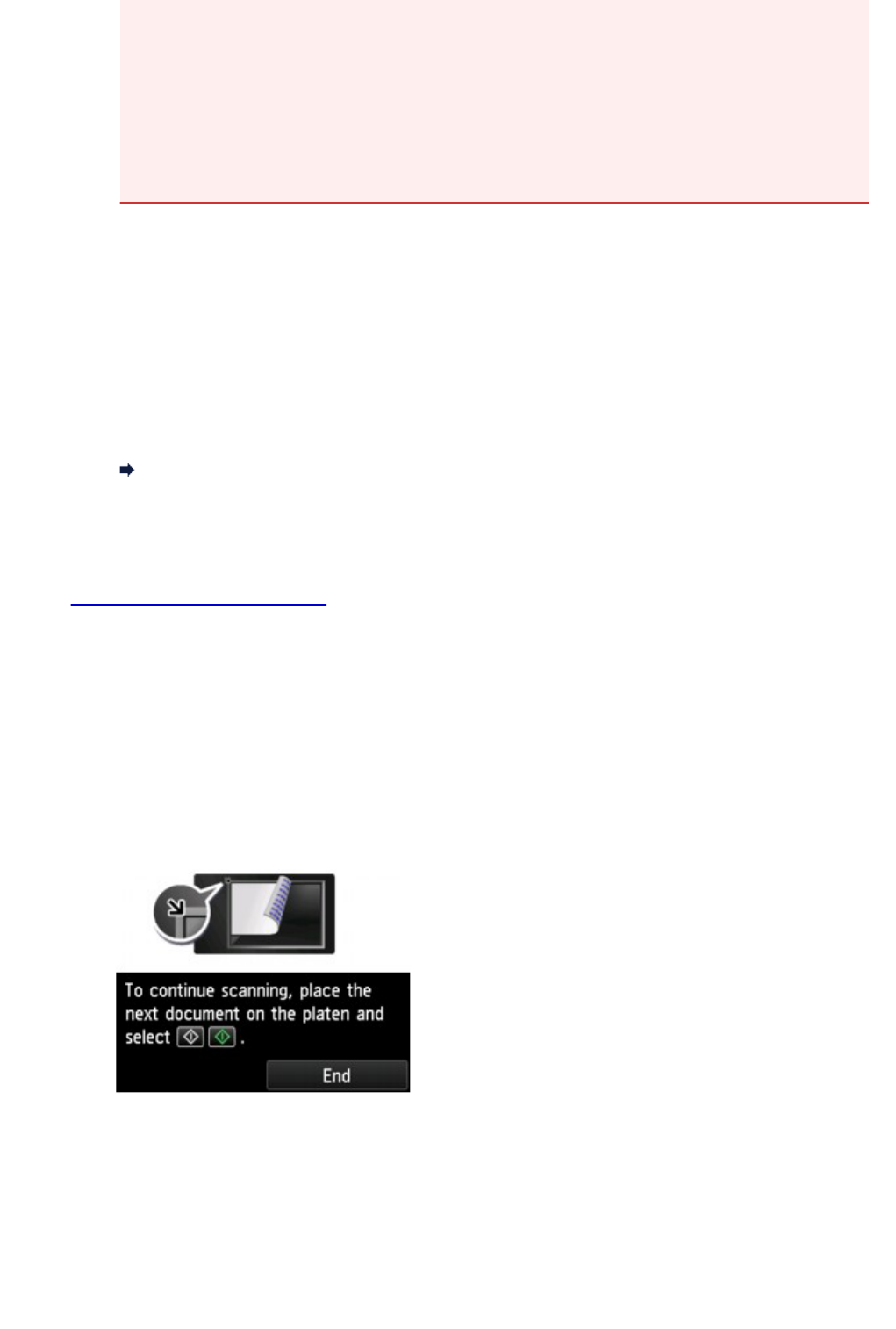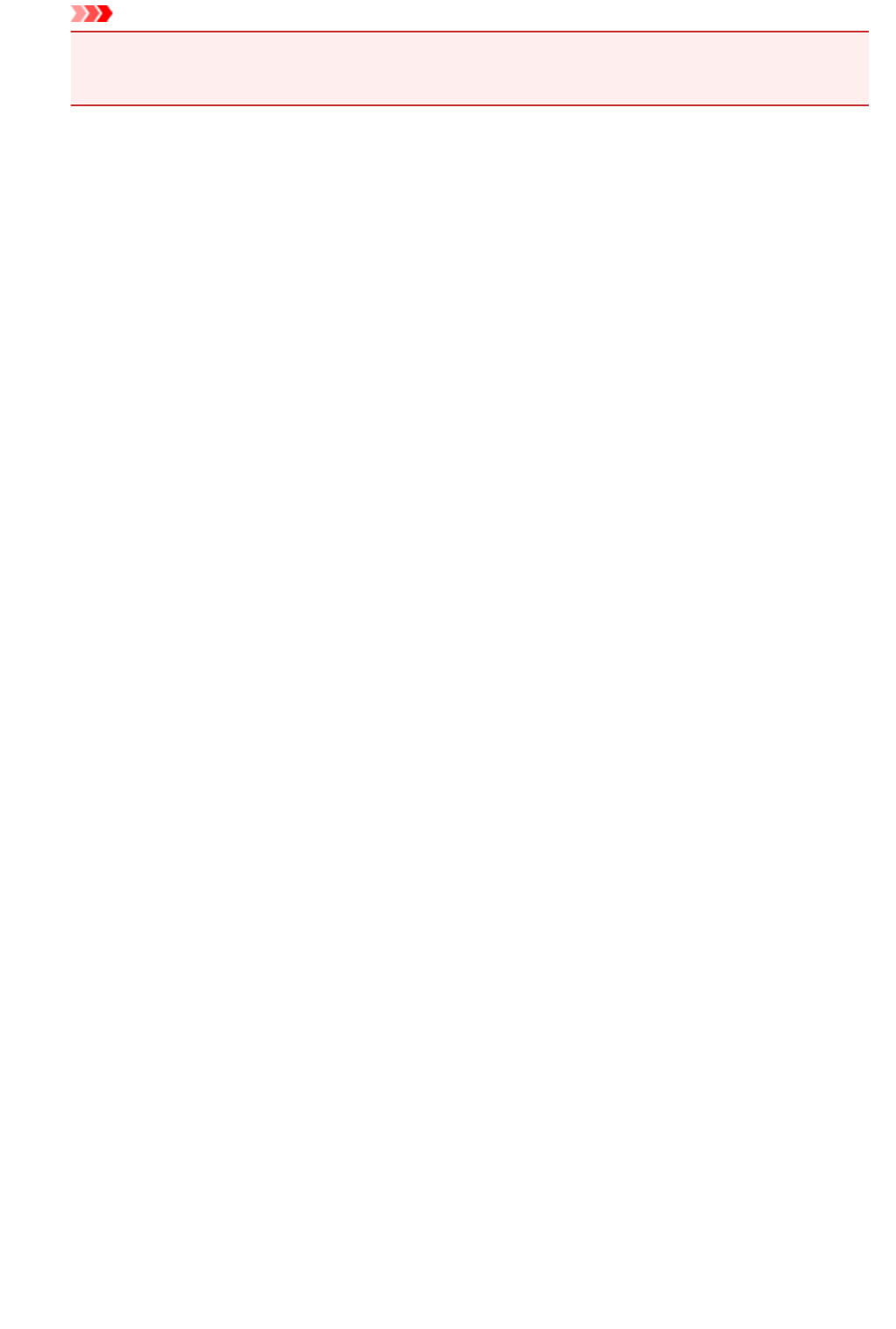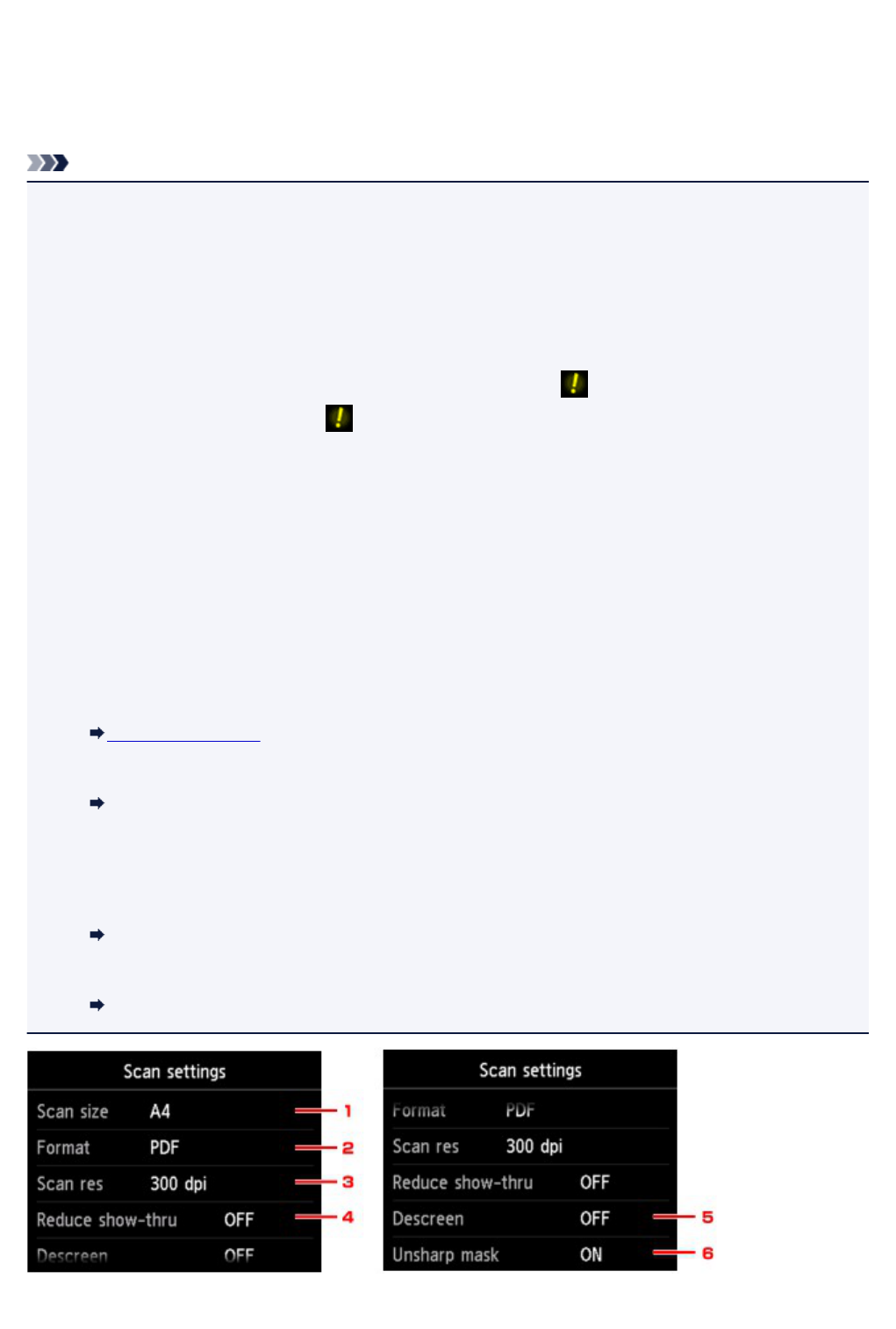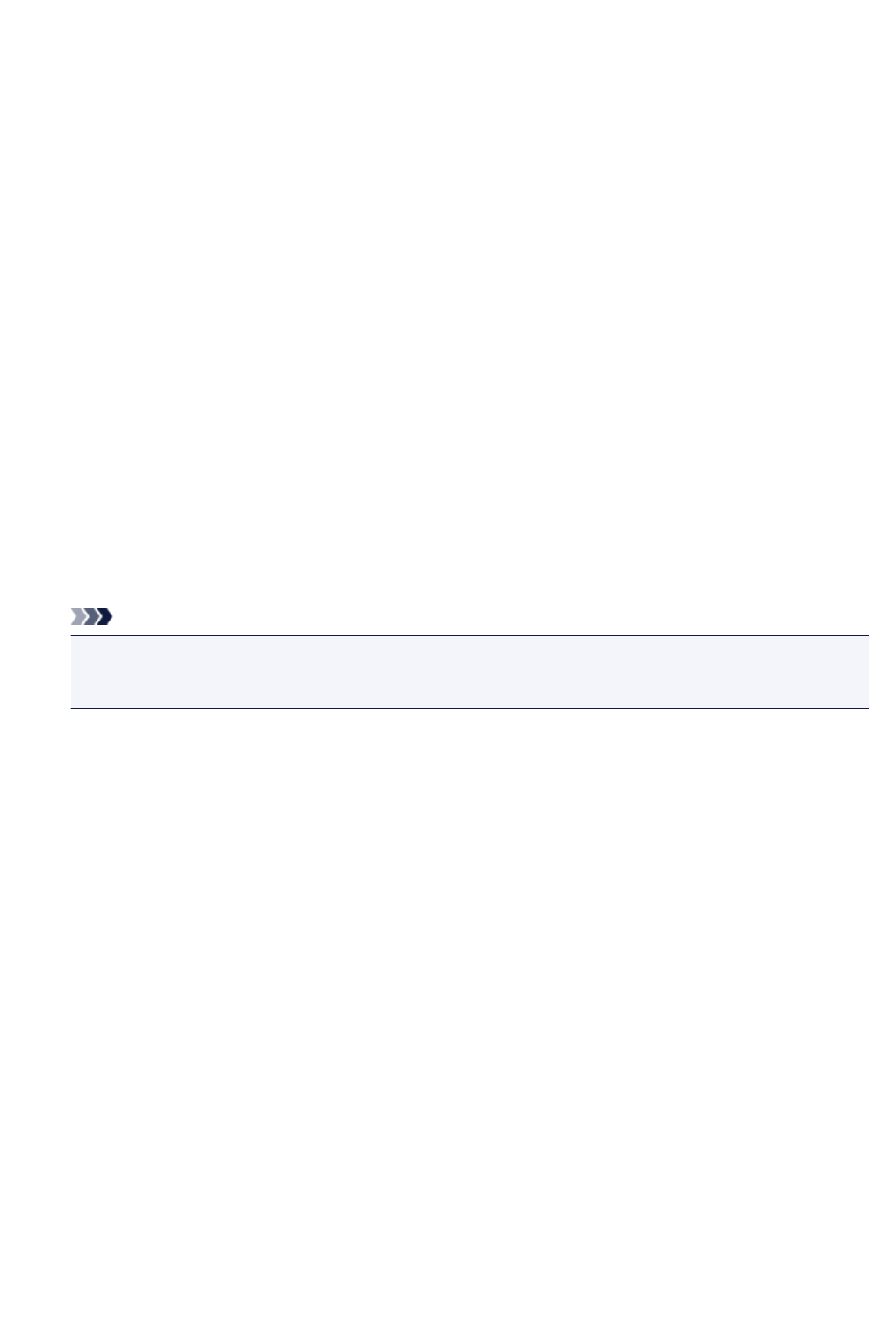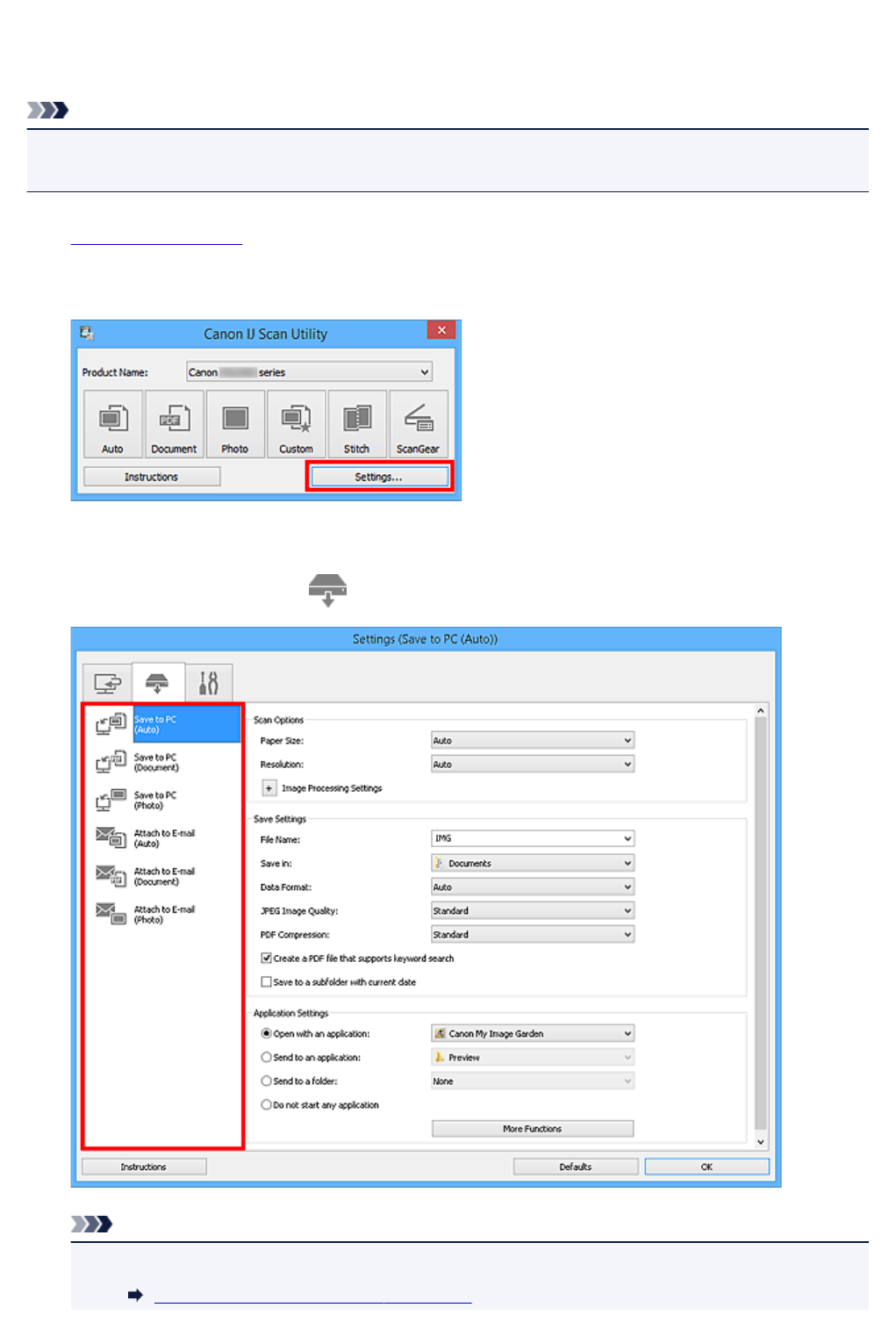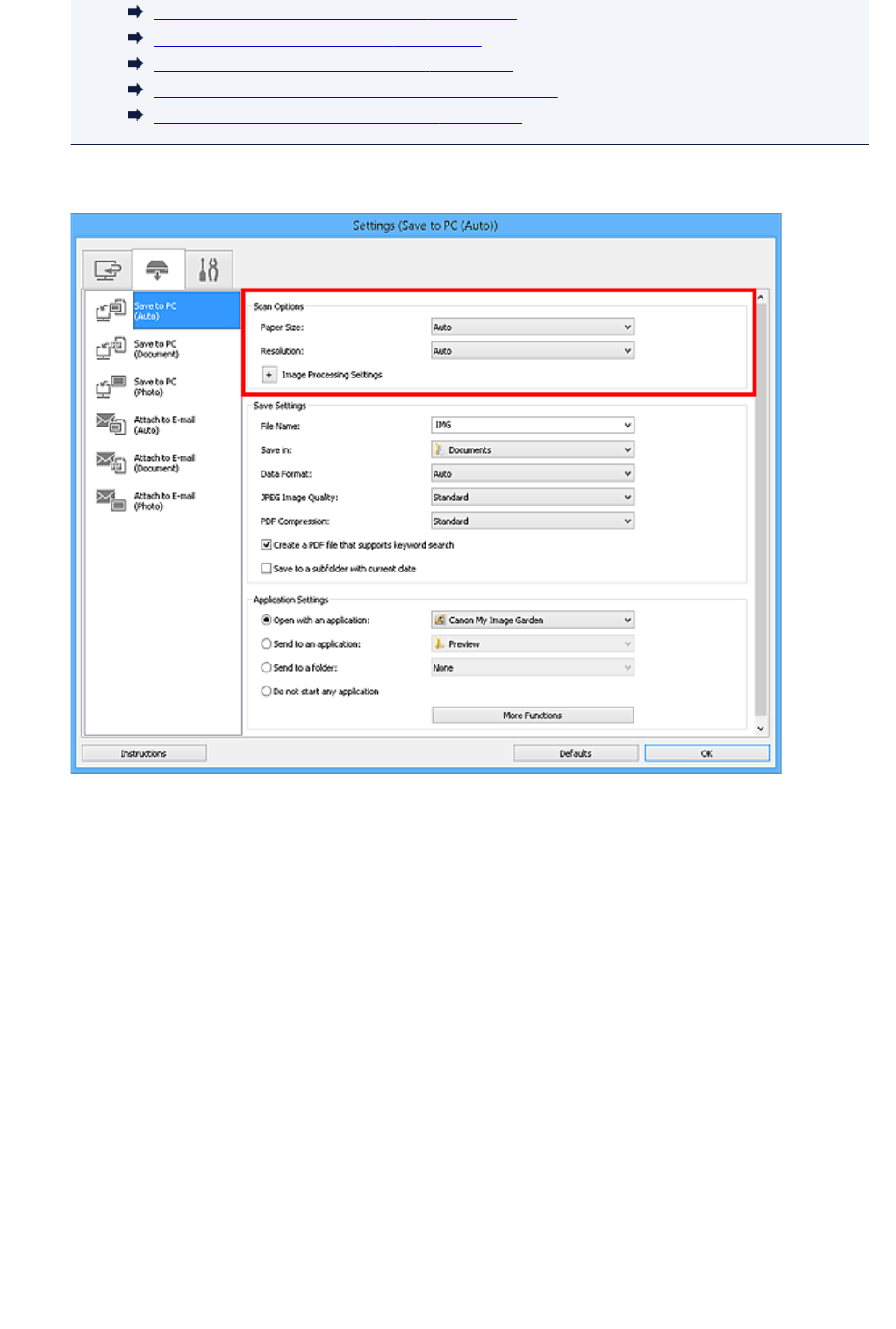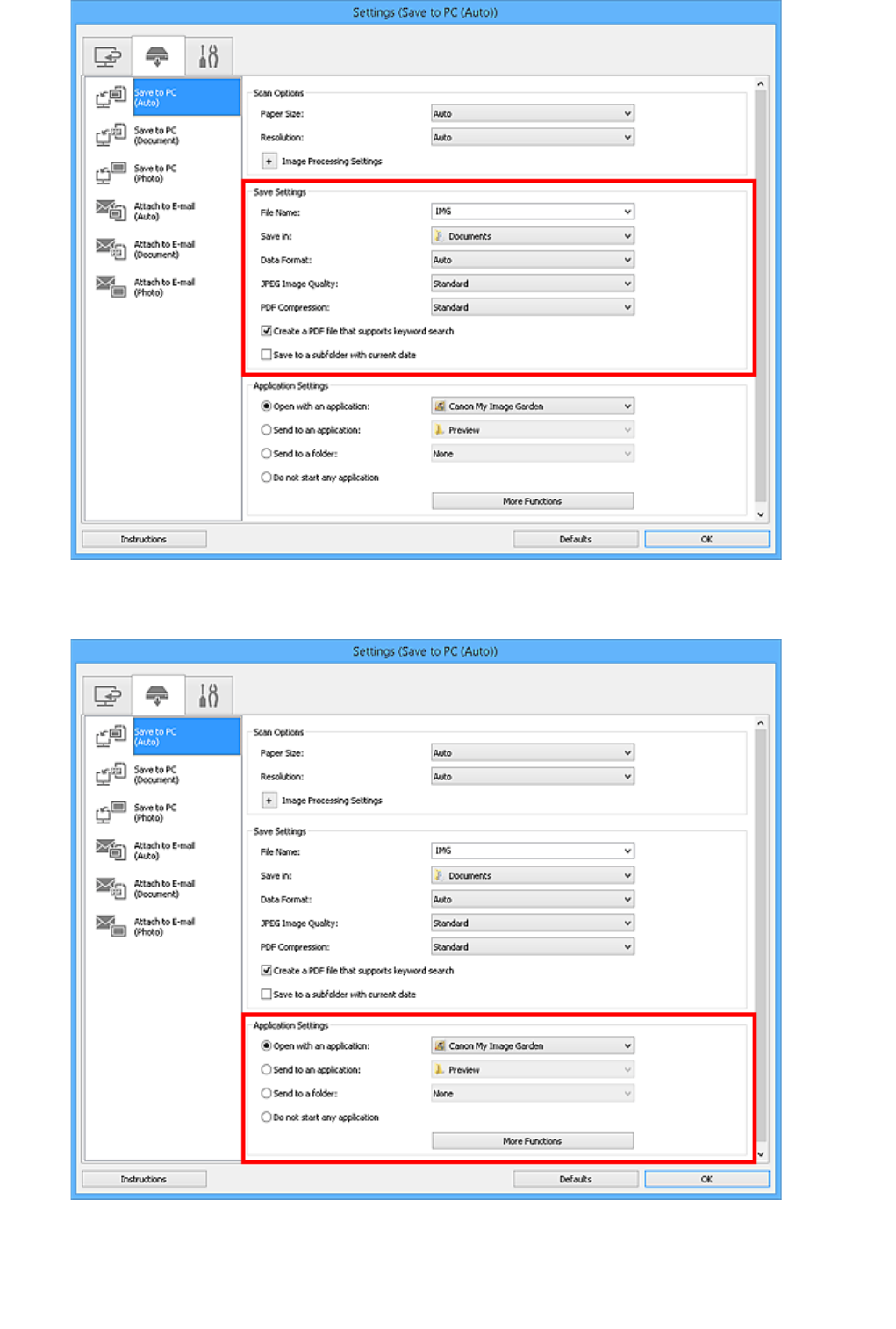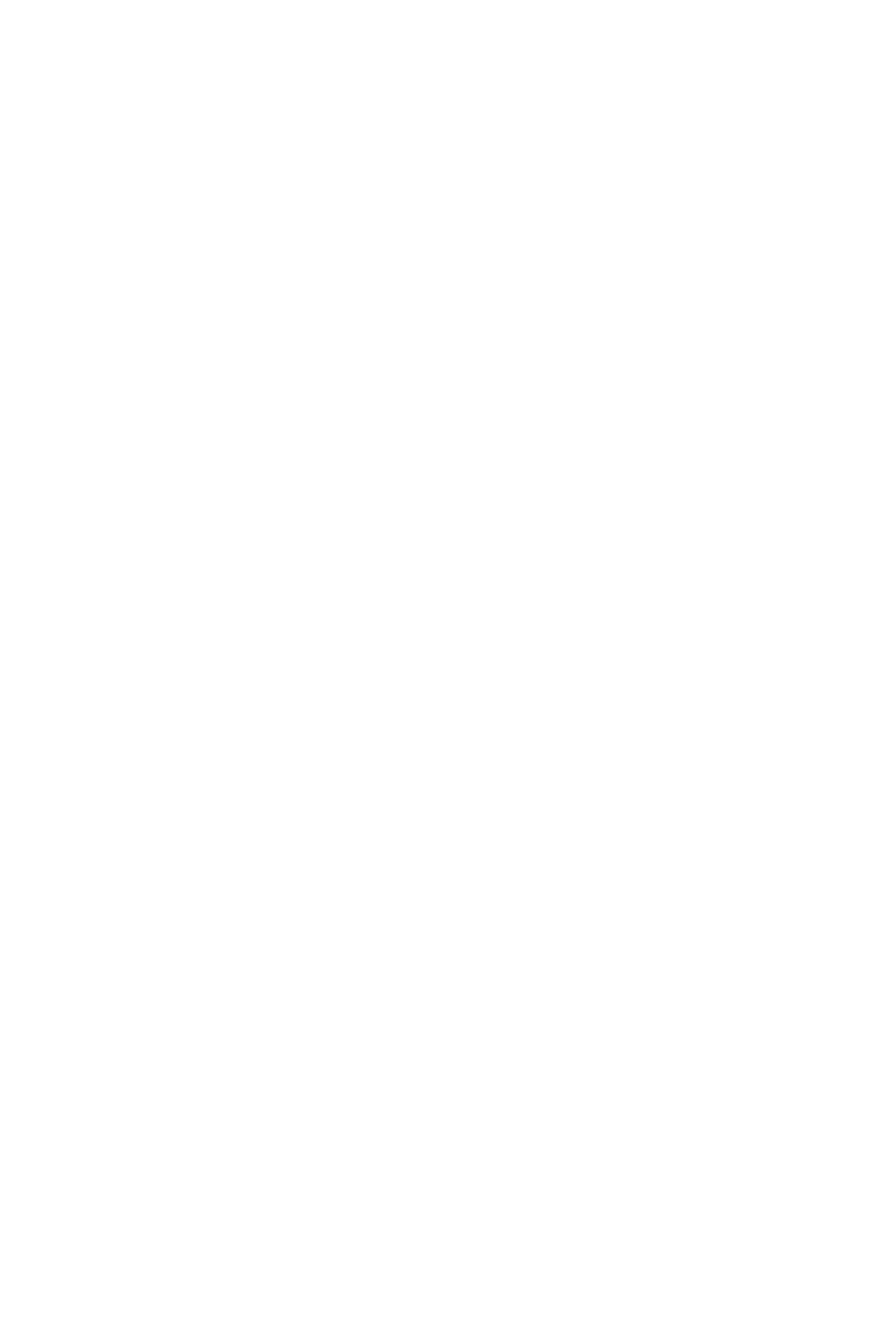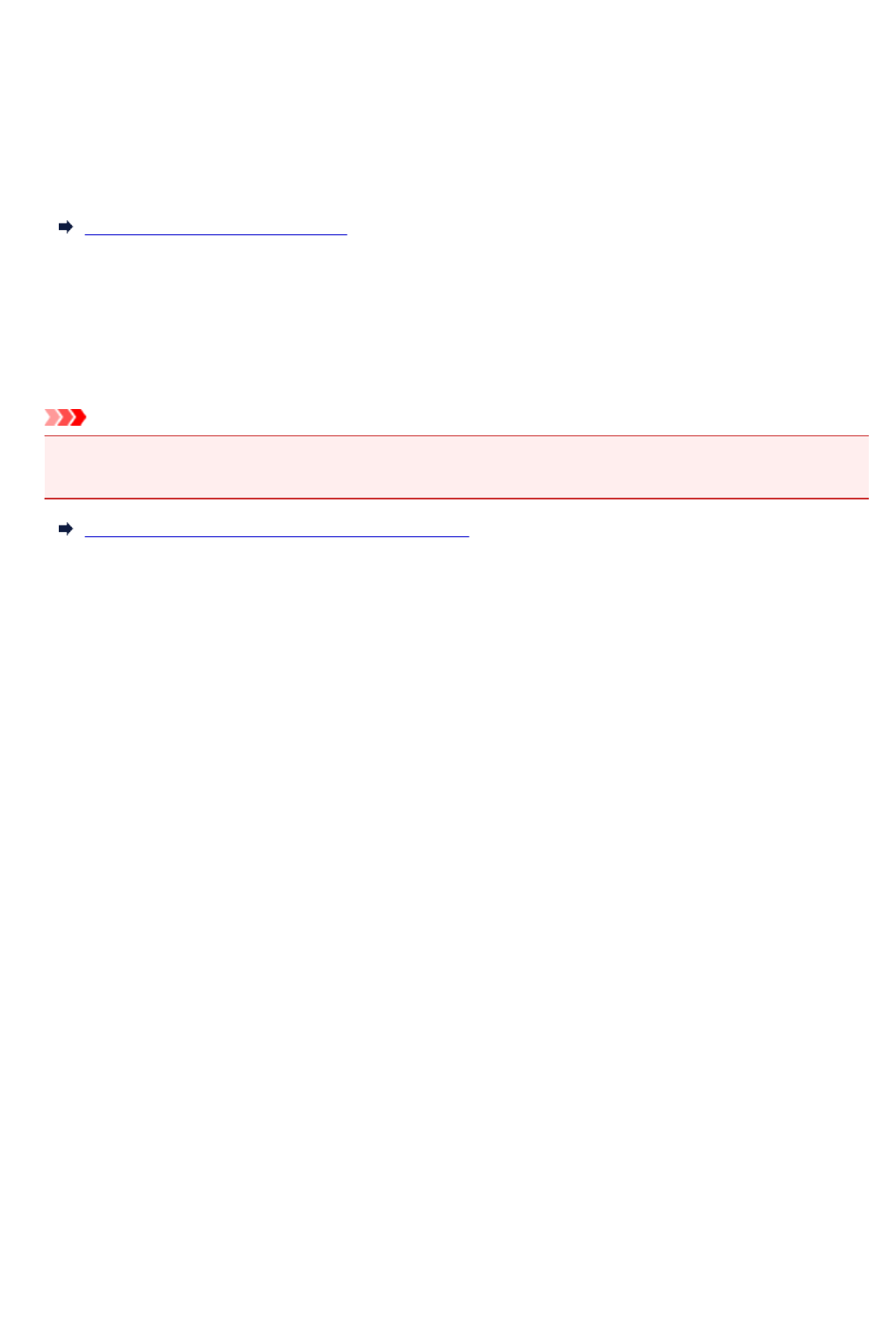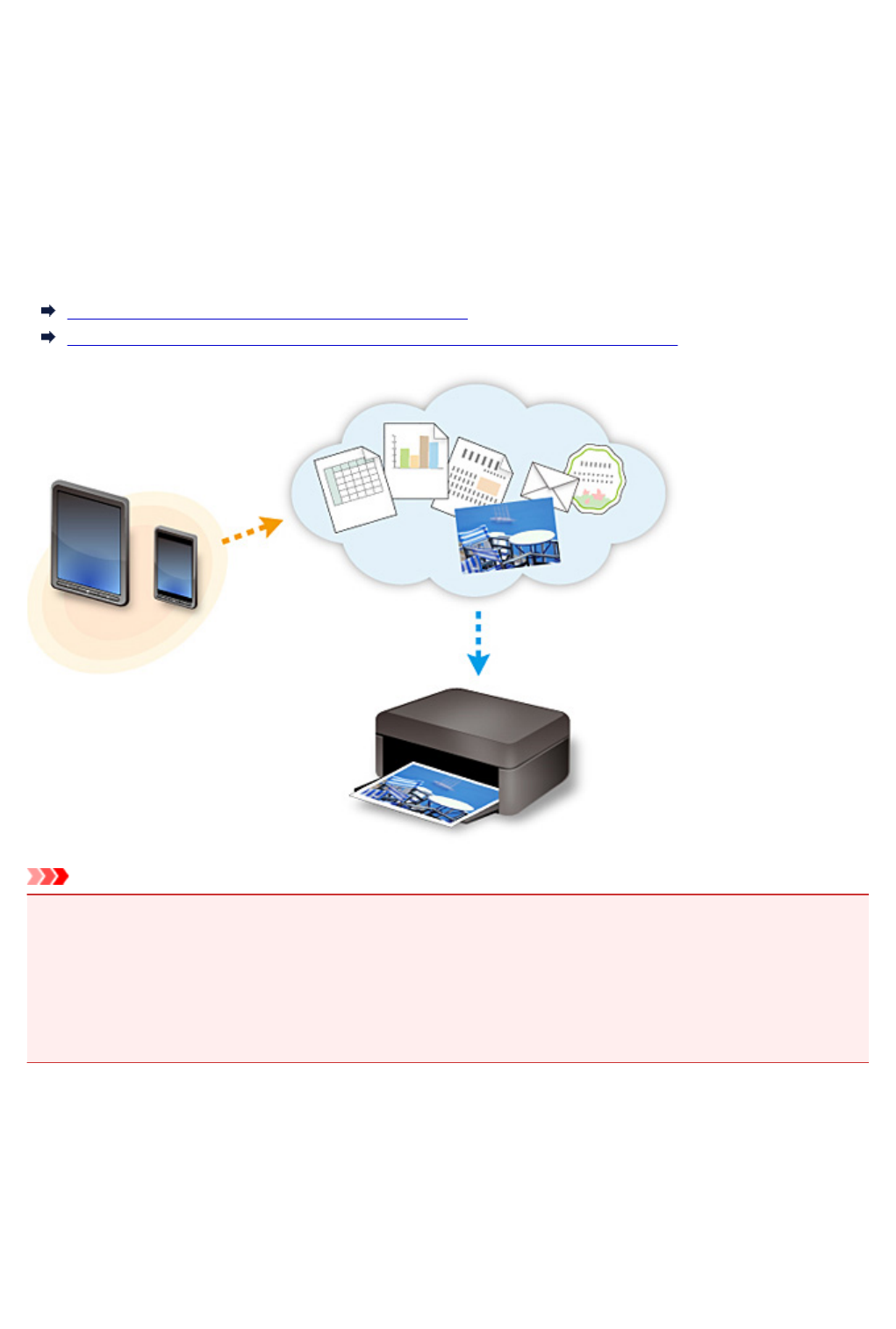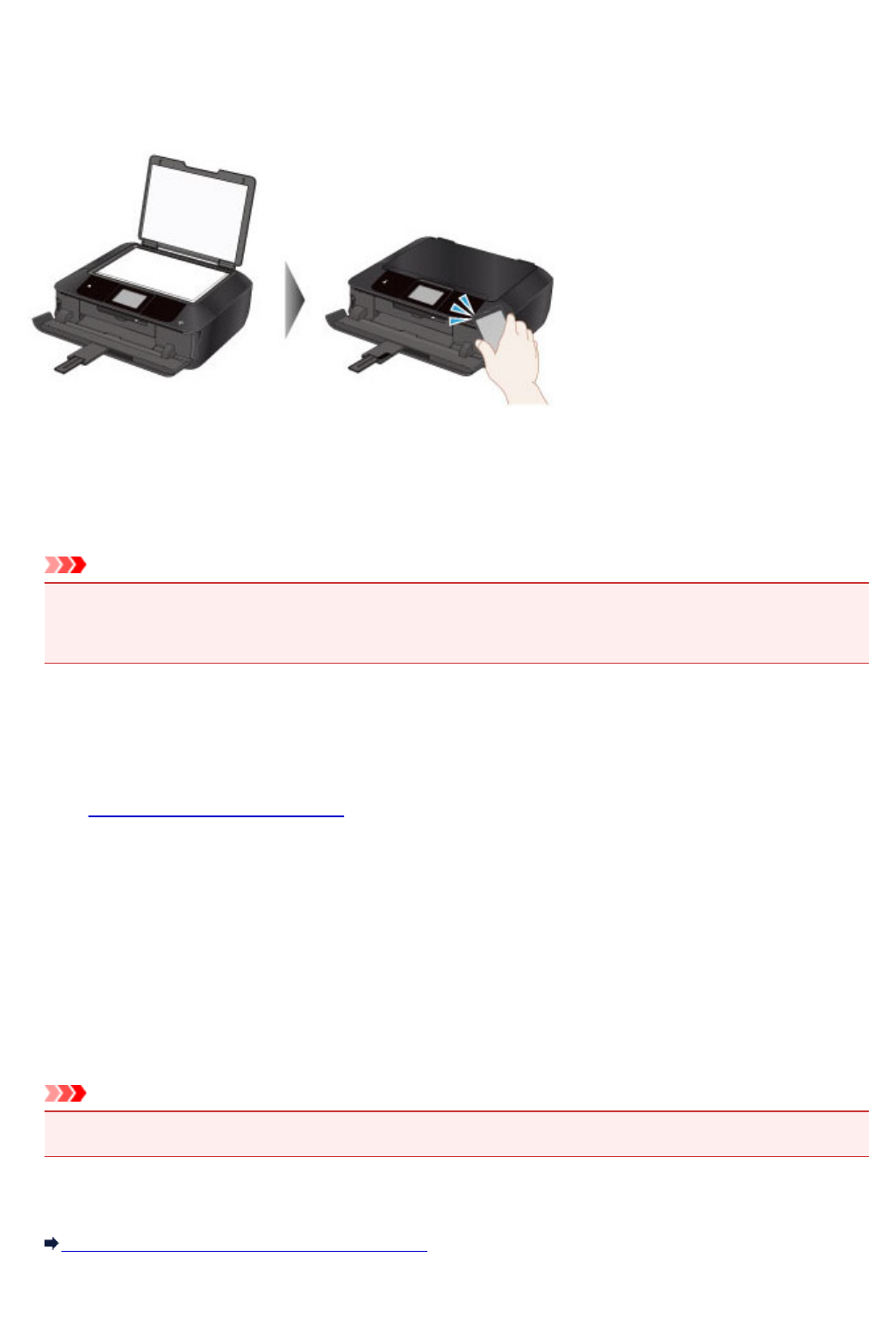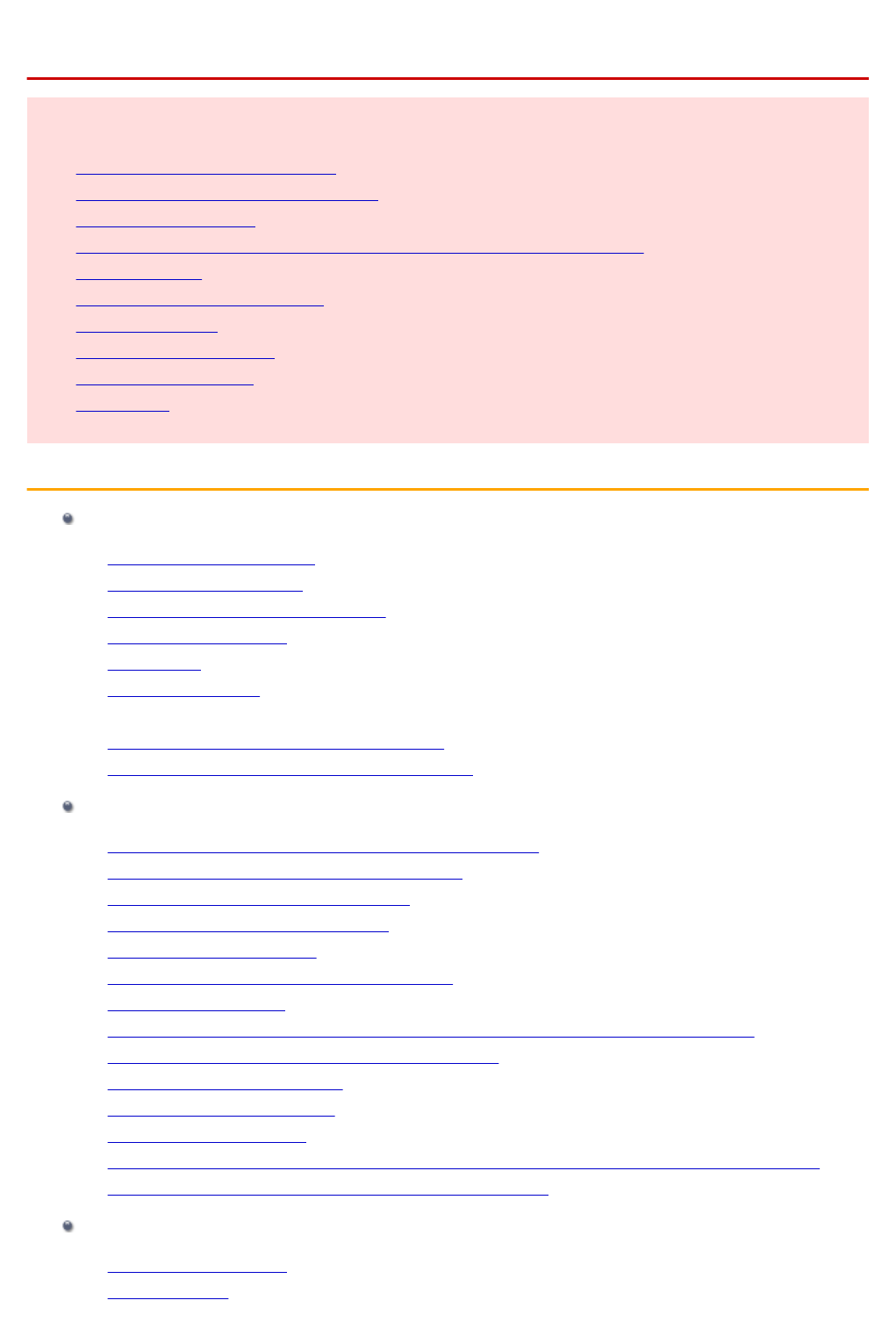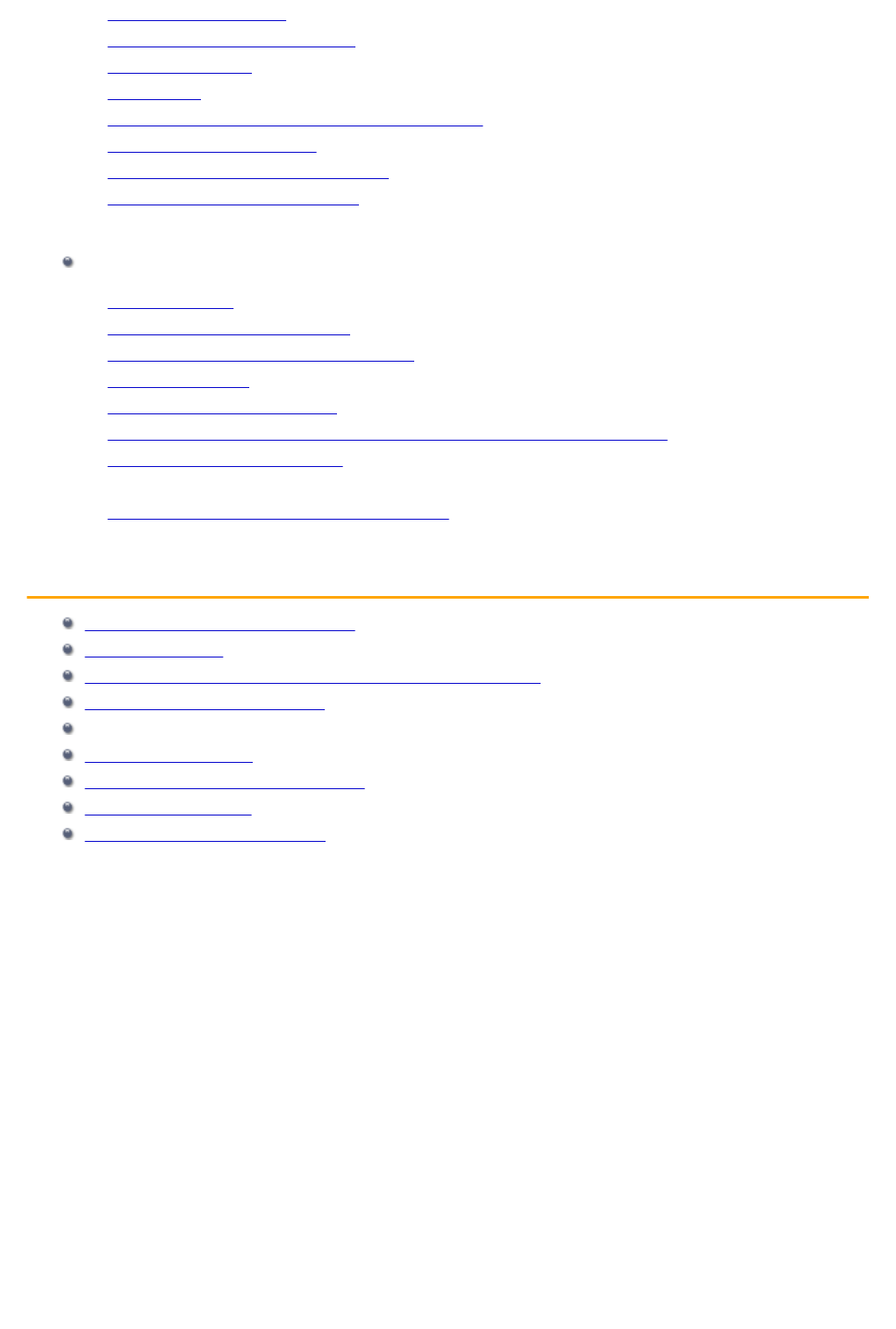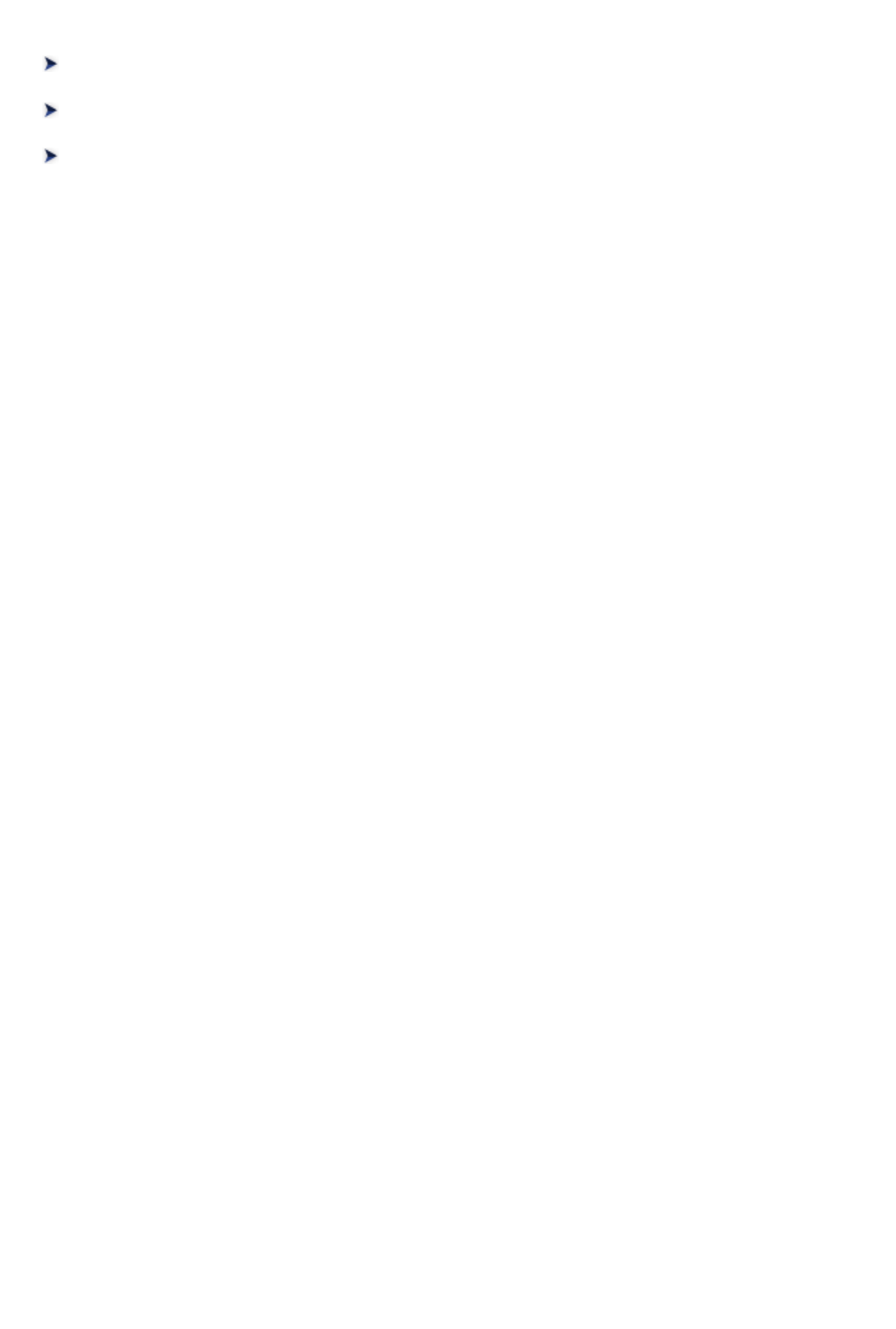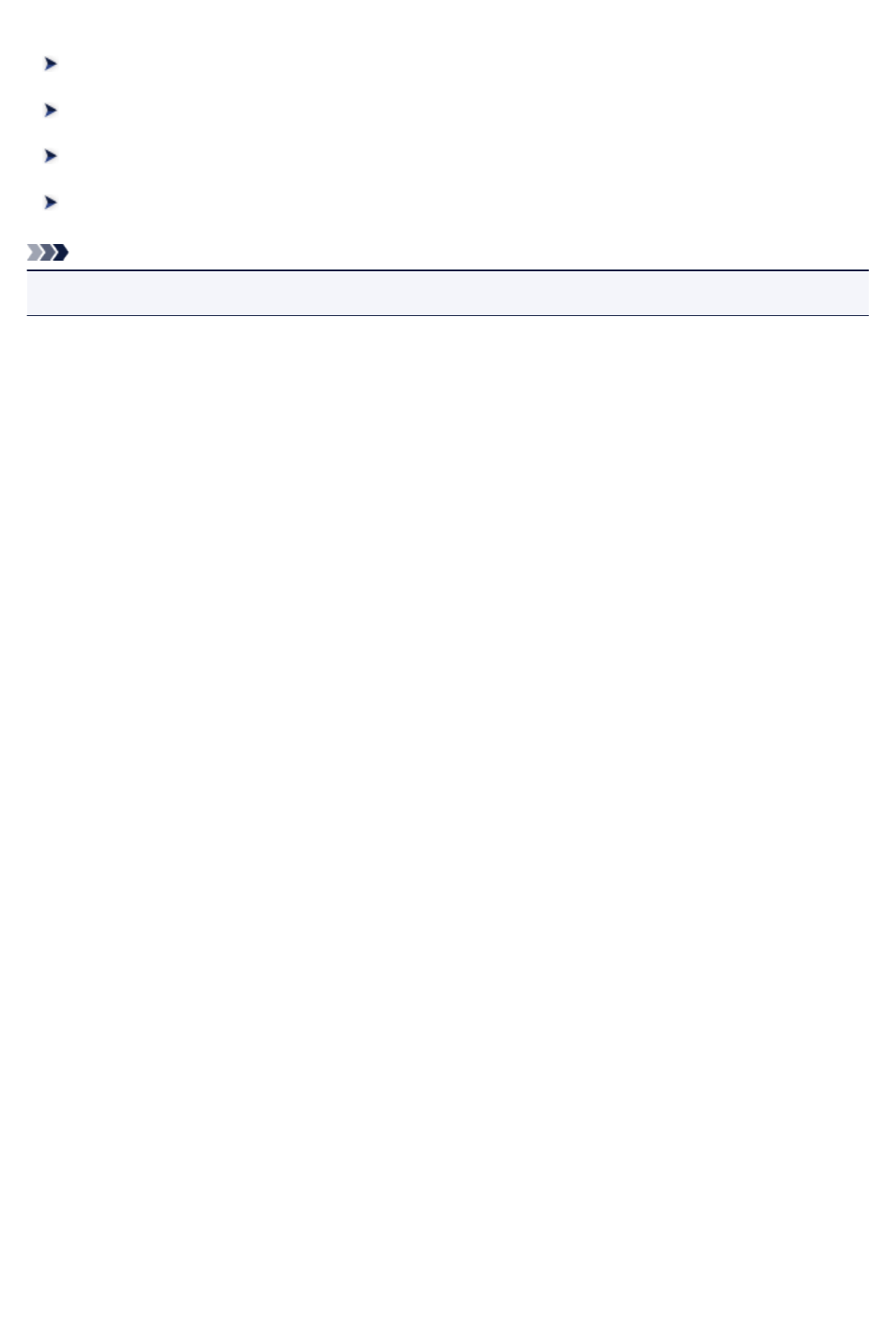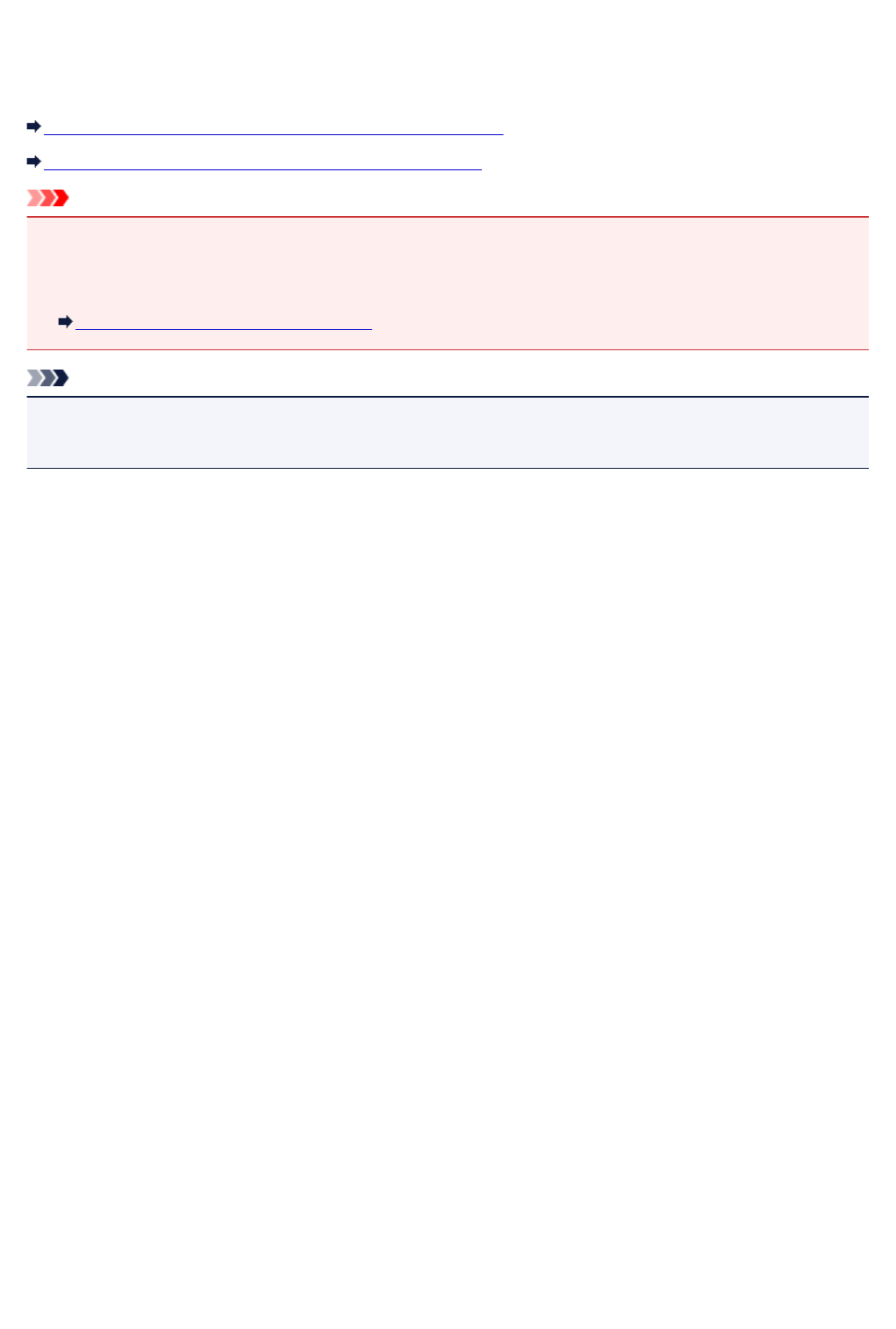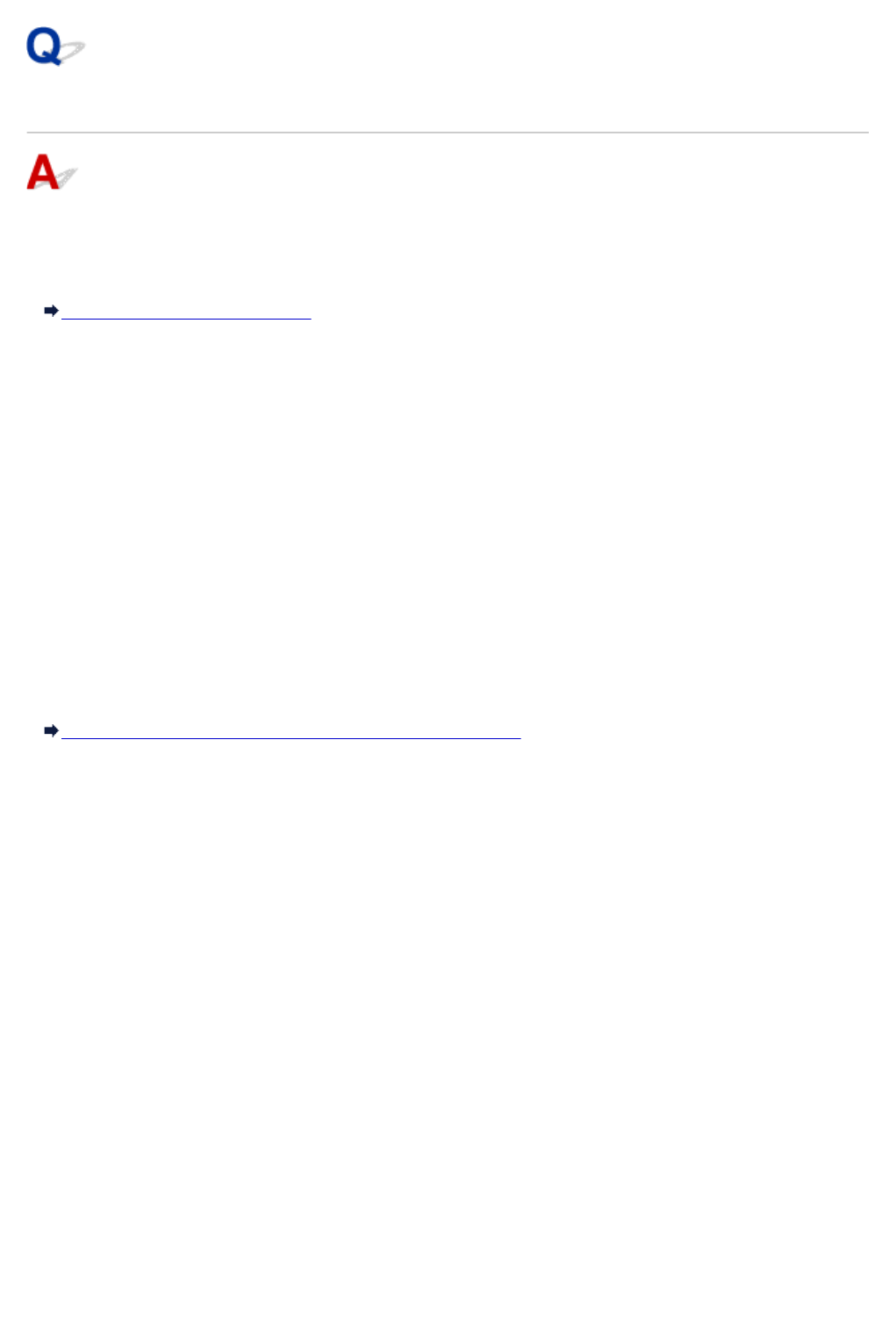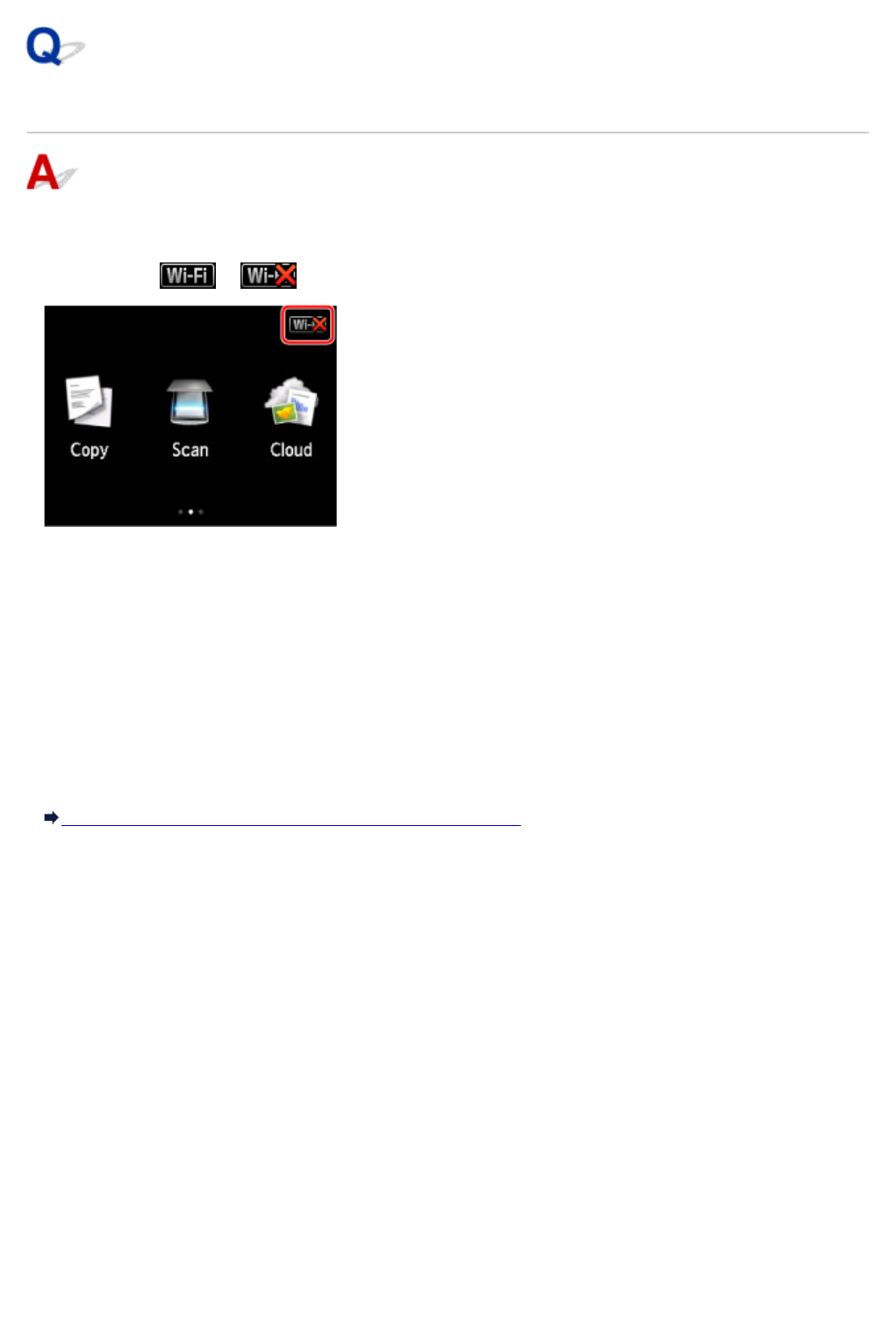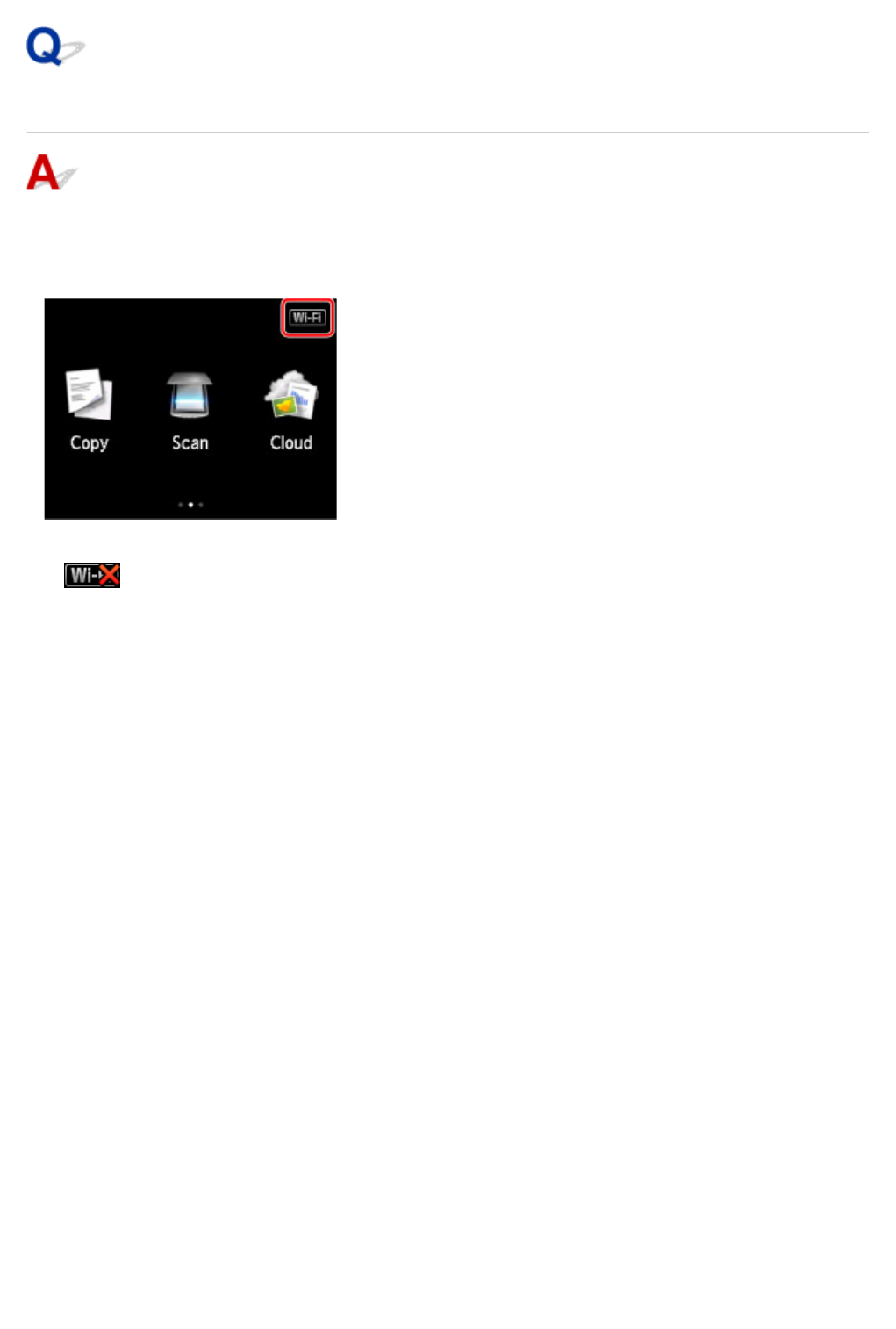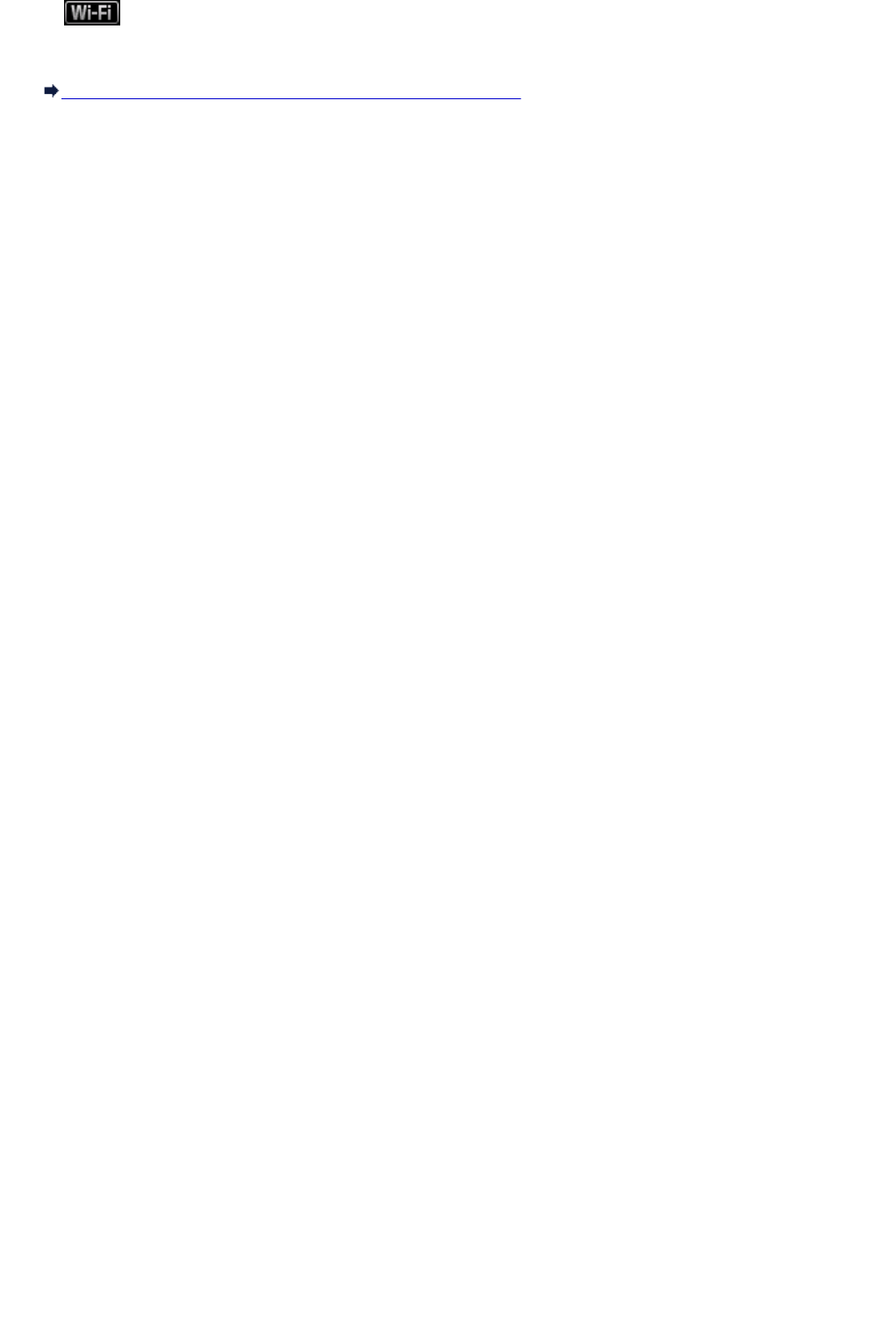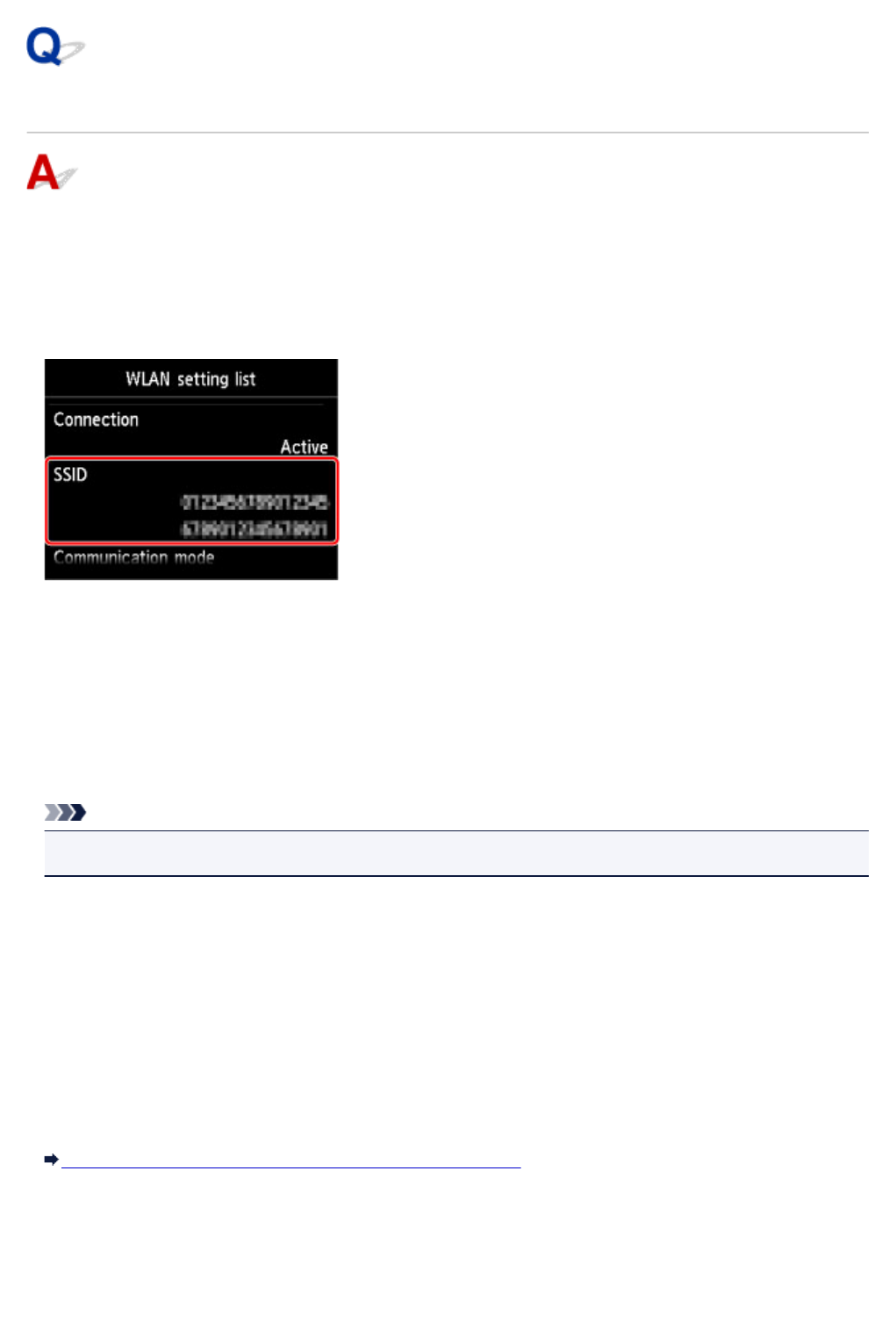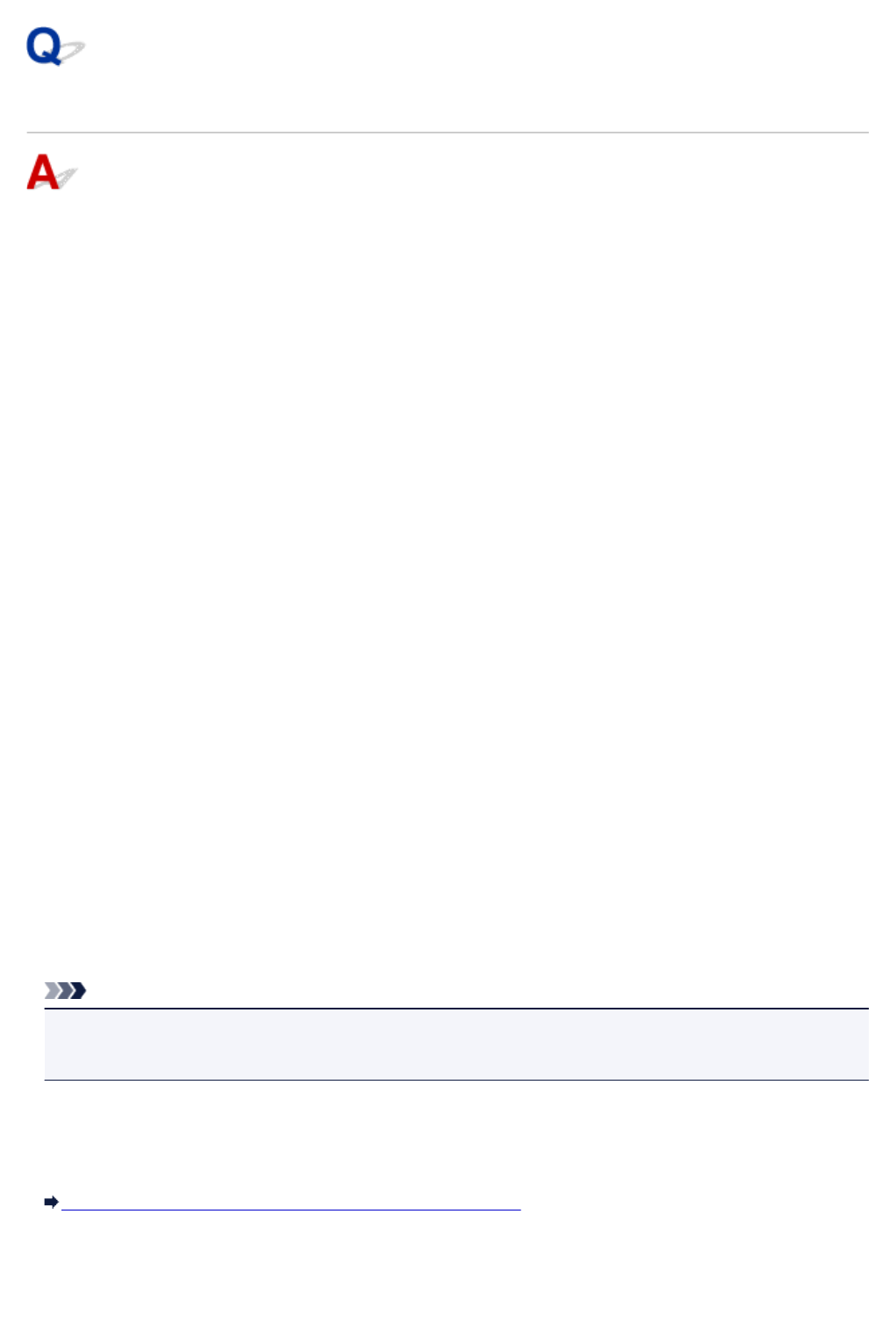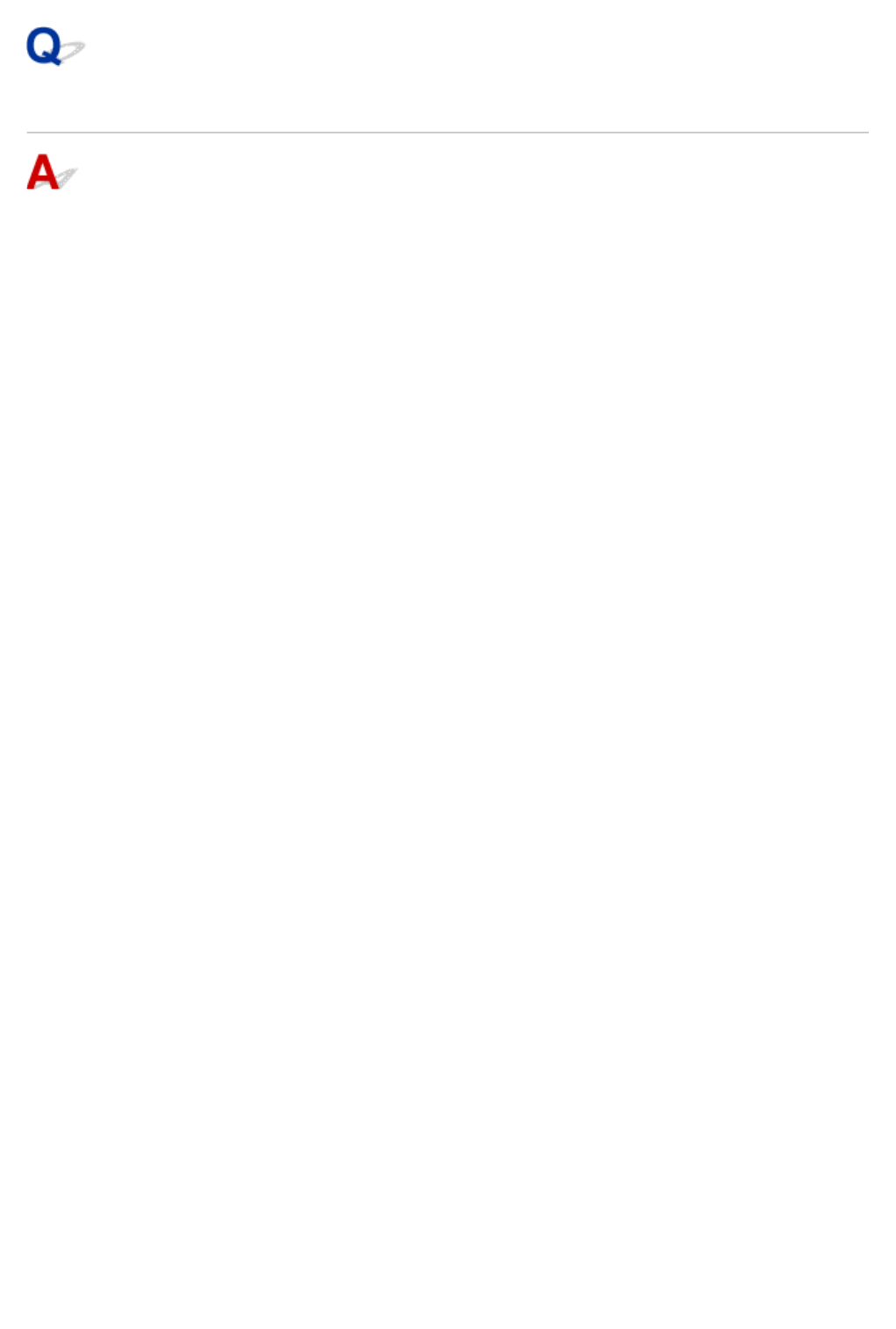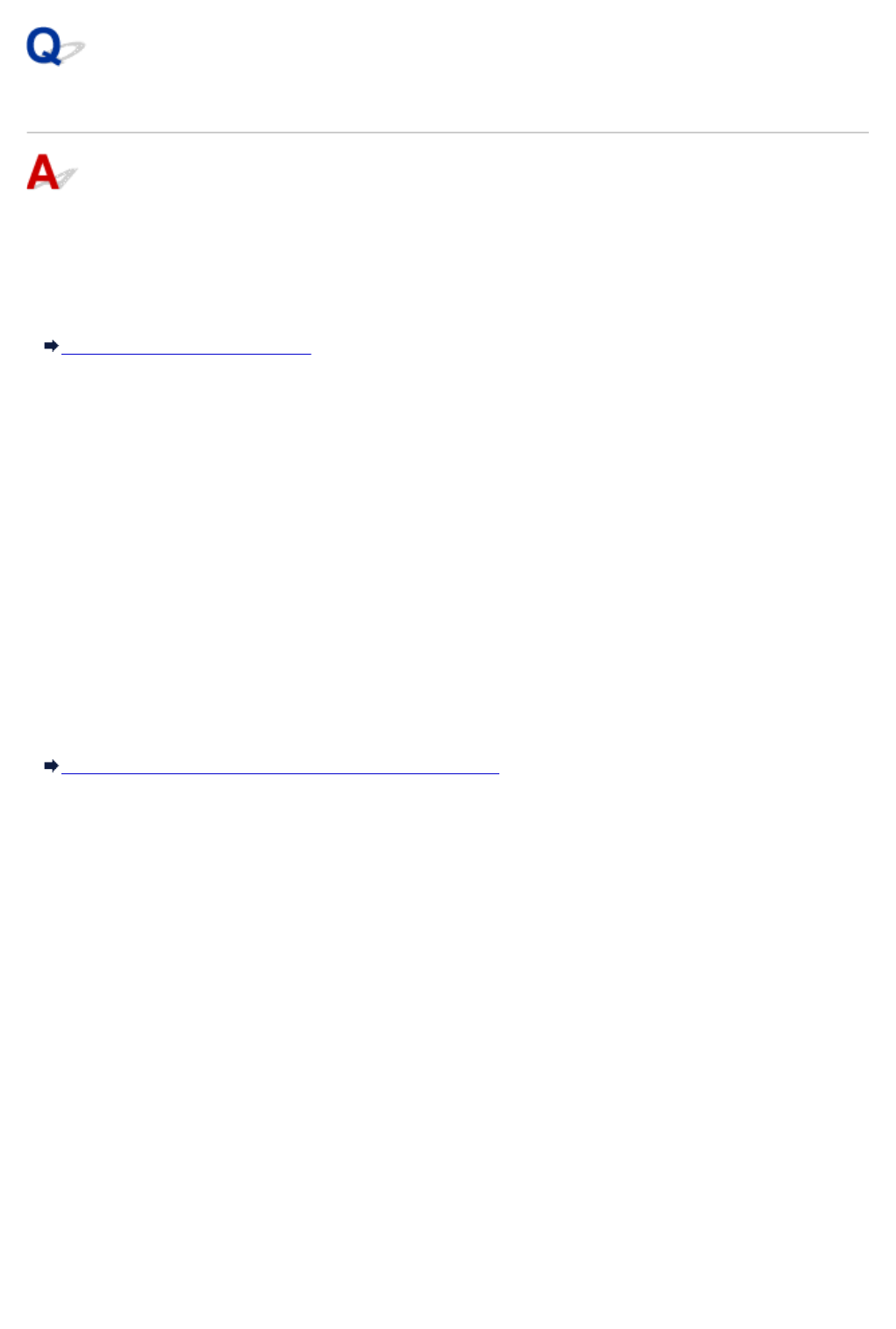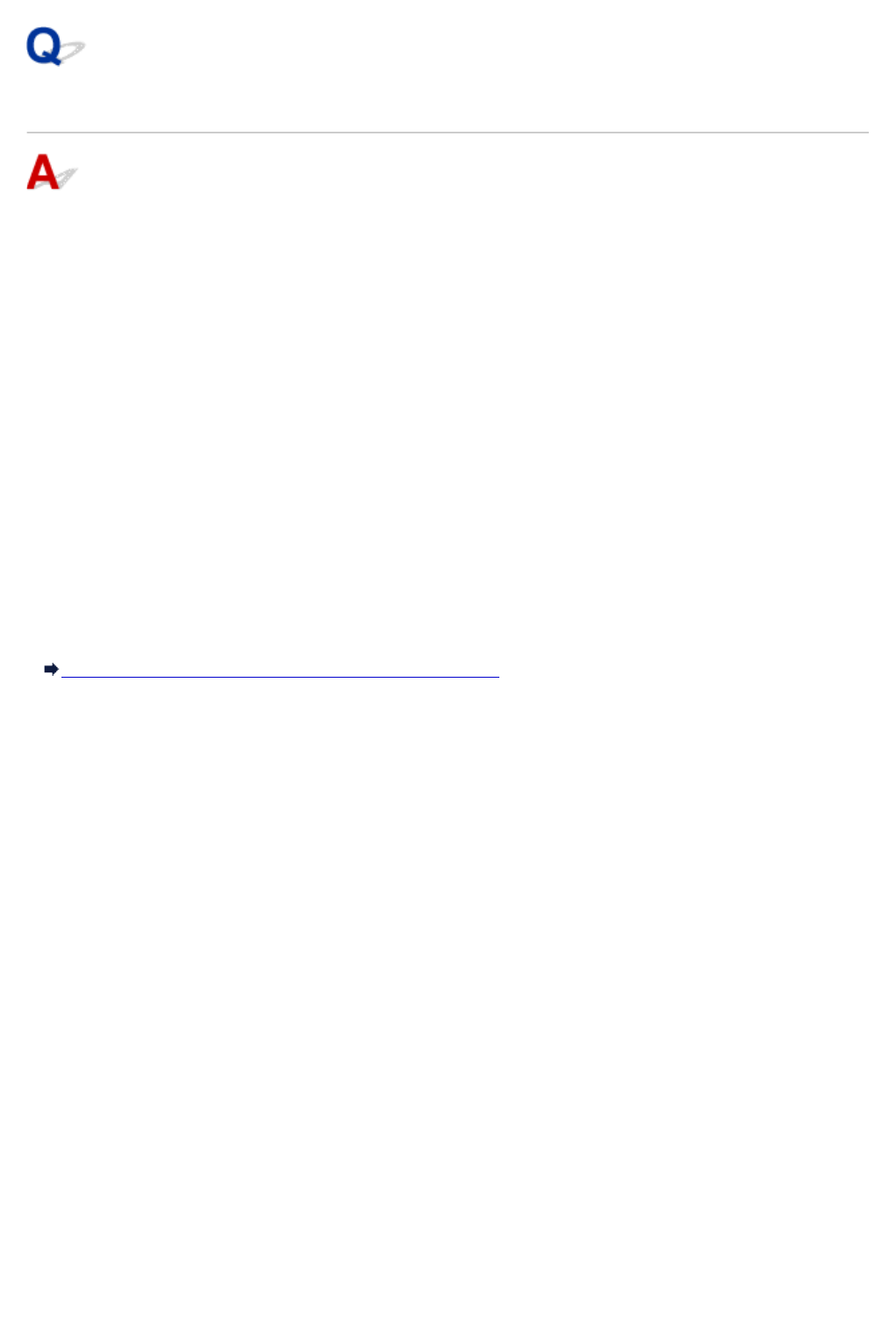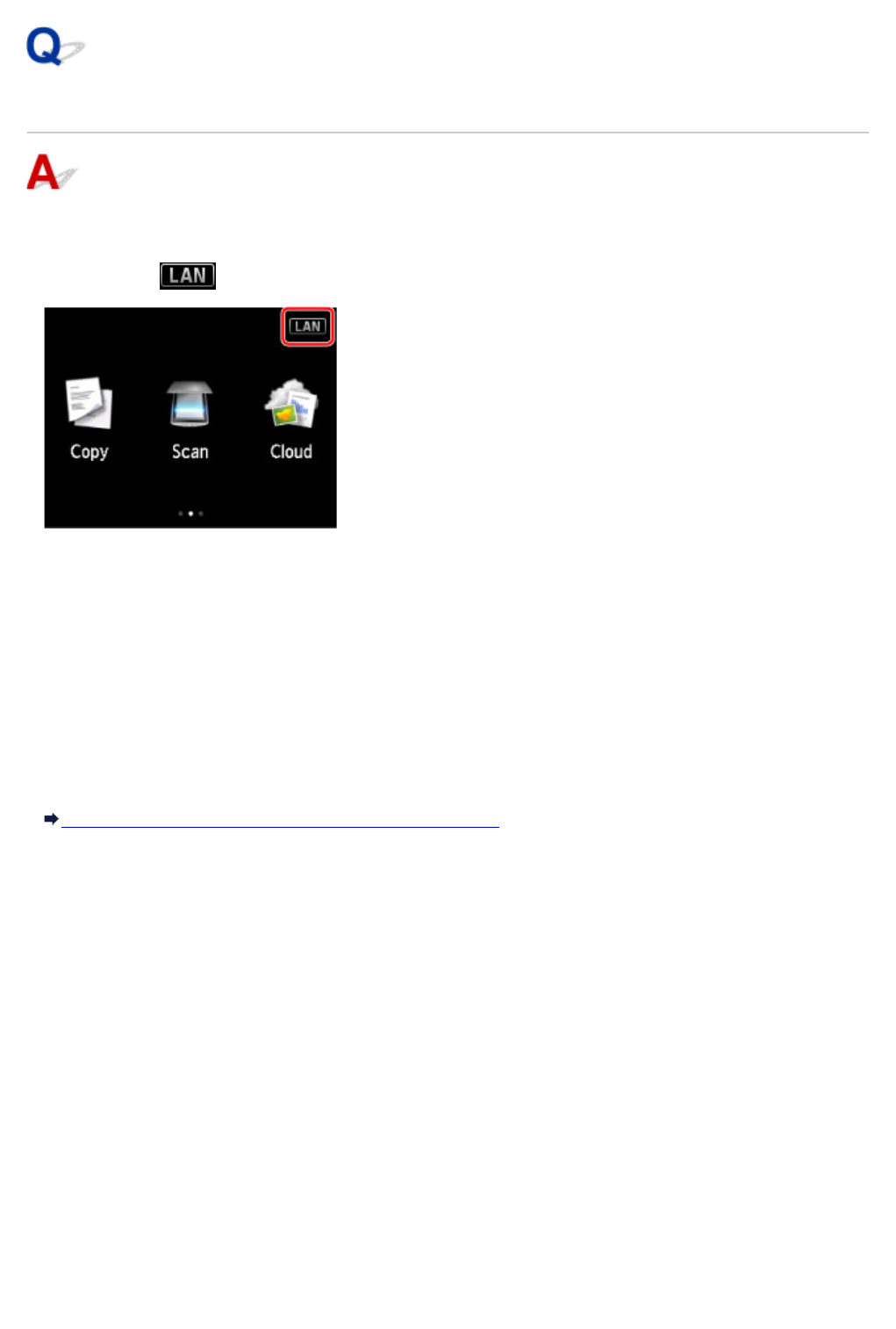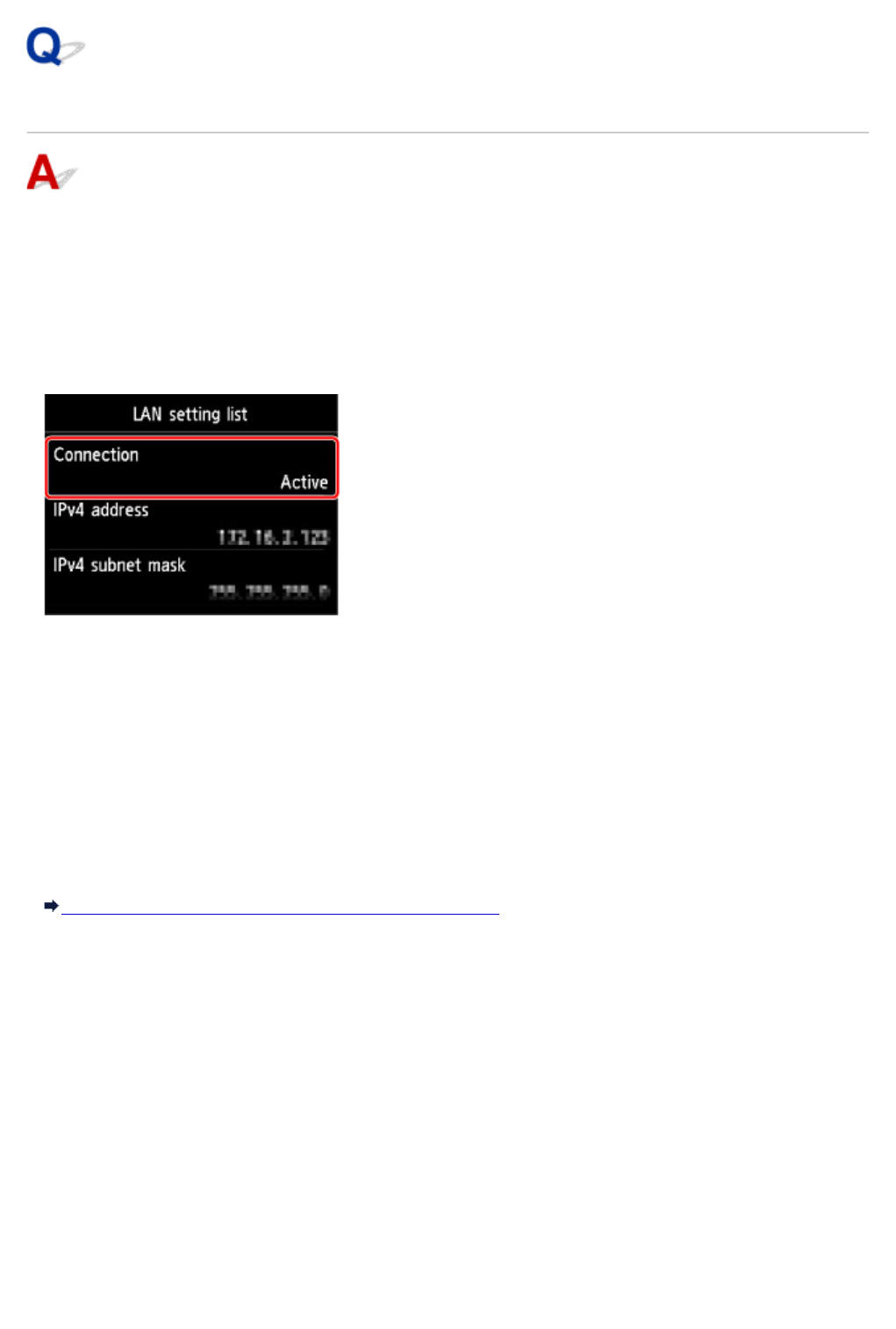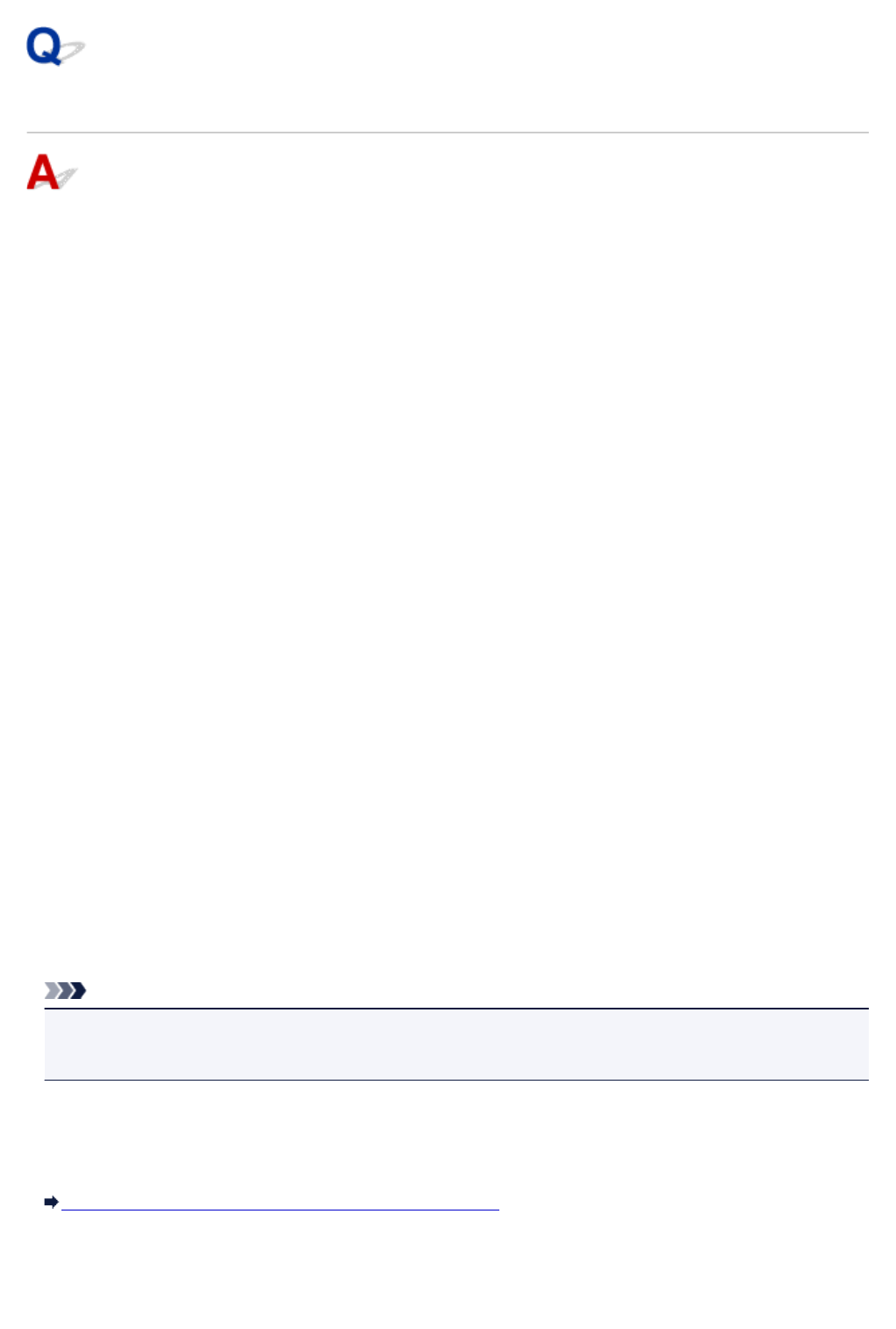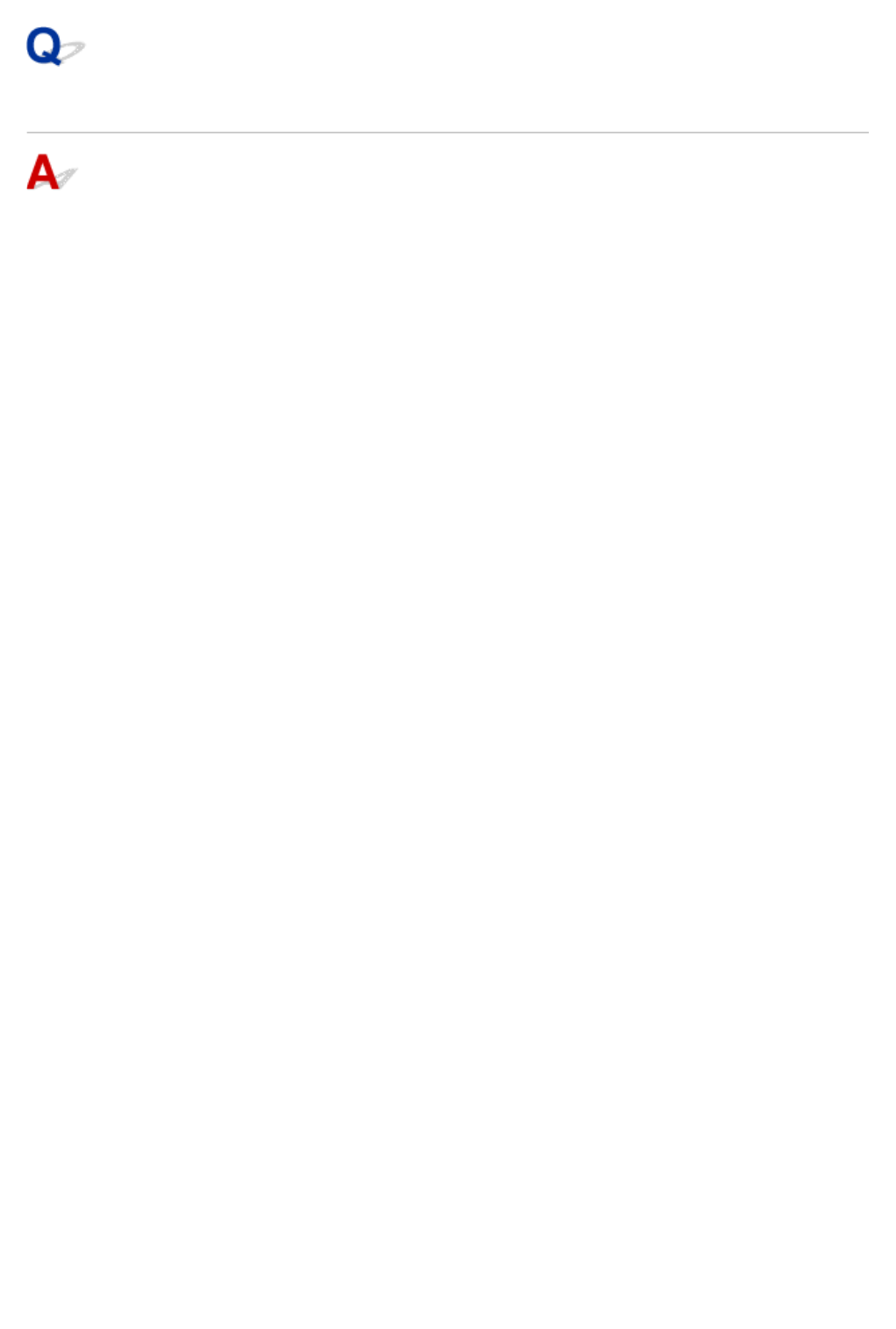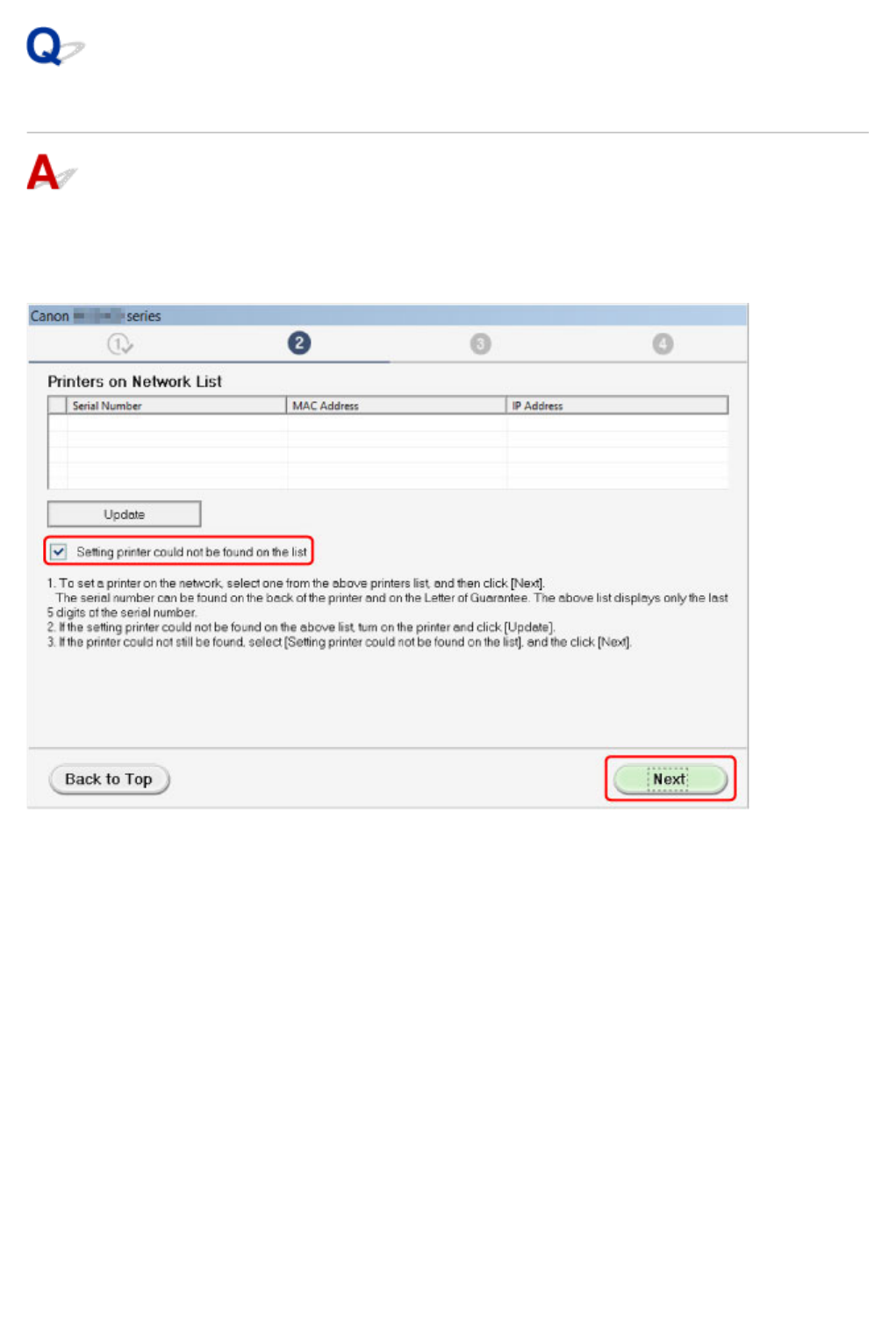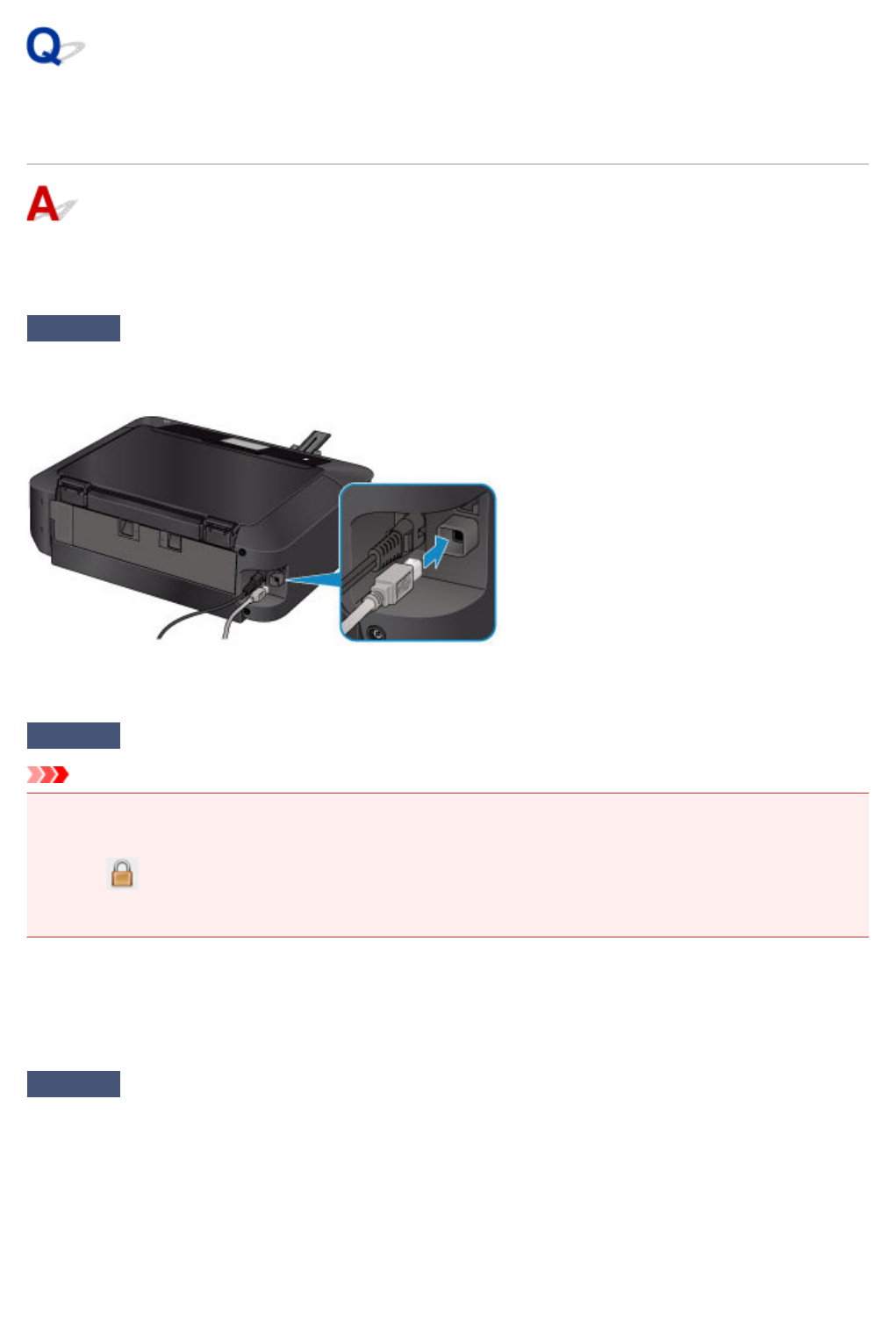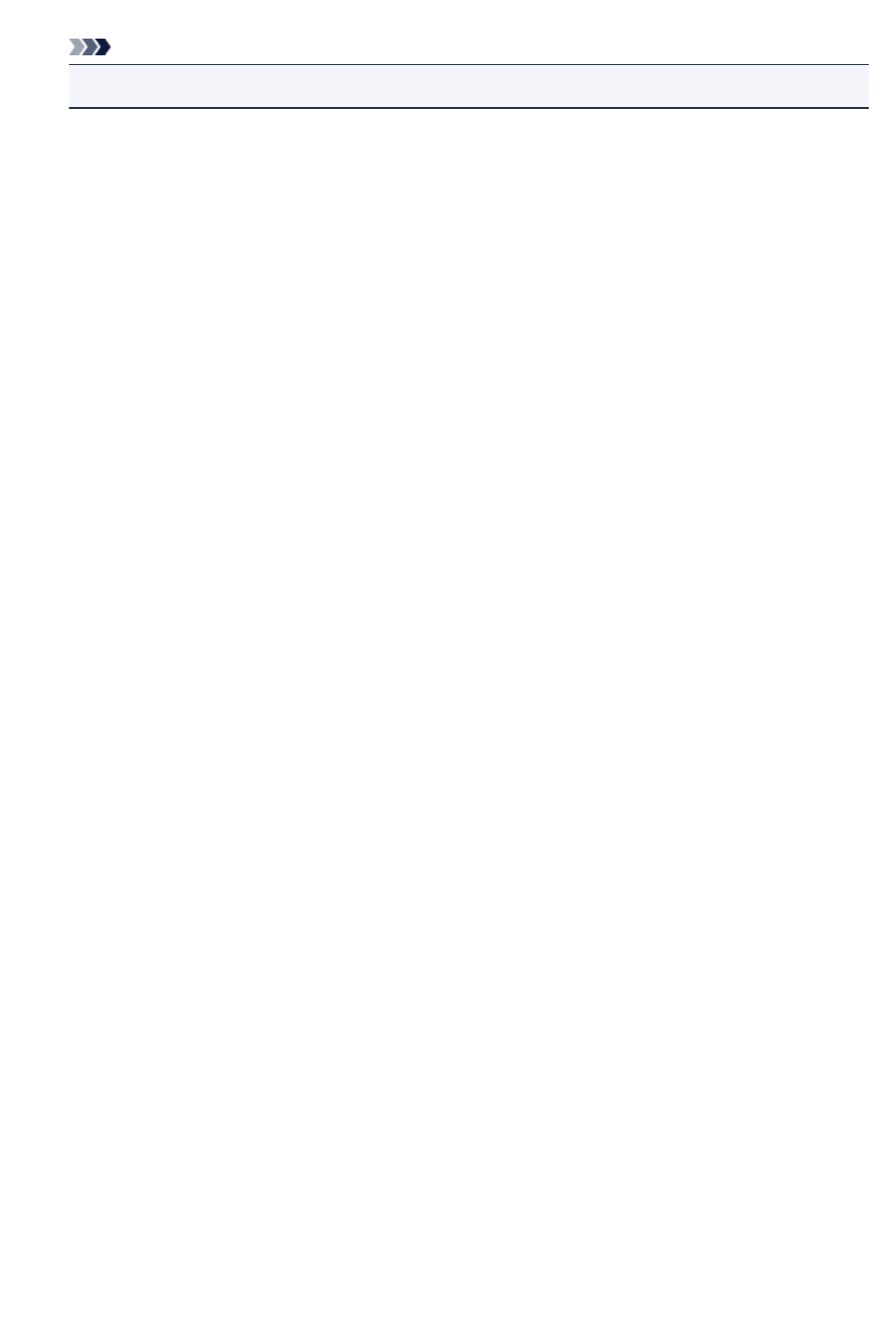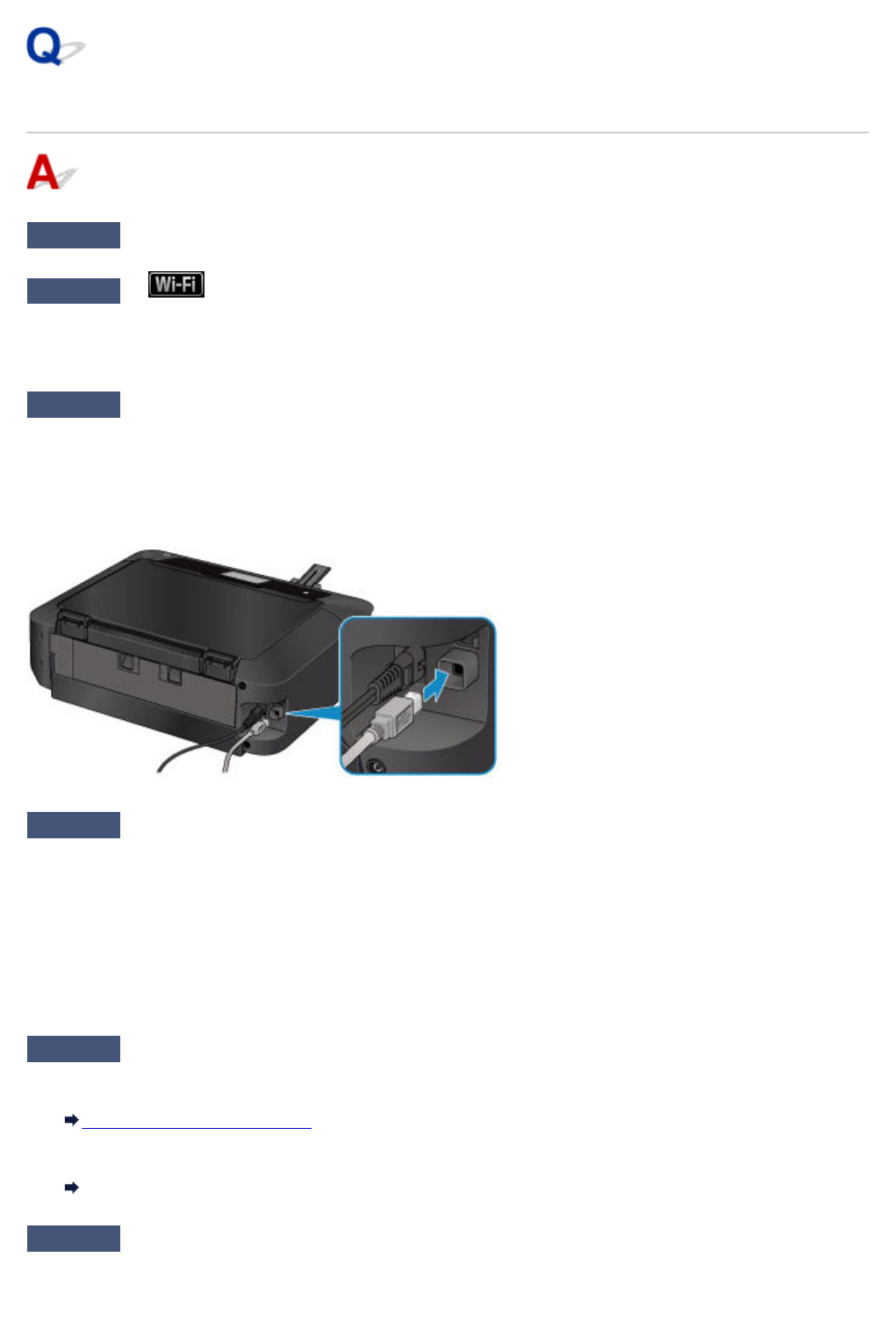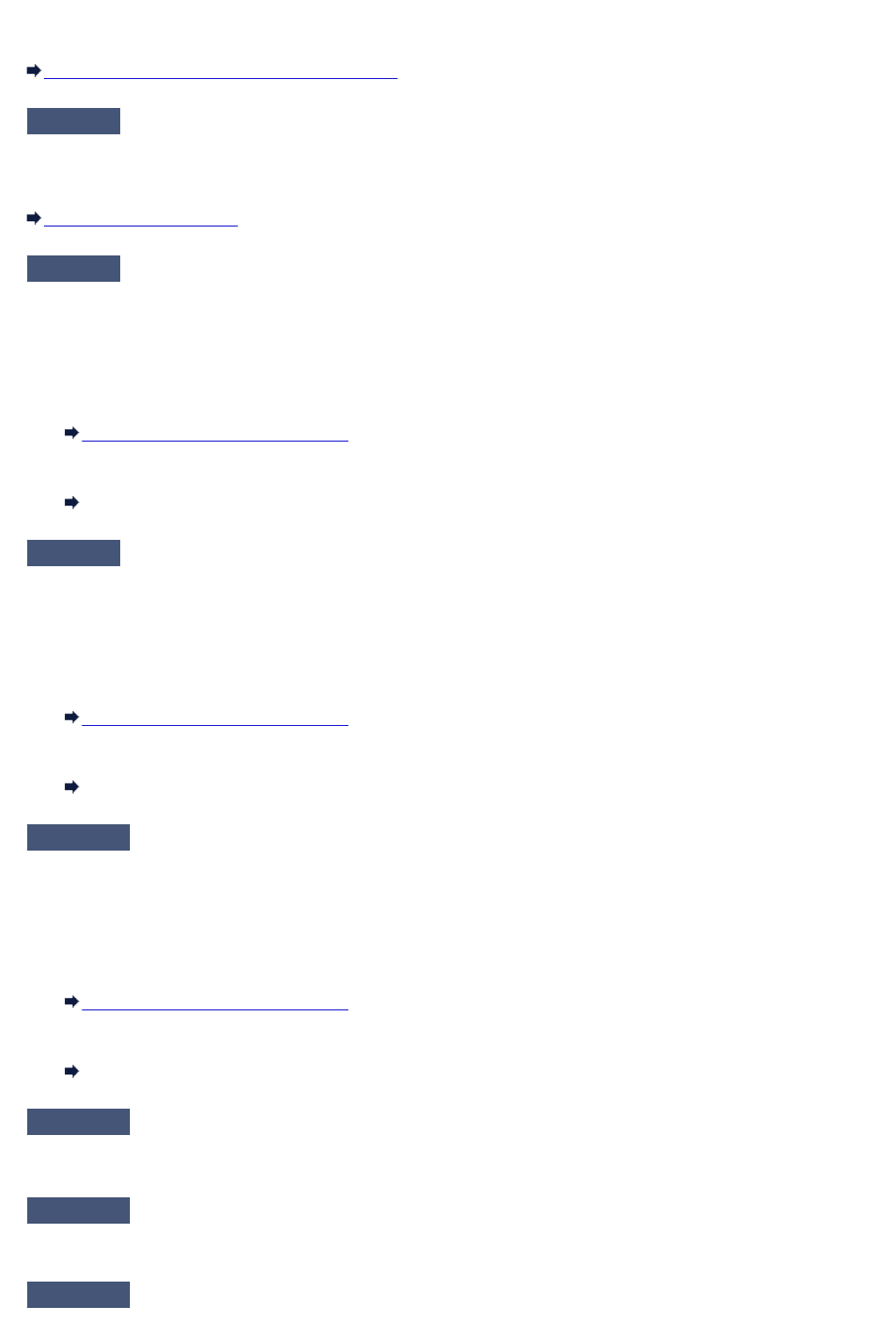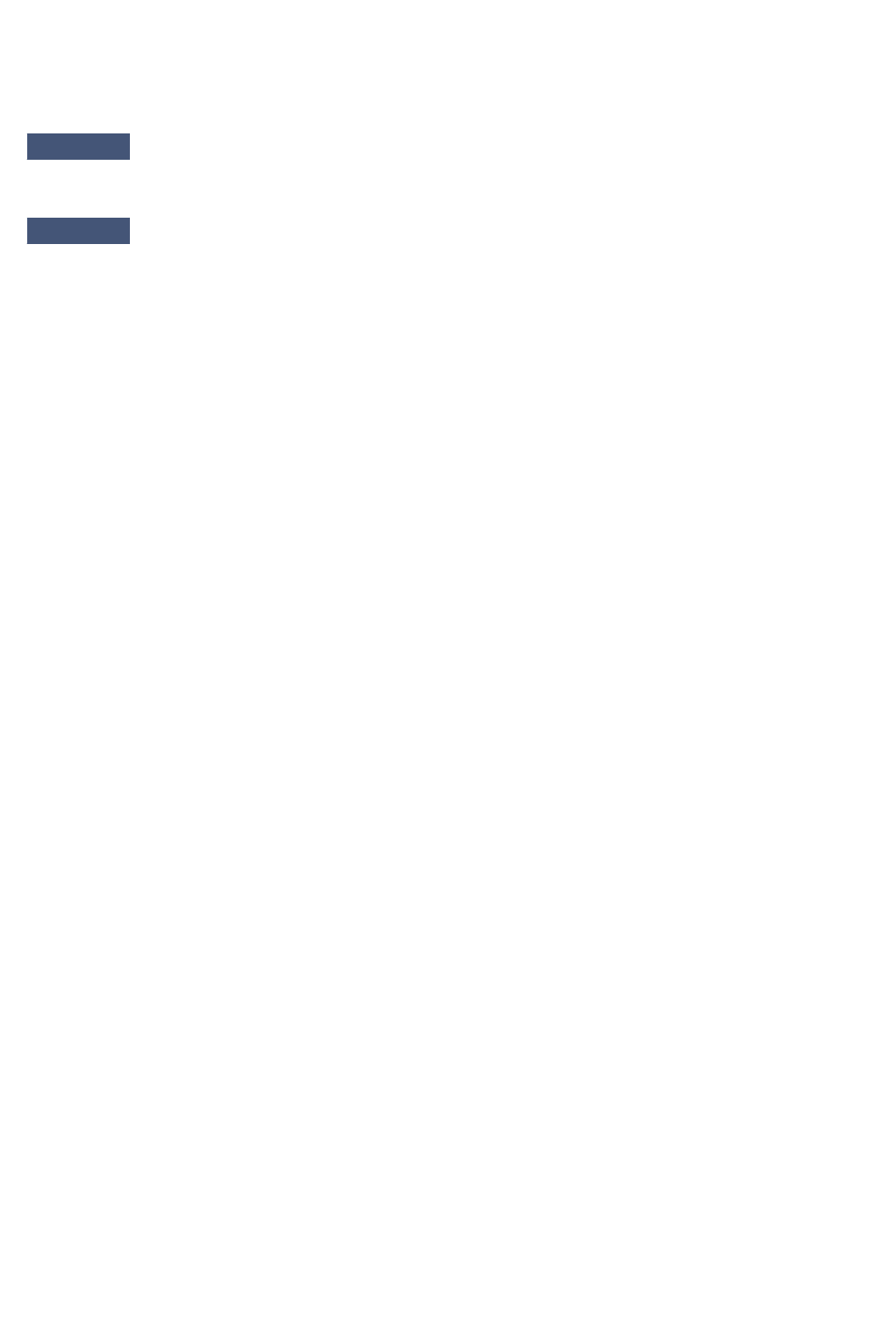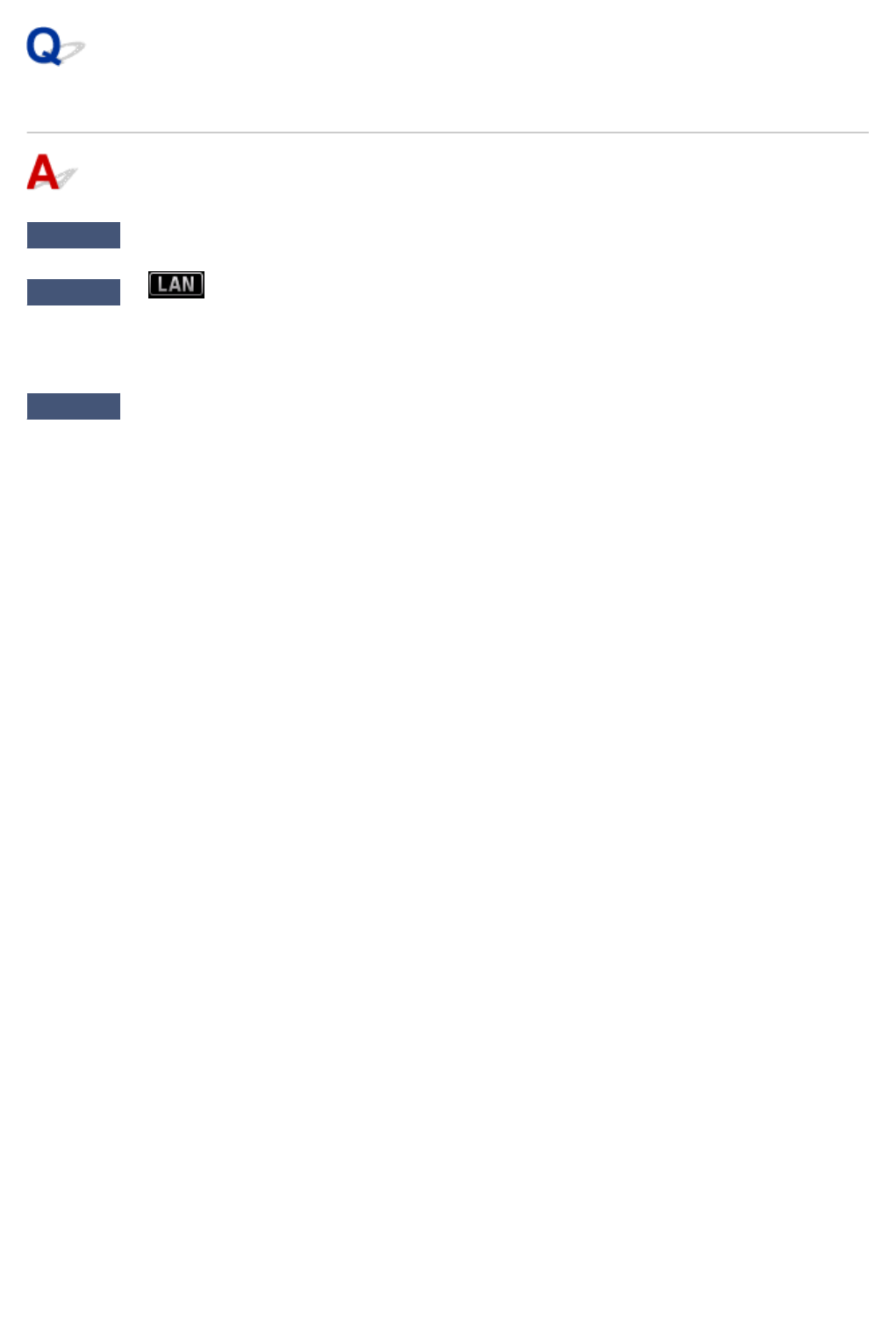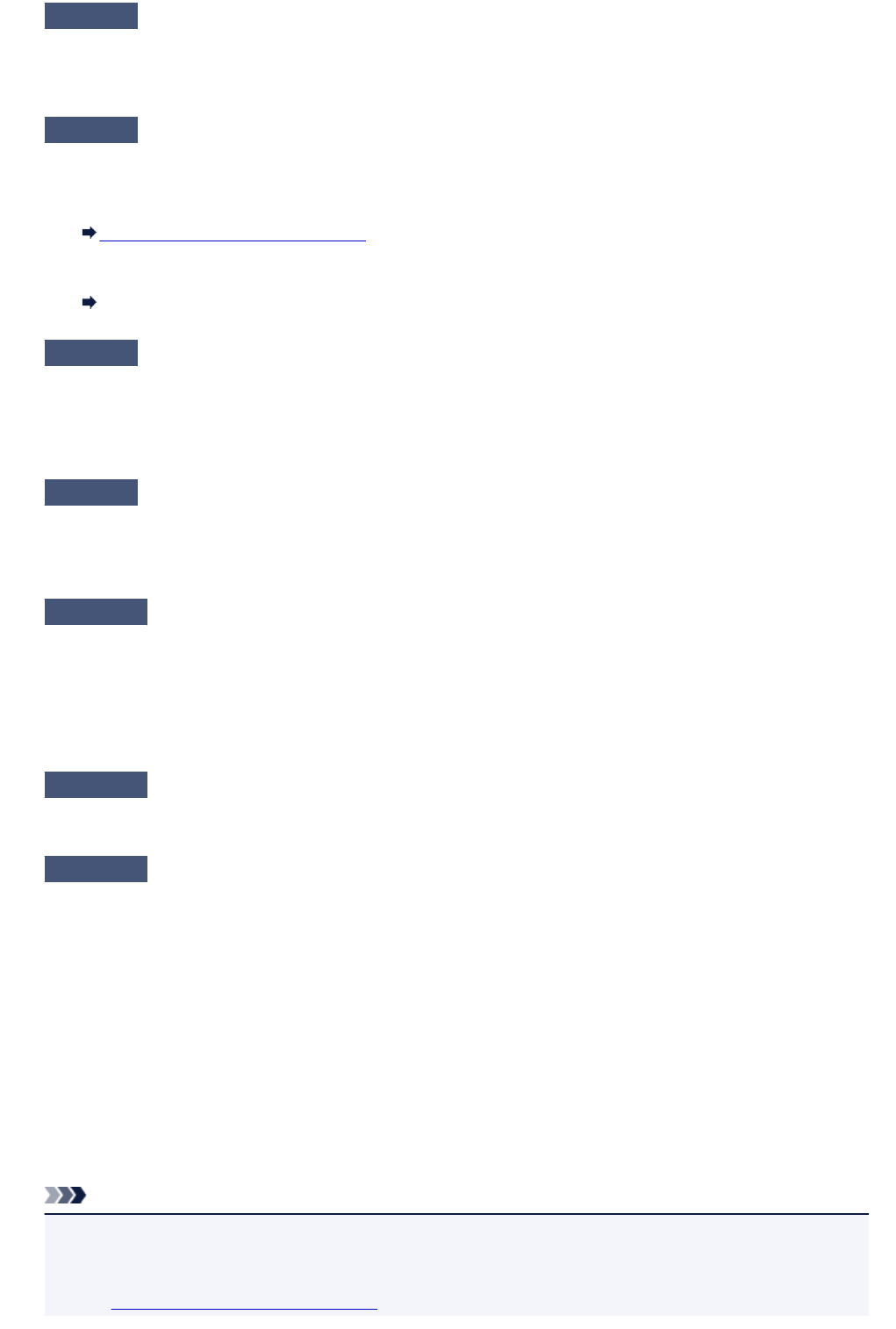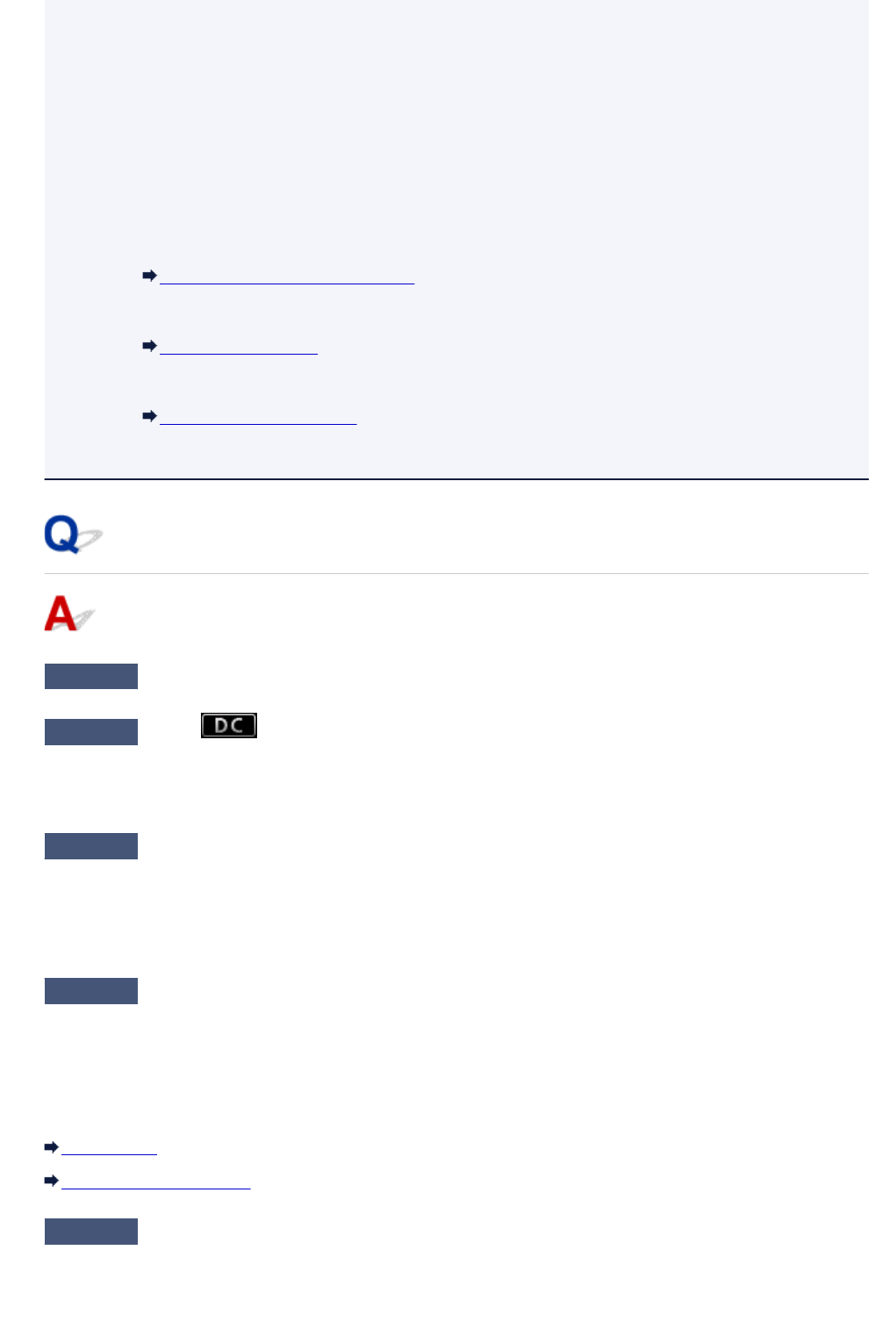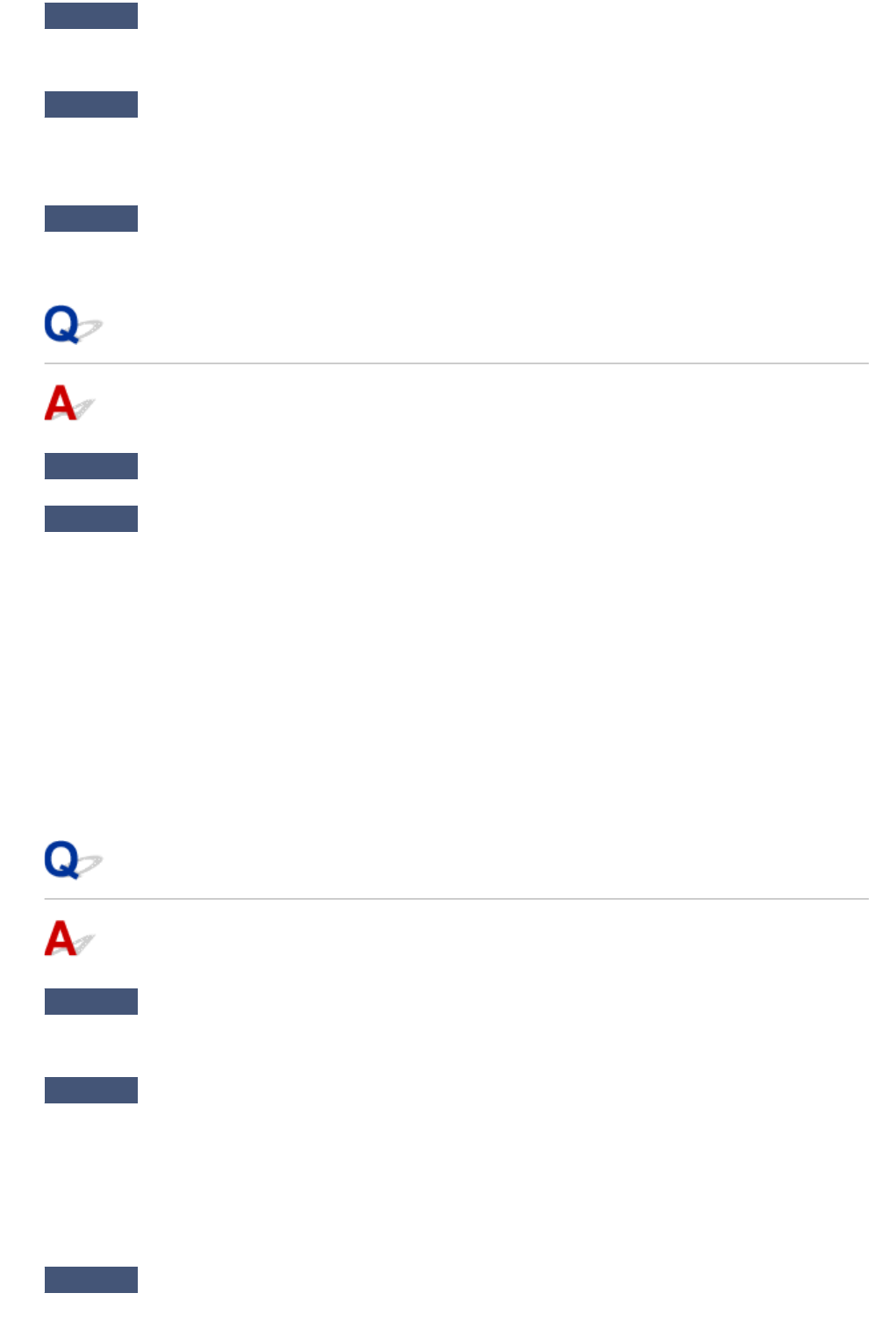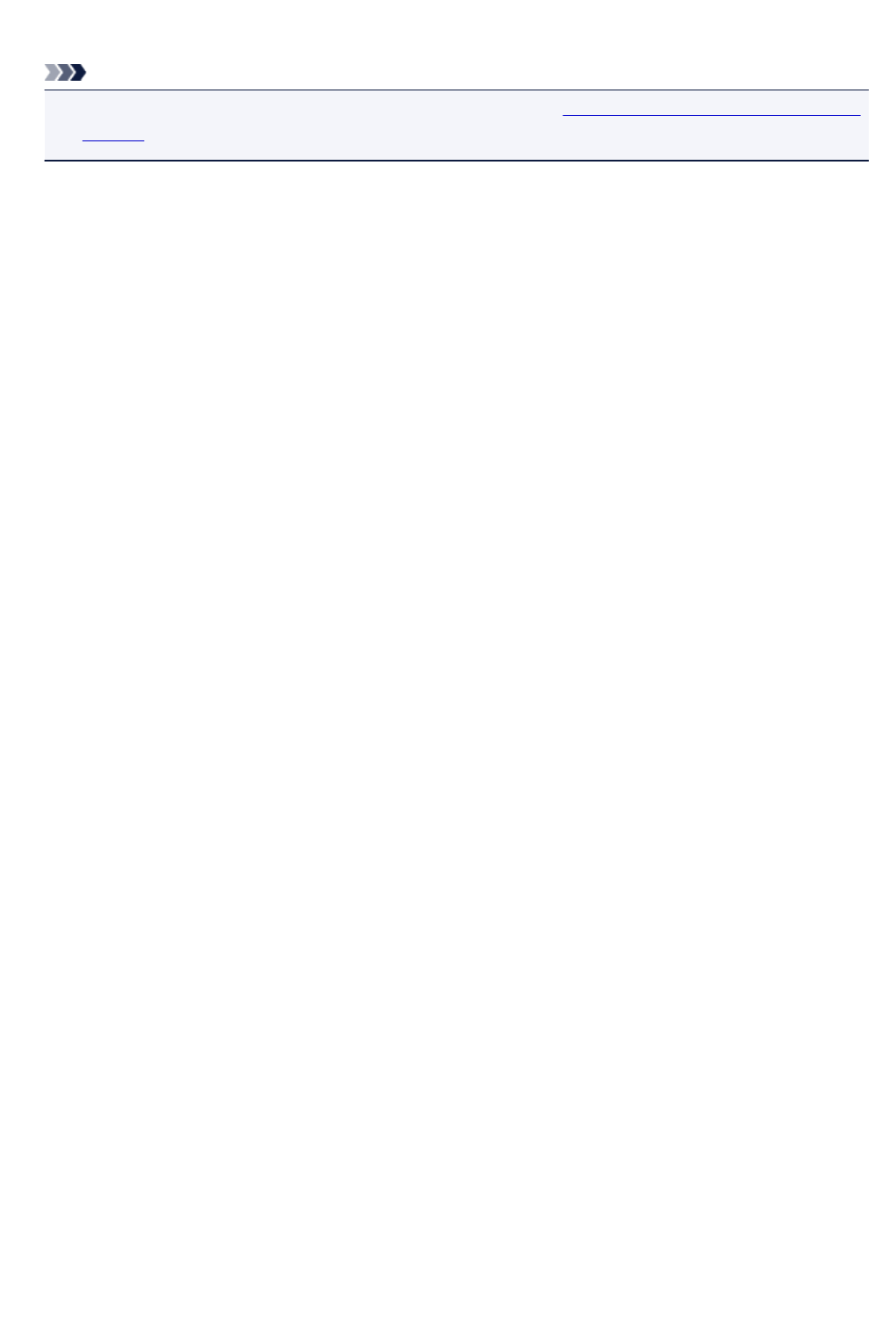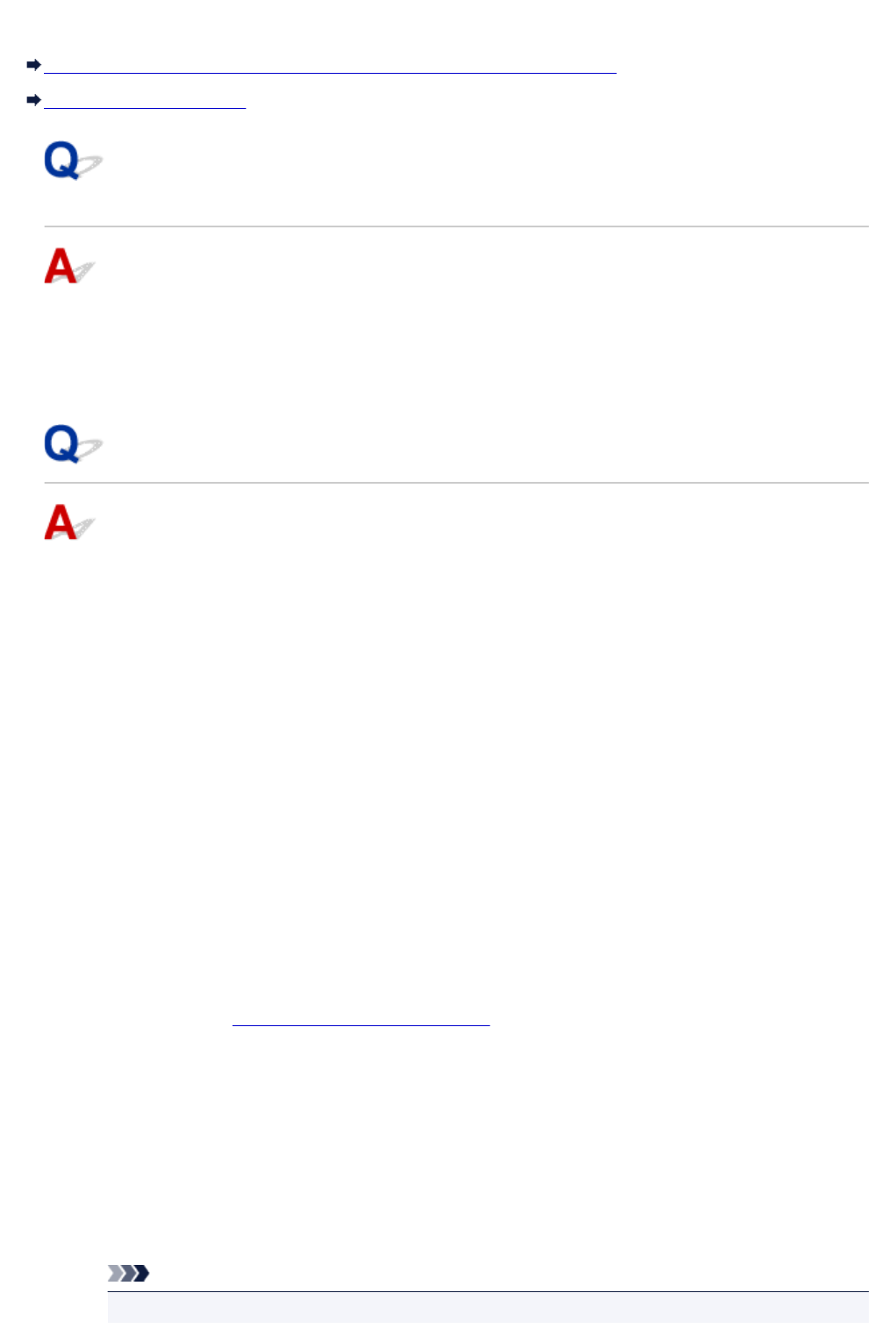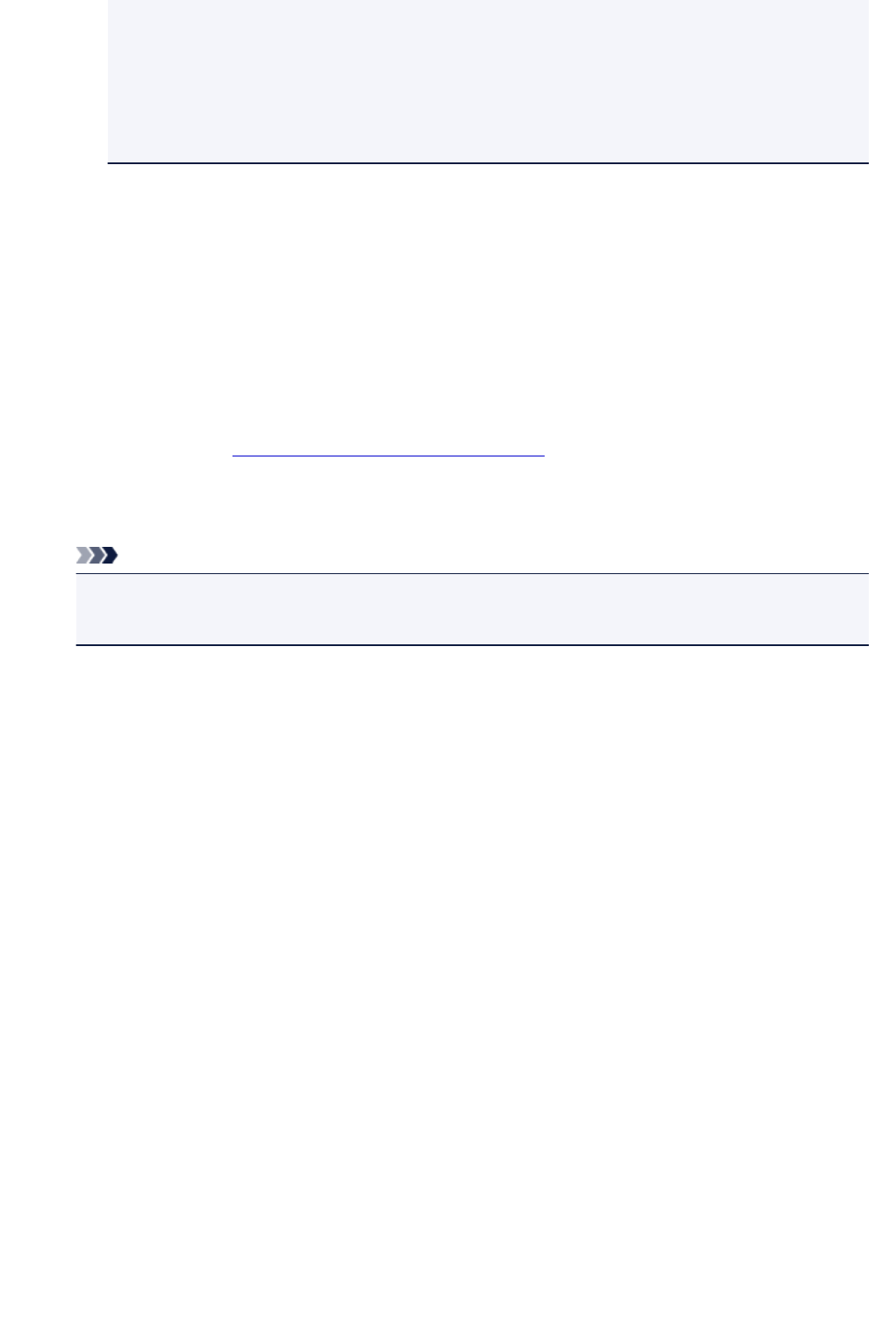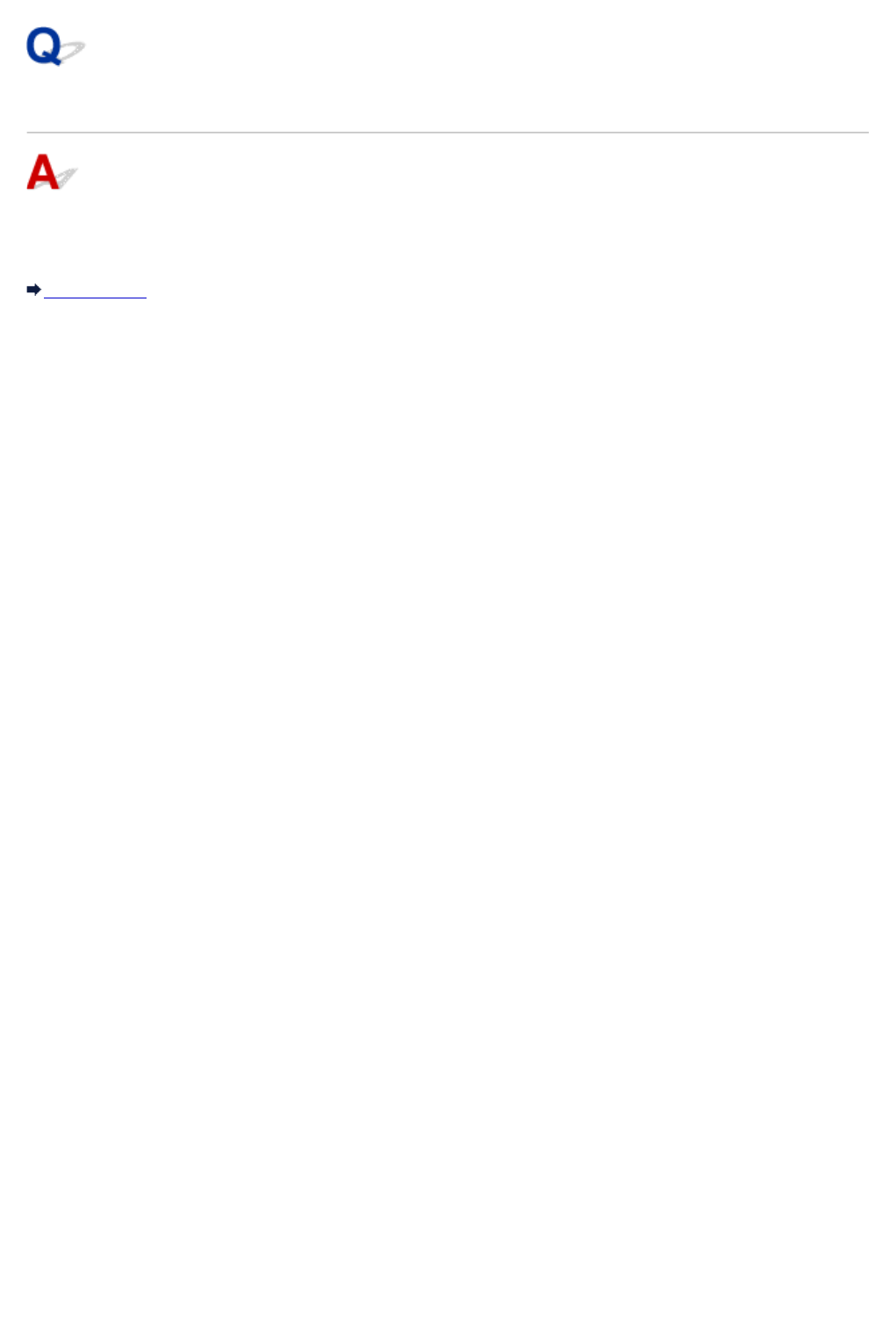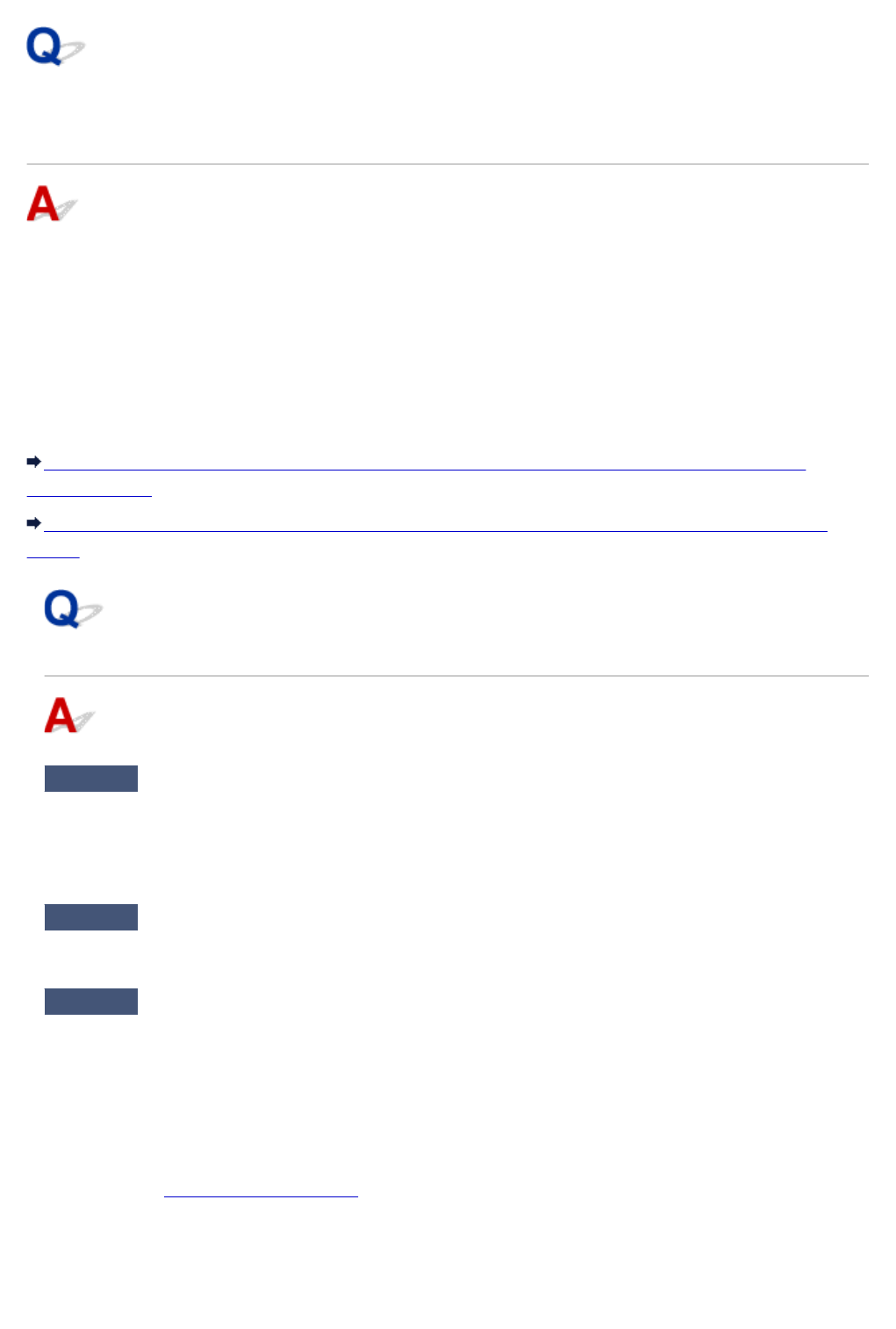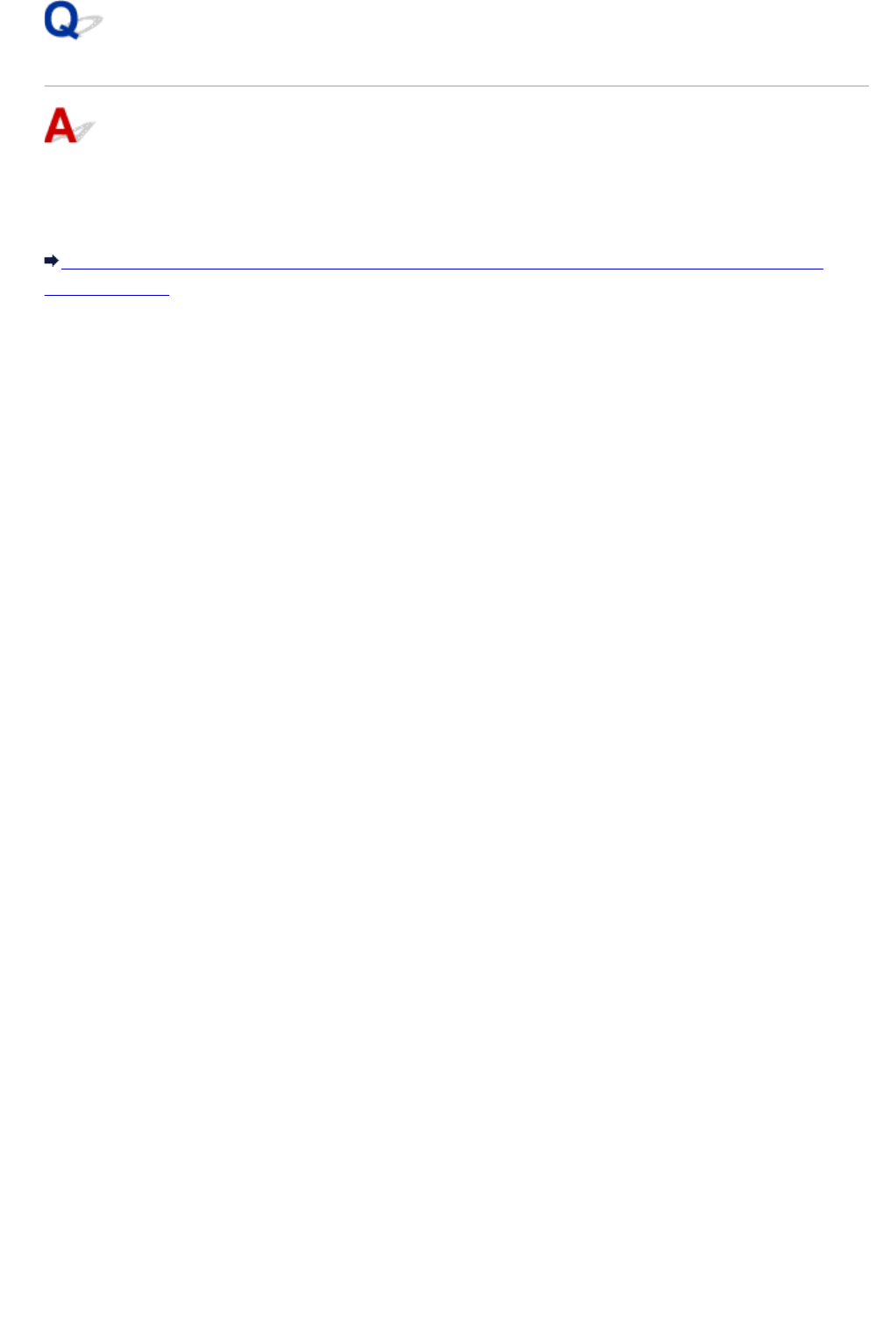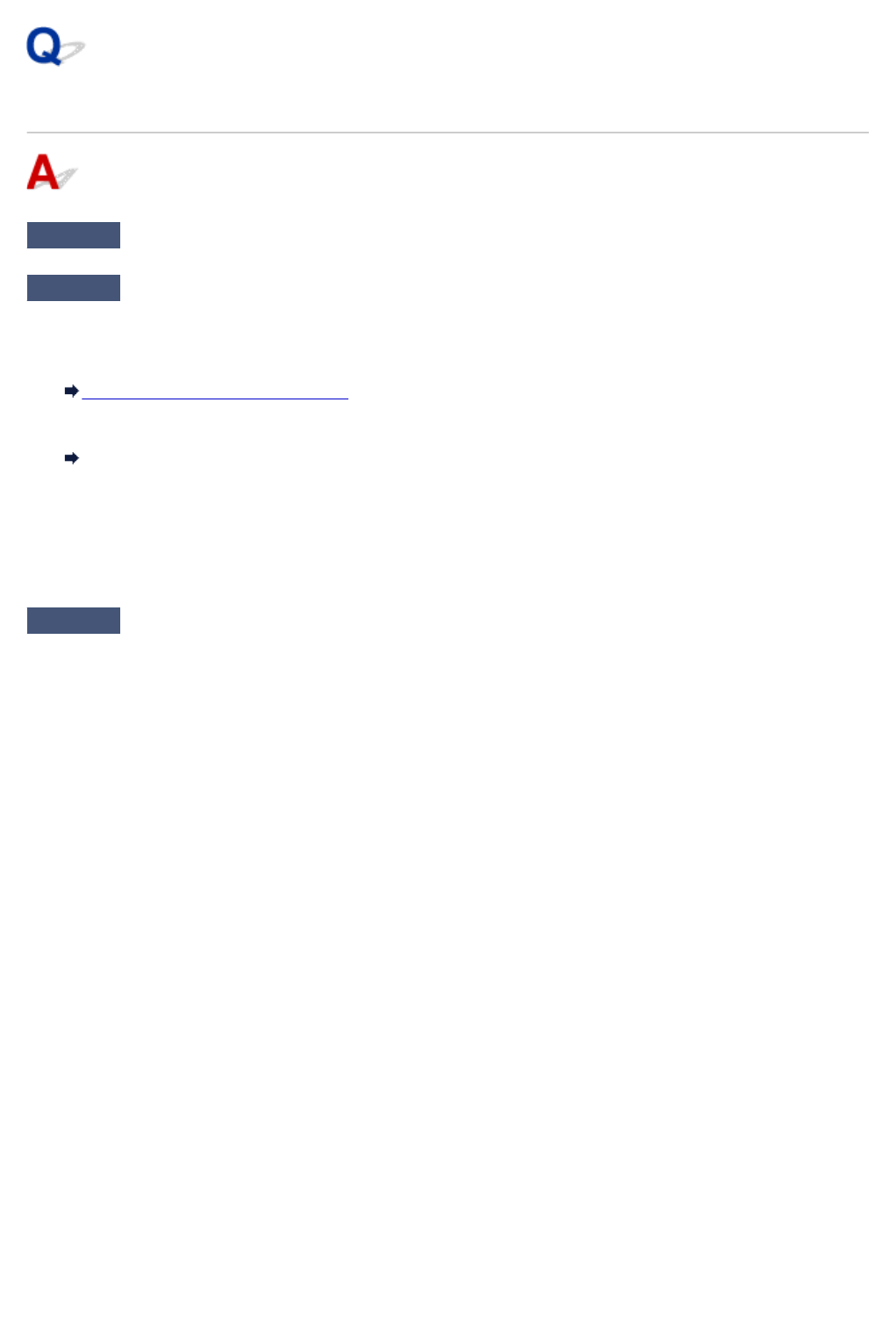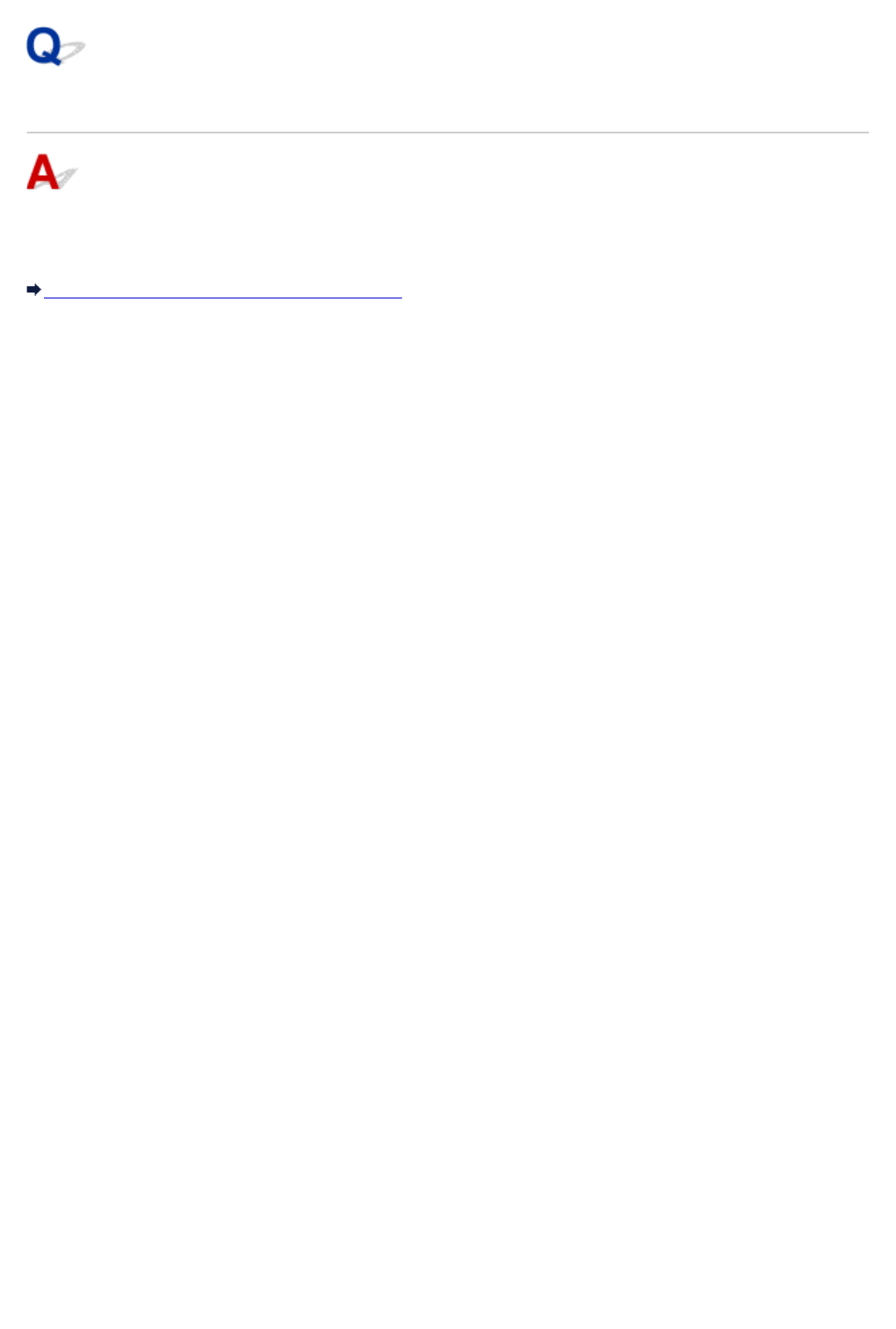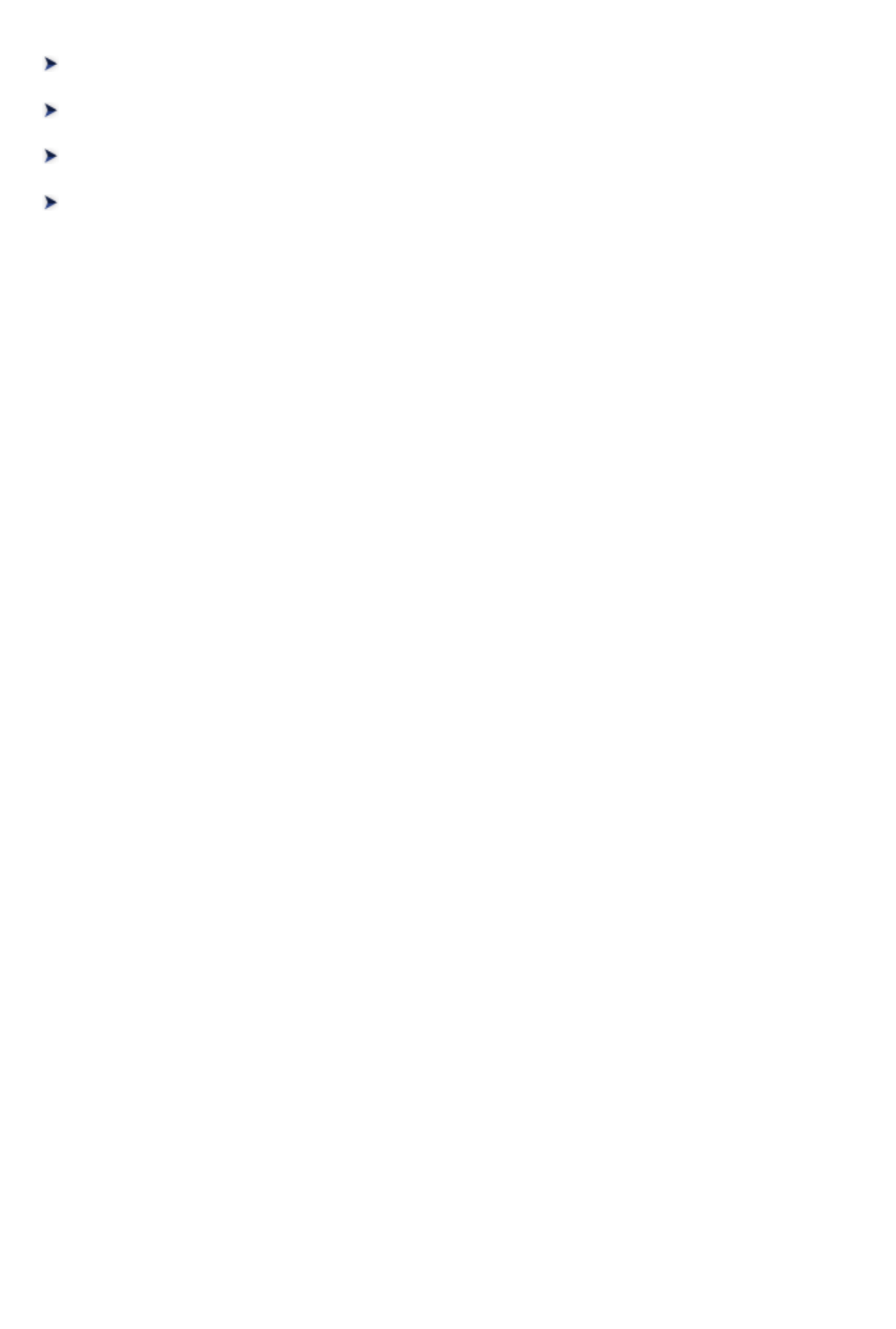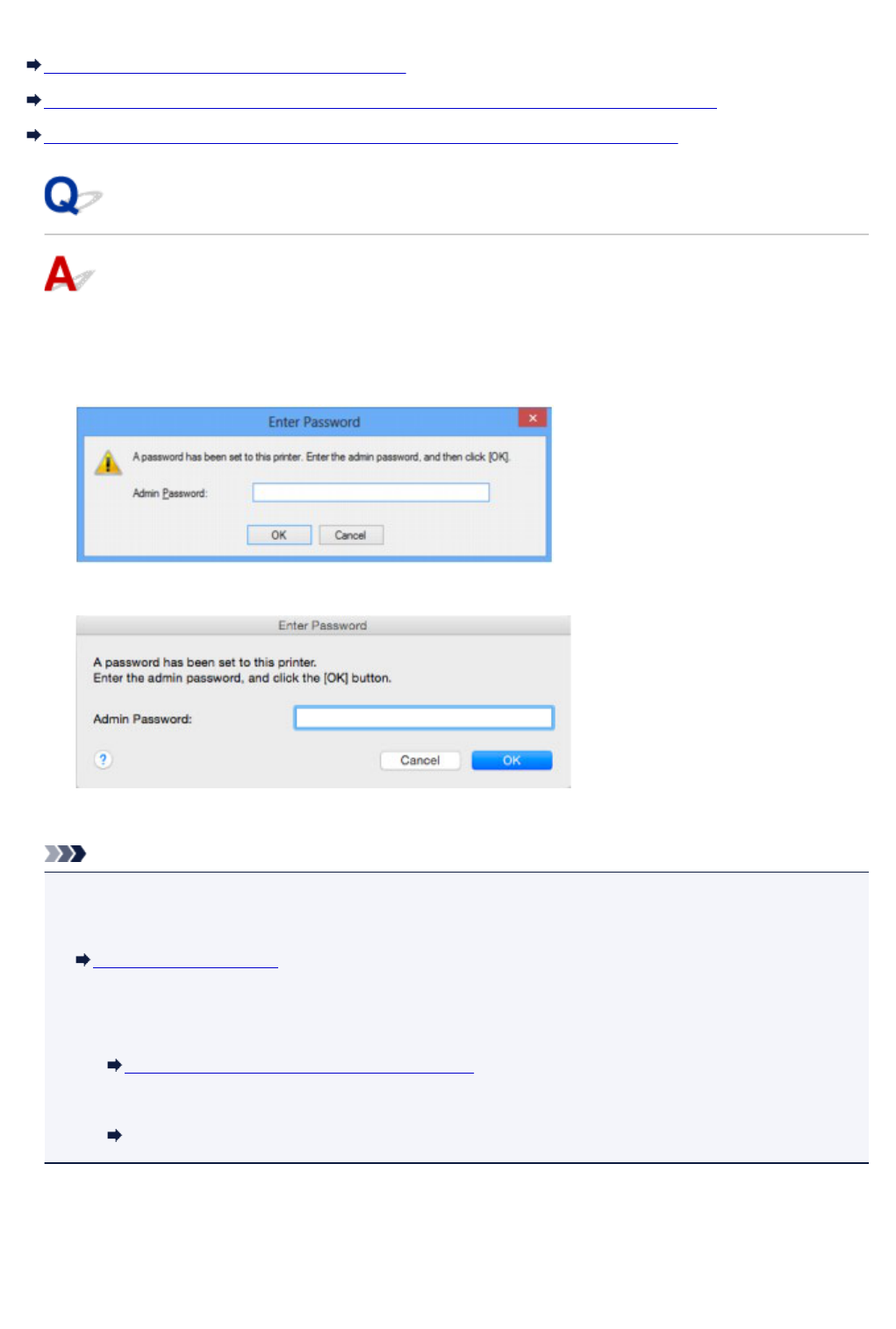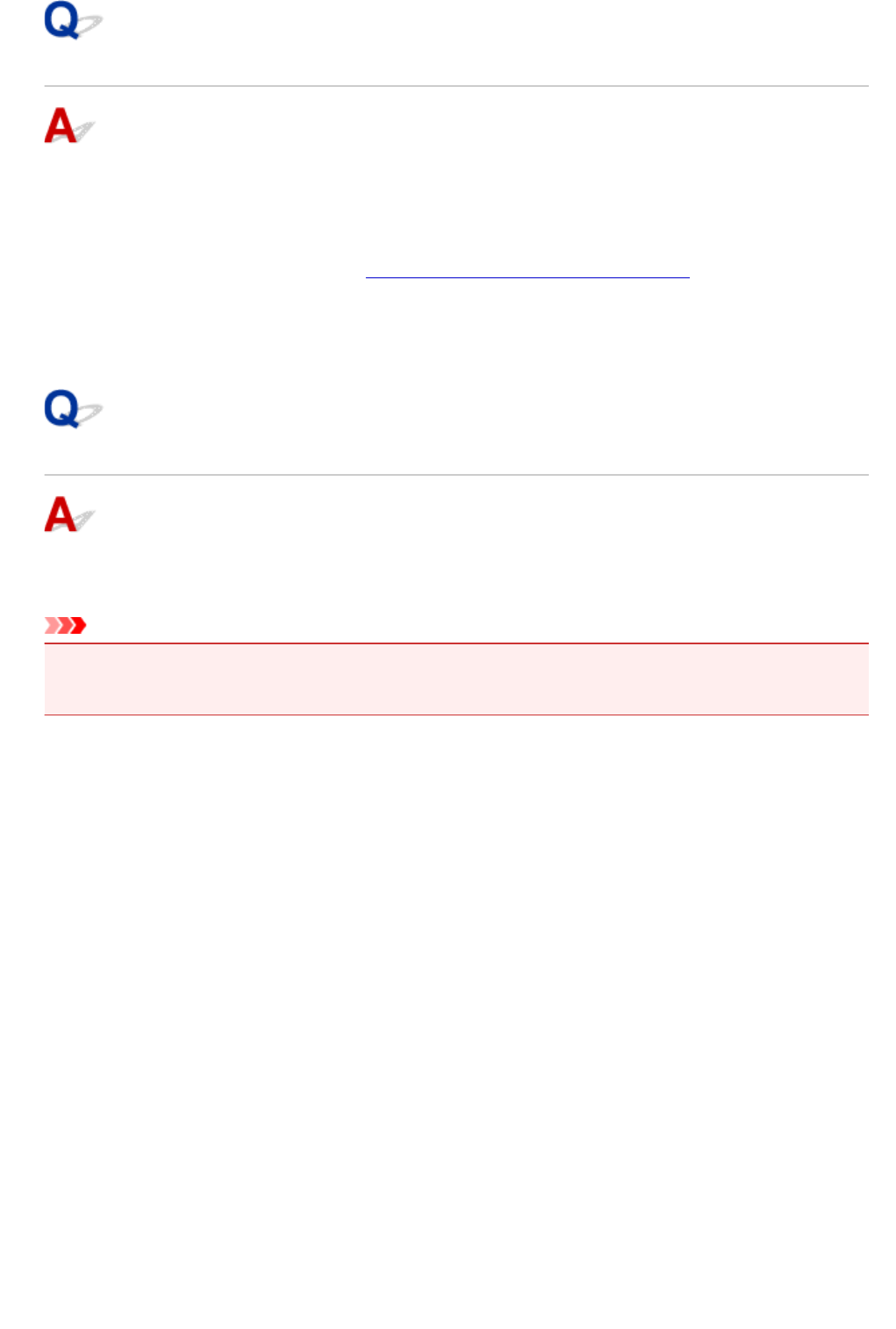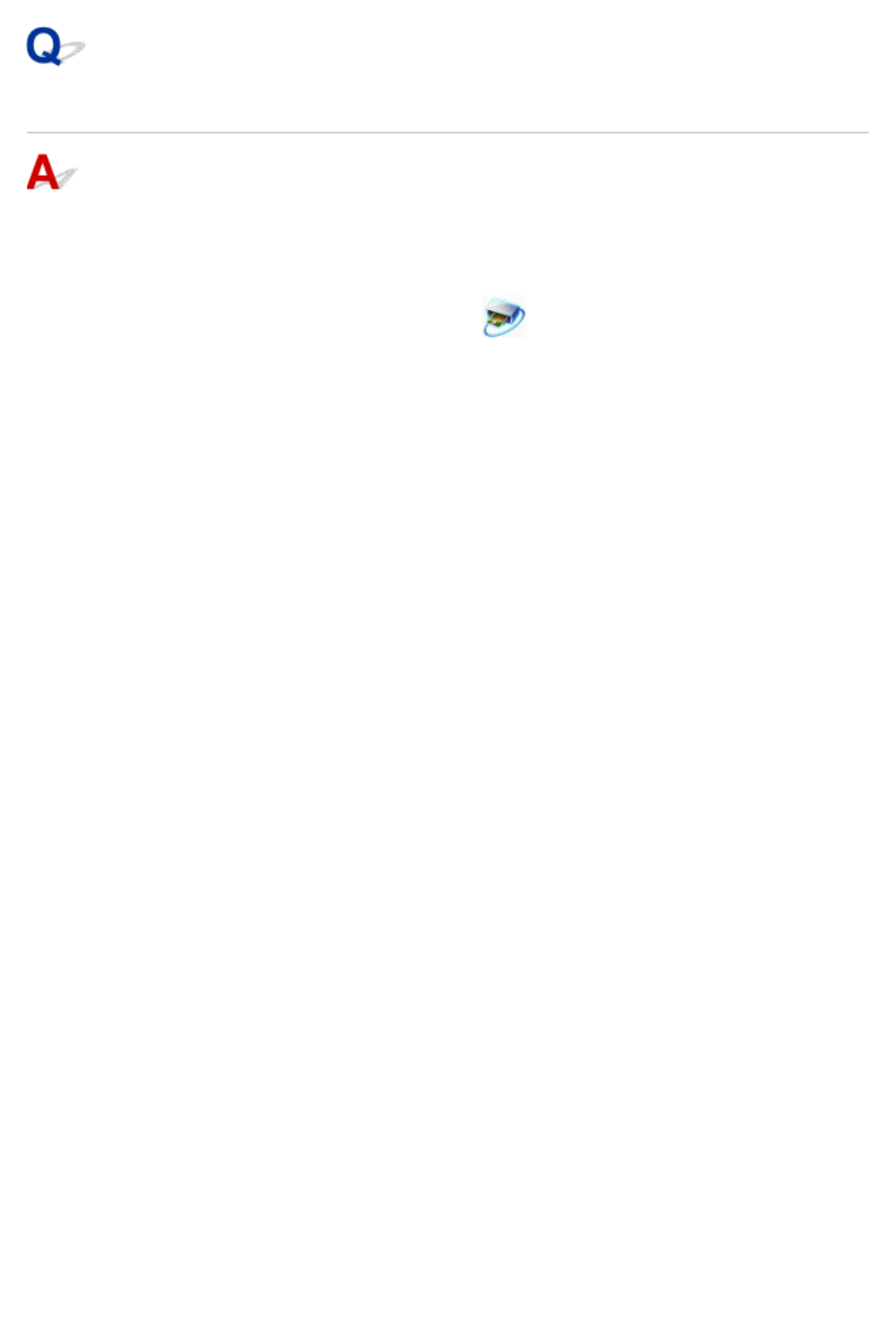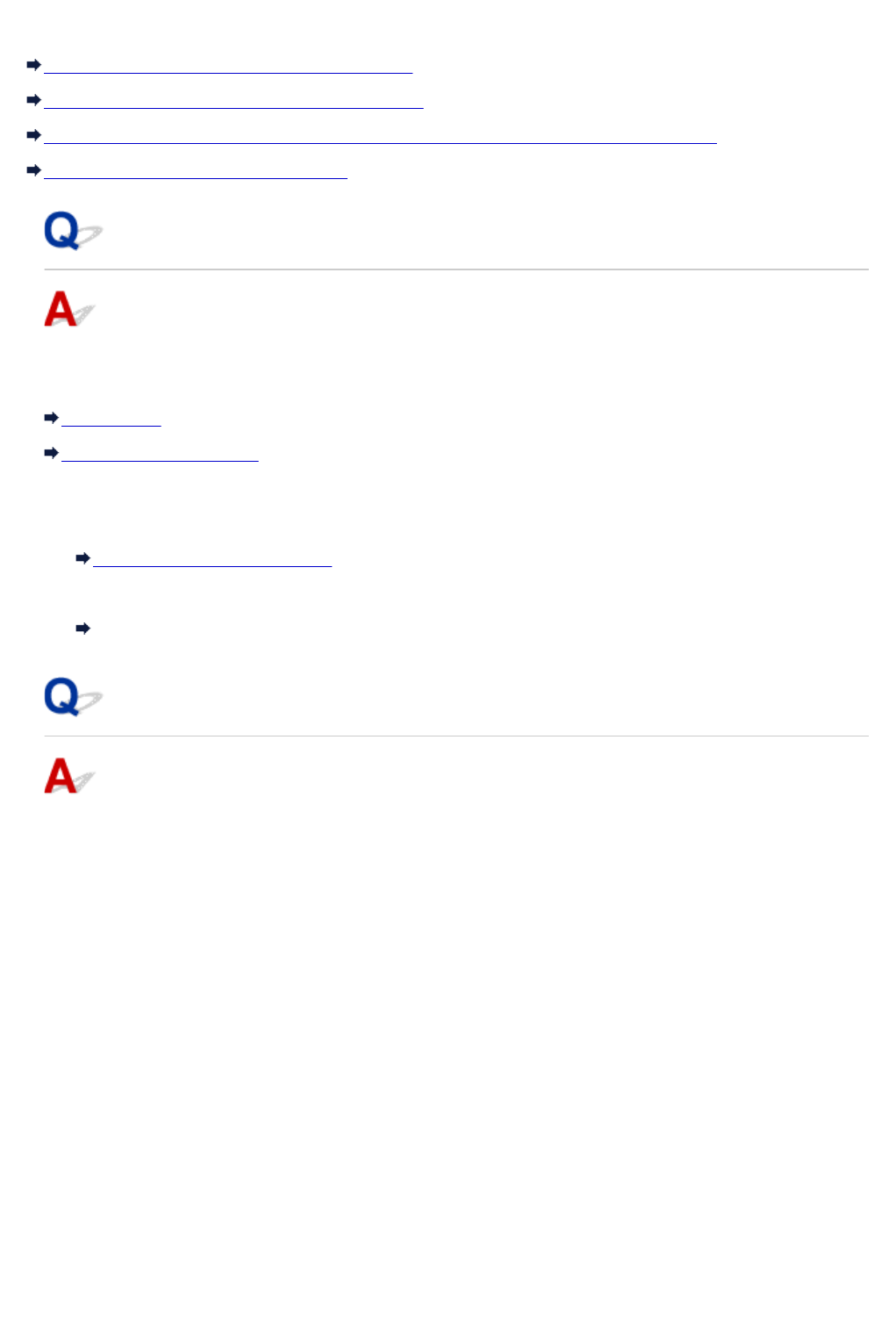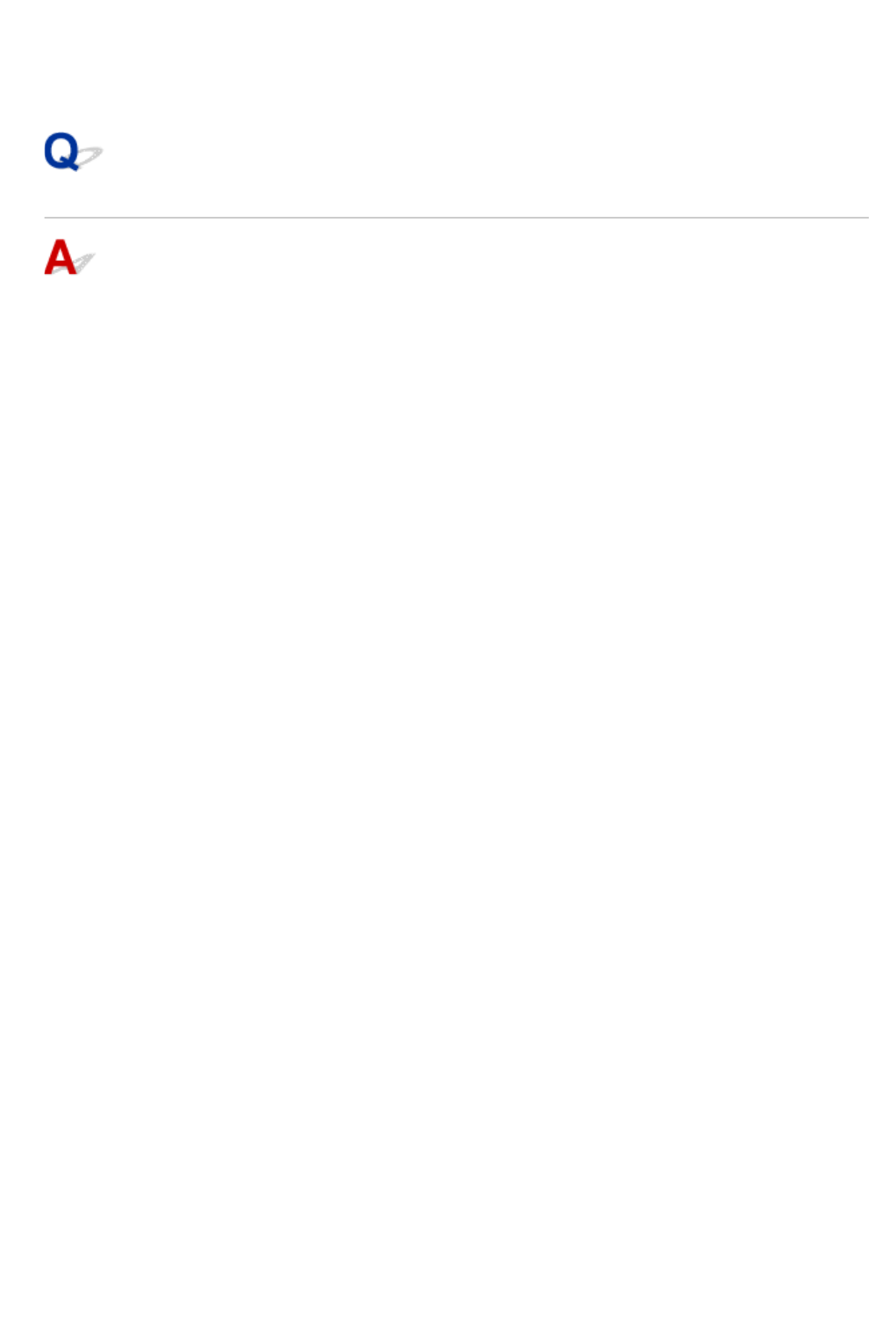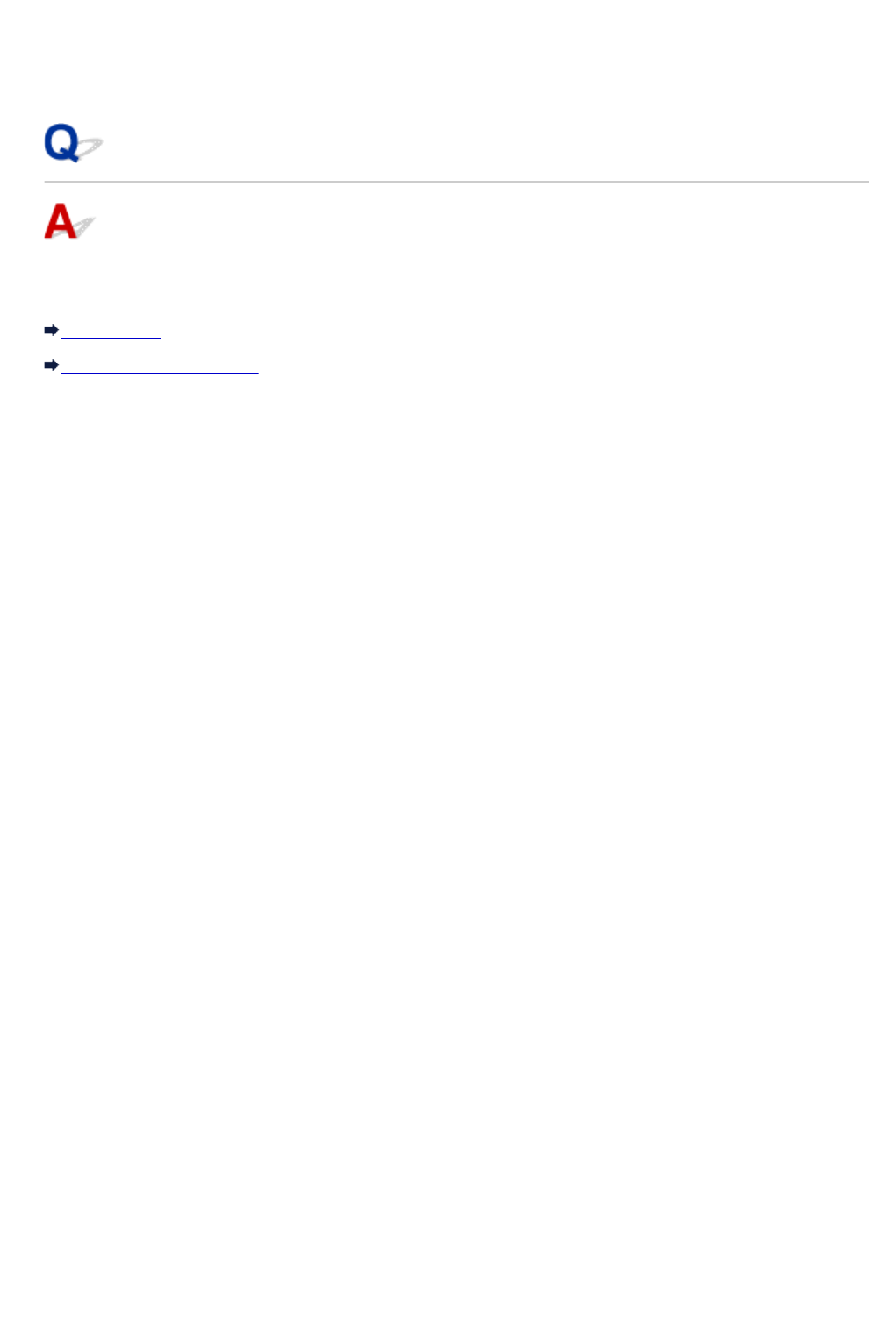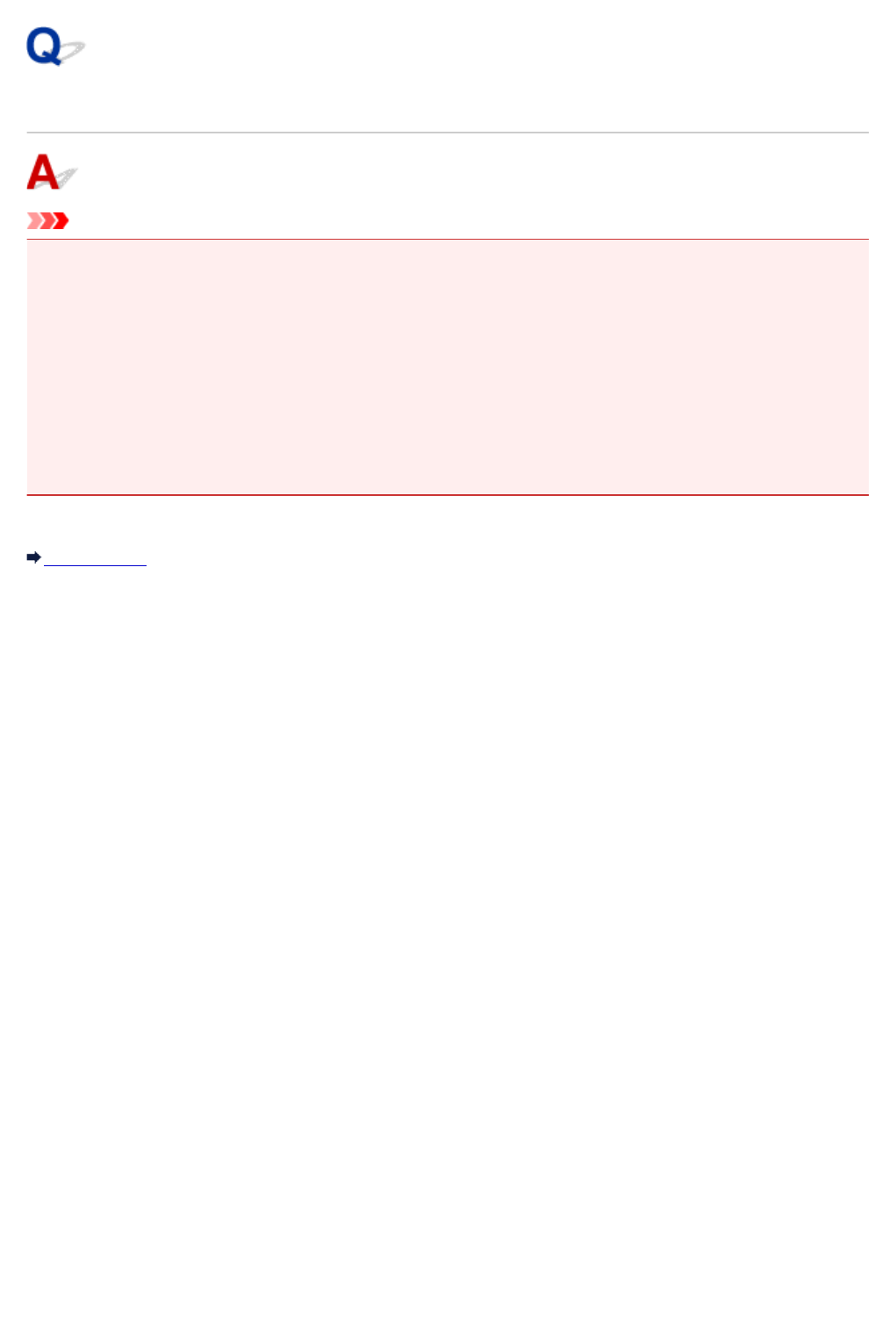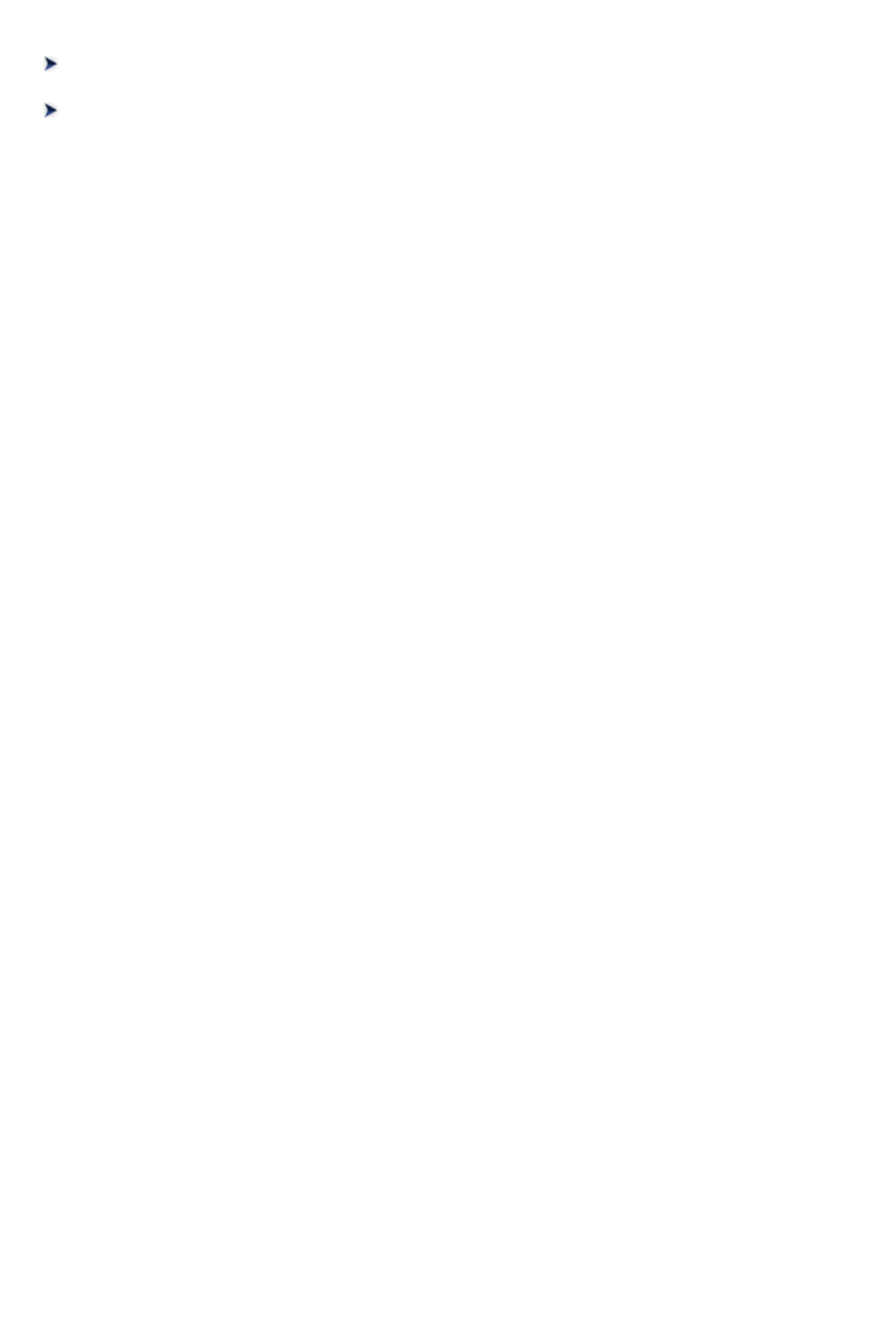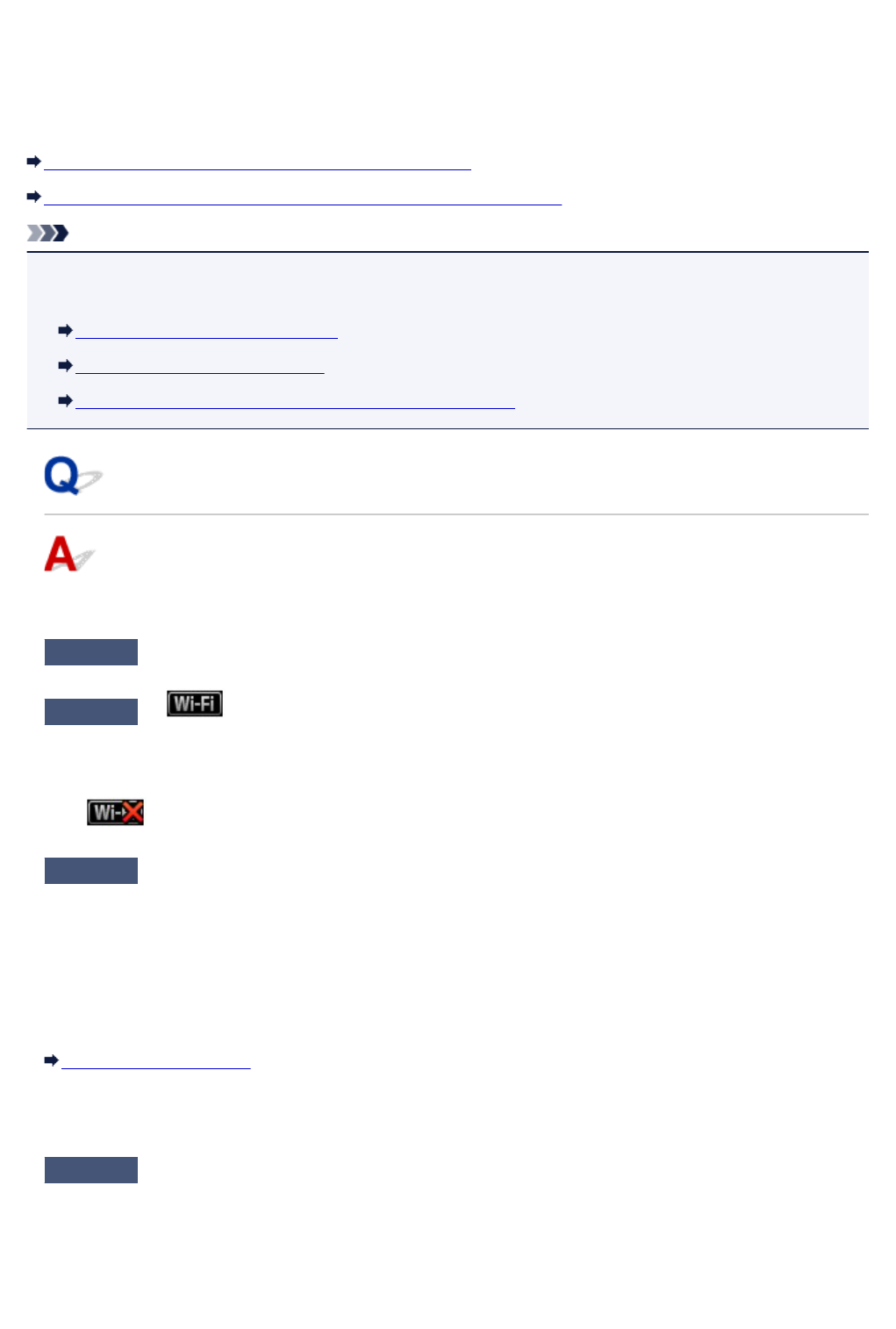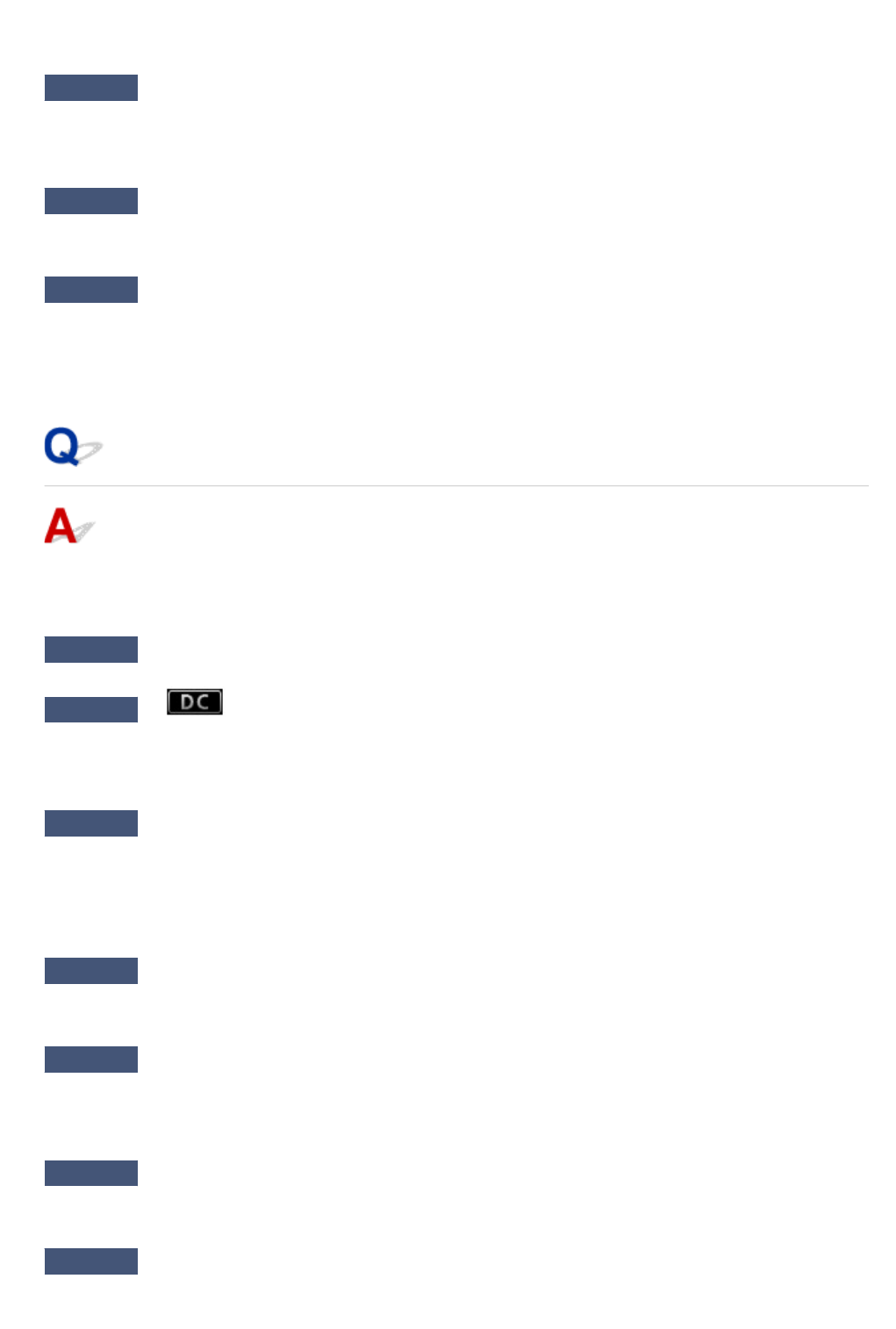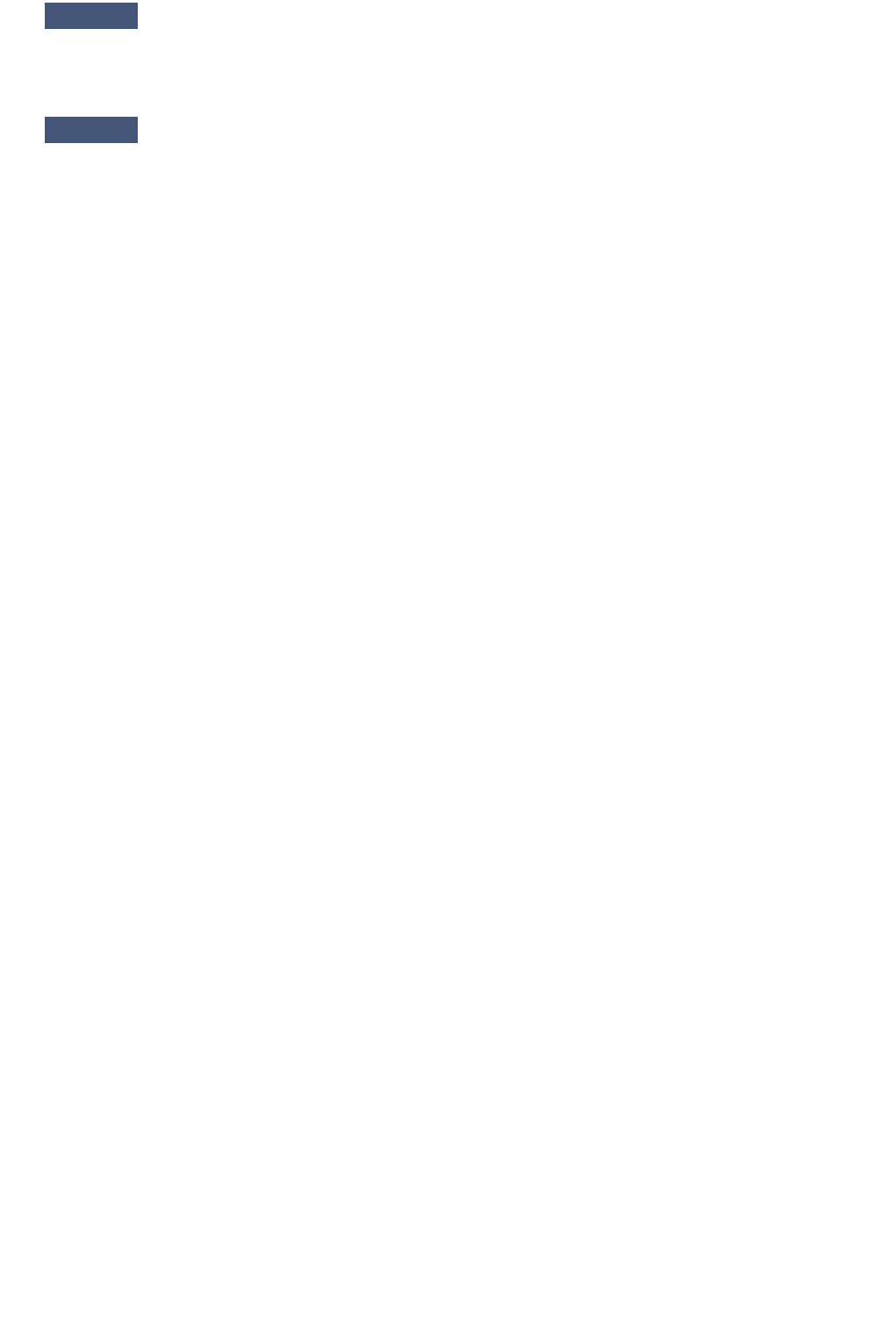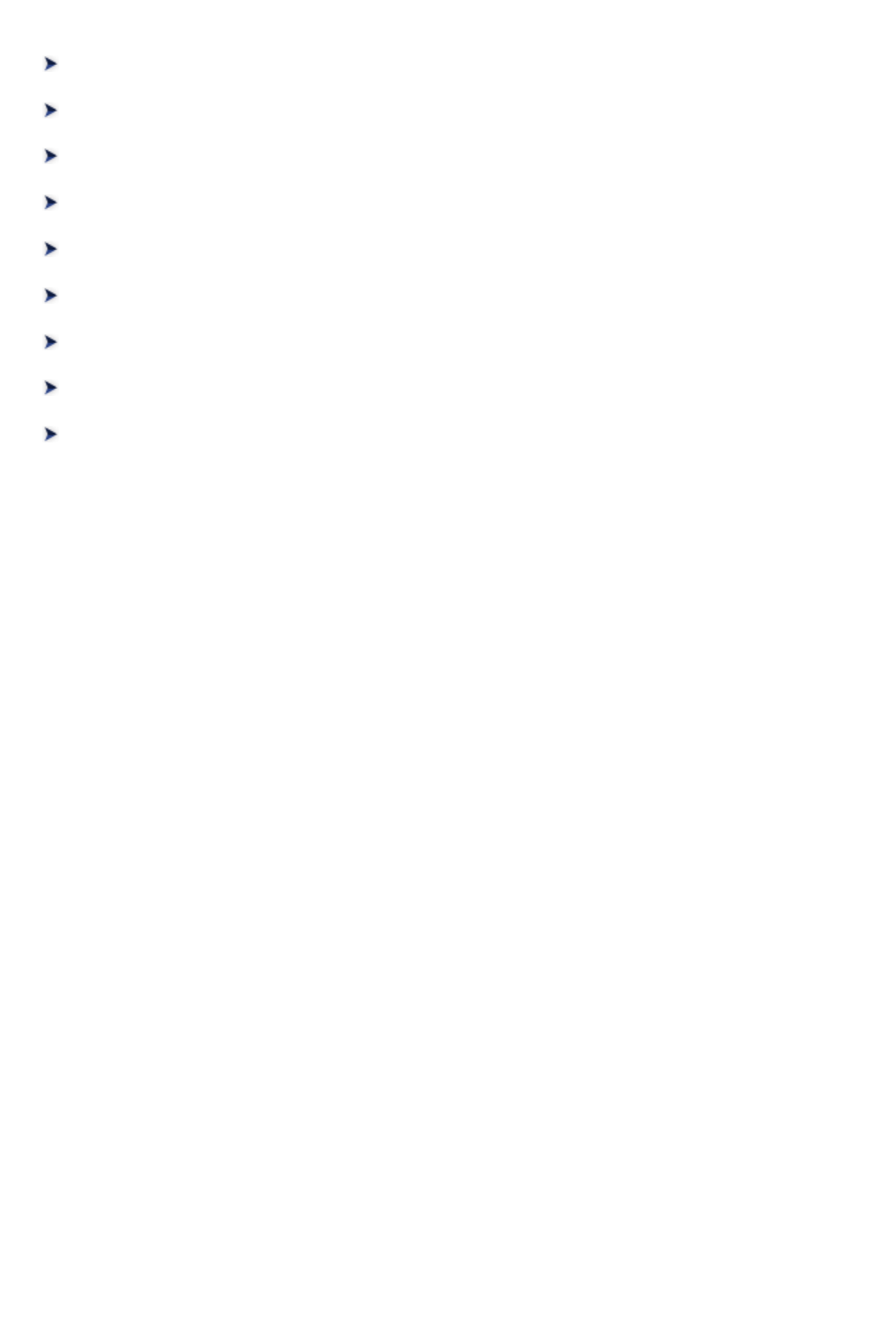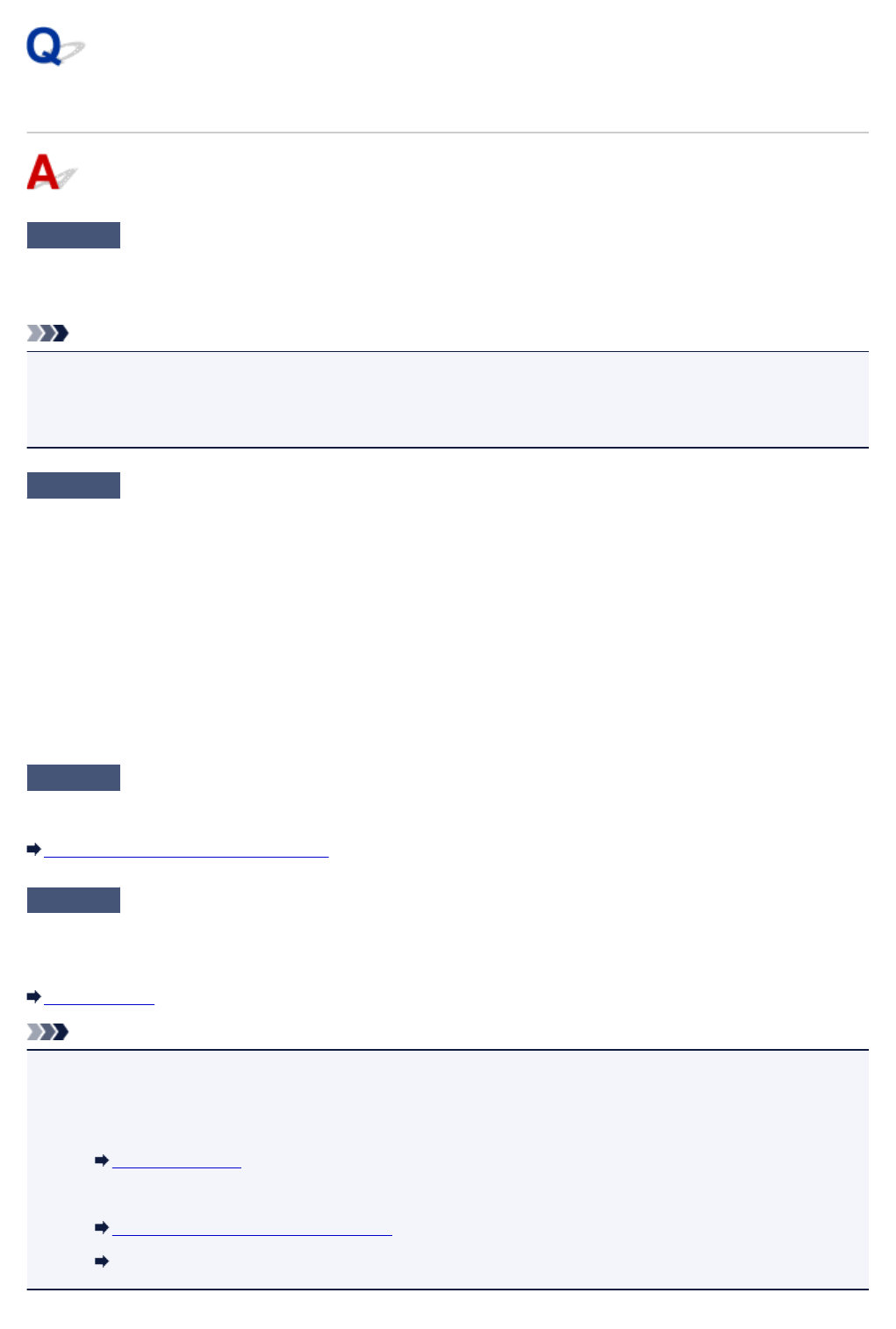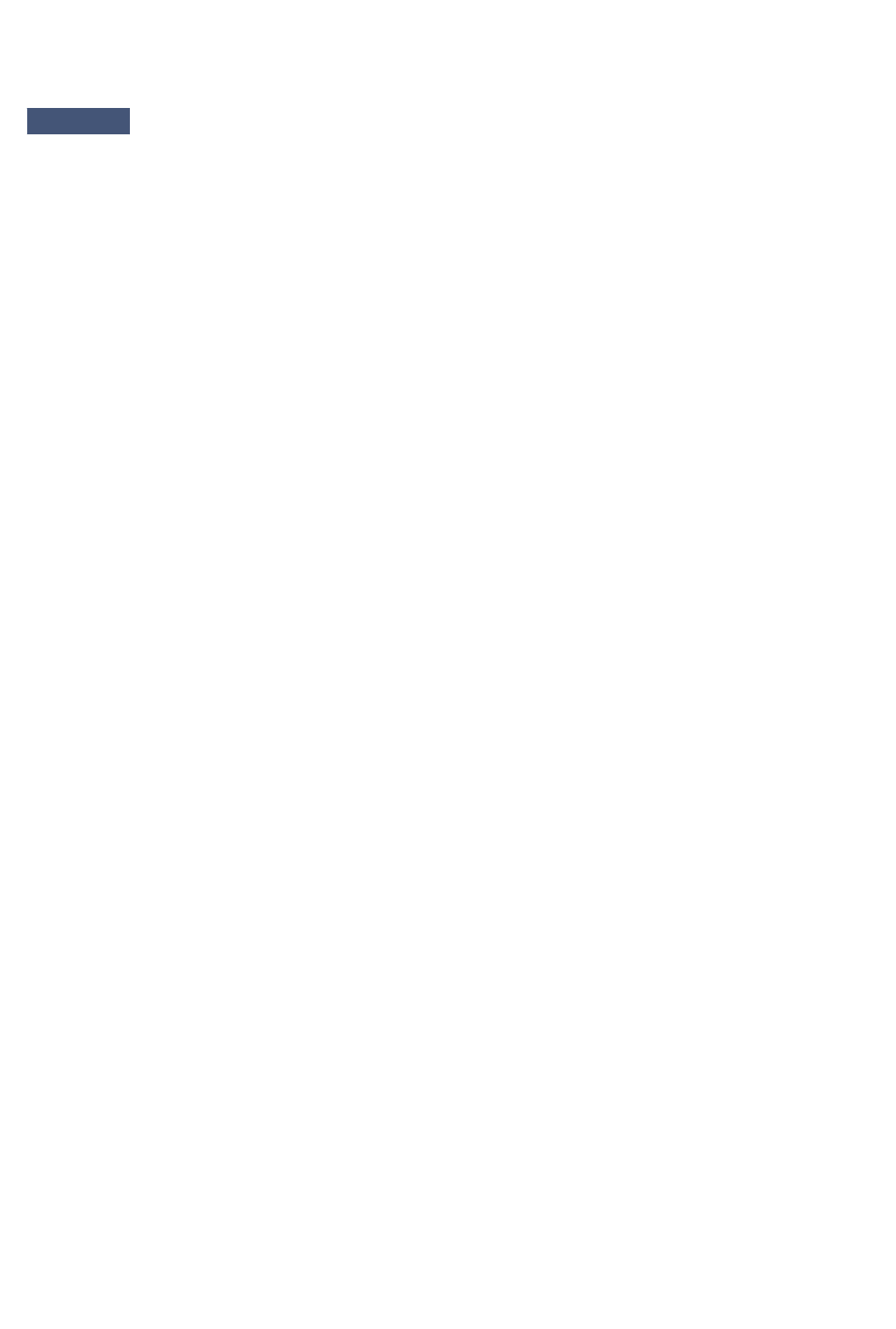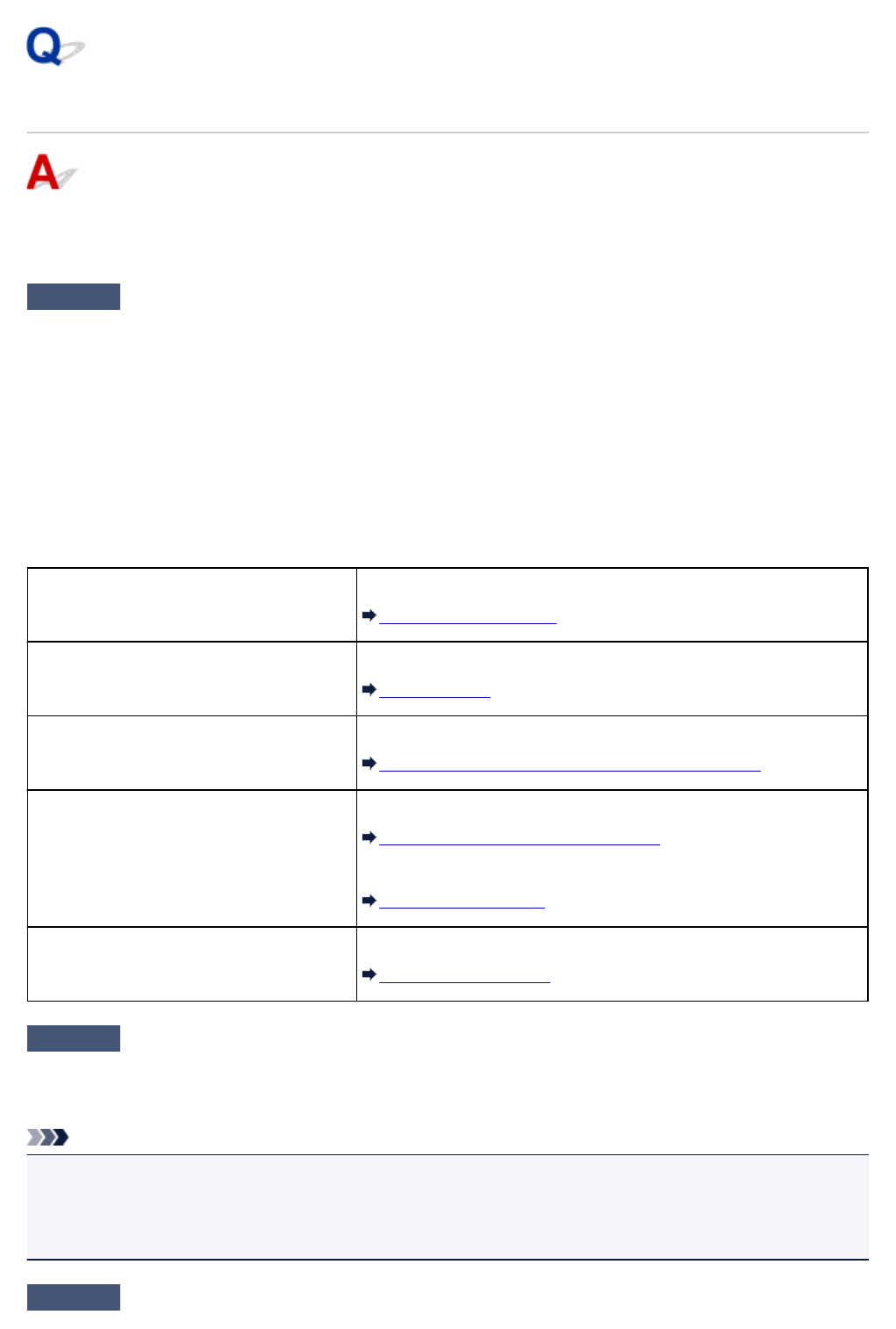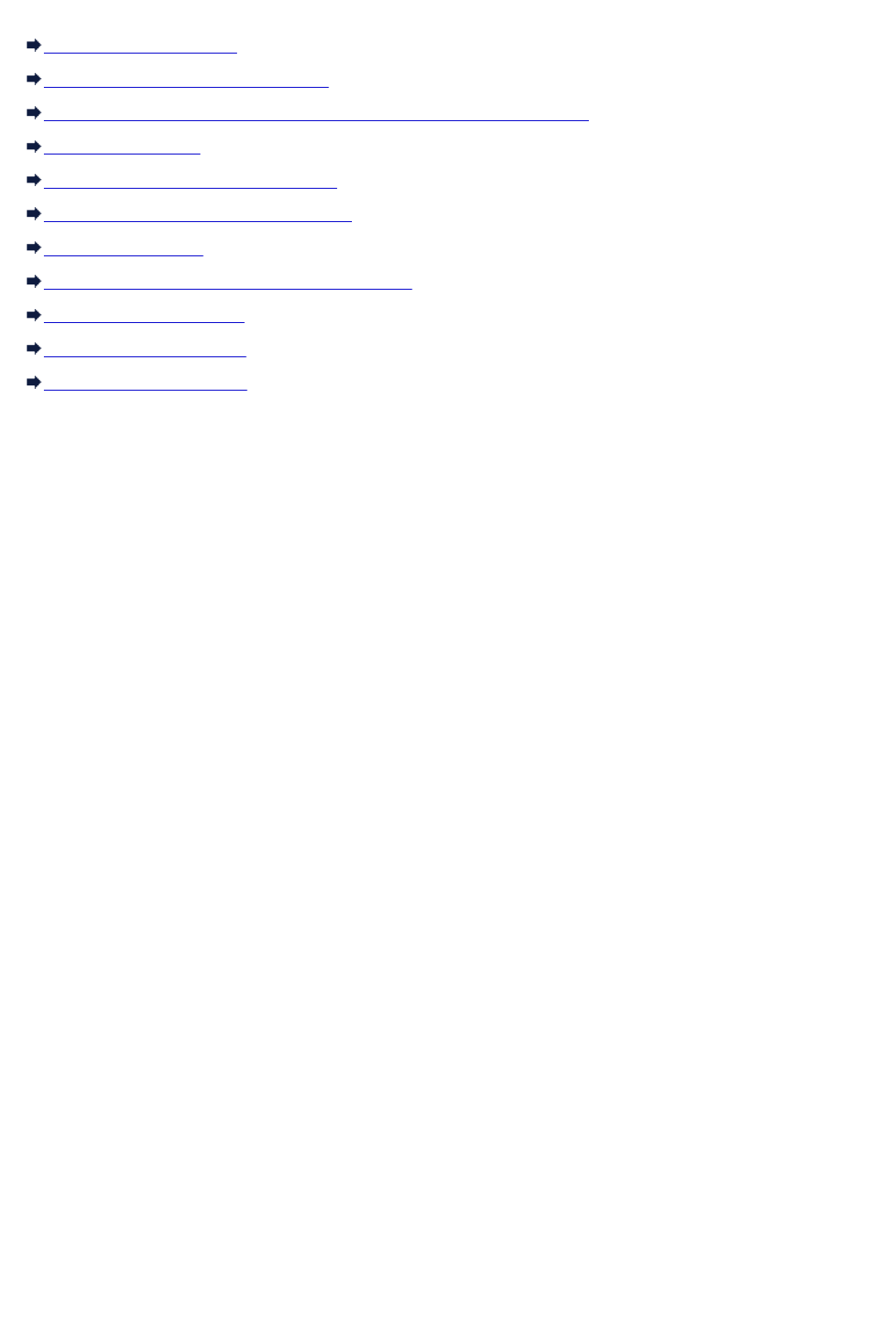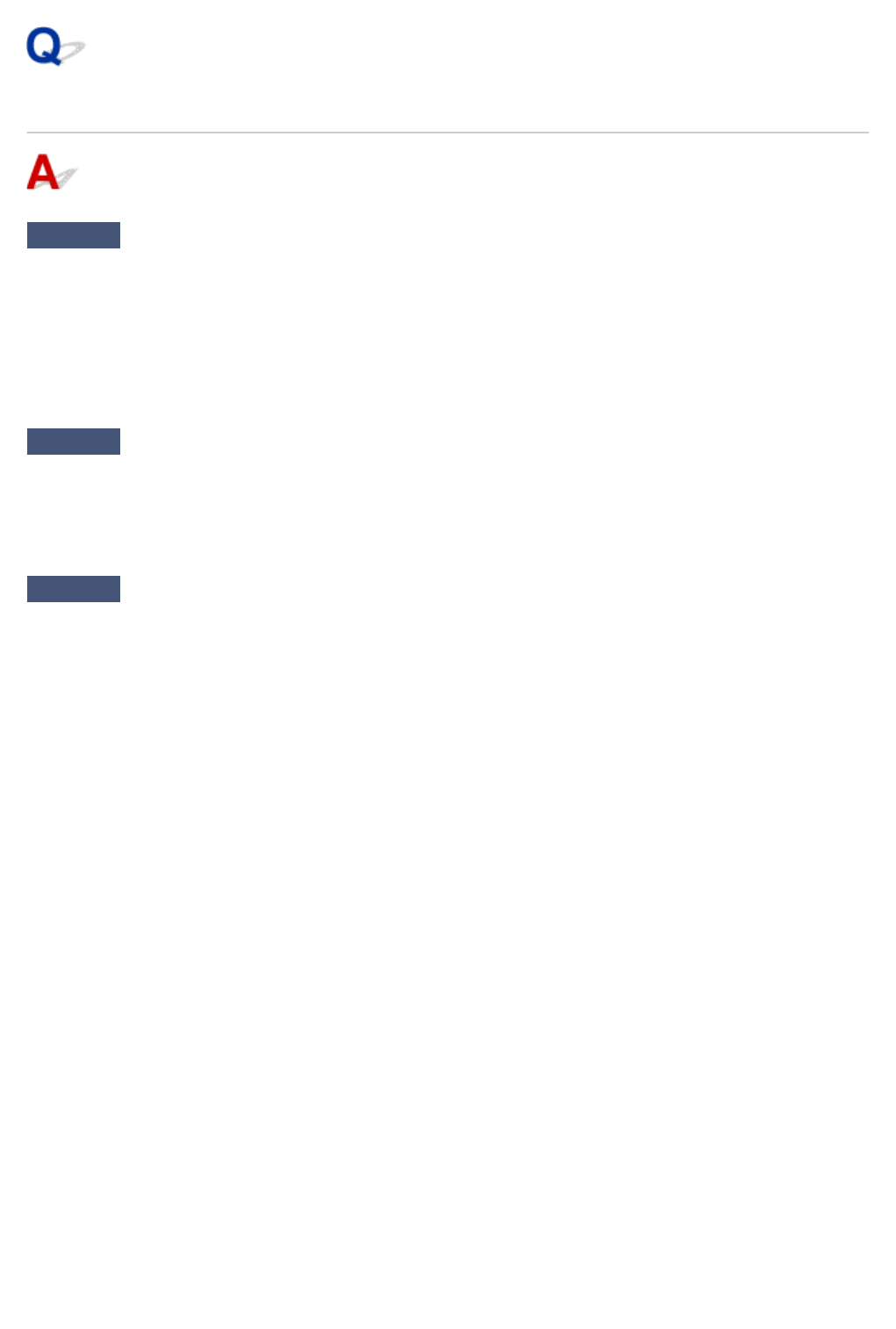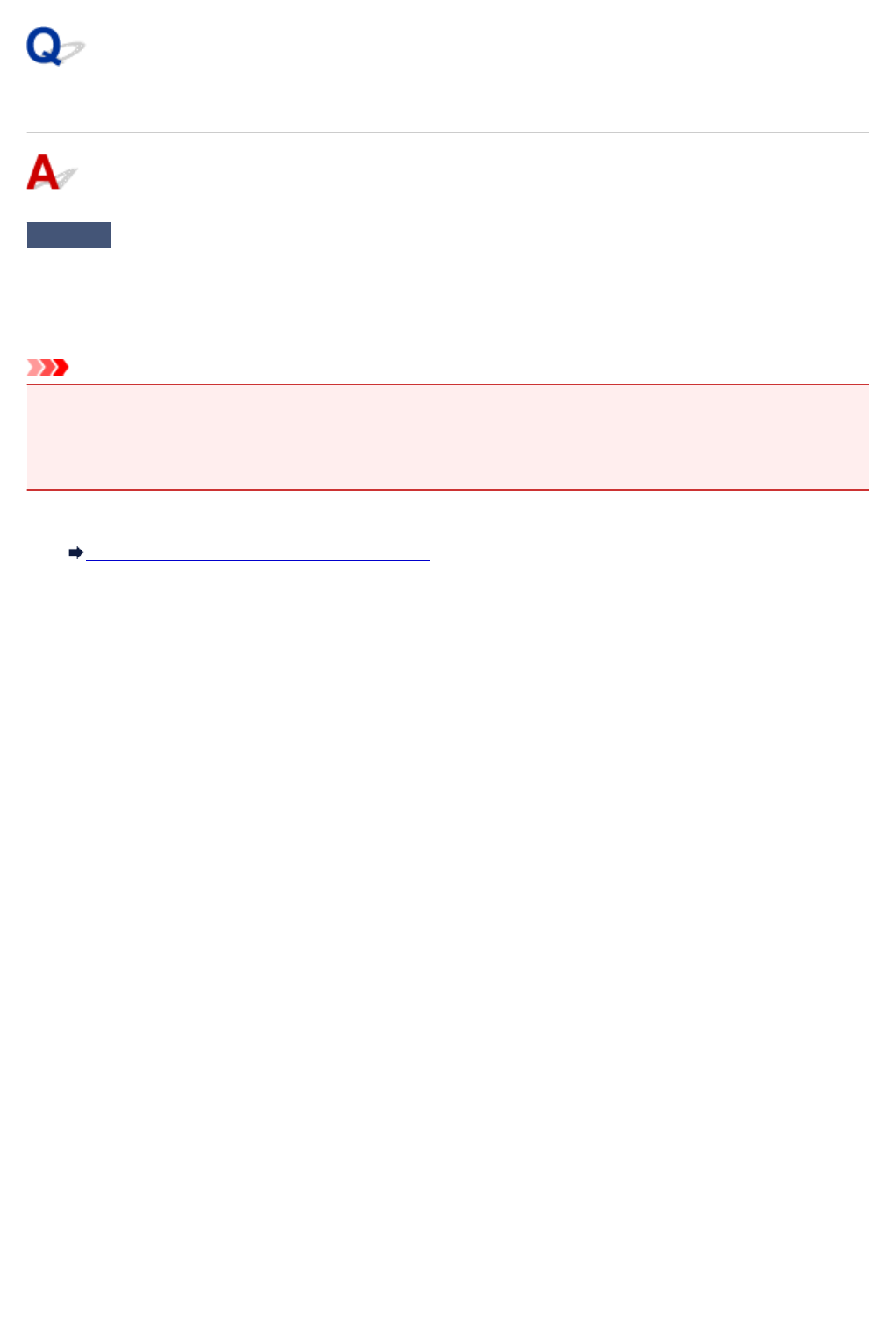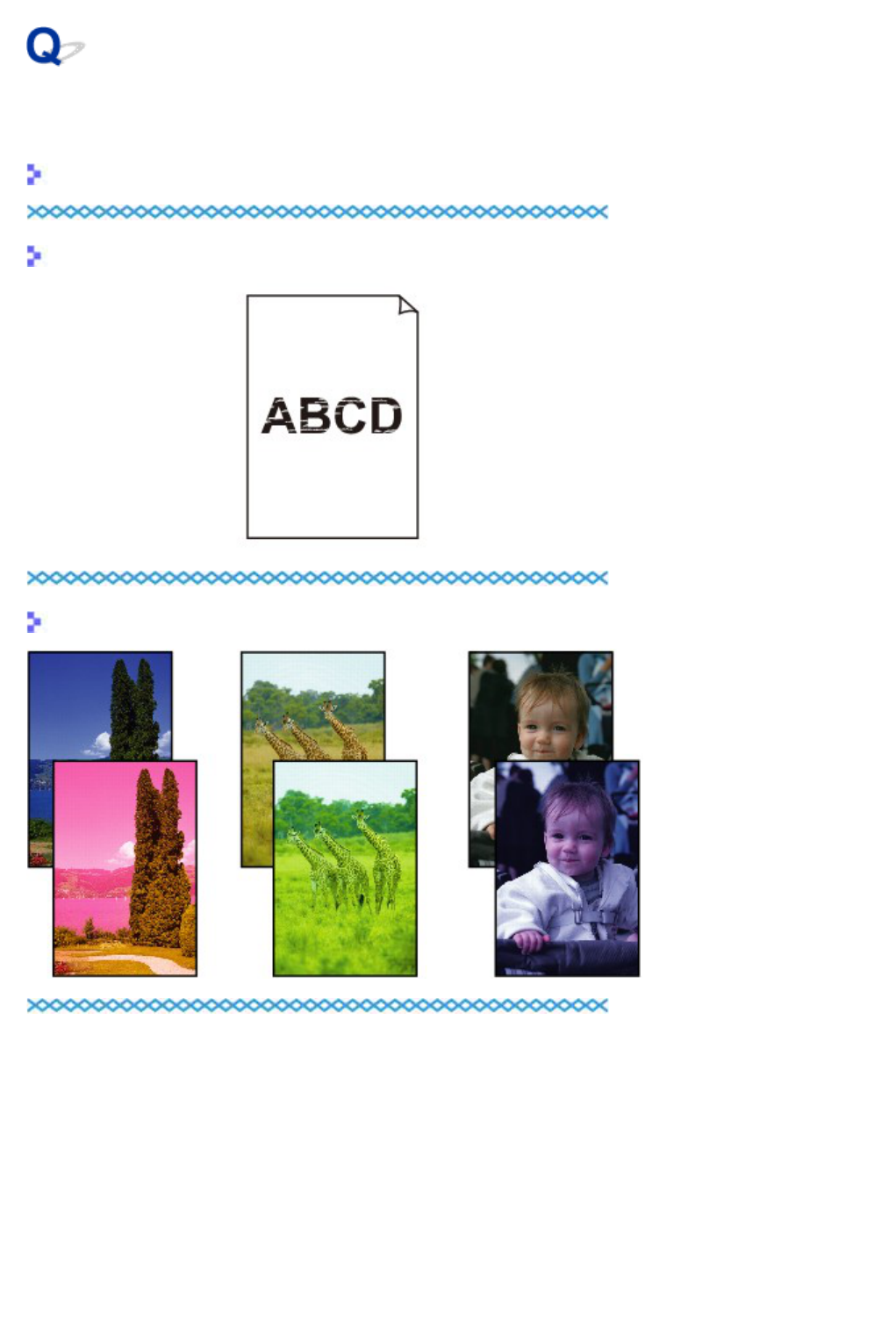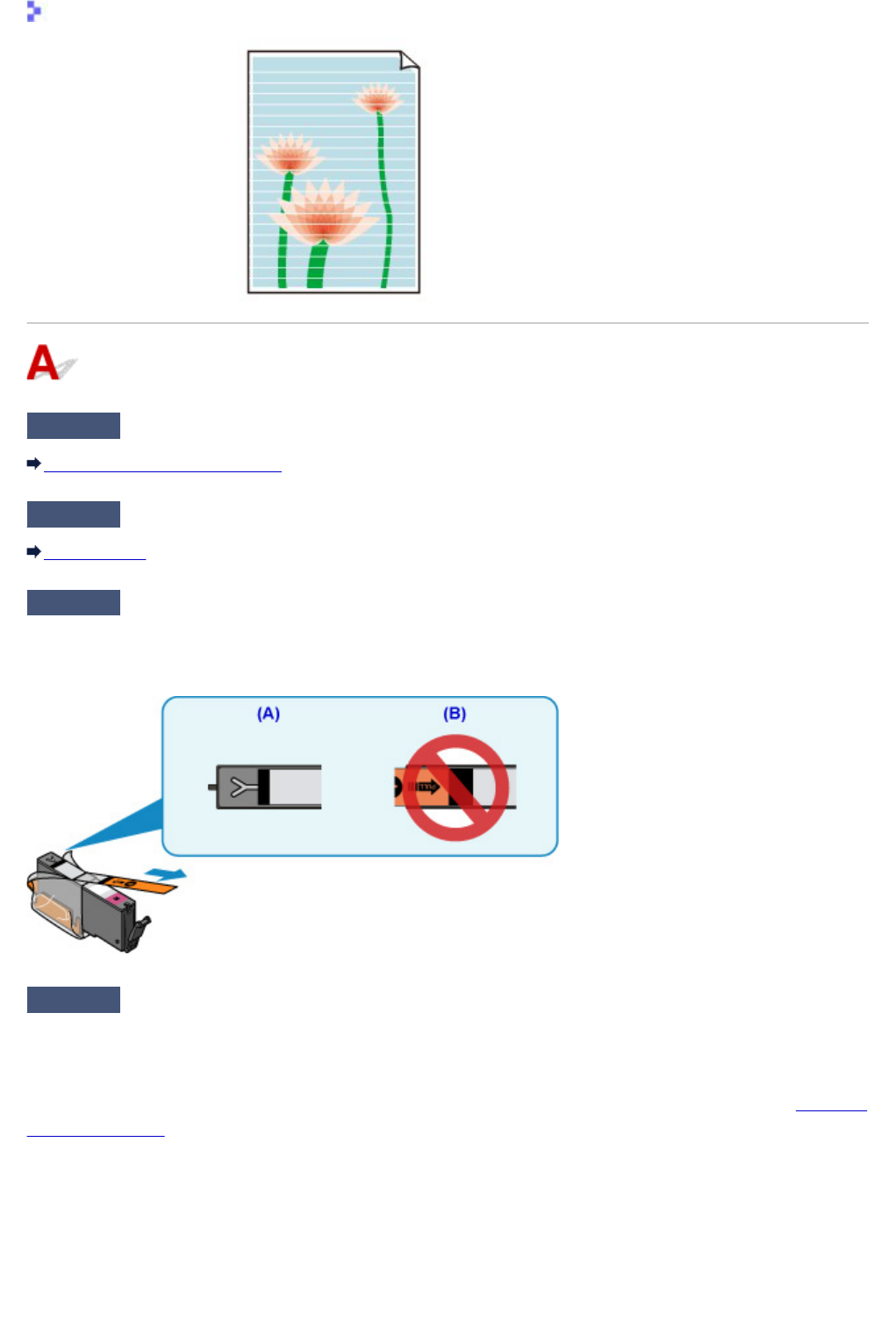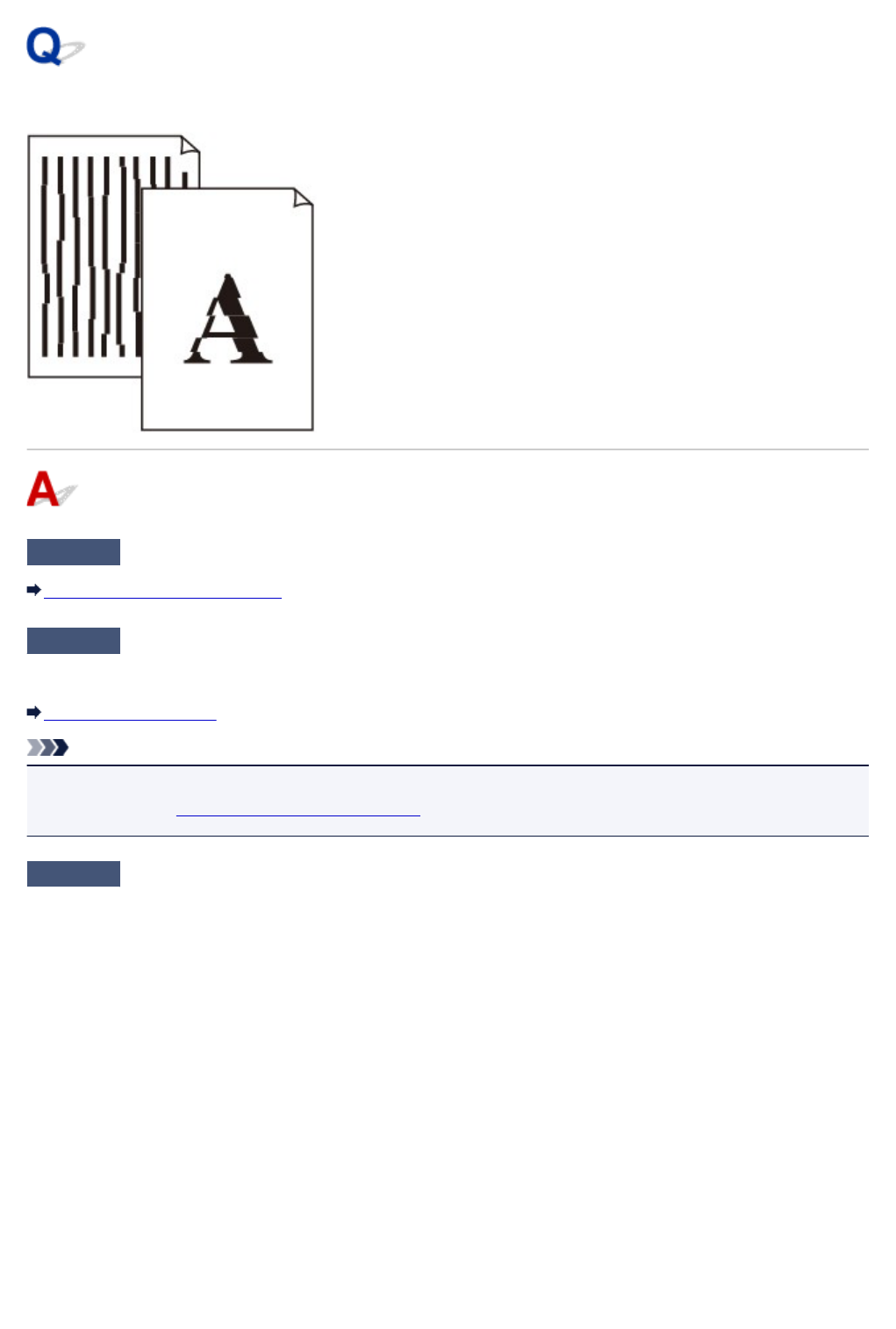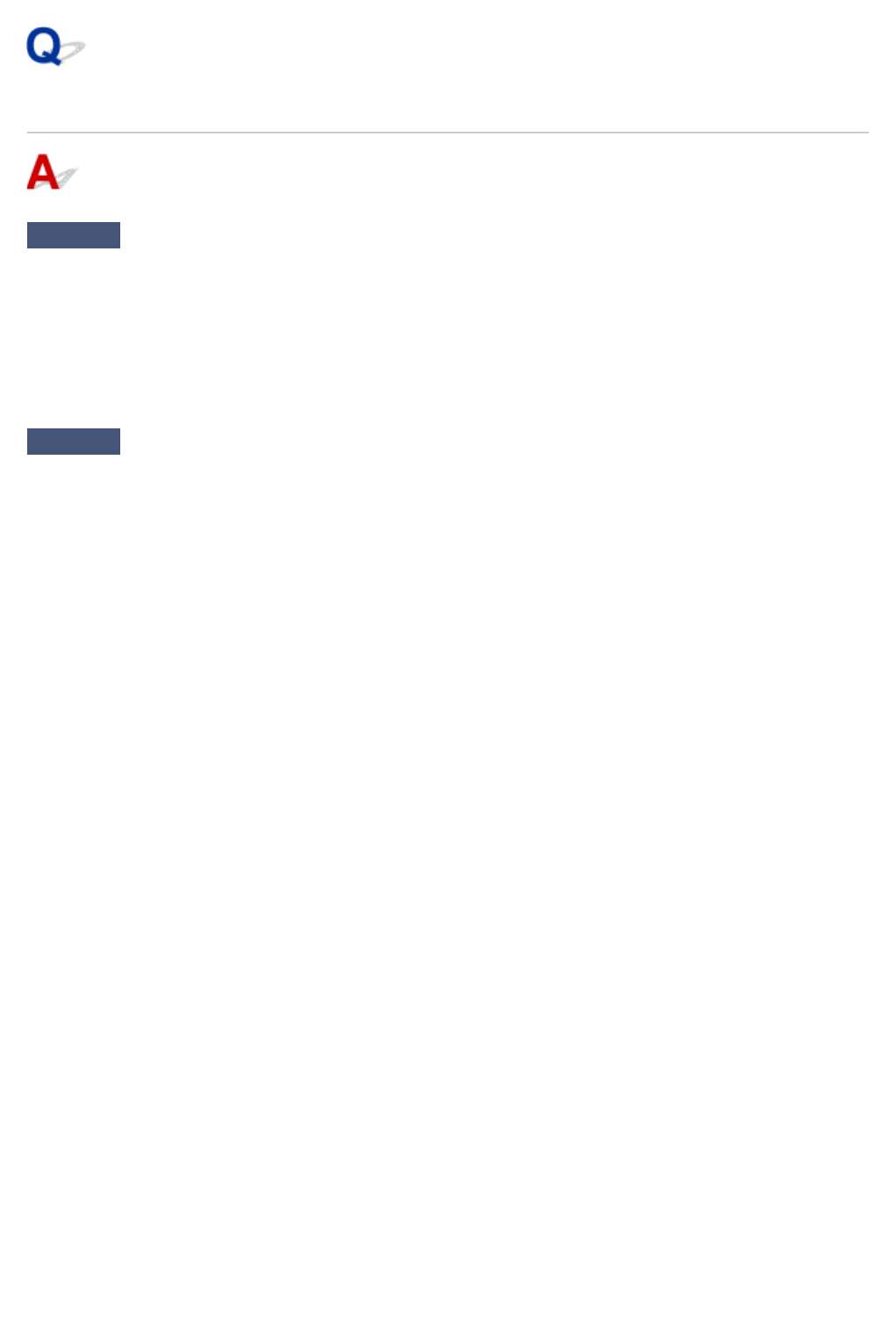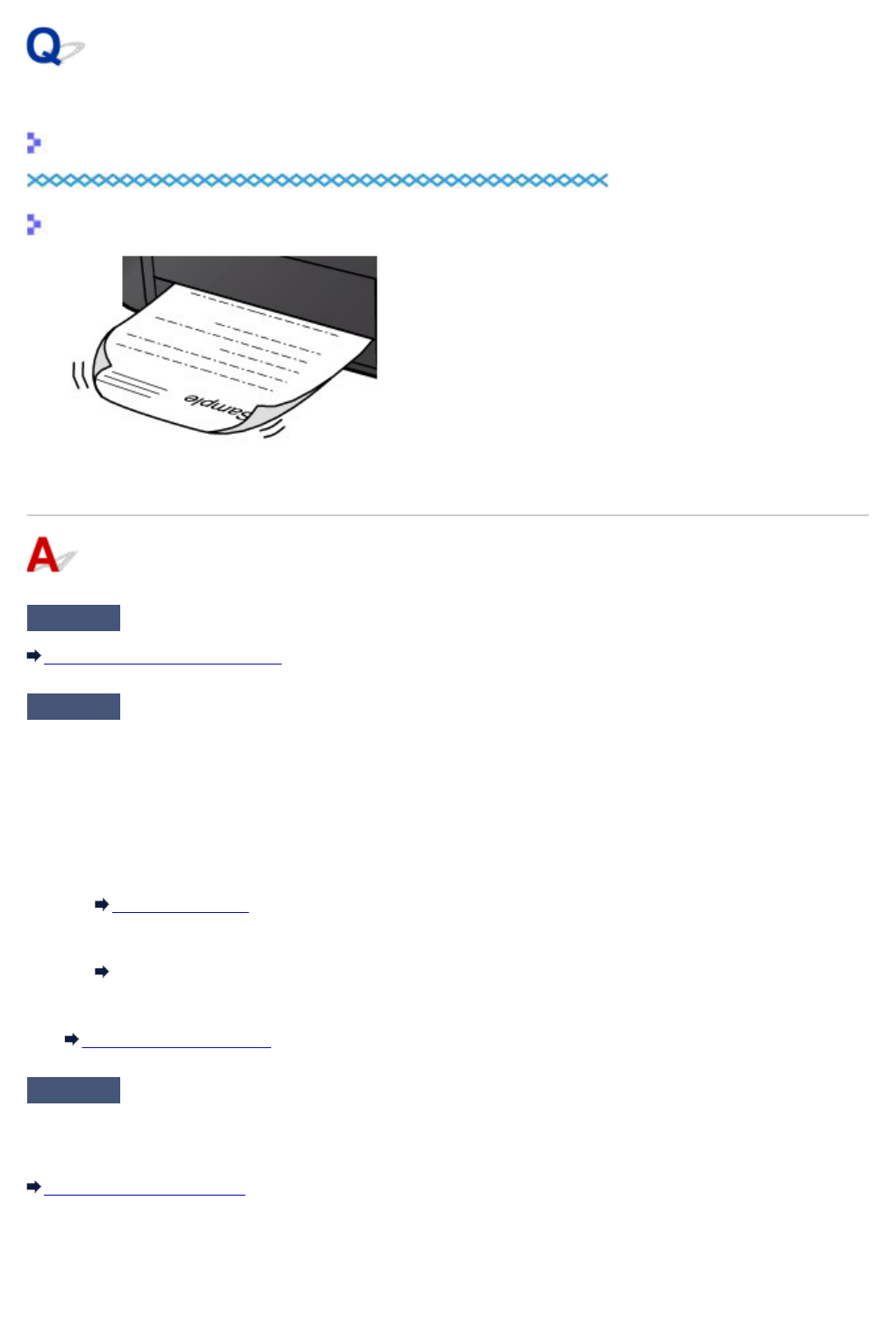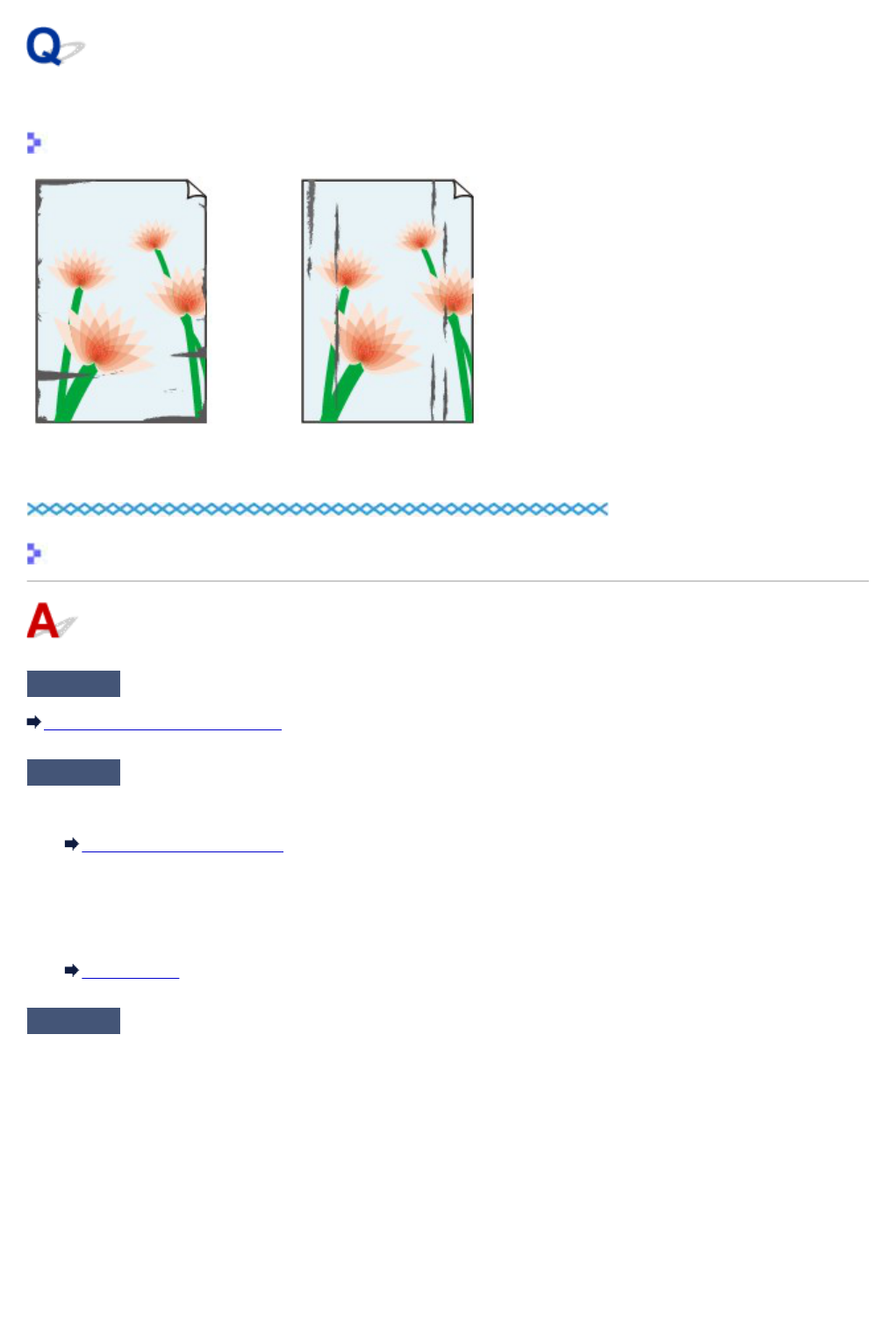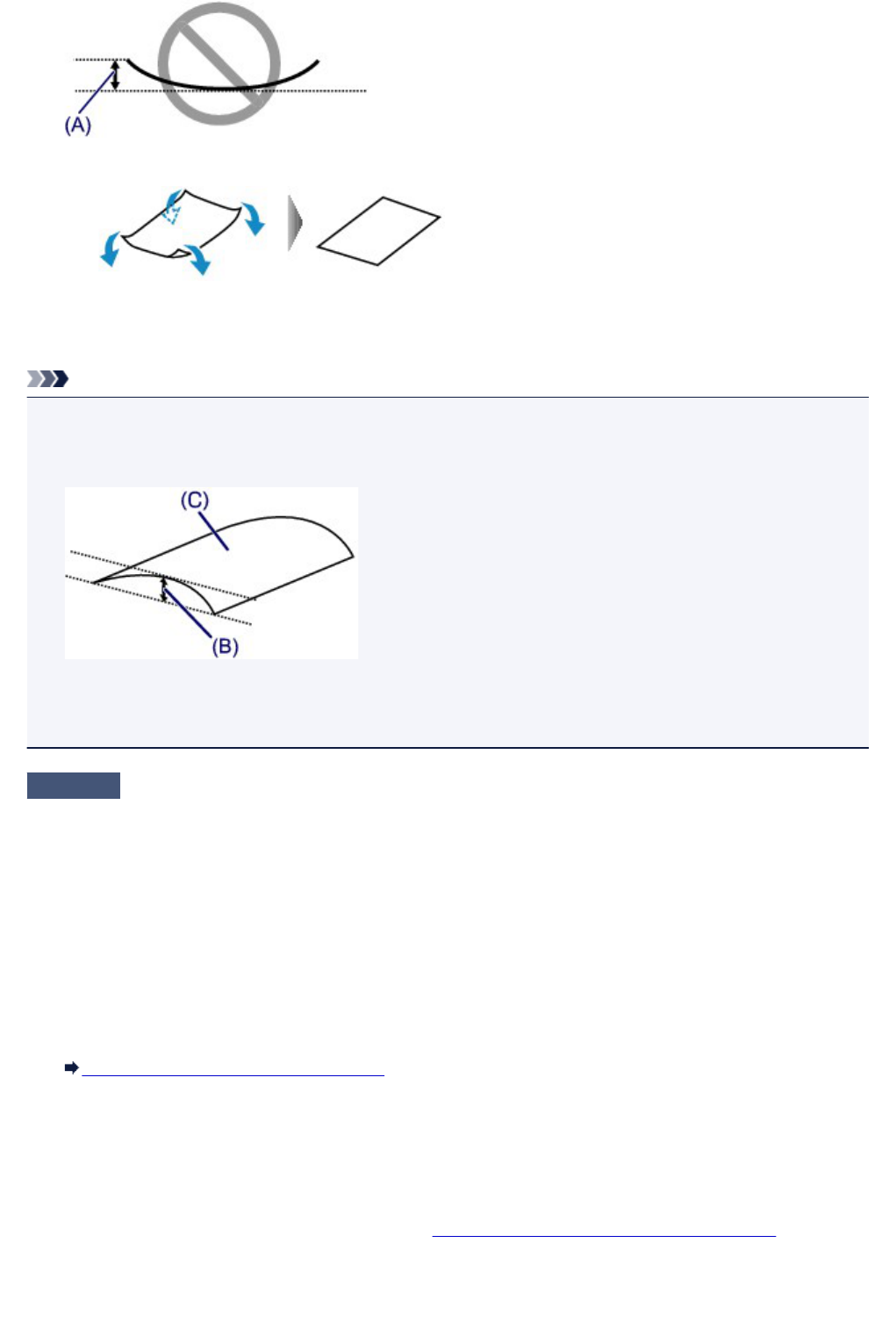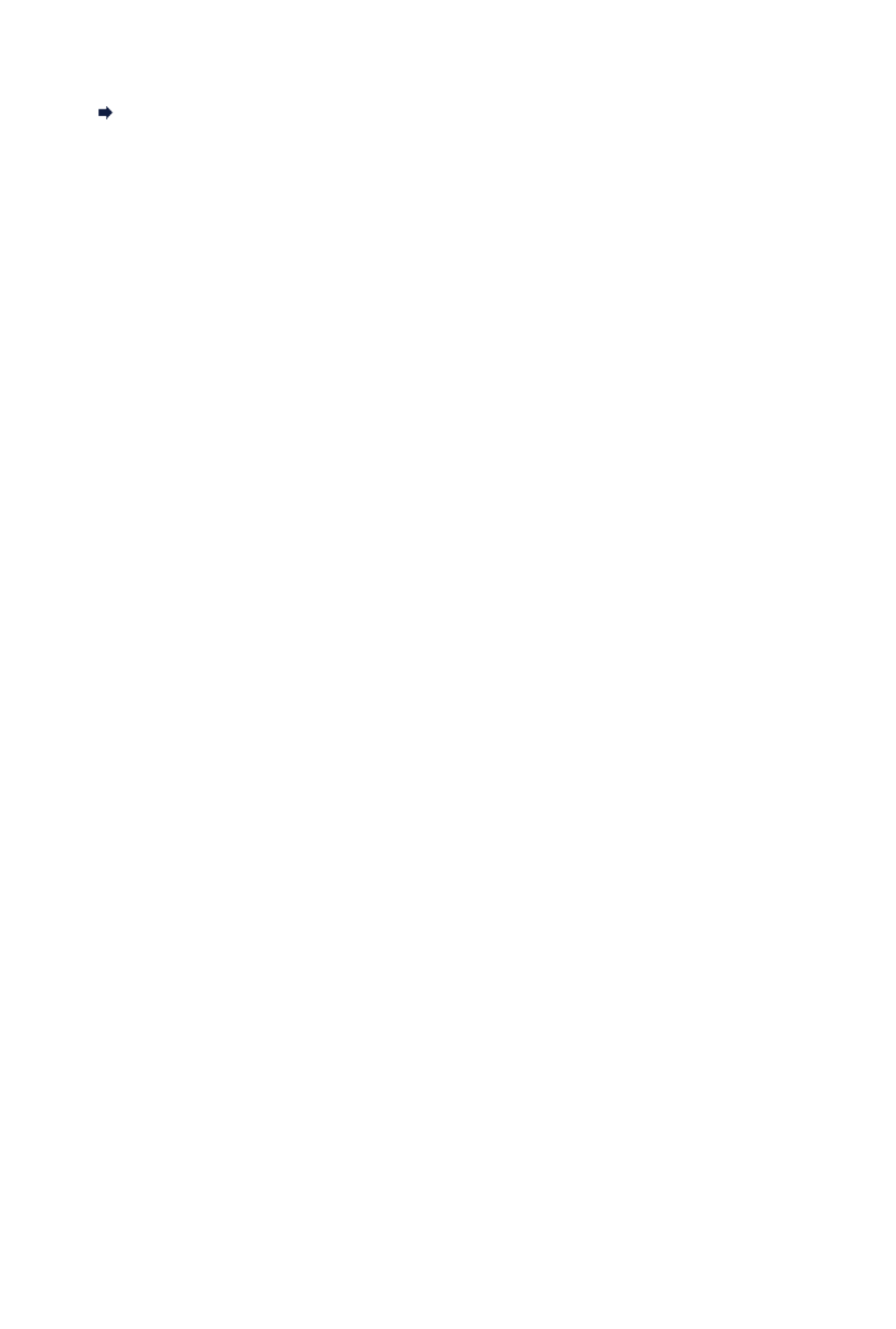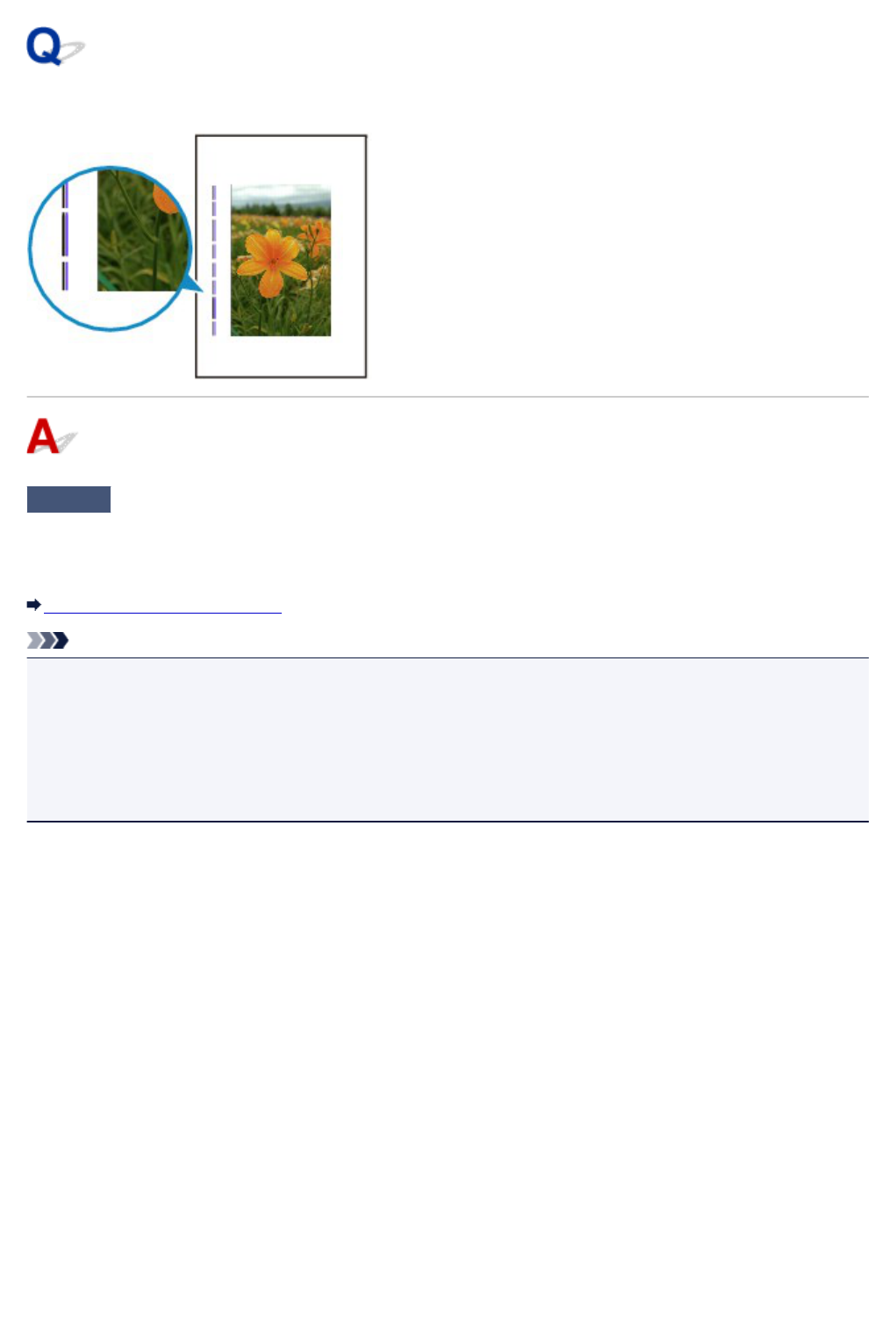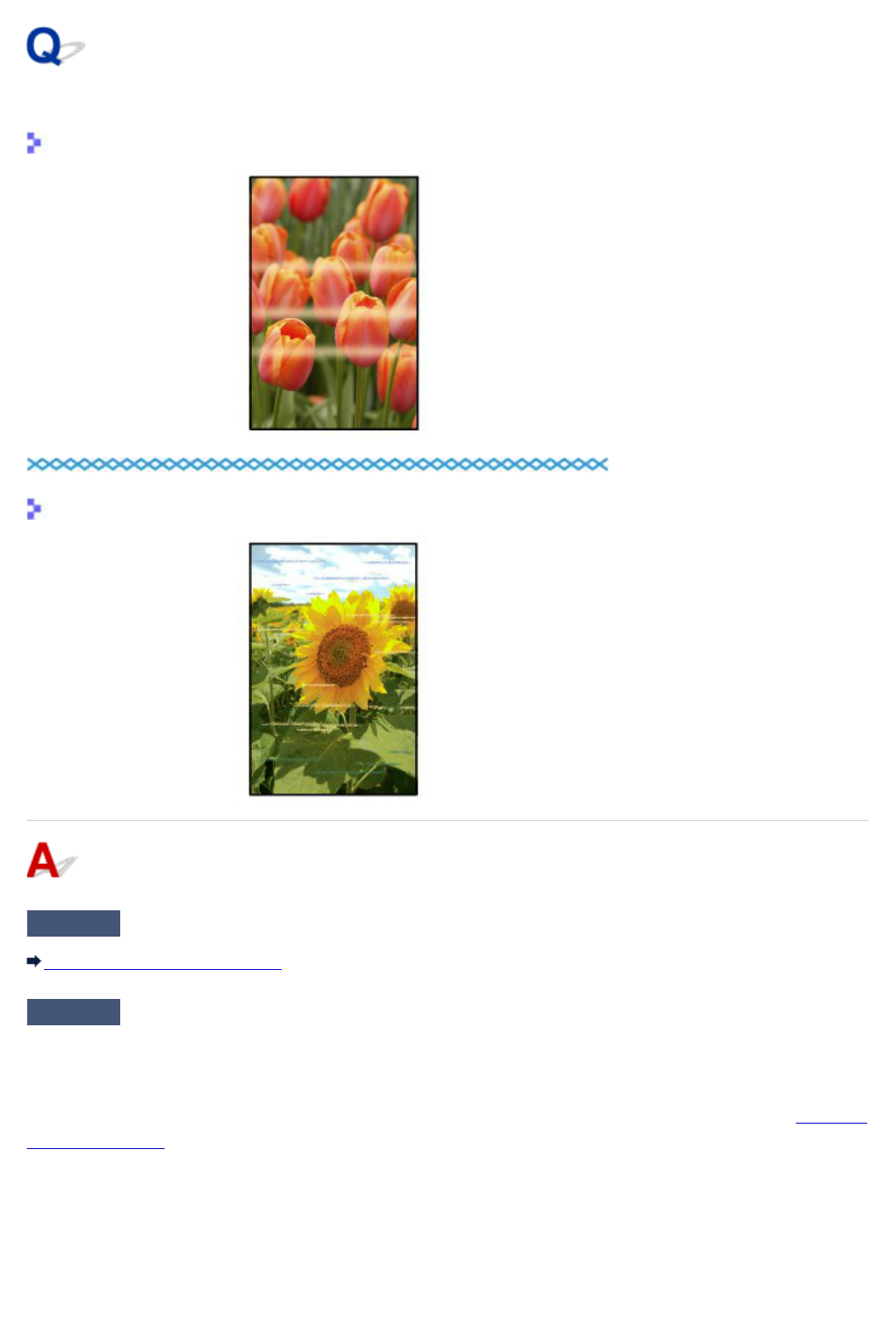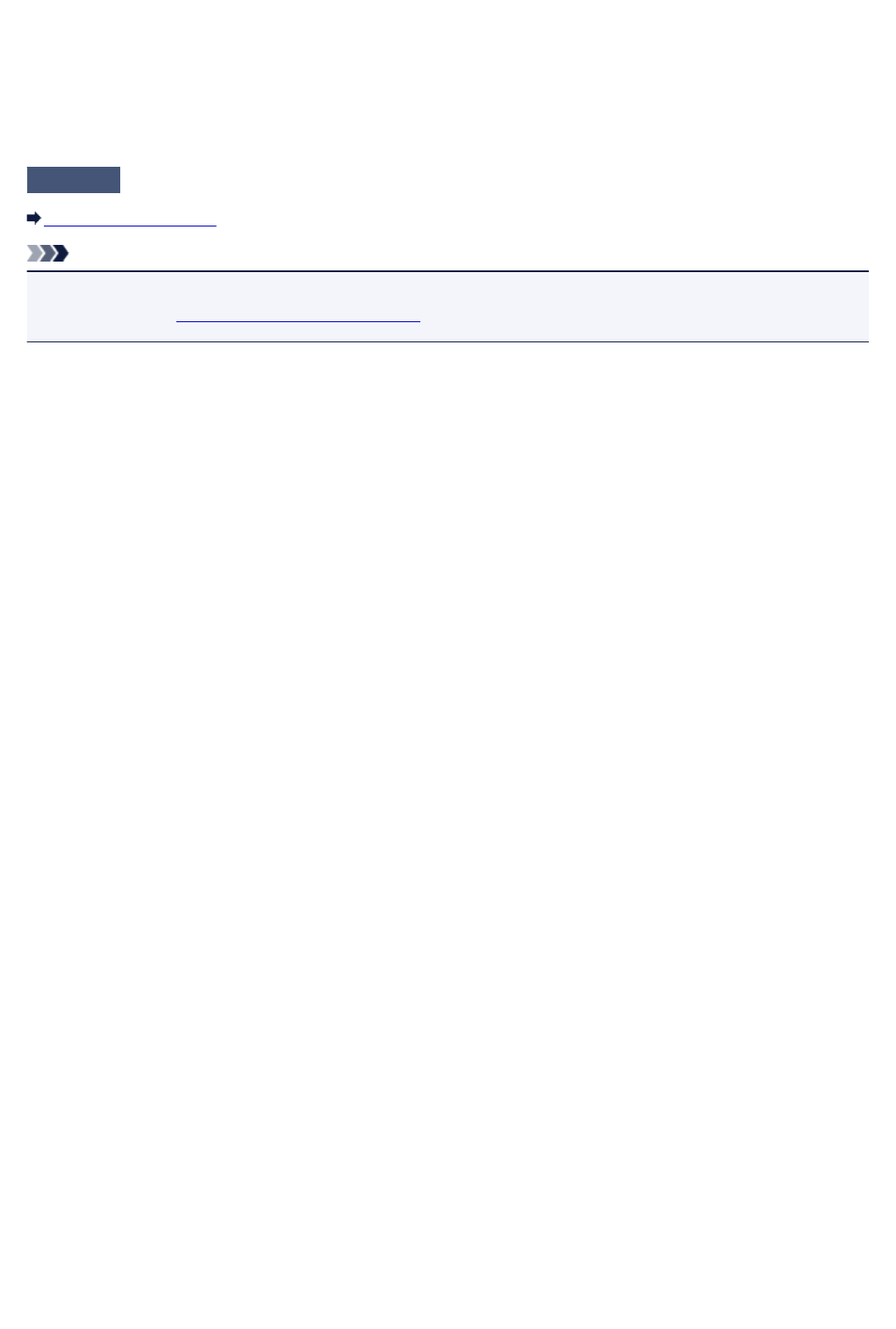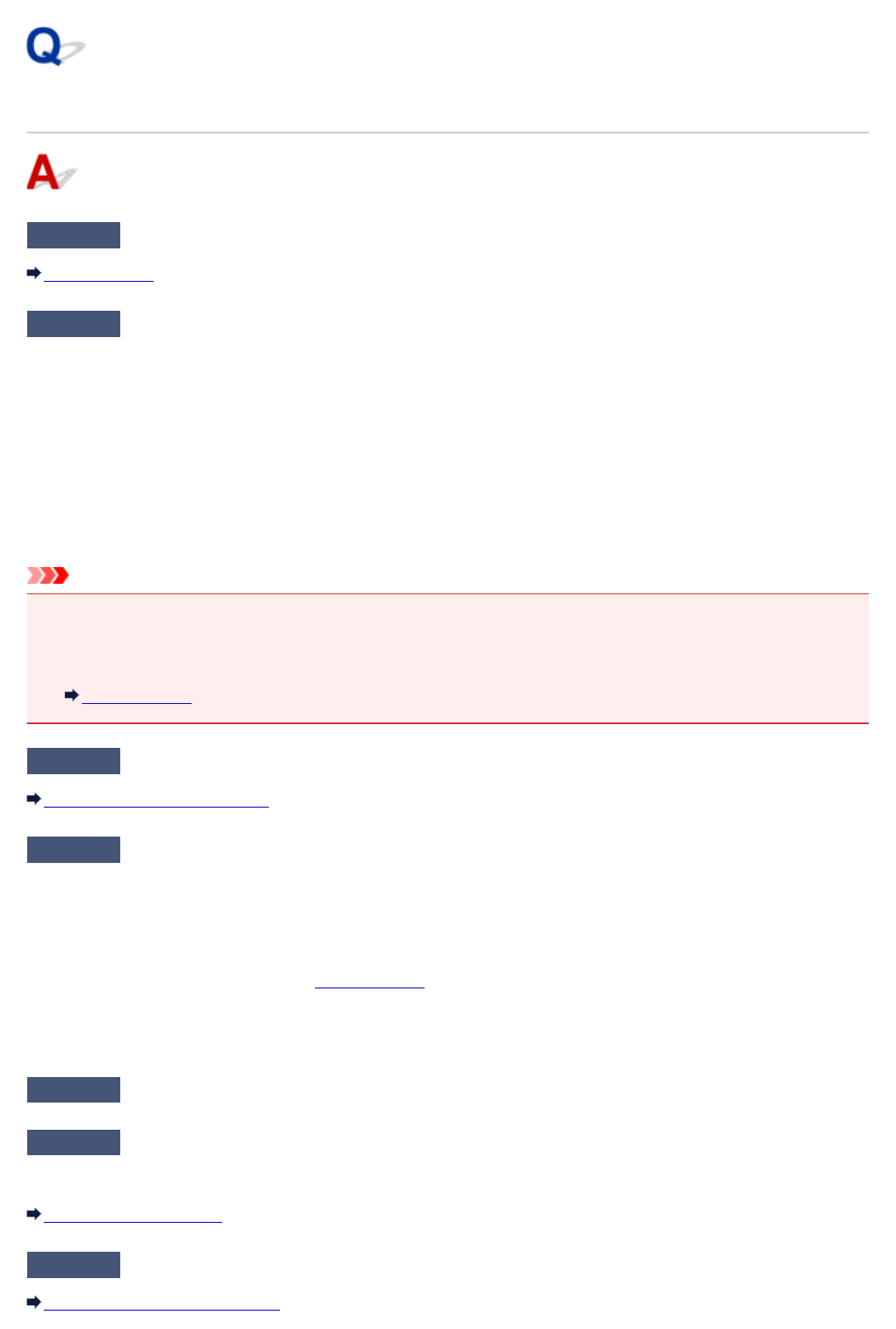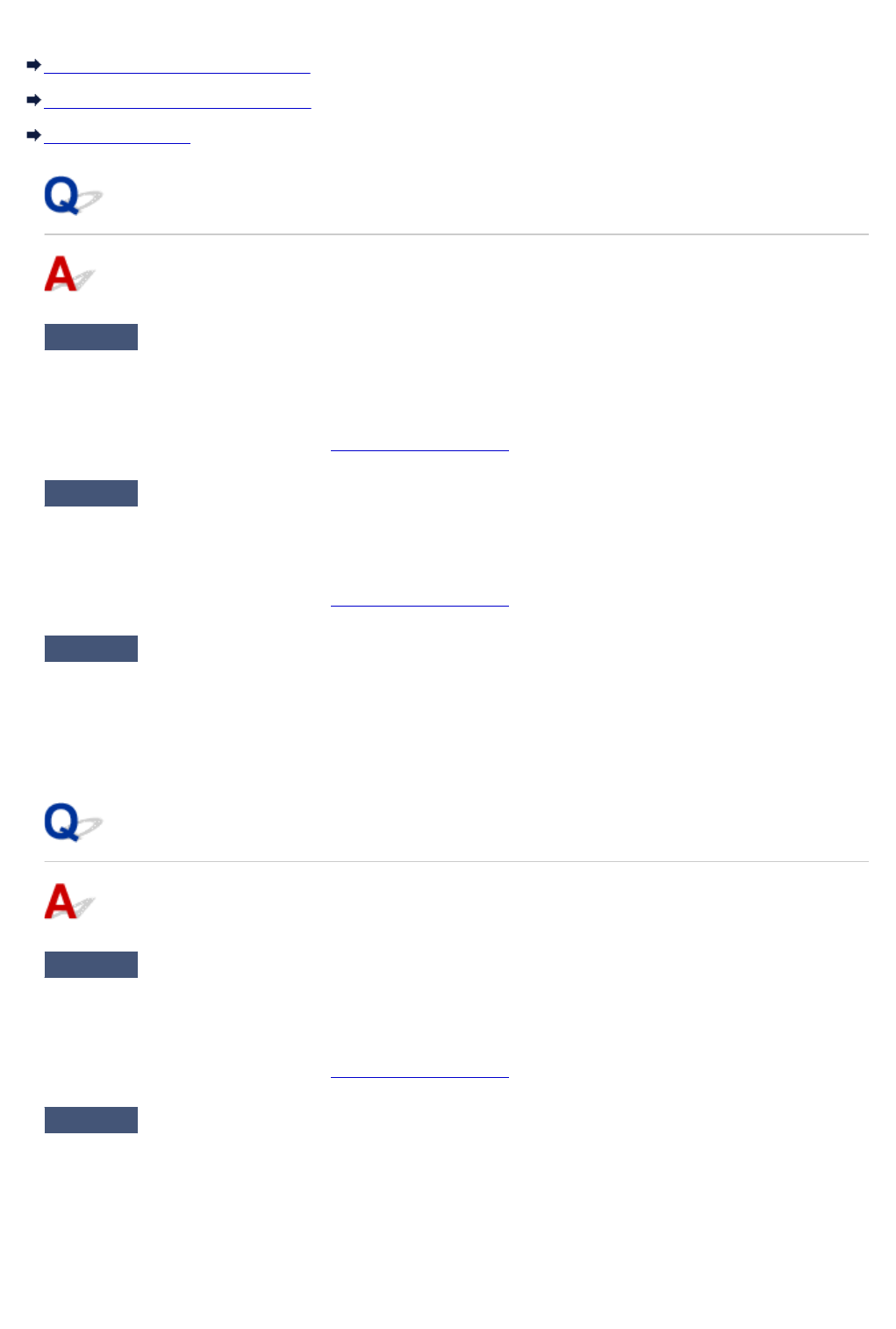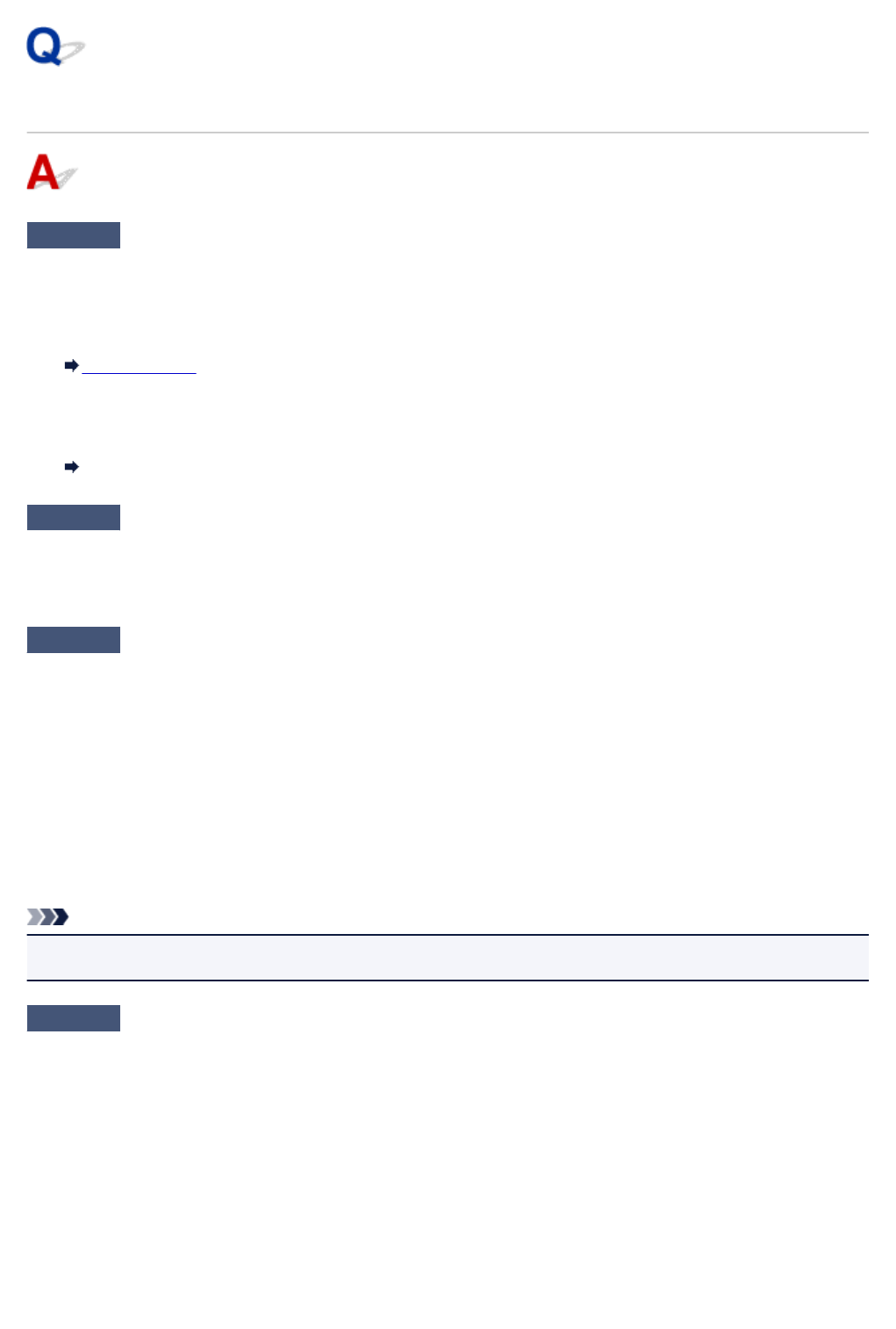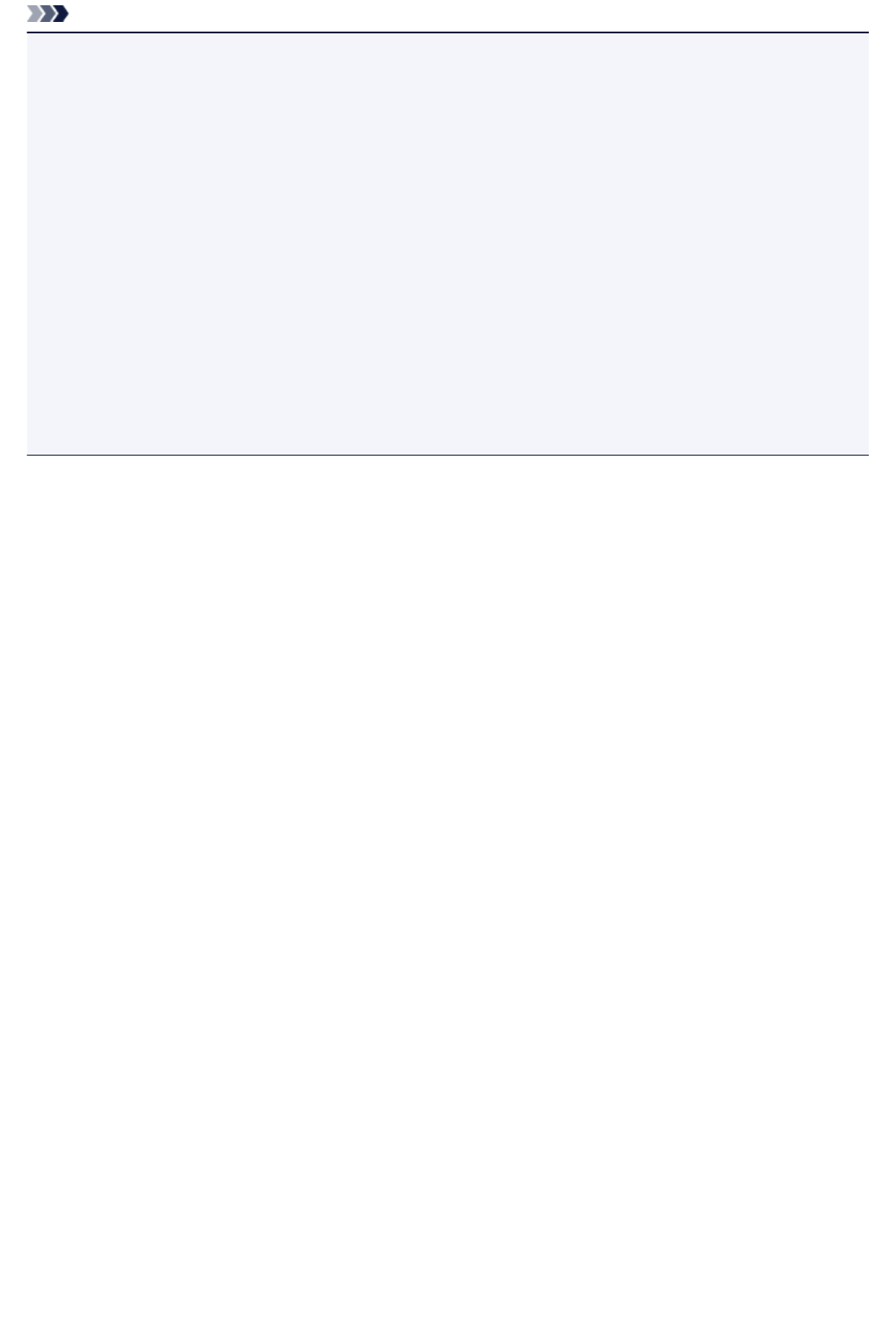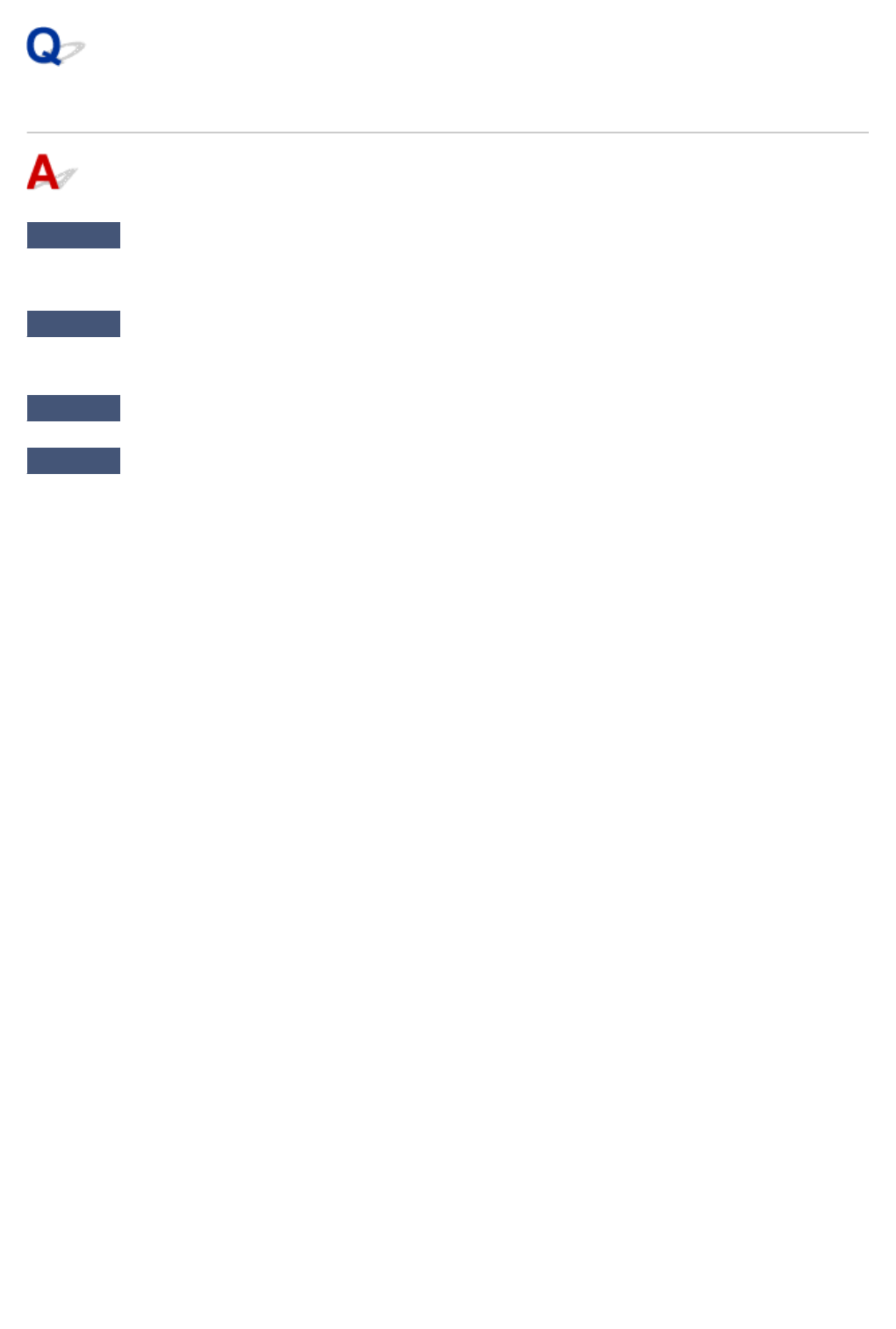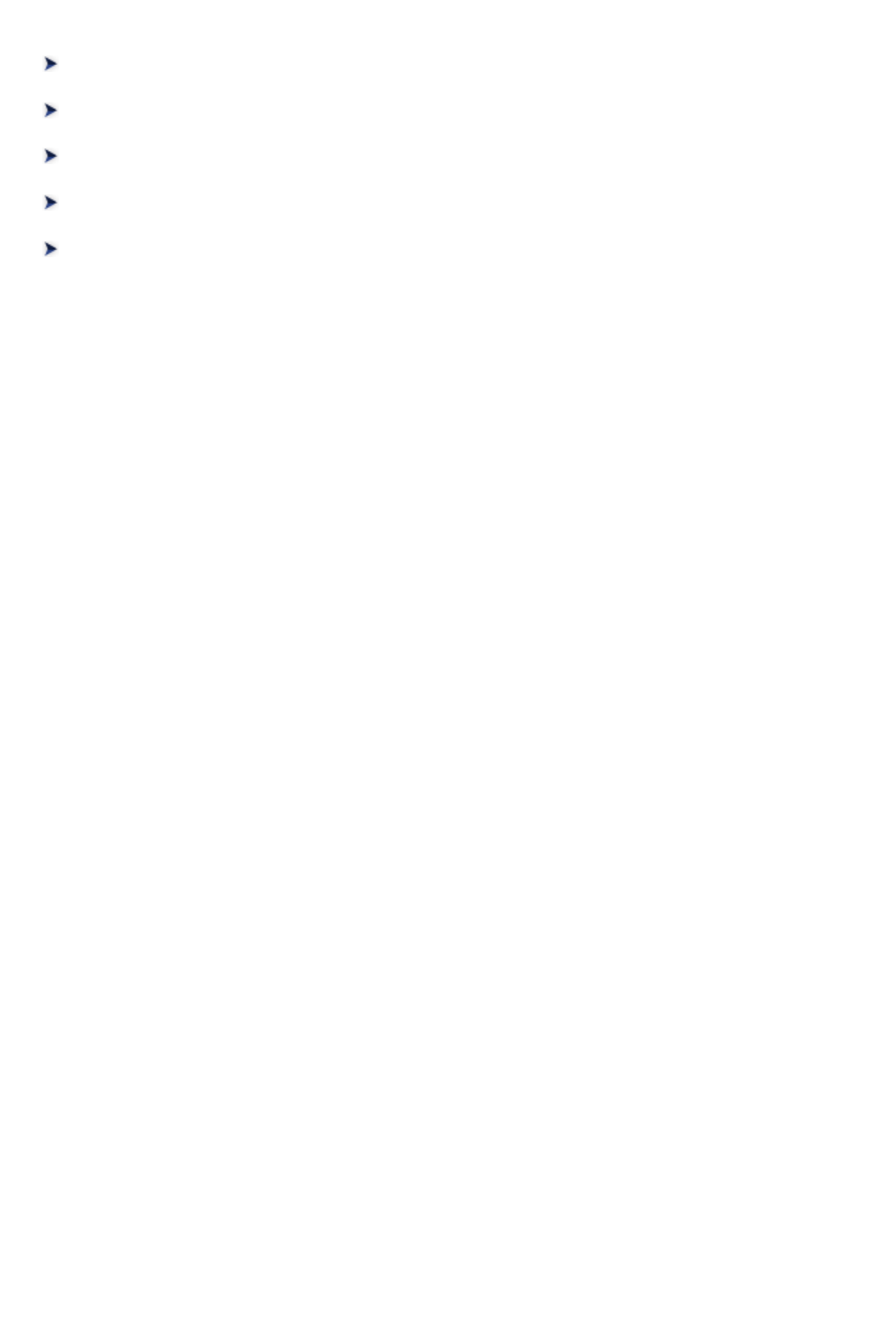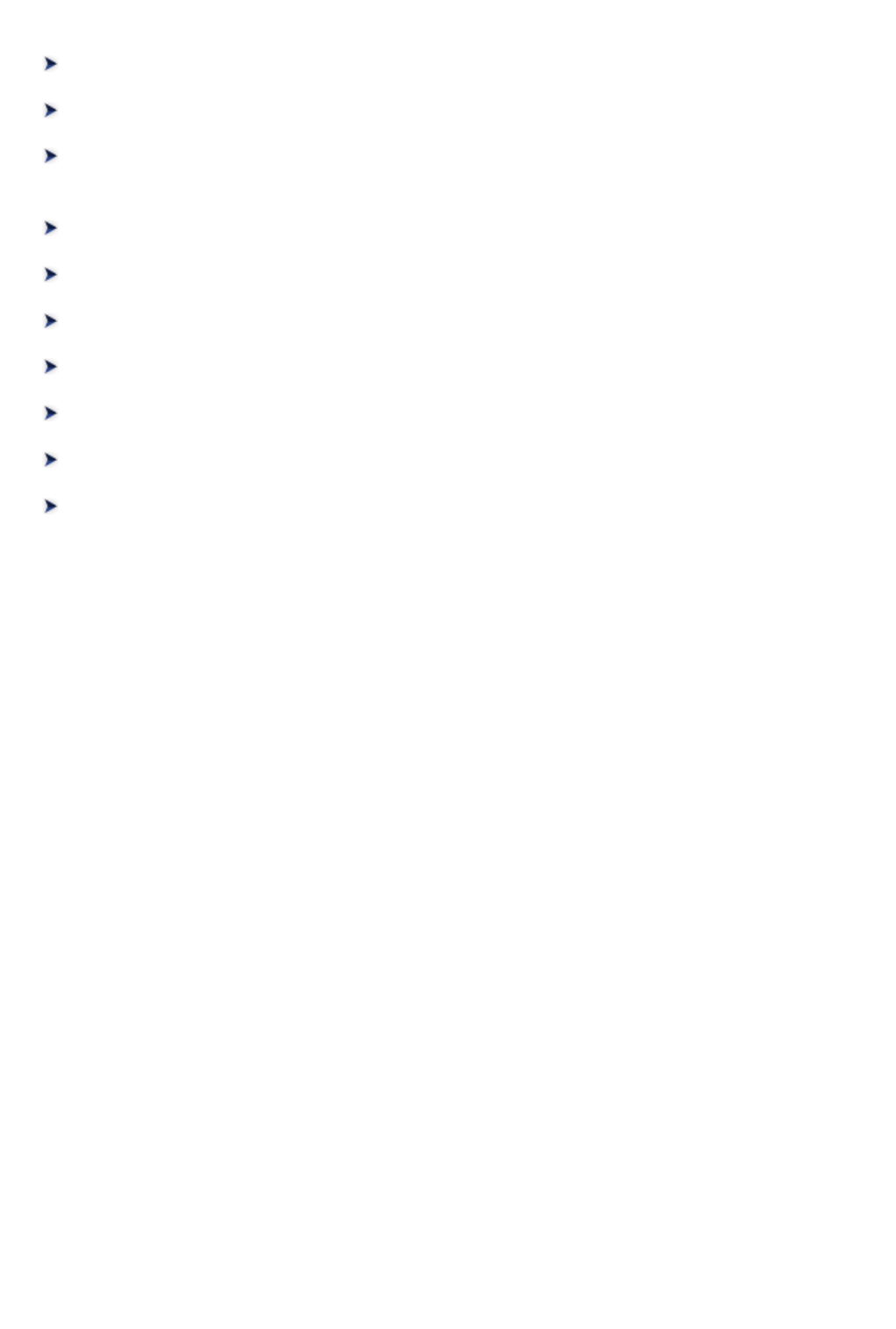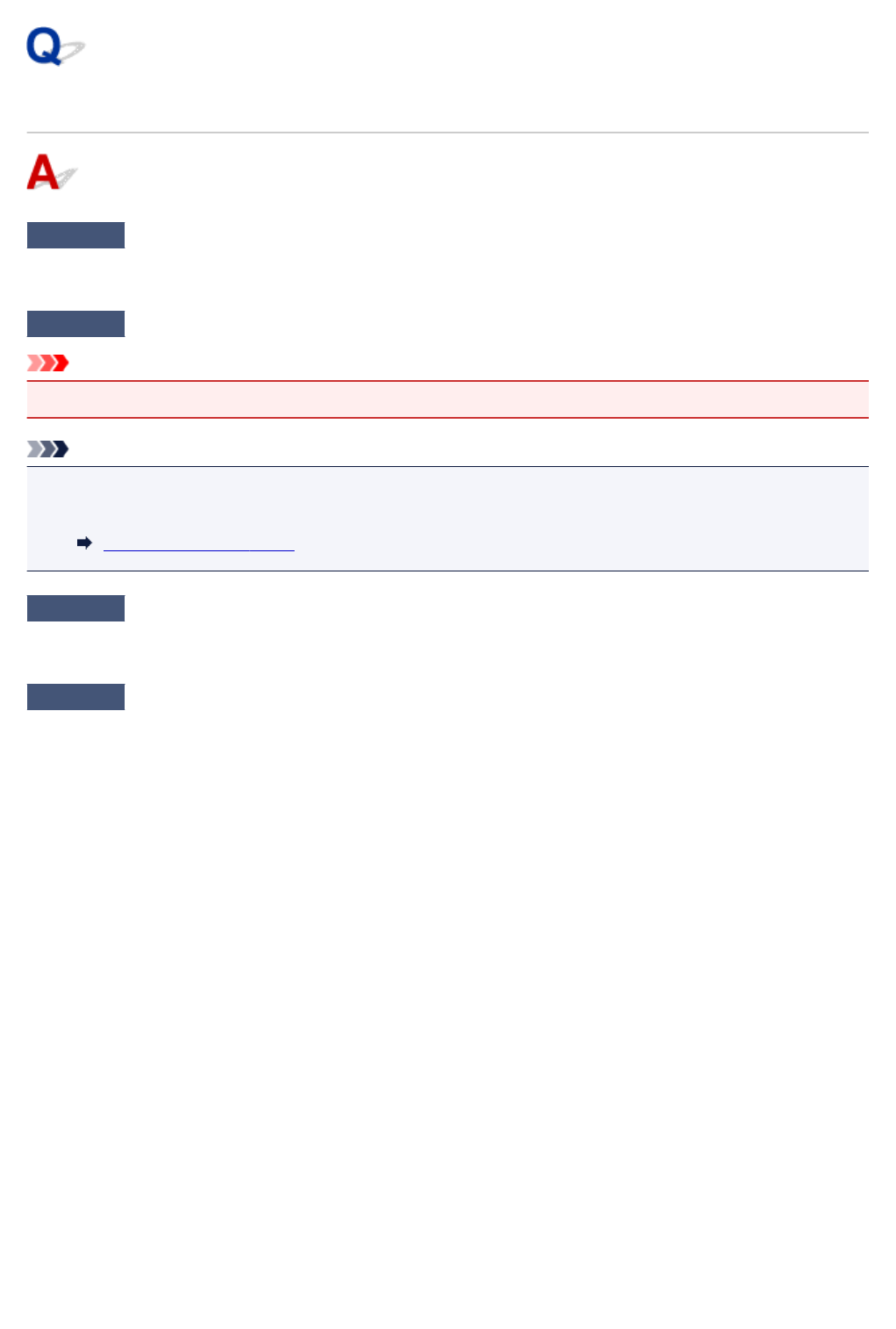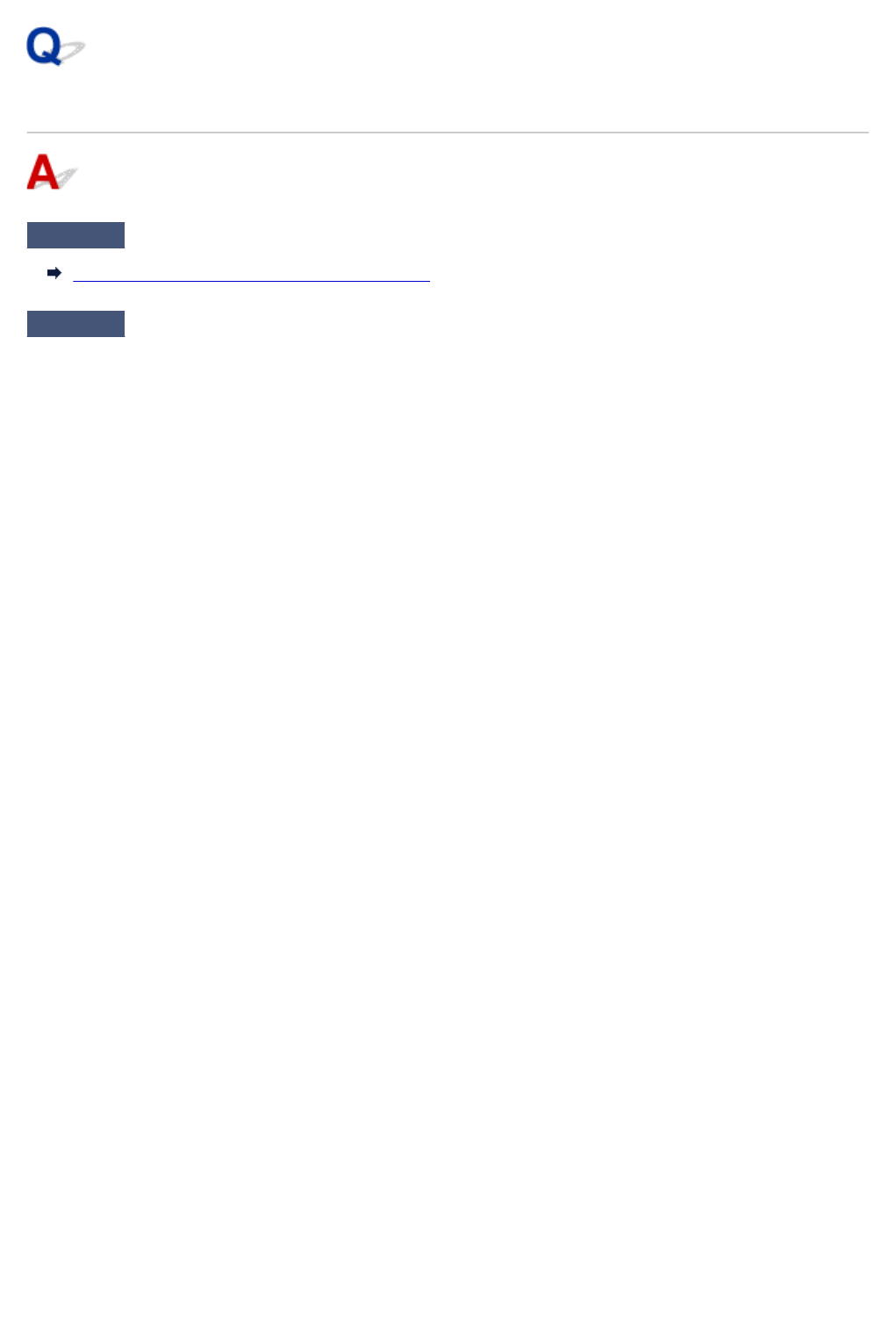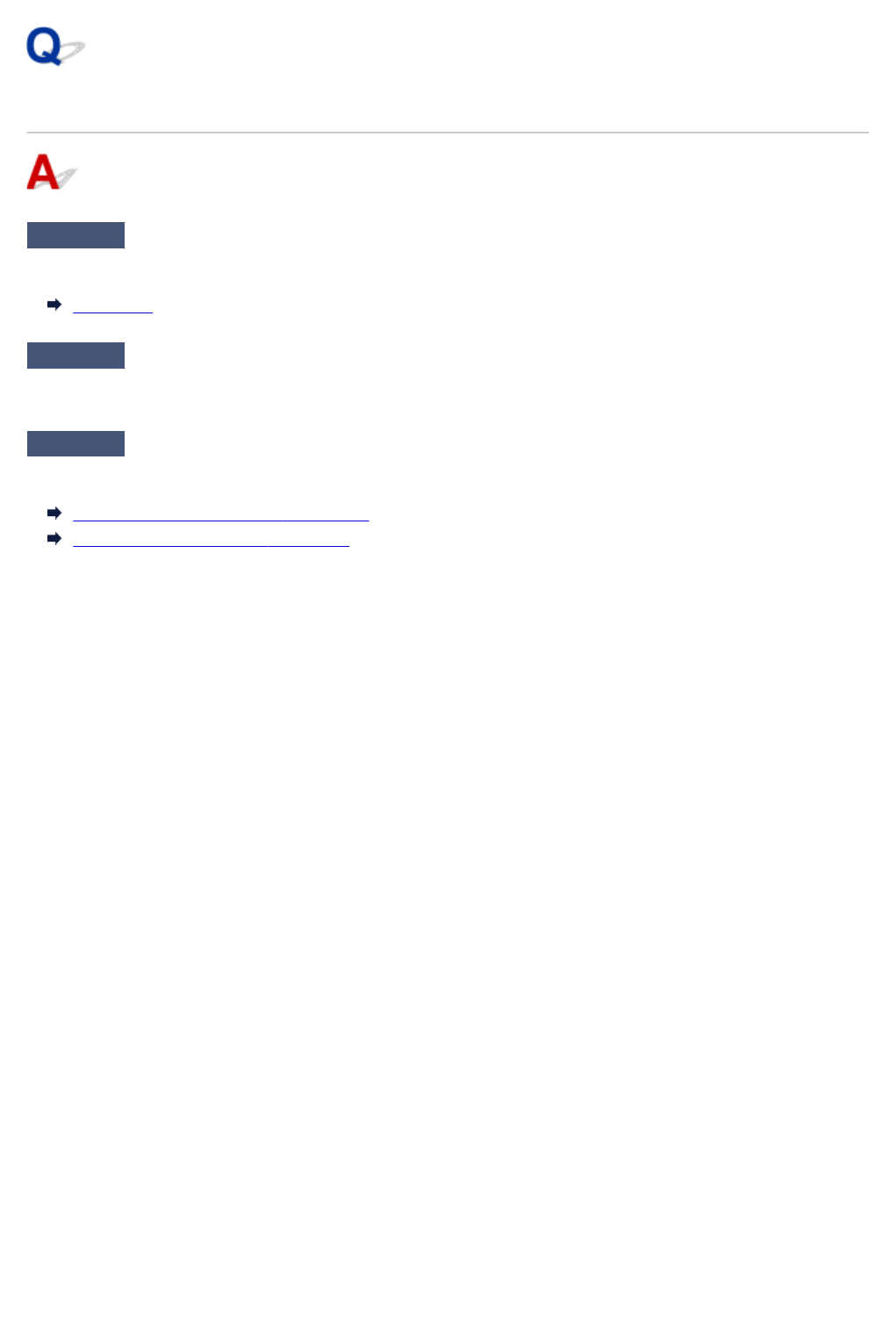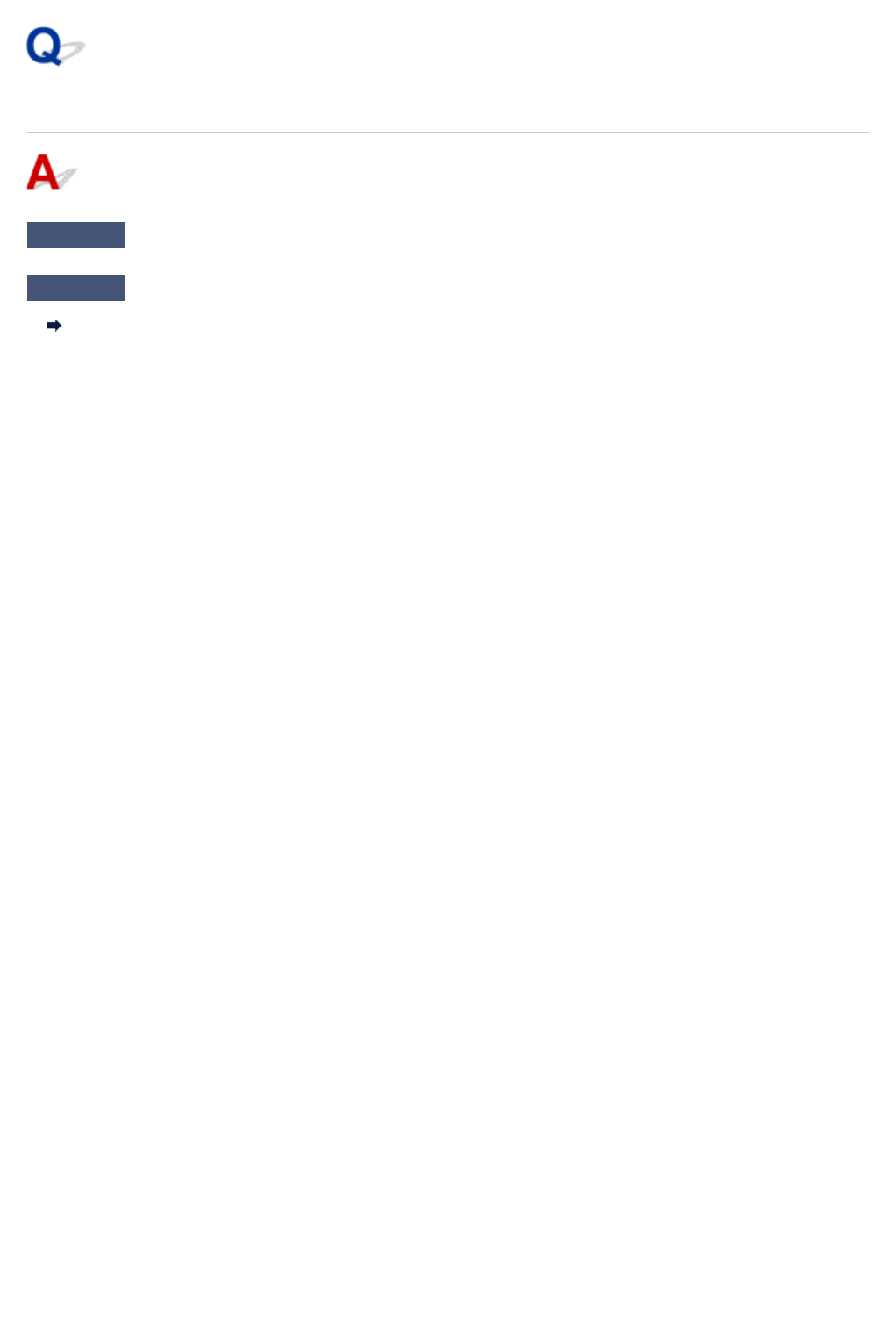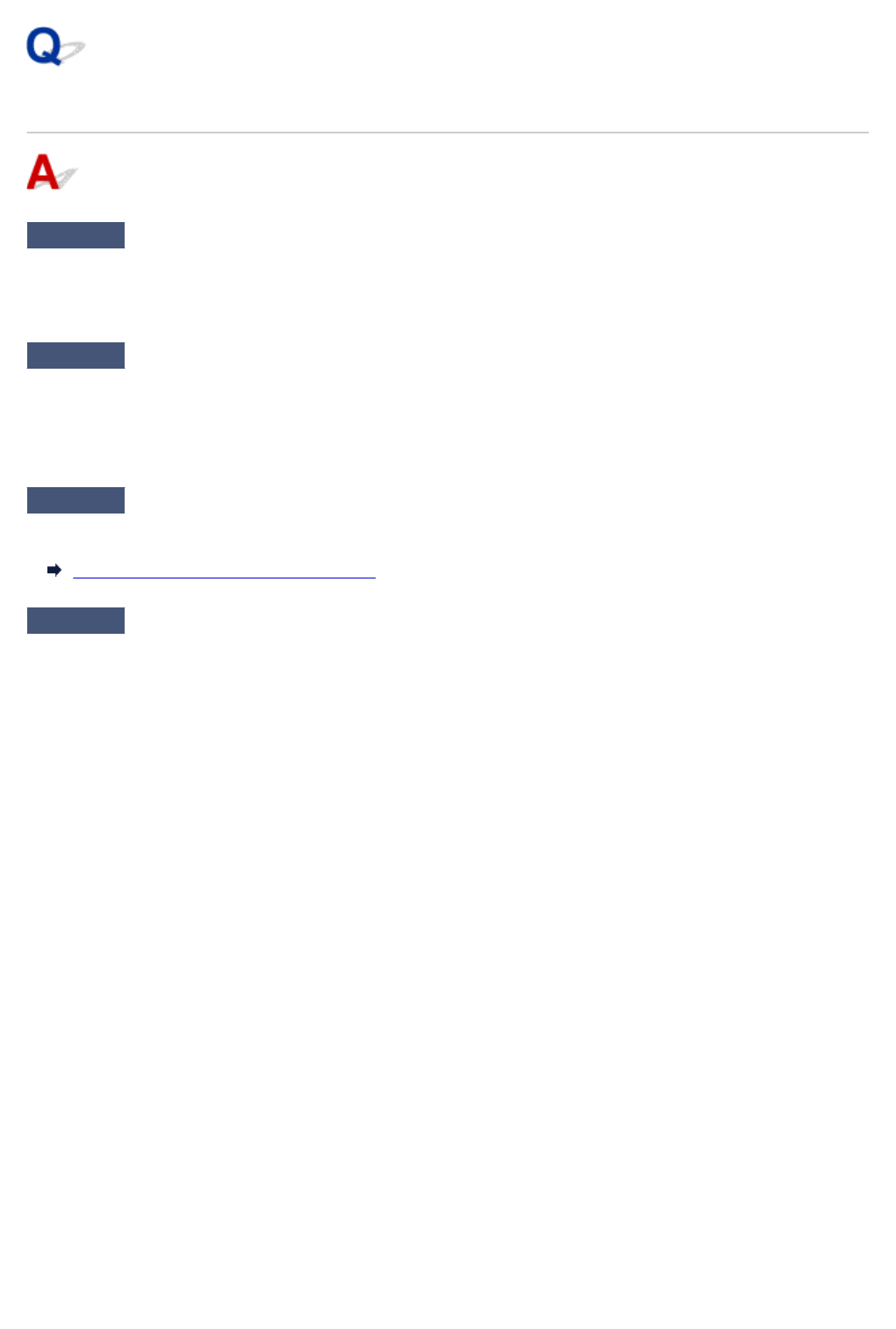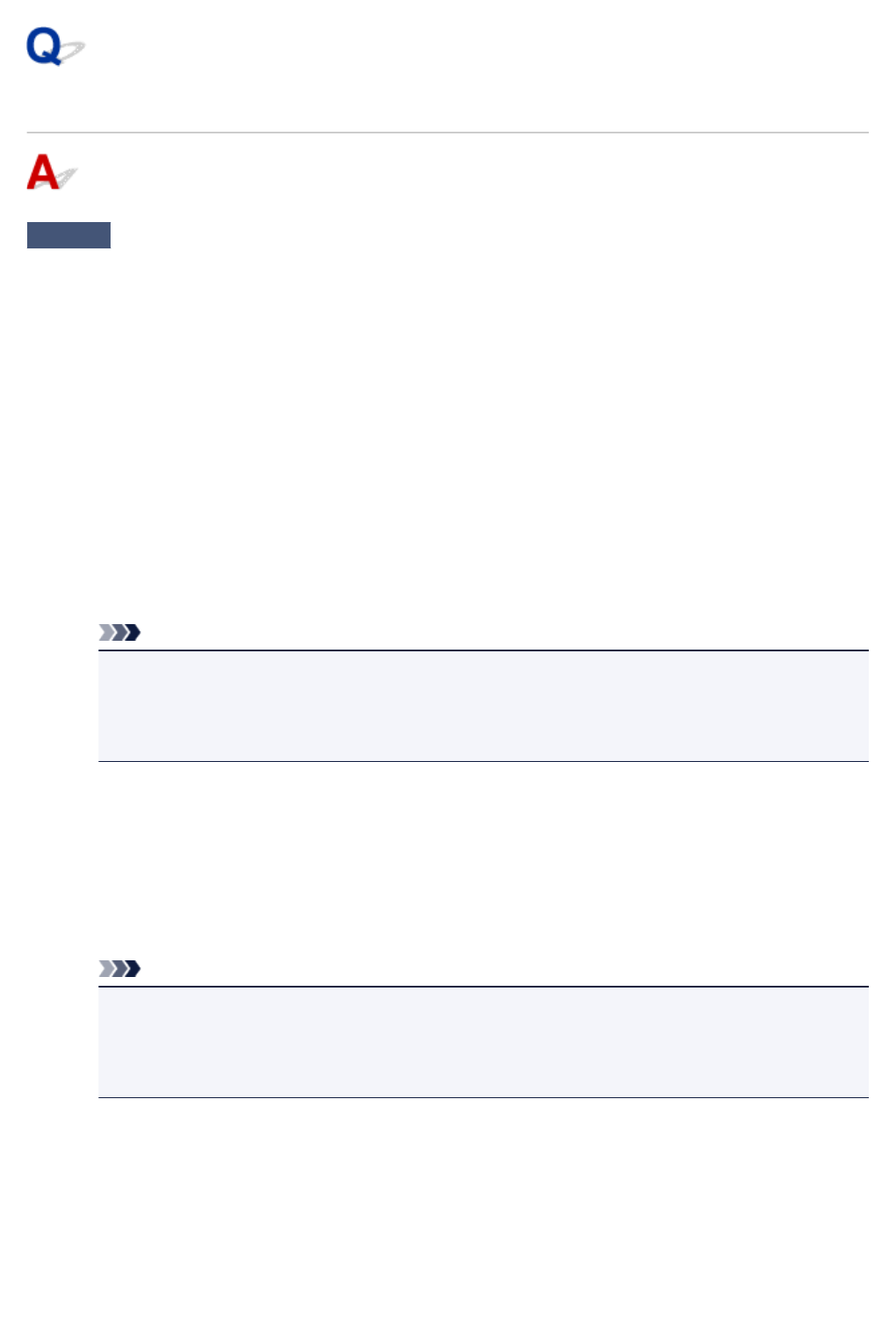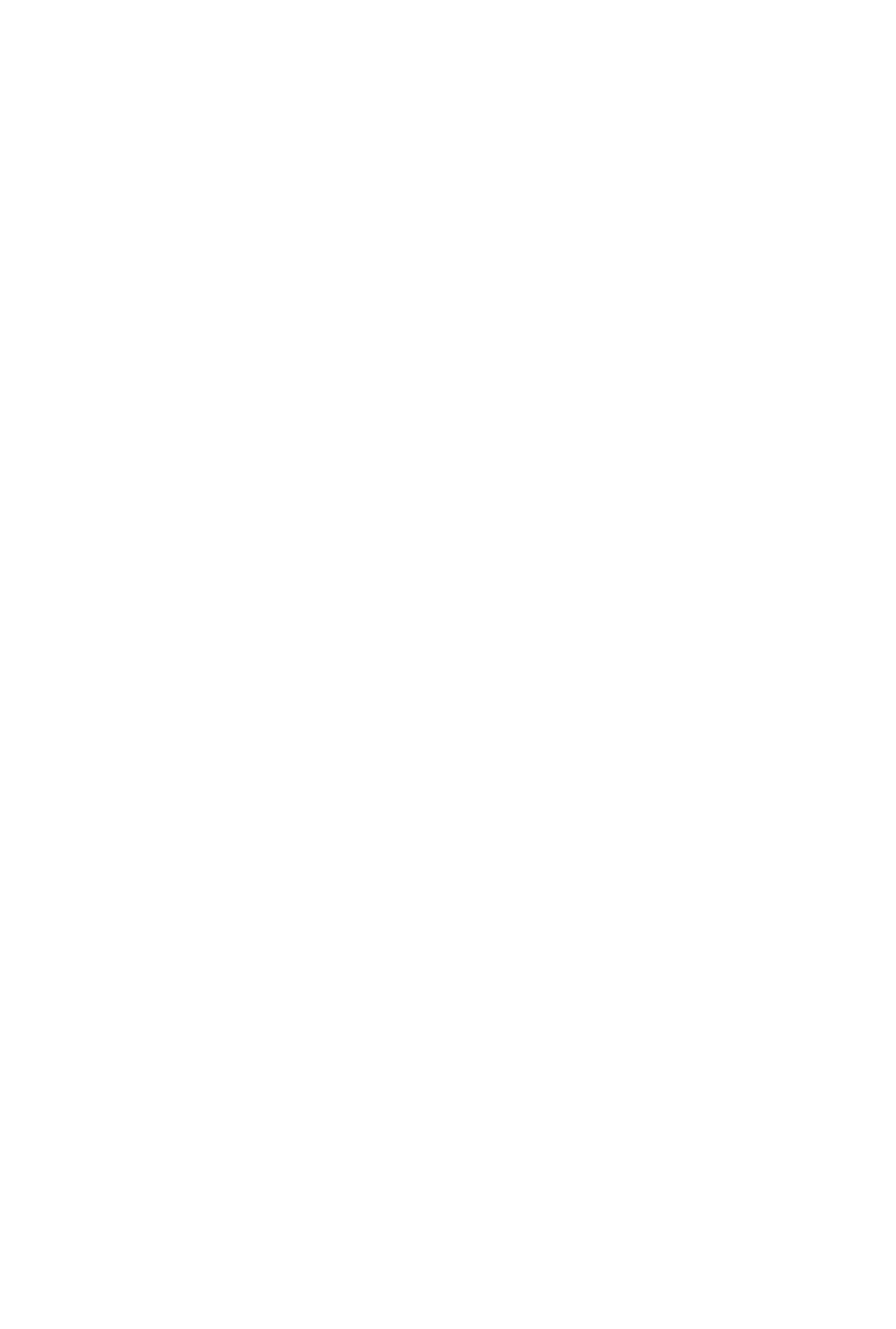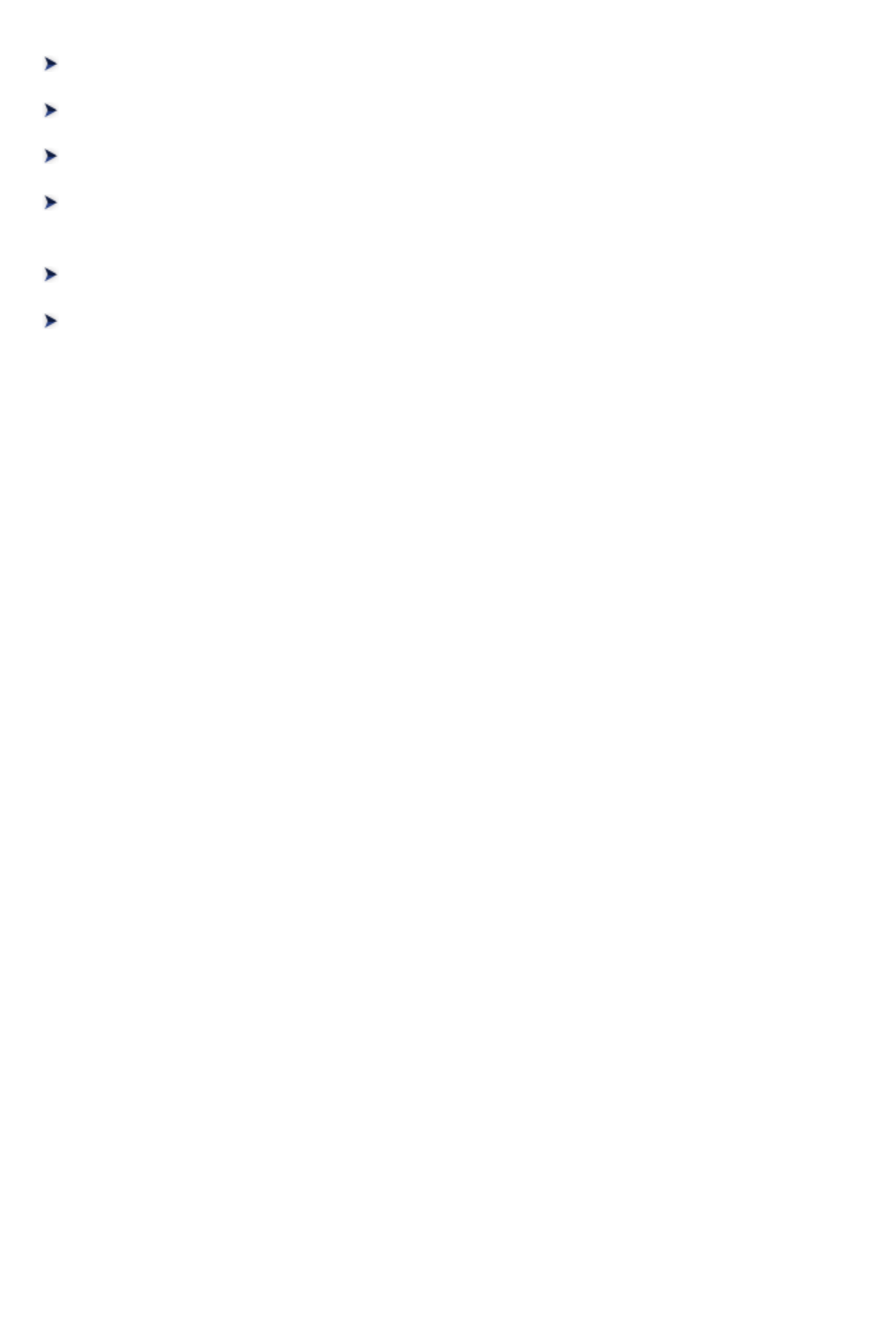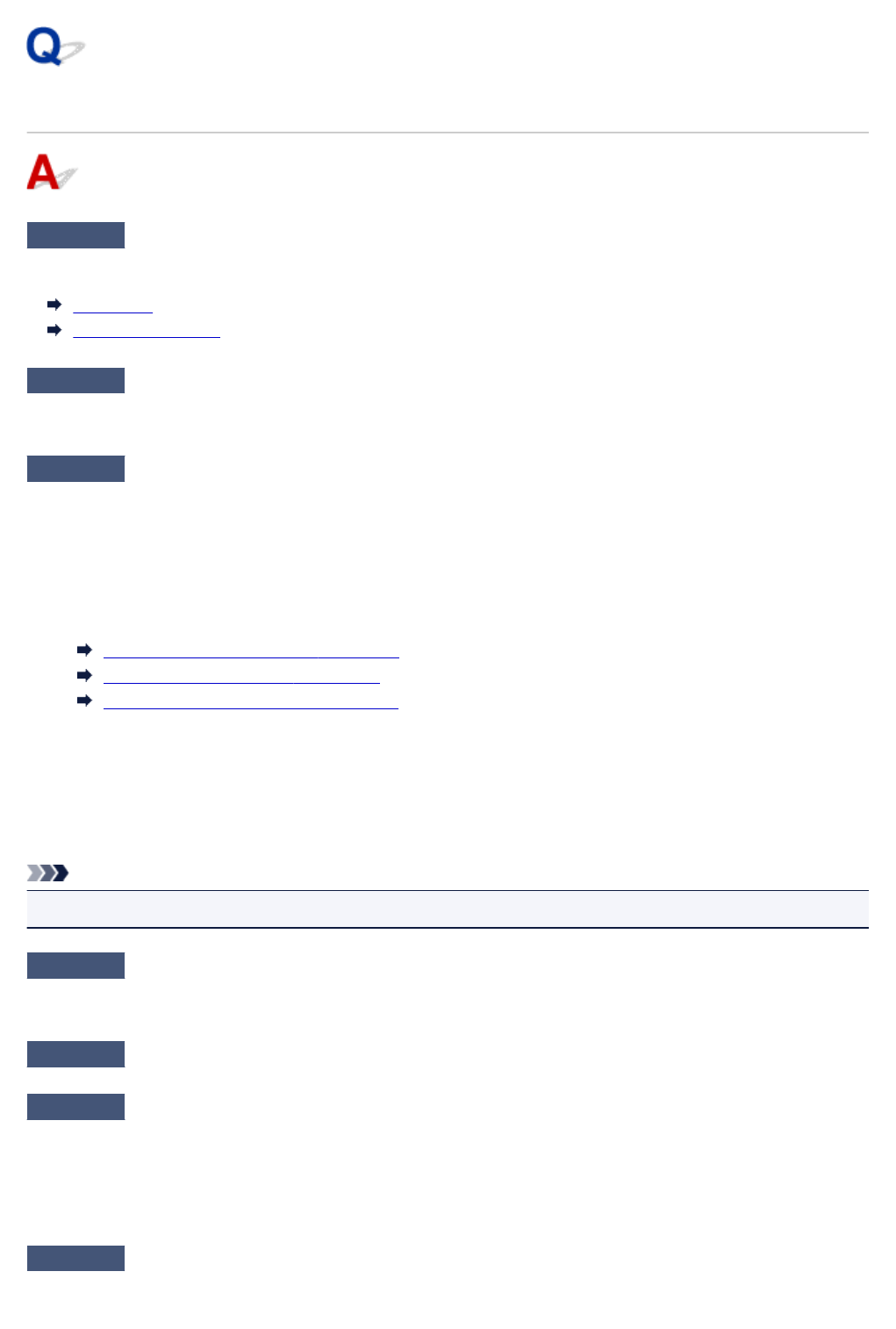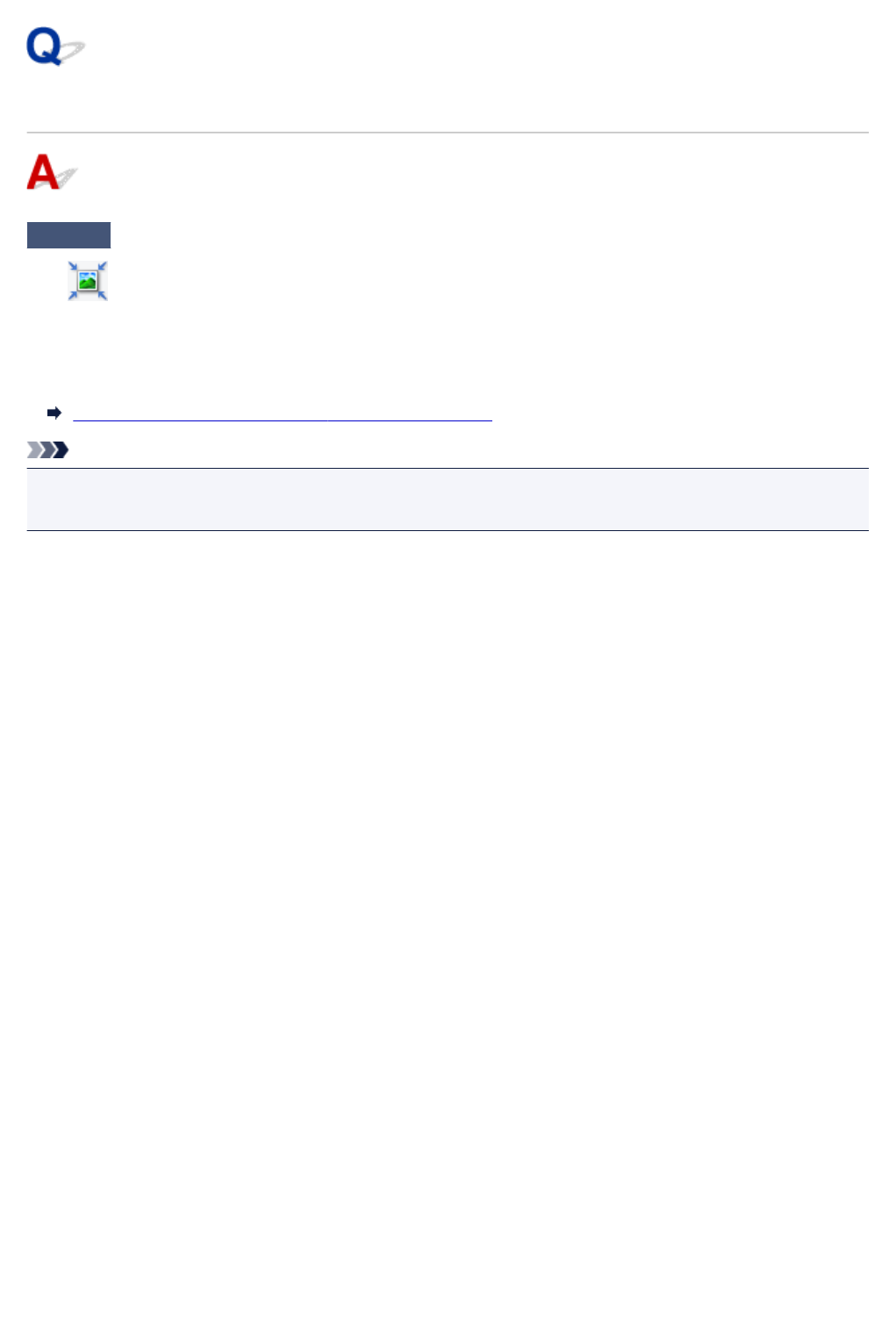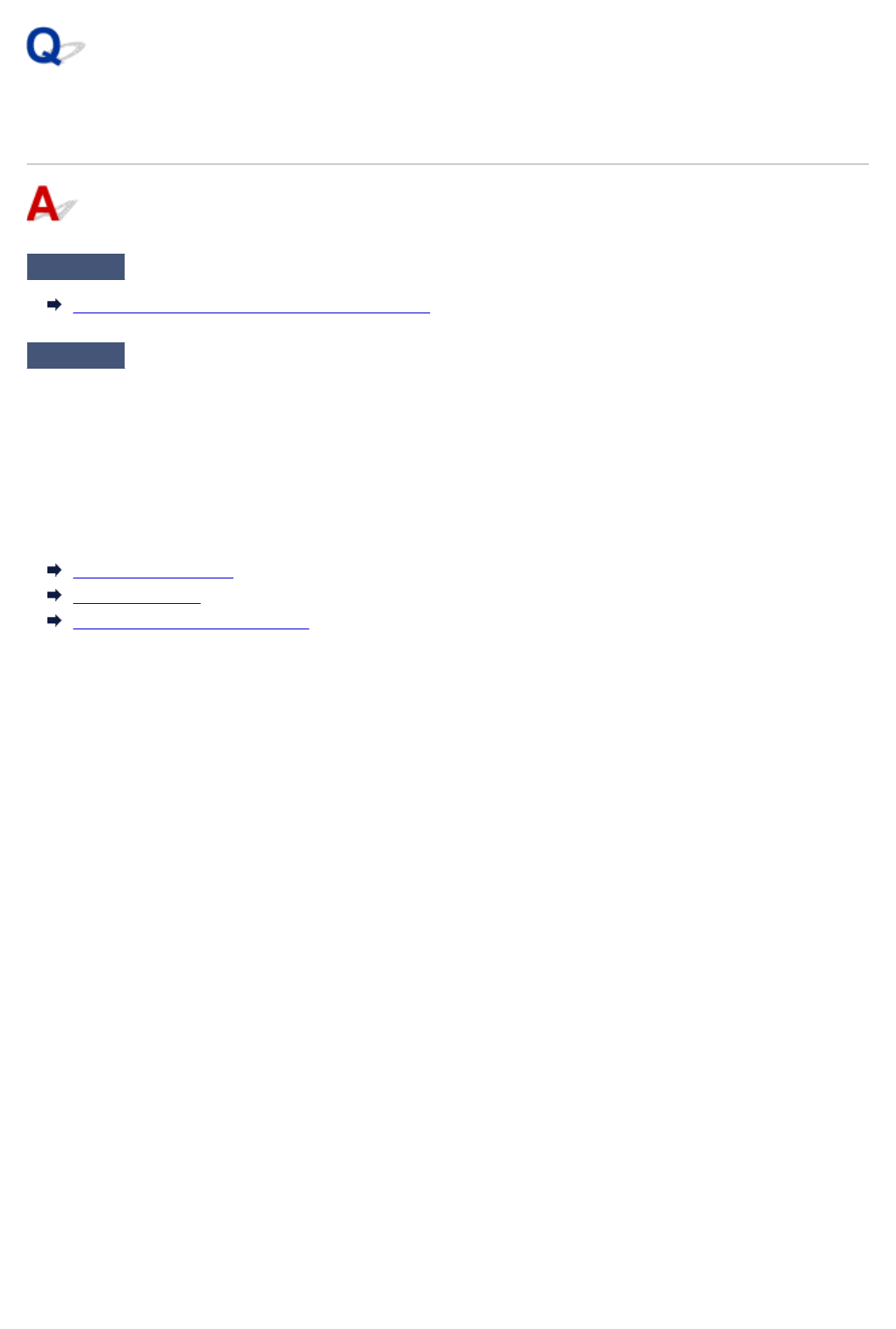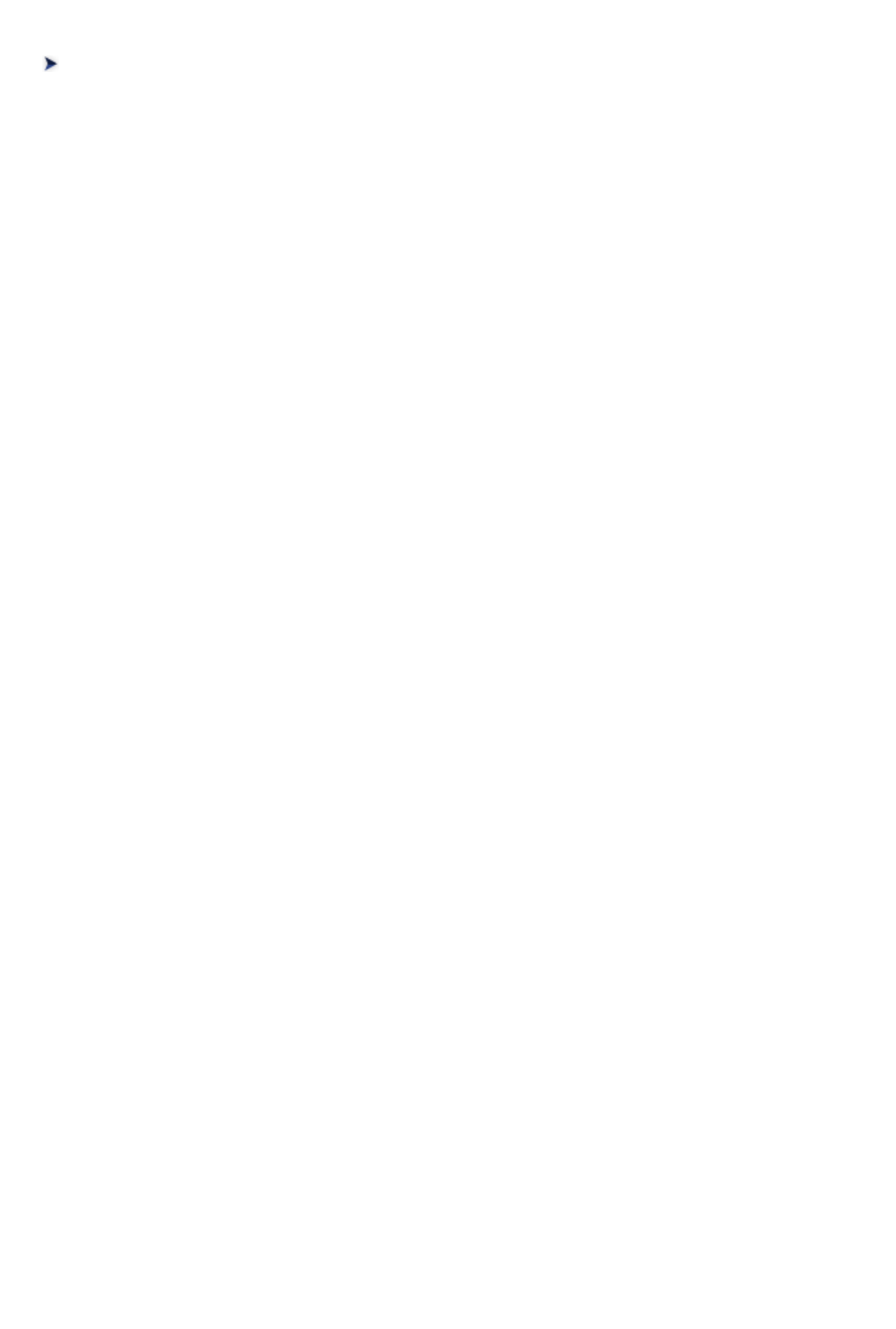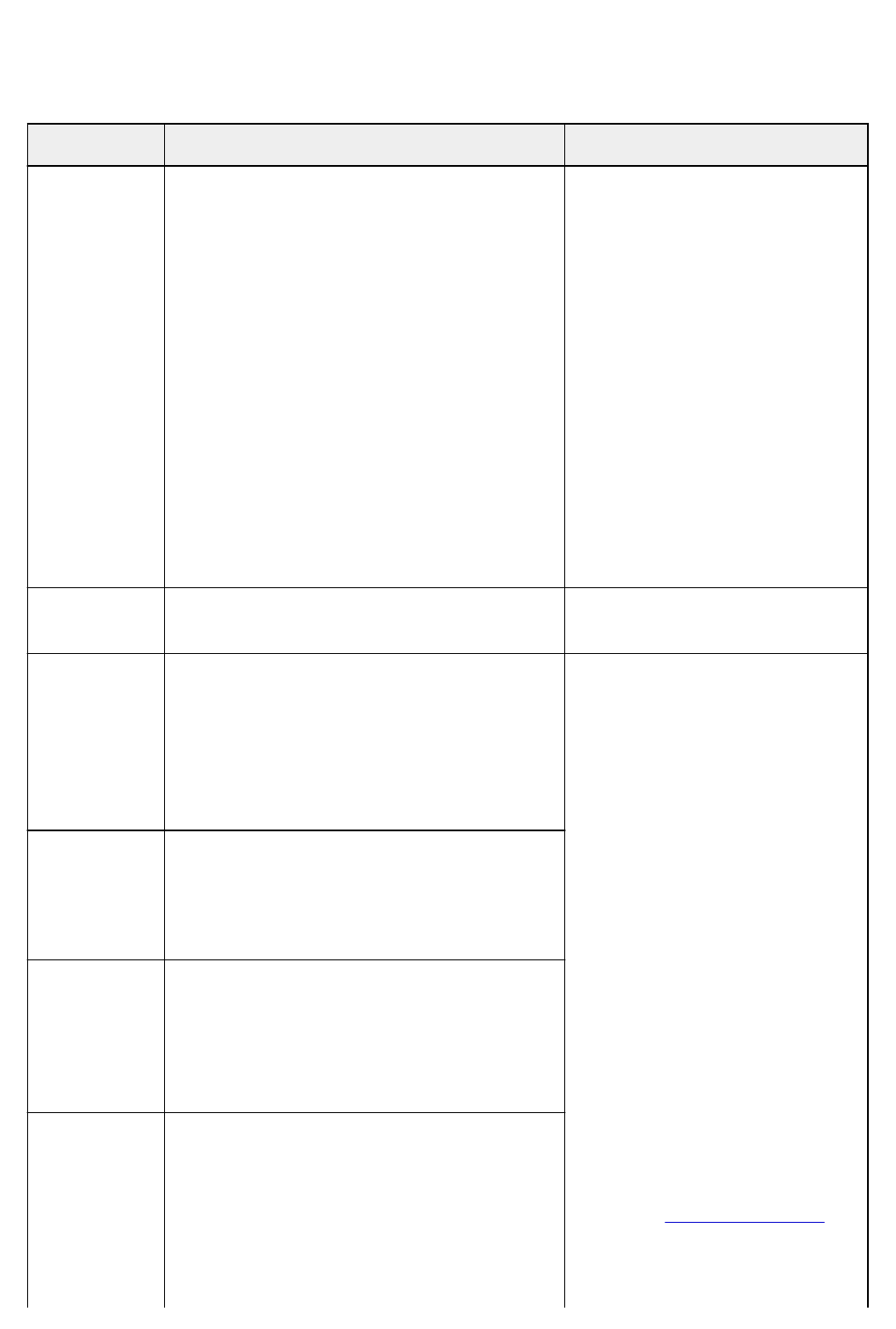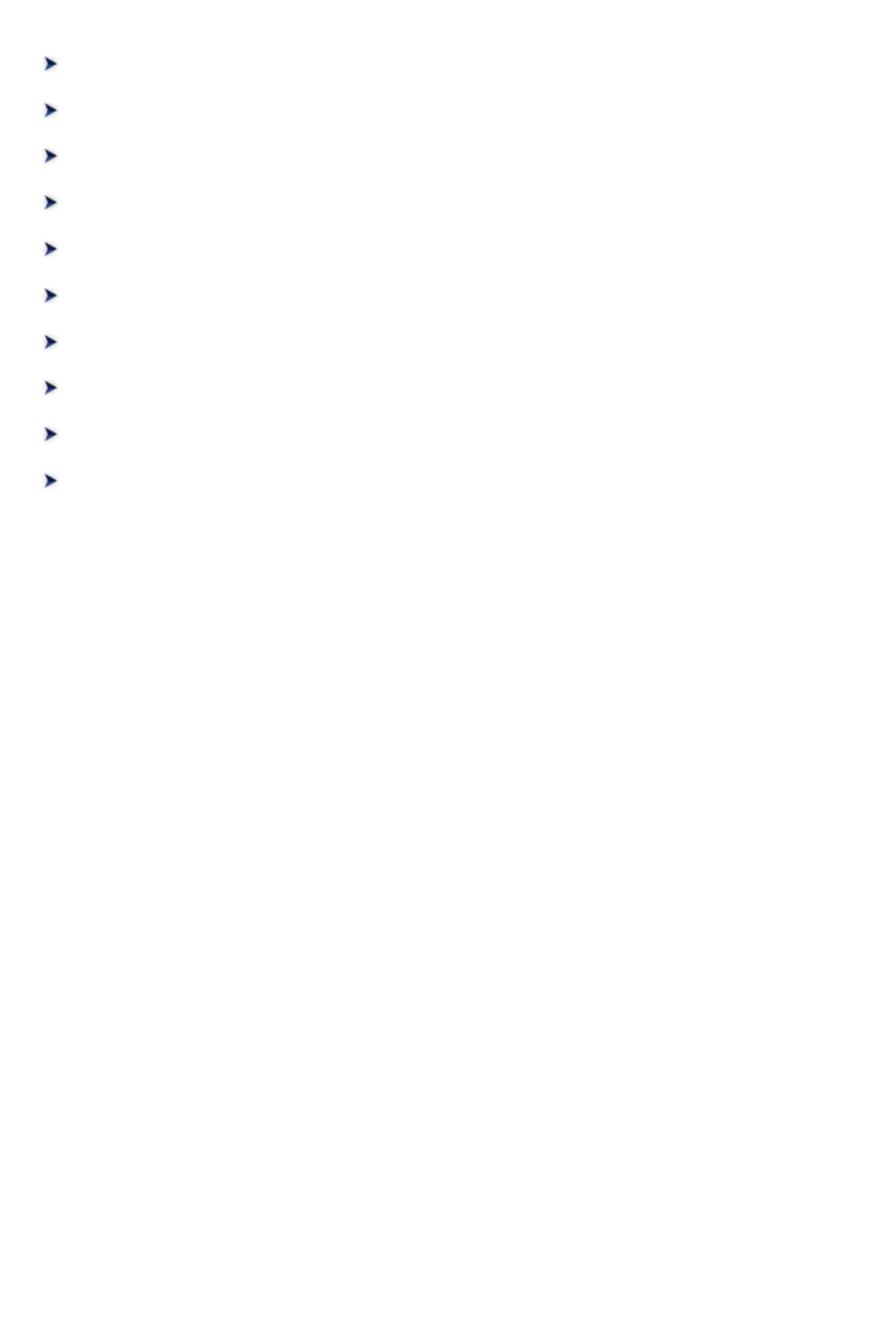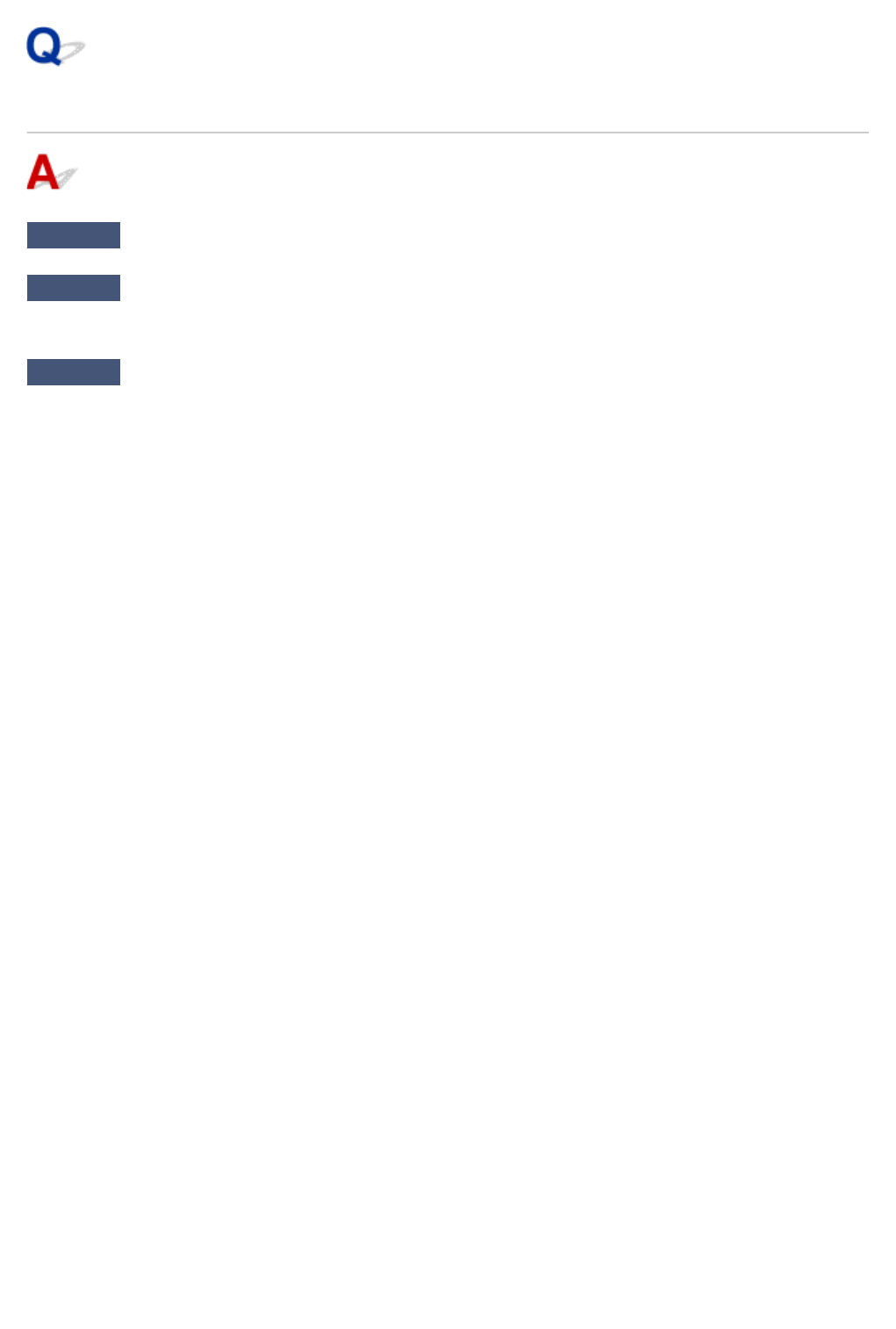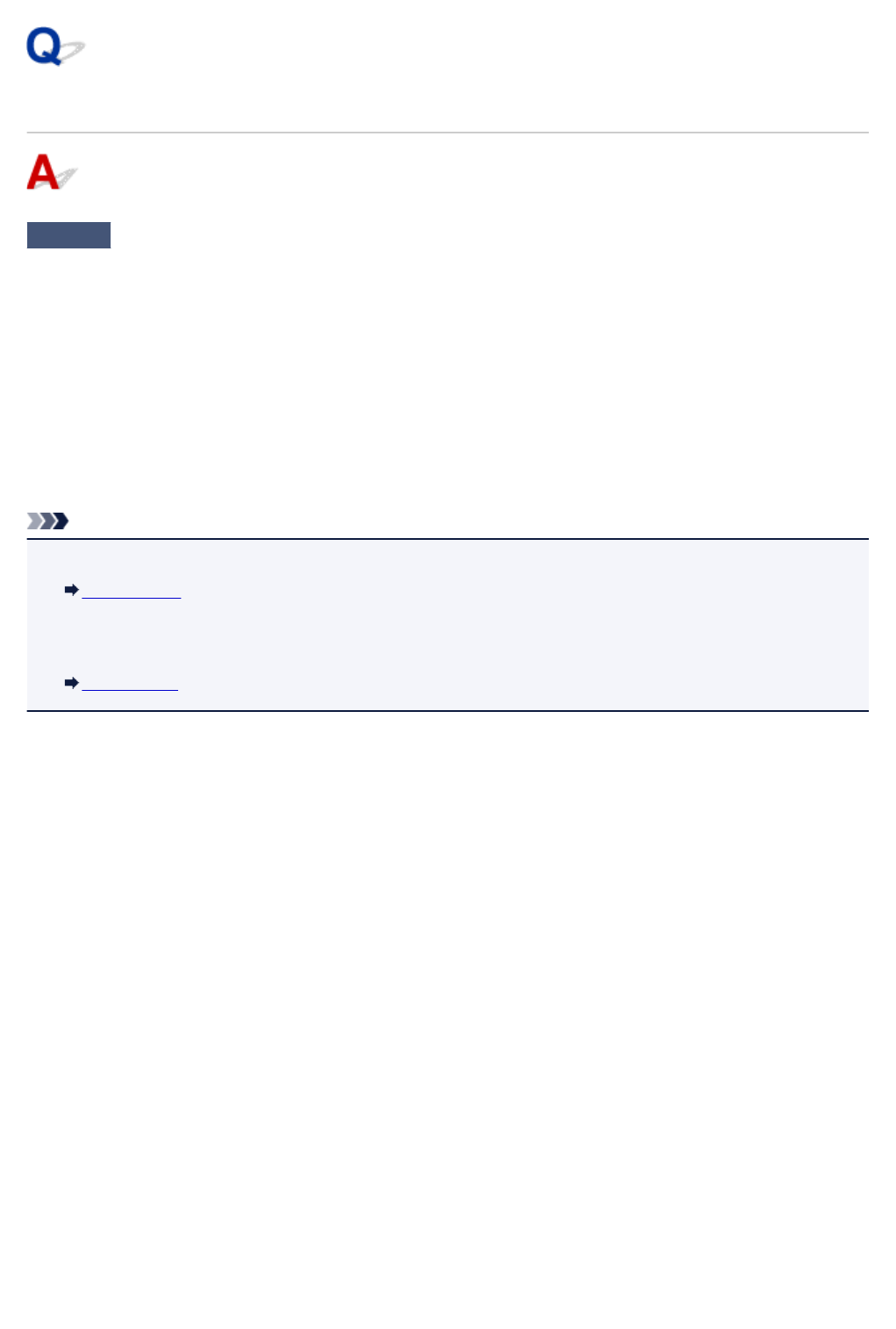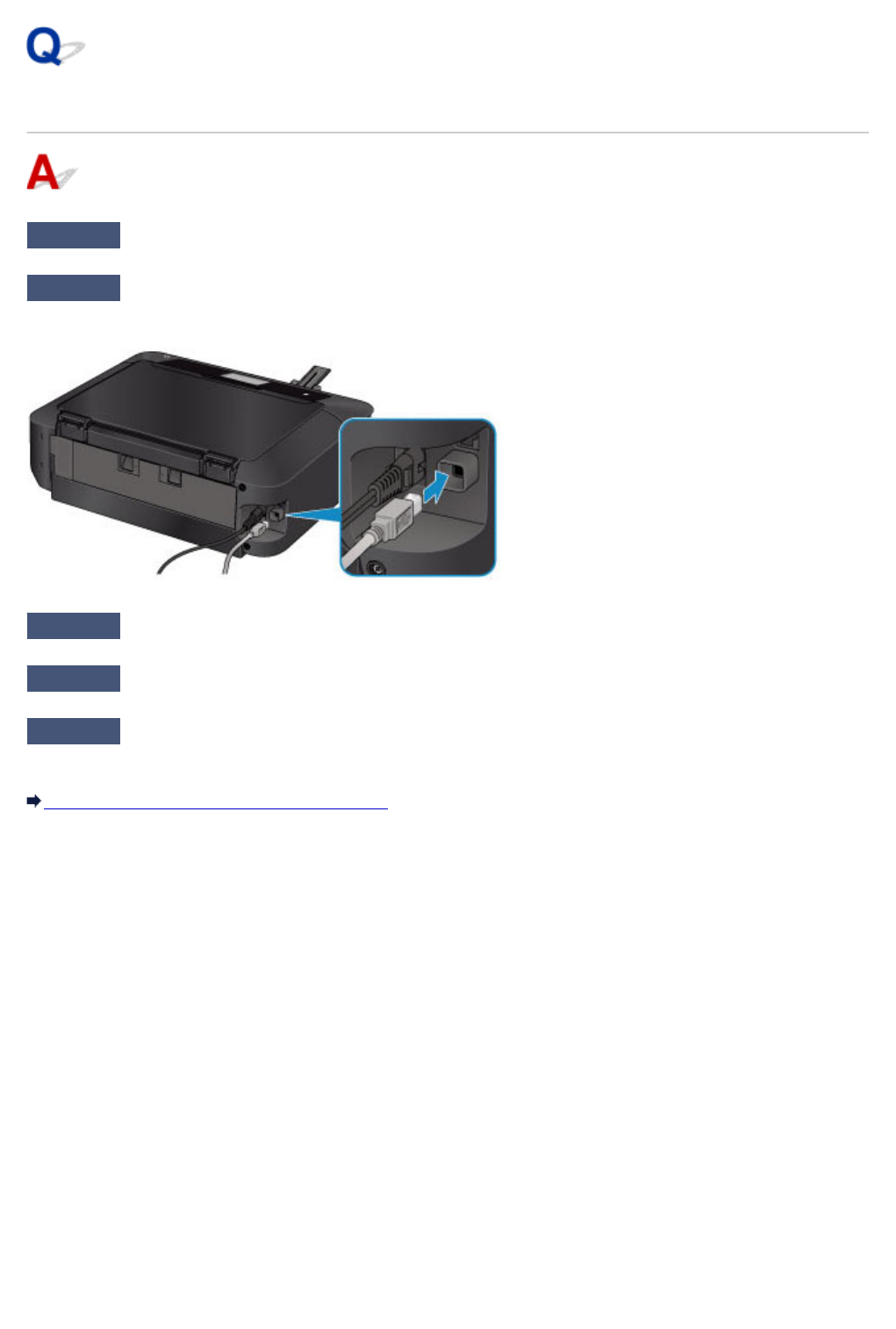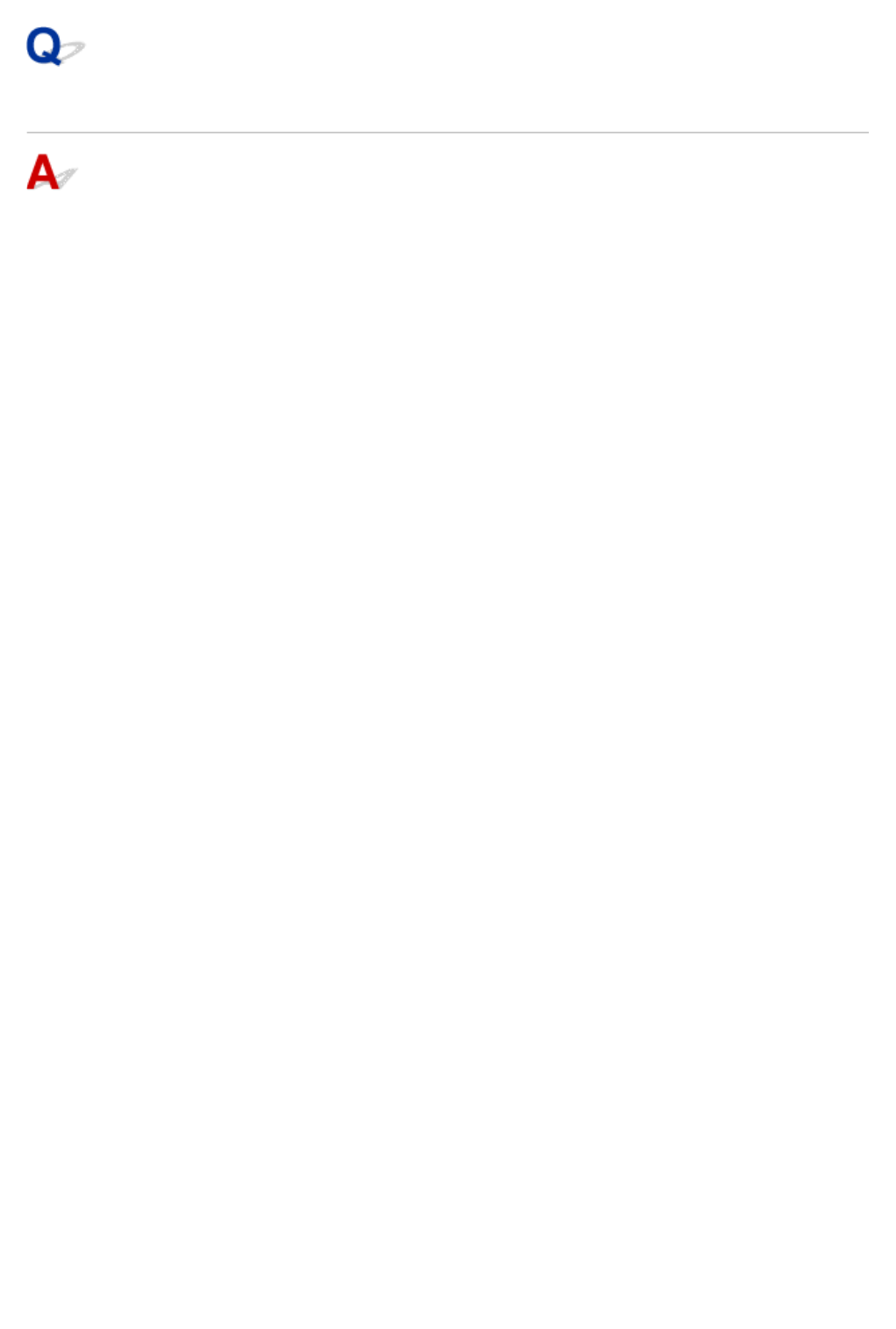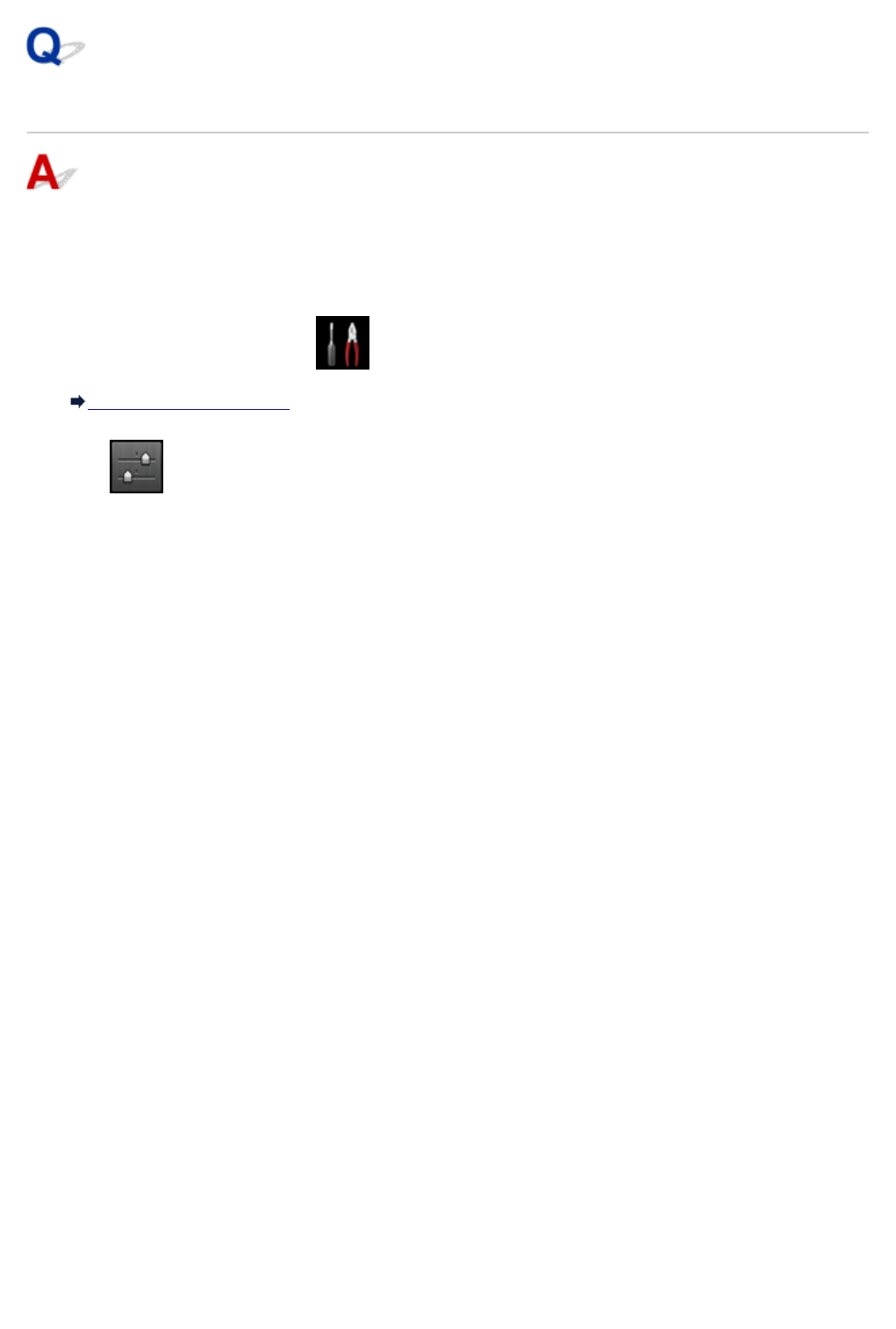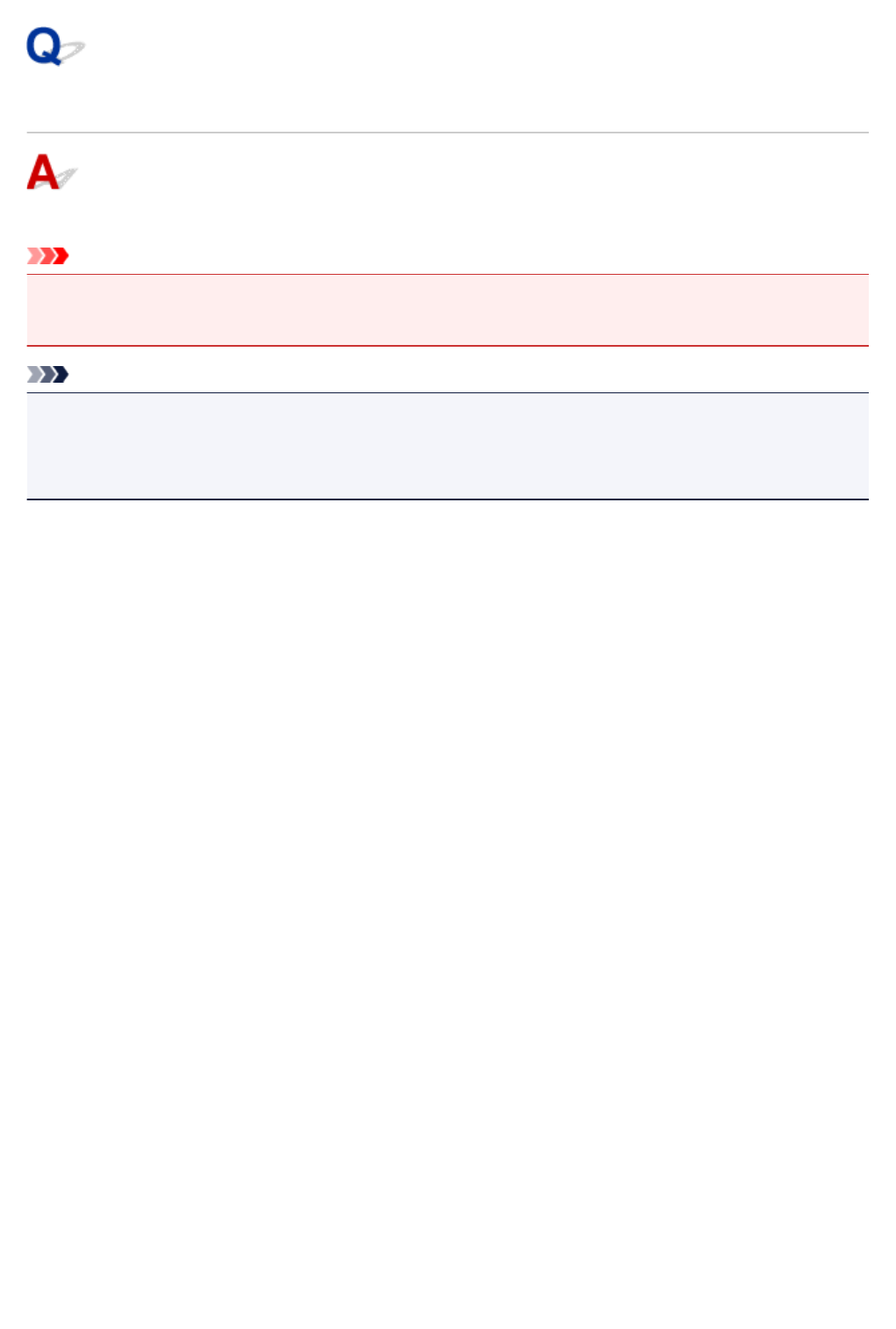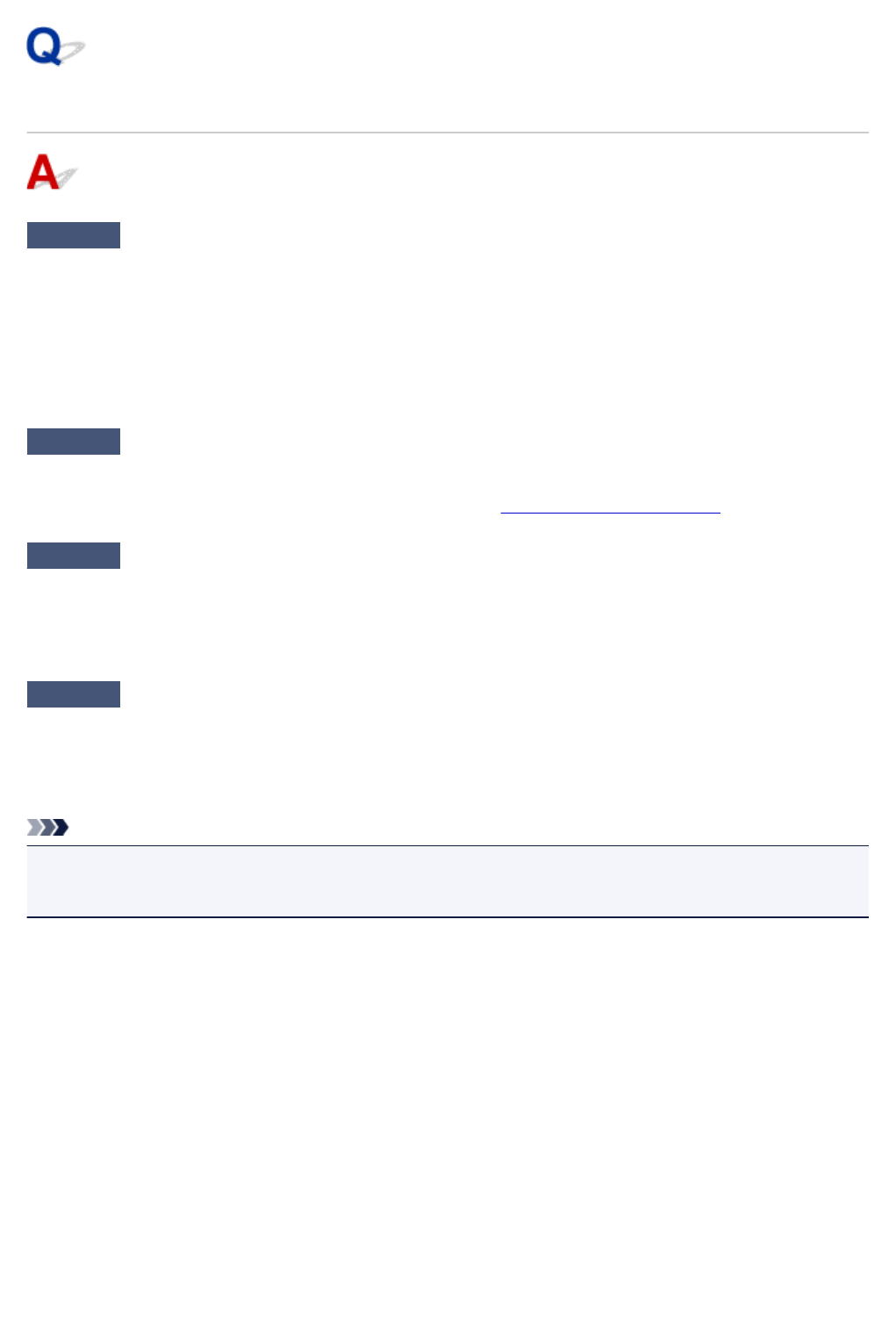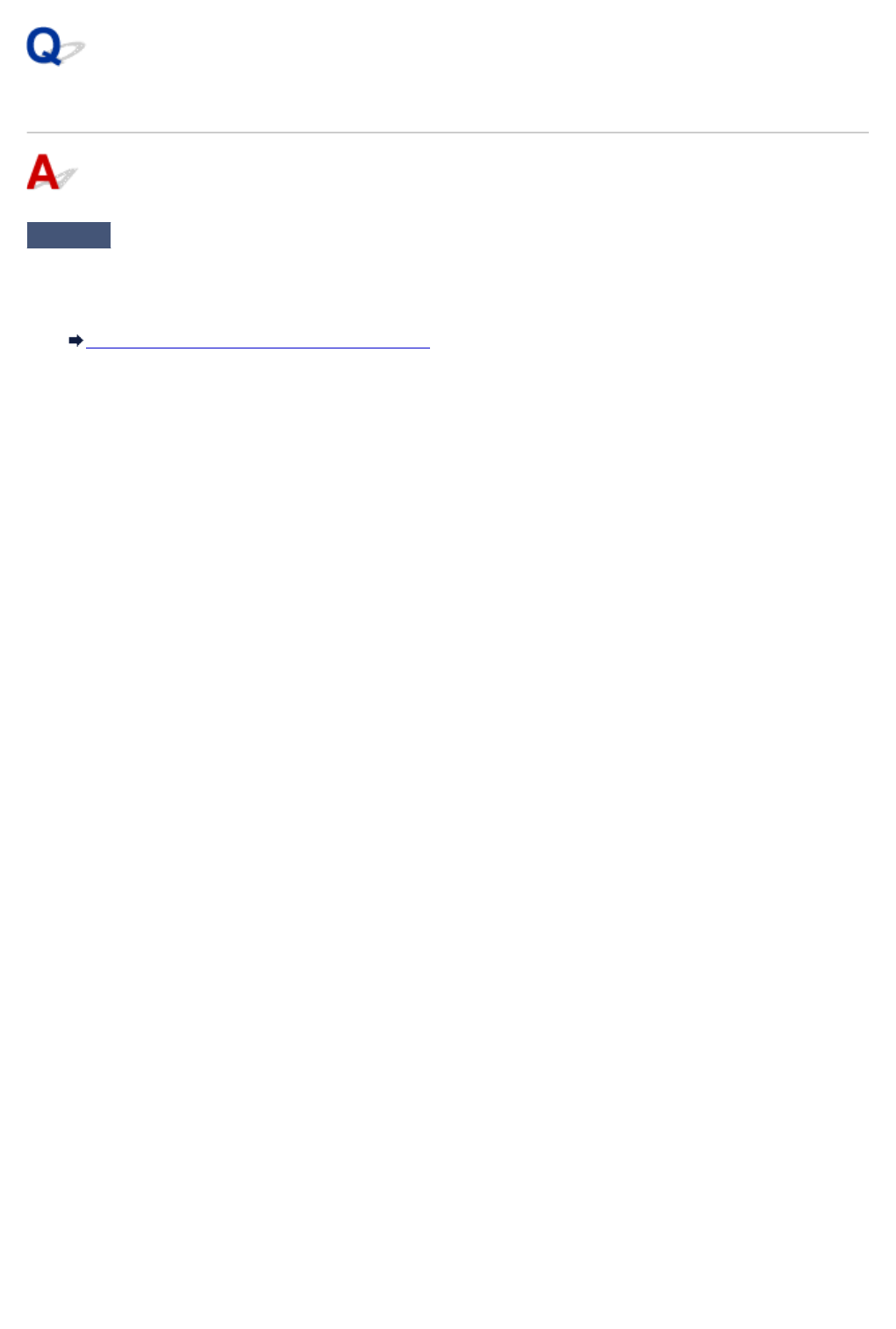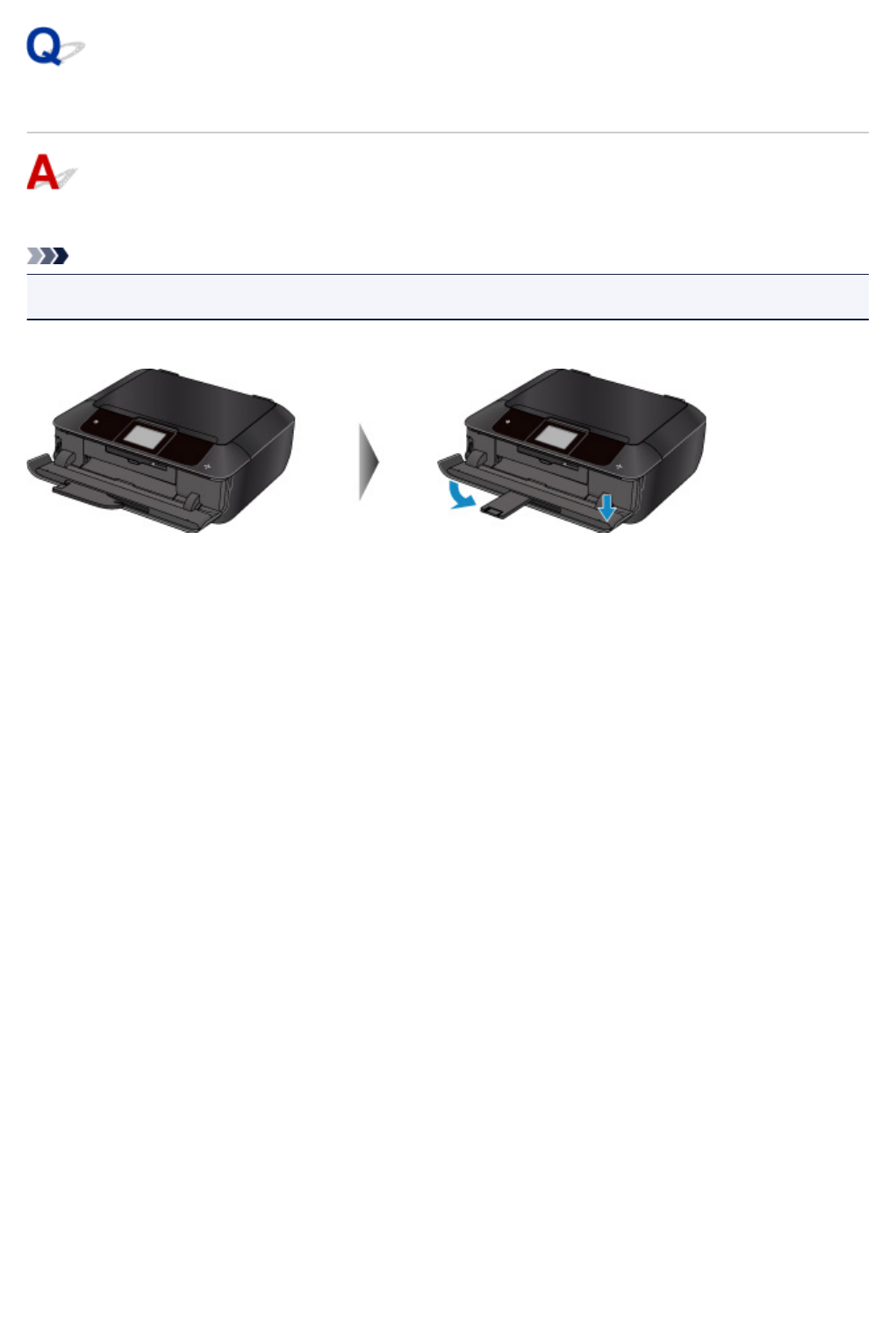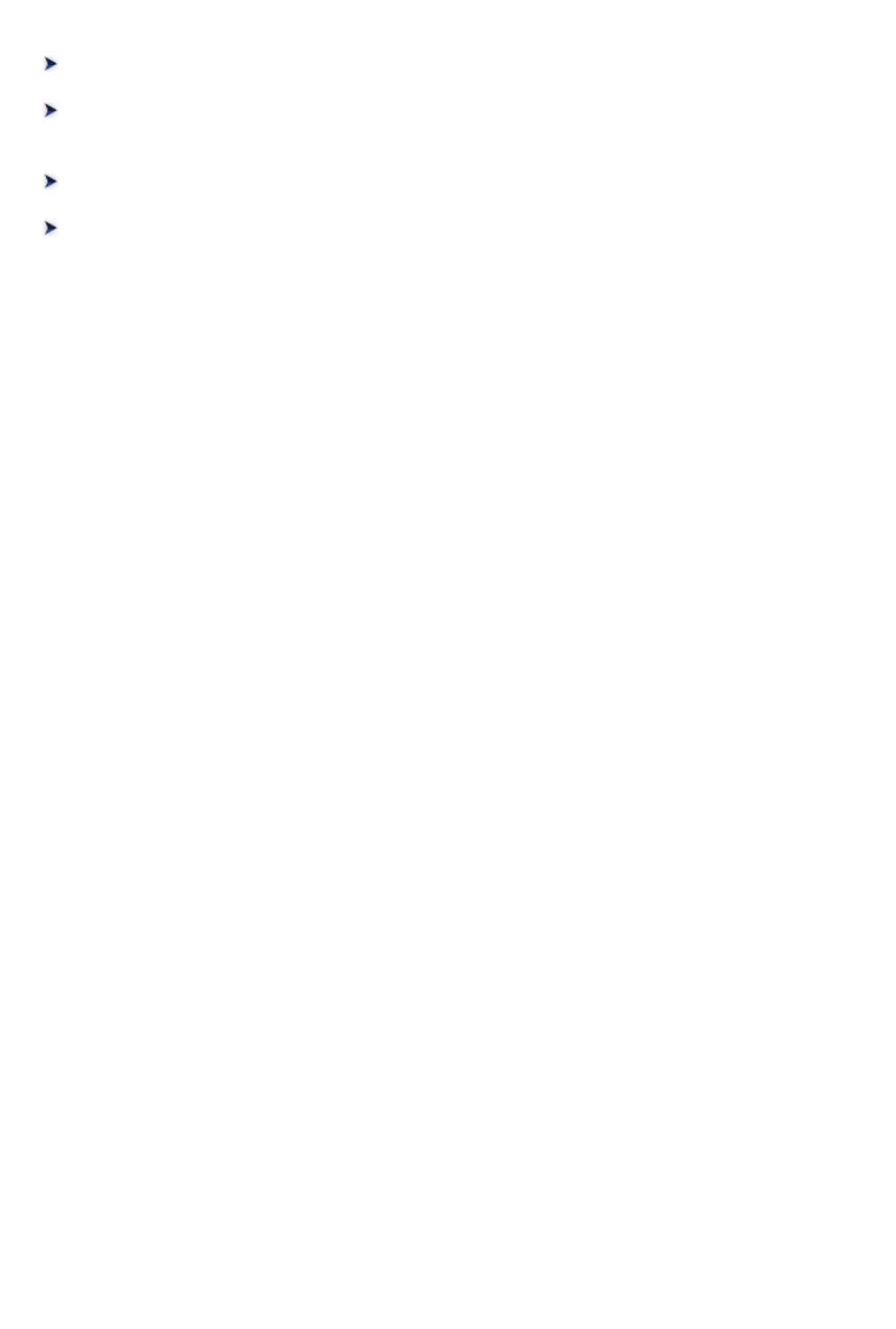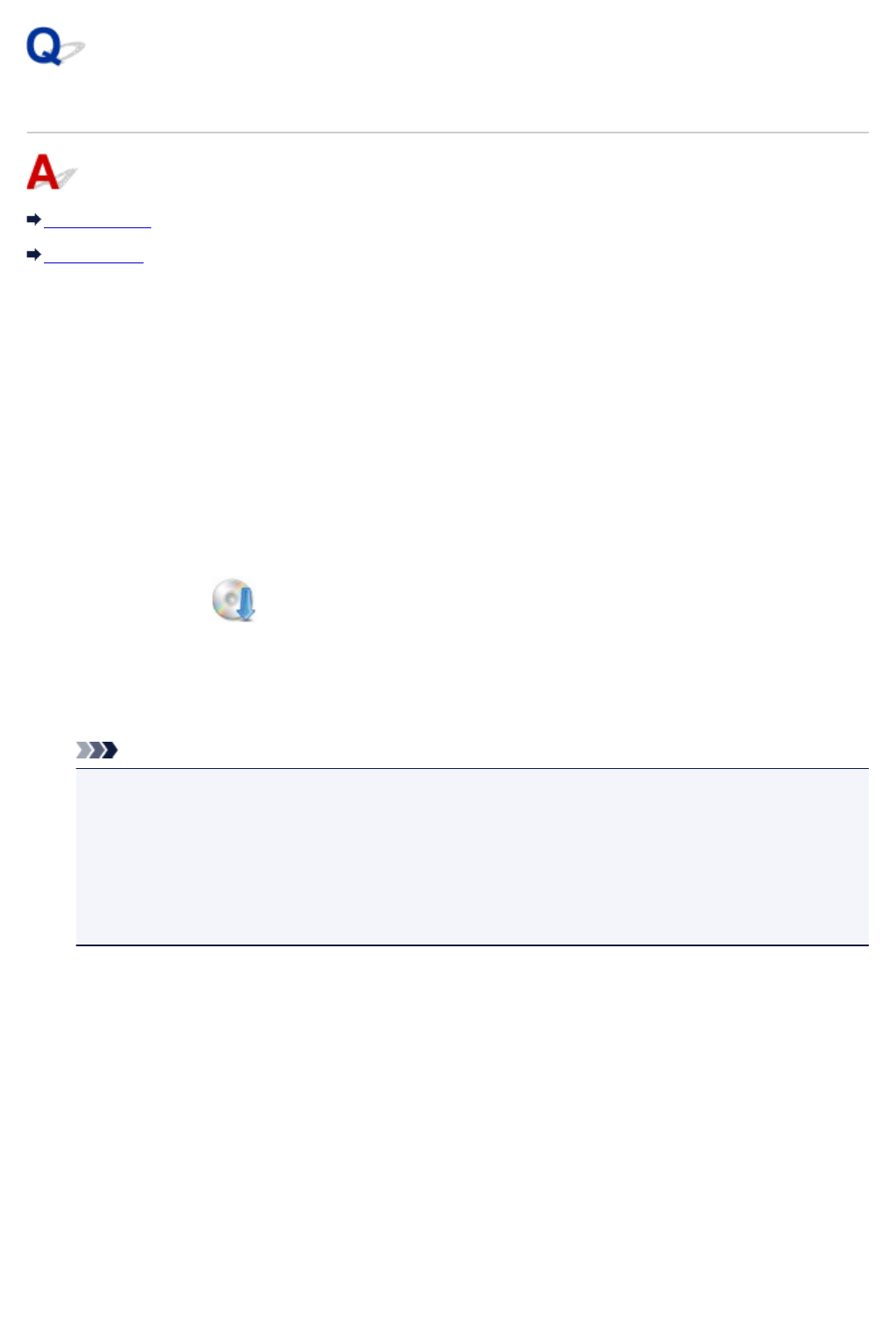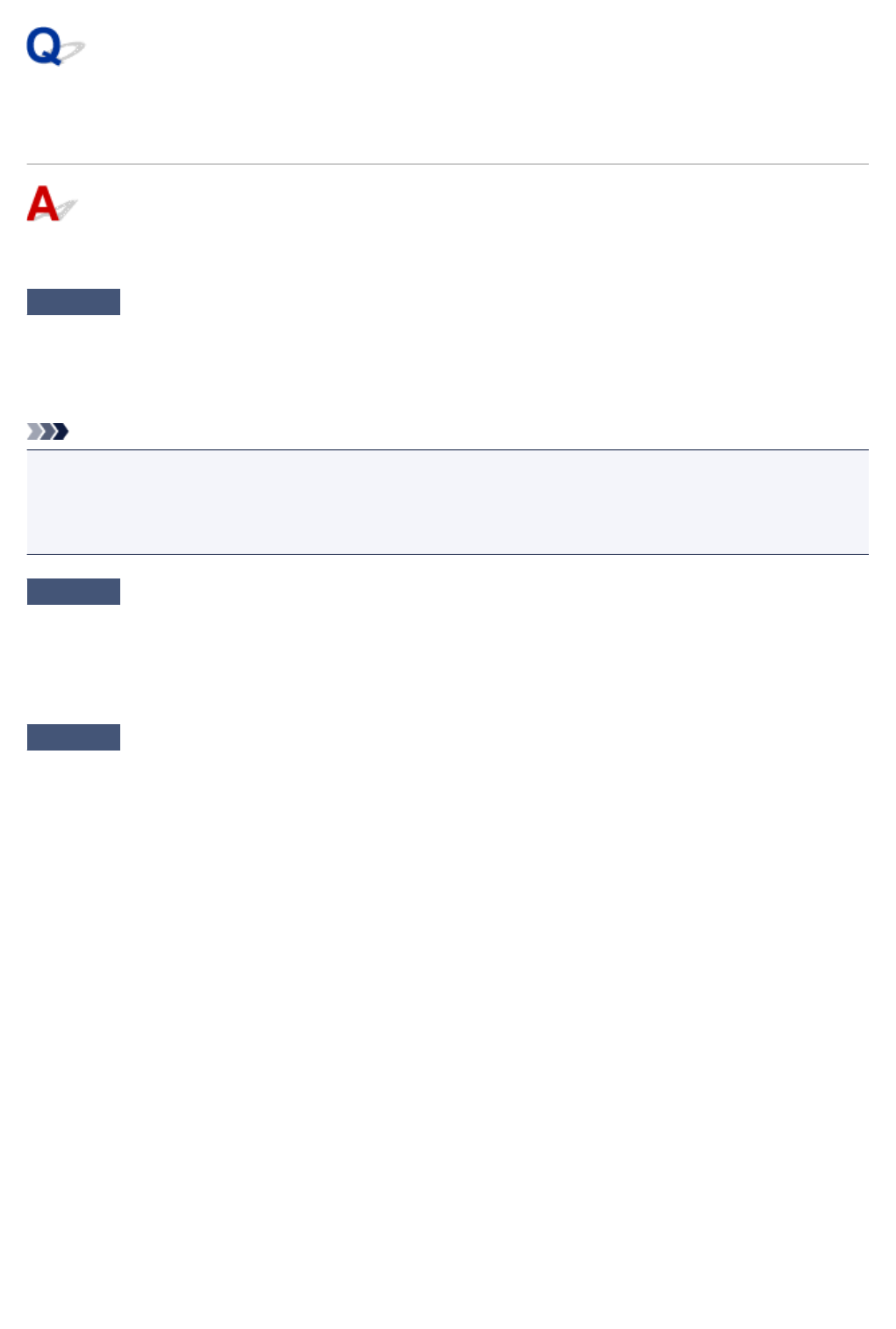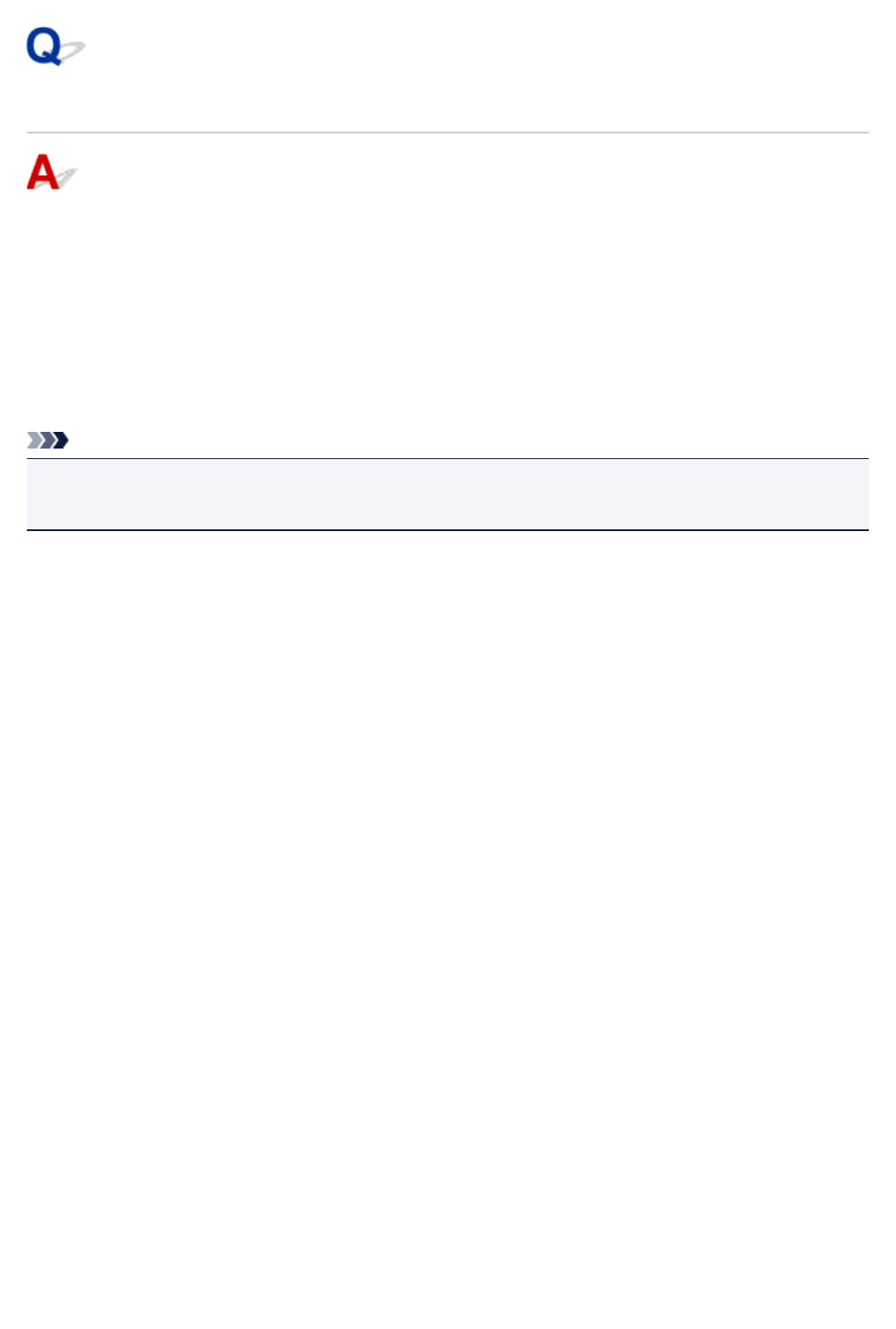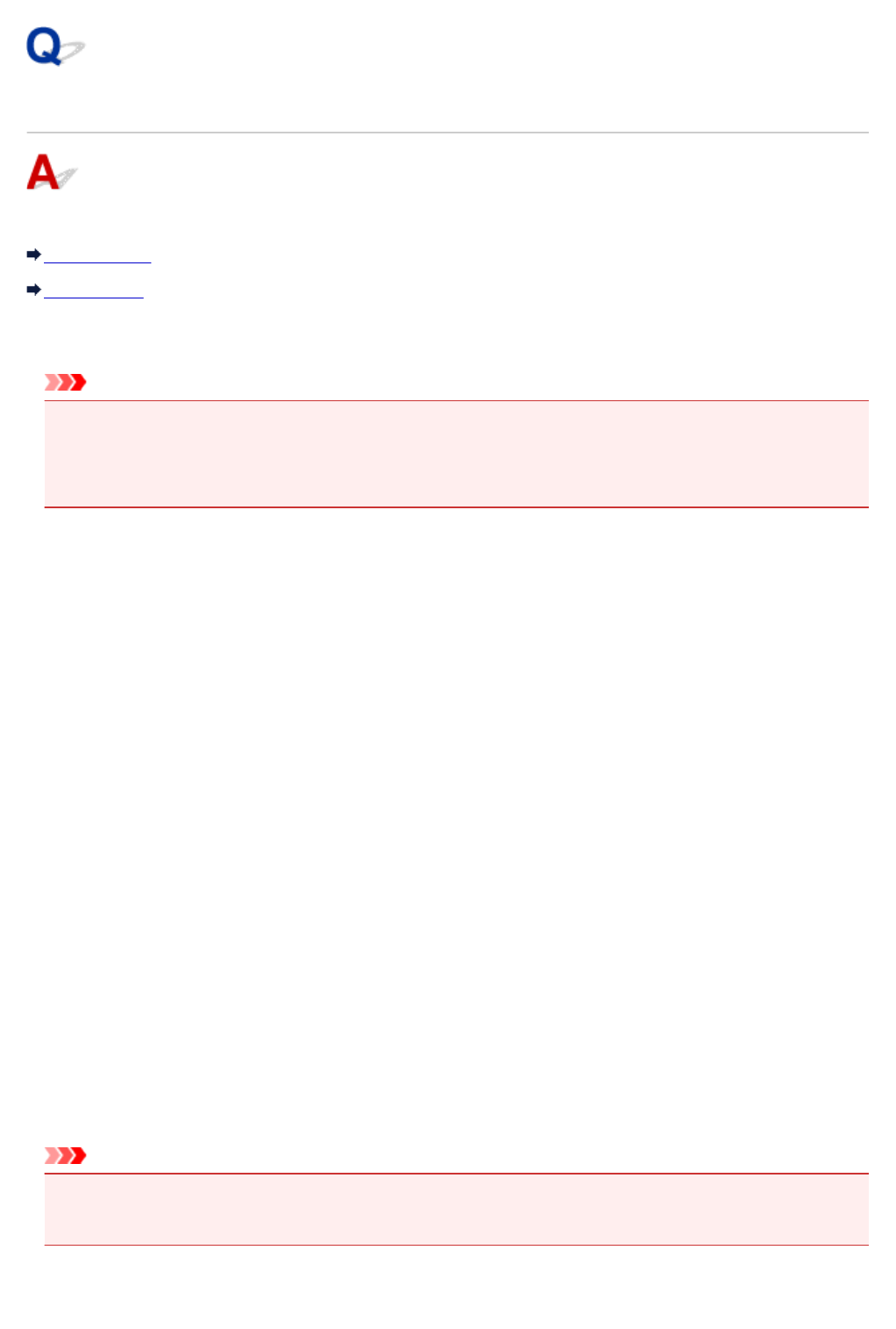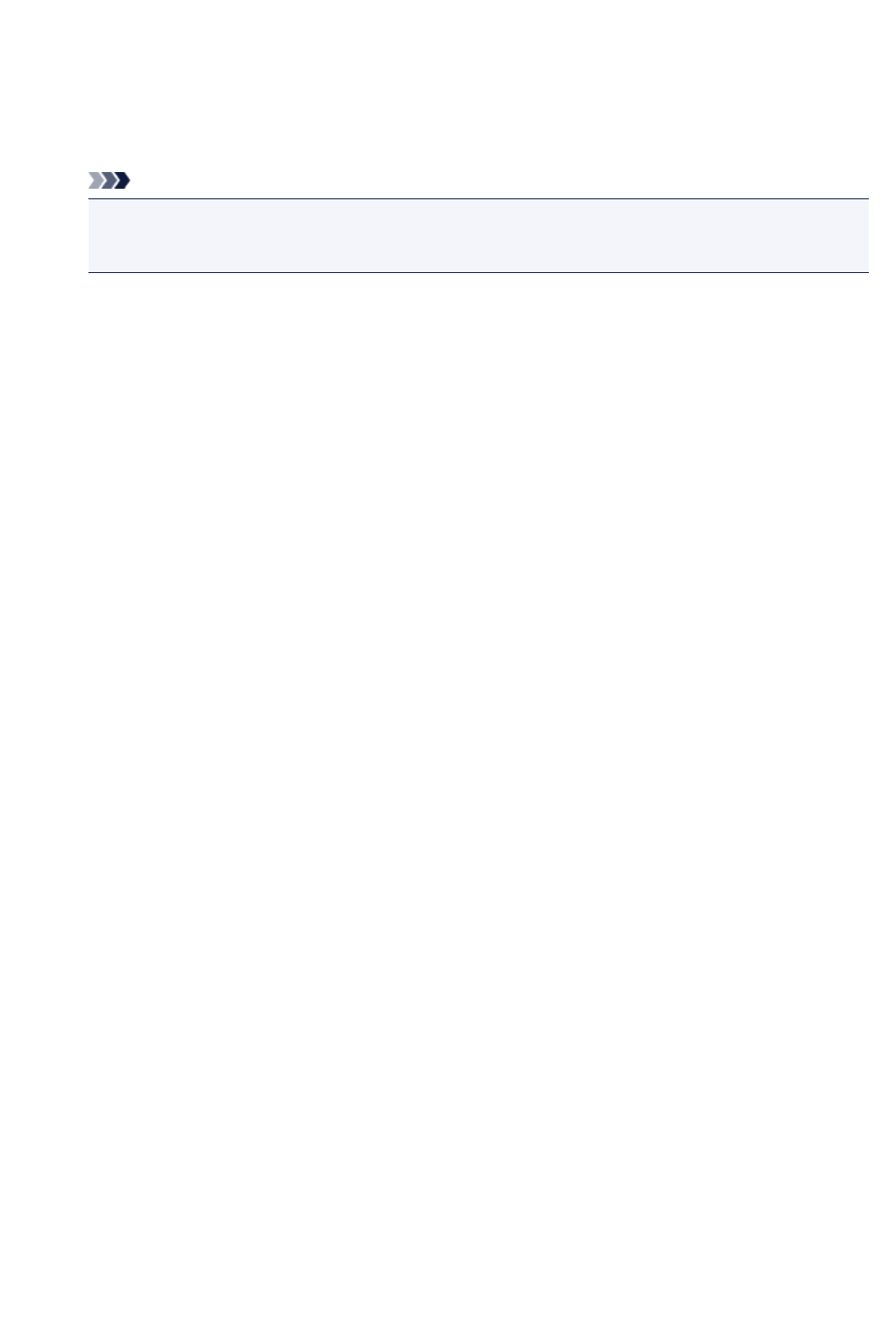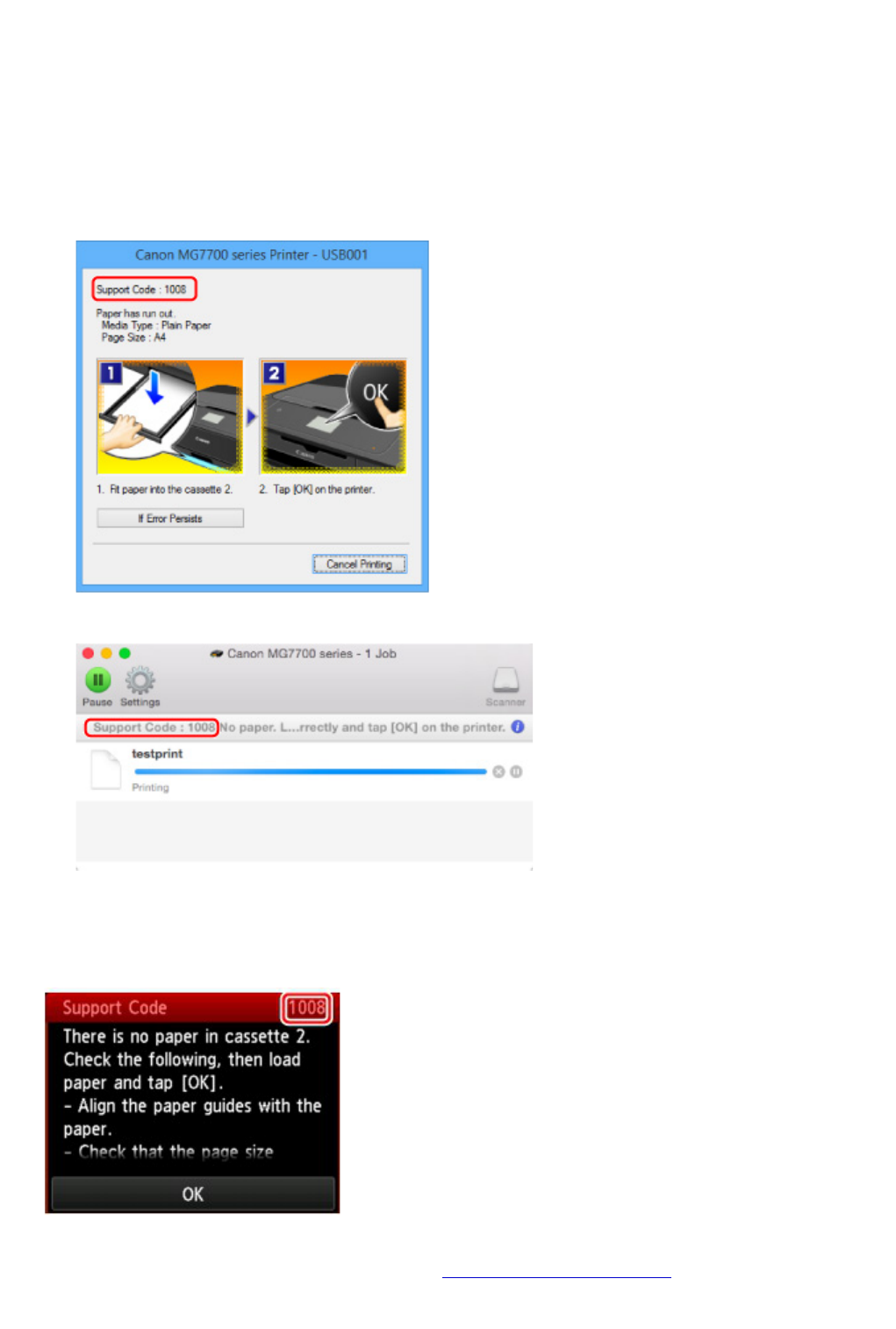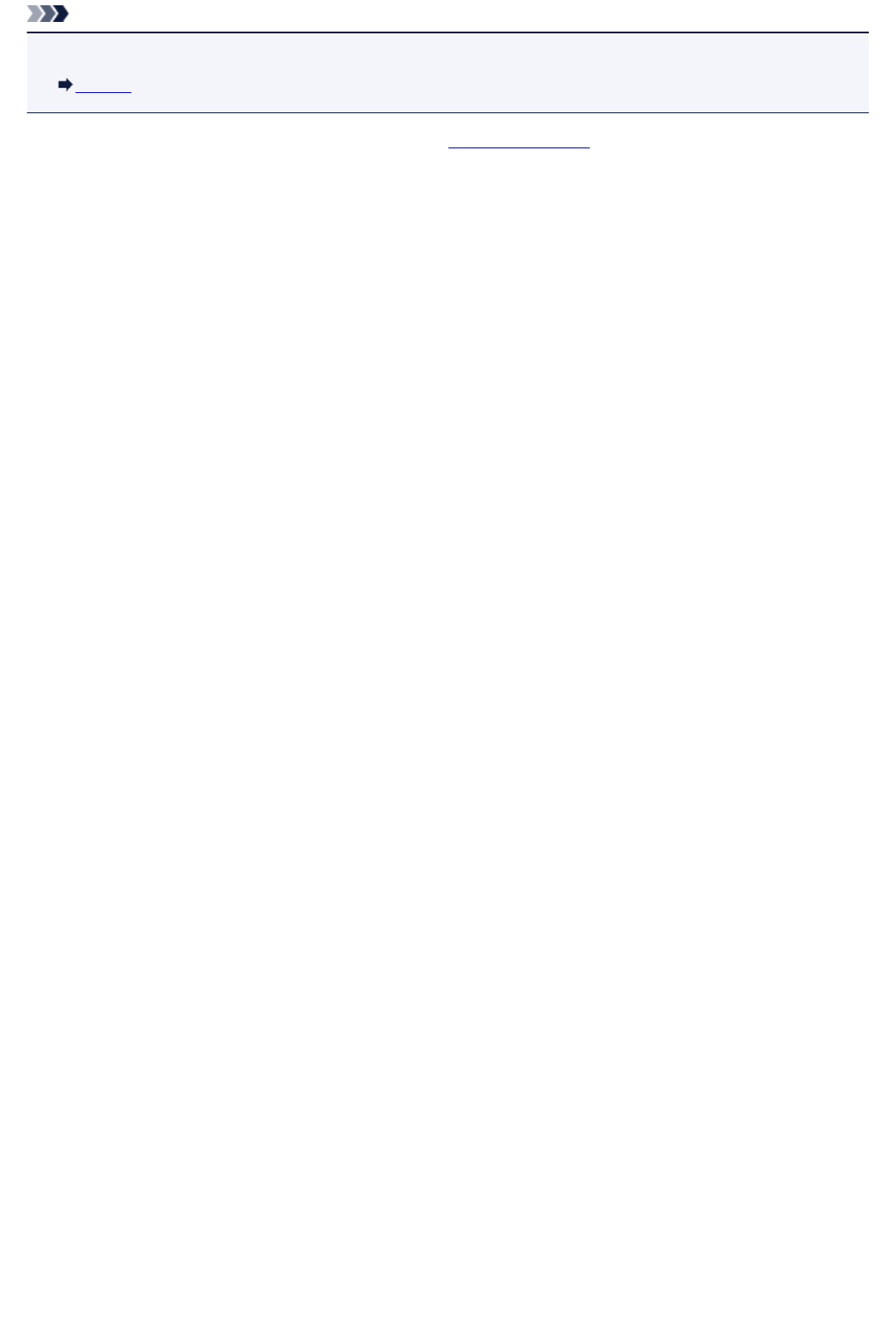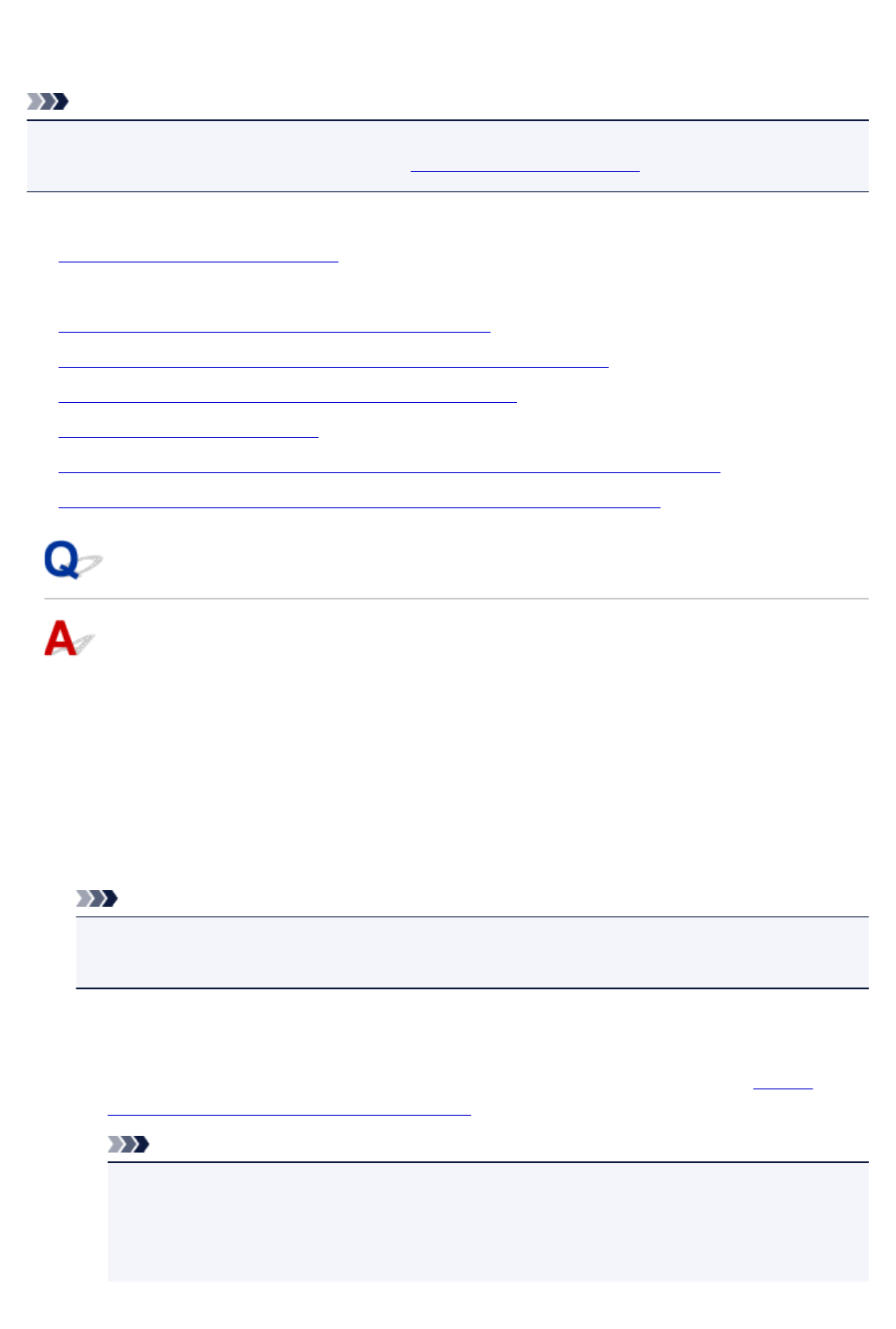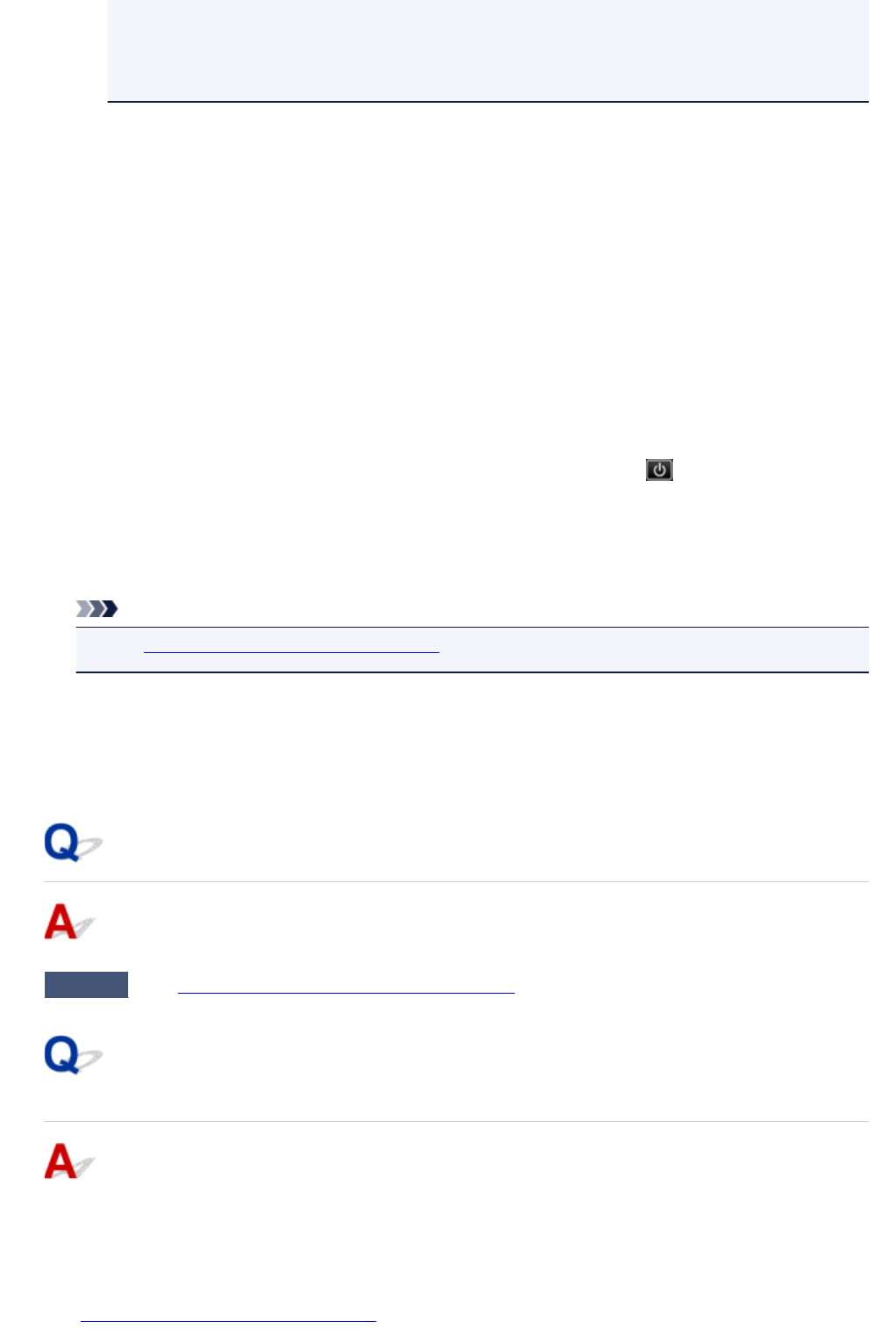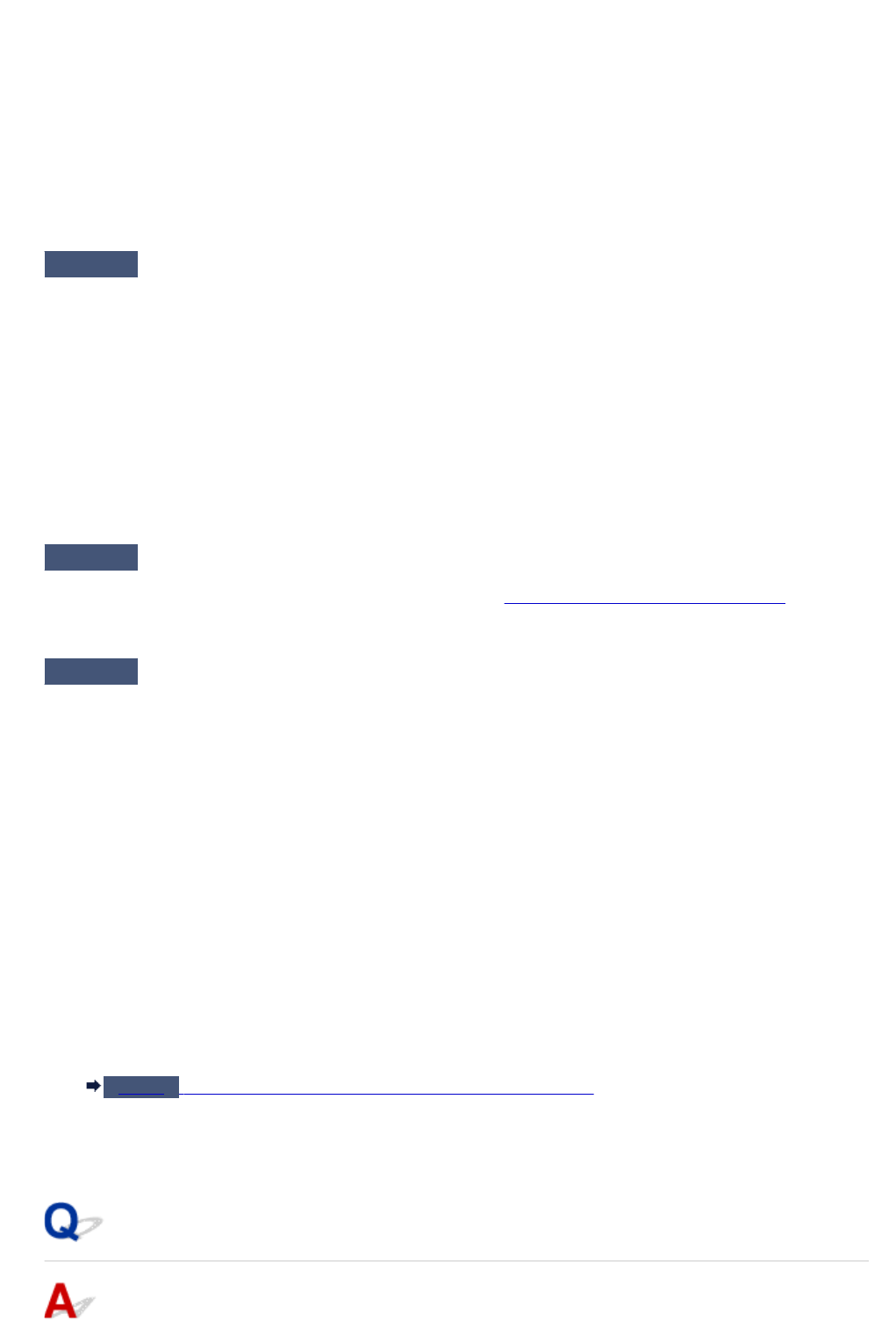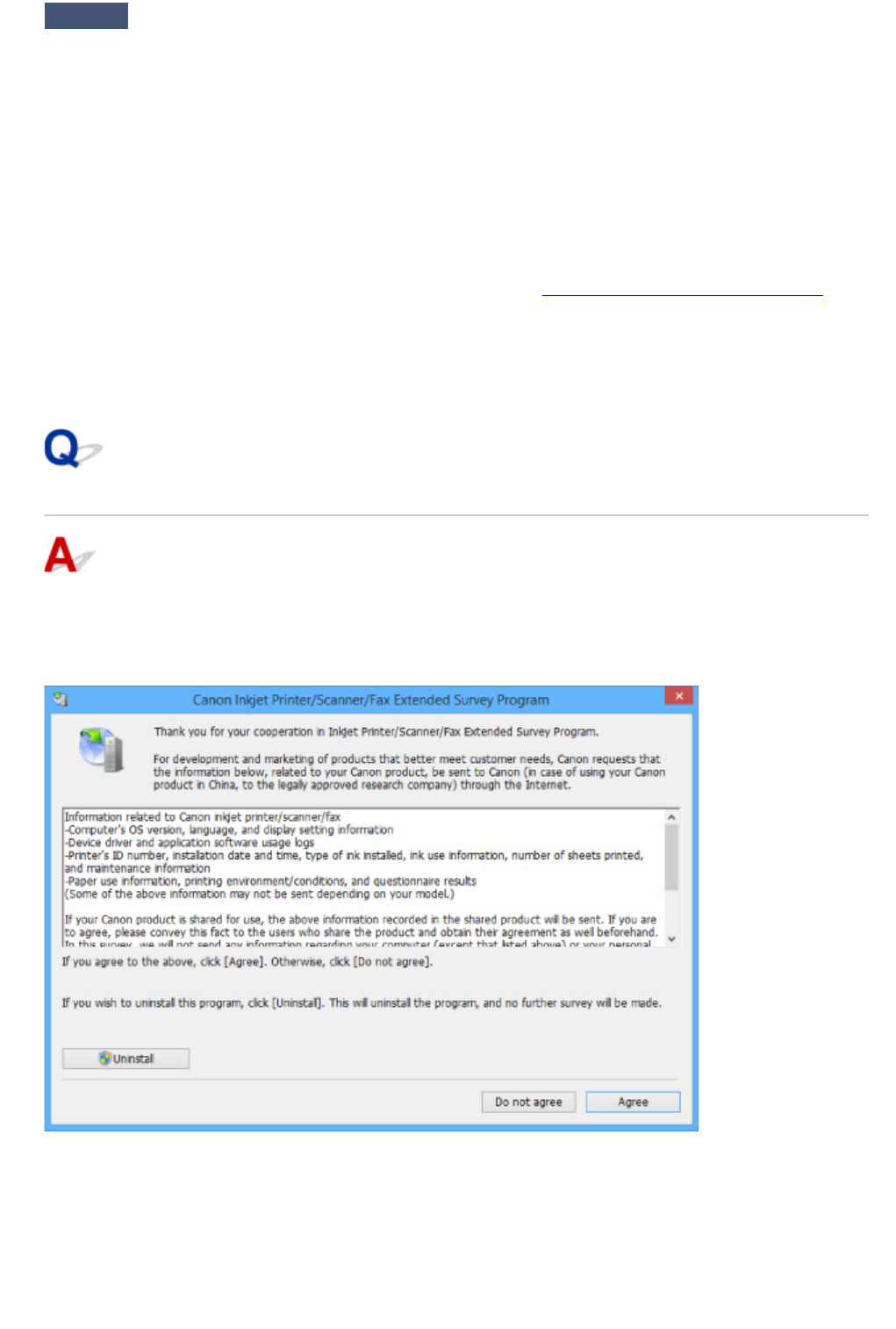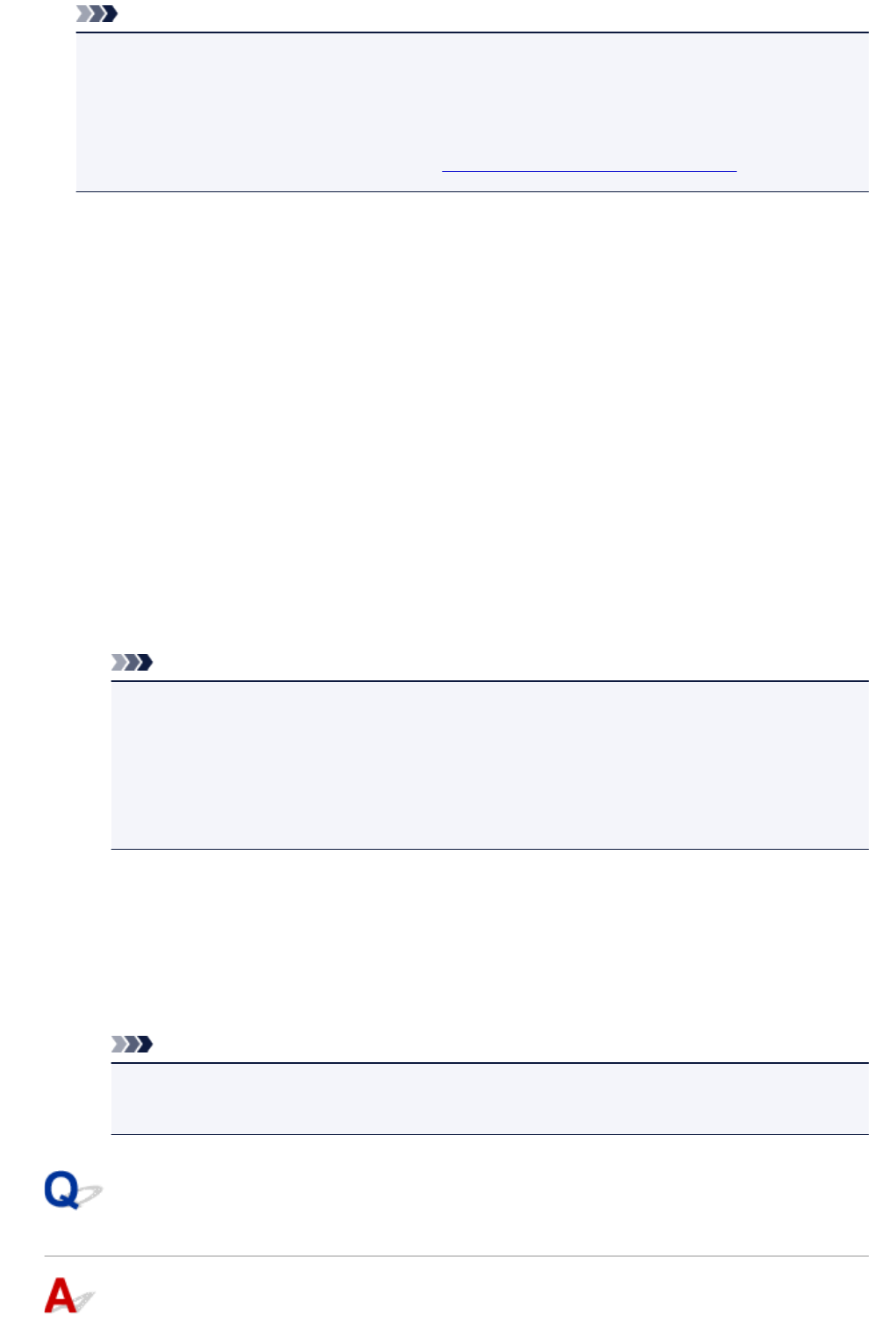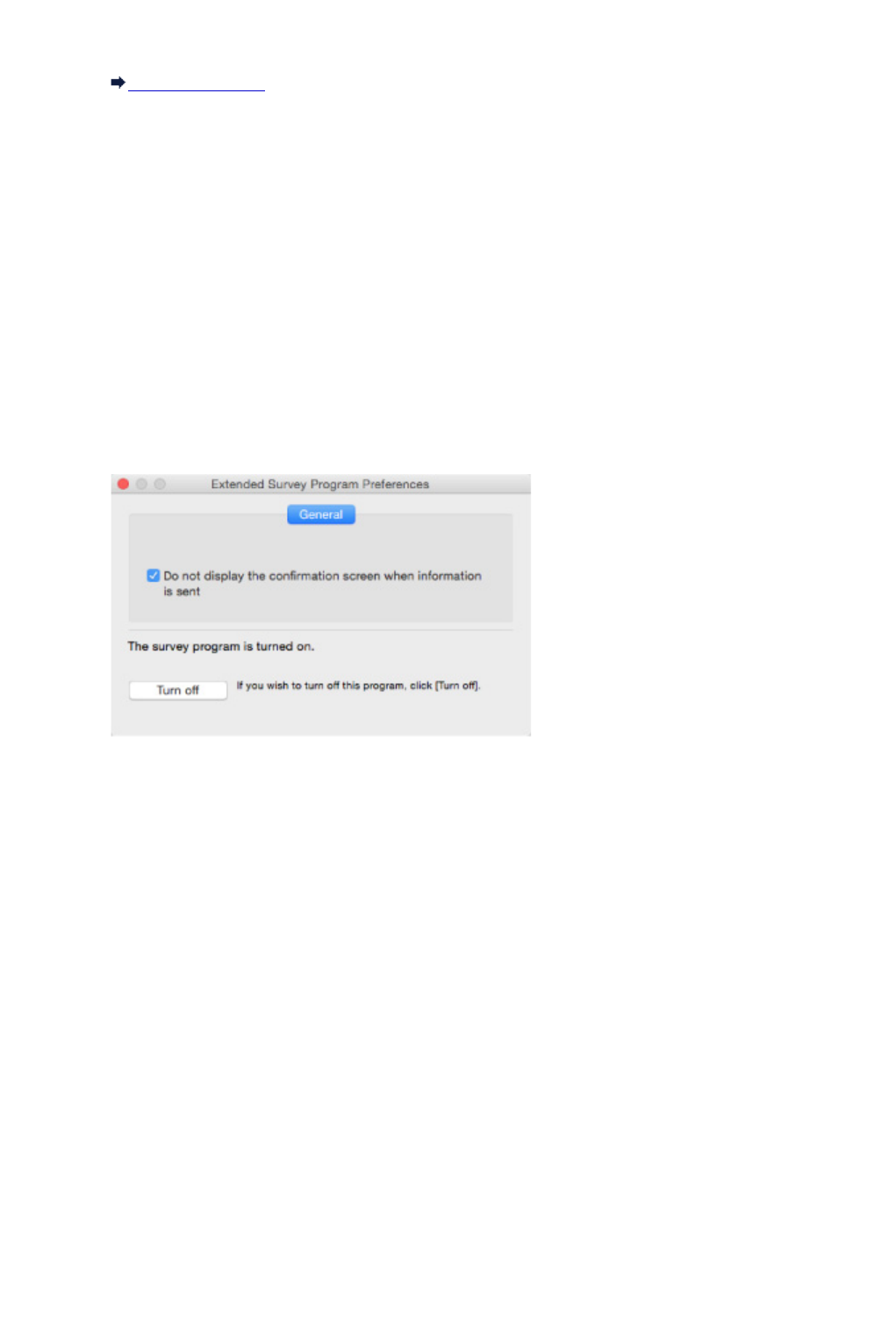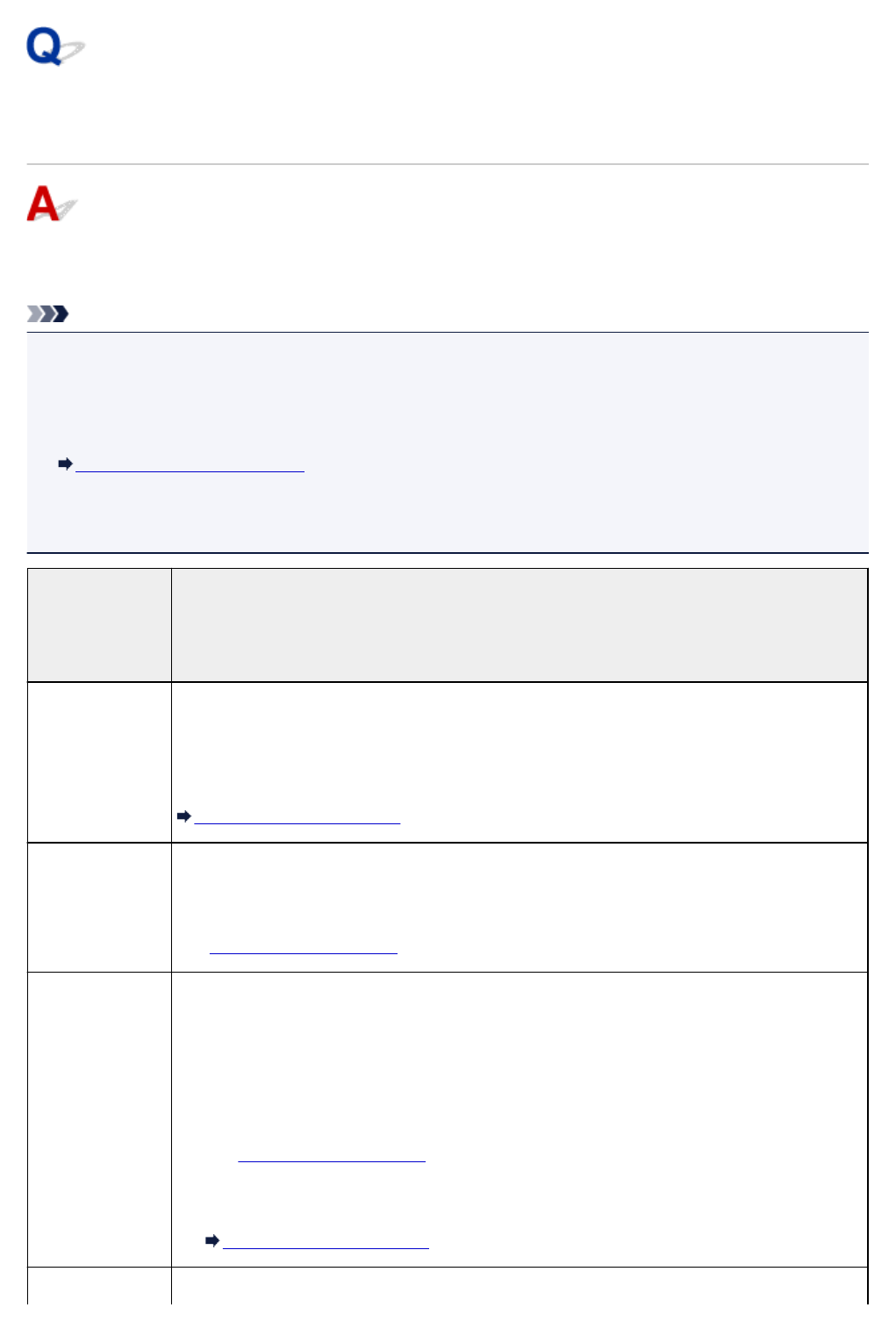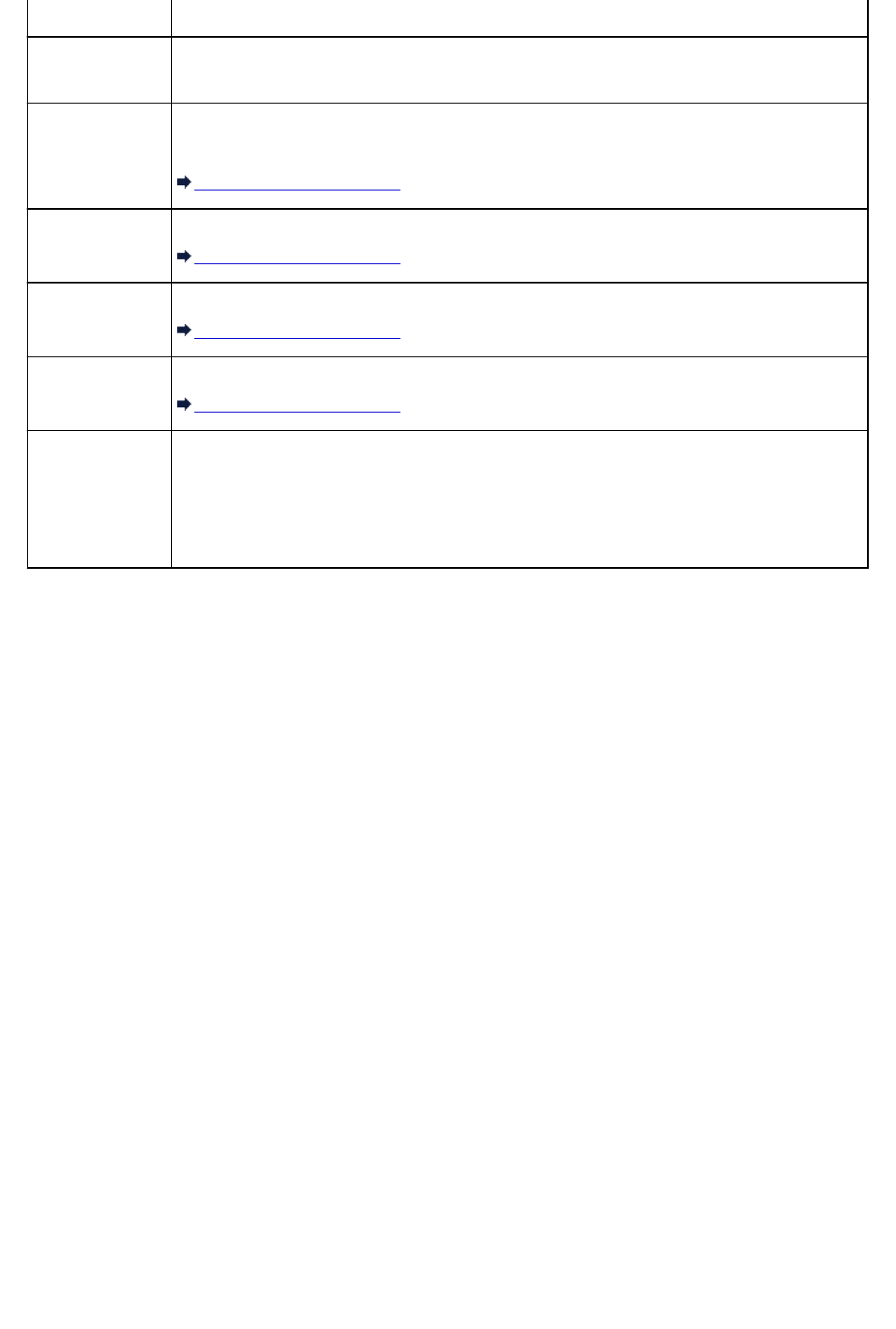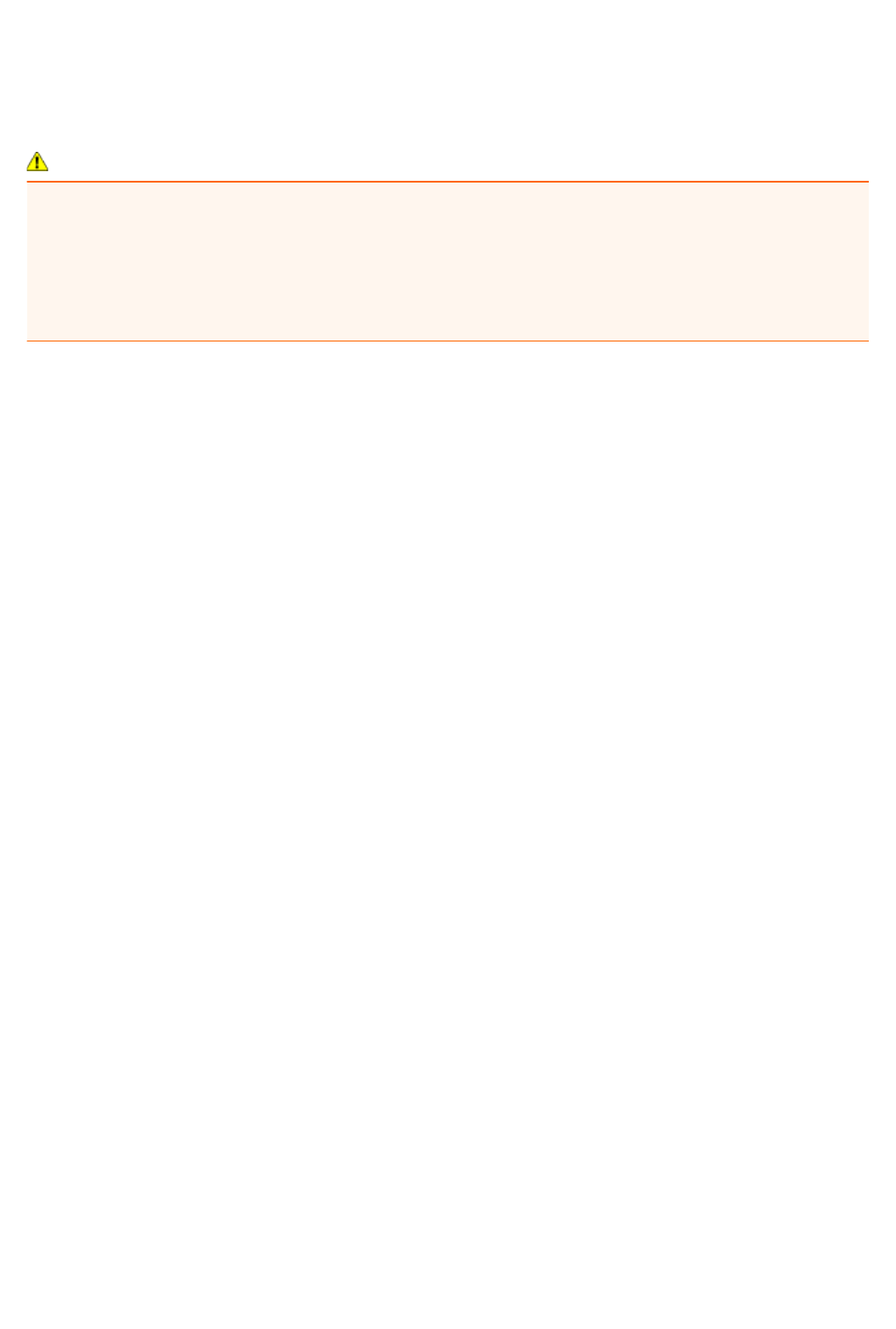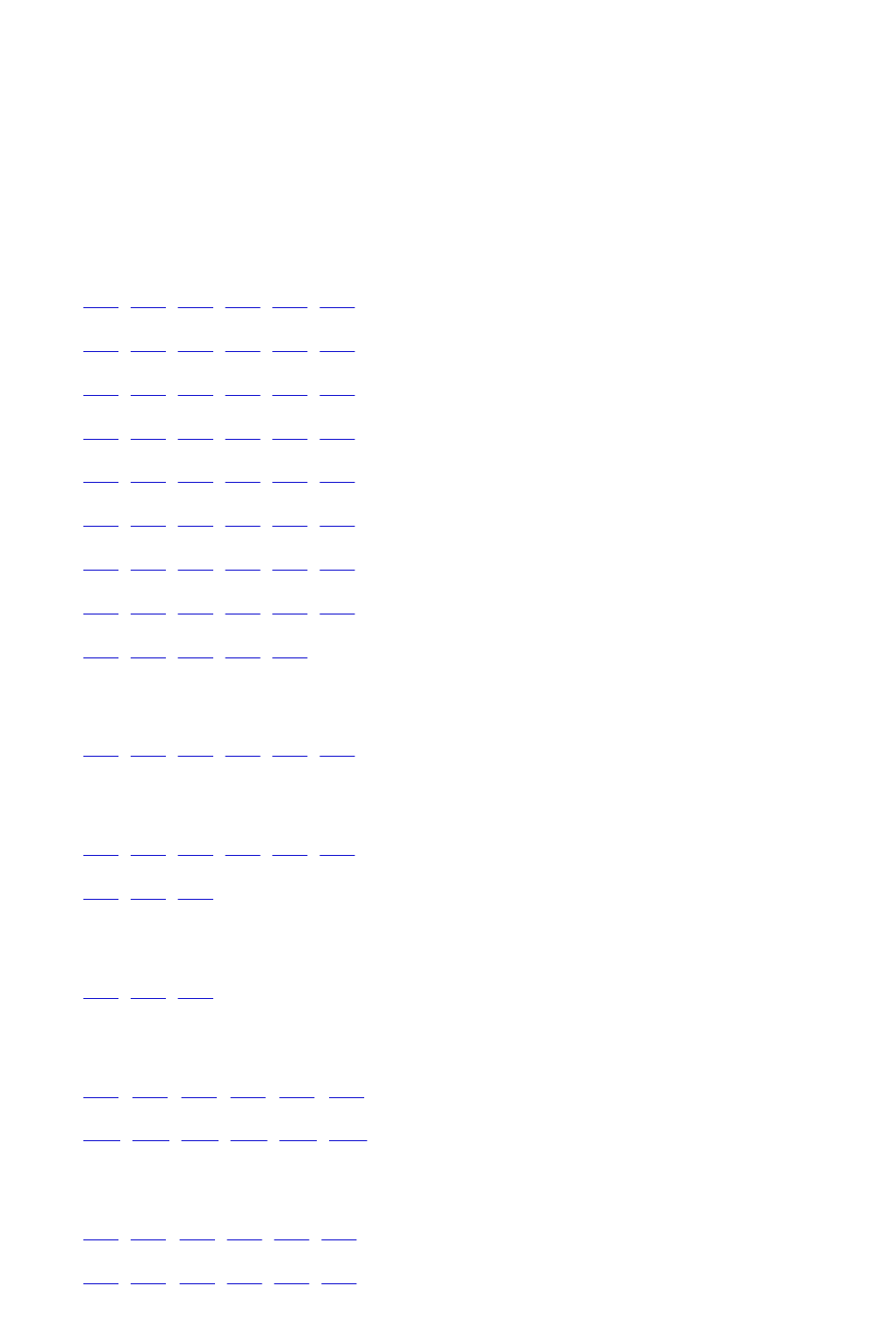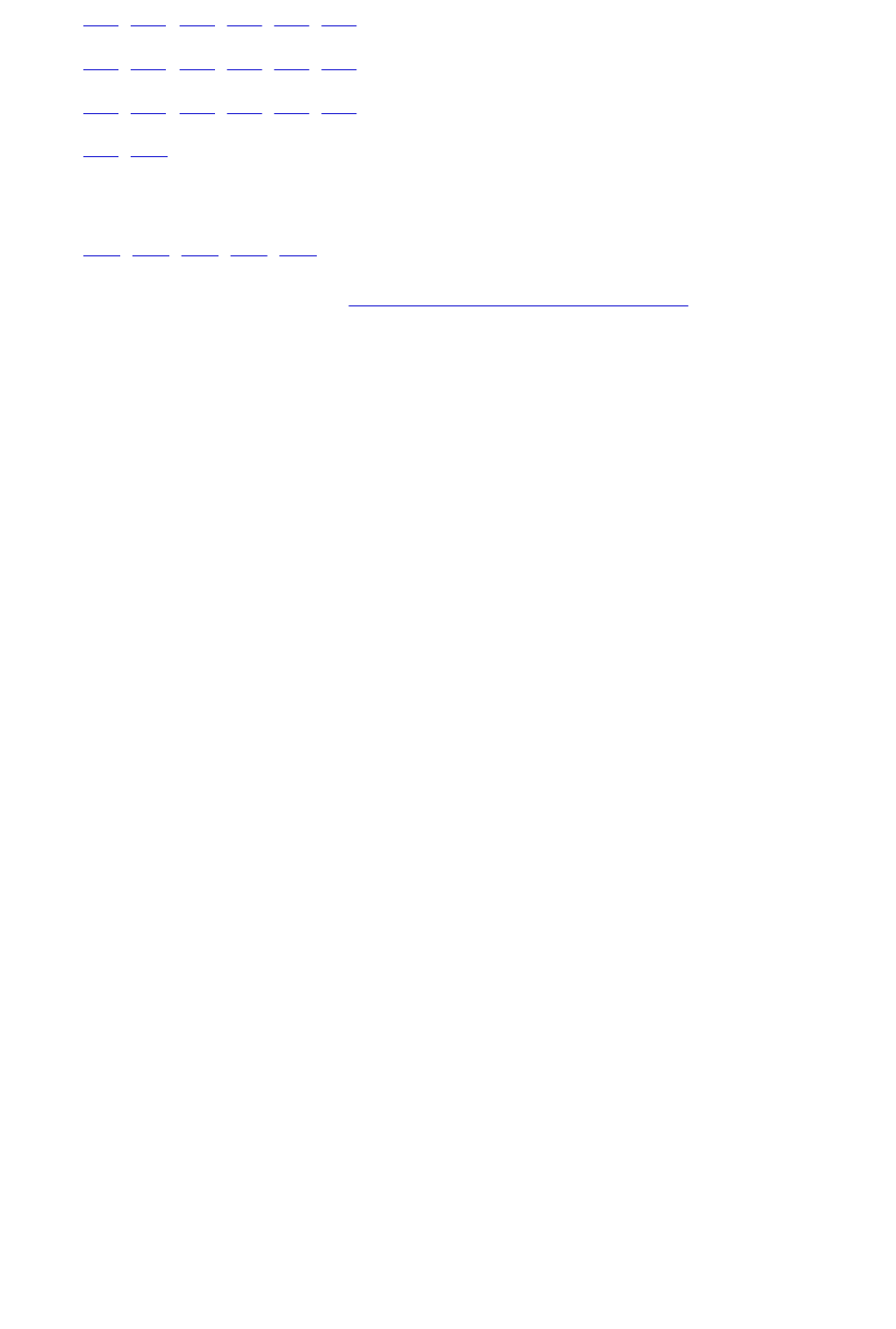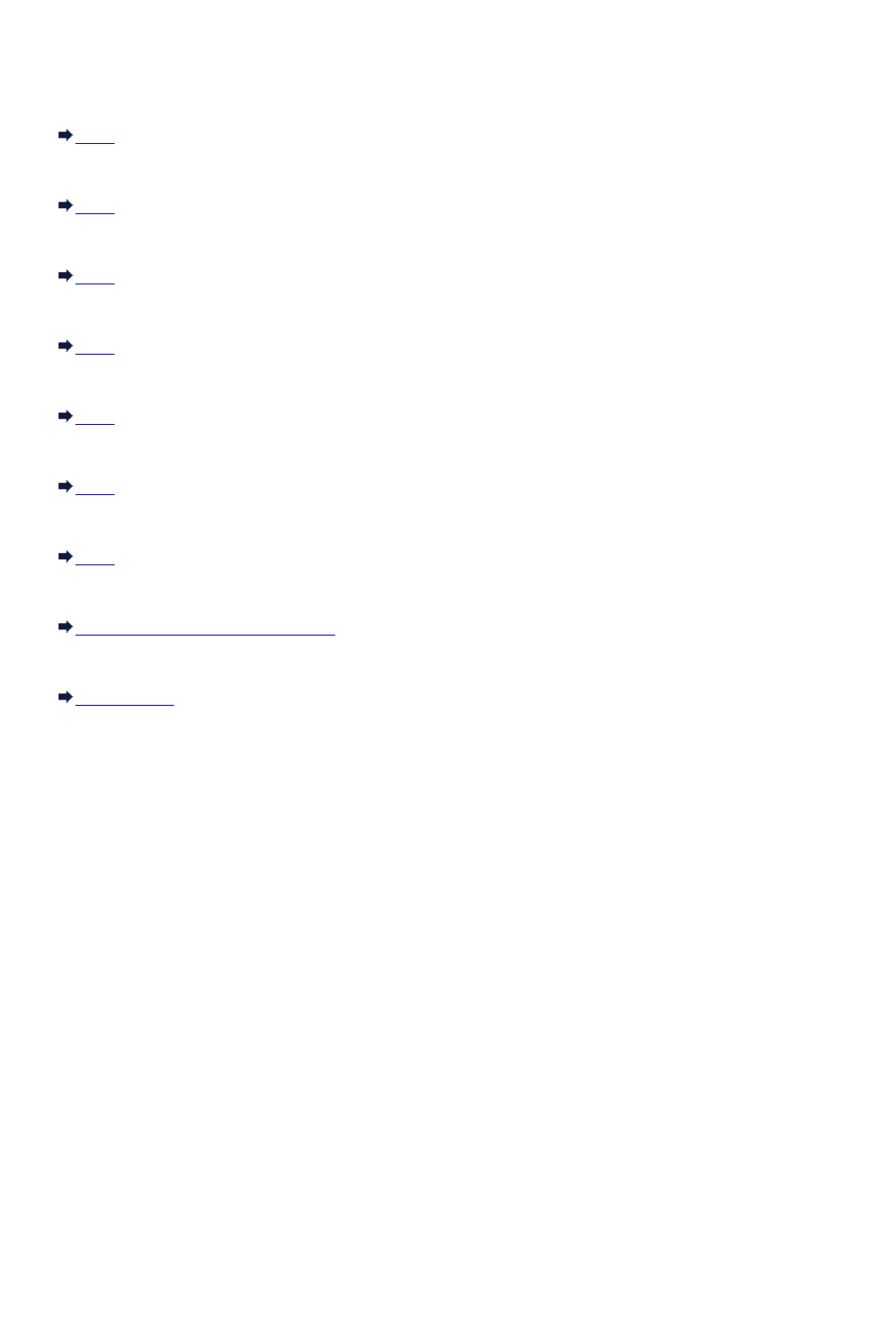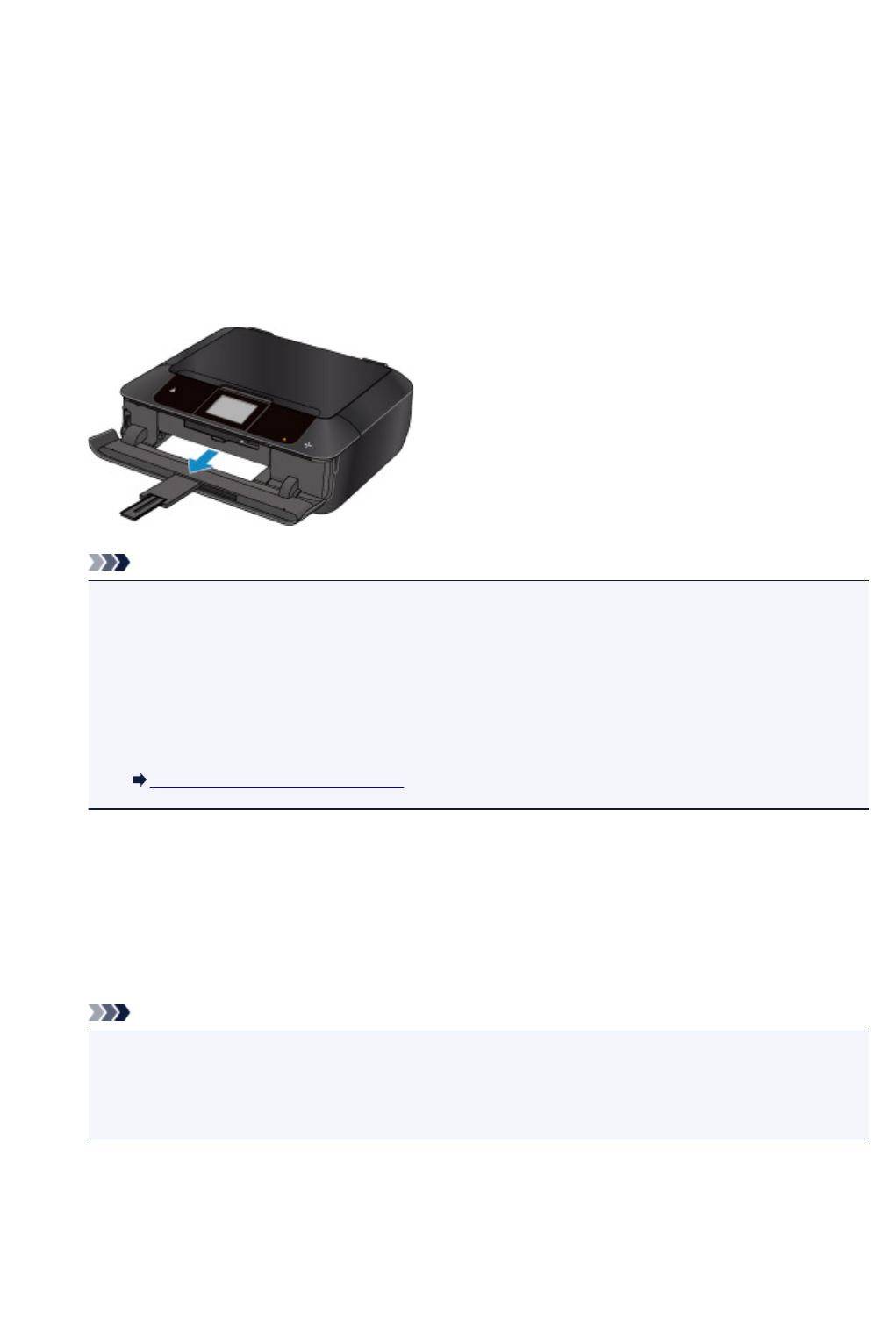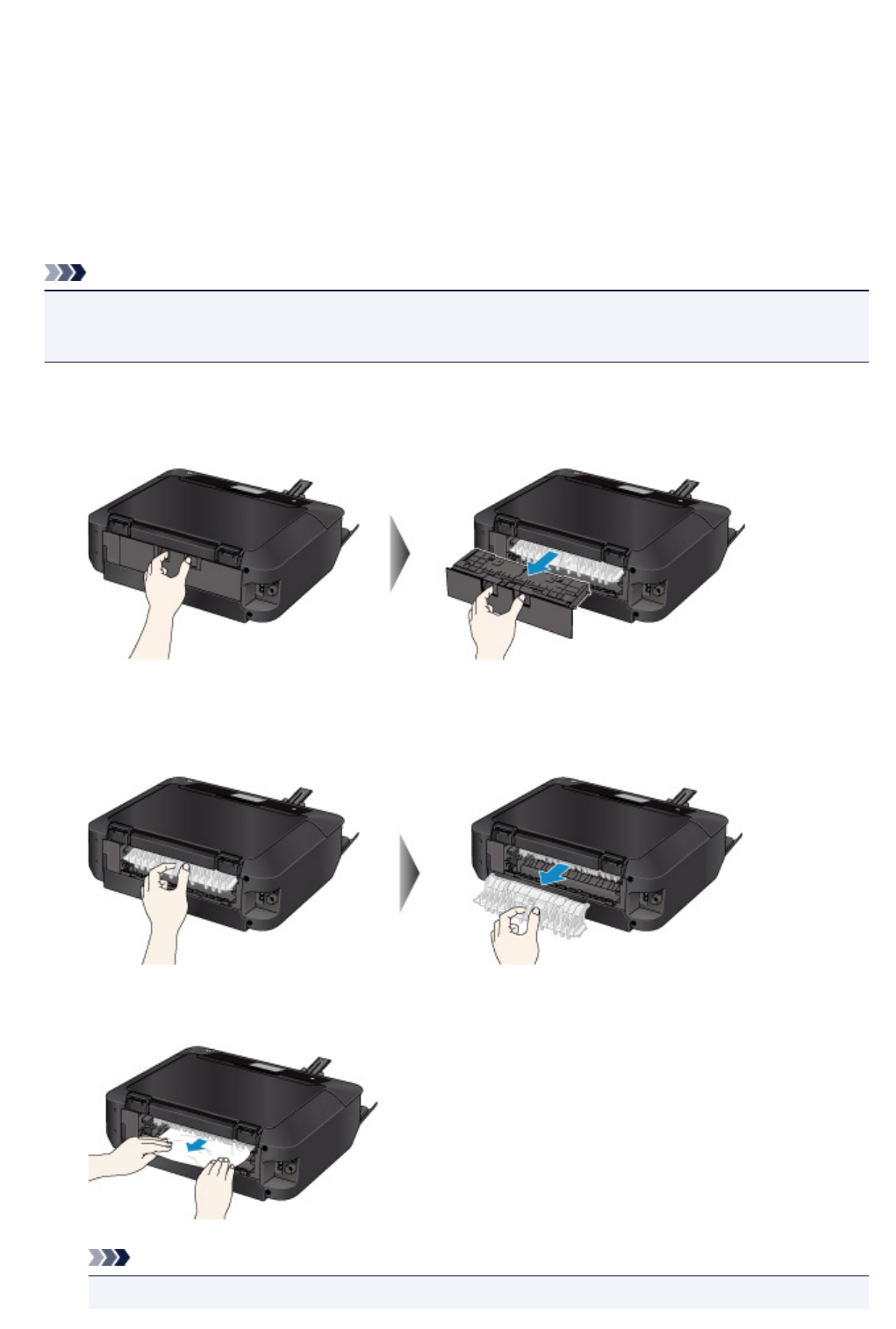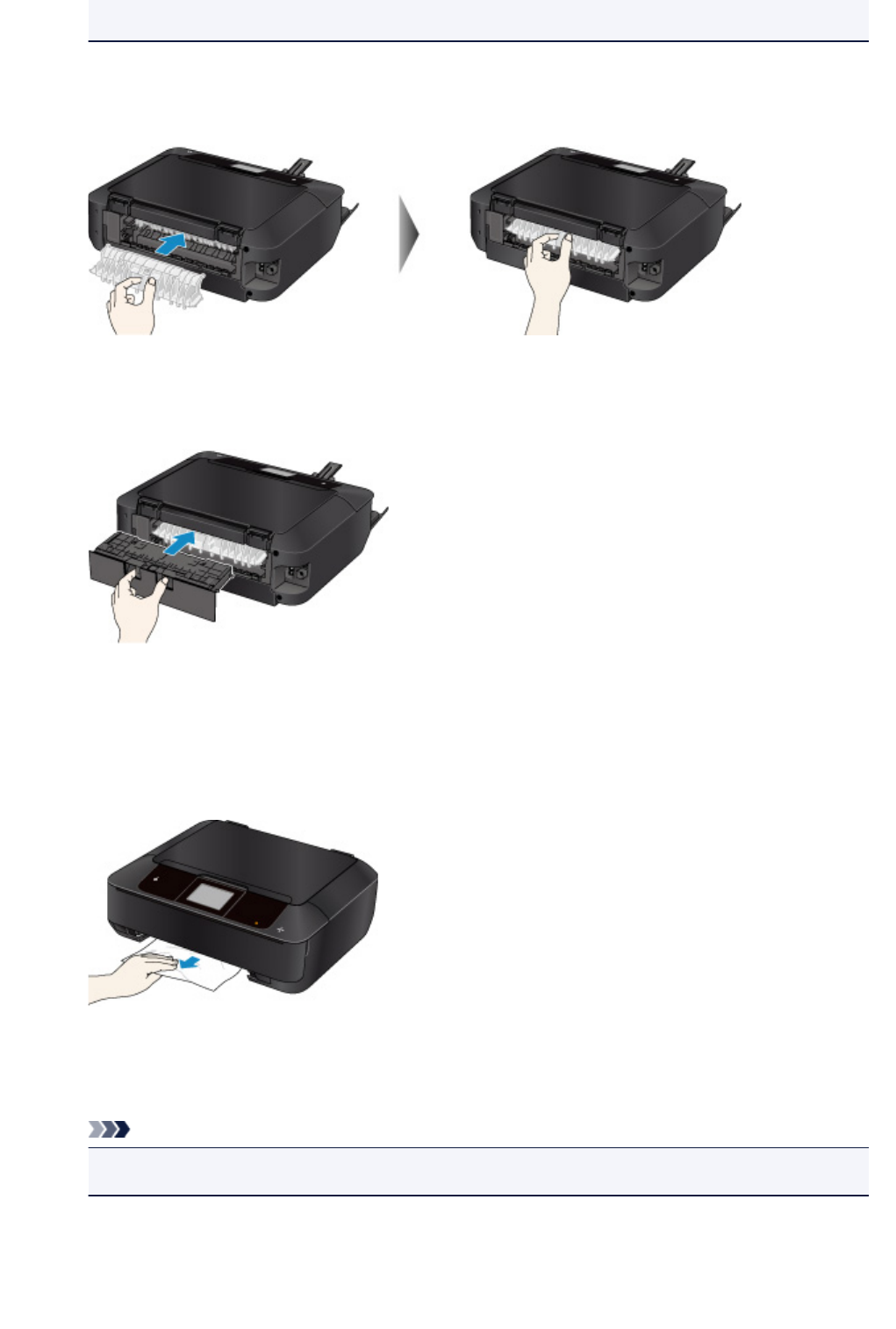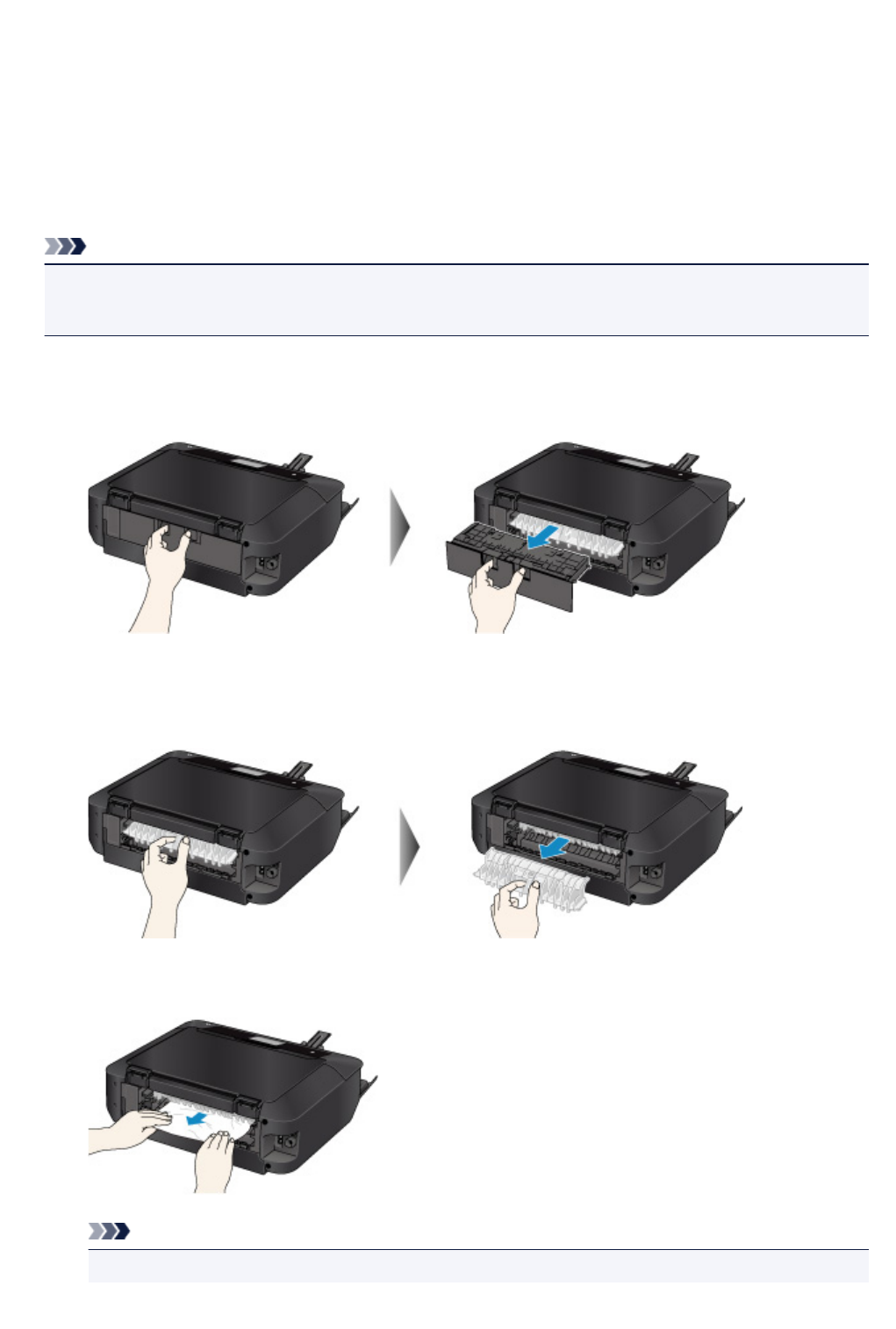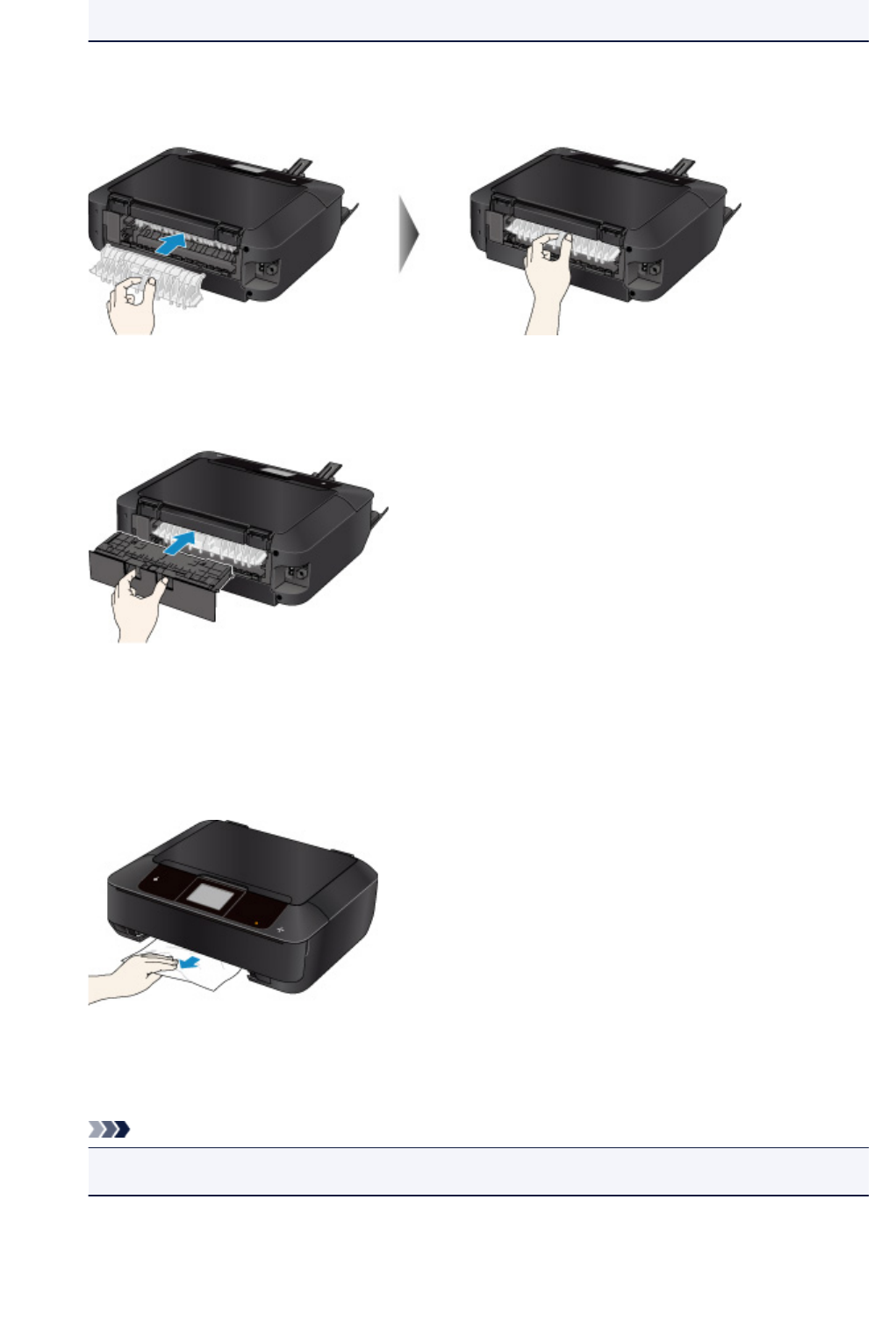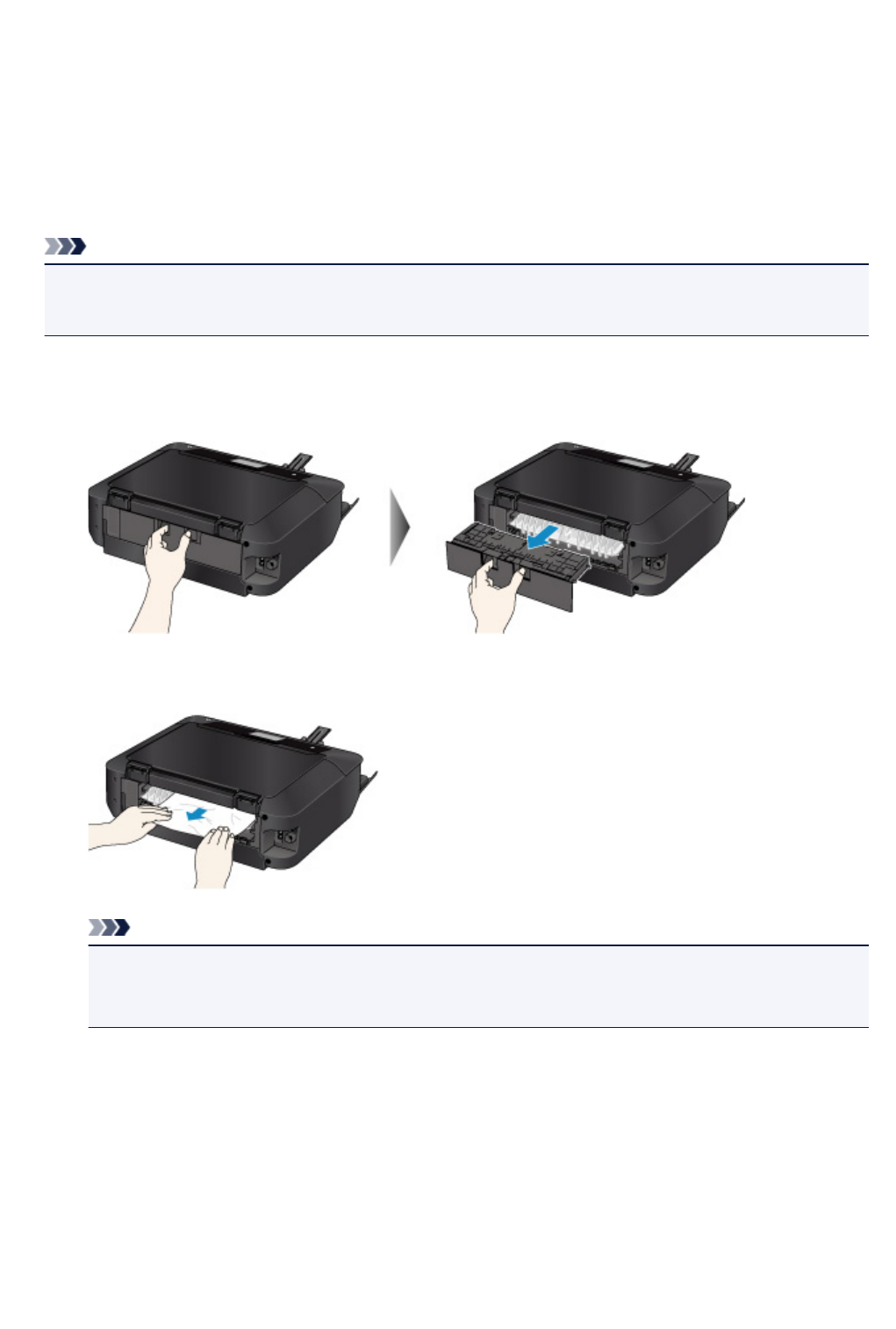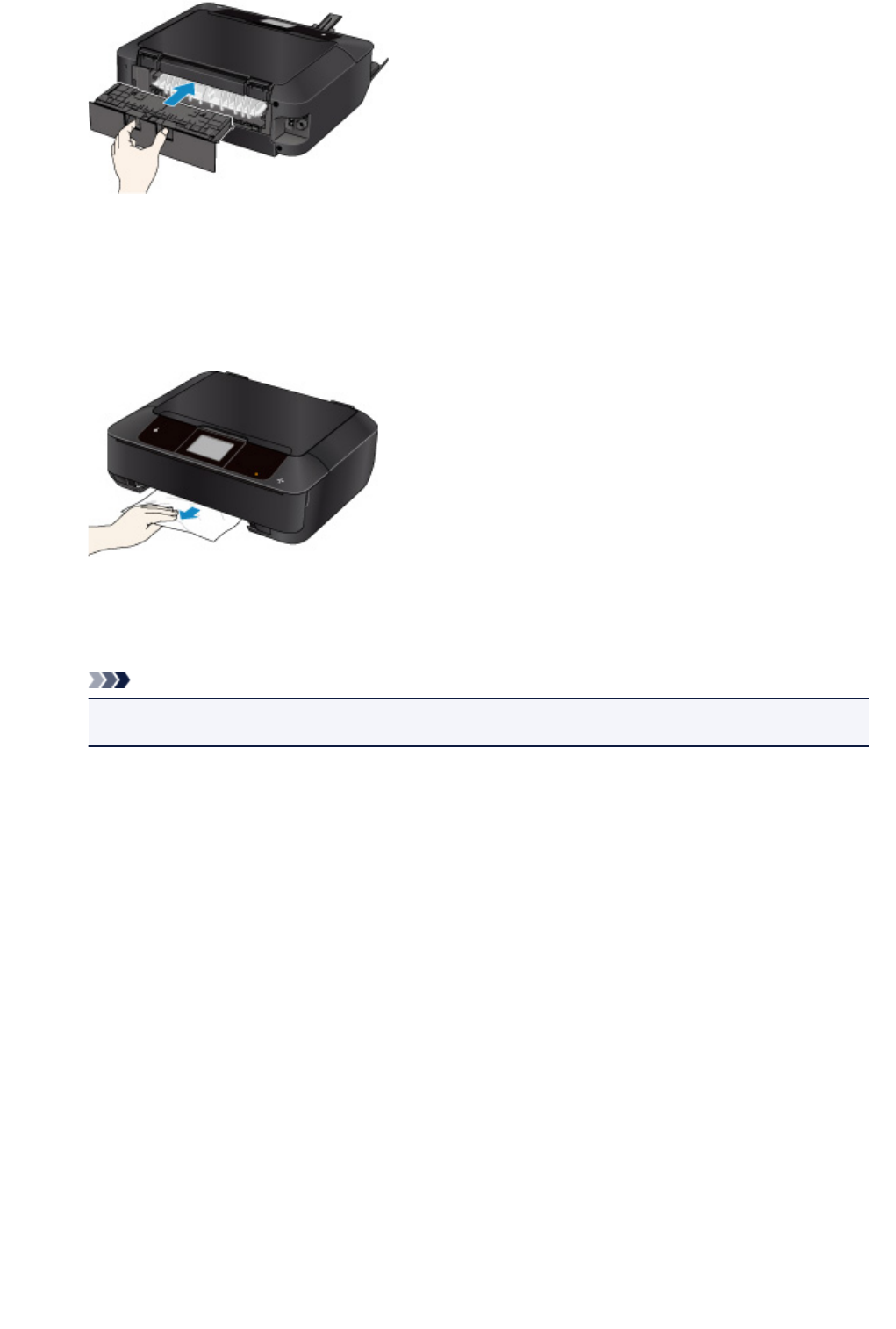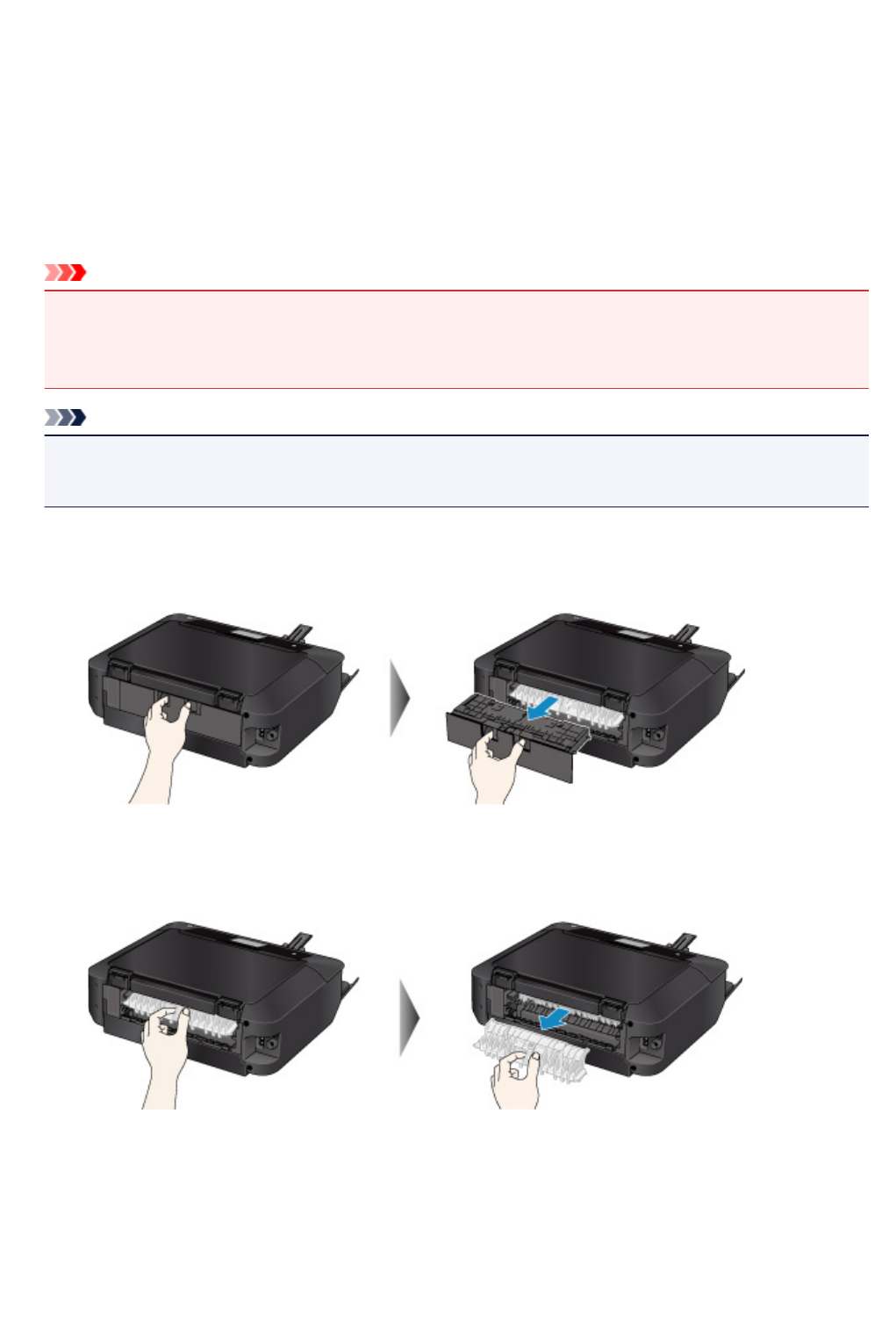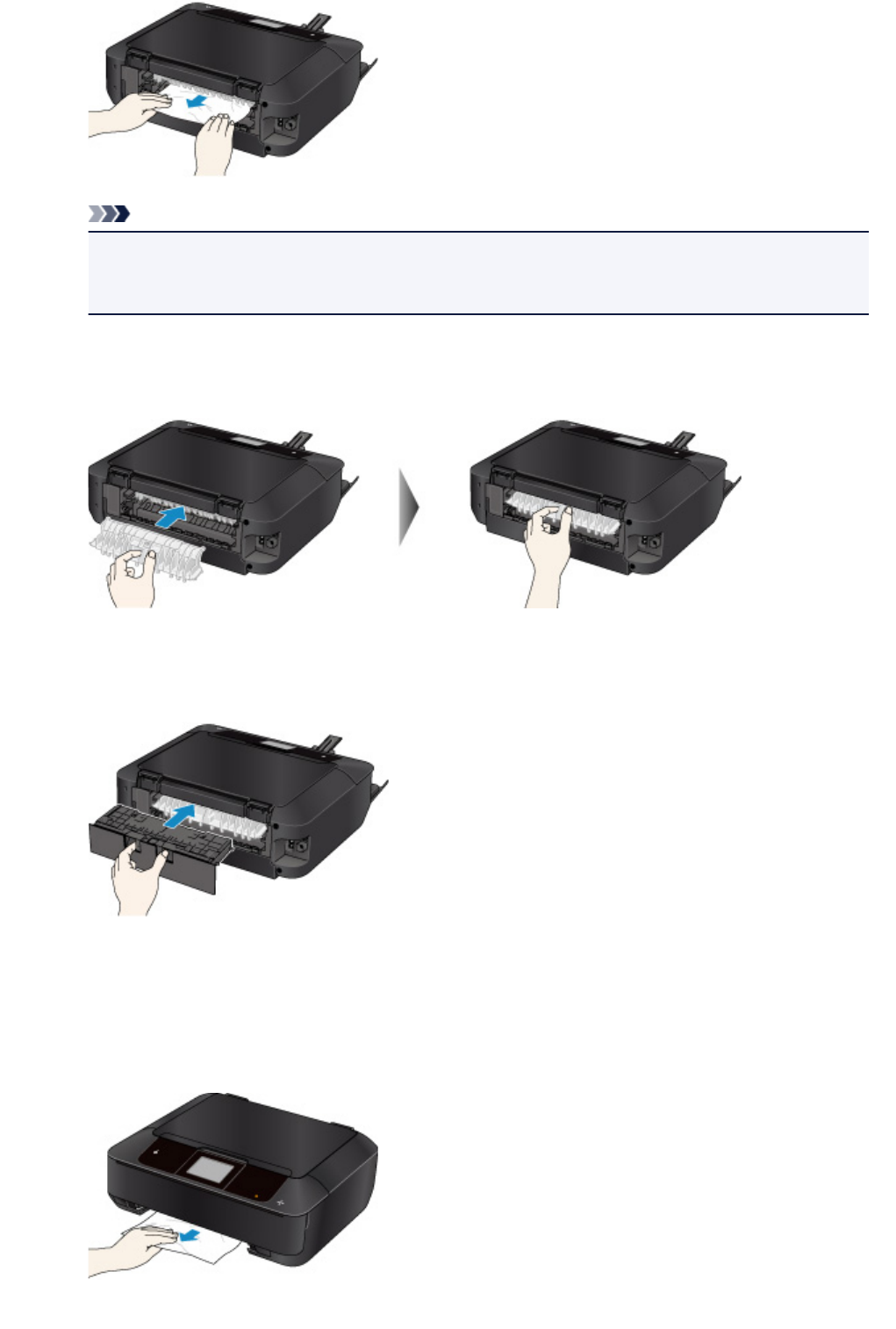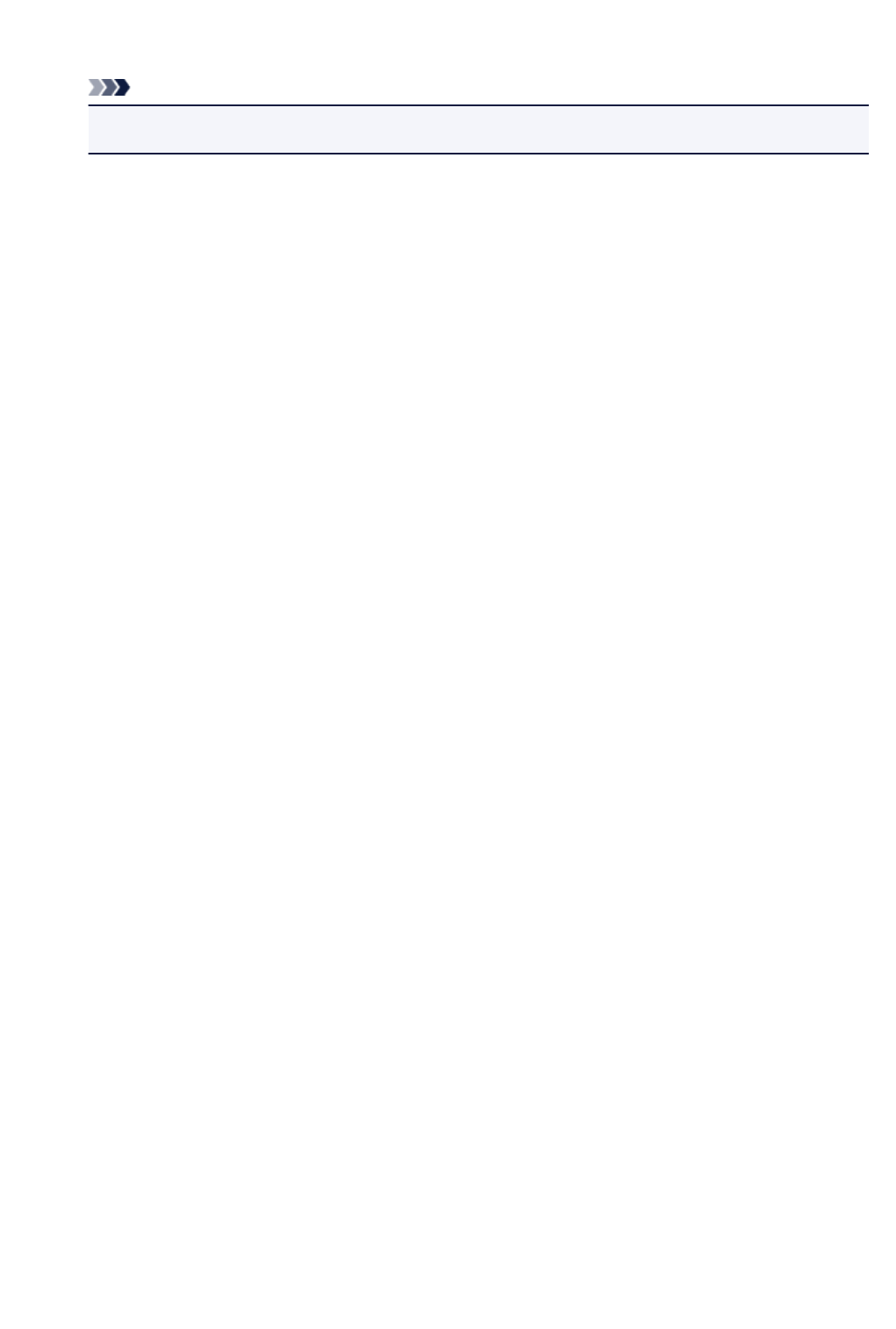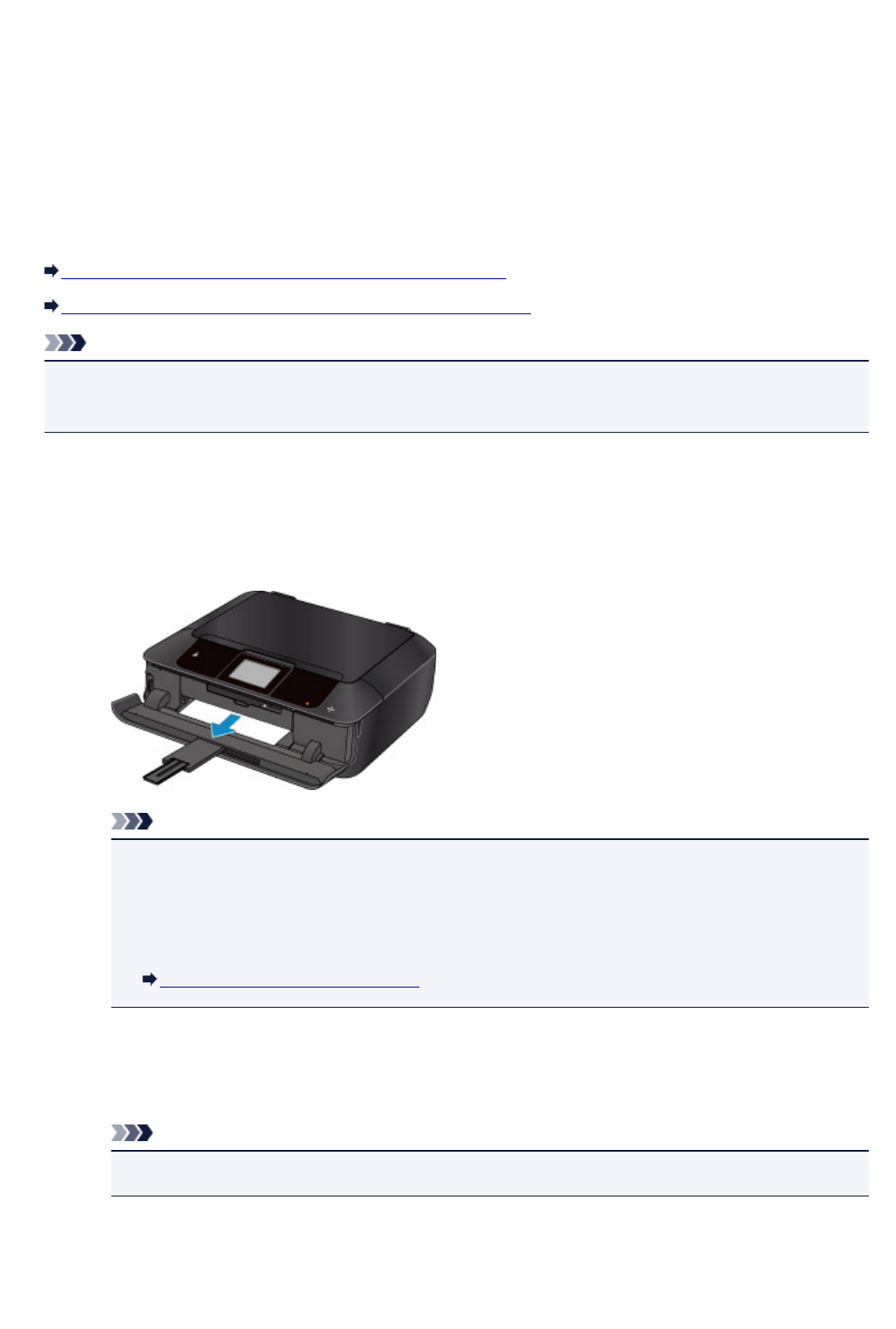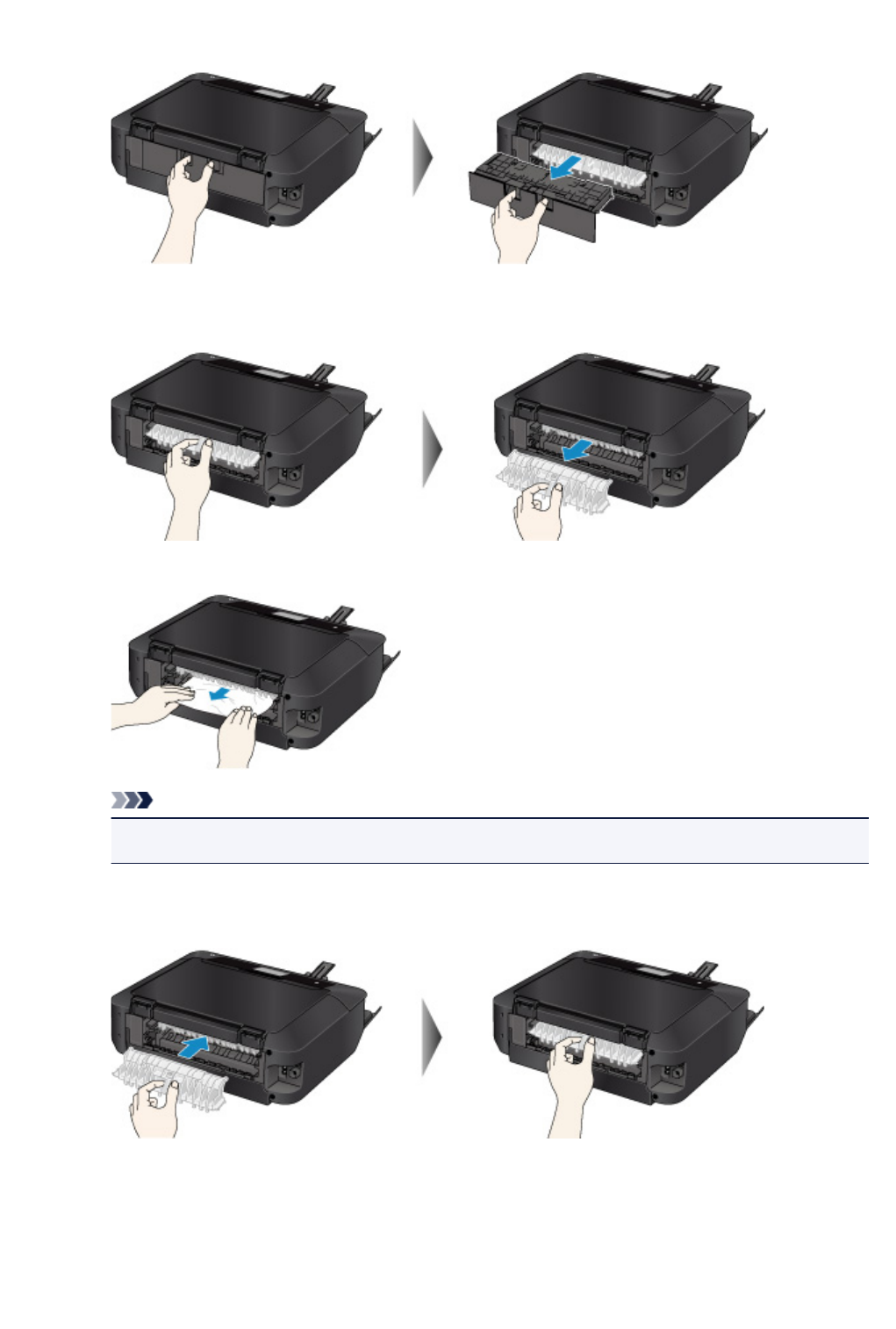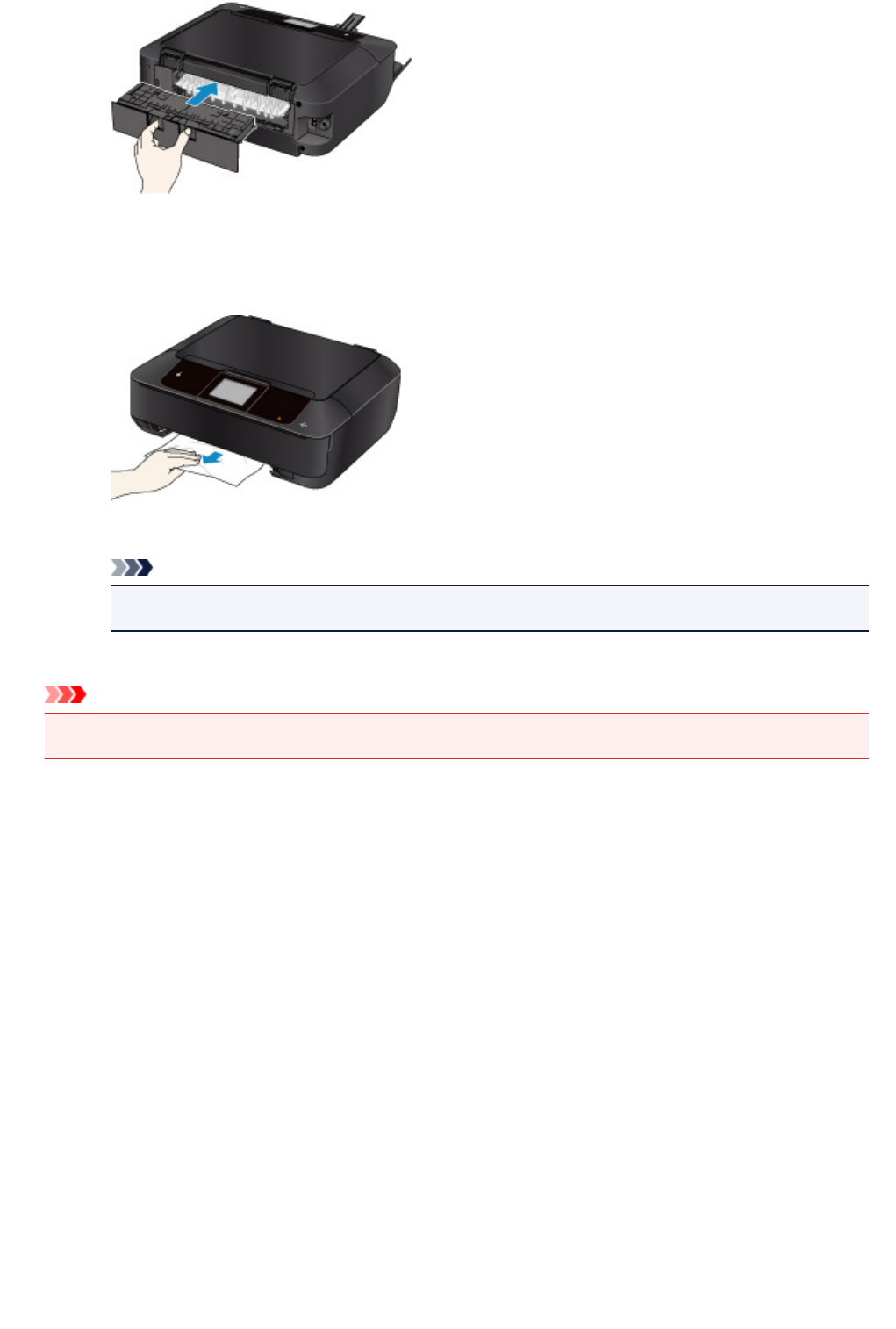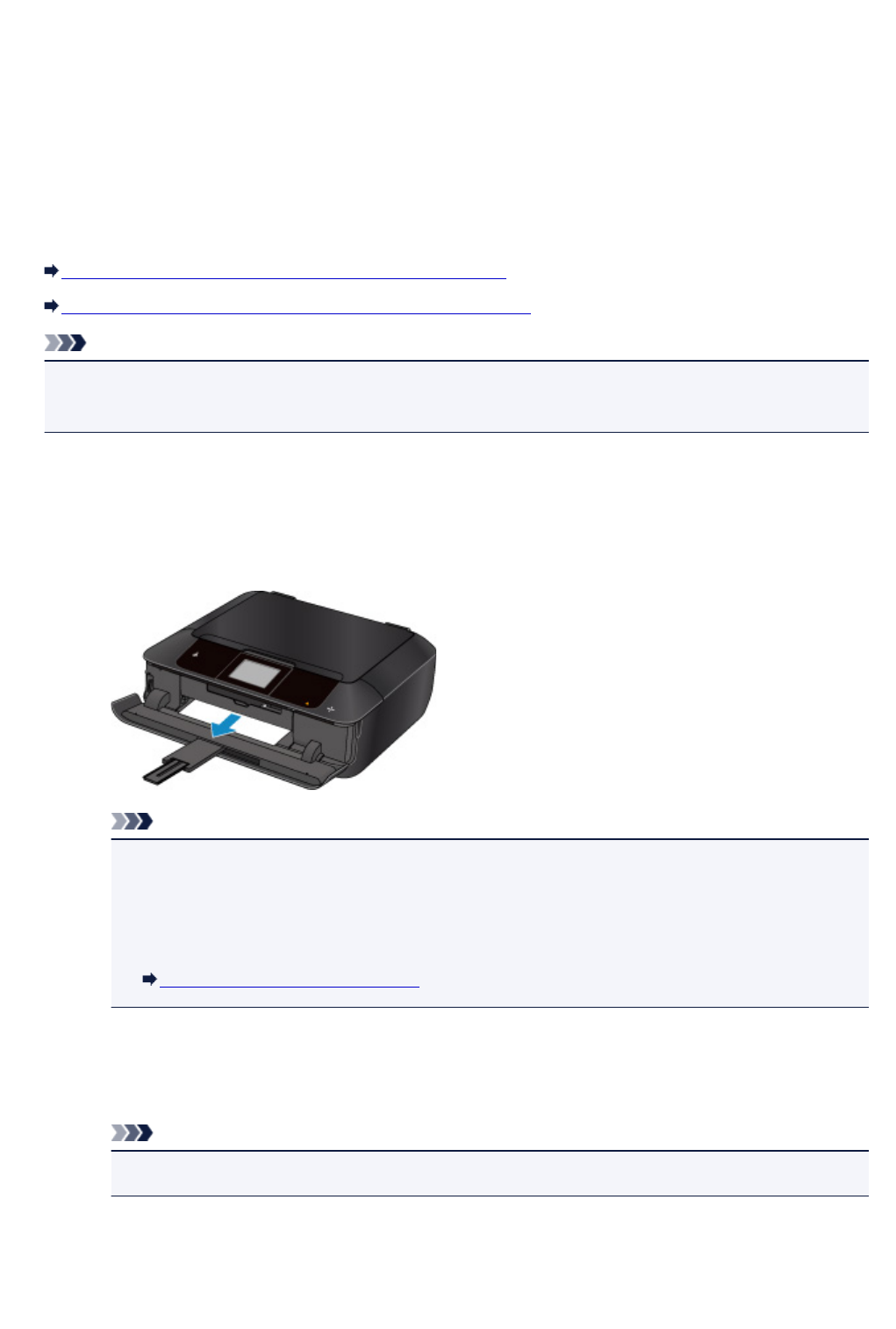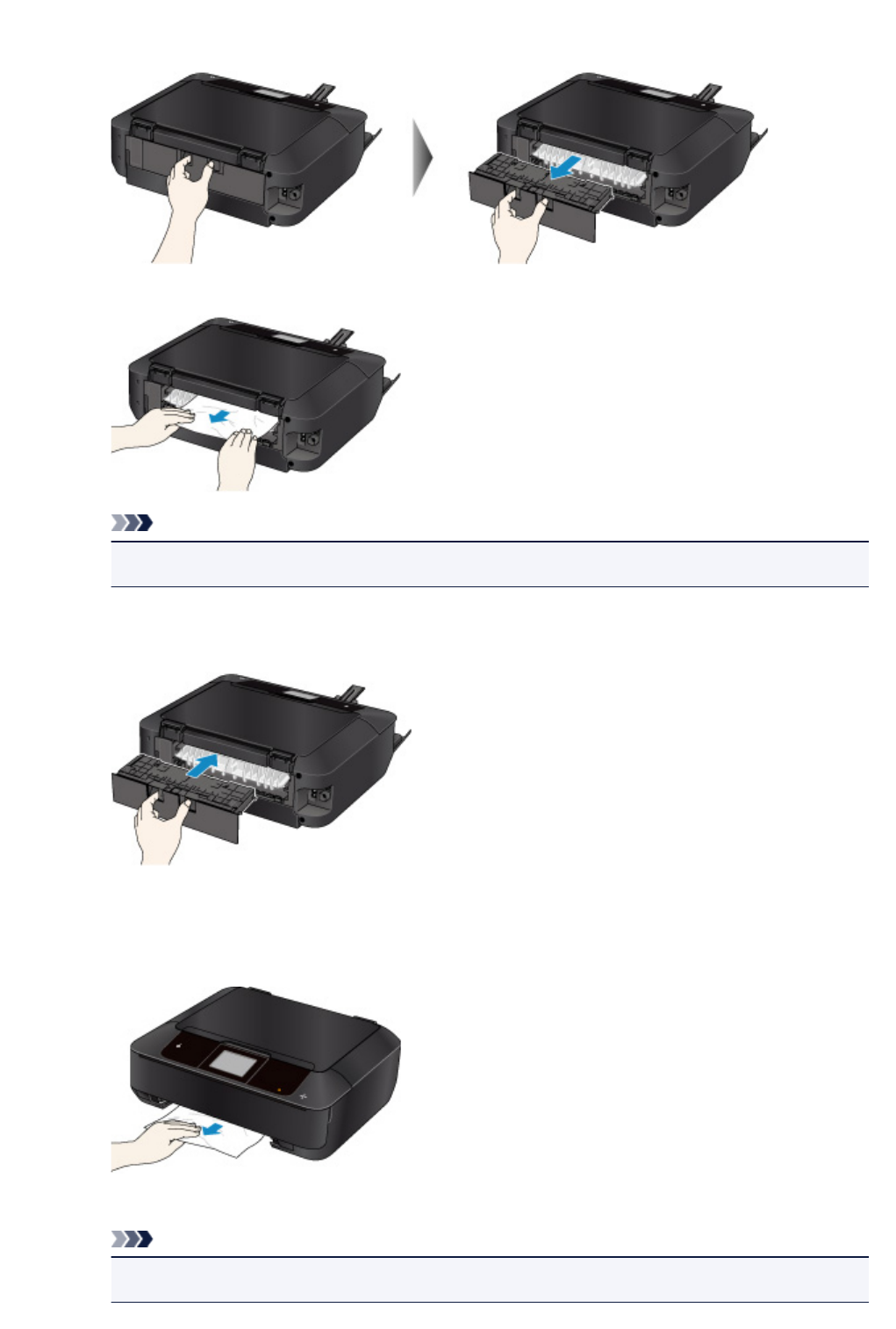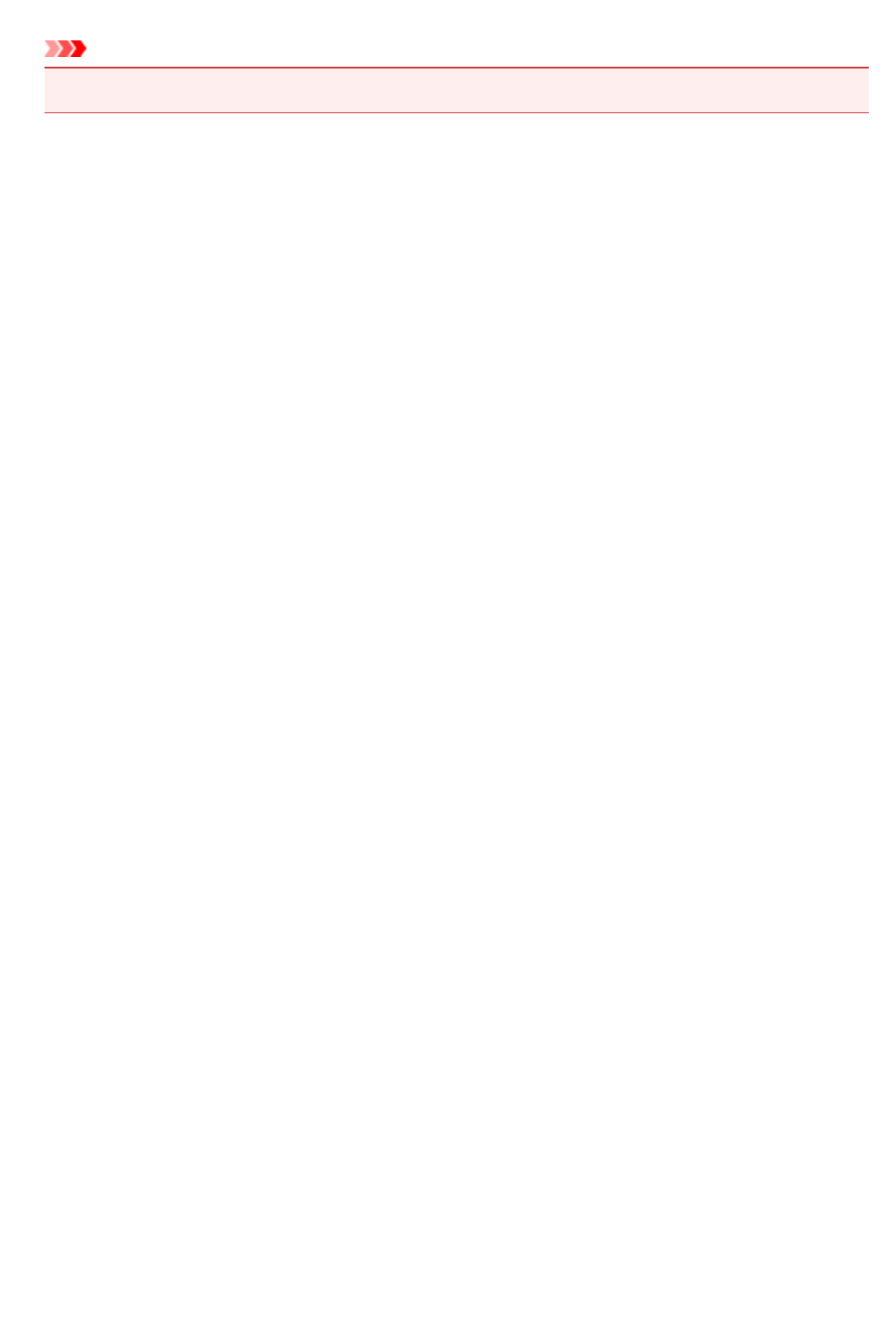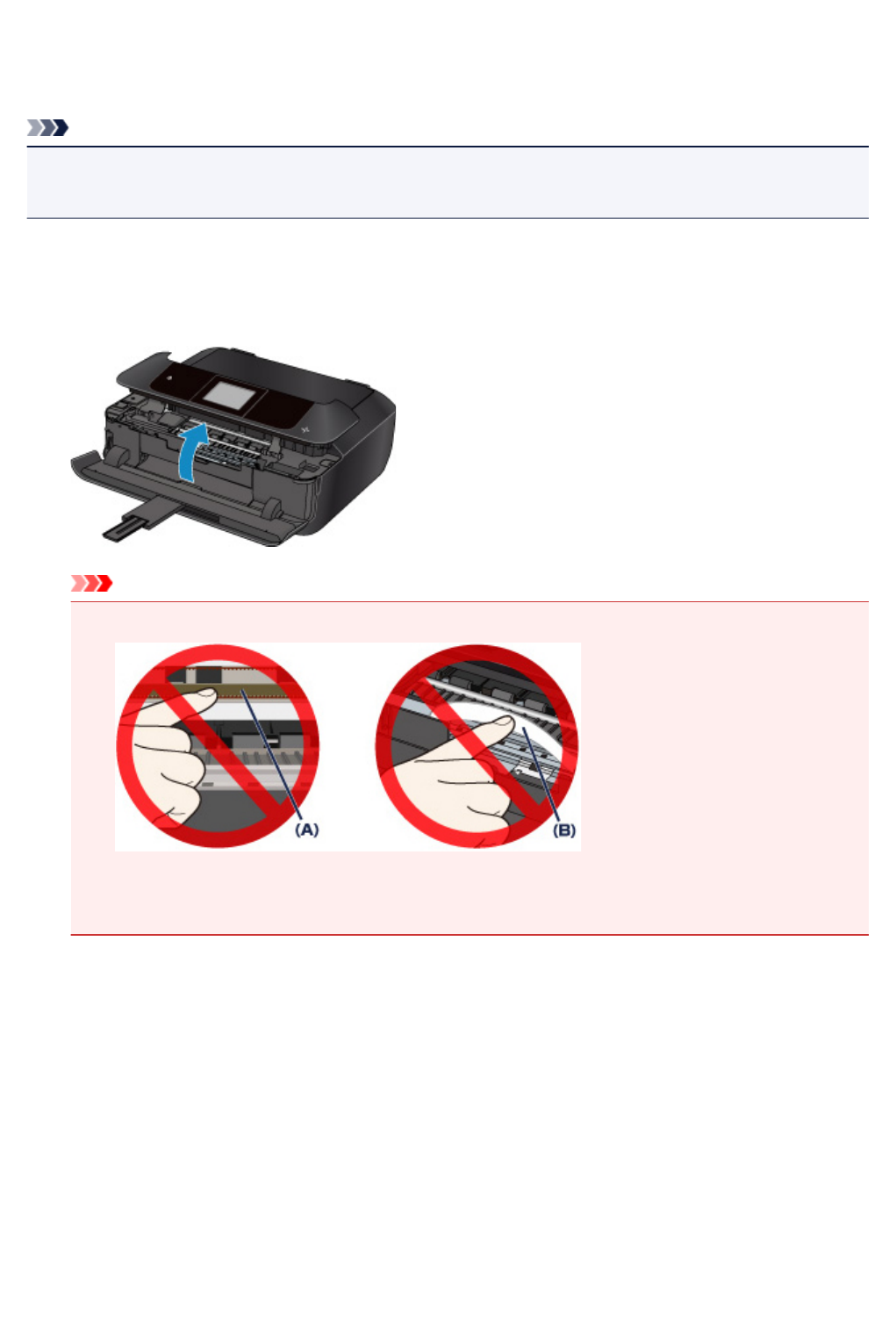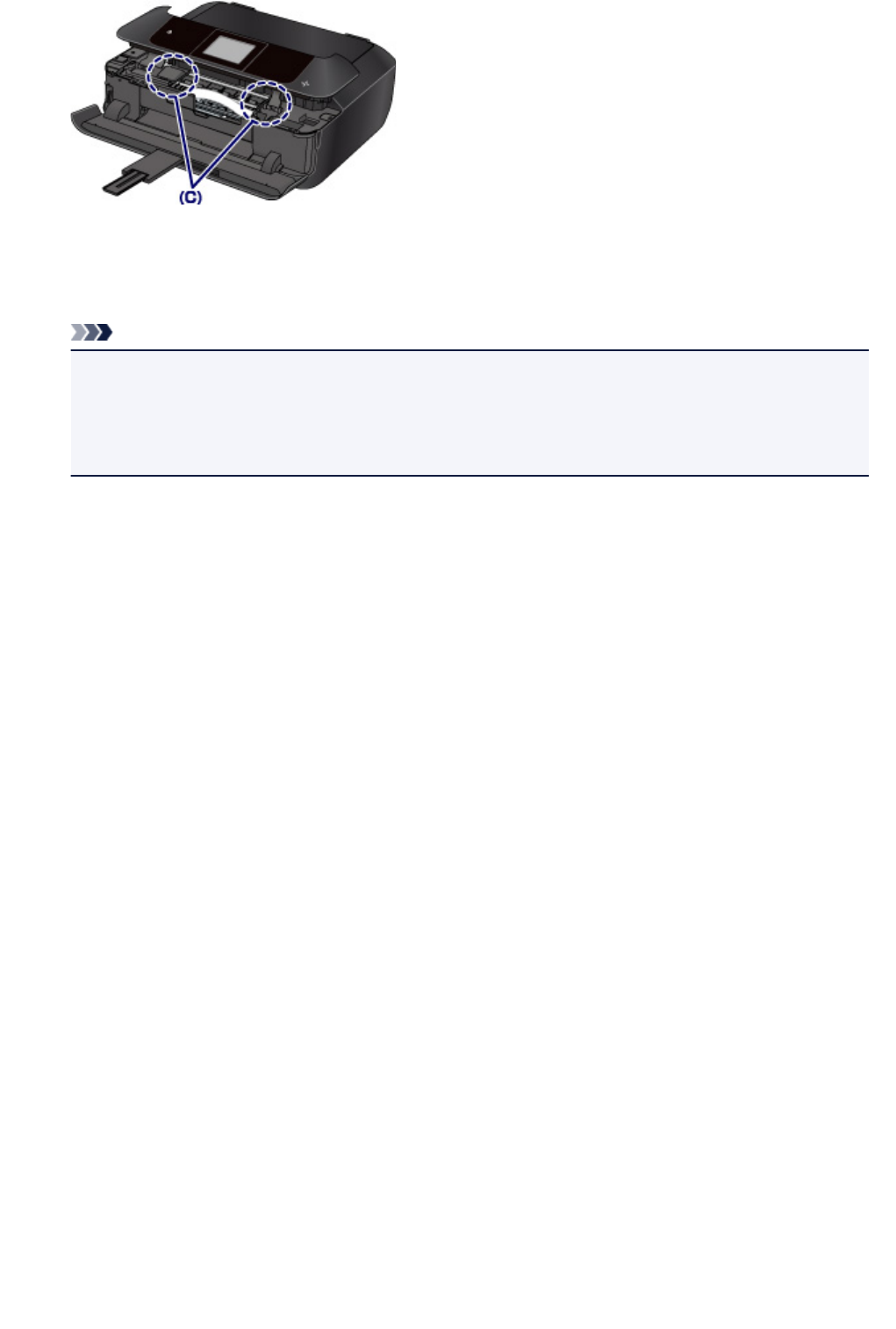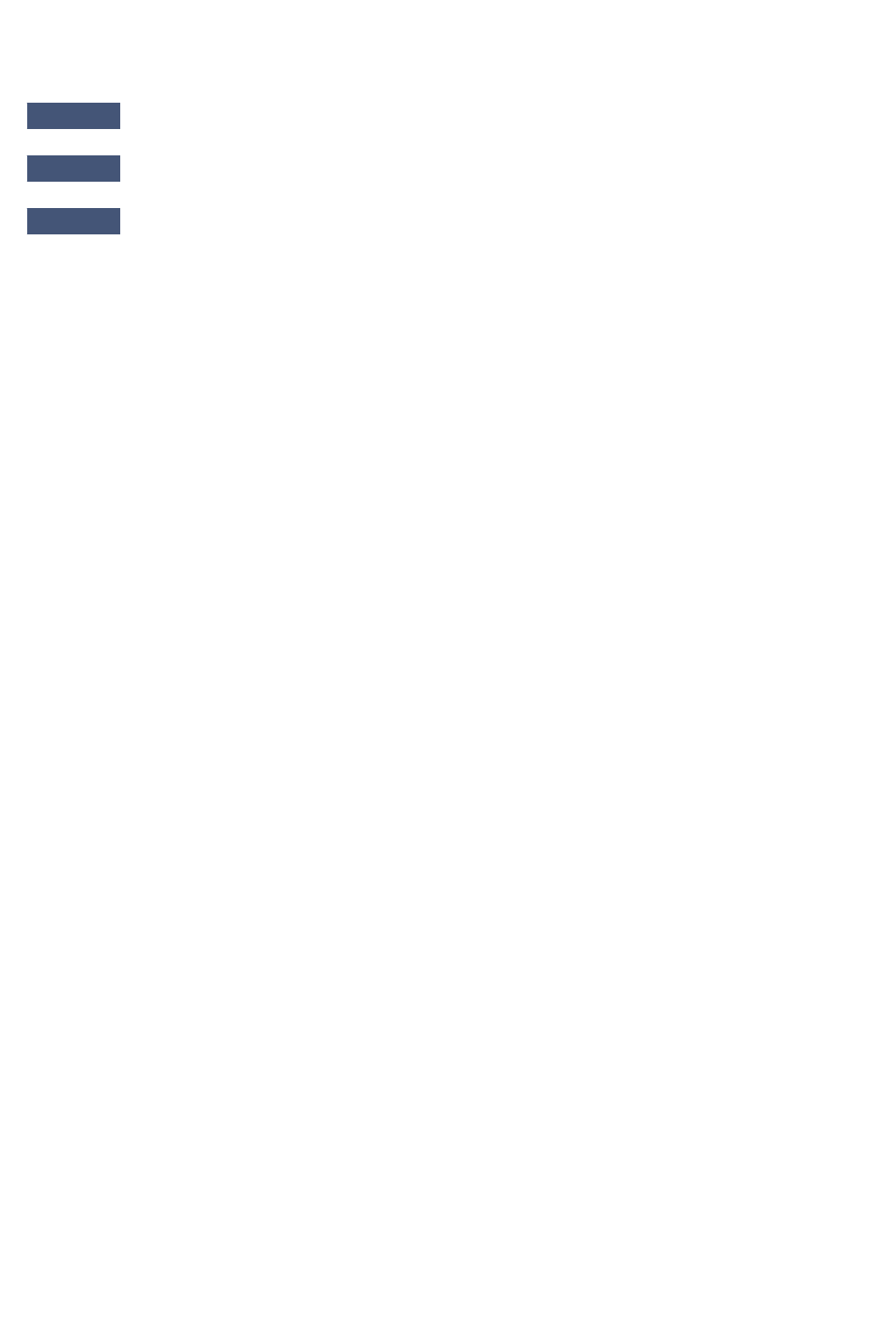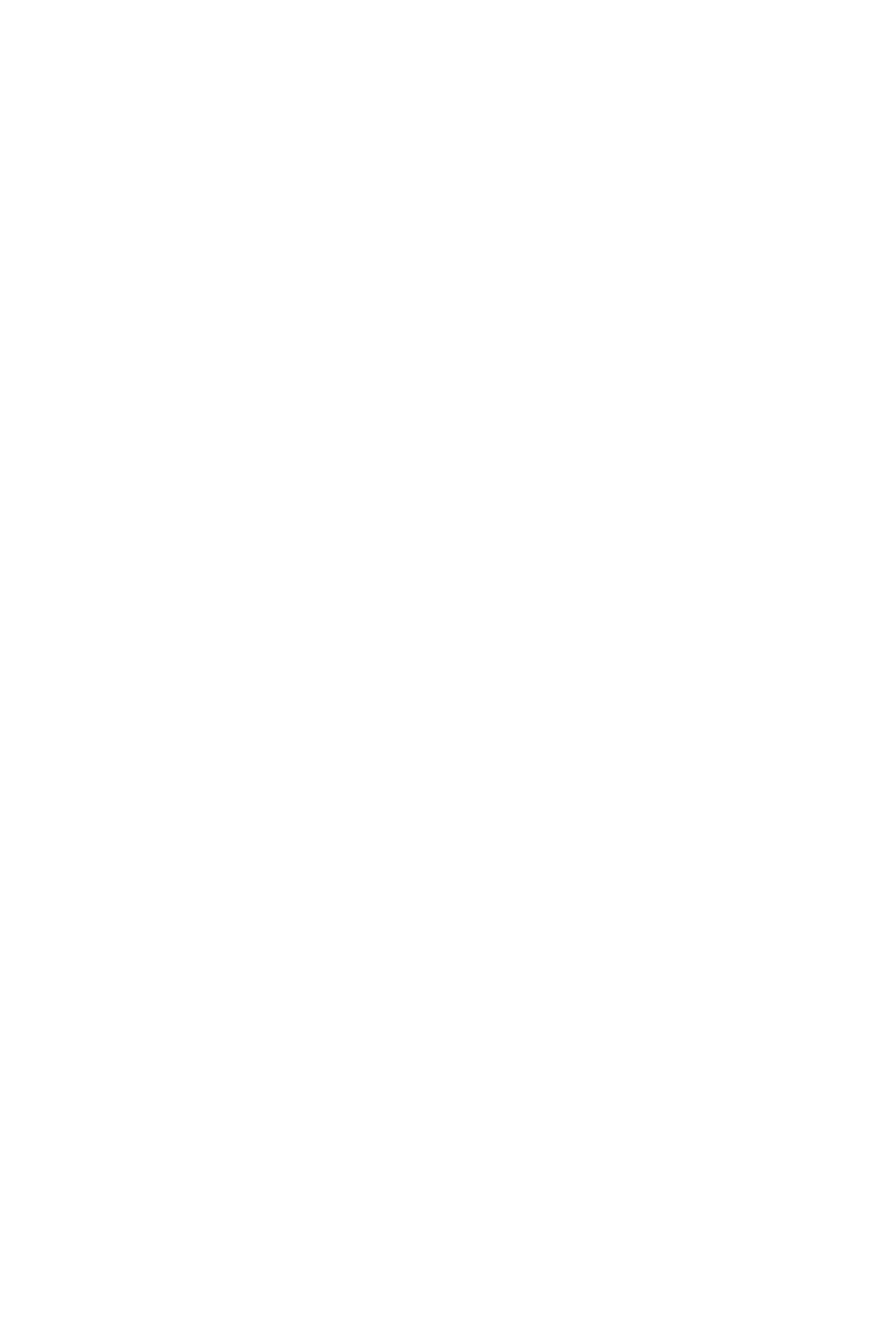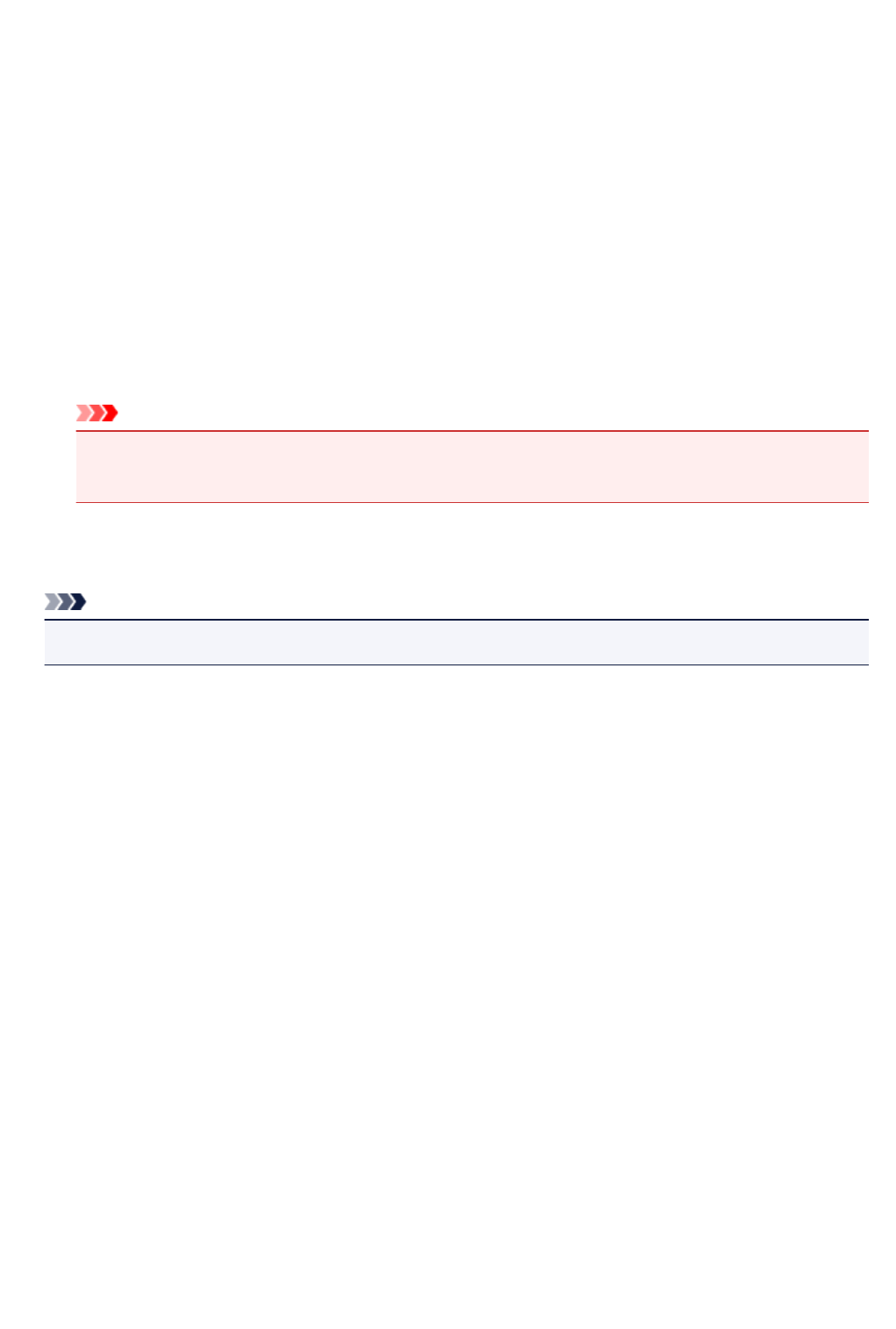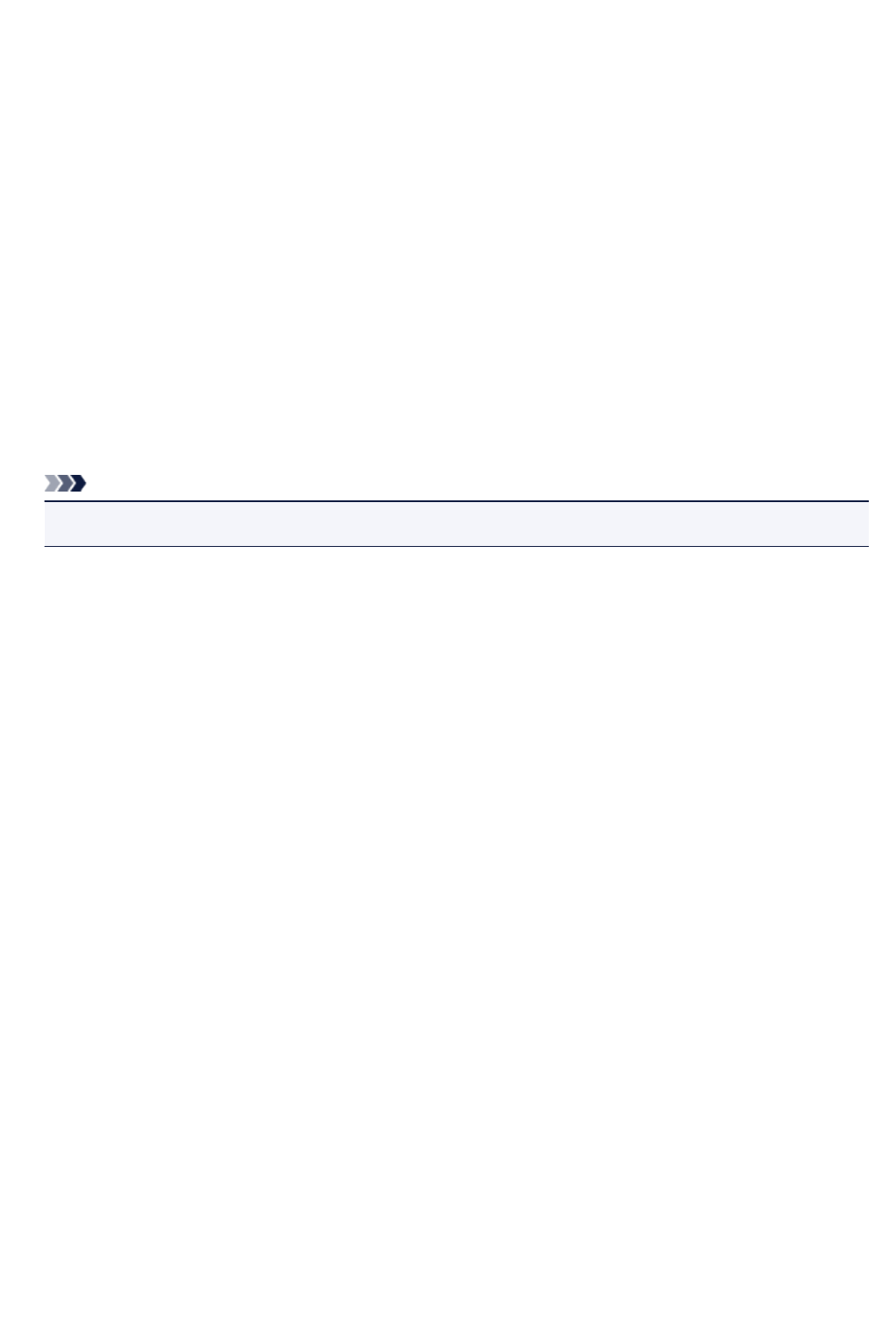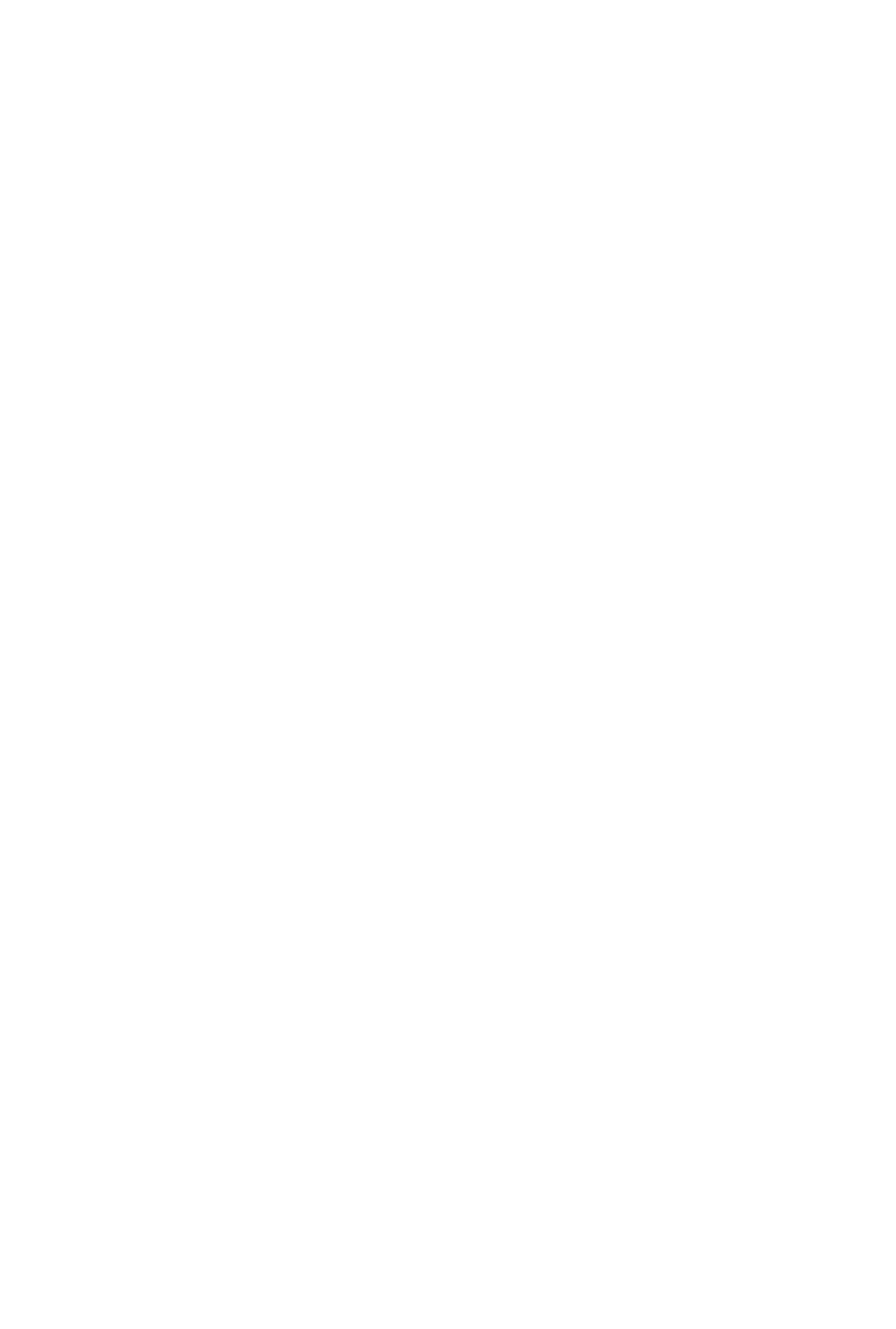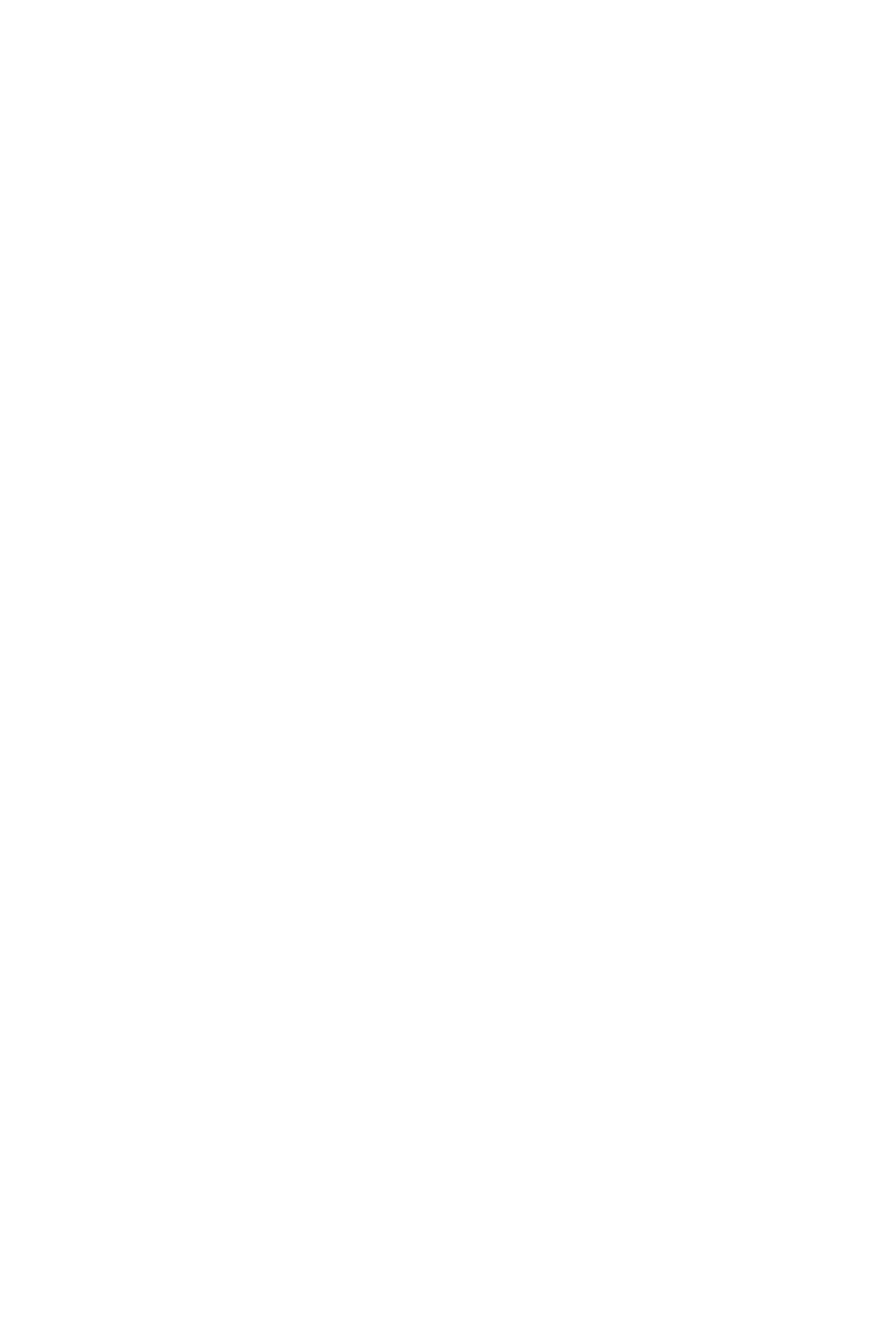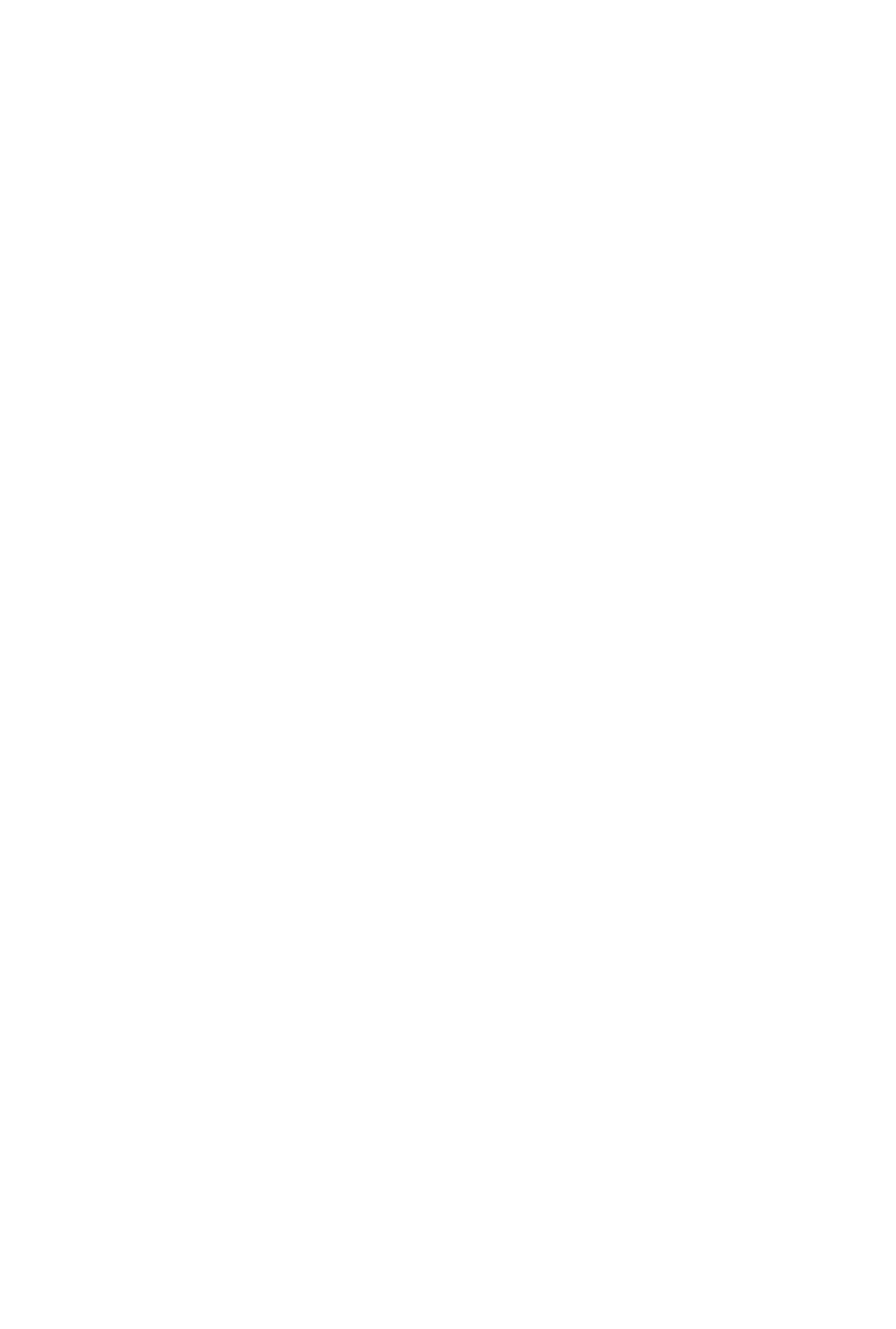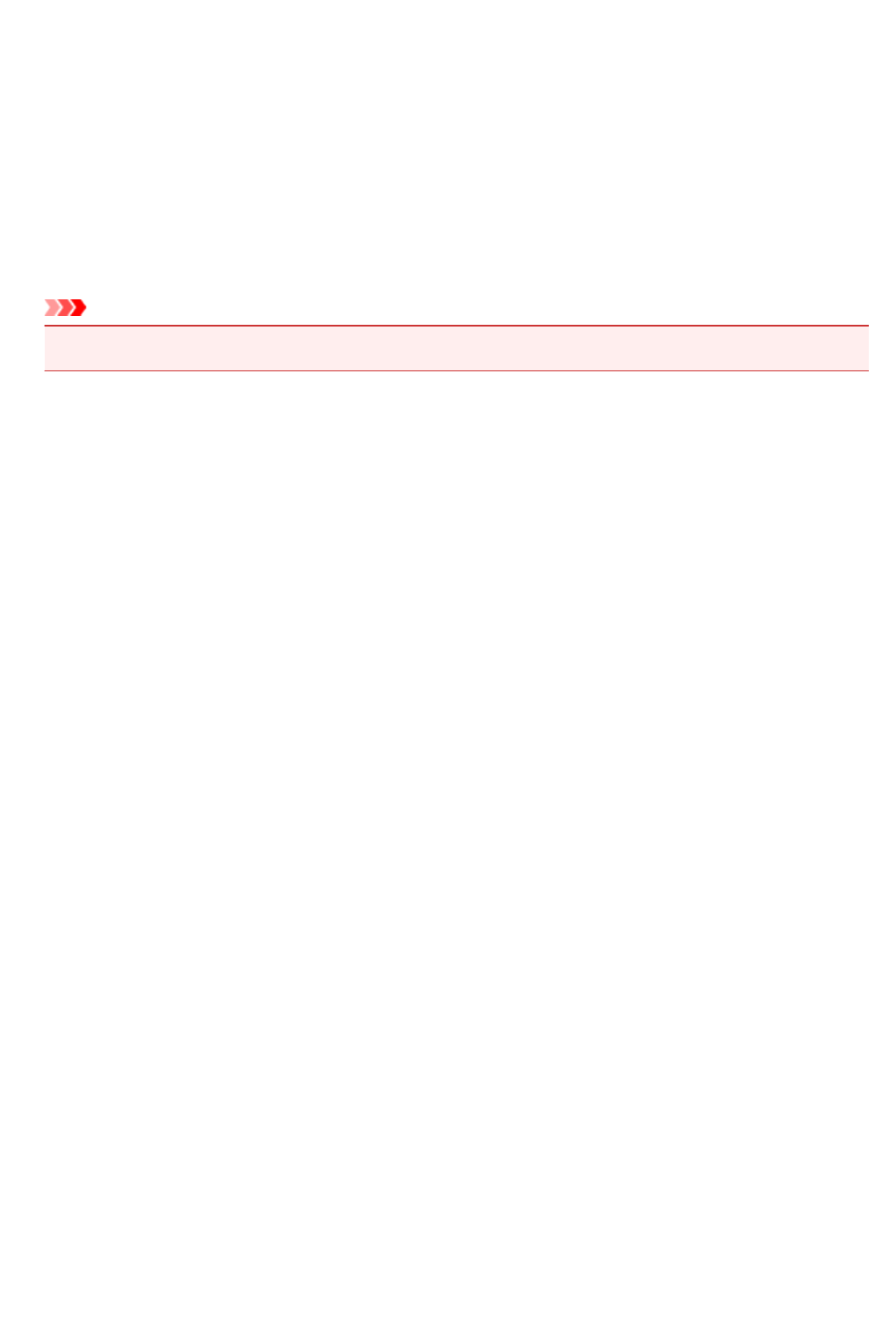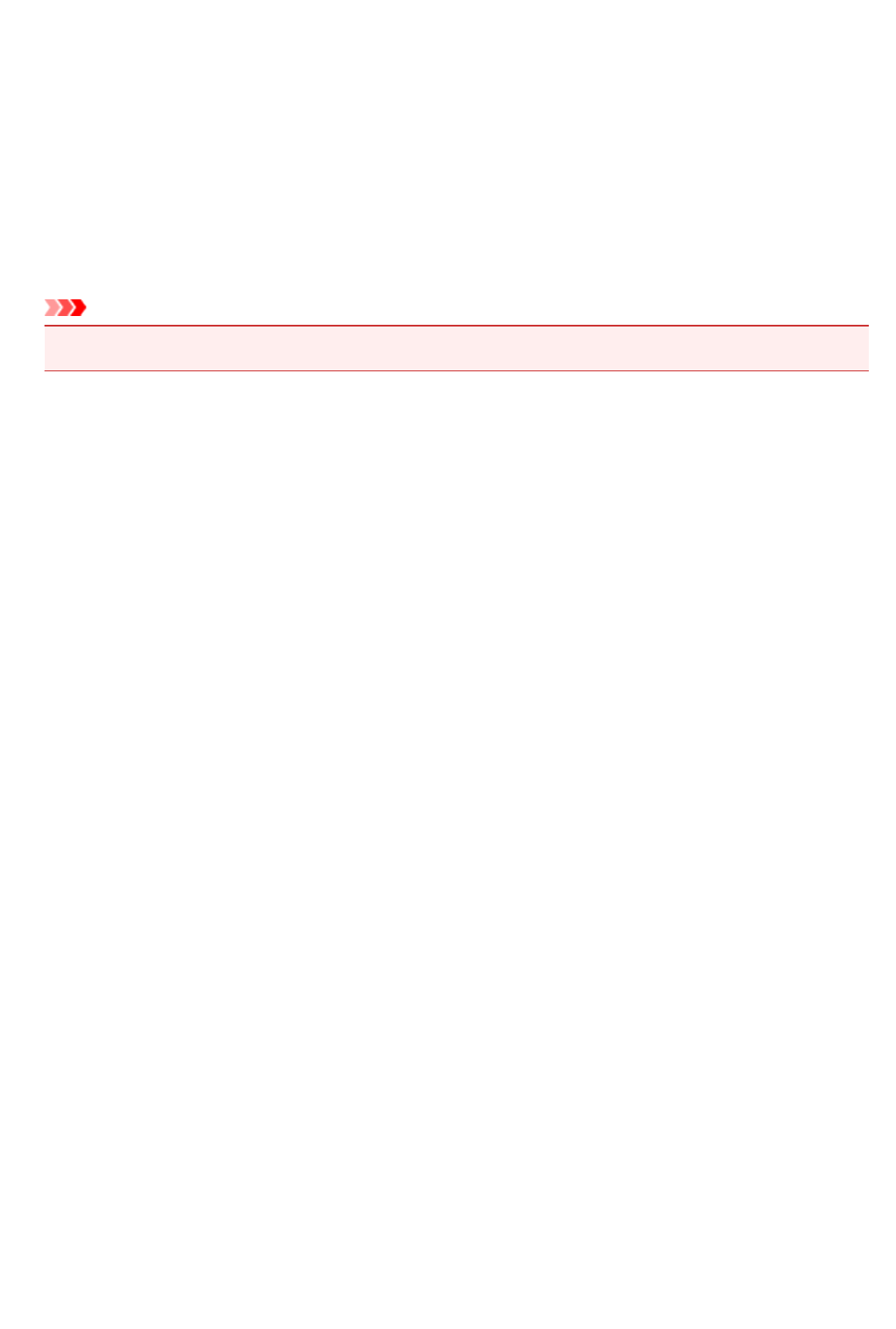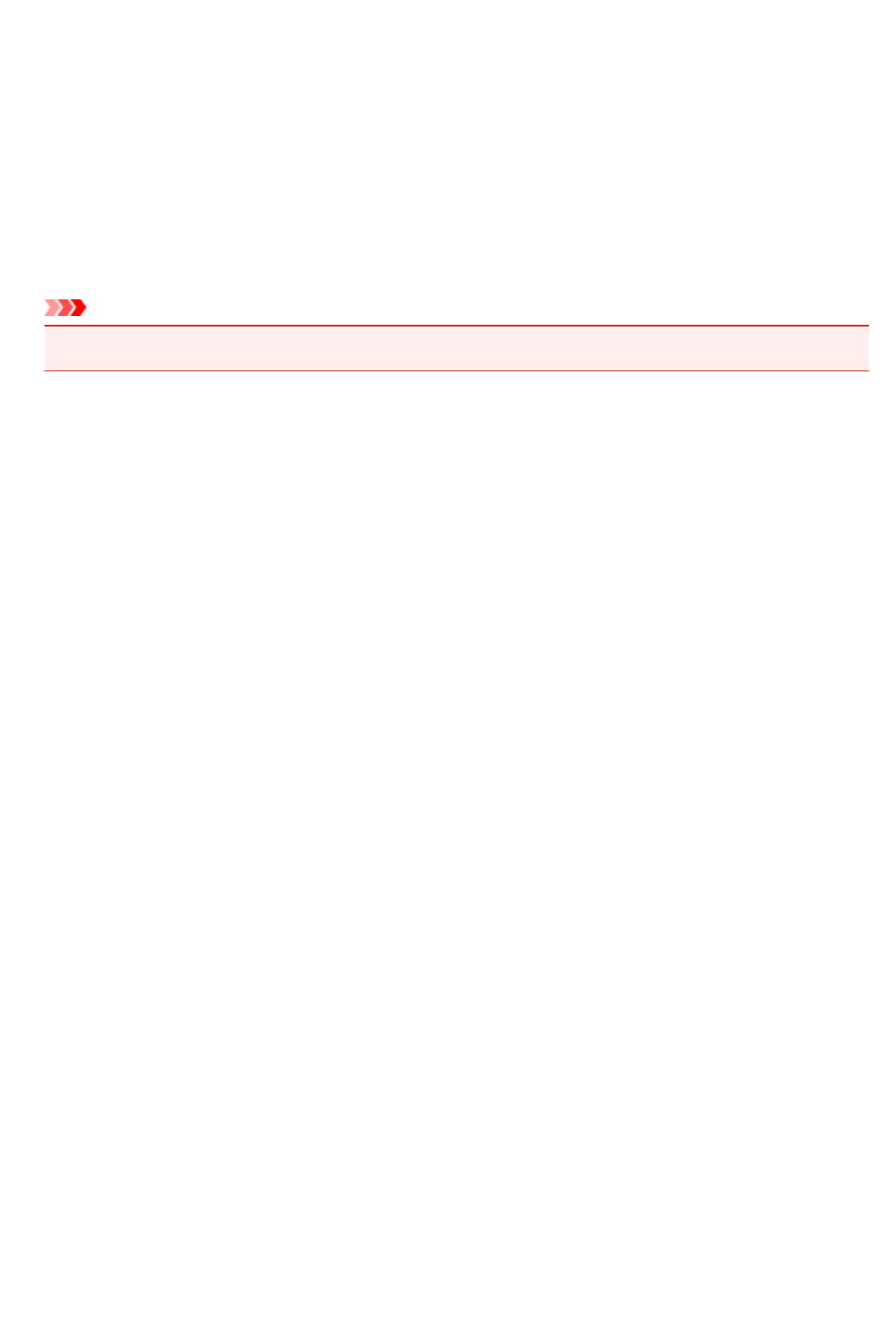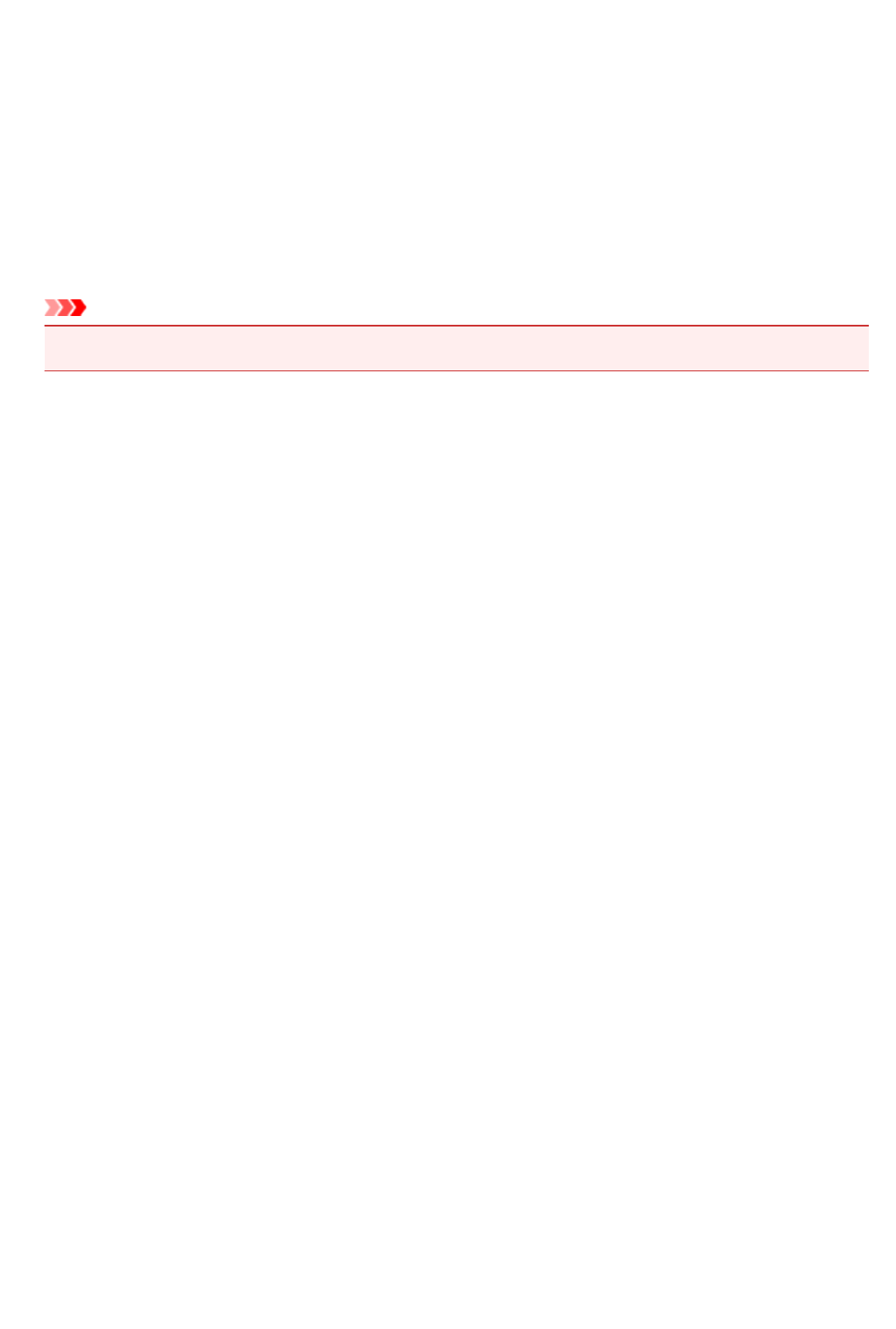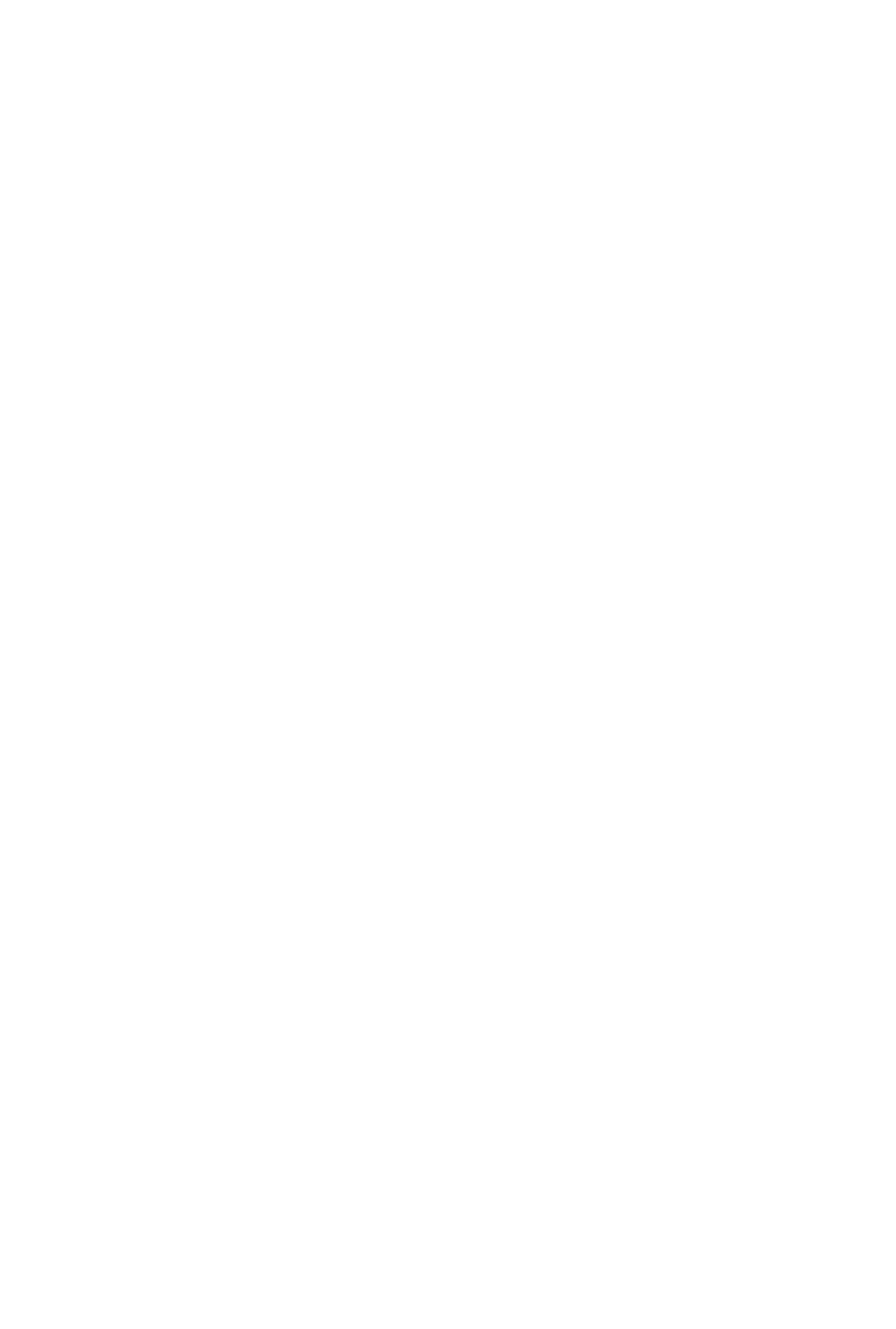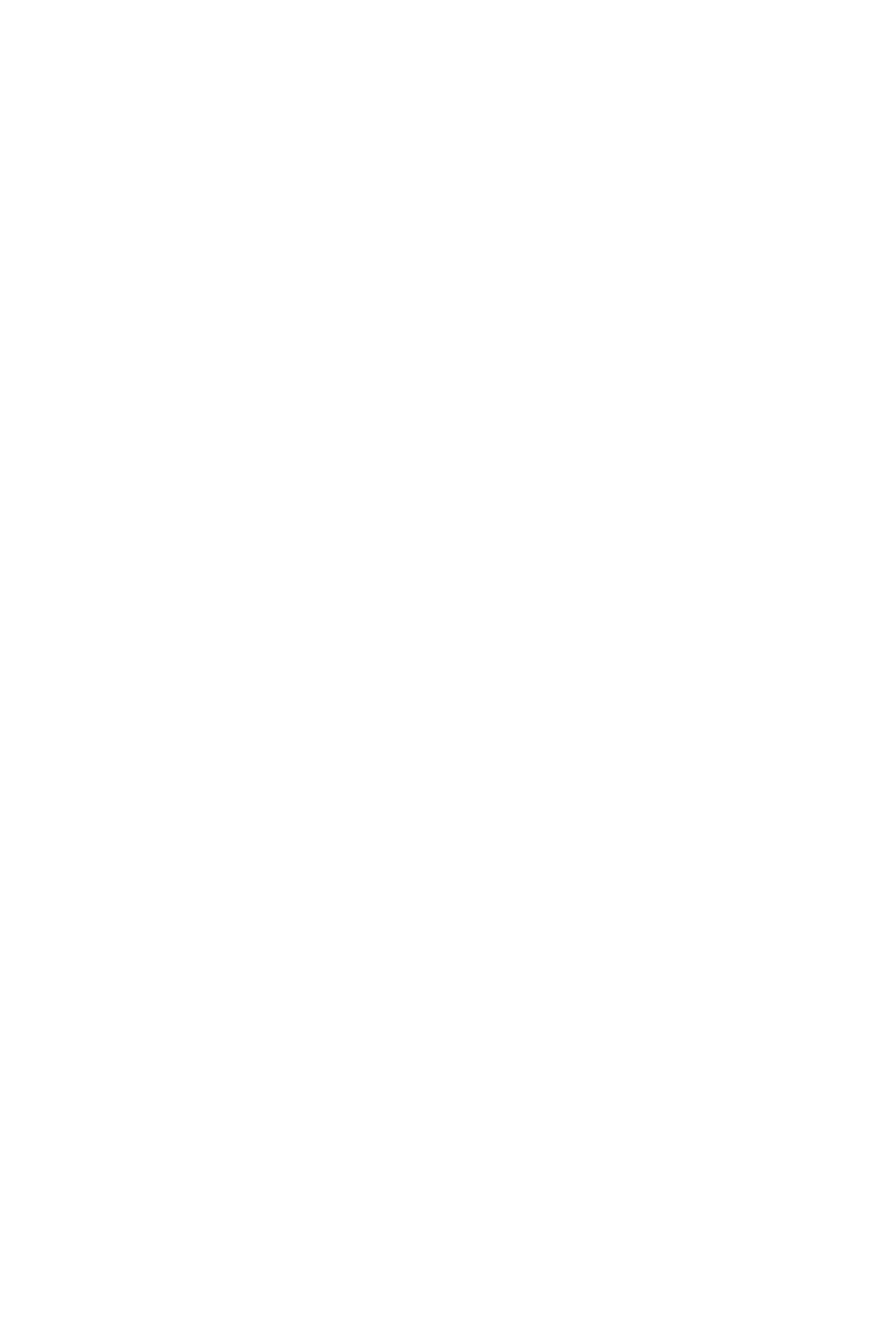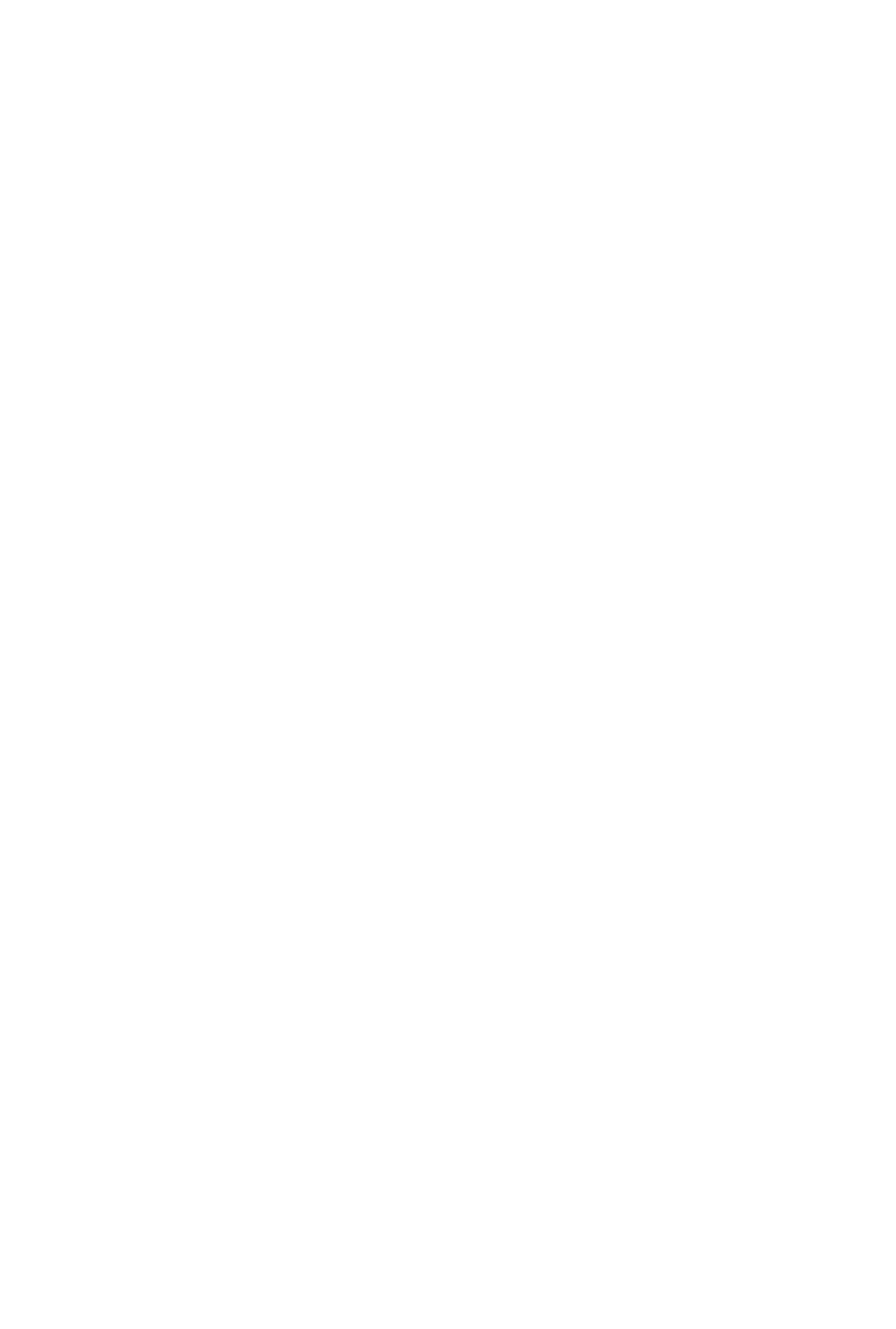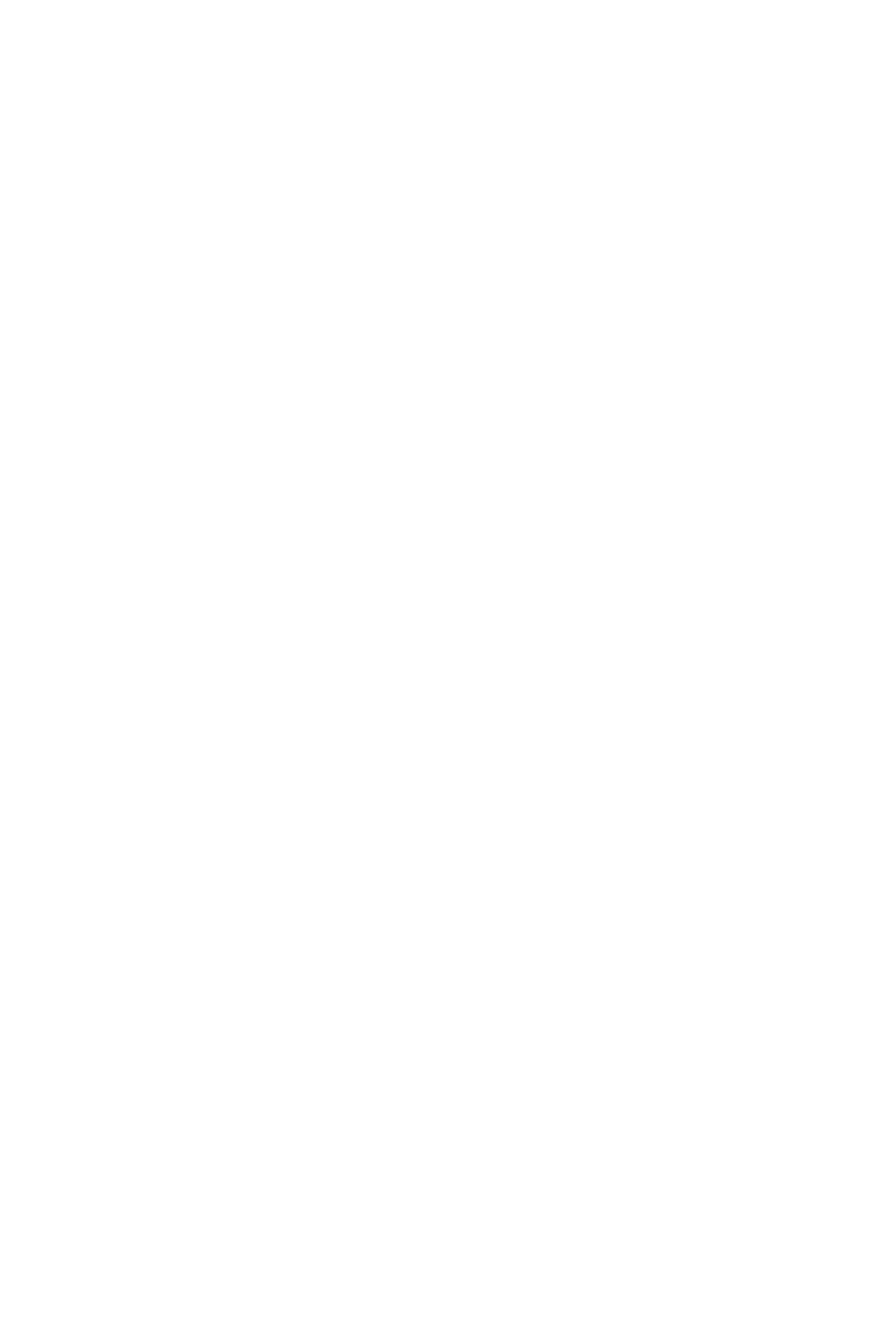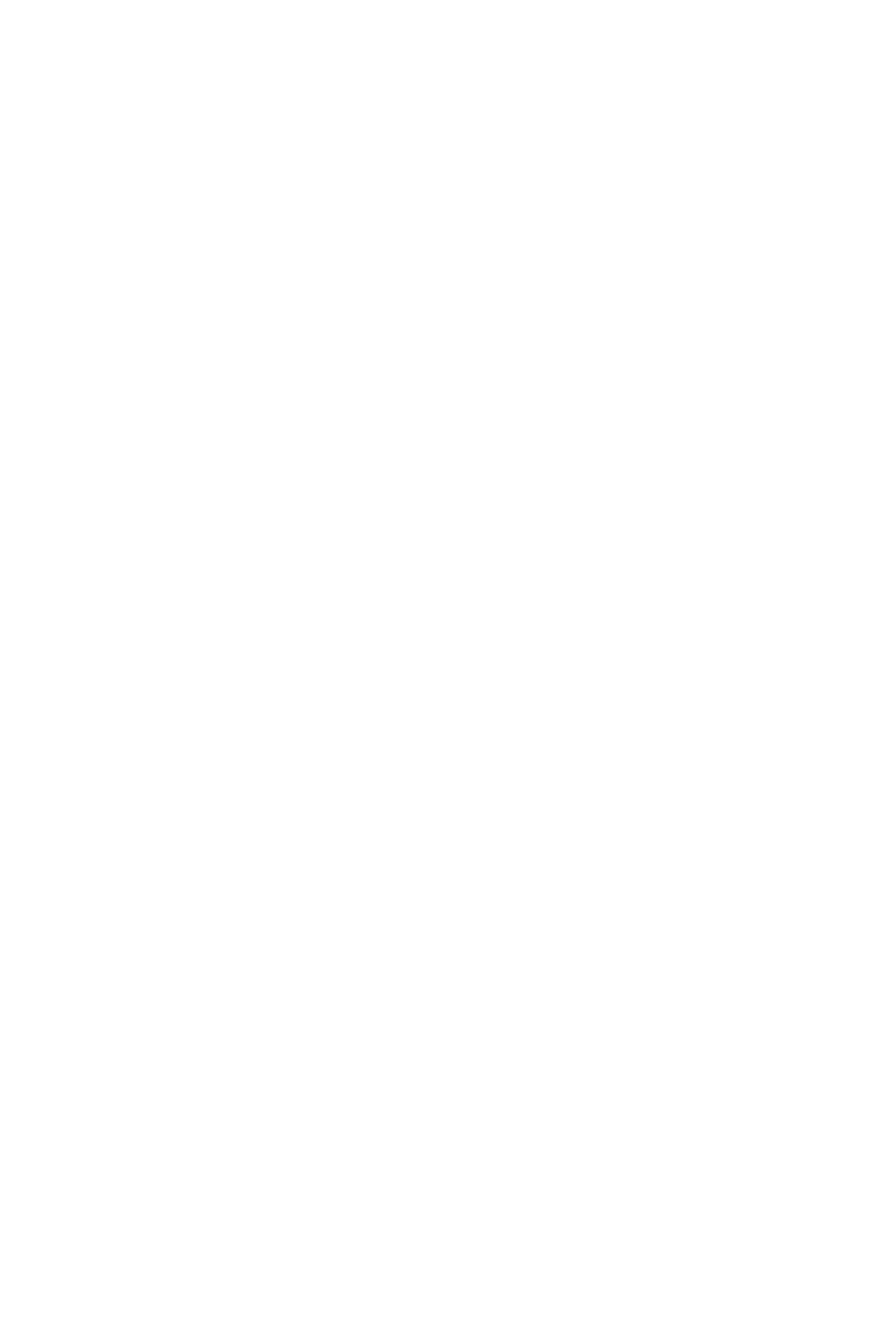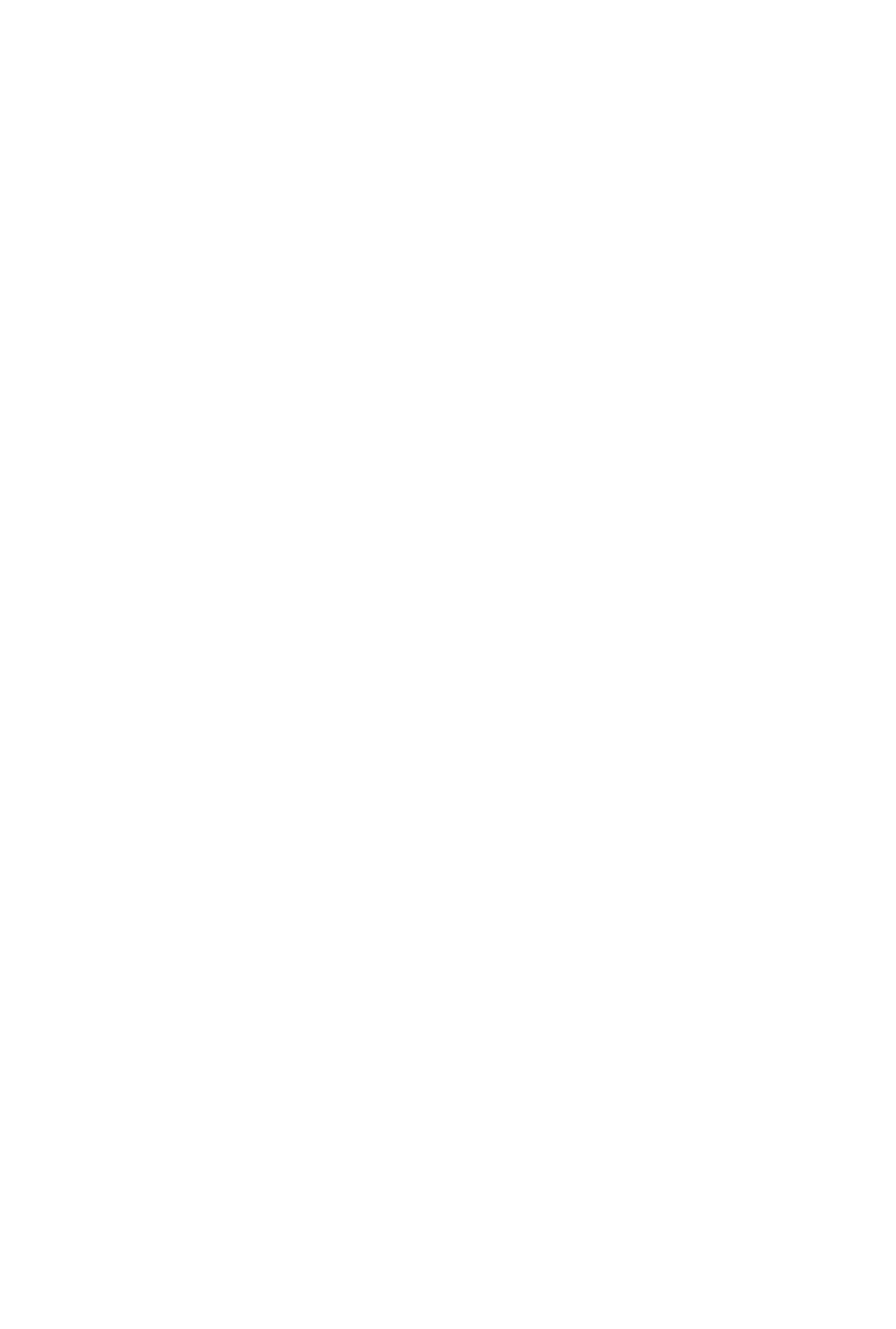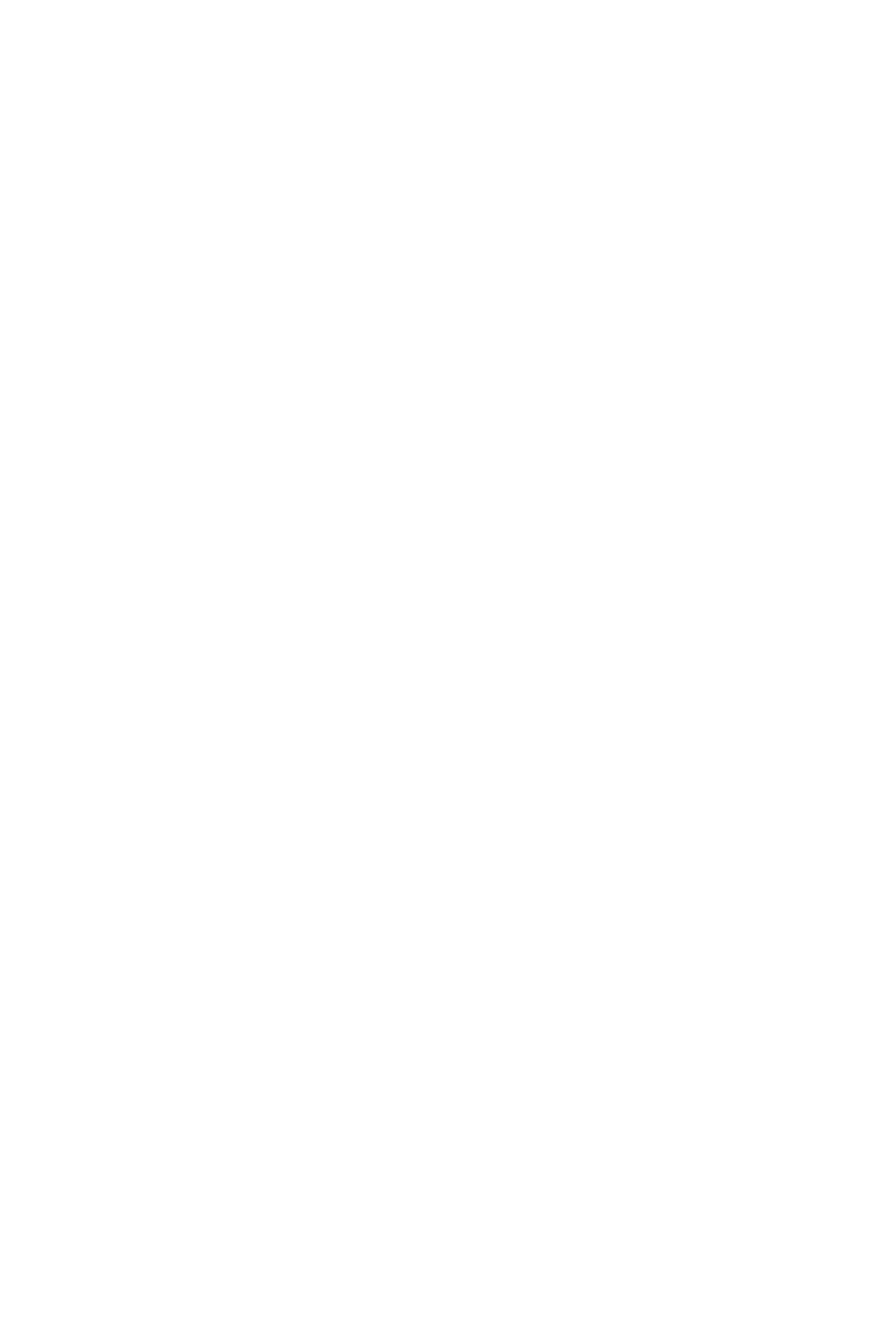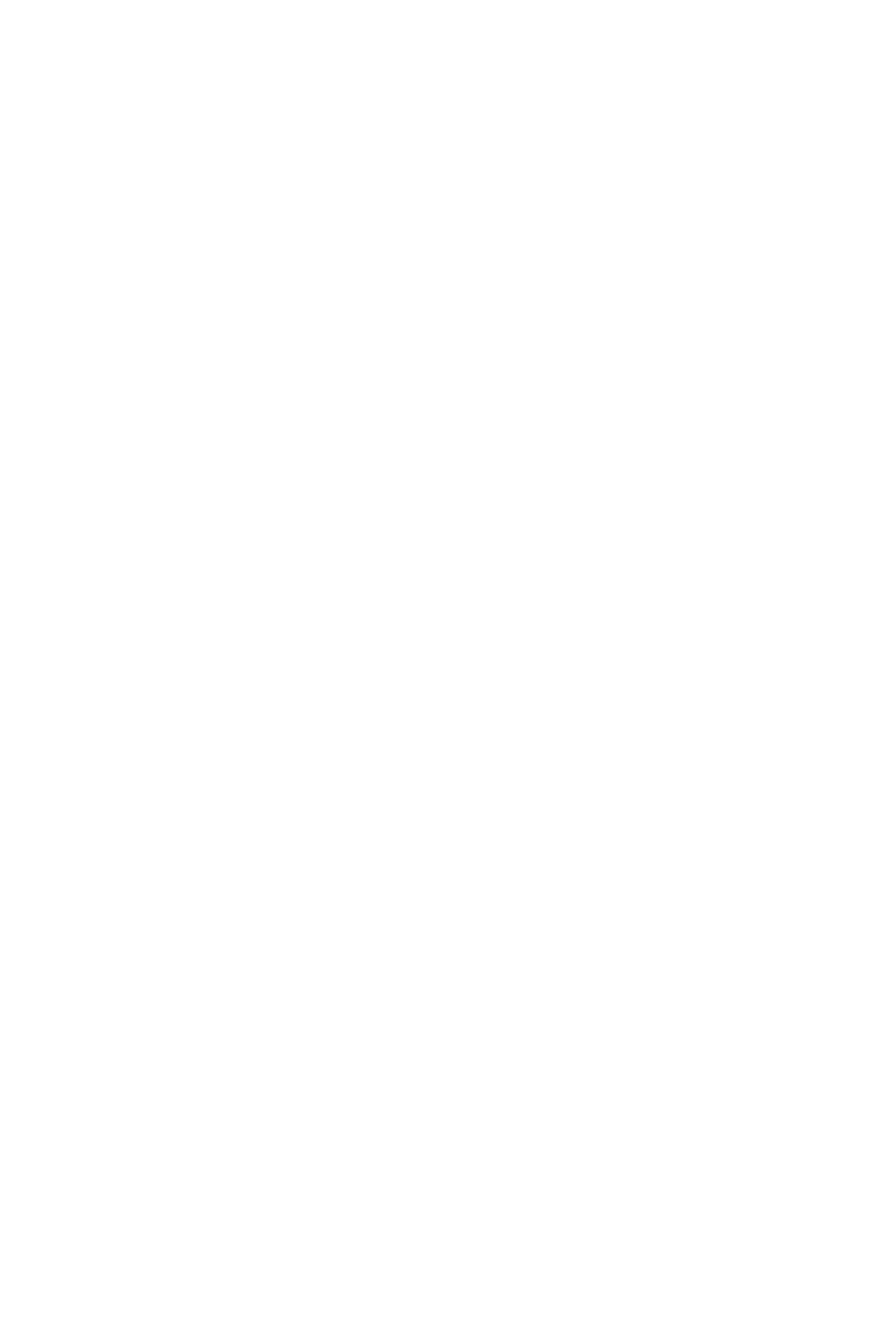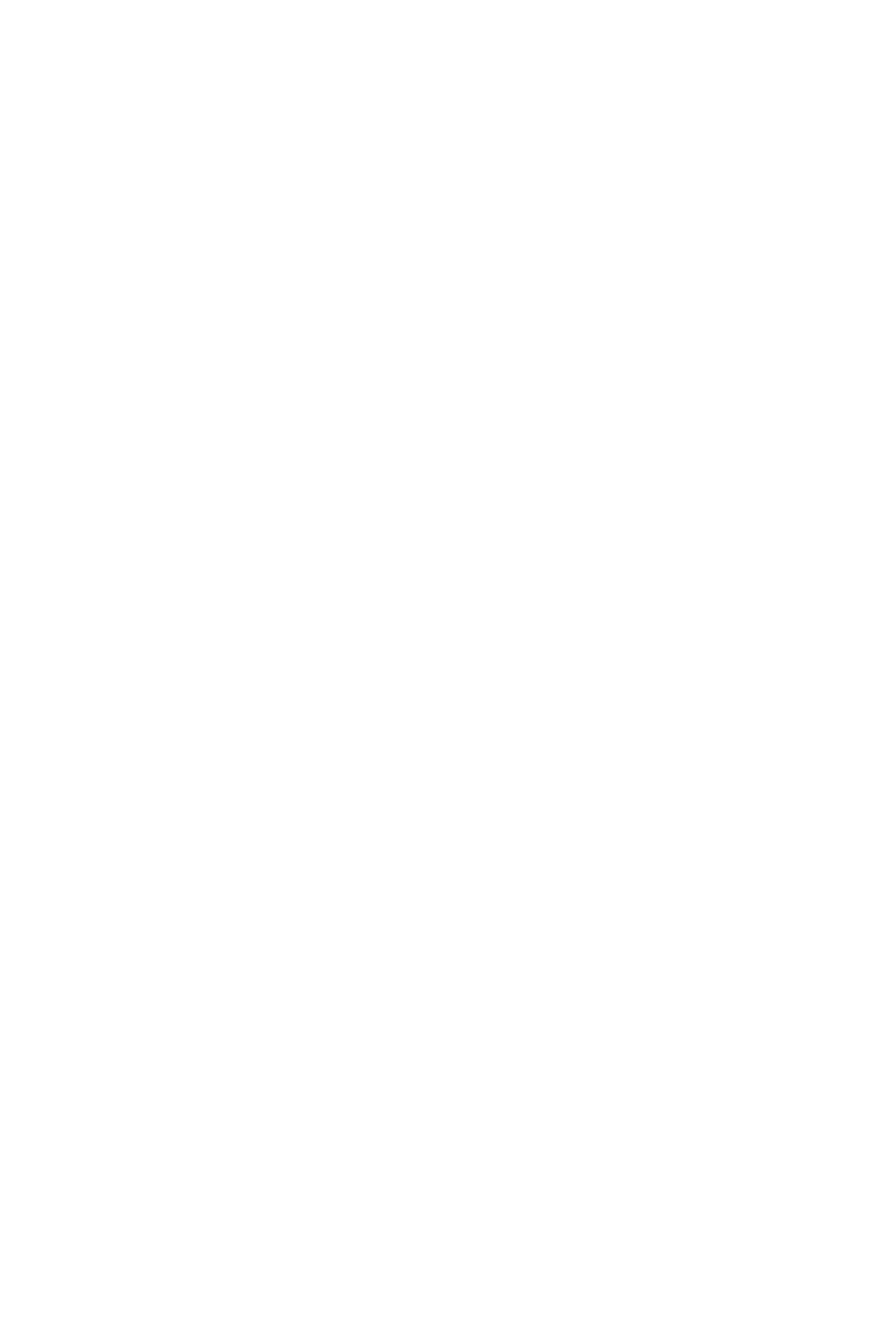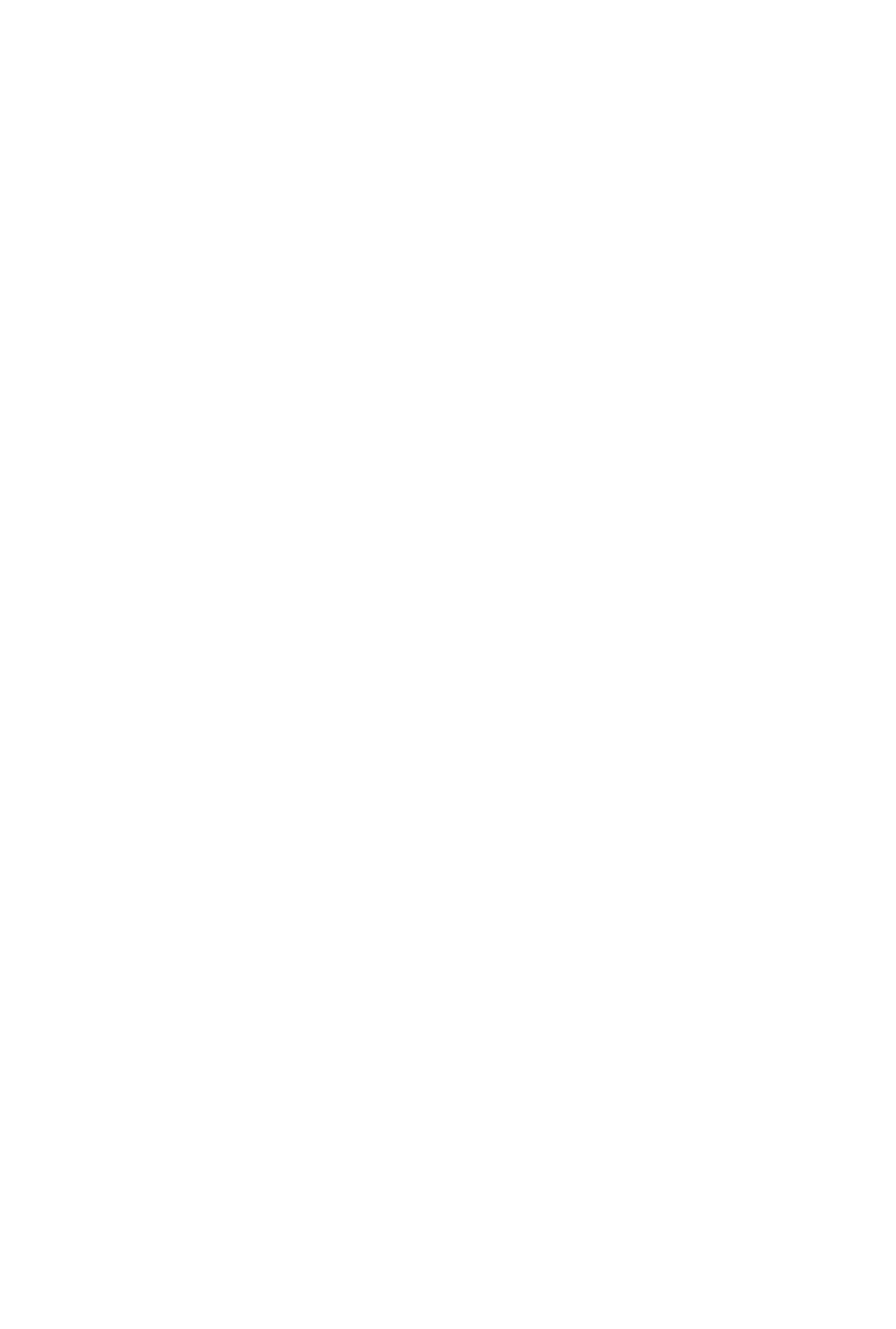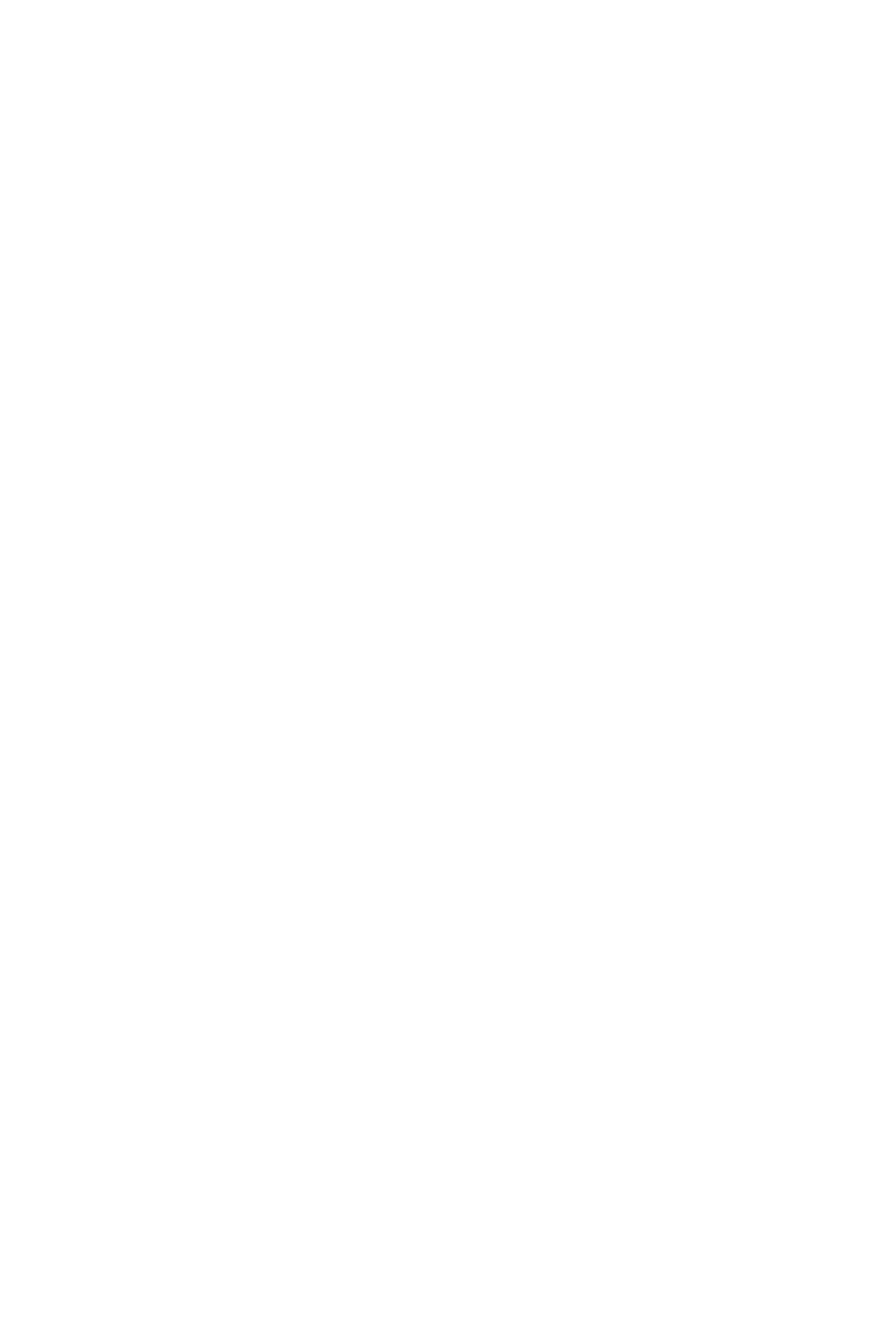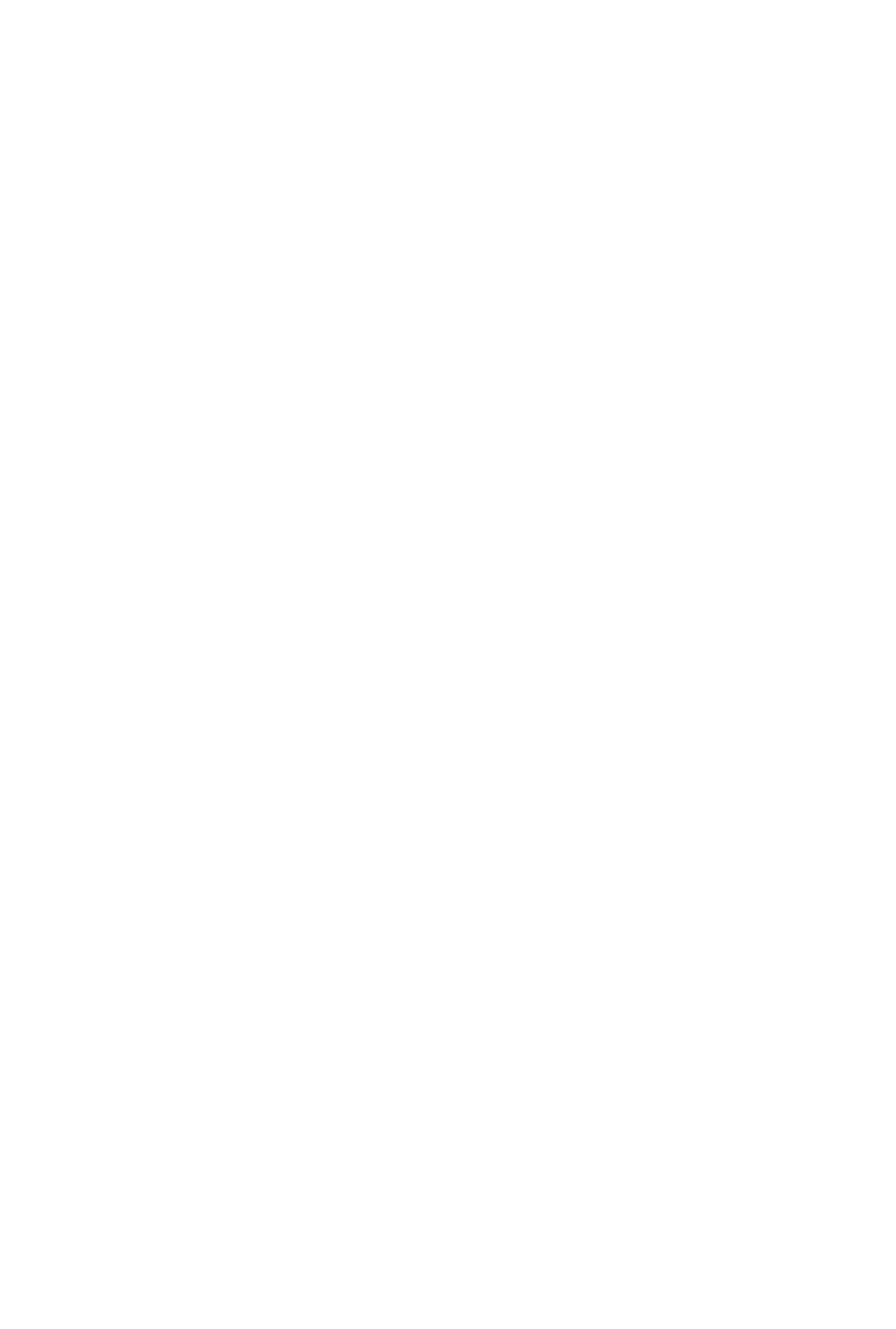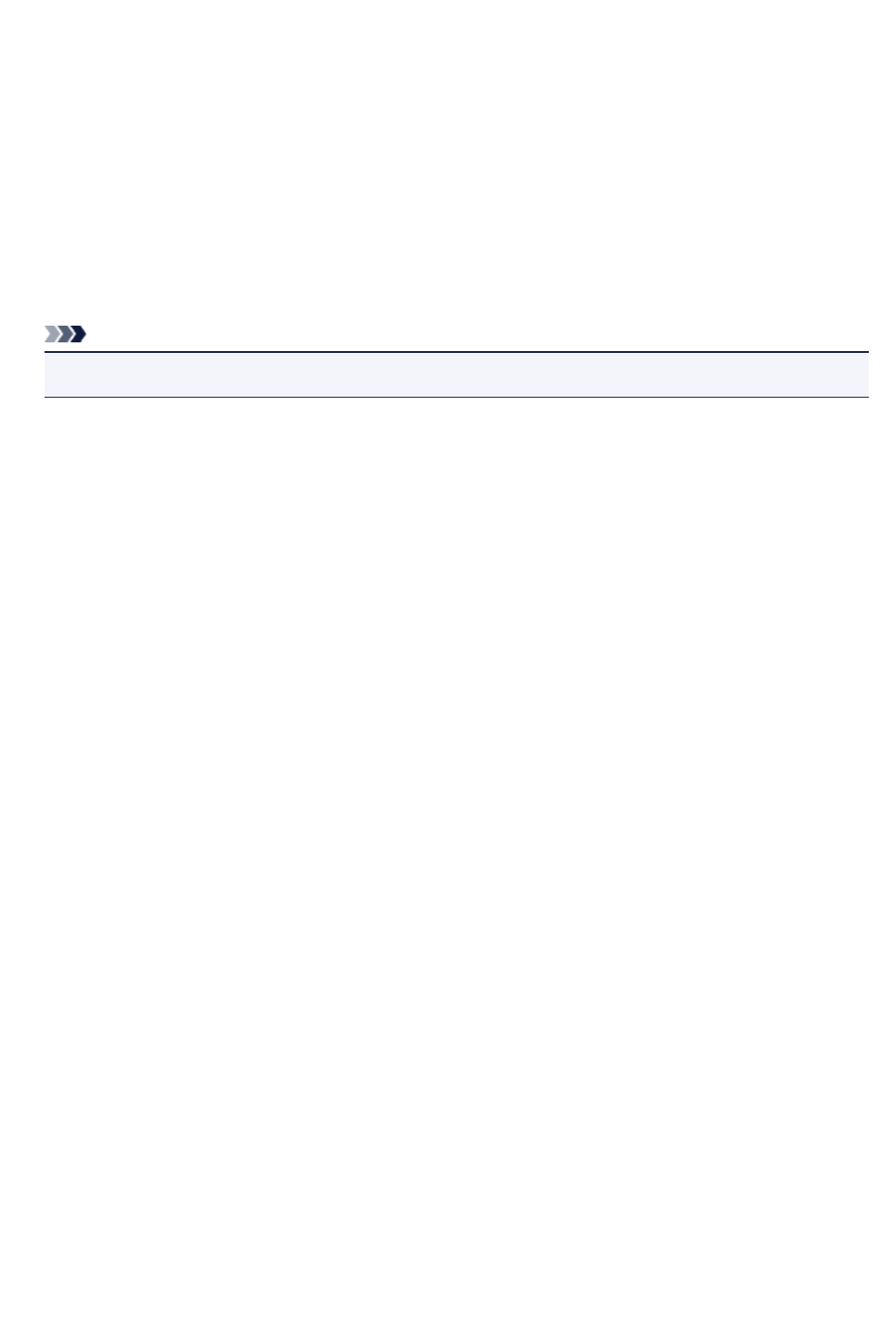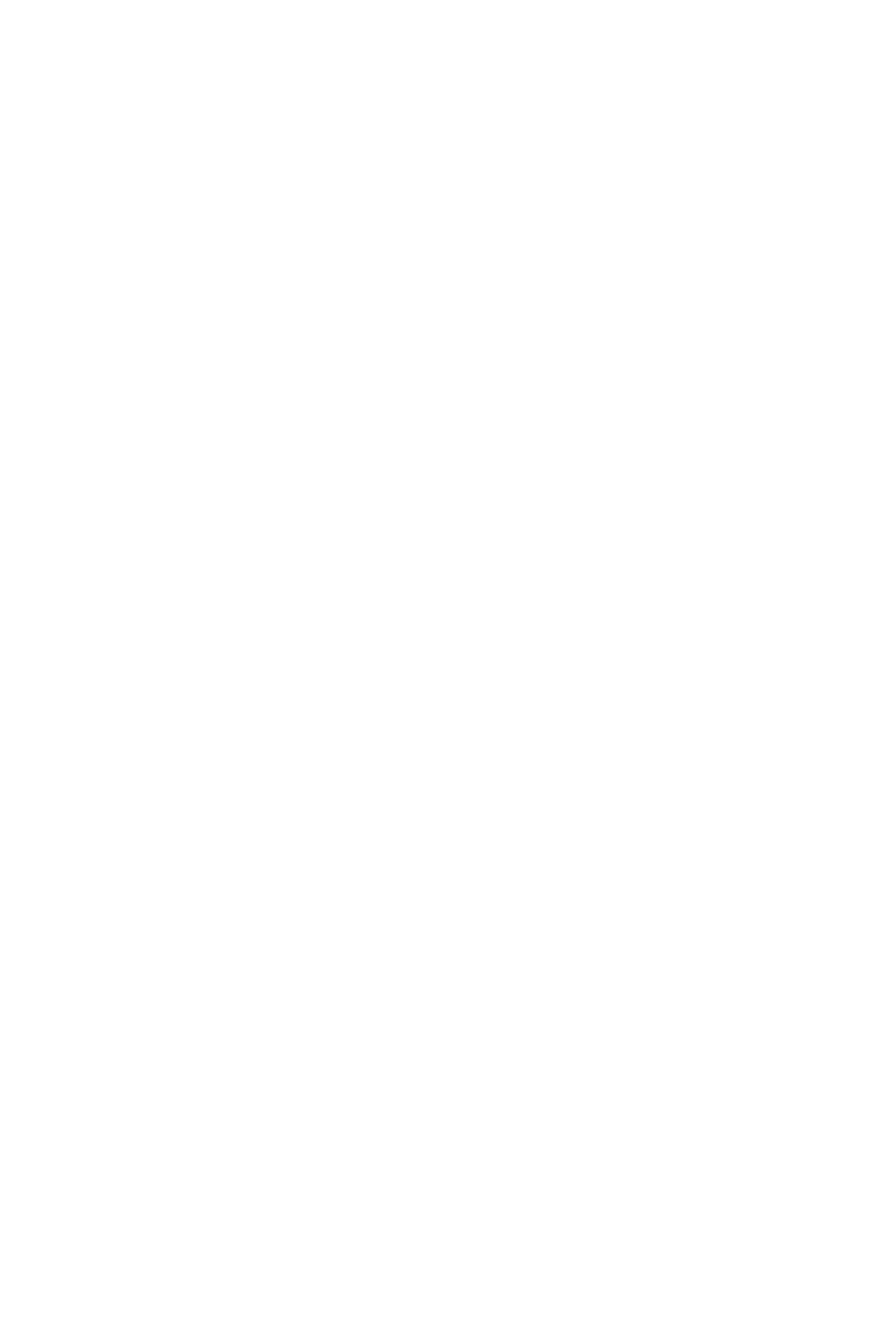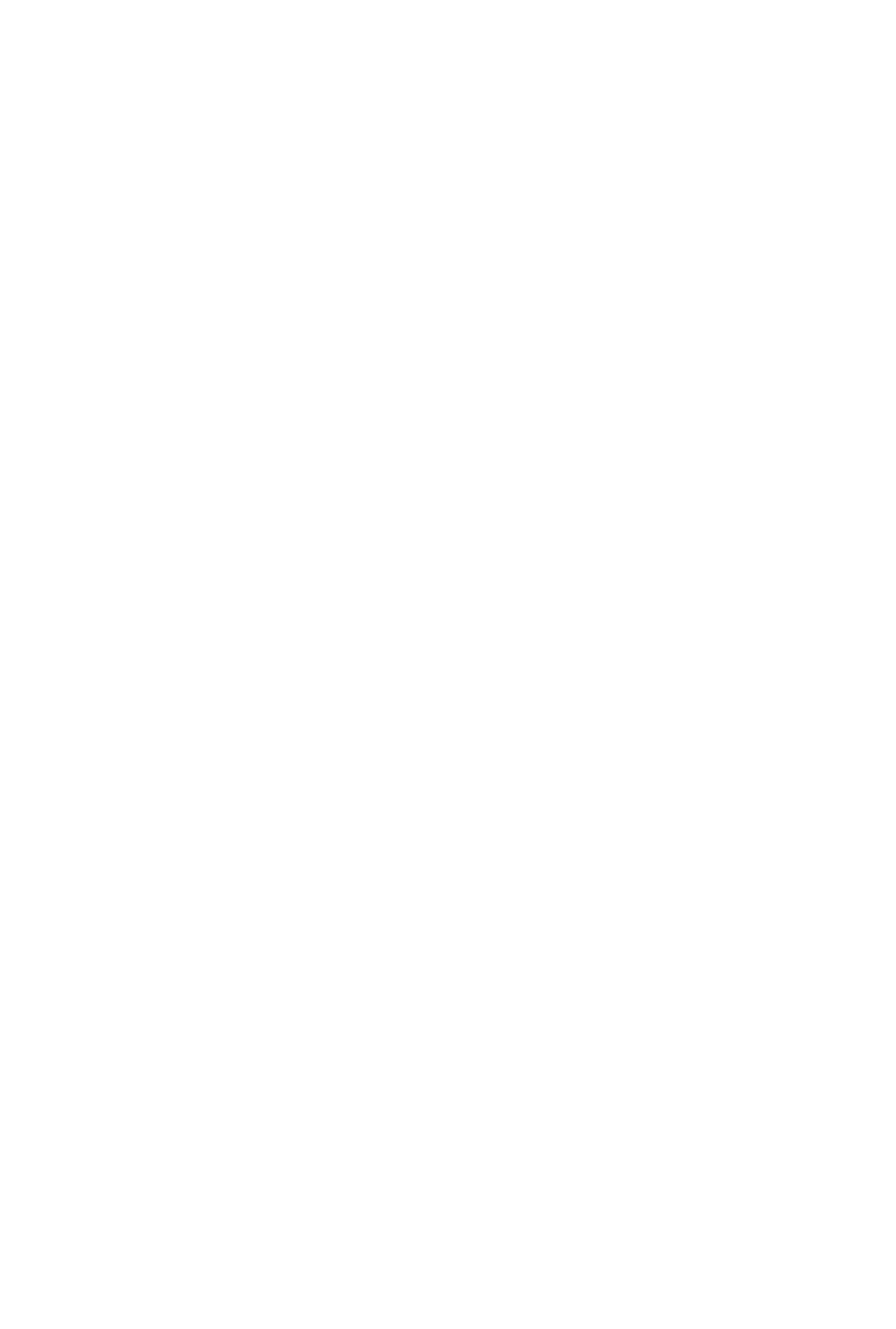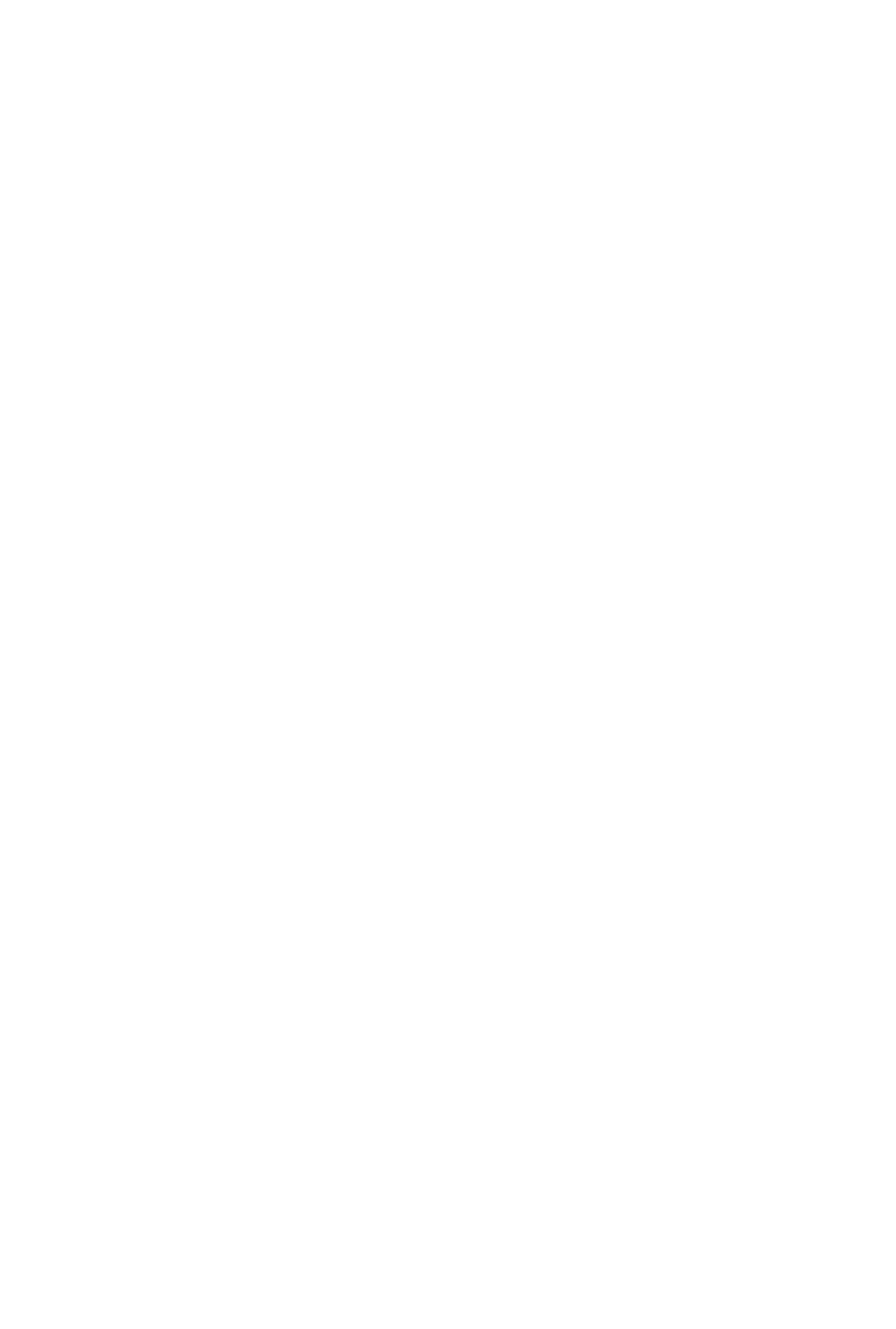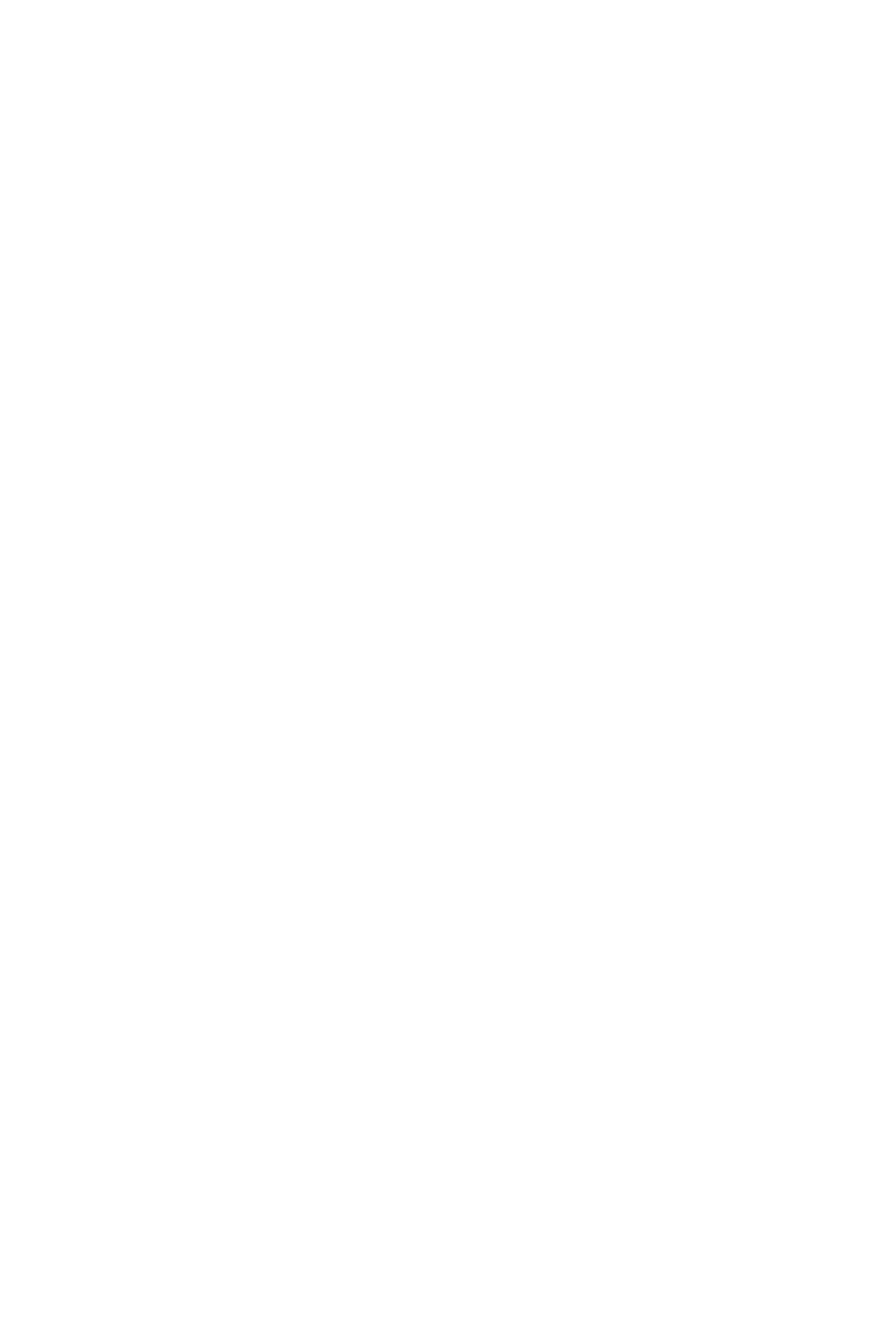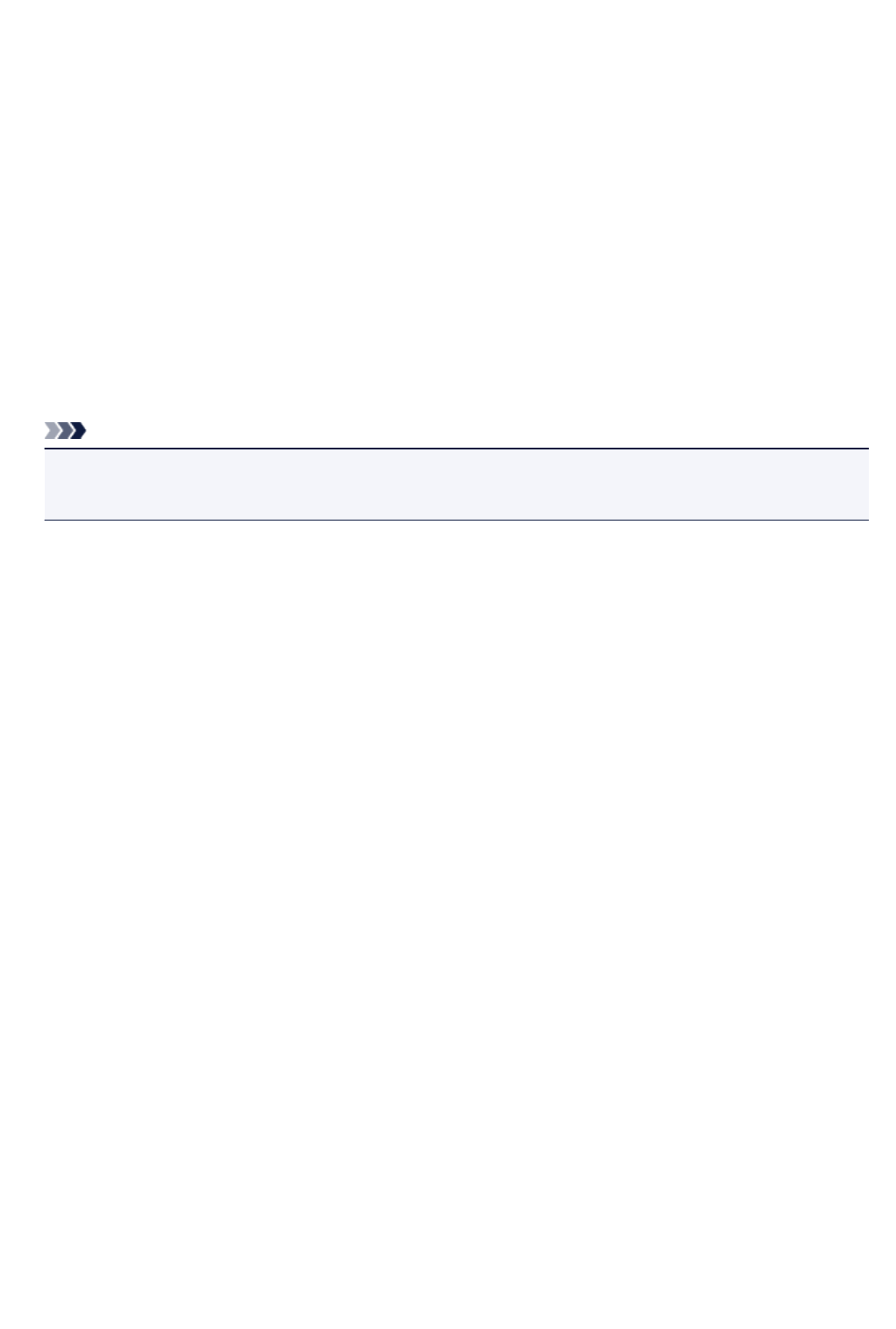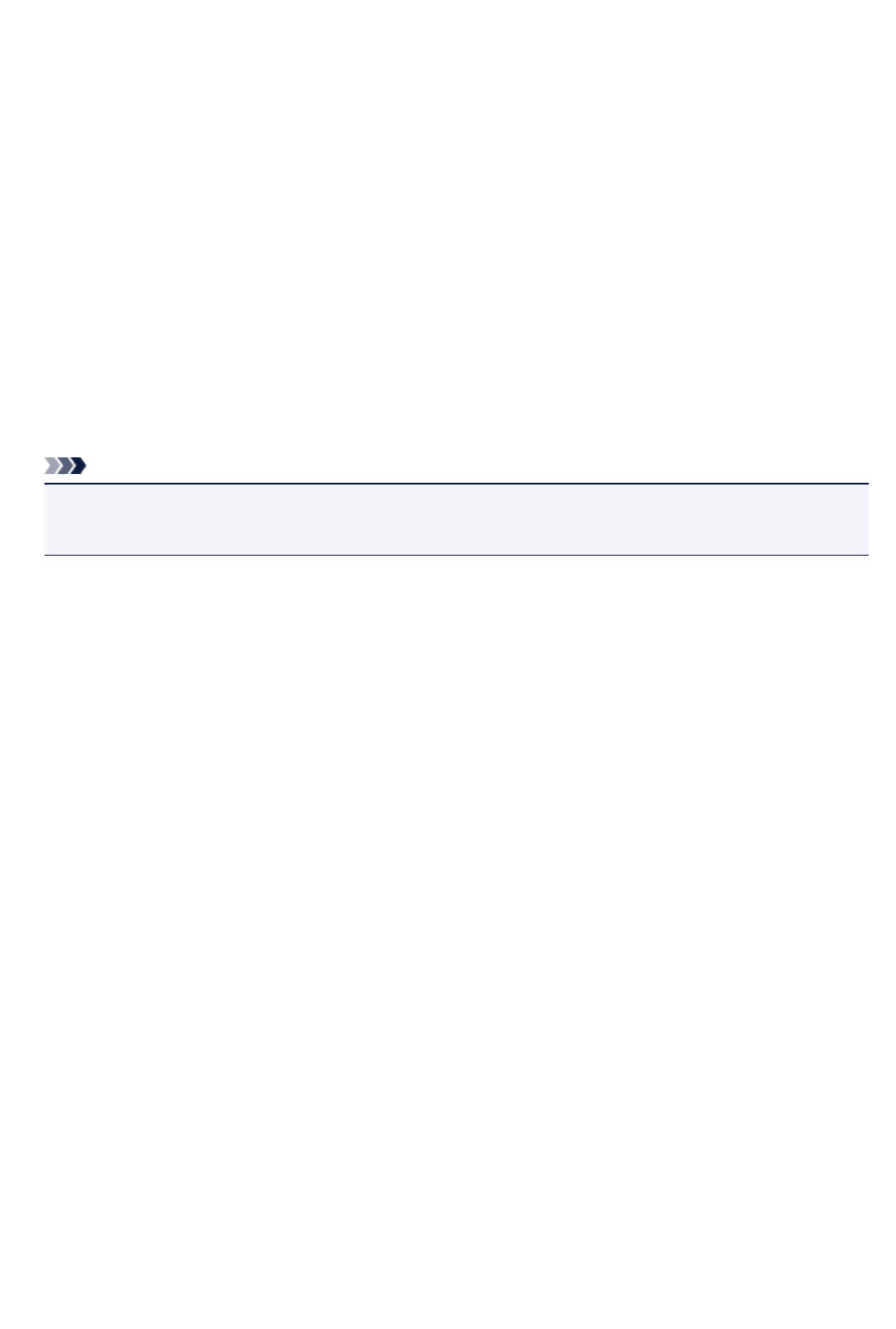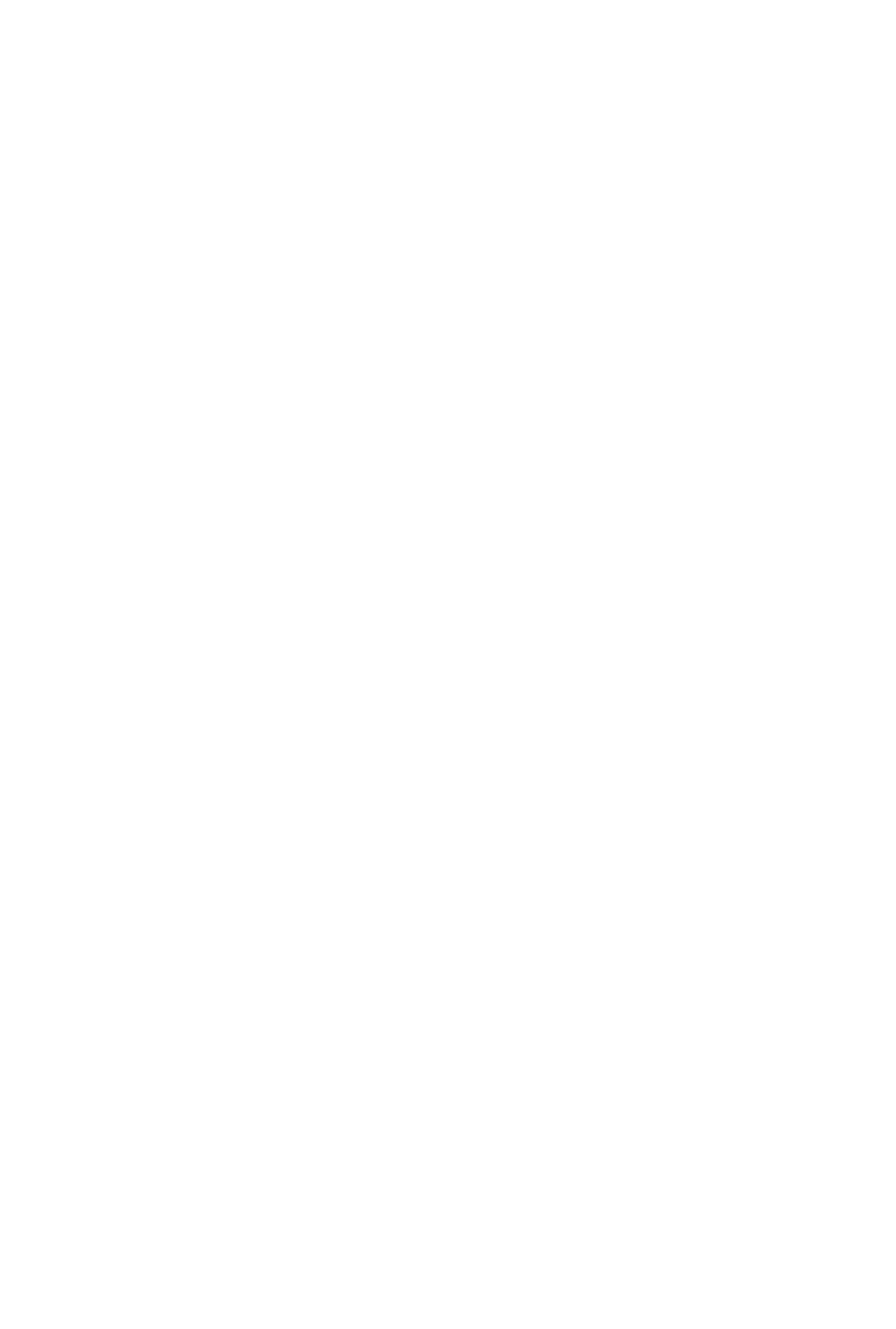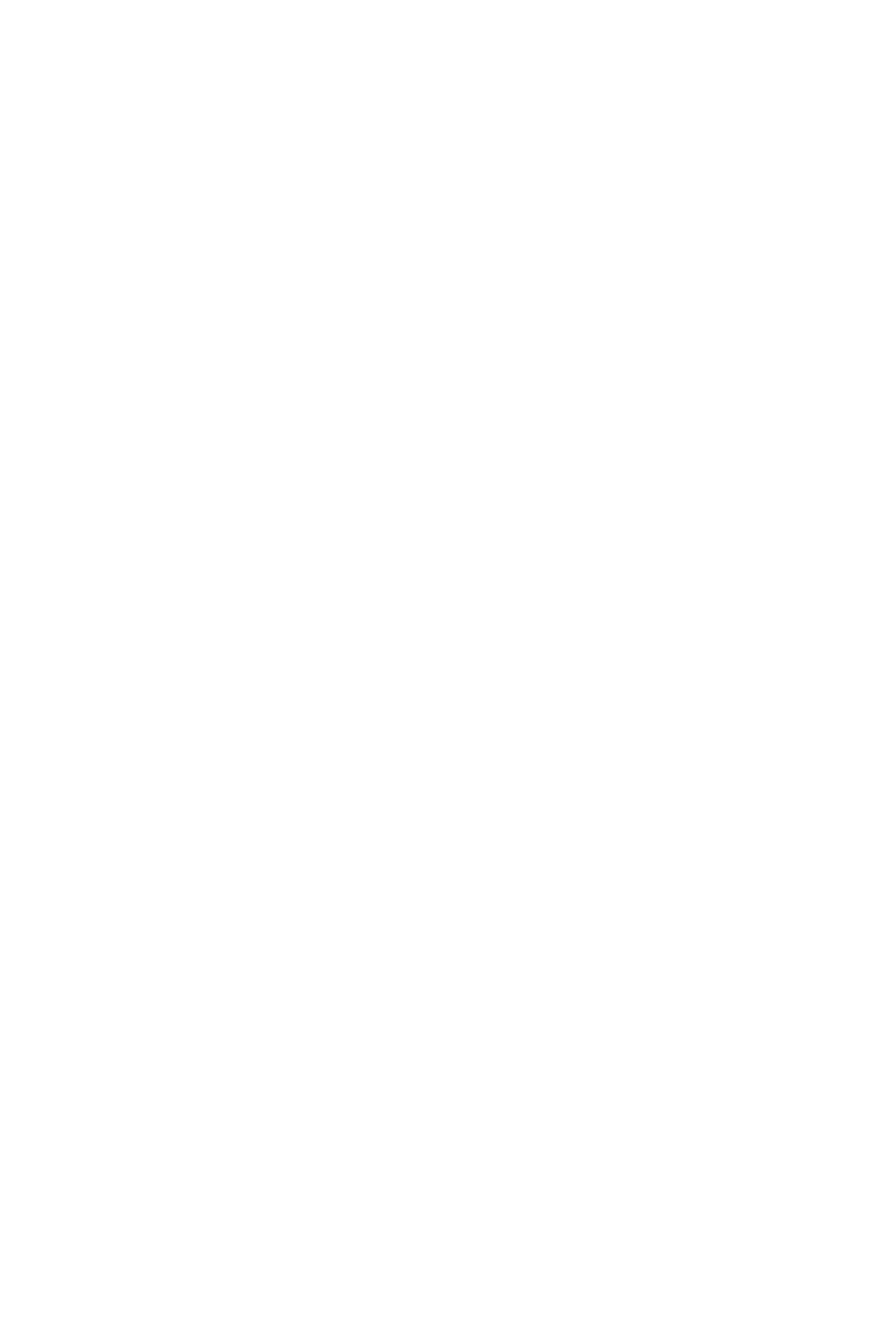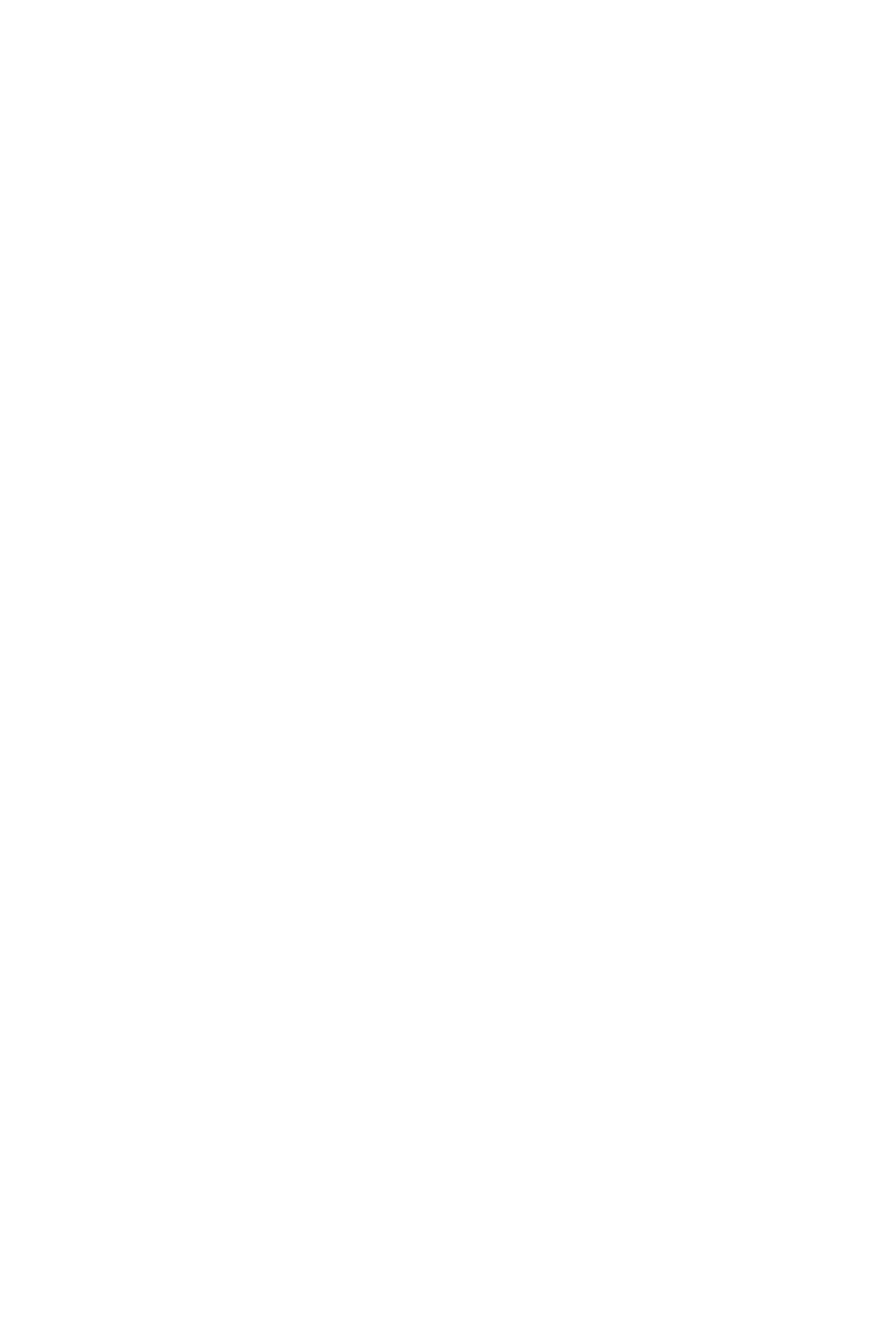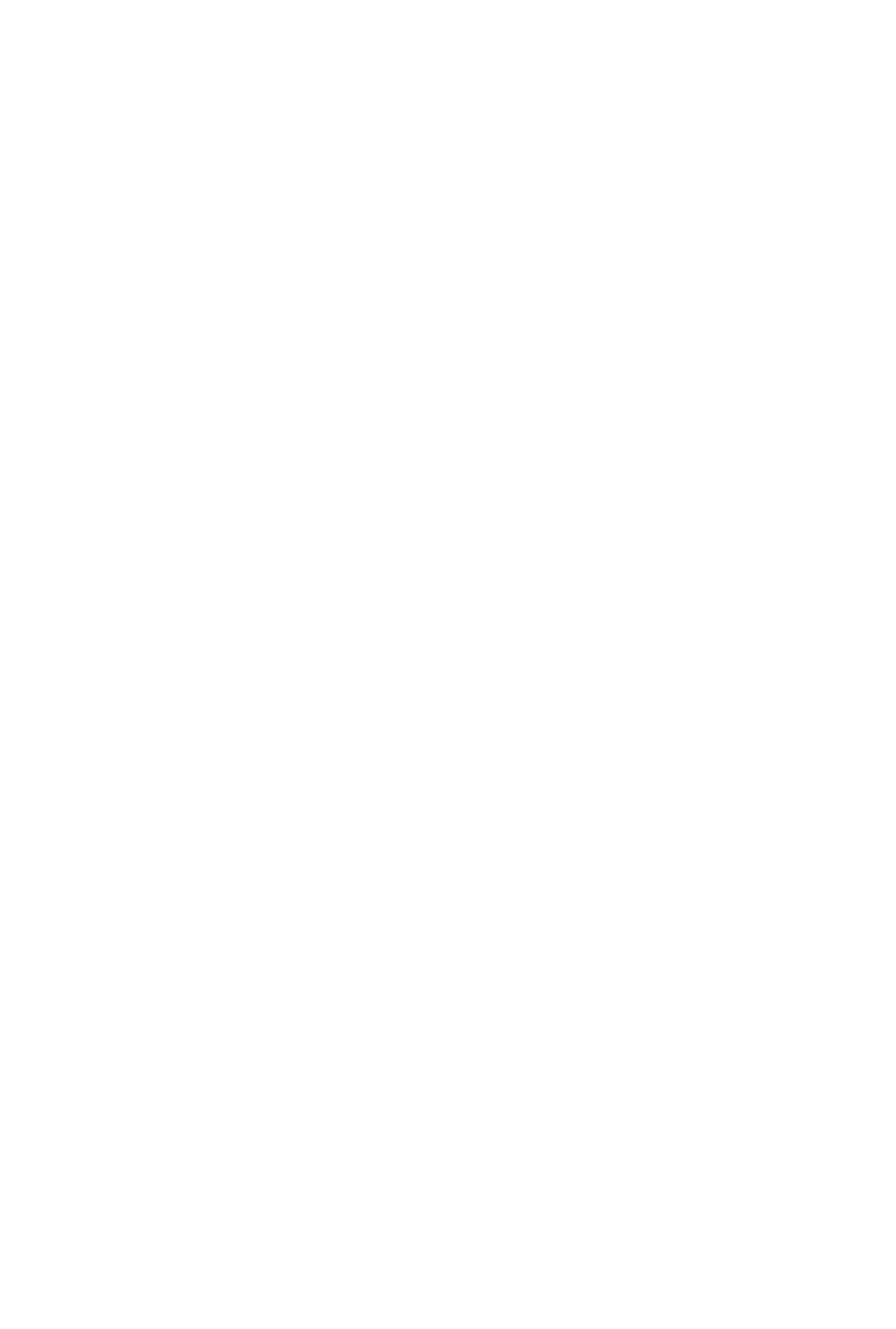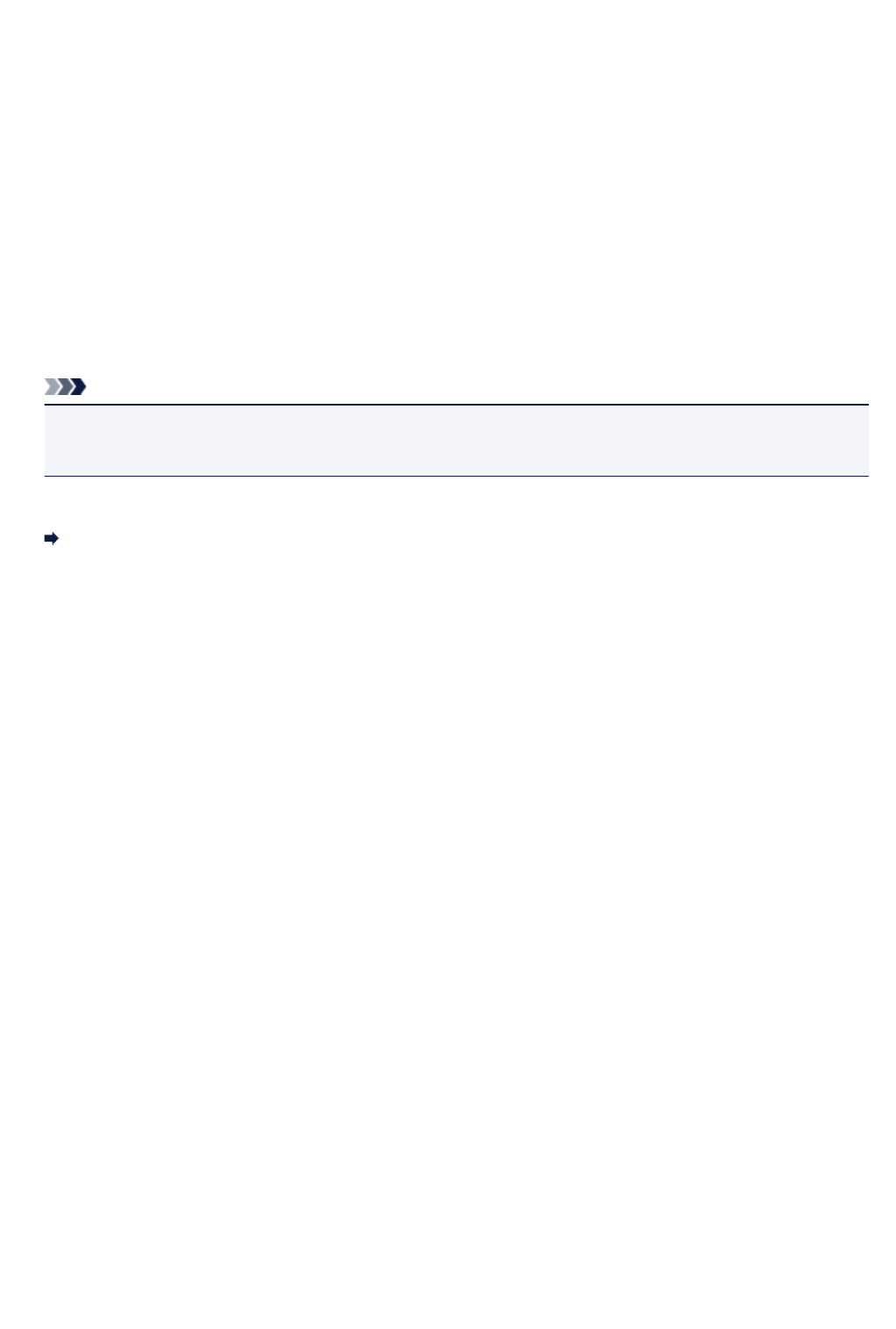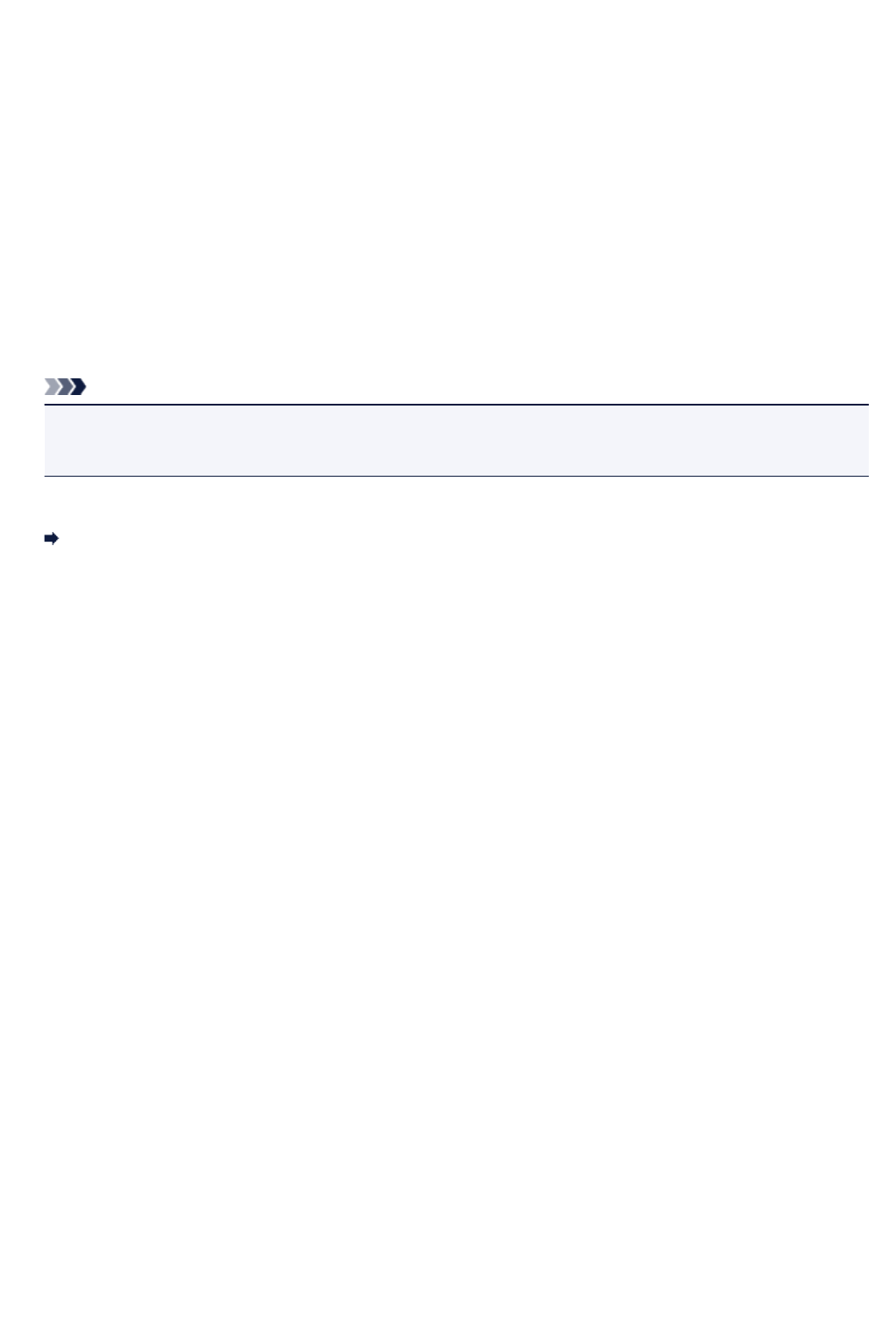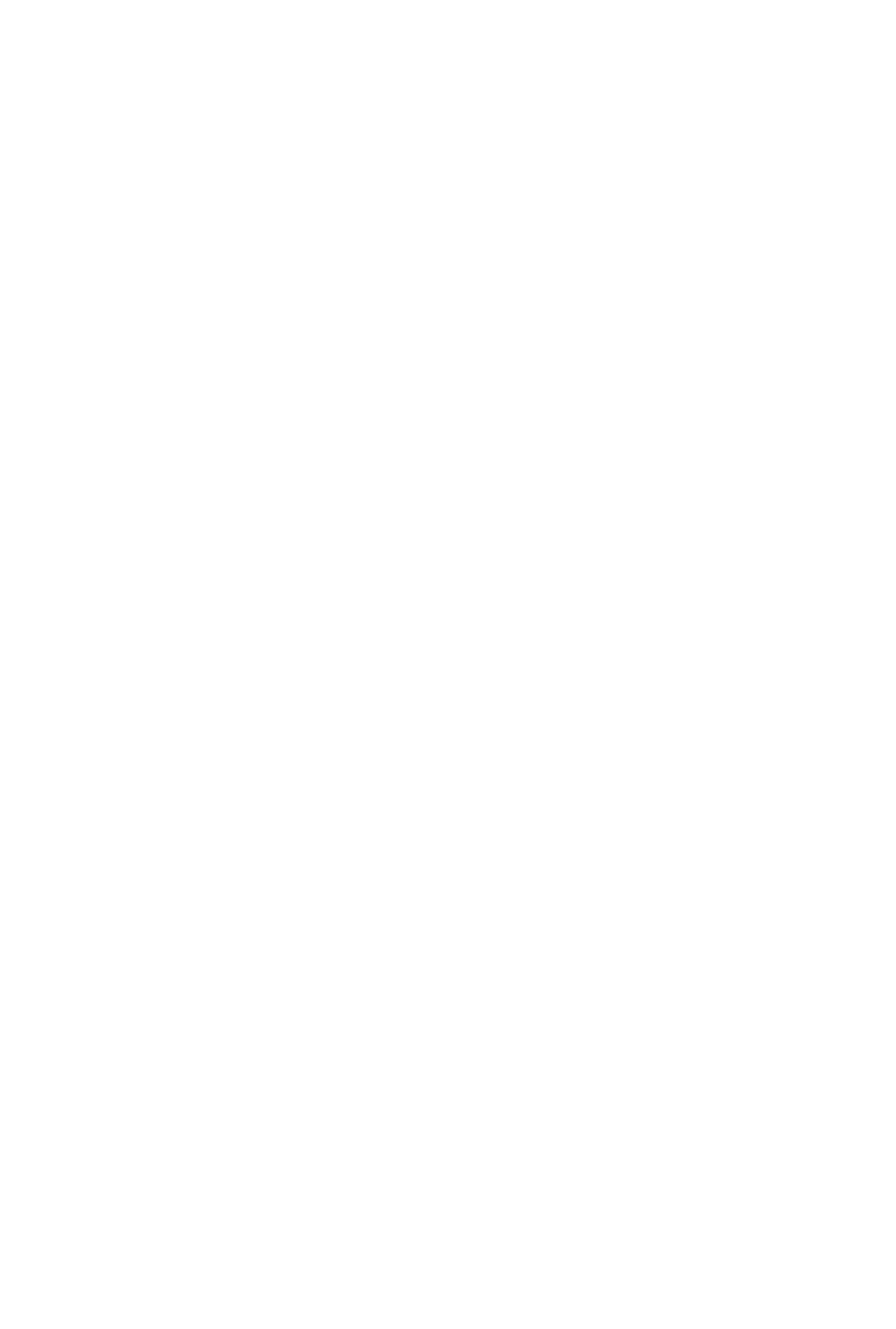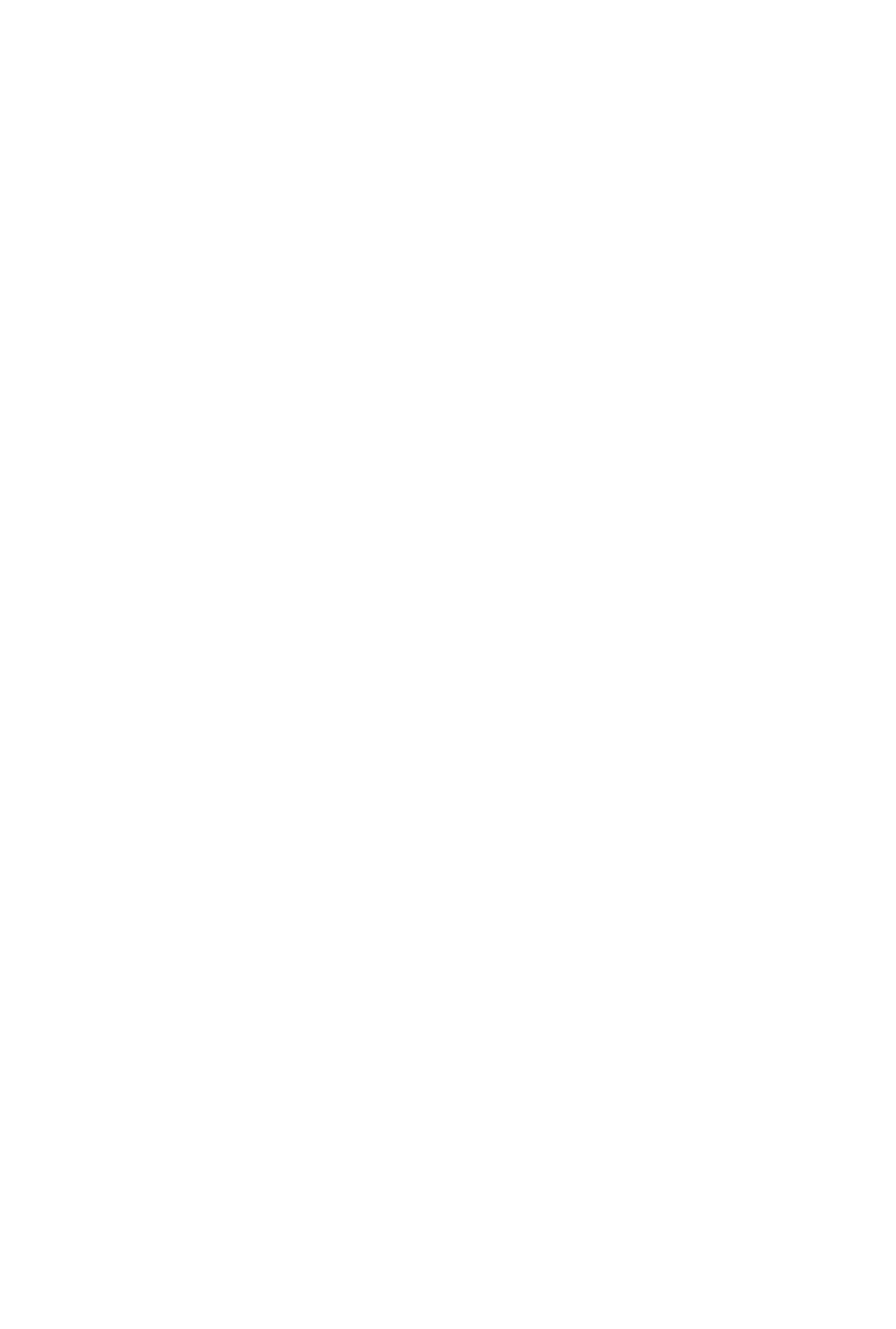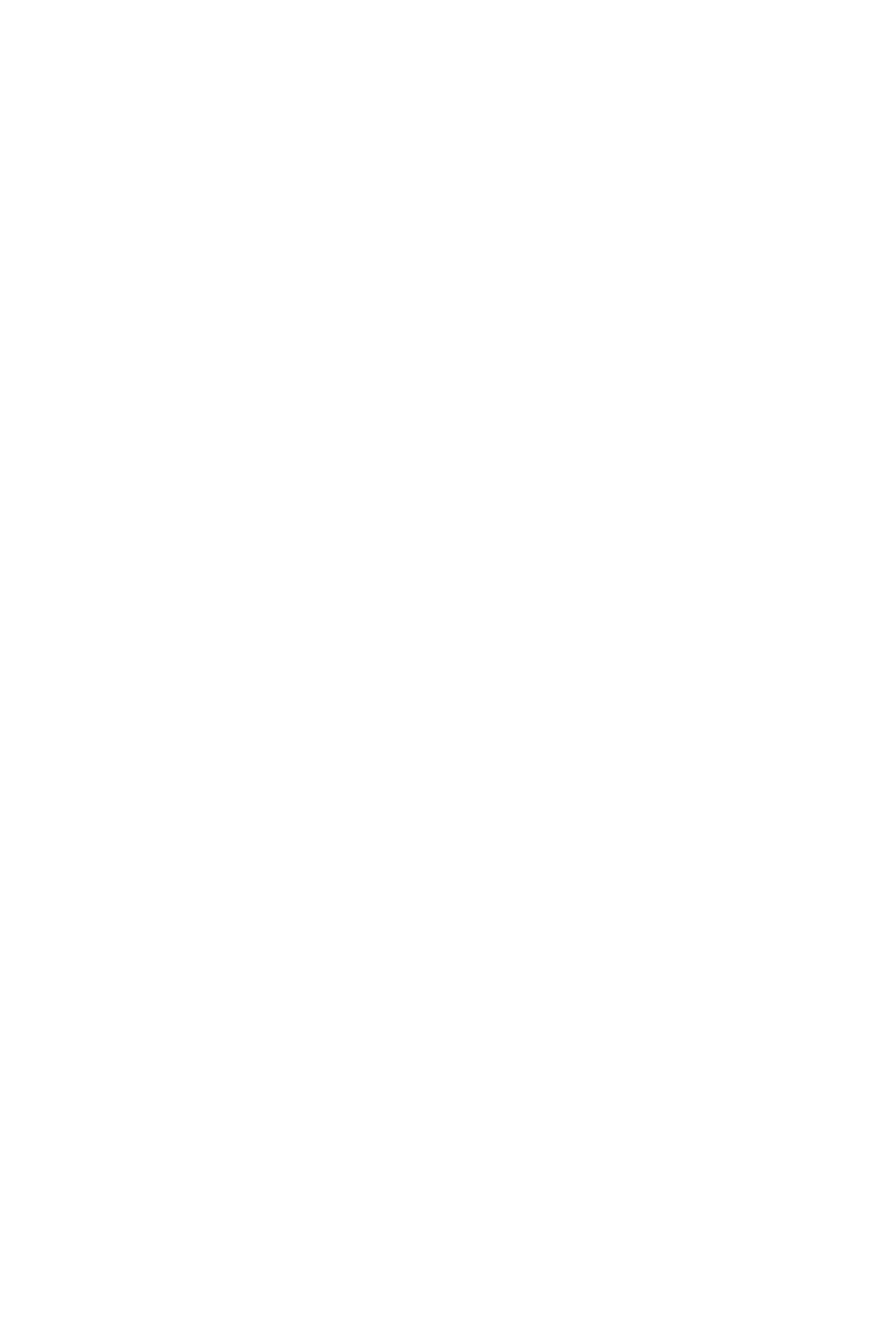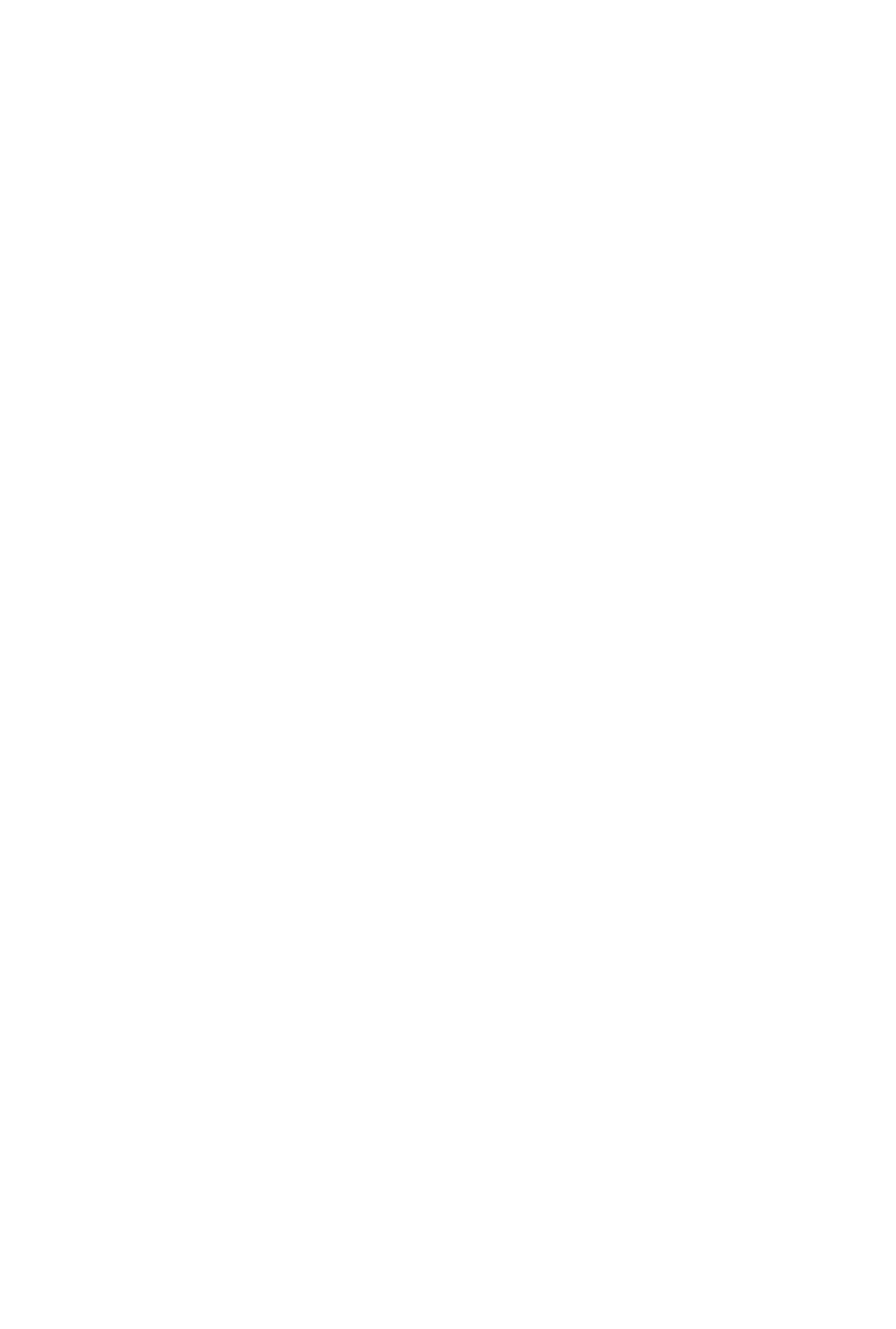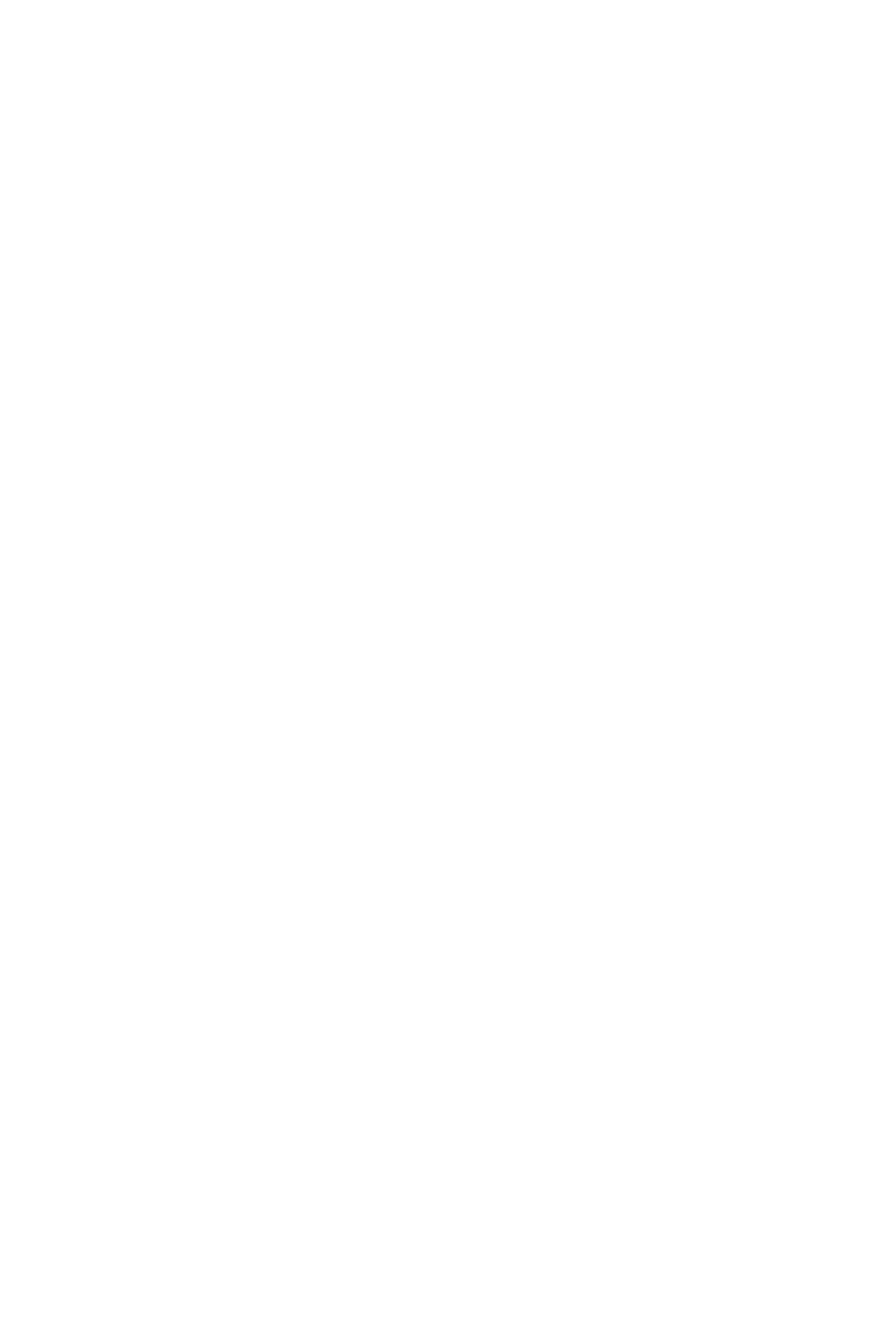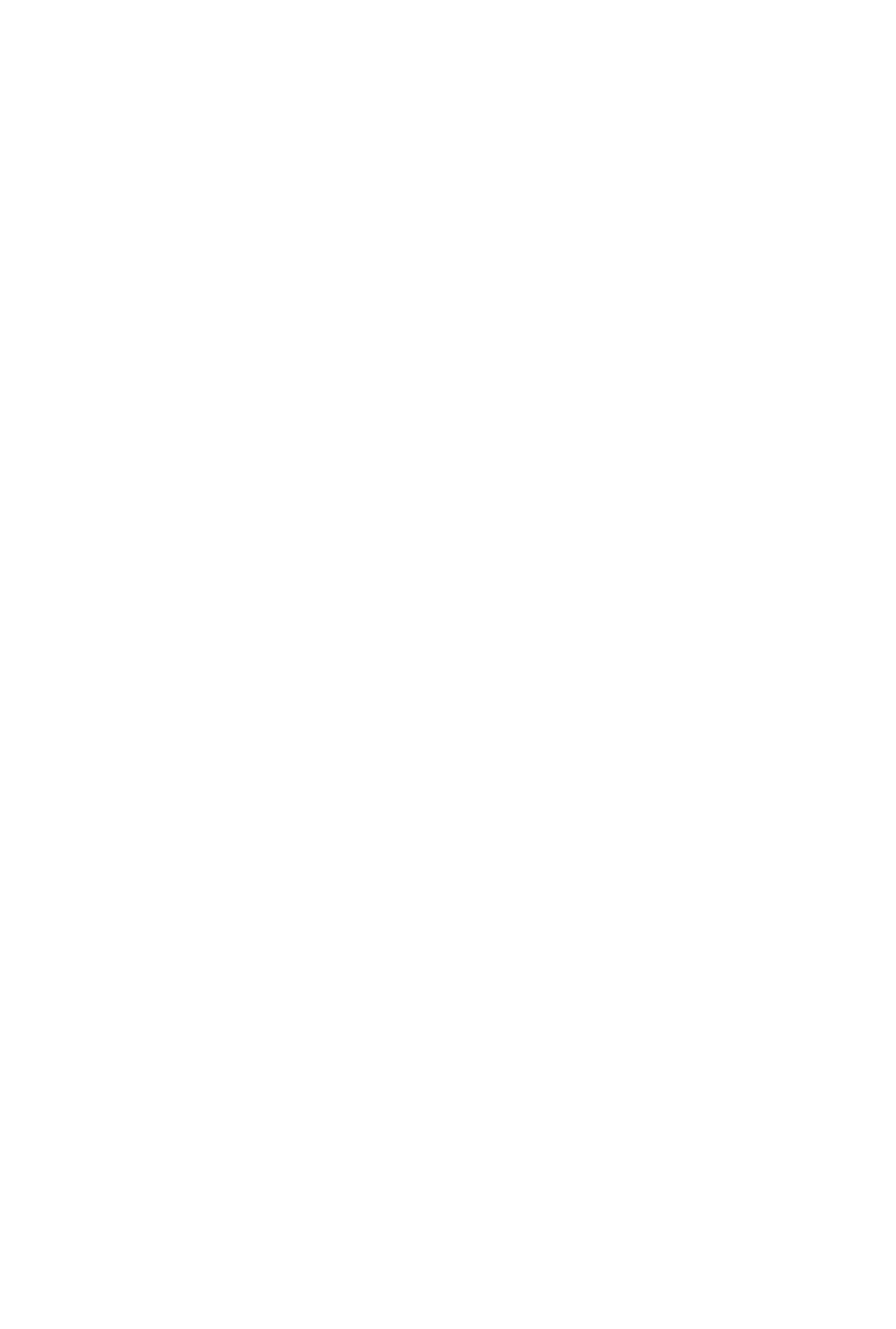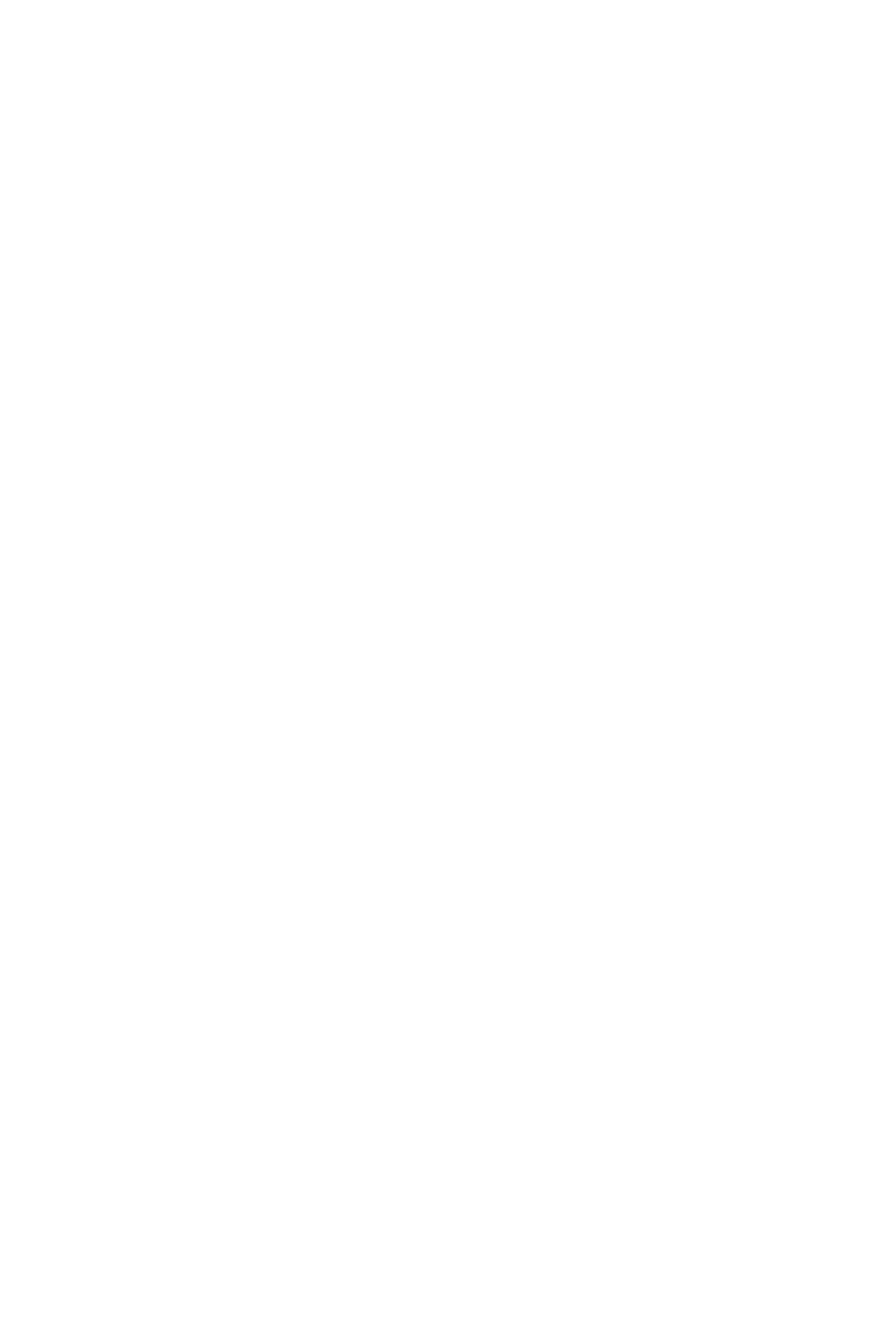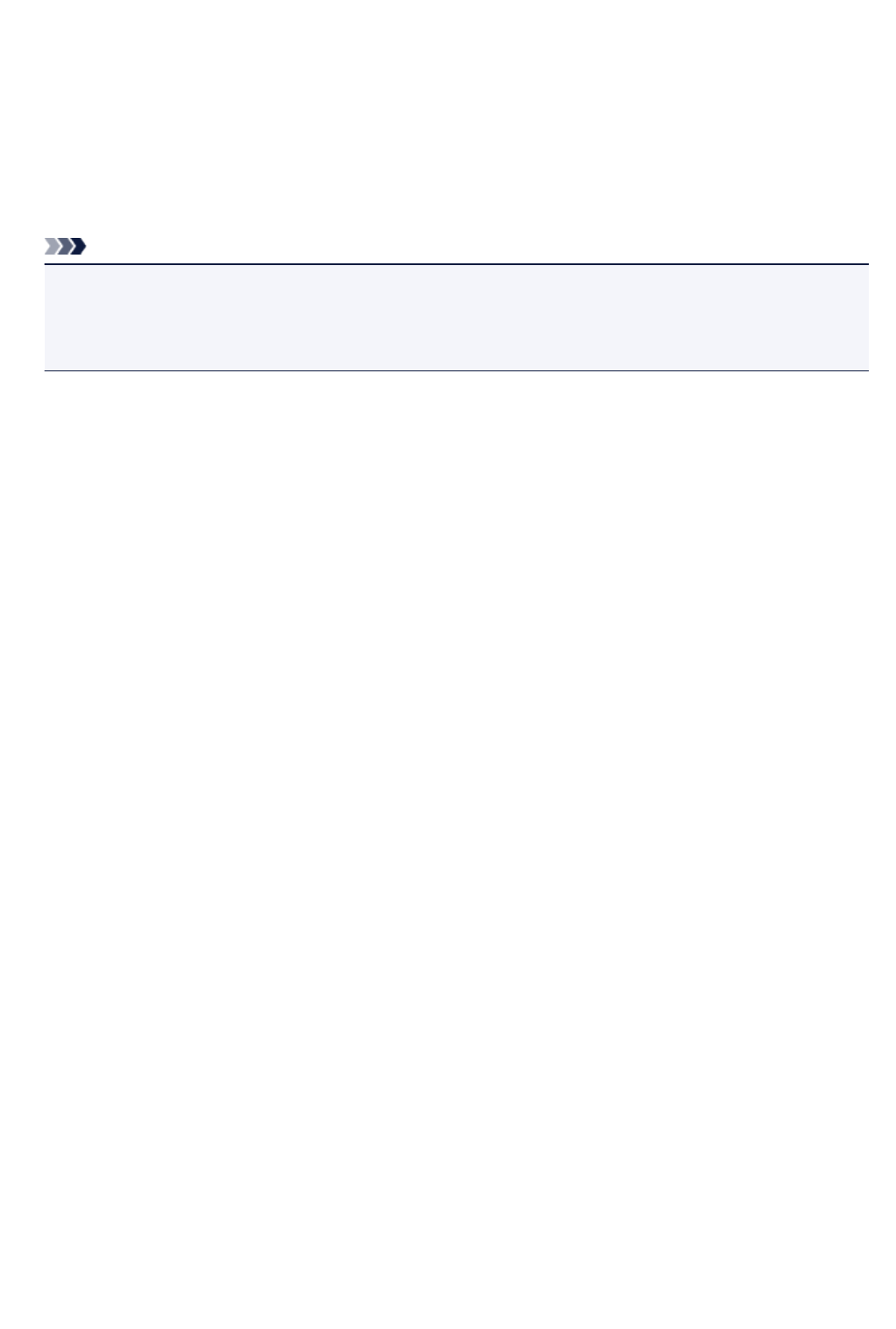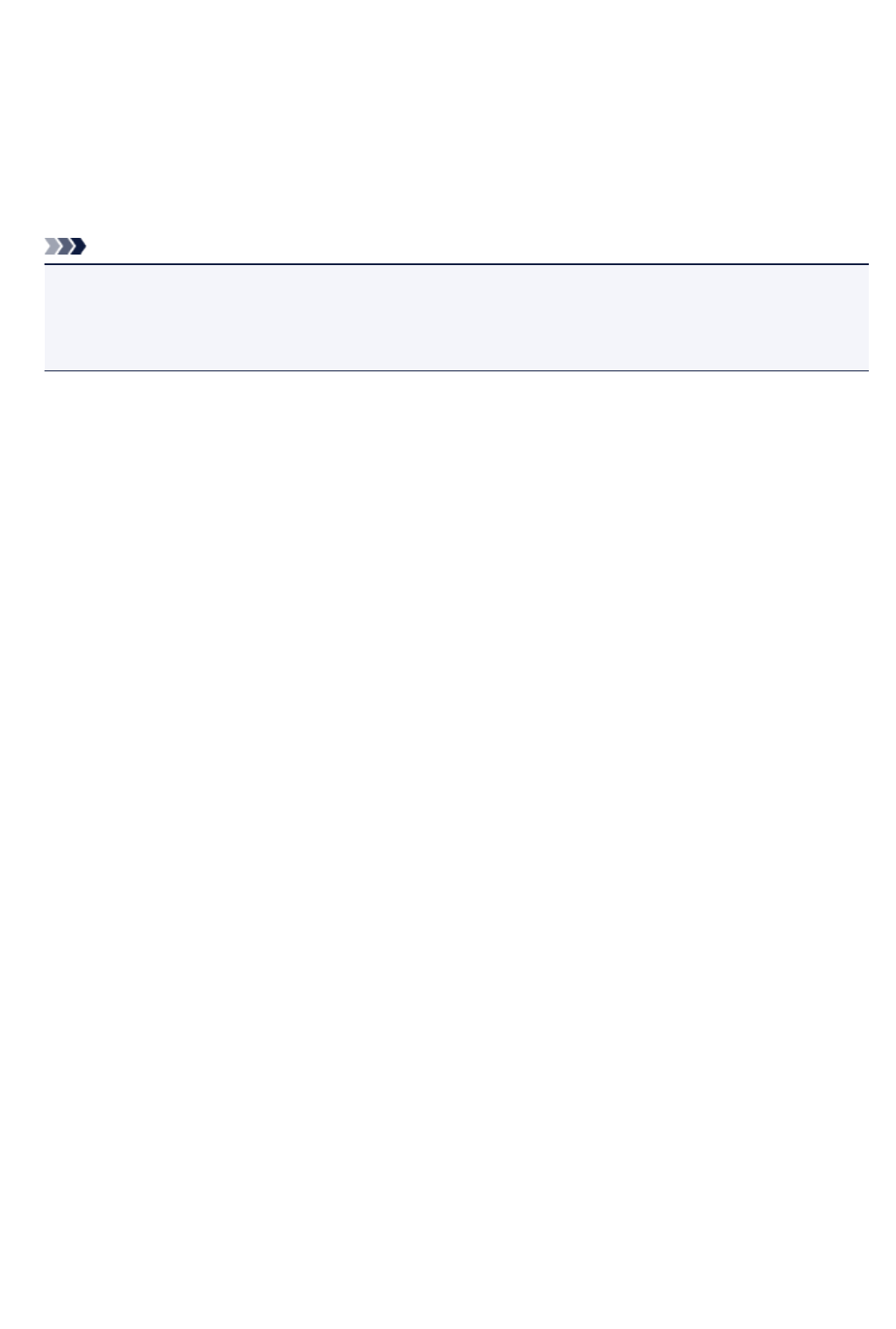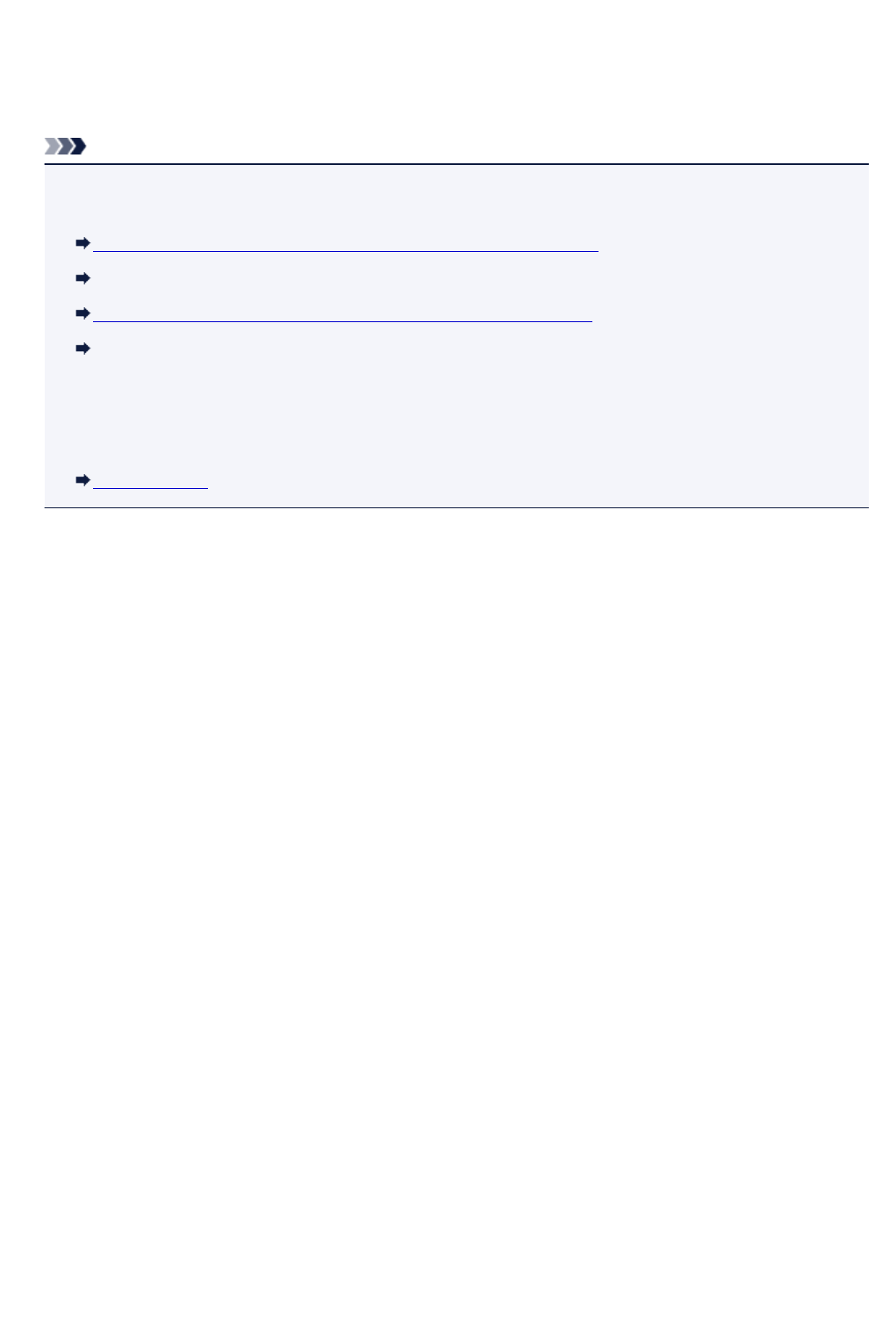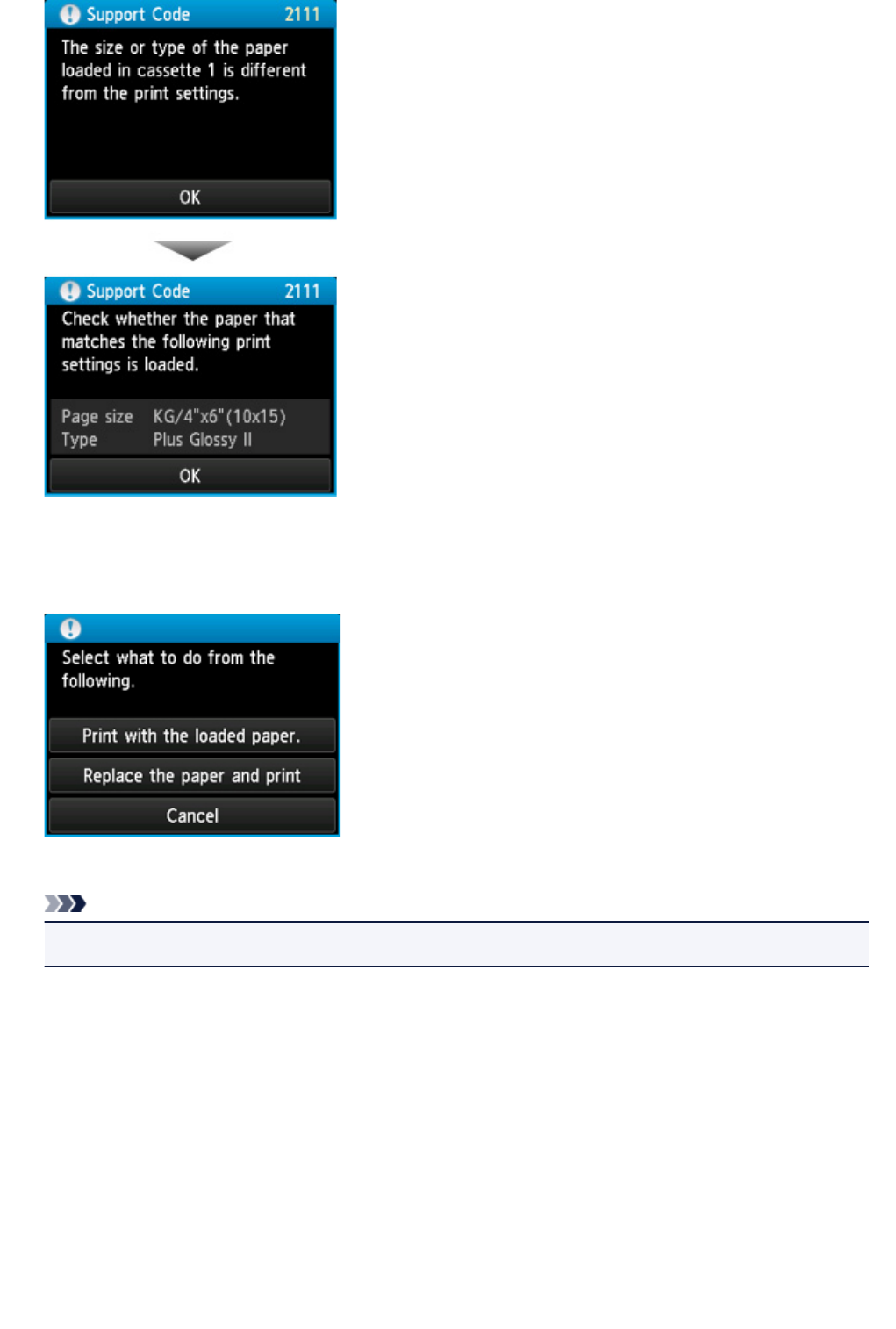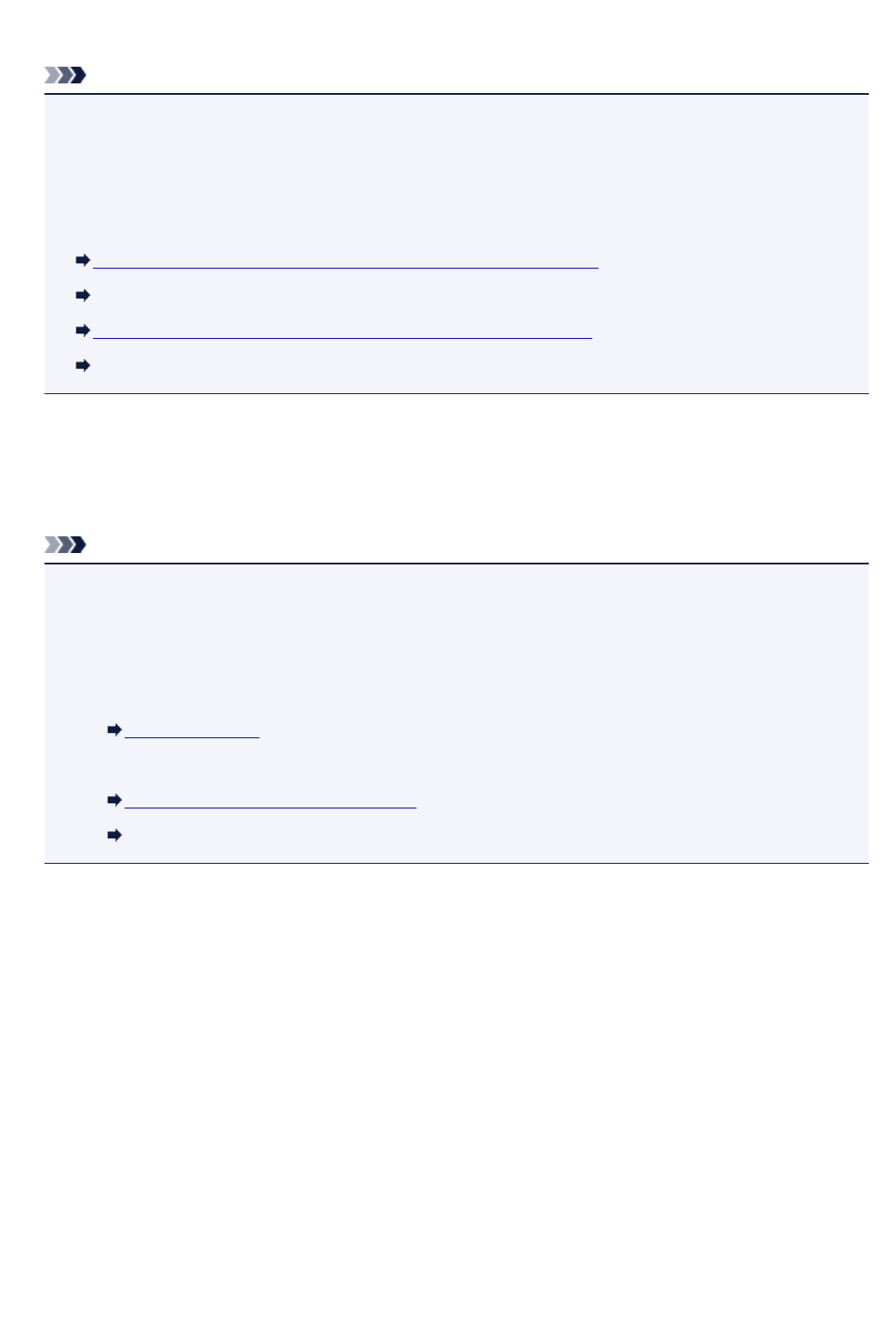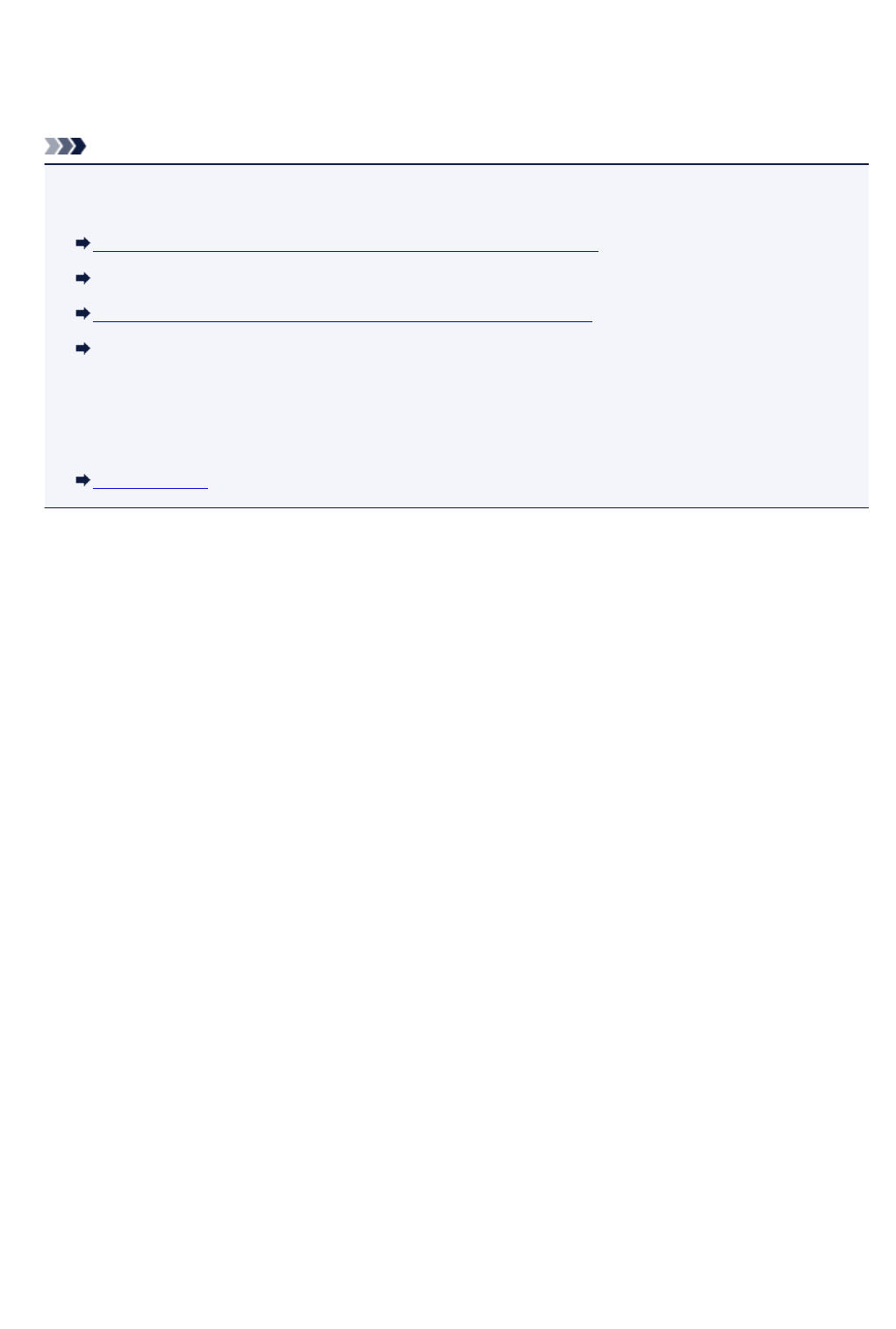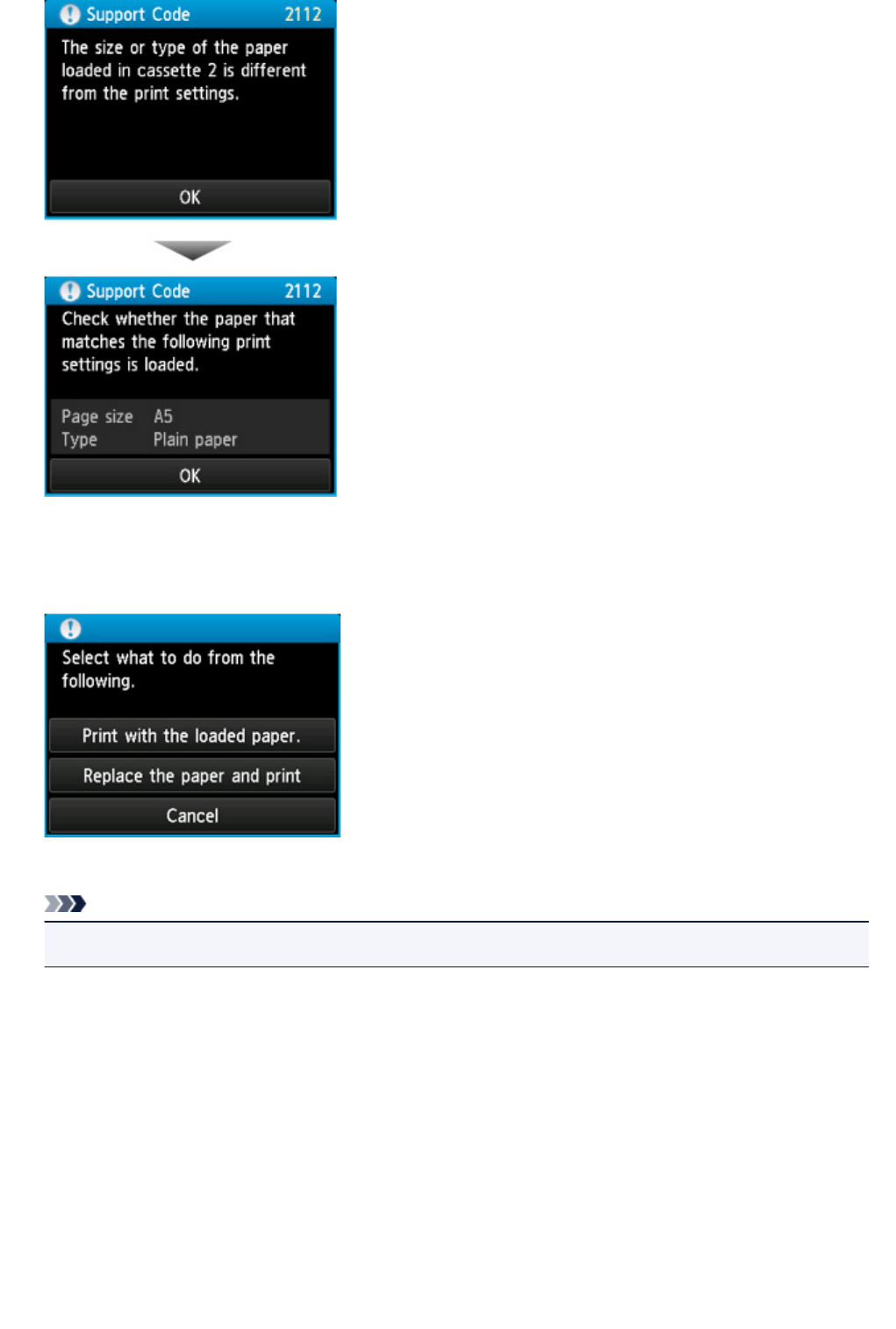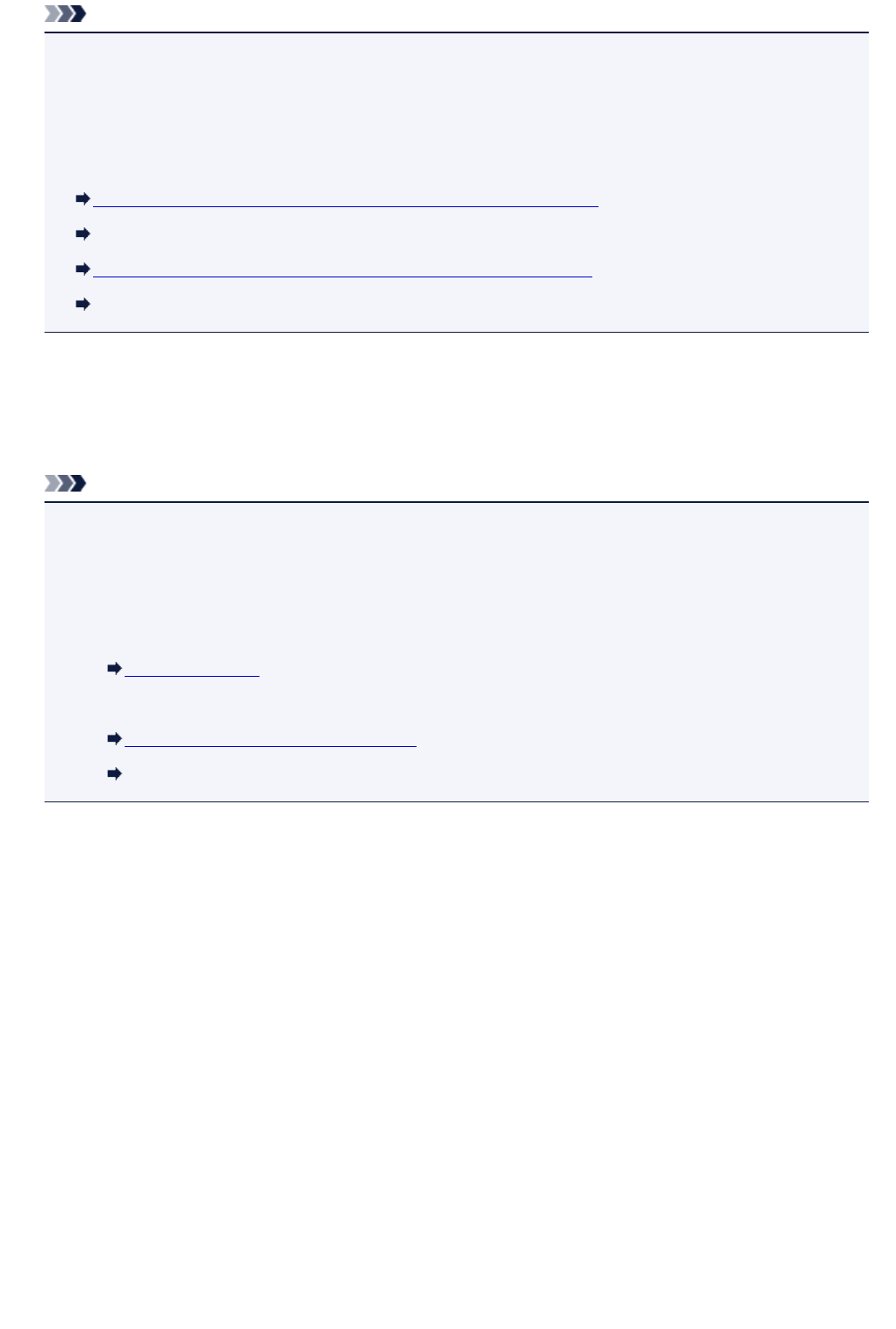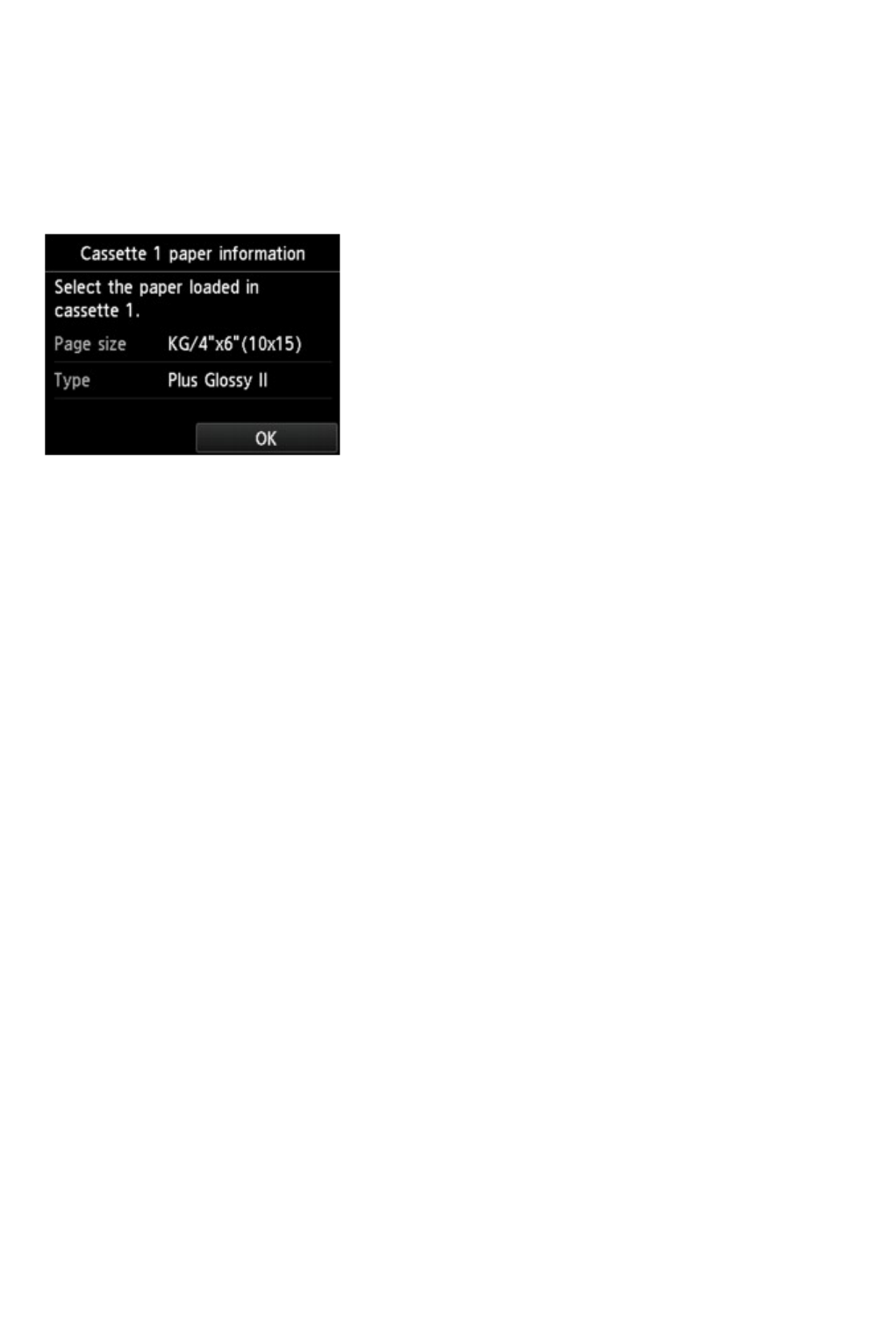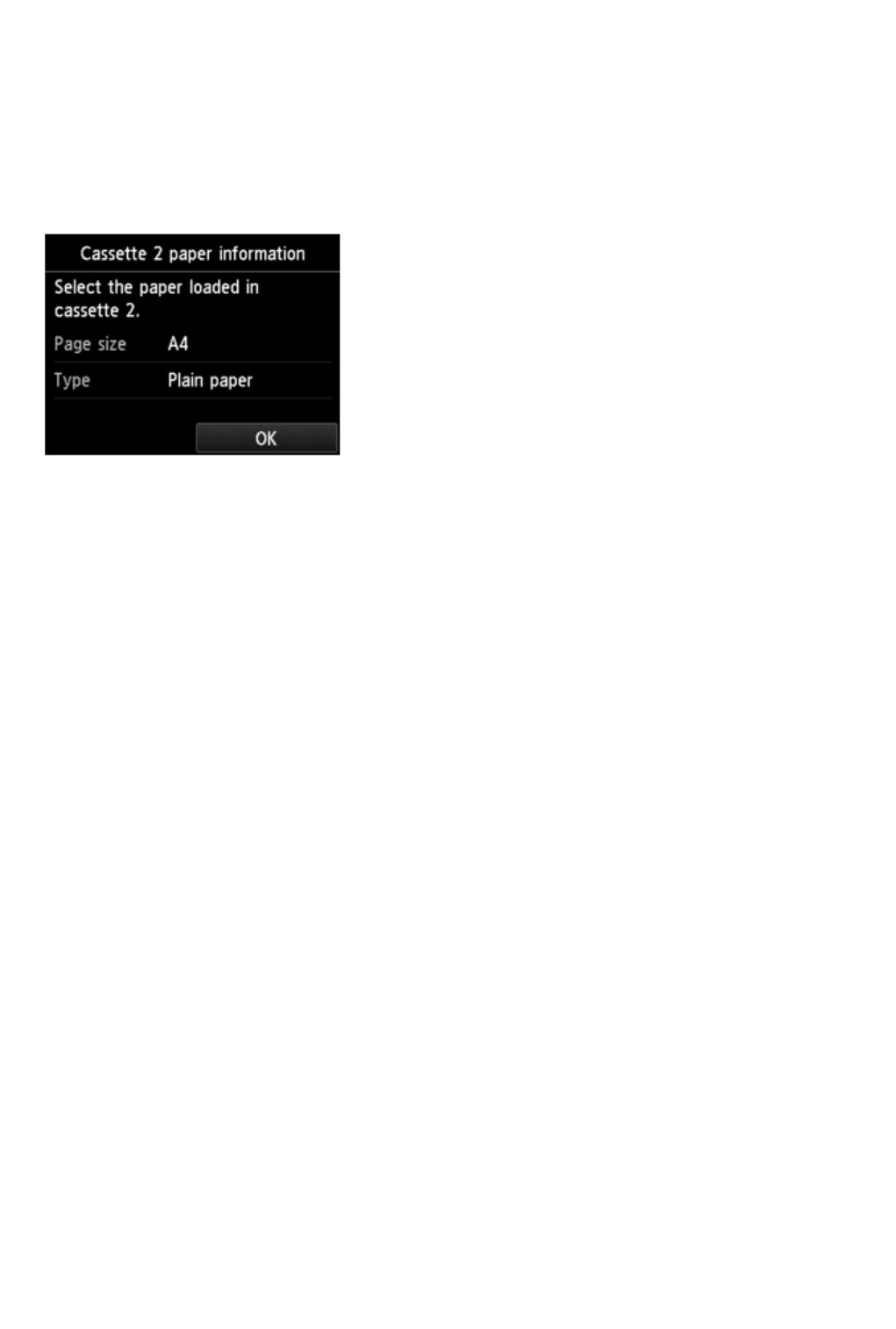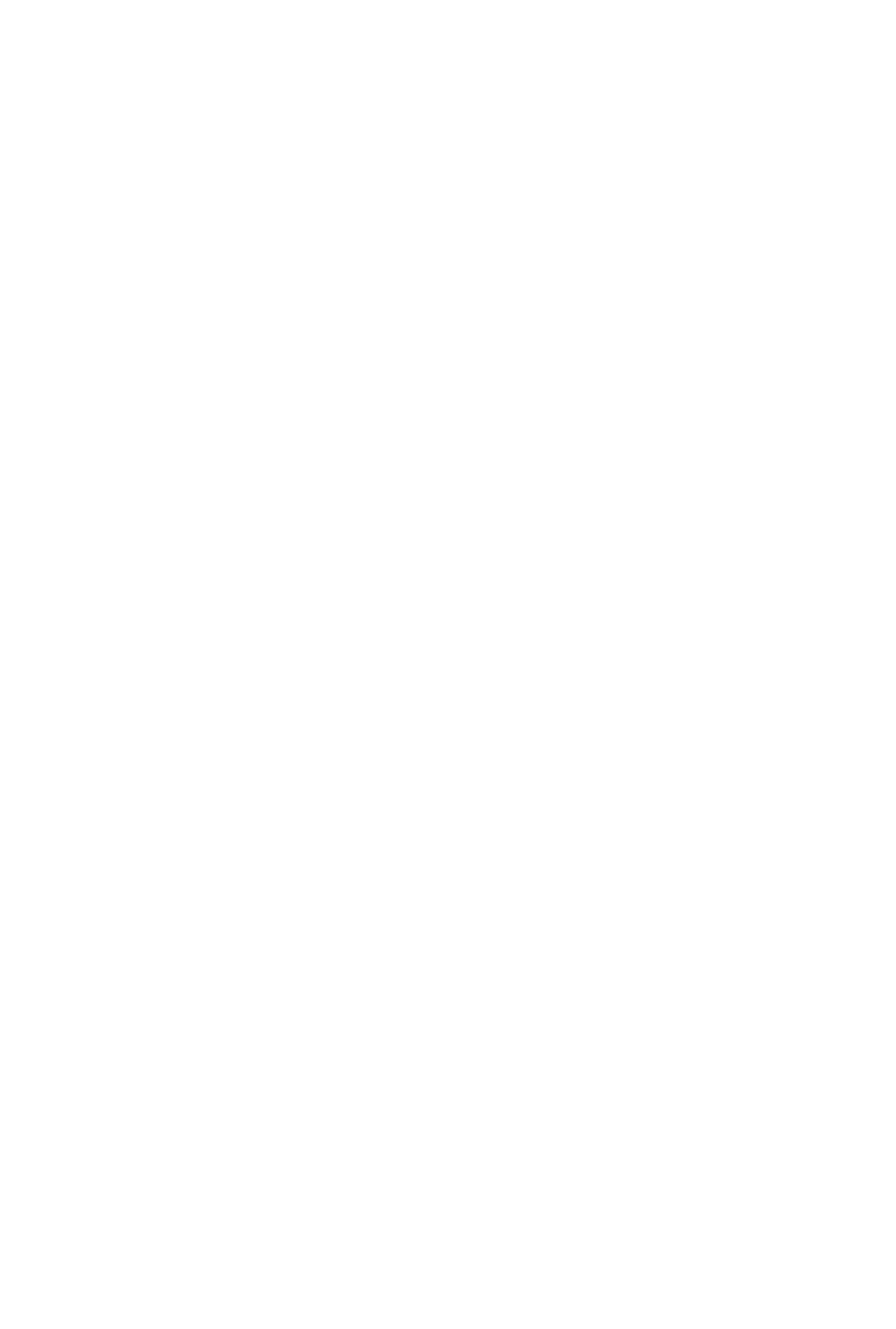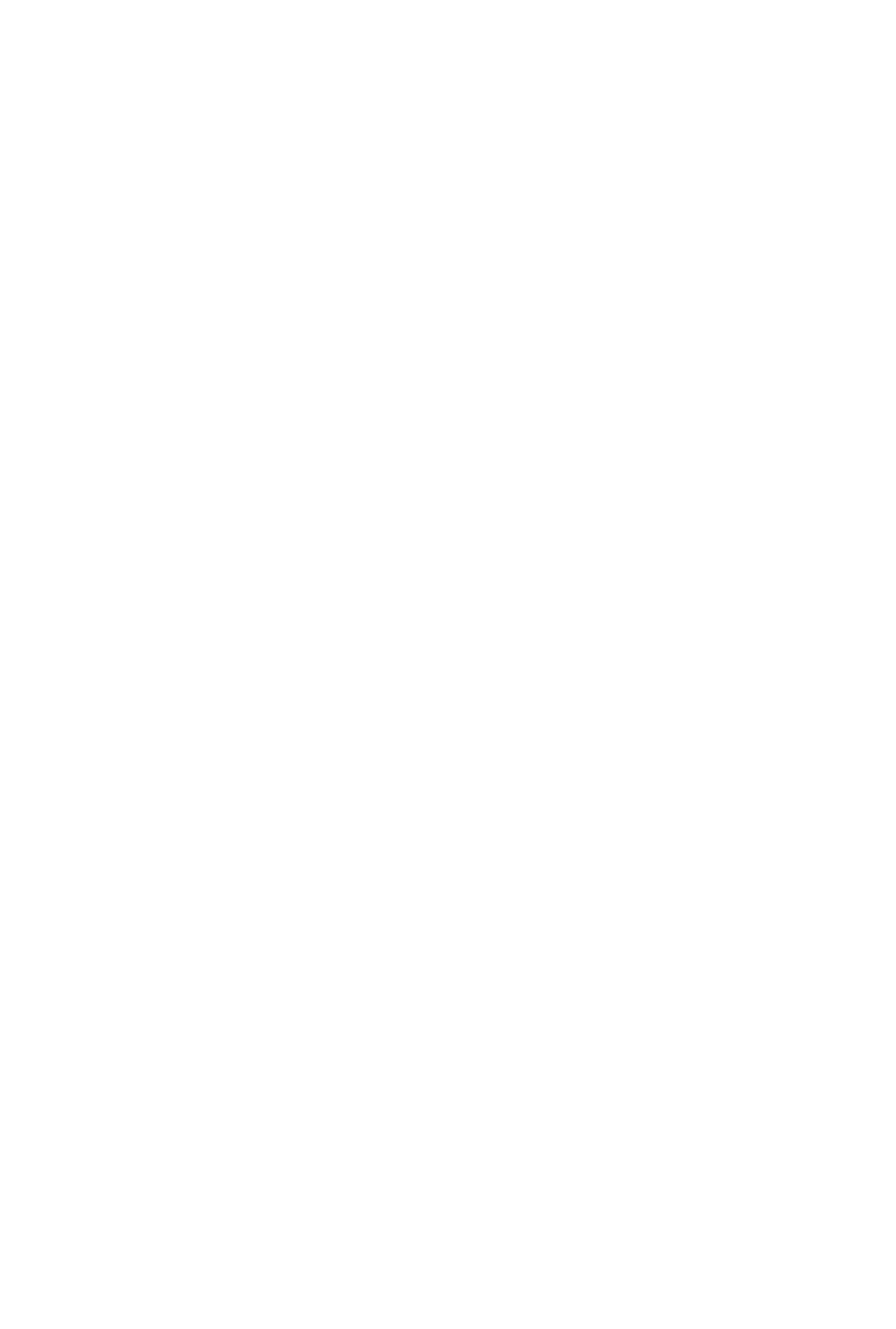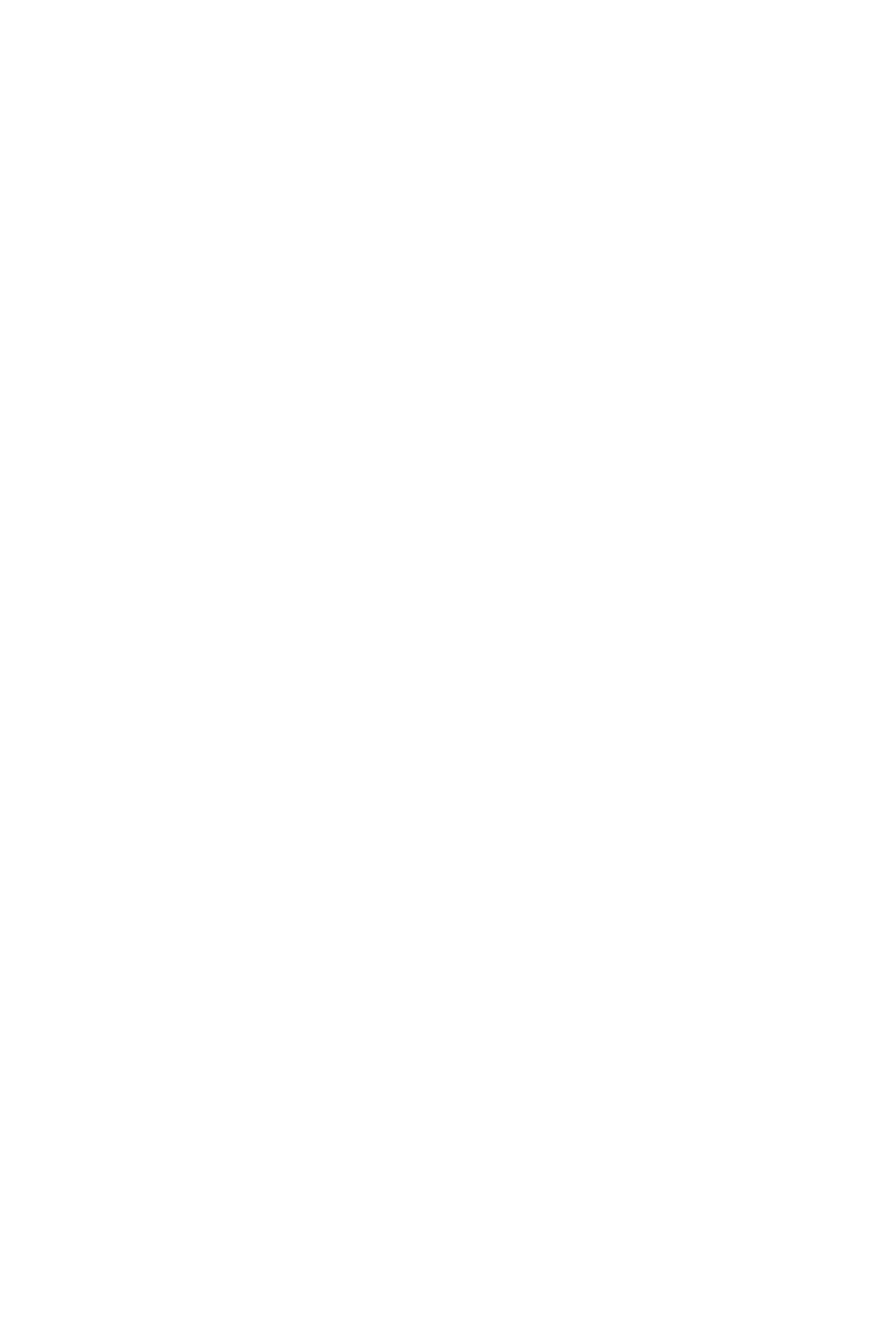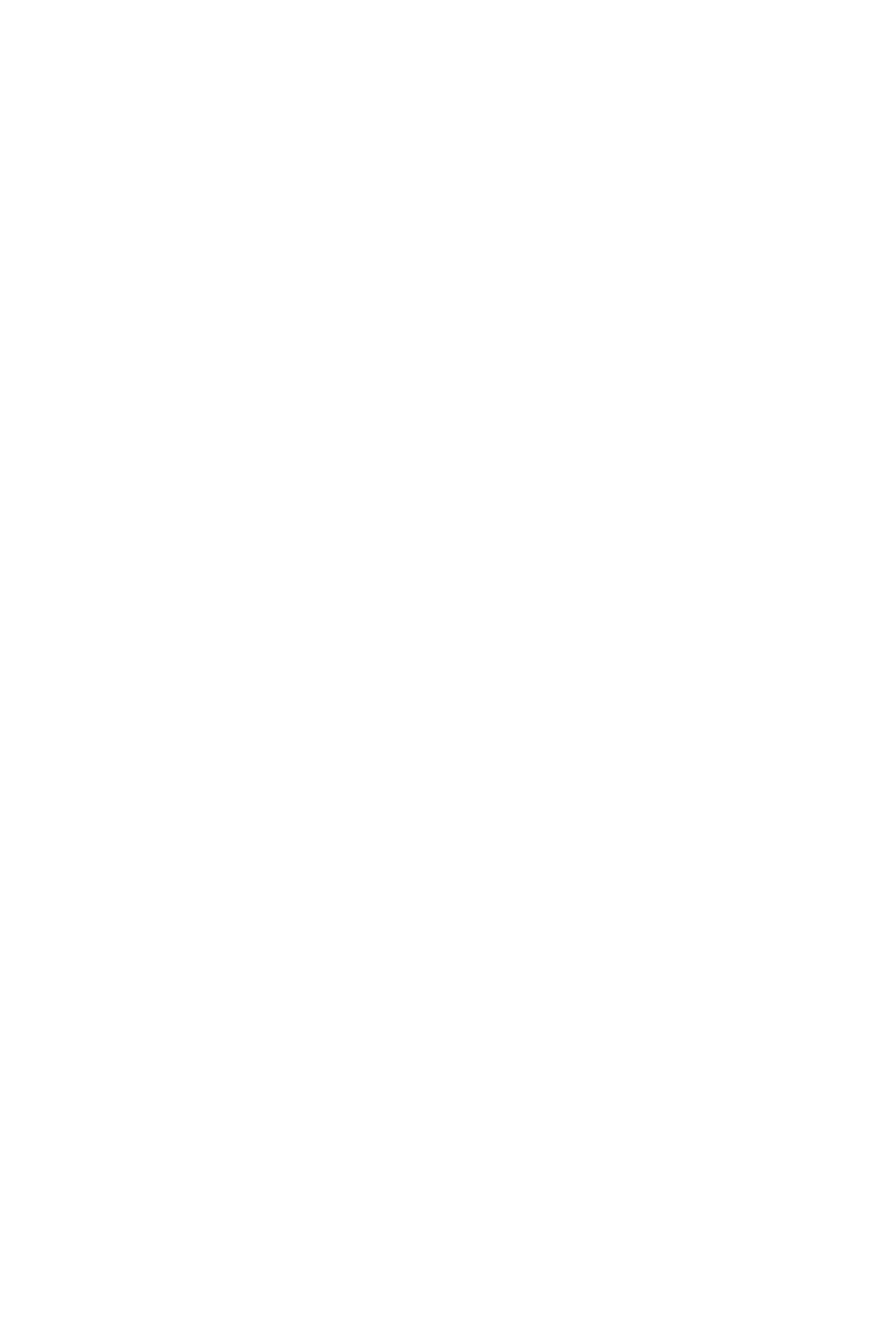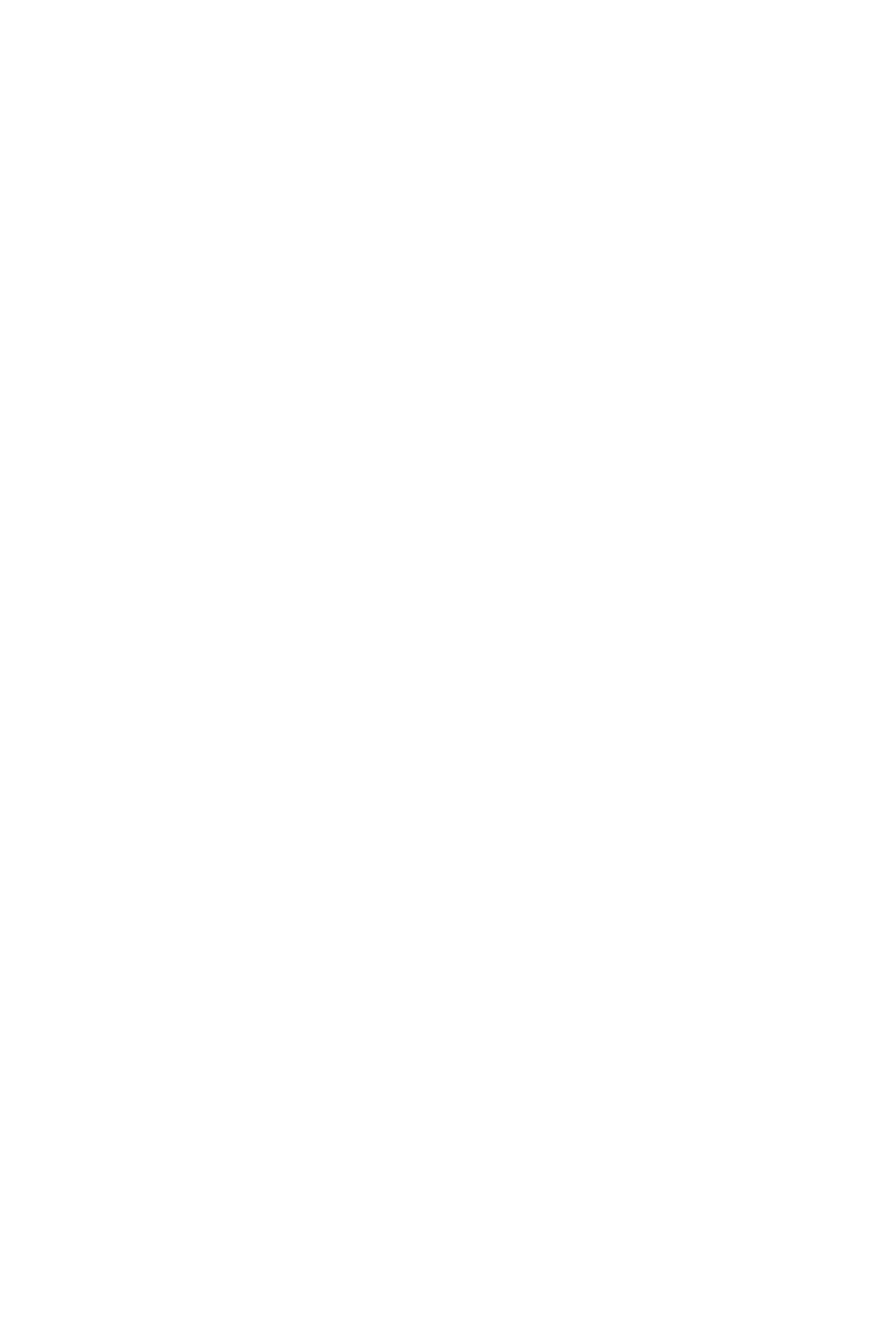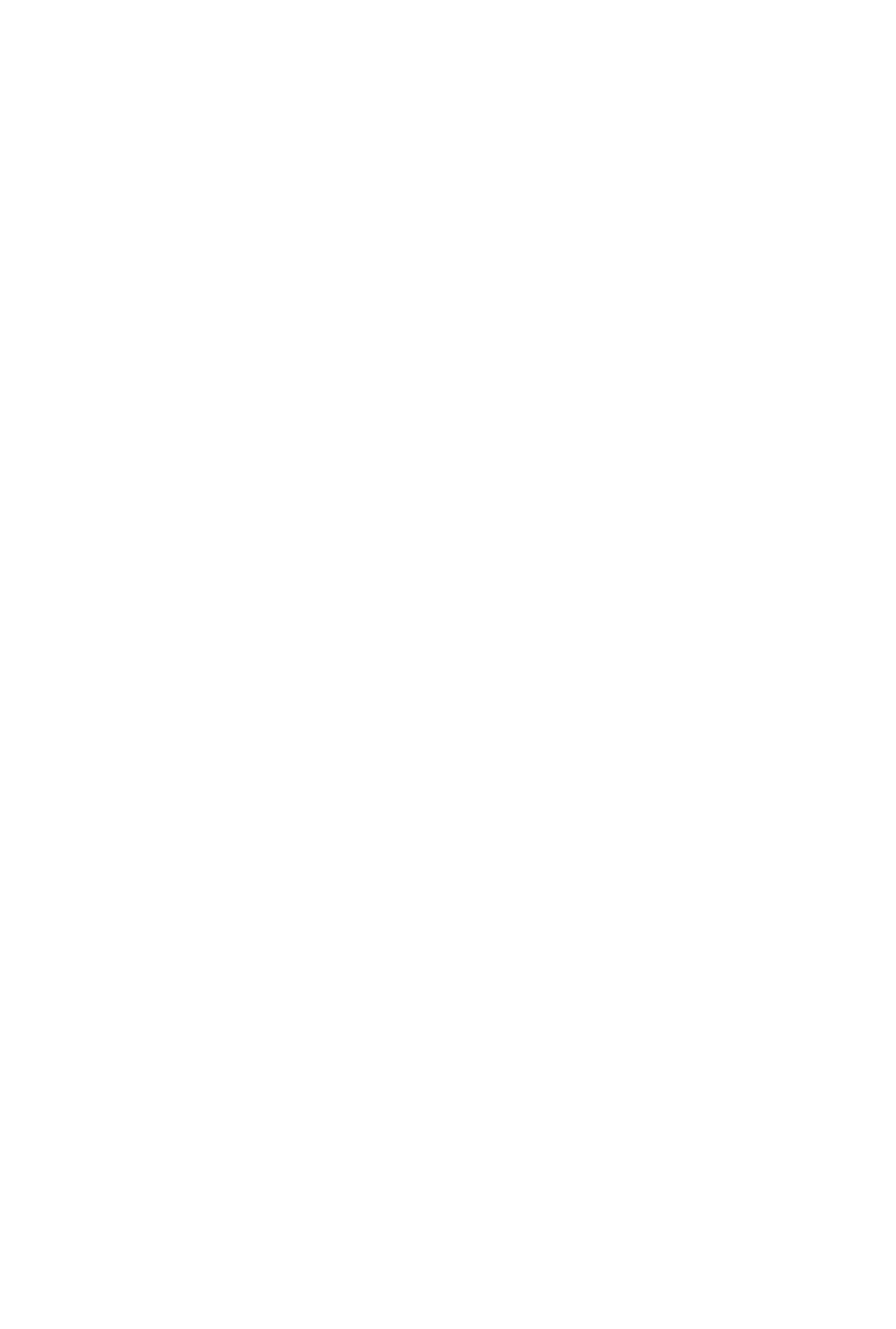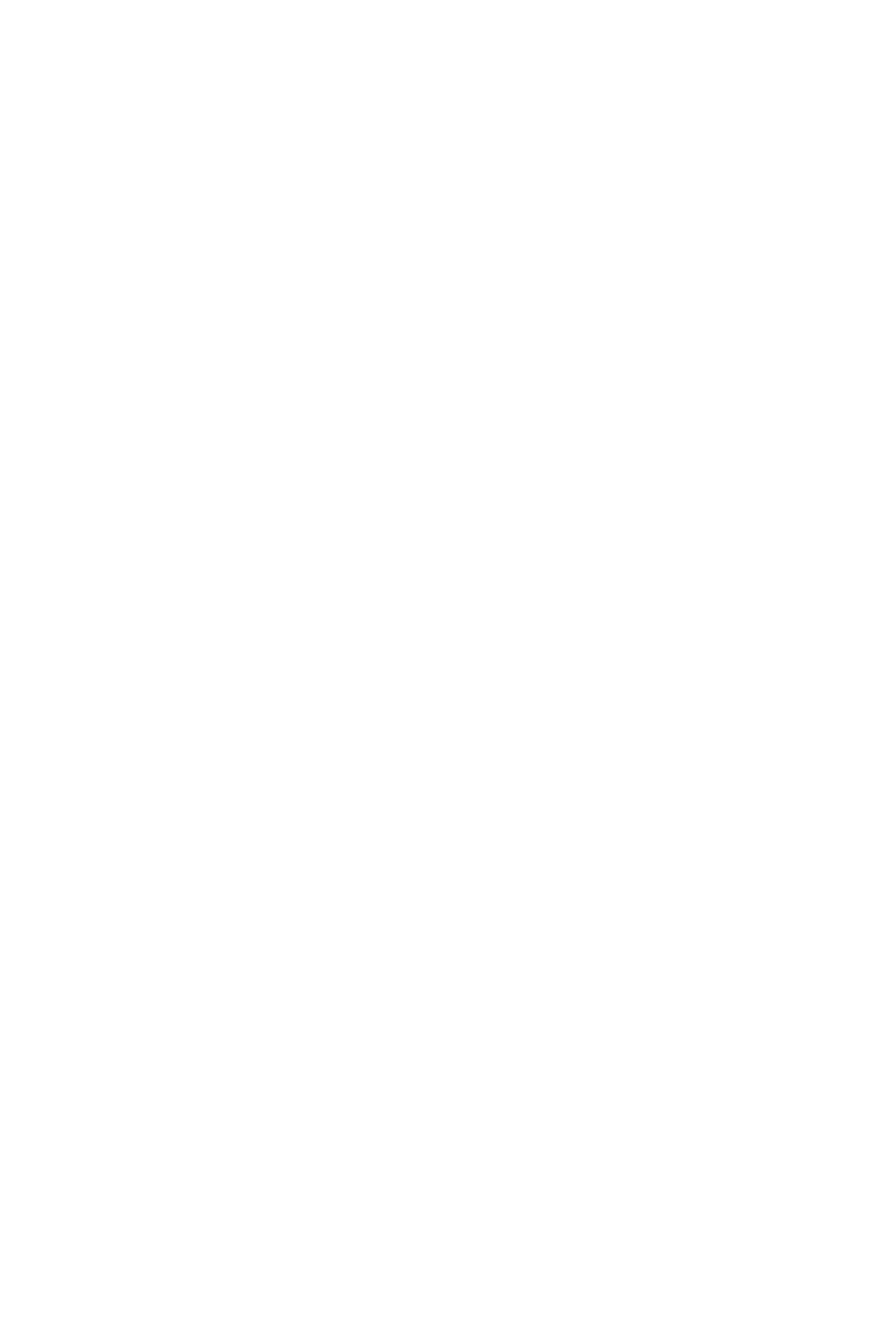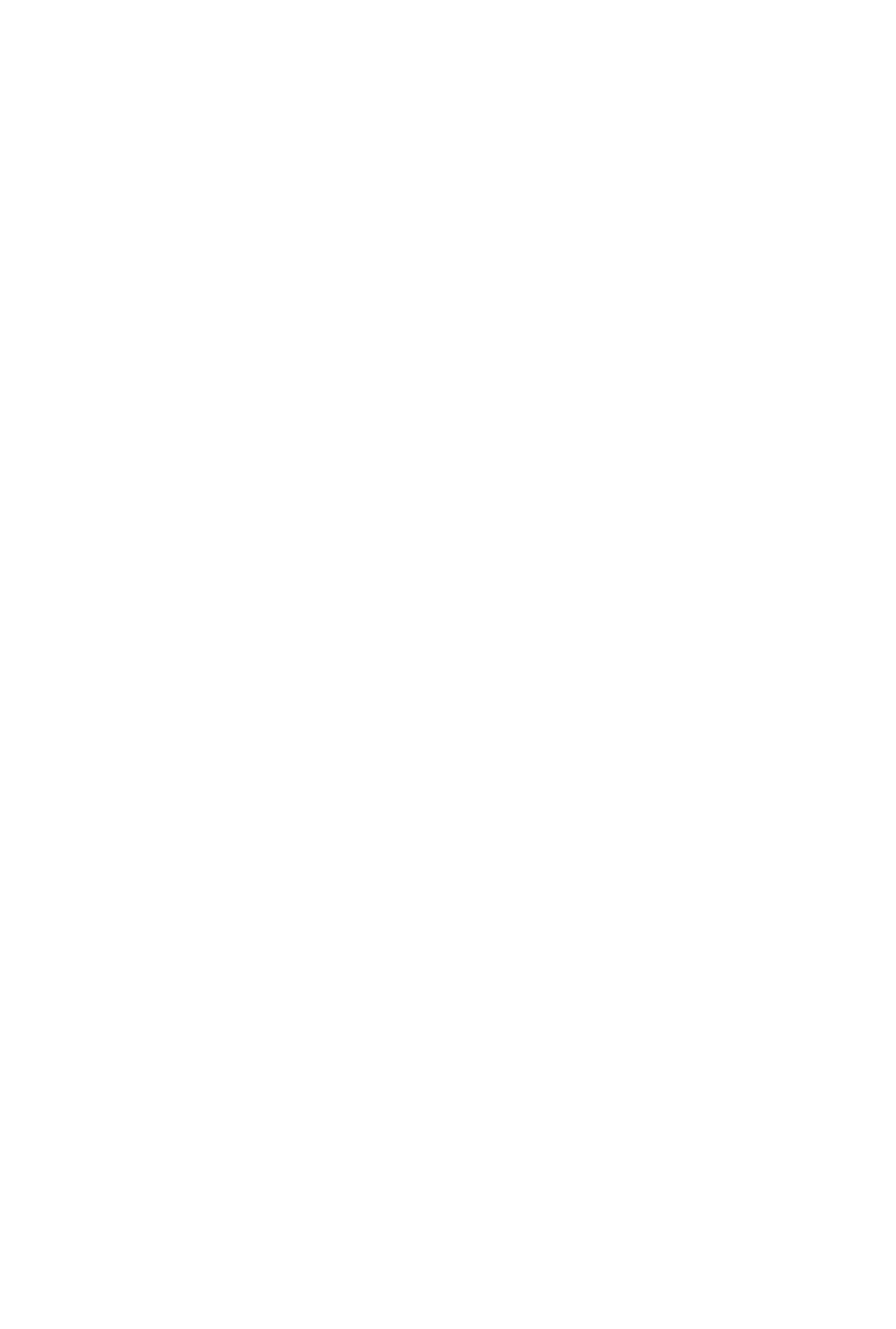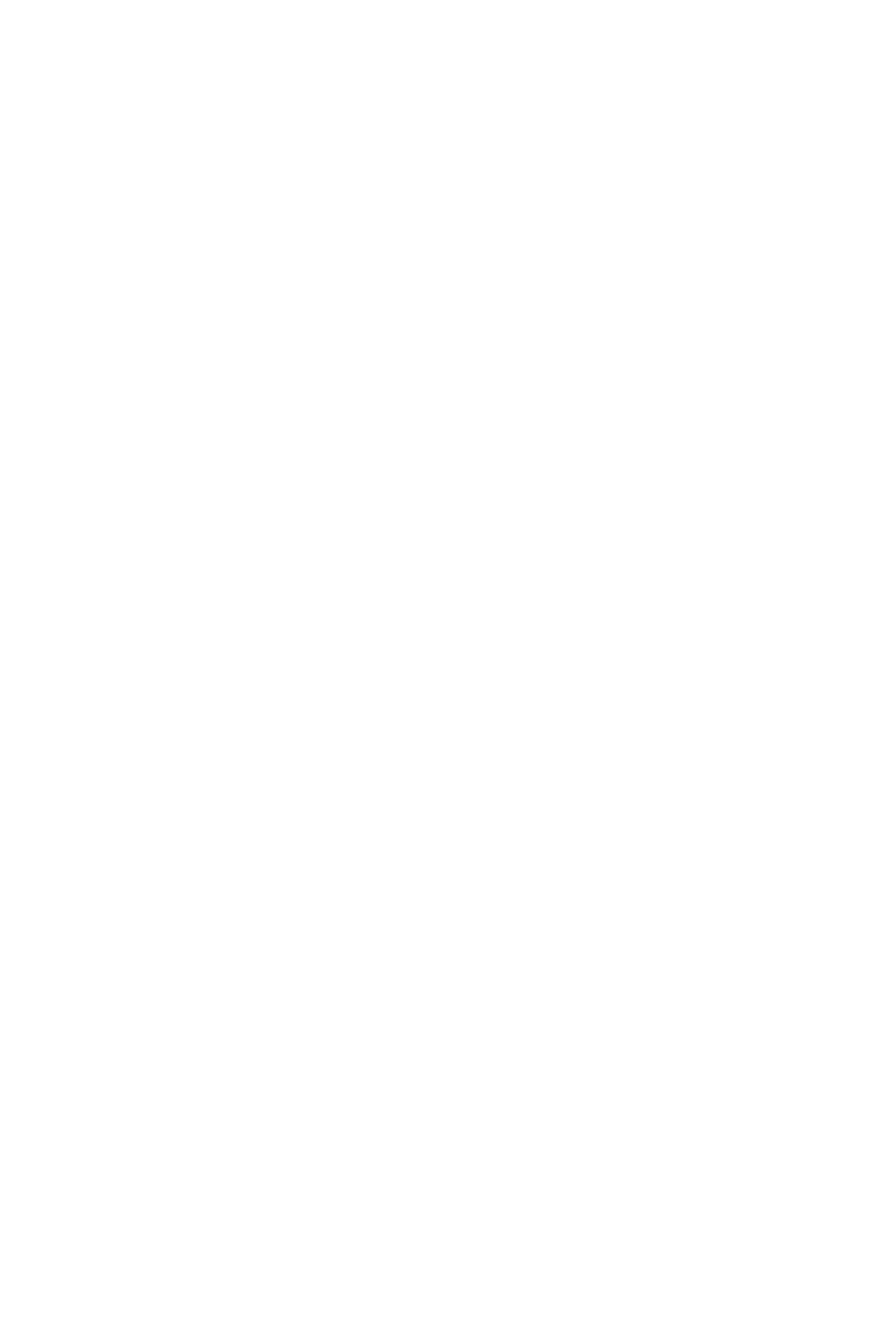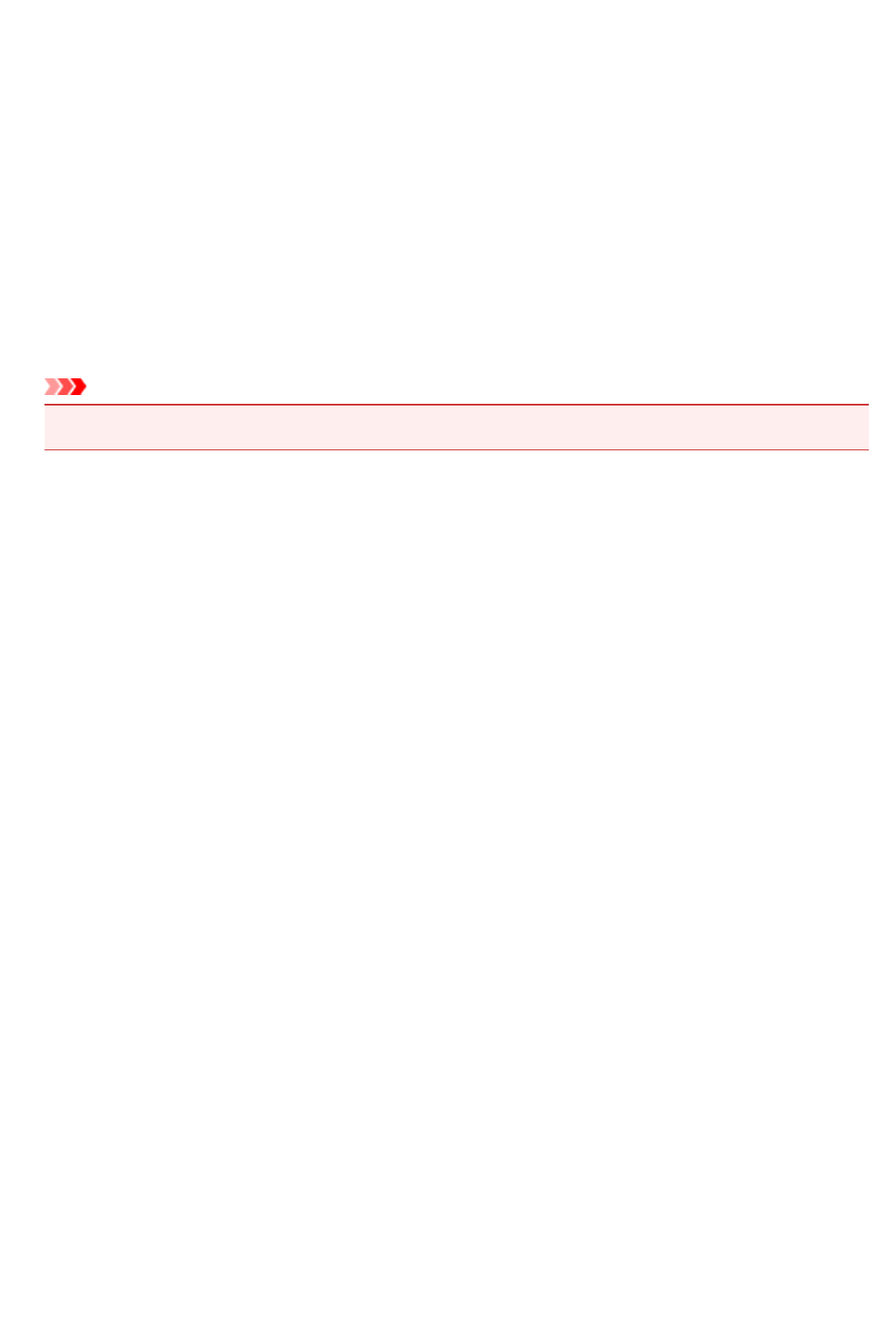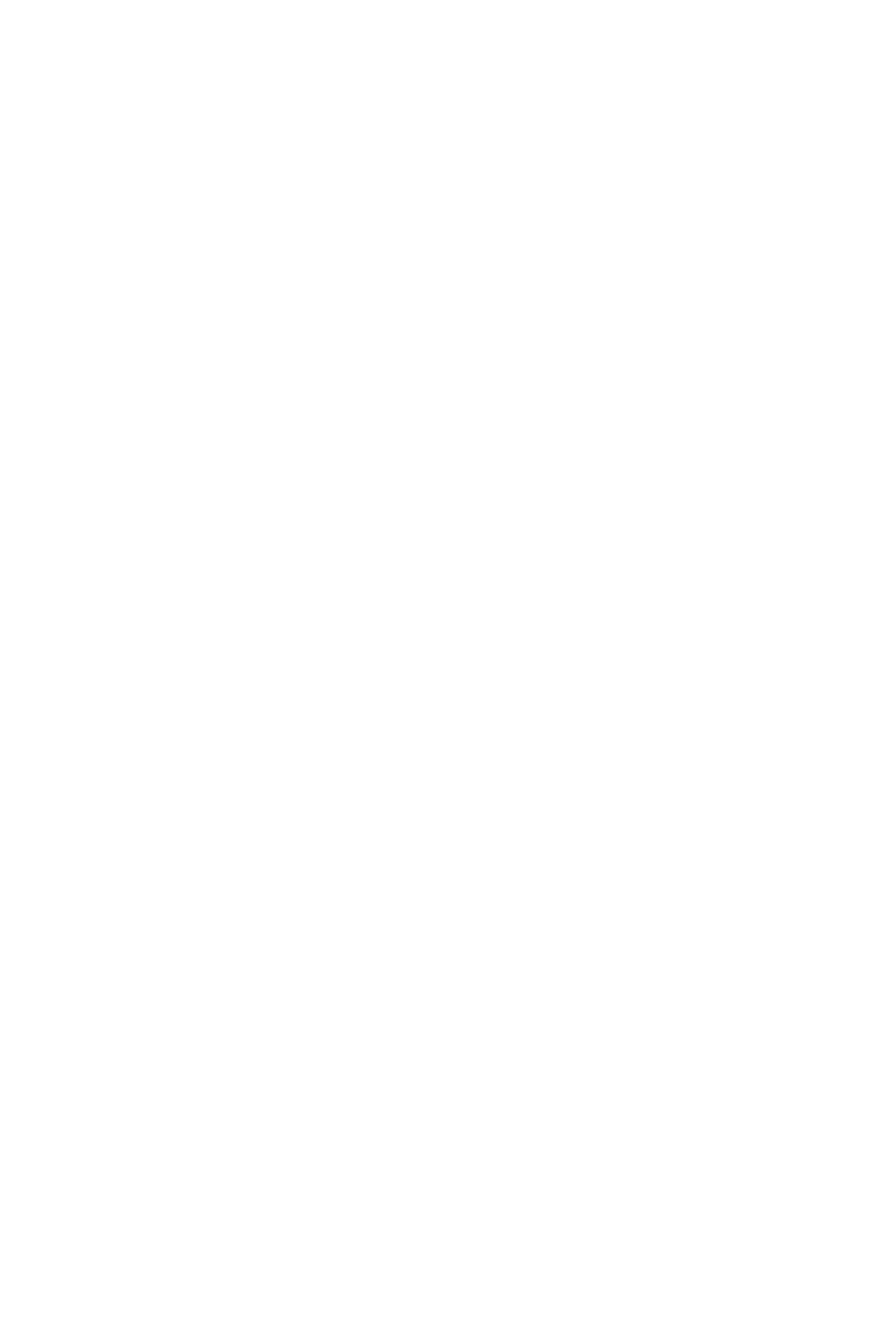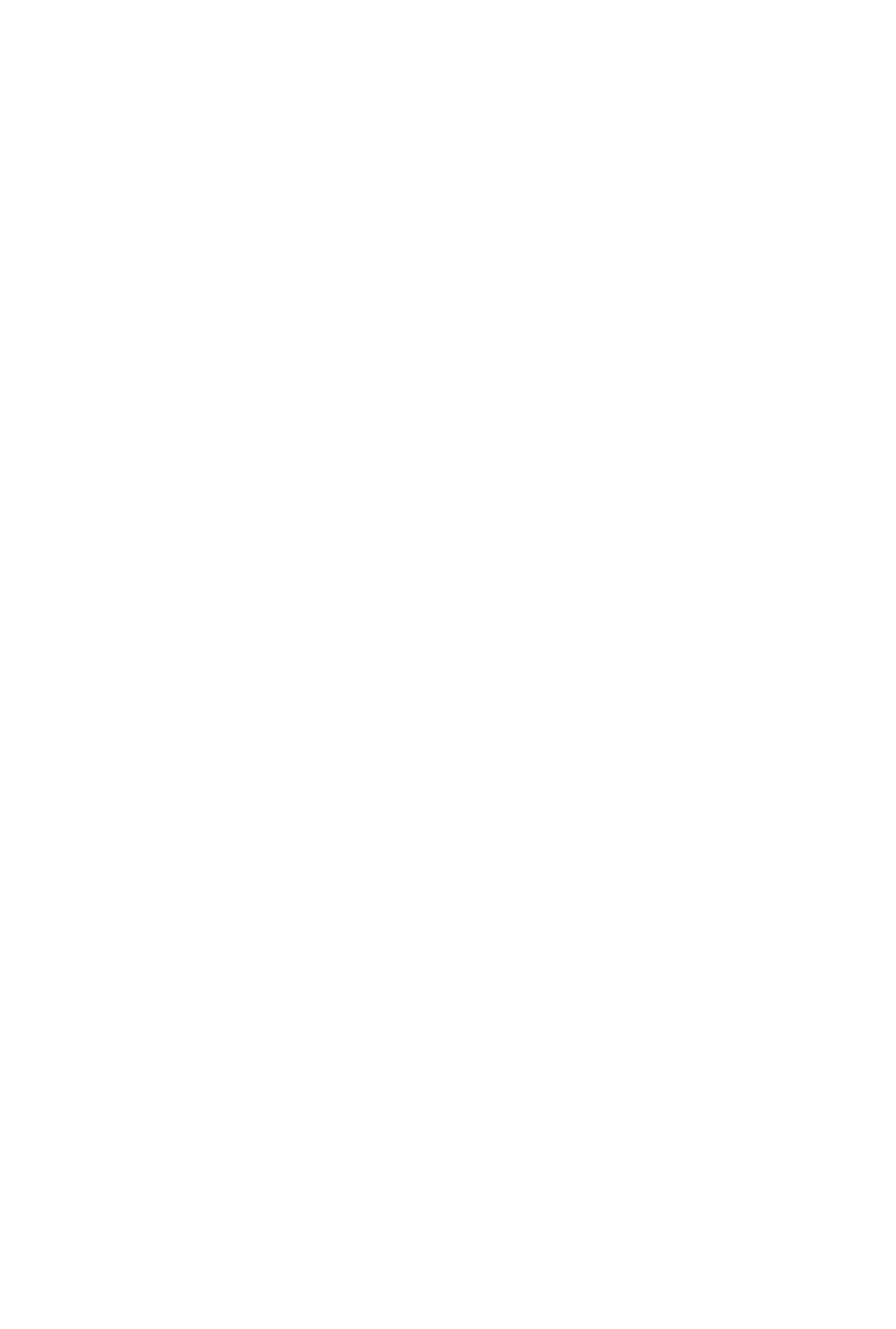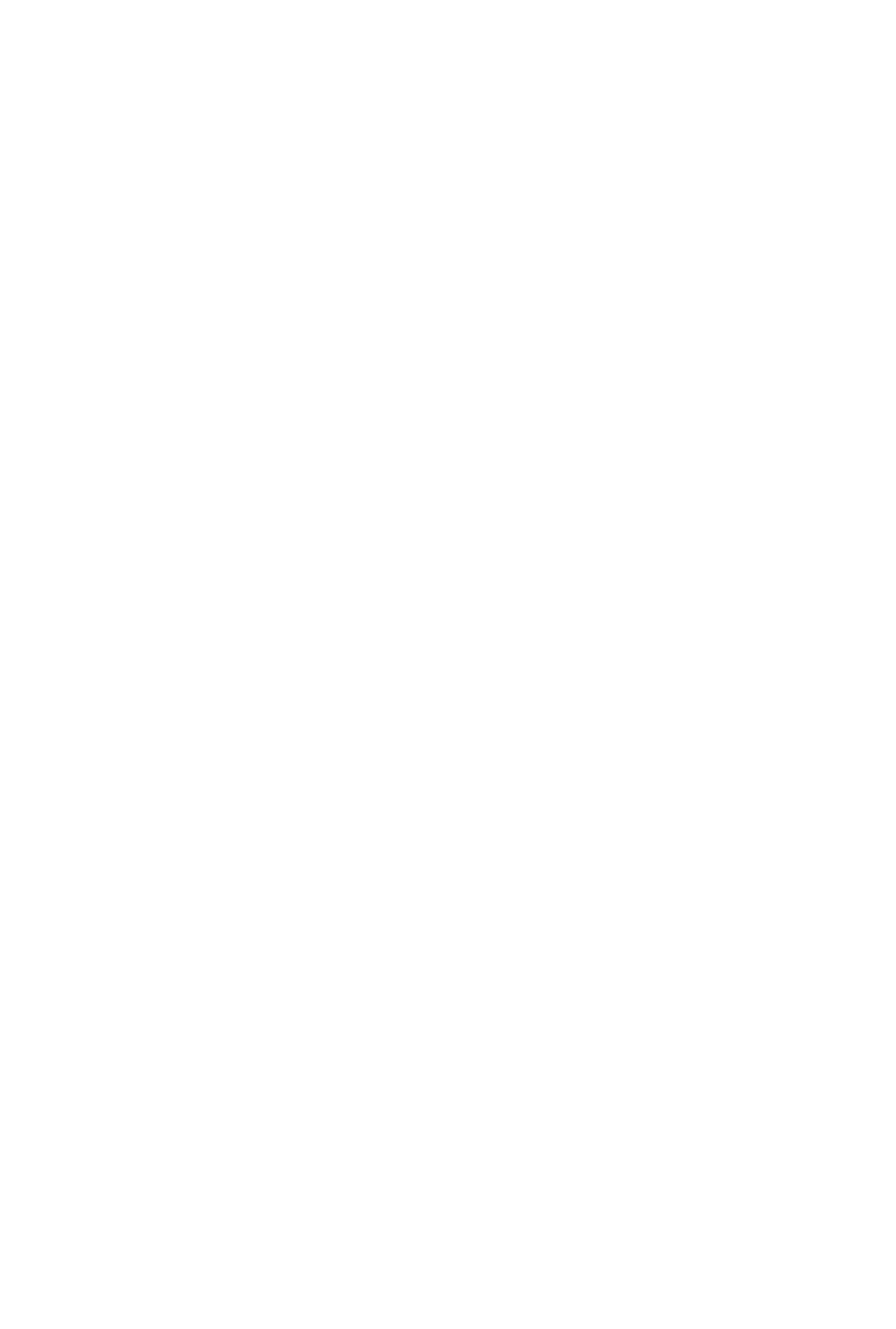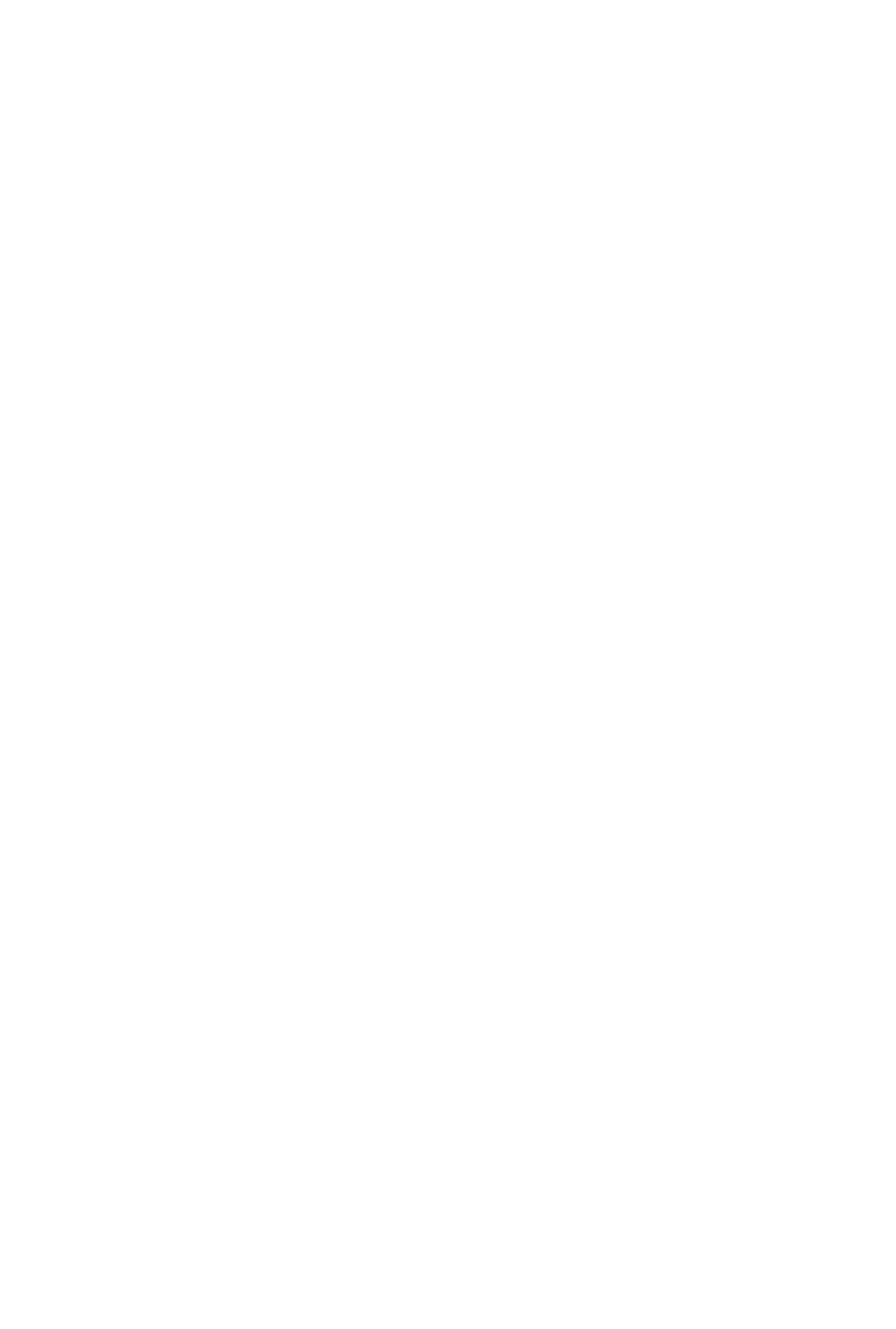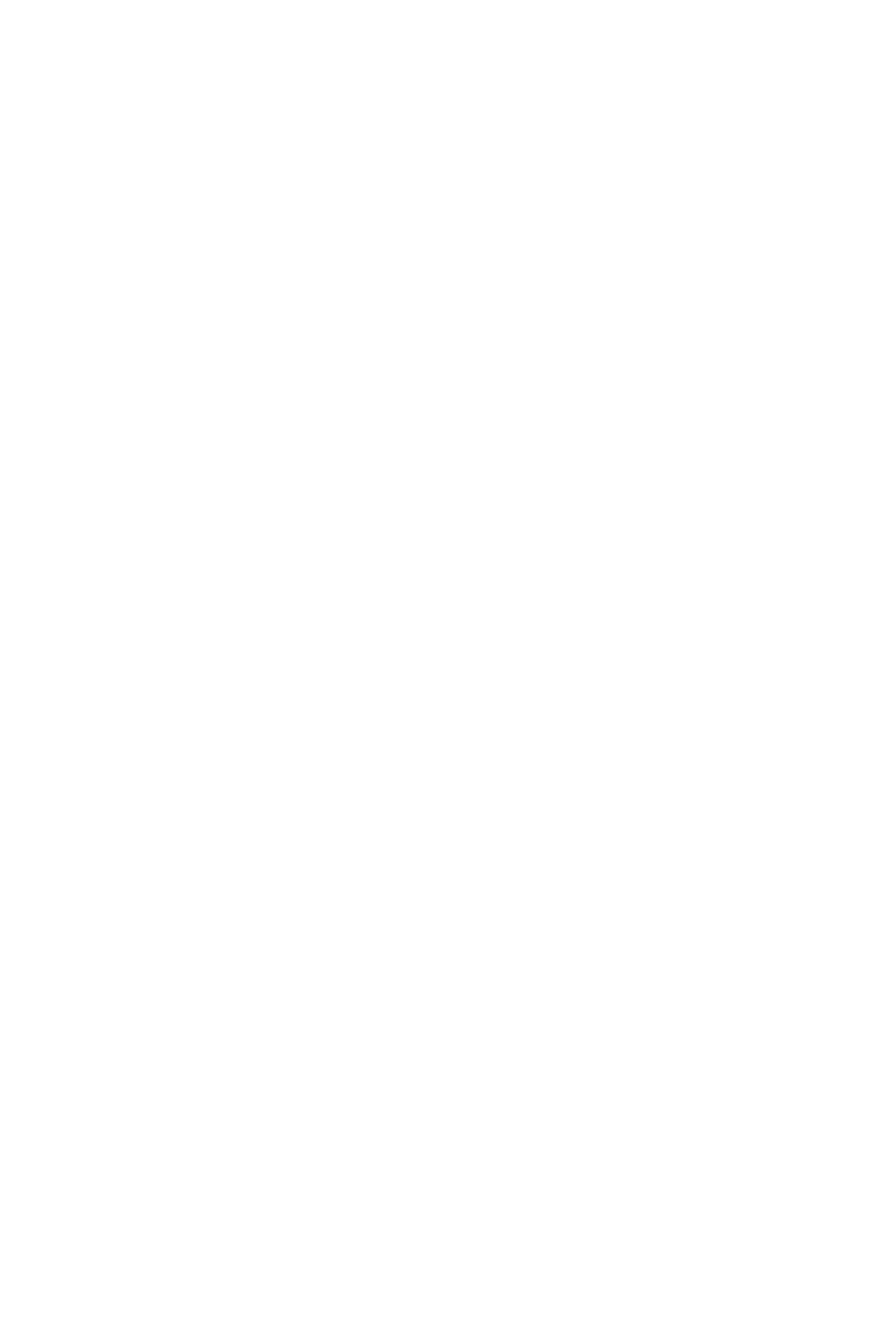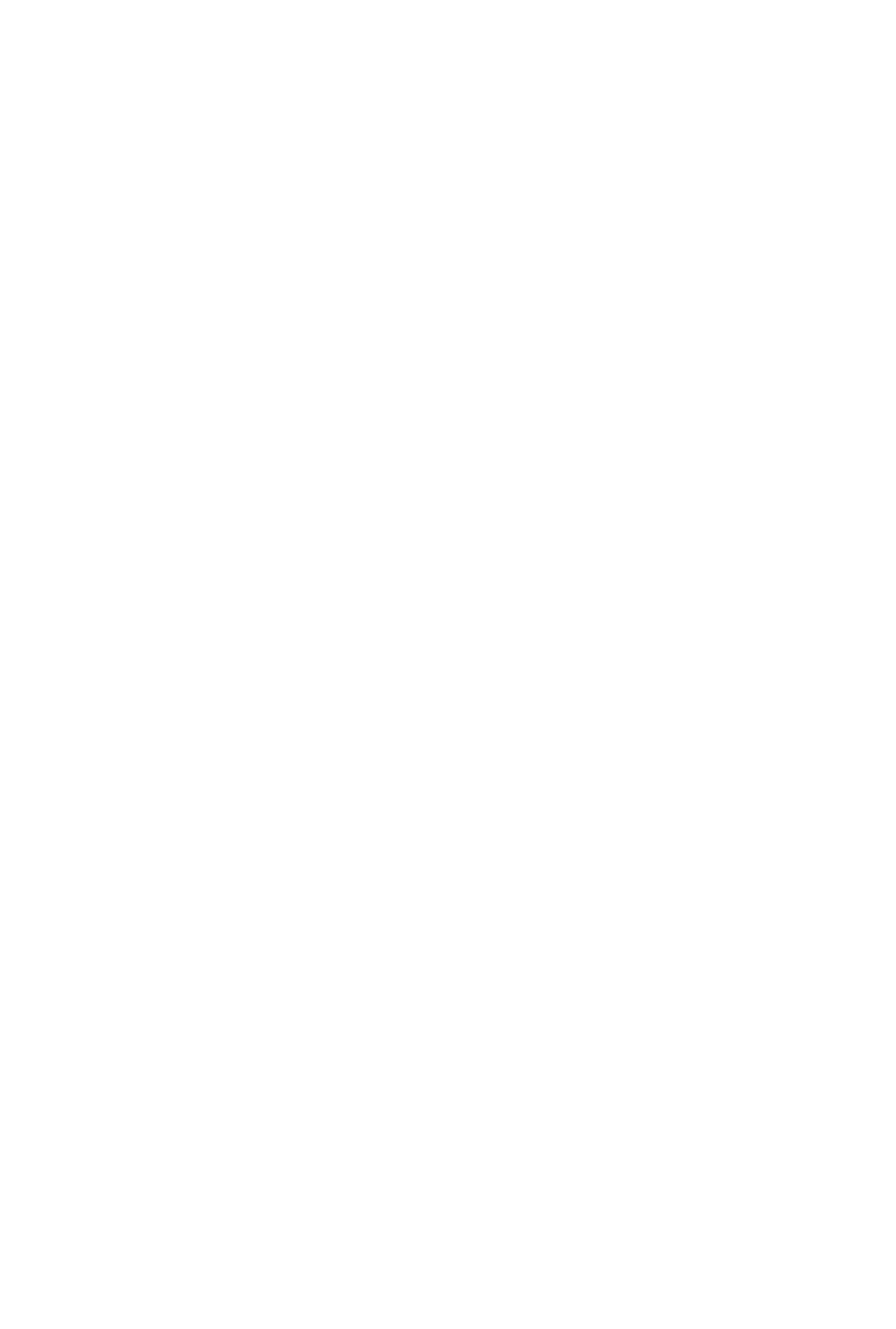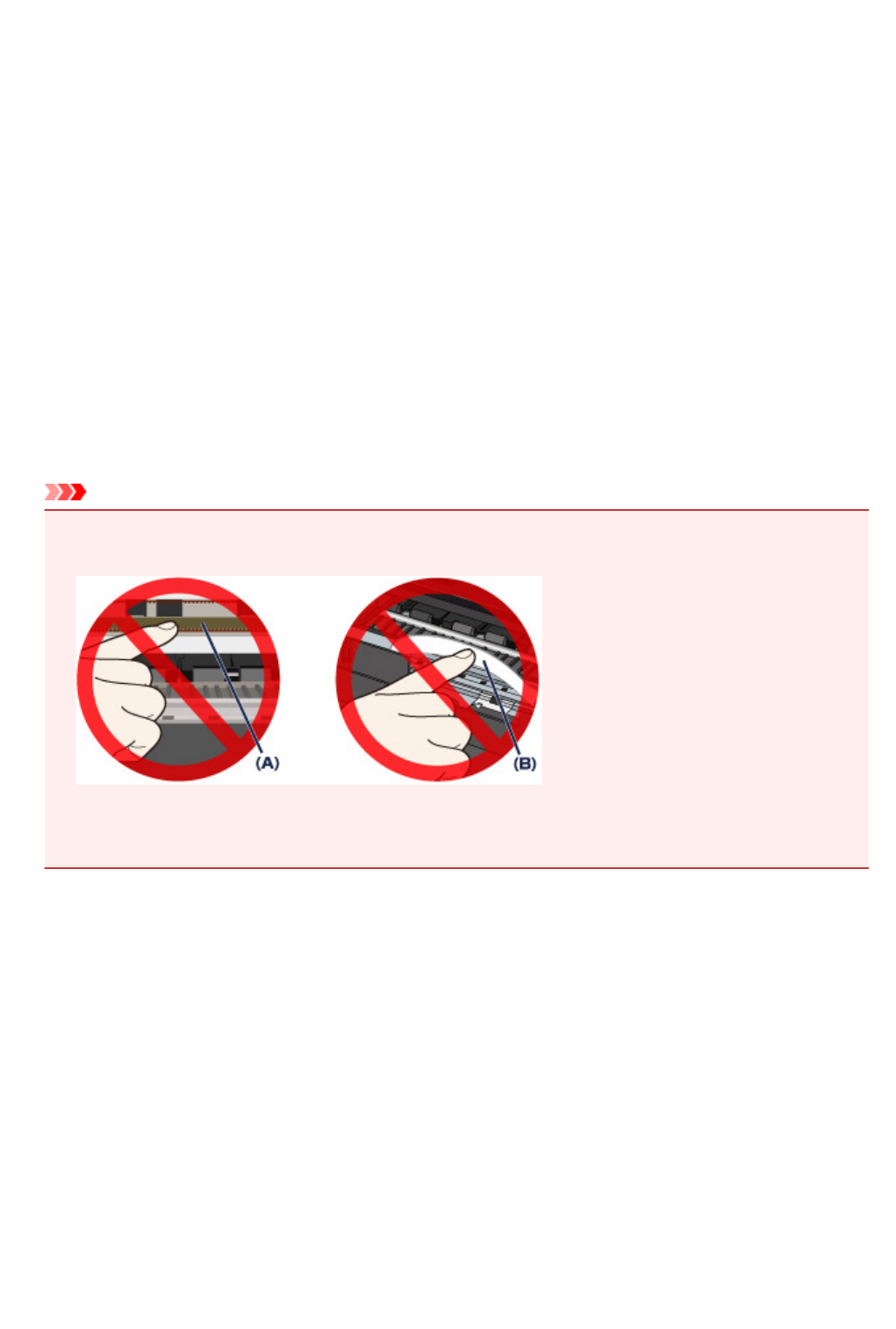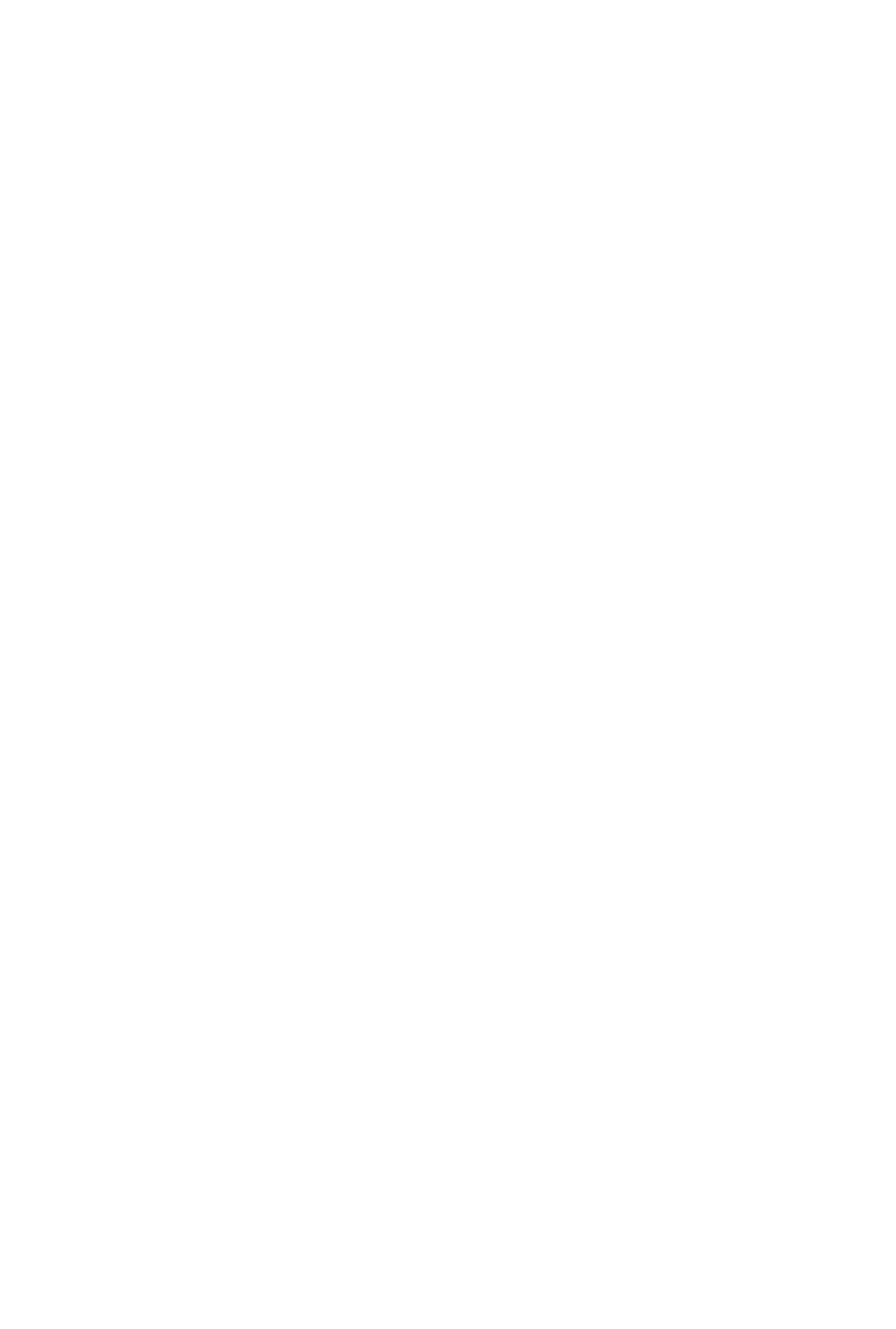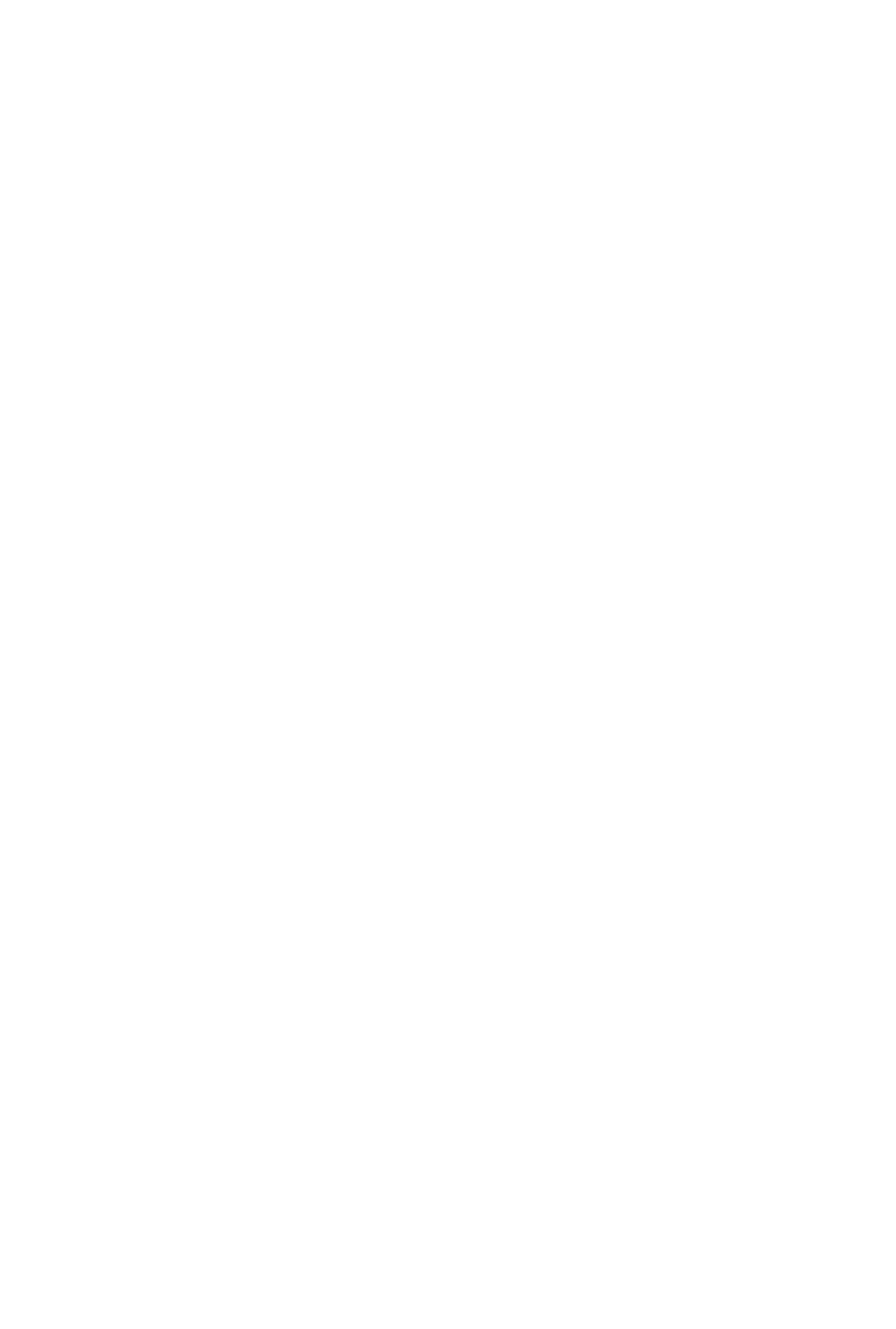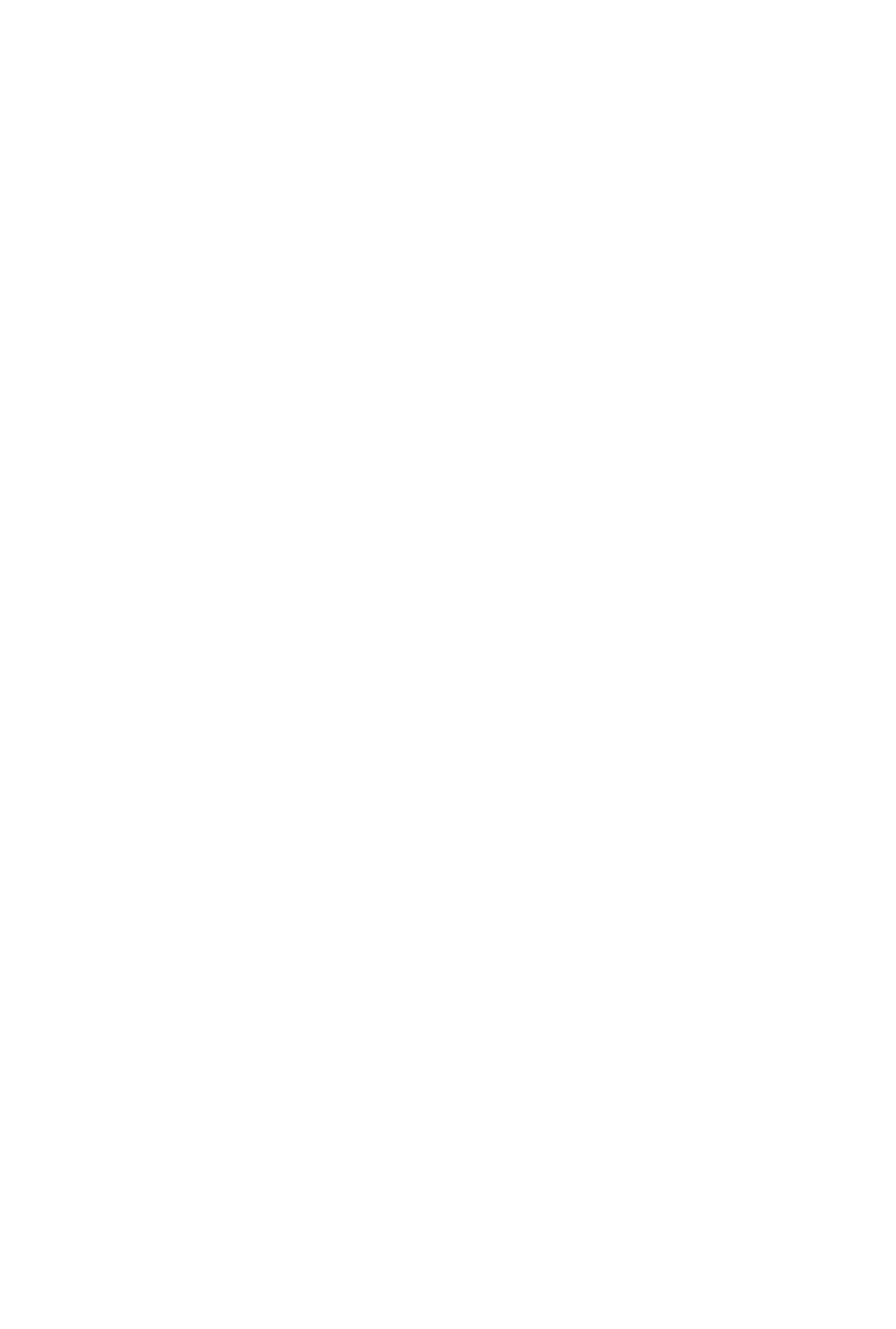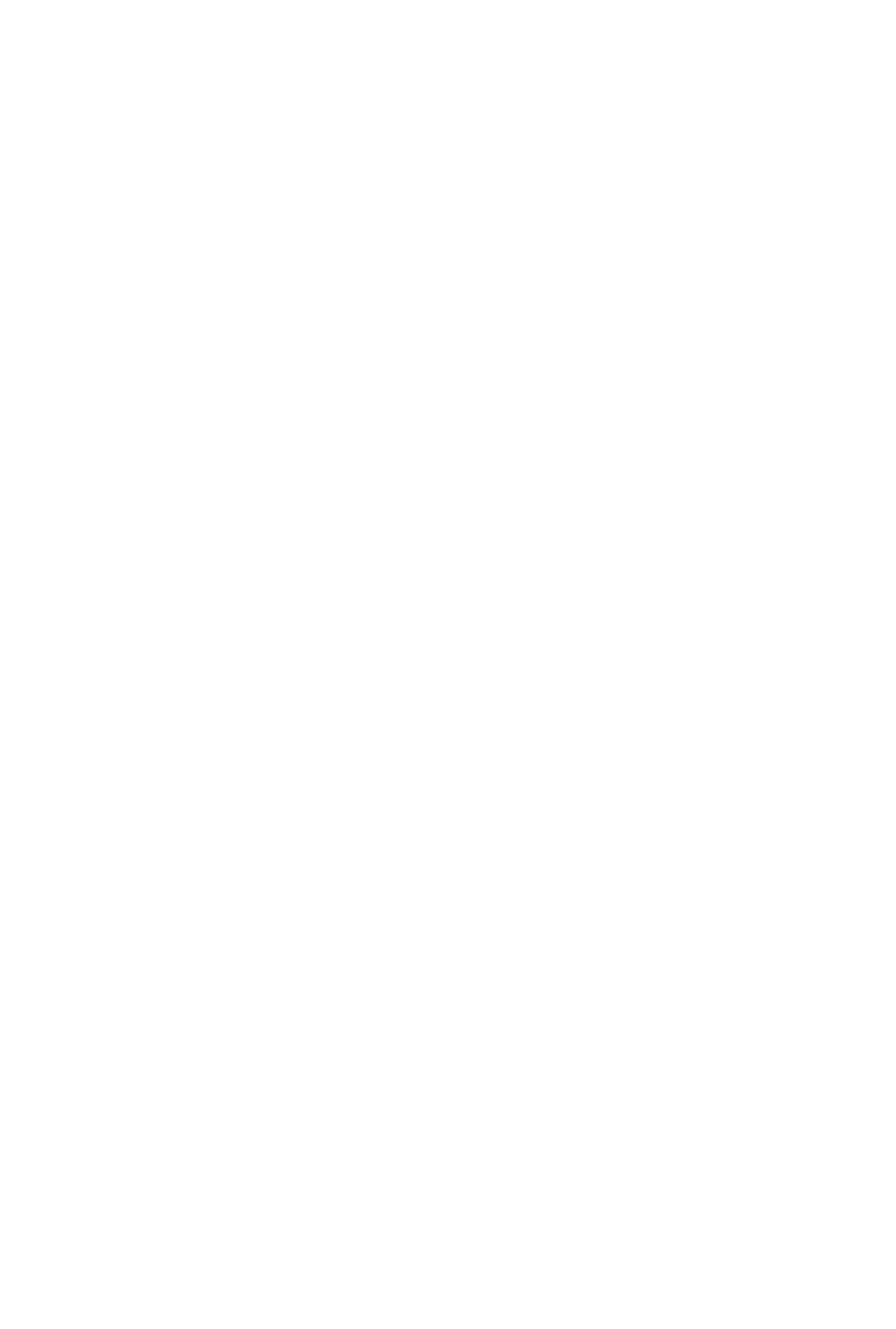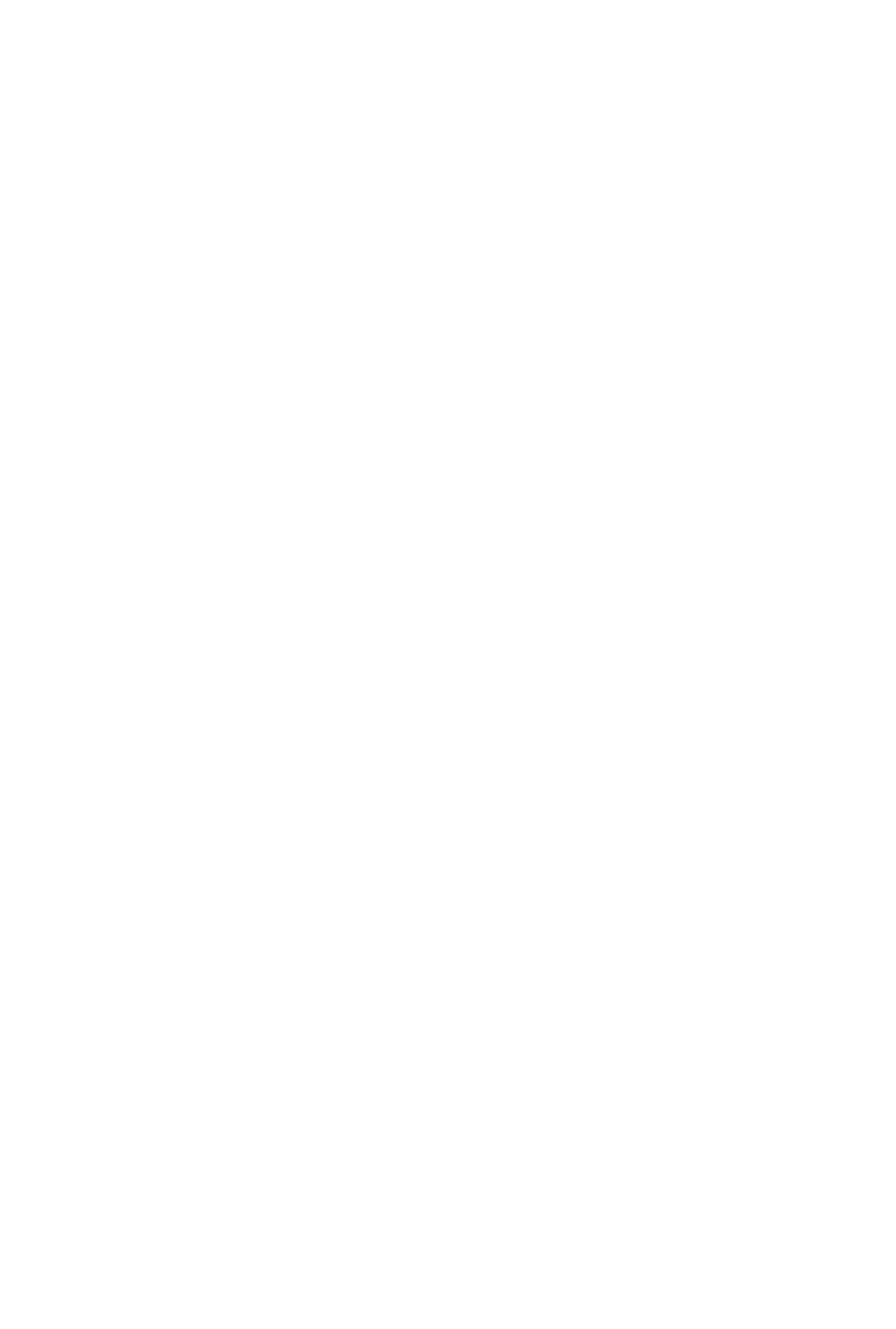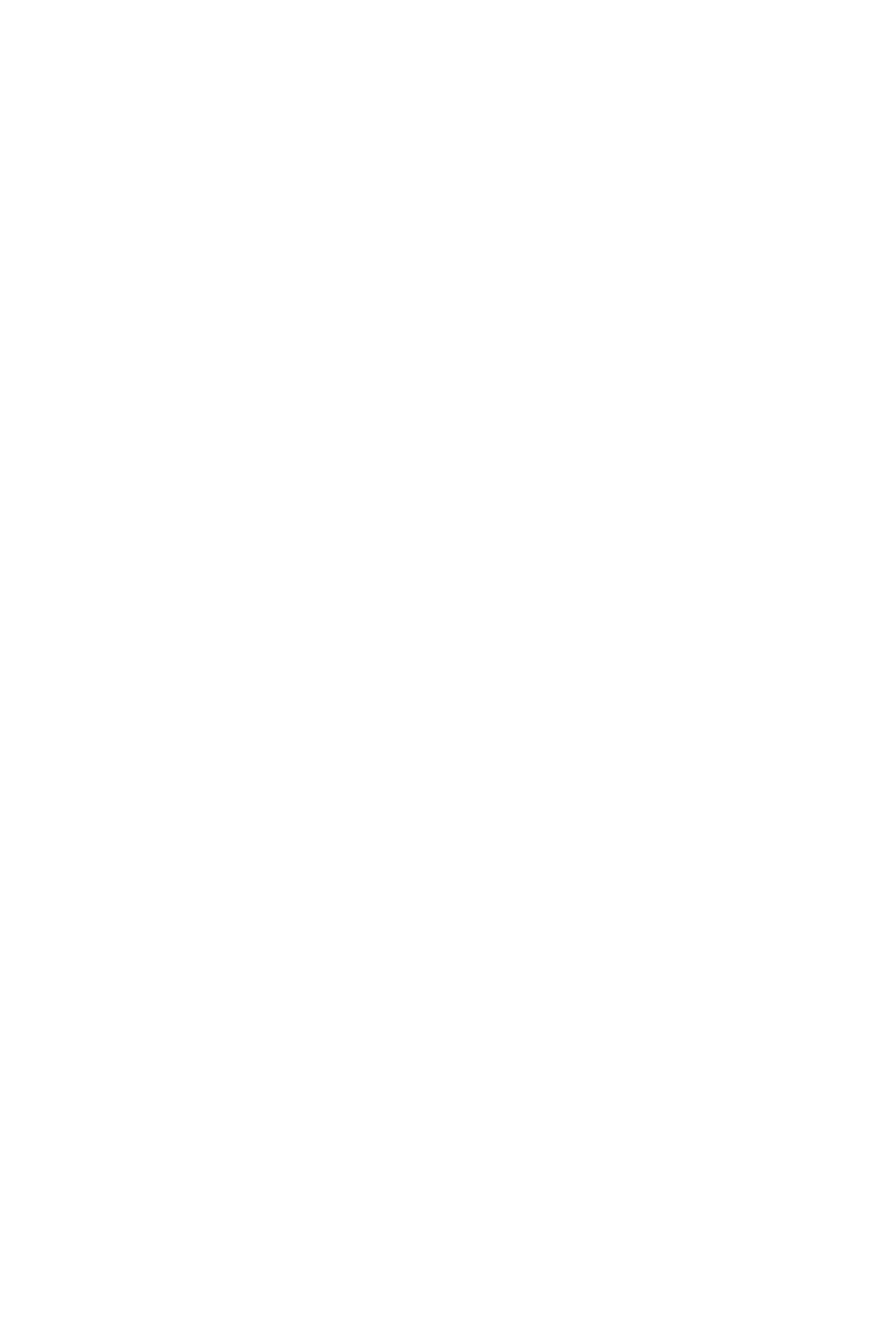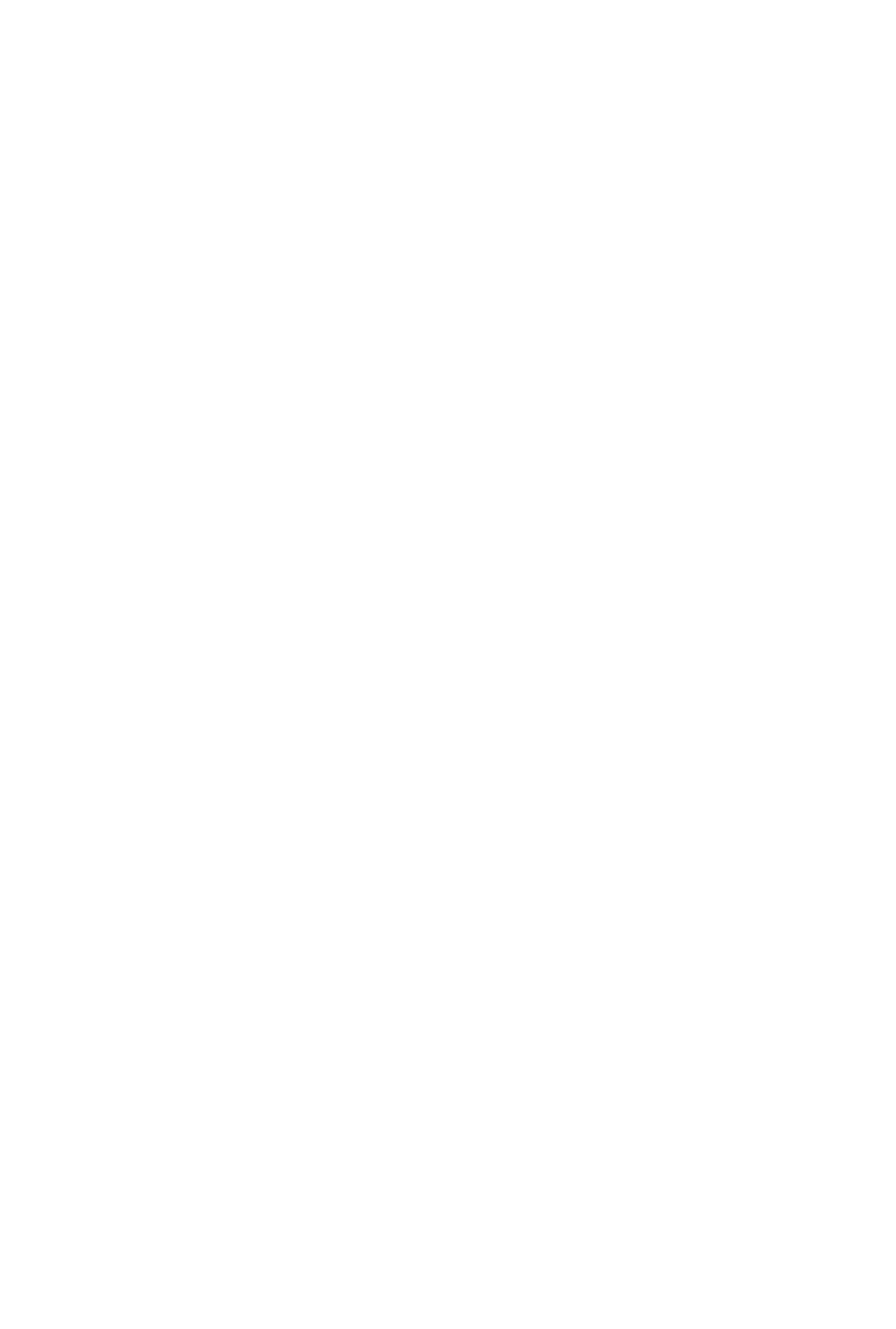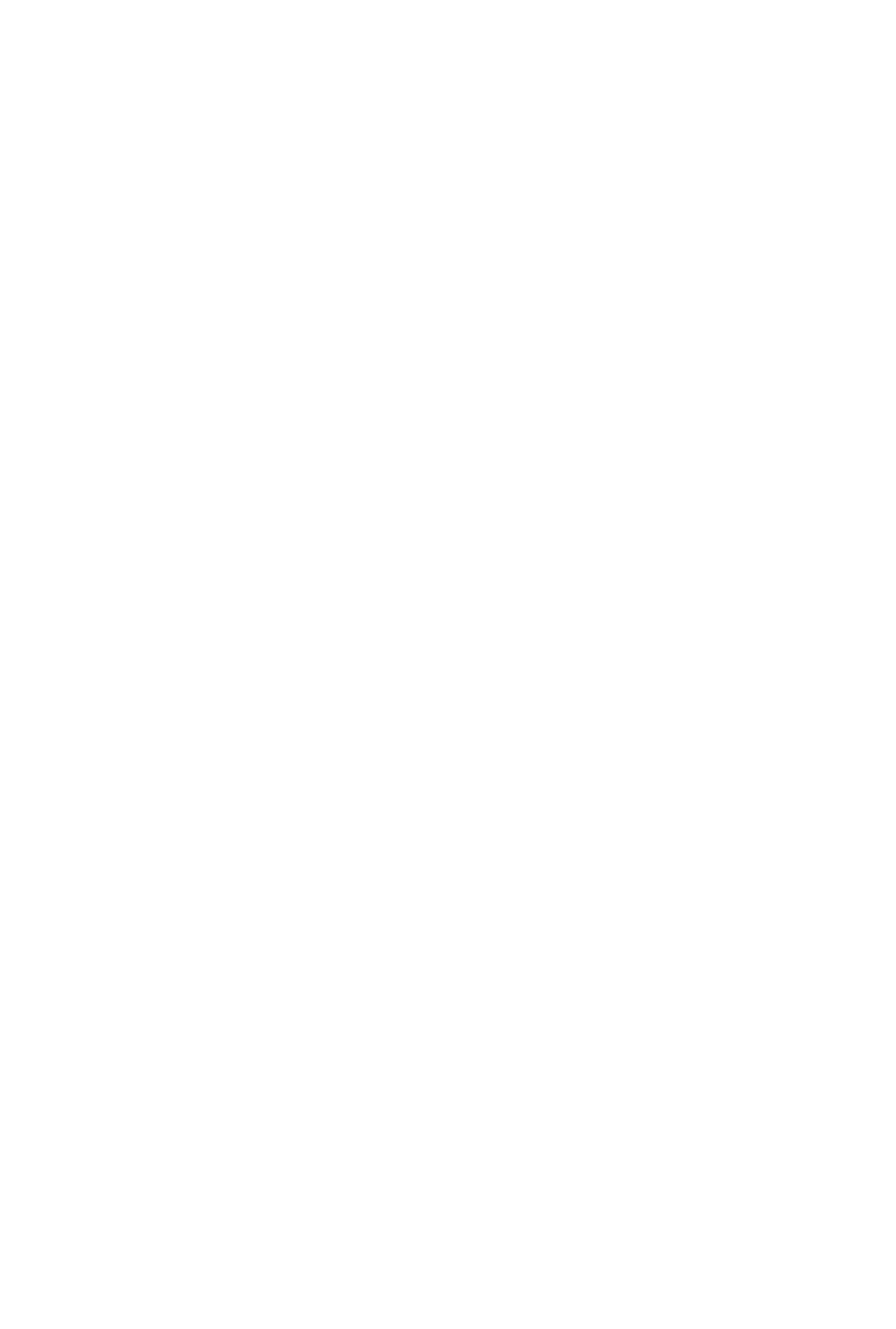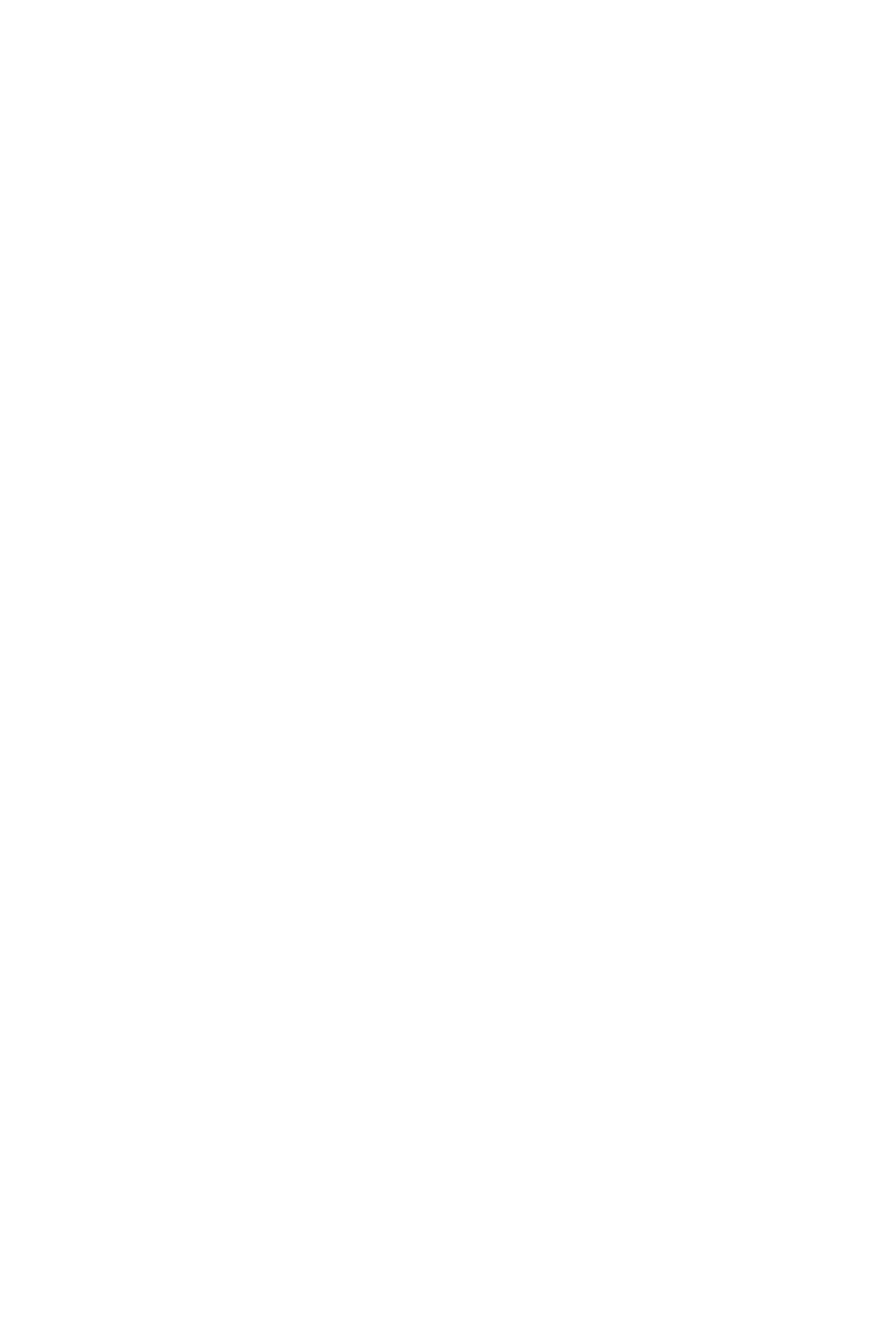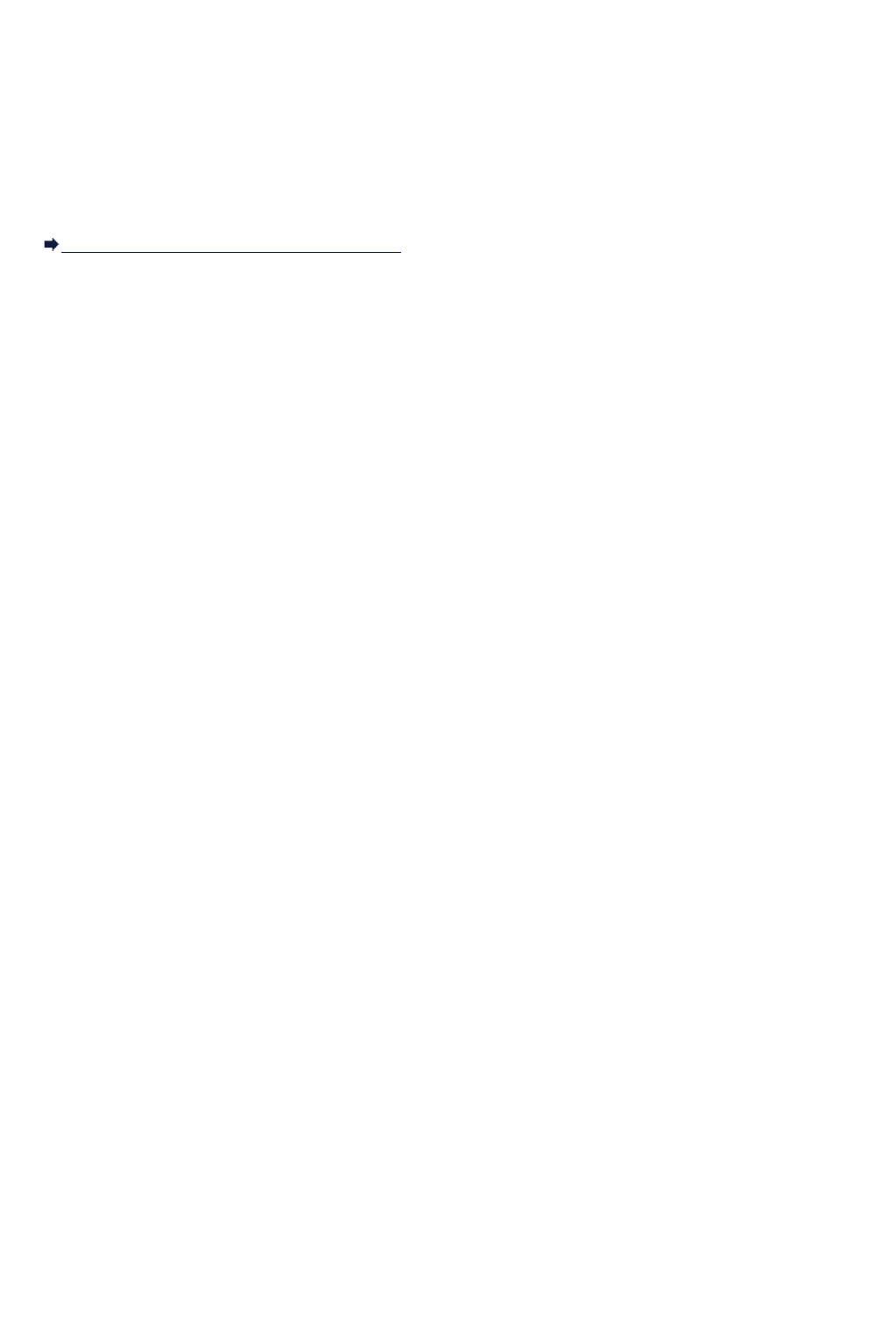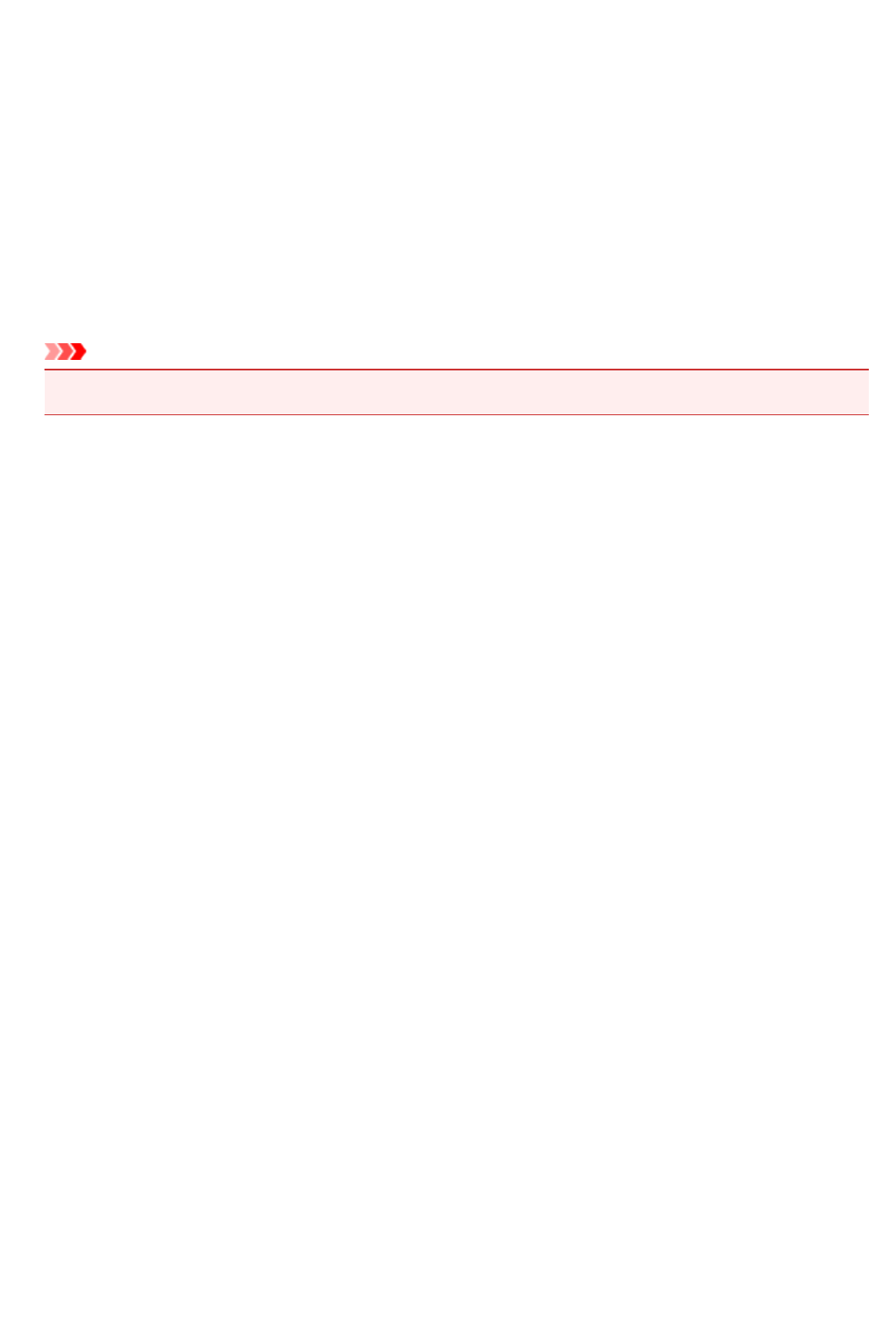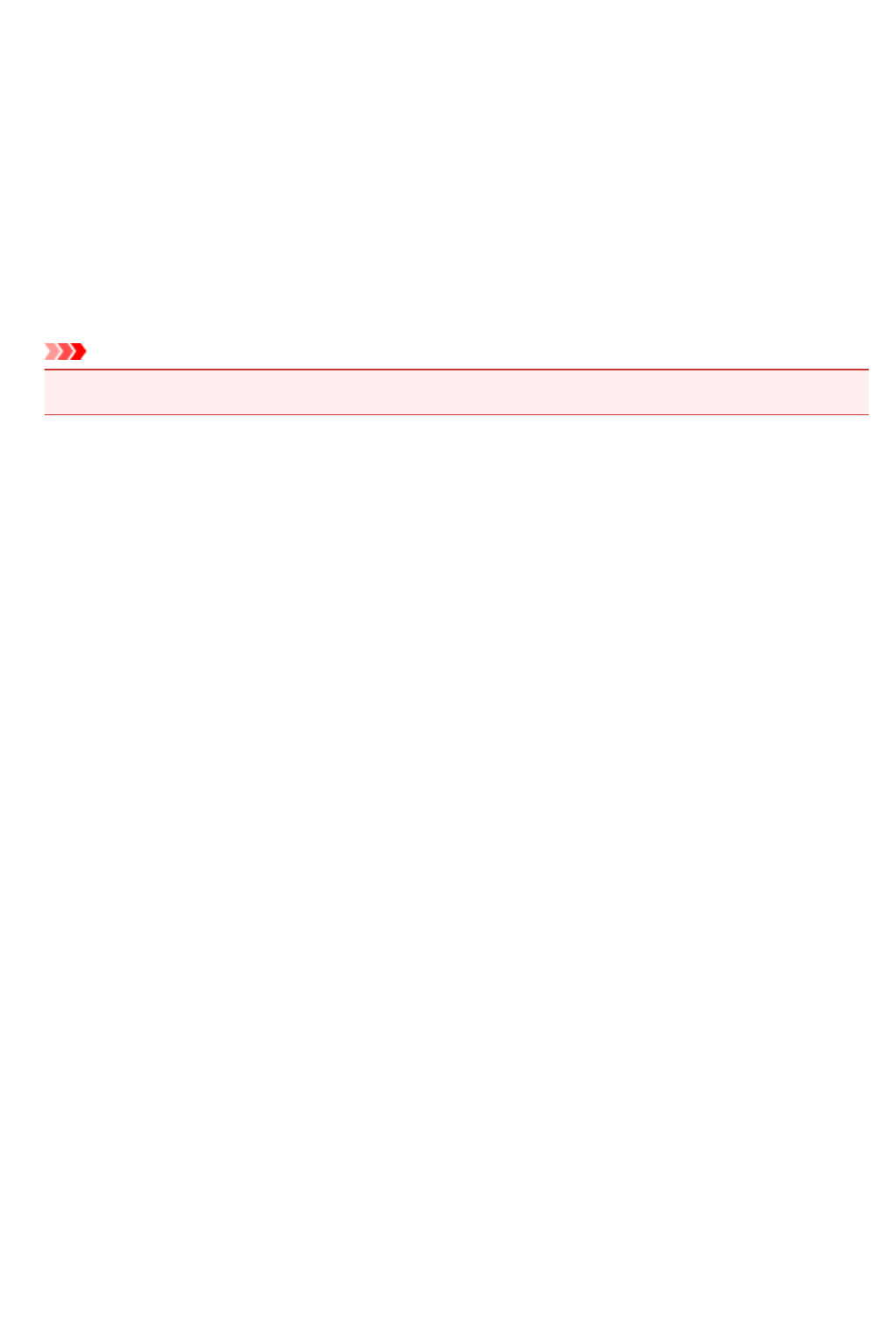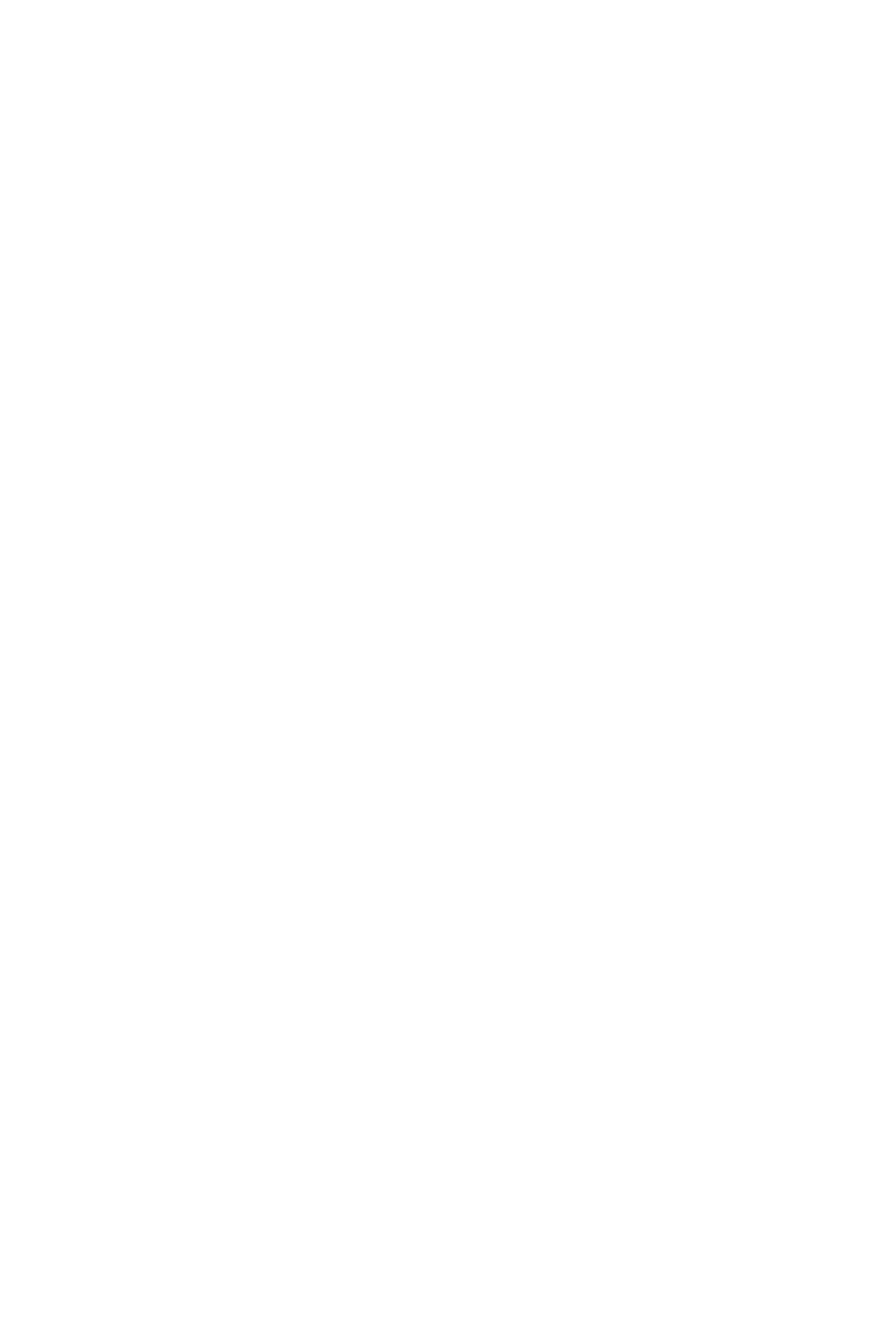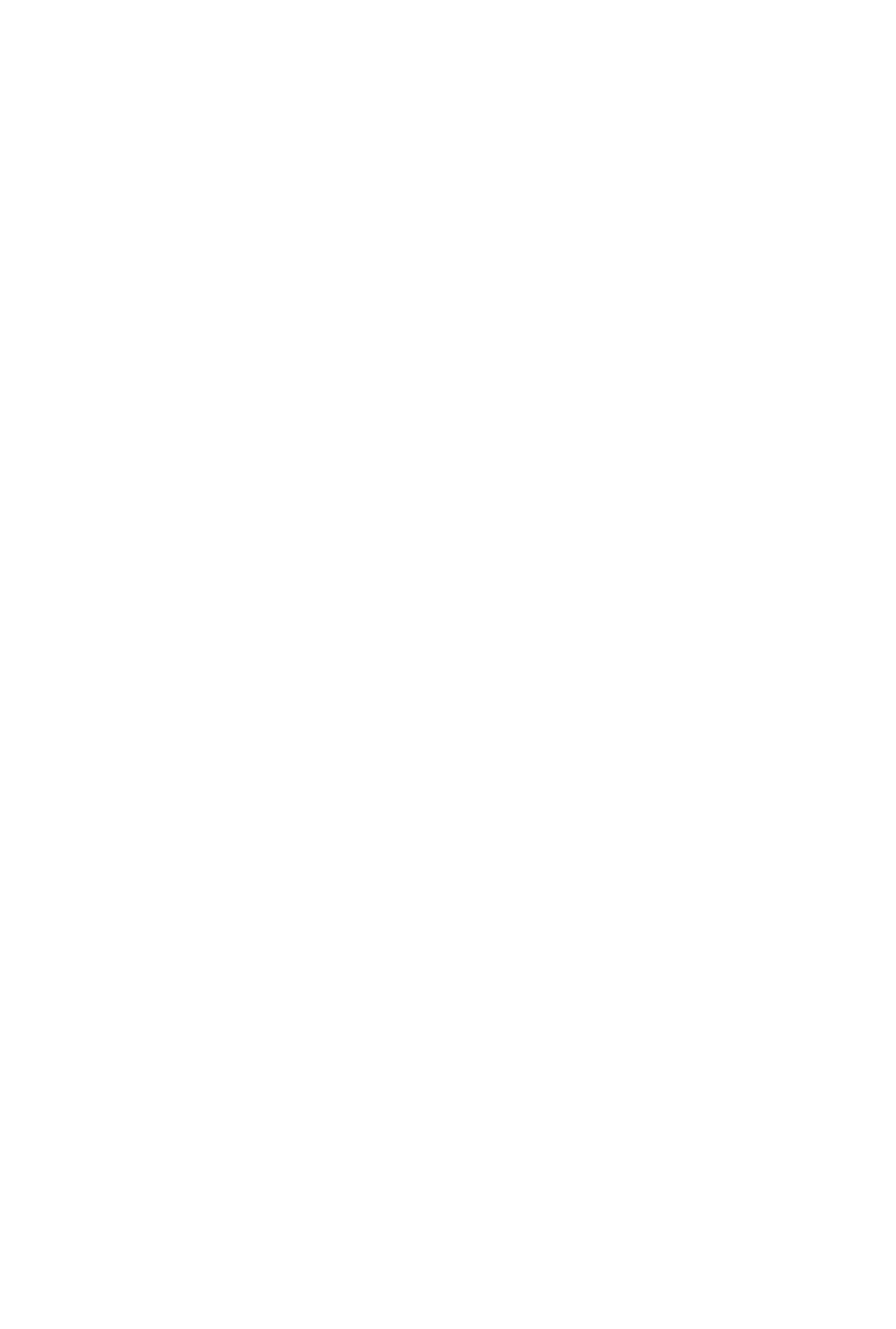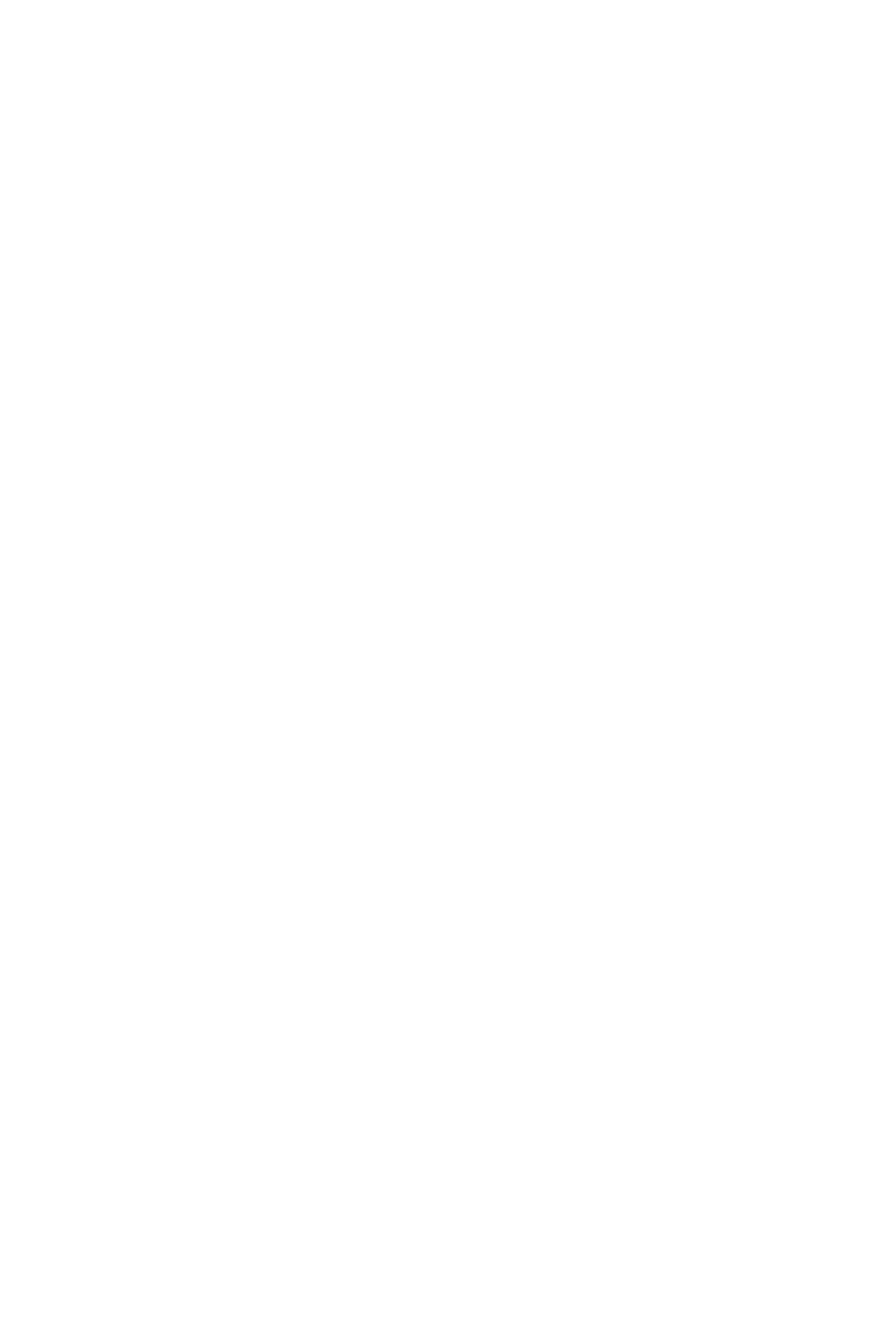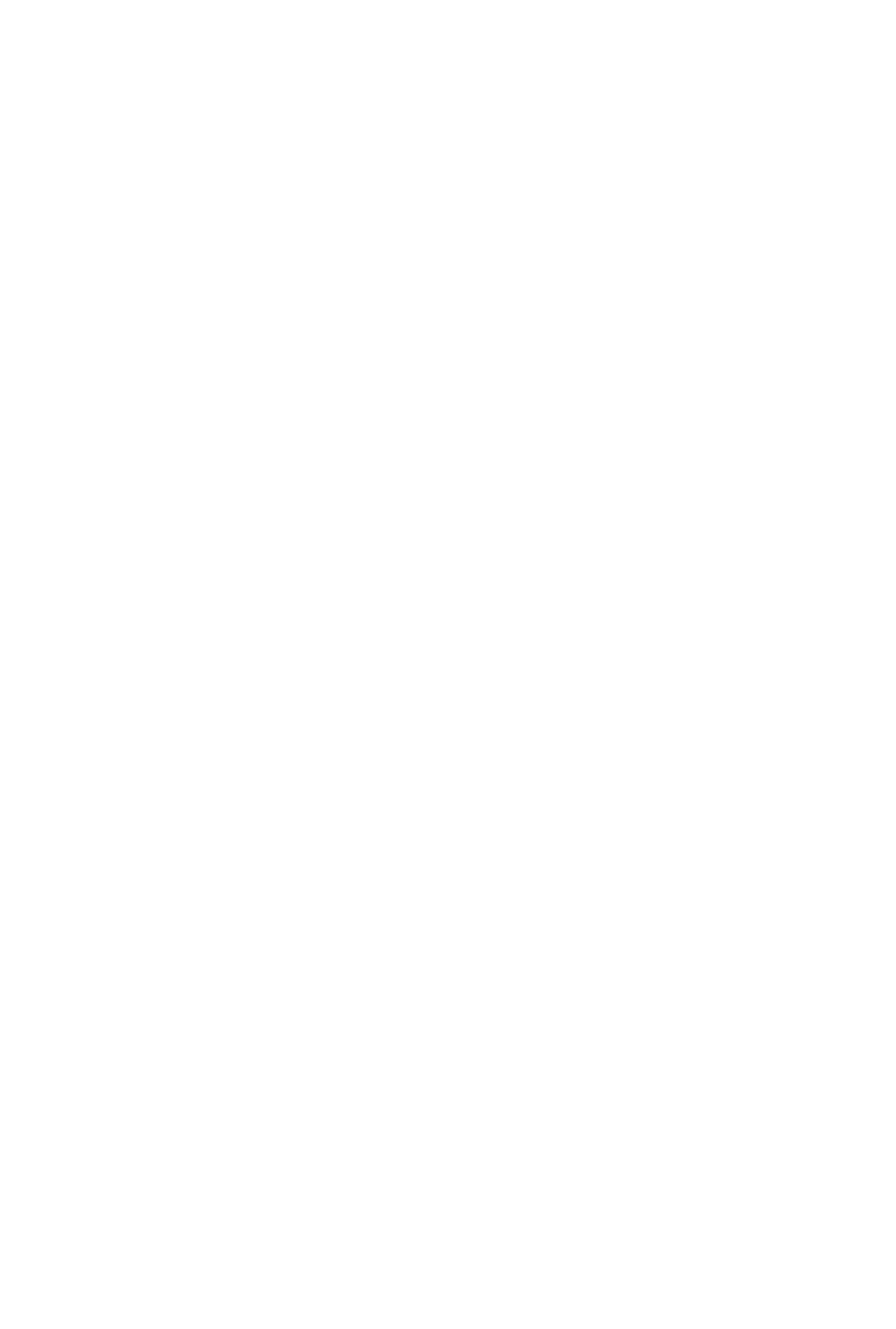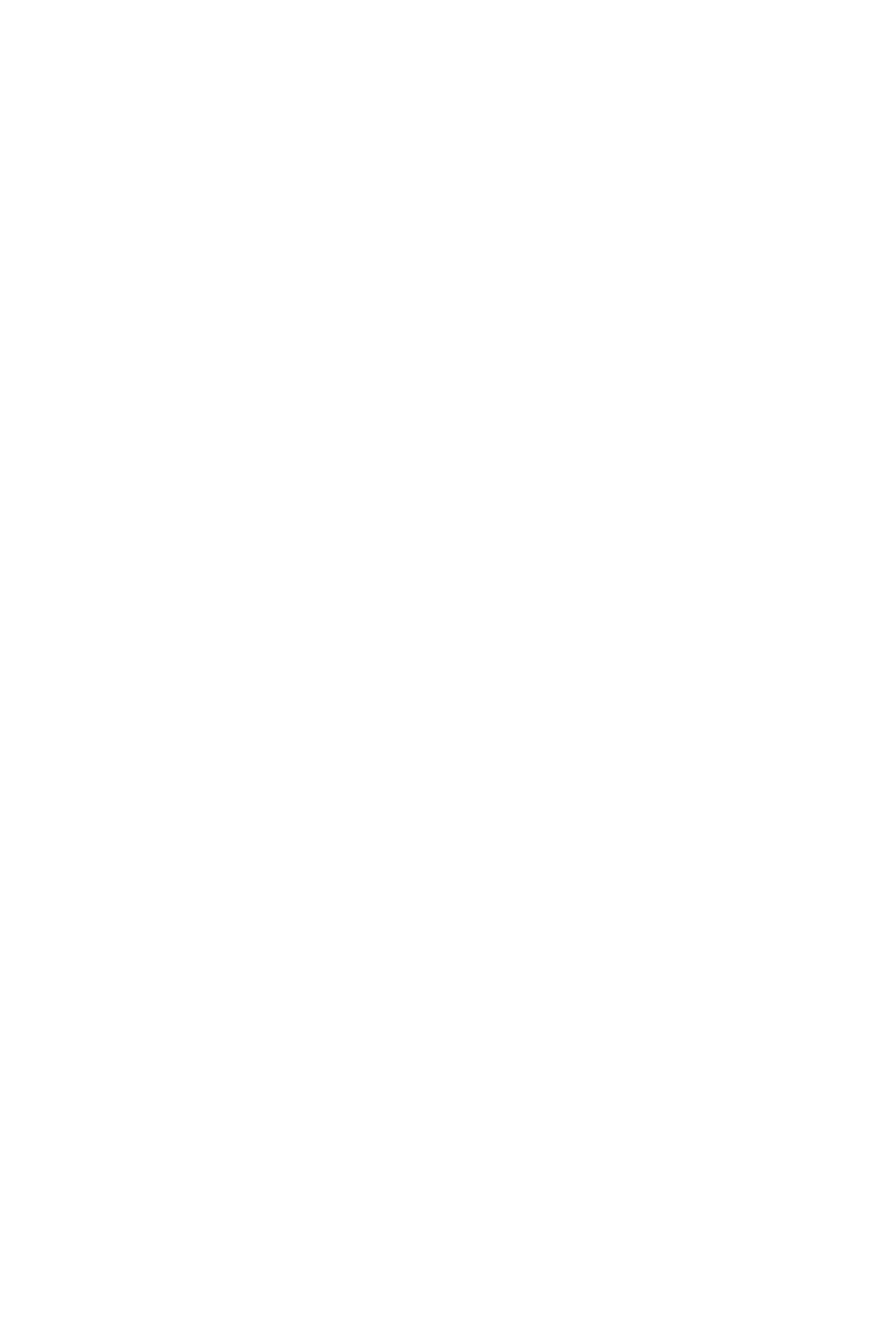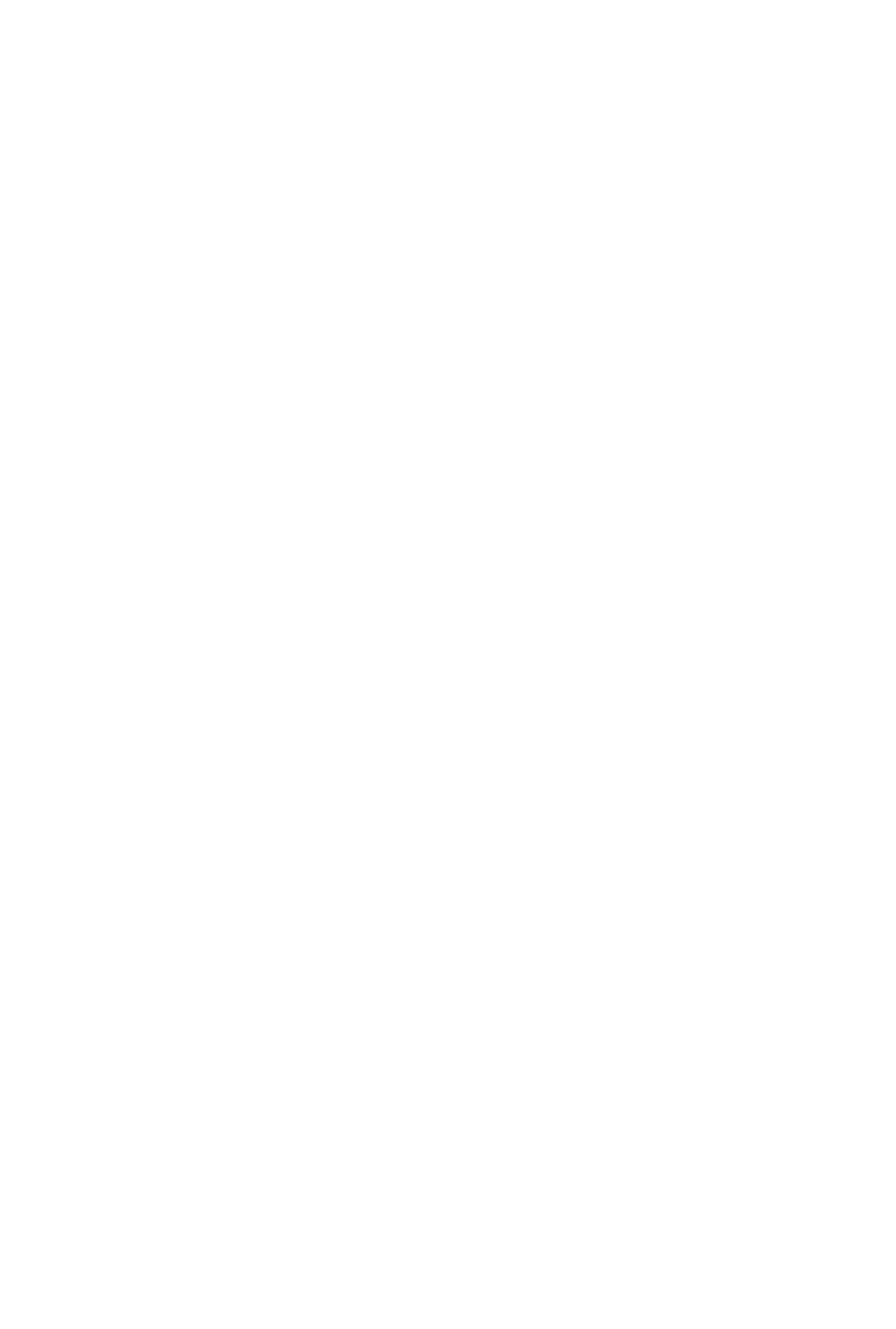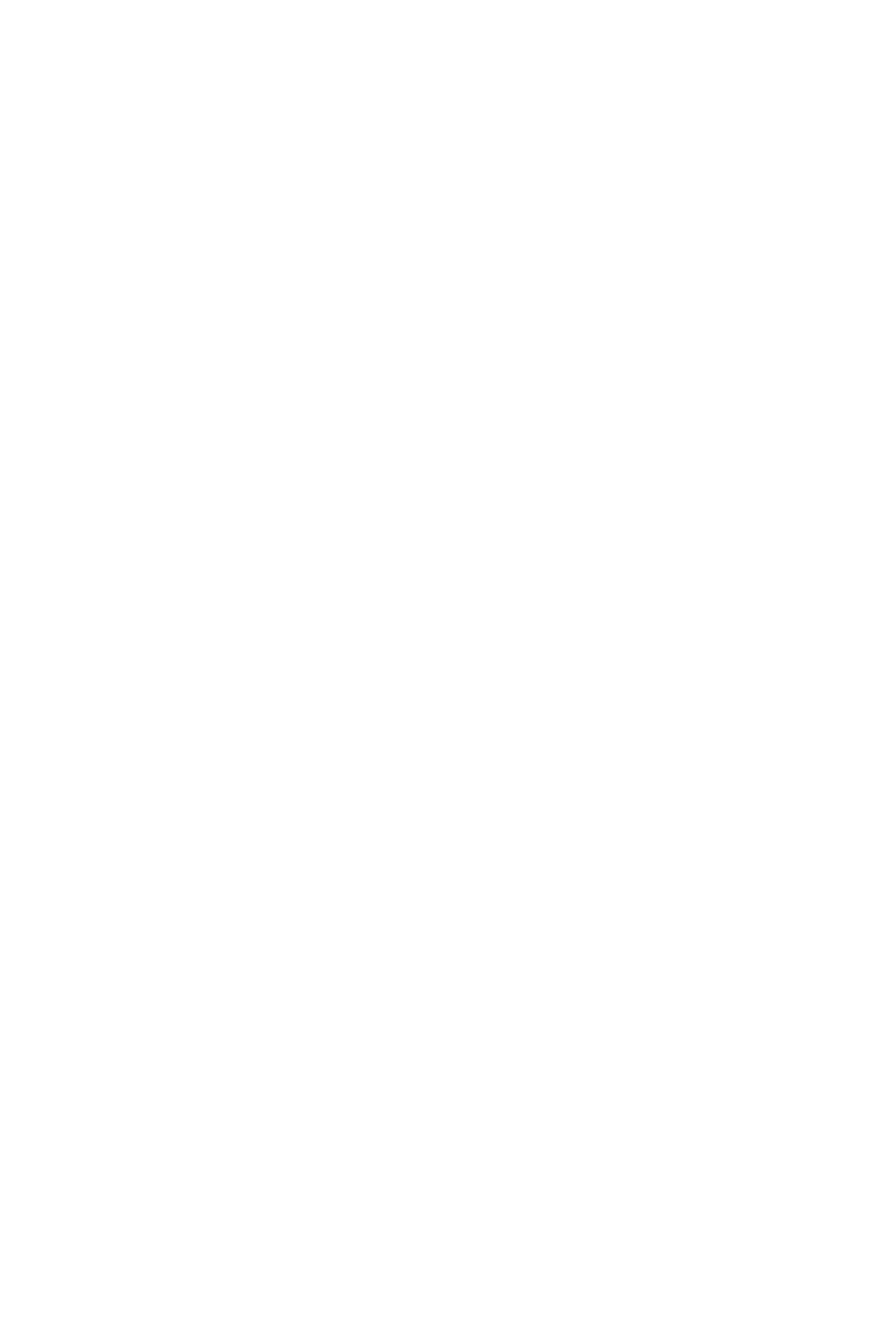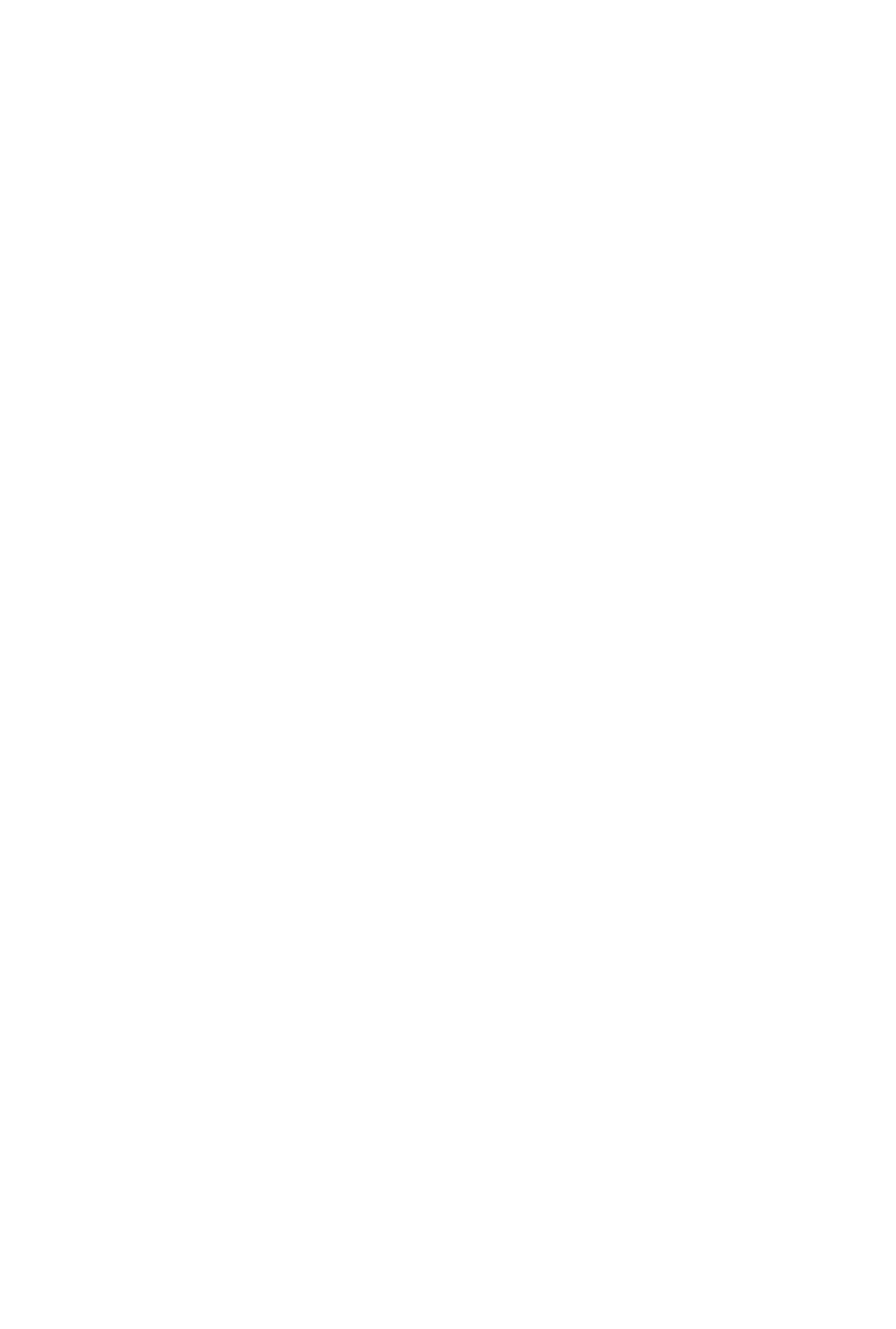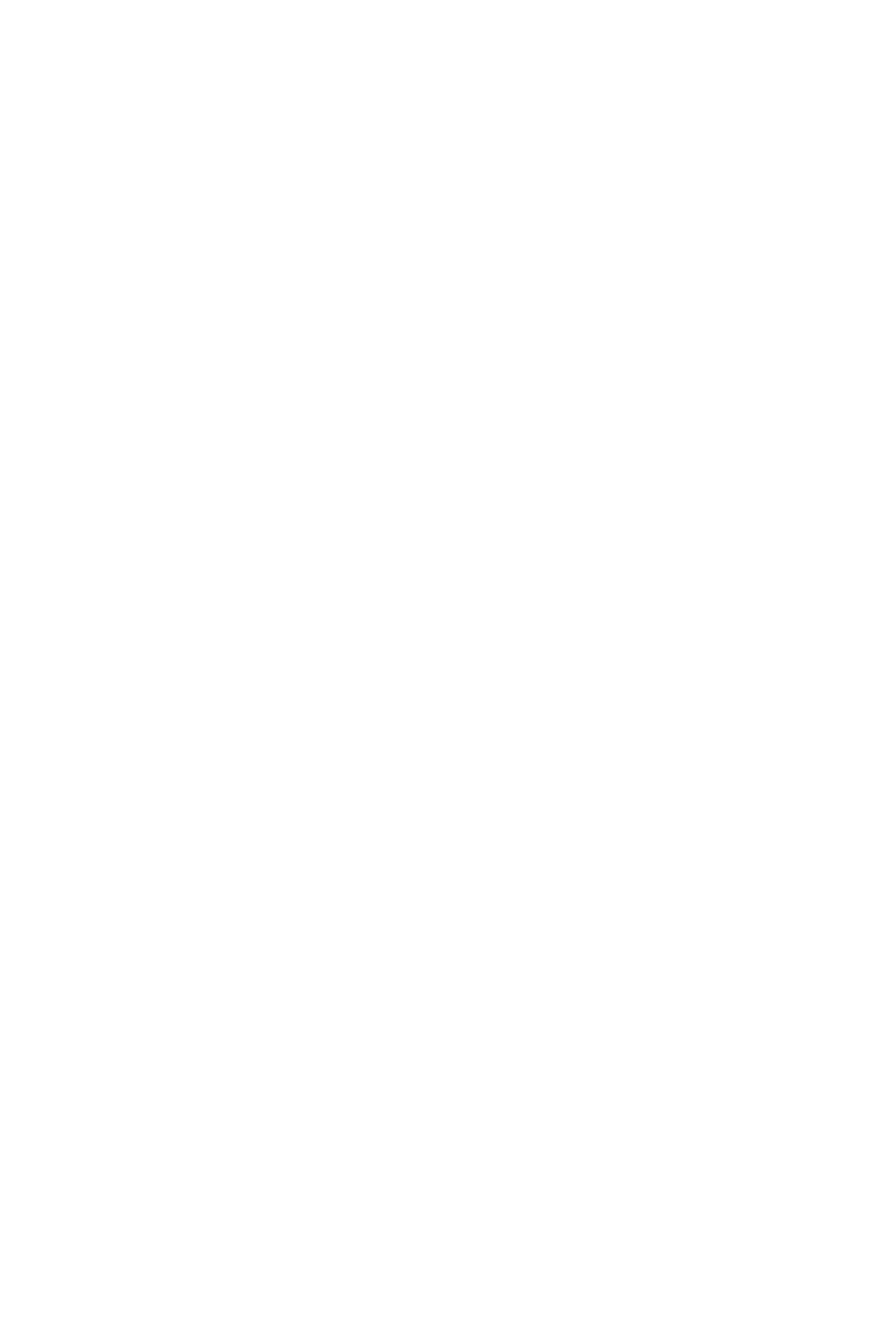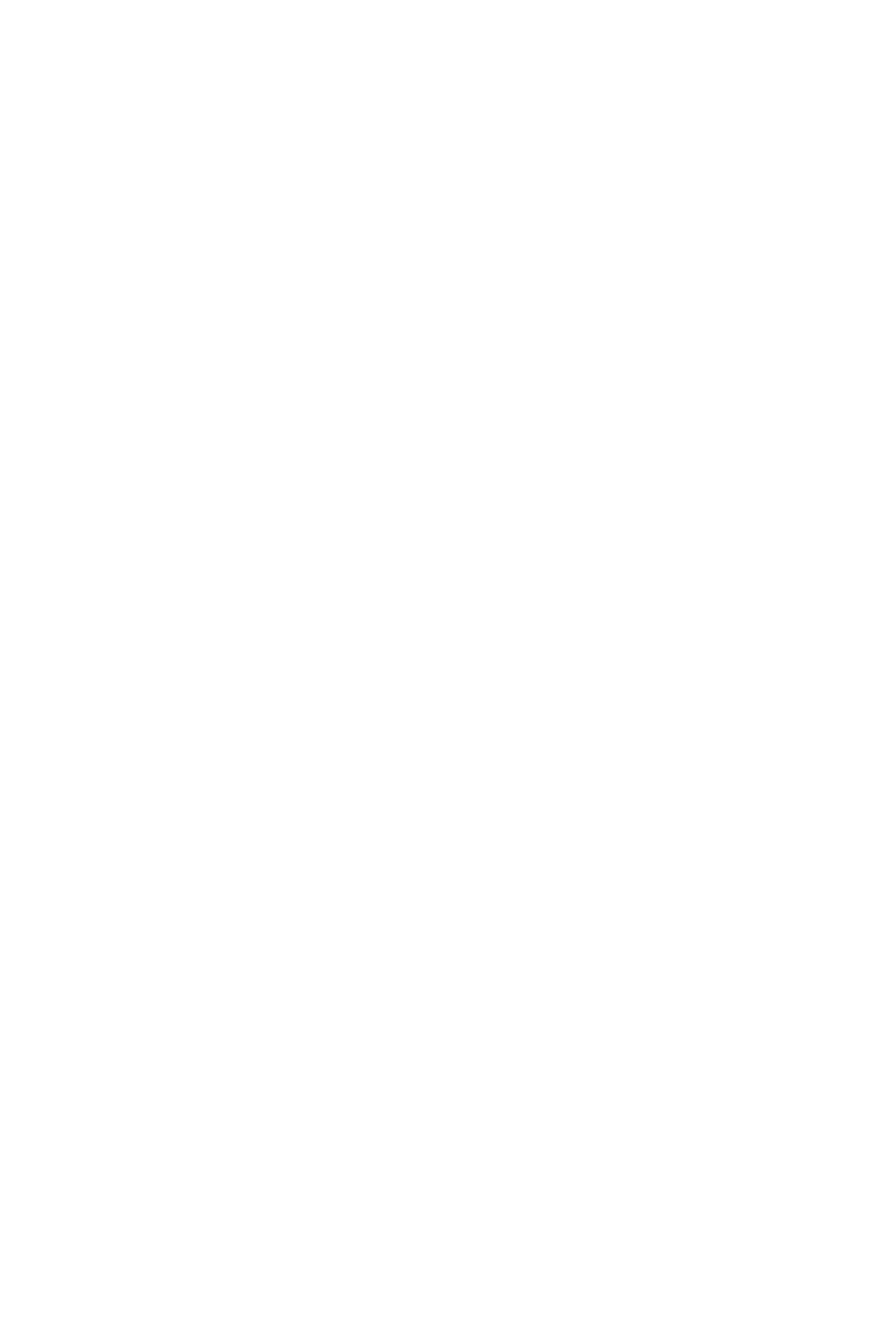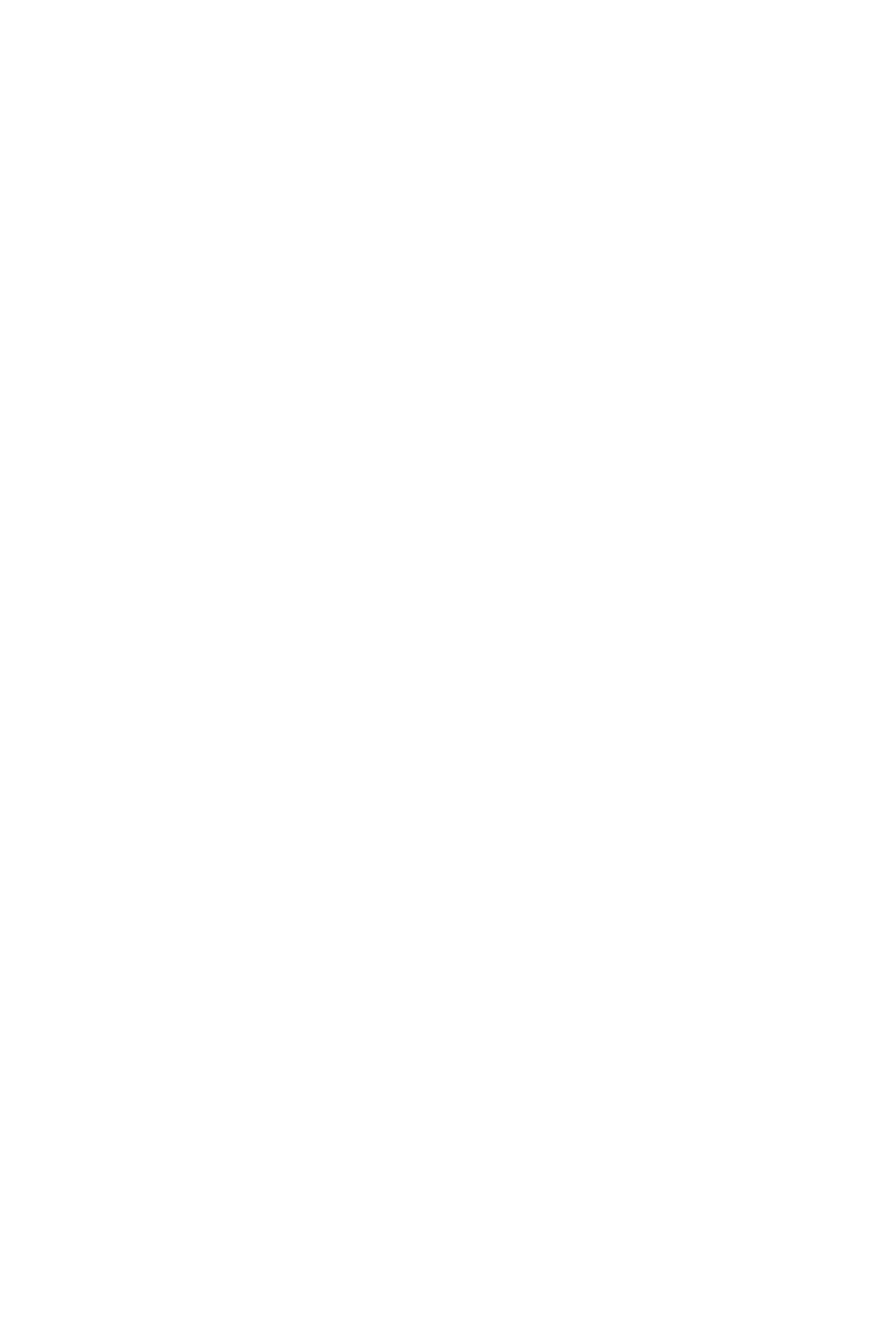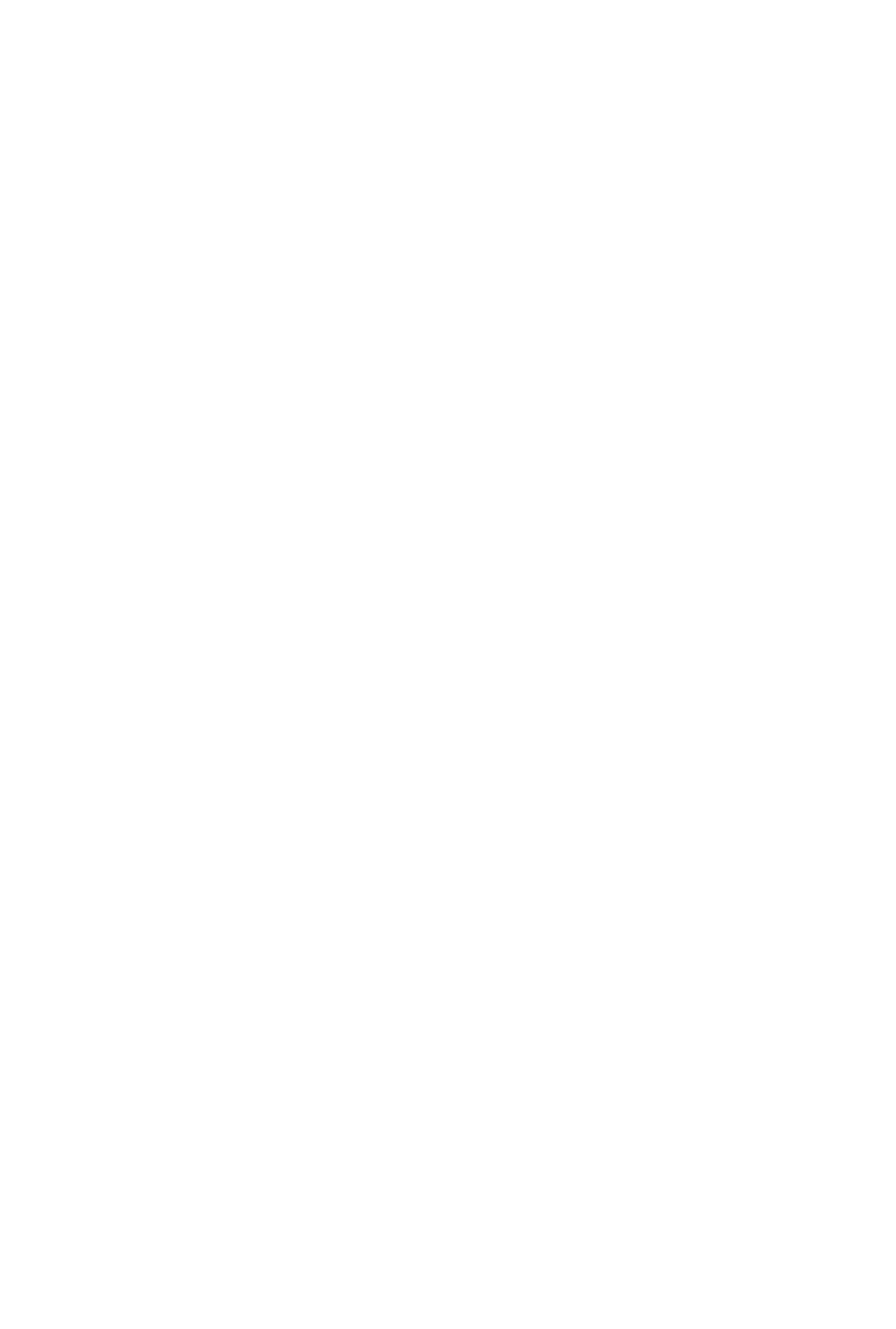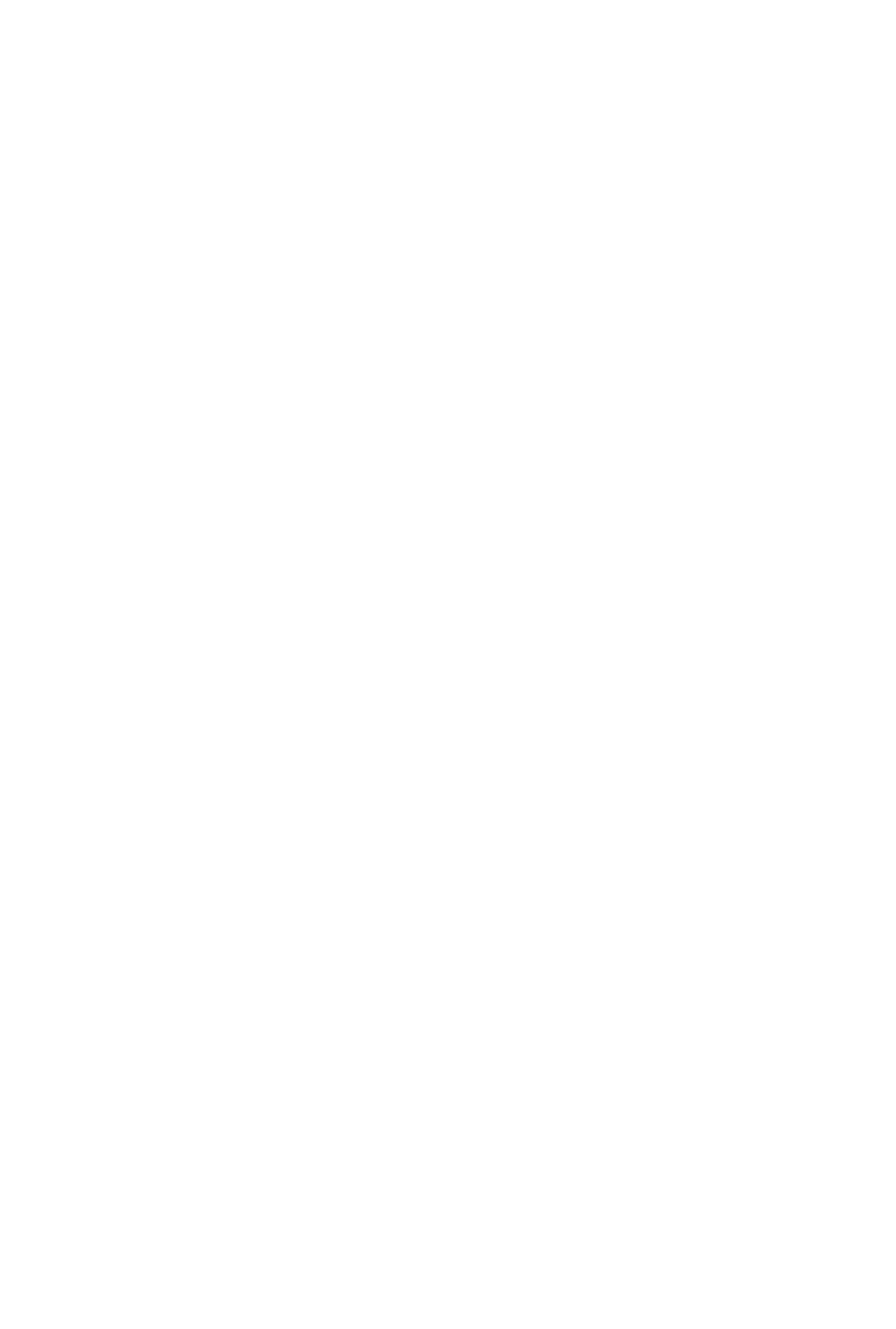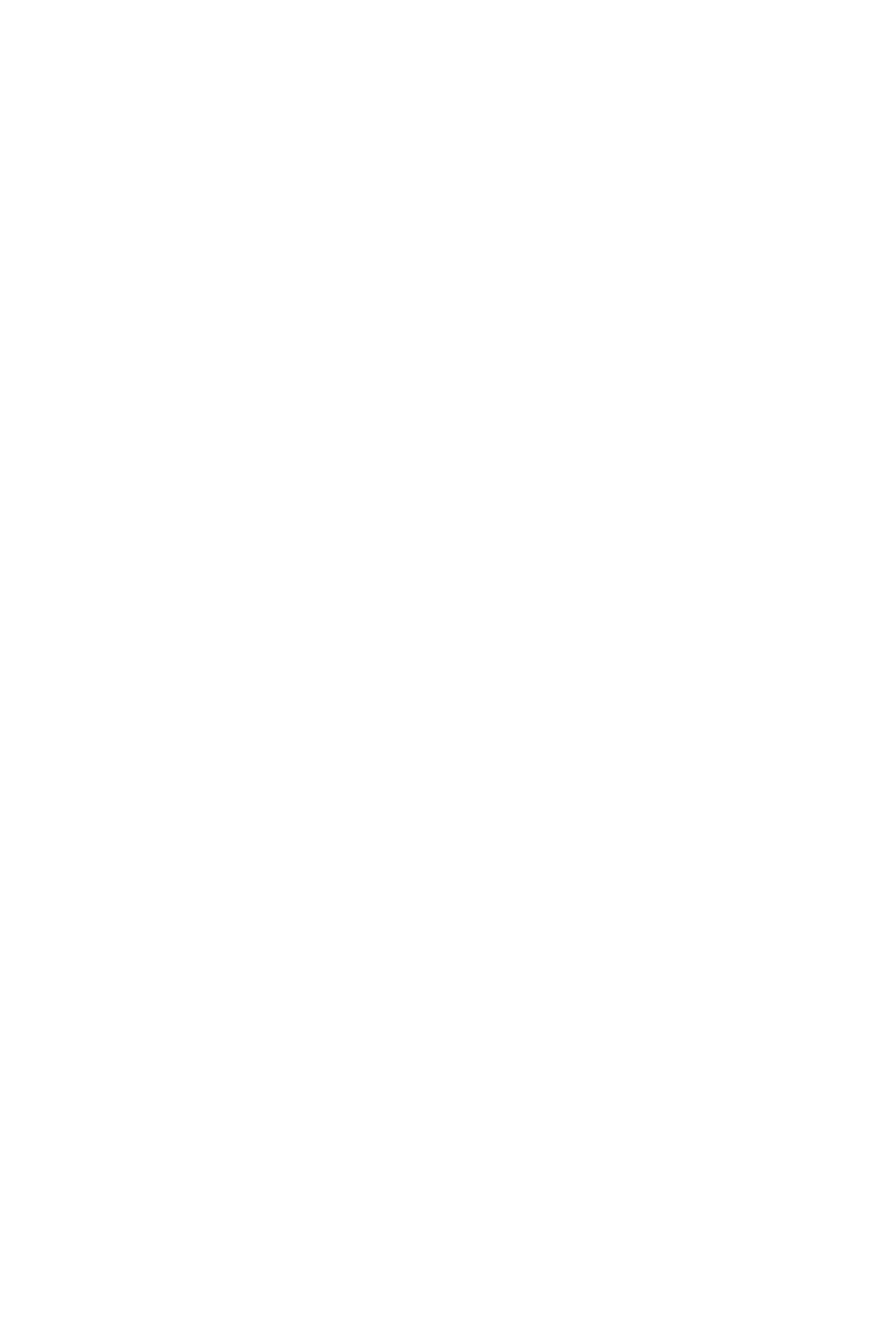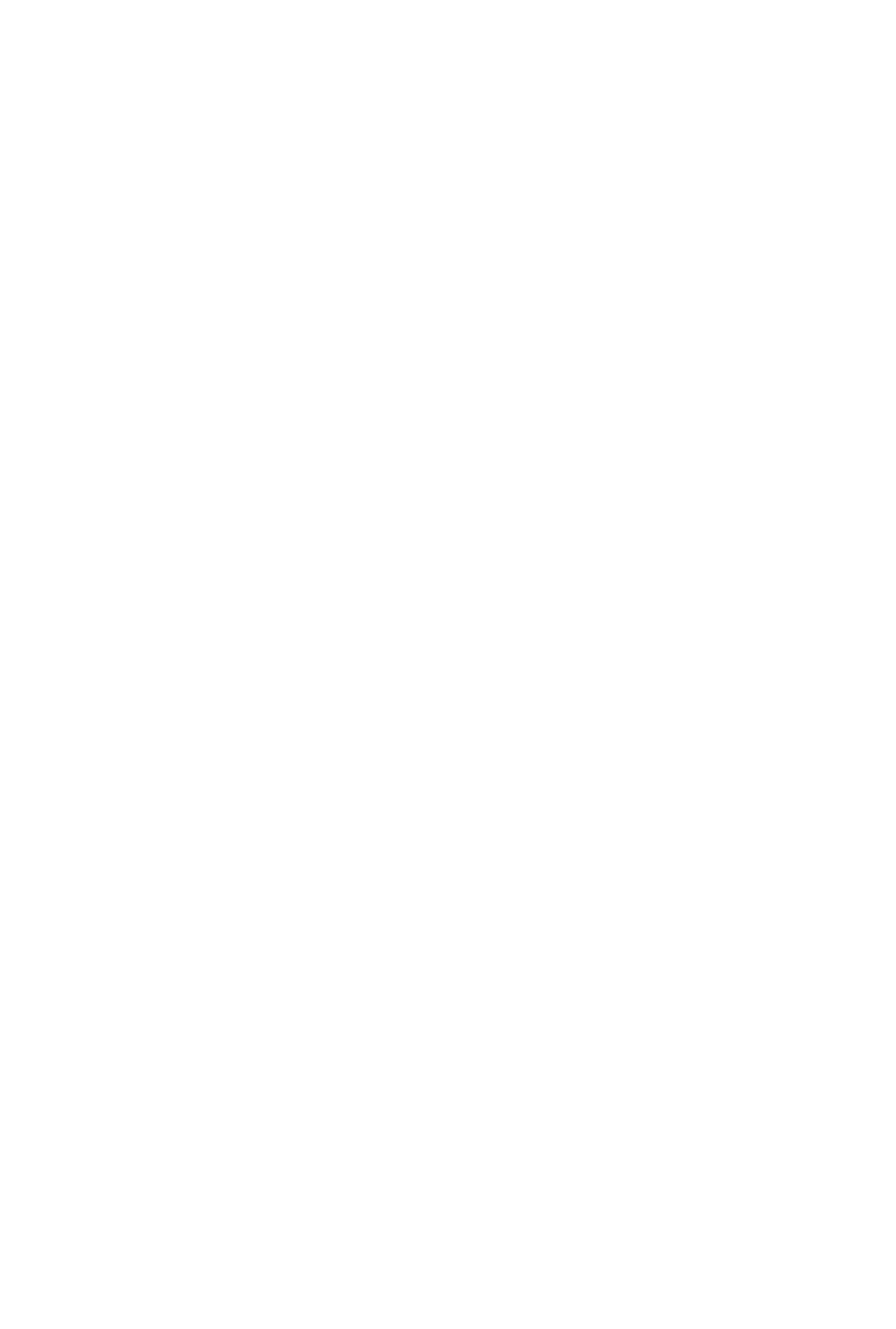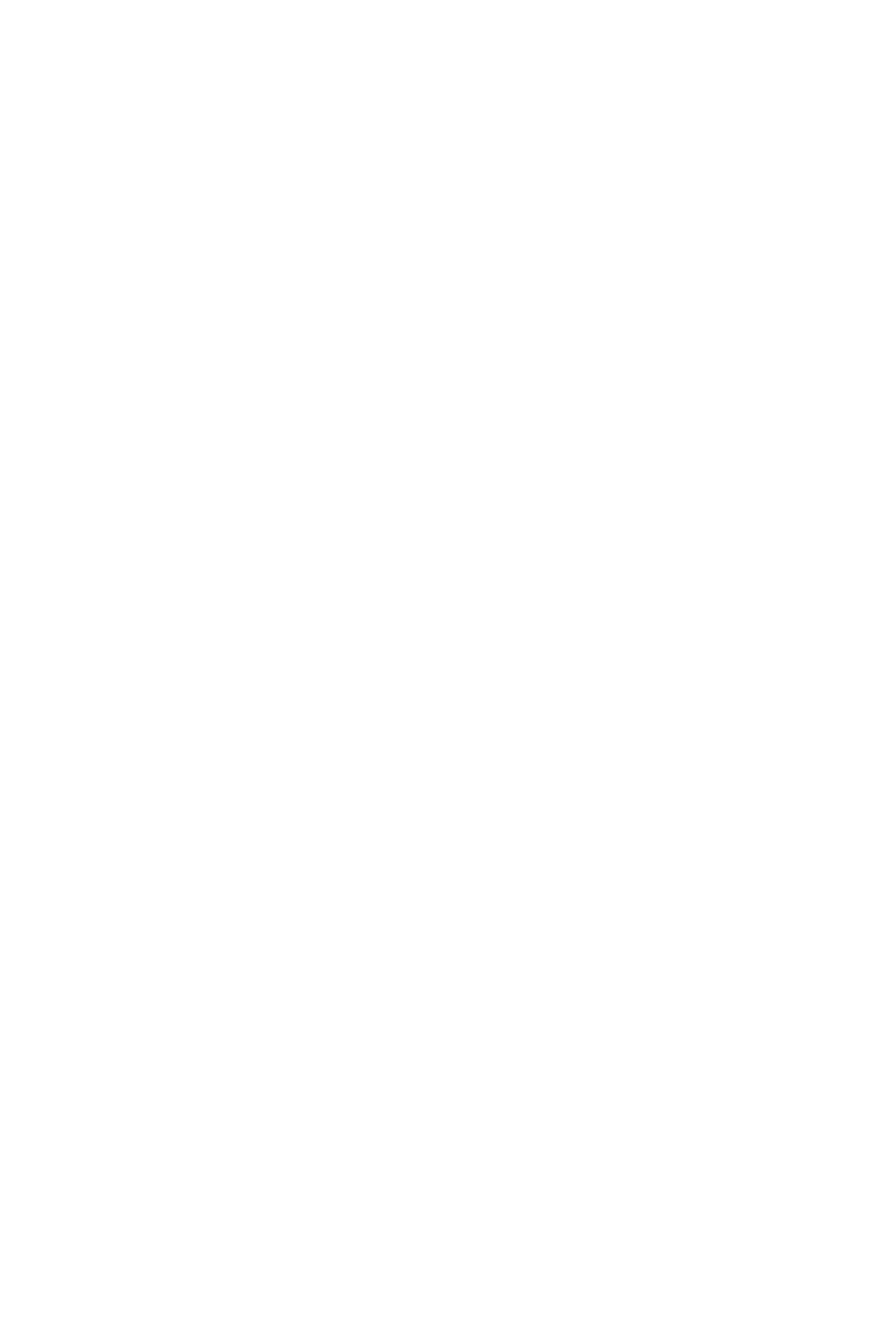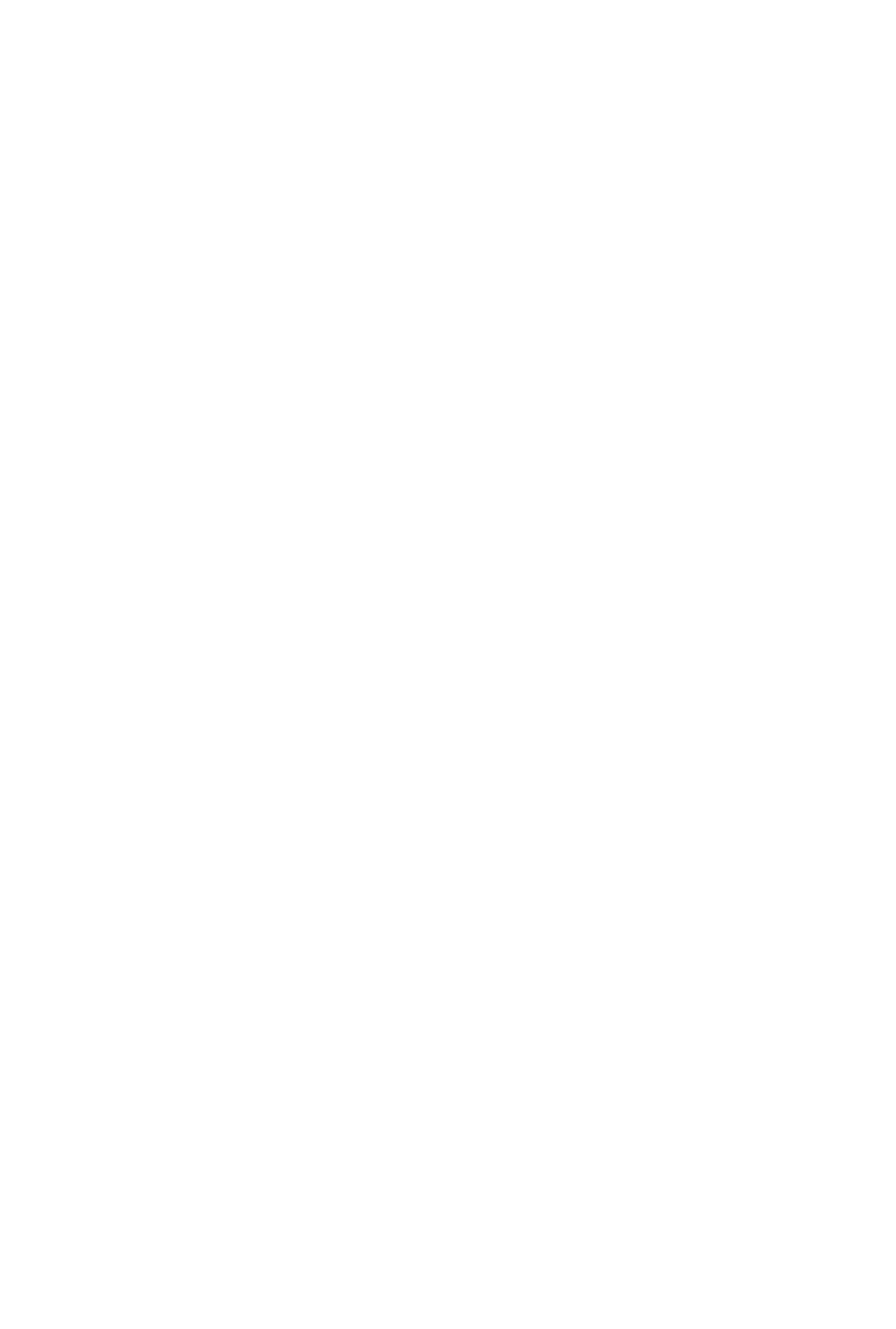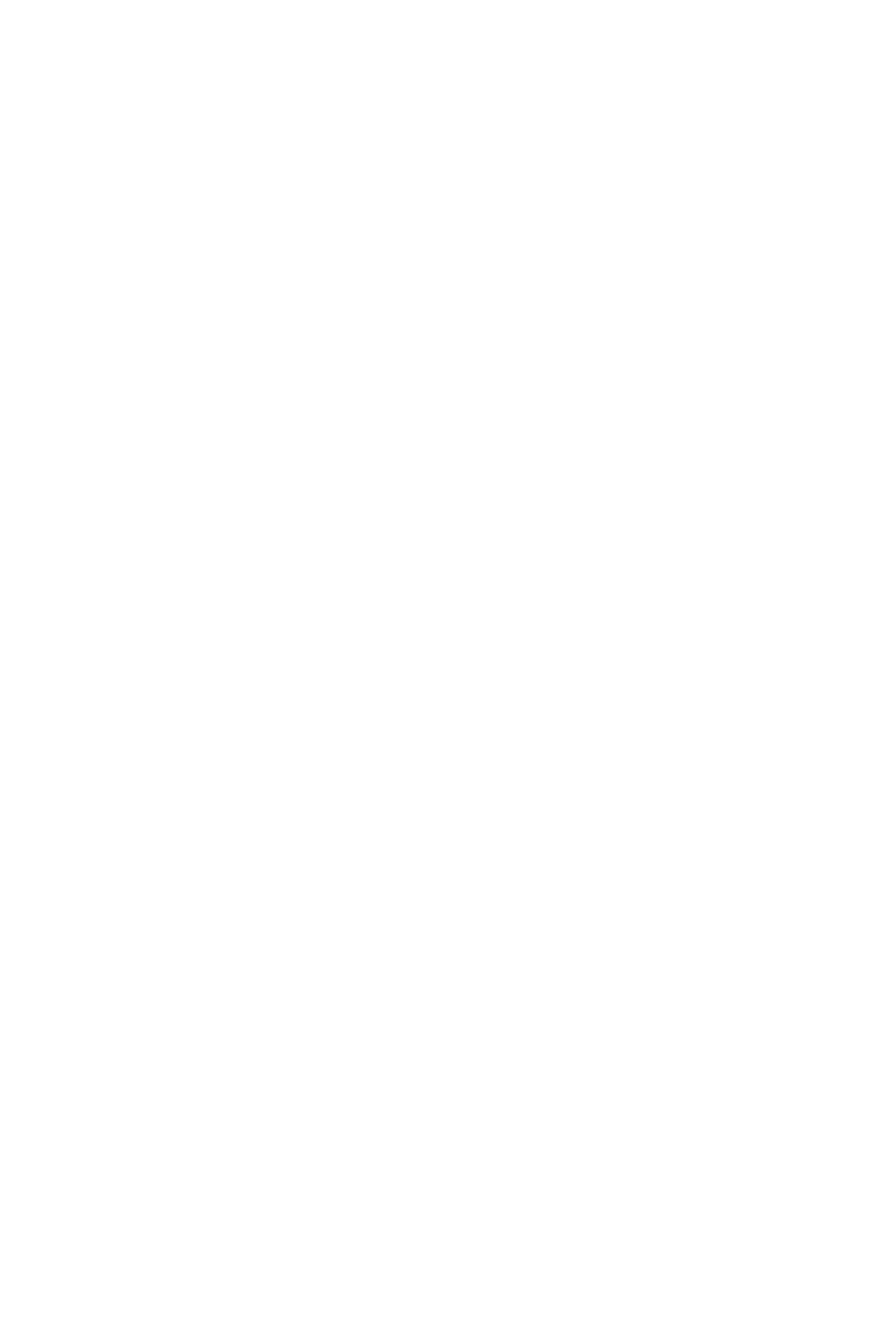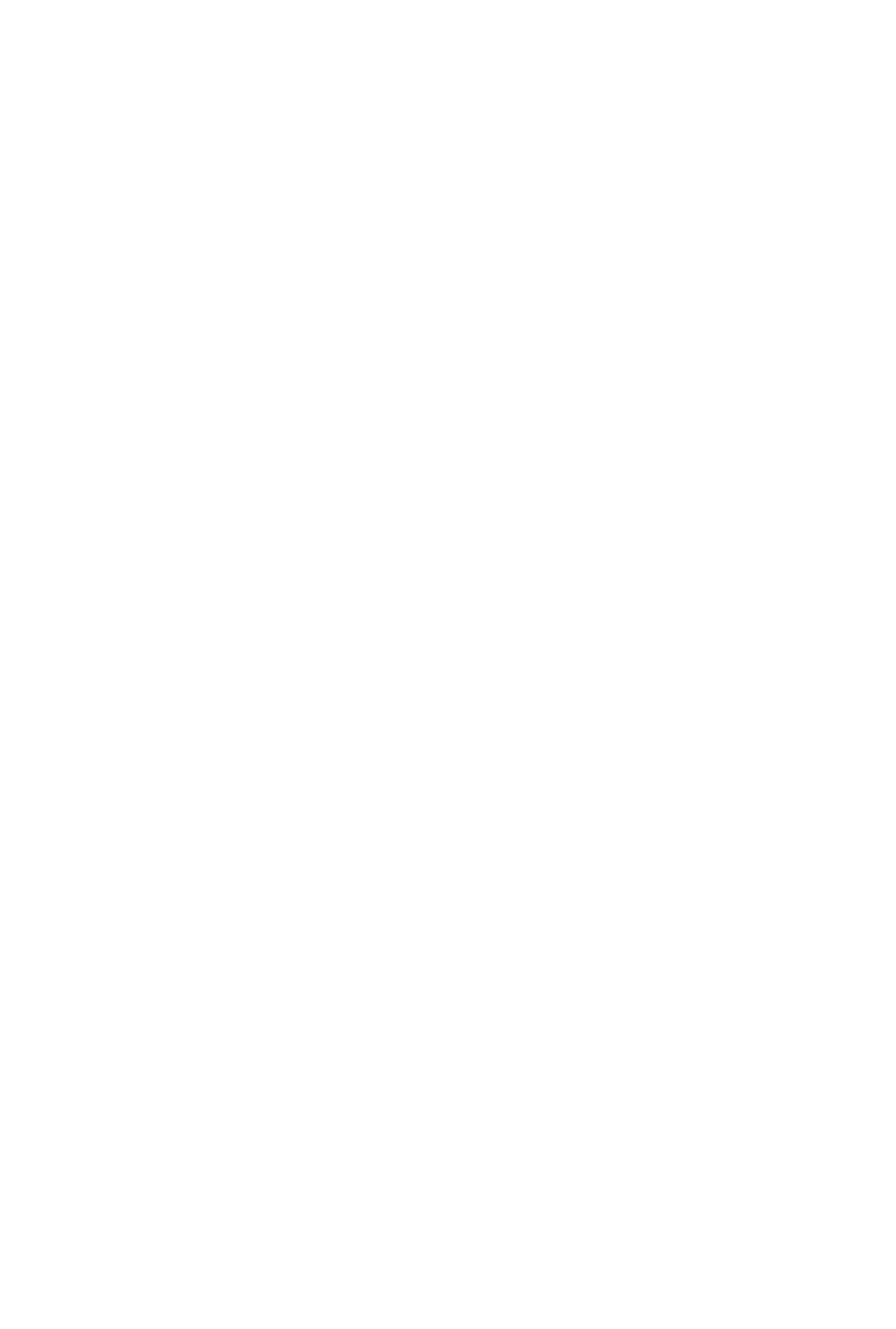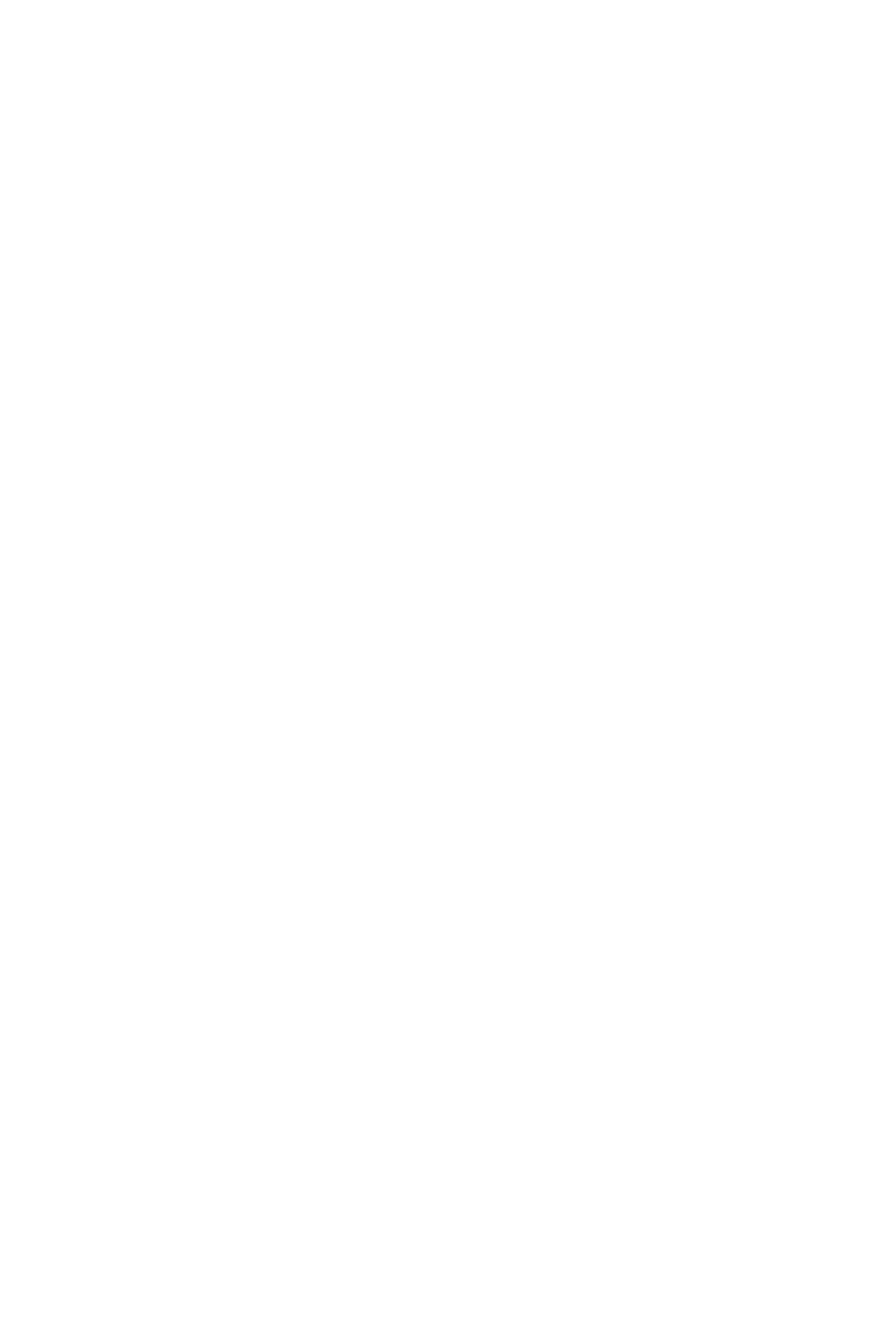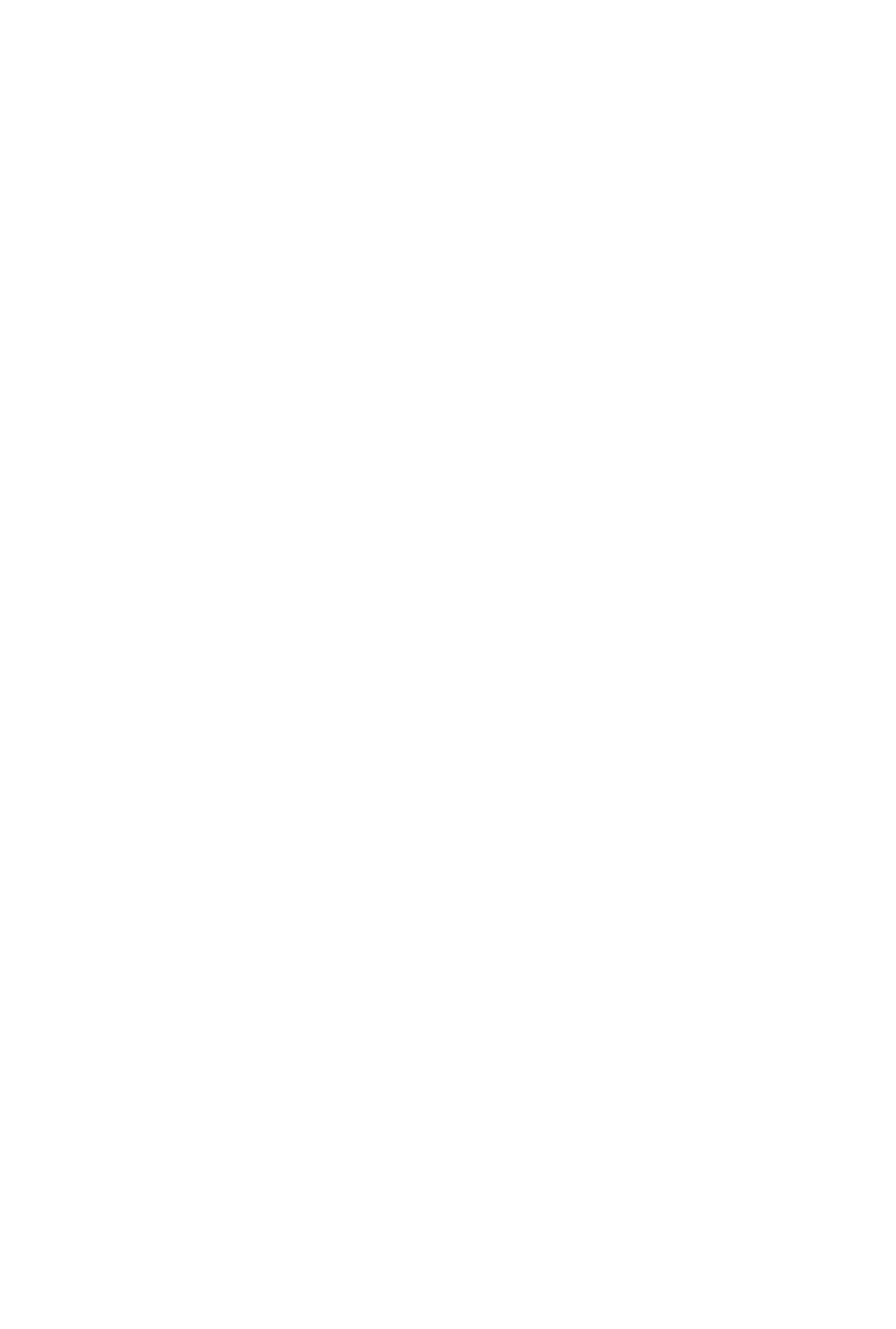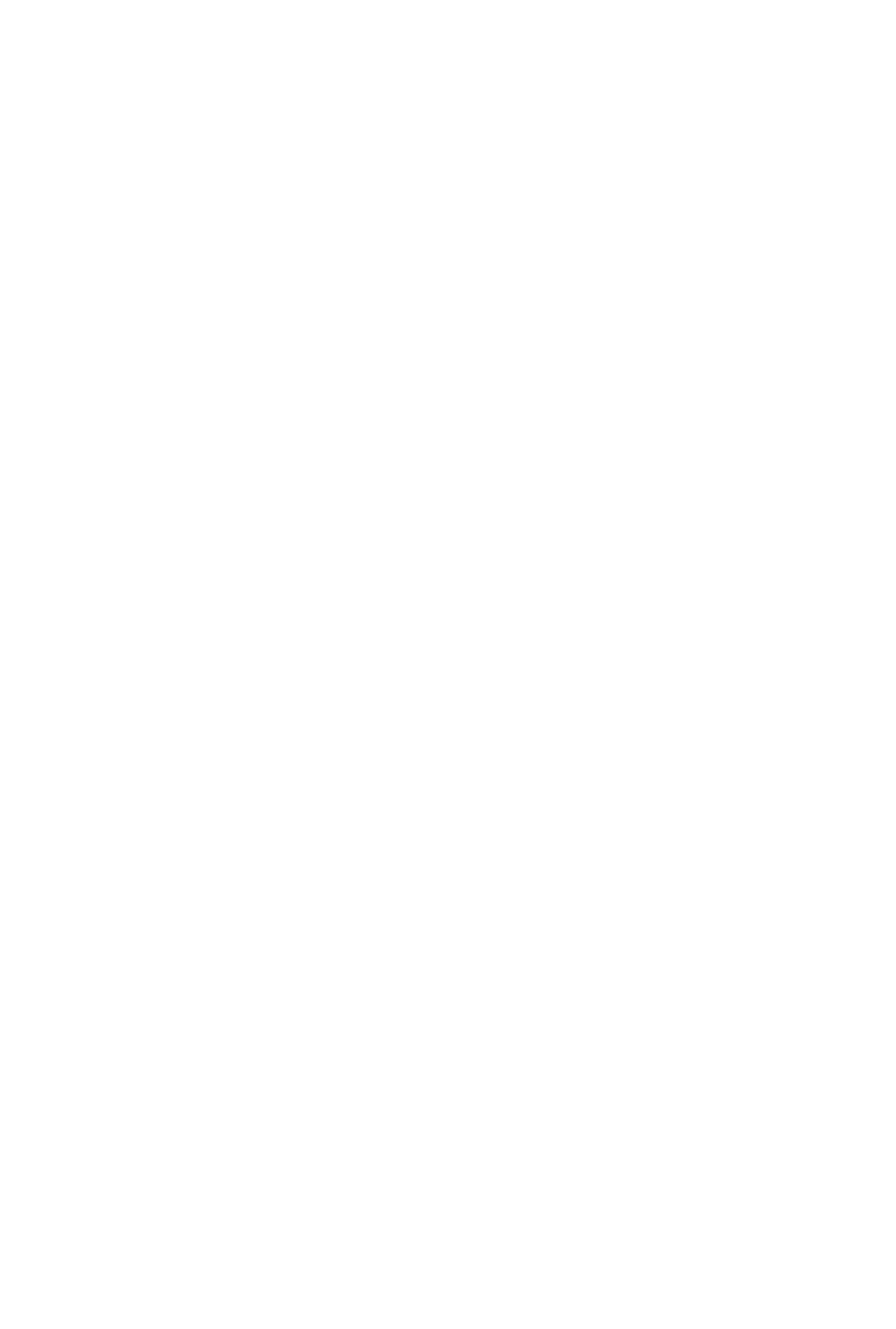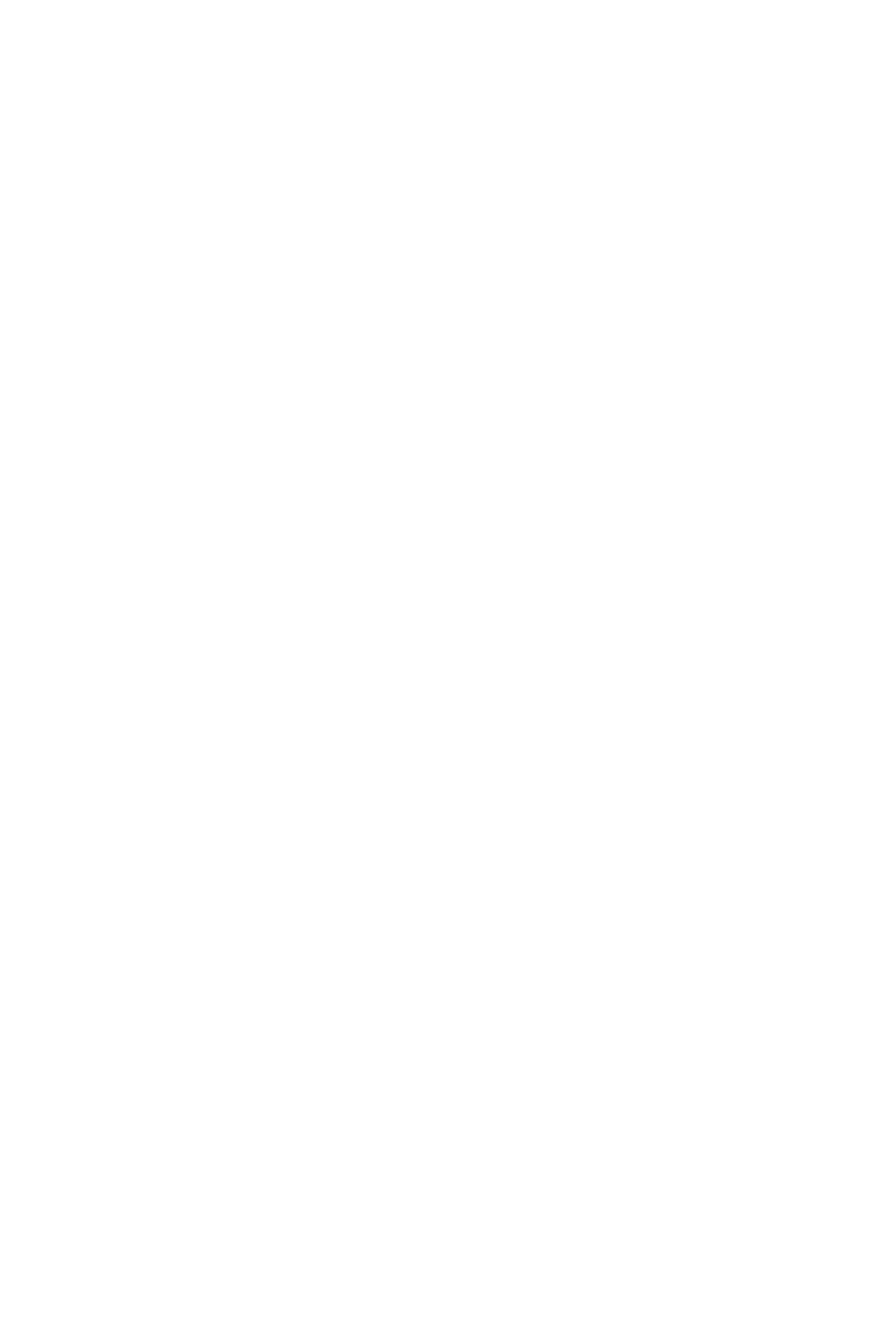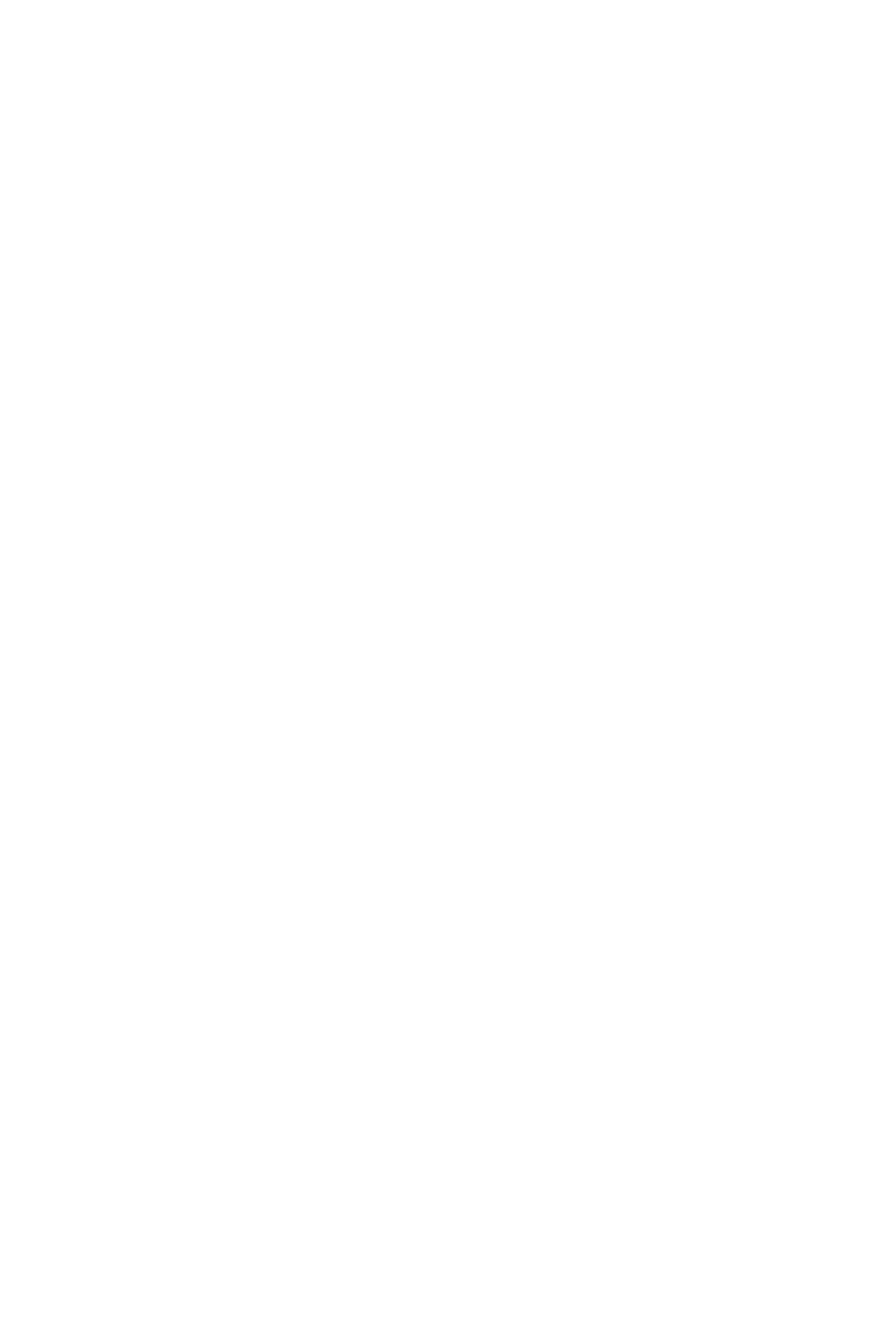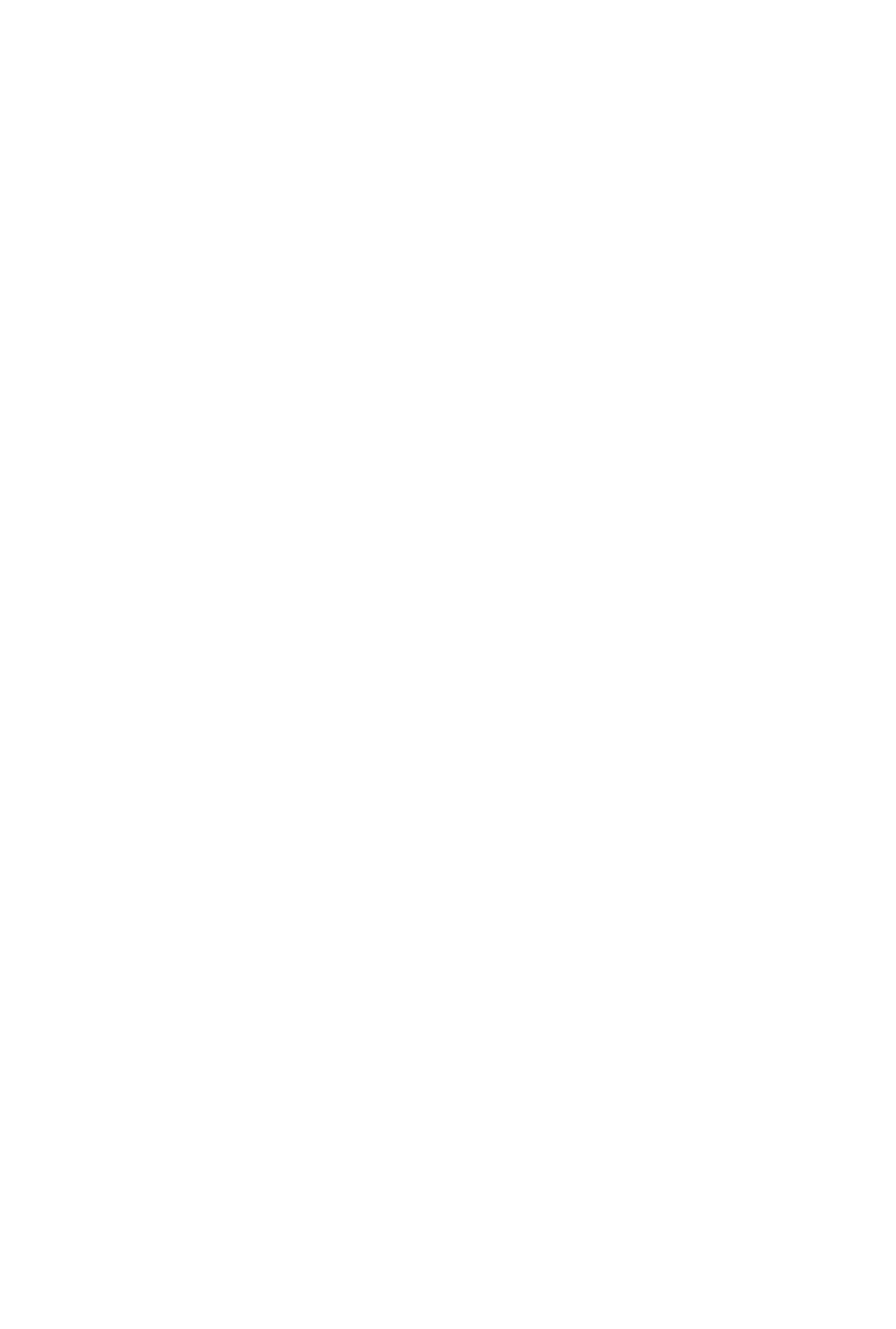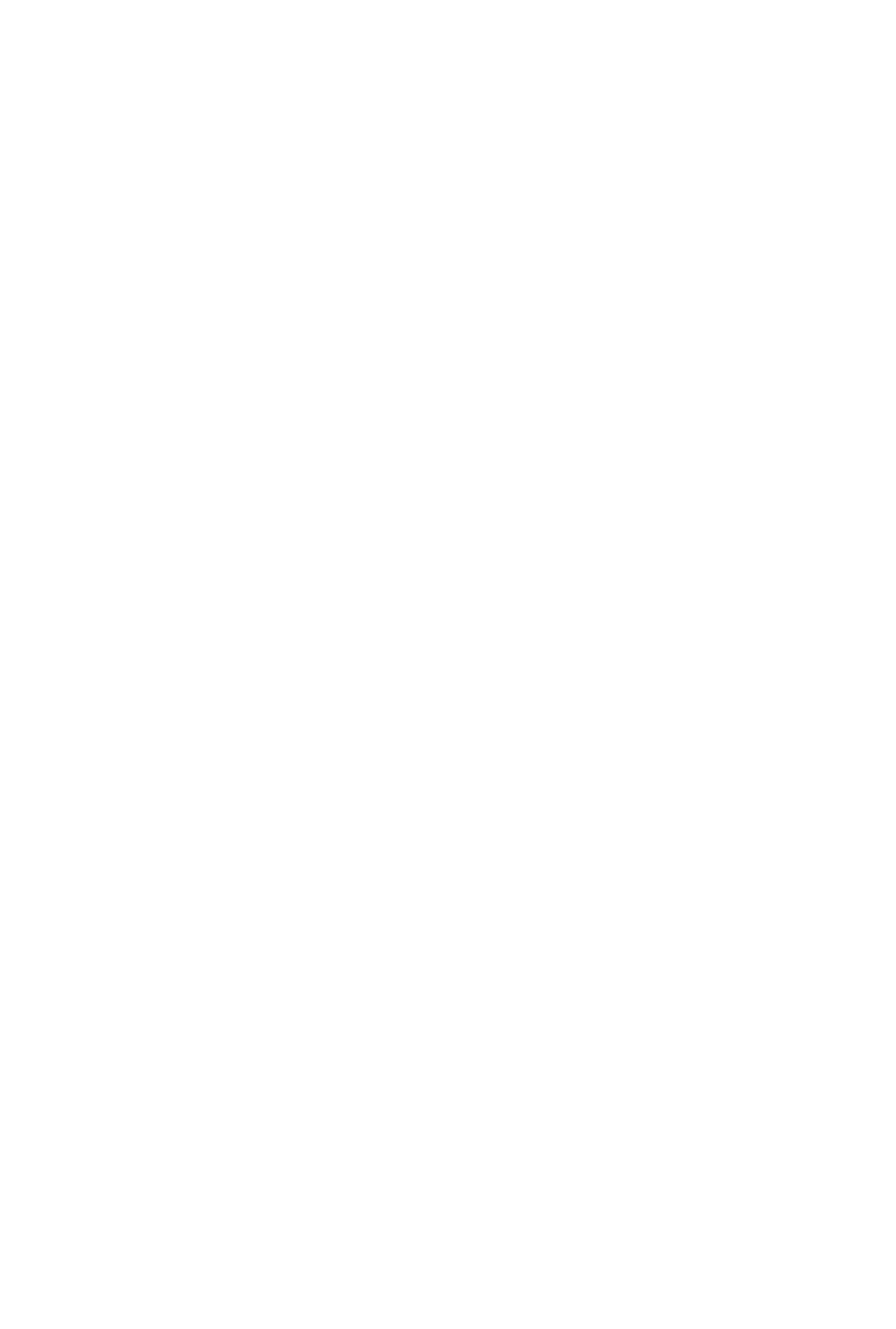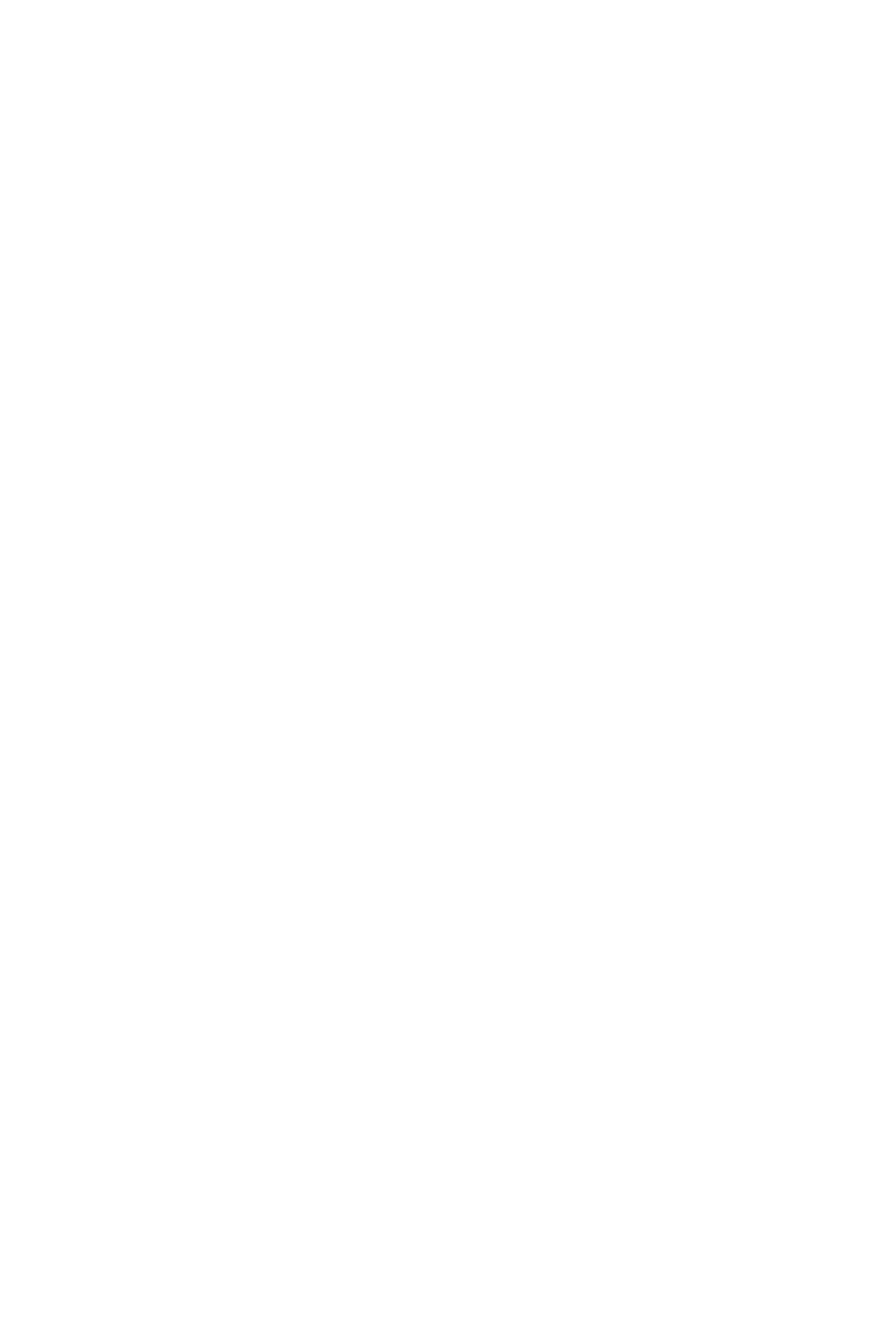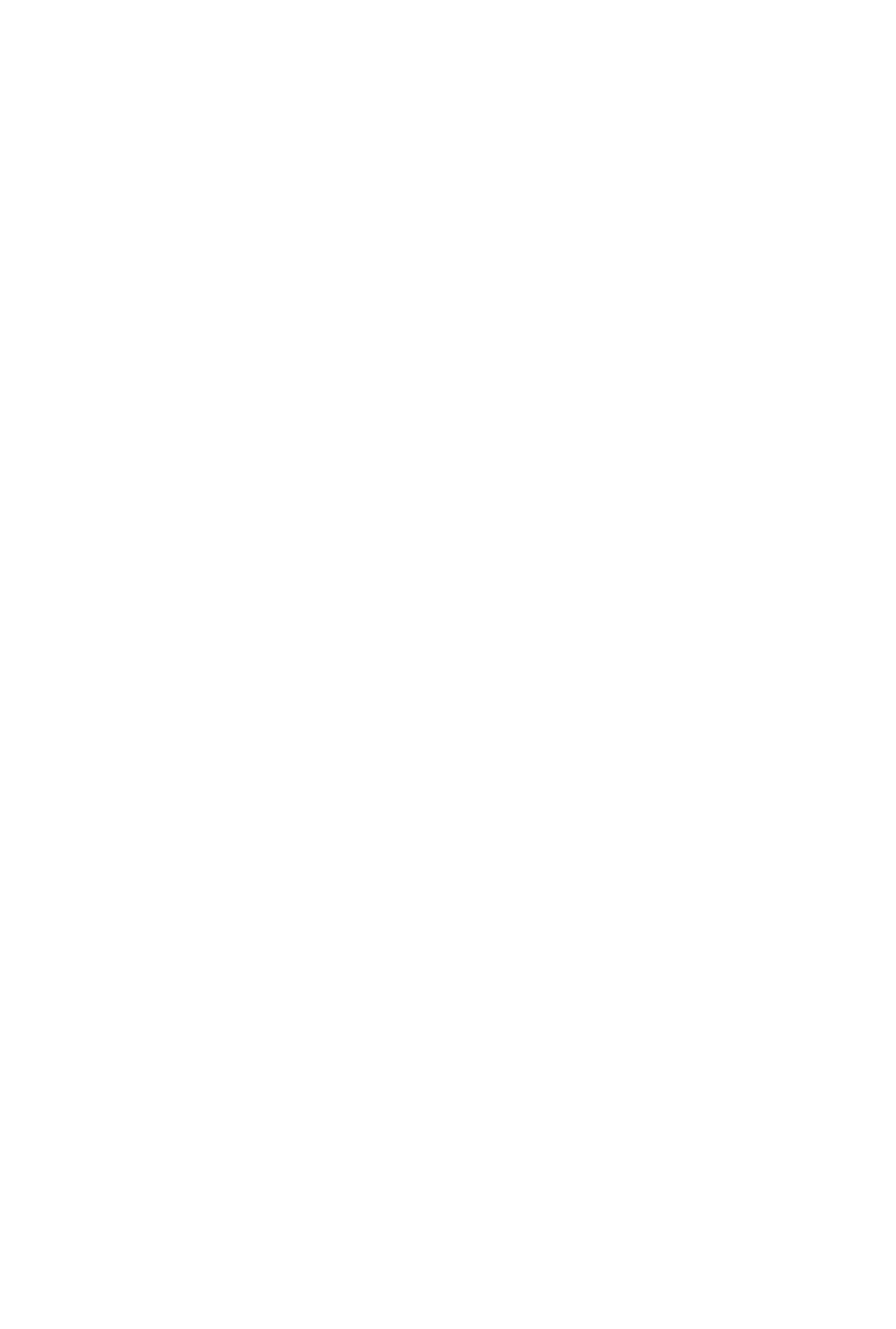-
Hallo, wanneer ik mijn printer op het net zet krijg ik rechts beneden het rode driehoekje. Bij herhaalde malen aansluiten ging het display aan. Maar nu lukt het mij niet meer. Wat kan er haperen en hoe reset ik de printer(mg7750).
Reageer op deze vraag Misbruik melden
Alvast dank Gesteld op 21-7-2024 om 22:42 -
Goedendag, ik wil mijn printerkop handmatig instellen, om de marges te verzetten. in de handleiding staat dat ik een vinkje aan moet zetten in het onderhoudsmenu bij "handmatig instellen" deze optie staat helemaal niet in het menu, terwijl dit wel op mijn printer Canon MG58750 moet zitten volgens de gebruiksaanwijzing. In het verleden heb ik deze marges al eens aangepast, maar weet niet meer hoe. Nu print hij steeds met een soort schaduw. Hoe moet ik dit verhelpen? Gesteld op 24-2-2024 om 12:38
Reageer op deze vraag Misbruik melden -
Vanaf pc kan ik papiermaten kiezen, vanaf iphone en/of ipad alleen 4x6 inch.
Reageer op deze vraag Misbruik melden
Heeft altijd wel op A4 kunnen afdrukken, wat is er gebeurd?
Wie kan mij helpen svp? Gesteld op 31-7-2023 om 11:36-
Je moet formaat op je smartphone aanpassen Geantwoord op 31-7-2023 om 13:02
Waardeer dit antwoord (1) Misbruik melden
-
-
Bedankt, Snap ik volledig, maar er is niets aan te passen, er staat vinkje bij 4x6 inch en verders staat er niets!!!! Geantwoord op 31-7-2023 om 13:12
Waardeer dit antwoord Misbruik melden -
Ik heb een tabel in mijn iPhone (SE 2020) staan. Ik open die, druk bovenaan op de menu (3 puntjes) en kan dan kiezen uit o.a; afdrukken. Drukken op het wieltje bovenaan laat me dan weer kiezen: bij papierformaat enkel tussen US Letter of A4. Geantwoord op 31-7-2023 om 13:37
Waardeer dit antwoord (1) Misbruik melden -
Na veel tobben de oplossing gevonden… pffff zodra de papierlade eruit is geweest moet er een bevestiging gegeven worden welk type papier er in zit, nu is dat bij laptop gebruik niet interessant en print gewoon A4, maar bij iPhone wel interessant die denk geen A4 aanwezig. Dus dan maar 4x6 inch. Nu bevestiging gegeven en op iPad en iPhone staan nu A4 en 4x6 inch weer. Geantwoord op 31-7-2023 om 17:44
Waardeer dit antwoord Misbruik melden -
Mijn MG7750 geeft foutcode 203 en ik slaag er maar niet in om dat op te lossen. Alle aangehaalde mogelijkheden geprobeerd. Hoe kan ik nu constant printer gebruiken om alleen te scannen? Gesteld op 21-7-2023 om 17:36
Reageer op deze vraag Misbruik melden -
De MG7750 print van sommige pdf bestanden wel de kop, maar verder geen tekst, terwijl deze wal op het afdrukvoorbeeld staat.
Reageer op deze vraag Misbruik melden
Moet ik een bepaalde instelling veranderen? Gesteld op 19-4-2023 om 10:49 -
Als ik via de computer een afdruk maak dan zijn alle verticale lijnen niet kaarsrecht maar over de hele lengte zitten kleine oneffen heden in. Gesteld op 18-4-2023 om 22:28
Reageer op deze vraag Misbruik melden-
Heb je het reinigings programma al gedraaid? Via display naar onderhoud. Suc6 Geantwoord op 18-4-2023 om 23:12
Waardeer dit antwoord Misbruik melden
-
-
mijn Canon 7750 start niet meer zonder dat ik hem ter plaatse gaat aanzetten, dit heeft altijd gewerkt maar na mijn verhuizing de printer opnieuw geïnstalleerd.
Reageer op deze vraag Misbruik melden
dus geef print opdracht met laptop en printer ging gewoon aan het werk.
hopende dat iemand dit begrijpt ...Mijn dank is nu al groot.!! Gesteld op 5-4-2023 om 19:27-
Ga 'aar eco instellingen en dan naar energiebesparende instellingen en dan automatisch uit nooit Geantwoord op 6-4-2023 om 13:40
Waardeer dit antwoord (3) Misbruik melden
-
-
mijn printer pixma start niet met printen ik hoor een klik, het papier komt niet,soms toont hij me de oranje probleemknop Gesteld op 31-1-2022 om 13:51
Reageer op deze vraag Misbruik melden -
de geprinde foto's komen nat uit de printer wat te doen Gesteld op 8-1-2022 om 15:19
Reageer op deze vraag Misbruik melden-
De afdruk is toch aan de juiste kant van het (foto-)papier gemaakt, de glanzende kant?
Waardeer dit antwoord Misbruik melden
Ik heb me daar al eens in vergist en dan was de afdruk nat (en slechte kwaliteit natuurlijk). Geantwoord op 8-1-2022 om 17:38
-
-
mijn canon mg7750 de foto's komen nat uit de printer wat te doen Gesteld op 8-1-2022 om 14:58
Reageer op deze vraag Misbruik melden -
Hoe zorg ik er voor dat de printer in lade 2 gaat afdrukken (op A4 formaat uiteraard). Soms wil hij in lade 1 gaan afdrukken met de mededeling dat er geen papier in lade 1 zit. Gesteld op 11-11-2021 om 16:34
Reageer op deze vraag Misbruik melden-
Hallo, mijn ervaring was:
Waardeer dit antwoord (1) Misbruik melden
afdrukken via het Canon Quick Menu, ook scannen kan daar in. Gerrit Geantwoord op 11-11-2021 om 20:11
-
-
Heb een canon MG7750 en hij print wel als je het een opdracht geeft Maar alleen word er niets af gedrukt dus er komt een blanco vel uit.Wat kan ik doen geeft geen foutmelding En er zitten originele cartrigds in
Reageer op deze vraag Misbruik melden
Groet van mij
C.Hoek
email drivertaxi@hotmail.com Gesteld op 14-6-2021 om 14:01
-
Mijn printer drukt alleen in rood af, terwijl alle kleuren voldoende zijn gevuld. Gesteld op 9-6-2021 om 10:09
Reageer op deze vraag Misbruik melden-
Hoe heb je dit uiteindelijk opgelost? Ik heb nu het zelfde probleem. Geantwoord op 6-1-2022 om 15:25
Waardeer dit antwoord (2) Misbruik melden
-
-
Goedemorgen Deed nieuwe cartrights in de printer (6 stuks) en nu je hoort hem printen maar er komt niets op papier Ook bij scannen print hij zo genaamd maar hier ook blaco papier Wie weet raad?
Reageer op deze vraag Misbruik melden
CANON MG7750 pixma
Groet van Kees Gesteld op 19-5-2021 om 11:53 -
waarom worden de foto's slechts gedeeltelijk afgeprint met canon pixma mg7750 Gesteld op 4-4-2021 om 22:33
Reageer op deze vraag Misbruik melden -
Mg7750 terugzetten naar fabrieksinstellingen. Lijkt me de enige oplossing voor mijn probleem.
Reageer op deze vraag Misbruik melden
Maar hoe doe je dat? Gesteld op 5-2-2021 om 13:26 -
Om de spookletters op te heffen moet de codeerstrip van mijn canon printer MG7750 schoongemaakt worden. Deze strip is echter slecht zoniet niet bereikbaar.
Reageer op deze vraag Misbruik melden
Wie kan mij een methode toesturen waarbij ik de bovenkap van de canon printer MG7750 kan verwijderen?
Gesteld op 10-1-2021 om 20:08 -
mijn mg7750 print sinds enige tijd de zwarte letters met een soort schaduw. Hierdoor staat de letter er twee keert, onderling wat verschoven. Uitlijnen helpt niet, reinigen ook niet.
Reageer op deze vraag Misbruik melden
Gesteld op 3-1-2021 om 16:29-
zelf oplossing ontdekt (niet gevonden)
Waardeer dit antwoord Misbruik melden
Stekker verwijderen en opnieuw aansluiten. Dat was de oplossing. Deze oplossing wordt veel genoemd (zie handleiding bij andere fouten) Geantwoord op 9-1-2021 om 14:08
-
-
Helaas,
Waardeer dit antwoord Misbruik melden
was toch geen oplossing. euvel treedt weer op. Alleen bij zwart.
Geantwoord op 9-1-2021 om 15:48 -
op youtube: de codeerstrip schoonmaken zou helpen. Alleen bij de MG7750 is deze codeerstrip moeilijk zoniet niet bereikbaar. Geantwoord op 10-1-2021 om 20:05
Waardeer dit antwoord Misbruik melden -
Goede middag
Reageer op deze vraag Misbruik melden
ik heb per abuis mijn printer 7750 canon ingesteld op Spaans.
Hoe kom ik weer terug in het Nederlands ? Gesteld op 3-1-2021 om 16:00 -
Printer drukte zwart eerst heel streperig af. En nu alleen nog donker roze. Heb allebei de cartridges (zwart) vervangen. Gesteld op 19-12-2020 om 17:52
Reageer op deze vraag Misbruik melden -
Tijdens printen functie gestopt, krijg daarna ondersteuningscode|foutcode B 203. krijg het app..niet meer aan de gang. Gesteld op 19-12-2020 om 14:23
Reageer op deze vraag Misbruik melden-
Hallo,
Waardeer dit antwoord Misbruik melden
Voor zover ik na kan gaan is dit een fout die aangeeft dat er papier vast zit in de printer.
Stekker uit het contact , Klep voorzichtig optillen >> naar achteren , papierlade verwijderen en kijken of je papier ziet zitten. . Voorzichtig verwijderen maar raak de rollen NIET aan. Als die kapot gaan kun je de printer wegdoen , dus oppassen. Geen papier te zien..... zet de printen op zijn kant. Nu kun je aan de achterkant de zwarte kunsstof rol verwijderen. Naar boven of beneden drukken. . Kijk ook daar dan of er papier in zit . Alles schoon !! Rol opnieuw plaatsen , printer recht zetten . Klep openen en inktcassette naar midden schuiven ( voorzichtig) klep sluiten , Stekker in stopcontact. dan :
de meest rechtseknop met de driehoek ( op de klep) ingedriukt houden en de printer aanzetten.
De printer zal zich nu resetten en opnieuw opstarten. Dam moet hij het weer doen !!
Lukt het niet , laat het weten
Succes
opgezocht op internet Geantwoord op 19-12-2020 om 15:00
-
-
Mijn Printer MG7750 geeft bij het afdrukken van een tekst , regels met dikke letters en regels met dunne letters .
Reageer op deze vraag Misbruik melden
Reinigen van de koppen en uitlijnen helpen niet . Gesteld op 10-11-2020 om 19:10-
Als al dat reinigen en uitlijnen niks helpt zou je misschien een nieuwe orintetkop kunnen installeren. Bij mij was dat de oplossing. Gekocht bij Ali express voor ongeveer € 25,00
Waardeer dit antwoord Misbruik melden
Succes Geantwoord op 10-11-2020 om 19:14
-
-
hallo, soms verschijnt er fout b203 in display.
Reageer op deze vraag Misbruik melden
Printer moet gerepareerd worden na uitschakelen printer mg7750
Soms, maar niet altijd en print dan weer prima zonder iets gedaan te hebben.Naar fabrieksinstellingen zetten optie en hoe doe ik dat ?
Groet Gerrit Koornneef Gesteld op 21-10-2020 om 16:11 -
Er trad een fout op. Schakel het apparaat uit en weer aan.Het scannerstuurprogramma wordt afgesloten. Code:2,250,200 Gesteld op 21-10-2020 om 14:37
Reageer op deze vraag Misbruik melden
-
Krijg een ondersteuningsfonds 6001. Wat betekent dat? Gesteld op 29-8-2020 om 11:39
Reageer op deze vraag Misbruik melden -
Hoe kan ik mijn canon 7750 altijd standbij laten staan? Gesteld op 22-7-2020 om 10:51
Reageer op deze vraag Misbruik melden-
Nee, mijn ervaring is dat de printer na een poosje zichzelf uitschakelt Geantwoord op 22-7-2020 om 11:34
Waardeer dit antwoord Misbruik melden
-
-
Scroll op het schermpje naar links en klik in de menu op “Settings” (het rechtse symbool met de schroevendraaier en nijptang):
Waardeer dit antwoord Misbruik melden
kies Device Settings
kies Device User Settings
kies Energy Saving Settings
Kies Auto power en kies daar de wachttijd waarna de printer in standby zal gaan (min= 15 min.).
Zet na het bevestigen de AUTO Power op ON.
Indien men NIET met de power-knop de printer zelf uitschakelt, dan gaat die na de gekozen tijd van niet-in-gebruik-zijn (bv. 15 min.) in standby . Geantwoord op 22-7-2020 om 13:01 -
Hallo, mijn canon mg 7750 print wel, maar hoe werkt scannen precies ?
Reageer op deze vraag Misbruik melden
Leg foto op glasplaat, klep dicht in display op foto gezet 300 dpi, a4 of kleiner en dan ???
drukken op co;our of blackwhite knop ?
Kom er nie uit en heb snel de scanner nodig..groet Gerrit, die graag hulp ontvangt Gesteld op 7-6-2020 om 16:37-
Heb je verbinding met PC dit is nodig zodat PC scan kan opslagen Geantwoord op 7-6-2020 om 18:54
Waardeer dit antwoord Misbruik melden
-
-
canon mg7750 wil niet scannen omdat hij message "document plaatsen' geeft...……….doet dus niks
Reageer op deze vraag Misbruik melden
heb al vaker gehad, maar weet oplossing niet (meer) Gesteld op 18-4-2020 om 11:21 -
Hallo
Reageer op deze vraag Misbruik melden
Bij het printen komt de melding dat mijn papierlade leeg is altijd terug.
deze is nochtans vol!!! Gesteld op 27-3-2020 om 15:17 -
storing .de fout is : storingscode B 203 .
Reageer op deze vraag Misbruik melden
ik heb de printer open gemaakt achter en papier eruit gehaald.
Er zit geen papier in de printer alleen in de lade .
hij geeft toch nog de storing aan B 203 Gesteld op 17-3-2020 om 18:59-
ik heb hetzelfde probleem helaas Geantwoord op 22-3-2020 om 10:48
Waardeer dit antwoord (1) Misbruik melden
-
-
Sinds vandaag hetzelfde probleem. Uit het niets. Beetje vreemd Geantwoord op 13-5-2020 om 09:31
Waardeer dit antwoord Misbruik melden -
Mijn printer print niet meer goed. Vele malen het dieptereinigingsprogramma gedraaid en 3x de printerkop eruit gehaald en schoongemaakt. Nu nog steeds geen goede afdrukken. Wat kan ik nog meer doen? Gesteld op 9-9-2019 om 23:49
Reageer op deze vraag Misbruik melden-
Heb dit ook al eens meegemaakt. Met een "alternatieve inkt". Enkel het inktpatroon vervangen hielp. Ben dan weer overgeschakeld op Canoninkt (ook omdat de foto's dan dit langer bewaren -niet snel verbleken) en sedertdien nooit meer voor gehad. Geantwoord op 10-9-2019 om 16:12
Waardeer dit antwoord (3) Misbruik melden
-
-
Lastige keuze dus. Alle cartridges vervangen kost dan bijna evenveel als de aanschaf van een nieuwe printer. Zou er écht niks anders zijn dat ik kan proberen? Geantwoord op 10-9-2019 om 16:15
Waardeer dit antwoord (1) Misbruik melden -
Ik heb de patronen maar stuk voor stuk vervangen, diegene waarbij het probleem zich voordeed. Voordien probeerde ik ook eerst nog de contacten te reinigen (met wat alcohol op een oorwattenstaafje); maar ook dat hielp niet. Geantwoord op 10-9-2019 om 16:24
Waardeer dit antwoord Misbruik melden -
Ik heb ditzelfde probleem gehad. Diverse keren dieptereiniging gedaan en ook 2x de printerkop eruit gehaald en schoongemaakt. Niks hielp. Toen bij Aliexpress een nieuwe printerkop voor €50,00 besteld en geplaatst. Hij doet het weer prima! En ik gebruik geen officiële cartridges. Geantwoord op 22-7-2020 om 11:38
Waardeer dit antwoord (1) Misbruik melden -
ik heb een Canon TR7550 en de scanner werkt plots niet maar , bij kopie wel maar scannen alleen niet wat kan ik doen , ik heb de installatie al een keer verwijderd op laptop en opnieuw geinstalleerd Gesteld op 26-8-2019 om 14:11
Reageer op deze vraag Misbruik melden-
heeft u hier al antwoord op gekregen? Bij mij is hetzelfde aan de hand. Geantwoord op 10-3-2021 om 09:22
Waardeer dit antwoord (1) Misbruik melden
-
-
Het programma Garden installeren, alleen daarmee kan je scannen voor die 7750. Groet Gerrit Geantwoord op 10-3-2021 om 11:39
Waardeer dit antwoord Misbruik melden -
De printer print niet. Op het display van de printer is niets wat afwijkt te zien, maar de computer geeft aan: afrukken - de printer is in gebruik. Gesteld op 22-5-2019 om 14:20
Reageer op deze vraag Misbruik melden-
De juiste Printerversie moet aangevinkt staan om de opdracht te kunnen uitvoeren. Geantwoord op 22-5-2019 om 14:43
Waardeer dit antwoord Misbruik melden
-
-
printer reageert niet wanneer printcommando van een draadloze laptop gegeven wordt. Gesteld op 26-3-2019 om 17:41
Reageer op deze vraag Misbruik melden-
Kijken of er verbinding is met internet.
Waardeer dit antwoord Misbruik melden
Als er afwisselend met laptop en smartfoon gewerkt wordt kan dat invloed geven op het printen. Geantwoord op 26-3-2019 om 17:53
-
-
het afdrukken is heel slecht,is niet te lezen,weet iemand waar dat aan ligt Gesteld op 11-2-2019 om 12:53
Reageer op deze vraag Misbruik melden-
Sorry, heb het nog niet voorgehad.
Waardeer dit antwoord (2) Misbruik melden
Wat me wel opvalt is dat de kleuren niet zijn wat ze moeten zijn, en dit met de originele kleuren voor dit toestel. Geantwoord op 12-2-2019 om 13:04
-
-
Mijn MG 7550 gooit voortdurend de disclade uit met de mededeling: Geen Disklade. Plaats de disclade en tik op OK. Ik kan dit soms eindeloos herhalen, ook na het opnieuw opstarten van de printer.
Reageer op deze vraag Misbruik melden
Wat is de oorzaak en wat doe ik verkeerd of moet ik doen om dit probleem te verhelpen. Gesteld op 16-9-2018 om 14:14-
Dit had ik ook al voor met mijn MG7550. Ook met zijn voorganger IP4950
Waardeer dit antwoord Misbruik melden
Soms hielp het door de disclade een ietsje verder te duwen in de printergleuf. Of door de disc zelf in de lade een beetje te verdraaien. Want een of andere sensor moet kunnen "zien" dat er een schijf in zit.
Maar een aantal keren eindigde het in een nieuwe disc te gebruiken.
Daardoor begin ik steeds met eerst een disc te printen en er pas nadien data of muziek op te branden.
Men kan een disc ook een 2e of 3e maal bedrukken (met hetzelfde beeld). Voor betere kwaliteit van het beeld en diepere kleuren; wel de disclade opnieuw invoeren zonder de CD/DVD aan te raken zodat die niet verschuift. En de afdruk is daardoor wel merkbaar beter.
Maar dat is bij mij twee keer niet gelukt omdat dan ook die melding kwam:"Geen Disclade". Toen bleef het dan bij één maal bedrukken. Geantwoord op 16-9-2018 om 14:50
-
-
cd of dvd label printen lukt niet geeft steeds aan disc lade sluiten wat doe ik fout Gesteld op 29-8-2017 om 11:40
Reageer op deze vraag Misbruik melden-
Wanneer ik een disc wil bedrukken, doe ik dat vanuit het bijgeleverde programma Solution Menu.
Waardeer dit antwoord (5) Misbruik melden
Eenmaal de afbeelding is samengesteld naar mijn zin:
-kies ik voor Afdrukken
-bevestig het afdrukken dan nog eens in het printmenu van de printer zelf
(met nog GESLOTEN klep van de disclade !)
-wacht dan tot op de printer de melding komt om een disc te plaatsen
-doe DAN PAS dat discklepje open
-schuif de lade met de disc in de printer
-en bevestig dan het afdrukken door op het LCD-schem op de printer te bevestigen. Geantwoord op 29-8-2017 om 13:07
-
-
mg7750 geeft papier storing. Na papier eruit en uit/aan zetten blijft deze melding voor en kan ik niet meer printen. Hoe verder op te lossen? Gesteld op 17-6-2017 om 22:29
Reageer op deze vraag Misbruik melden-
Ik heb ook dat probleem vind nergens een oplossing
Waardeer dit antwoord Misbruik melden
Ik zoek verder Geantwoord op 15-8-2017 om 10:44
-
-
Ik denk te weten wat het probleem is u moet kijken of hij zijn papier neemt uit cassette 1 of 2 2 is voor A4 1 was leeg bij mij Geantwoord op 15-8-2017 om 11:06
Waardeer dit antwoord Misbruik melden -
Op mijn Apple laptop werkten de Pixma MG7750 printer- én scanner voorheen probleemloos. Nu krijg ik de scanner plotseling niet meer aan de praat. Op mijn laptopscherm krijg is steeds de volgende melding: 'De scanner wordt gebruikt door het programma (nul). (-9925)' In de gebruiksaanwijzing vind ik hier tot nu toe niets over terug. Wie weet wat dit betekent en hoe ik dit oplos?? Handmatig (bediening via het apparaat zelf) krijg ik het ook niet voor elkaar. Gesteld op 29-5-2017 om 12:33
Reageer op deze vraag Misbruik melden-
Mijn canon Pixma MG 7750 geeft bij een opdracht tot kopieren of scannen steeds de opmerking: The size of the paper loaded in cassette 2 is different
Waardeer dit antwoord (4) Misbruik melden
from de print settings. Met de foutmelding 2112. Ik kan niet ontdekken wat er fout gaat. Kan iemand mij helpen ?
Geantwoord op 29-5-2017 om 18:54
-
-
Als ik een foto die bv. 18 bij 26 cm is op A4 formaat afdruk op mijn pas gekochte Pixma 7750 dan zijn er om de 5 mm dunne lijntjes te zien en de inkt wil niet opdrogen, ook niet na vele uren later. Gesteld op 22-1-2016 om 22:23
Reageer op deze vraag Misbruik melden-
Je gebruikt waarschijnlijk het verkeerde printerpapier Geantwoord op 15-2-2016 om 15:36
Waardeer dit antwoord Misbruik melden
-
-
Ik heb net hetzelfde probleem. Als ik een foto van 10 x 15 wil afprinten, dan krijg ik uiteindelijk een fotooke van 10 x 10 cm. Ook droogt de inkt niet. Ik kan de hele afbeelding gewoon met mijn vinger wegvegen.
Waardeer dit antwoord (1) Misbruik melden
Ik heb al 100 x gemaild naar Canon maar daar is geen enkele kwiet die een deugdelijk antwoord weet te geven.
Ik denk dat ik deze printer één van de komende dagen naar de kringkoopwinkel zal brengen.
Heet u ondertussen al een antwoord gekregen op de vraag betreffende uw probleem ? Geantwoord op 9-1-2017 om 18:07 -
Zit het fotopapier niet onderste boven? De afdrukbare zijde moet naar onder gericht zijn in de cassette. Geantwoord op 13-3-2017 om 13:33
Waardeer dit antwoord Misbruik melden