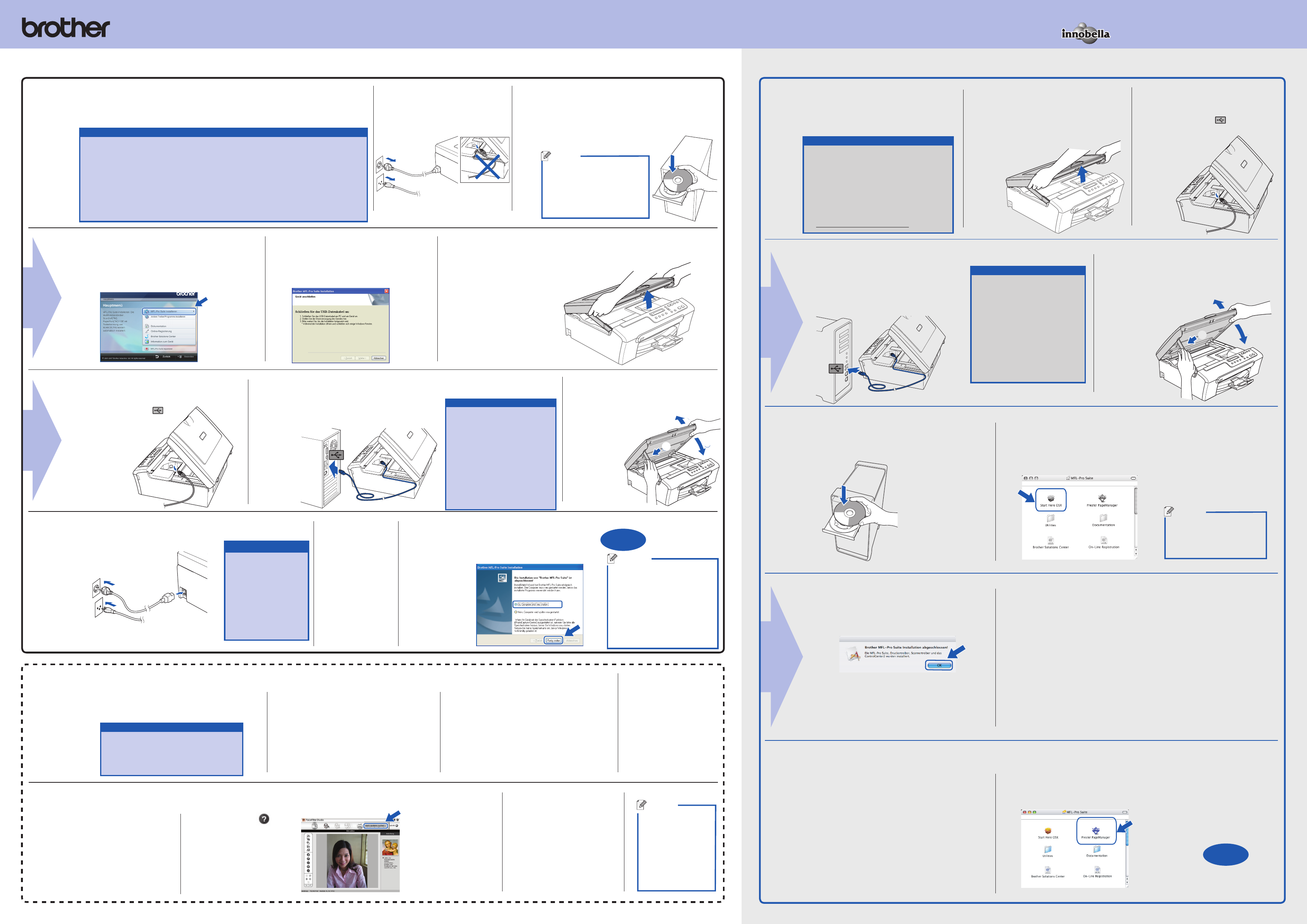-
Printer geeft aan: problemen oplossen / routineonderhoud in gebruikershandleiding : onm 46, heeft iemand dit kunnen oplossen Gesteld op 2-7-2020 om 12:03
Reageer op deze vraag Misbruik melden -
Hallo.
Reageer op deze vraag Misbruik melden
Wij hebben de DCP-150C all-in-one, welke opeens niet meer uitprint.Wel scant etc, maar niet uit Word print.
De printopdracht wordt wel verstuurd naar de printer (dus verdwijnt uit het overzicht) maar er komt geen print. Alles staat aan, probleemcontrole vermeldt alles is OK, Heb zojuist de laatste filmware geïnstalleerd.Printer uit systeem verwijderd en opnieuw door W10 laten instellen, zonder resultaat. Een testprint wordt ook niet geprint.
Ik ben erdoor, wie helpt mij met de oplossing??? Gesteld op 27-6-2020 om 14:03-
Zelfde probleem. Is er al een oplossing? Geantwoord op 28-6-2020 om 17:55
Waardeer dit antwoord (1) Misbruik melden
-
-
Nog geen antwoord, maar naar het schijnt ligt het aan de allerlaatste Windows update, June 2020. Heb inm. getracht deze te verwijderen, maar dat is nog niet gelukt. Geantwoord op 28-6-2020 om 22:48
Waardeer dit antwoord Misbruik melden -
Printer geeft aan: problemen oplossen / routineonderhoud in gebruikershandleiding : onm 46
Reageer op deze vraag Misbruik melden
Hoe los ik dit op? Gesteld op 21-6-2020 om 22:00 -
Printer geeft aan 100% normaal 01. Echter contact met de laptop ontbreekt; Kabel vervangen. Andere usb ingang geprobeerd. Geen resultaat. Gesteld op 6-6-2020 om 17:28
Reageer op deze vraag Misbruik melden -
Brother DCP-150C is als standaardprinter ingesteld maar werkt niet. Bericht 'Testpagina verzonden'wordt niet gevolgd door printen. Deze testpaginataak laat zich vervolgens niet annuleren. Ik loop steeds maar vast. Is er een checklist die ik kan aflopen. Verleden week heeft mijn vrouw haar laptop aangesloten en de printer werkte WEL. Hoe nu? Graag uw advies, waarvoor dank. Hans Verschoor Gesteld op 11-5-2015 om 14:59
Reageer op deze vraag Misbruik melden-
Te koop voor Brother printer DCP150C.. 23 inkt patronen. bestaande uit 9 zwarte...5 GELE...4 BLAUWE..5 RODE ALLES SAMEN VOOR 25 EURO . DIT INVERBAND AANSCHAF ANDERE PRINTER.. Geantwoord op 25-8-2015 om 12:38
Waardeer dit antwoord (1) Misbruik melden
-
-
Te koop voor Brother printer DCP150C.. 23 inkt patronen. bestaande uit 9 zwarte...5 GELE...4 BLAUWE..5 RODE ALLES SAMEN VOOR 25 EURO . DIT INVERBAND AANSCHAF ANDERE PRINTER..INL KORVI152@PLANET.NL Geantwoord op 25-8-2015 om 12:40
Waardeer dit antwoord Misbruik melden -
Mijn DCP-150C functioneert uitstekend om documenten te printen, maar werkt niet meer als scanner of om te kopiëren. Als ik wil scannen of kopiëren, krijg ik steeds de melding ""PC verbinding"".
Reageer op deze vraag Misbruik melden
Dat is vreemd, want, als gezegd, het printen gaat gewoon.
Graag advies,
bij voorbaat dank,
Joop Asselbergs Gesteld op 21-4-2015 om 07:03-
Ik heb hetzelfde probleem . Geantwoord op 14-9-2017 om 10:54
Waardeer dit antwoord (1) Misbruik melden
-
-
krijg uitroepteken en problemen oplossen routineonderhoud onm 50.
Reageer op deze vraag Misbruik melden
wat moet ik nu doen
Gesteld op 23-2-2015 om 12:53-
dat krijg ik ook maar kan niet goed ontdekken wat ik nu moet doen Geantwoord op 23-2-2017 om 07:33
Waardeer dit antwoord (10) Misbruik melden
-
-
Hoe kan ik vaststellen hoeveel inktvoorraad ik nog heb per kleur ? Gesteld op 26-7-2014 om 09:48
Reageer op deze vraag Misbruik melden-
Geachte Hr. nog belang in een partijtje inkt patronen voor de Brother dcp 150 c ? dit inverband met een andere printer het zijn 9 zwarte..5gele..4 blauwe..5 rode. alles samen 25 euro Geantwoord op 25-8-2015 om 12:34
Waardeer dit antwoord (2) Misbruik melden
-
-
Ik heb een nieuwe ongebruikte dcp 150 de installatiesoftware ben ik kwijtgeraakt. Wie kan mij daaraan helpen?
Reageer op deze vraag Misbruik melden
M.v.g. Pieter Gesteld op 26-2-2014 om 15:31-
gedownload. werkt prima. Geantwoord op 9-4-2014 om 12:56
Waardeer dit antwoord Misbruik melden
-
-
kan niet printen, geeft melding
Reageer op deze vraag Misbruik melden
Zie problemenoplossen en routineonderzoek, reinig onm.46
ditmer.sophie@gmail.com Gesteld op 7-3-2013 om 15:19-
kan niet printen,geeft melding. Wat moet ik doen? Geantwoord op 31-7-2013 om 15:49
Waardeer dit antwoord (20) Misbruik melden
-
-
goedendag ik krijg mijn printer niet ingestel op grotere letters
Reageer op deze vraag Misbruik melden
als ik nu print zin het piep kleine letters
en ben gebruikaanwijzing kwijt sorry gr a.klijn Gesteld op 12-4-2012 om 13:13-
Hallo
Waardeer dit antwoord (5) Misbruik melden
Je snapt er niets van
Kusjes Geantwoord op 22-7-2012 om 16:45
-