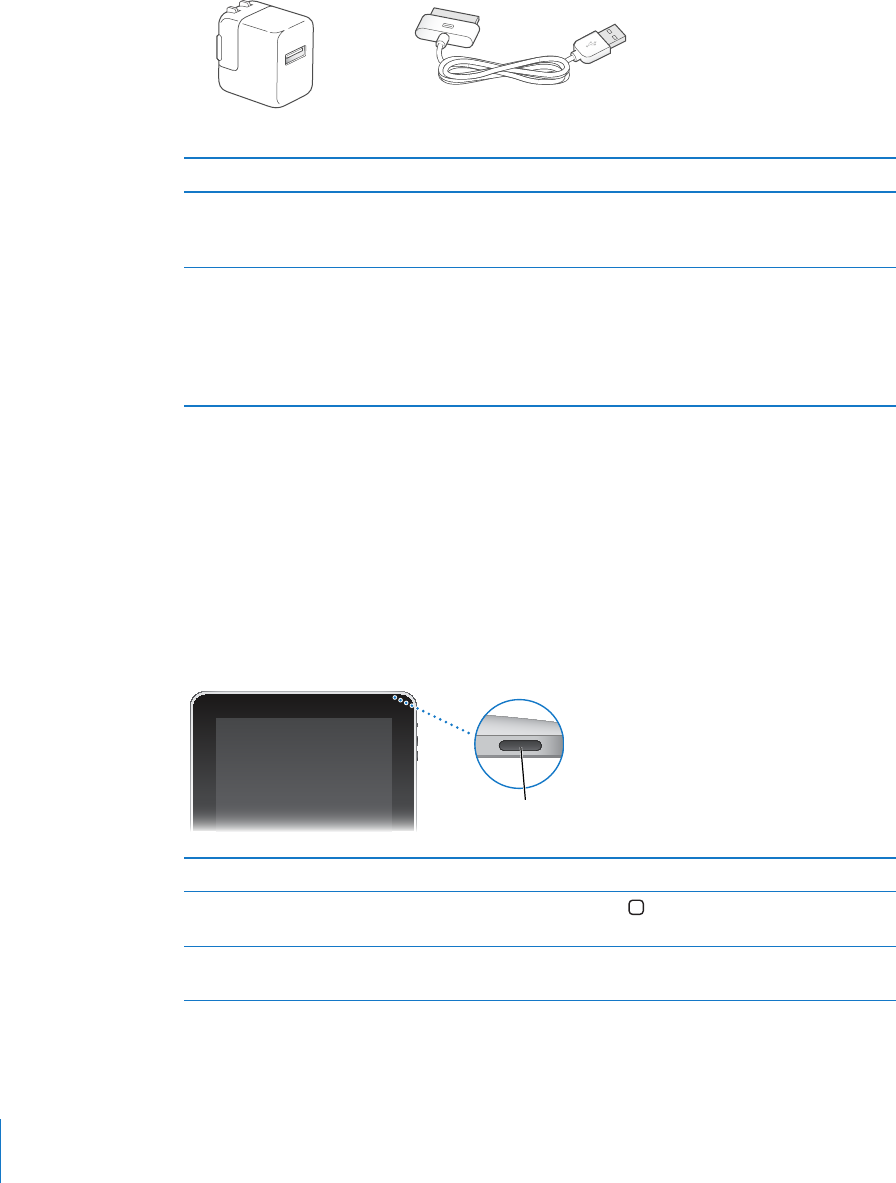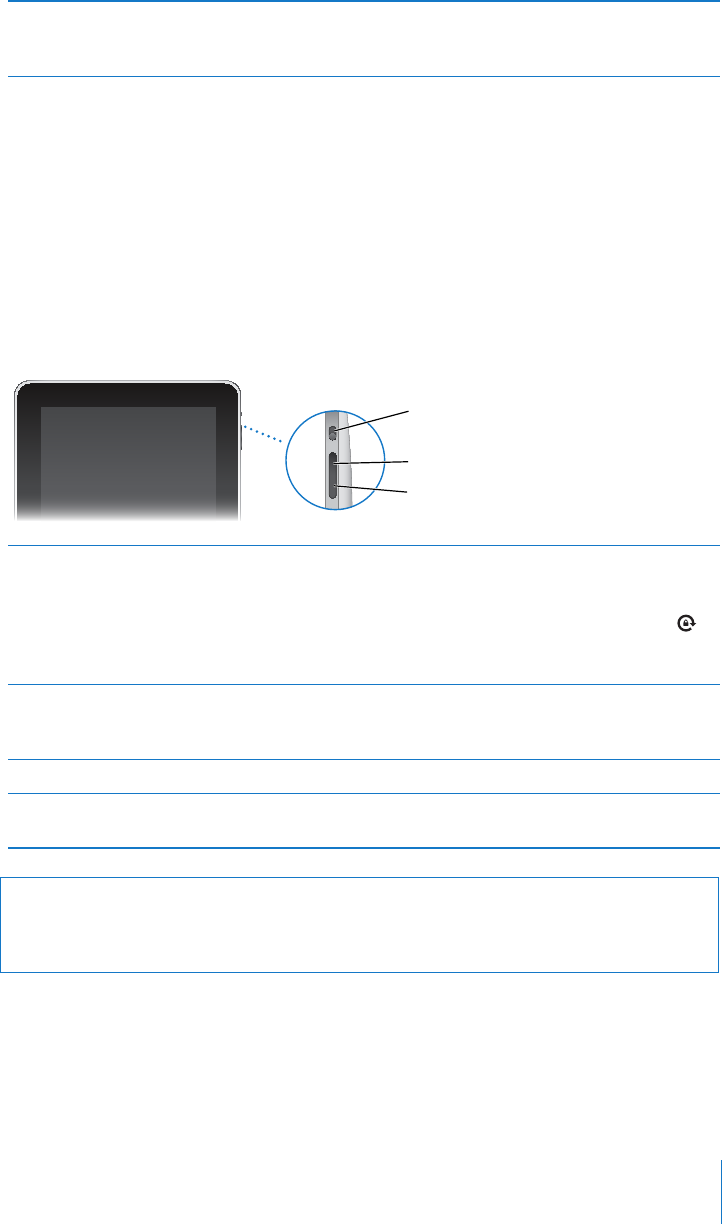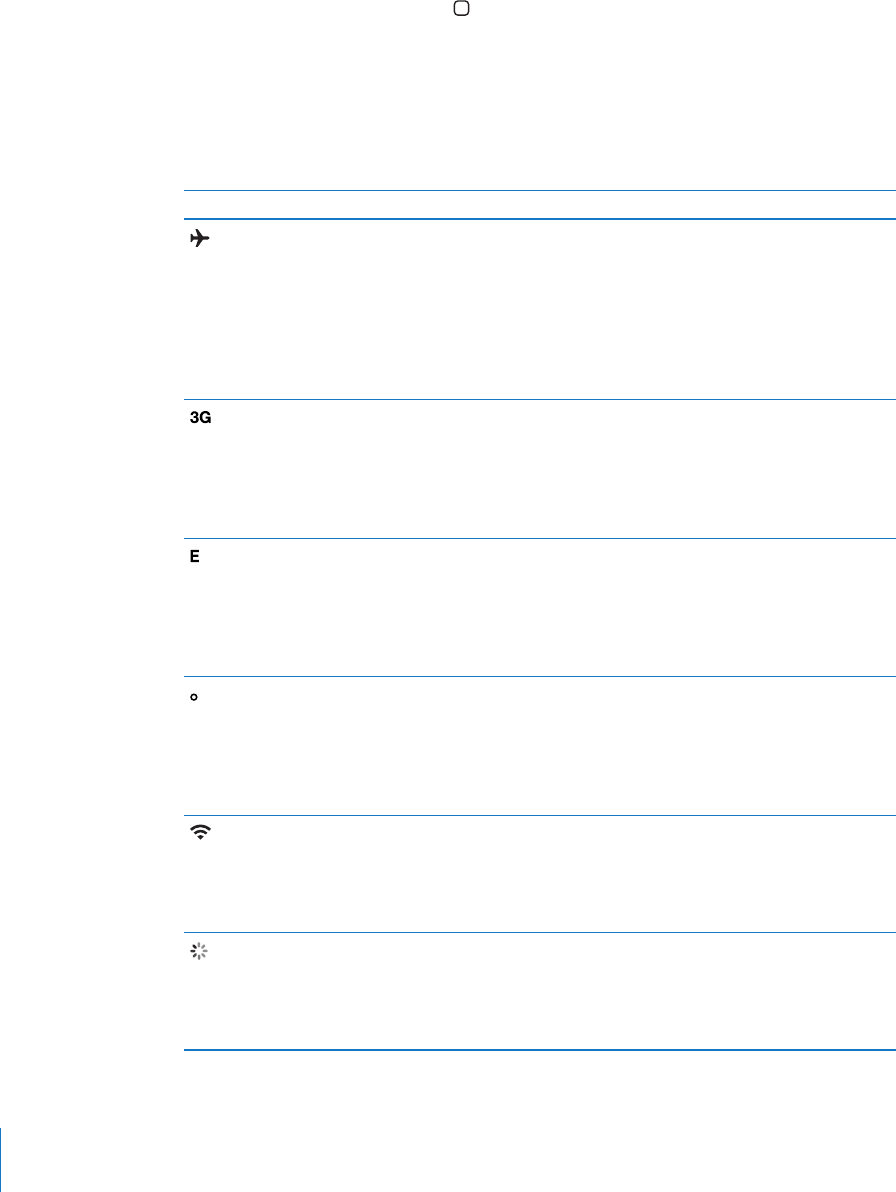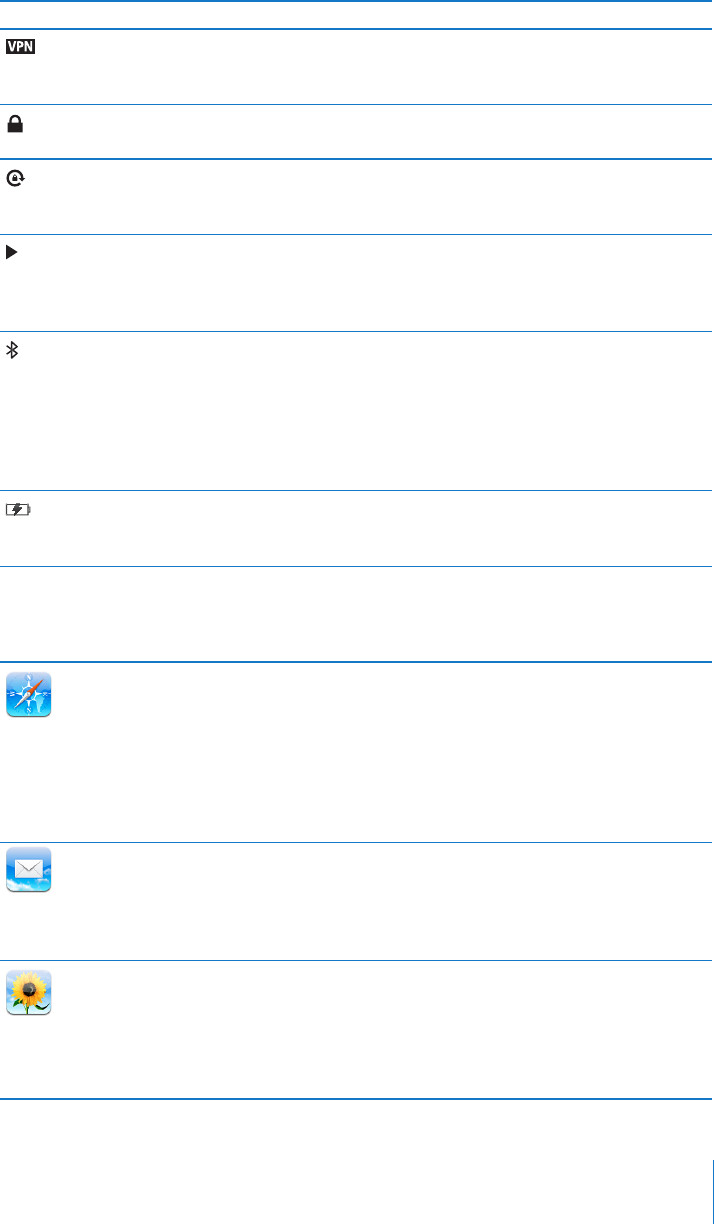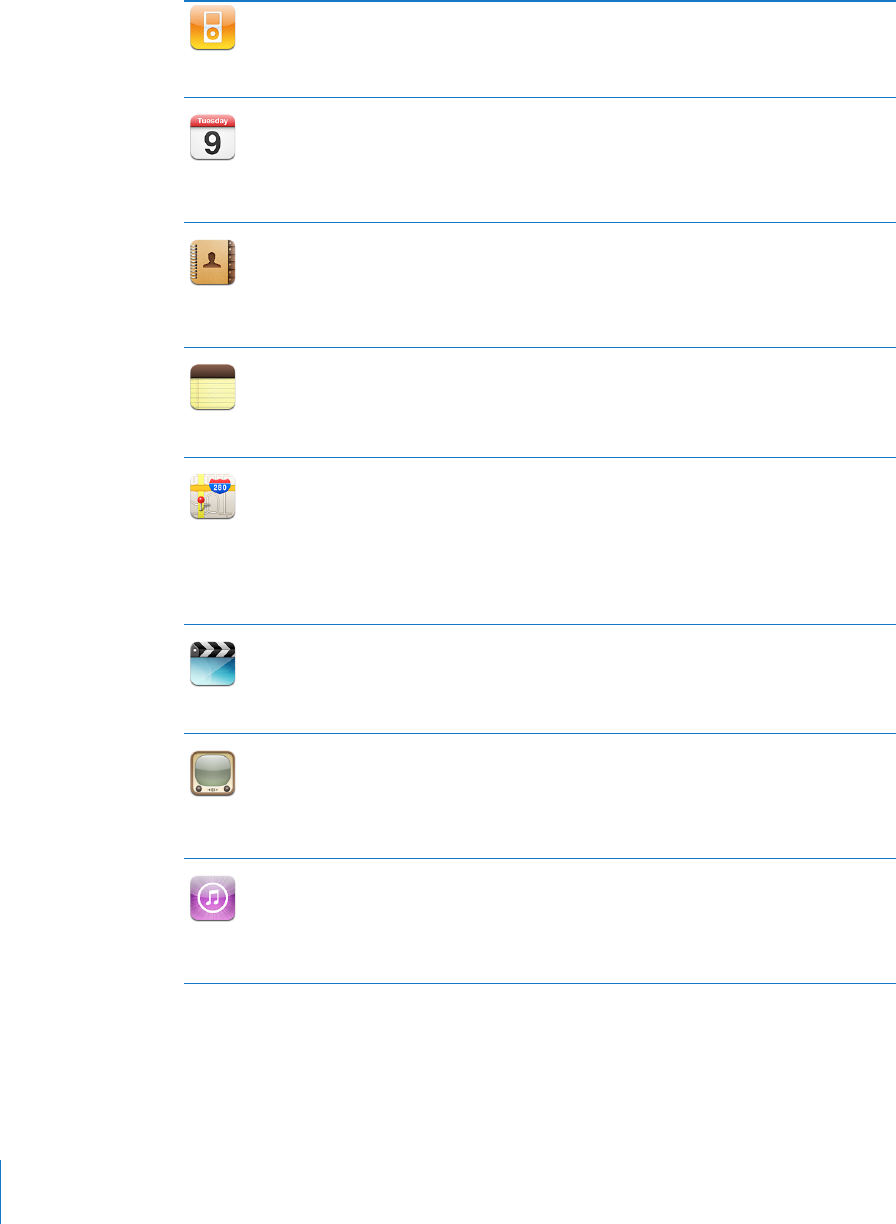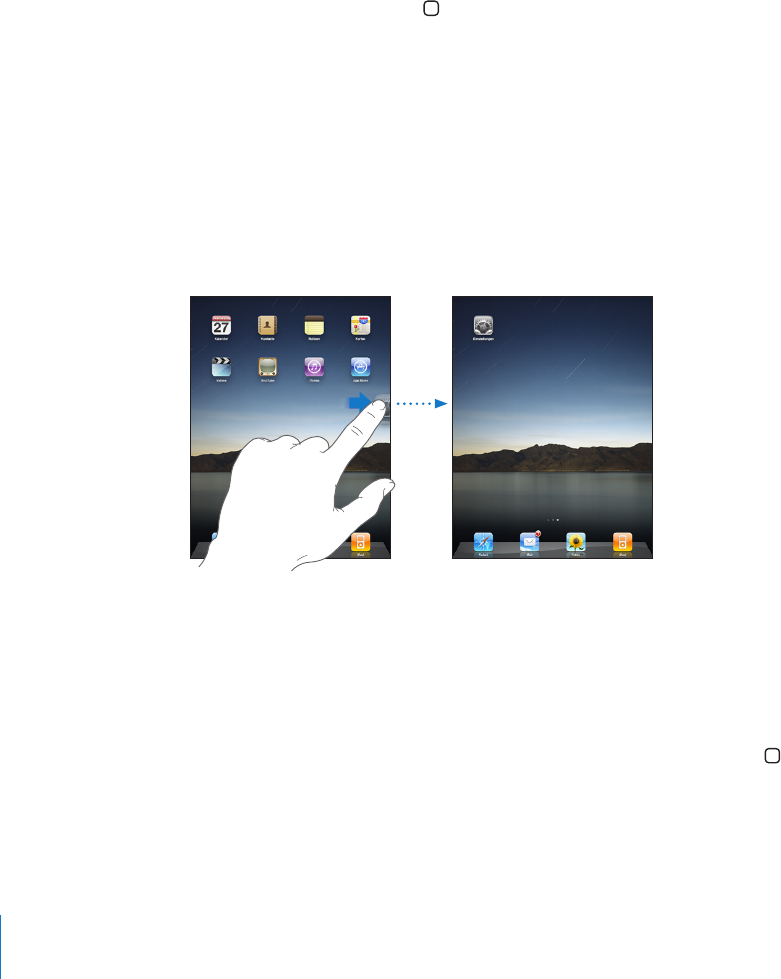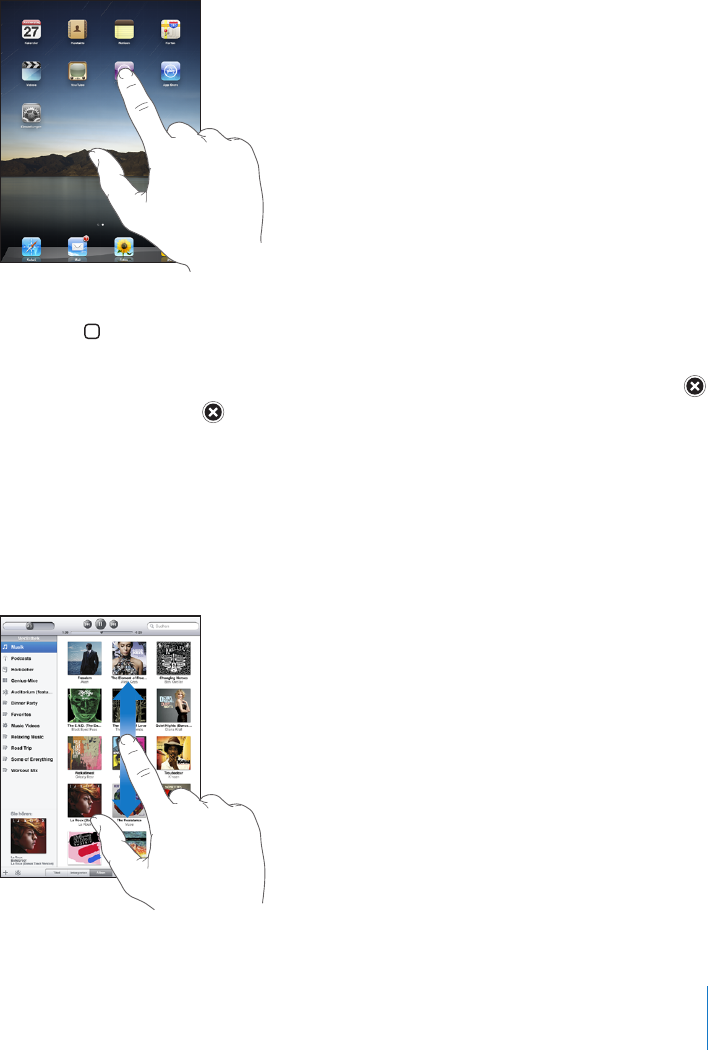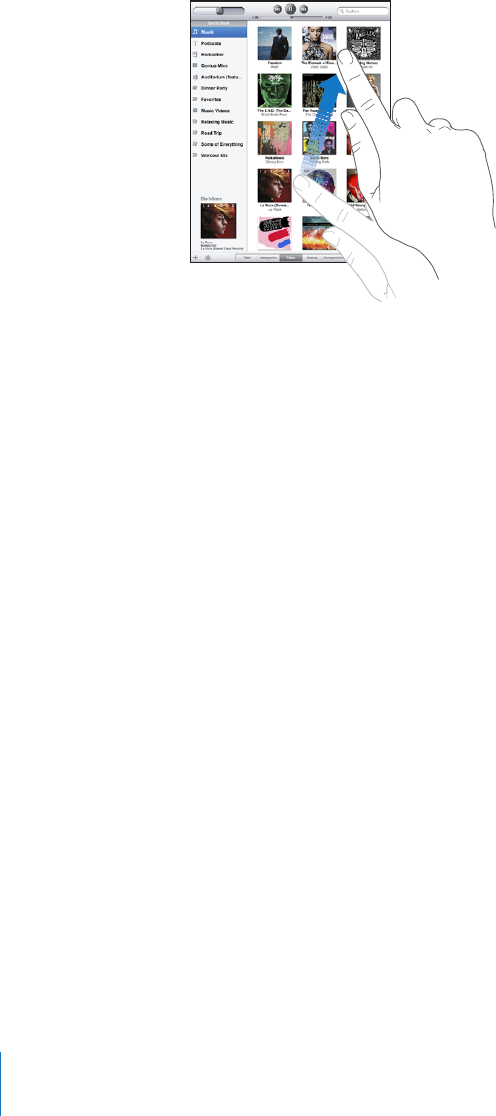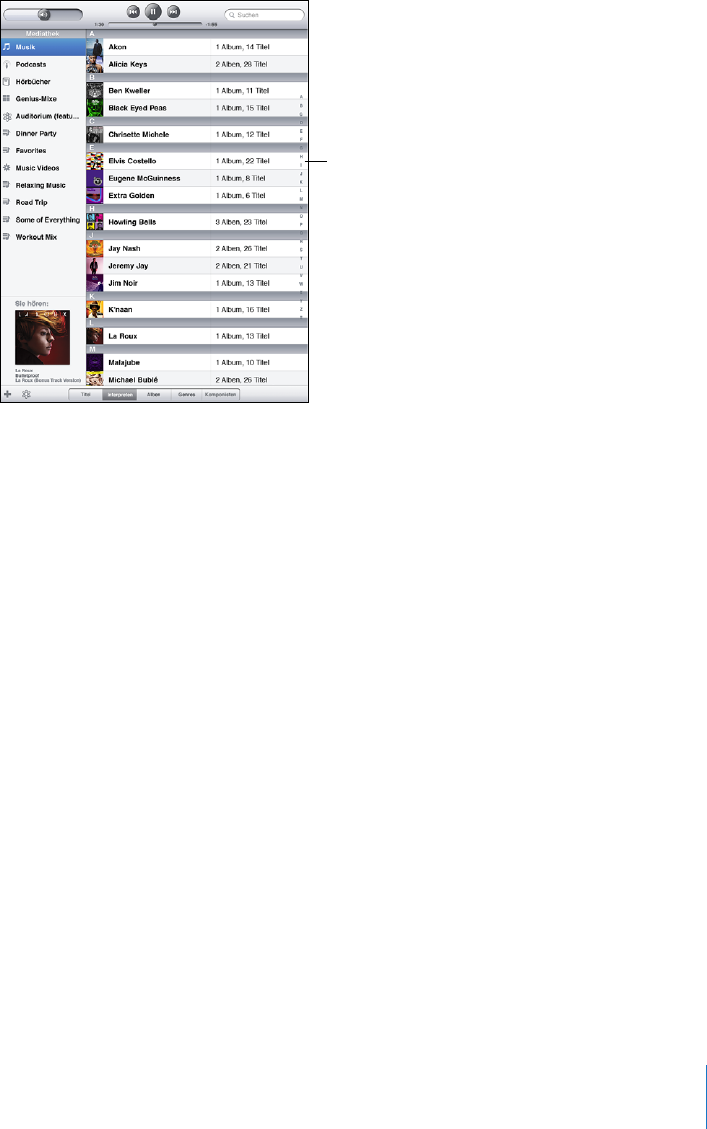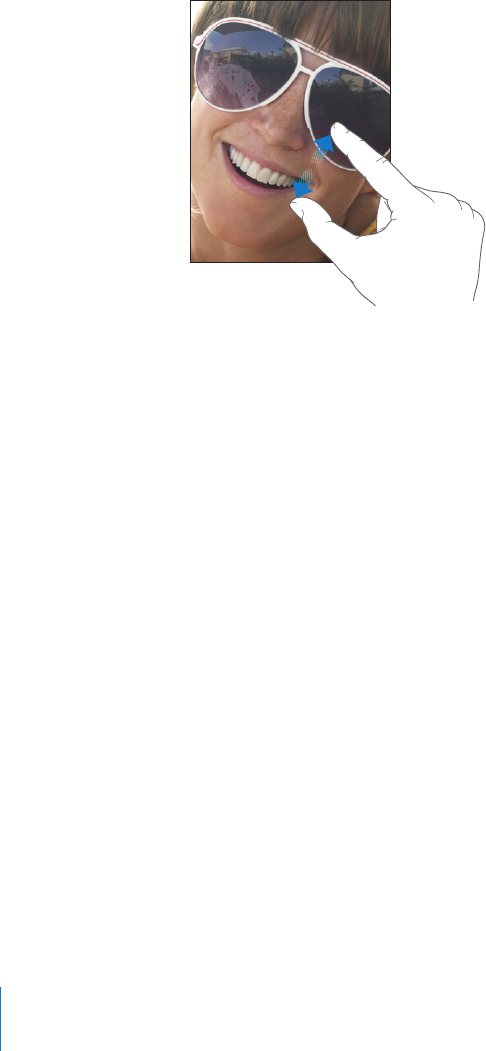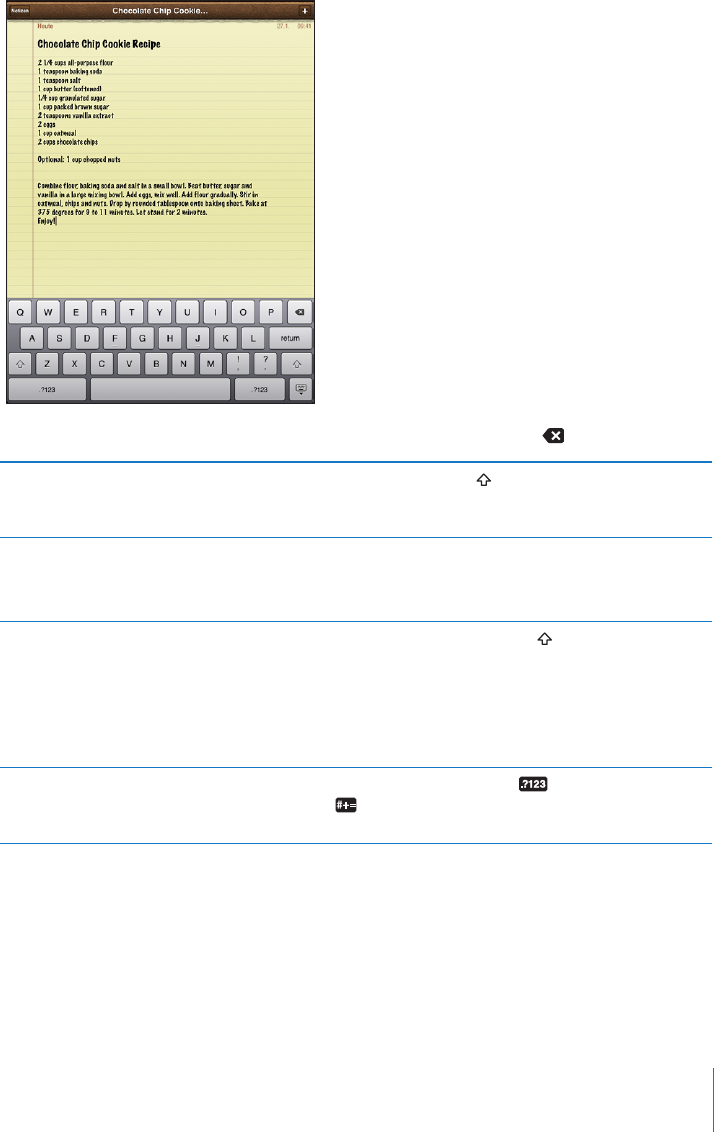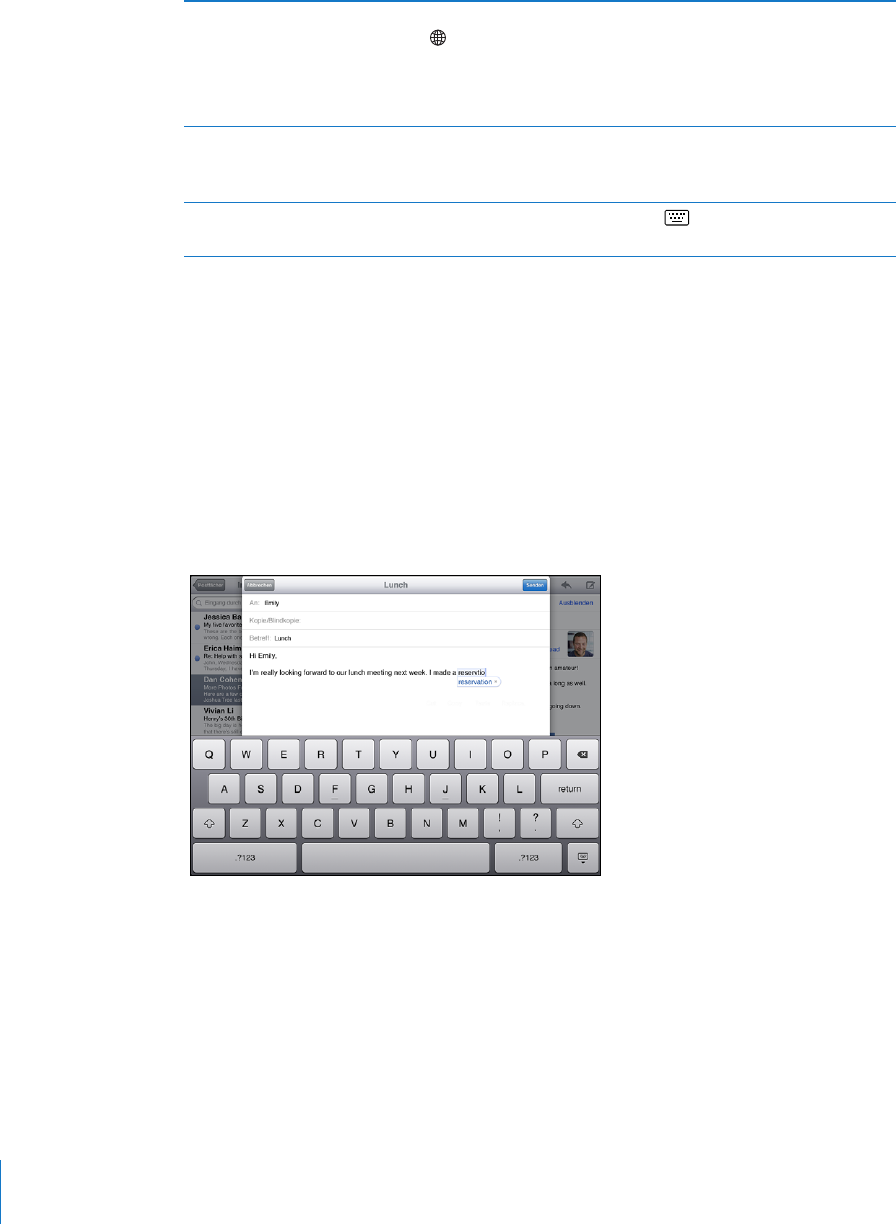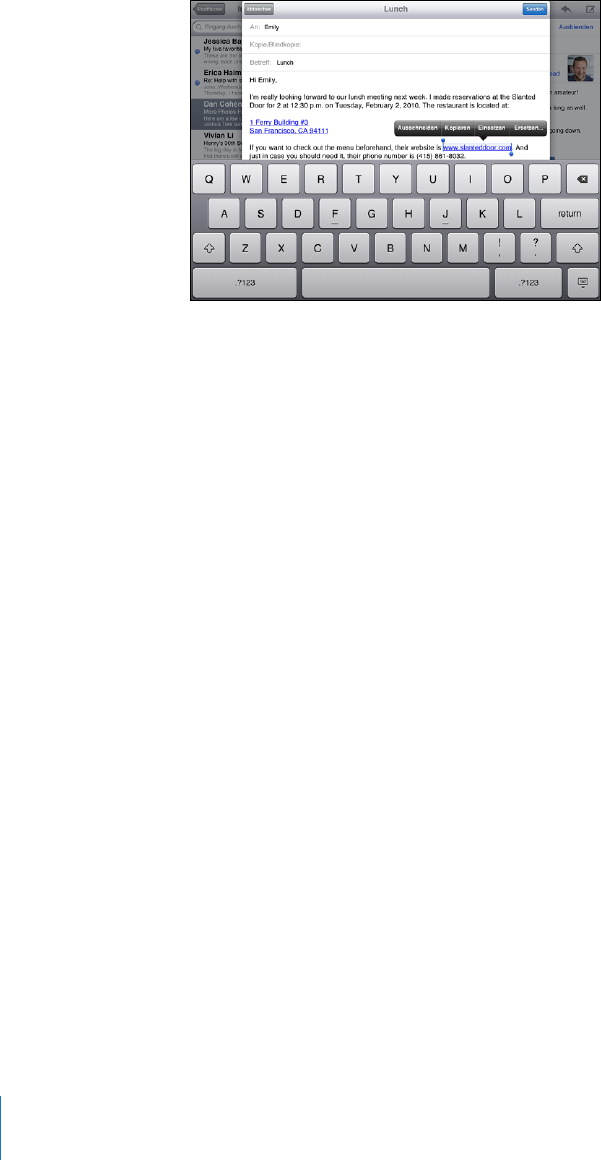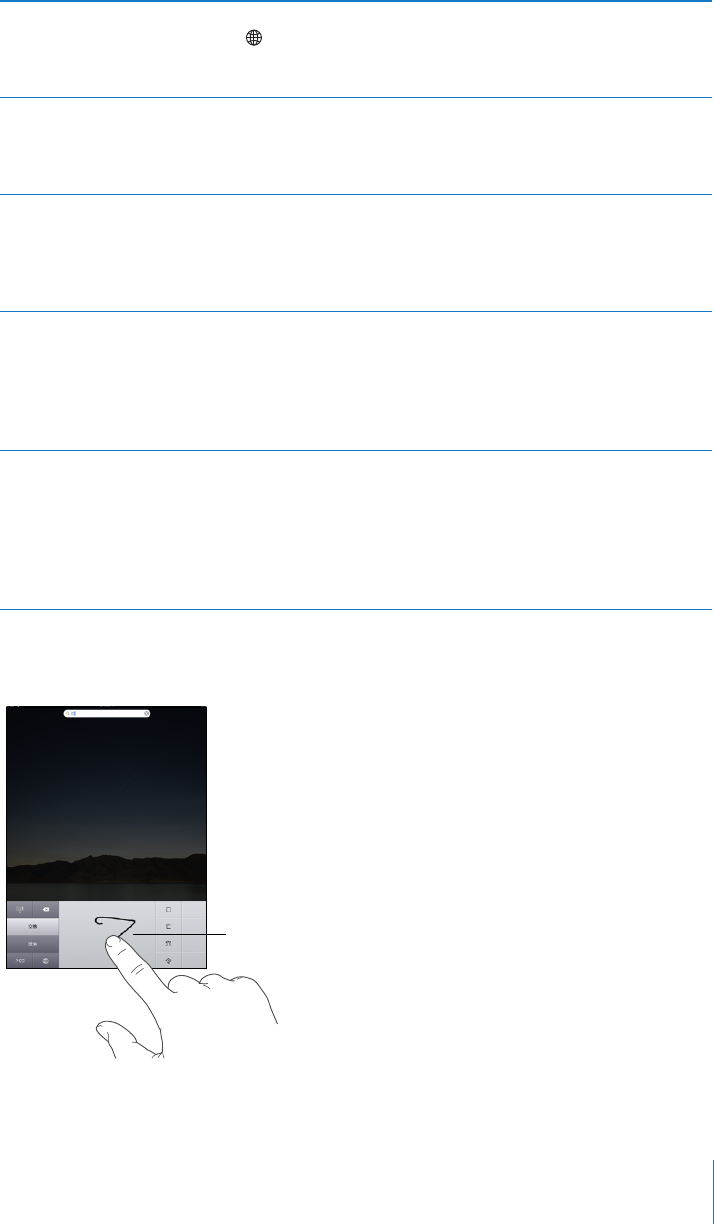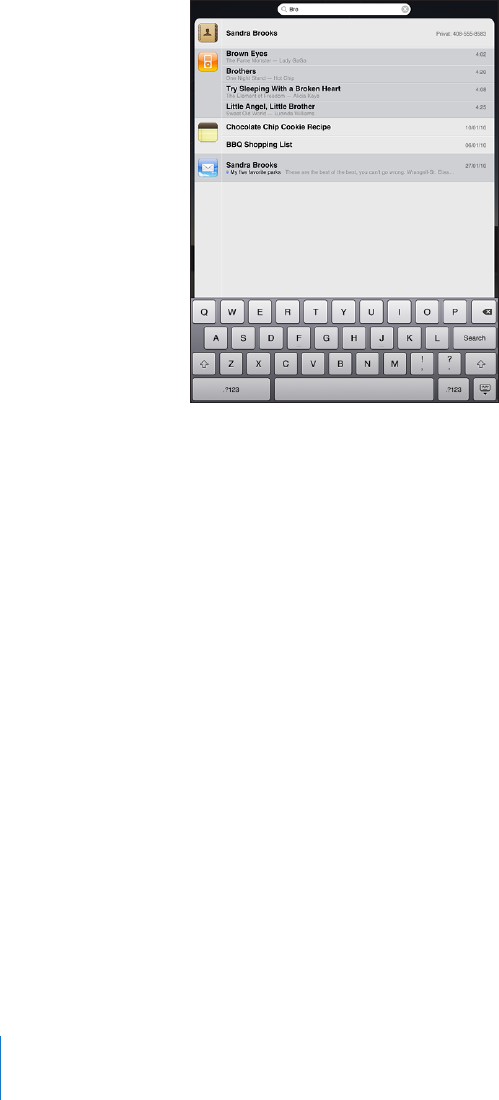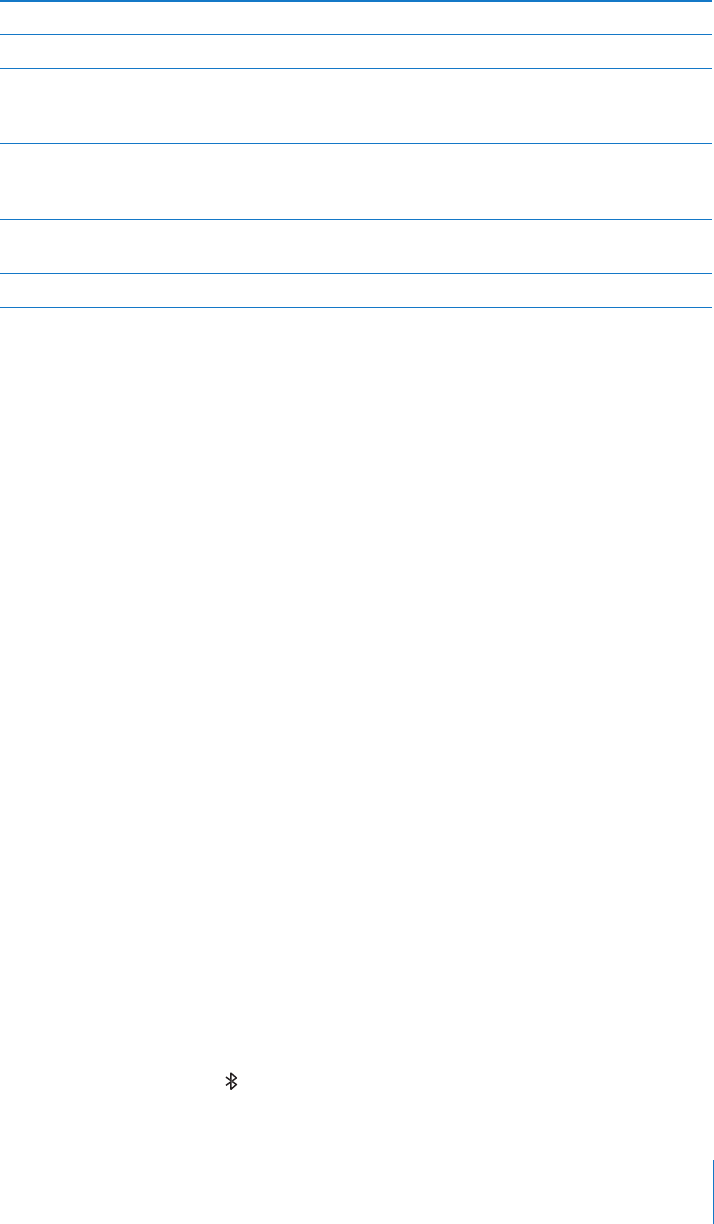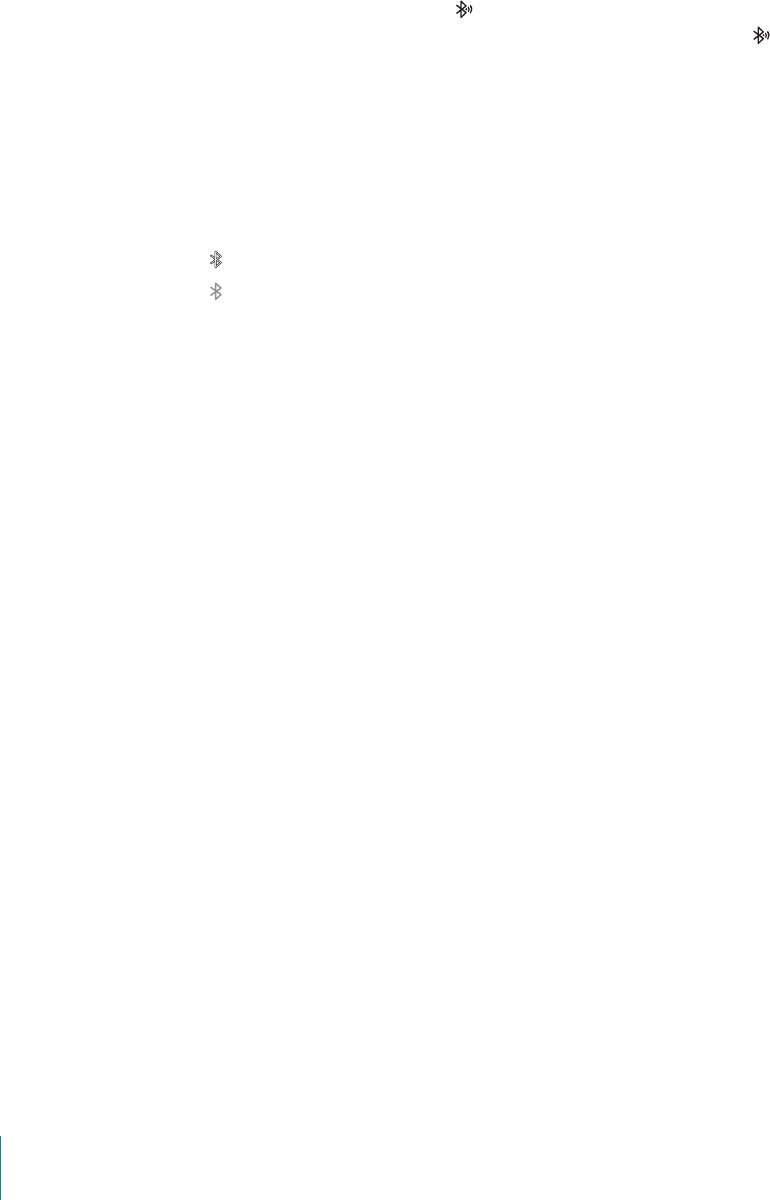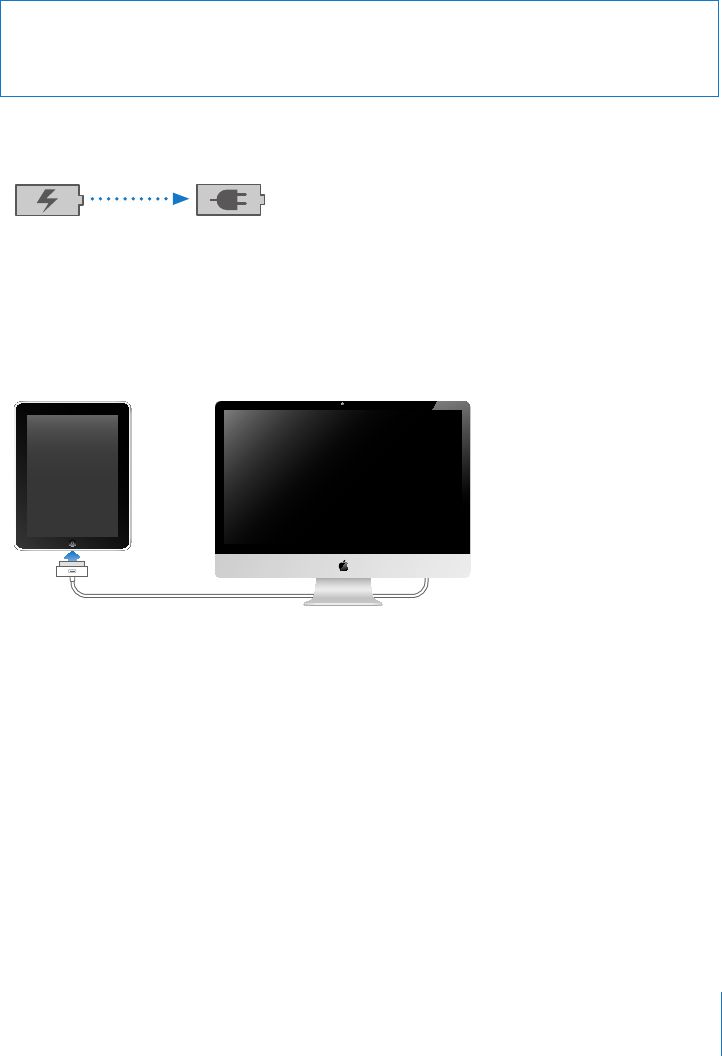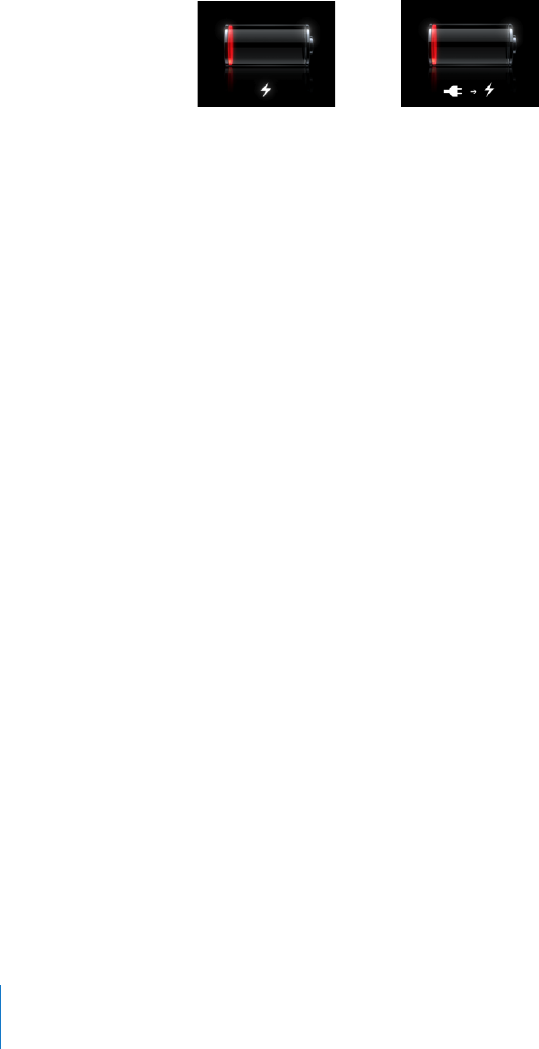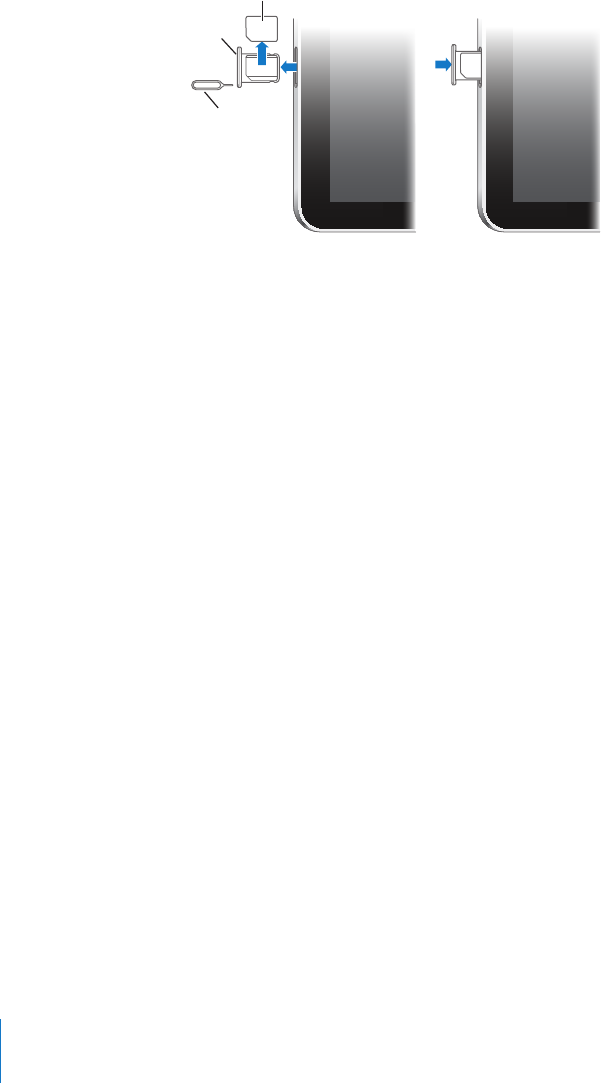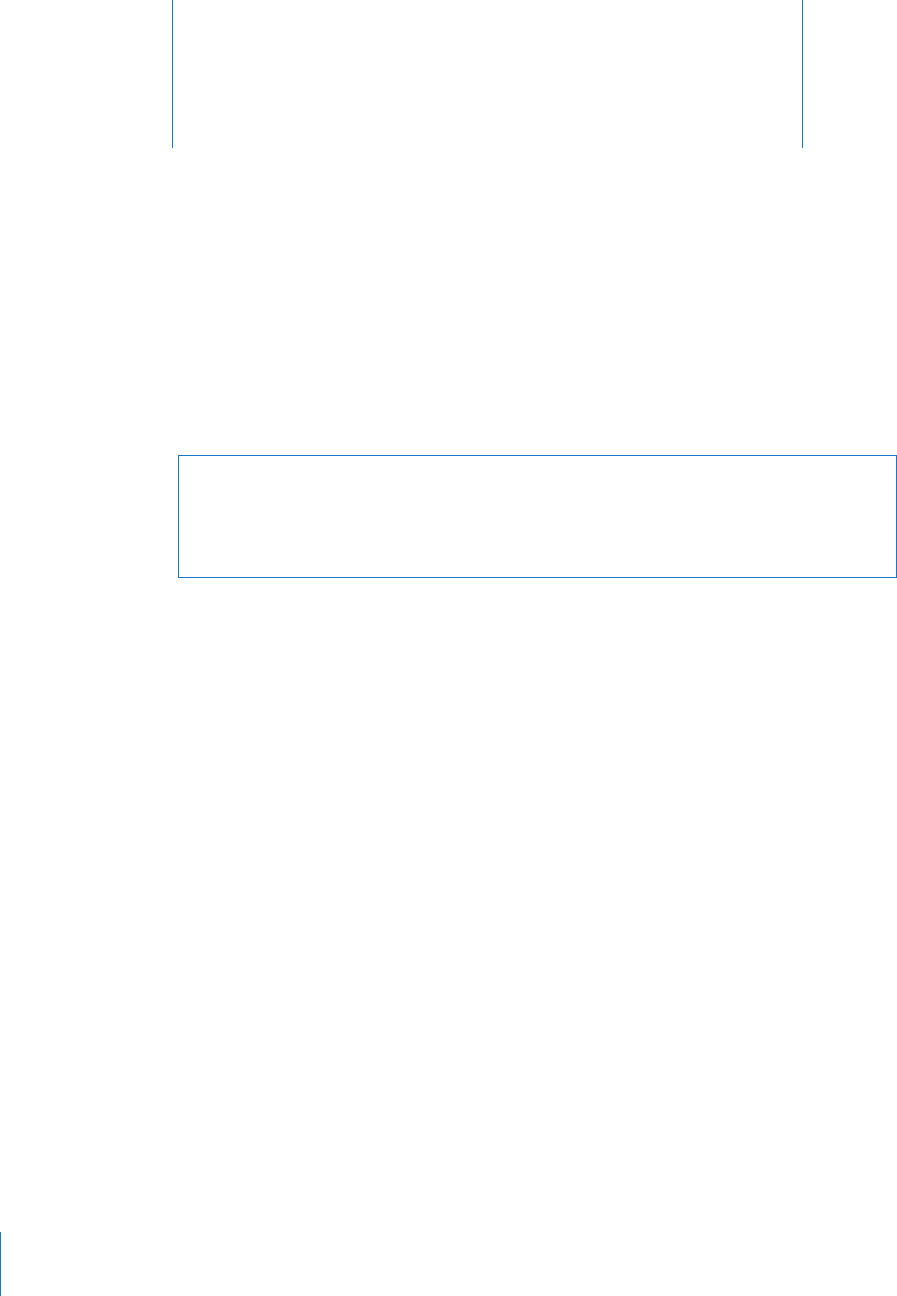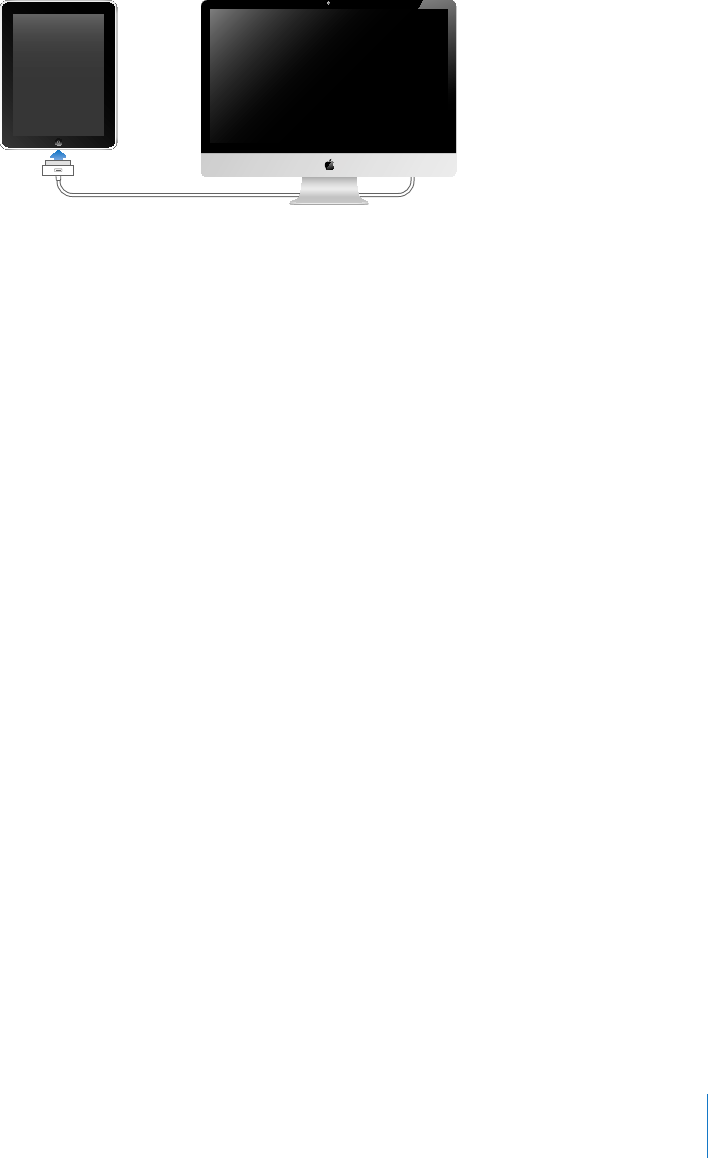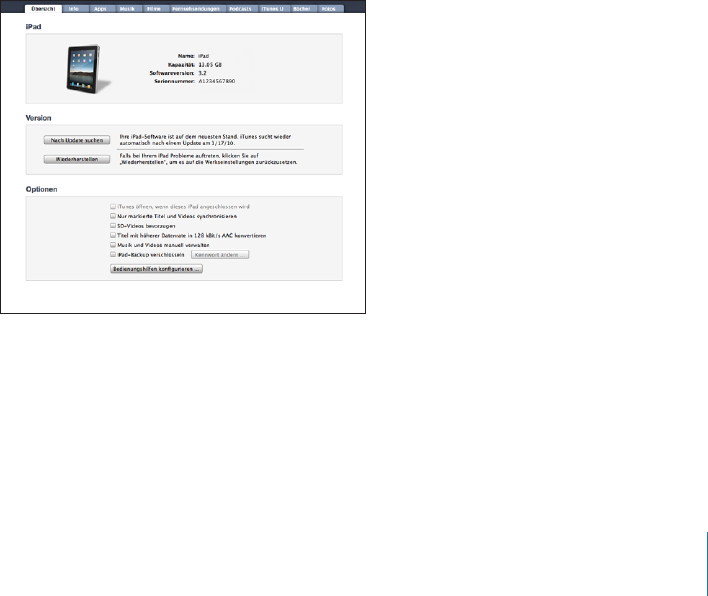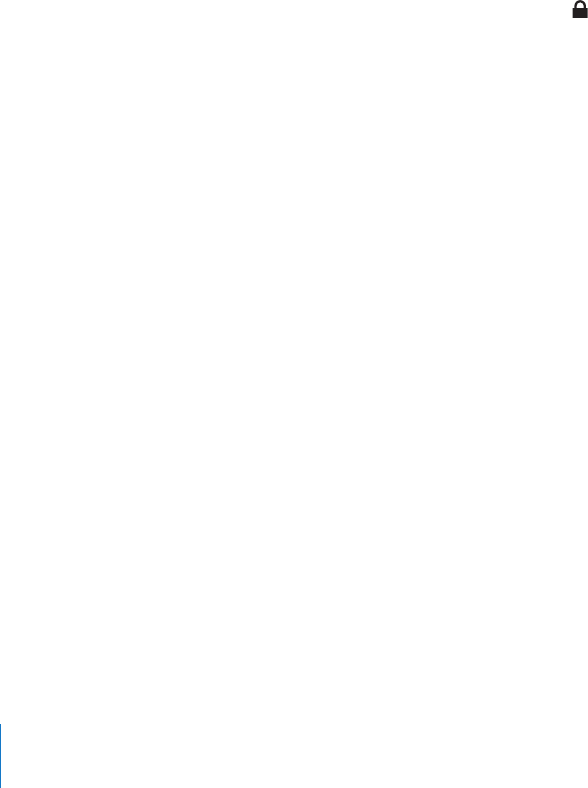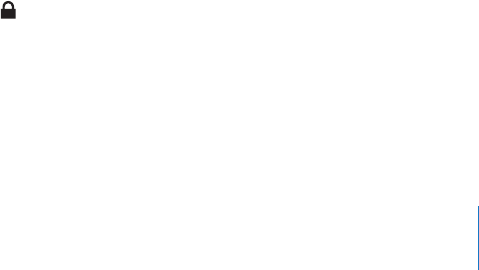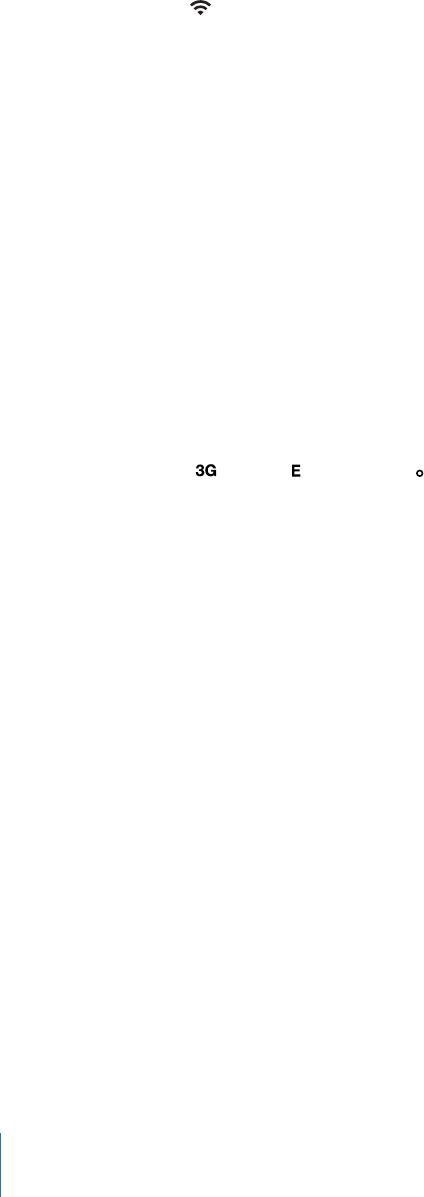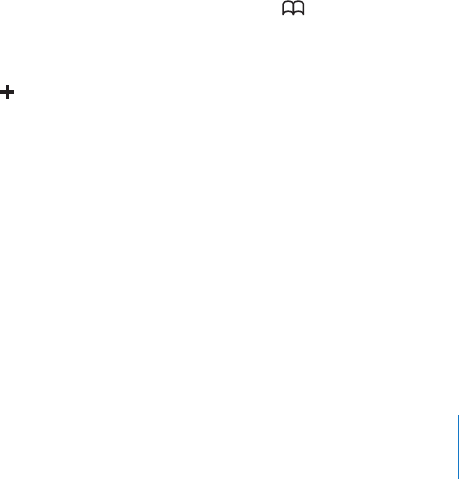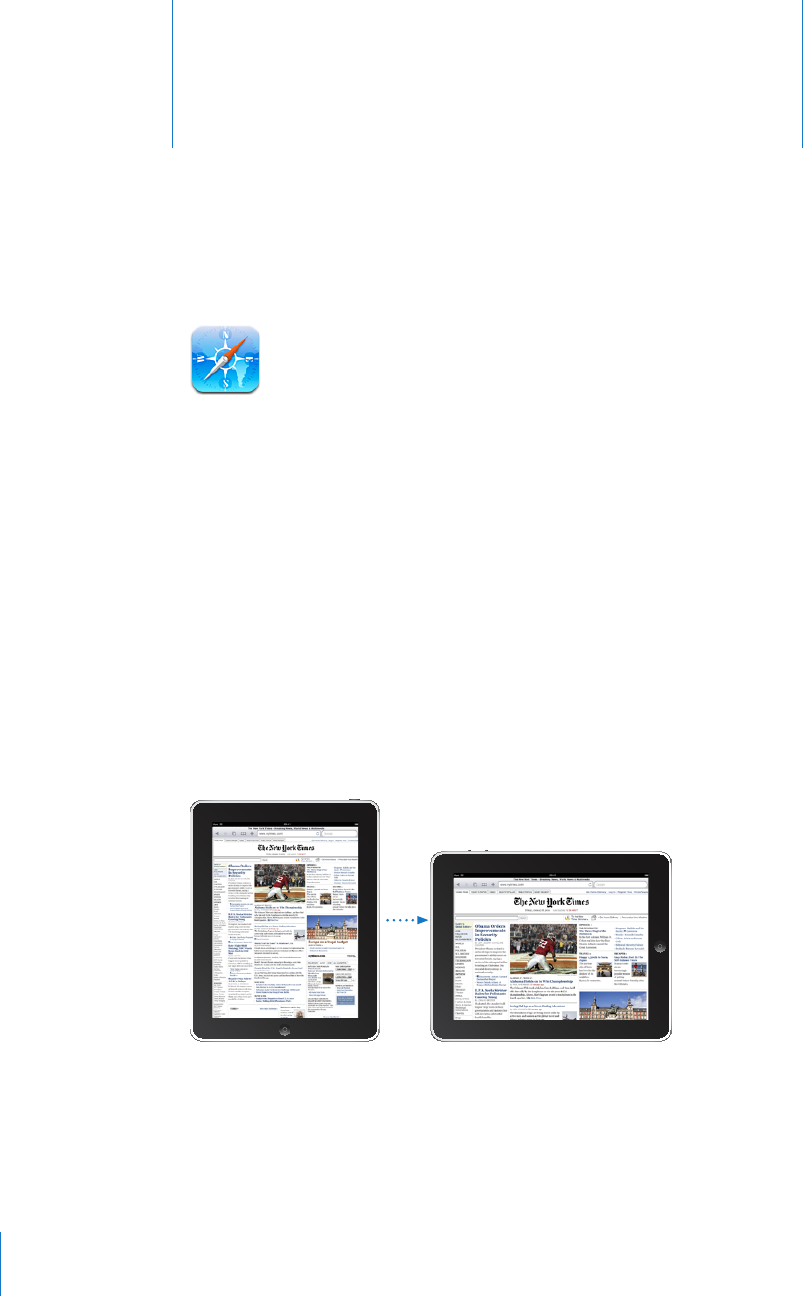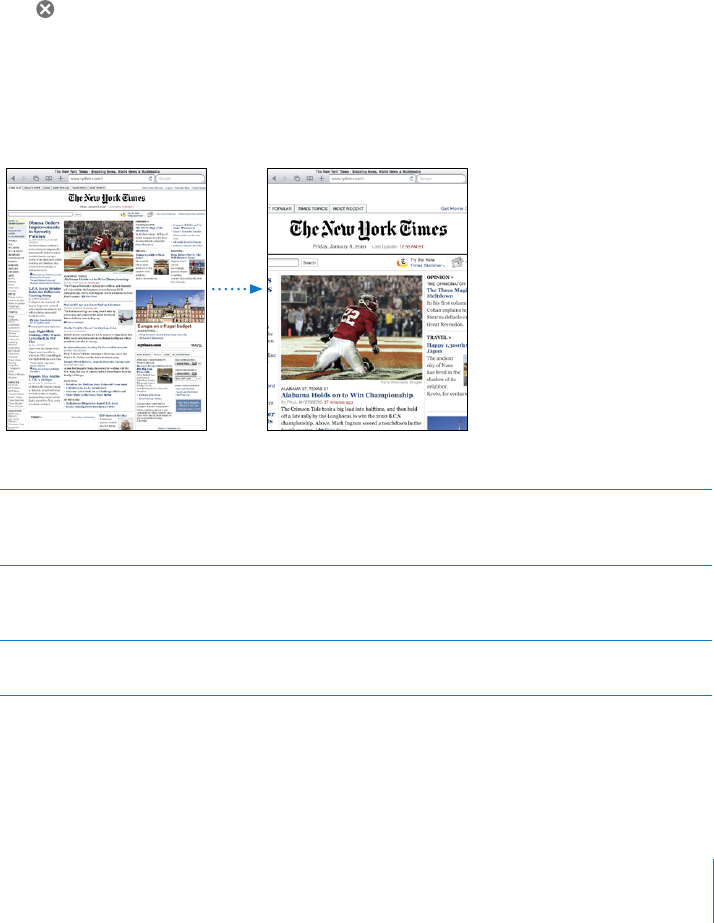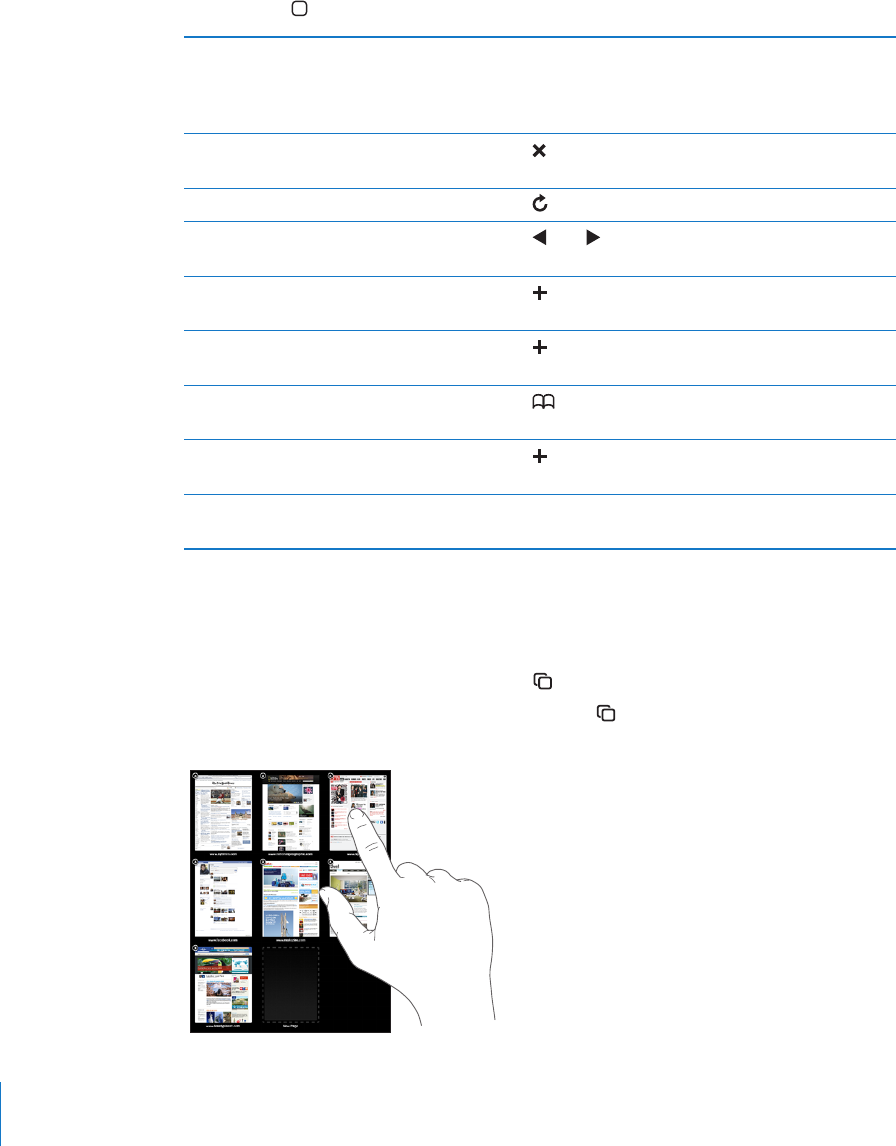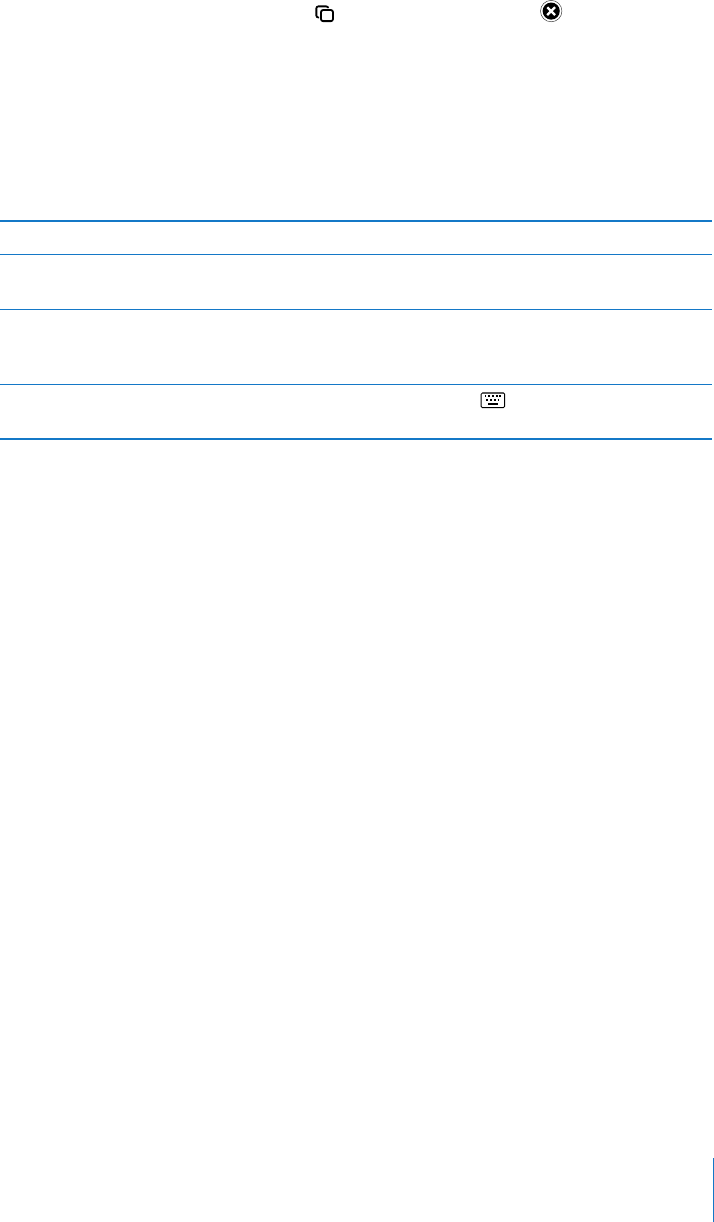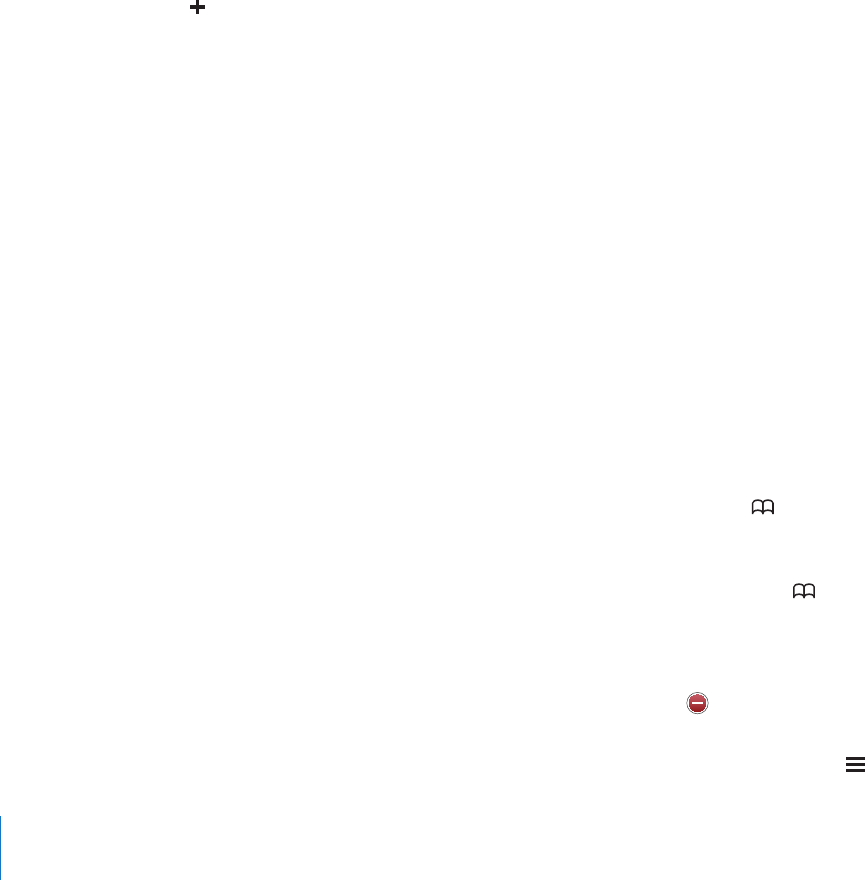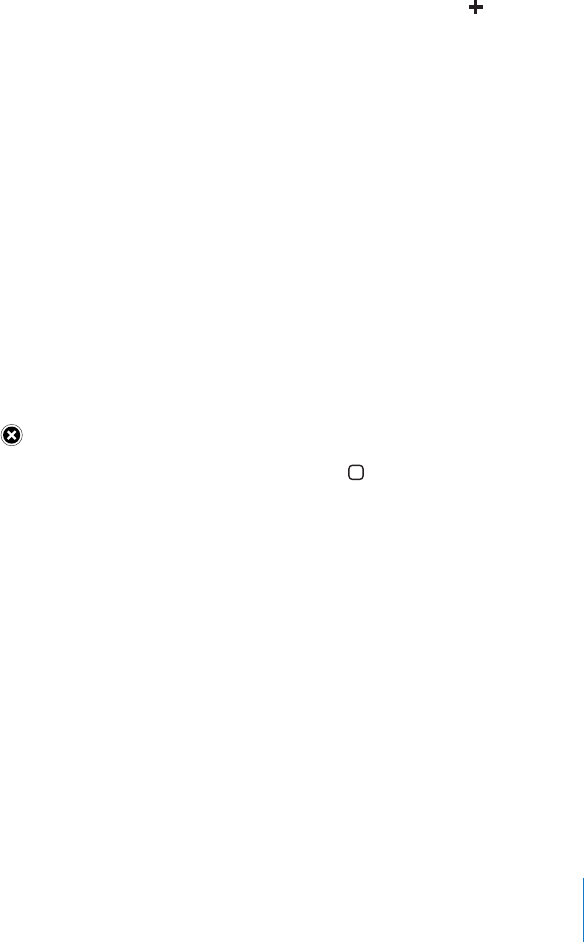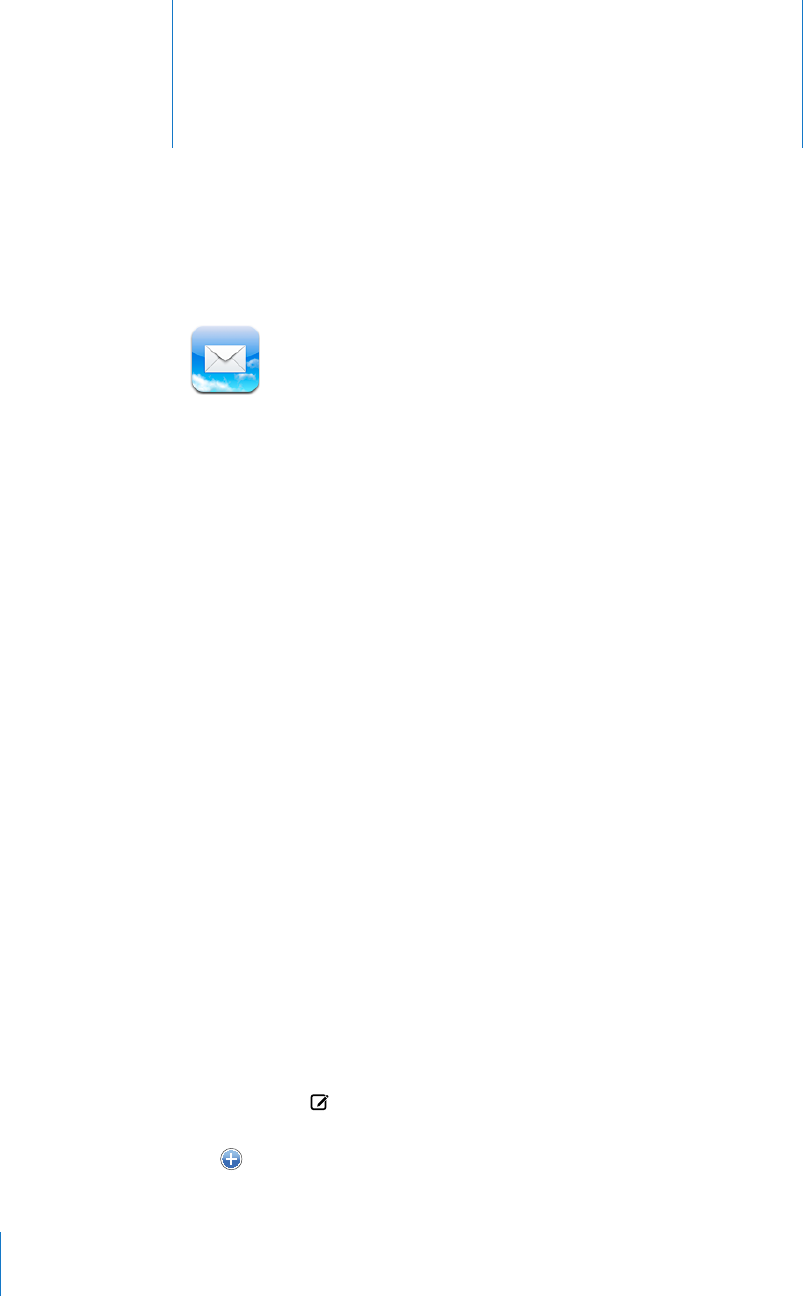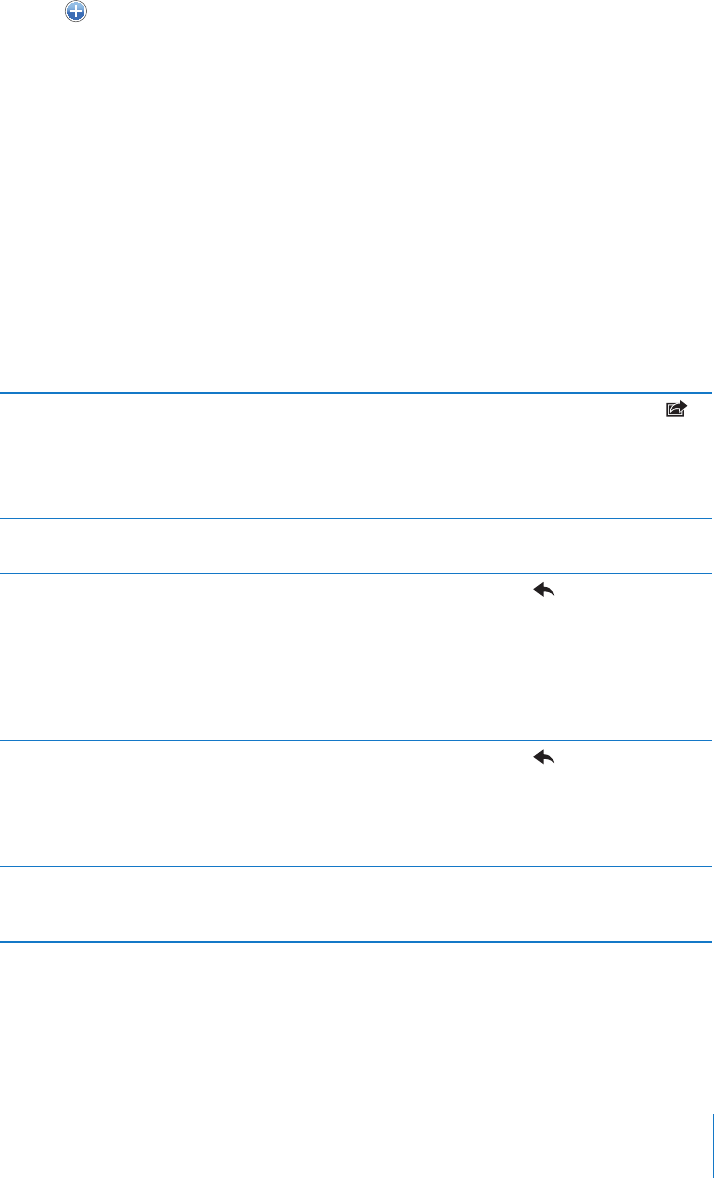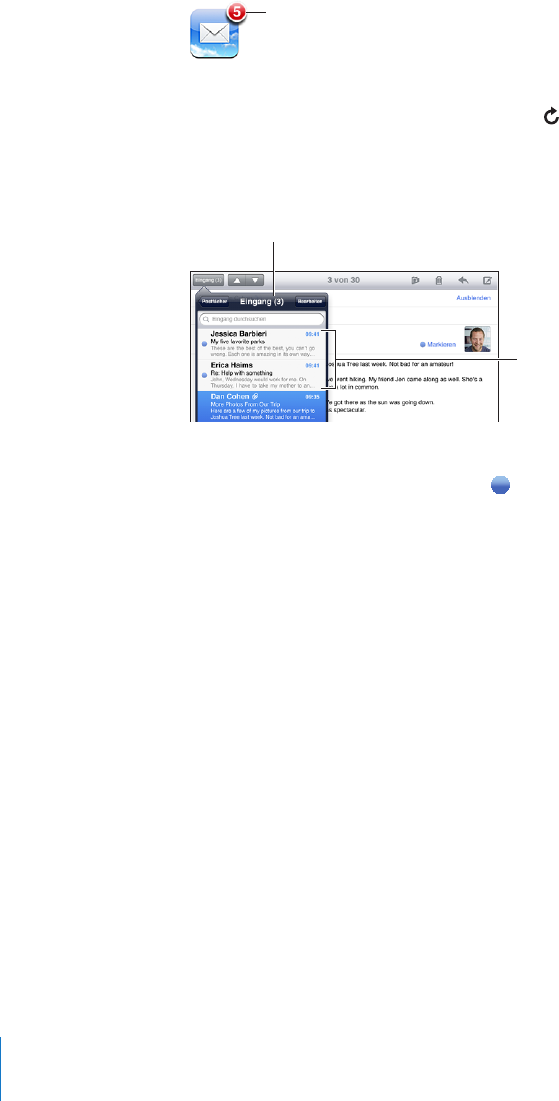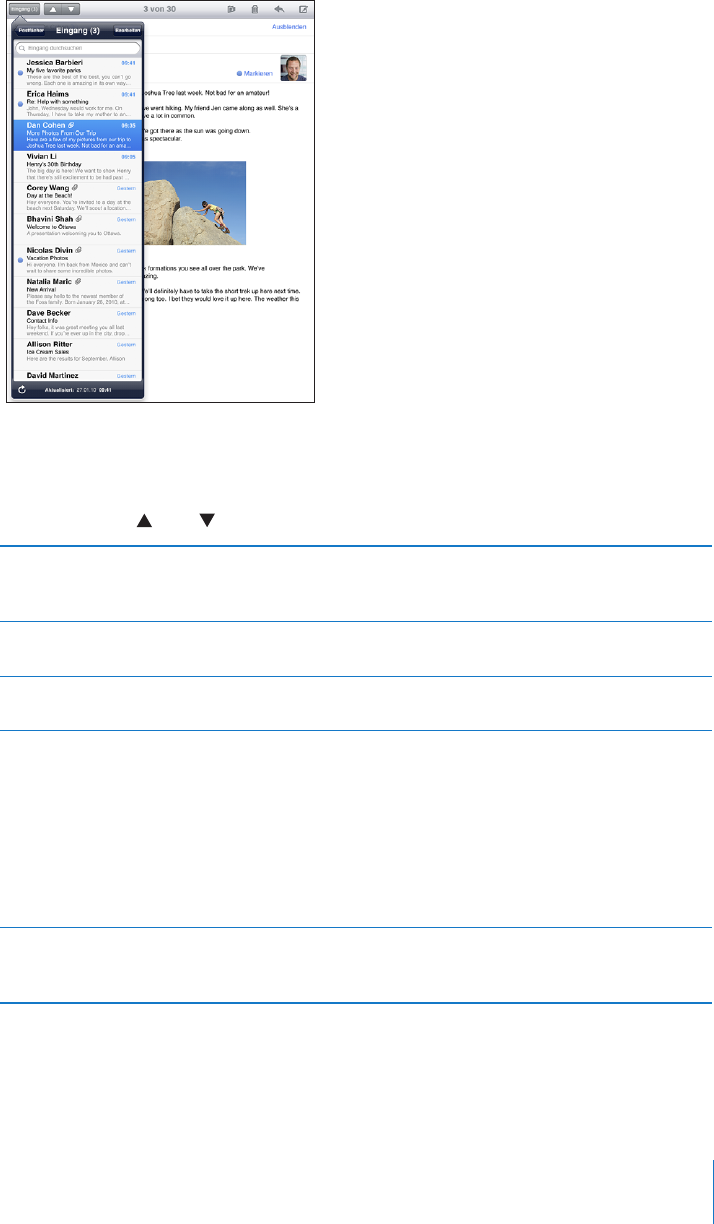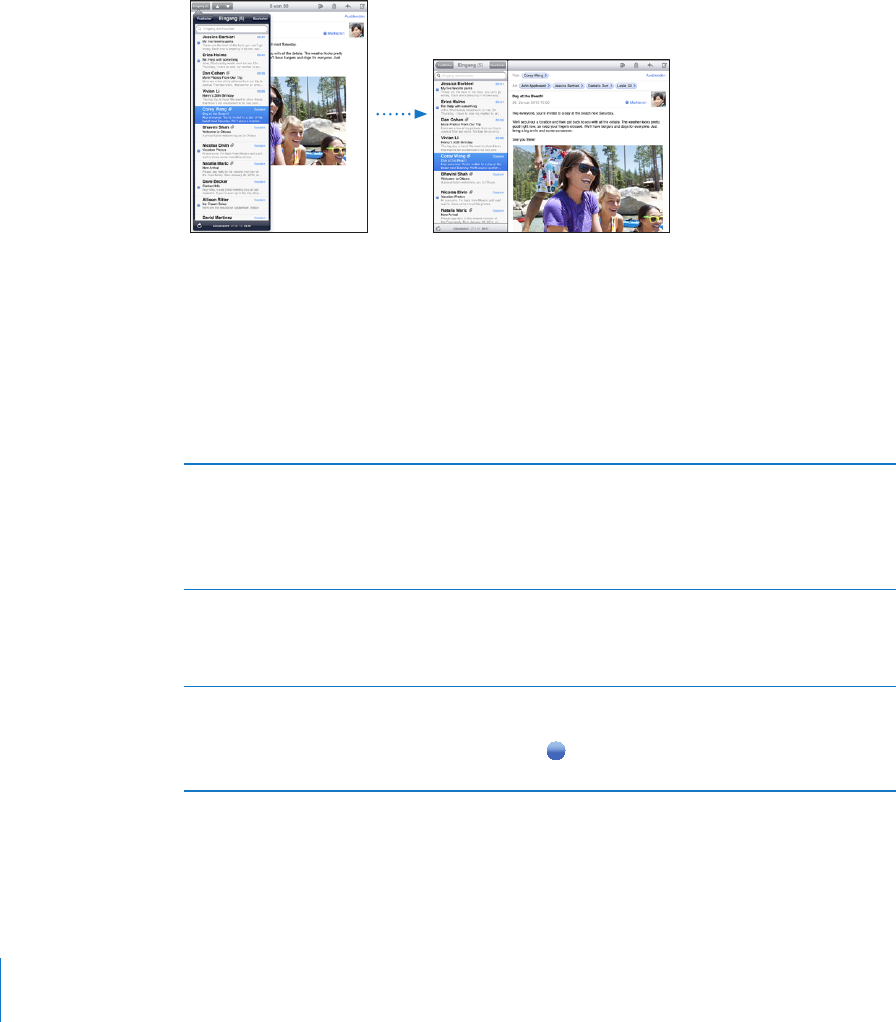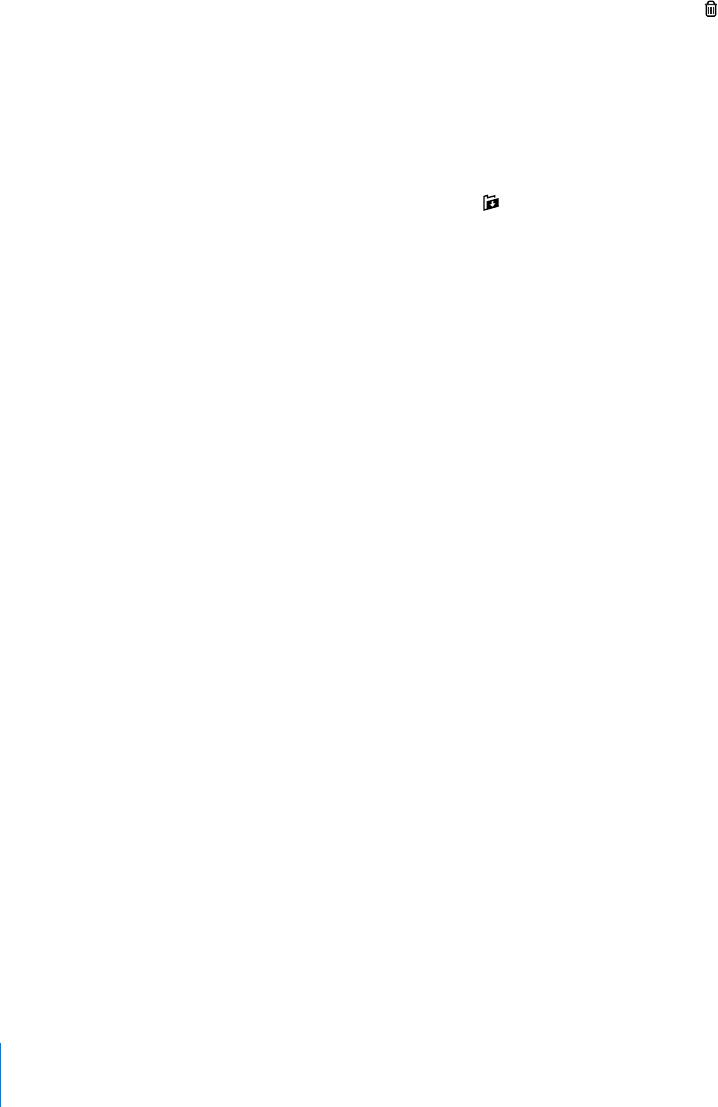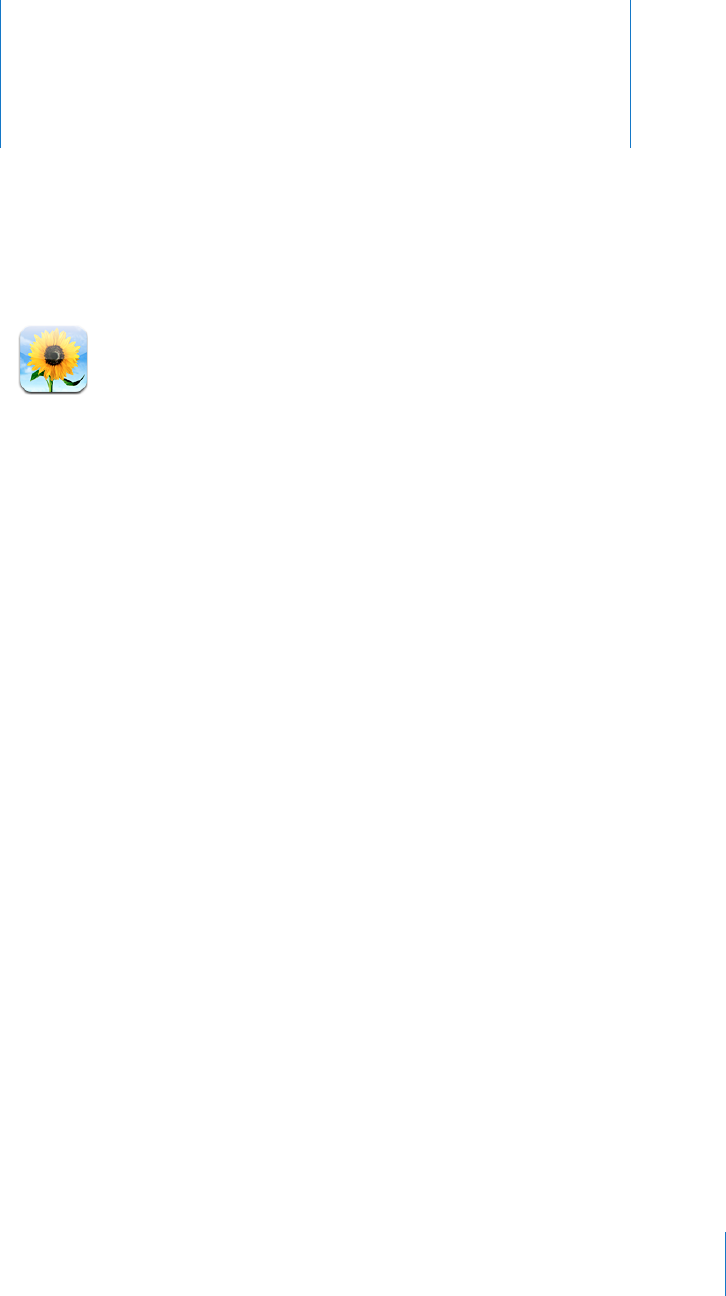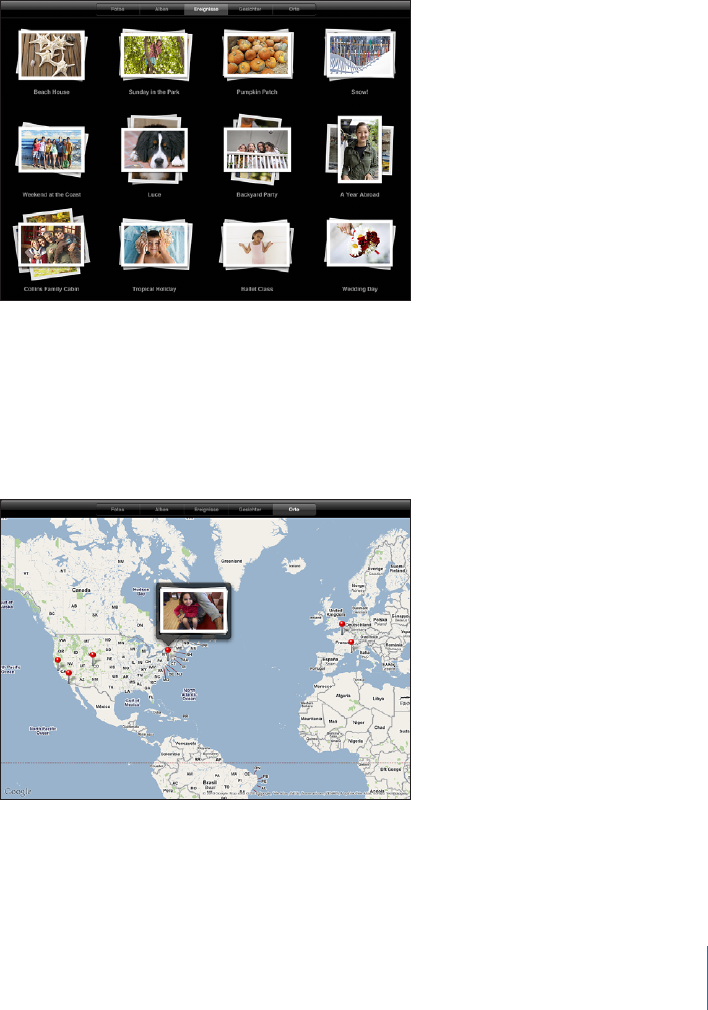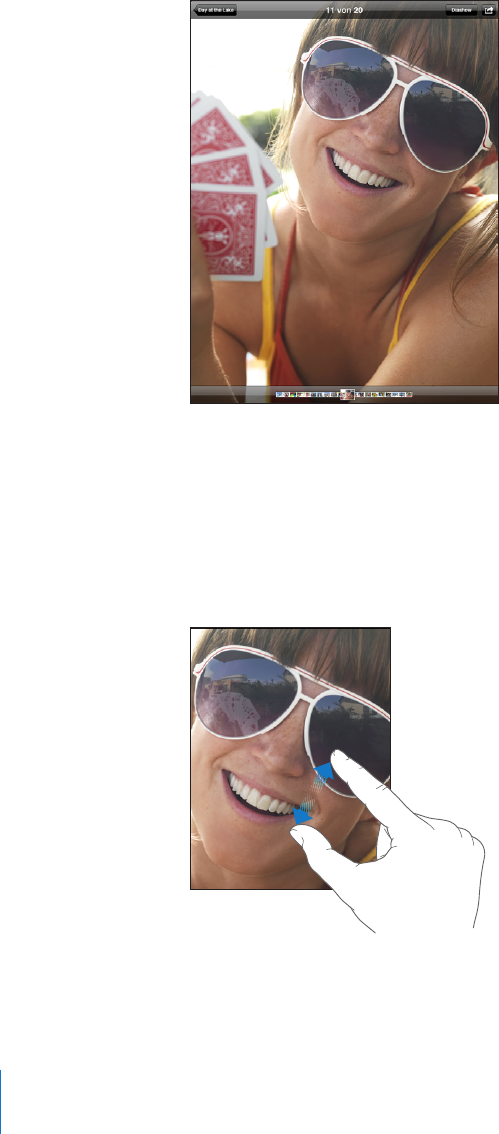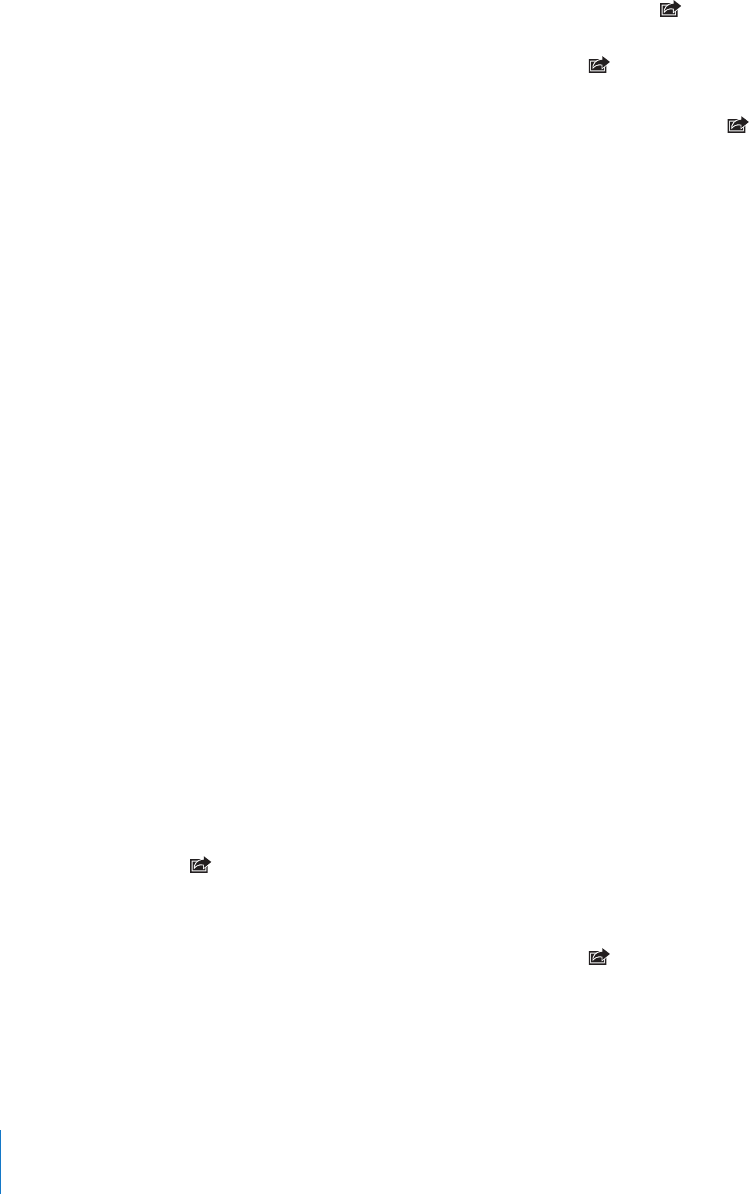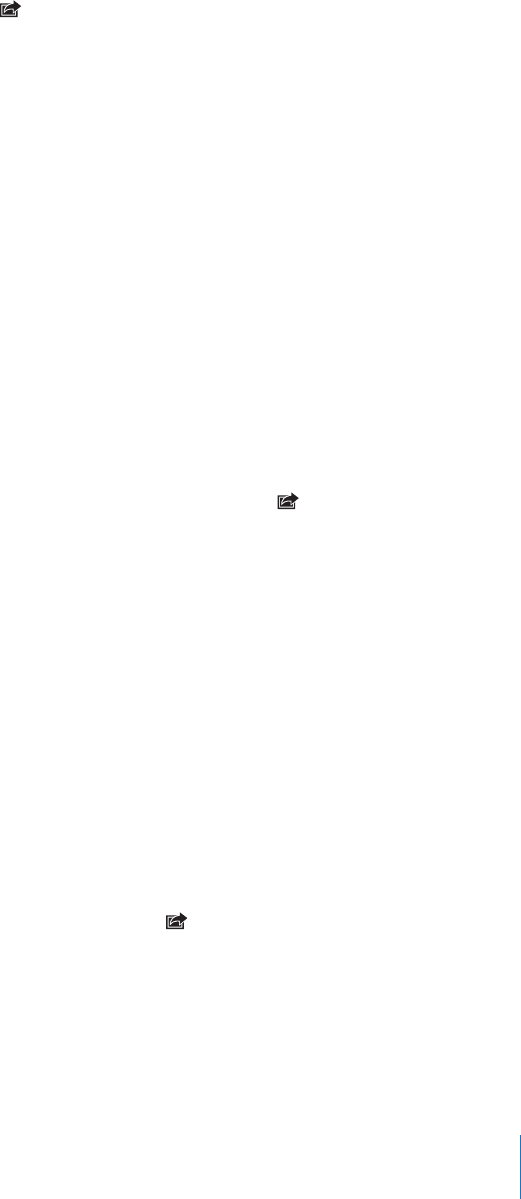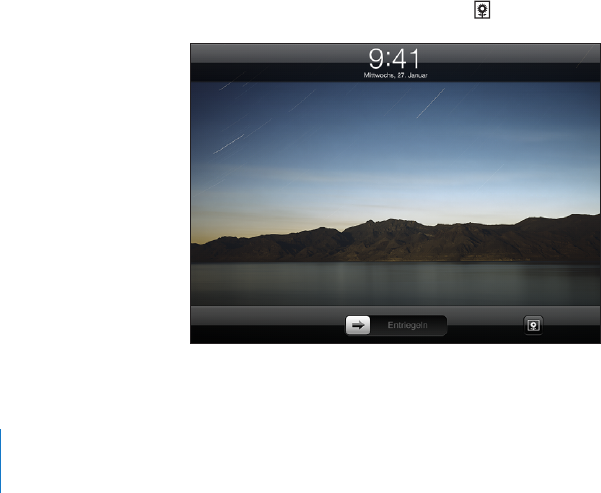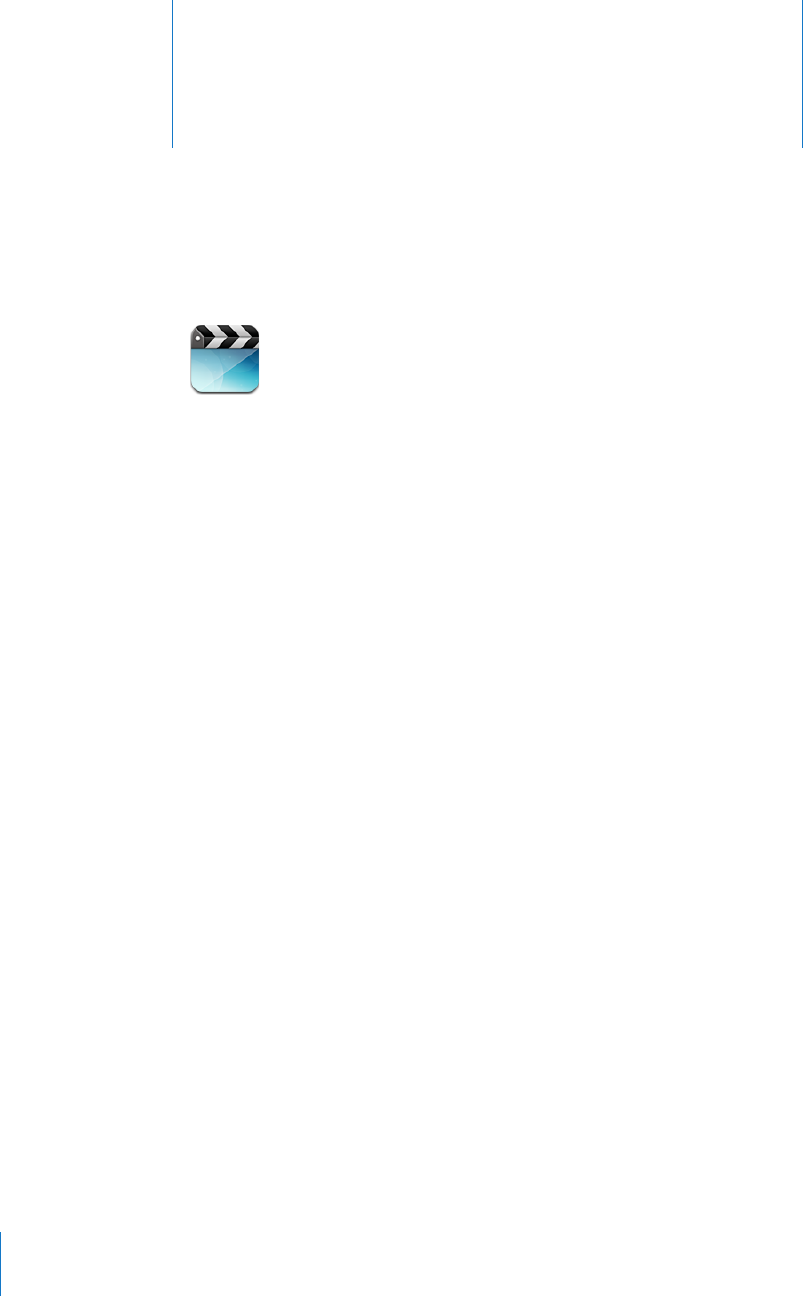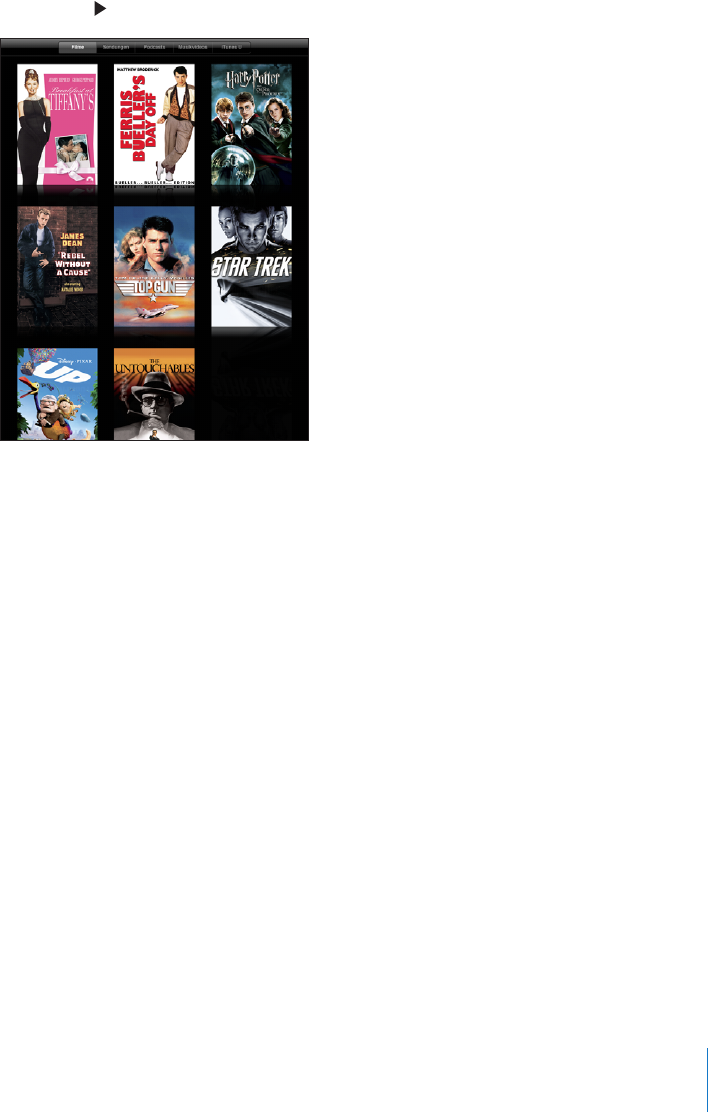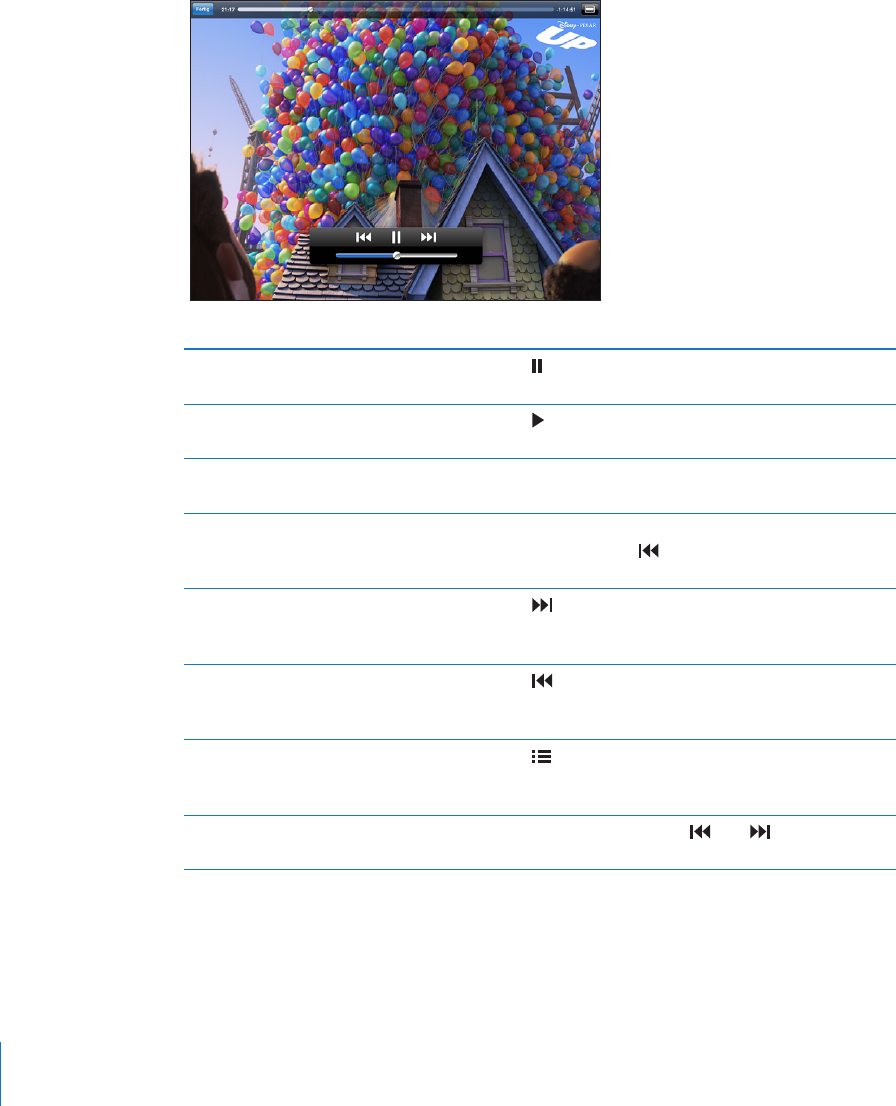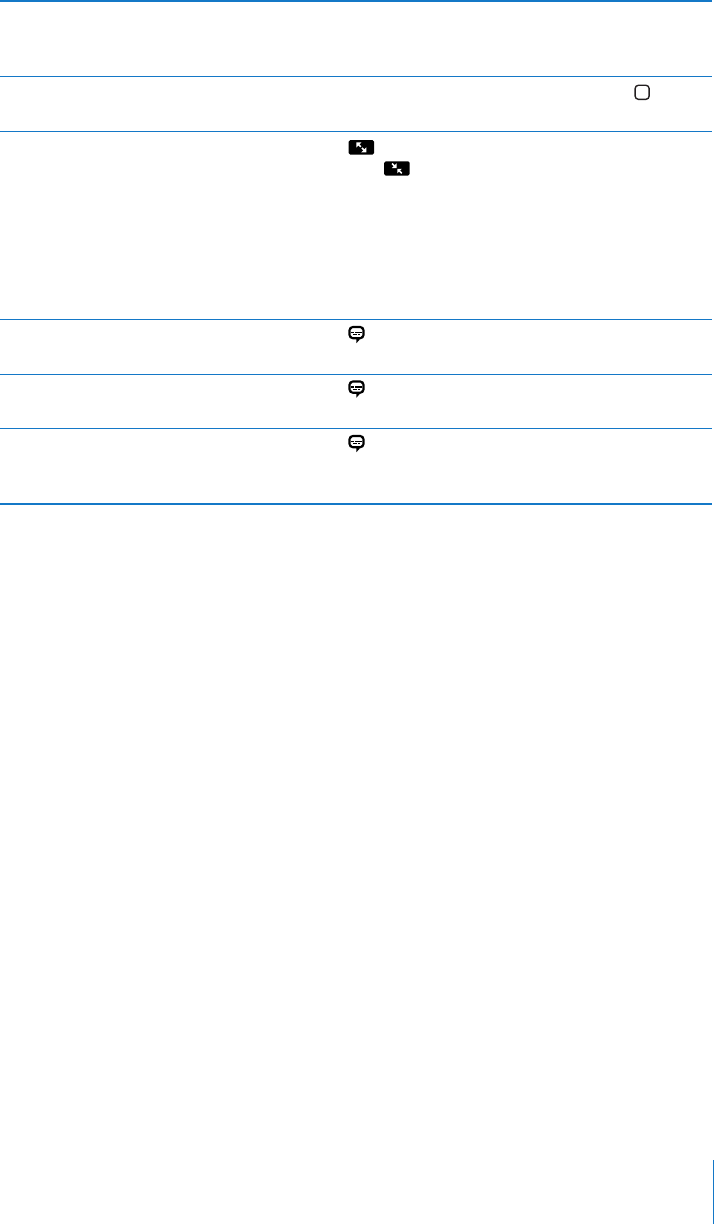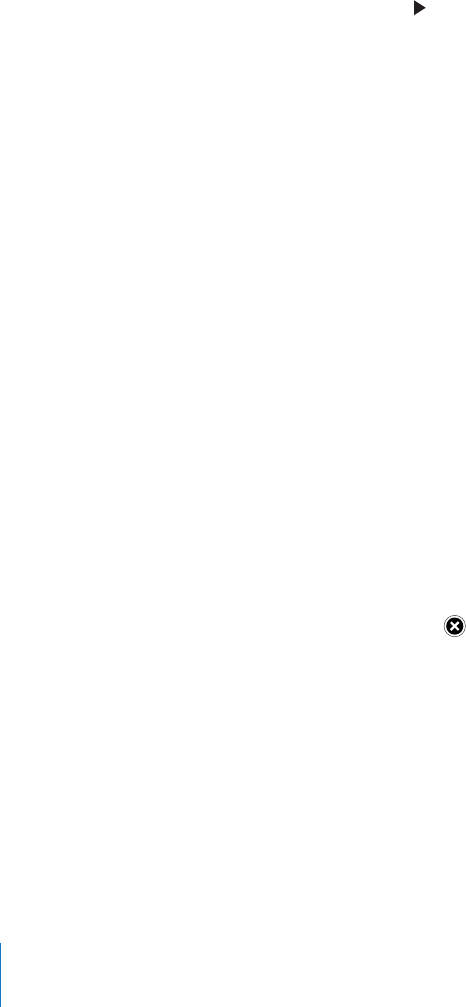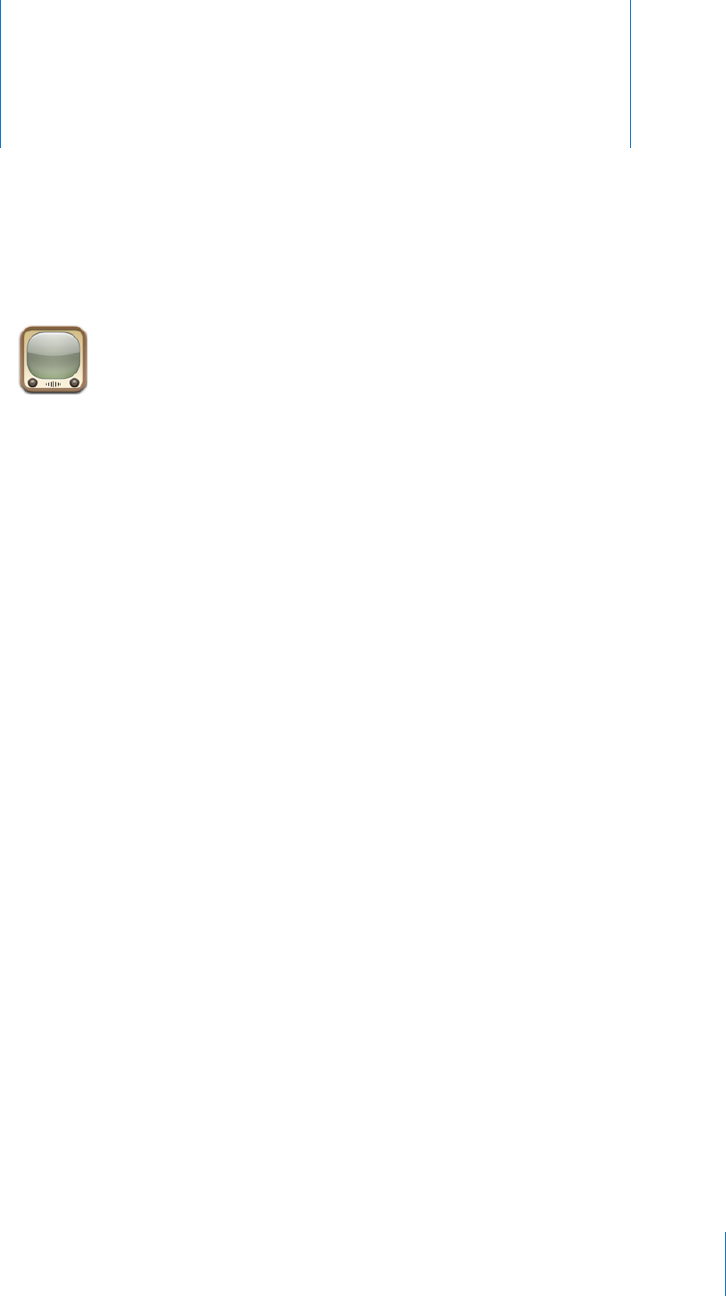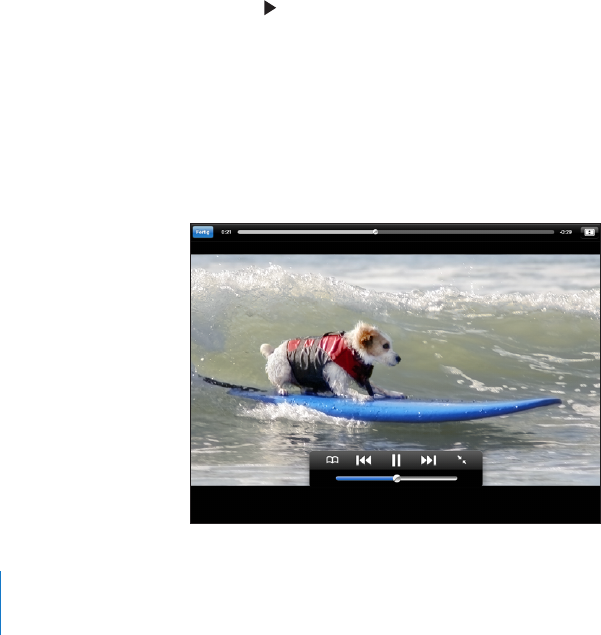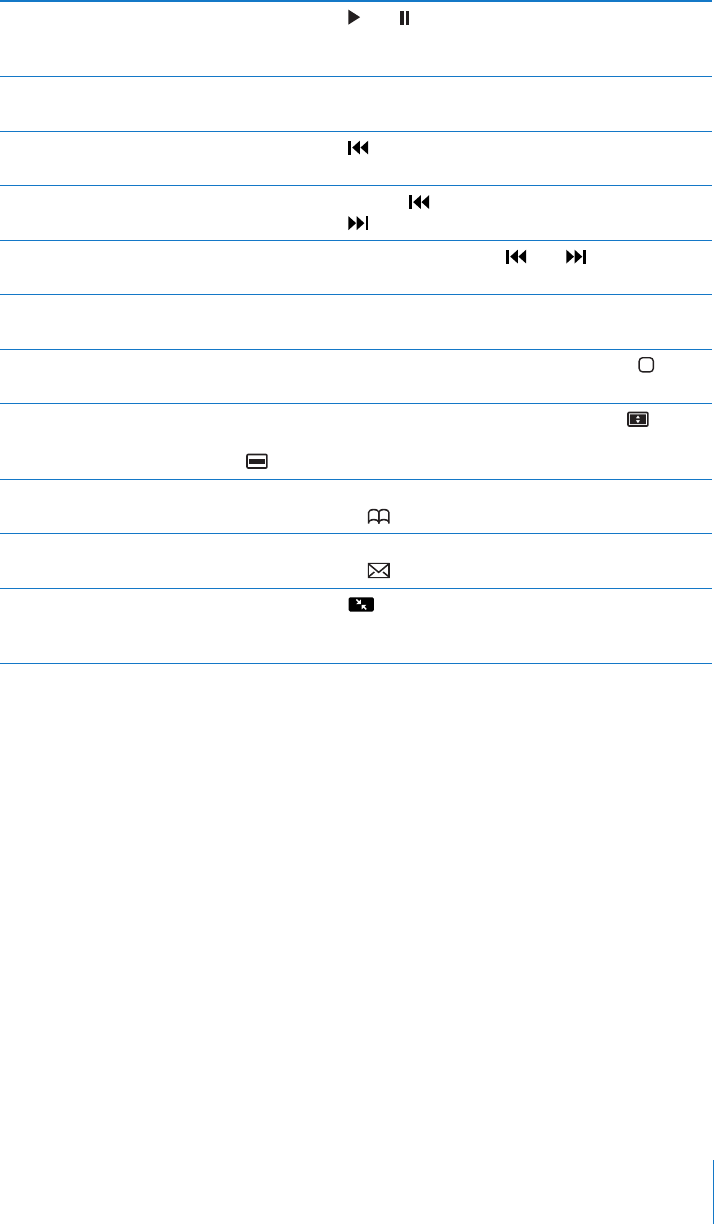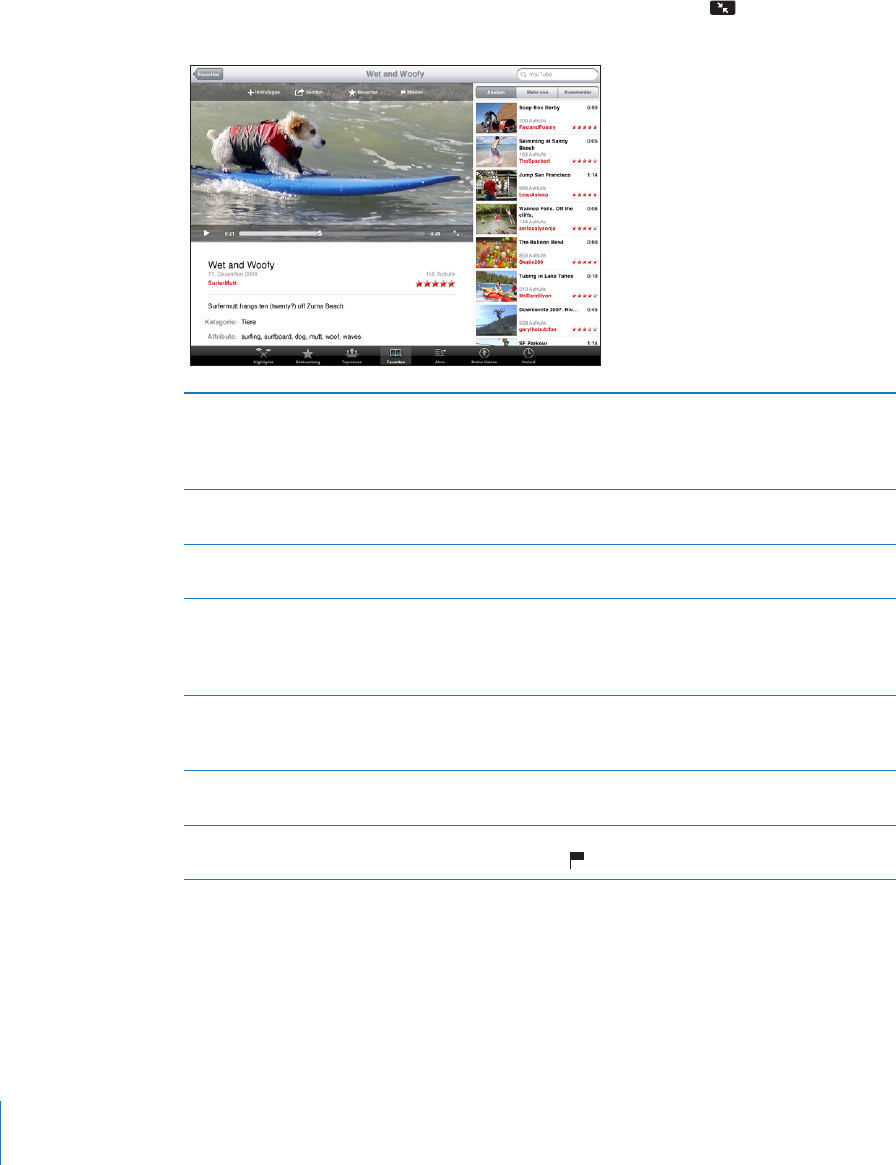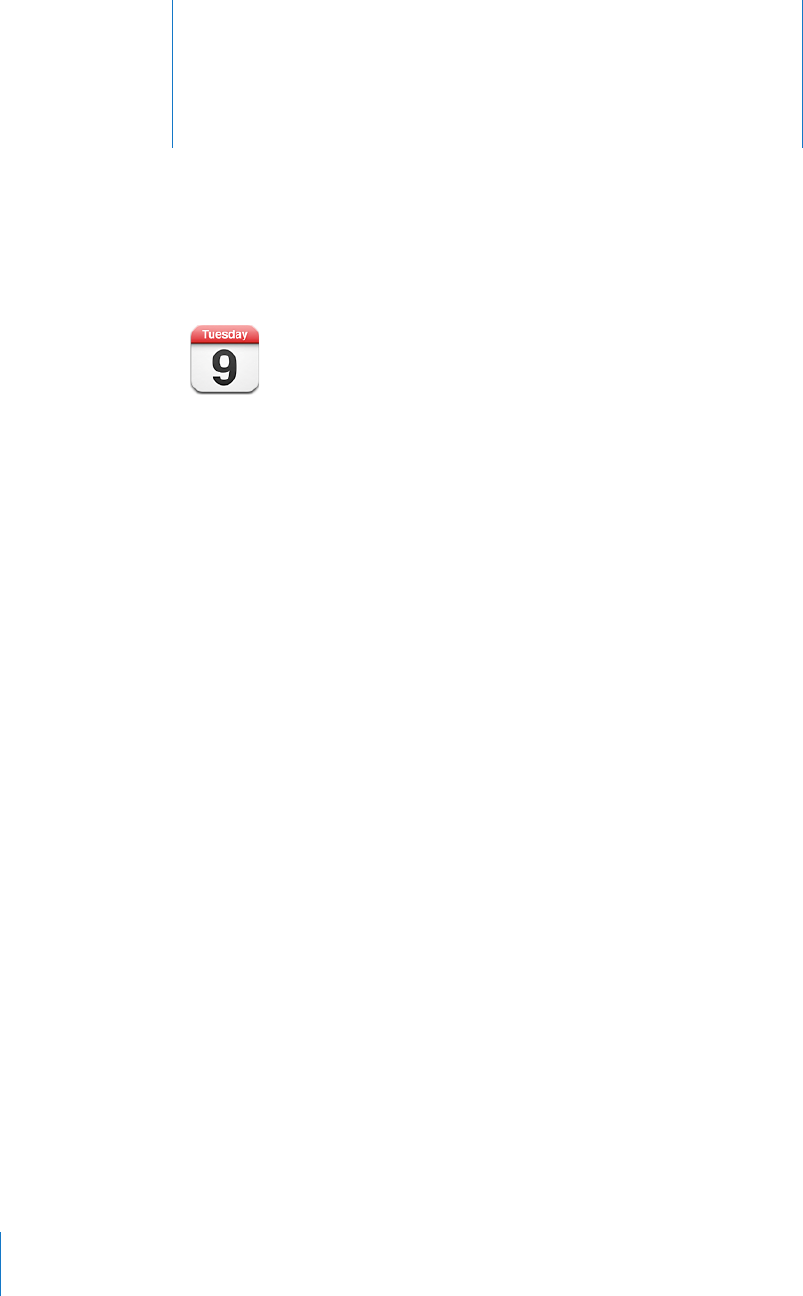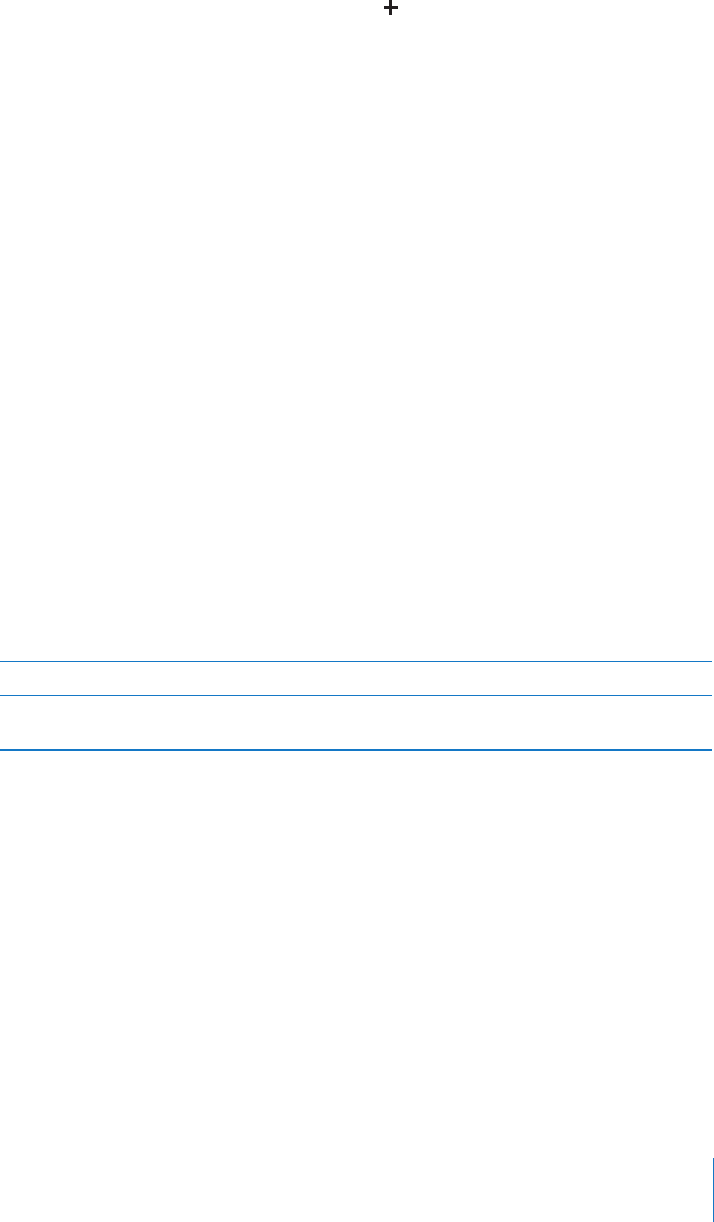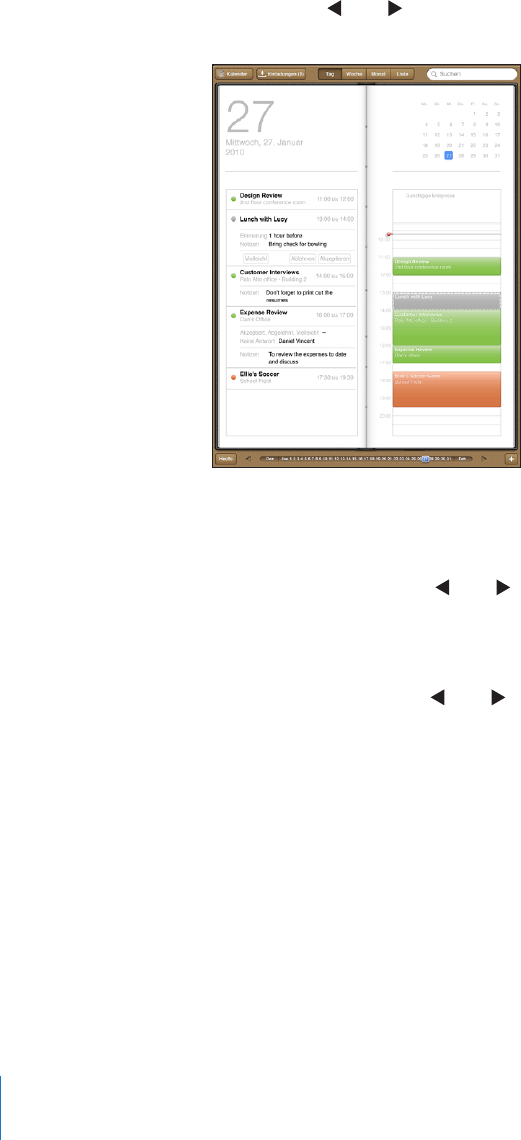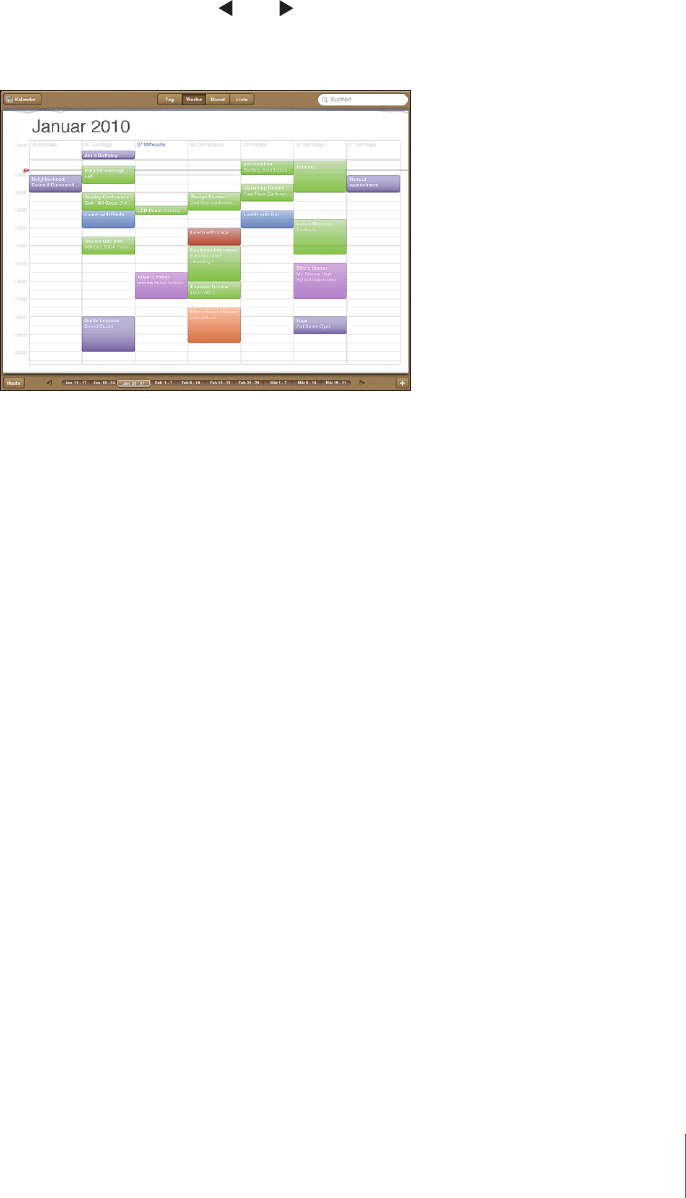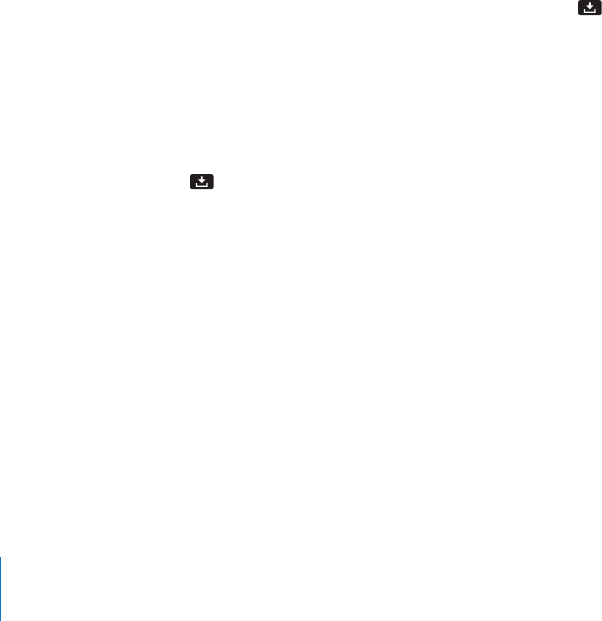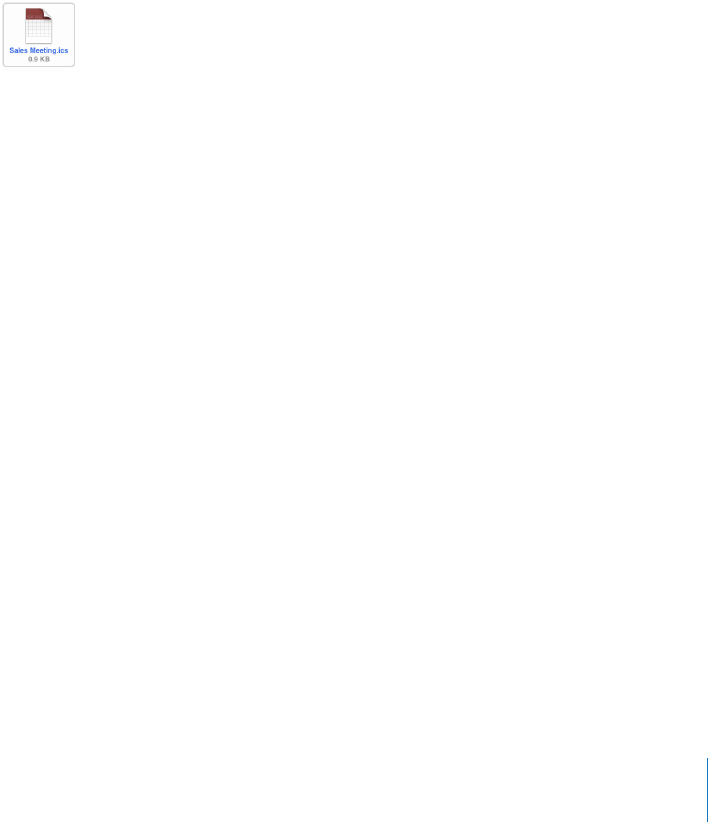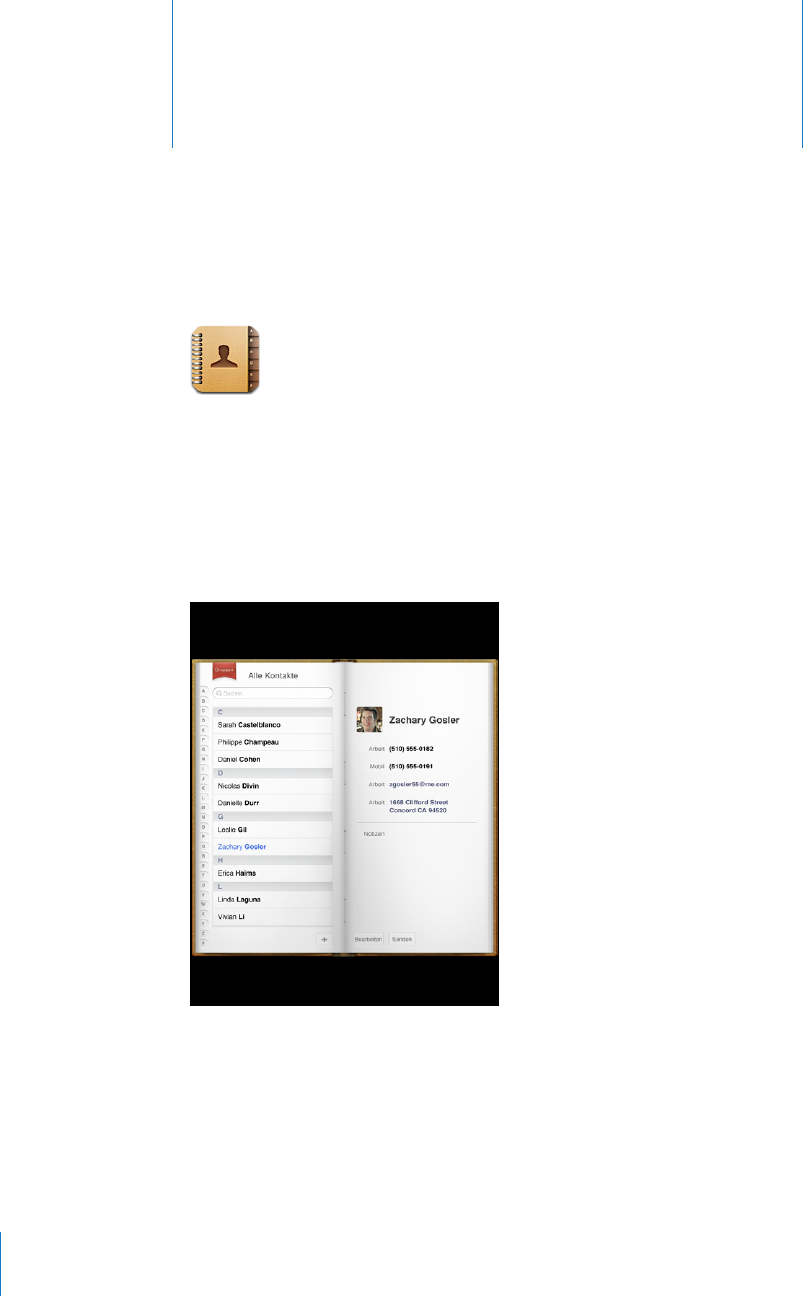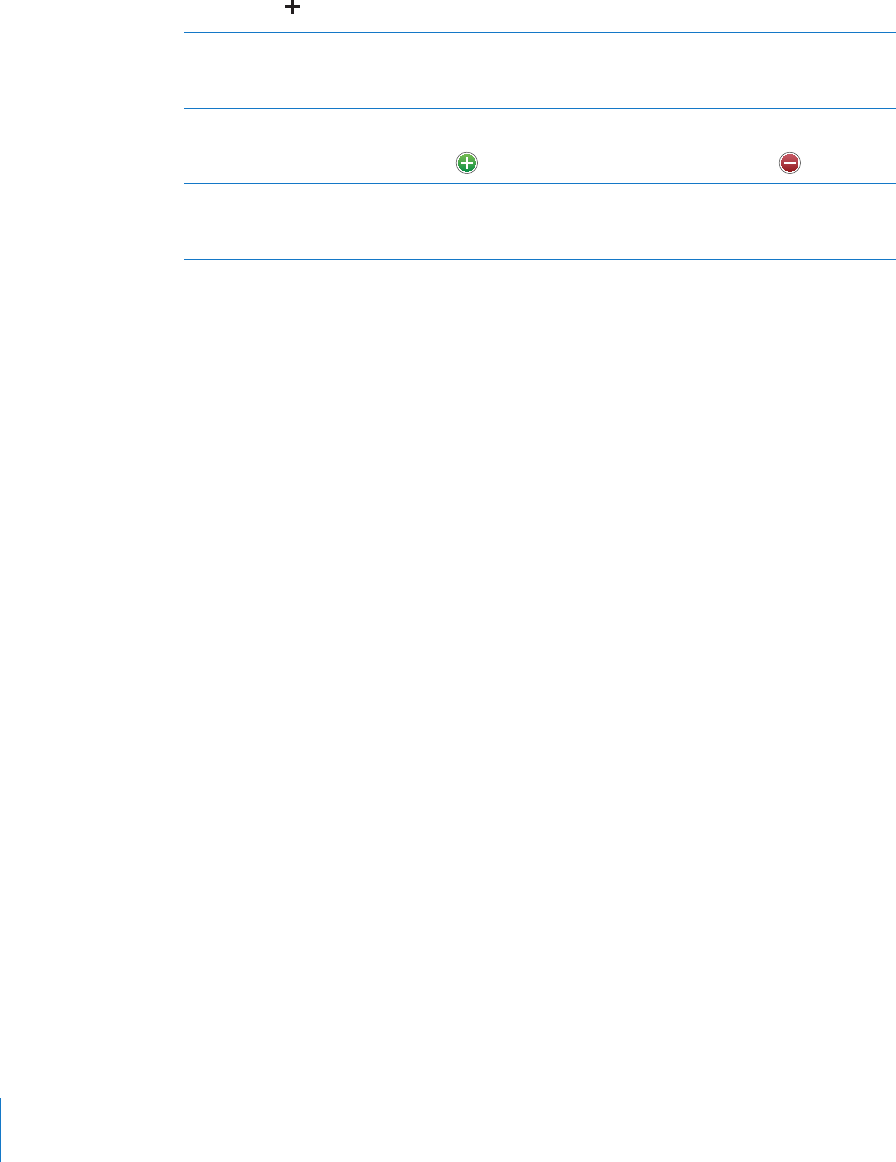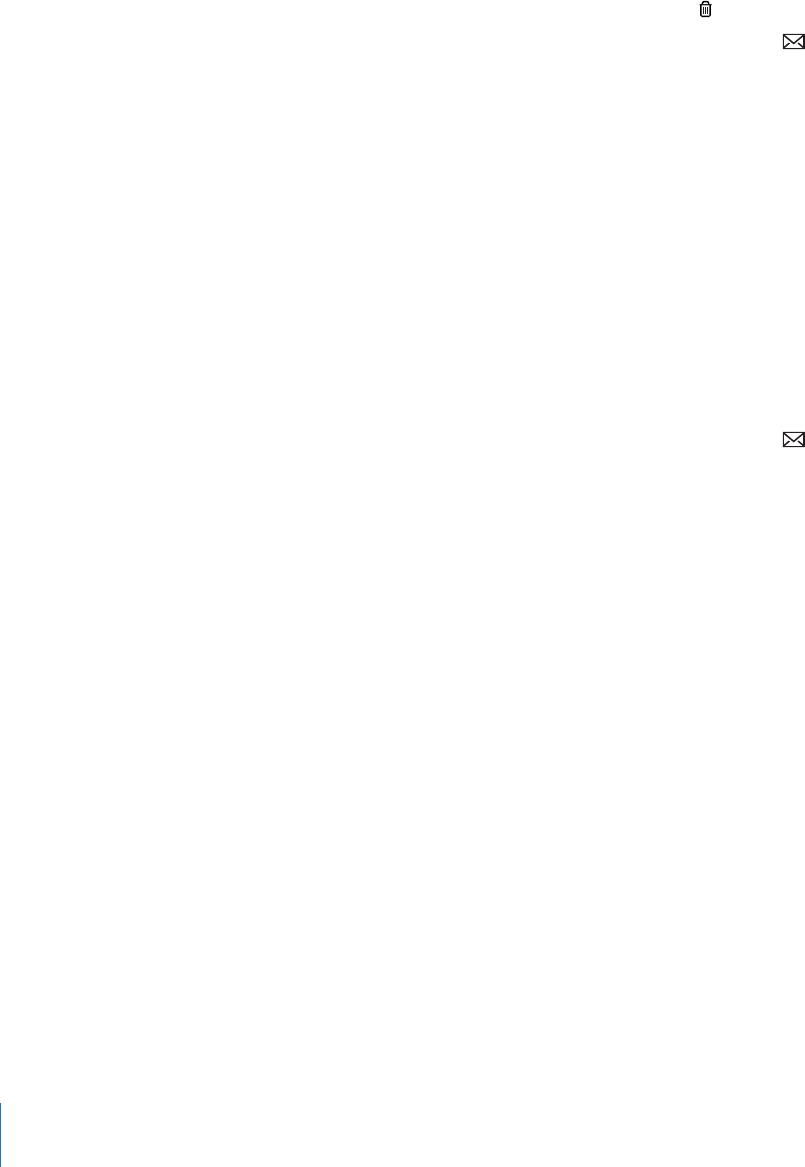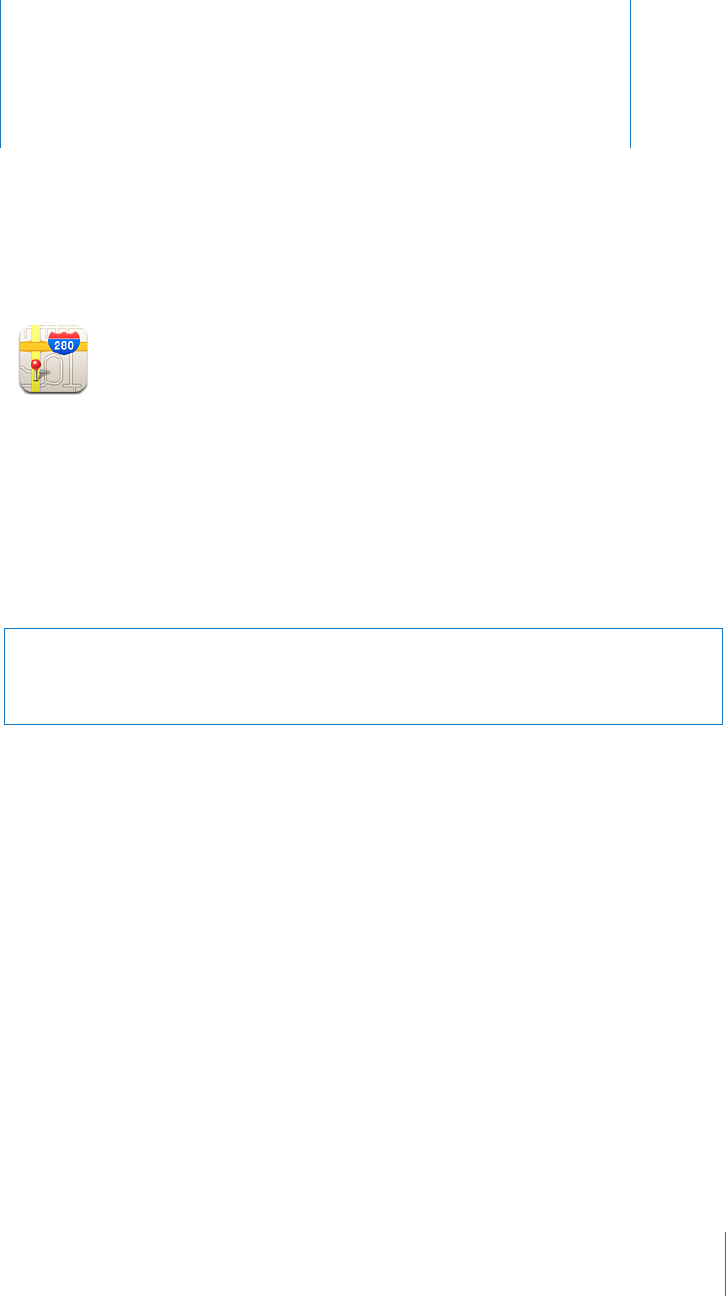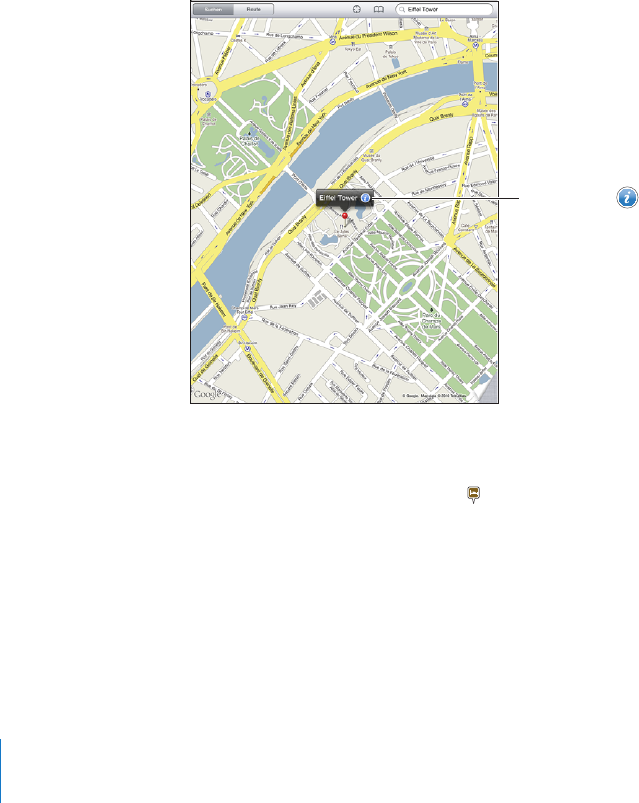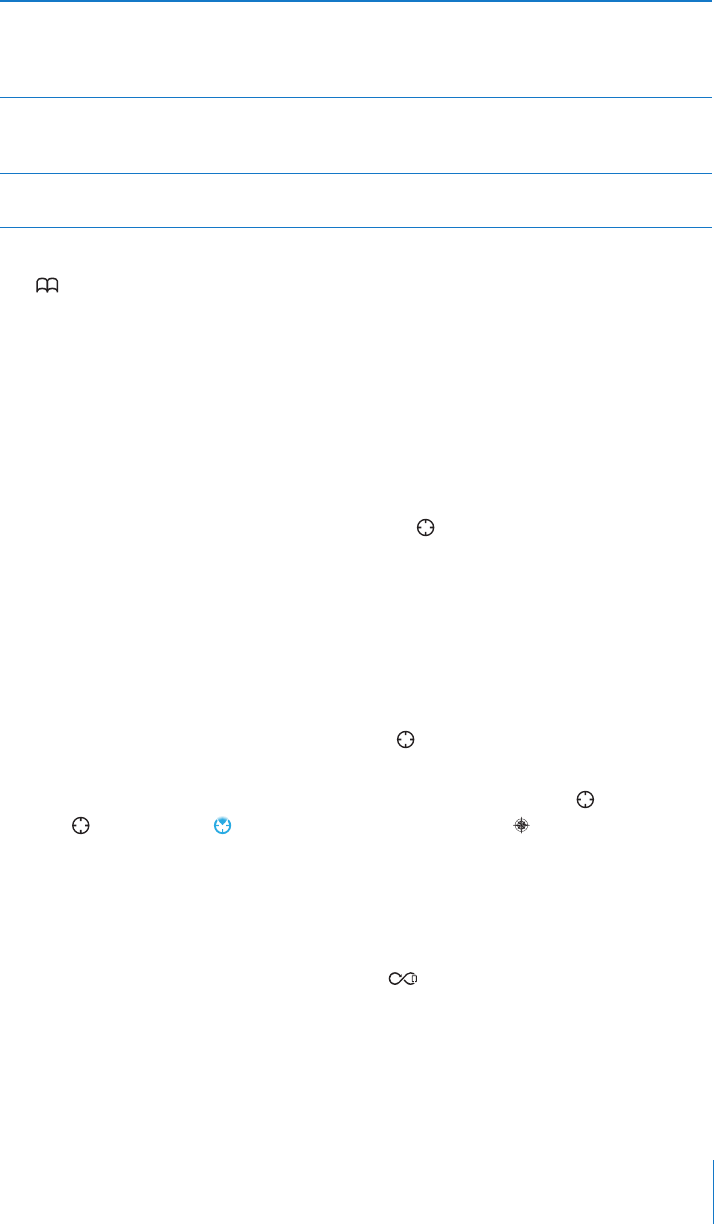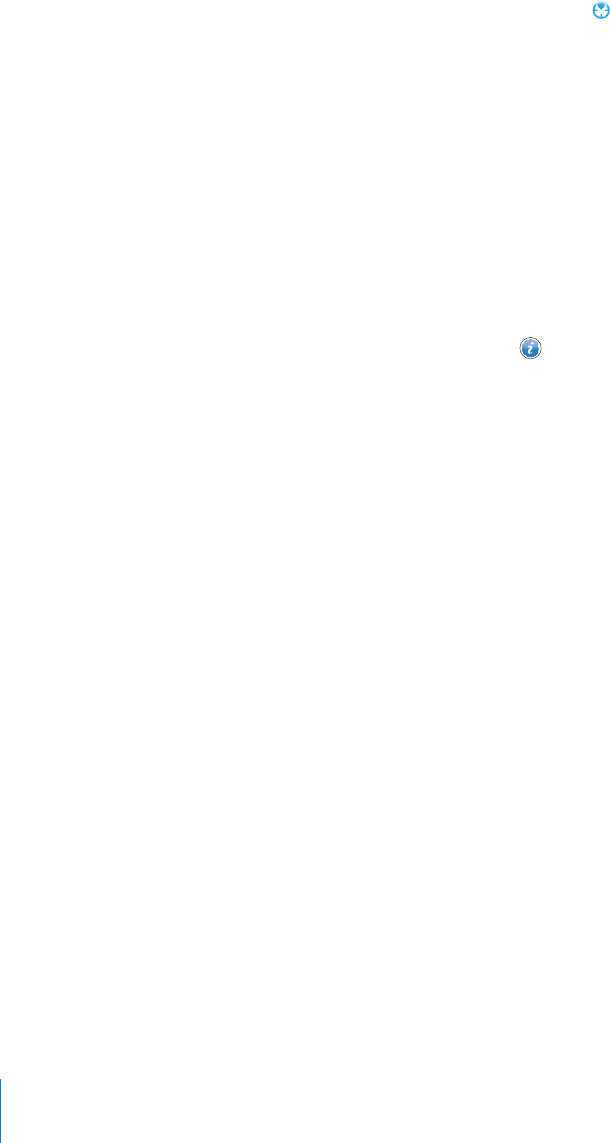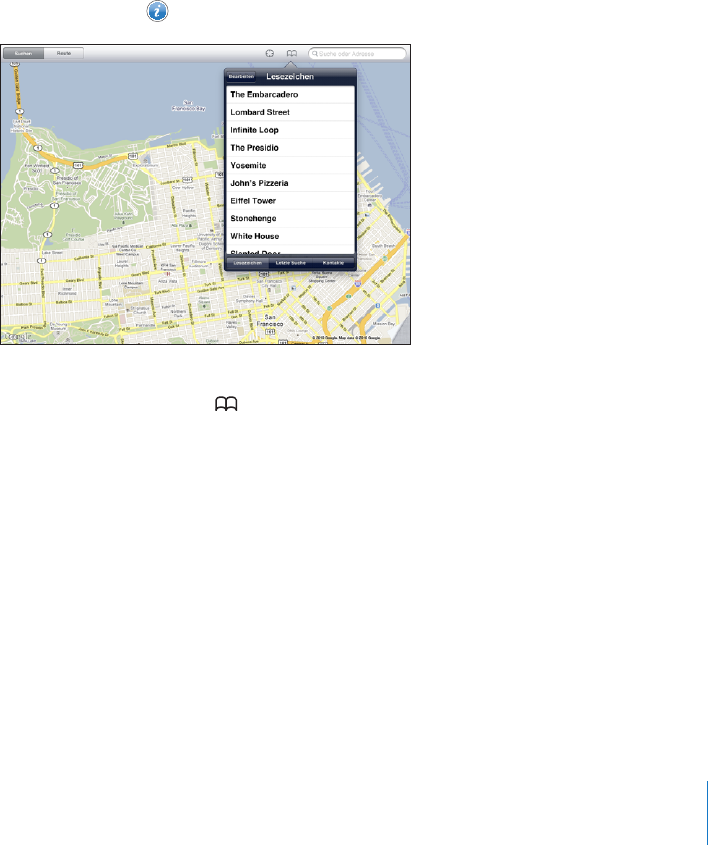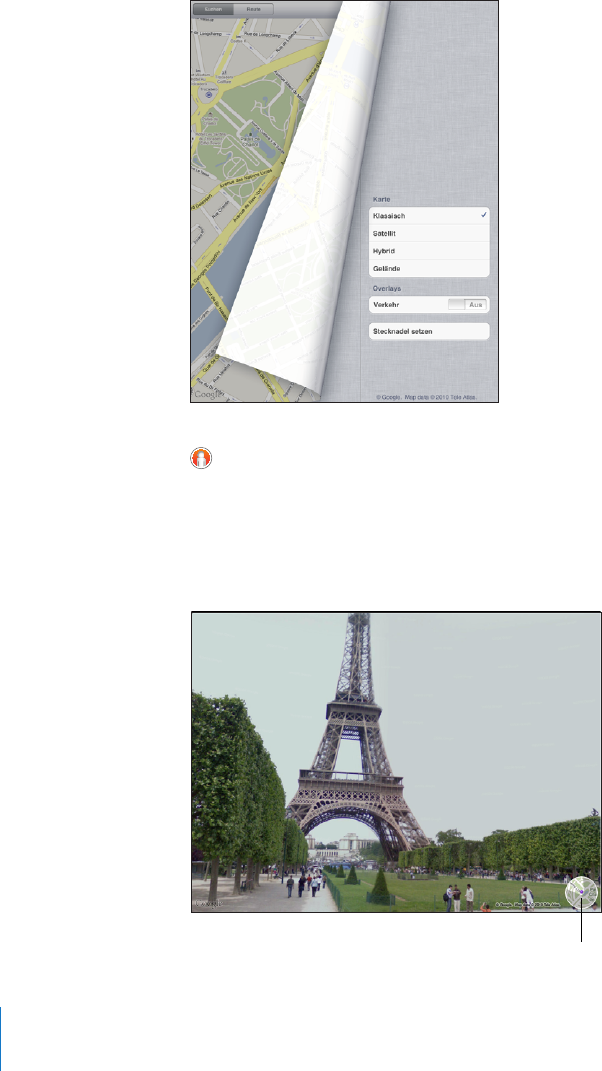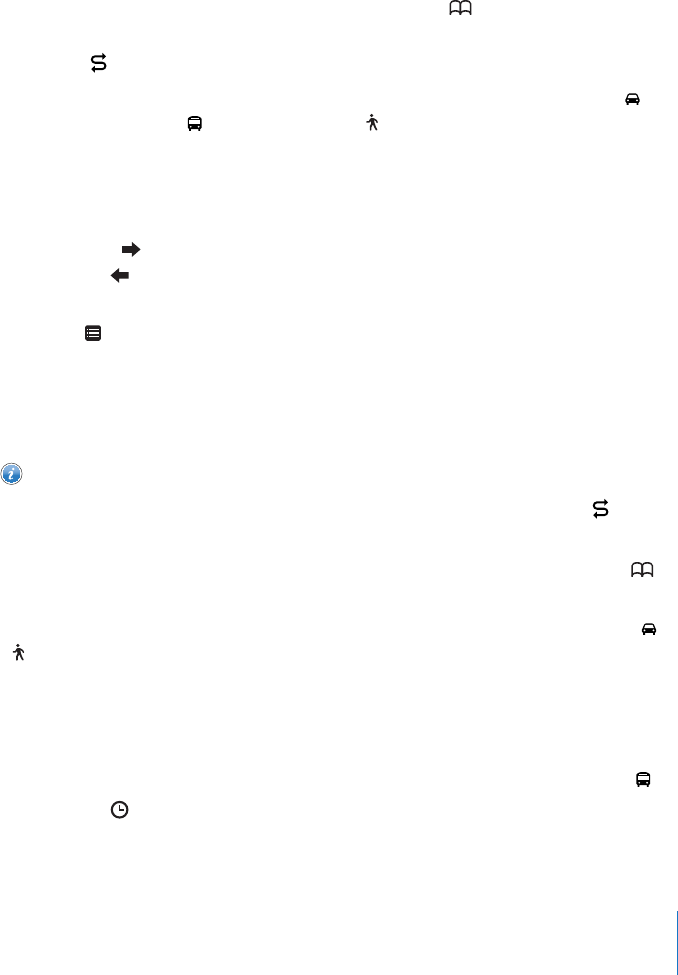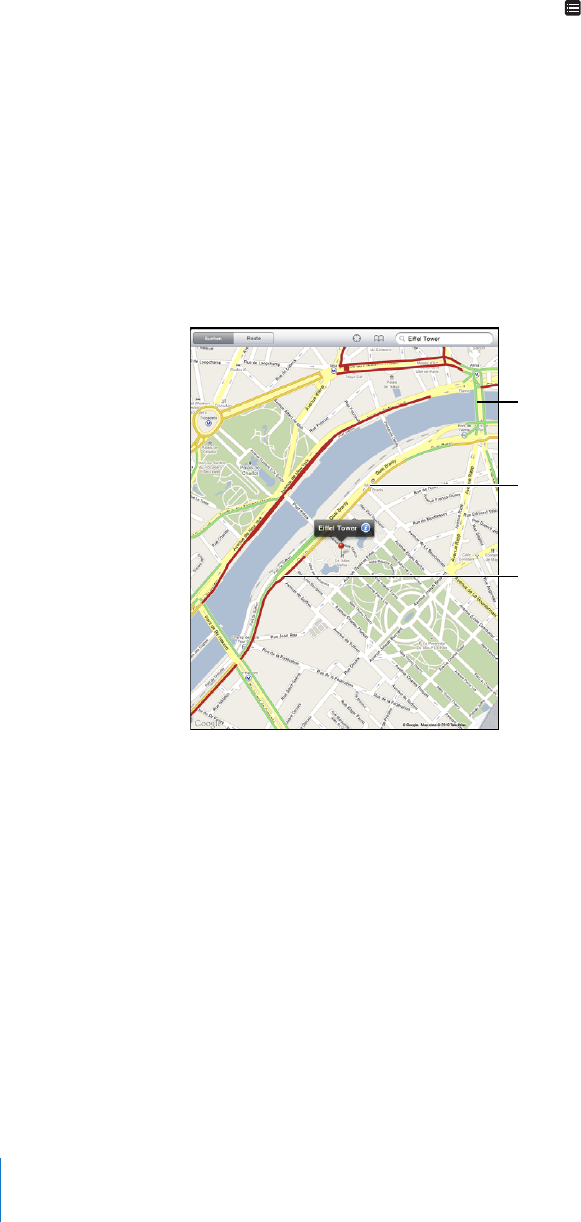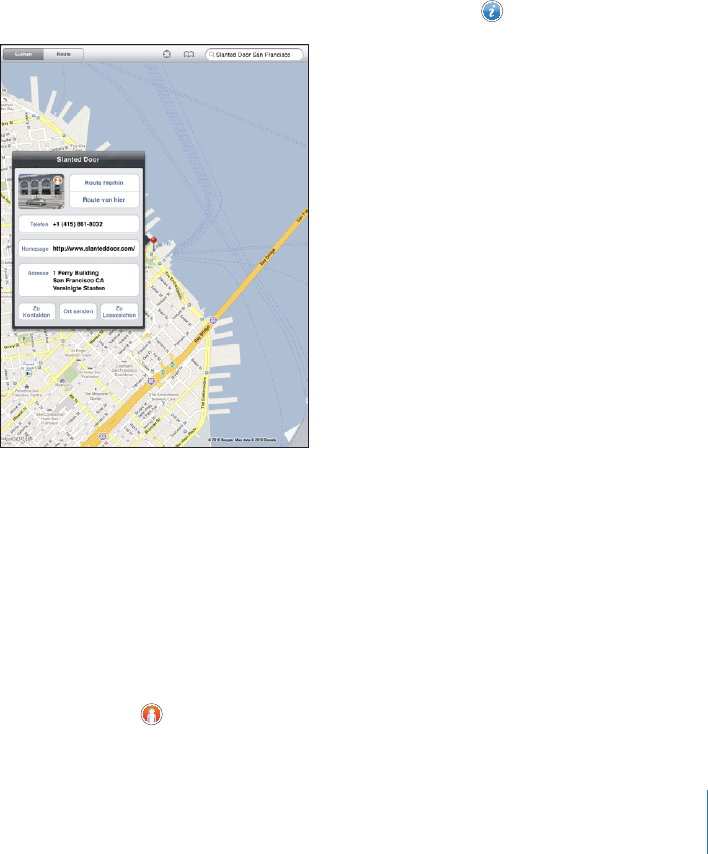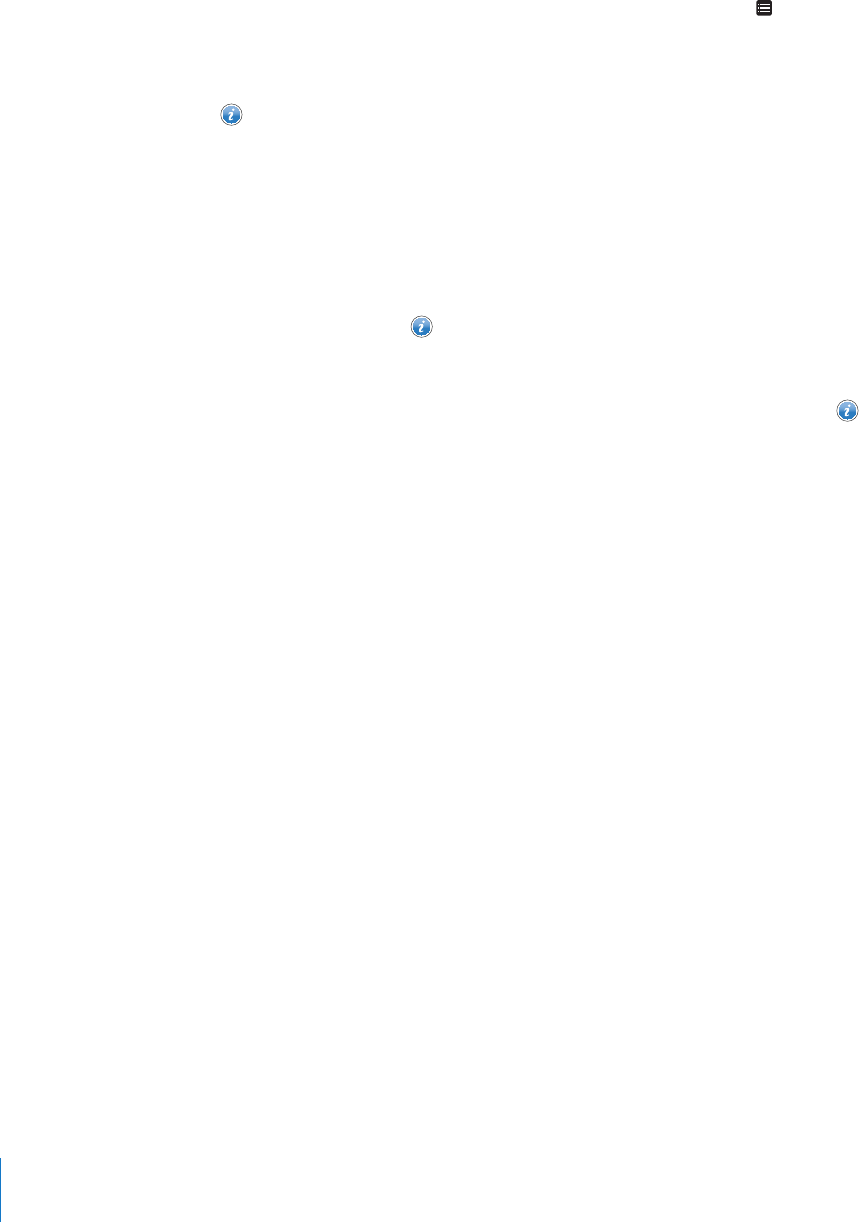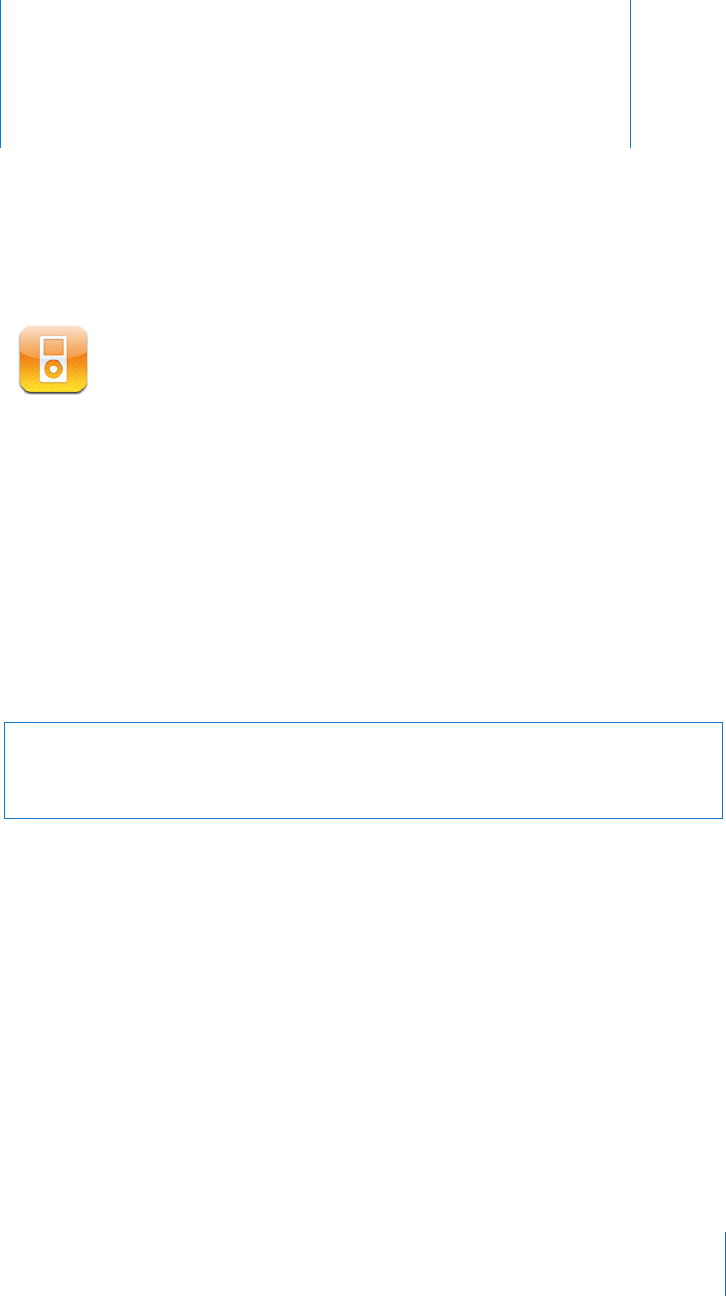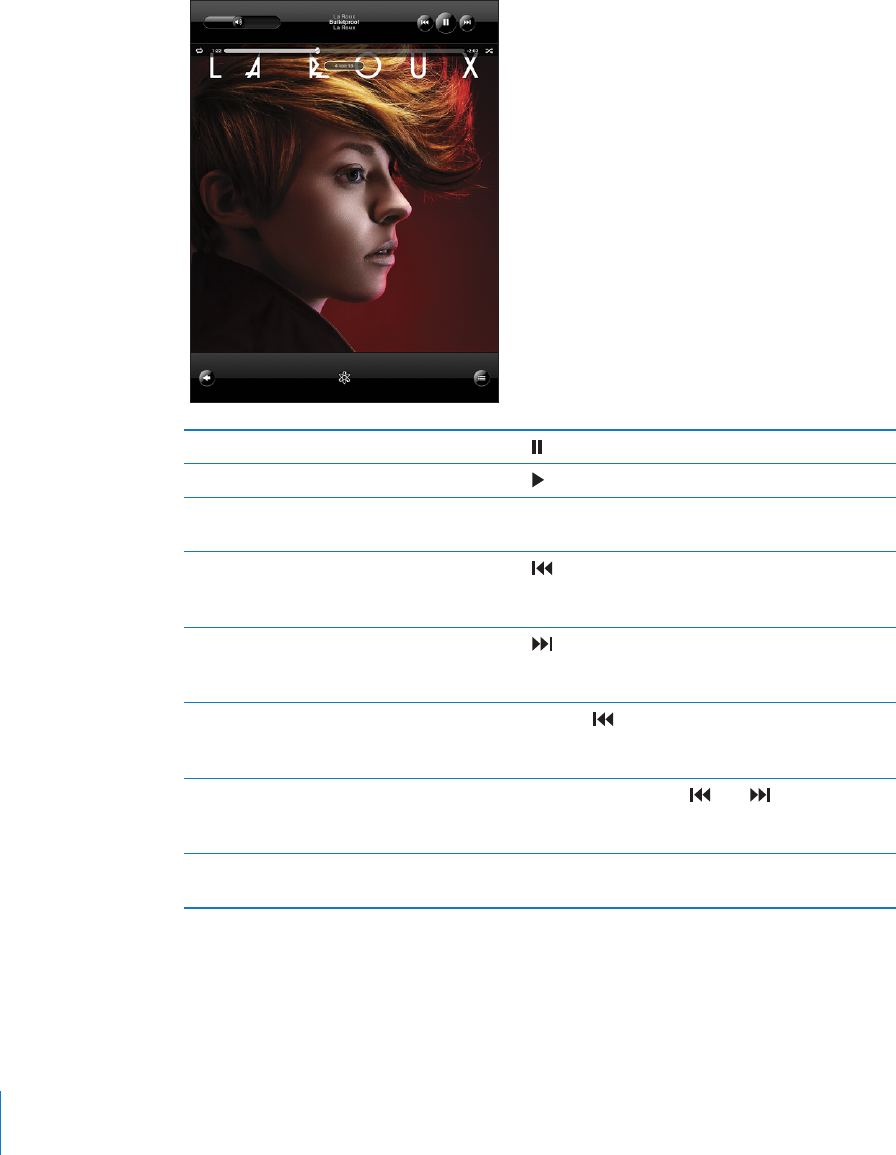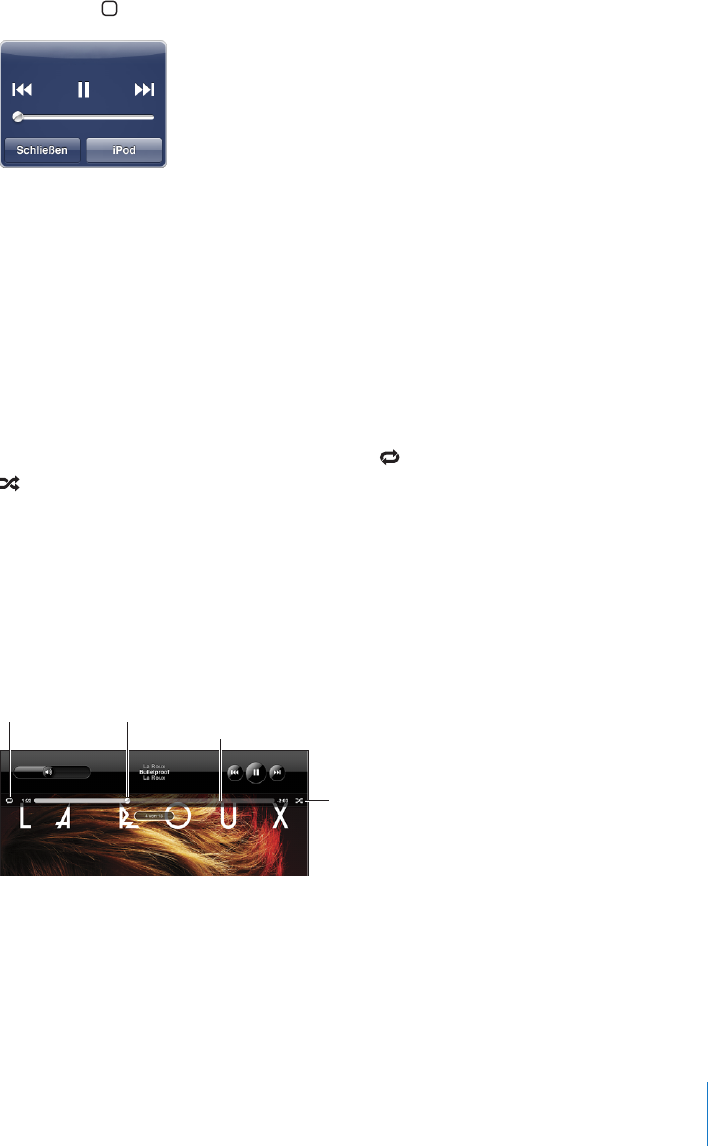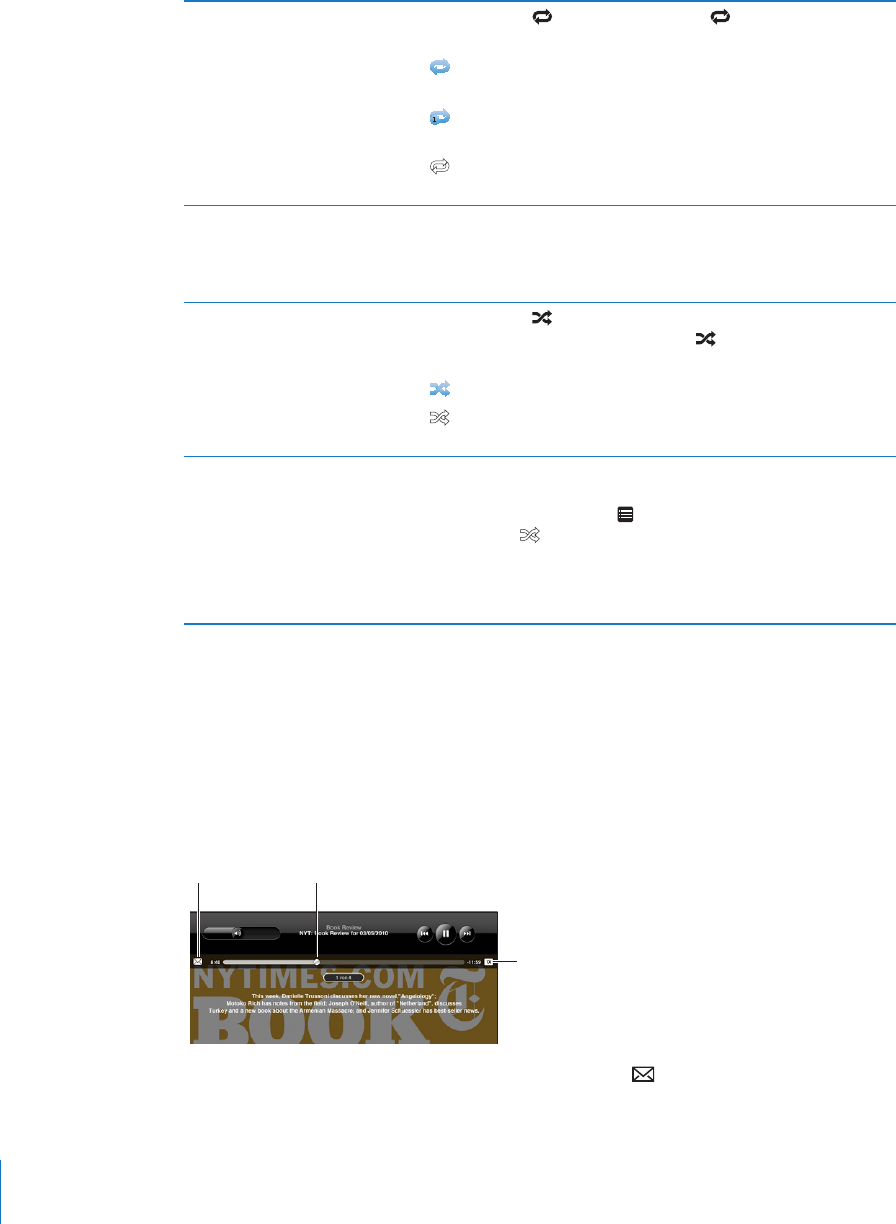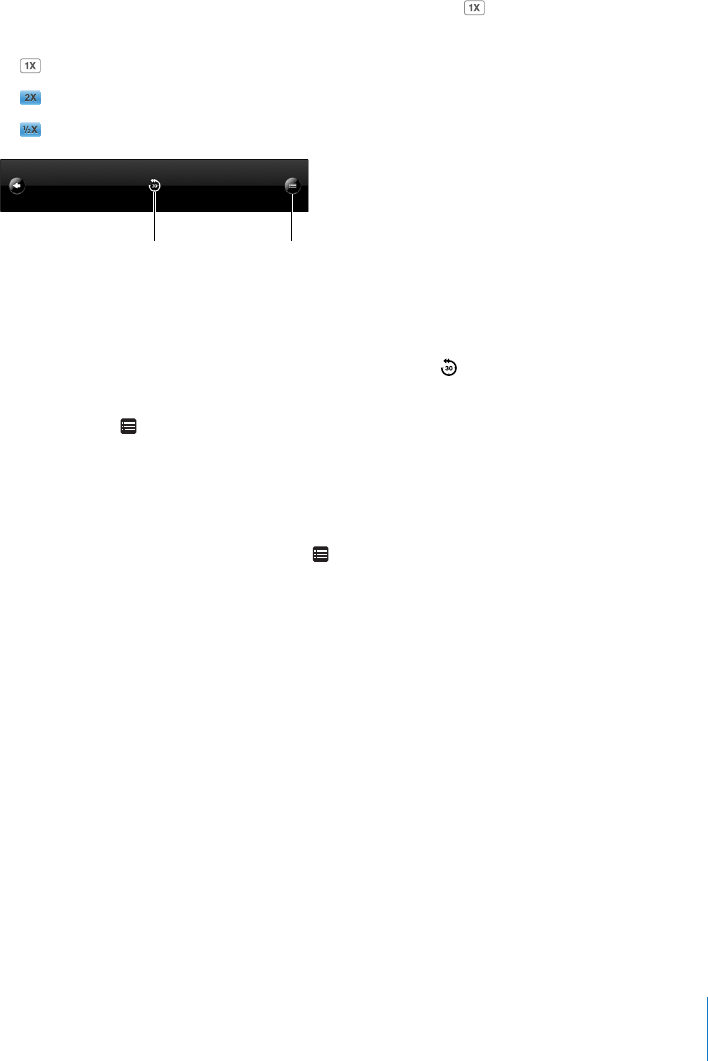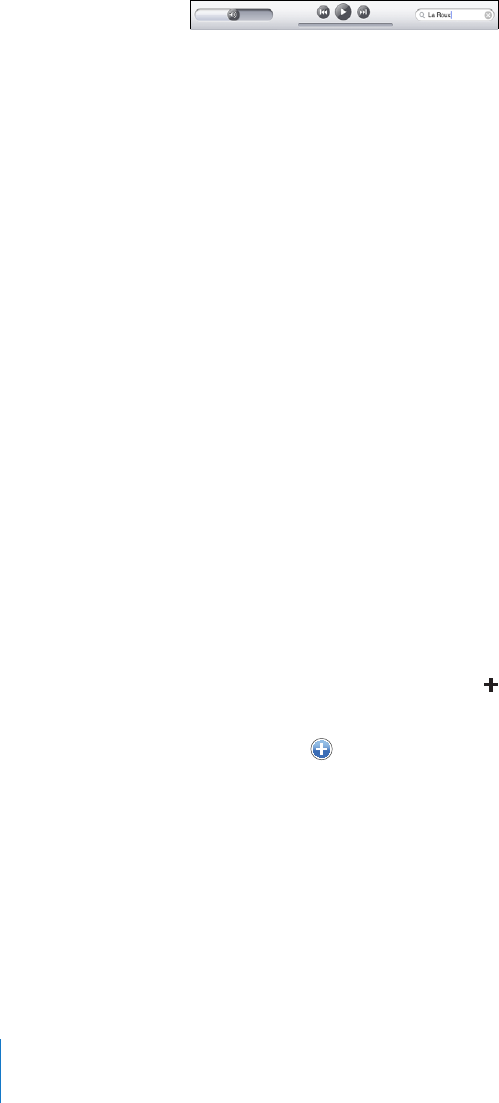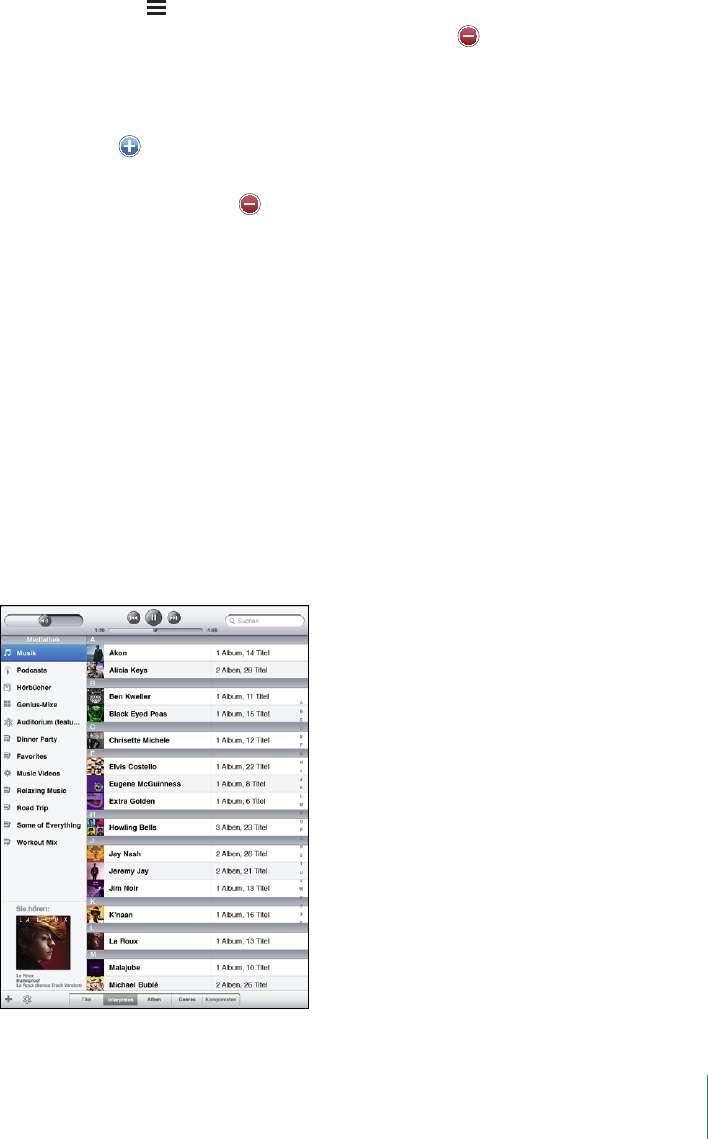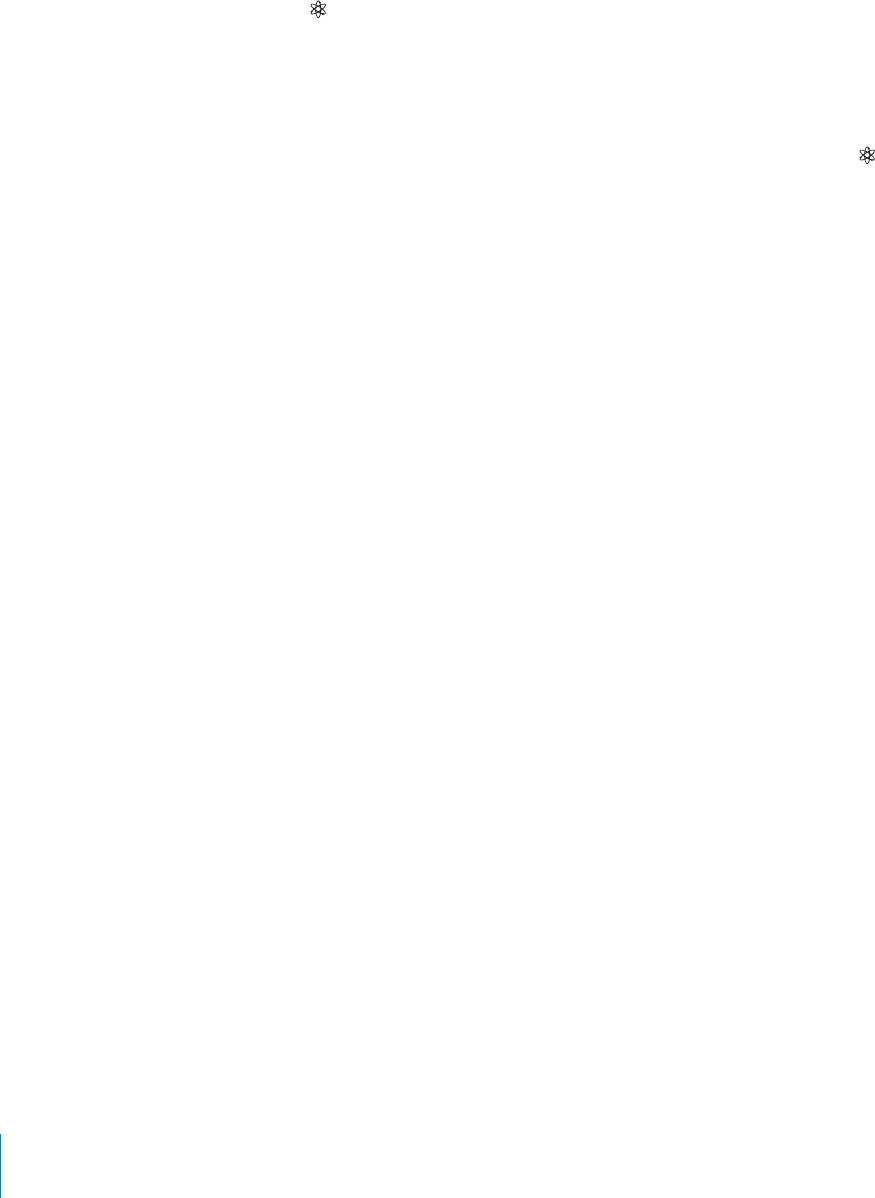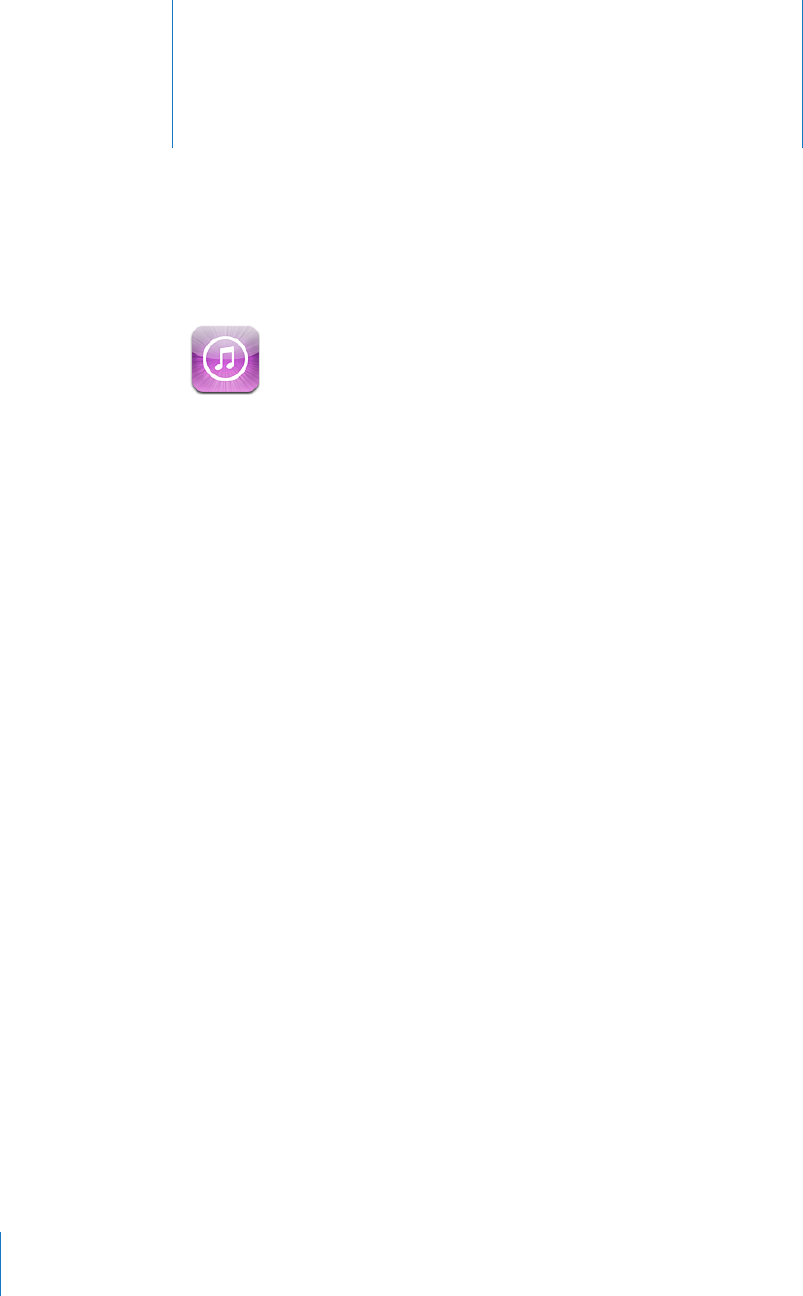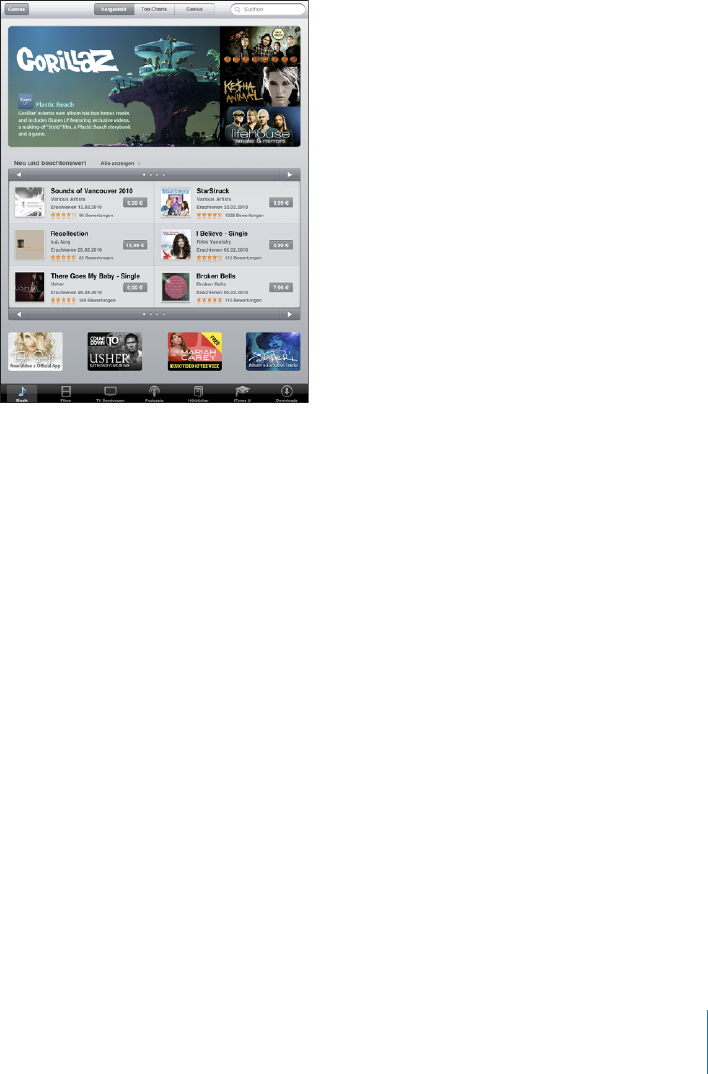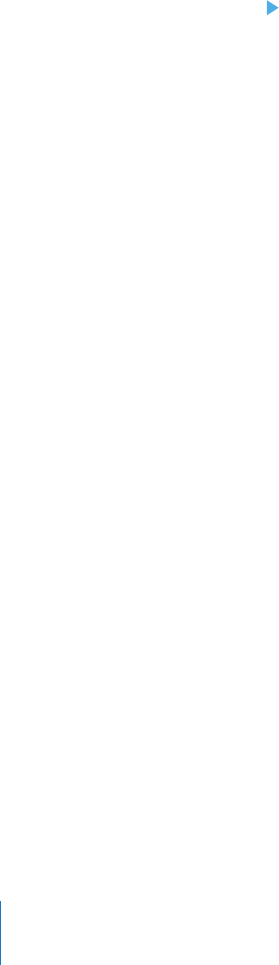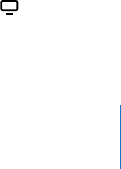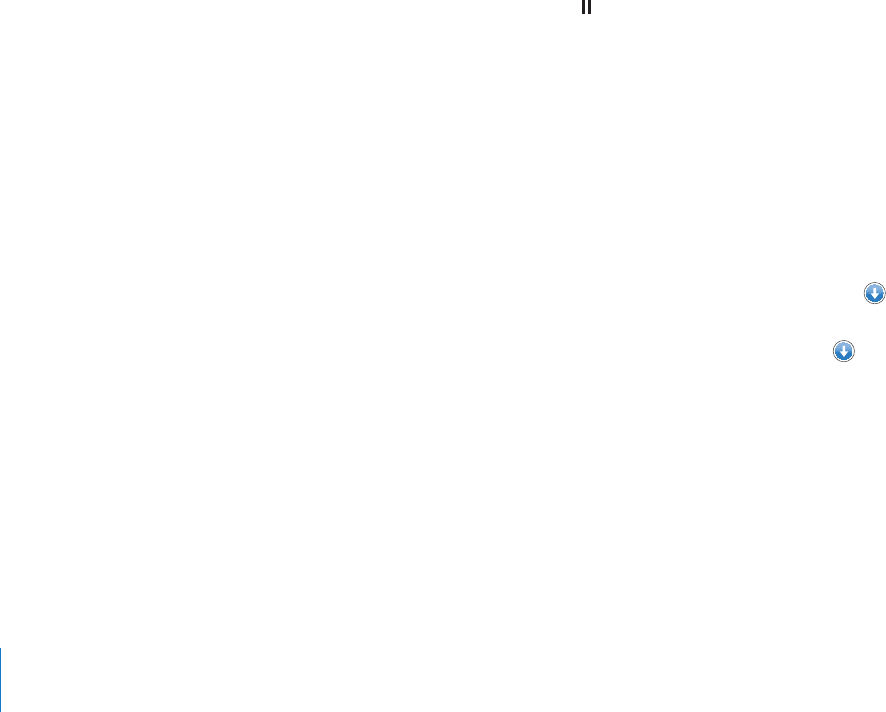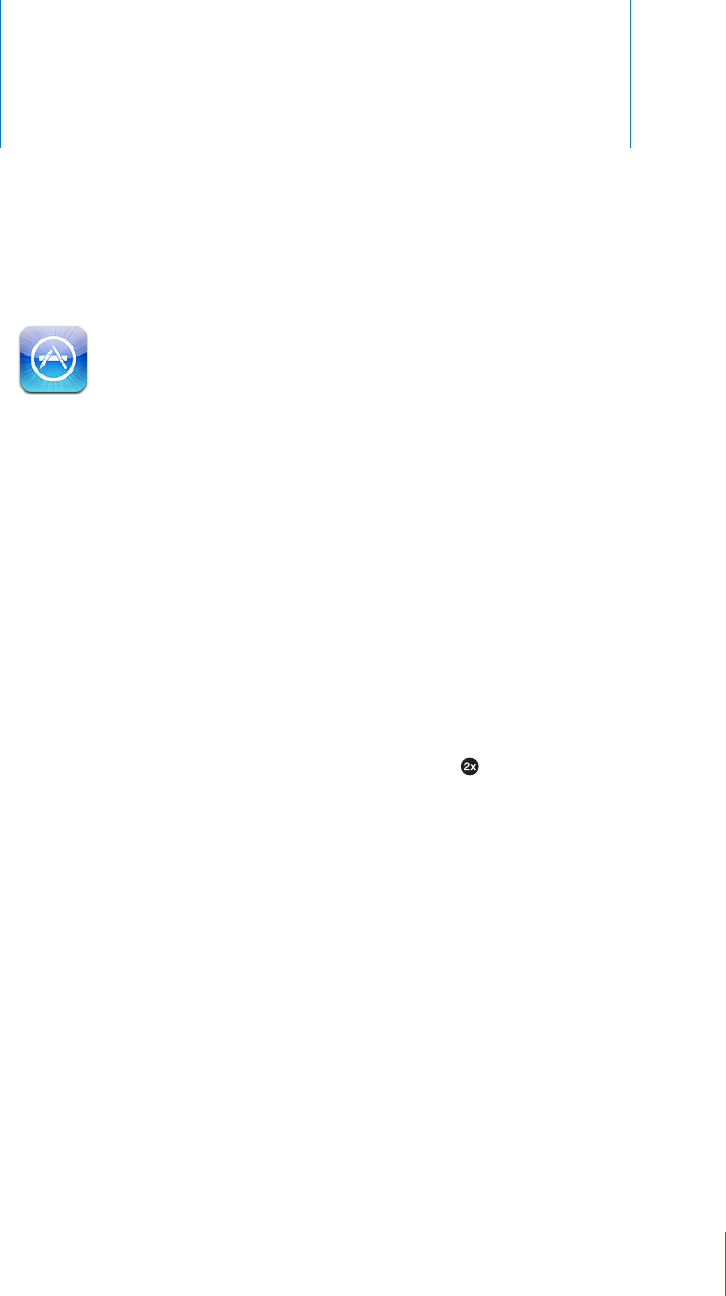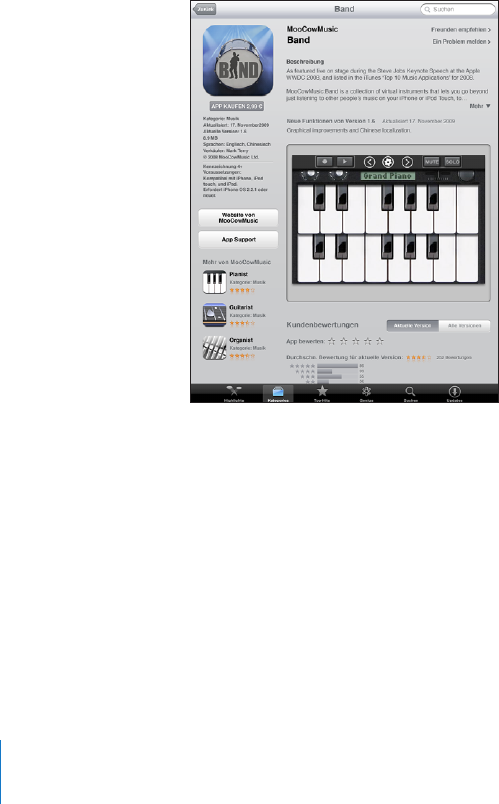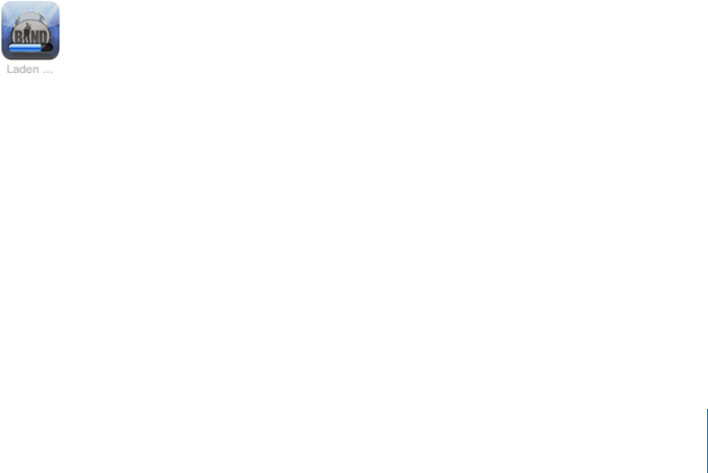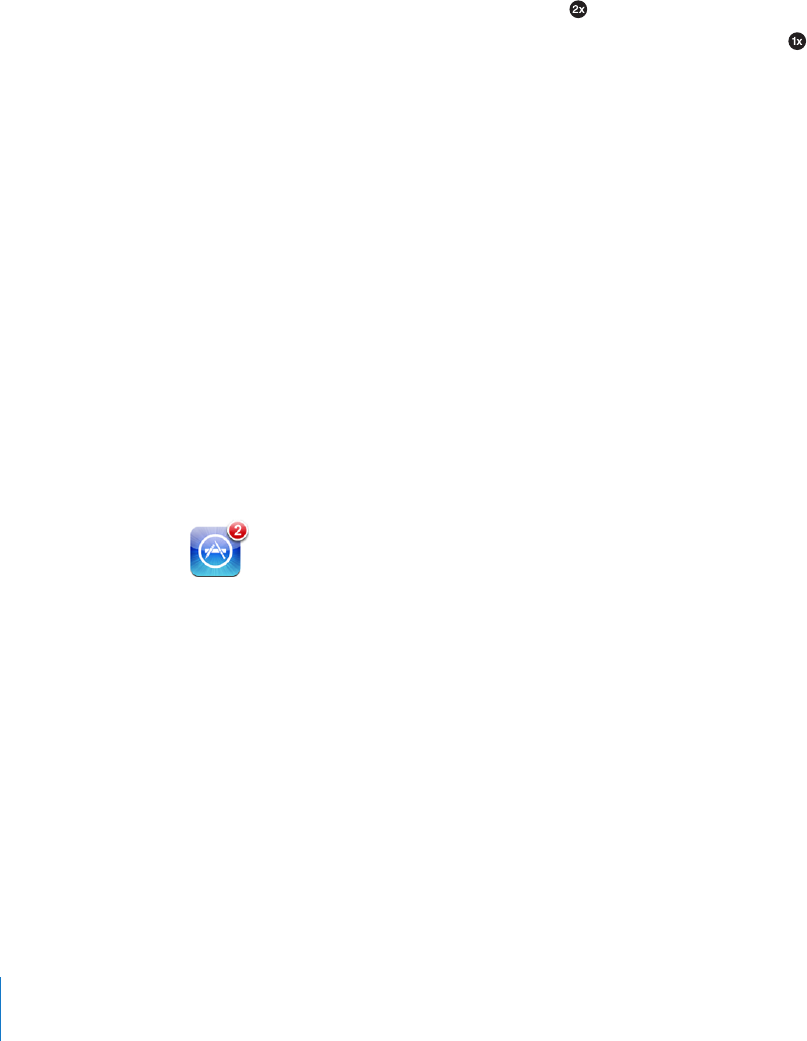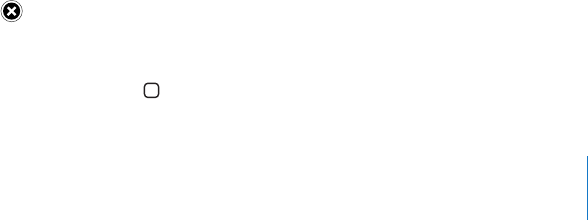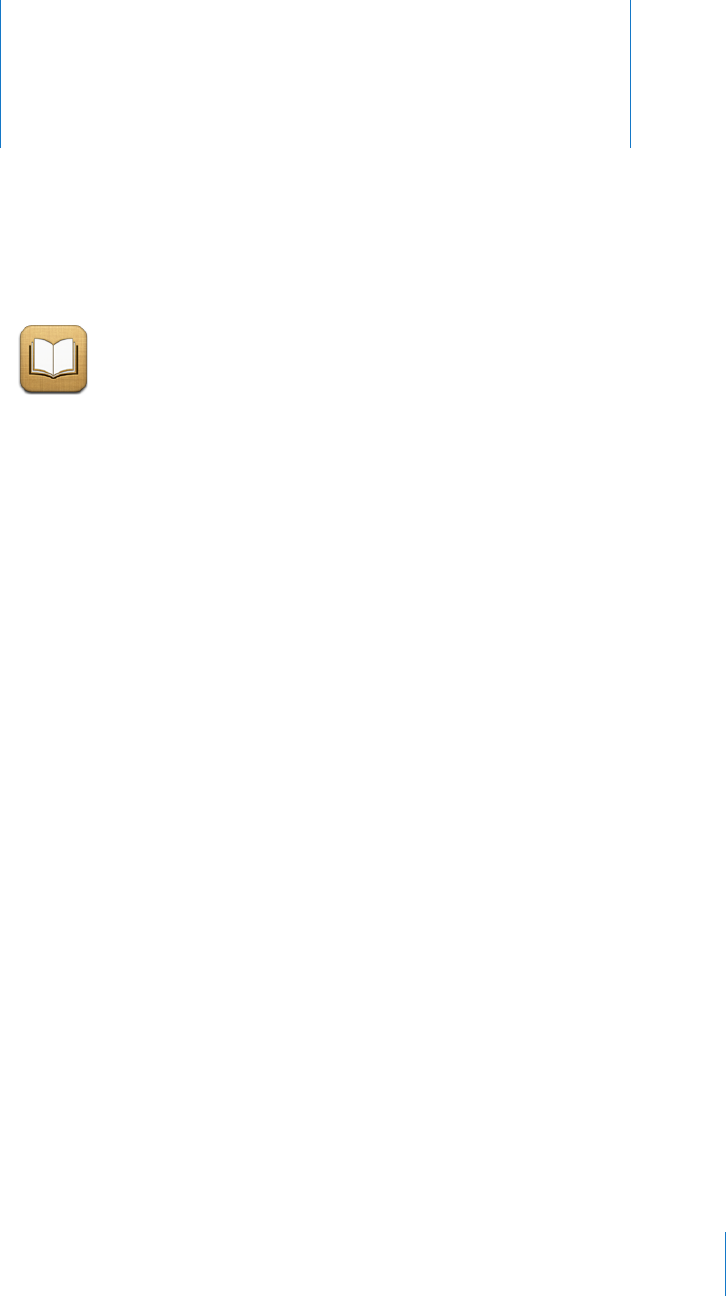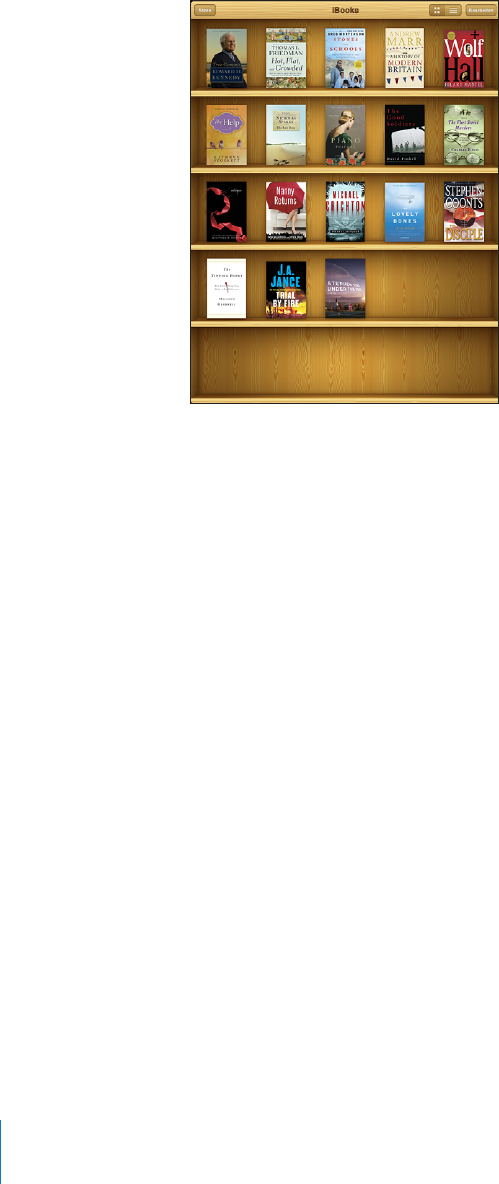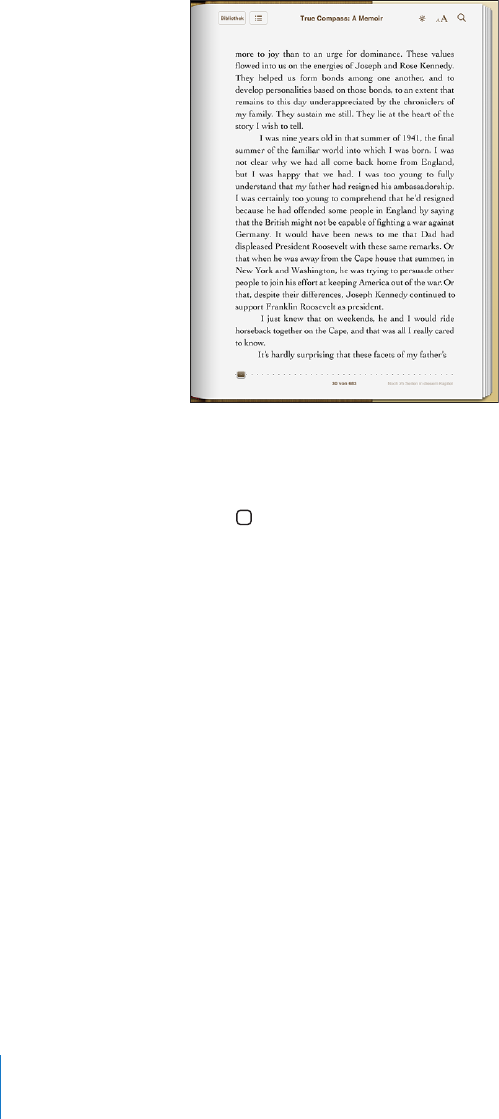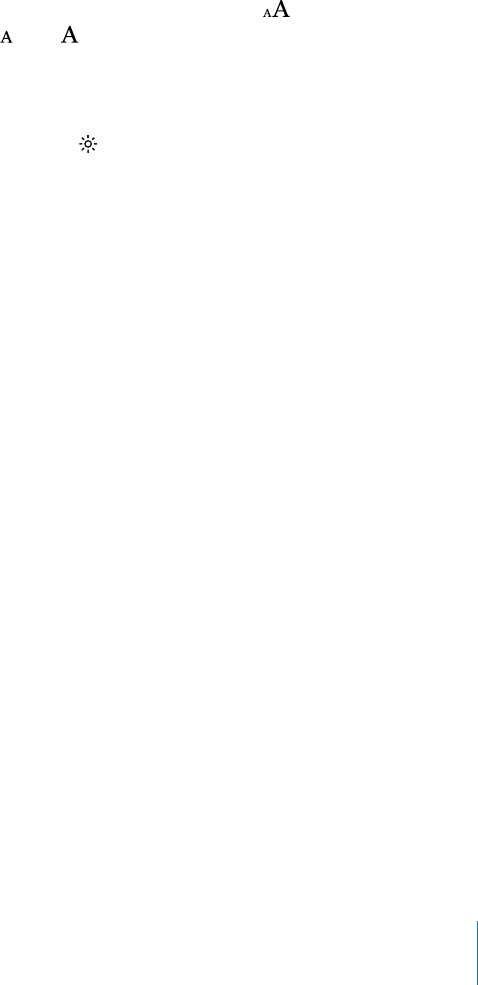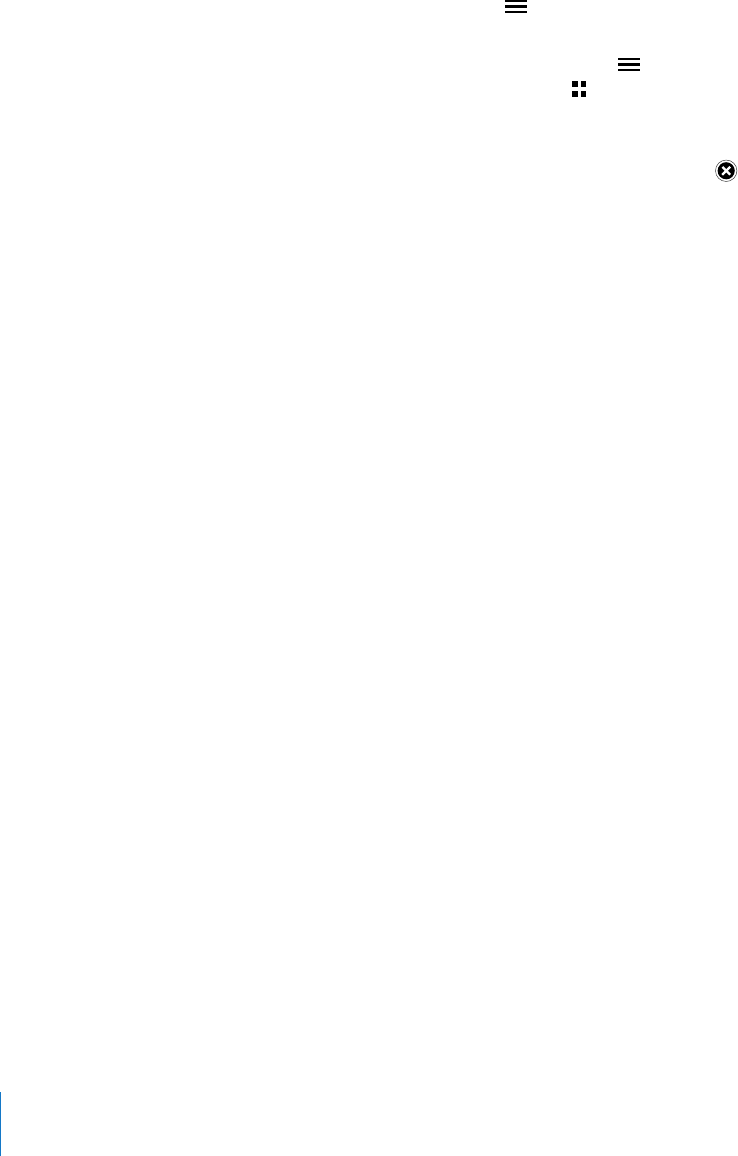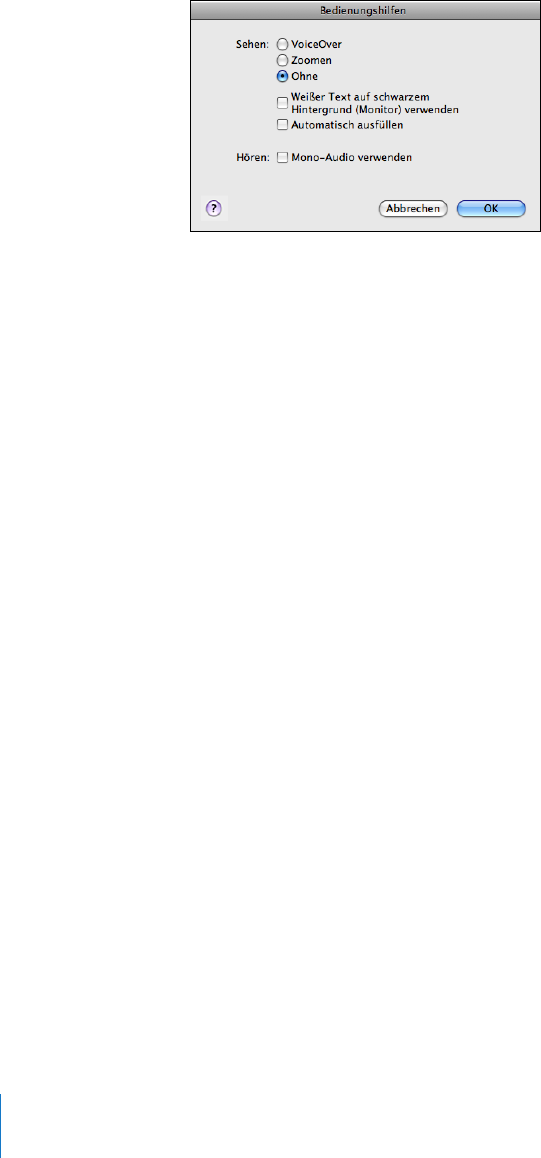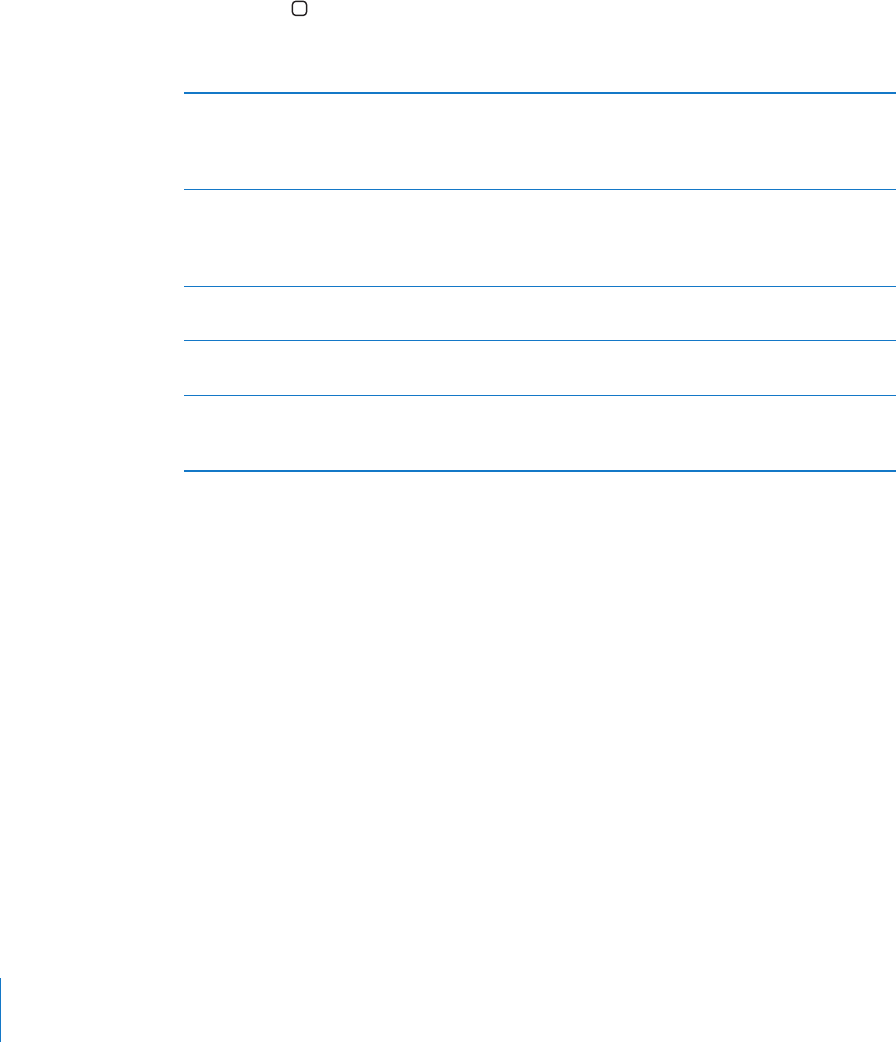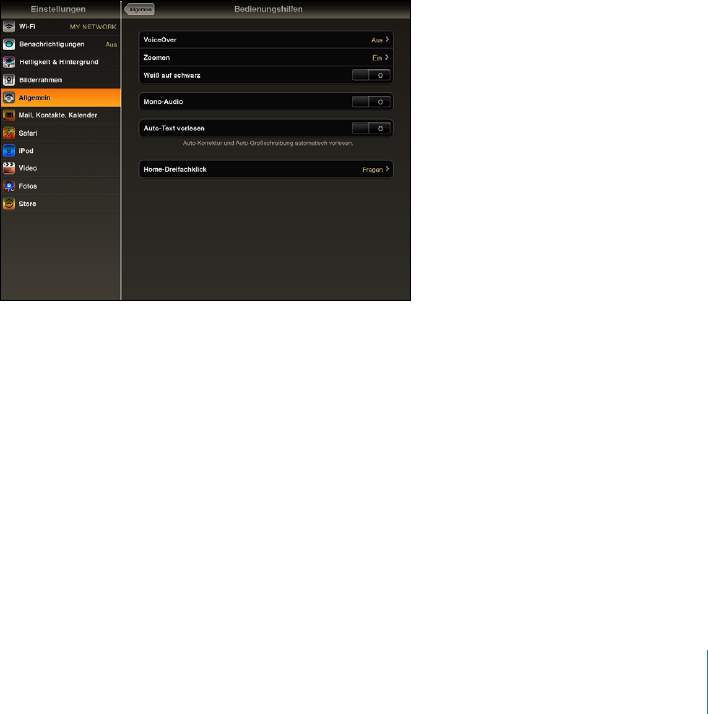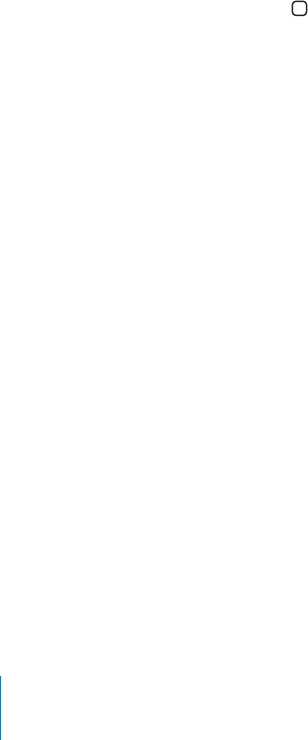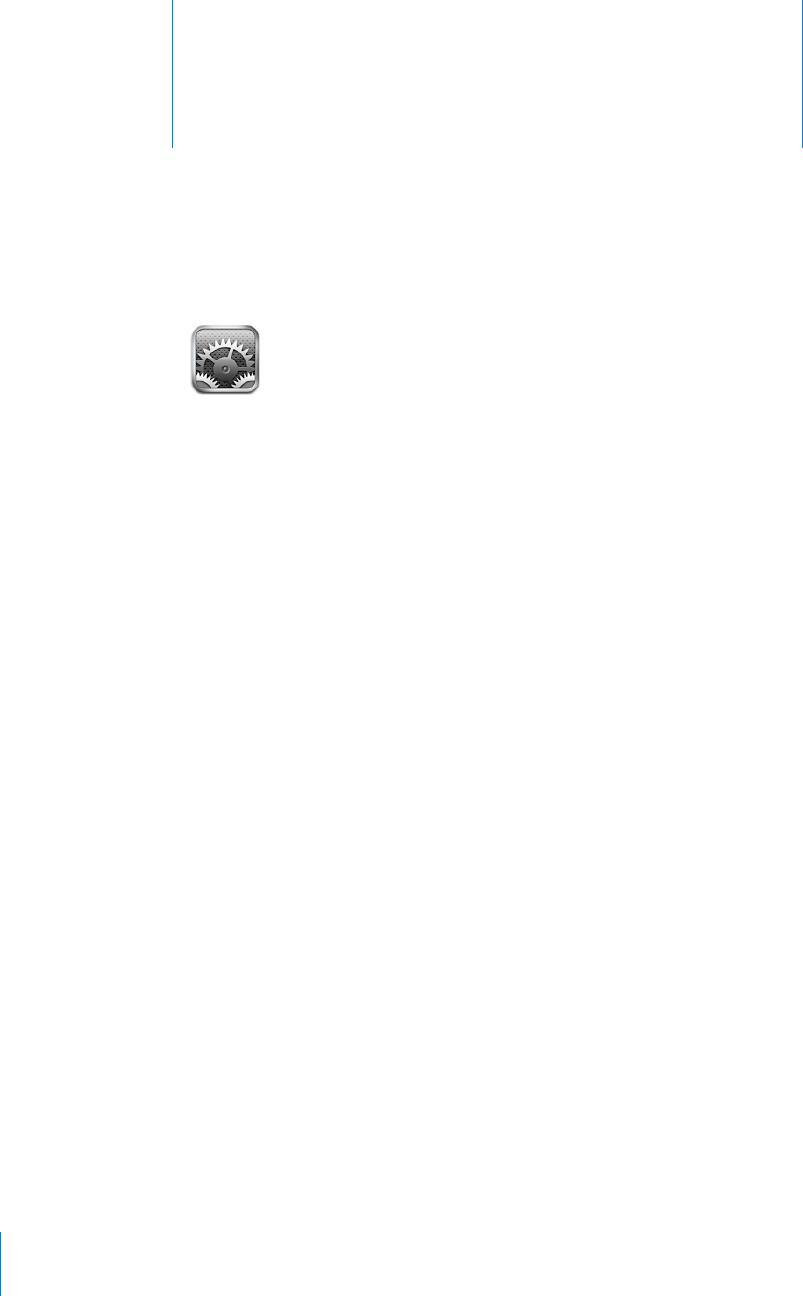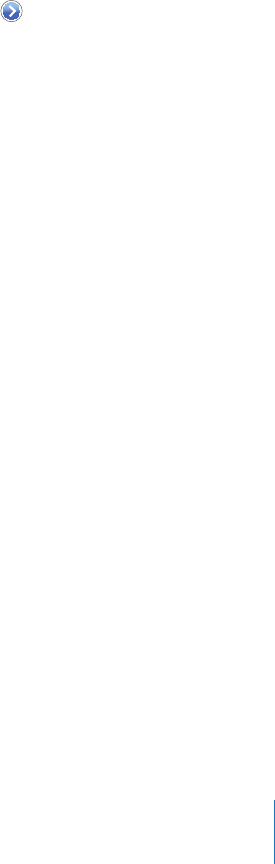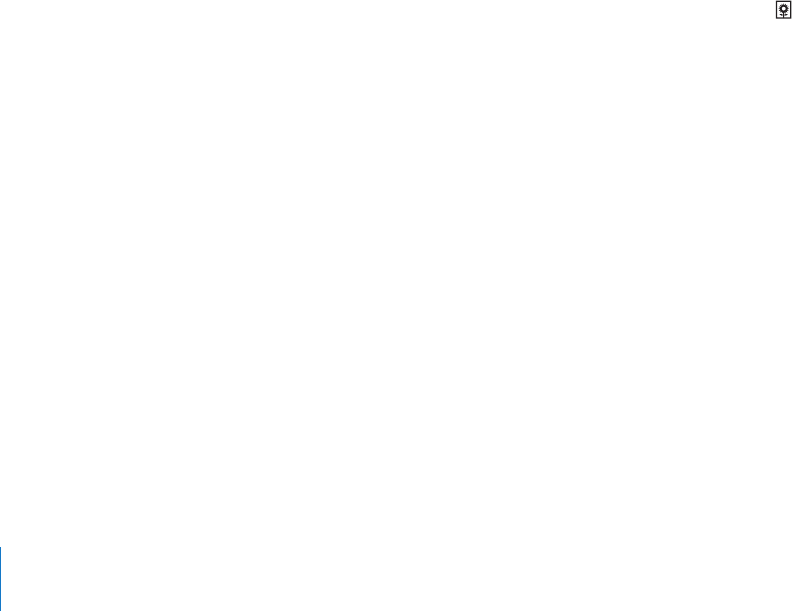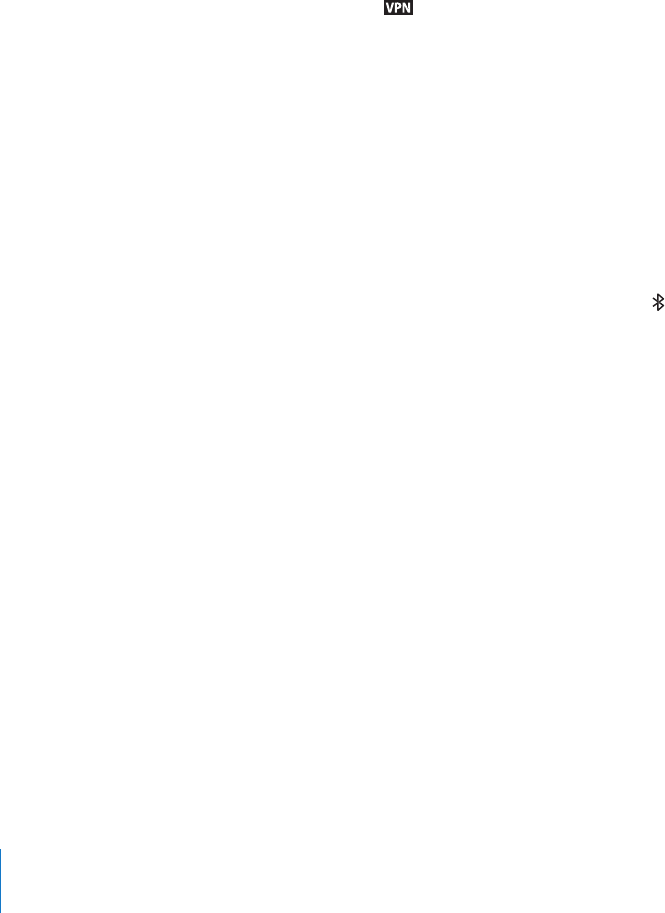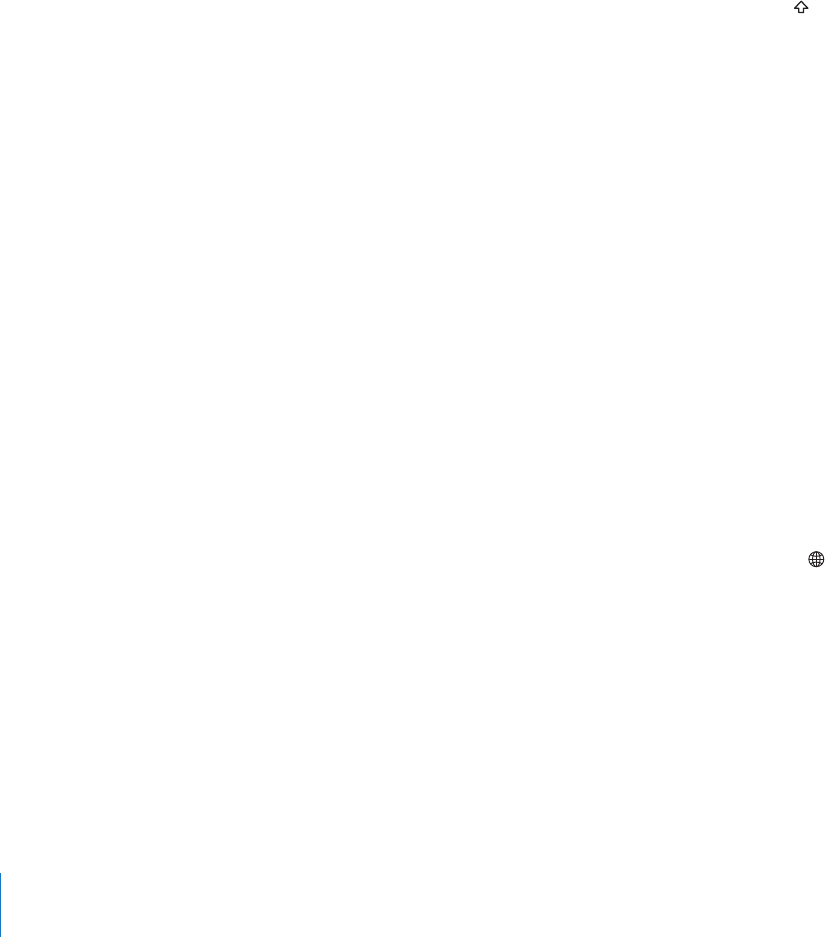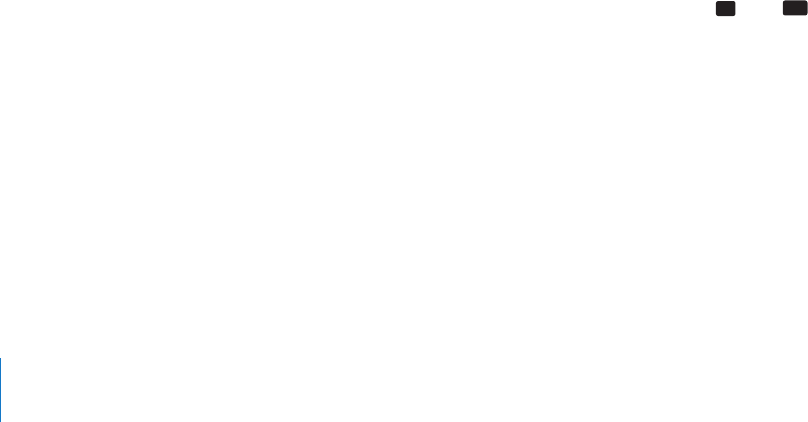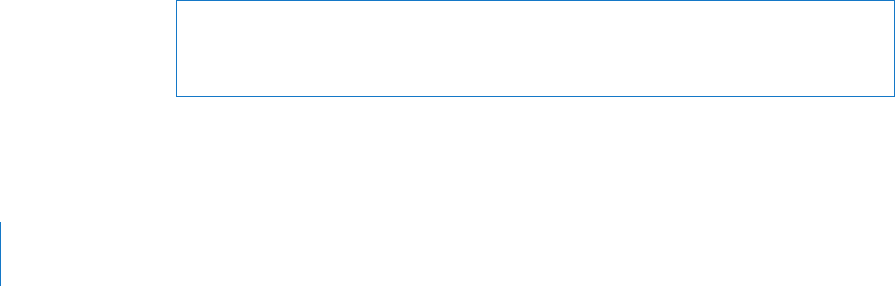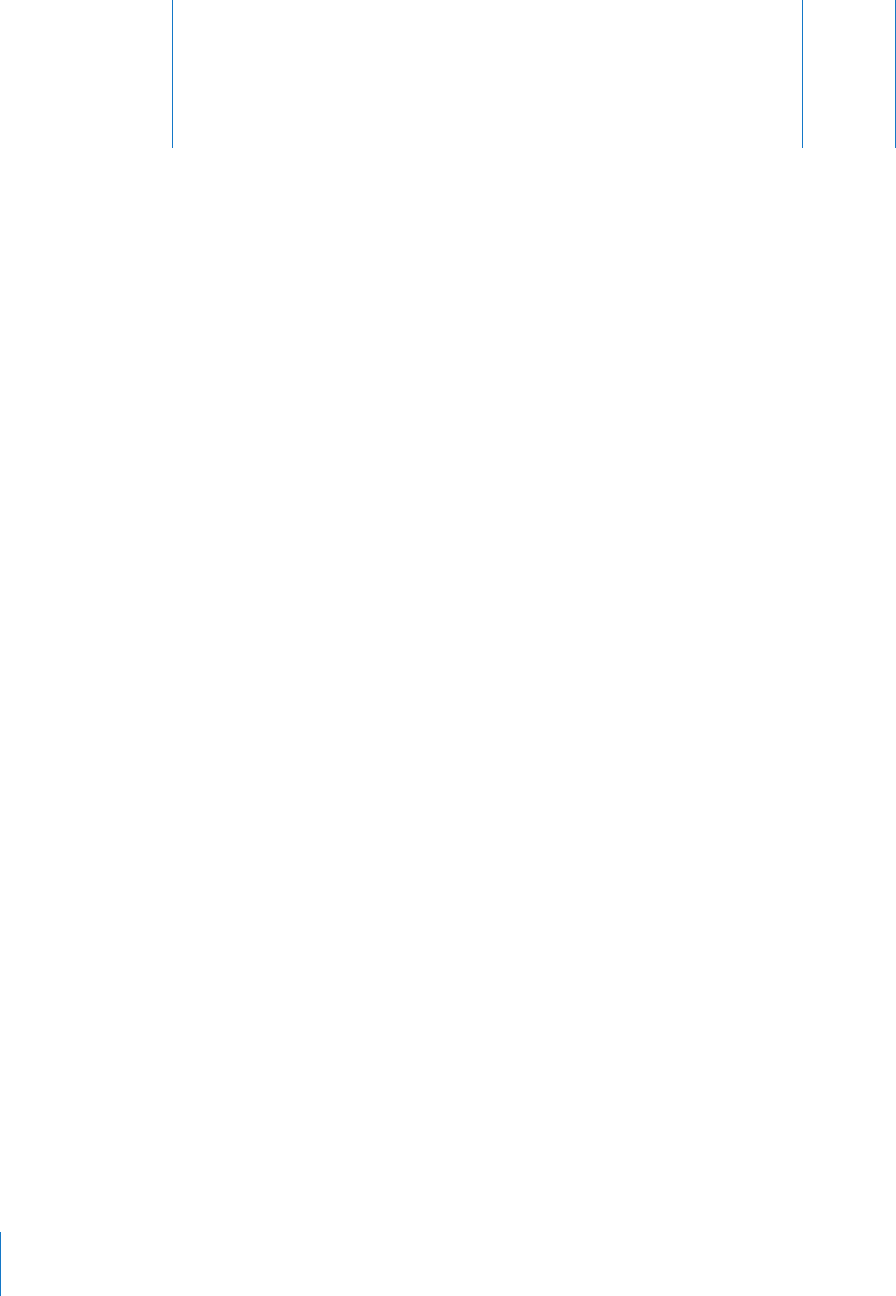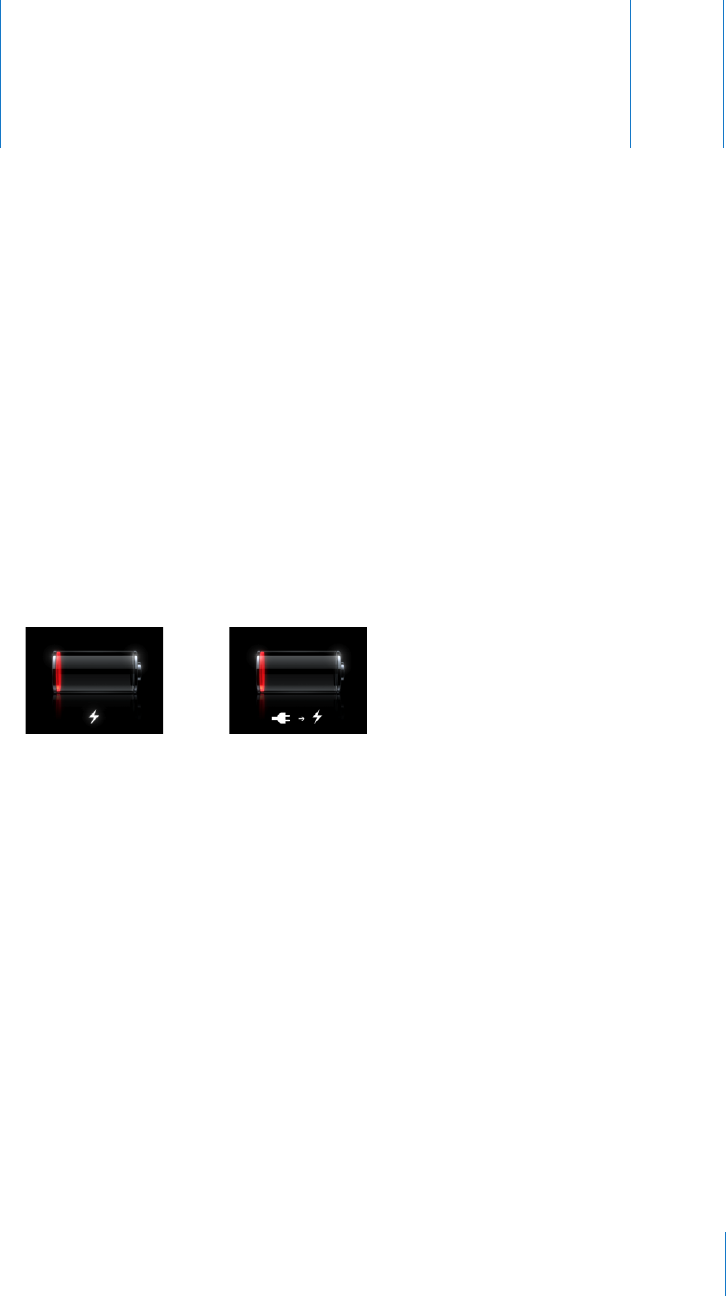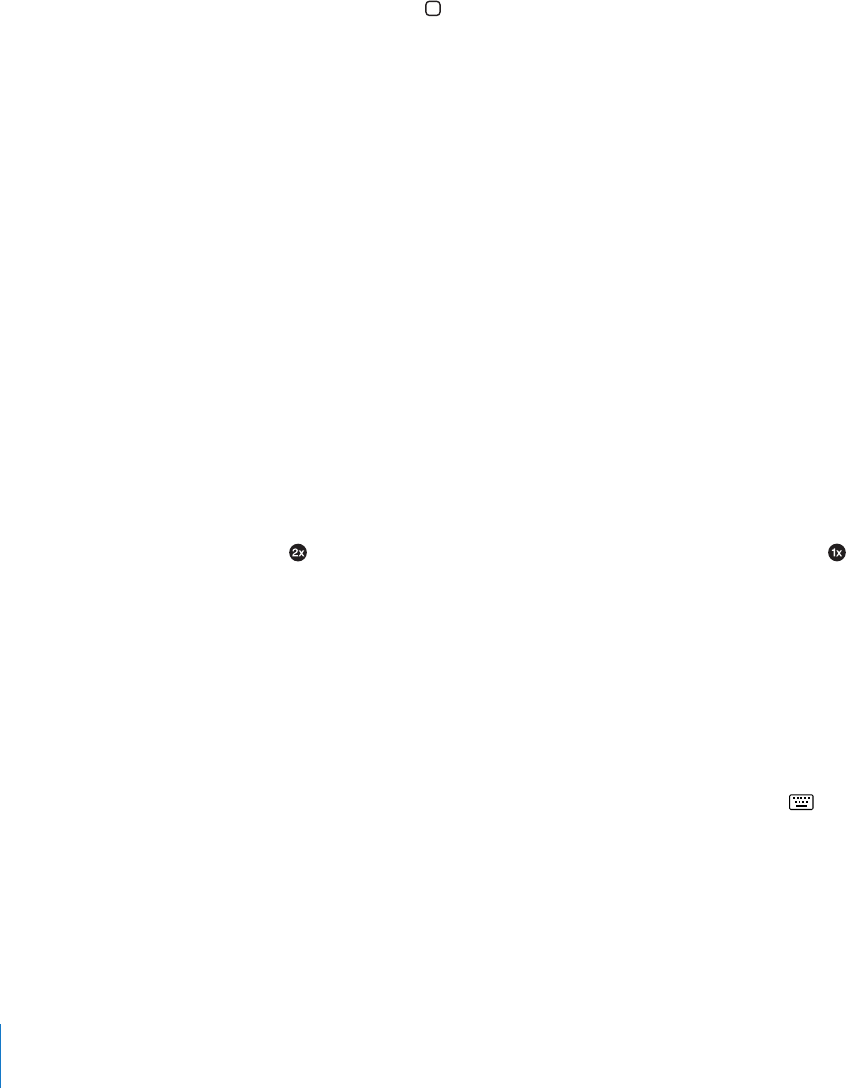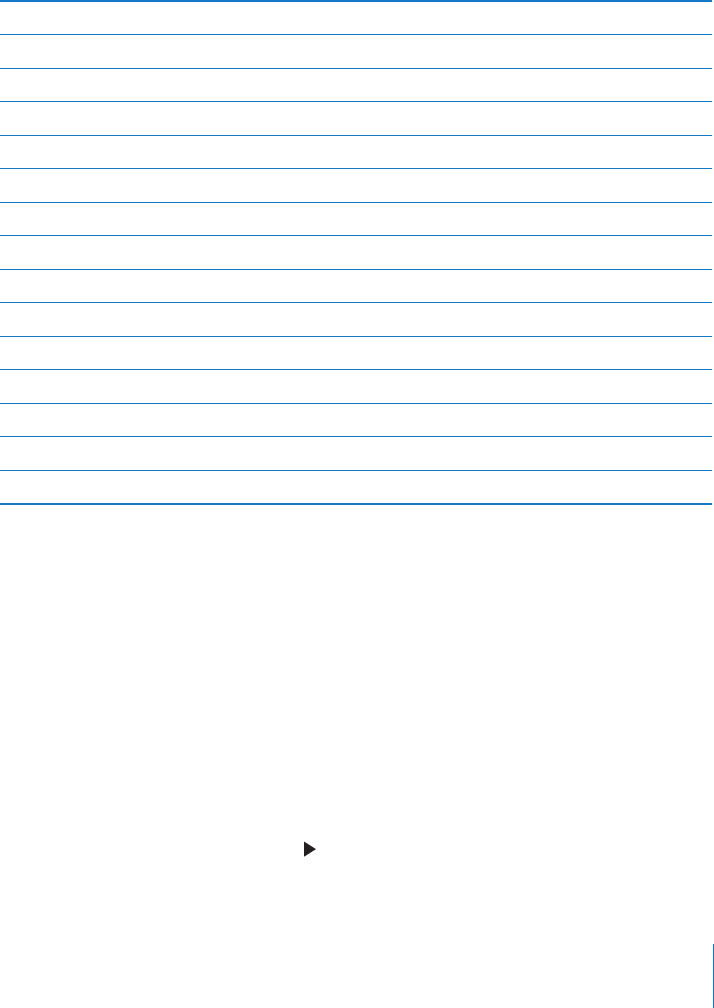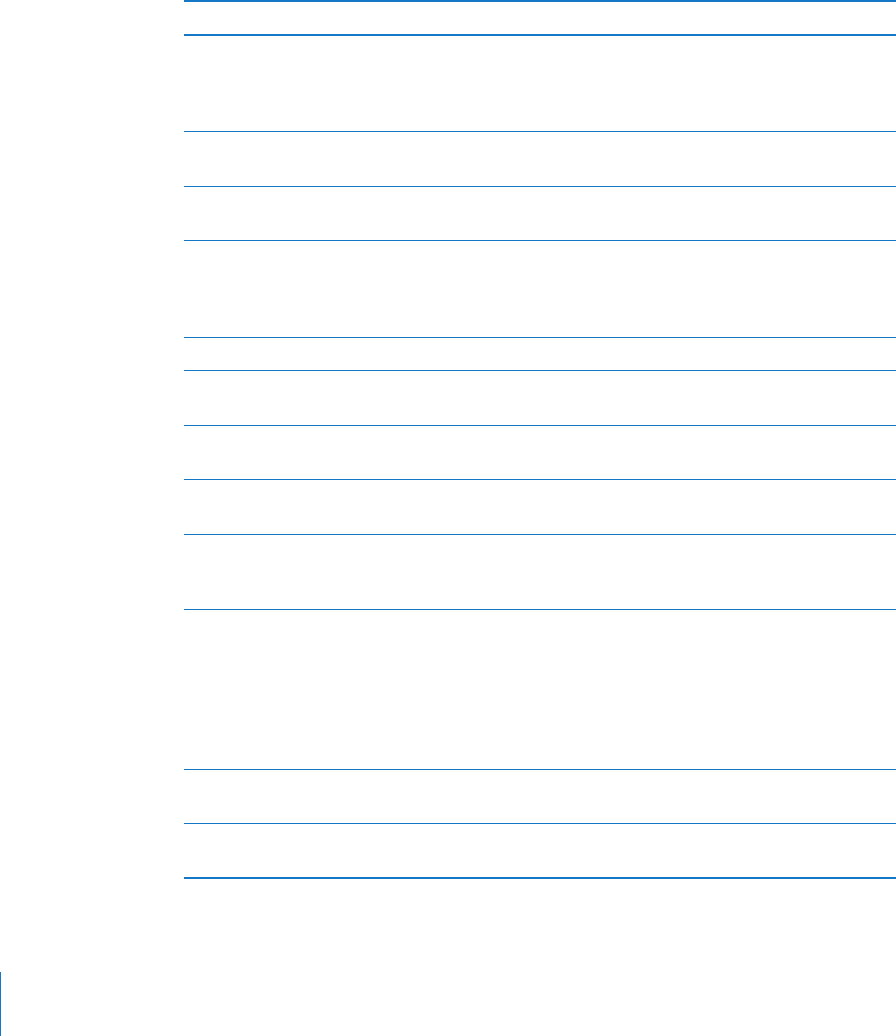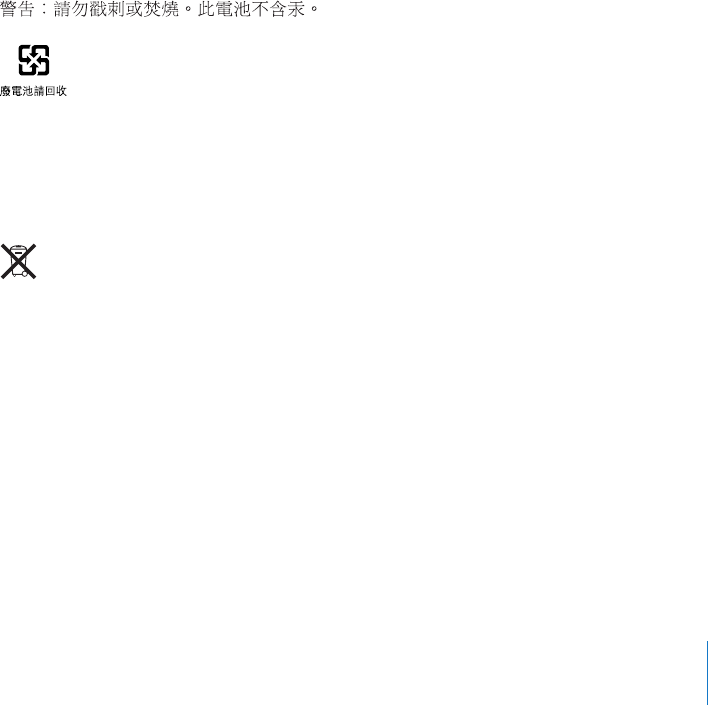Apple Inc. K
© 2010 Apple Inc. Alle Rechte vorbehalten.
Apple, das Apple-Logo, iCal, iPhoto, iPod, iTunes,
Keynote, Mac, Macintosh, Mac OS, Numbers, Pages,
Safari und Spotlight sind Marken der Apple Inc., die in
den USA und weiteren Ländern eingetragen sind.
Finder, iPad, Multi-Touch und Shue sind Marken der
Apple Inc.
iTunes Store ist eine Dienstleistungsmarke der Apple
Inc., die in den USA und weiteren Ländern eingetragen
ist.
App Store und MobileMe sind Dienstleistungsmarken
der Apple Inc.
Die Bluetooth®-Wortmarke und -Logos sind Eigentum
der Bluetooth SIG, Inc. und werden von Apple Inc. in
Lizenz verwendet.
Adobe und Photoshop sind in den USA und/oder
weiteren Ländern Marken oder eingetragene Marken
der Adobe Systems Incorporated.
© 2010 Google. Map data © 2010 Google, Tele Atlas,
INEGI, Transnavicom, ZENRIN, MapLink/Tele Atlas, Europa
Technologies.
© Google. Map data © 2010 Tele Atlas.
© 2010 Google. Map data © 2010 Google.
© 2010 Google
Frühstück bei Tiany © 1961 Paramount Pictures und
Jurow-Shepherd Productions. Alle Rechte vorbehalten.
Ferris macht blau © 2006 Paramount Pictures. Alle
Rechte vorbehalten. Harry Potter und der Orden
des Phönix © 2007 Warner Bros. Ent. Harry Potter
Veröentlichungsrechte © J.K.R. Harry Potter-Charaktere,
Namen und zugehörige Begrie sind Warenzeichen
von und © Warner Bros. Ent. Alle Rechte vorbehalten
. … denn sie wissen nicht, was sie tun © 1955, erneuert
1983 Warner Bros. Entertainment Inc. Alle Rechte
vorbehalten. Star Trek © 2009 Paramount Pictures.
STAR TREK und zugehörige Marken und Logos sind
Warenzeichen von CBS Studios Inc. Alle Rechte
vorbehalten. Top Gun – Sie fürchten weder Tod noch Teufel
© 2004 Paramount Pictures. Alle Rechte vorbehalten.
The Untouchables – Die Unbestechlichen © und Marke
2007 Paramount Pictures. Alle Rechte vorbehalten. Oben
© Disney/Pixar. Alle Rechte vorbehalten.
Namen anderer hier genannter Firmen und Produkte
sind Marken ihrer jeweiligen Rechtsinhaber.
Die Nennung von Produkten, die nicht von Apple sind,
dient ausschließlich Informationszwecken und stellt
keine Werbung dar. Apple übernimmt hinsichtlich
der Auswahl, Leistung oder Verwendbarkeit dieser
Produkte keine Gewähr. Alle Vereinbarungen, Verträge
oder Garantieansprüche, so vorhanden, gelten
direkt zwischen dem jeweiligen Hersteller und den
jeweiligen Benutzern. Es wurden alle Anstrengungen
unternommen, um sicherzustellen, dass die in diesem
Handbuch aufgeführten Informationen korrekt sind.
Apple Inc. übernimmt jedoch keine Gewähr für die
Richtigkeit des Inhalts dieses Handbuchs.
D019-1824/2010-04-19